Skapa en datumtabell i LuckyTemplates

Ta reda på varför det är viktigt att ha en dedikerad datumtabell i LuckyTemplates och lär dig det snabbaste och mest effektiva sättet att göra det.
I den här handledningen får du lära dig hur du skapar en för dina SSRS- paginerade rapporter .
När du skapar ett linjediagram måste du tänka på att din tabell är dynamisk. Informationen ändras beroende på de parametrar du ställer in.
För varje region kan tabellen antingen fylla upp hela eller bara konsumera en liten del av den.
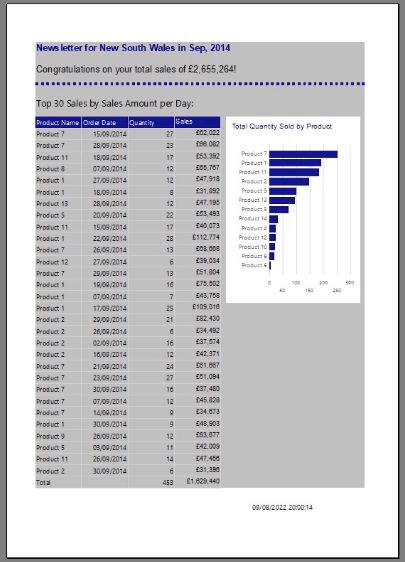
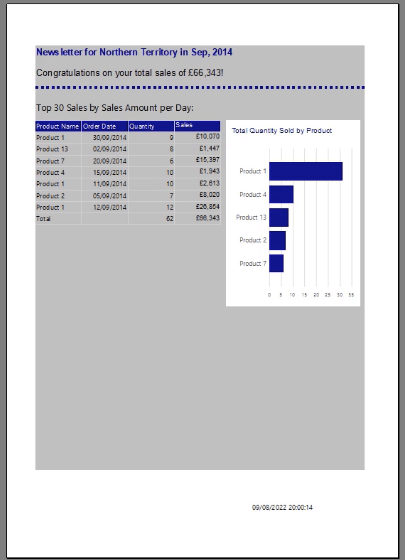
Denna dynamiska fluktuationstabell kommer att påverka linjediagrammet du skapar.
För det här grundläggande exemplet visar tabellen och diagrammen bara de 10 bästa försäljningarna så att diskussionen kommer att fokusera på att skapa linjediagrammet istället för att formatera rapportsidan.
Innehållsförteckning
Linjediagram i SSRS-paginerade rapporter
För att få matrisen att bara visa de 10 bästa försäljningarna, öppna matrisen Tablix-egenskaper . På fliken Filter ställer du in operatören på Top N och värdet på 10 .
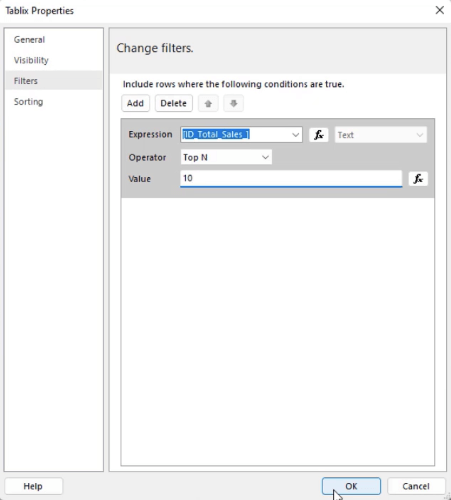
För att skapa ett nytt diagram i Report Builder, gå till fliken Infoga och välj Diagram > Infoga diagram .
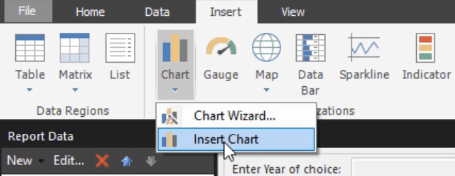
Dra muspekaren till området där du vill placera diagrammet.
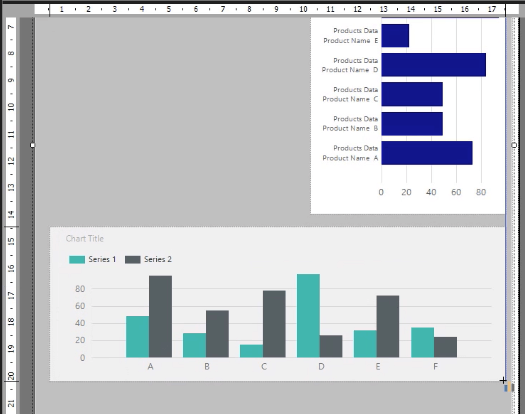
När det är klart visas guiden Välj diagramtyp . Detta exempel kommer att använda ett enkelt linjediagram .
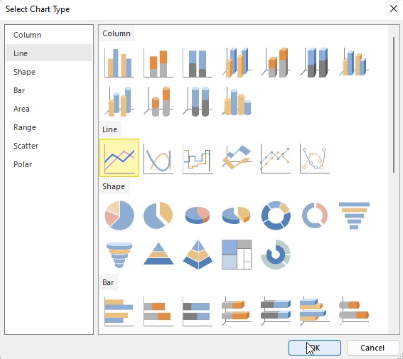
Du kan justera linjediagrammets position och storlek antingen manuellt eller genom att använda rutan Egenskaper som finns till höger.
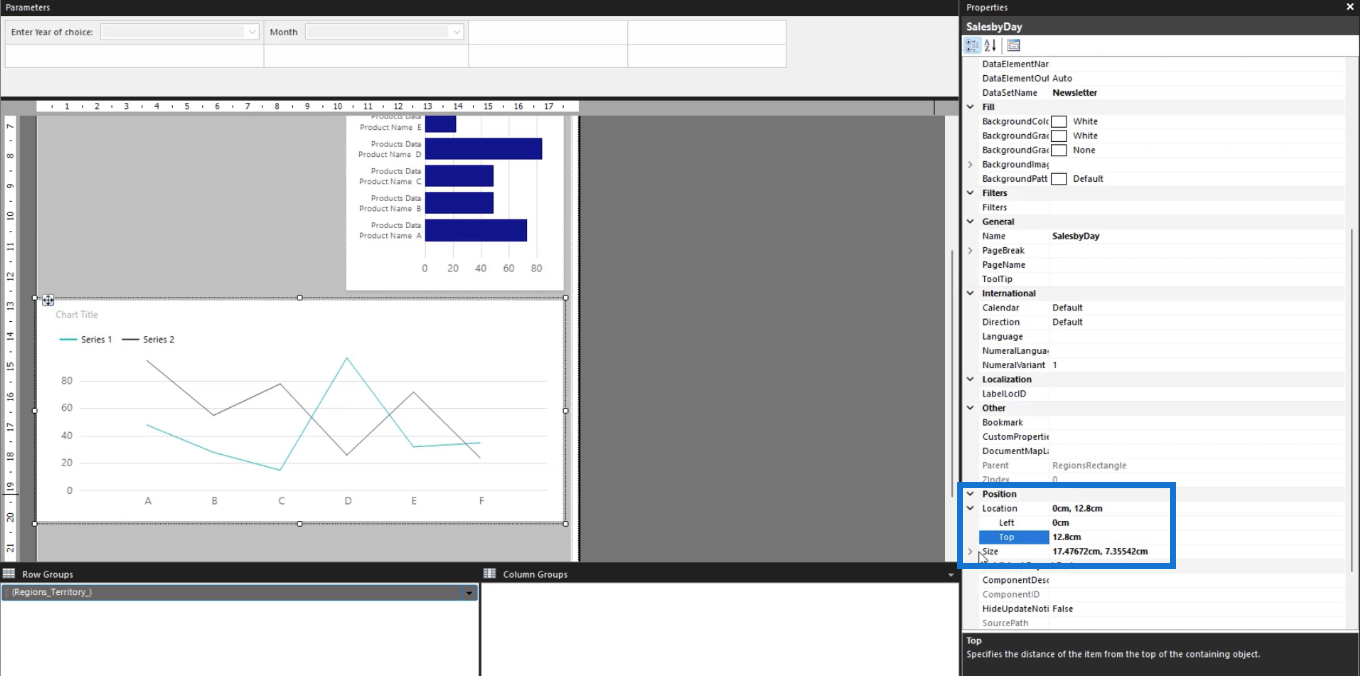
När du klickar på Kör ser du hur linjediagrammet visas i rapporten.
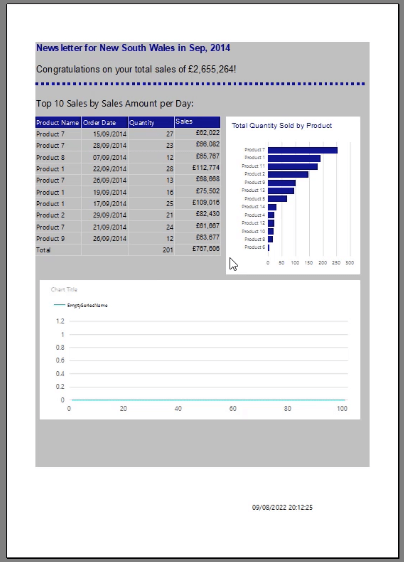
Diagramtitel, serievärden och diagramaxel
För att lägga till en diagramrubrik, dubbelklicka på textrutan Diagramtitel och skriv in det namn du vill använda. För det här exemplet är diagramtiteln "Total försäljning per dag".
I guiden Diagramdata tilldelar du total försäljning till värdena och ändrar aggregeringen till summa . För kategorigrupperna väljer du försäljningsdataorderdatum .
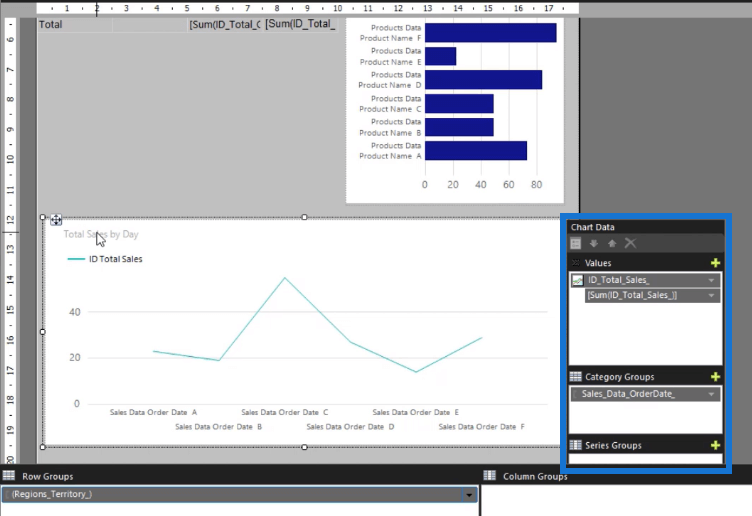
Du kan sedan formatera färgen och storleken på titeln och dataraden med hjälp av rutan Egenskaper .
För att formatera linjediagrammets horisontella axel, högerklicka på den och välj Horisontella axelegenskaper .
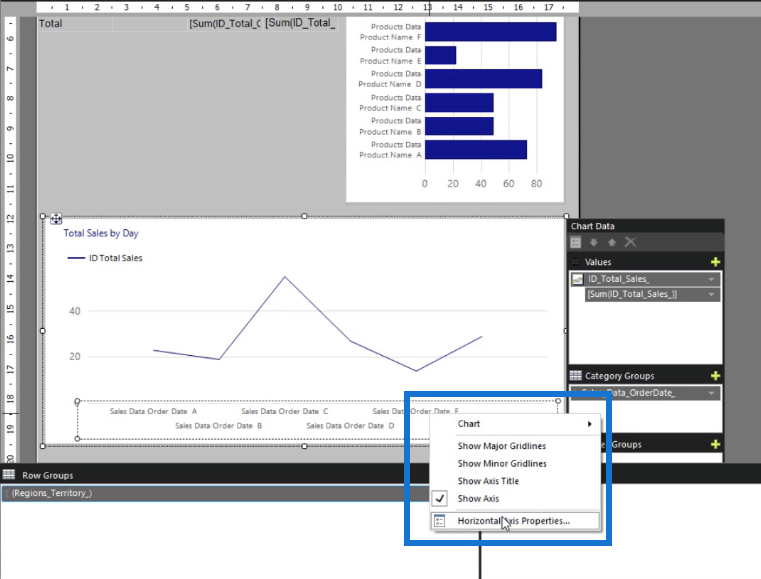
Gå till fliken Nummer och välj Datum . Välj sedan det datumformat du vill använda.
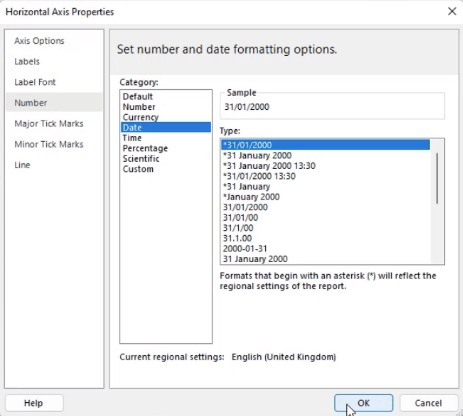
Gör samma sak för den vertikala axeln. Högerklicka på den vertikala axeln och välj Vertical Axis Properties . Gå till fliken Nummer och välj Valuta .
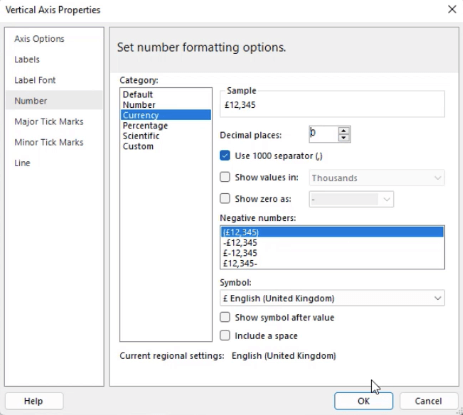
Efter att ha formaterat axlarna kan du göra andra ändringar av teckensnitt, bakgrund och kantfärg. Nyckeln är konsekvens. Det är viktigt att alla delar i din rapport ser sammanhängande ut.
När du kör din rapport ser du att linjediagrammet nu är lättare att läsa efter att formateringen ändrats.
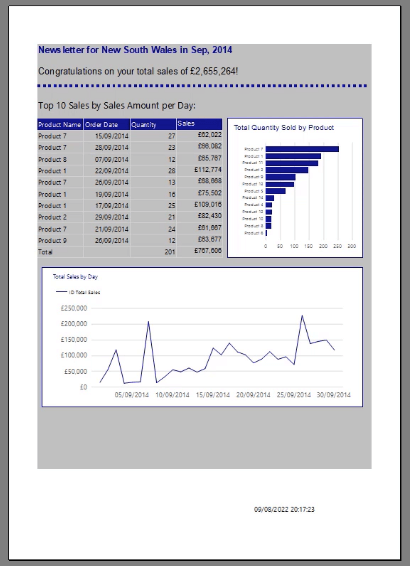
När du är nöjd med hur din rapport ser ut kan du .
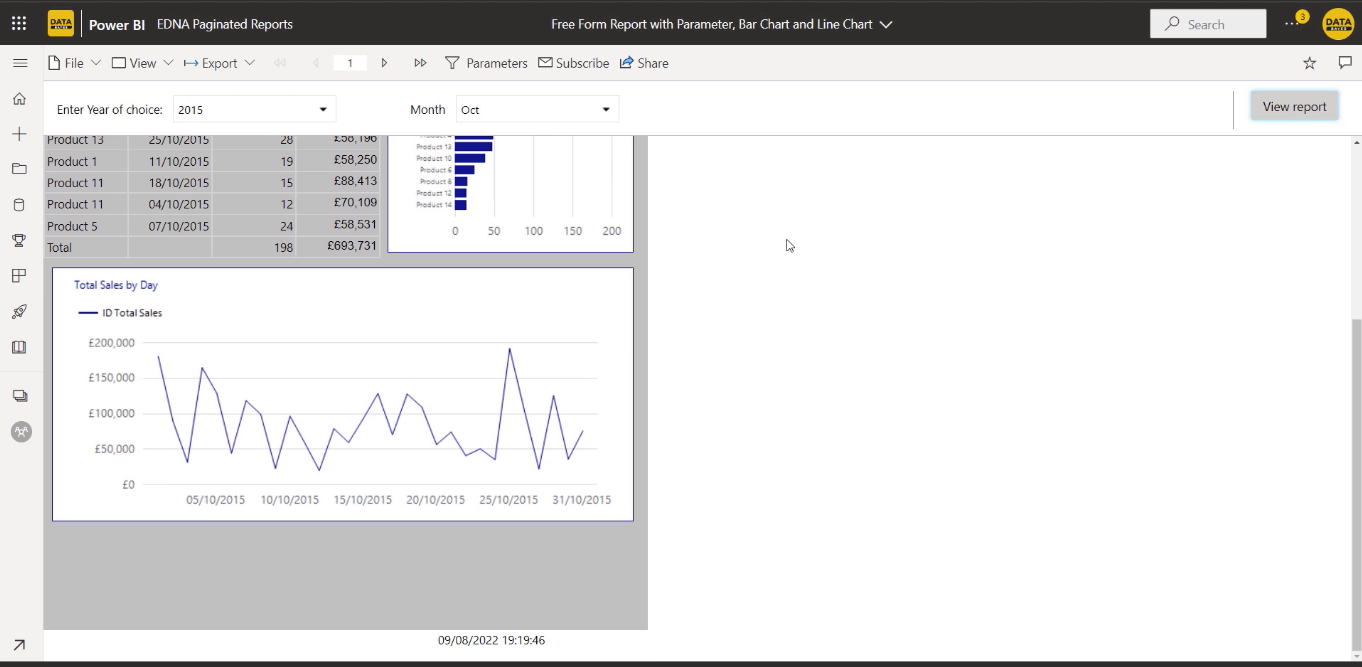
Slutsats
Ett linjediagram är ett av sätten du kan lägga till visuella insikter i dina sidnumrerade rapporter. Det hjälper användare att bättre förstå informationen du presenterar.
Report Builder kan vara lite förvirrande när du börjar använda det. Men när du väl har vant dig vid vad det är och vad det kan göra, kan du vara kreativ och använda det för att skapa olika visualiseringar.
Med vänliga hälsningar,
Sue Bayes
Ta reda på varför det är viktigt att ha en dedikerad datumtabell i LuckyTemplates och lär dig det snabbaste och mest effektiva sättet att göra det.
Denna korta handledning belyser LuckyTemplates mobilrapporteringsfunktion. Jag ska visa dig hur du kan utveckla rapporter effektivt för mobila enheter.
I denna LuckyTemplates Showcase går vi igenom rapporter som visar professionell serviceanalys från ett företag som har flera kontrakt och kundengagemang.
Gå igenom de viktigaste uppdateringarna för Power Apps och Power Automate och deras fördelar och konsekvenser för Microsoft Power Platform.
Upptäck några vanliga SQL-funktioner som vi kan använda som sträng, datum och några avancerade funktioner för att bearbeta eller manipulera data.
I den här handledningen kommer du att lära dig hur du skapar din perfekta LuckyTemplates-mall som är konfigurerad efter dina behov och preferenser.
I den här bloggen kommer vi att visa hur man lager fältparametrar med små multiplar för att skapa otroligt användbara insikter och bilder.
I den här bloggen kommer du att lära dig hur du använder LuckyTemplates ranknings- och anpassade grupperingsfunktioner för att segmentera en exempeldata och rangordna den enligt kriterier.
I den här handledningen kommer jag att täcka en specifik teknik kring hur man visar Kumulativ total endast upp till ett specifikt datum i dina bilder i LuckyTemplates.
Lär dig hur du skapar och anpassar punktdiagram i LuckyTemplates, som huvudsakligen används för att mäta prestanda mot mål eller tidigare år.








