Skapa en datumtabell i LuckyTemplates

Ta reda på varför det är viktigt att ha en dedikerad datumtabell i LuckyTemplates och lär dig det snabbaste och mest effektiva sättet att göra det.
I den här bloggen kommer vi att prata om att förbereda miljön genom att installera SQL Server (Developer Edition) och SSMS (SQL Server Management Studio). Vi kommer också att träna lite genom att ladda ner och återställa AdventureWorks- databaser (övningsdatabaser).
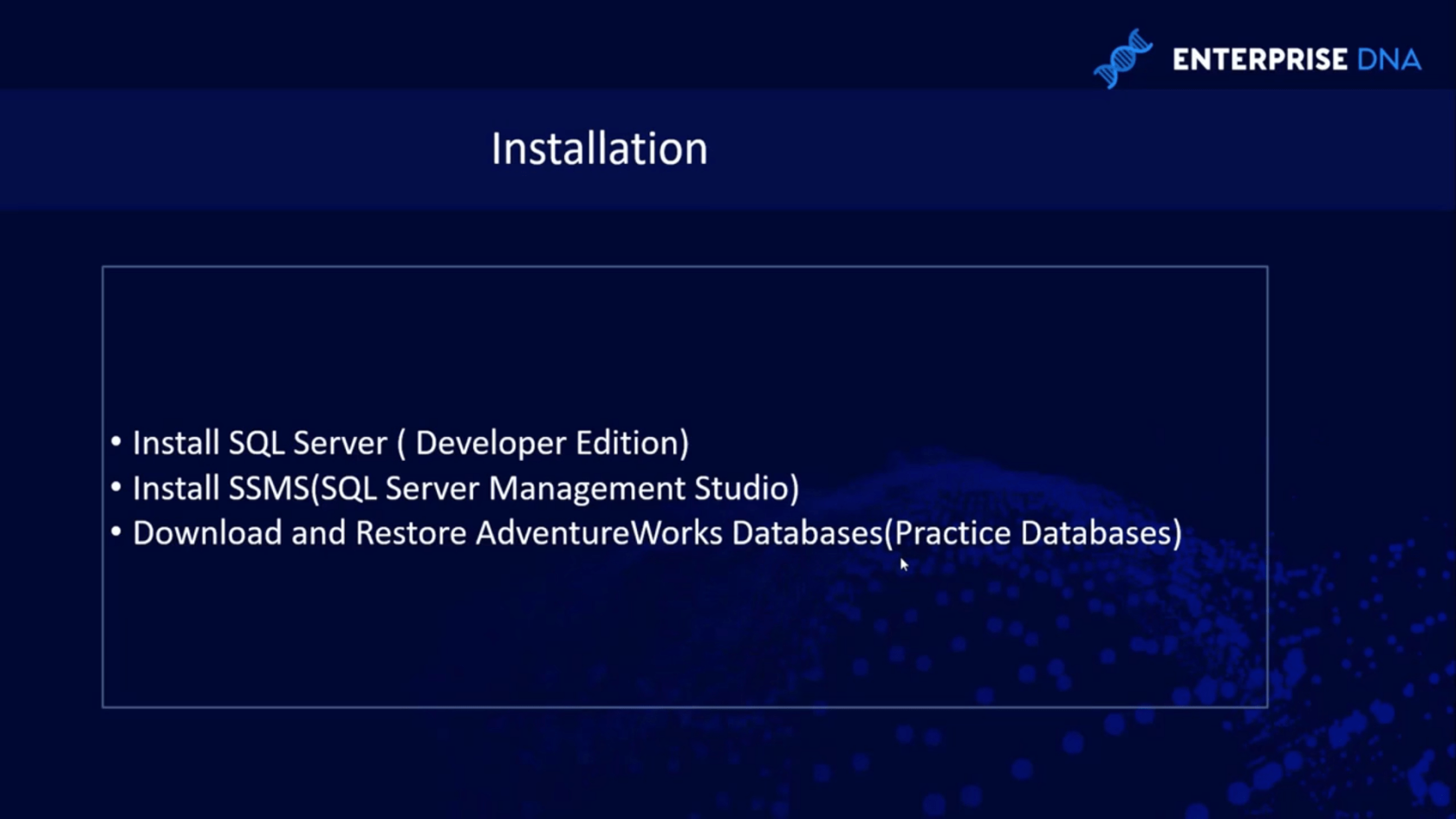
SQL Server är ett system från Microsoft för att hantera databaser. Det är helt gratis och ett fullfjädrat DBMS för utvecklare.
Efter installation av SQL Server installerar vi även SSMS (SQL Server Management Studio). SSMS används för att ansluta SQL-server. Det är i grunden en ID-miljö.
AdventureWorks- databaser är övningsdatabaser som Microsoft har gett oss som vi kan installera. Vi kan använda dessa övningsdatabaser för att öva vad vi än har lärt oss.
Innehållsförteckning
Ladda ner SQL Server (Developer Edition)
Låt oss först ladda ner SQL Server genom att gå till Google och söka efter " Installera SQL server " .
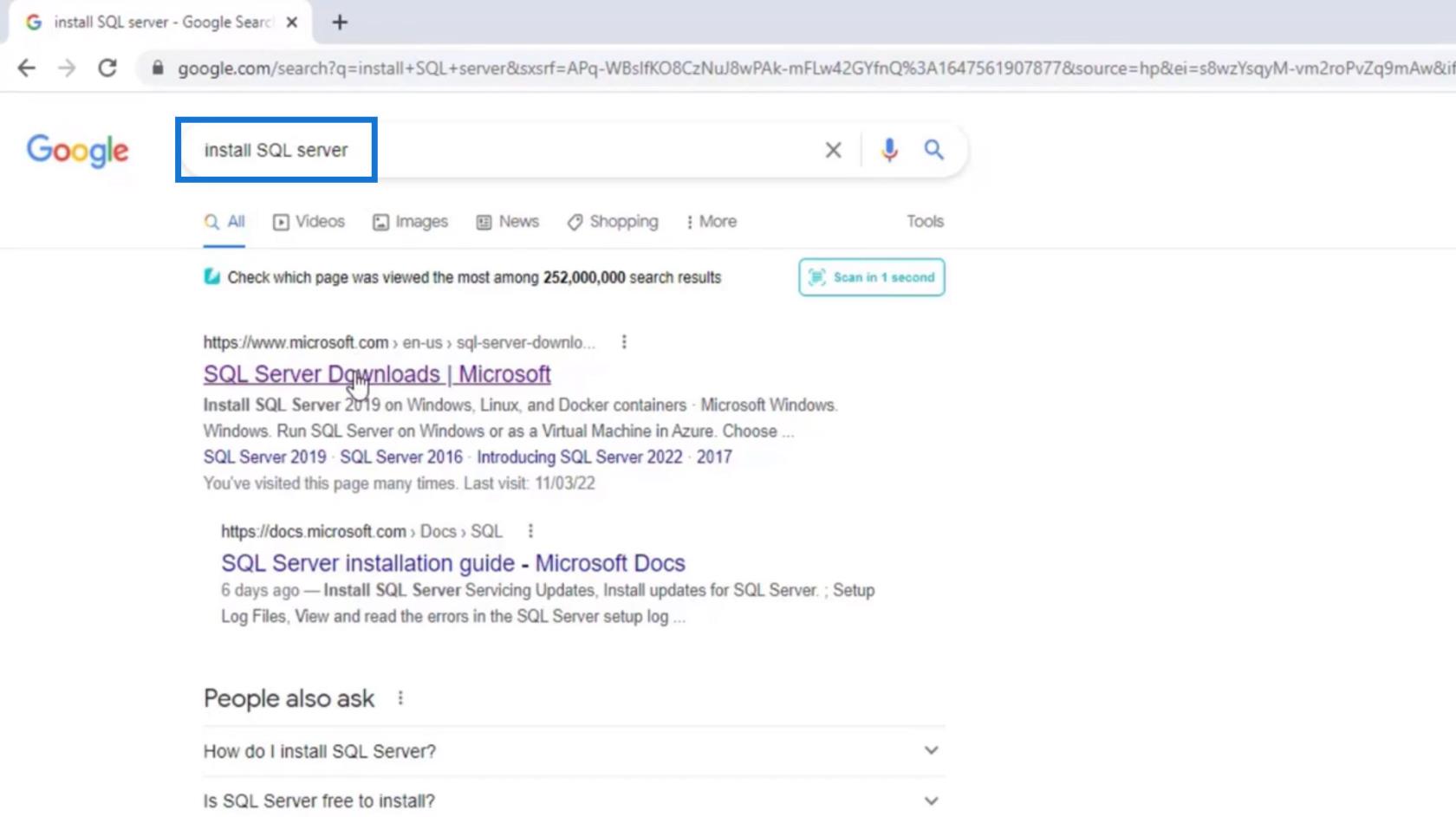
Leta efter SQL Server Downloads | Microsoft och klicka på den.
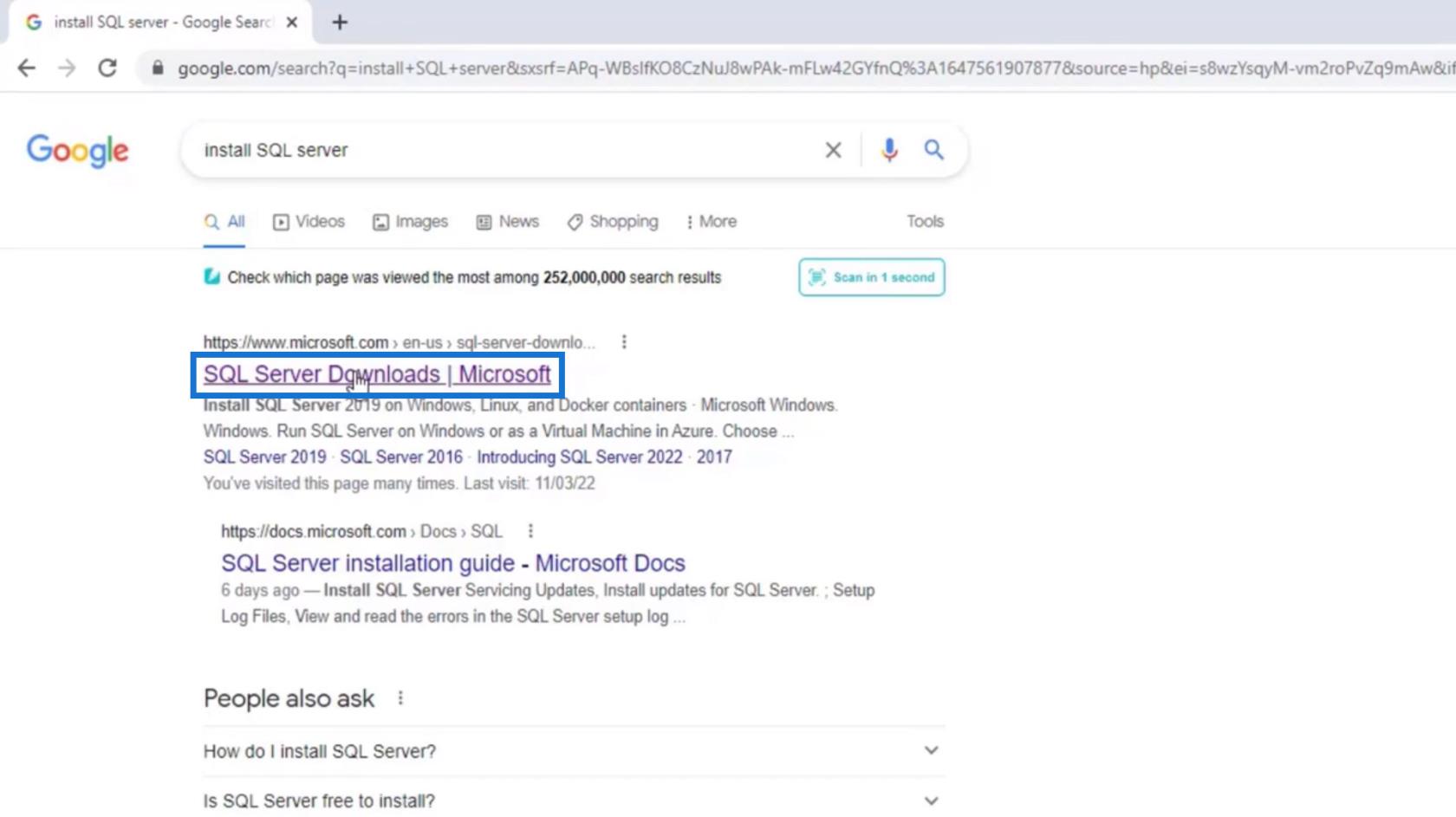
Scrolla ner till den här sidan och leta efter nedladdningssektionen. Vi måste ladda ner utvecklarutgåvan så låt oss klicka på knappen Ladda ner nu under Utvecklare . När detta skrivs kommer det att ladda ner SQL Server 2019 .
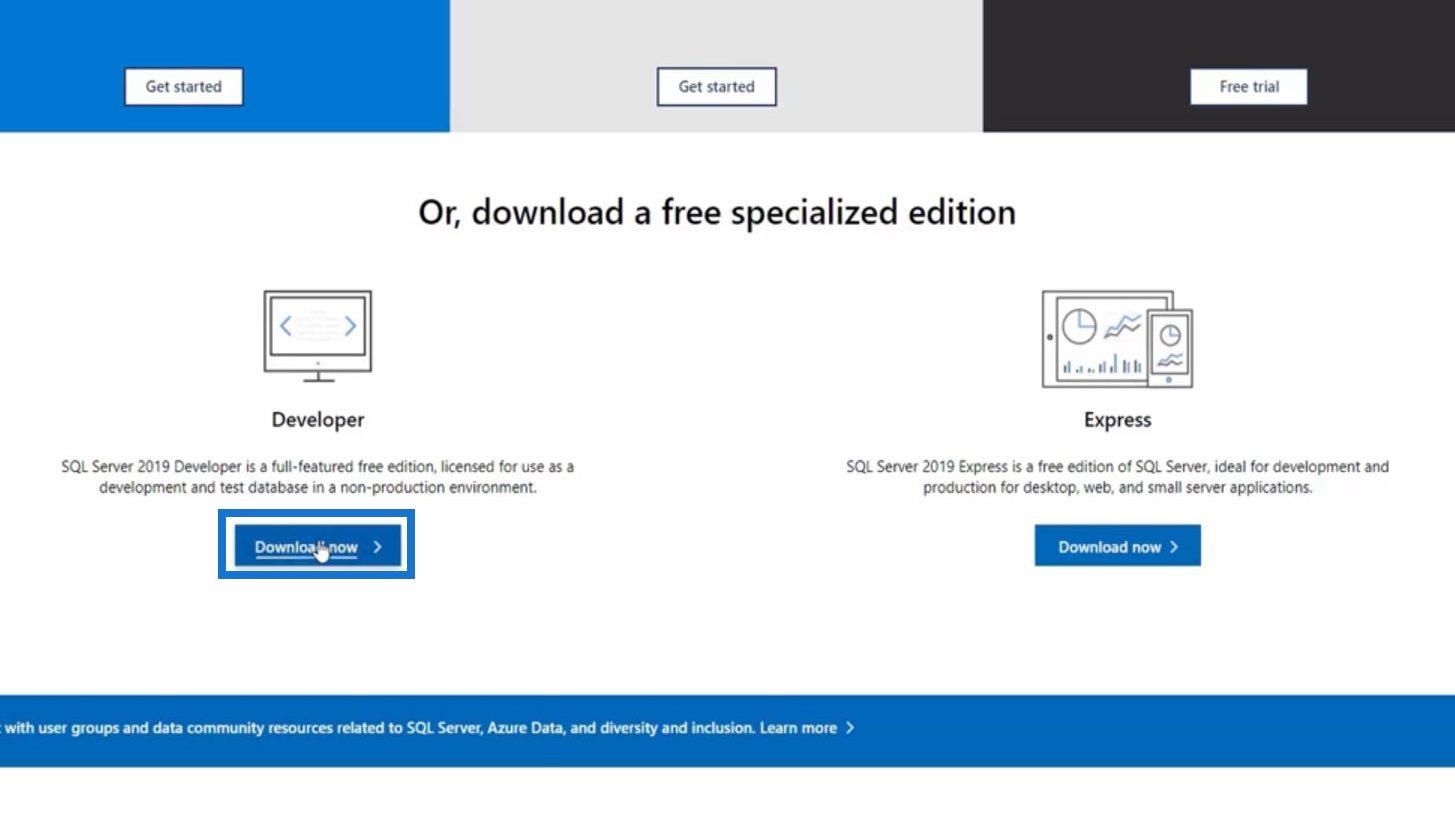
När du har laddat ner klickar du på filen SQL2019.exe .
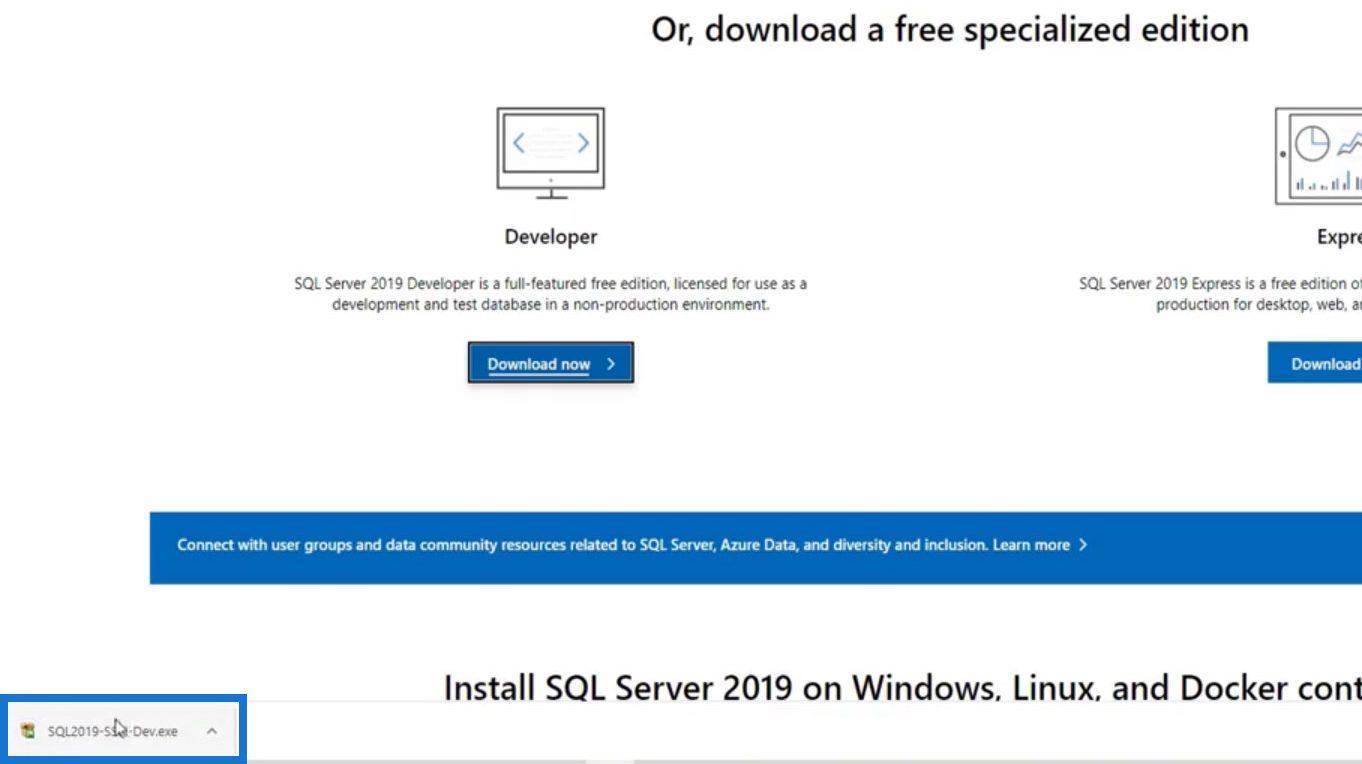
Installera SQL Server (Developer Edition)
För installationstypen, låt oss välja Basic .
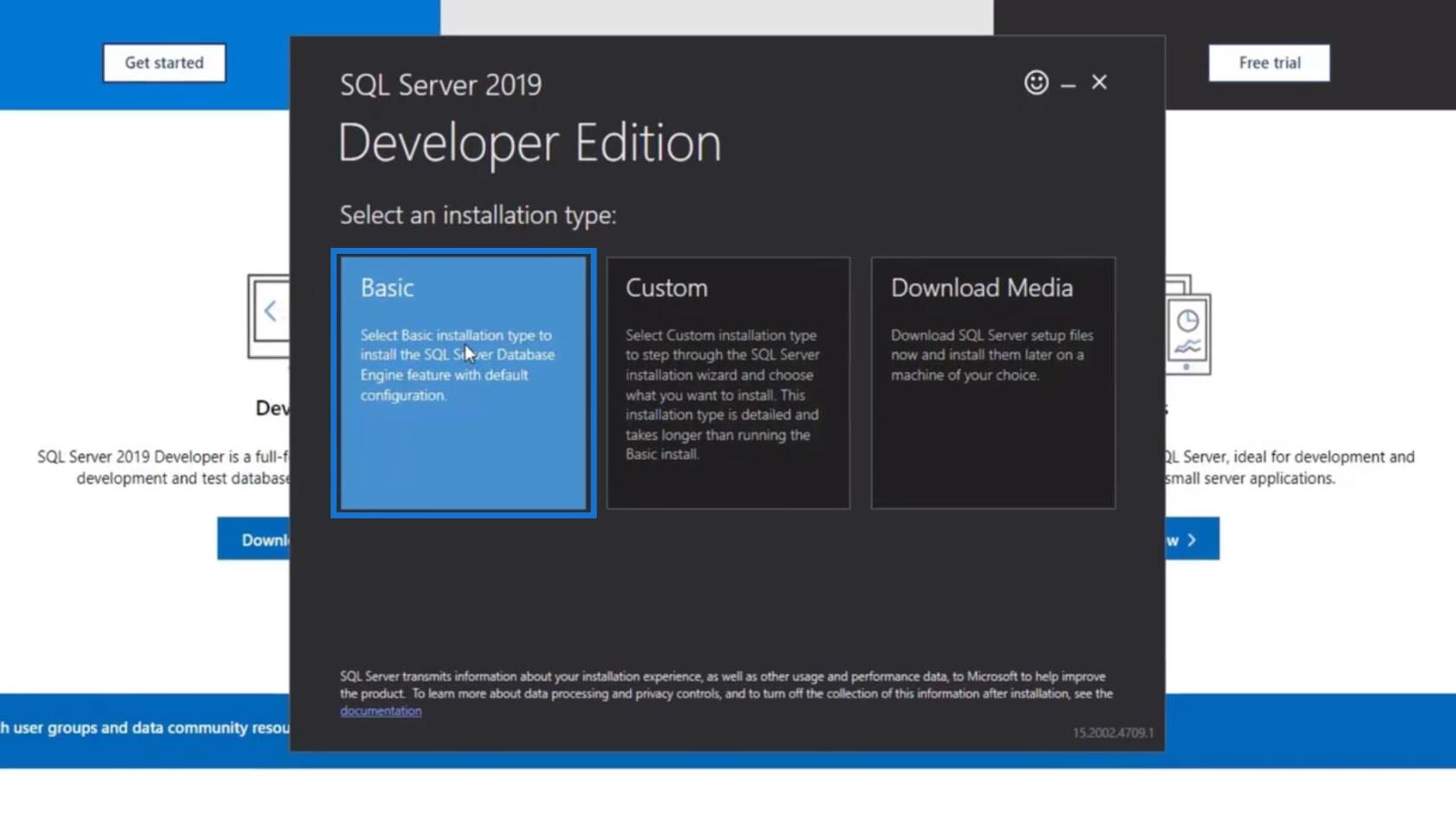
Klicka på knappen Acceptera för Licensvillkorsavtalet.
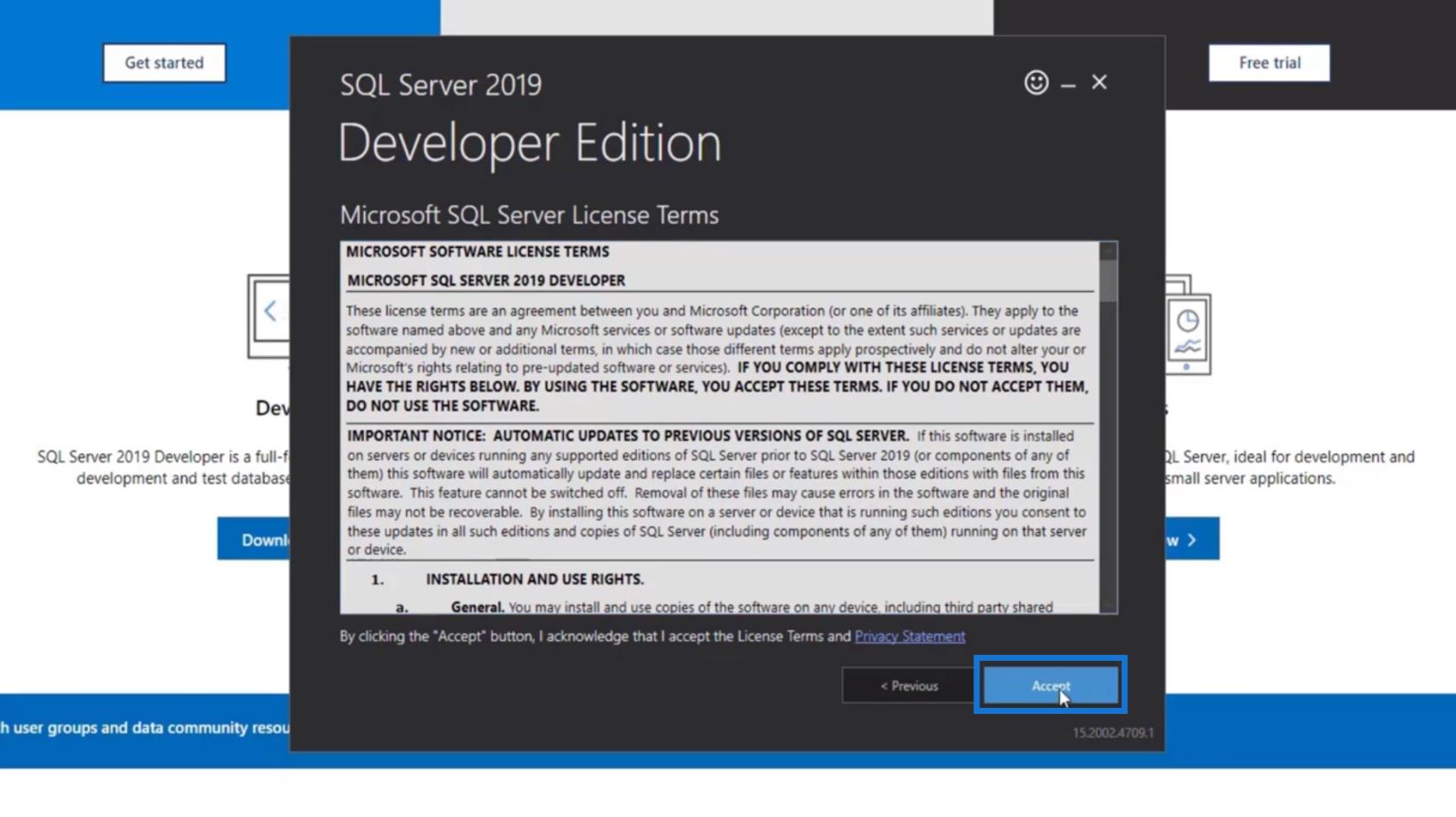
Det kommer att visa installationsplatsen, minsta lediga utrymmeskrav och nedladdningsstorlek. Välj sedan installationsplatsen på din dator och klicka på knappen Installera .
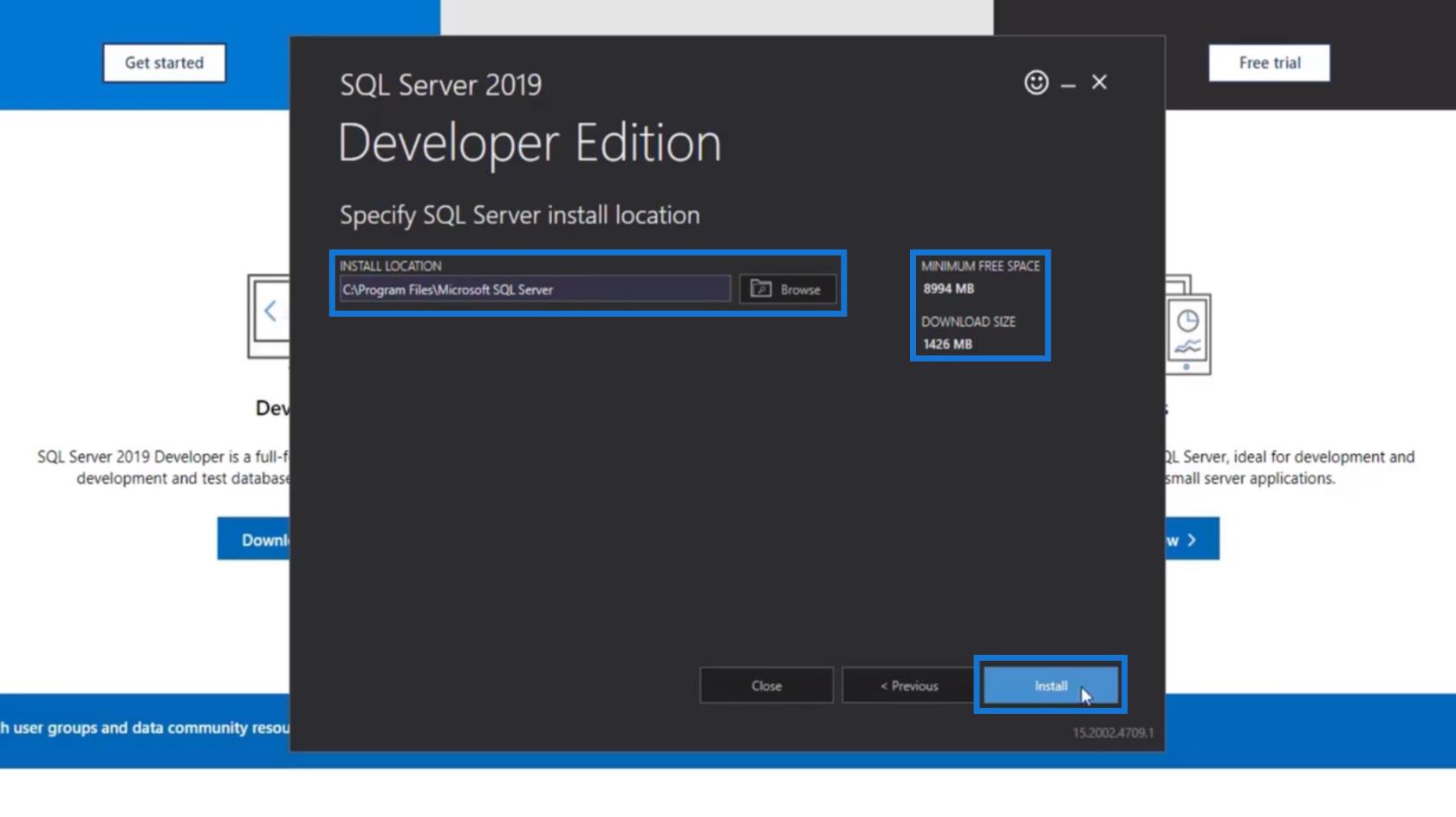
Det börjar sedan ladda ner och installera systemet och dess paket.
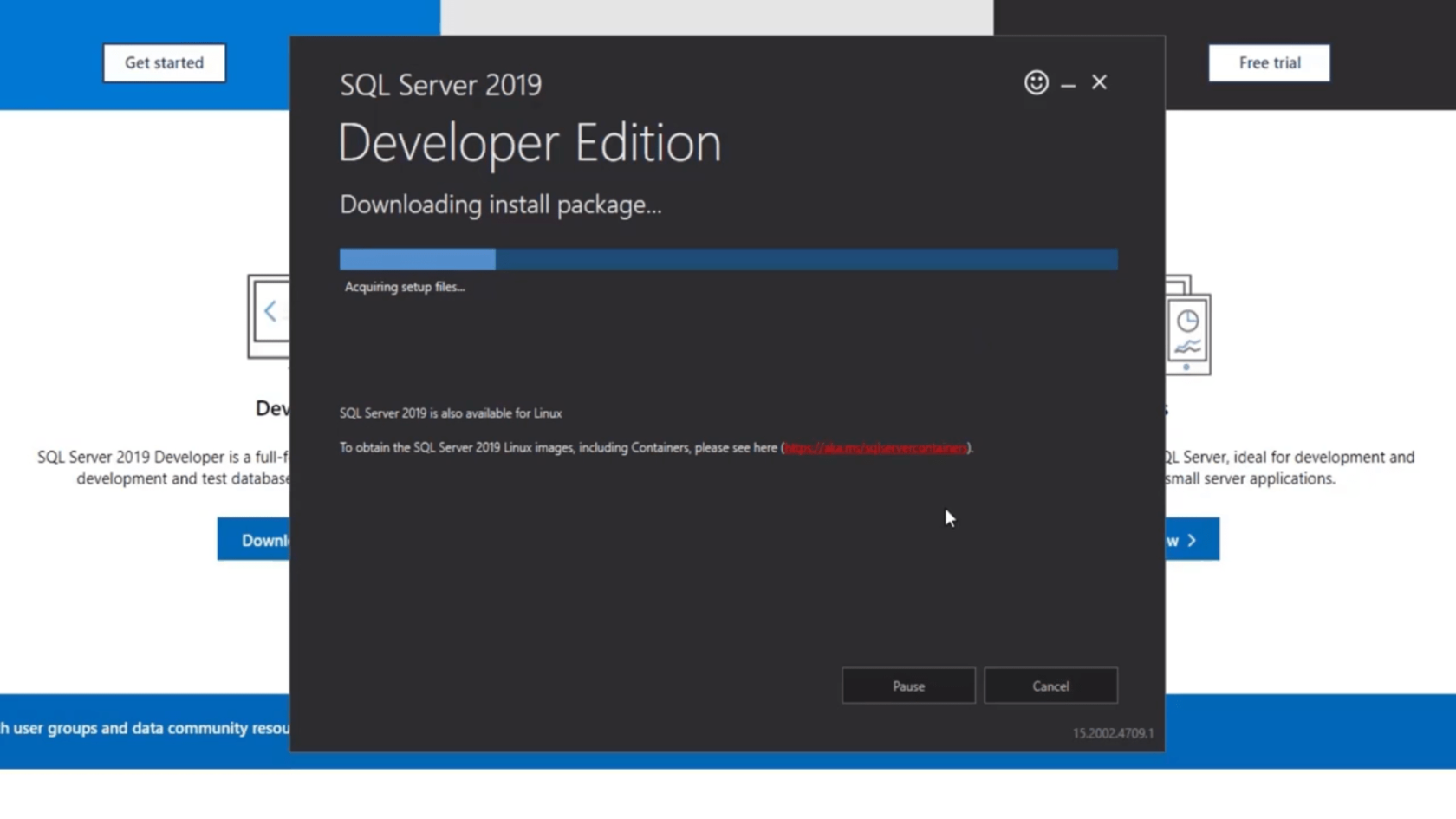
Efter installationen visas ett fönster. Detta innehåller lite information om vår server. Det viktigaste att komma ihåg är INSTANSNAMN och servernamnet .
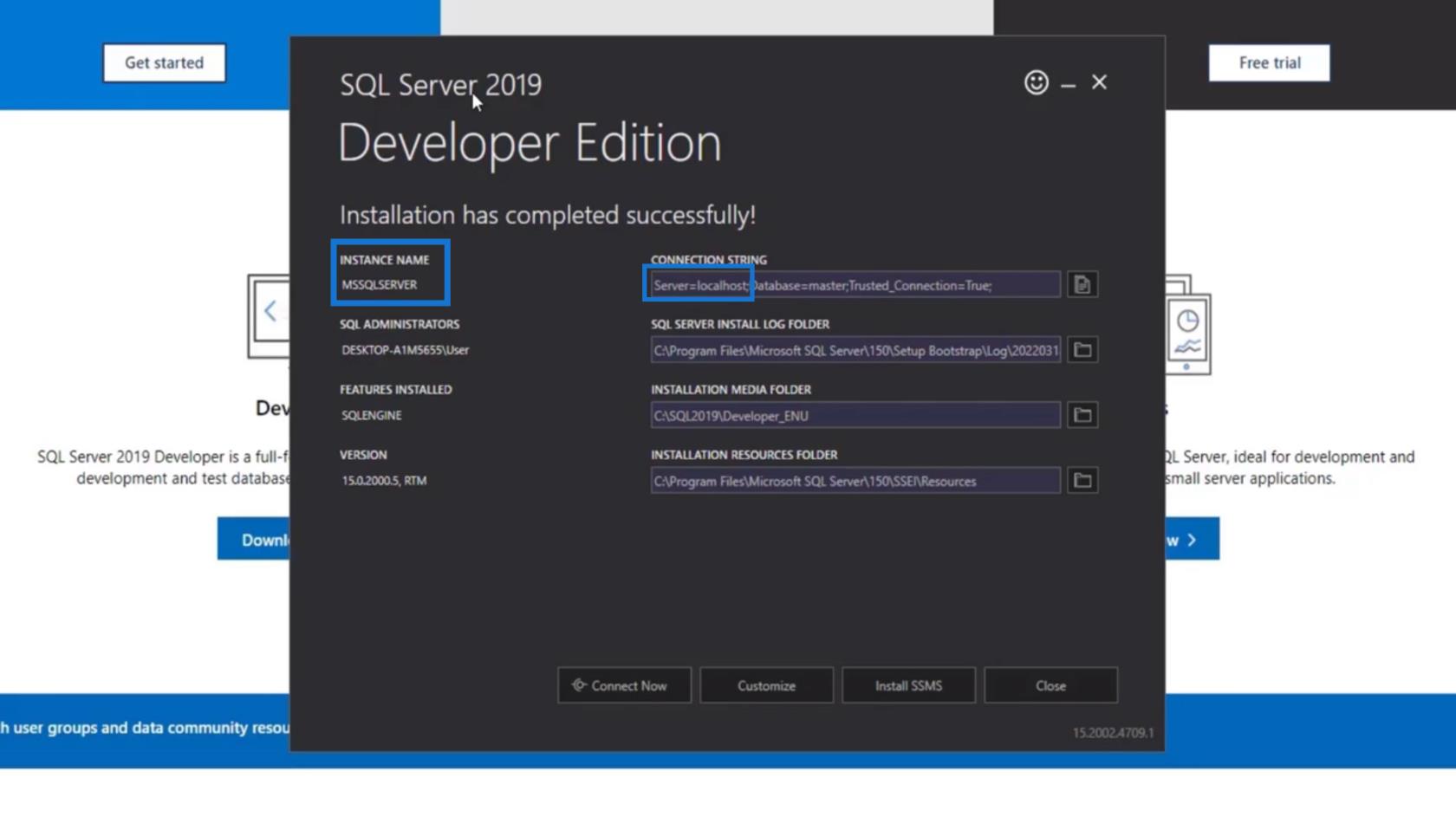
I det här exemplet är vårt INSTANSNAMN MSSQLSERVER och servernamnet är localhost . Vi måste komma ihåg servernamnet för att ansluta vår server senare.
Ladda ner och installera SMSS (SQL Server Management Studio)
Efter att ha installerat SQL Servern kräver den också att vi installerar SSMS . Så låt oss klicka på knappen Installera SSMS .
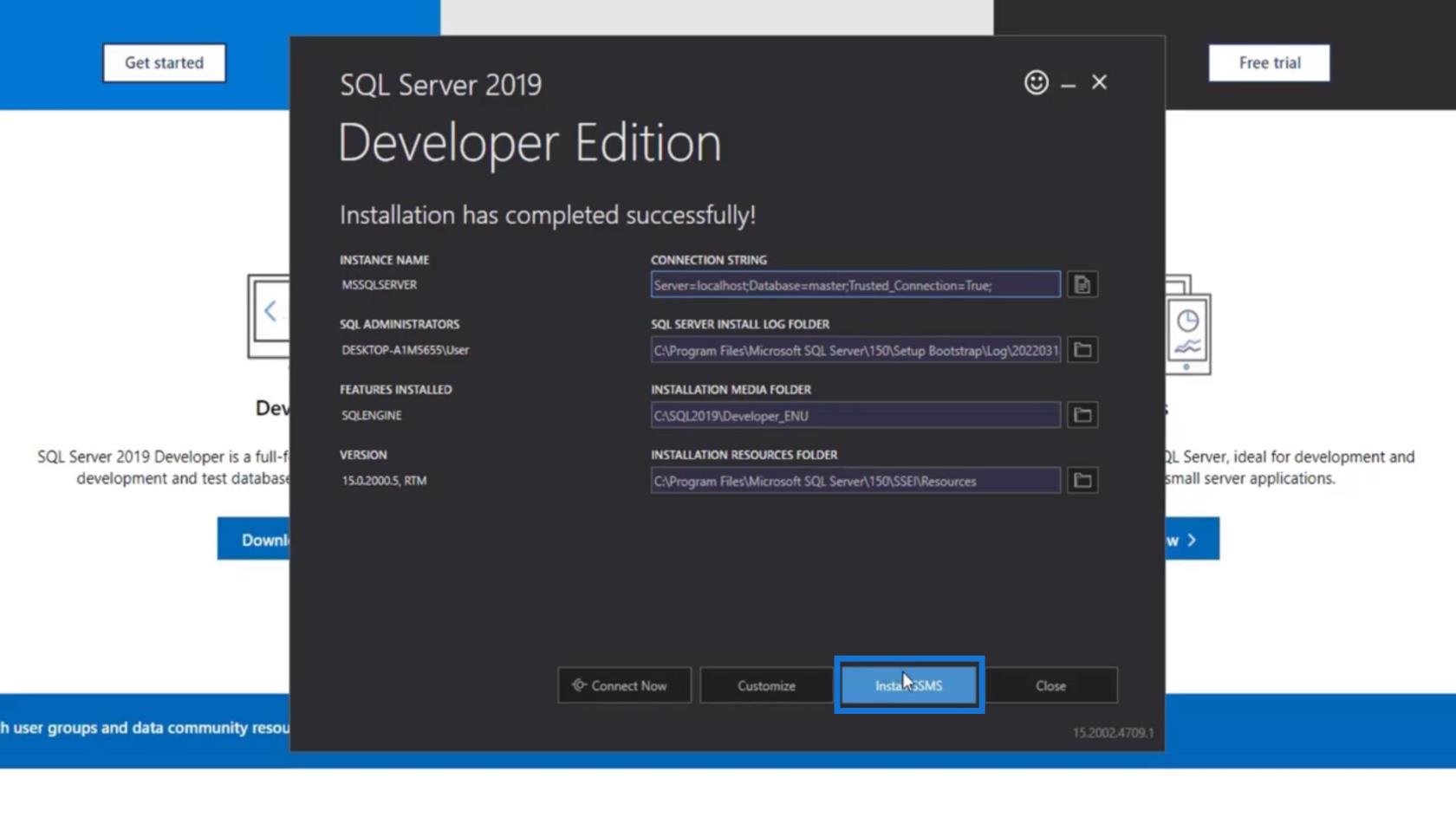
Det kommer sedan att omdirigera oss till en sida från Microsoft där vi kan ladda ner SSMS. Återigen, SSMS är vår ID-miljö som kommer att användas för att ansluta SQL Server.
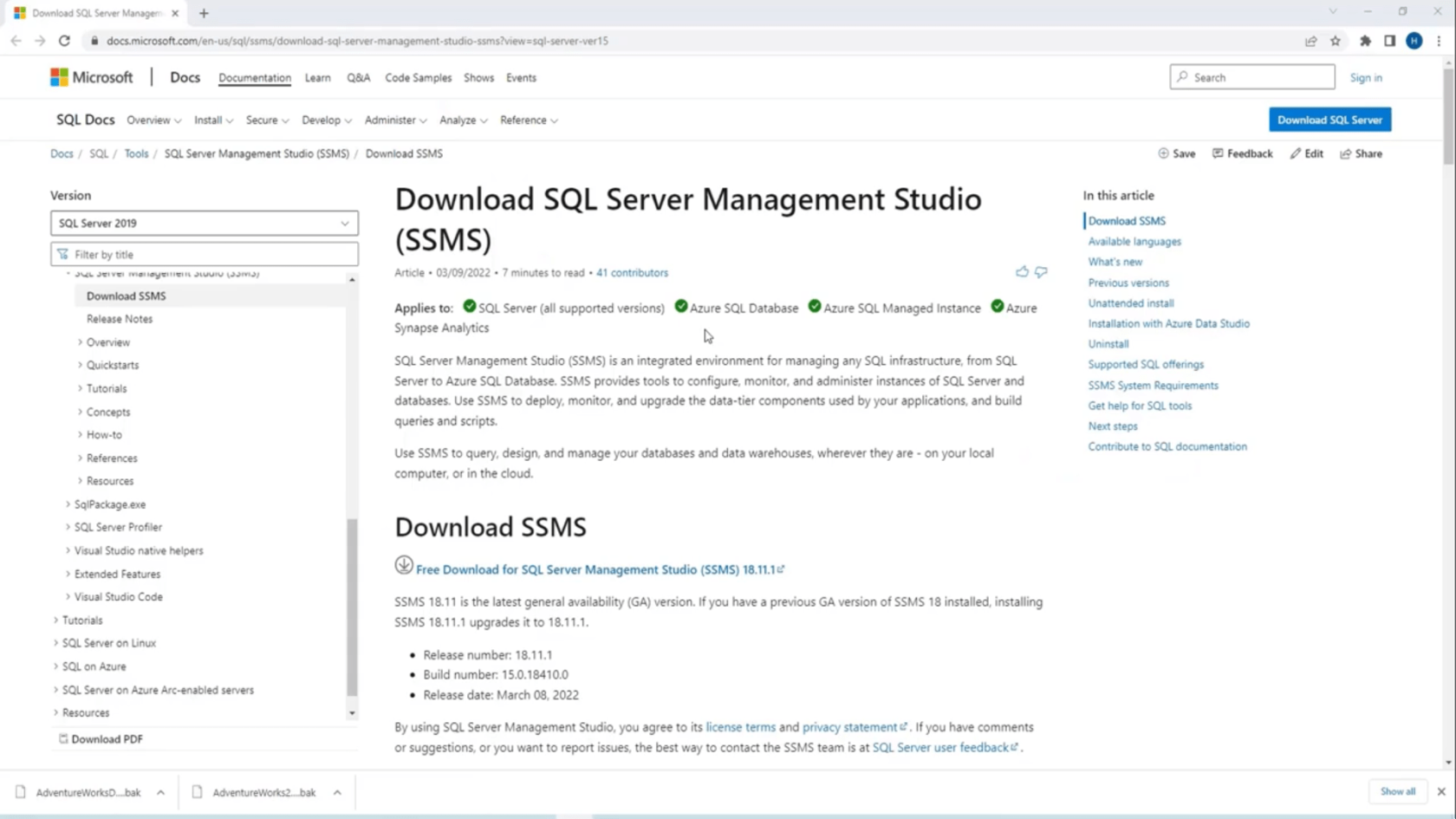
Efter det klickar du bara på länken Gratis nedladdning för att ladda ner SSMS .
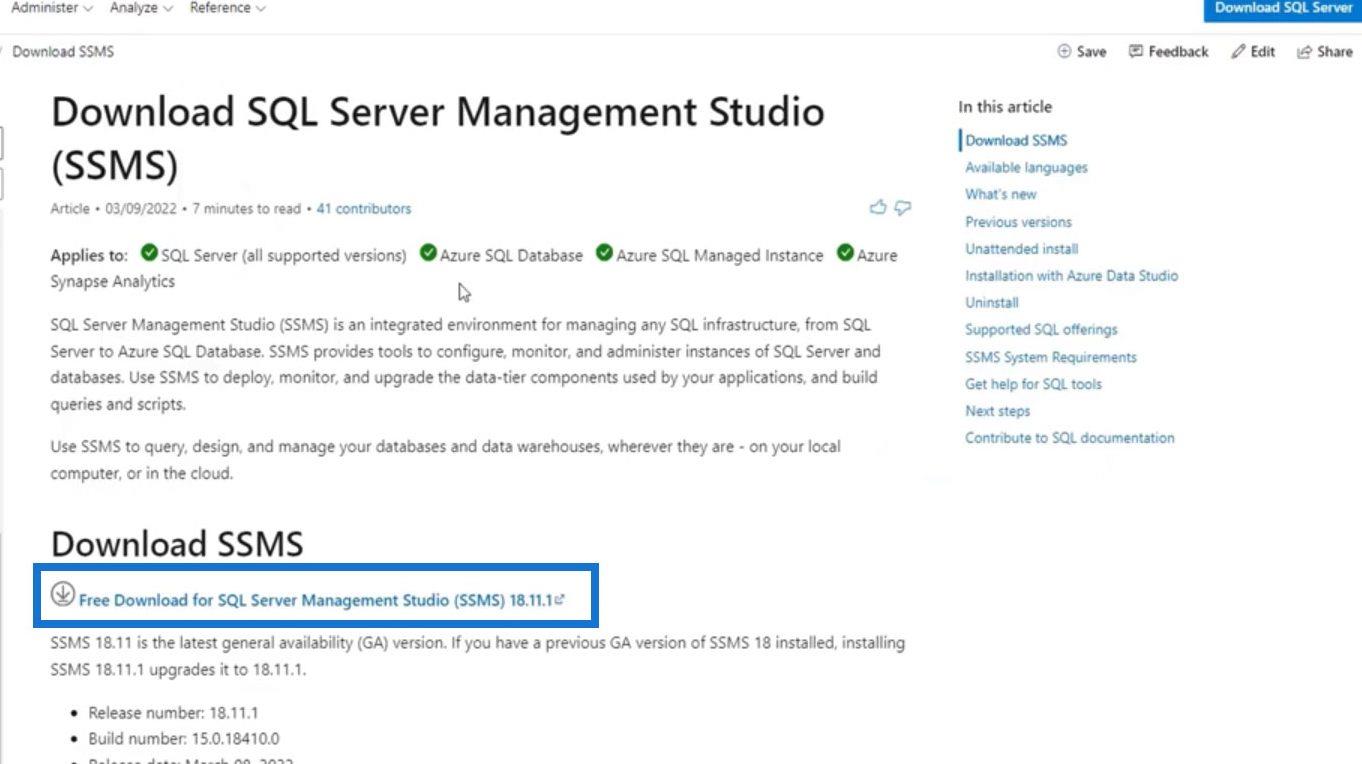
Du kan sedan installera den på din dator när den har laddats ner. Efter installationen, sök efter SSMS på din dator. Leta efter programmet Microsoft SQL Server Management Studio och klicka på det för att öppna det.
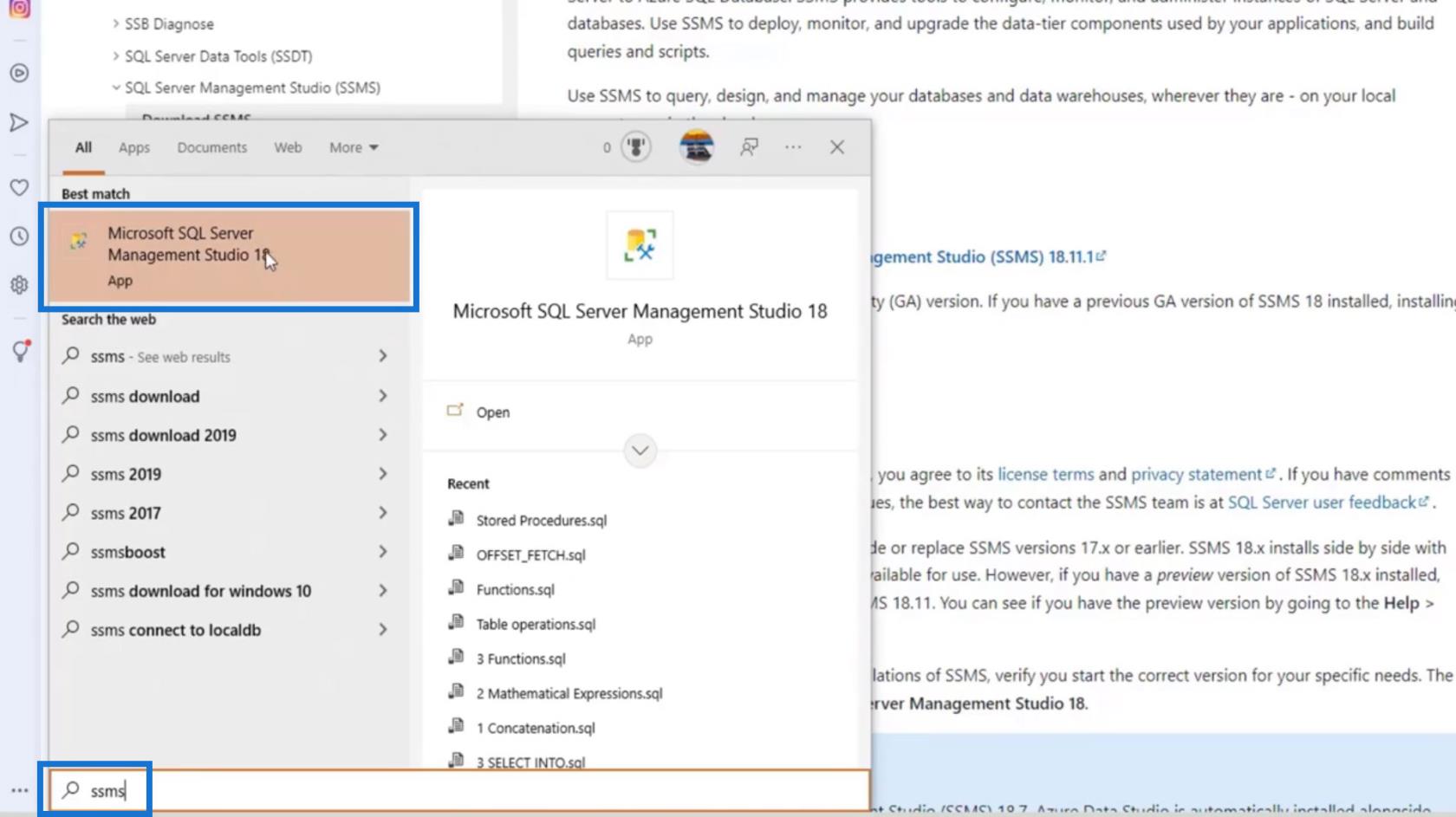
Det kommer sedan att öppna SQL Server Management Studio som vi kommer att använda för att ansluta SQL Server .
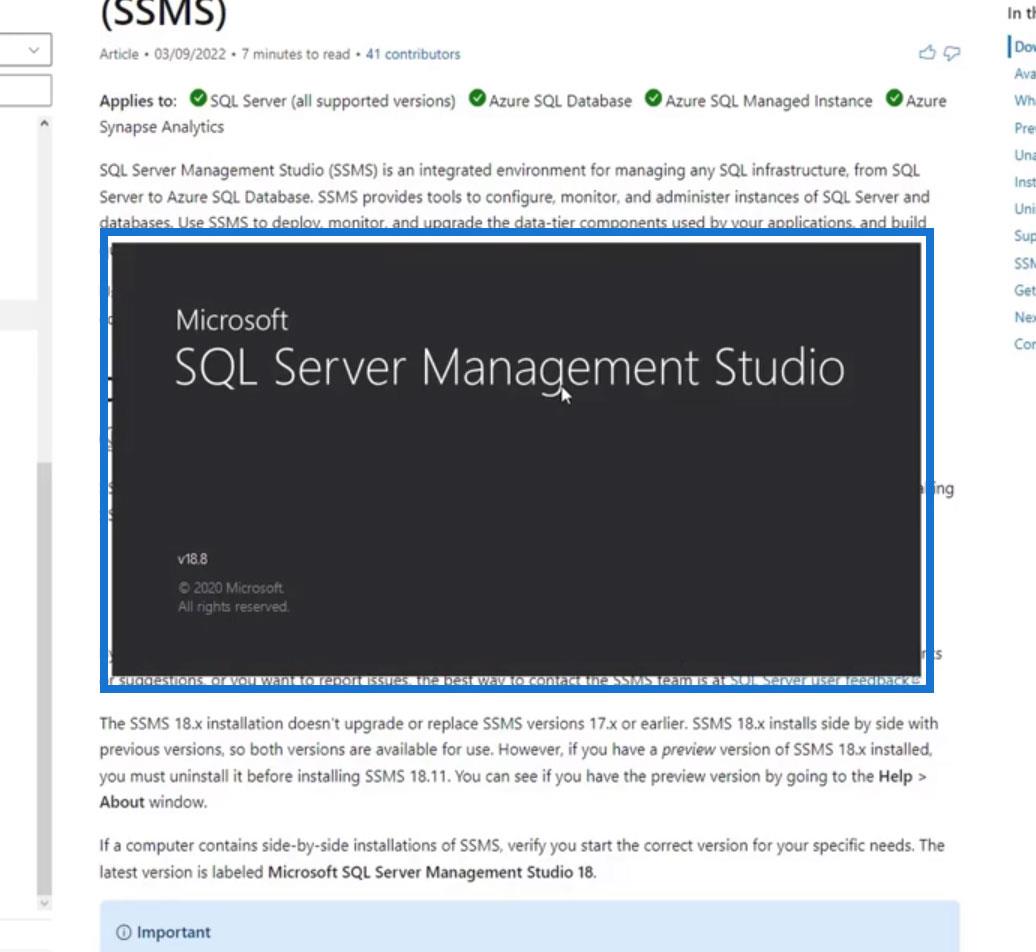
En dialogruta visas som frågar efter servertyp , namn och autentisering .
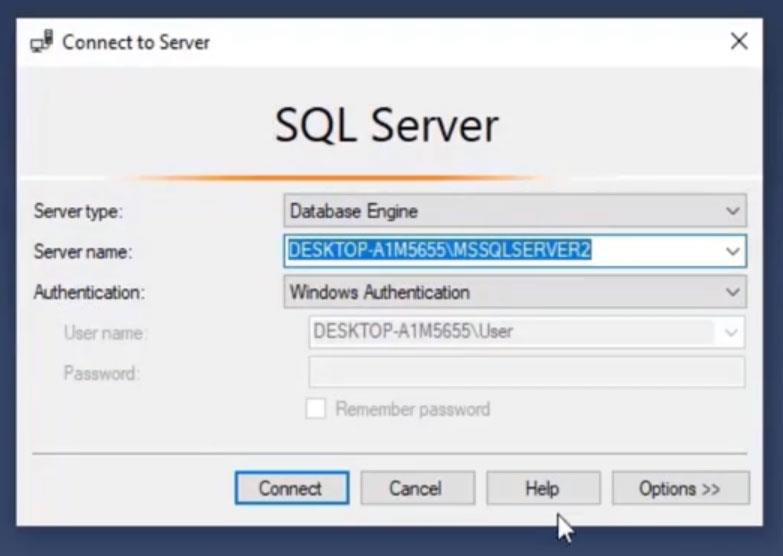
Vi har olika alternativ för servertypen . För det här exemplet börjar vi bara lära oss SQL så vi använder Data Engine .
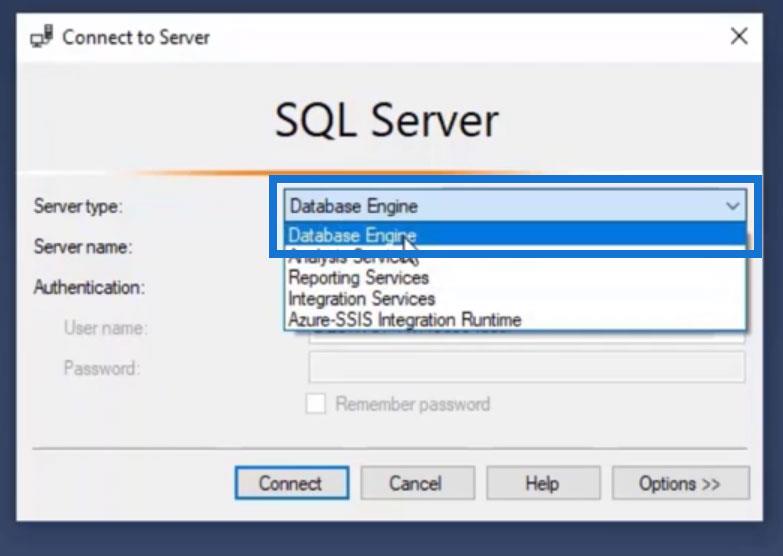
För servernamnet kommer vi att använda localhost eftersom det var här vi installerade vår server tidigare. Om du arbetar i någon organisation kommer du att få ett servernamn. Du kan också ha flera servrar som utvecklarserver, produktionsserver och många fler.
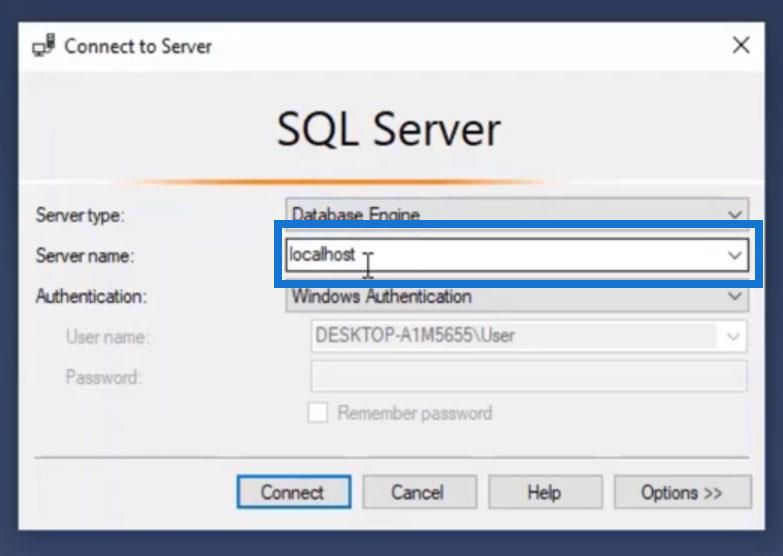
Låt oss sedan lämna autentiseringen till Windows -autentisering .
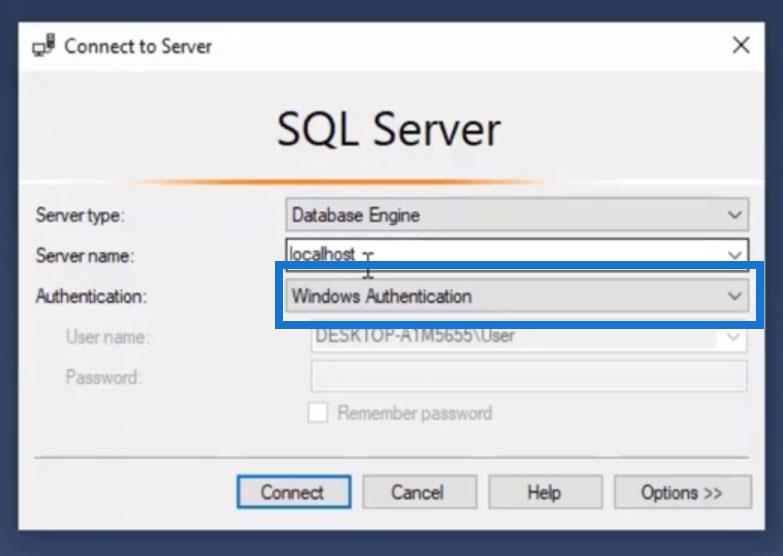
Klicka slutligen på knappen Anslut .
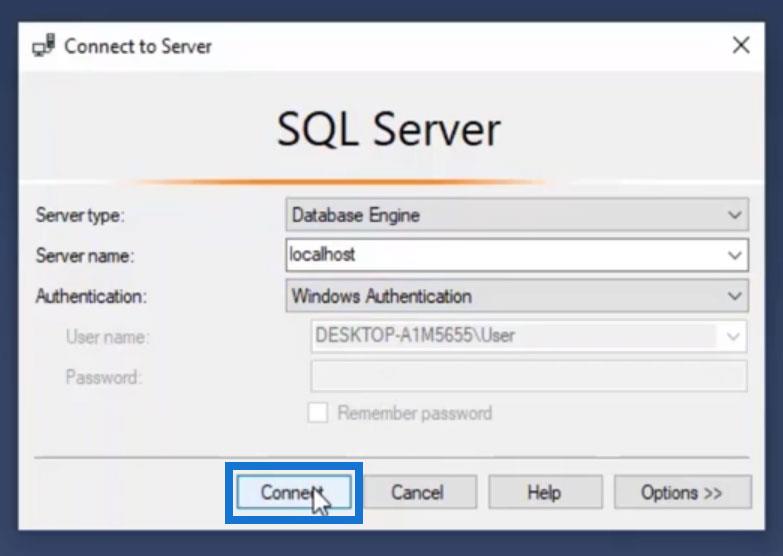
När vi är anslutna ser vi det här fönstret.
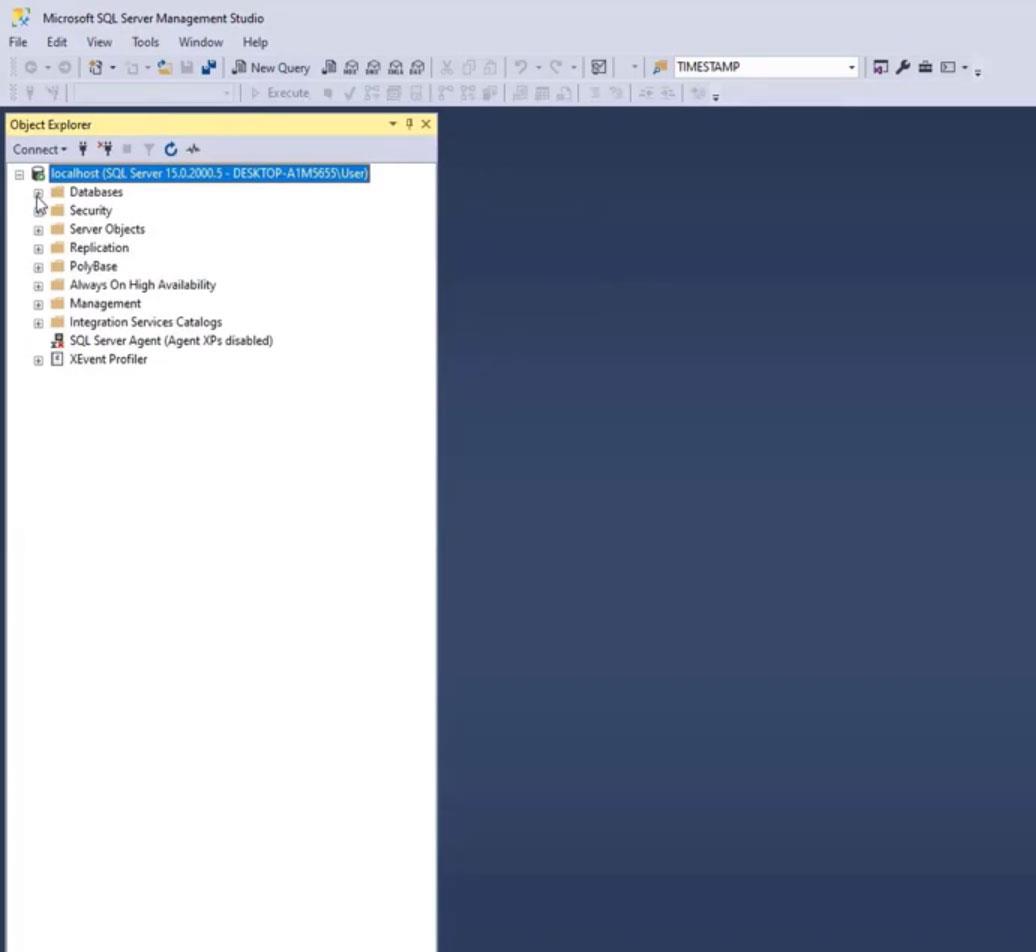
Vi kan se databaserna här. För närvarande innehåller den bara systemdatabaser och databasögonblicksbilder eftersom vi inte har någon databas ännu.
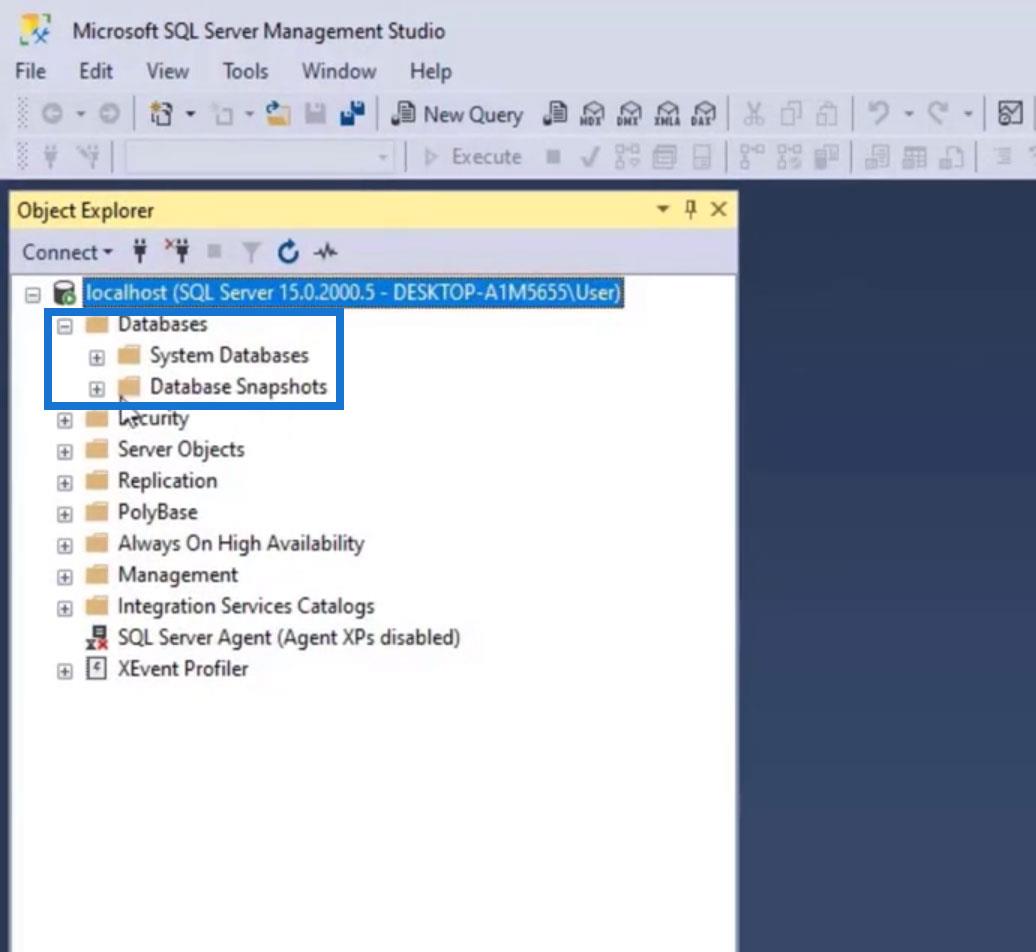
Ladda ner exempeldatabaser för SQL Server
För övningsändamål kan vi ladda ner AdventureWorks- databaserna från Microsoft. Gå bara till Google och sök efter " ladda ner adventureworks ".
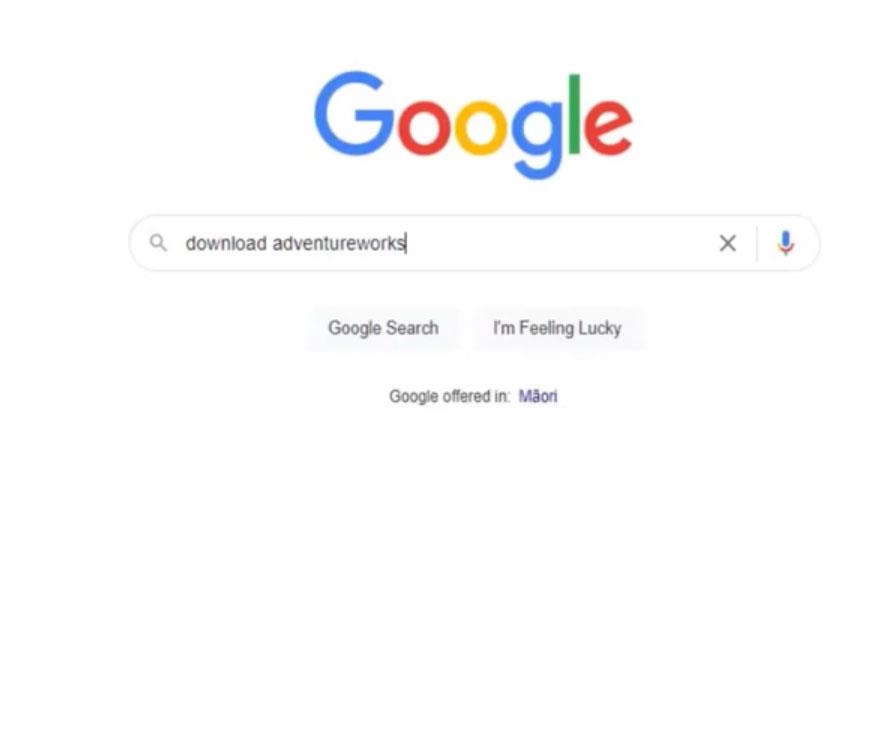
Leta efter AdventureWorks exempeldatabaser – SQL Server och klicka på den.
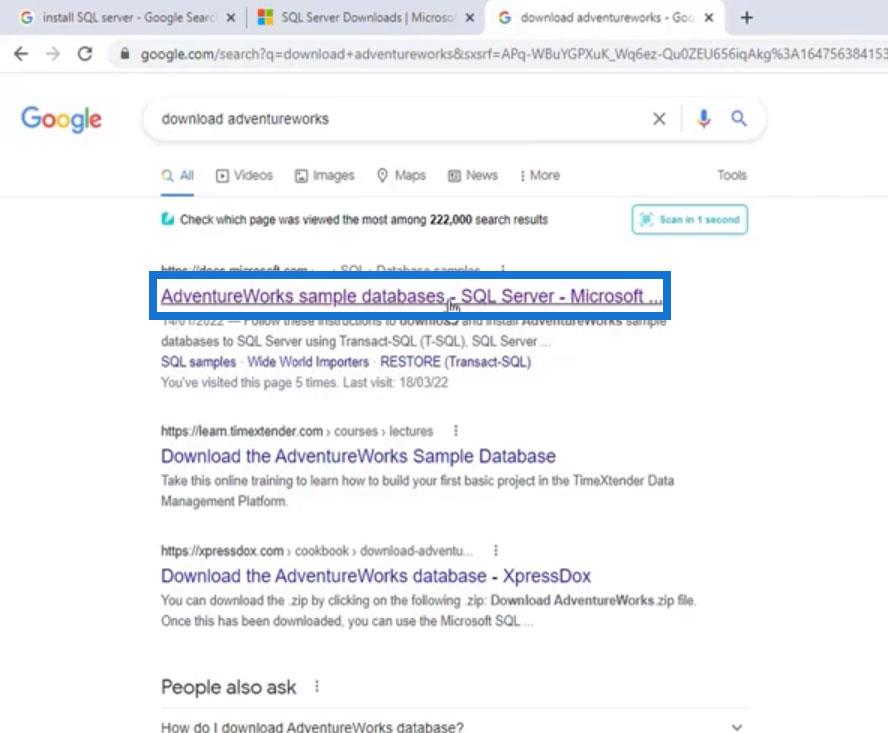
Vi kan ladda ner exempeldatabaserna under Ladda ner säkerhetskopior . Den enda skillnaden mellan dessa filer är deras datum. För den här handledningen kommer vi att använda 2012 års version men du kan säkert använda vilken version du vill.
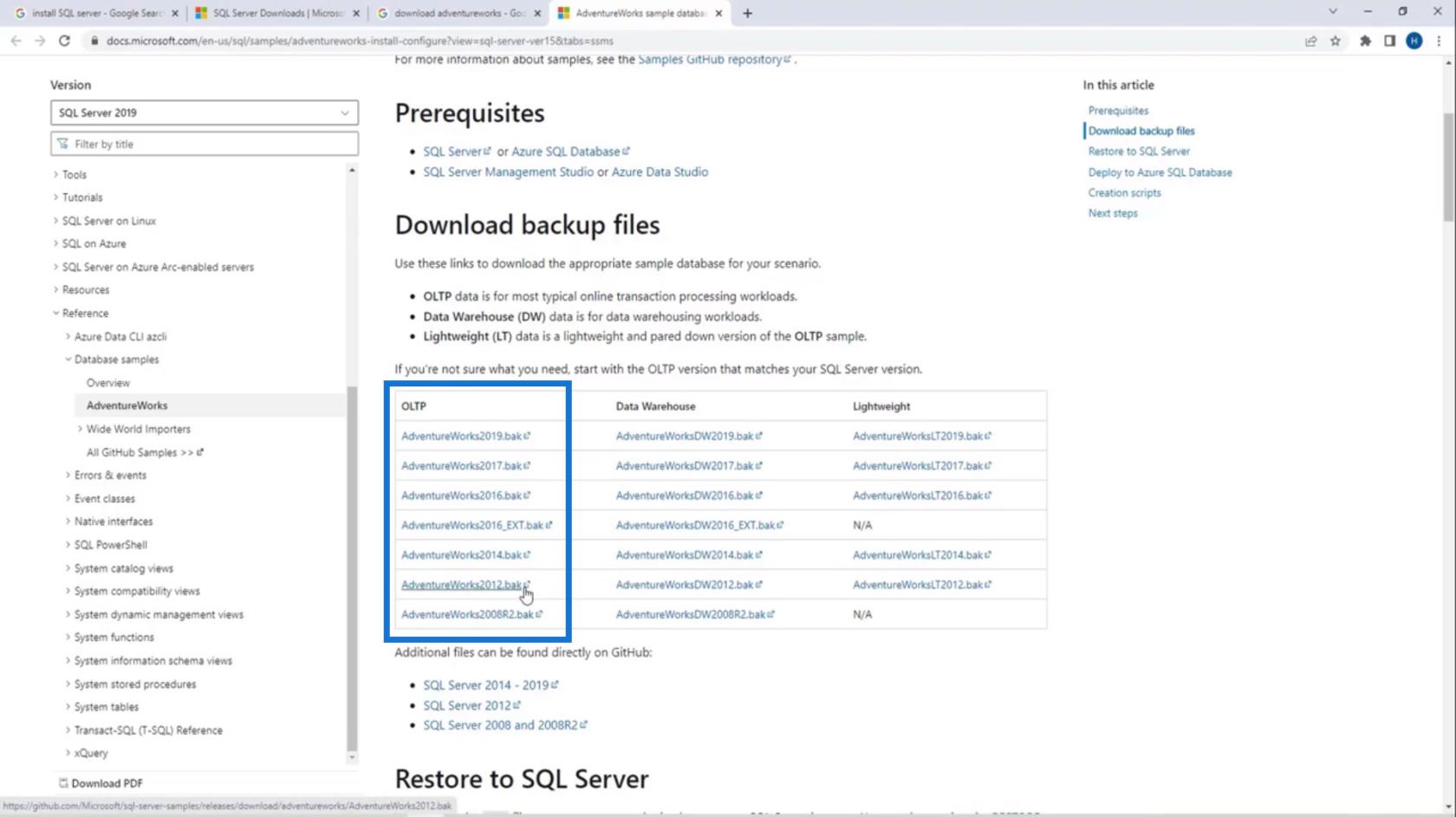
Det finns tre typer av databaser här: AdventureWorks2012 (OLTP) , AdventureWorksDW2012 (Data Warehouse) och AdventureWorksLT2012 (Lättvikt) . OLTP- databasen innehåller de typiska arbetsbelastningarna för onlinetransaktioner. DW står för data warehouse som innehåller data warehousing arbetsbelastningar. LT står för lightweight som bara är en mindre version av OLTP-databasen . Vi kan ladda ner hur mycket vi vill här.
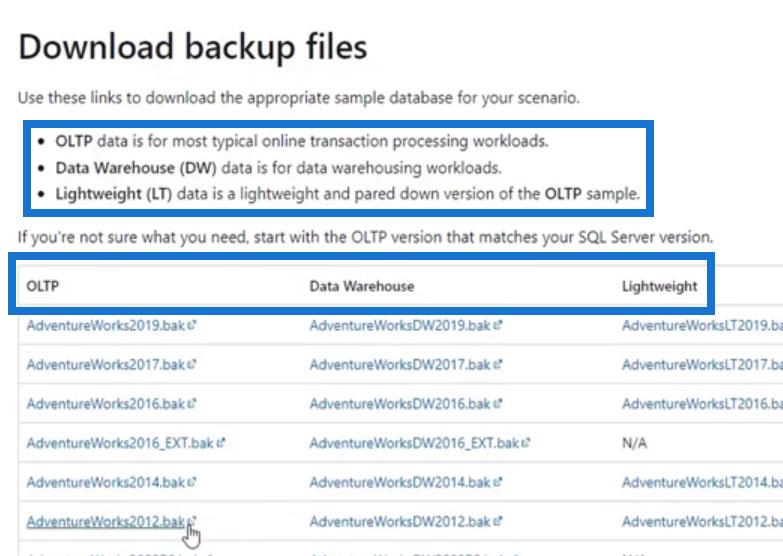
För den här handledningen laddar vi ner AdventureWorks2012 och AdventureWorksDW2012 . Återigen, dessa är backup-databaser från Microsoft som vi kan återställa senare för övningsändamål.
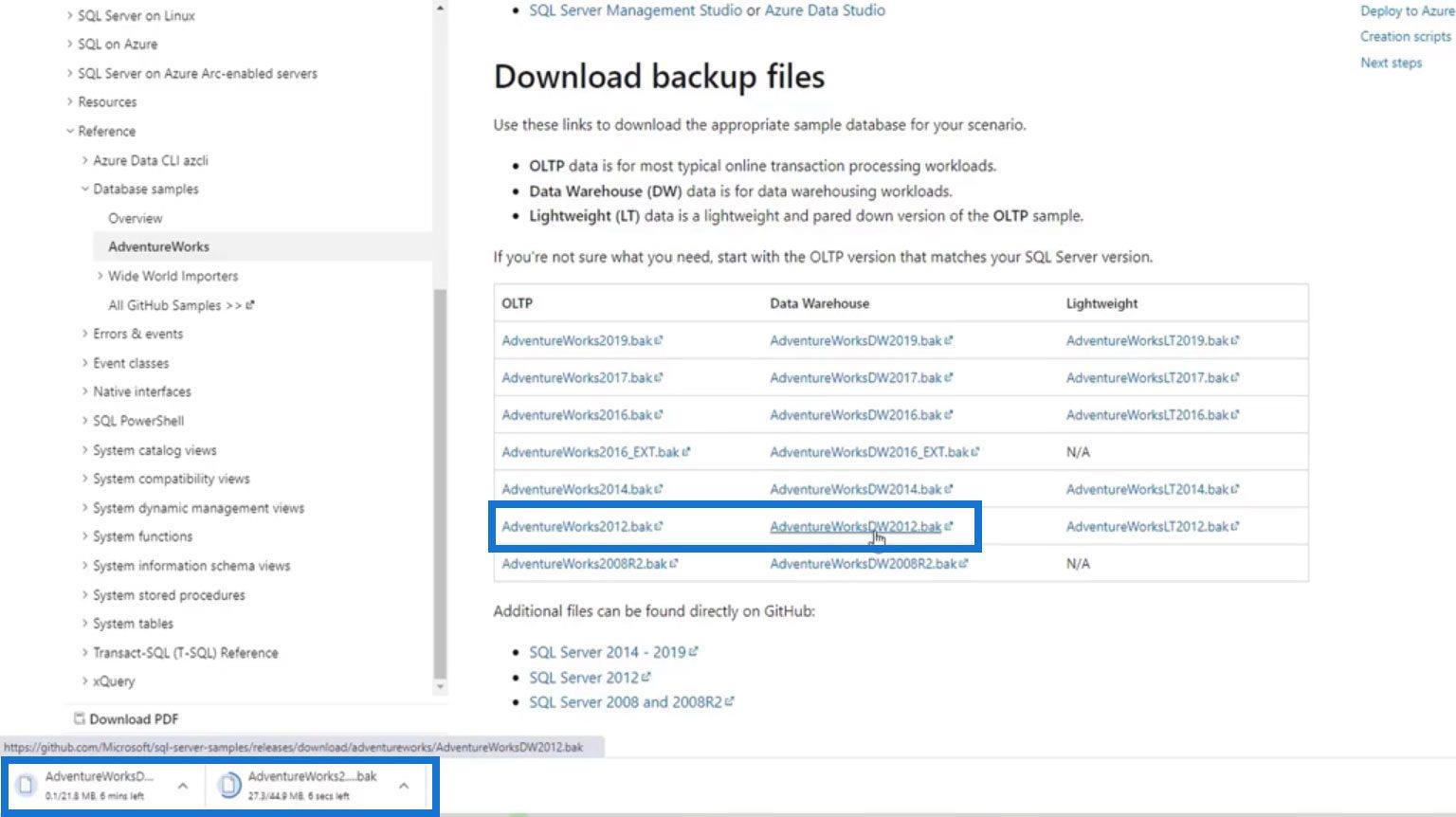
Återställa databaser på SQL Server Management Studio
För att återställa databaserna som vi har laddat ner, gå tillbaka till SMSS- applikationen och högerklicka på databaserna . Klicka sedan på Återställ databas .
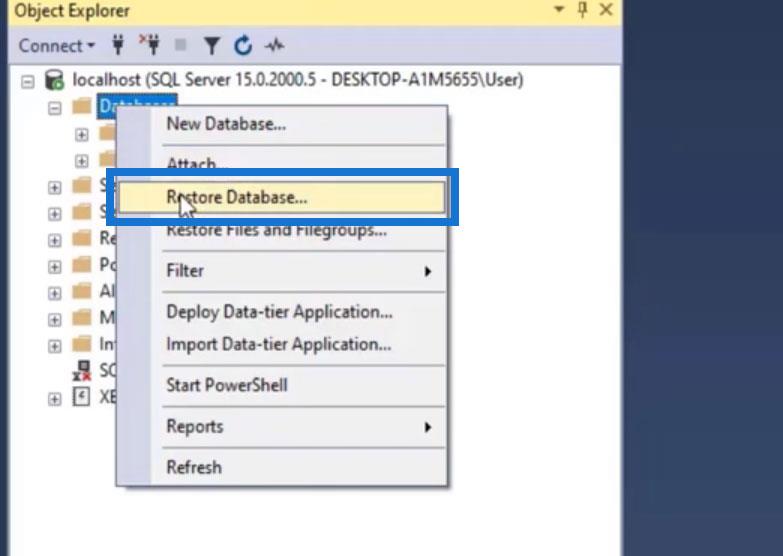
Vi vill återställa en databas som är från vår enhet. Så låt oss välja enheten som källa.
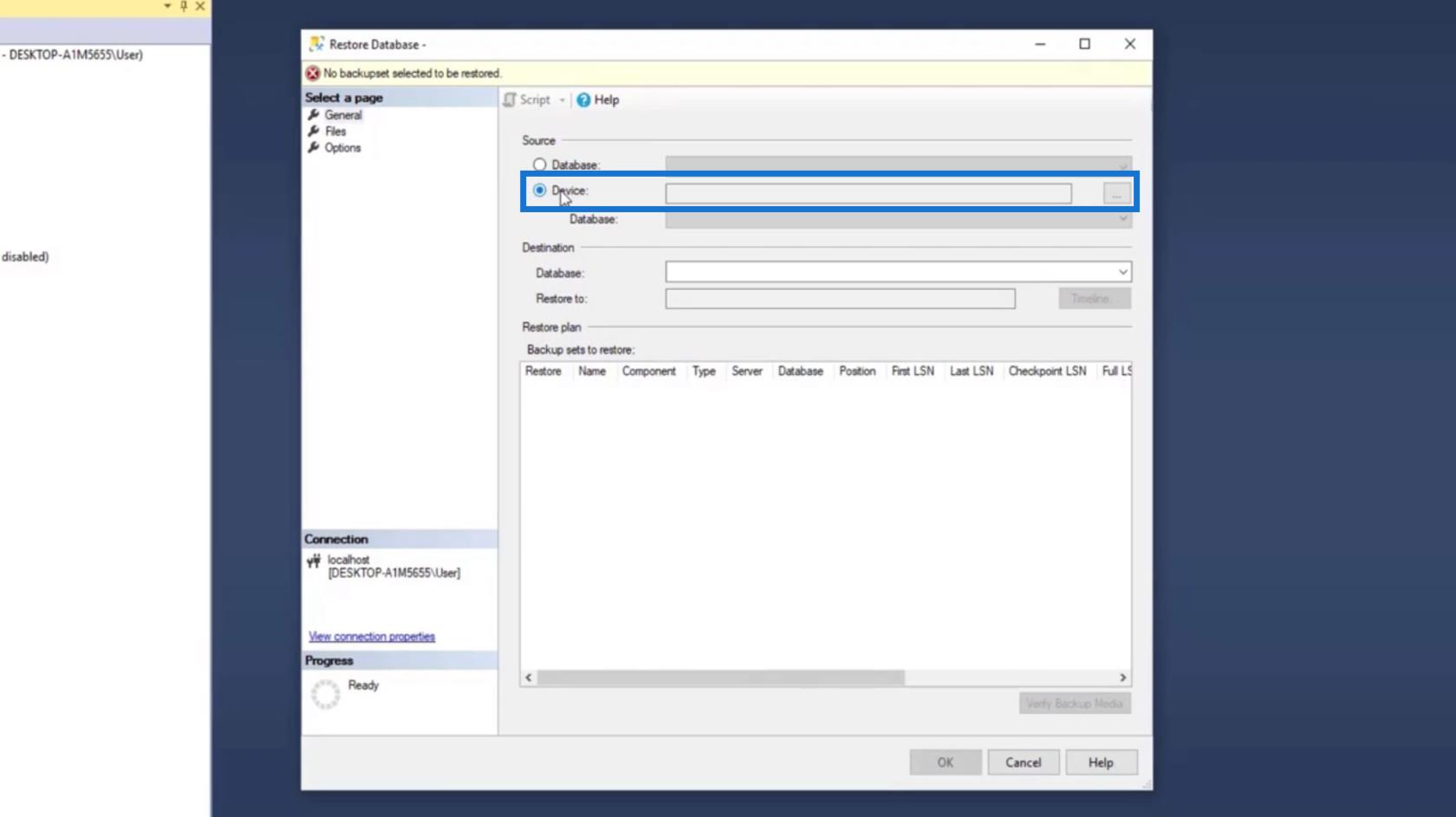
Klicka på ellipserna för att hitta filerna.
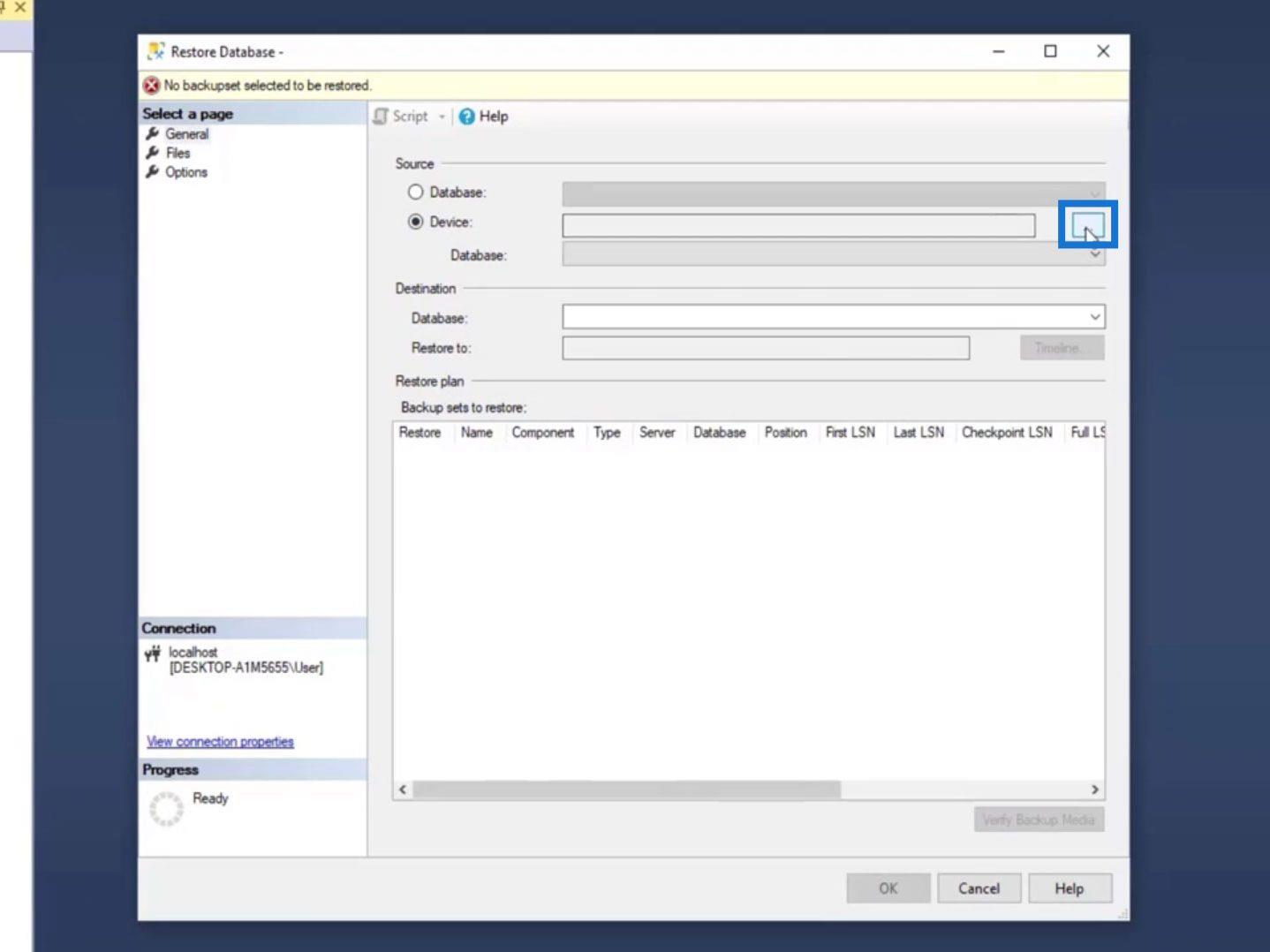
Vi får backupmedietypen i en fil eftersom vi redan har laddat ner 2 filer. Klicka sedan på knappen Lägg till .
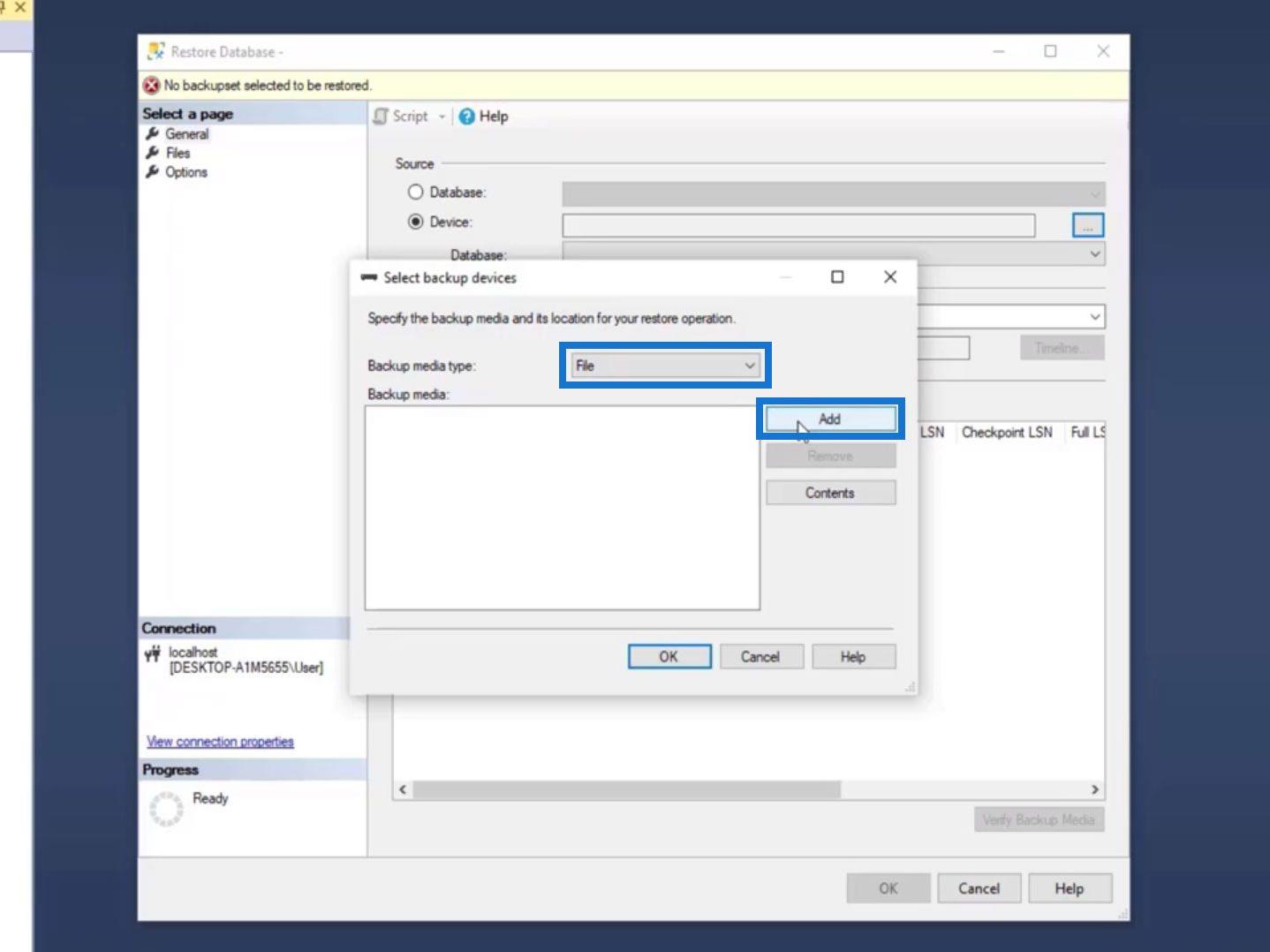
Den visar oss sedan säkerhetskopieringsfilens plats . Vi har redan exempelfiler här med 2019 års version. Men filerna (2012 version) som vi laddade ner tidigare finns ännu inte på den här platsen.
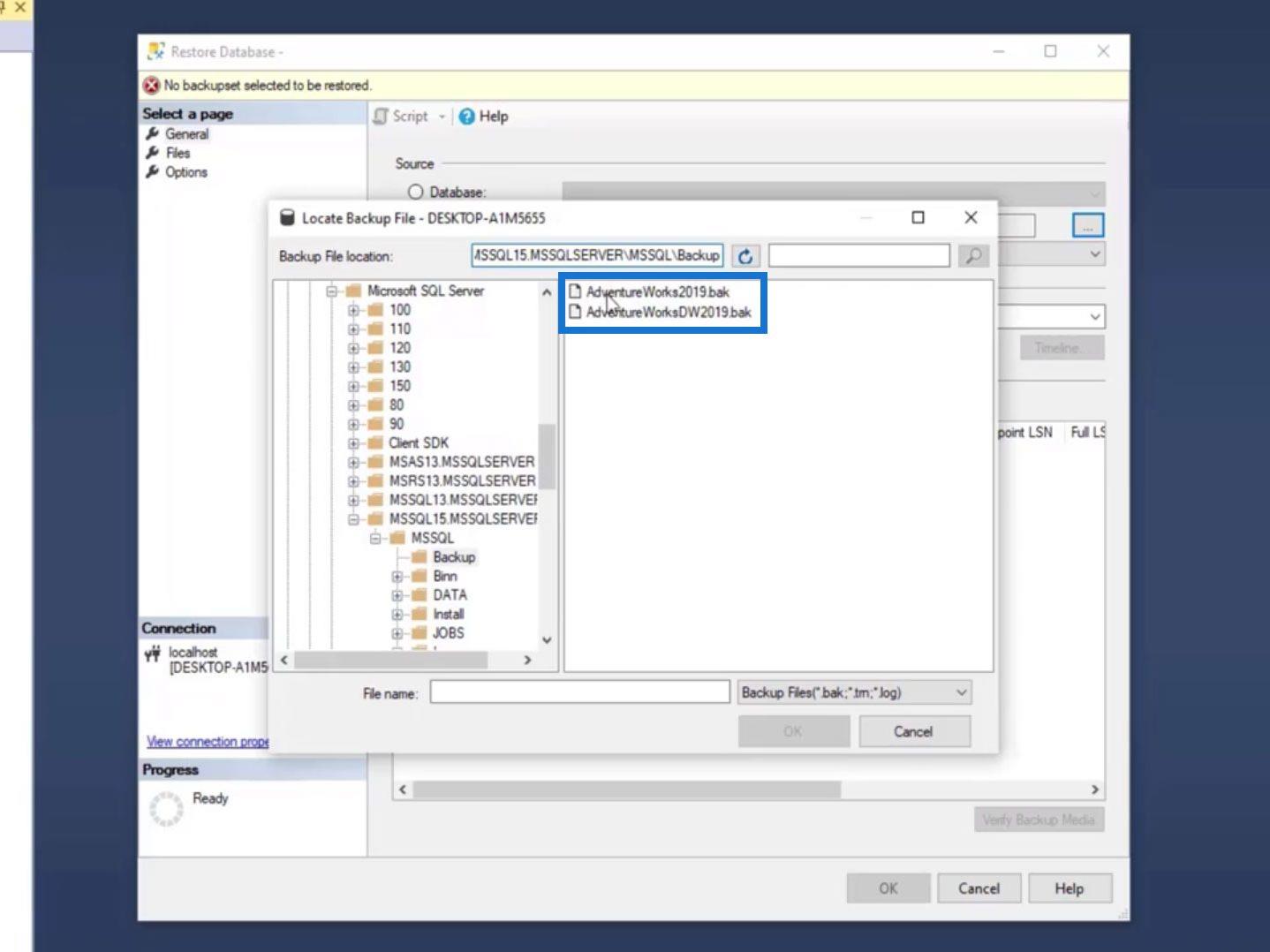
För att lägga till vår nedladdade databas här, kopiera bara sökvägen för säkerhetskopieringsfilens plats .
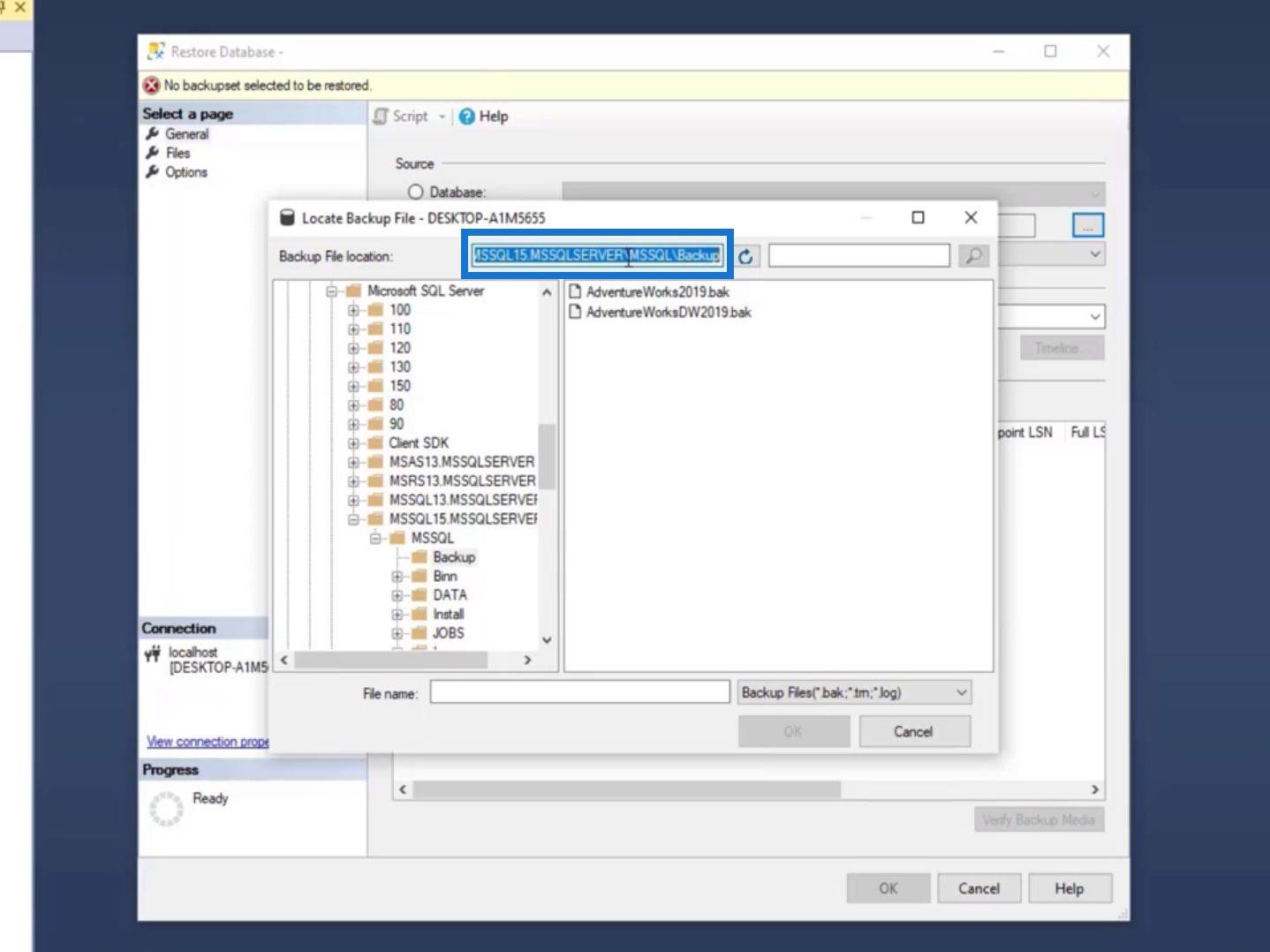
Klistra sedan in den i vår filutforskare .
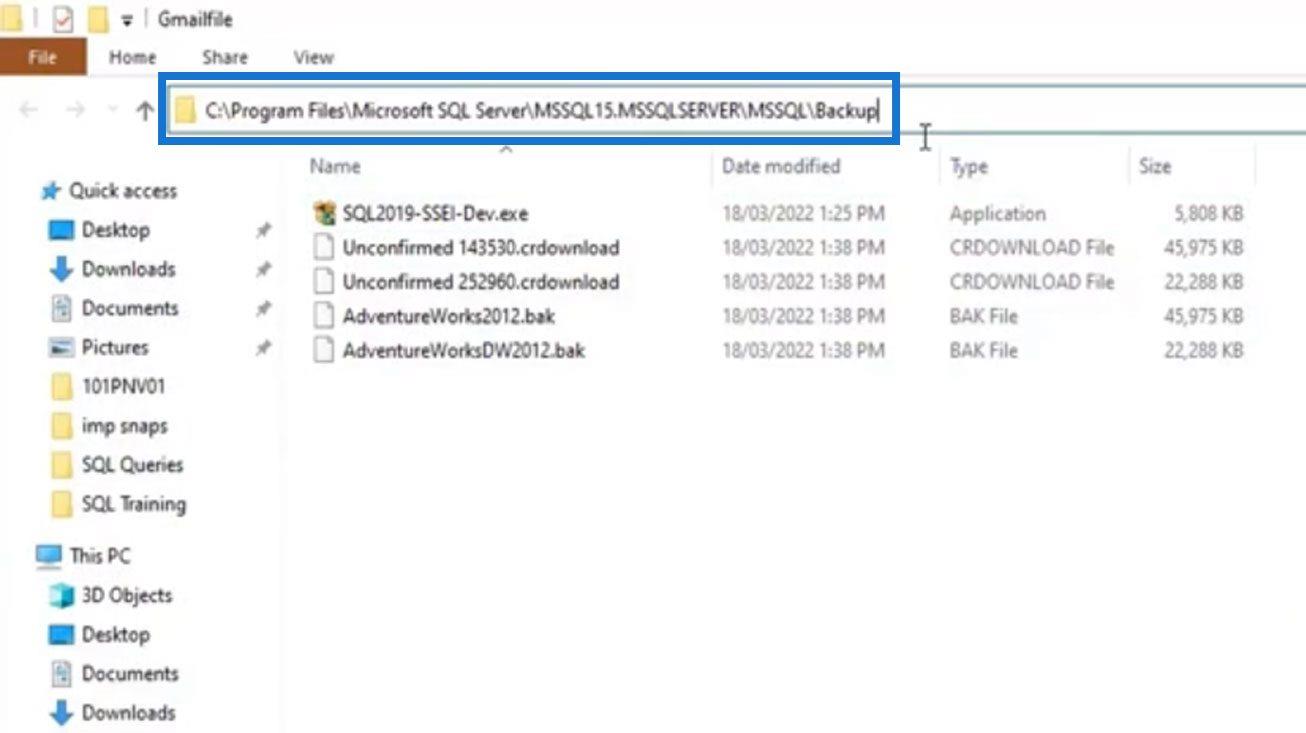
Det tar oss sedan till SQL Servers backup - mapp. Klistra bara in de två filerna som vi har laddat ner.
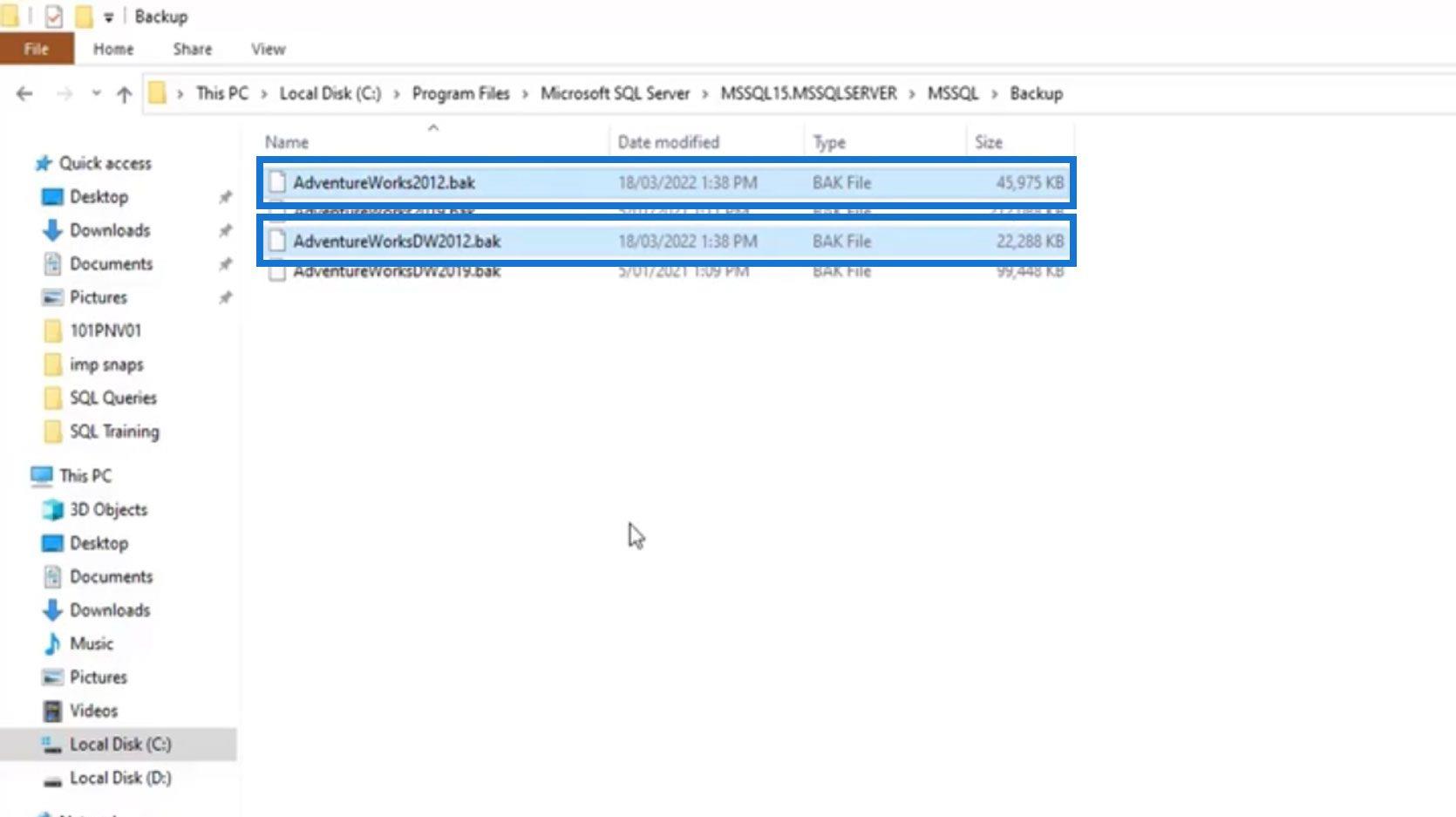
Klicka på uppdatera-knappen i vår SSMS-applikation.
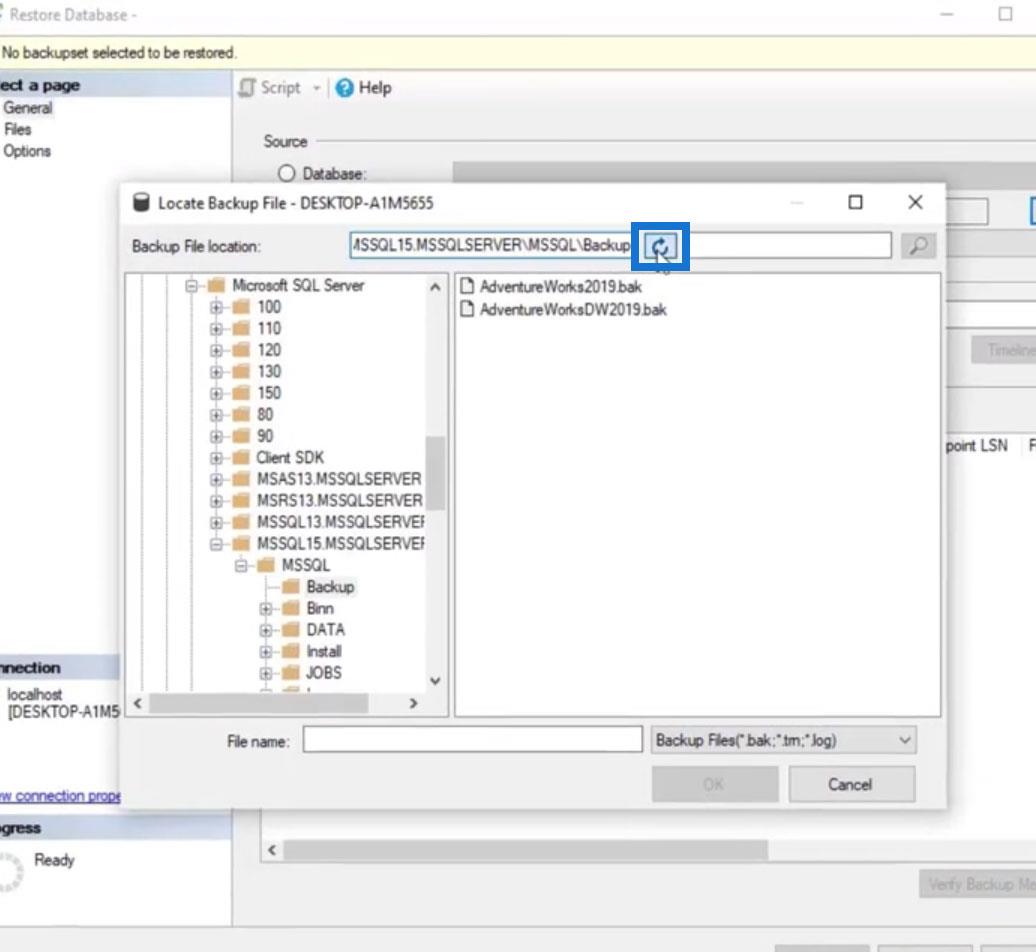
Och vi kommer att se de två databaserna som vi laddade ner tidigare.
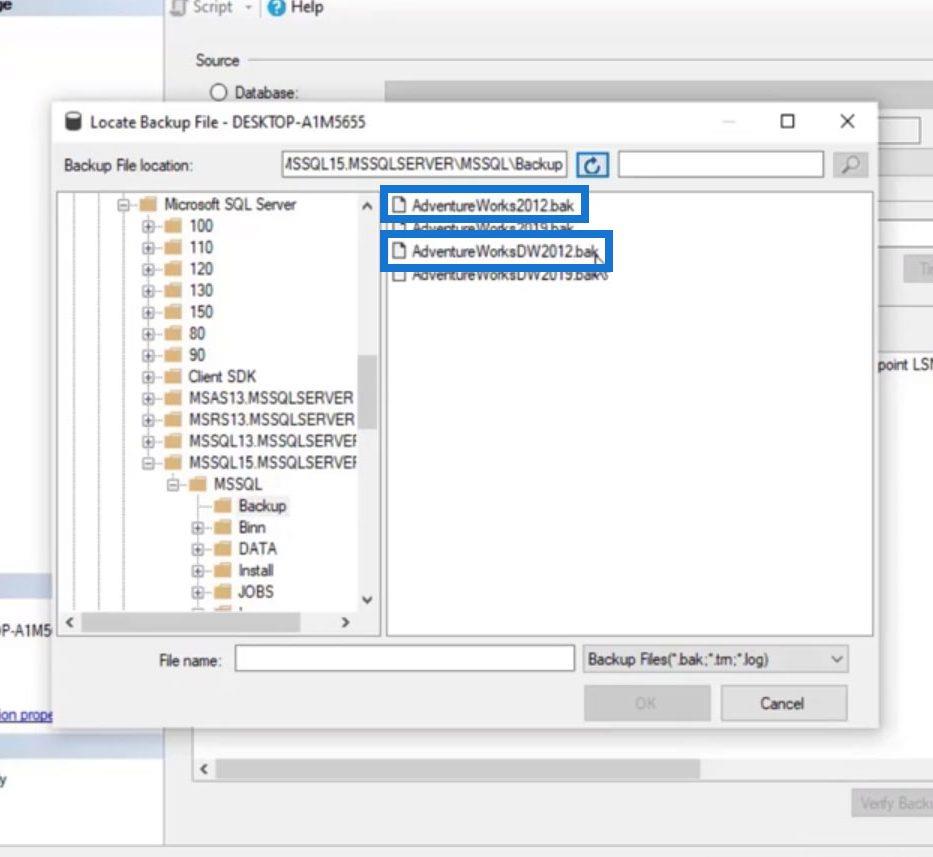
Vi kan nu välja filen som vi vill återställa och klicka på OK- knappen.
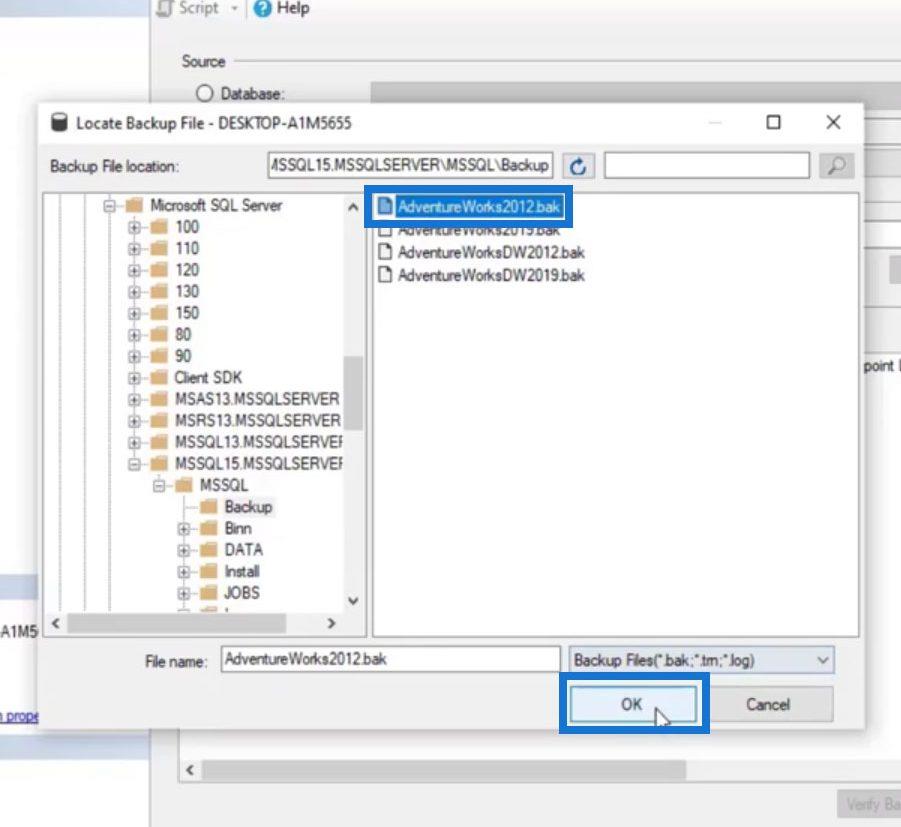
Klicka på OK- knappen här.
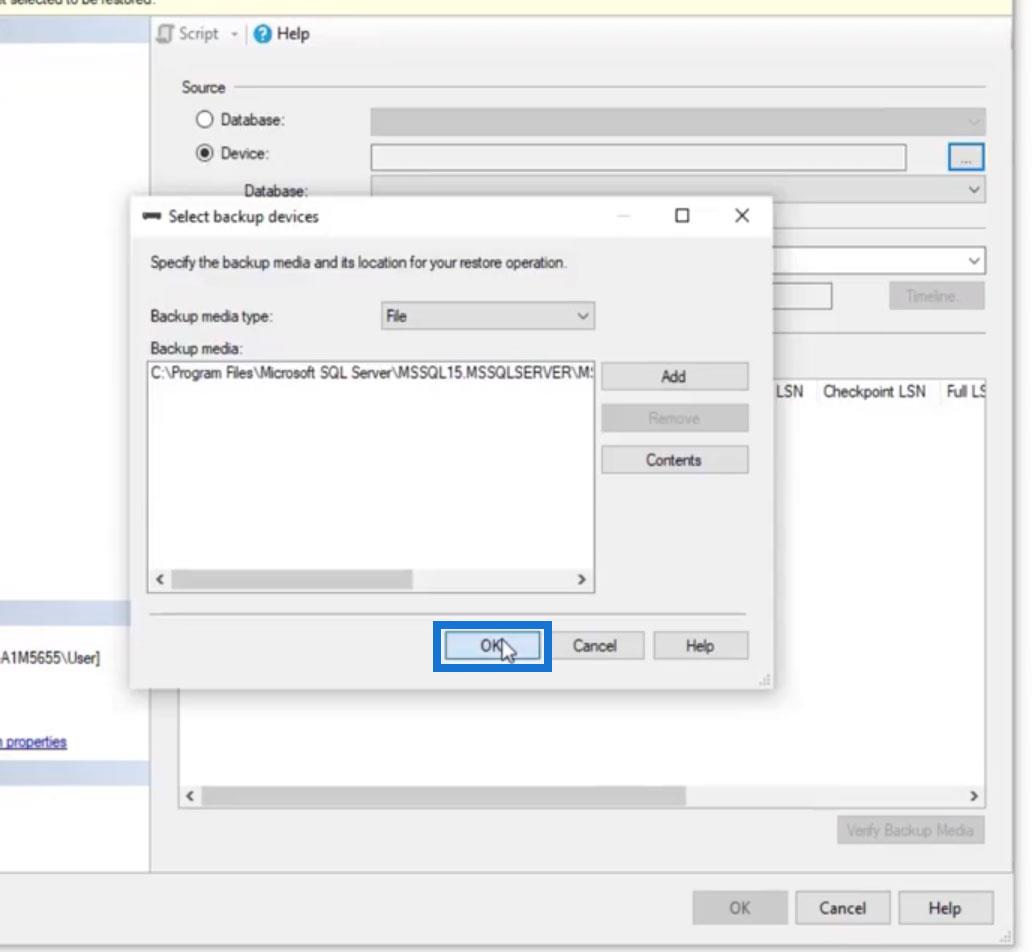
Och klicka på OK- knappen här också.
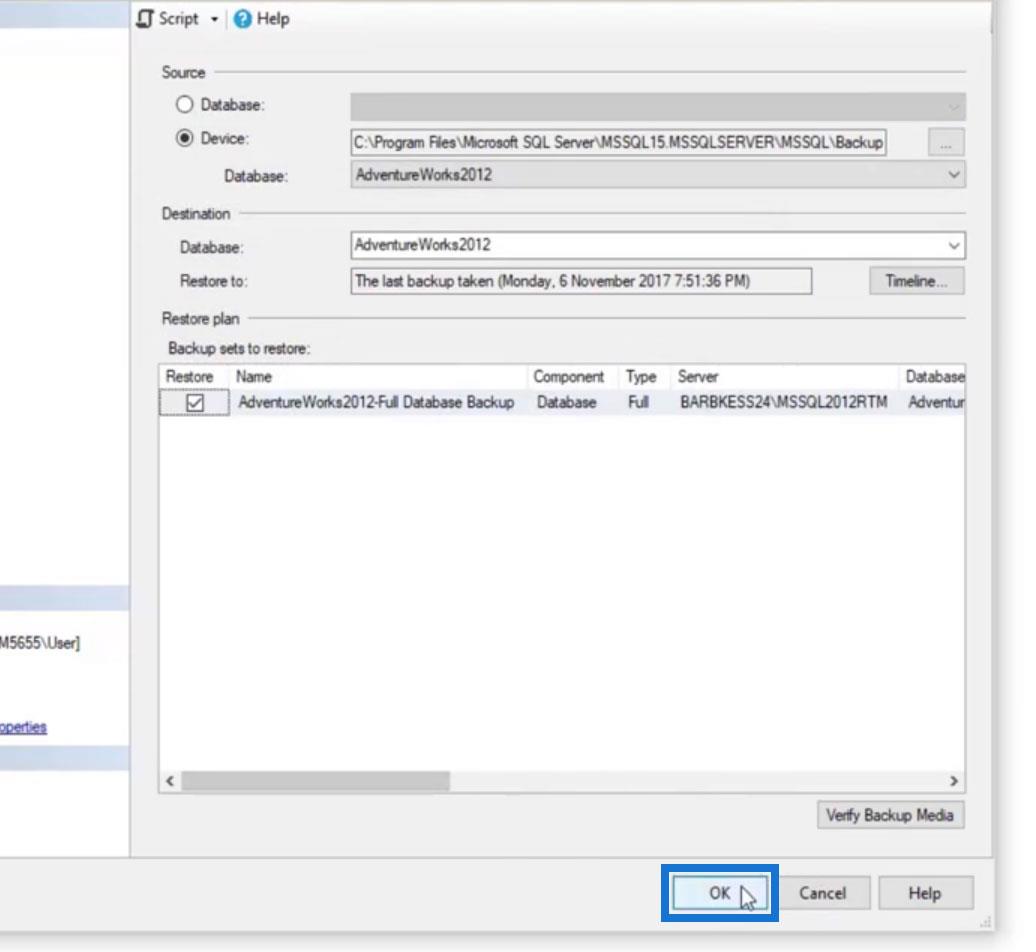
Det kommer sedan att återställa vår backup-databas som visas överst i bilden.
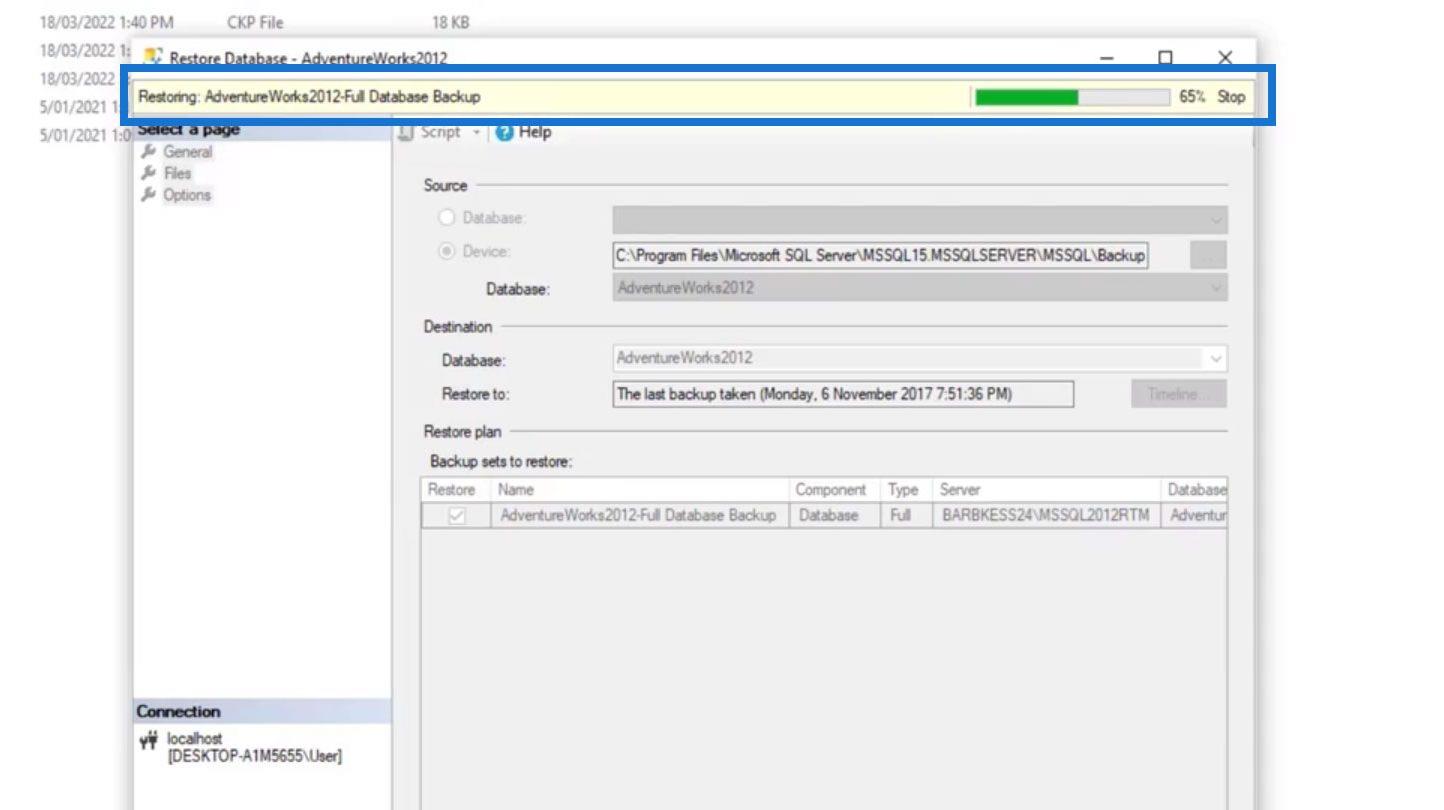
En popup-ruta kommer att visas som säger att vår databas har återställts framgångsrikt. Klicka bara på OK- knappen också.
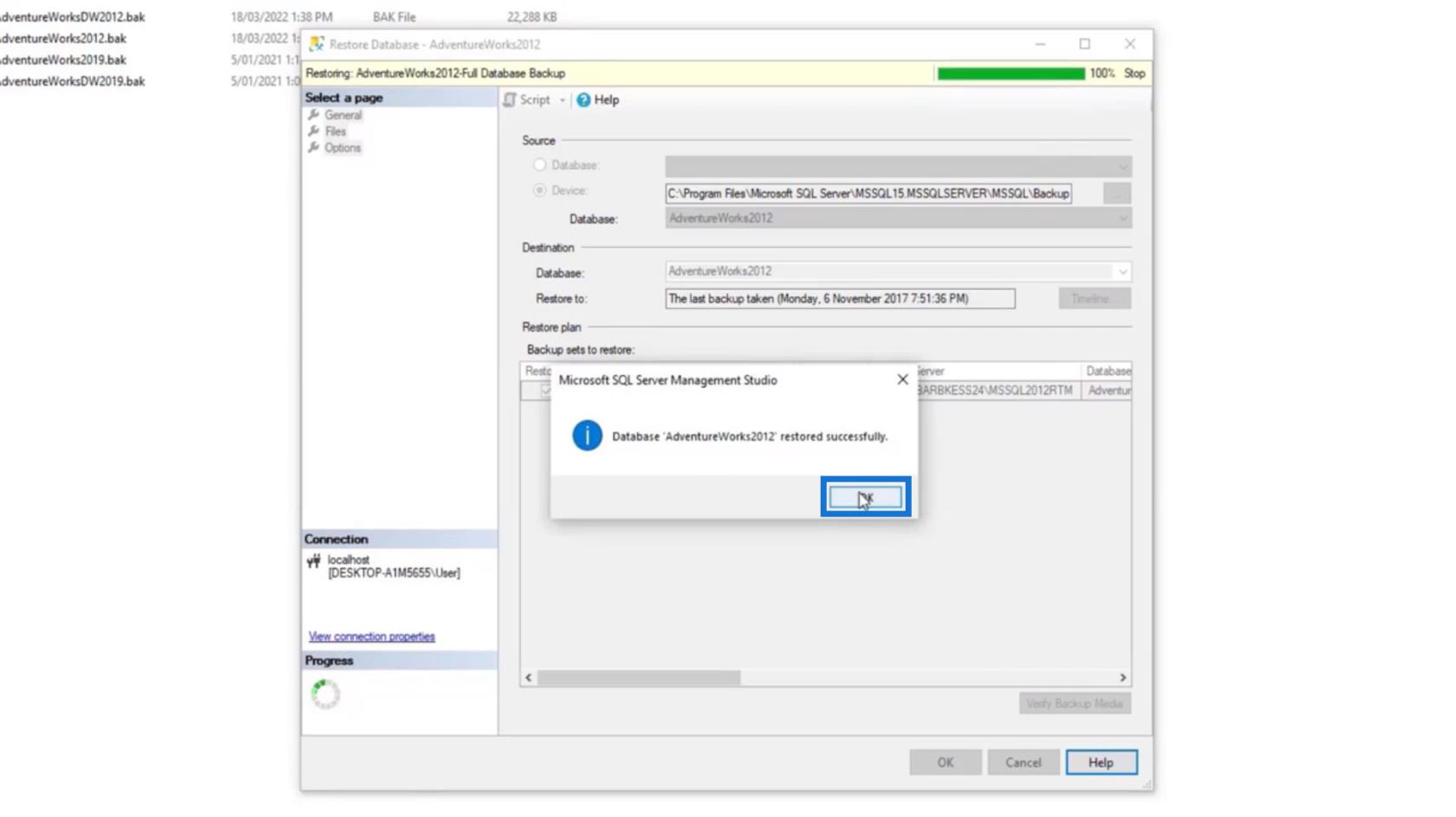
På vårt SSMS kan vi nu se en ny databas lagts till under mappen Databaser .
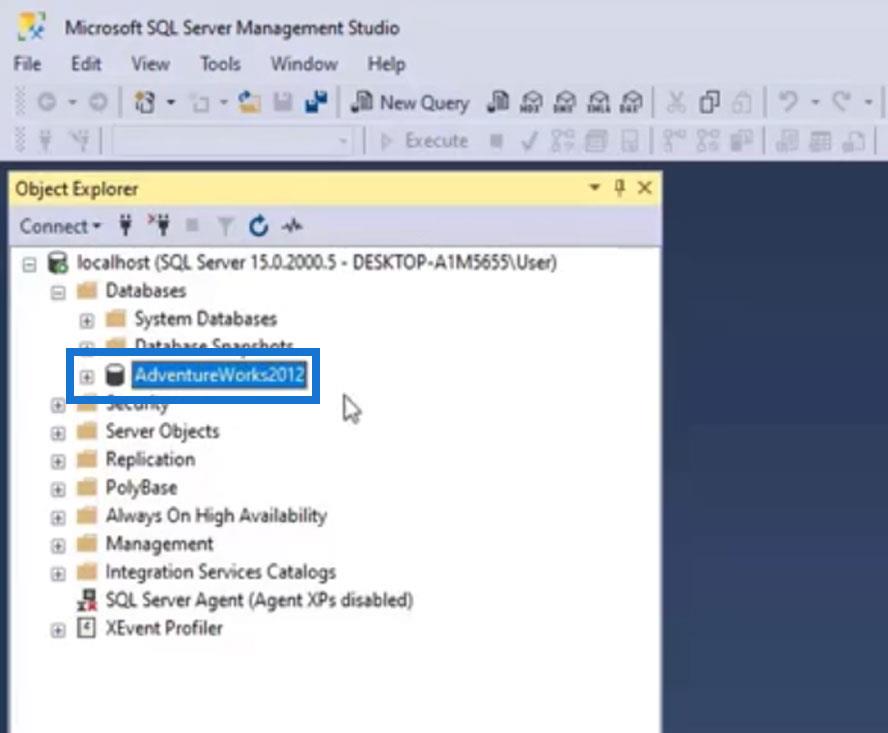
Genom att använda samma steg, låt oss också återställa AdventureWorksDW2012 -databasen.
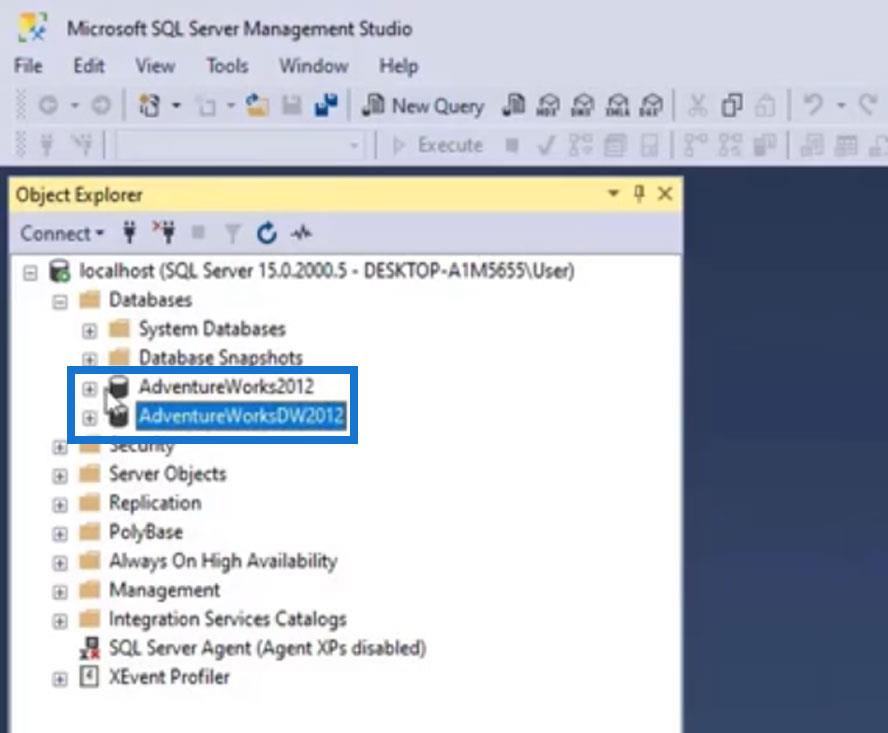
Förstå strukturen av databaser
Klicka på plusikonen för att expandera databaserna.
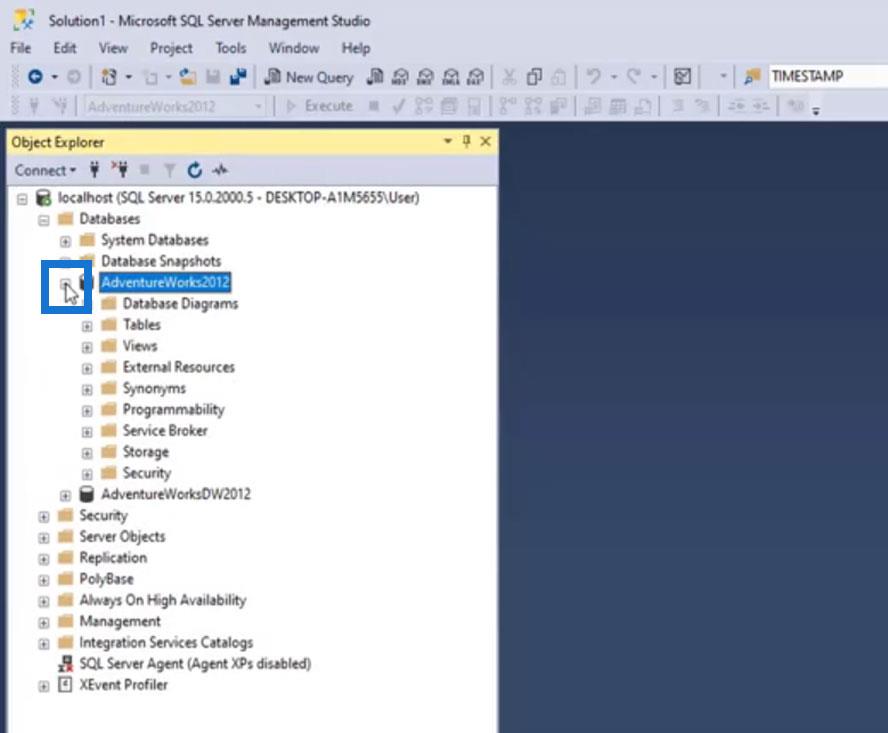
Vi kan se olika mappar här. Låt oss först öppna tabellerna genom att klicka på plusikonen. Lägg märke till tabellernas namnstruktur. Det faktiska namnet på tabellen placeras efter punkten (.).
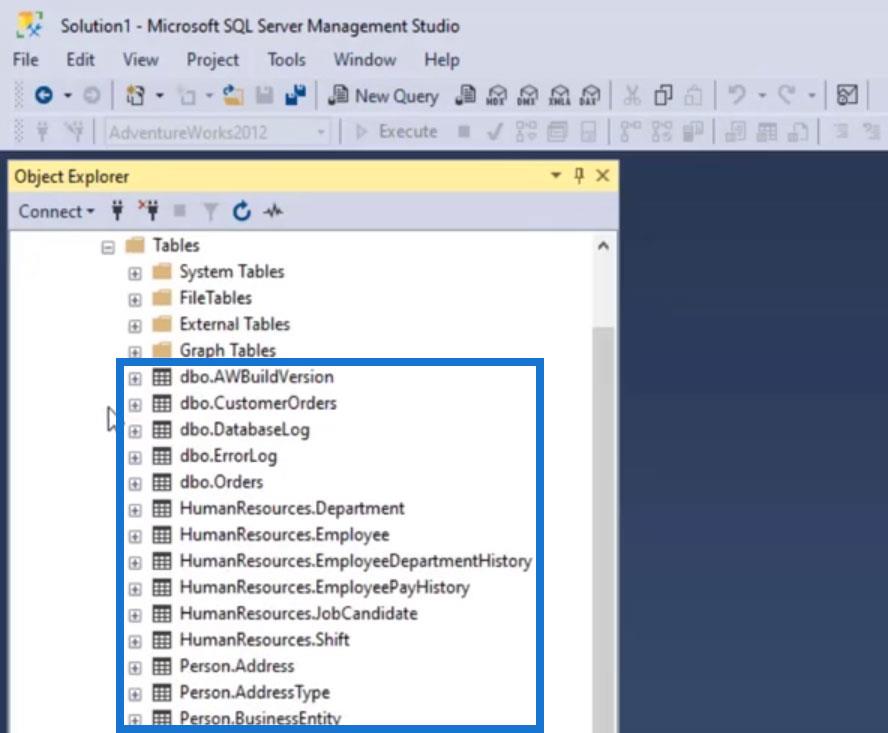
Namnet före punkten (.) kallas Schema . Så vi har dbo , HumanResources , Person , Production , Sales , och så vidare.
Vi använder Schema i förvaltningssyfte. Det liknar att namnge mappar på vår dator. Vi använder Schema för att upprätthålla olika register på olika Schema.
Ett annat syfte med Schema är att säkra vissa tabeller och att hantera användarnas åtkomst till våra tabeller. Till exempel för produktionstabellerna kan vi ställa in behörighet där endast produktionspersonalen kan ha tillgång till den. För försäljningstabellerna var det bara säljarna som kunde ha tillgång till det.
Om vi skapar en tabell och vi inte tillämpar Schema kommer dbo att tillämpas som standard. För det här exemplet ställdes tabeller som inte har något specifikt schema som AWBuildVersion , CustomerOrders , DatabaseLog , ErrorLog och Orders till dbo .
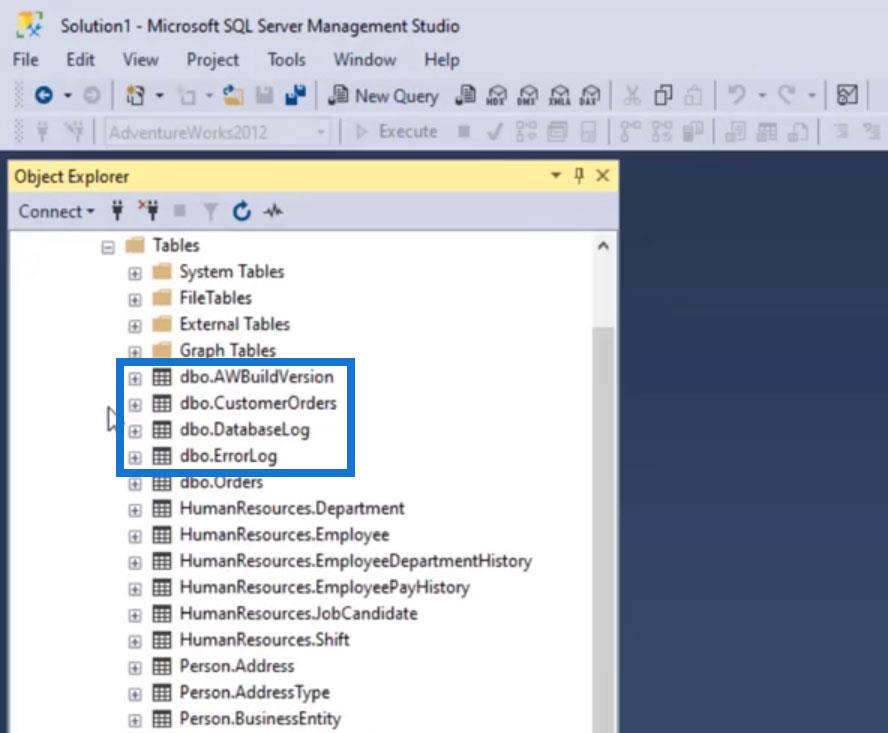
Kör Basic SQL Query Command
Innan vi börjar finns en resurslänk på den här bloggen som innehåller all kod som vi kommer att använda för det här exemplet. Du kan ladda ner den för att se hur vi har implementerat koden på den här bloggen.
För att köra ett frågekommando, låt oss först skapa en ny fråga genom att klicka på Ny fråga .
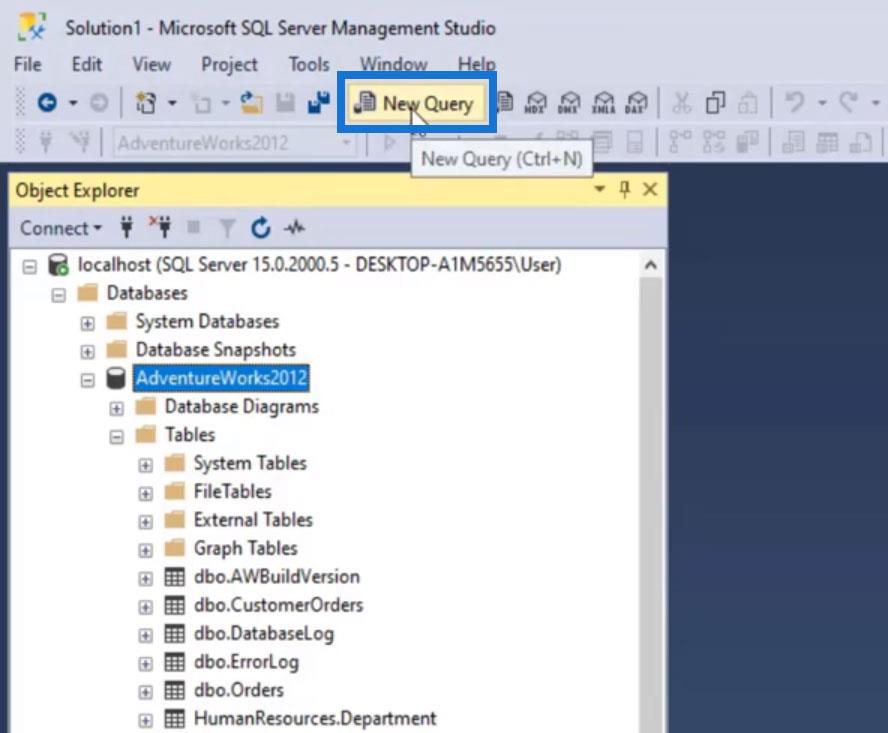
Ett nytt fönster öppnas där vi kan börja köra kommandon.
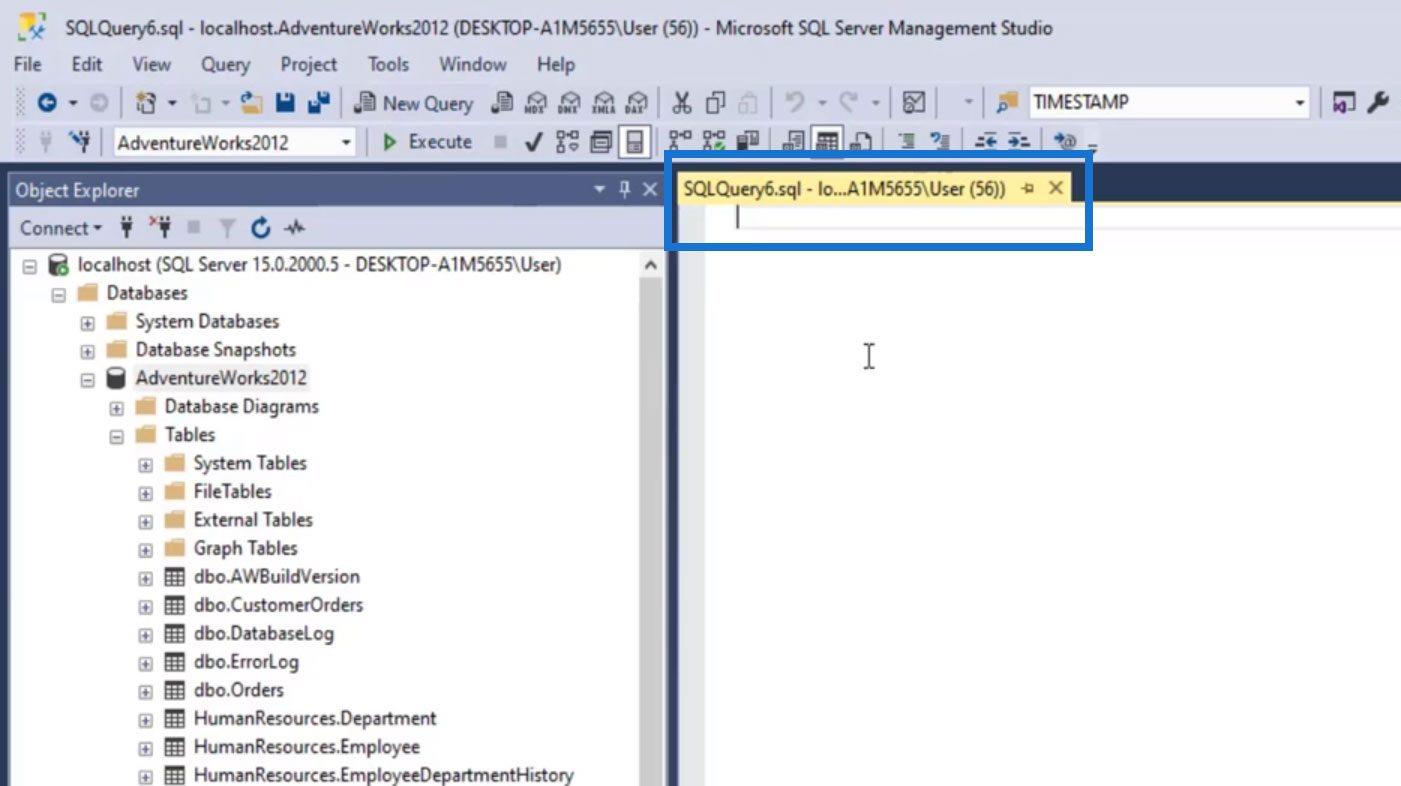
Låt oss använda kommandot " Välj * FRÅN ". Detta kommando är till för att välja och visa all data i en viss tabell. För det här exemplet, låt oss visa data från tabellen Person.Address . Vi kan helt enkelt skriva " Select * FROM Person.Address " eller " Select * FROM " och sedan dra tabellen Person.Address på vårt frågekommando.
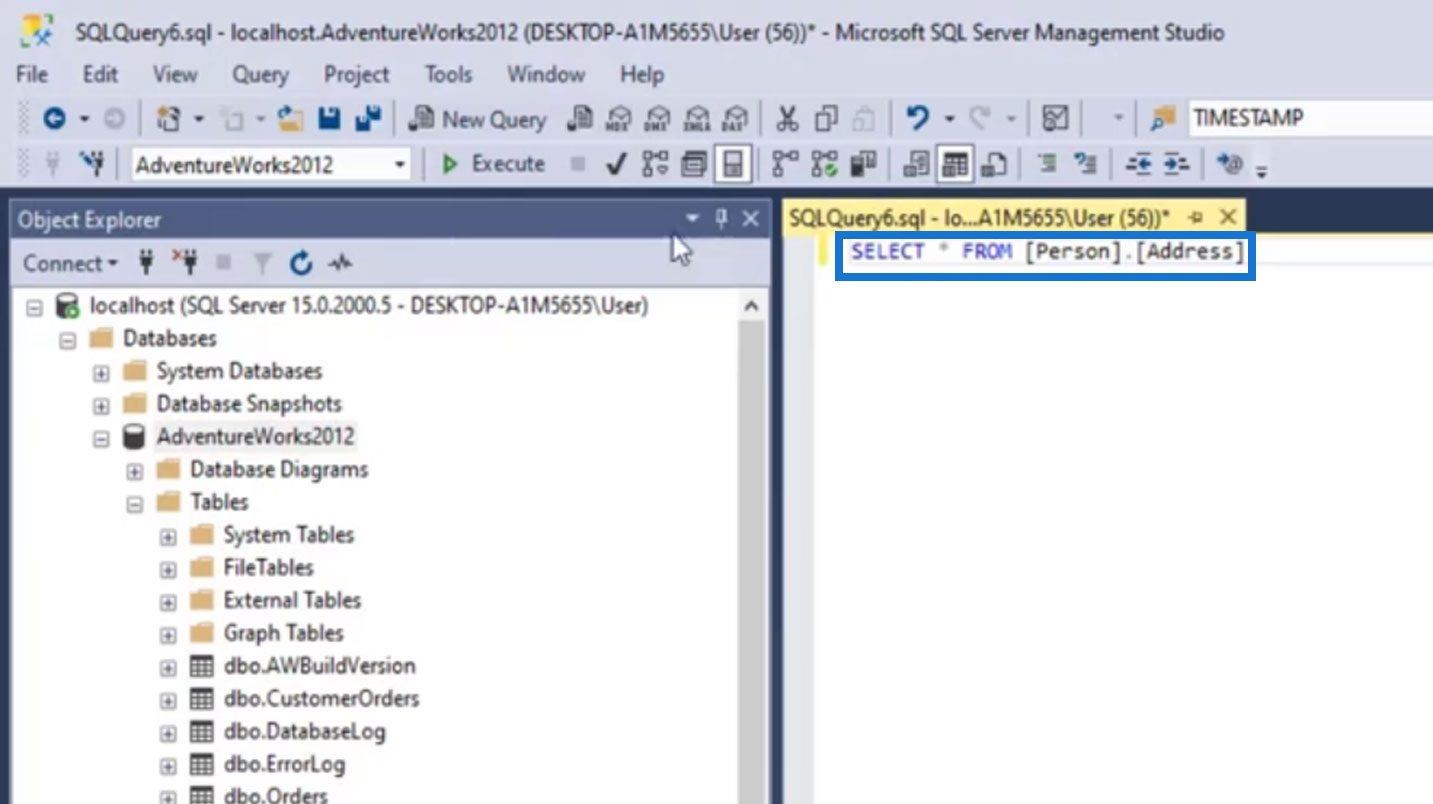
Klicka på knappen Kör för att köra det här kommandot.
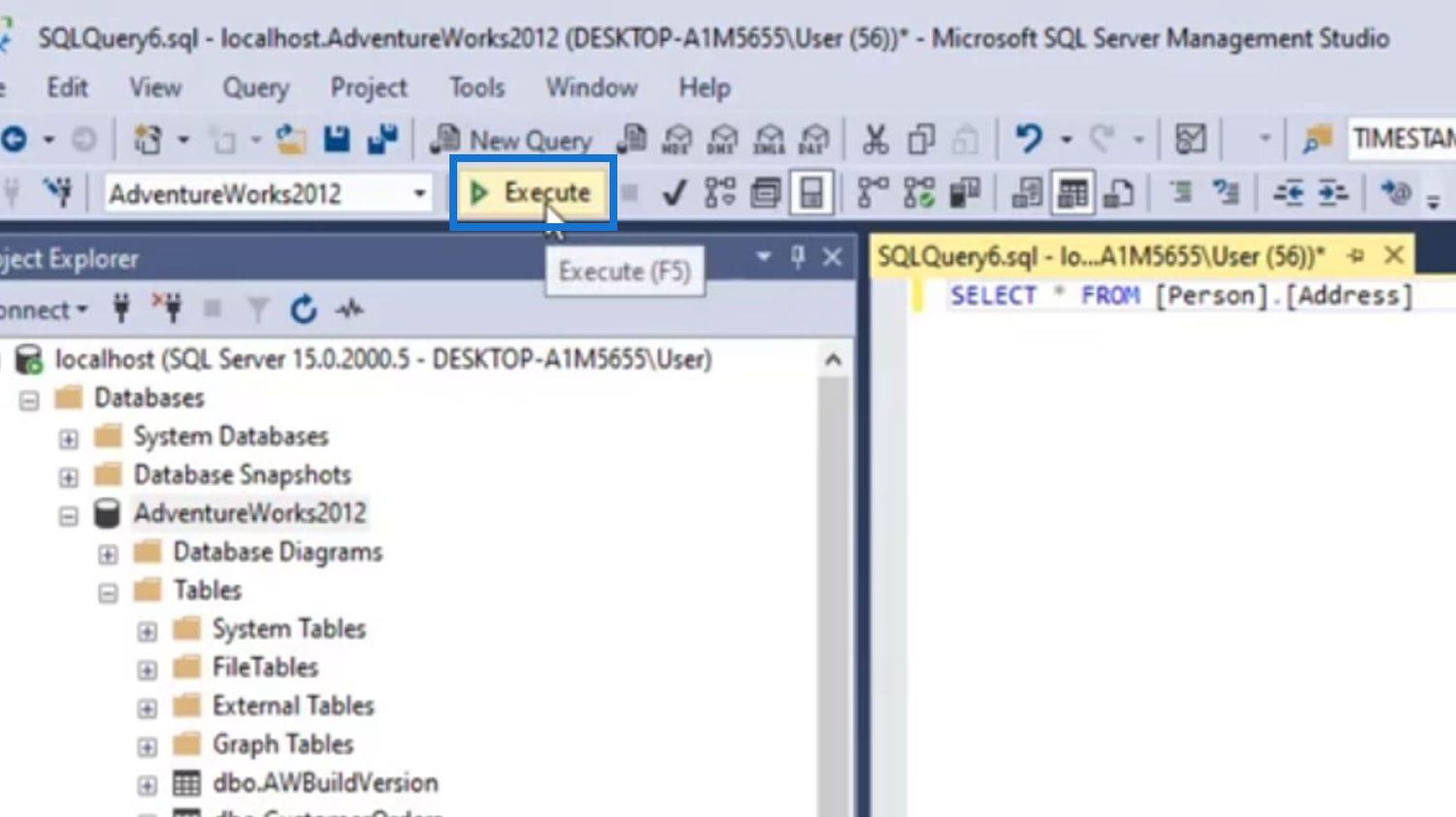
Den kommer sedan att visa data i tabellen Person.Address längst ner i vårt fönster. Vi kan också se det totala antalet rader i denna tabell i det nedre högra hörnet.
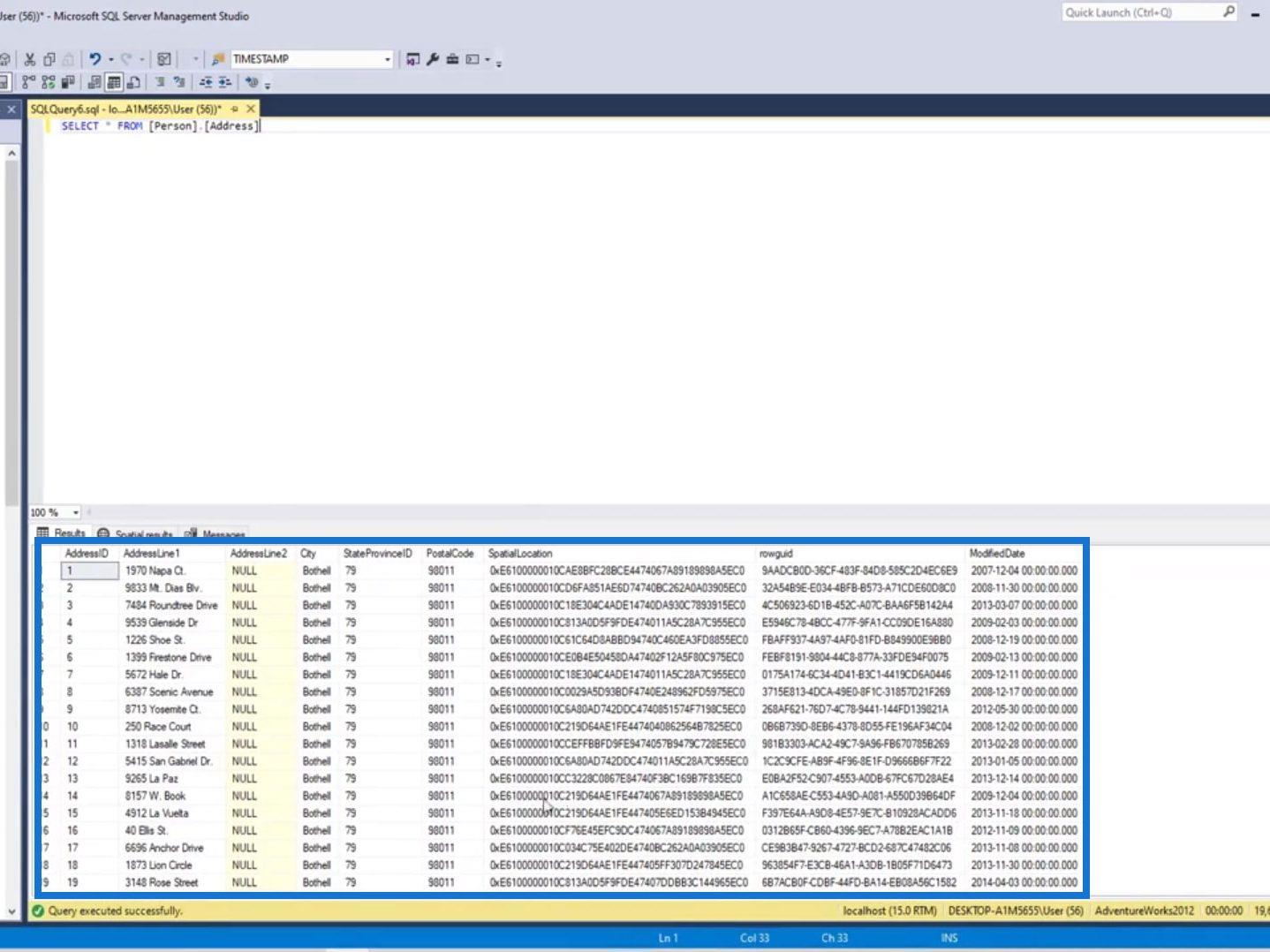
Om vi har flera kommandon måste vi markera det specifika kommandot som vi vill köra innan vi klickar på knappen Utför . Om vi inte gör detta kommer alla kommandon som vi har lagt till här att köras.
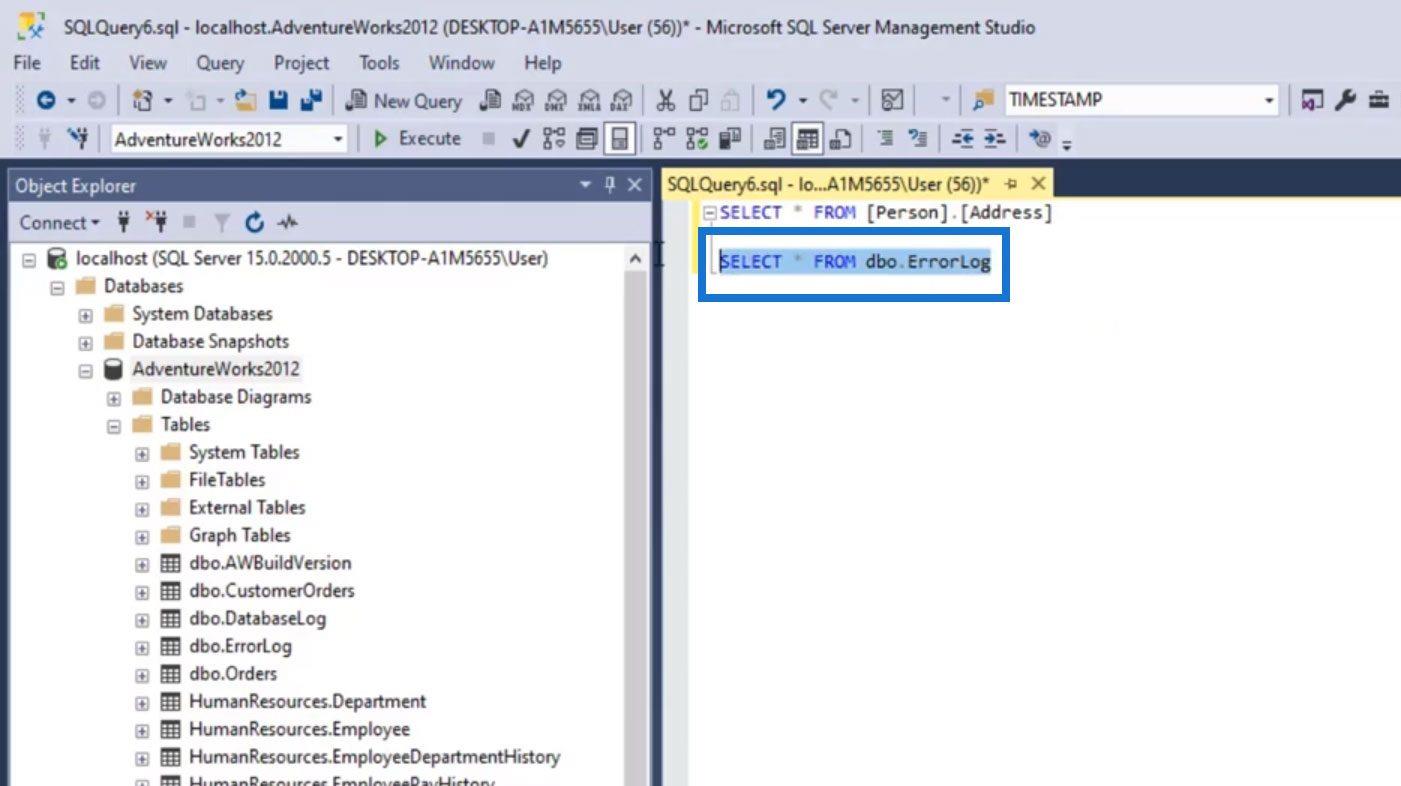
Ett annat sätt att köra ett kommando är att helt enkelt högerklicka på en viss tabell. Klicka sedan på ett visst kommando som " Välj topp 1000 rader" .
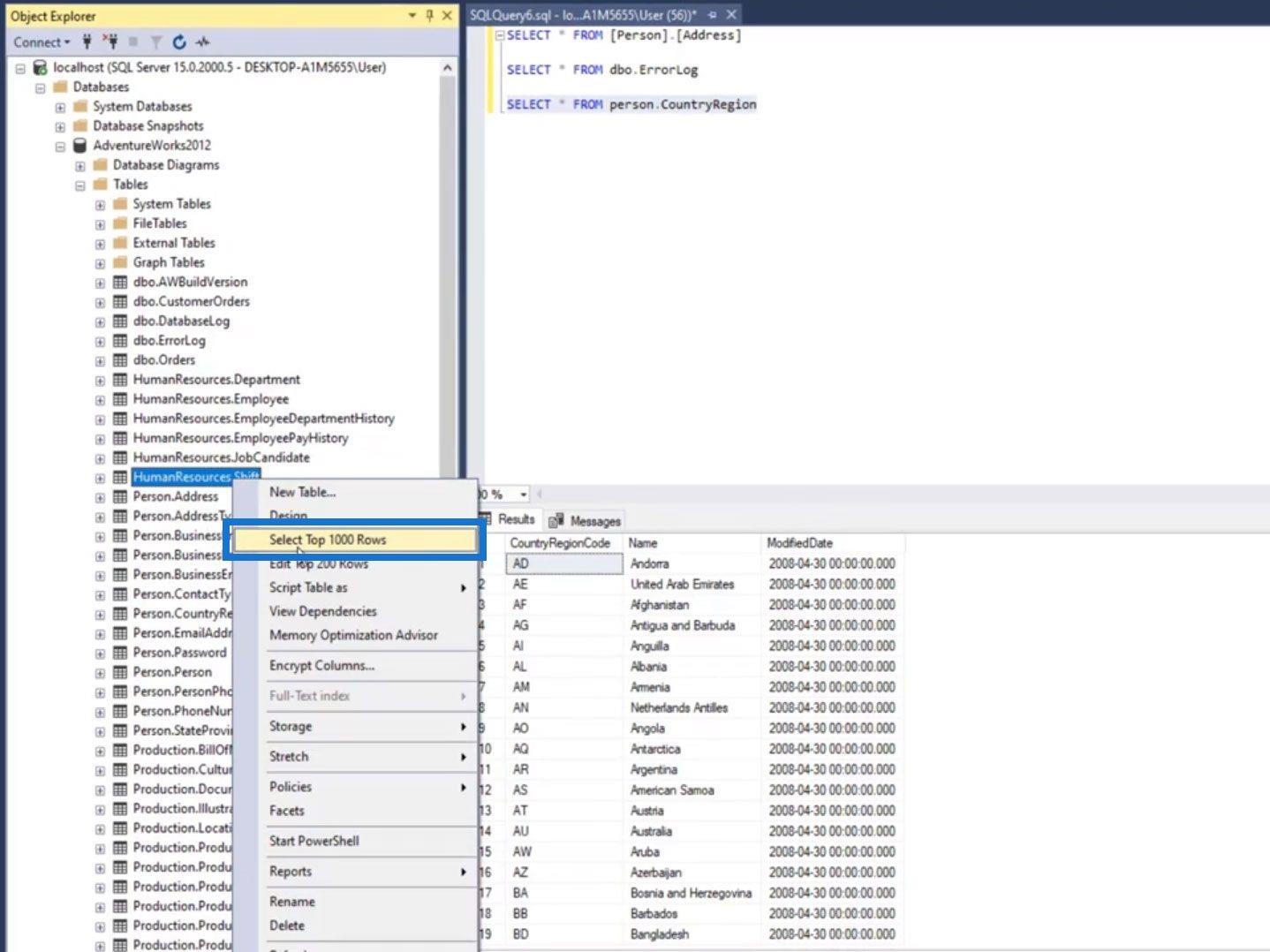
Det kommer sedan att öppna ett nytt fönster som kör det kommandot.
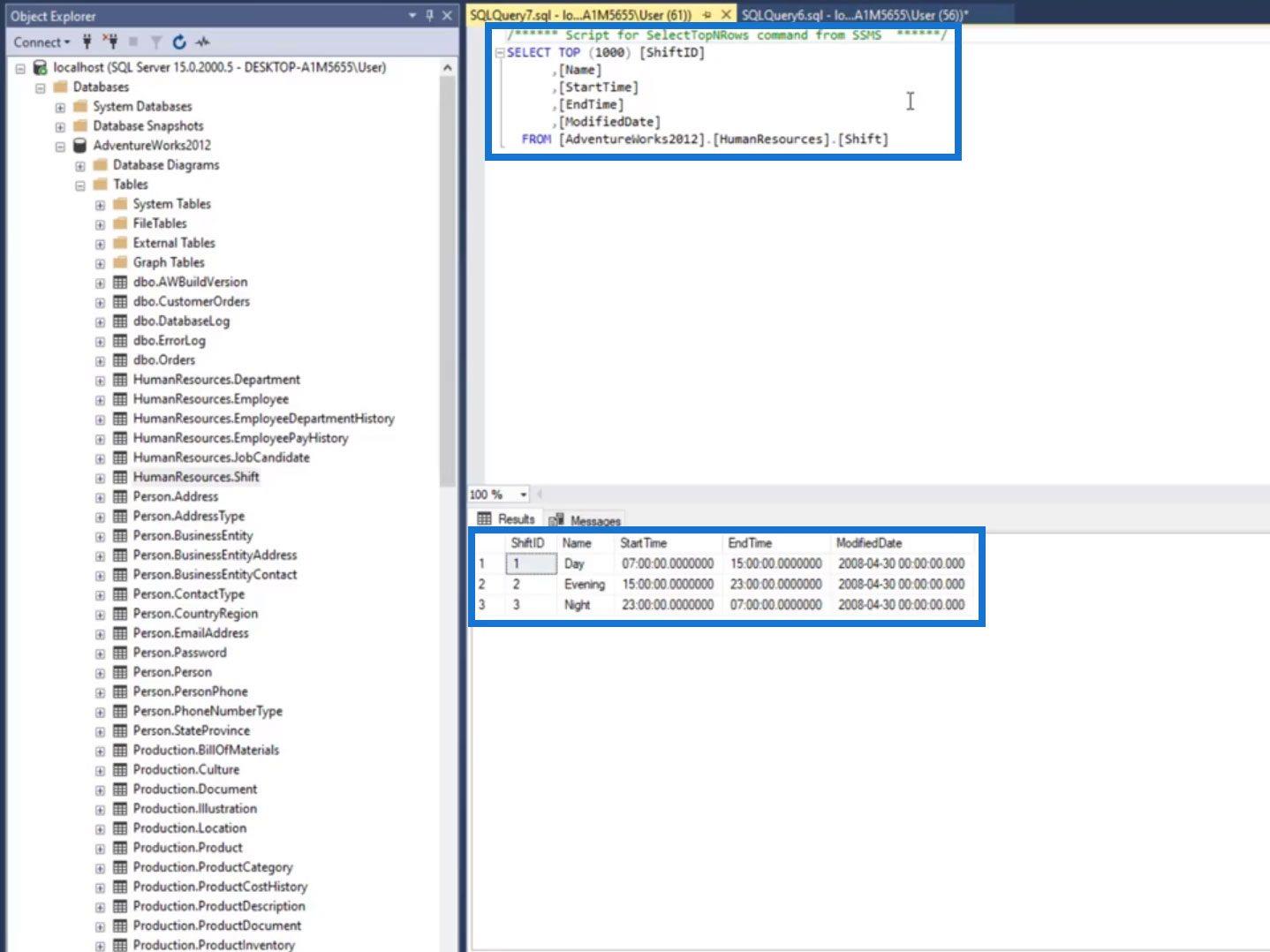
Som standard använder vi AdventureWorks2012 . Så när vi kör ett kommando kommer det att leta efter tabellerna under den här databasen.
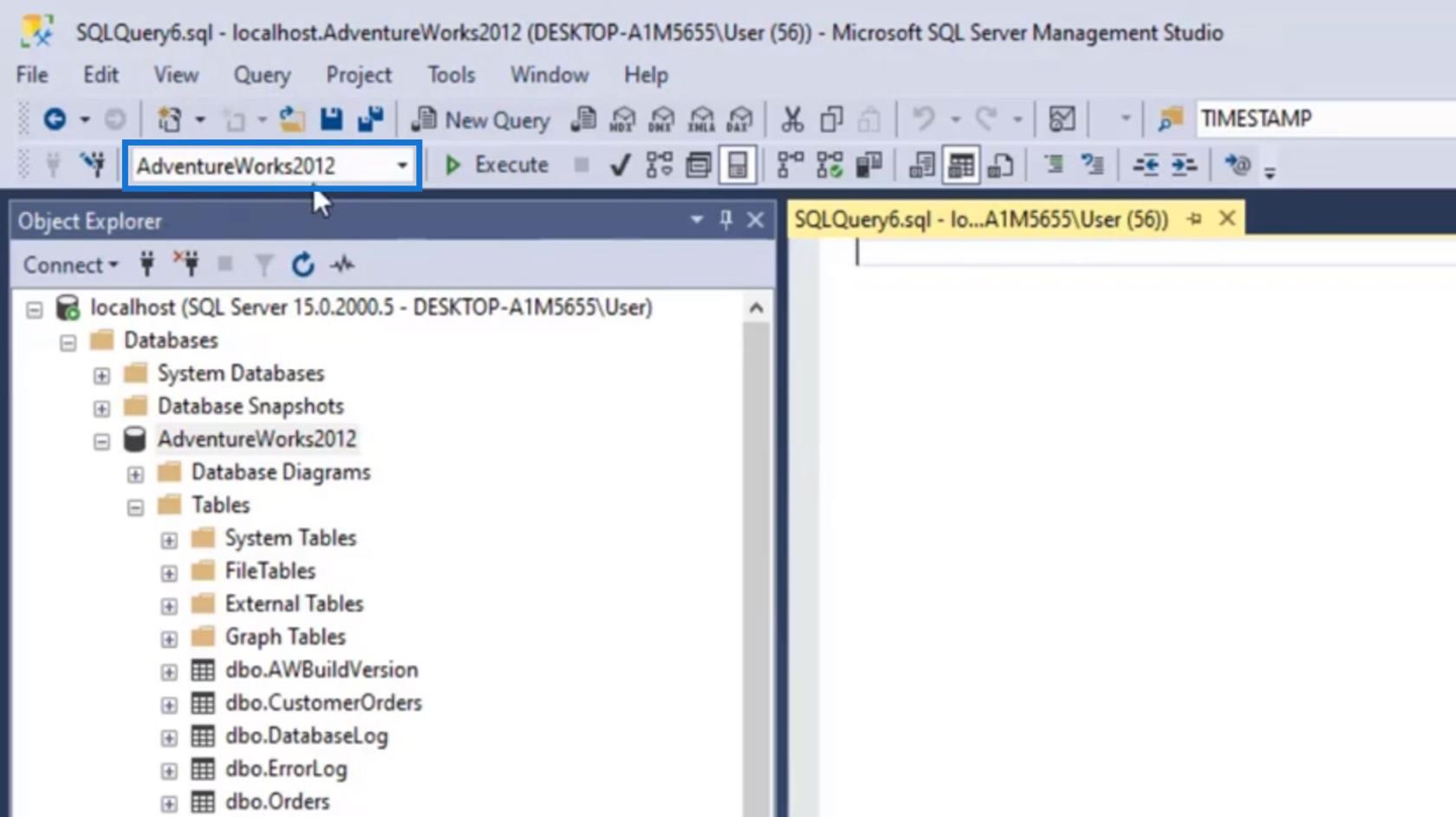
Om vi kommer åt en tabell som inte finns under den för närvarande valda databasen, kommer vi att se en röd understrykning som visas från bilden.
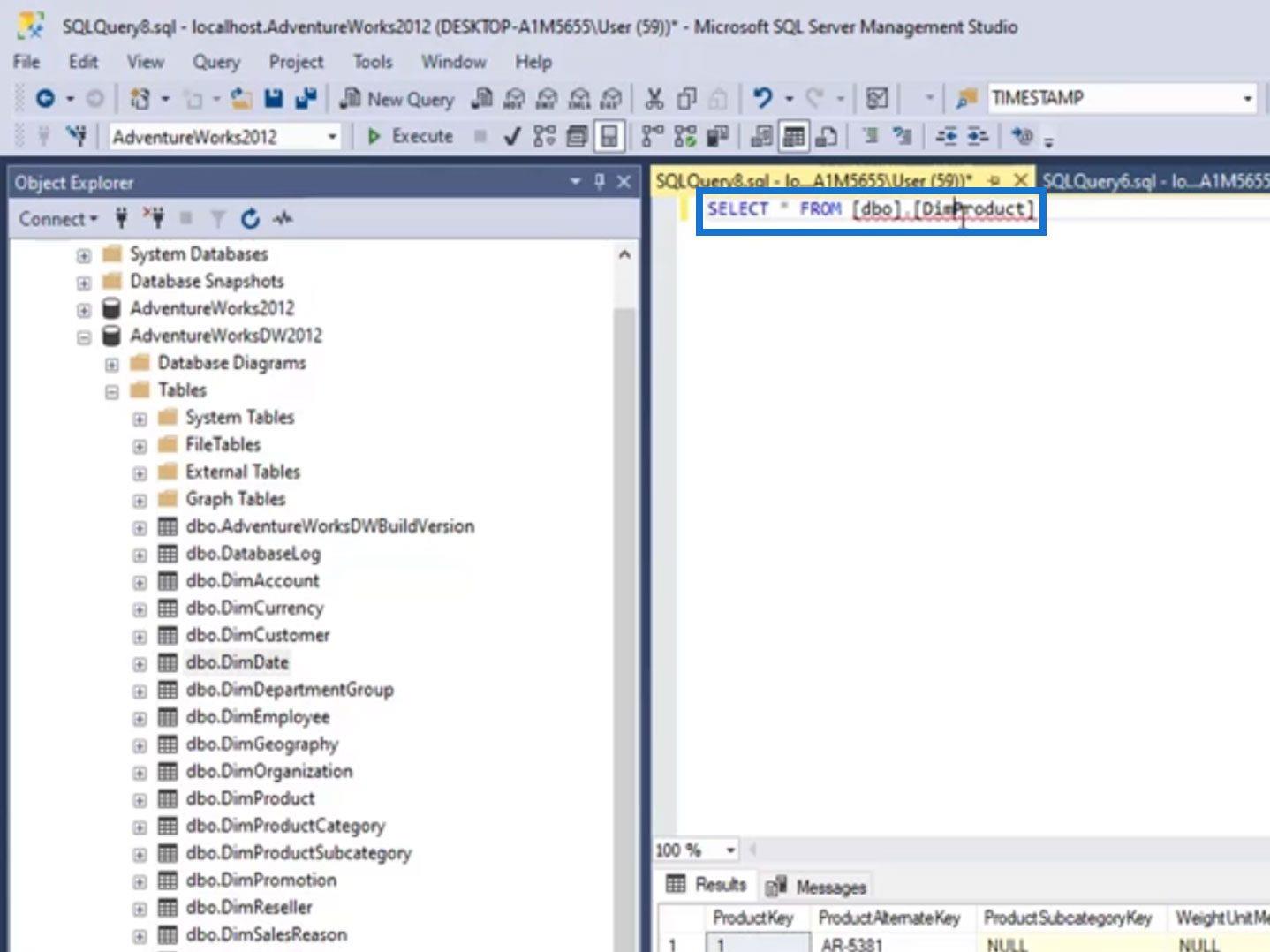
För det här exemplet kommer vi åt en tabell under AdventureWorksDW2012 men den för närvarande valda databasen är AdventureWorks2012 .
Om vi kör det här kommandot kommer det att visa ett fel istället för data.
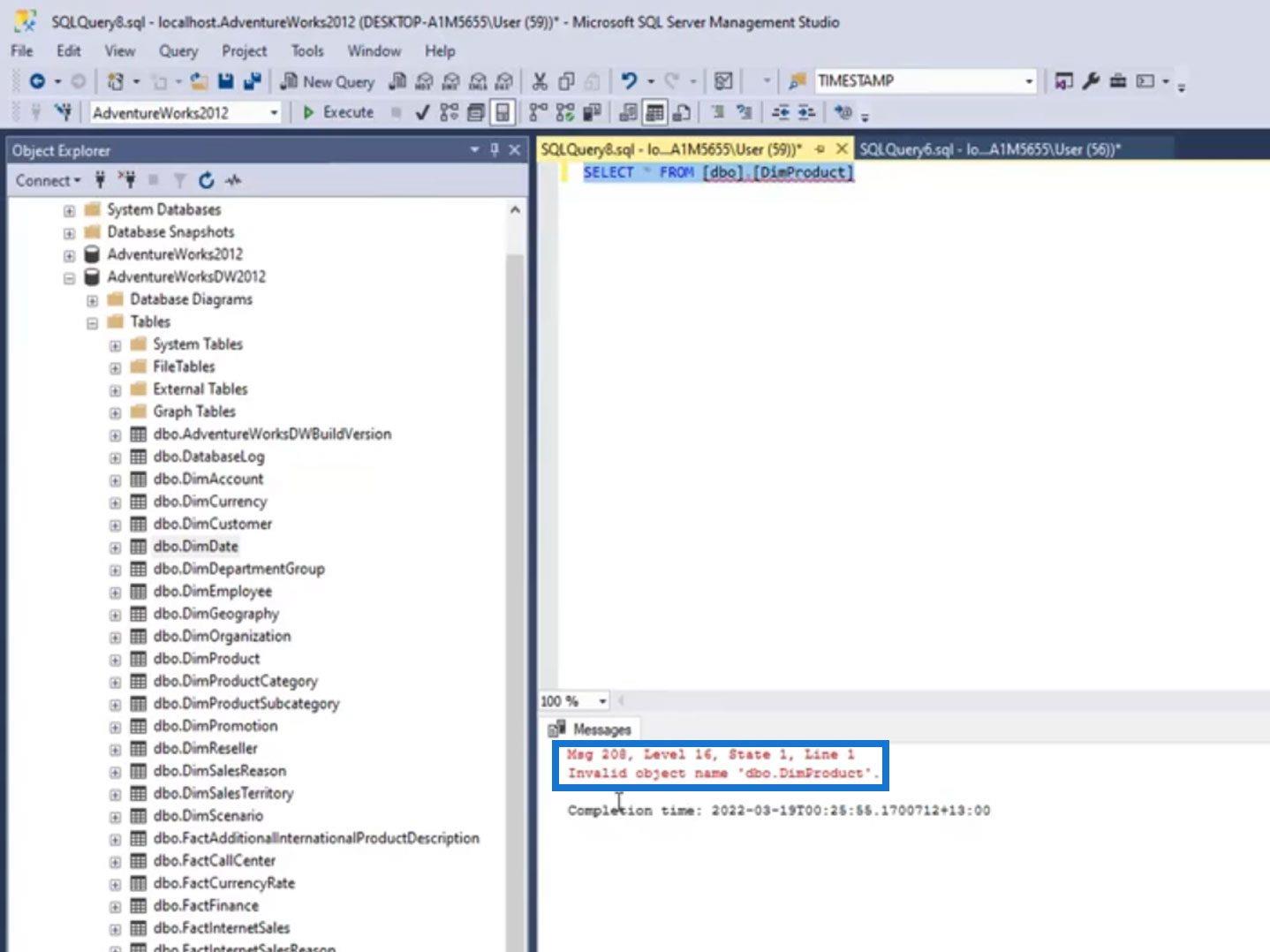
För att åtgärda detta, ändra bara den för närvarande valda databasen till den databas där du för närvarande har åtkomst till data.
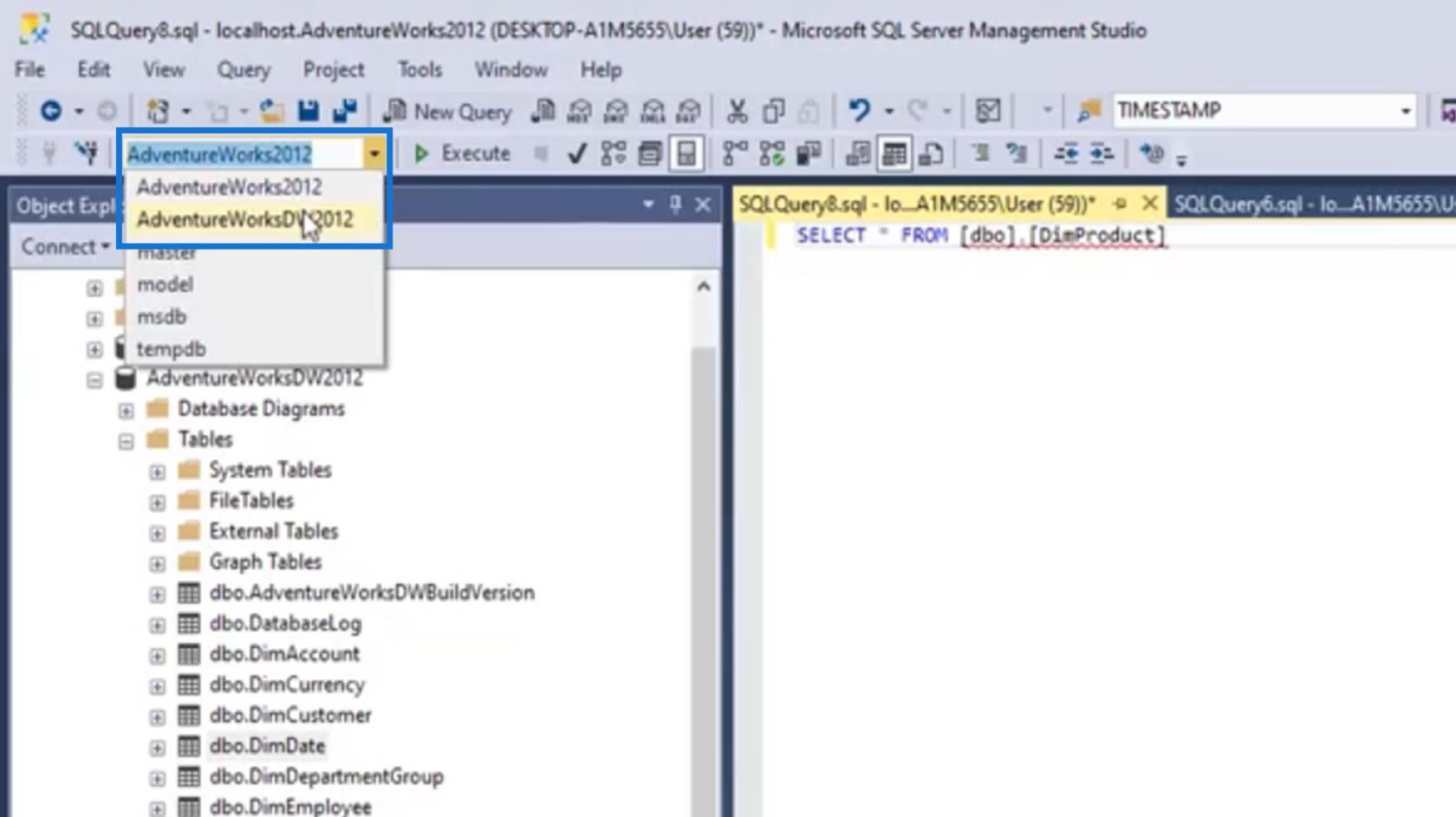
Efter att ha valt rätt databas och kört kommandot igen, kommer den nu att visa tabellens data.
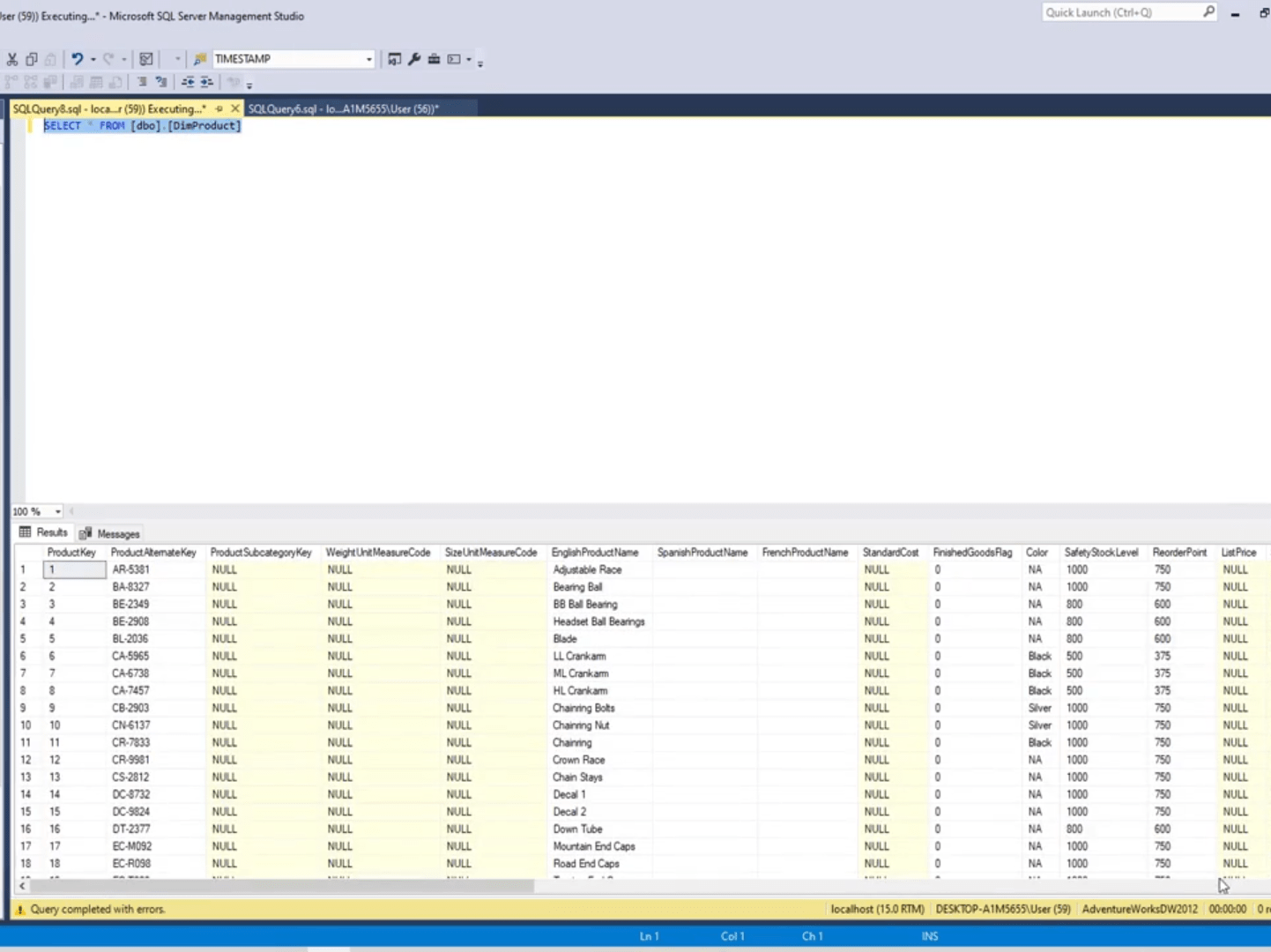
Spara en SQL-fråga
Att spara en fråga kan vara användbart, särskilt om du vanligtvis använder den för att visa vissa data. För det här exemplet har vi skapat en fråga för att visa försäljning per region.
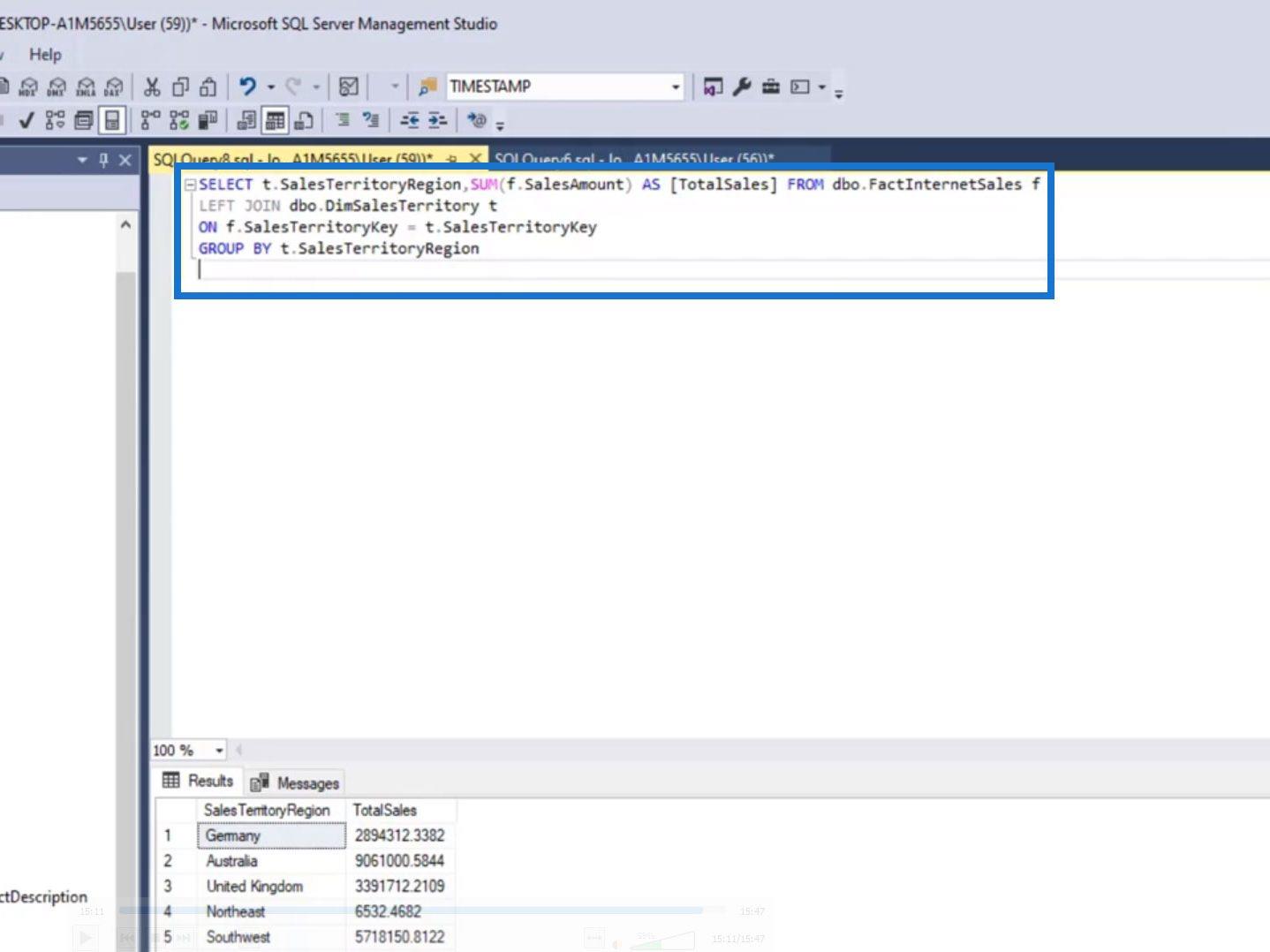
För att spara denna fråga klickar du bara på Arkiv > Spara "Filnamn" som... .
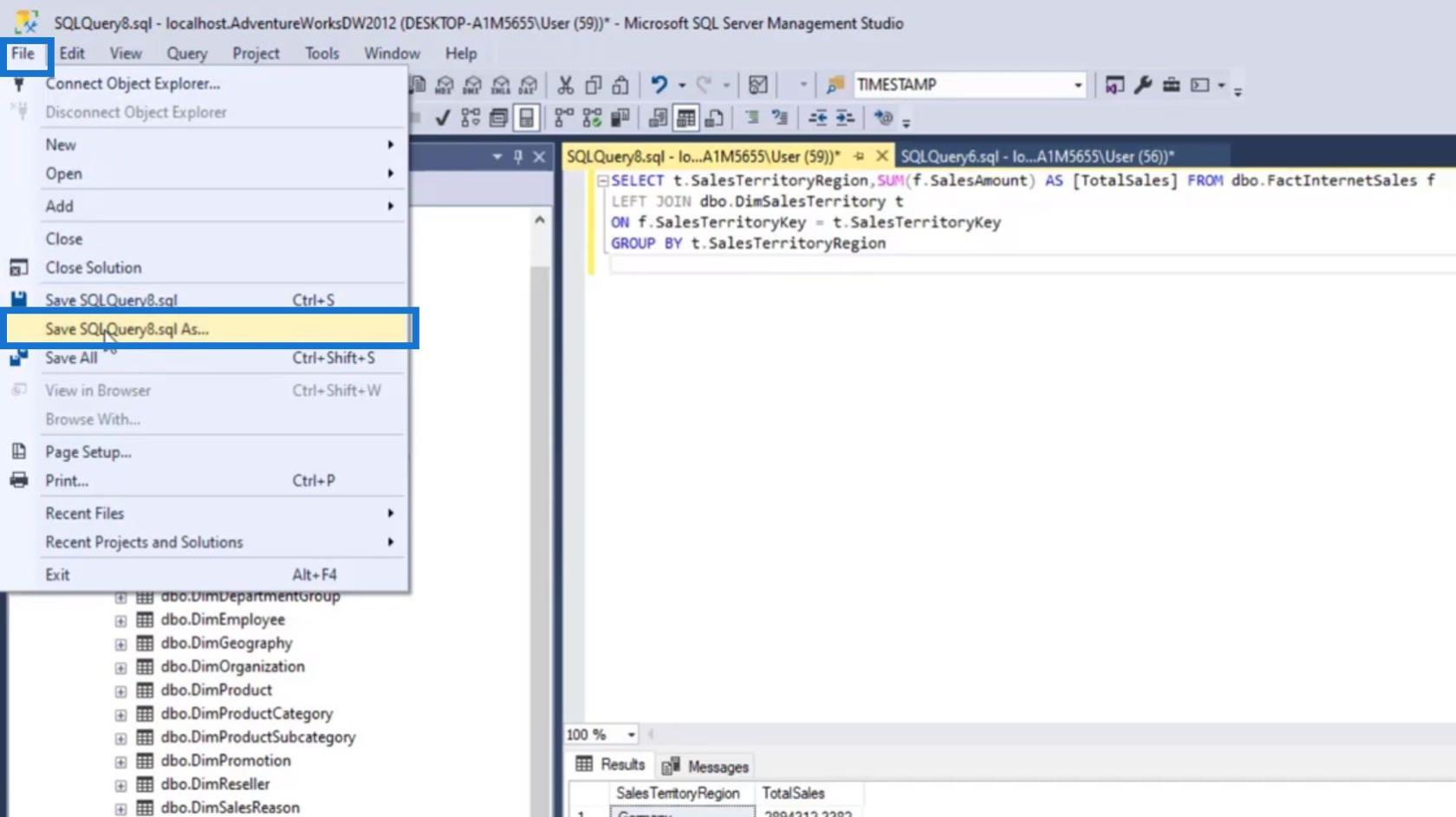
Namnge din frågefil och klicka sedan på knappen Spara .
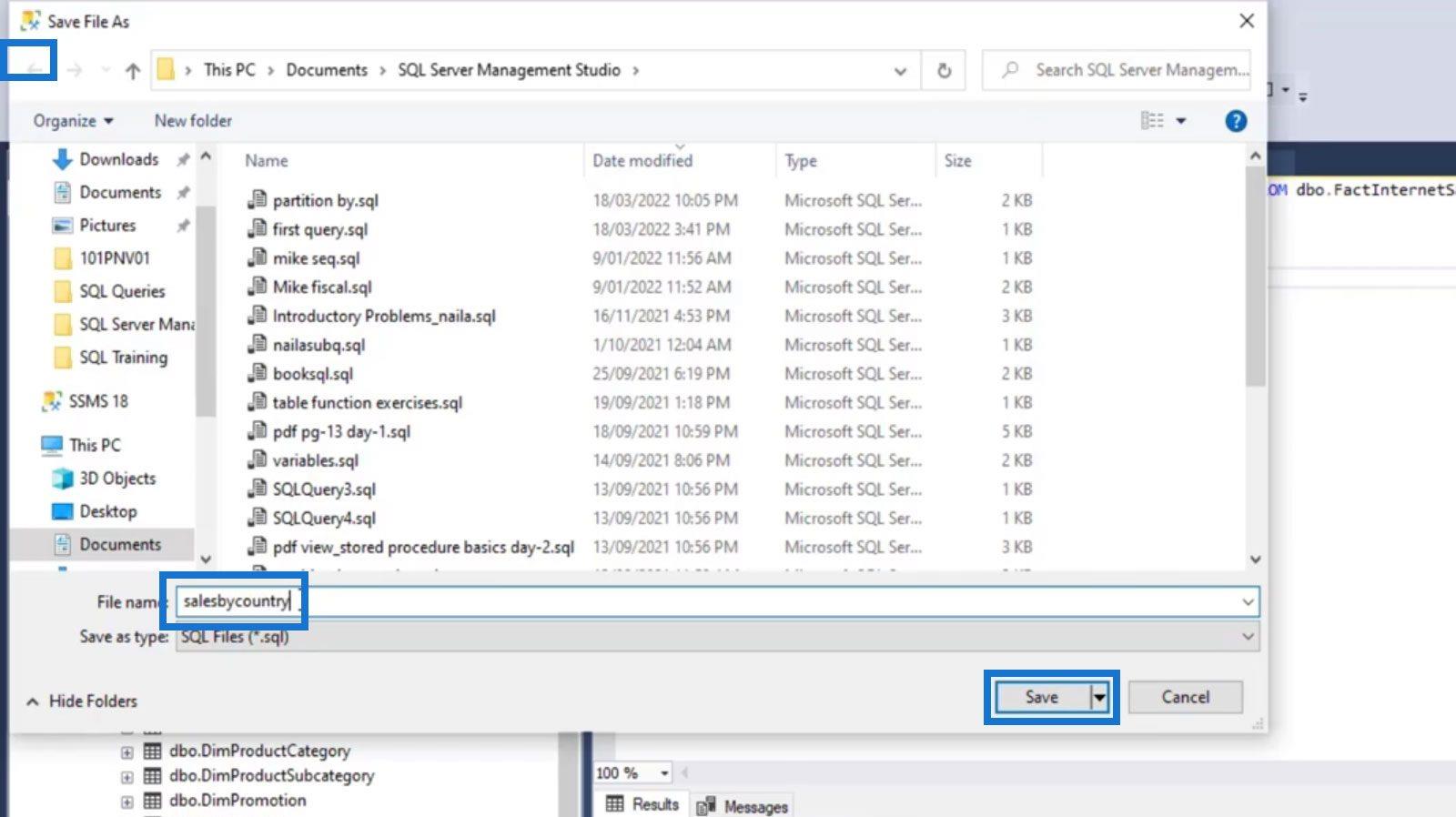
För att öppna den frågefilen klickar du bara på Arkiv > Öppna > Arkiv... .
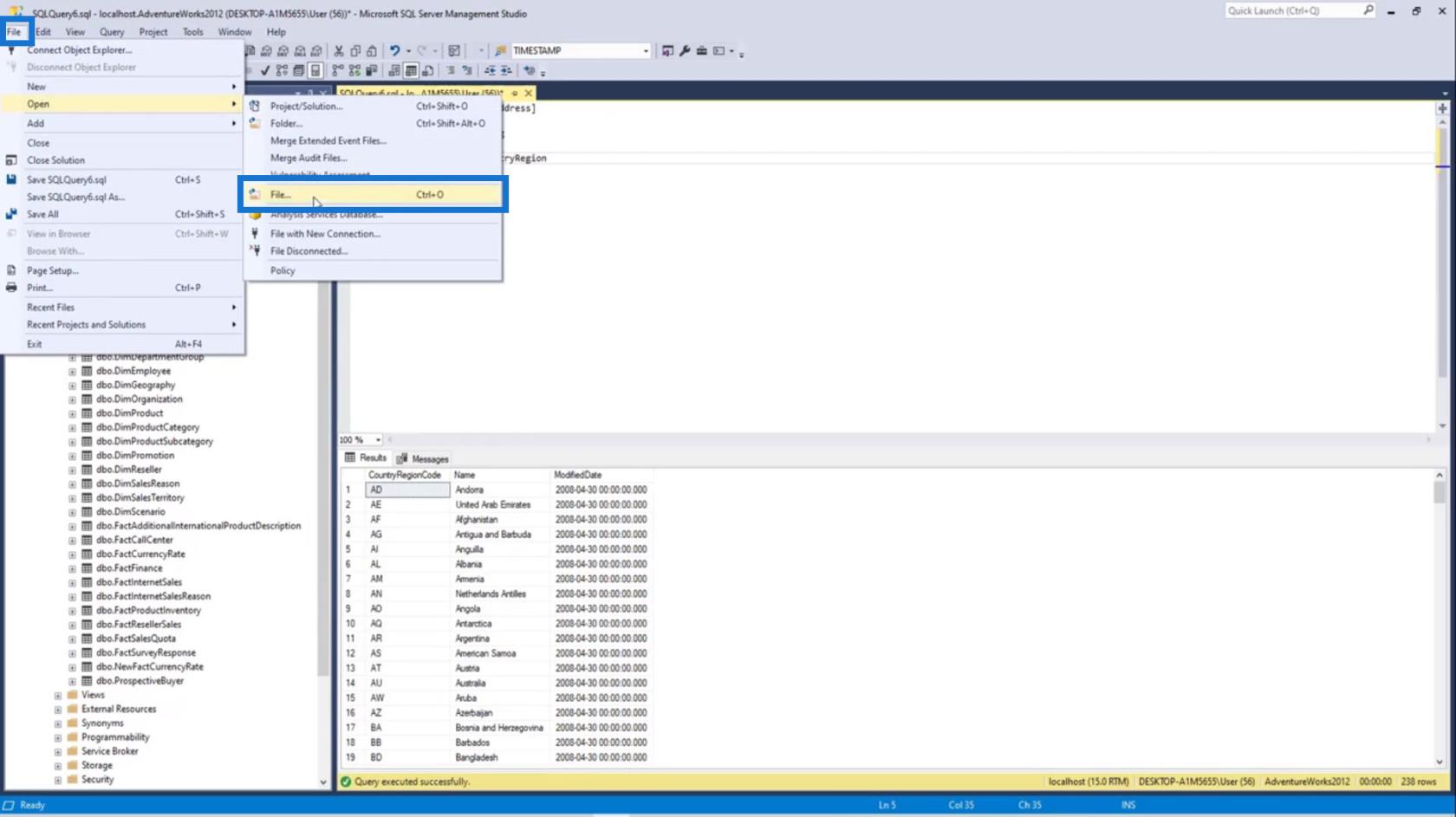
Leta efter frågefilen som du vill öppna och dubbelklicka på den eller klicka på knappen Öppna .
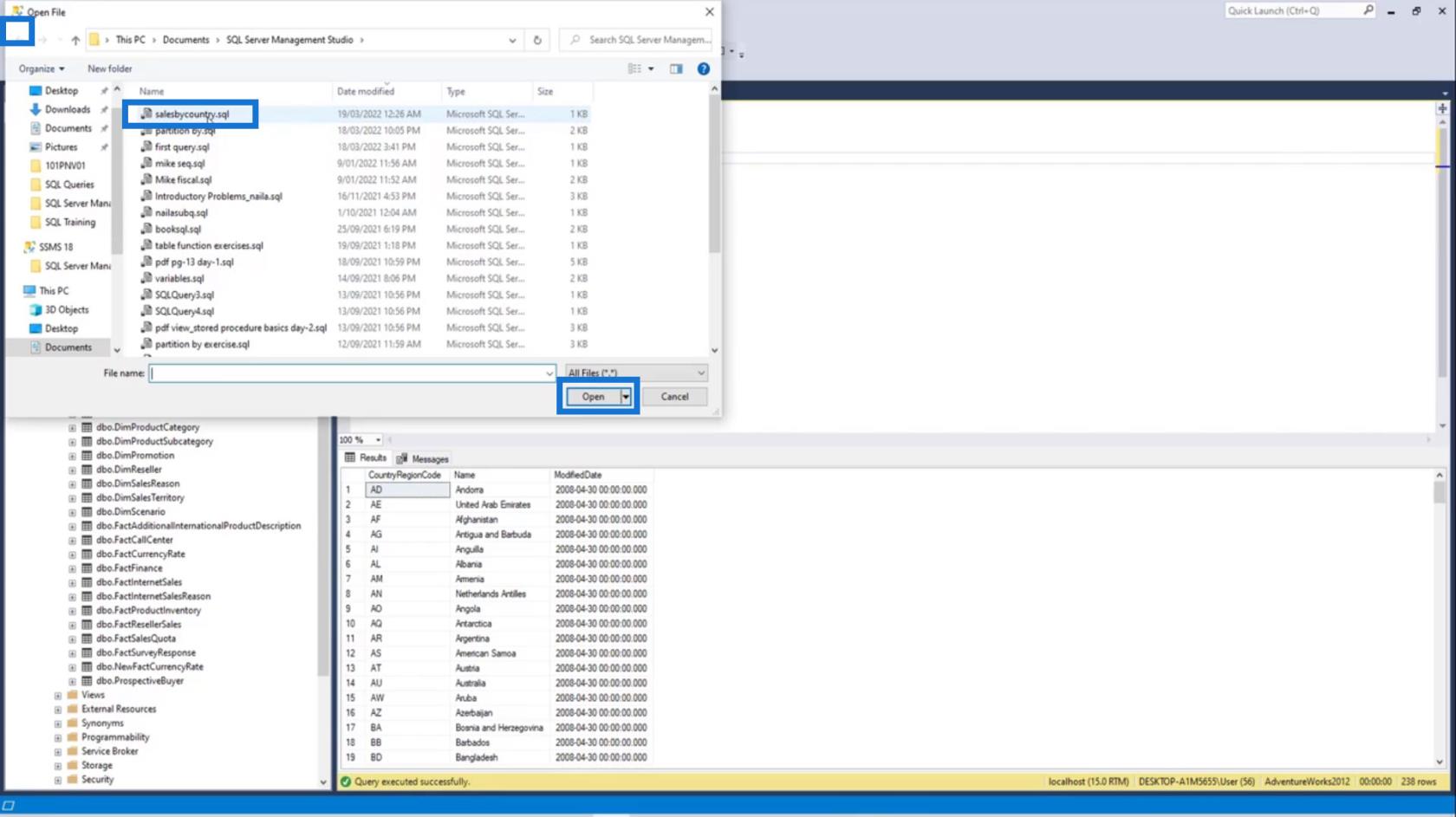
Vi kan sedan köra det här frågekommandot igen för att visa dess data.
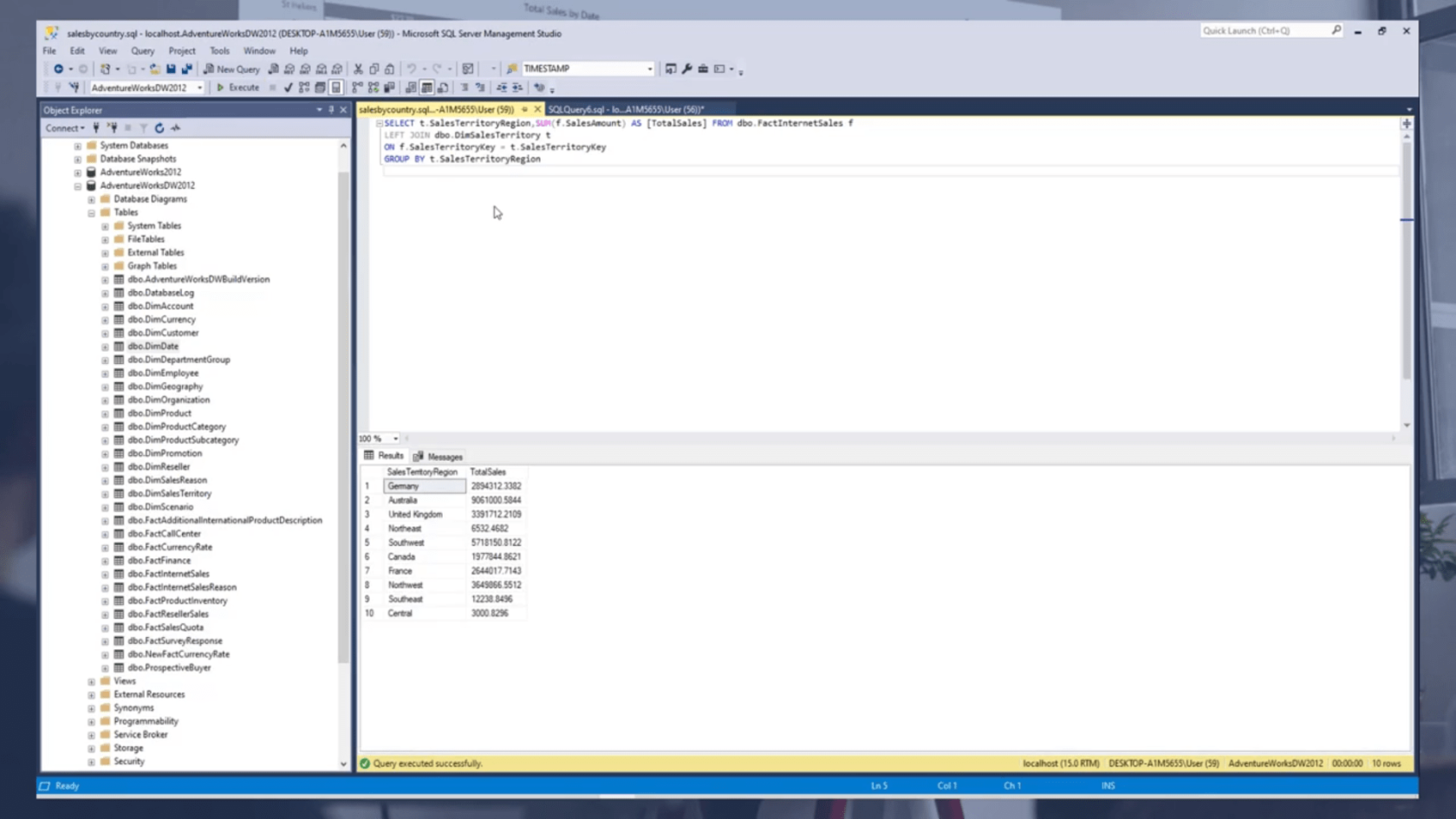
Slutsats
I den här handledningen kan vi lära oss hur du laddar ner, installerar och ansluter SQL Server och SQL Server Management Studio. Tänk på att SQL Server är ett system från Microsoft för att hantera databaser. Å andra sidan används SSMS för att ansluta SQL-server. Det är i grunden en ID-miljö.
Vi har också diskuterat hur man återställer eller importerar databaser på SMSS och den grundläggande tabellnamnstrukturen. Genom att följa dessa enkla instruktioner kommer du nu att kunna köra grundläggande frågekommandon samt spara och öppna frågefiler.
Med vänliga hälsningar,
Hafiz
Ta reda på varför det är viktigt att ha en dedikerad datumtabell i LuckyTemplates och lär dig det snabbaste och mest effektiva sättet att göra det.
Denna korta handledning belyser LuckyTemplates mobilrapporteringsfunktion. Jag ska visa dig hur du kan utveckla rapporter effektivt för mobila enheter.
I denna LuckyTemplates Showcase går vi igenom rapporter som visar professionell serviceanalys från ett företag som har flera kontrakt och kundengagemang.
Gå igenom de viktigaste uppdateringarna för Power Apps och Power Automate och deras fördelar och konsekvenser för Microsoft Power Platform.
Upptäck några vanliga SQL-funktioner som vi kan använda som sträng, datum och några avancerade funktioner för att bearbeta eller manipulera data.
I den här handledningen kommer du att lära dig hur du skapar din perfekta LuckyTemplates-mall som är konfigurerad efter dina behov och preferenser.
I den här bloggen kommer vi att visa hur man lager fältparametrar med små multiplar för att skapa otroligt användbara insikter och bilder.
I den här bloggen kommer du att lära dig hur du använder LuckyTemplates ranknings- och anpassade grupperingsfunktioner för att segmentera en exempeldata och rangordna den enligt kriterier.
I den här handledningen kommer jag att täcka en specifik teknik kring hur man visar Kumulativ total endast upp till ett specifikt datum i dina bilder i LuckyTemplates.
Lär dig hur du skapar och anpassar punktdiagram i LuckyTemplates, som huvudsakligen används för att mäta prestanda mot mål eller tidigare år.








