Skapa en datumtabell i LuckyTemplates

Ta reda på varför det är viktigt att ha en dedikerad datumtabell i LuckyTemplates och lär dig det snabbaste och mest effektiva sättet att göra det.
I den här självstudien kommer vi att lära oss om att extrahera data från databaser och olika tabeller. SQL-satsen som vi ska använda är SQL SELECT-satsen .
SELECT-satsen används för att hämta data från vår databas.
Innehållsförteckning
Syntax för SQL SELECT-satsen
För att välja alla kolumner eller fält från en tabell måste vi använda syntaxen Välj * FRÅN Tabellnamn . Asterisken betyder att vi vill få all data från en viss tabell.

I LuckyTemplates eller något annat rapporteringsverktyg behöver vi bara ta med data som krävs. Om vi inte behöver alla kolumner, tar vi bara med 2 kolumner eller 3 kolumner som vi behöver.
Om vi inte vill få all data måste vi ange kolumnnamnet ( Välj kol1, kol2, kol3 FROM Tabellnamn ) . Vi kan ange en eller flera kolumner om vi vill.

Till exempel, på vår personaltabell , vill vi bara hämta data från kolumnen ID, Namn och Adress. Därför angav vi bara dessa tre kolumner.

Förstå sökordet Alias
Alias används för att ange ett tillfälligt namn för våra kolumner eller tabeller för att göra dem mer läsbara eller begripliga. Observera att användning av Alias endast finns på den specifika fråga där vi använder den. Dessutom kommer det inte att ändra det faktiska kolumn- eller tabellnamnet i vår databas.
För att använda Alias måste vi använda sökordet AS . Om vi till exempel har kolumner som heter Kolumn1 och Kolumn2 kan vi ställa in deras tillfälliga namn till Kol1 och Kolum2 genom att använda AS eller använda syntaxen Kolumn1 AS kol1 och Kolumn2 AS kol2 .
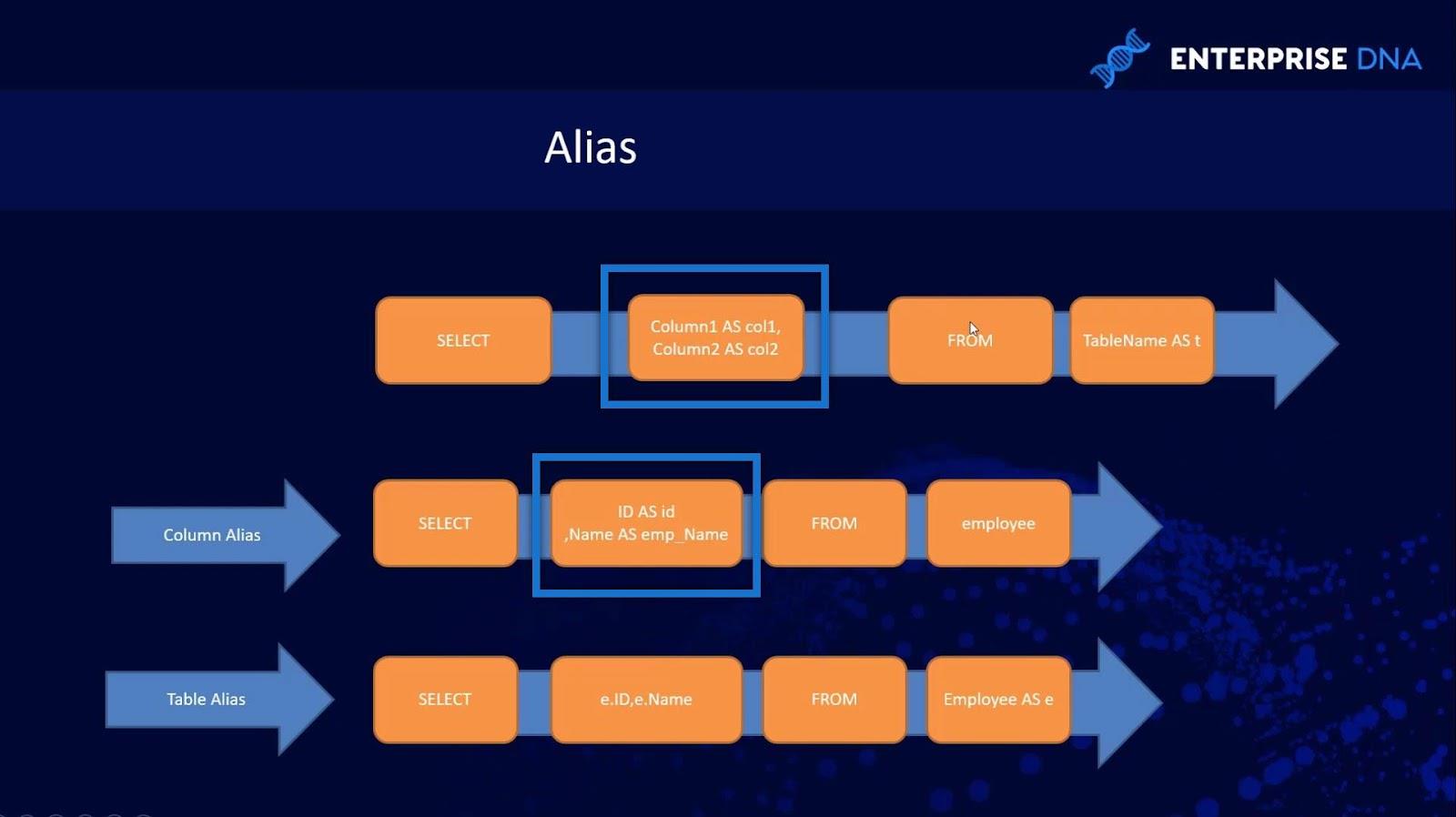
Detta blir mer meningsfullt när du arbetar med en mer komplex databas där kolumnnamnen är för långa och för allmänna.
För tabellnamnet kan vi använda samma syntax som Tabellnamn AS t .

En annan anledning att använda Alias för tabellnamn är när vi väljer en kolumn från flera tabeller med samma kolumner. Du kommer att lära dig mer om detta när du använder JOIN- klausulen.
Låt oss säga att vi till exempel vill extrahera kolumnen medarbetar- ID men vår fråga extraherar på flera tabeller som Employee och Product table. Så för att extrahera ID- kolumnen för Employee , kan vi använda Employee-tabellen ALIAS som vi har ställt in. För det här exemplet använde vi " e ".

Vi kan också använda hela tabellnamnet istället. Men att använda Alias kommer att göra vår kod kortare, speciellt när man arbetar på en komplex databas med komplexa tabellnamn.
Förstå SELECT TOP-satsen och ORDER BY Keyword
Select TOP -satsen används för att begränsa eller specificera antalet rader som vi vill att frågan ska returnera. Så vi kan ange att det är TOP 10 , TOP 20 eller TOP 100 , eller hur vi vill begränsa vår SELECT- fråga. Vi använder också detta om vi bara vill se strukturen för en viss tabell så att vi inte behöver se alla rader eller data i den.
Till exempel, om vi har 2 miljoner rader på vår Employee- tabell, kommer användning av TOP 100 endast att returnera 100 rader istället för de 2 miljoner raderna i vår tabell.
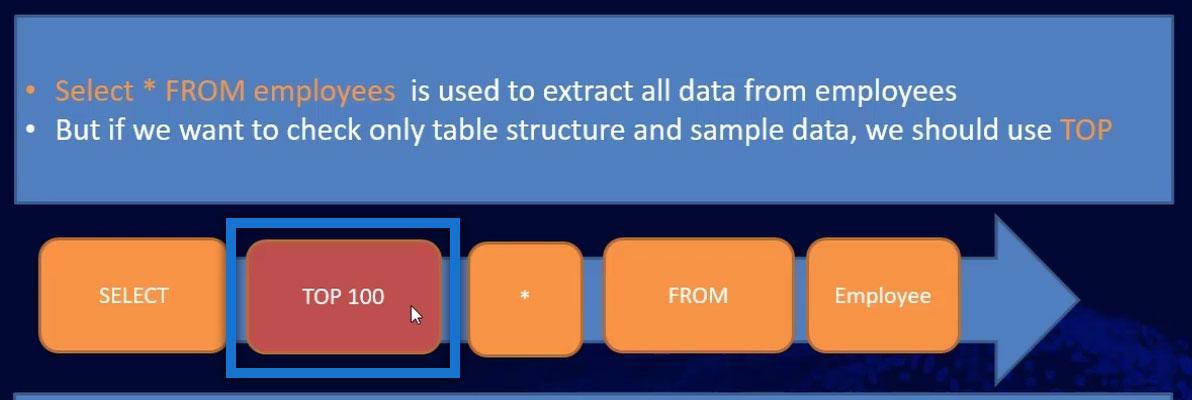
Å andra sidan används nyckelordet ORDER BY för att sortera radordningen för vårt frågeresultat. Vi kan beställa efter en eller flera kolumner om vi vill. Som standard kommer sorteringsordningen att vara i stigande ordning.
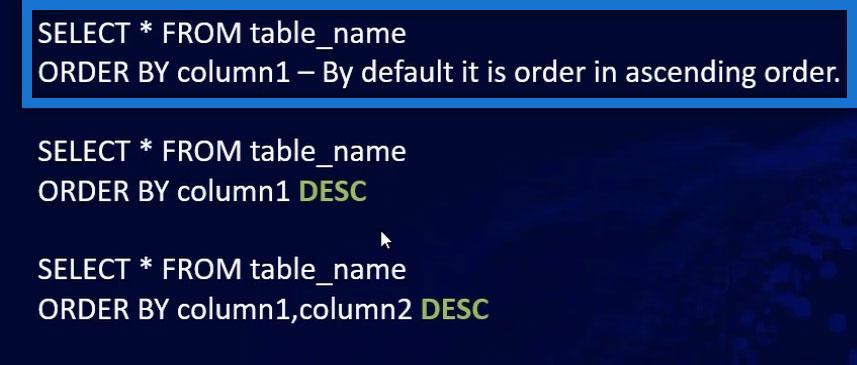
Om vi vill sortera våra resultat i fallande ordning behöver vi bara använda kommandot DESC .
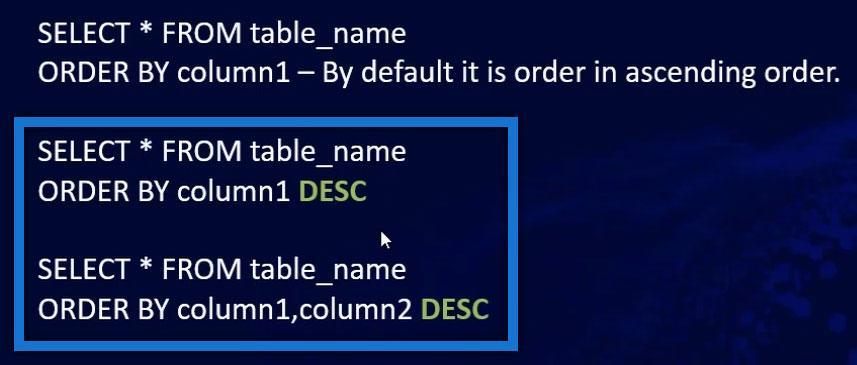
Använda SELECT-sats på SSMS (SQL Server Management Studio)
Du får .
För det här exemplet är jag ansluten till databasen AdventureWorks2012 som är en exempeldatabas från Microsoft.
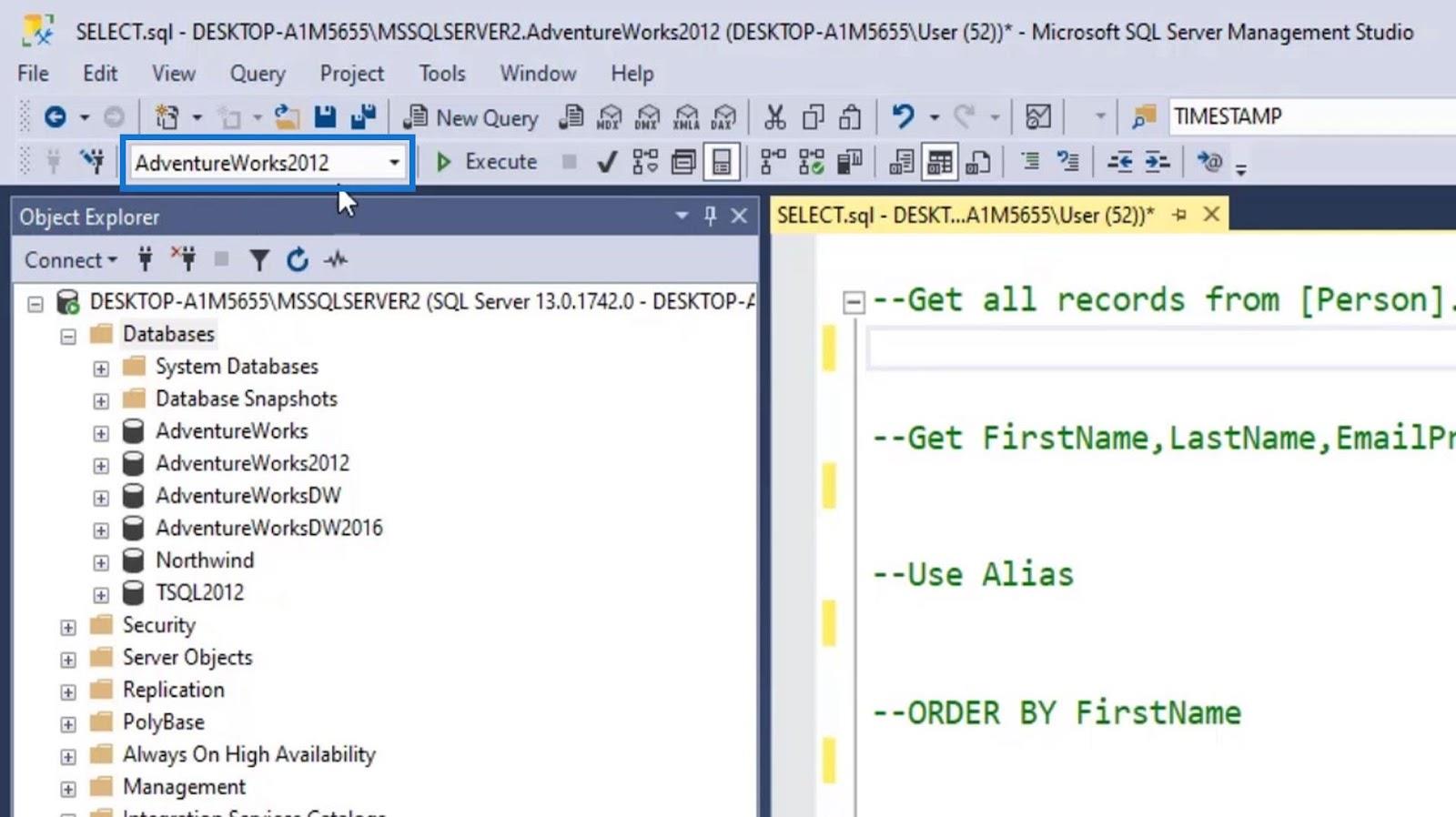
Låt oss först välja alla poster från tabellen Person . Så vi behöver bara skriva SELECT * FROM Person.Person .
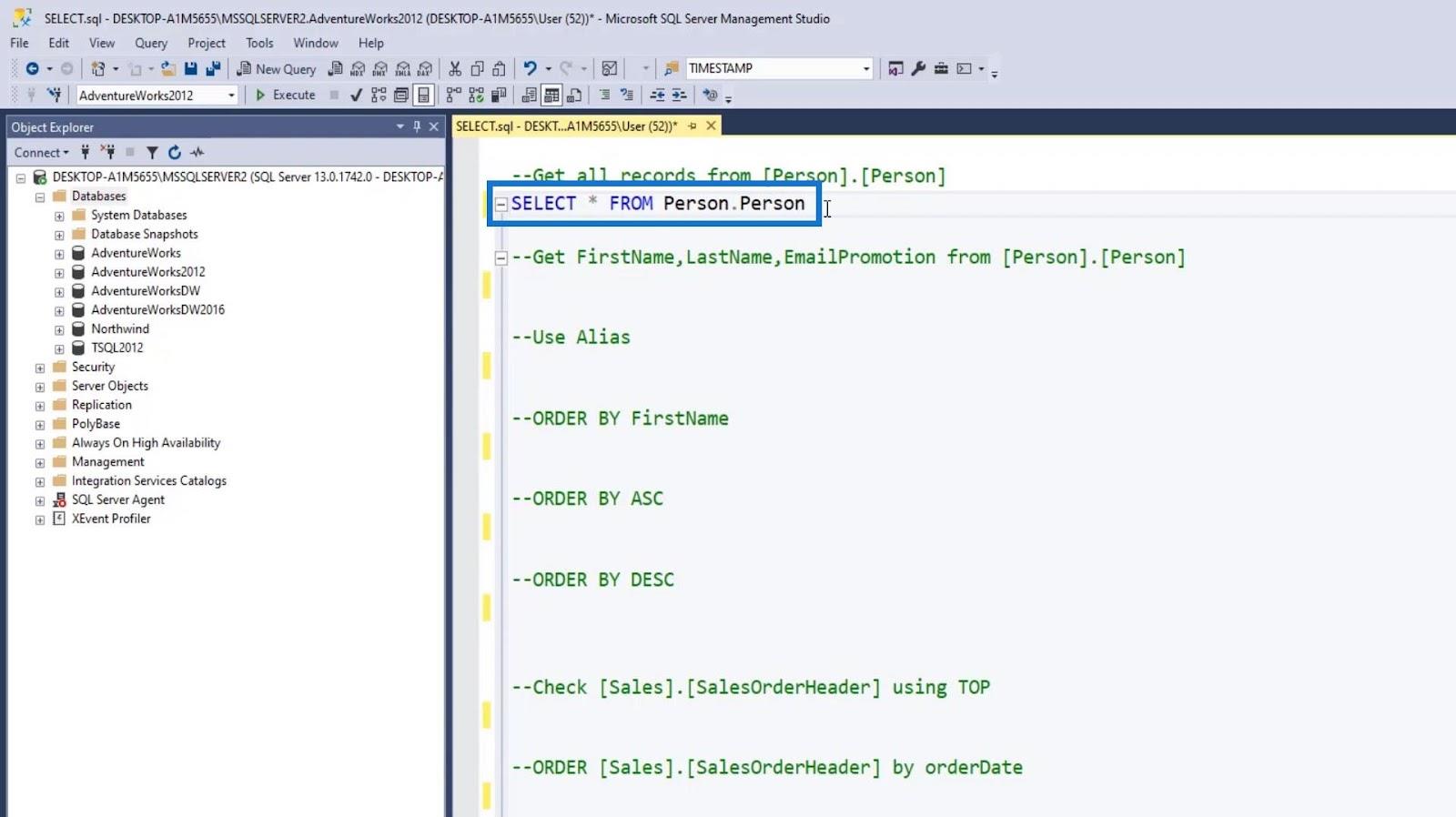
För att utföra det här frågekommandot, markera det och klicka på knappen Kör .
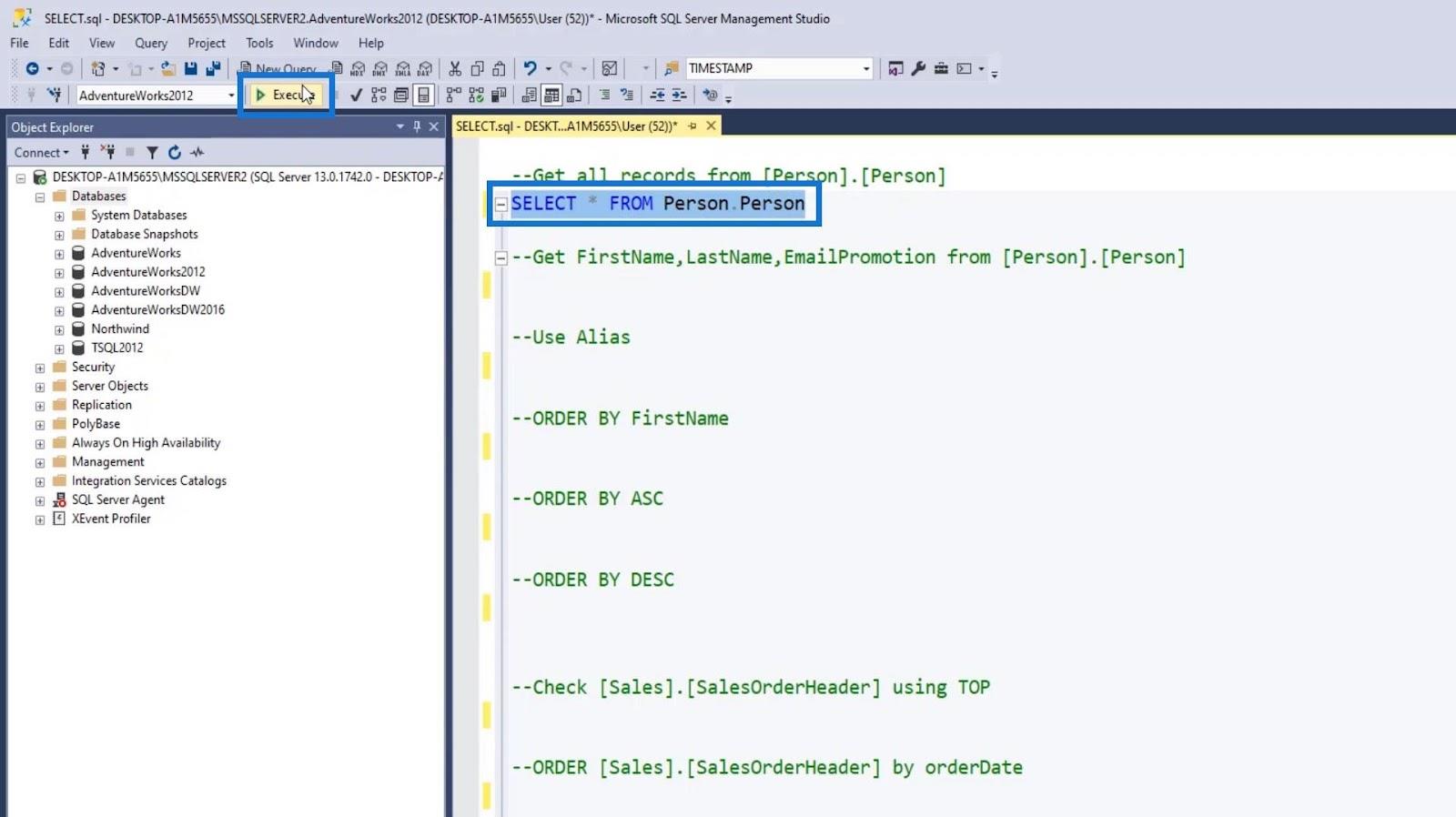
Det kommer sedan att visa vårt frågeresultat längst ned. För det här exemplet kommer vi att se att vi har extraherat 19 1972 rader från tabellen Person .
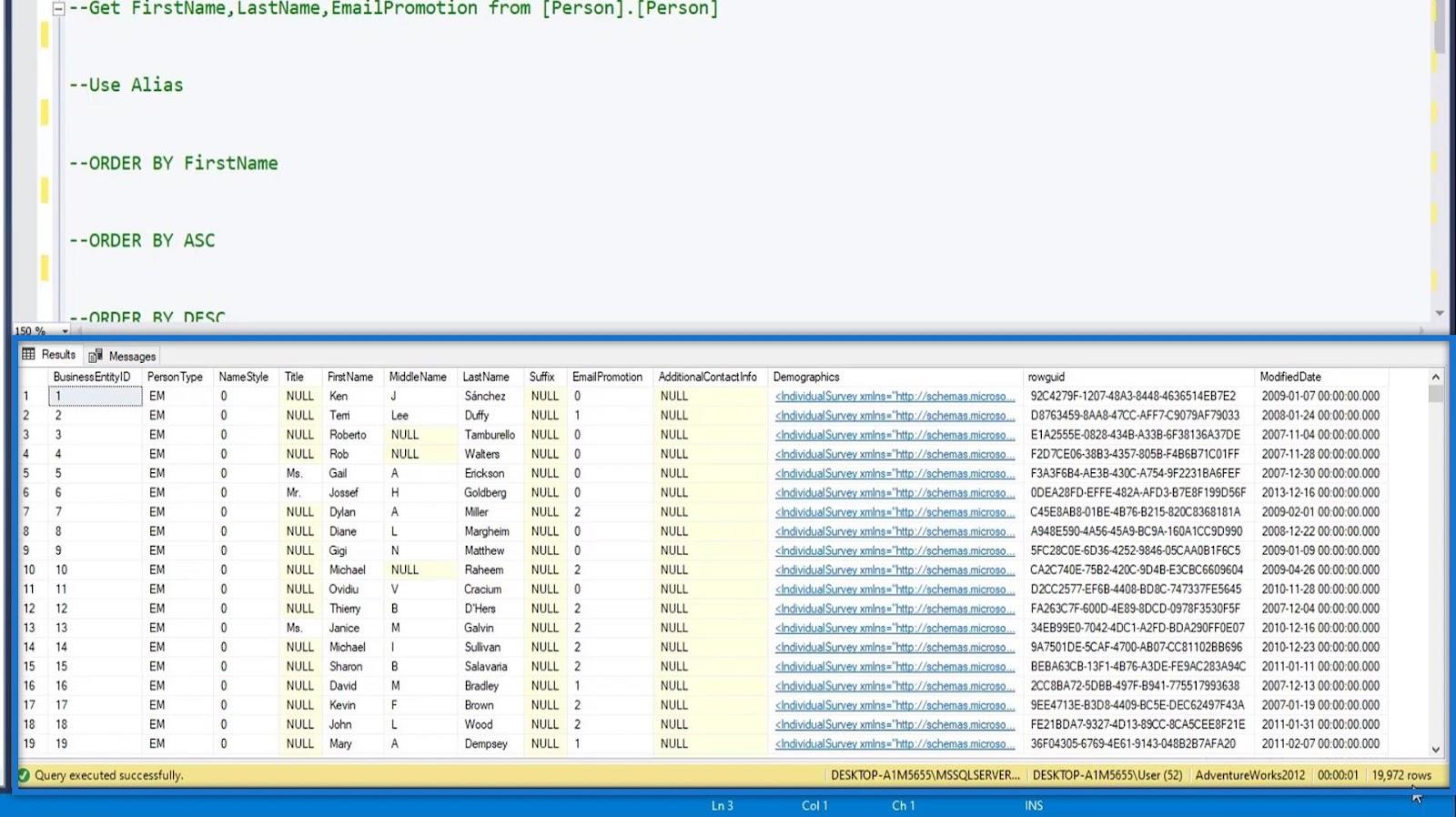
Den här delen är bara en kommentar eller anteckning. Så även om vi markerar detta och kör vår fråga, kommer det inte att påverka vår körning eller resultat.
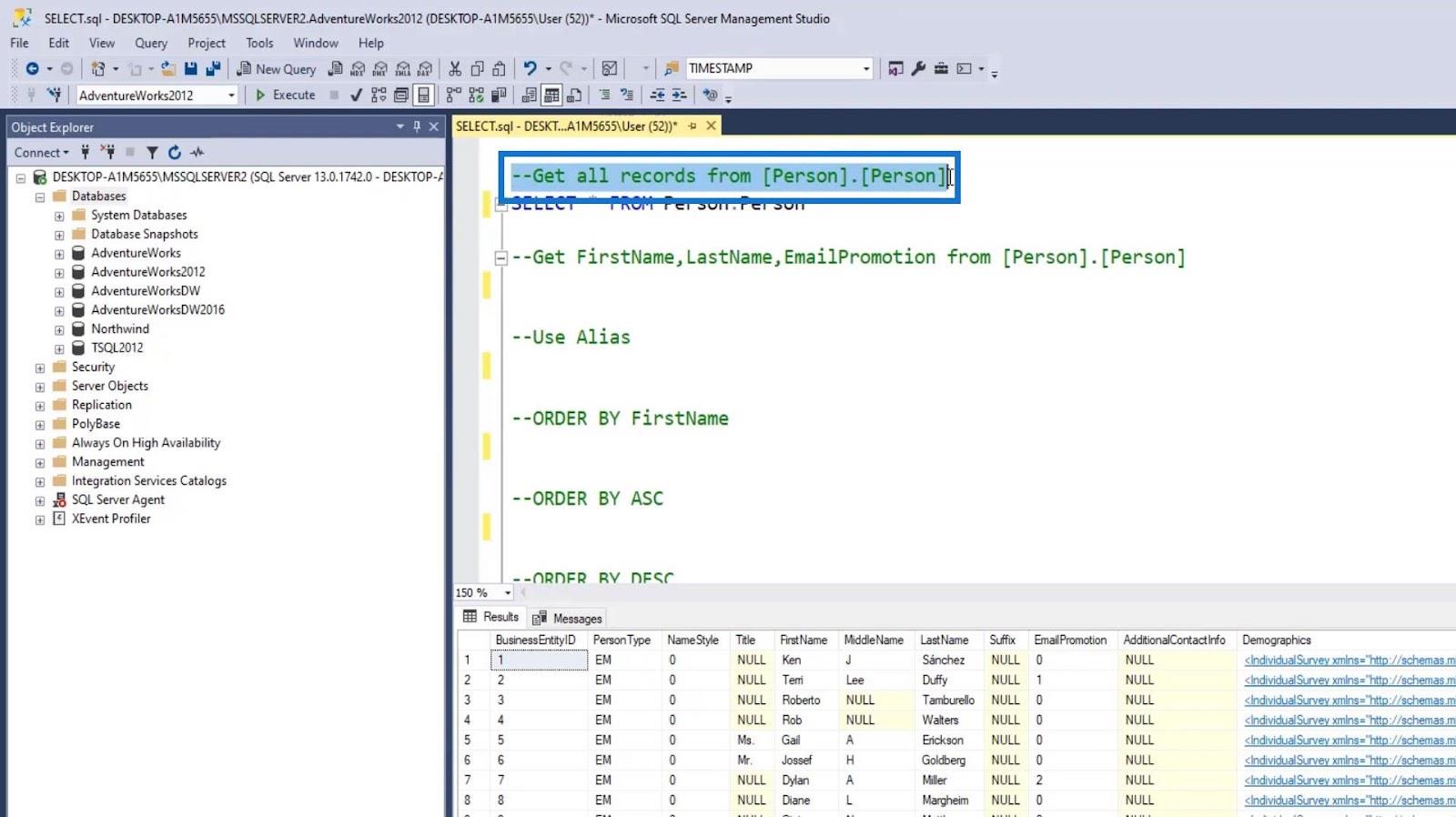
Välja specifika kolumner via SQL SELECT-sats
Nästa är att ange vissa kolumner istället för att välja alla kolumner från vår tabell. Låt oss ersätta * med FirstName , LastName och EmailPromotion . Återigen, detta är för att välja specifika kolumner från persontabellen .
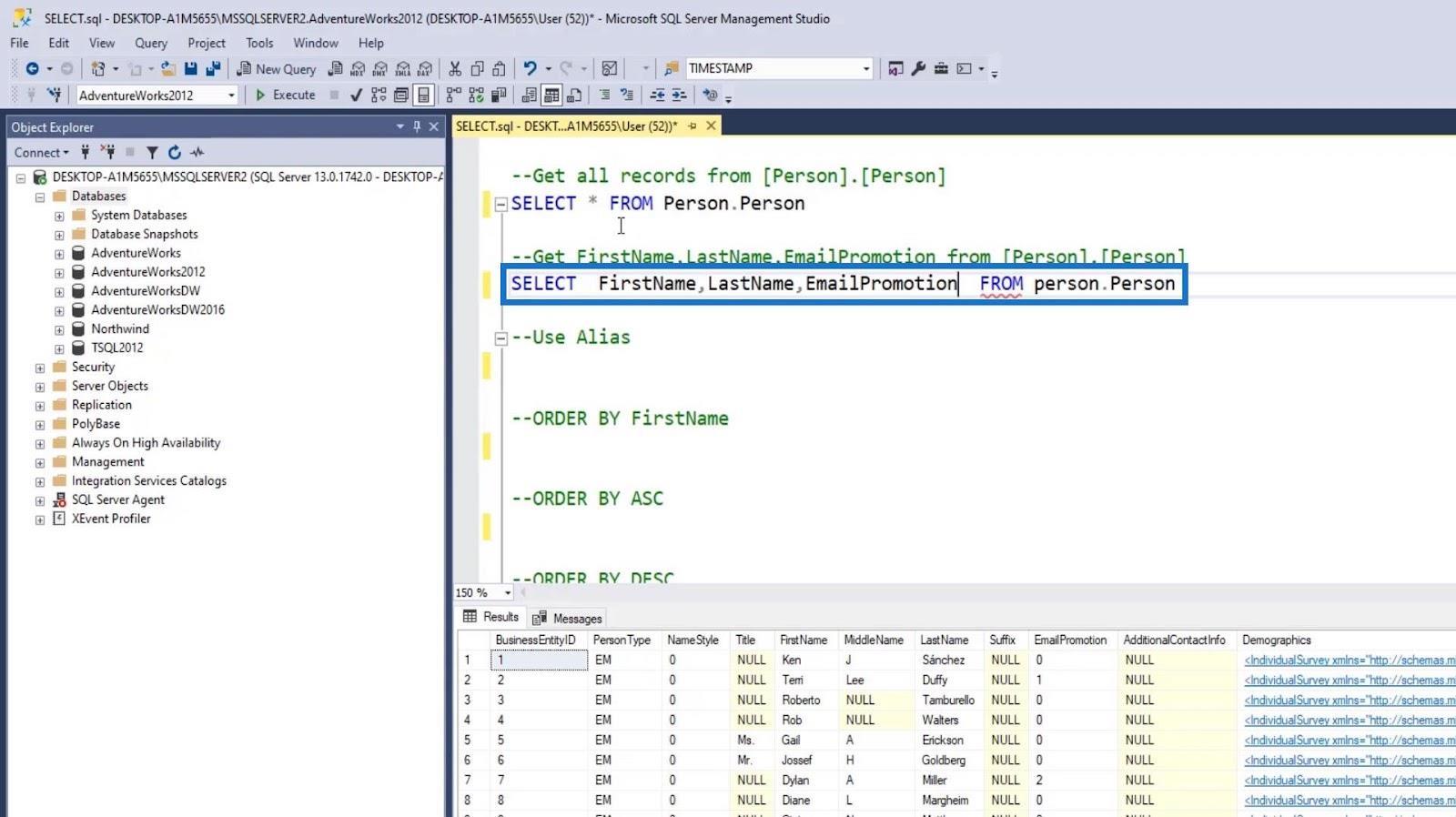
För att köra, markera den och klicka på knappen Kör igen.
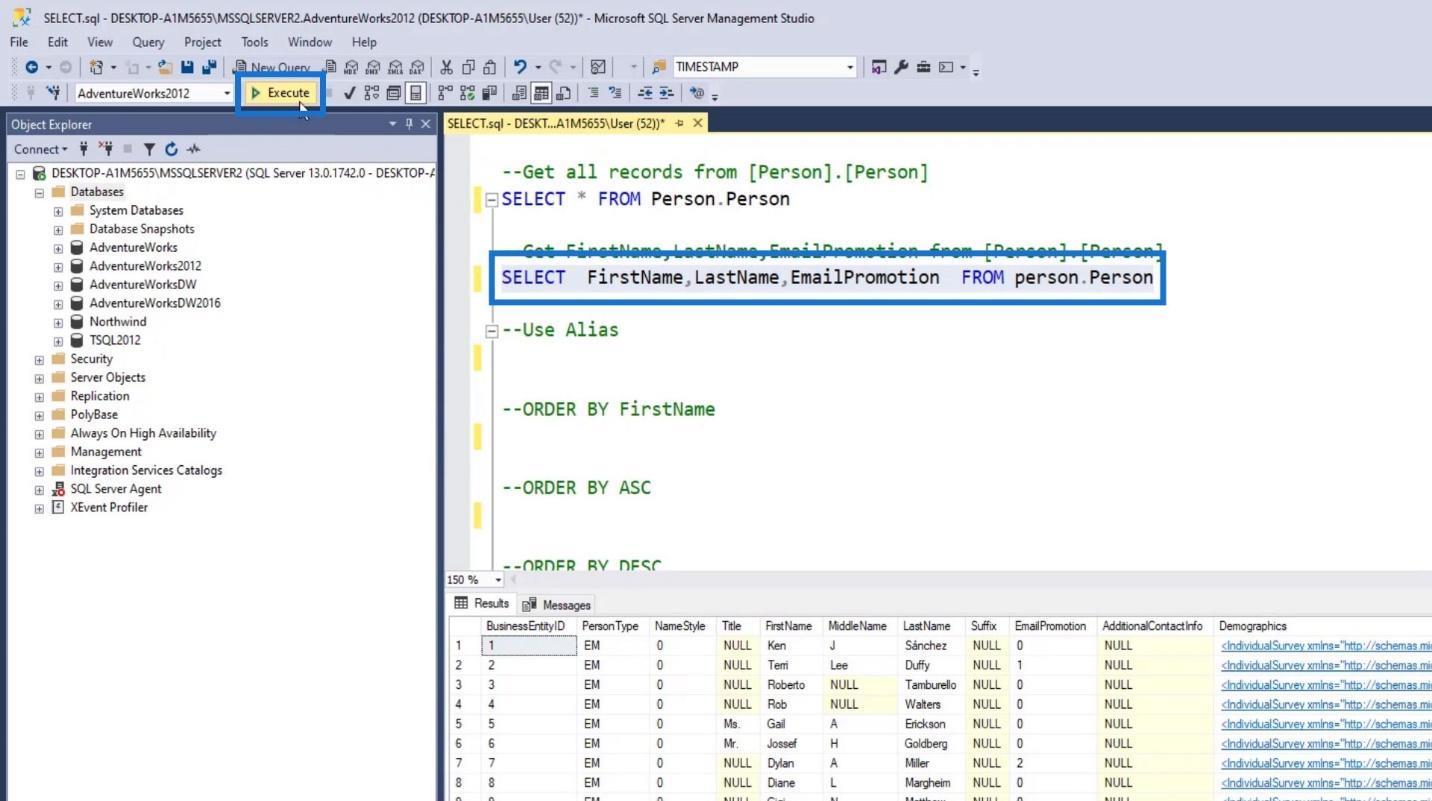
Nu visar resultatet bara de tre kolumnerna som jag har valt.
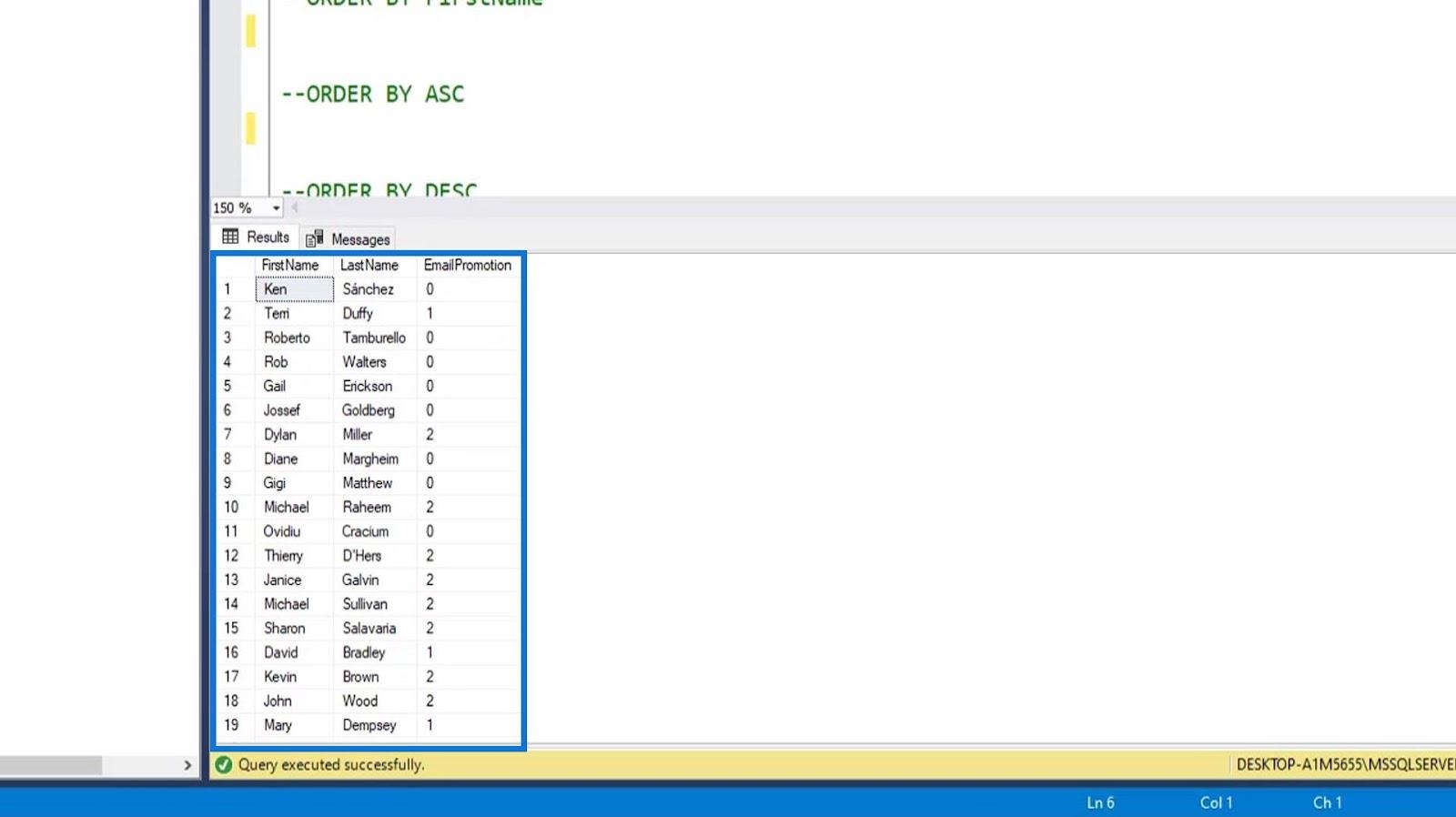
Använda ett alias
För Alias, låt oss använda samma kommando och ställa in aliaset för kolumnen FirstName och LastName till FName och LName med hjälp av AS -nyckelordet.
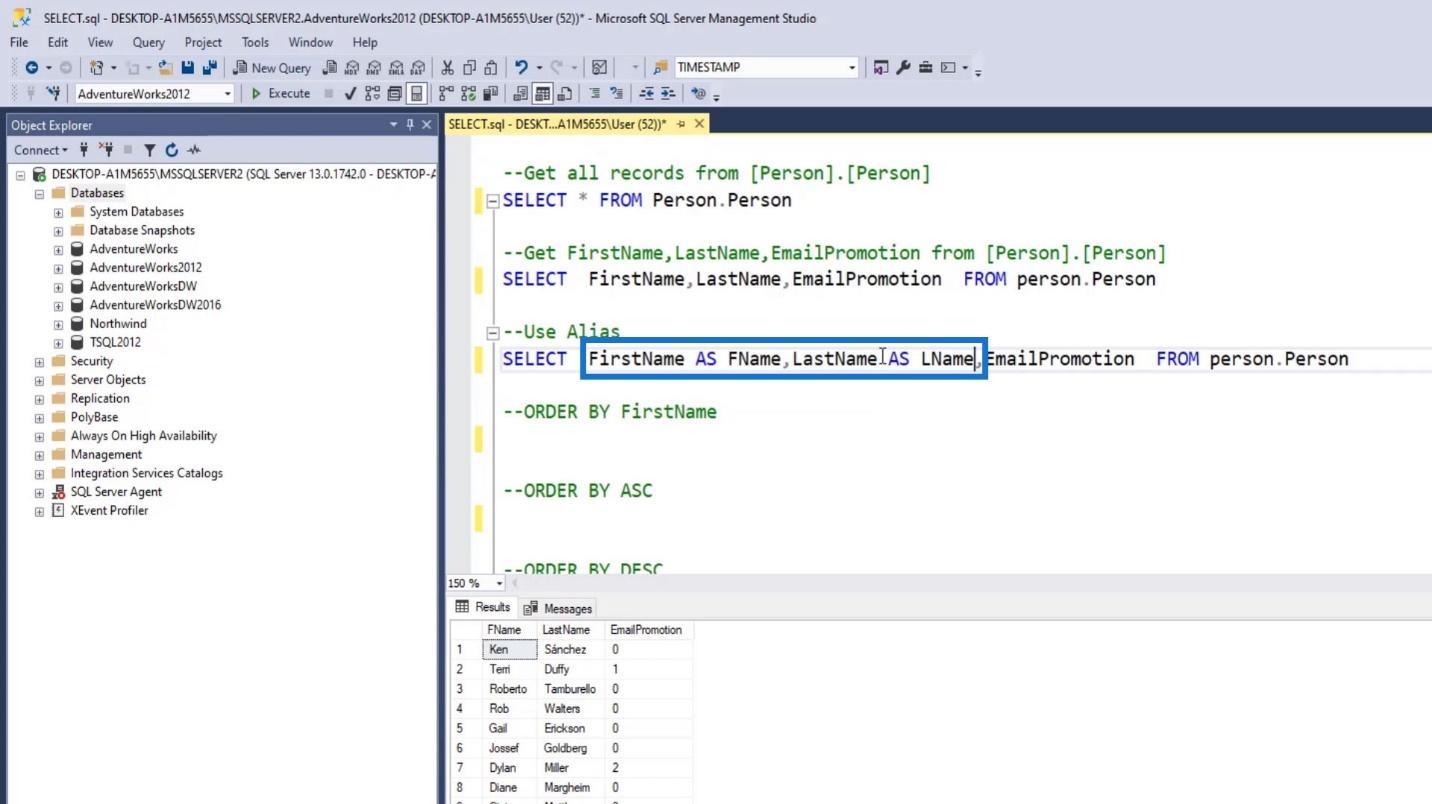
Efter att ha utfört våra ändringar kommer resultatet nu att visa kolumnen Förnamn som FName och LastName som LName .
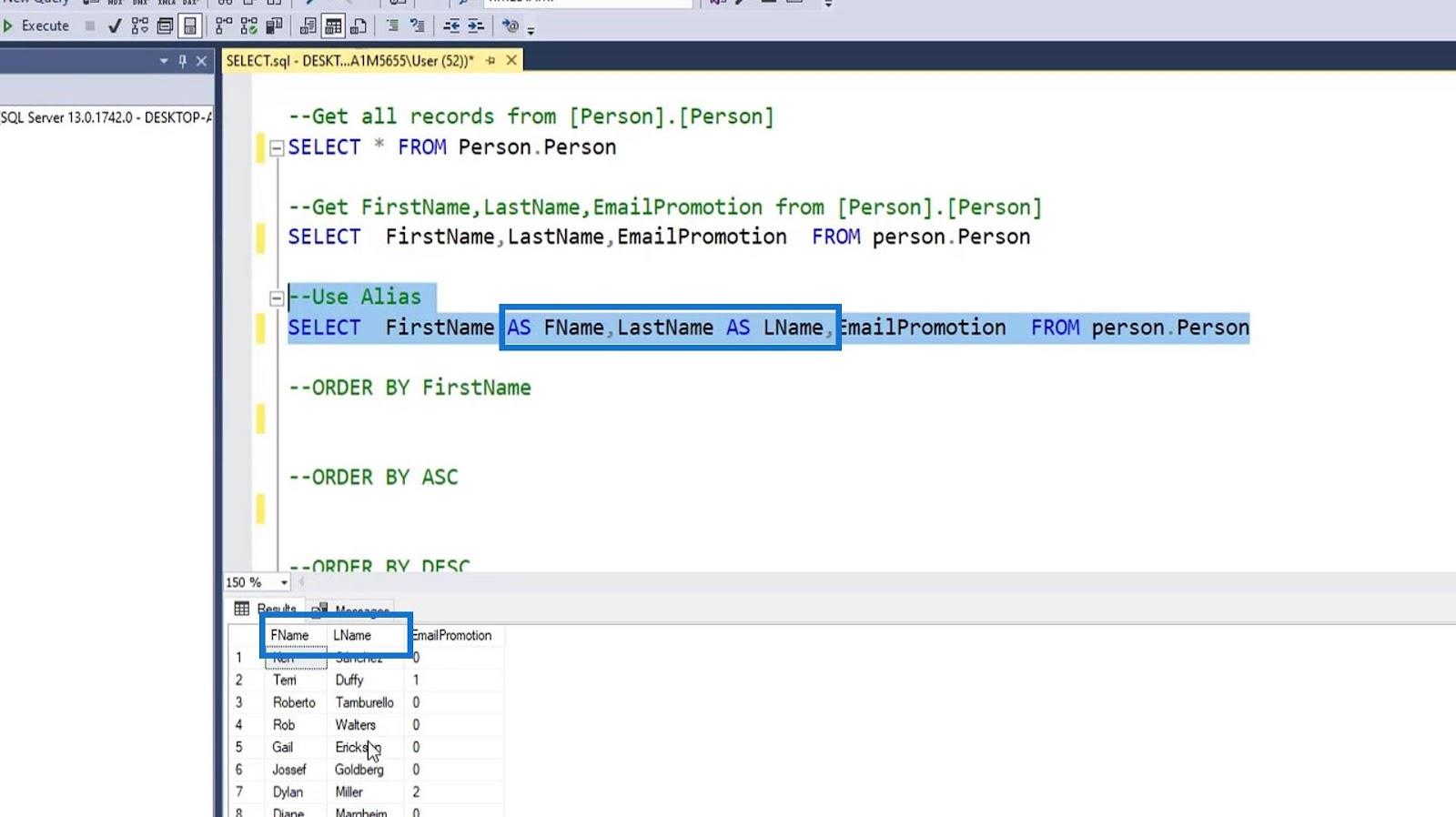
Använda ORDER BY-nyckelordet
Till exempel vill vi sortera våra resultat tidigare i stigande ordning efter kolumnen Förnamn . Som vi kan se av våra resultat tidigare är det ännu inte sorterat som standard.
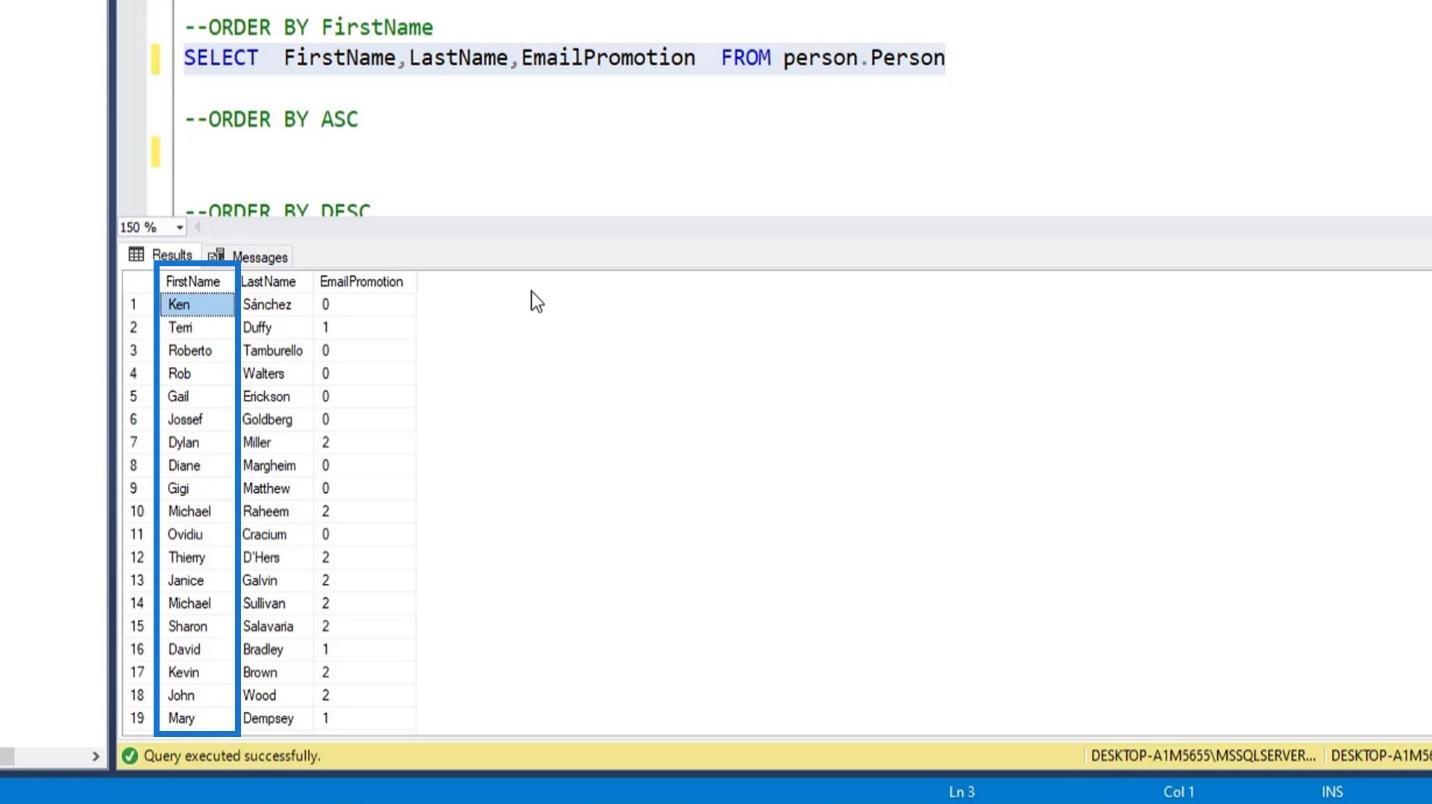
För att göra det, låt oss bara lägga till ' ORDER BY FirstName ' på vårt frågekommando.
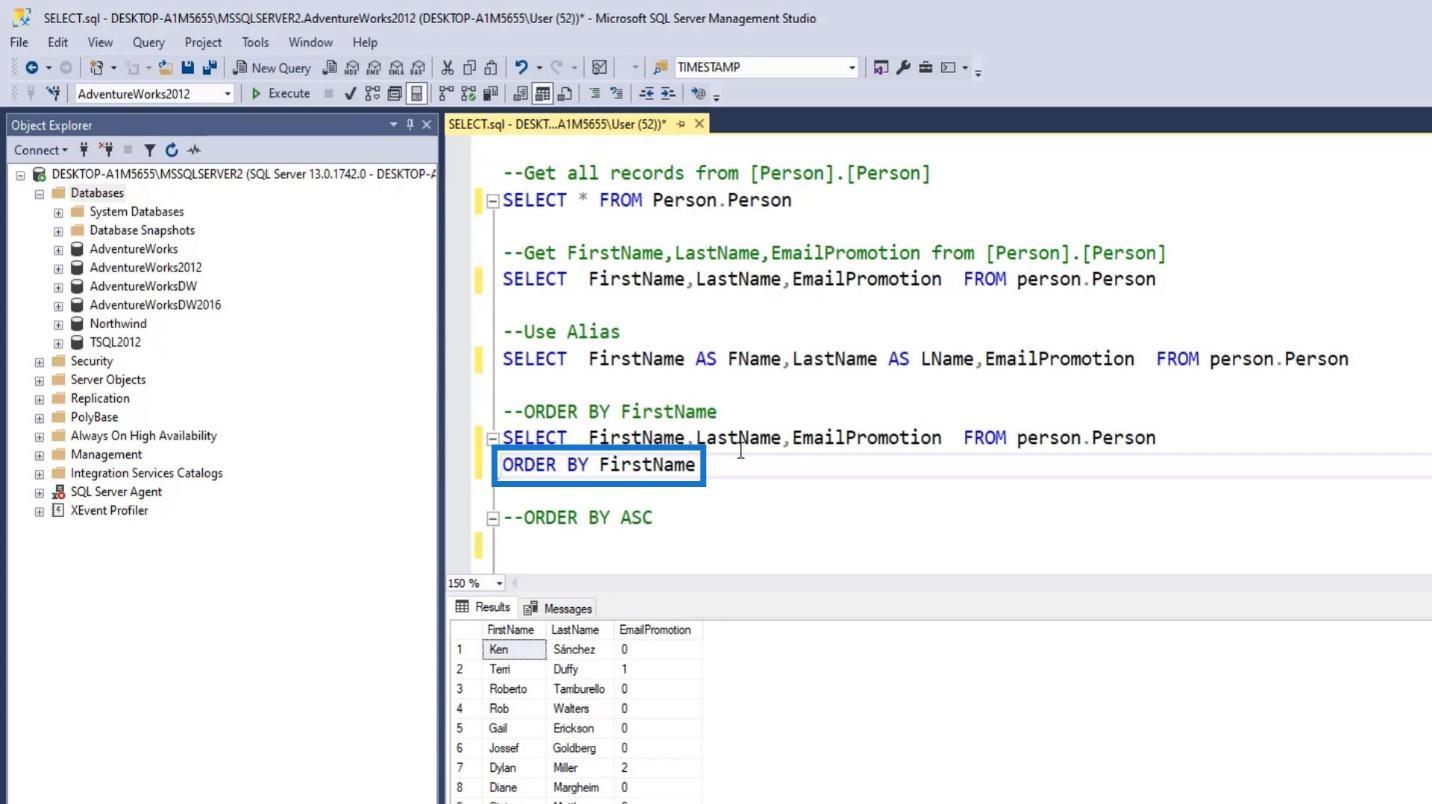
Låt oss nu köra den här frågan och vi kommer att se att vårt resultat nu sorteras i stigande ordning efter kolumnen Förnamn. Återigen, som standard kommer ordningen att vara i stigande ordning om vi inte anger sorteringsordningen.
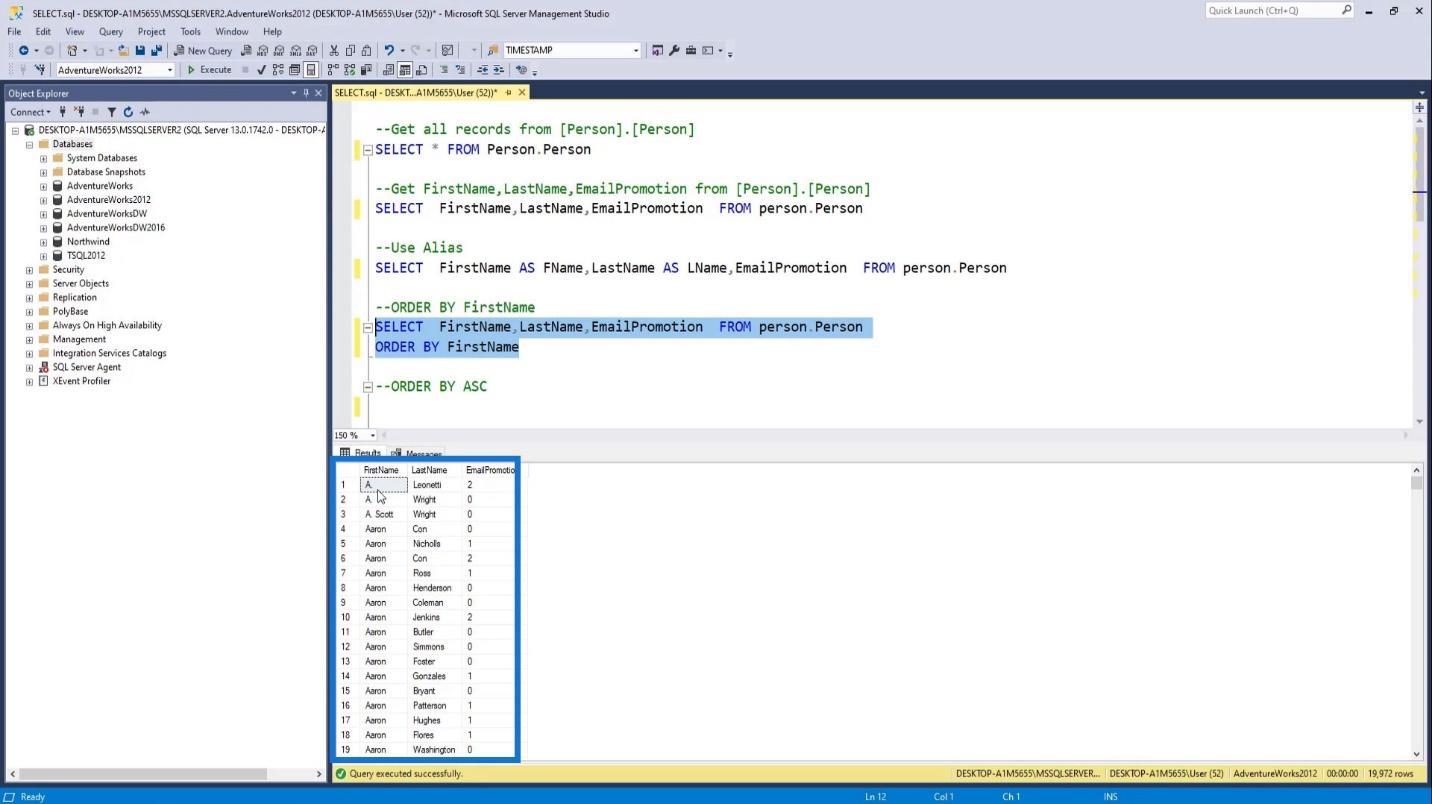
Så även om vi anger sorteringsordningen till ASC eller stigande ordning, kommer det inte att ändra resultatet.
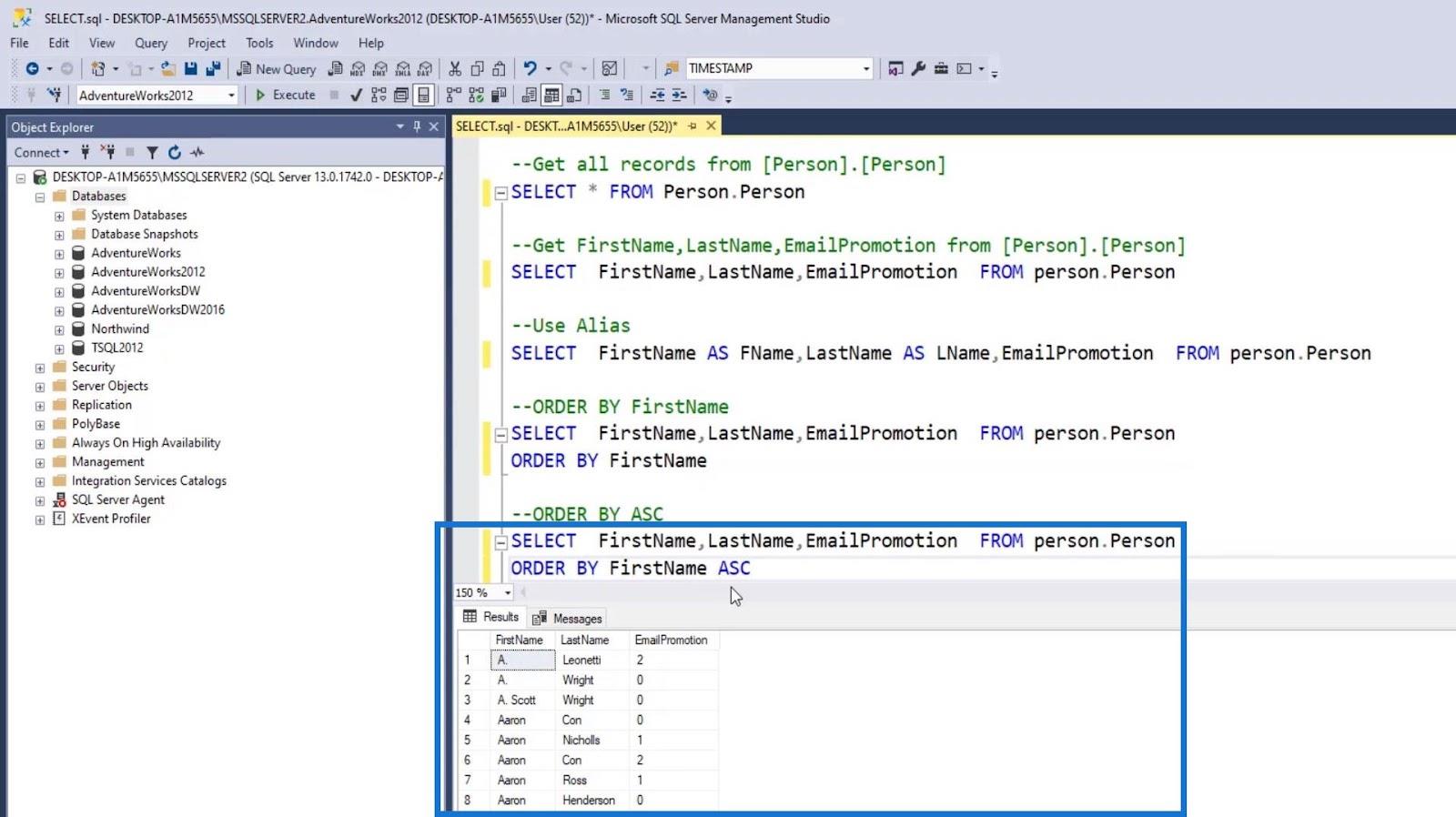
Låt oss nu prova DESC eller fallande ordning. Lägg bara till eller ändra ASC till DESC .
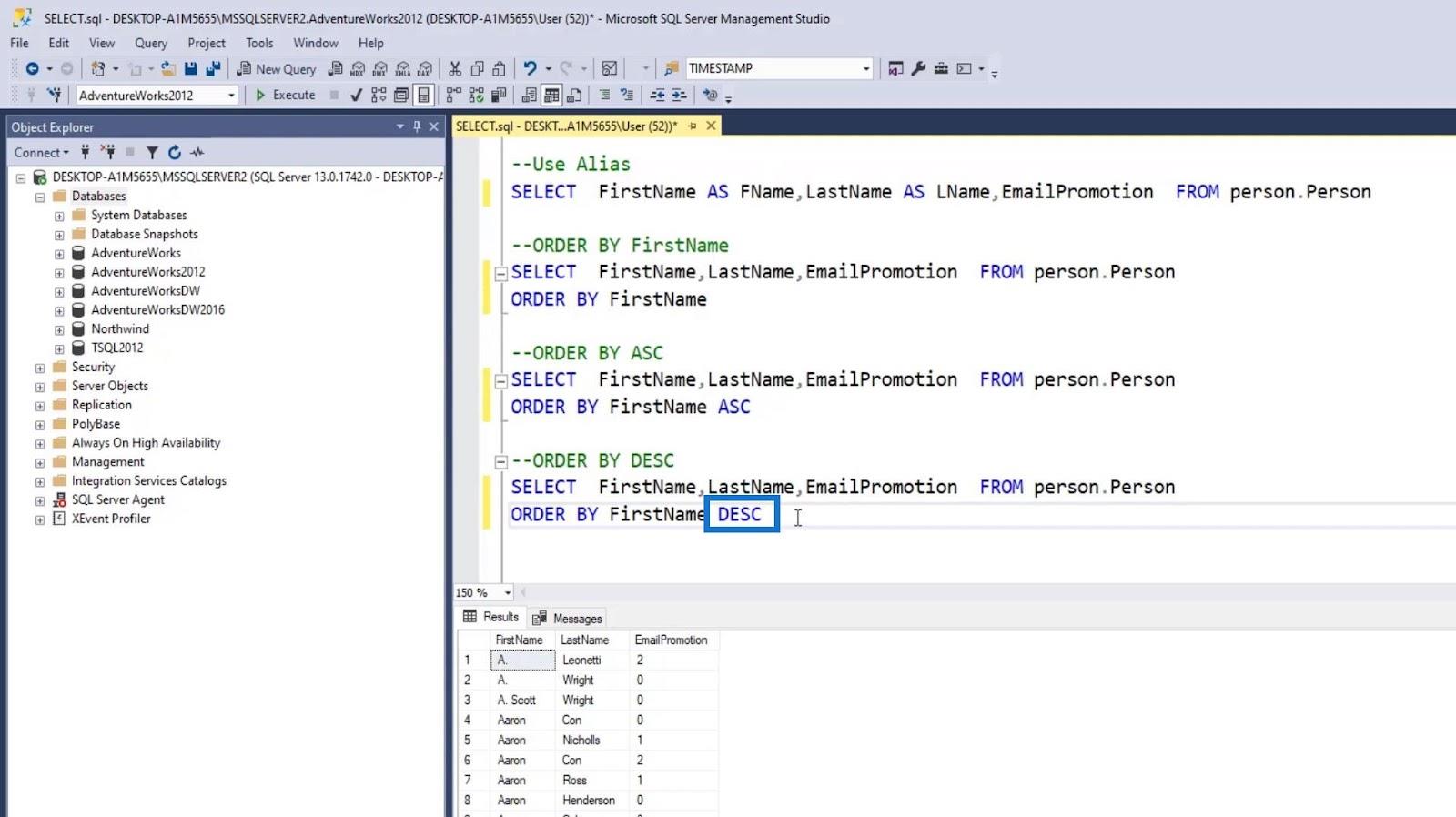
Nu kommer det att sortera vårt resultat i fallande ordning. Som du kan se började resultatet med namn som börjar med Z .
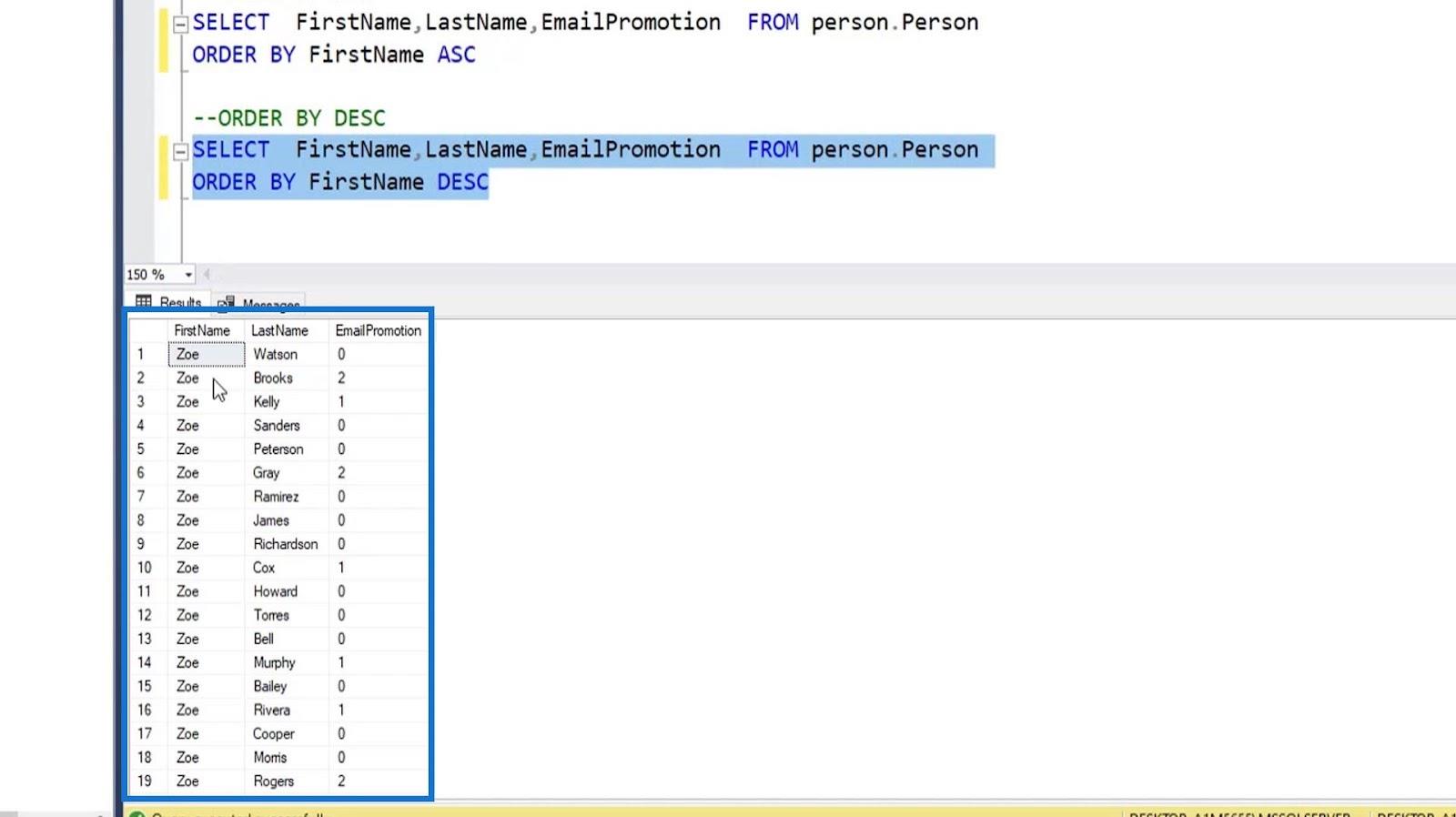
Använda Select TOP-klausulen
För det här exemplet, låt oss extrahera all data från SalesOrderHeader -tabellen.
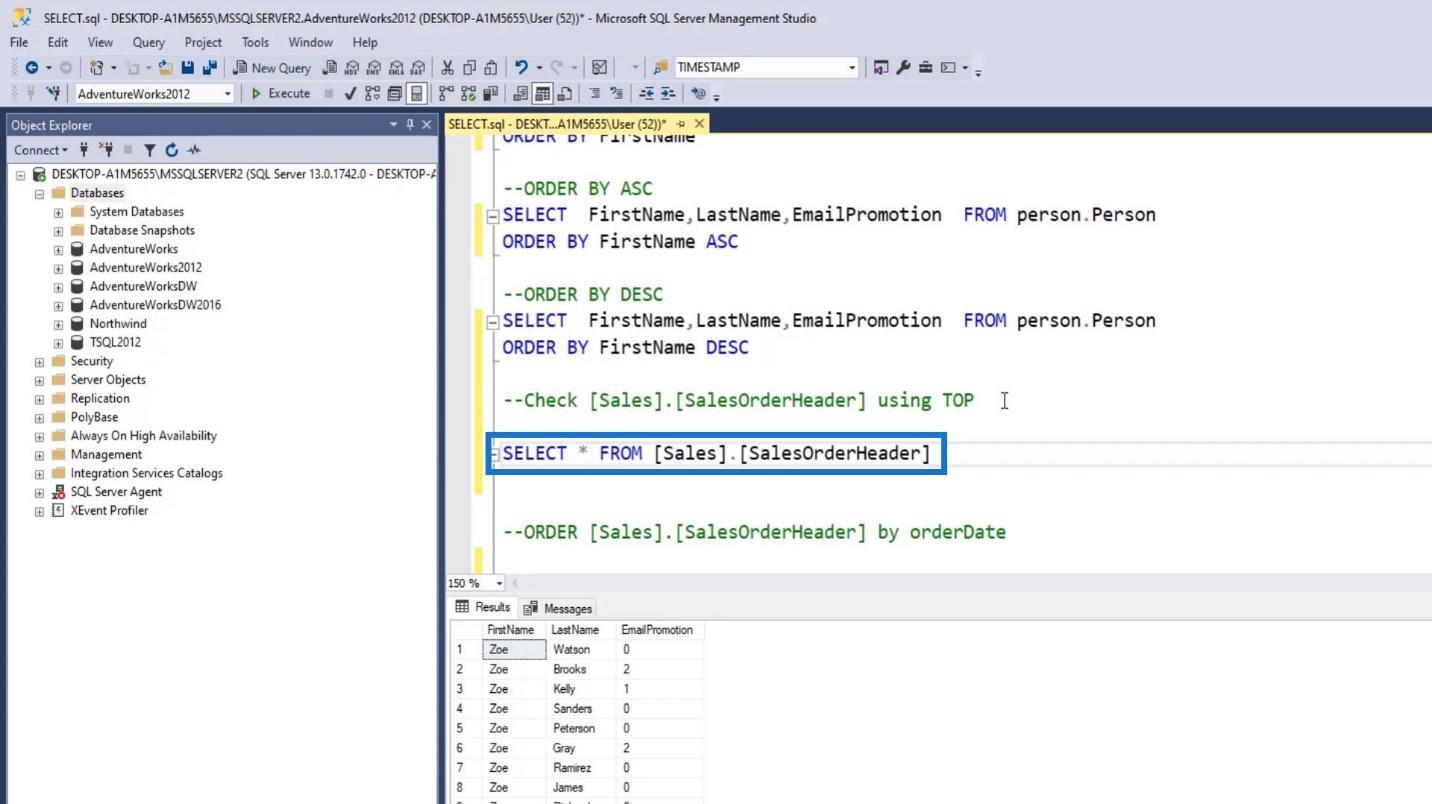
Efter att ha utfört vårt frågekommando ser vi att det kommer att ge oss 31 465 rader. Det här är okej. Vi kan dock stöta på en tabell där den har miljontals rader. Som ett resultat kan körningen ta lång tid att slutföra och kan orsaka vissa problem.
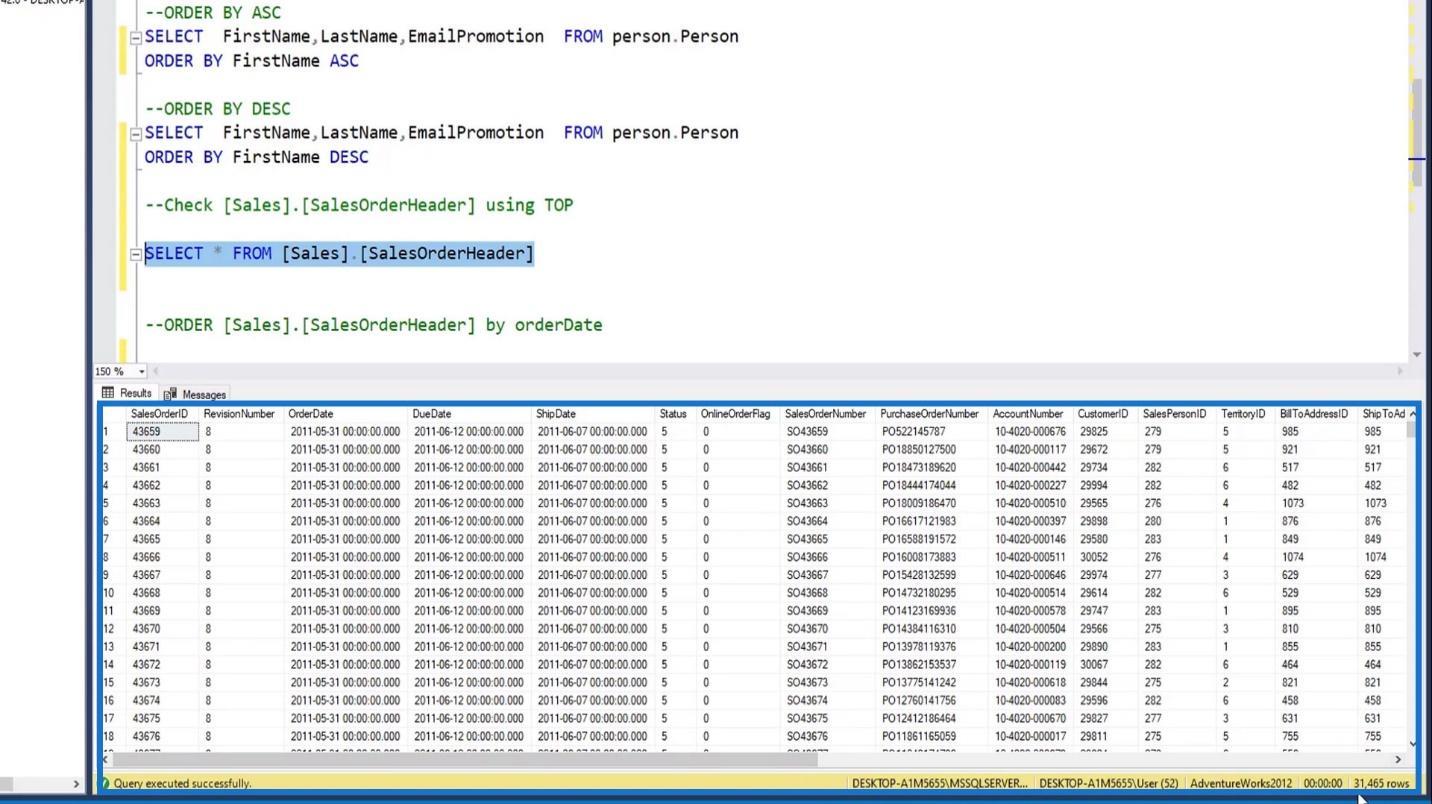
Att begränsa resultaten för dessa fall är idealiskt. Det är här Select TOP -satsen blir användbar också. Låt oss till exempel begränsa raderna som returneras från det här frågekommandot till 100 genom att lägga till TOP 100 .
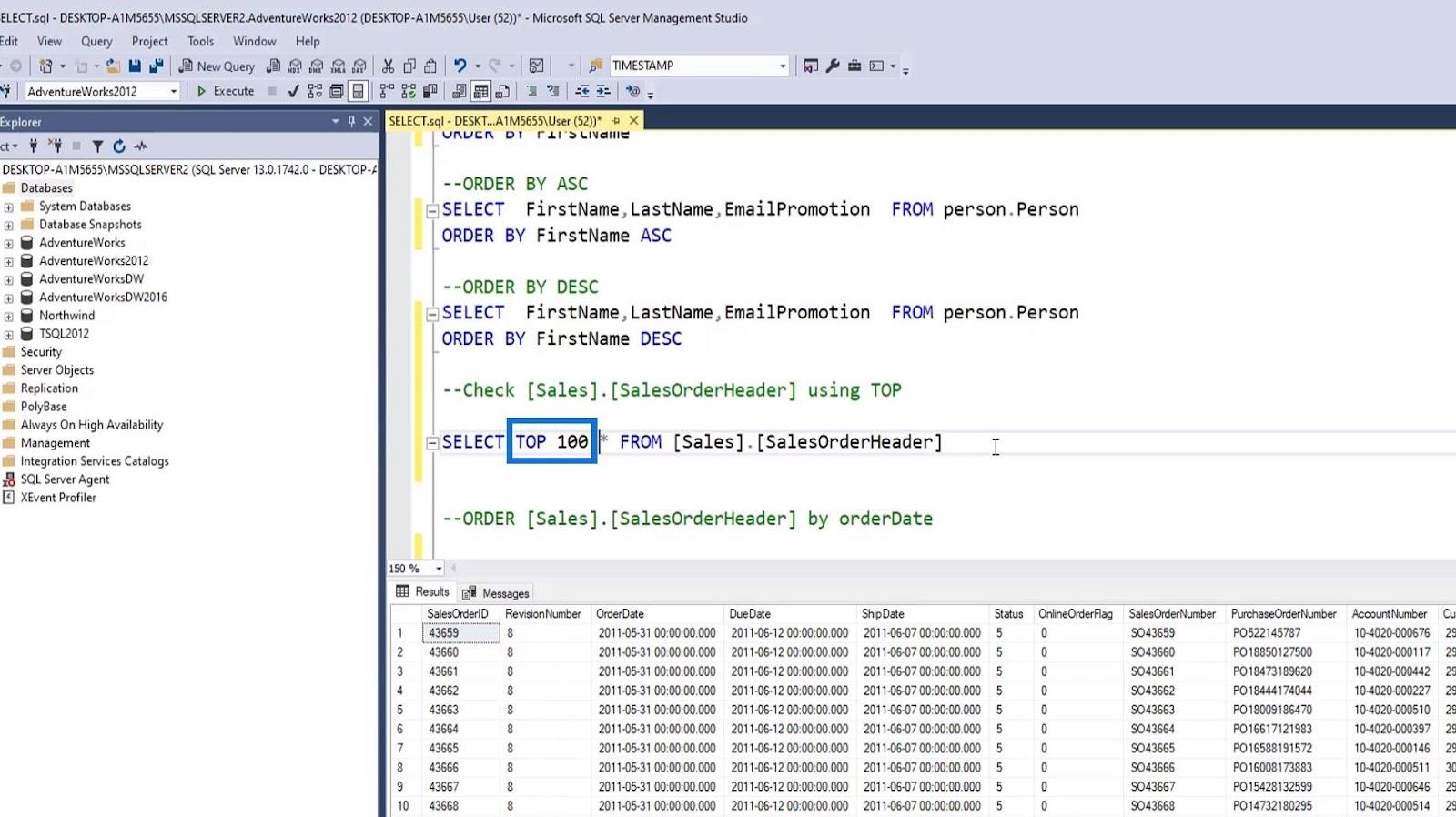
Efter att ha utfört vårt kommando kommer resultatet att visa oss att endast 100 rader returneras eller hämtas. Med detta kan vi enkelt se strukturen för en viss tabell om det är det vi vill göra.
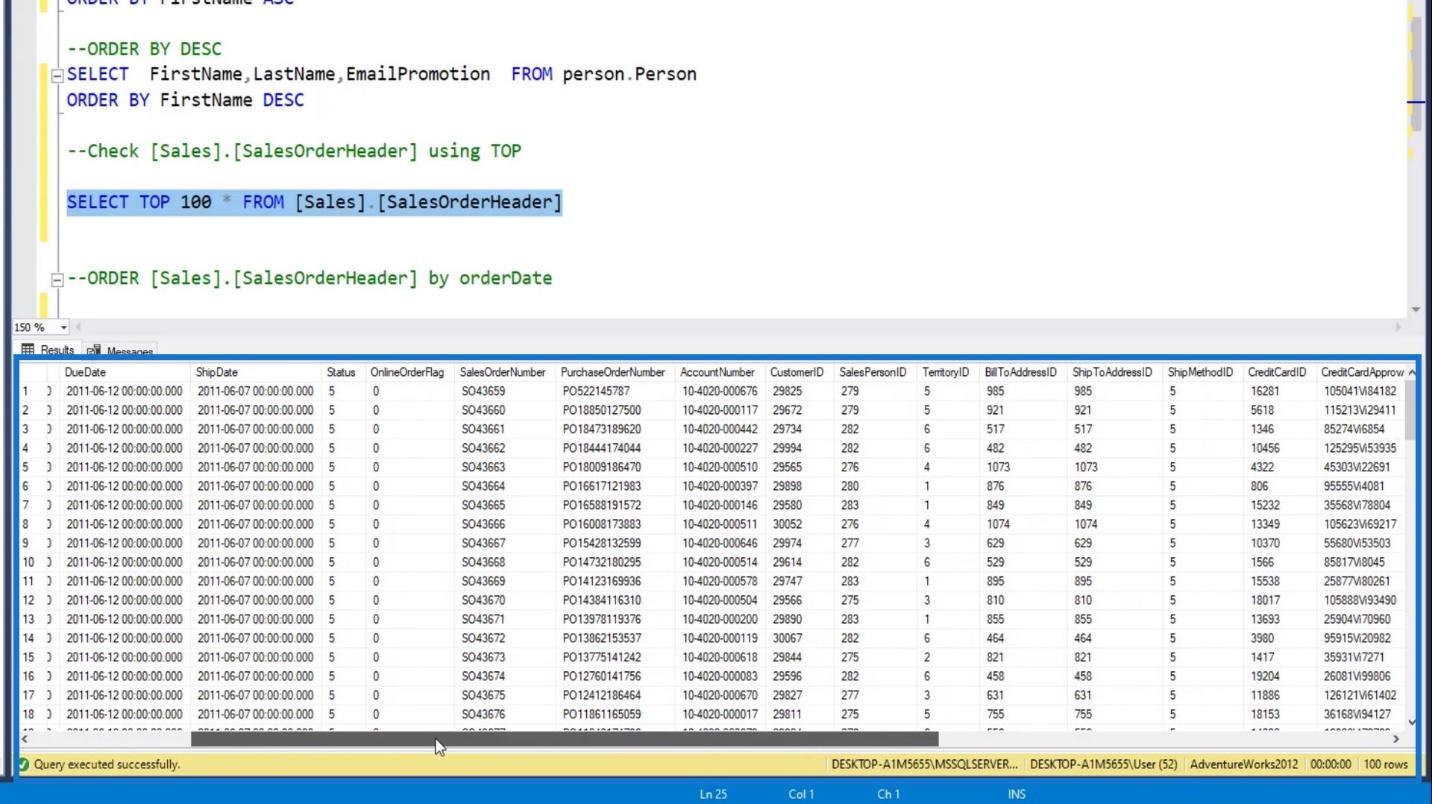
Låt oss till exempel säga att förutom att se de 100 bästa resultaten, vill vi också se det tidigaste rekordet från den här tabellen.
För att göra det behöver vi bara sortera det efter kolumnen OrderDate . Så vi behöver bara lägga till ORDER BY OrderDate .
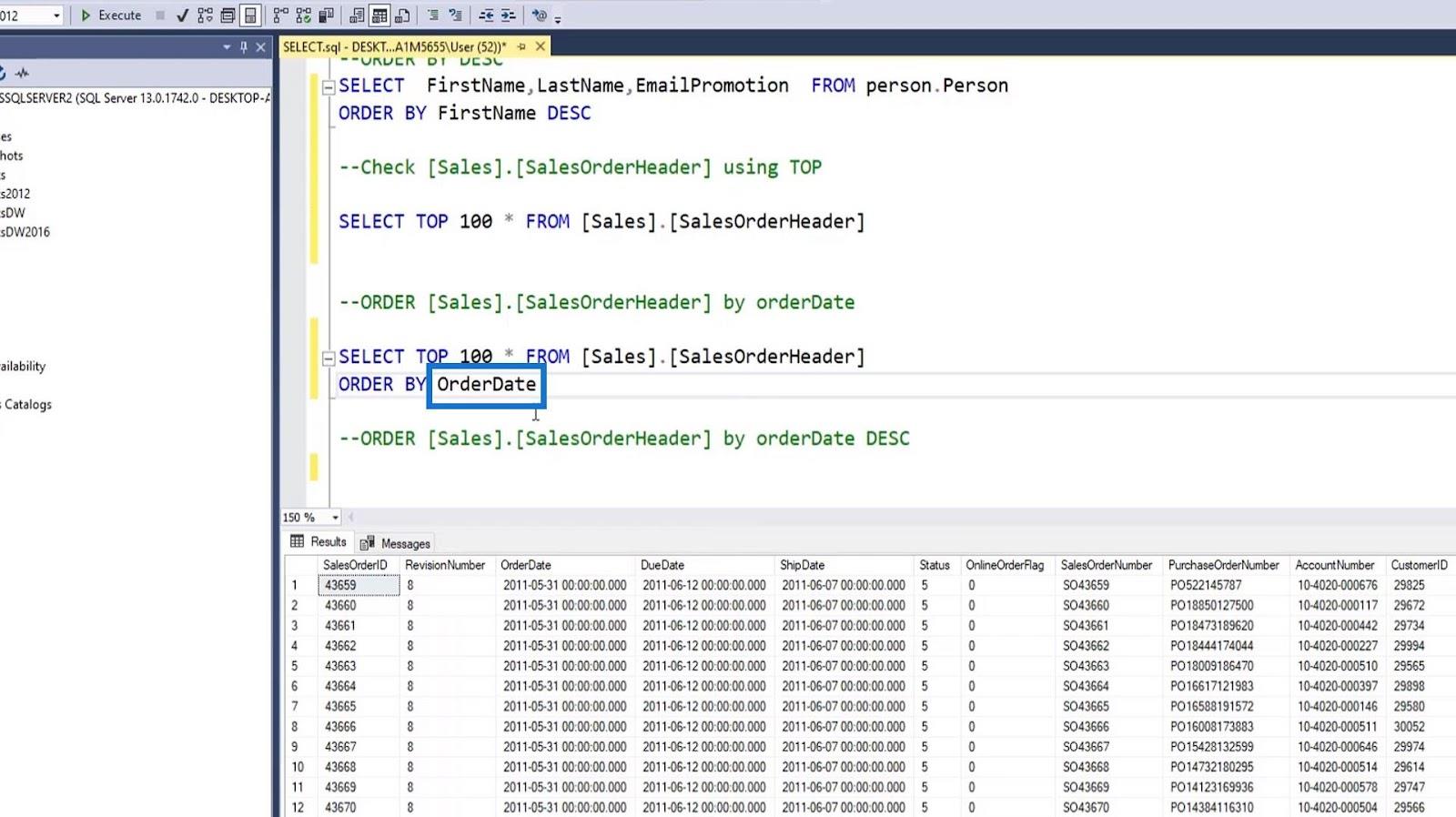
Som ett resultat kommer vi att se att det tidigaste datumet är 2011-05-31 .
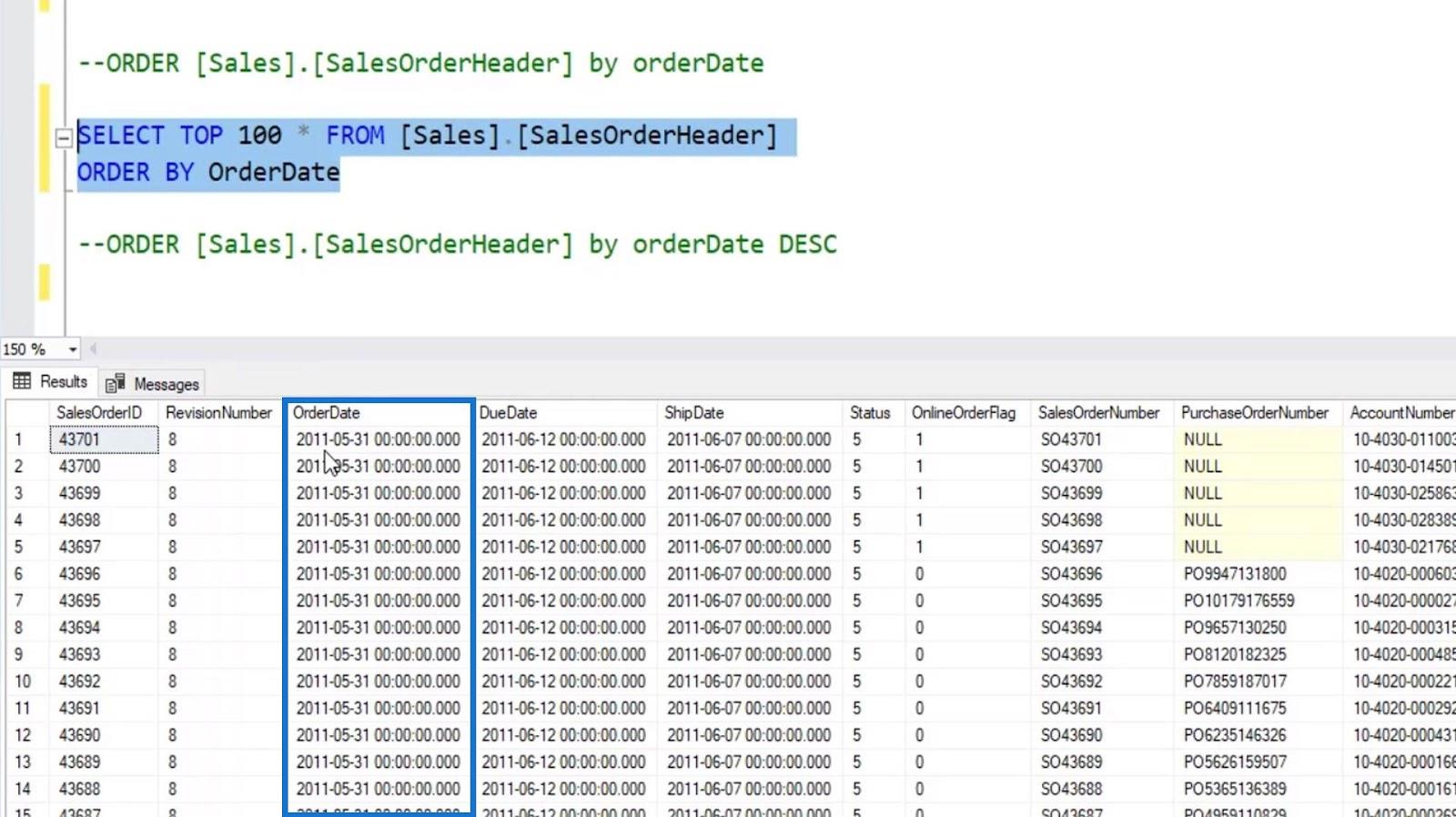
För att se det senaste rekordet behöver vi bara använda DESC .
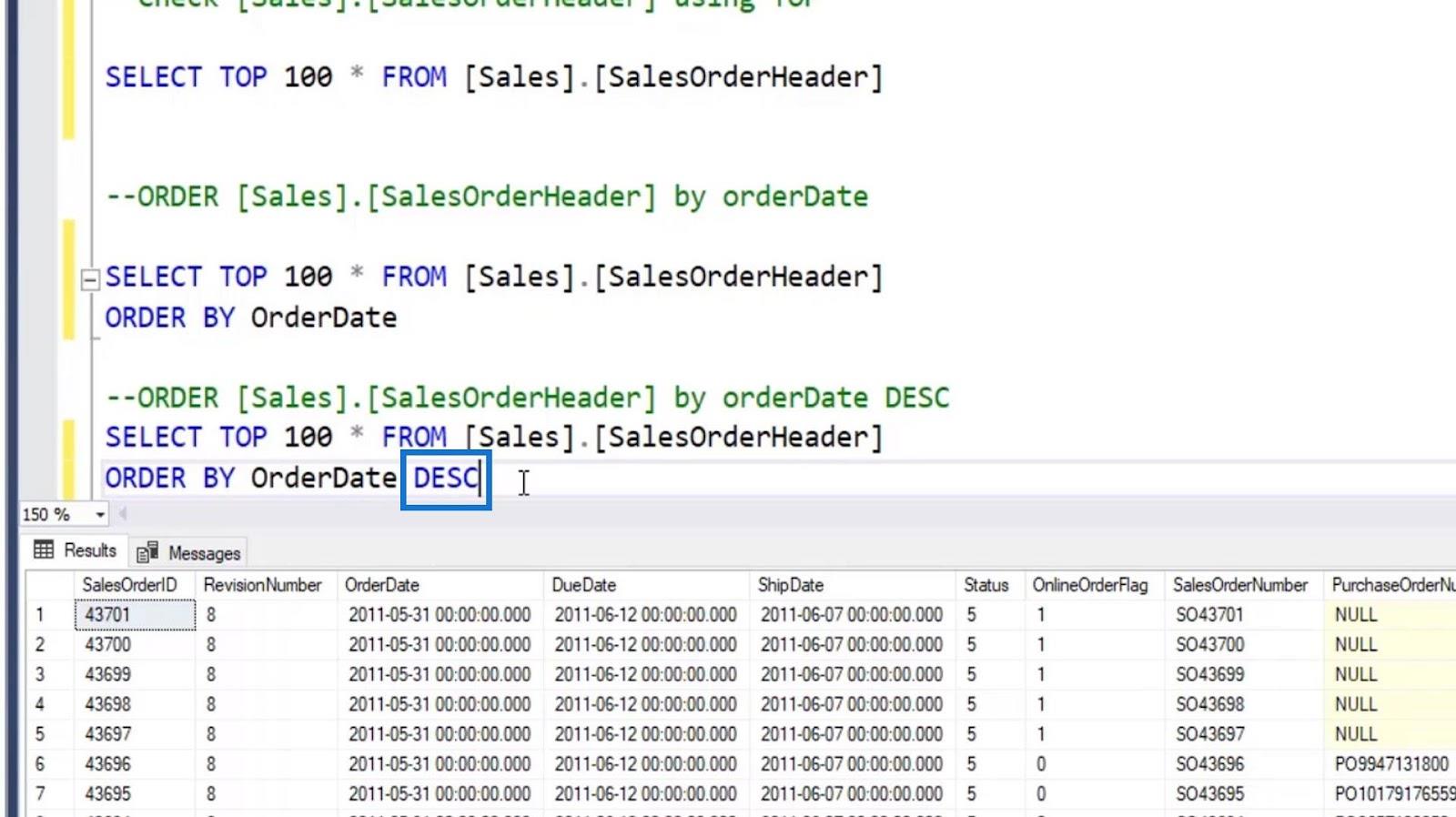
Och resultatet kommer att visa oss att det senaste rekordet var 2014-06-30 .
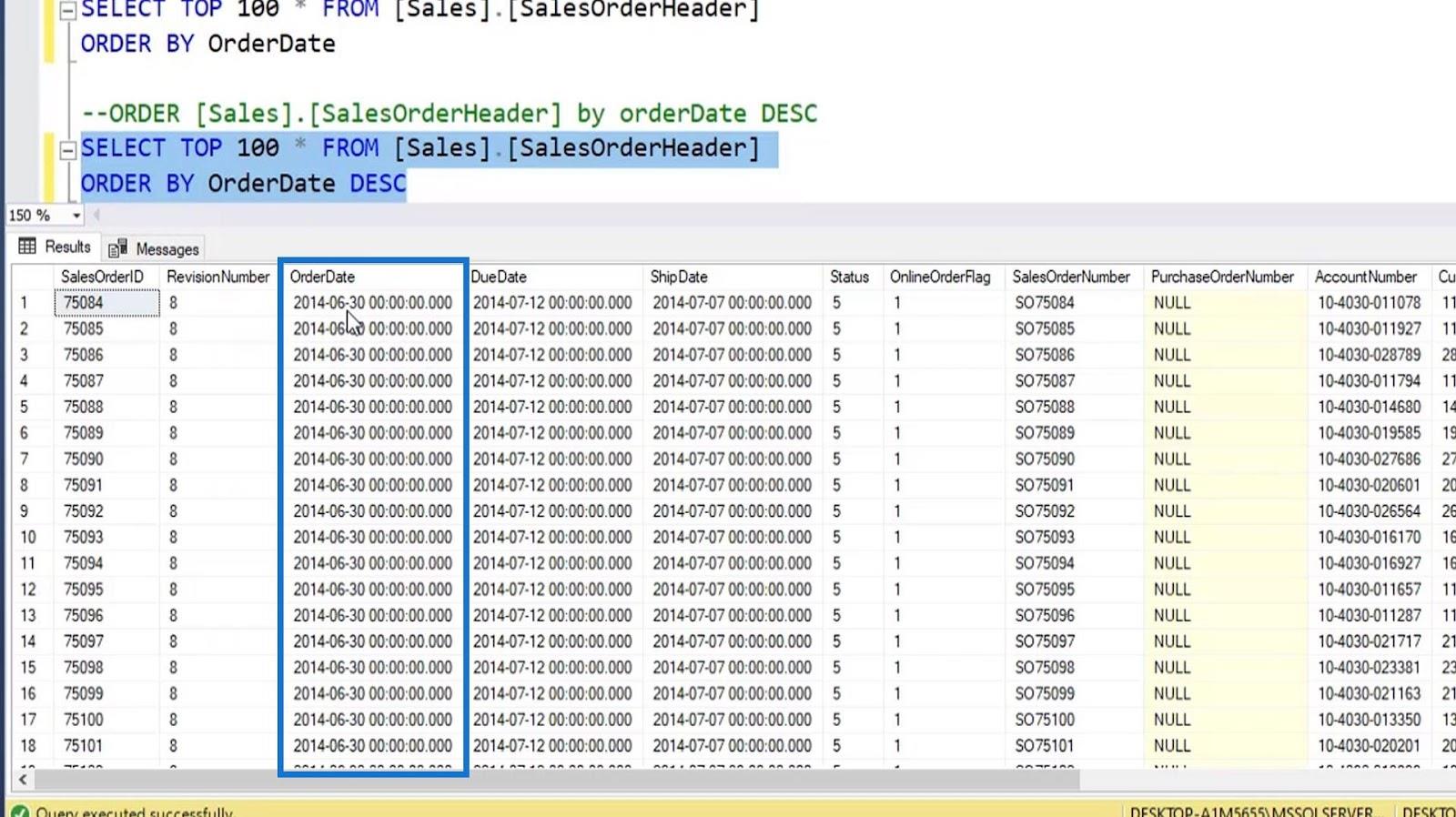
Slutsats
För att avsluta det diskuterade vi SQL SELECT- satsen och de grundläggande kommandon, satserna och nyckelorden som är associerade med den. Vi har lärt oss hur man extraherar alla poster från en tabell, eller extraherar specifika kolumner från en tabell med hjälp av SELECT Top - satsen och nyckelordet ORDER BY .
Vi har också lärt oss hur man skapar kolumn- och tabellalias med AS -nyckelordet. Förhoppningsvis kunde du till fullo förstå användningen av denna SQL-sats, inte bara för att välja data, utan också för att begränsa extraherade data eller rader och sortera resultat efter en viss kolumn i stigande och fallande ordning.
Med vänliga hälsningar,
Hafiz
Ta reda på varför det är viktigt att ha en dedikerad datumtabell i LuckyTemplates och lär dig det snabbaste och mest effektiva sättet att göra det.
Denna korta handledning belyser LuckyTemplates mobilrapporteringsfunktion. Jag ska visa dig hur du kan utveckla rapporter effektivt för mobila enheter.
I denna LuckyTemplates Showcase går vi igenom rapporter som visar professionell serviceanalys från ett företag som har flera kontrakt och kundengagemang.
Gå igenom de viktigaste uppdateringarna för Power Apps och Power Automate och deras fördelar och konsekvenser för Microsoft Power Platform.
Upptäck några vanliga SQL-funktioner som vi kan använda som sträng, datum och några avancerade funktioner för att bearbeta eller manipulera data.
I den här handledningen kommer du att lära dig hur du skapar din perfekta LuckyTemplates-mall som är konfigurerad efter dina behov och preferenser.
I den här bloggen kommer vi att visa hur man lager fältparametrar med små multiplar för att skapa otroligt användbara insikter och bilder.
I den här bloggen kommer du att lära dig hur du använder LuckyTemplates ranknings- och anpassade grupperingsfunktioner för att segmentera en exempeldata och rangordna den enligt kriterier.
I den här handledningen kommer jag att täcka en specifik teknik kring hur man visar Kumulativ total endast upp till ett specifikt datum i dina bilder i LuckyTemplates.
Lär dig hur du skapar och anpassar punktdiagram i LuckyTemplates, som huvudsakligen används för att mäta prestanda mot mål eller tidigare år.








