Skapa en datumtabell i LuckyTemplates

Ta reda på varför det är viktigt att ha en dedikerad datumtabell i LuckyTemplates och lär dig det snabbaste och mest effektiva sättet att göra det.
I dagens blogg får du lära dig hur du automatiskt sparar e-postbilagor till SharePoint med Power Automate. Genom att använda ett Power Automate-flöde sparar jag mycket tid i mina dagliga aktiviteter, och jag hoppas att det också kan göra detsamma för dig. Du kan se hela videon av denna handledning längst ner på den här bloggen.
Innehållsförteckning
Översikt
Varje dag får jag flera mejl med bilagor och vad jag regelbundet gör är att ta dessa bilagor och spara dem i en mapp.
Men istället för att gå igenom varje e-postmeddelande individuellt, spara bilagorna till SharePoint och uppdatera filerna dagligen, skapade jag en engång i Power Automate för att automatisera denna tråkiga uppgift.
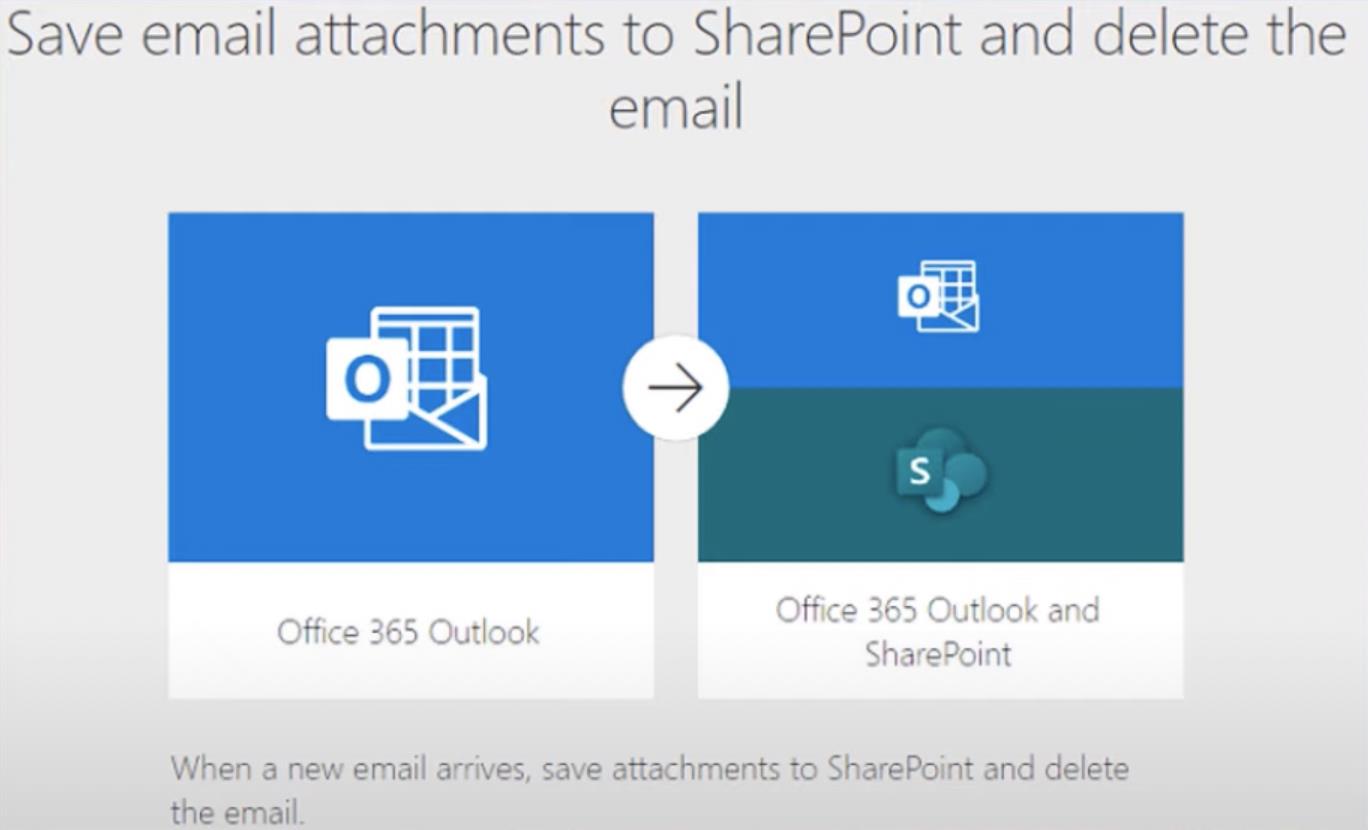
Så för varje e-postmeddelande som kommer in från en specifik avsändare tar flödet bilagan, flyttar den till SharePoint och skriver över den befintliga filen i den mappen. Och sedan använder jag data som är lagrad i den filen för att uppdatera mina filer. Låt oss gå in på stegen för hur detta Power Automate-flöde konfigurerades.
Spara e-postbilaga till SharePoint och ta bort e-post
Börja med att öppna Power Automate Online . Som du kan se i Mina flöden finns det flera flöden som jag använder varje dag. Till exempel använder de tre första flödena i min lista samma Power Automate-mall som vi har pratat om.
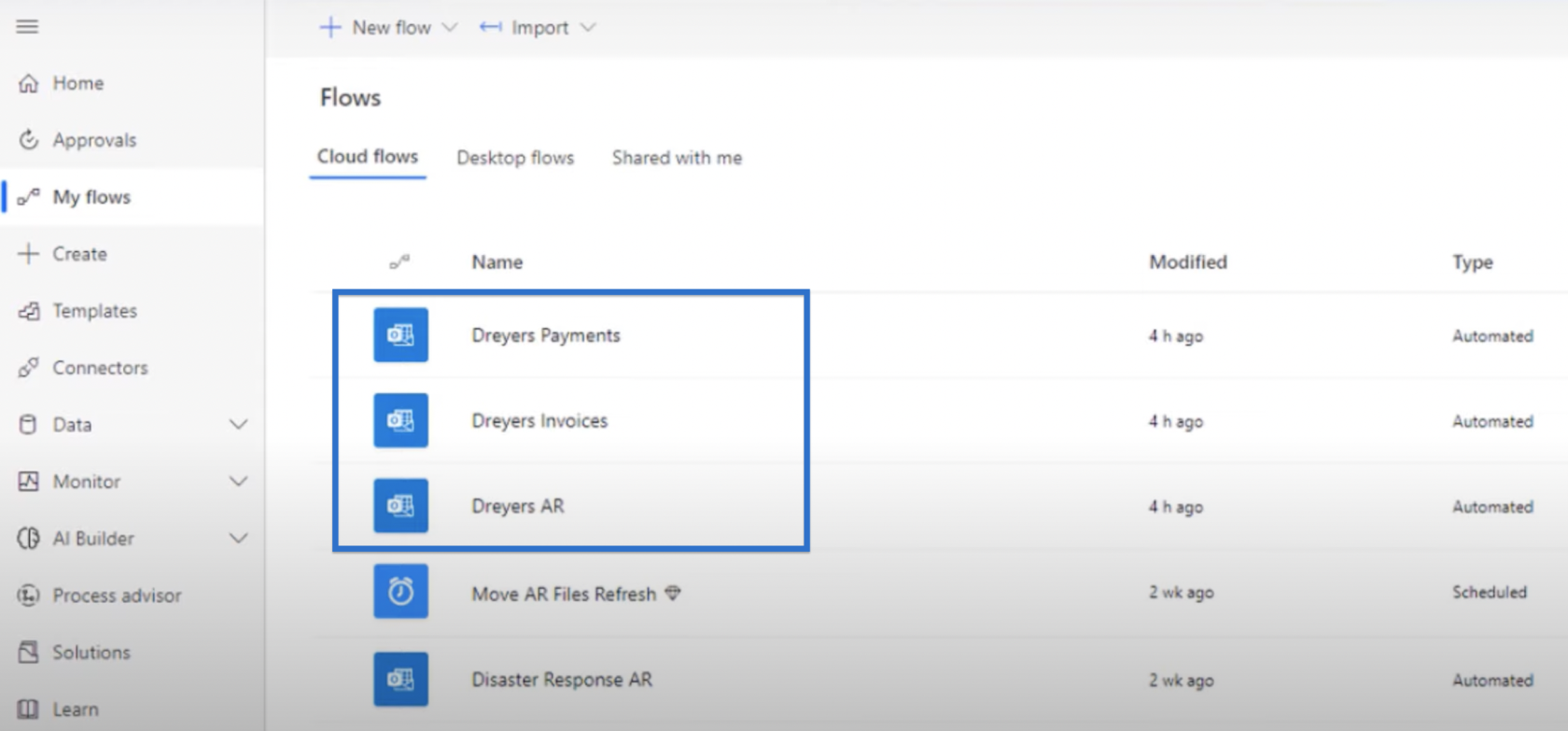
Jag skapade dem med en Power Automate-mall som tar e-postbilagor, sparar dem i SharePoint och till och med raderar e-postmeddelandet efteråt så att jag inte behöver oroa mig för att ta bort dem.
För att komma åt den här mallen, klicka på Mallar och skriv sedan spara e-postbilagor i sökfältet.
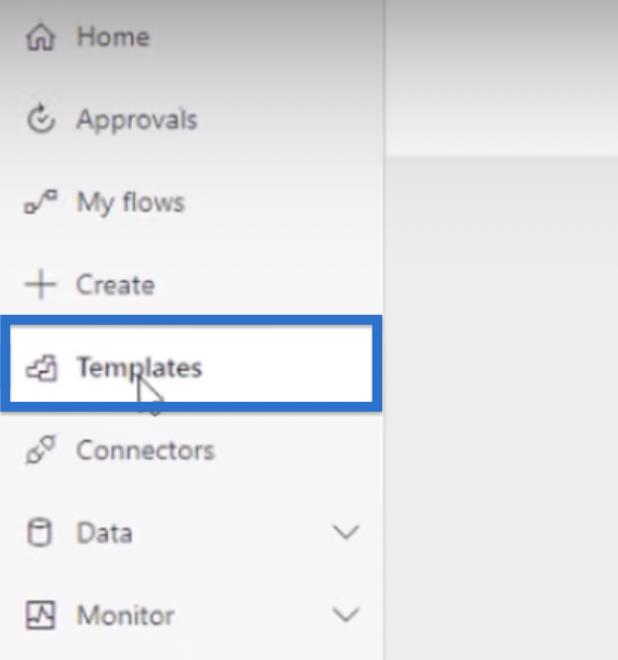
Flera relaterade Power Automate-mallar kommer att dyka upp i resultaten, men vi kommer att fokusera på Spara e-postbilagor till SharePoint och radera e-postmeddelandet .
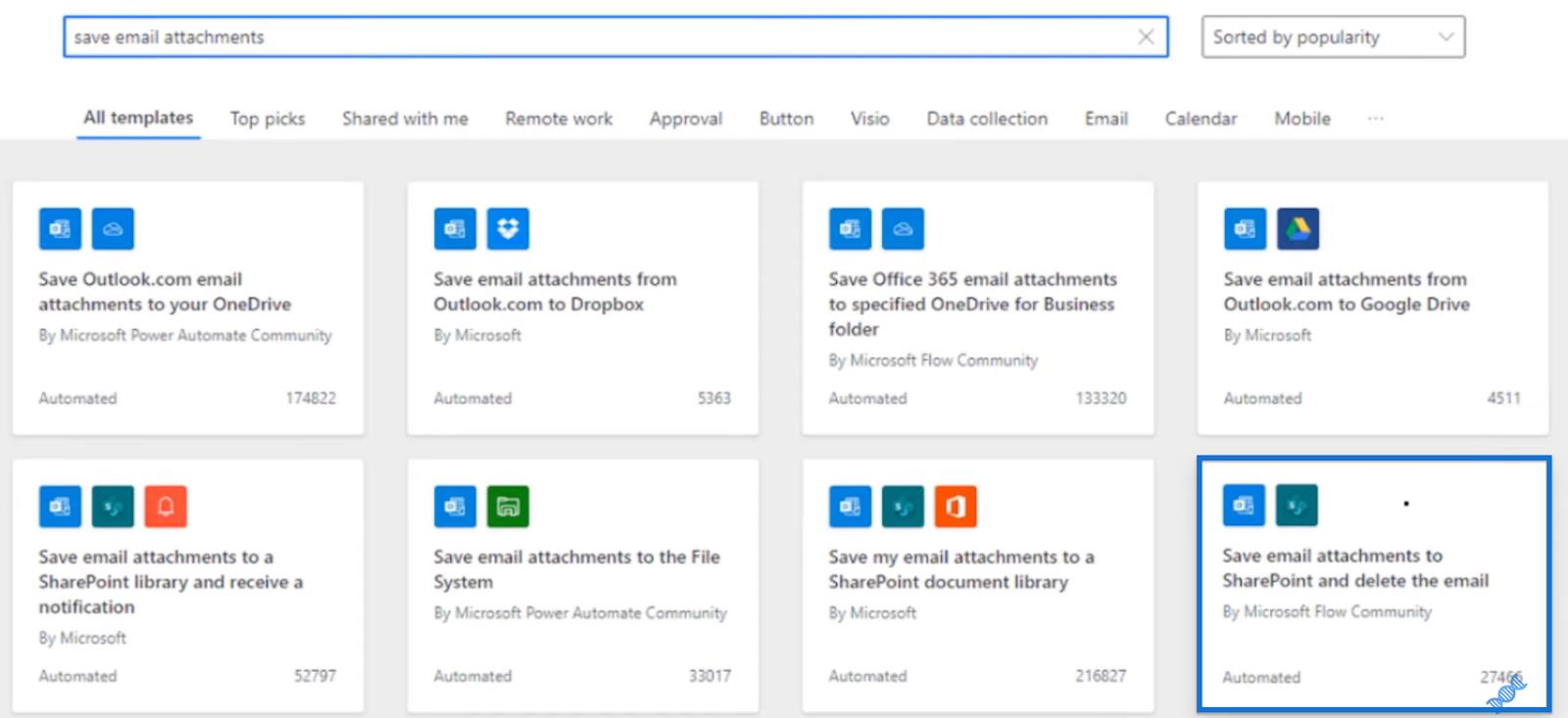
Och istället för att skapa det här från grunden, tar vi en befintlig och ser hur den är inställd och hur det här flödet har fungerat över tiden.
Power Automate Flow Exempel: LawtonAR
Låt oss betrakta ett av mina flöden som ett exempel. LawtonAR är ett av de flöden som jag har skapat och har kört ett tag nu.
Om du öppnar detta kommer vi att visa beskrivningen, som är den mall som vi har valt tidigare. Vi kan också se datumet det skapades den 20 augusti, och vi vet att det har varit igång sedan dess.
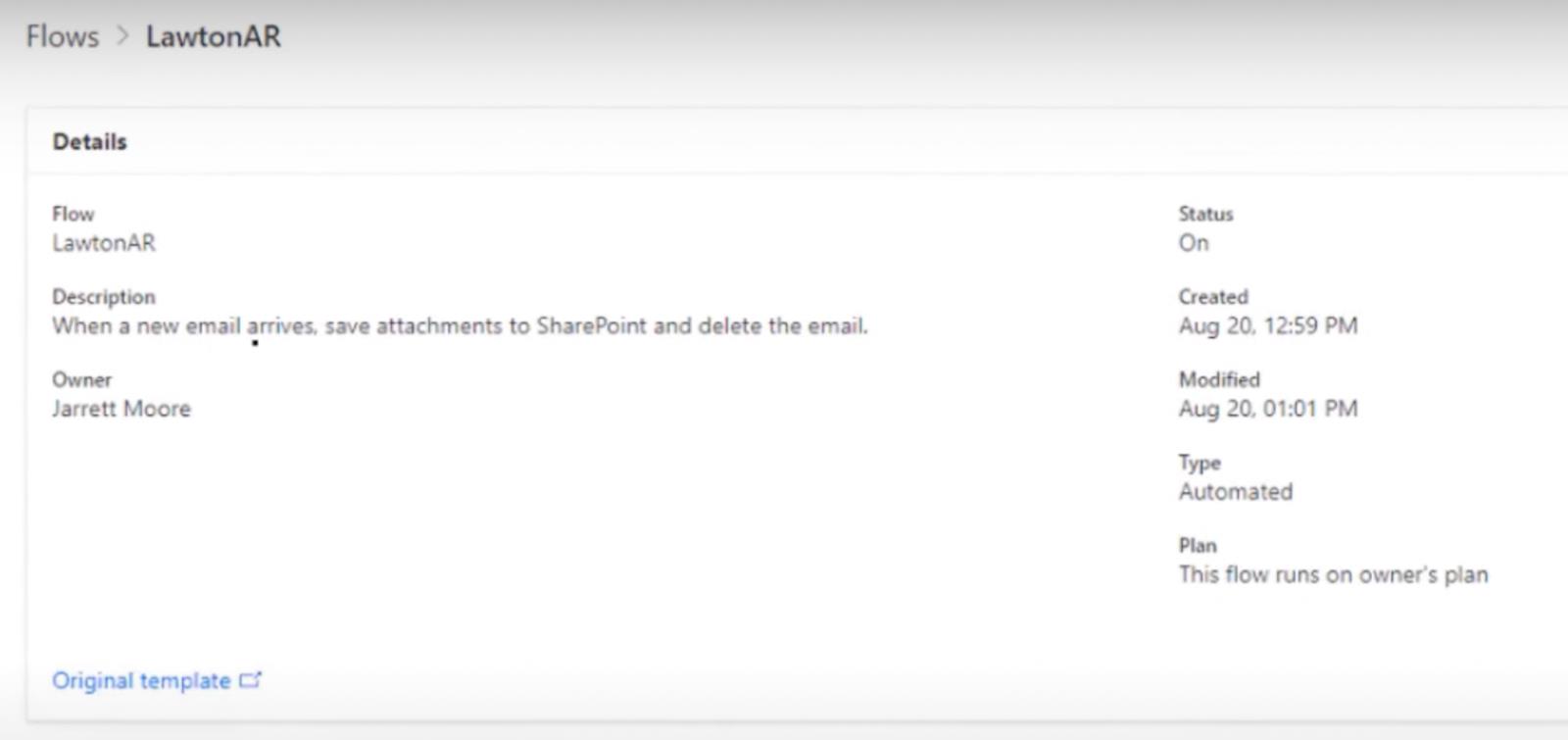
Om vi rullar nedåt ser vi flödets dagliga körhistorik, processens varaktighet och status för om det lyckades eller misslyckades.
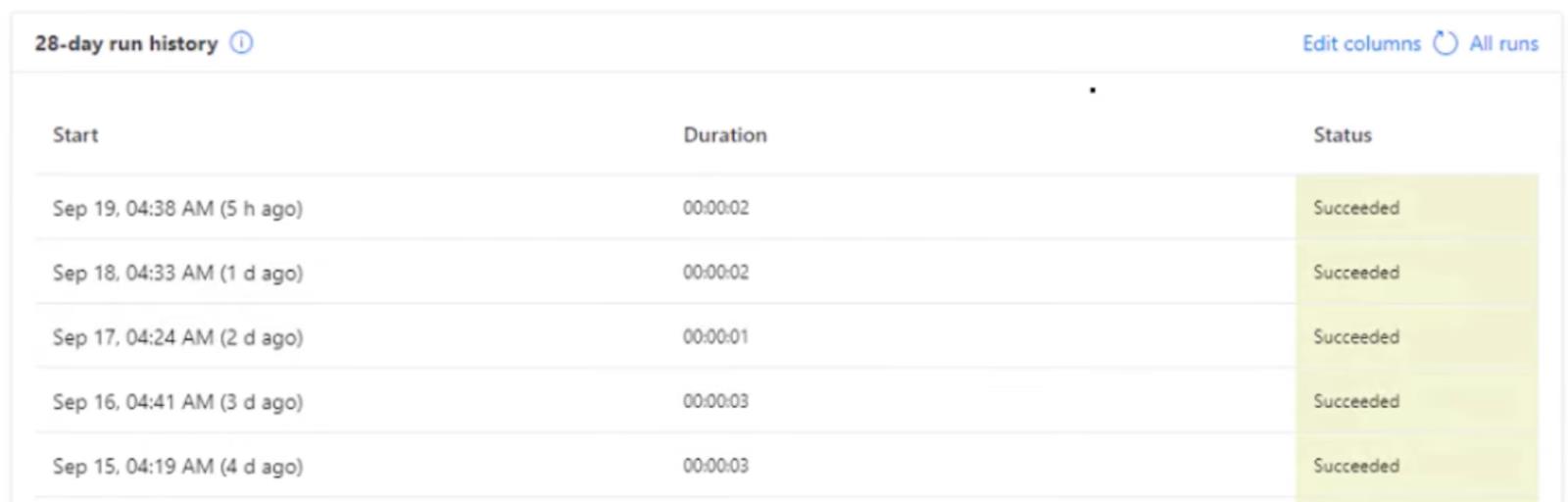
Fokusera på kolumnen Varaktighet och lägg märke till hur lång tid som krävs för att utföra processen. När e-postmeddelandet når inkorgen tar det 2 till 3 sekunder för flödet att ta bifogad fil, spara den i SharePoint och sedan radera e-postmeddelandet.
Jag behöver det här flödet eftersom jag har kunder som använder QuickBooks Online, och jag har några anpassade rapporter där som skickar mig e-post varje dag. QuickBooks Online stöder dock inte e-postschemaläggning för närvarande.
Vanligtvis kommer e-postmeddelandena mellan 4:30 – 5:00 AM min tid, vilket ger tillräckligt med tid för filerna att sparas i SharePoint innan den dagliga LuckyTemplates-uppdateringen.
Så det är översikten över vårt prov, LawtonAR. Låt oss nu fortsätta med processen att ställa in ett liknande Power Automate-flöde.
Skapa ett flöde med Power Automate-mall
Börja med att klicka på Redigera för att öppna flödet och stegen som du måste ställa in för just detta flöde. Det finns tre huvudsteg som vi måste ta för detta flöde.
Steg 1: När ett e-postmeddelande med bilaga kommer
Den första är När ett nytt e-postmeddelande kommer . Klicka på det här steget för att öppna de avancerade alternativen.
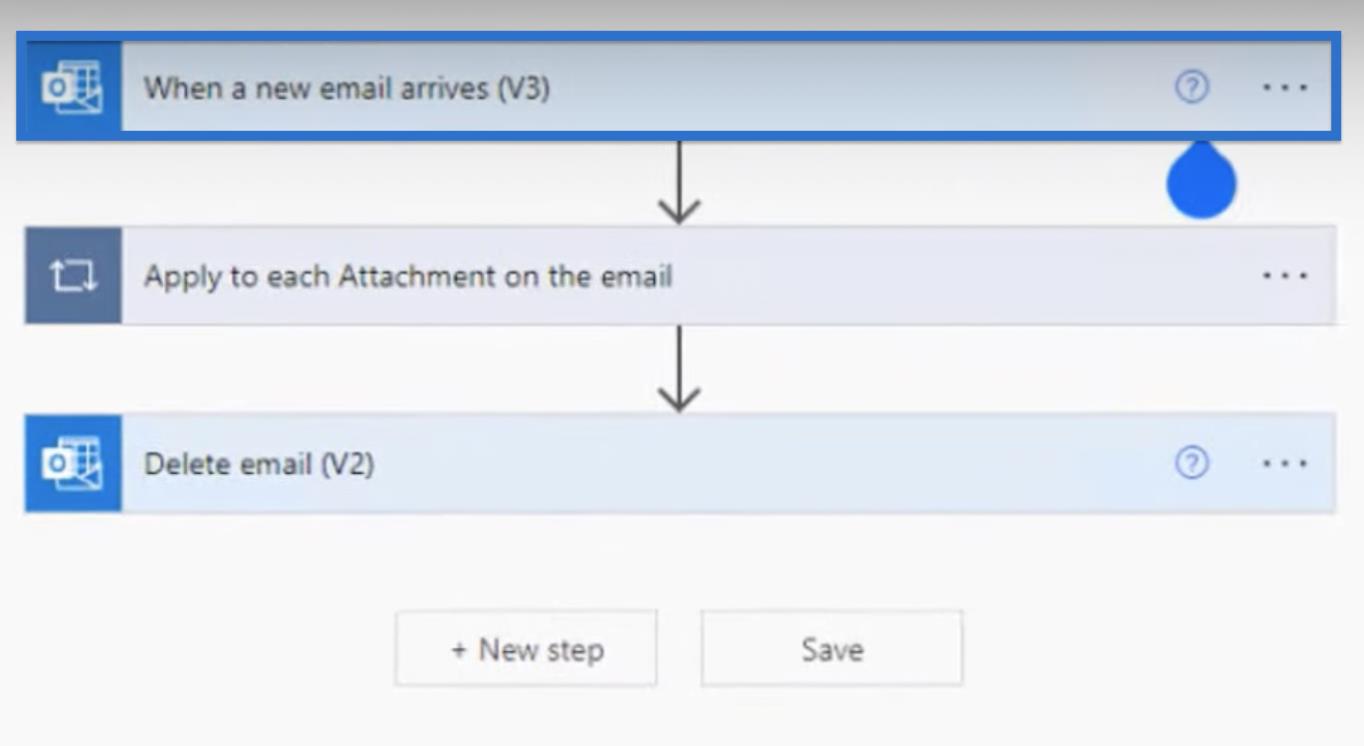
För det här exemplet, låt oss välja Inkorg för mappen . I fältet Till väljer du rätt e-postadress, särskilt om du har sparat mer än en e-postadress.
Välj Ja på Inkludera bilagor eftersom det är vad vi vill flytta till SharePoint. Ämnesfiltret innehåller samma ämnesrad i e-postmeddelandet som de anländer . Ställ in betydelsen på Normal och välj Ja till Endast med bilagor .
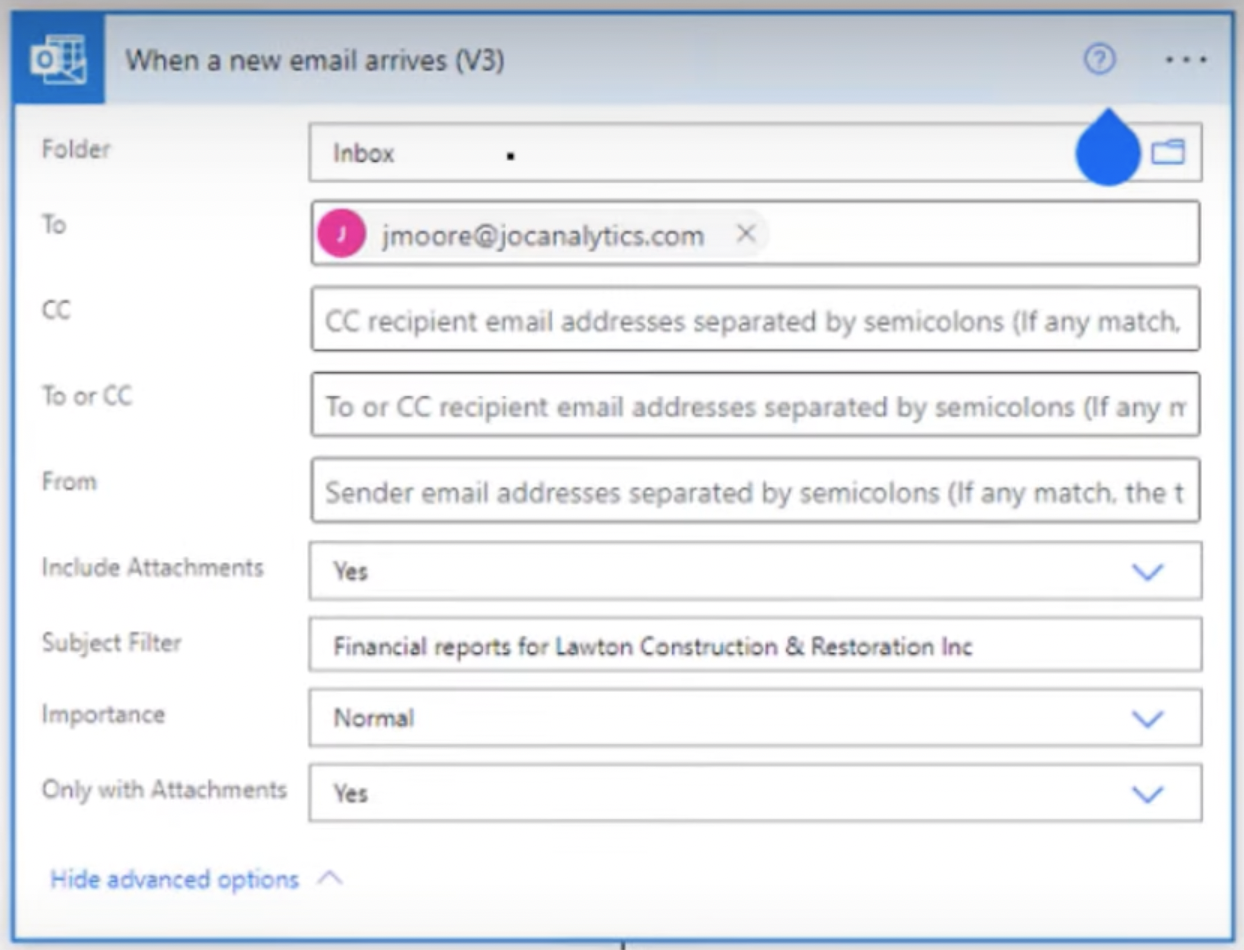
Och det är allt vi behöver fylla på för detta första steg.
Steg 2: Spara e-postbilaga till Sharepoint
När e-postmeddelandet anländer talar det andra steget om vart vi ska flytta eller ta bifogade filer. Om du har ett e-postmeddelande som kommer med fem olika bilagor, kan det flytta var och en av dessa filer från en punkt till den tilldelade platsen.
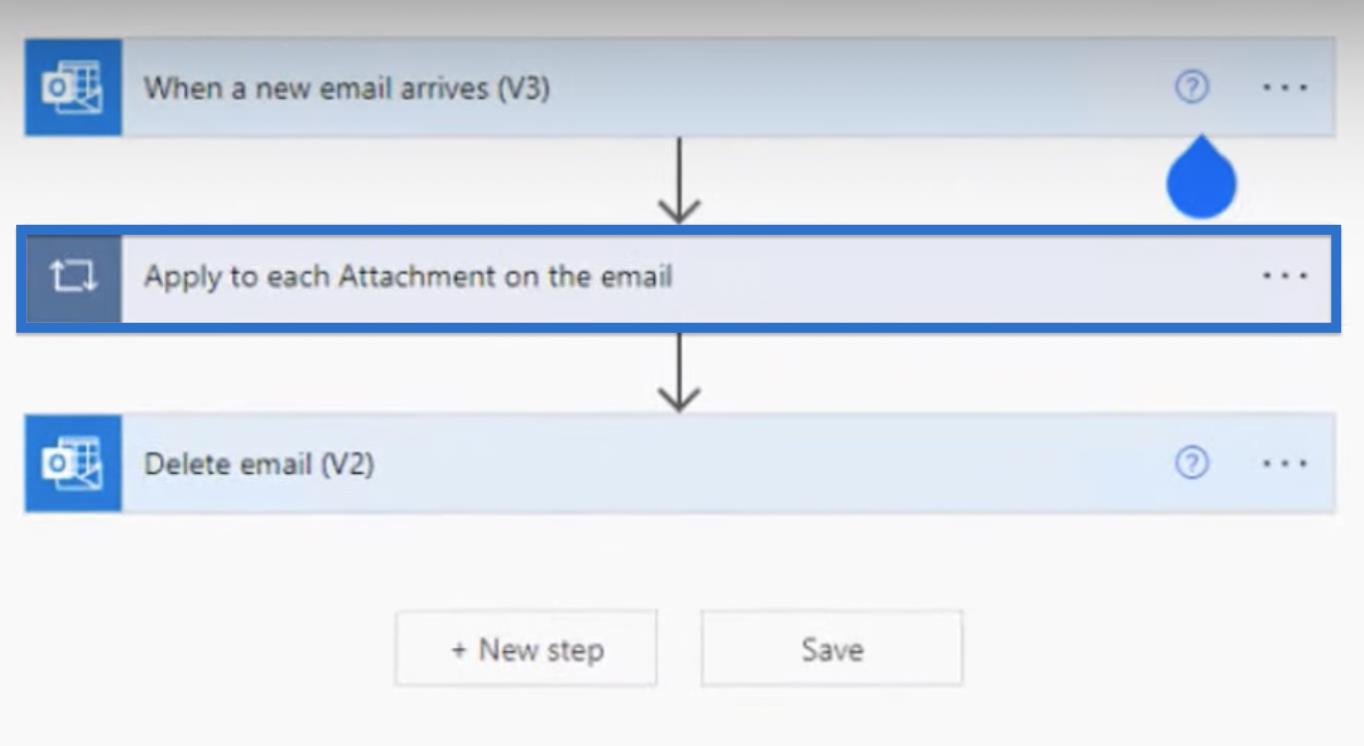
Öppna det andra steget, Applicera på varje bilaga i e-postmeddelandet . När den öppnas kan du se att Bilagor redan är placerade under Välj en utgång från tidigare steg.
Vänsterklicka bredvid Bilagor för att öppna listan med dynamiskt innehåll och uttryck . Öppna understeget Skapa fil . Lägg till SharePoint-adressen som ska användas i webbplatsadressen . Fyll även i din föredragna mappsökväg med var du vill att bilagorna ska flyttas.
För filnamnet , gå till listan med dynamiskt innehåll och välj Bilaganamn . För filinnehåll väljer du Bilaga innehåll .
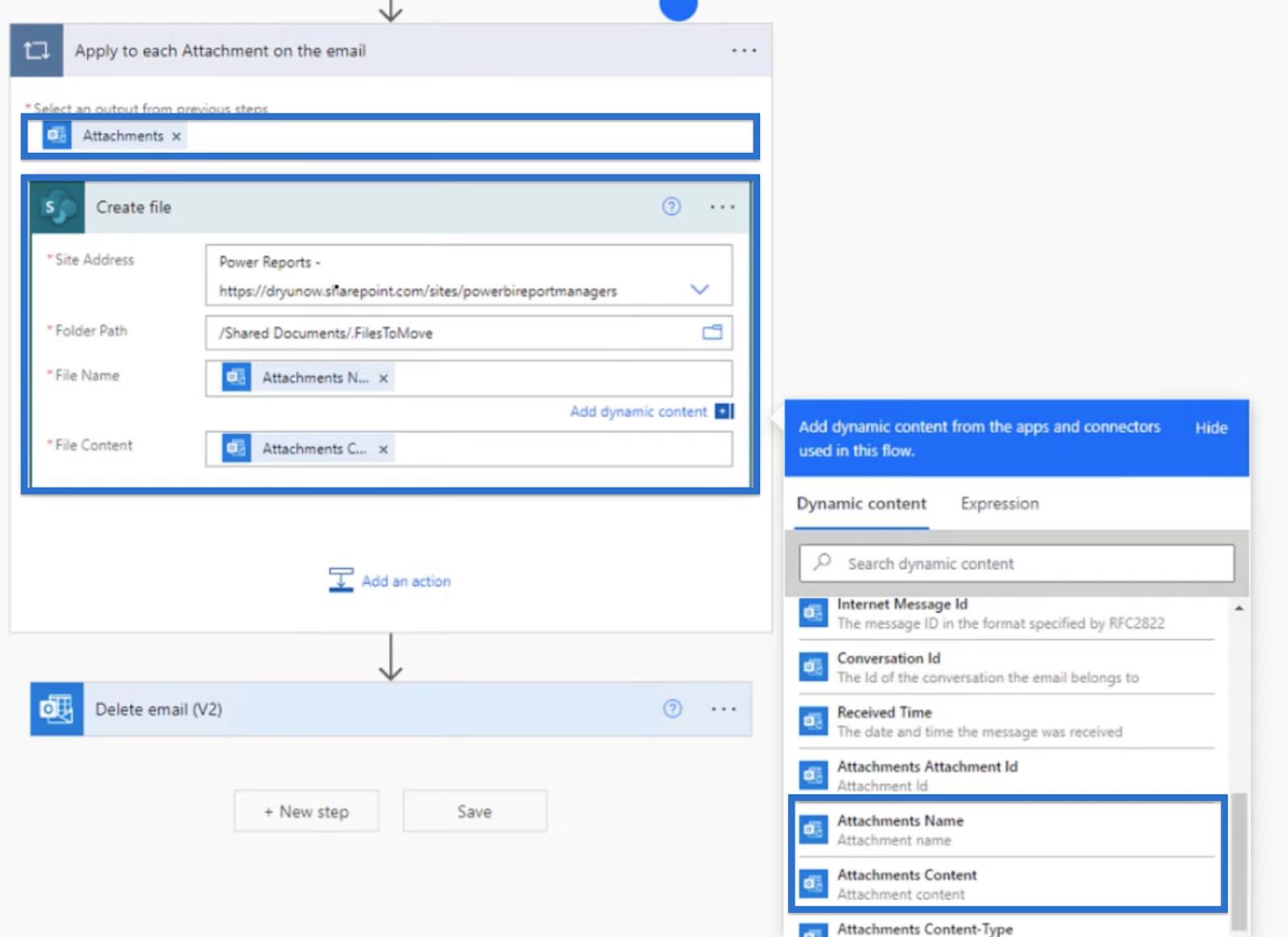
För att sammanfatta det andra steget tar vi bilagan från det ursprungliga e-postmeddelandet och anger den var och vilken mapp vi vill att detta ska läggas till i SharePoint. Sedan sparar vi den med bilagans namn och innehåll.
Steg 3: Ta bort e-postmeddelandet
Slutligen tar vi bort e-post i det tredje steget. Öppna det här steget som vi gjorde i de två föregående.
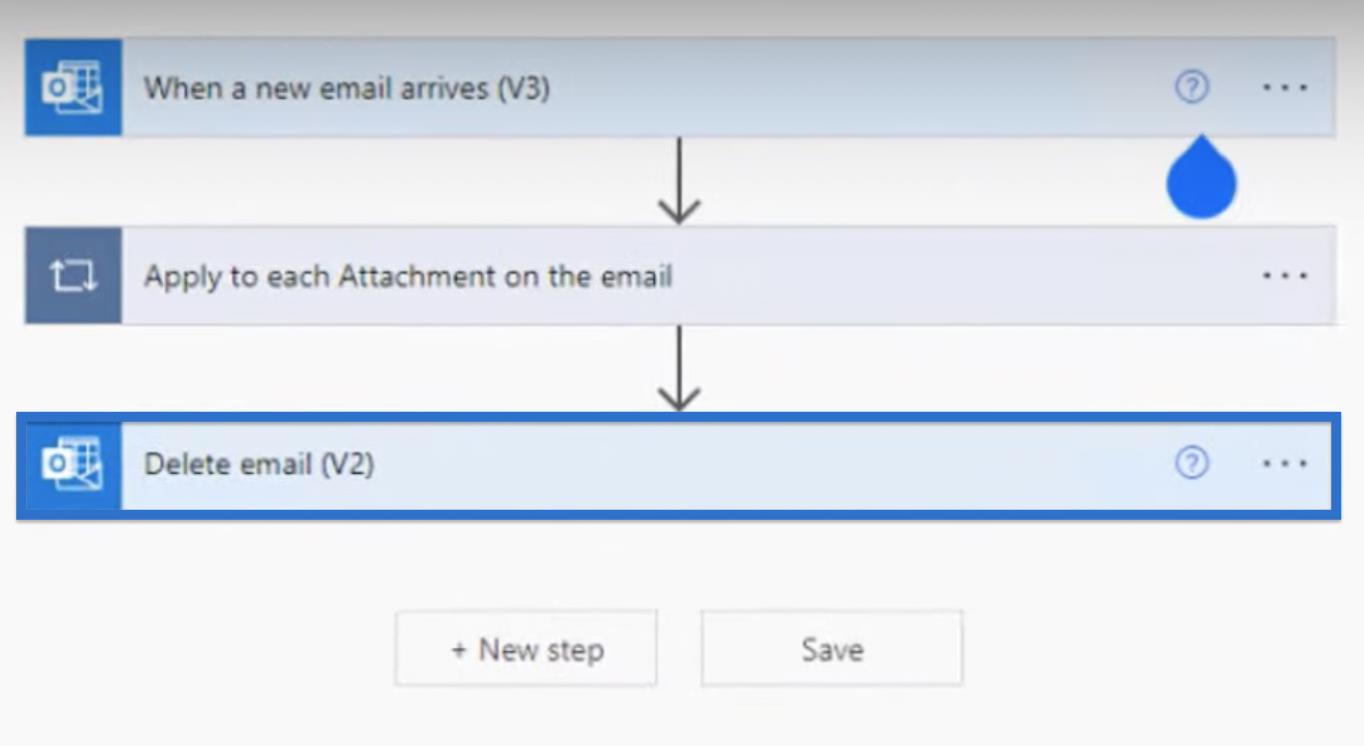
Välj sedan meddelande-id från listan Dynamiskt innehåll . Detta meddelande-ID har den unika identifieraren för meddelandet som kommer att hjälpa till att radera e-postmeddelandet senare. Lägg sedan till lämplig e-postadress i fältet Original Mailbox Address .
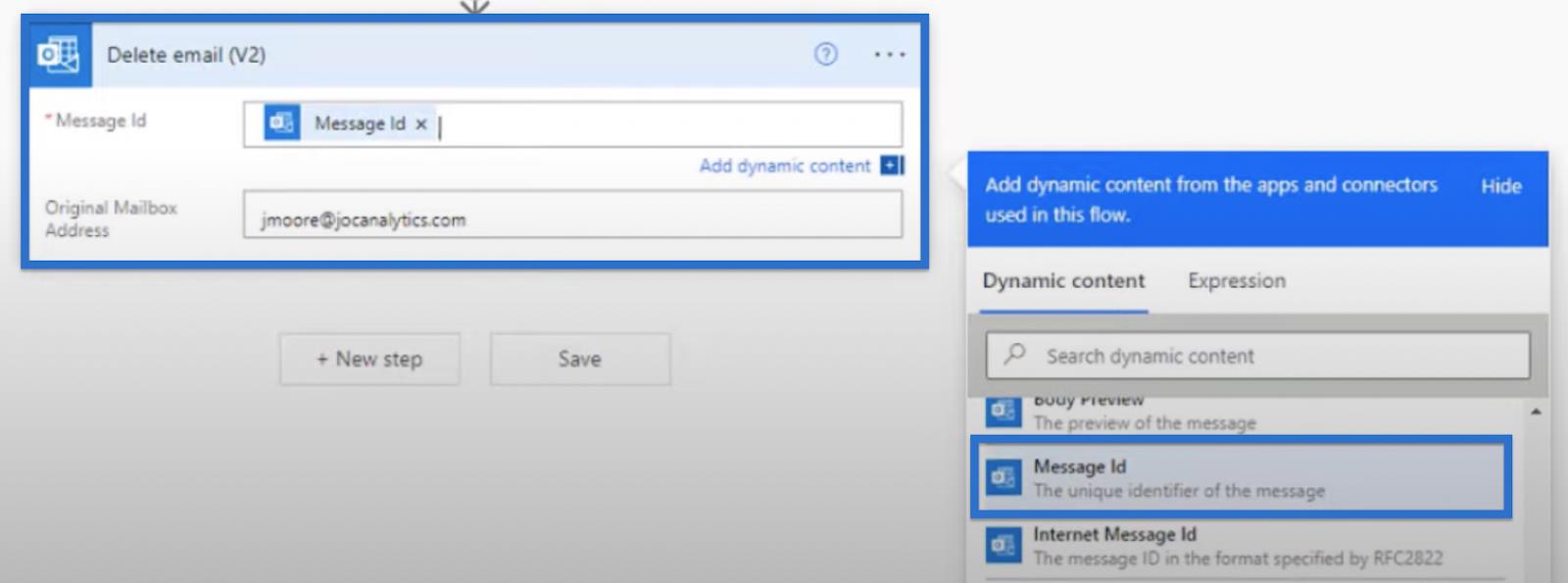
Det som är bra med det här flödet är att när du väl har konfigurerat och kört det här, behöver du inte oroa dig för schemaläggning. Det beror på att flödet bara kommer att ske när ett e-postmeddelande har skickats till den avsedda e-postadressen, med det angivna ämnesfiltret och en bilaga. Först då kommer den att spara e-postbilaga till SharePoint.
Använda Desktop Flow efter att ha sparat e-postbilagan till SharePoint
När filerna väl har sparats har jag andra skrivbordsflöden som sedan tar filerna från vår temporära mapp, (FilesToMove) till lämpliga mappar där filerna ska sparas för bearbetning.
Om jag öppnar mina filer på min dator, går jag till min SharePoint-mapp > Power Reports – Documents > .FilesToMove . Jag har för närvarande en fil sparad som heter ReconAR.
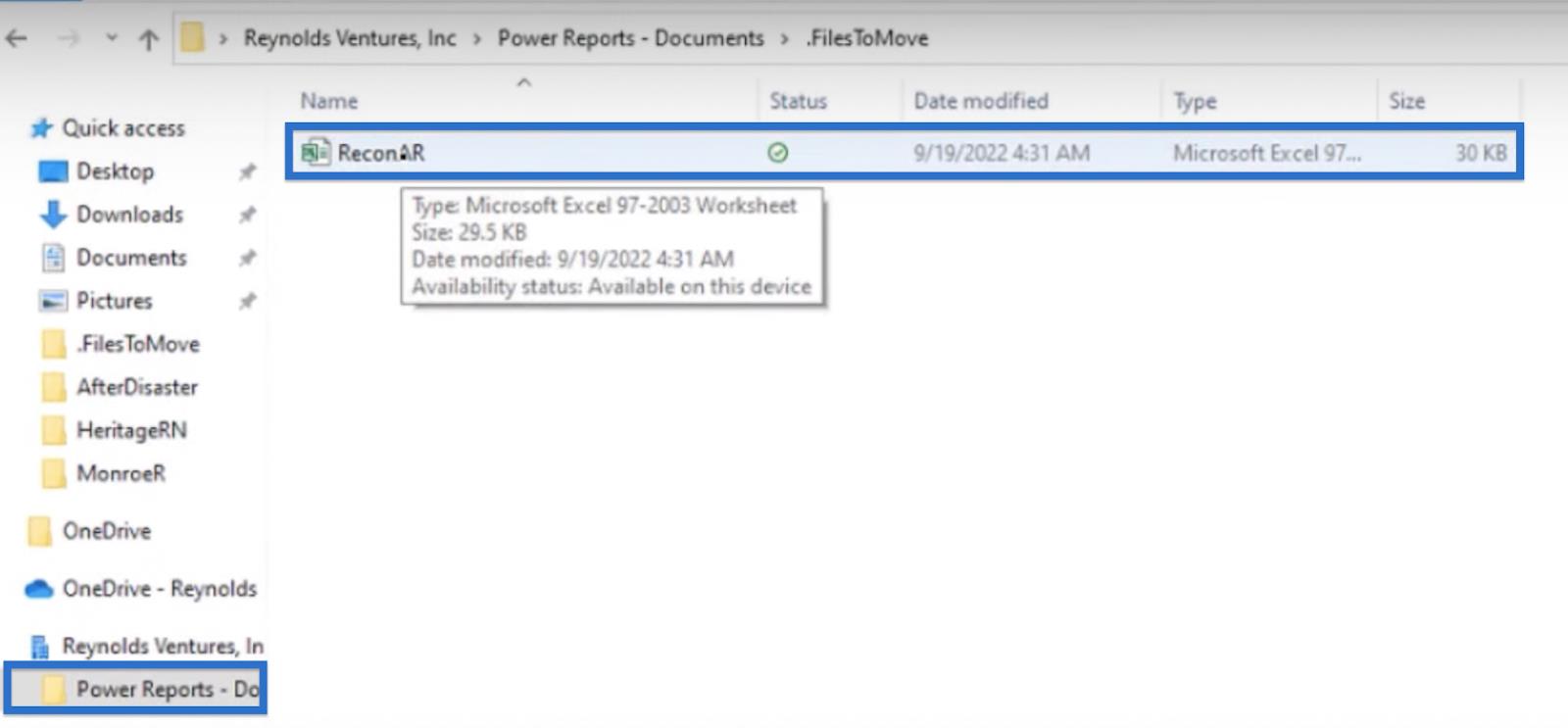
När det har sparats i den här mappen av vårt första flöde, tar mitt skrivbordsflöde den här filen härifrån och flyttar den sedan till lämplig mapp. Så om jag går tillbaka till Power Reports – Documents , kan jag öppna en annan mapp som heter RECON .
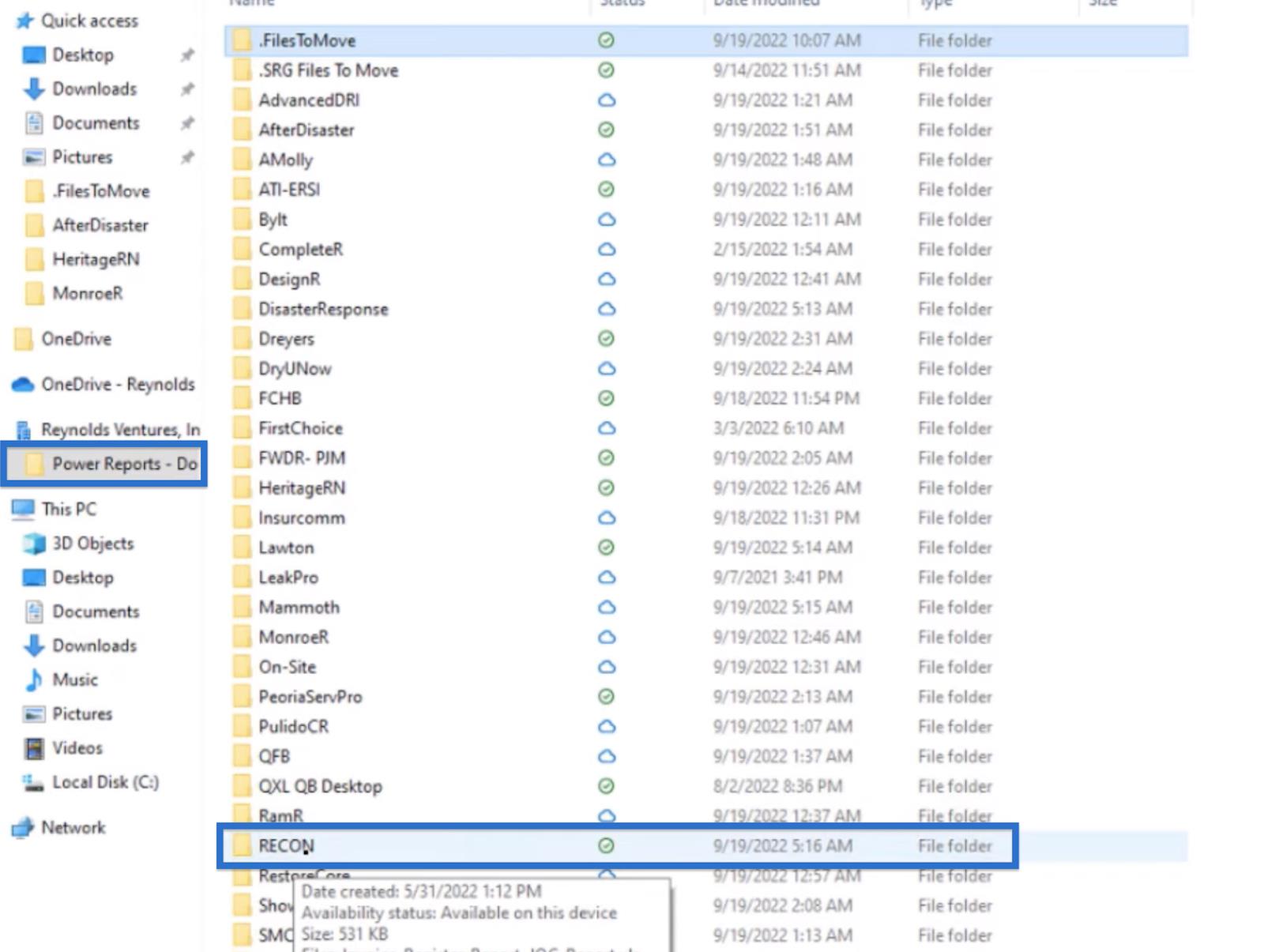
Inuti den här mappen kan vi se att skrivbordsflödet fungerade och ReconAR redan är flyttad.
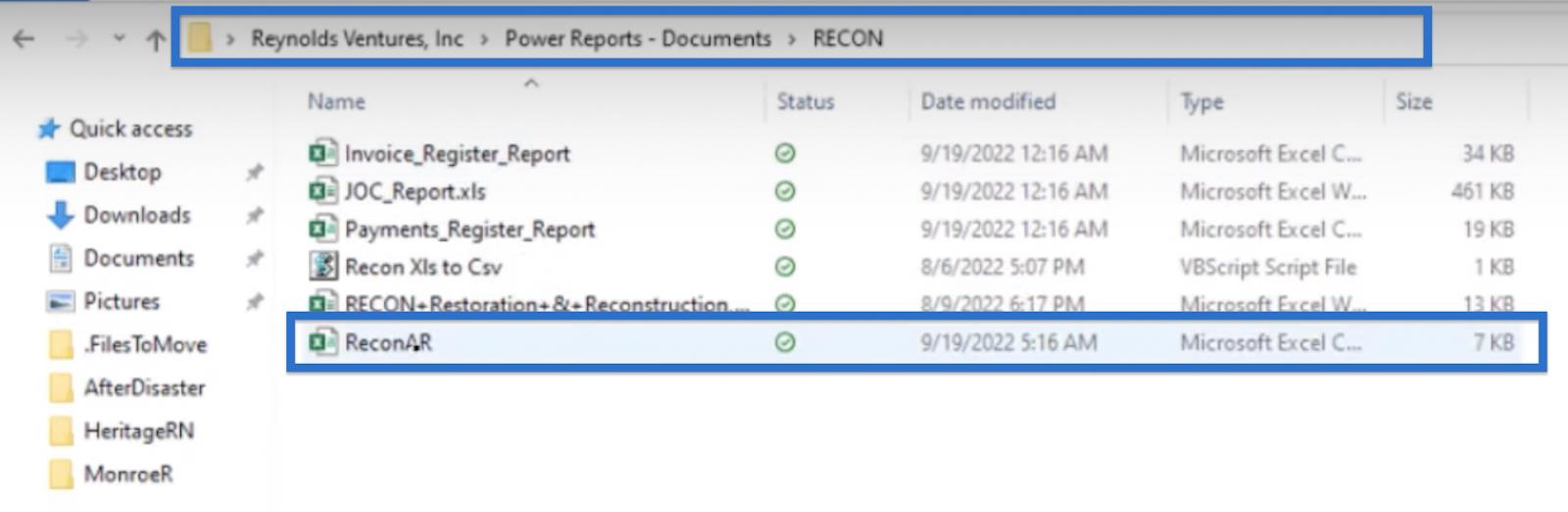
Slutsats
Sammanfattningsvis kan Power Automate vara ett kraftfullt verktyg för att automatiskt spara e-postbilagor till SharePoint. Genom att skapa ett enkelt flöde med hjälp av utlösaren När ett nytt e-postmeddelande kommer och åtgärden Skapa fil kan du enkelt ställa in ett system för att automatiskt spara bilagor till önskad SharePoint-mapp.
Denna Power Automate-mall kan spara tid och ansträngning genom att eliminera behovet av att manuellt ladda ner och ladda upp bilagor, och kan också hjälpa till att säkerställa att viktiga dokument lagras och organiseras korrekt. Med Power Automate är det enkelt att automatisera denna process och effektivisera ditt arbetsflöde.
Med vänliga hälsningar,
Jarrett Moore
Ta reda på varför det är viktigt att ha en dedikerad datumtabell i LuckyTemplates och lär dig det snabbaste och mest effektiva sättet att göra det.
Denna korta handledning belyser LuckyTemplates mobilrapporteringsfunktion. Jag ska visa dig hur du kan utveckla rapporter effektivt för mobila enheter.
I denna LuckyTemplates Showcase går vi igenom rapporter som visar professionell serviceanalys från ett företag som har flera kontrakt och kundengagemang.
Gå igenom de viktigaste uppdateringarna för Power Apps och Power Automate och deras fördelar och konsekvenser för Microsoft Power Platform.
Upptäck några vanliga SQL-funktioner som vi kan använda som sträng, datum och några avancerade funktioner för att bearbeta eller manipulera data.
I den här handledningen kommer du att lära dig hur du skapar din perfekta LuckyTemplates-mall som är konfigurerad efter dina behov och preferenser.
I den här bloggen kommer vi att visa hur man lager fältparametrar med små multiplar för att skapa otroligt användbara insikter och bilder.
I den här bloggen kommer du att lära dig hur du använder LuckyTemplates ranknings- och anpassade grupperingsfunktioner för att segmentera en exempeldata och rangordna den enligt kriterier.
I den här handledningen kommer jag att täcka en specifik teknik kring hur man visar Kumulativ total endast upp till ett specifikt datum i dina bilder i LuckyTemplates.
Lär dig hur du skapar och anpassar punktdiagram i LuckyTemplates, som huvudsakligen används för att mäta prestanda mot mål eller tidigare år.








