Skapa en datumtabell i LuckyTemplates

Ta reda på varför det är viktigt att ha en dedikerad datumtabell i LuckyTemplates och lär dig det snabbaste och mest effektiva sättet att göra det.
I den här handledningen kommer vi att prata om det lilla multipeldiagrammet , som är en ny förhandsgranskningsfunktion som introducerats av Microsoft. Detta är också en av de bästa funktionerna för visualisering i LuckyTemplates. Vi kommer också att diskutera några av dess begränsningar när det gäller visualisering.
Ett diagram med små multipel är en datavisualisering som består av en serie liknande grafer eller diagram arrangerade i ett rutnät. Den använder flera vyer för att visa olika partitioner av en datauppsättning. Det används ofta för att jämföra hela data. För scenarier med ett brett utbud av datapresentationer är små multiplar den bästa designlösningen.
Så här ser ett litet multipeldiagram ut.
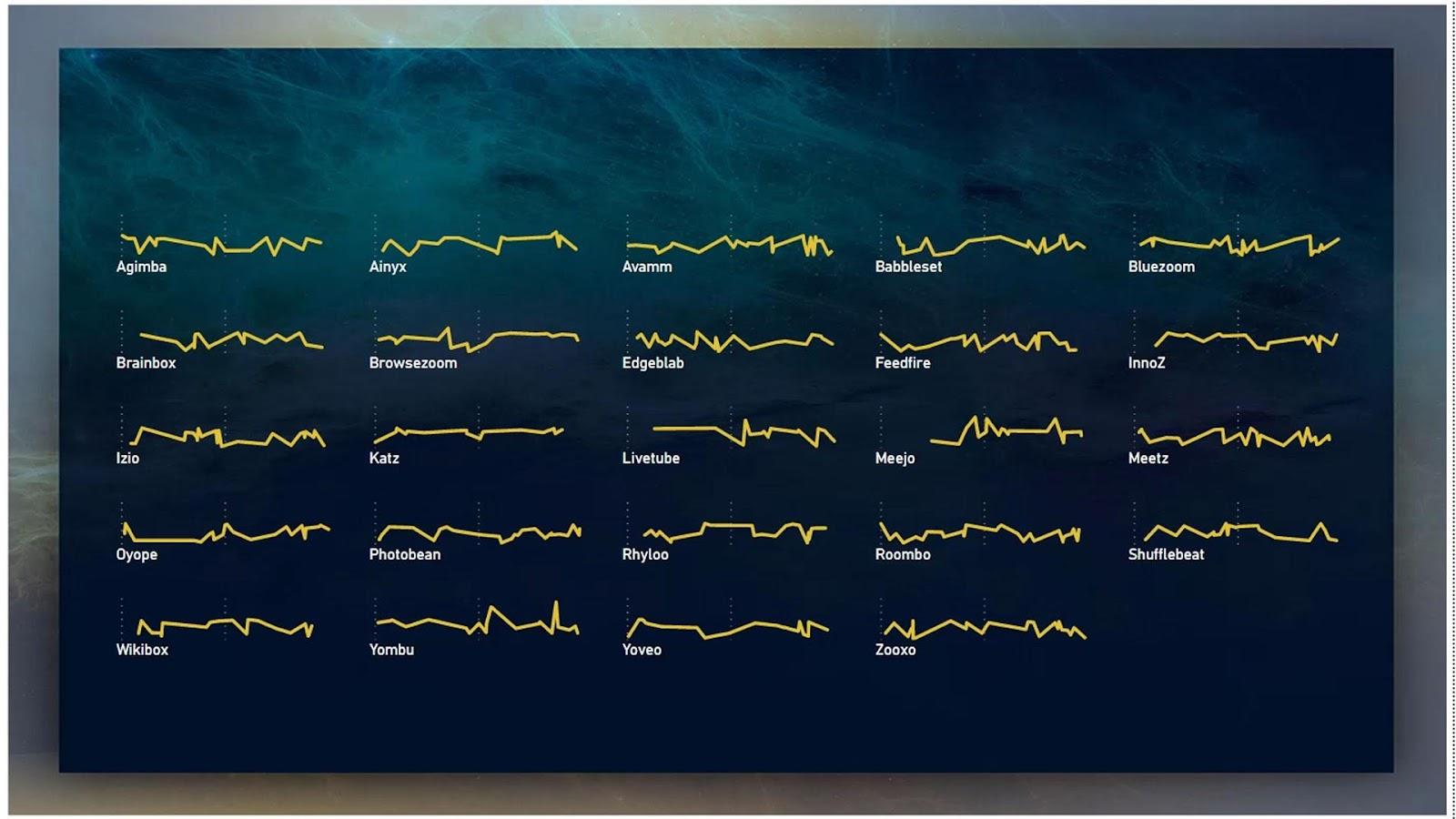
Innehållsförteckning
Aktivera förhandsgranskning av diagrammet för små multiplar
För att aktivera förhandsvisningen av små multiplar, klicka på Arkiv i menyraden.
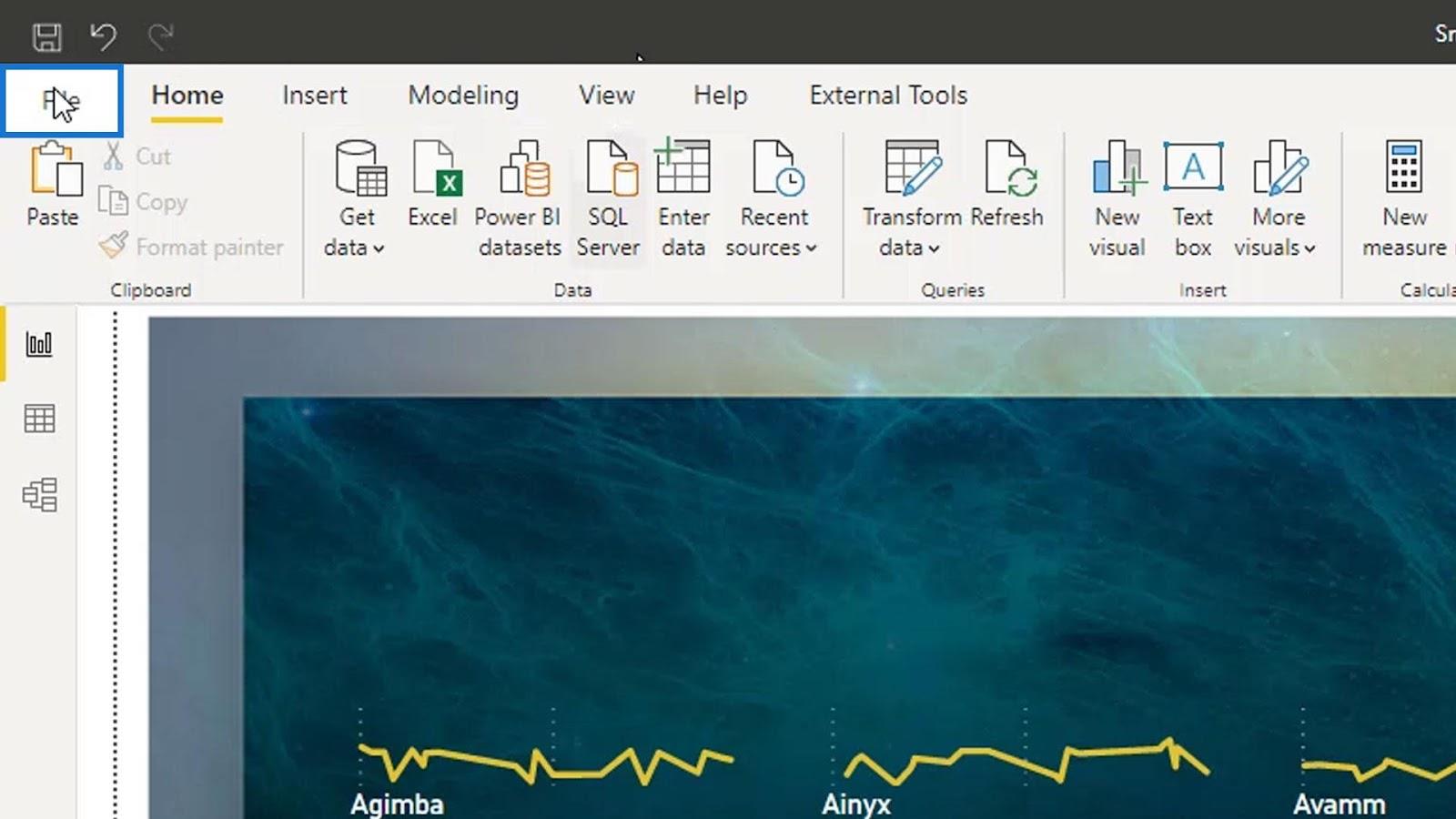
Gå tilloch klicka på Alternativ .
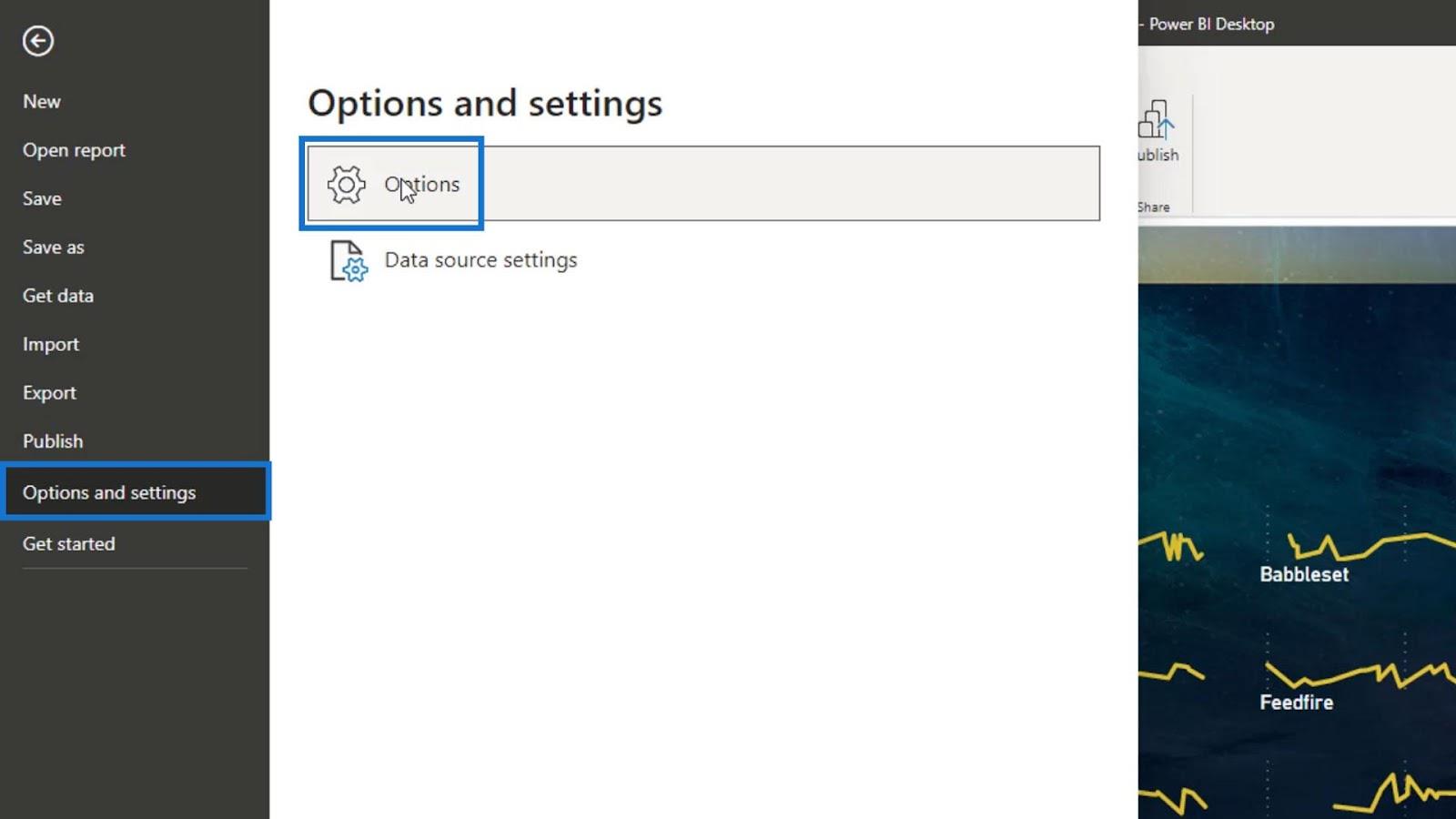
Klicka på förhandsgranskningsfunktionerna och aktivera sedan små multiplar .
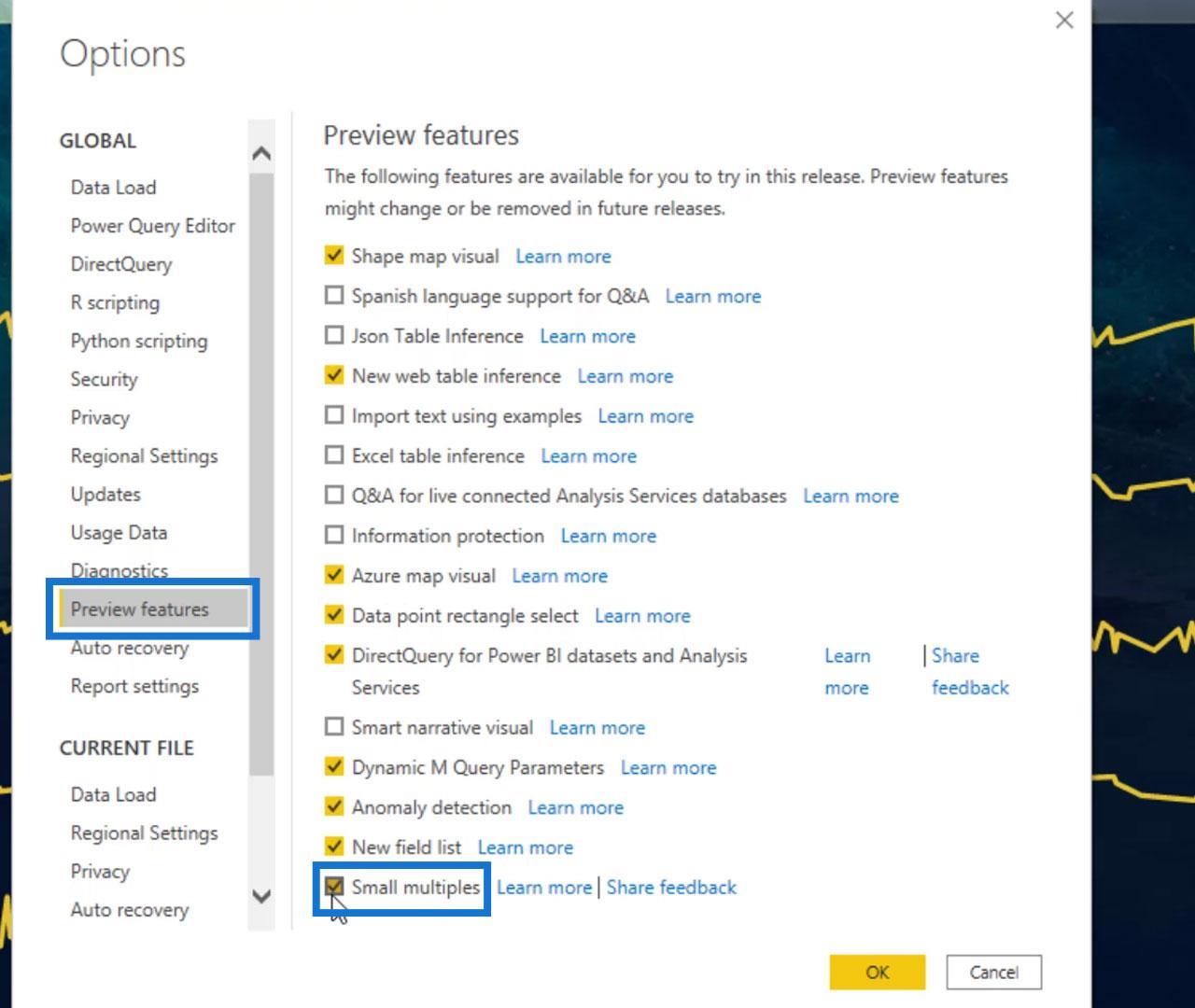
För att tillämpa ändringarna och använda den här funktionen måste du starta omAnsökan.
Den lilla multipelvisualen är endast tillgänglig i kolumndiagram, stapeldiagram, linjediagram och områdesdiagram. Det är inte tillgängligt i cirkeldiagram och andra diagram.
Skapa en liten multipelbild
Låt oss först använda ett linjediagram och ändra storlek på det som visas i bilden.
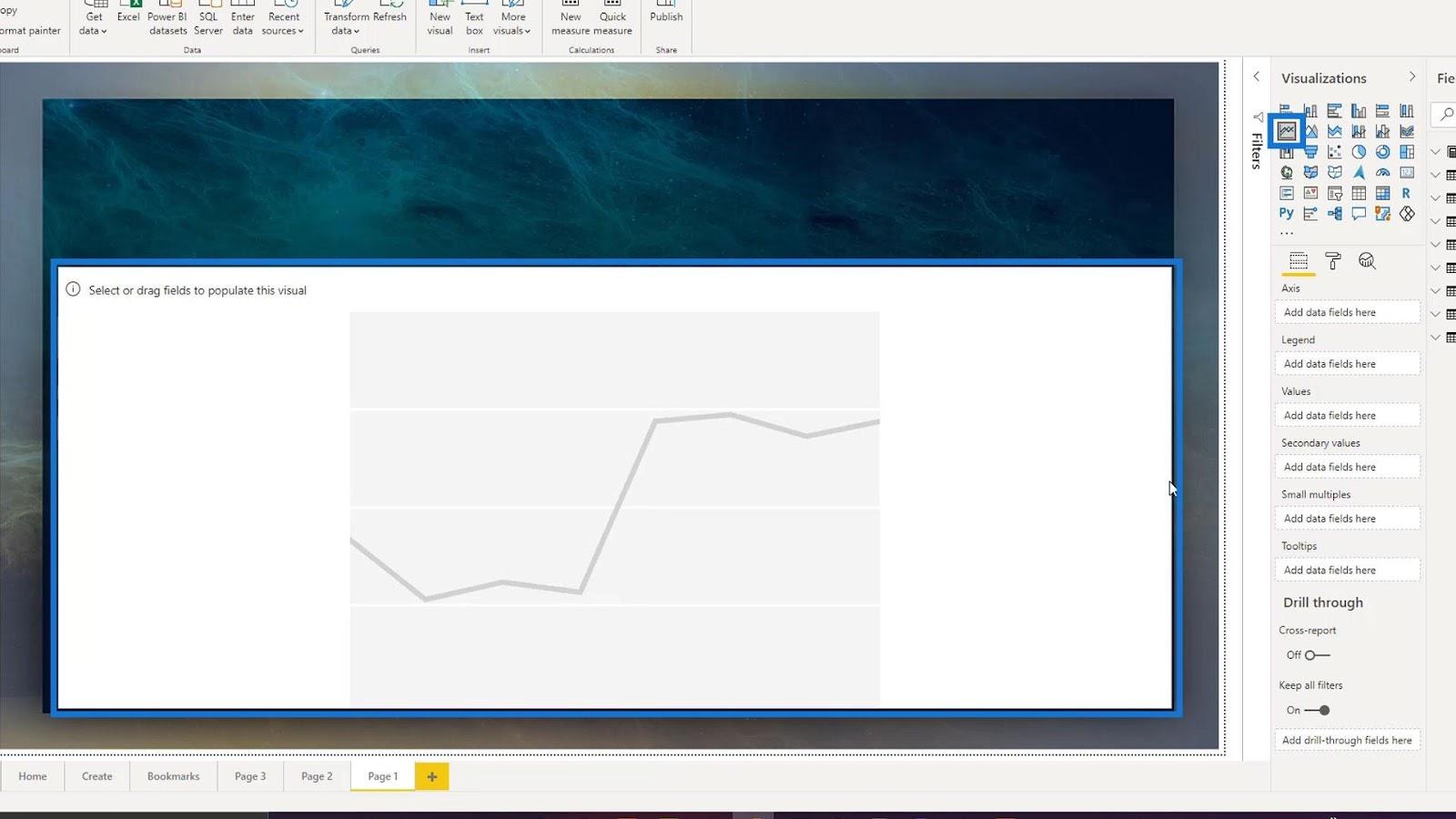
Låt oss använda måttet Totala defekter och placera det i fältet Värden .
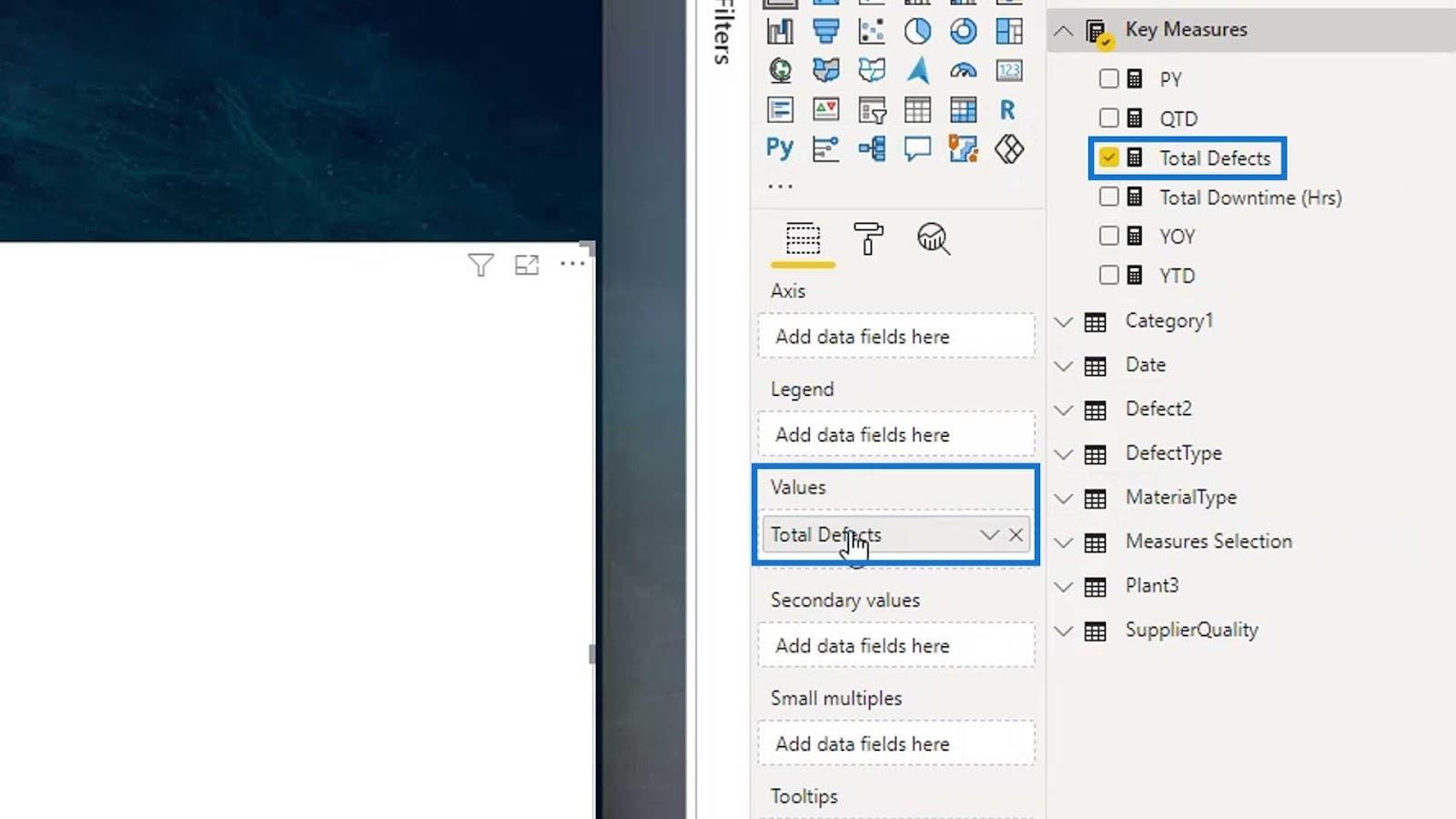
För det här exemplet kommer vi att analysera de totala defekterna per leverantör. Därför måste vi lägga till leverantören i fältet Axis .
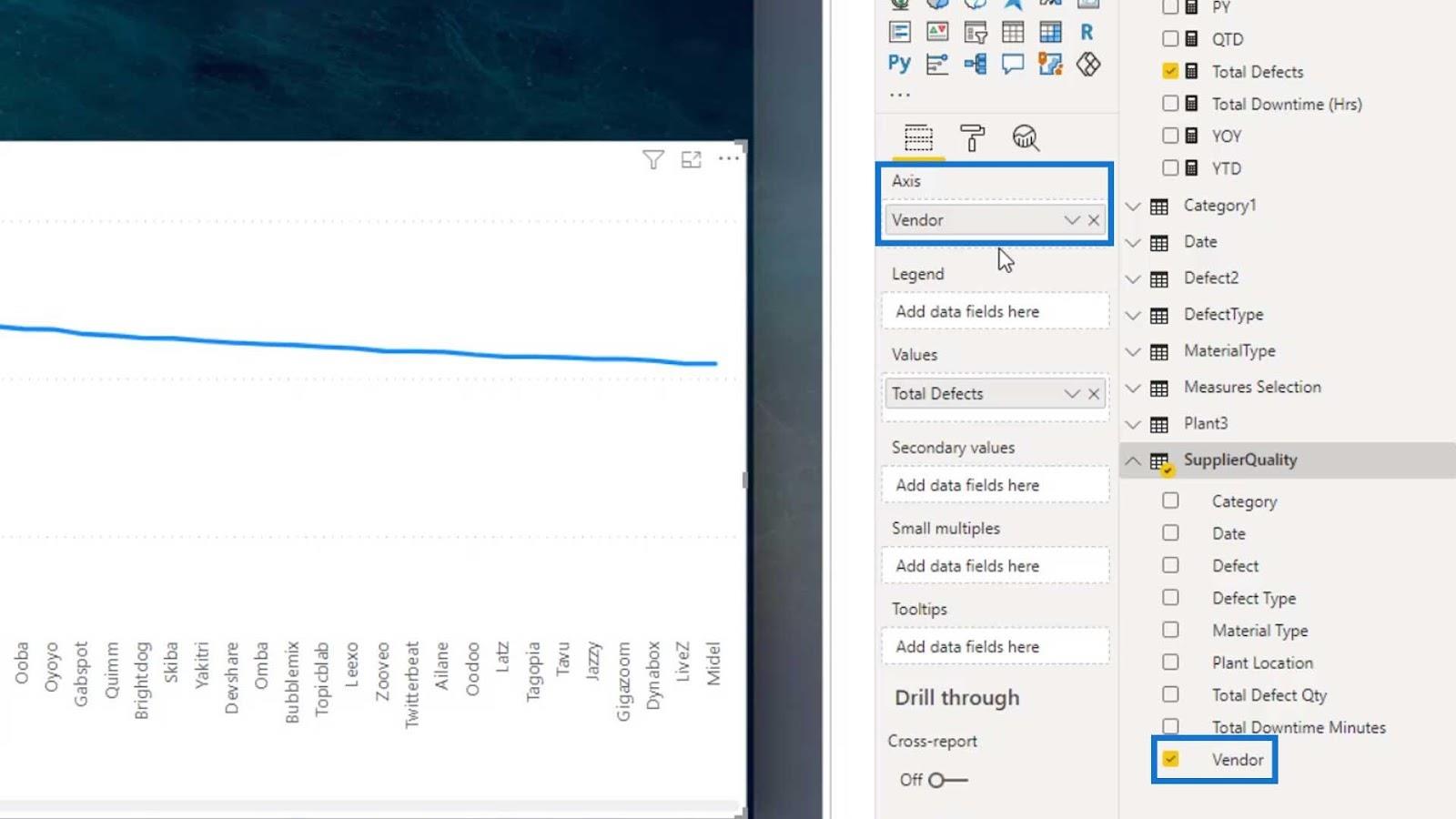
Just nu kan du se att det bara är ett fallande linjediagram.
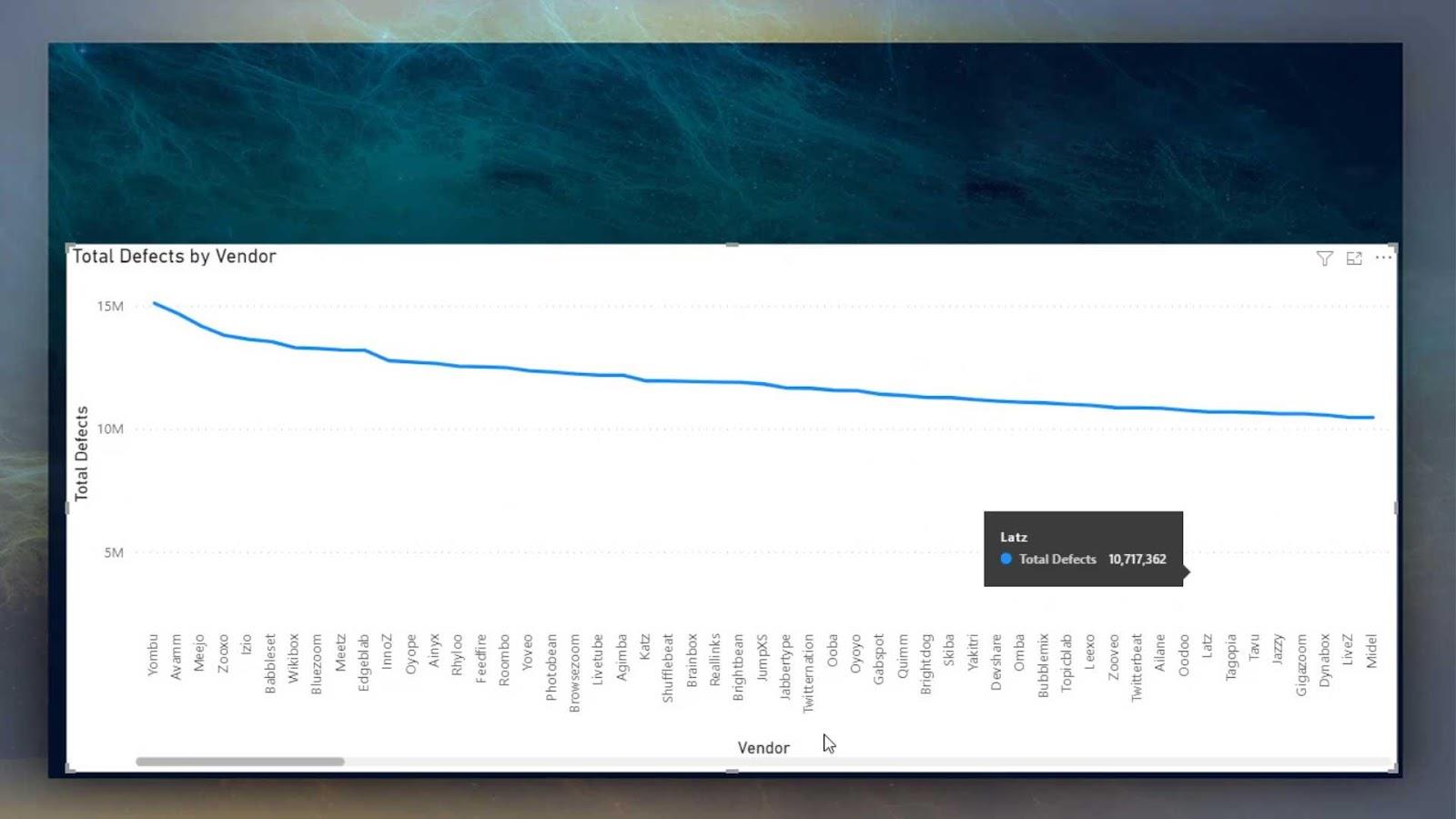
För att aktivera den visuella funktionen för diagrammet för små multiplar måste vi ta in lite data över fältet Small multiples . Så låt oss placera leverantören i fältet Små multiplar .
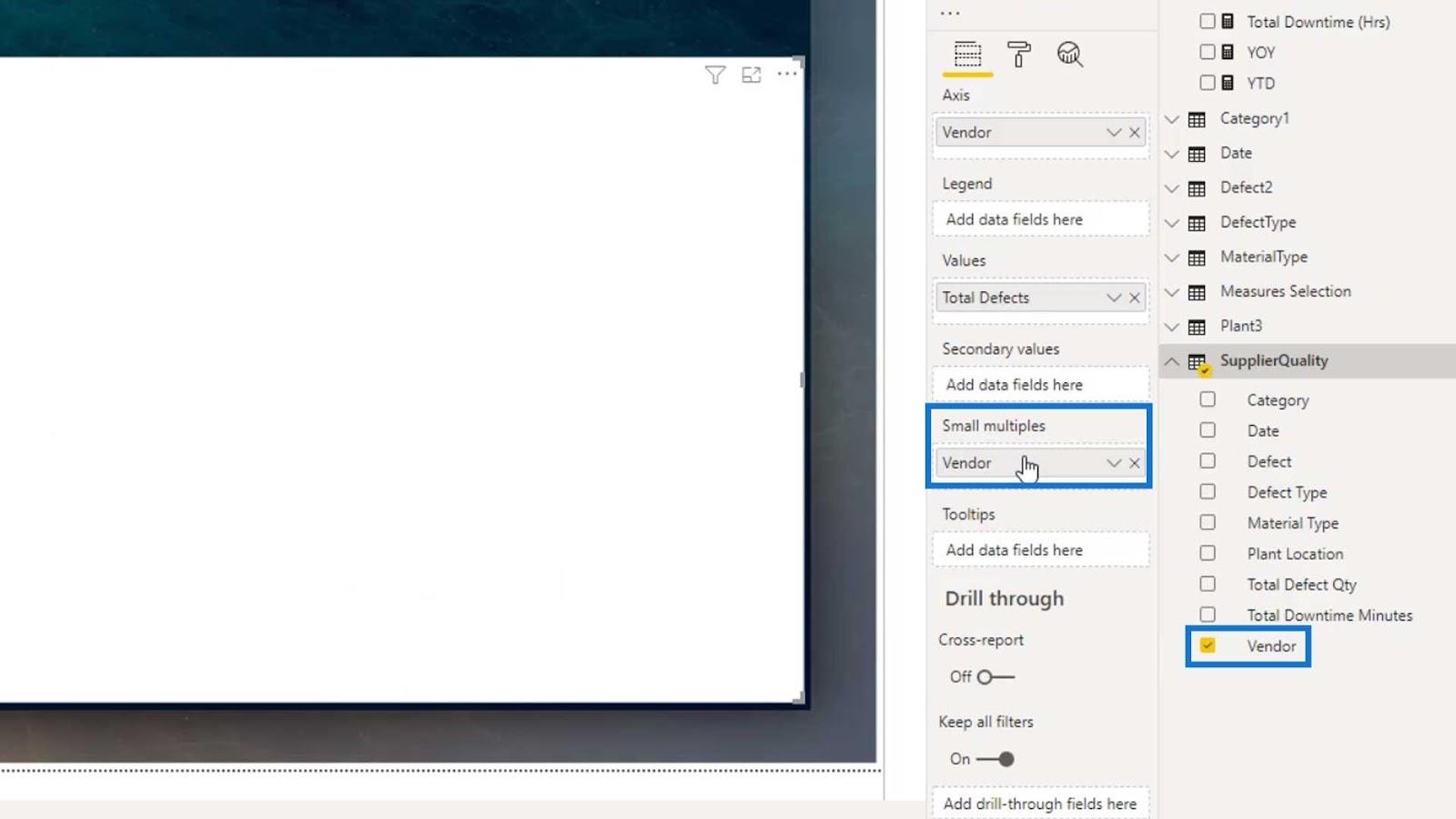
Låt oss sedan, inom axelfältet , ändra leverantören till datum .
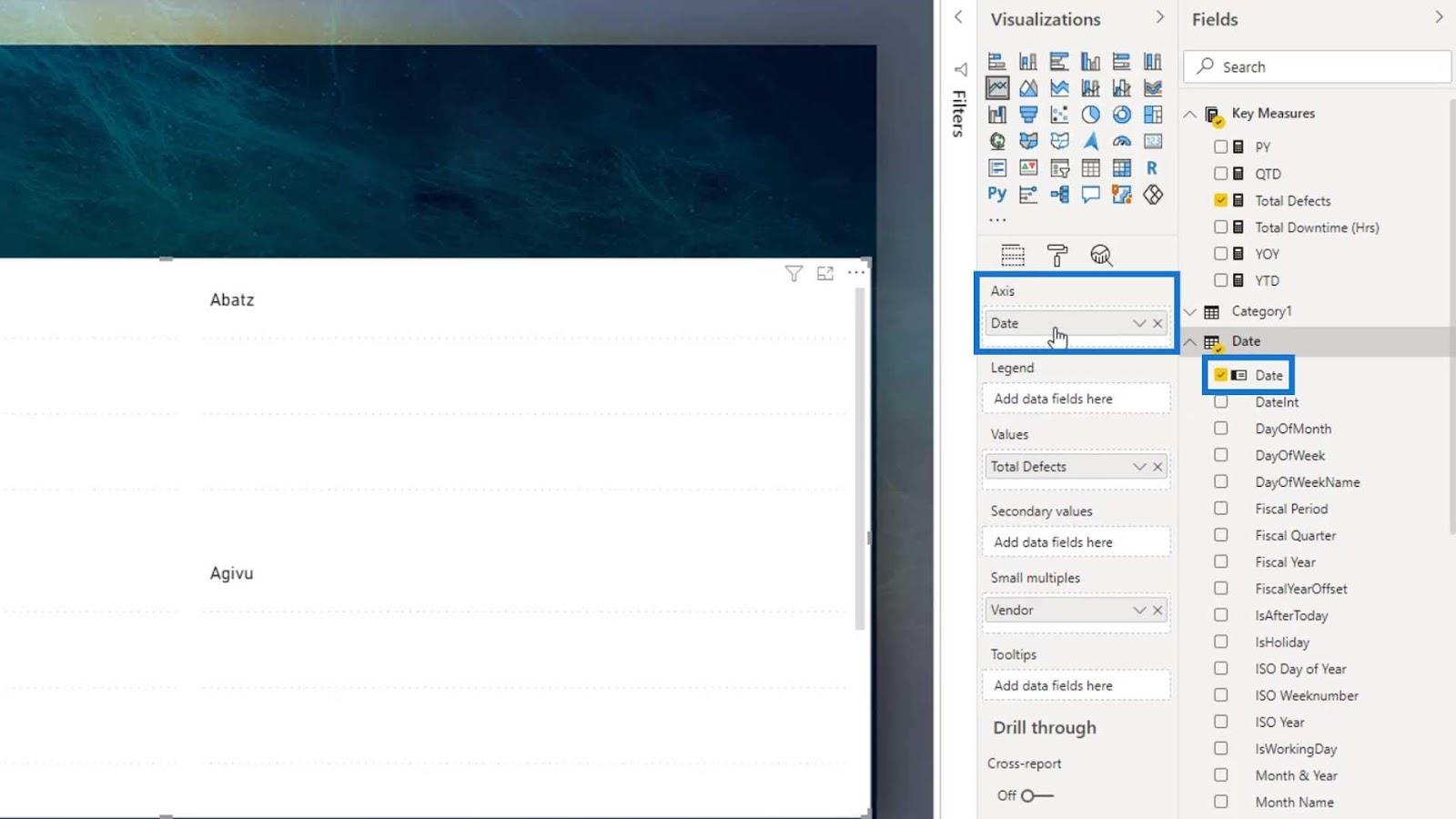
Som du kan se har vi nu små flera bilder i vår visualisering.
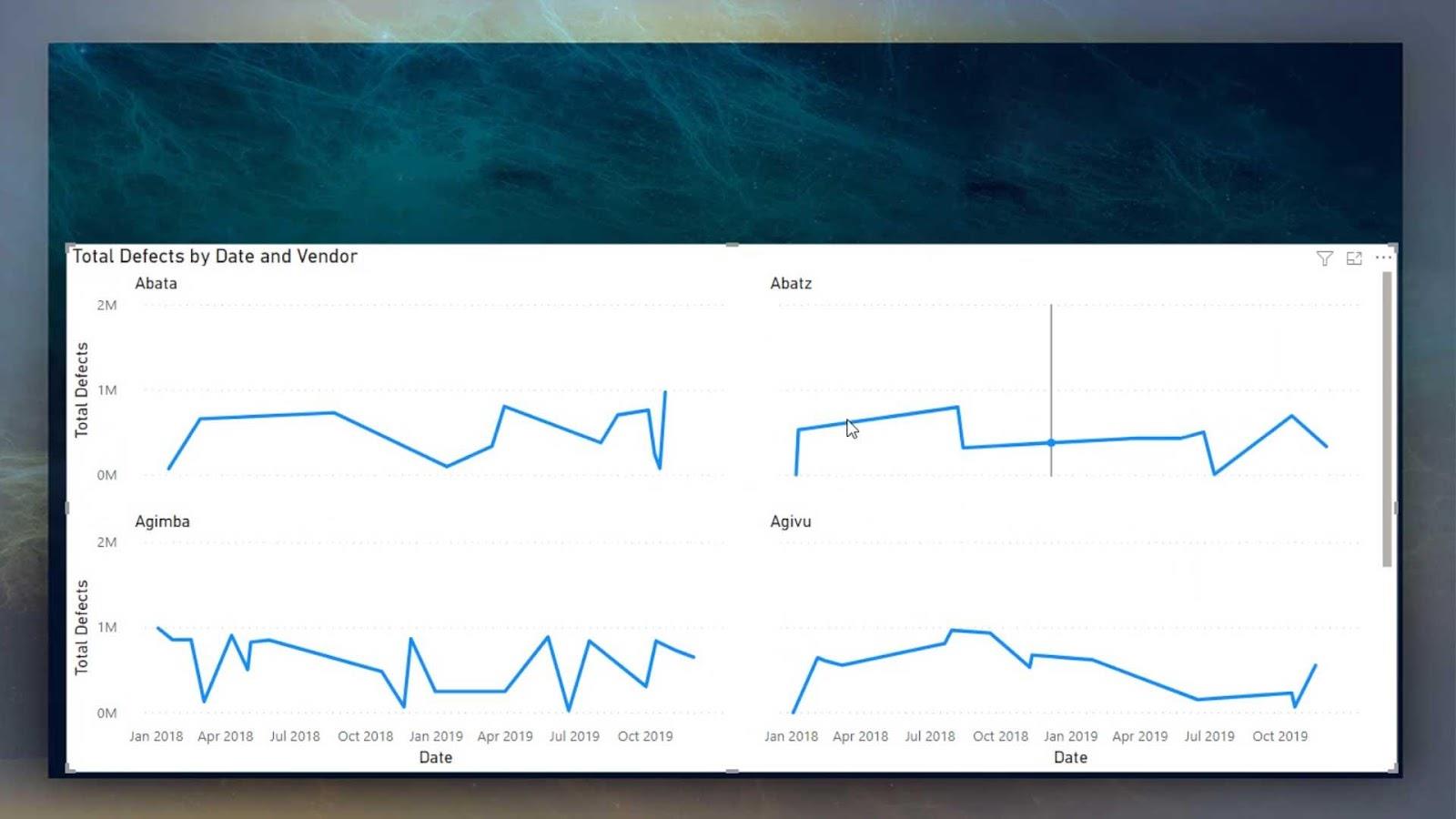
Ändra det lilla multipeldiagrammet
Låt oss stänga av titeln och bakgrunden under fliken Formatering .
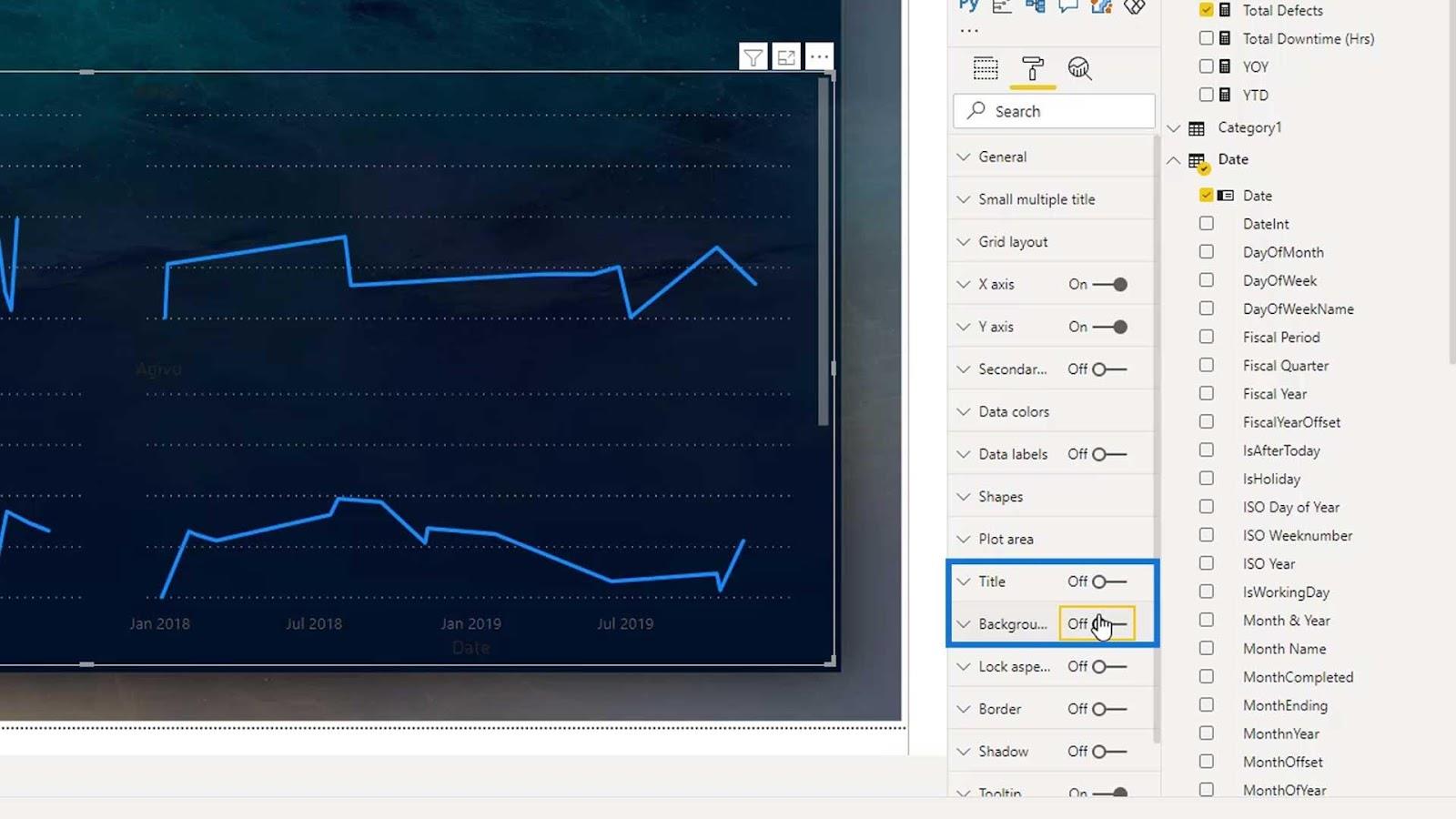
Ändra sedan färgen till gul under Datafärgerna .
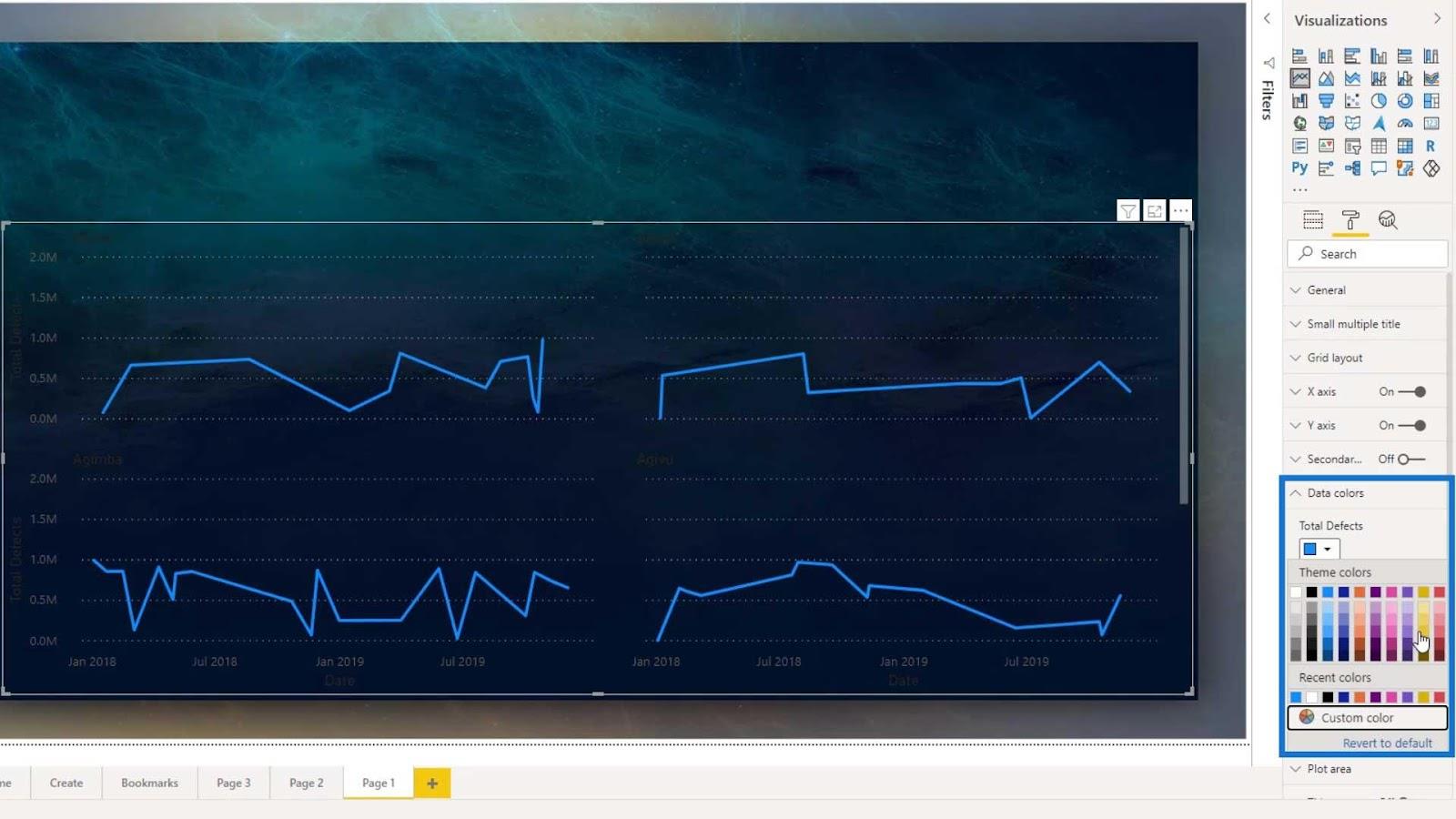
Just nu kan vi inte se titeln på vår lilla multipelbild eftersom dess färg är mörk. Så låt oss ändra titelfärgen till vit. Ändra bara teckensnittsfärgen under rubriken Small multiple .
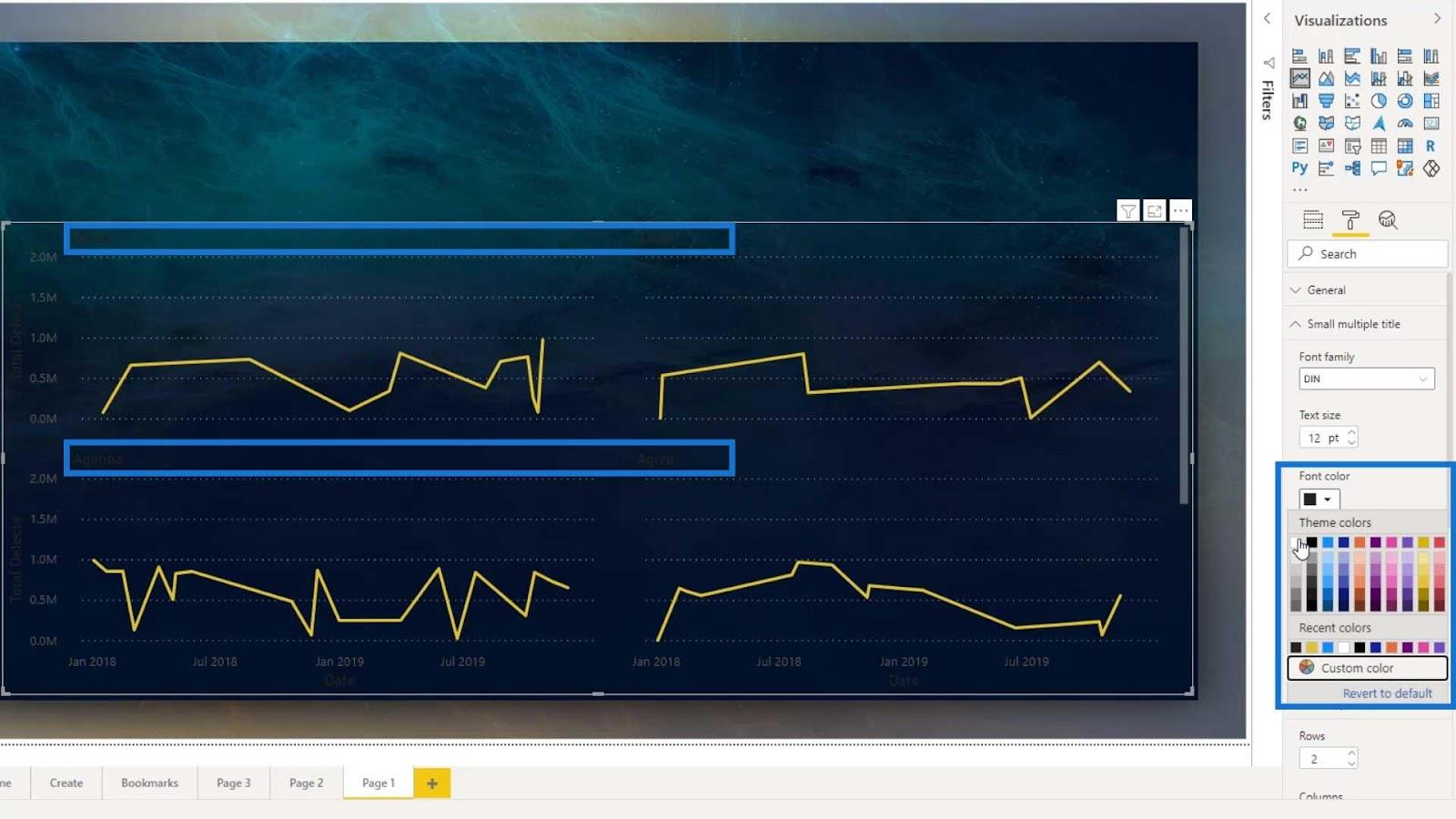
Låt oss sedan ändra teckensnittsstorleken på titeln.
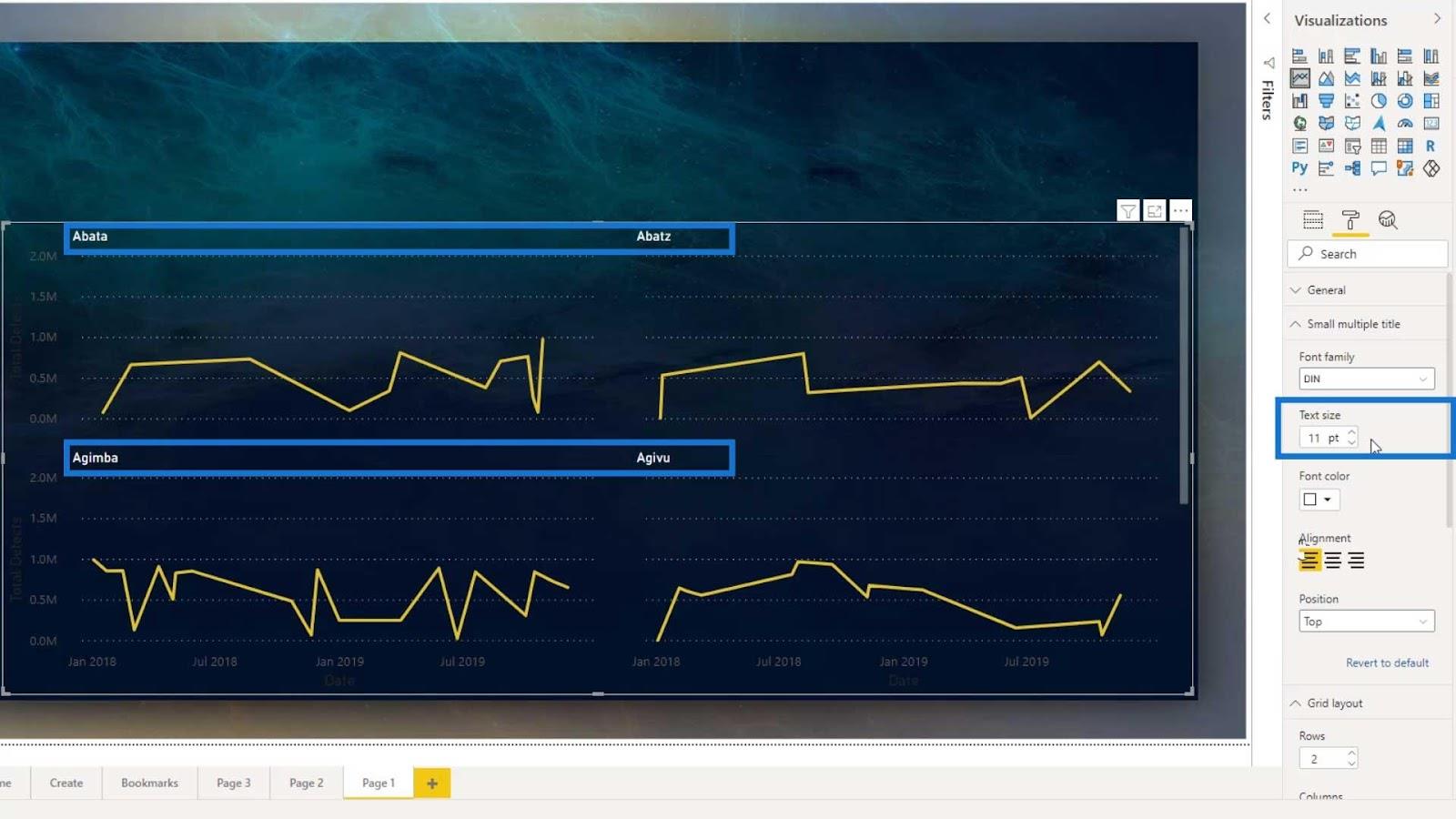
Låt oss också ändra justeringen av titeln horisontellt och vertikalt genom att använda inställningarna (för horisontell) och Position (för vertikal). Den bästa titeljusteringen jag hittade för linjediagram är att placera dem längst ner. Så låt oss ändra positionen till botten .
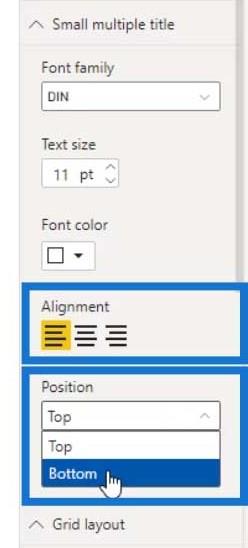
Utgången ska nu se ut så här.
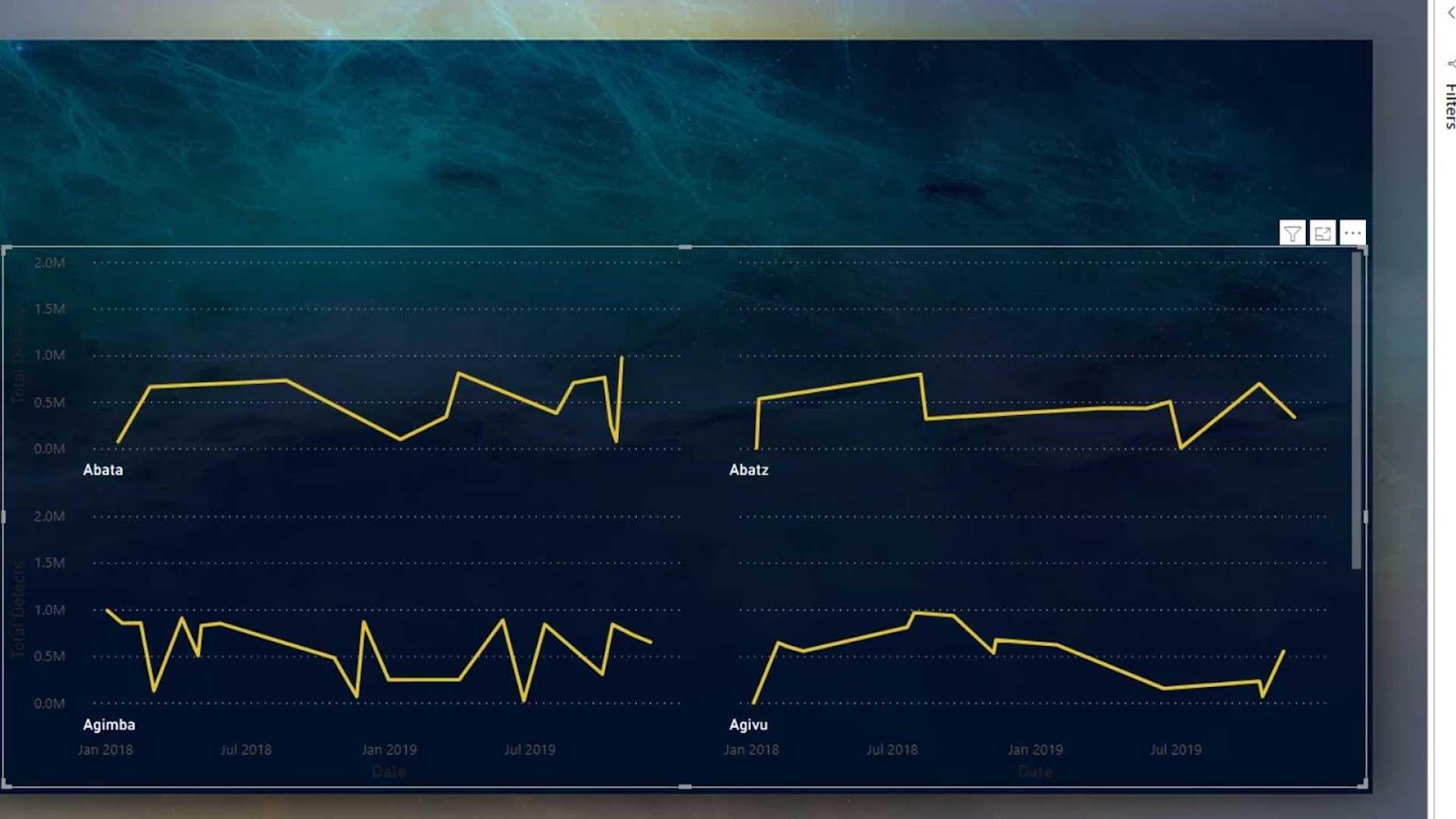
Ställa in rutnätslayouten
Det viktigaste avsnittet för en liten multipelvisual är rutnätslayouten. Rutnätslayoutinställningen ställer in mängden små multipelvisualer som vi kan visa på våra rader och kolumner .
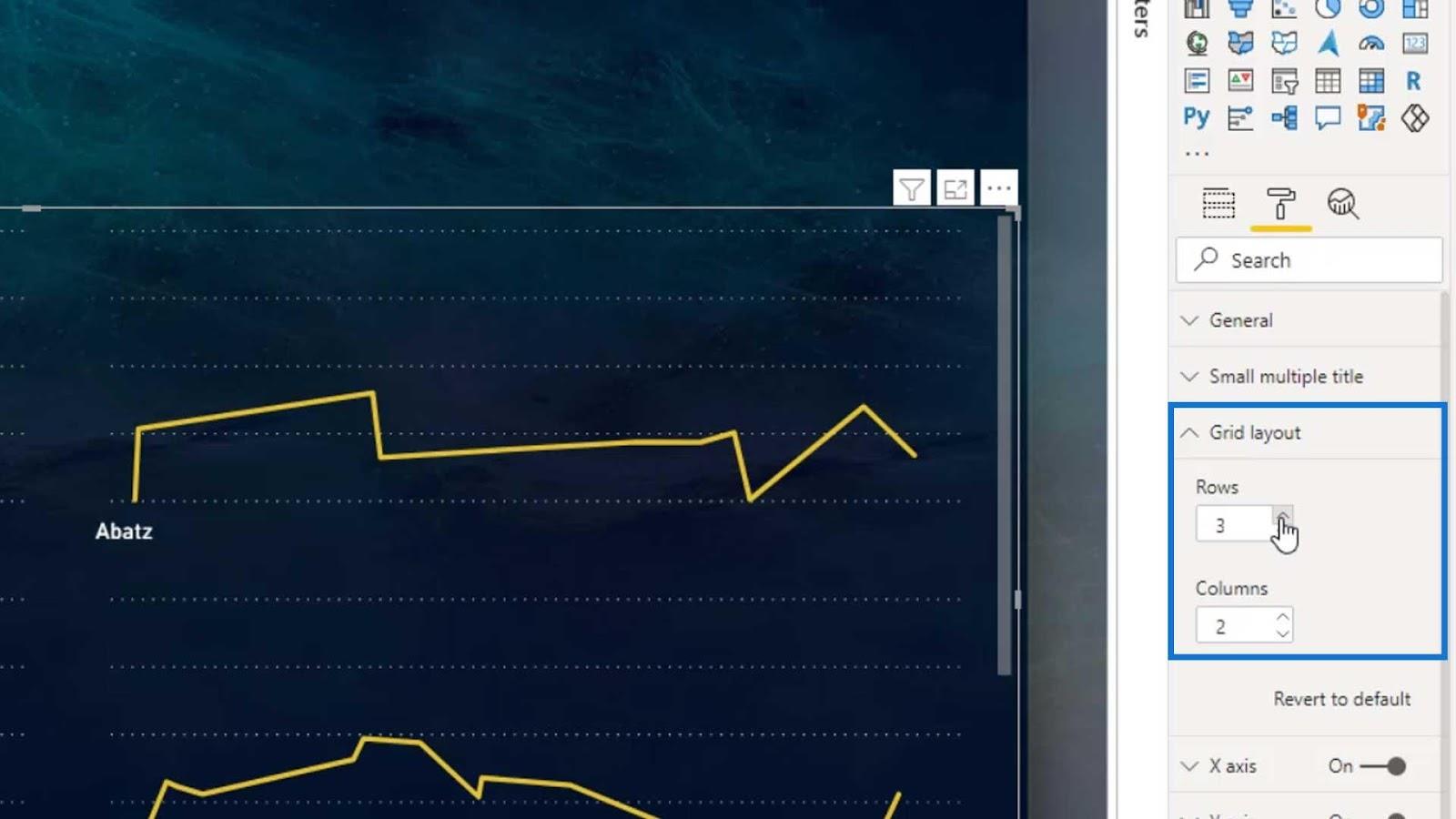
Till exempel, om vi ökar kolumnerna och till 6 , kommer det också att visa 6 objekt för rader och kolumner.
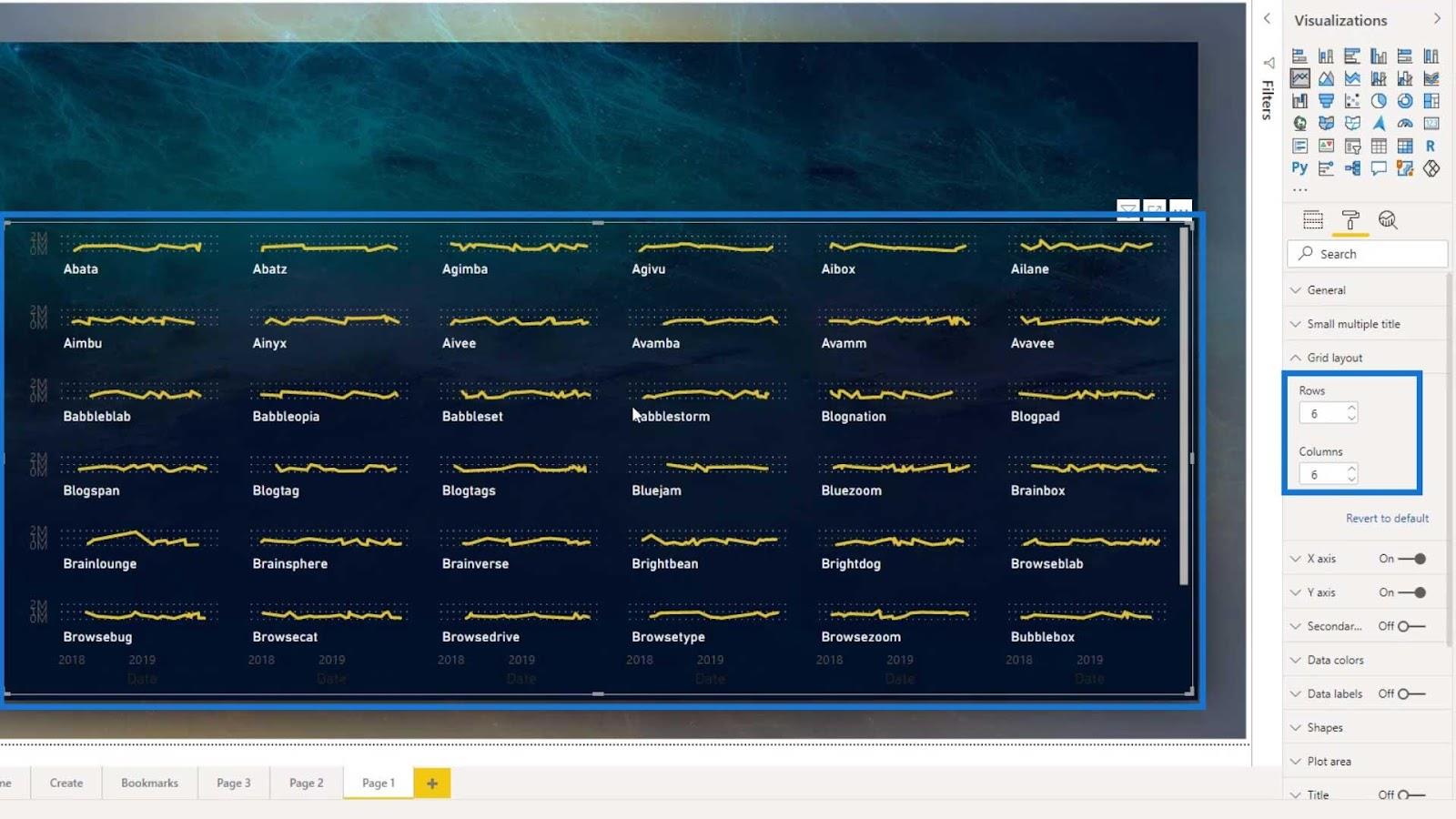
Nackdelen med detta är dock att vi bara kan öka raderna och kolumnerna upp till 6 .
För att få det här att se bättre ut, låt oss bara använda 4 rader.
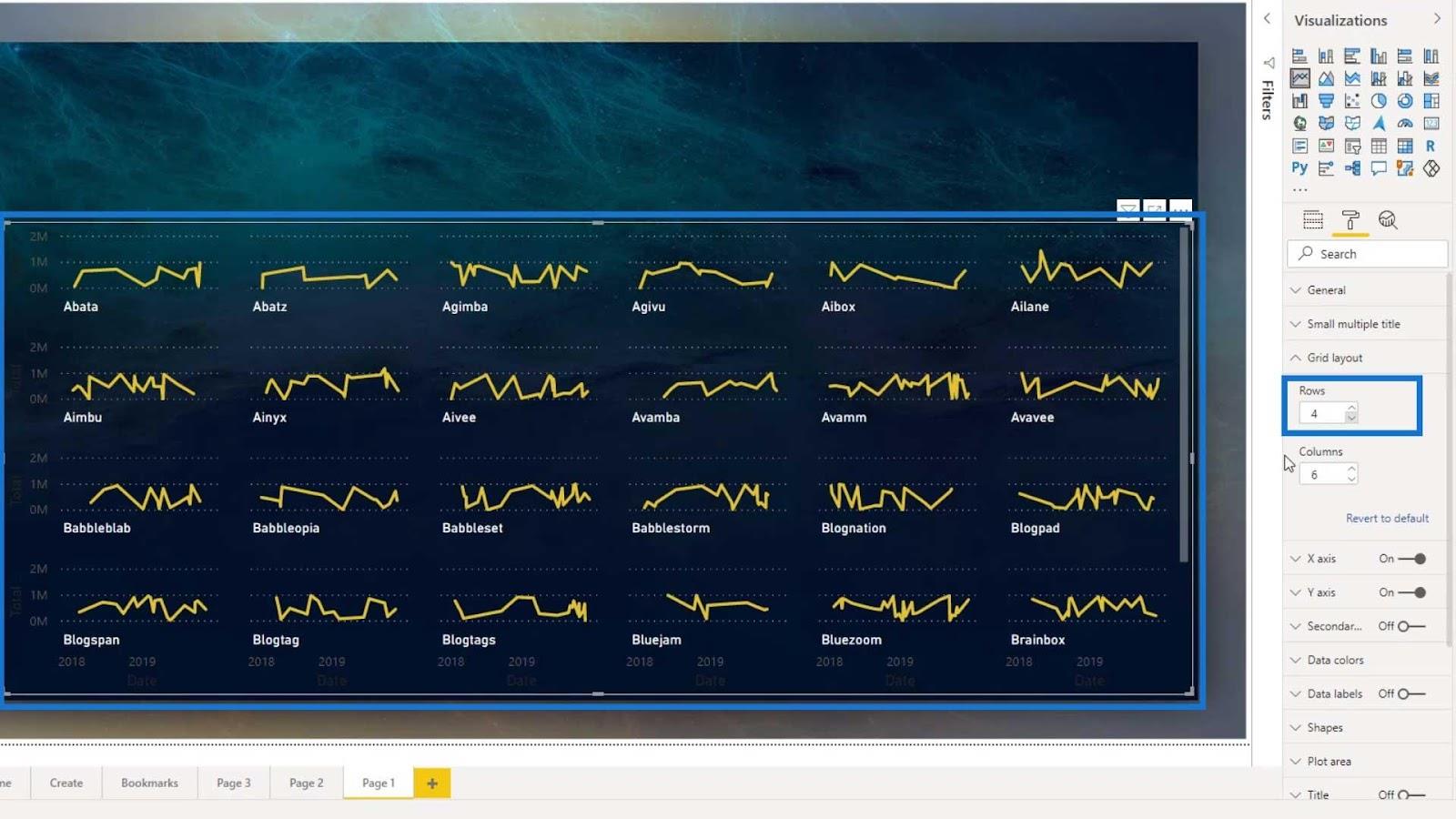
Som ett resultat kan vi nu se linjerna tydligare. Låt oss sedan ta bort dessa kategorier.
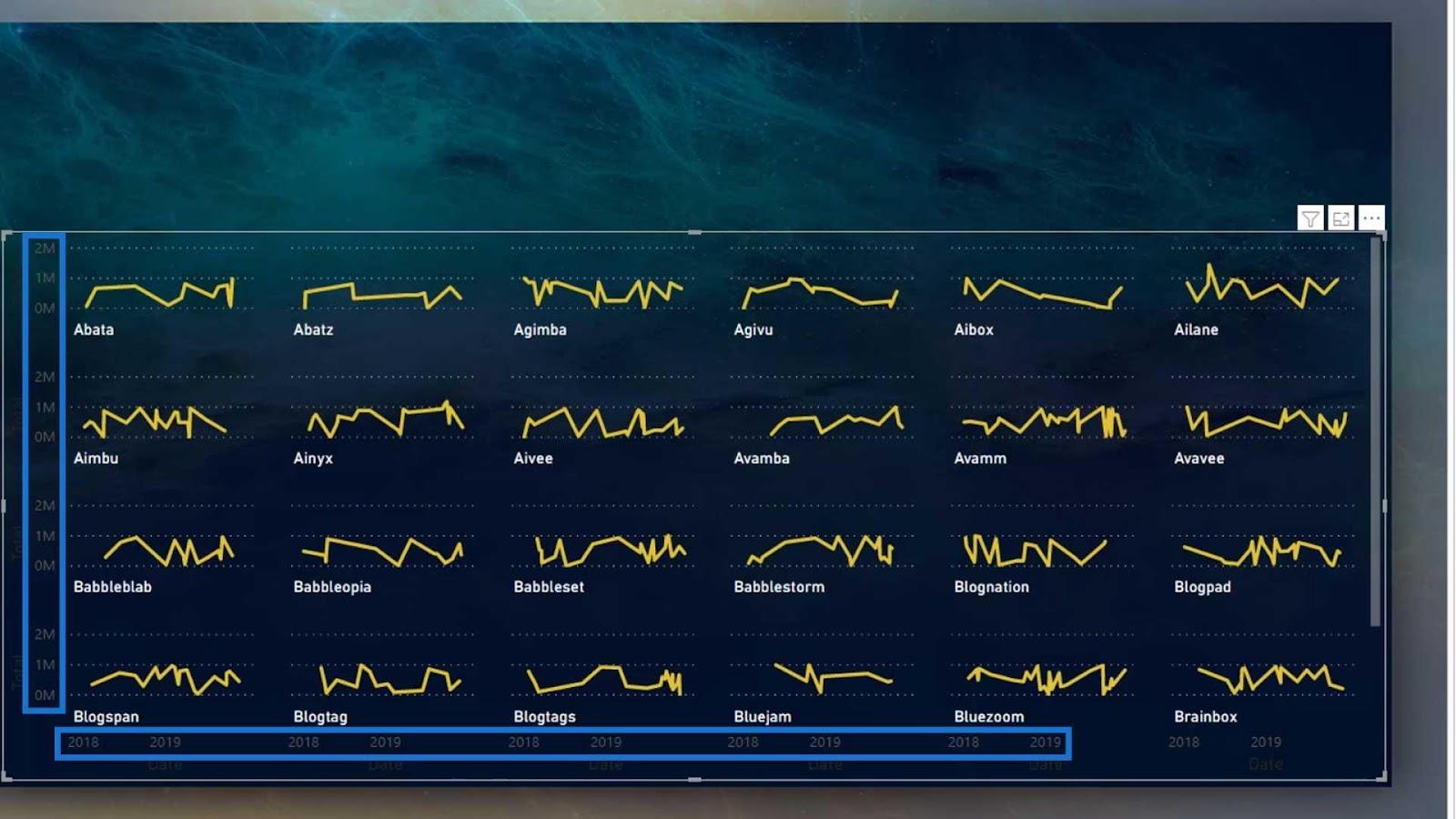
För att göra det, stäng bara av titeln för både X- och Y-axeln .
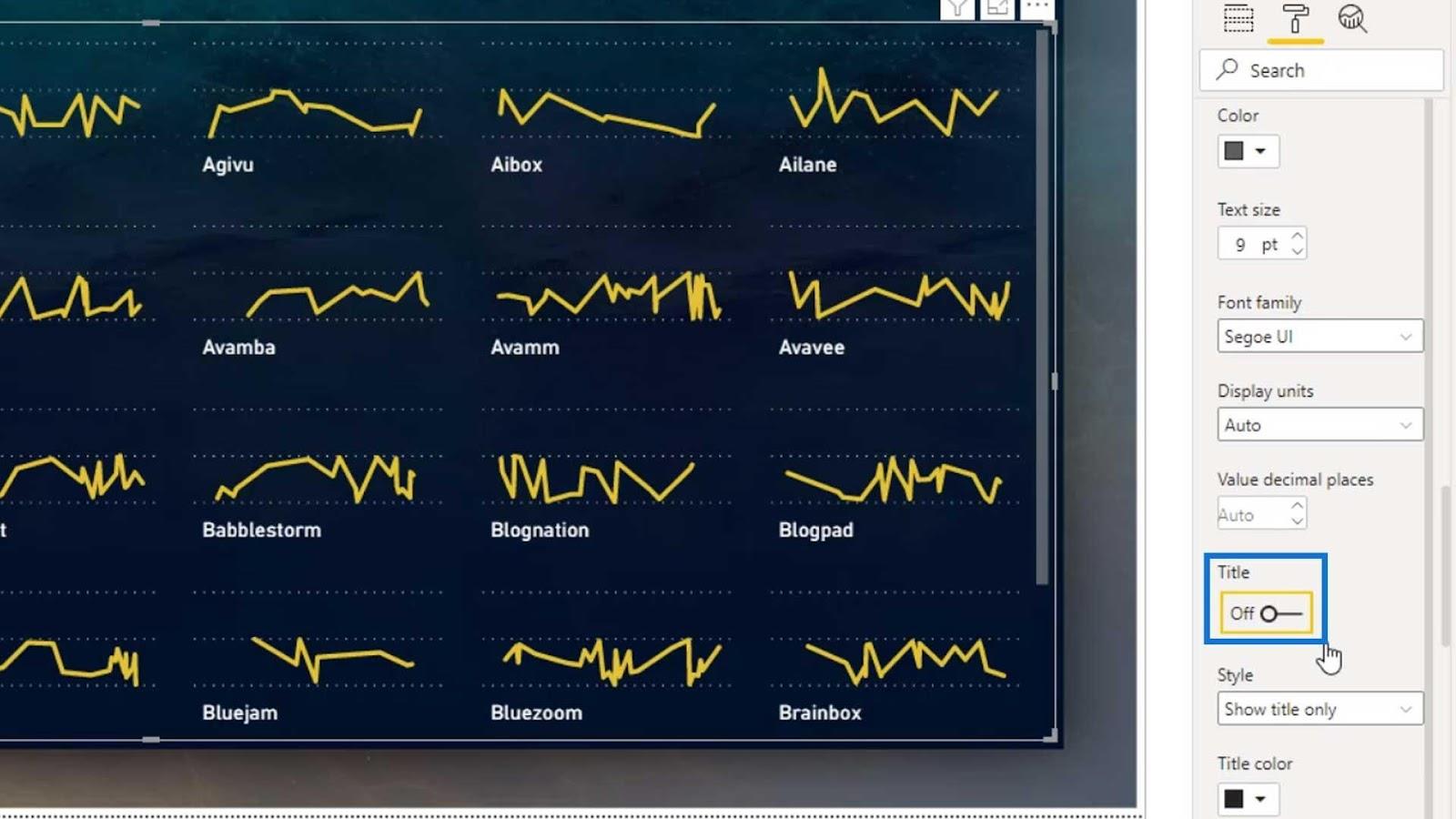
Stäng sedan av X- och Y -axeln också.
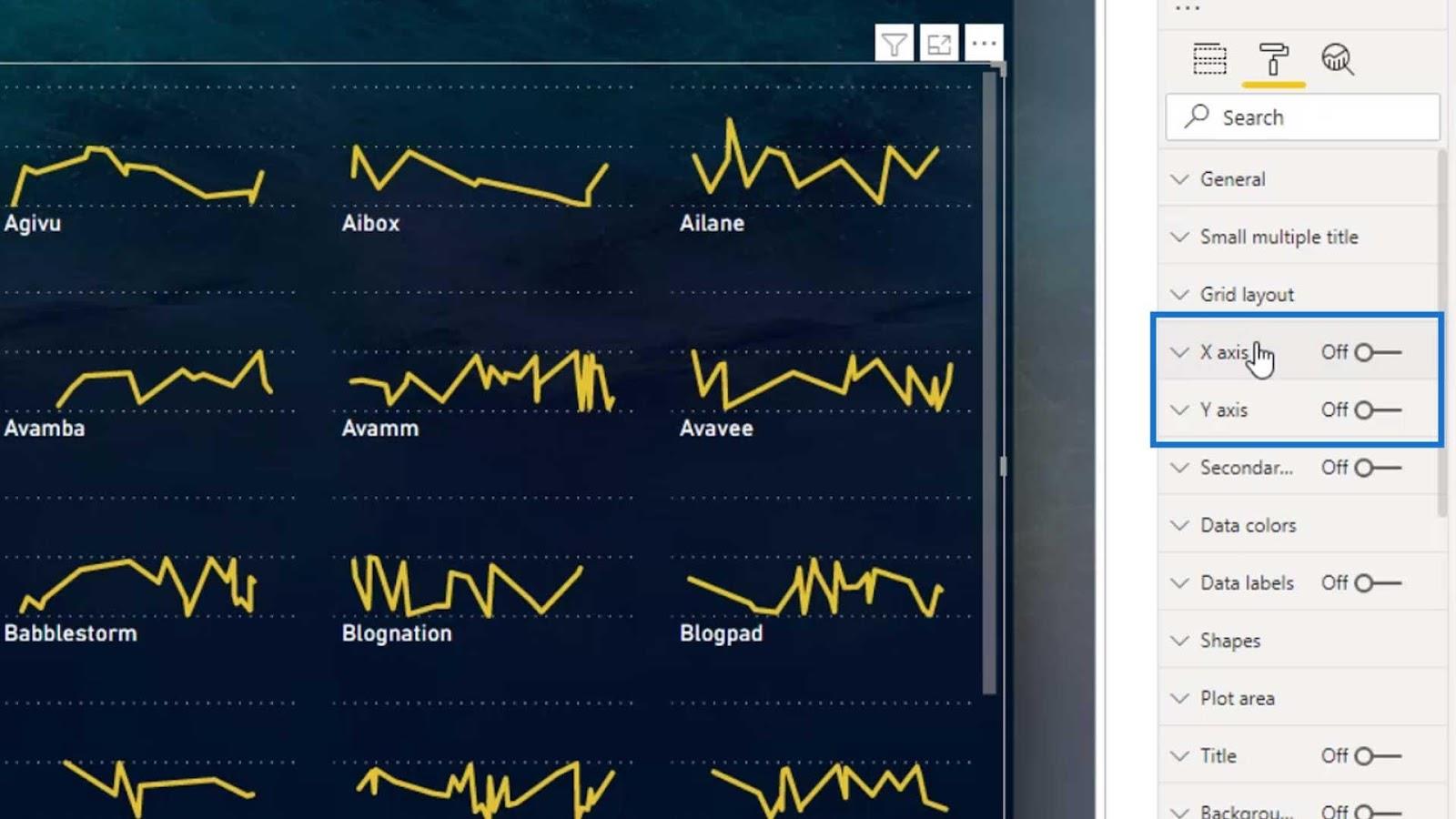
Vi kan också dölja eller visa rutnätslinjerna genom att aktivera eller inaktivera dem på Y- och X-axeln . För det här exemplet, låt oss låta detta vara aktiverat eftersom det definierar gränserna runt det visuella och får det att se bättre ut.
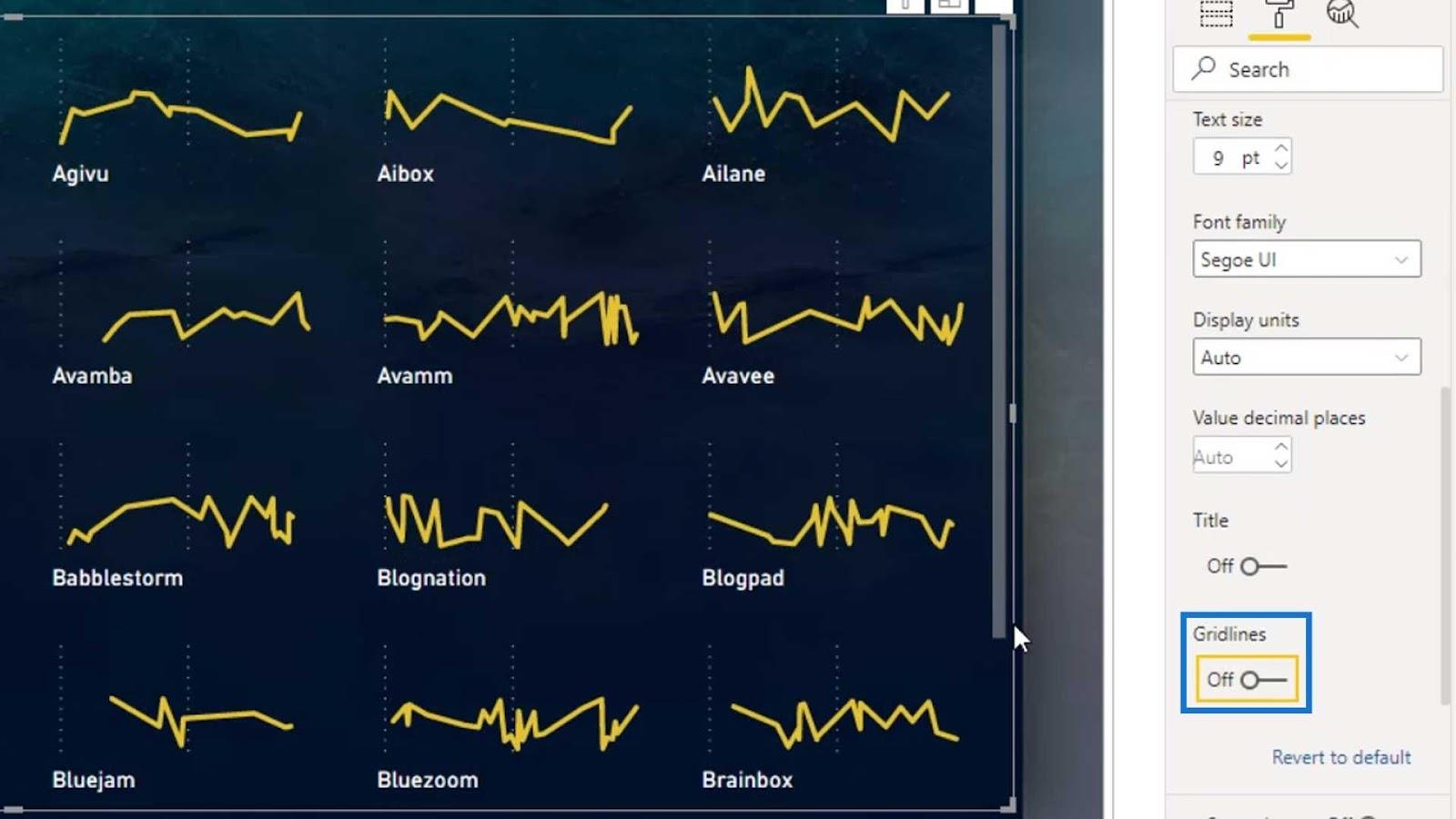
Observera att vi för närvarande inte har villkorlig formatering för linjediagram. Men du kan säkert försöka göra det genom att använda stapel- eller kolumndiagram.
Lägga till sekundära värden för ett litet multipeldiagram
Den visuella lilla multipeln kan också hantera sekundära värden. Låt oss till exempel lägga till ytterligare ett mått i fältet Sekundära värden .
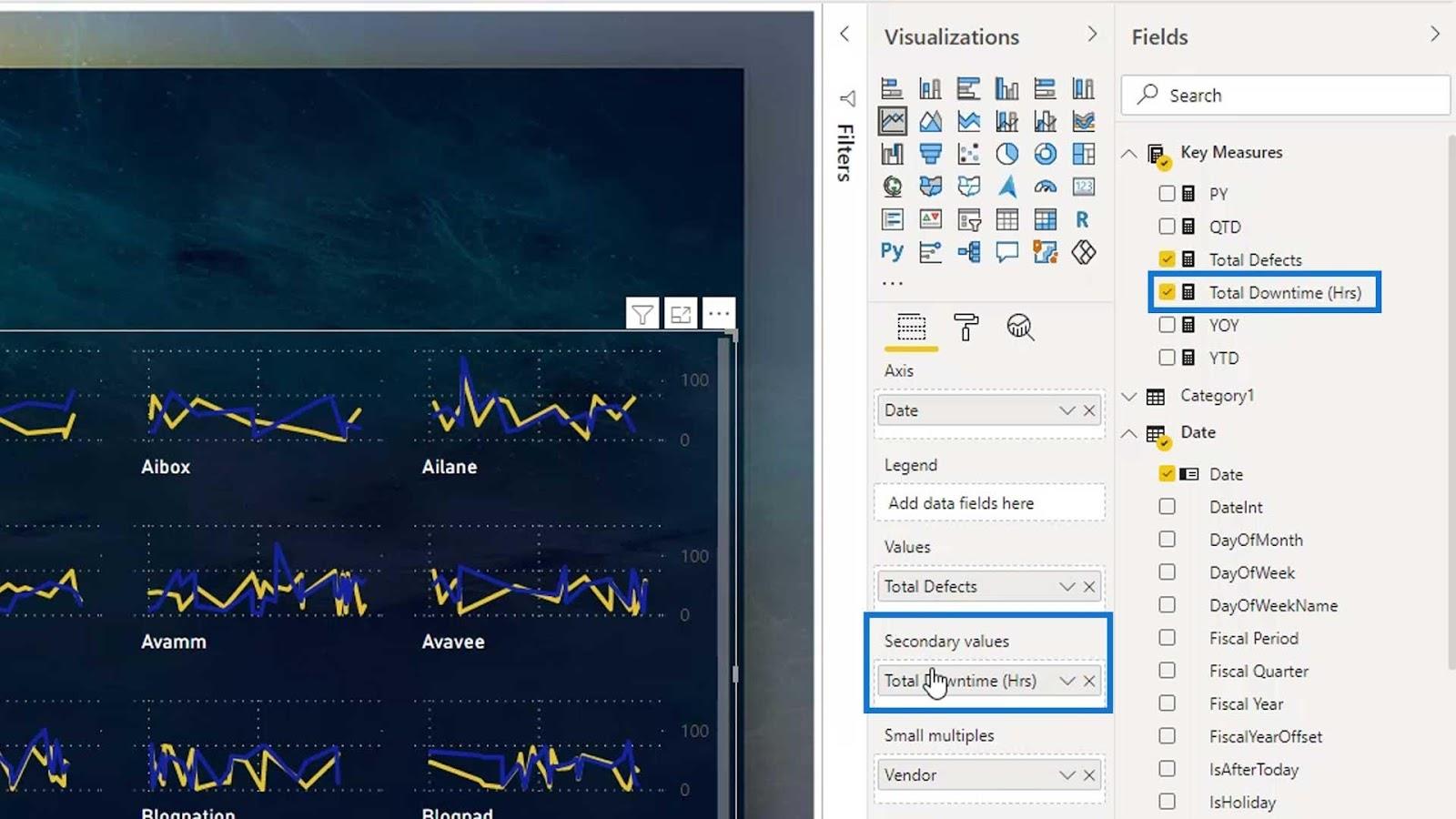
Som du kan se kan den hantera sekundär data vilket gör det till en utmärkt funktion för visualisering.
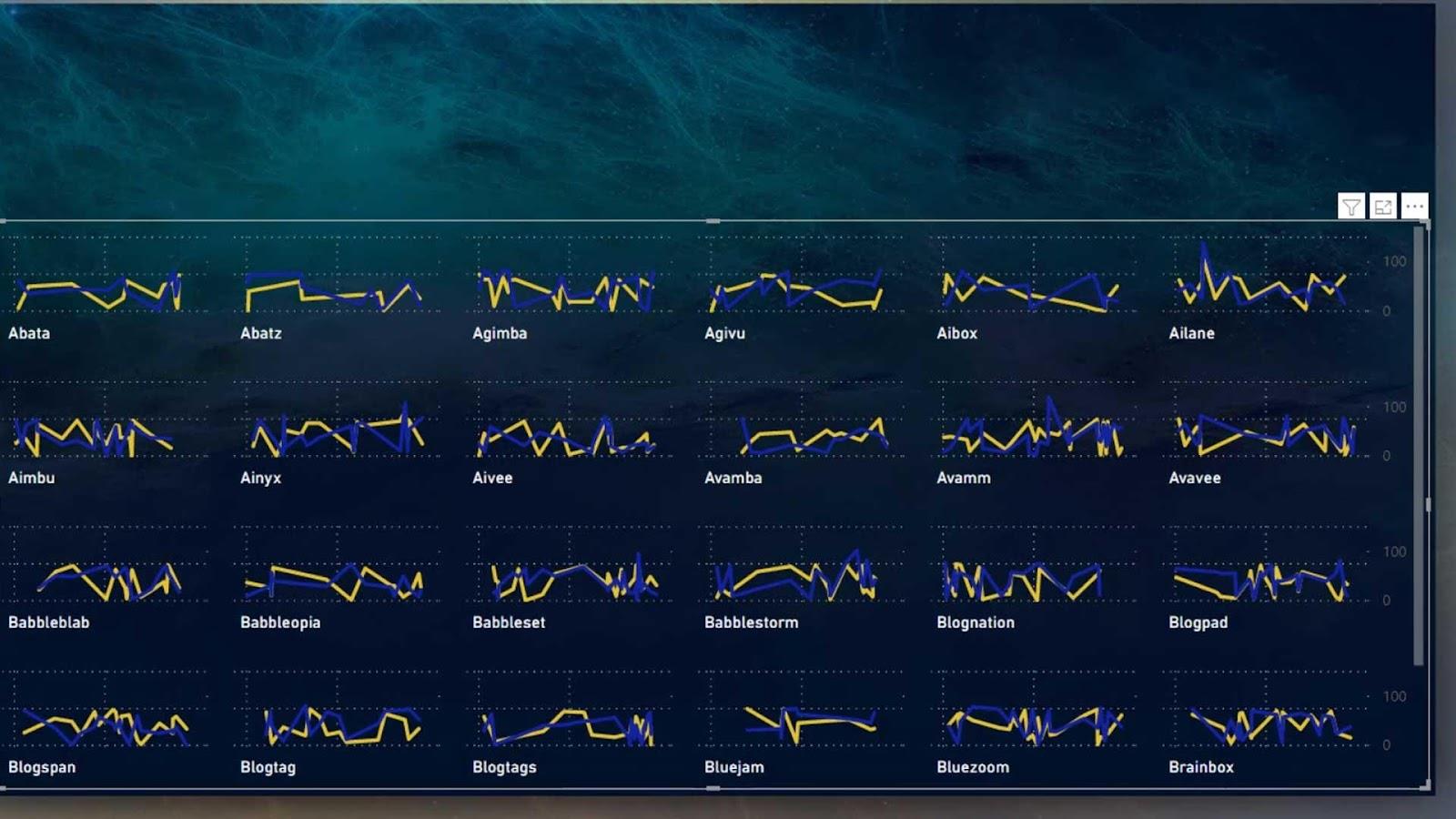
Vi kan också ändra färgen för det andra måttet ( Total driftstopp (timmar)) .
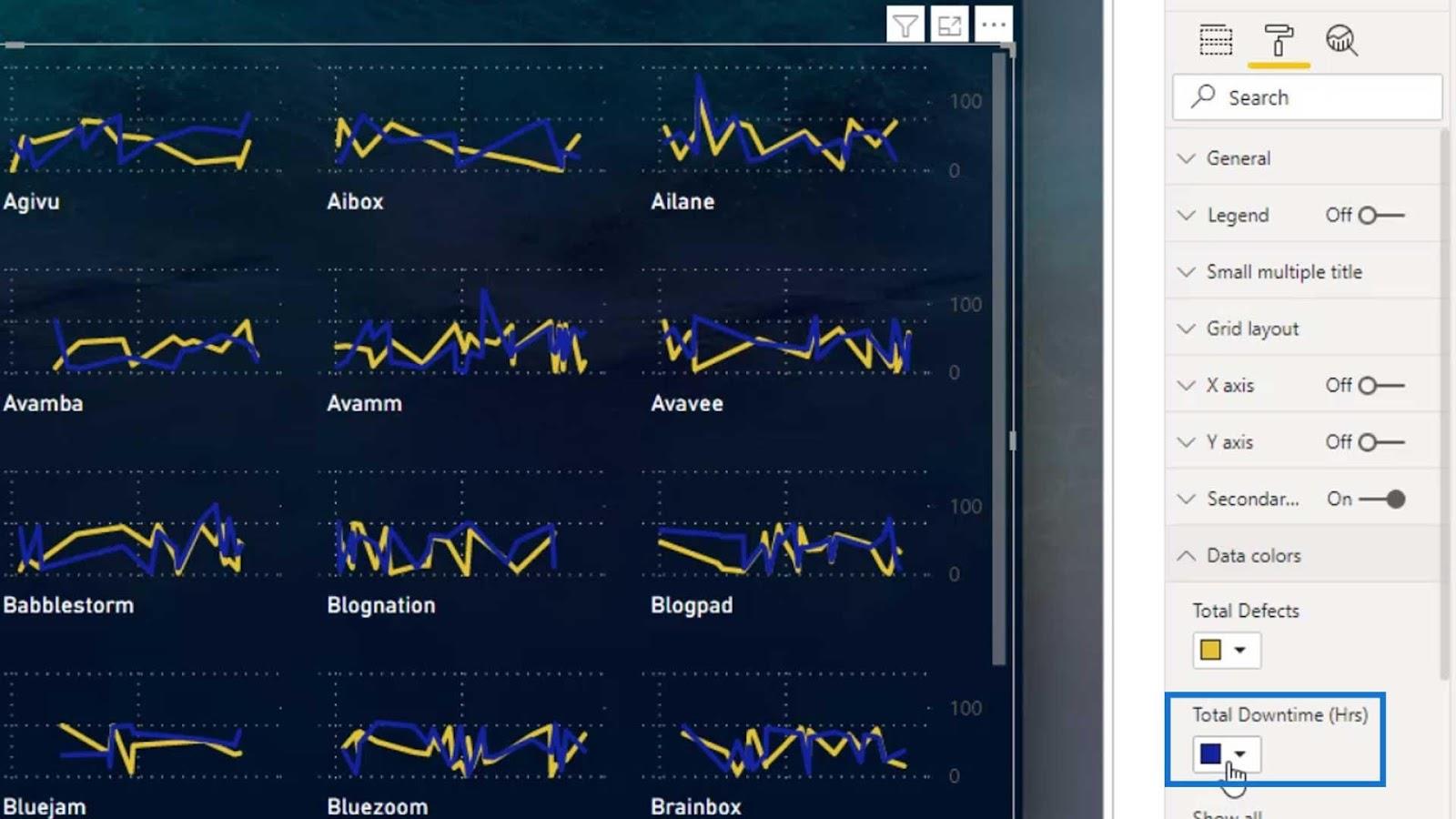
Små multiplar visuella för olika diagram
En annan cool funktion är att vi kan analysera vår data genom att använda kolumndiagram.
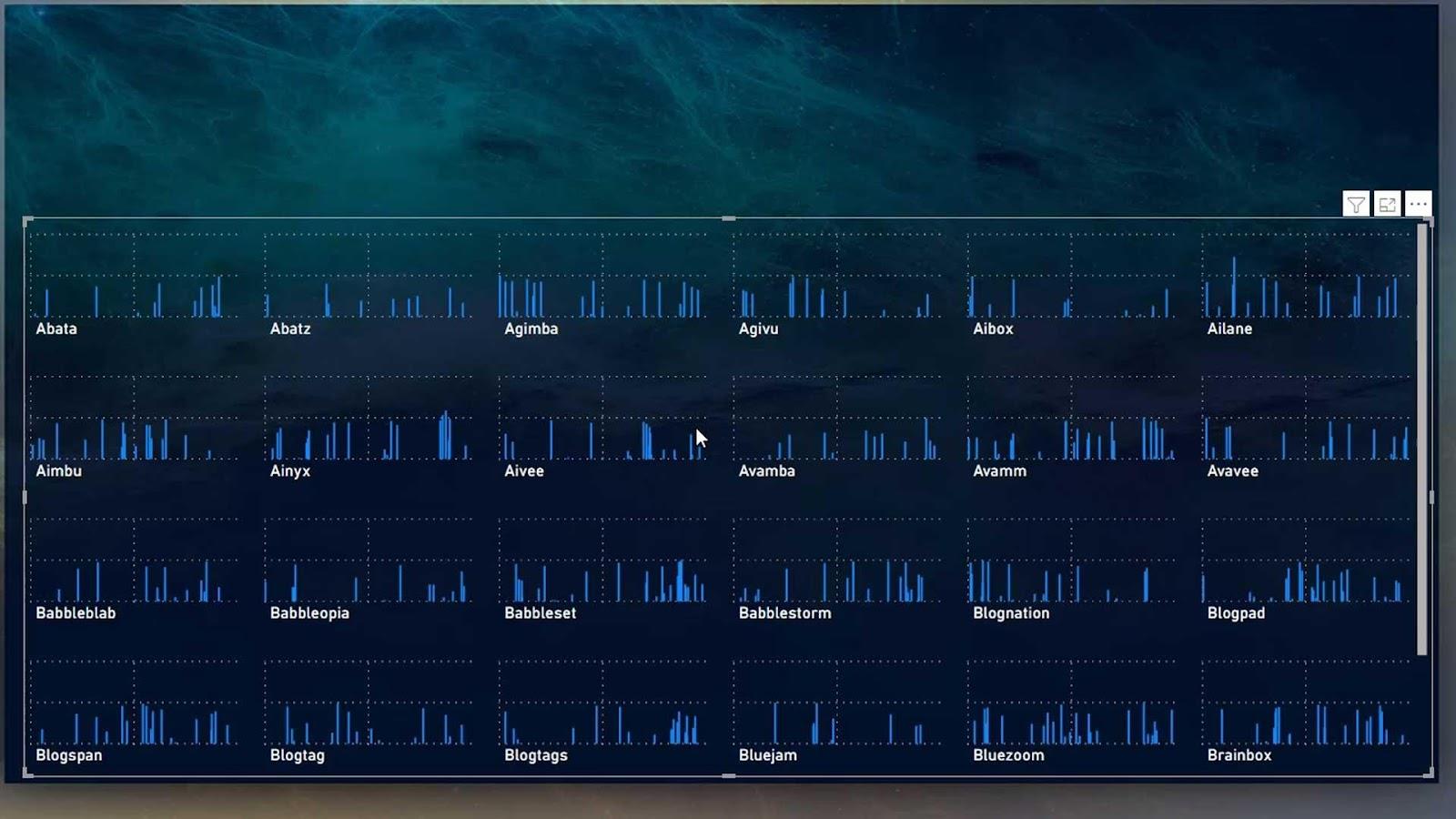
Och så här ser det ut om vi konverterar vår linjevisual till ett stapeldiagram.
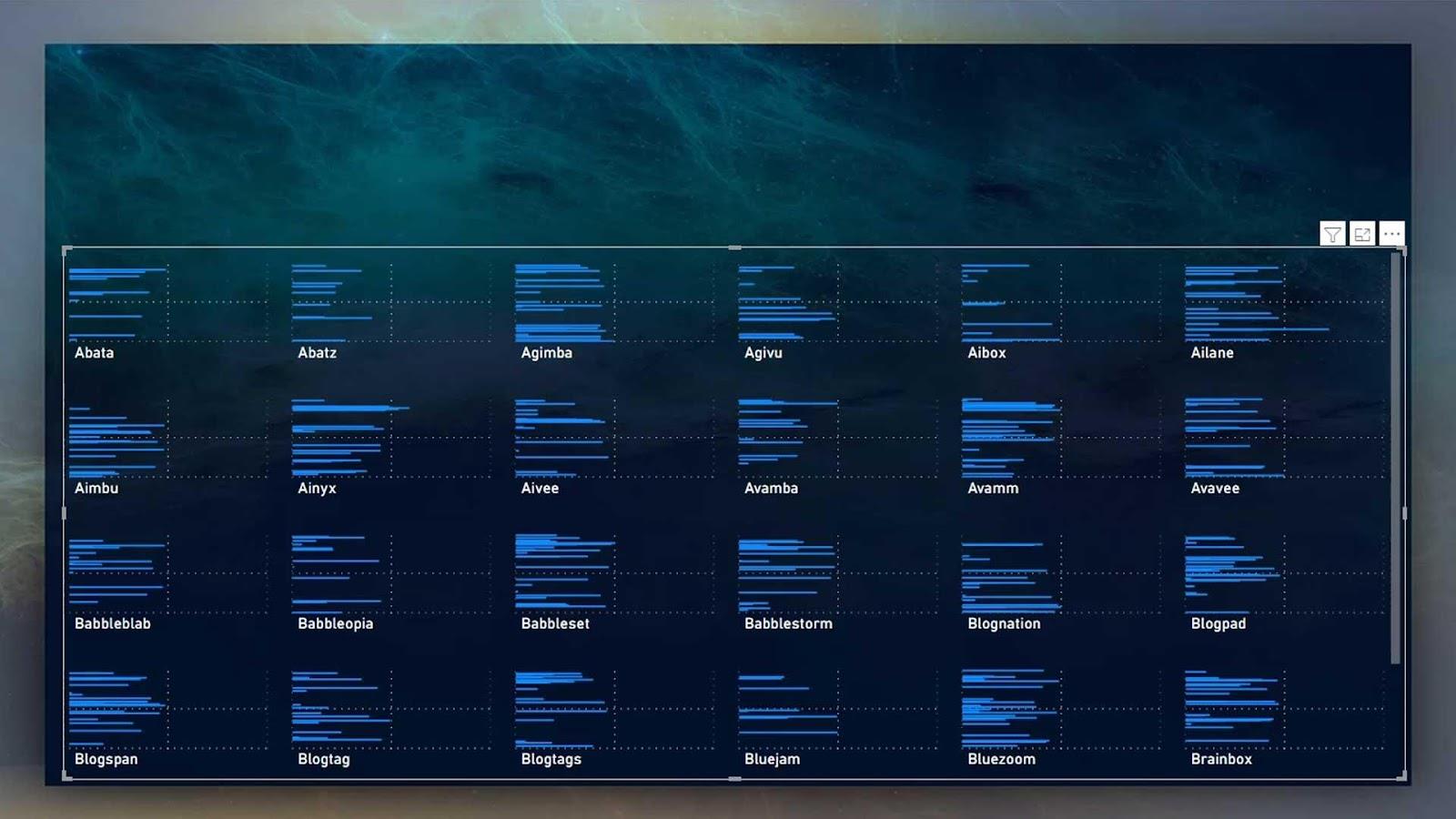
För stapeldiagram skulle det vara bättre att ändra axeln till månad och år istället för datum .
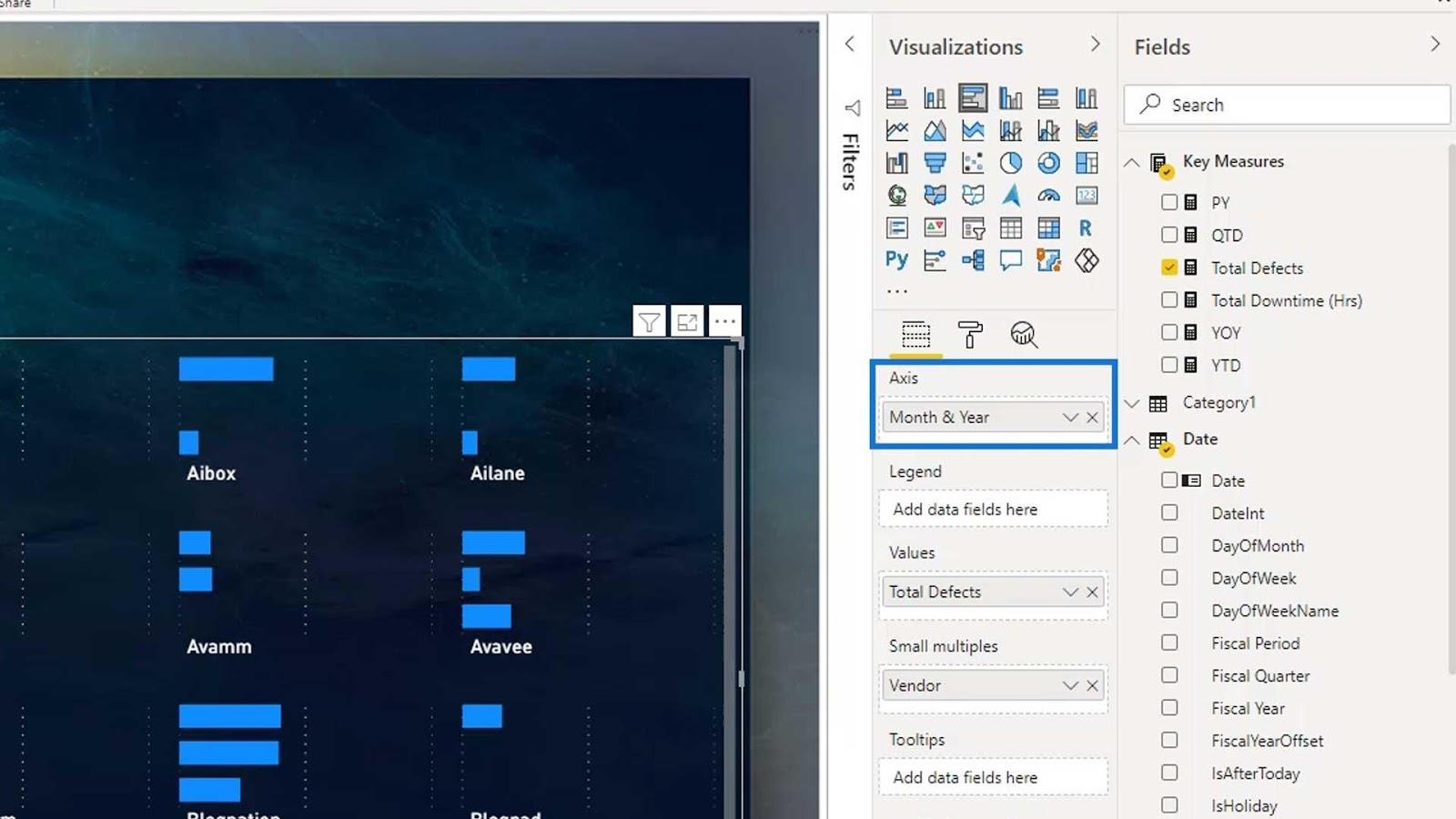
Kom bara ihåg att om vi vill få det att se bättre ut kan vi spela med de olika inställningarna som finns tillgängliga i LuckyTemplates. Till exempel kan vi minska raderna och kolumnerna i rutnätslayouten för att få stapeldiagrammet att se bättre ut.
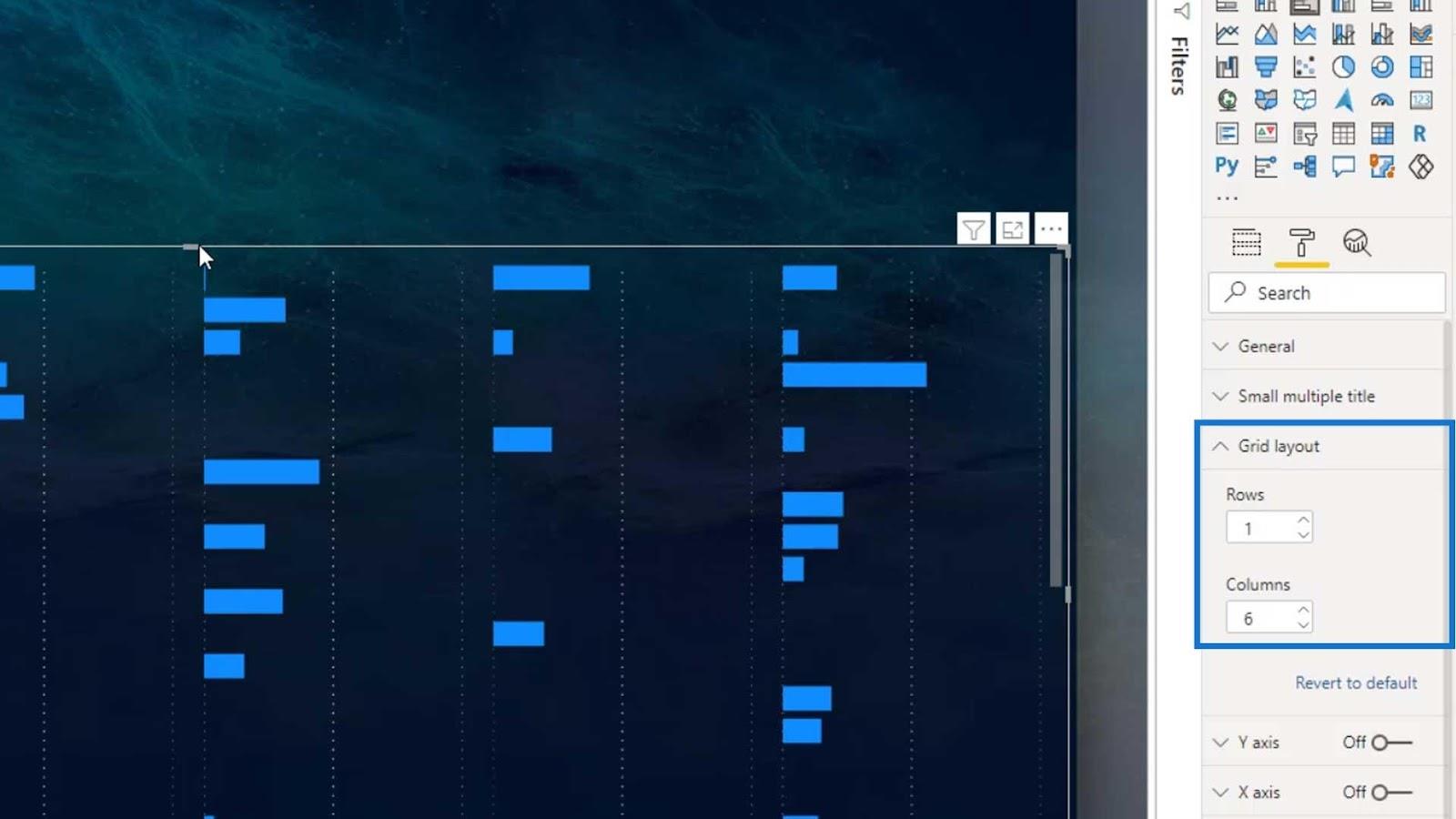
För stapelhöjden kan vi bara redigera den inre stoppningen .
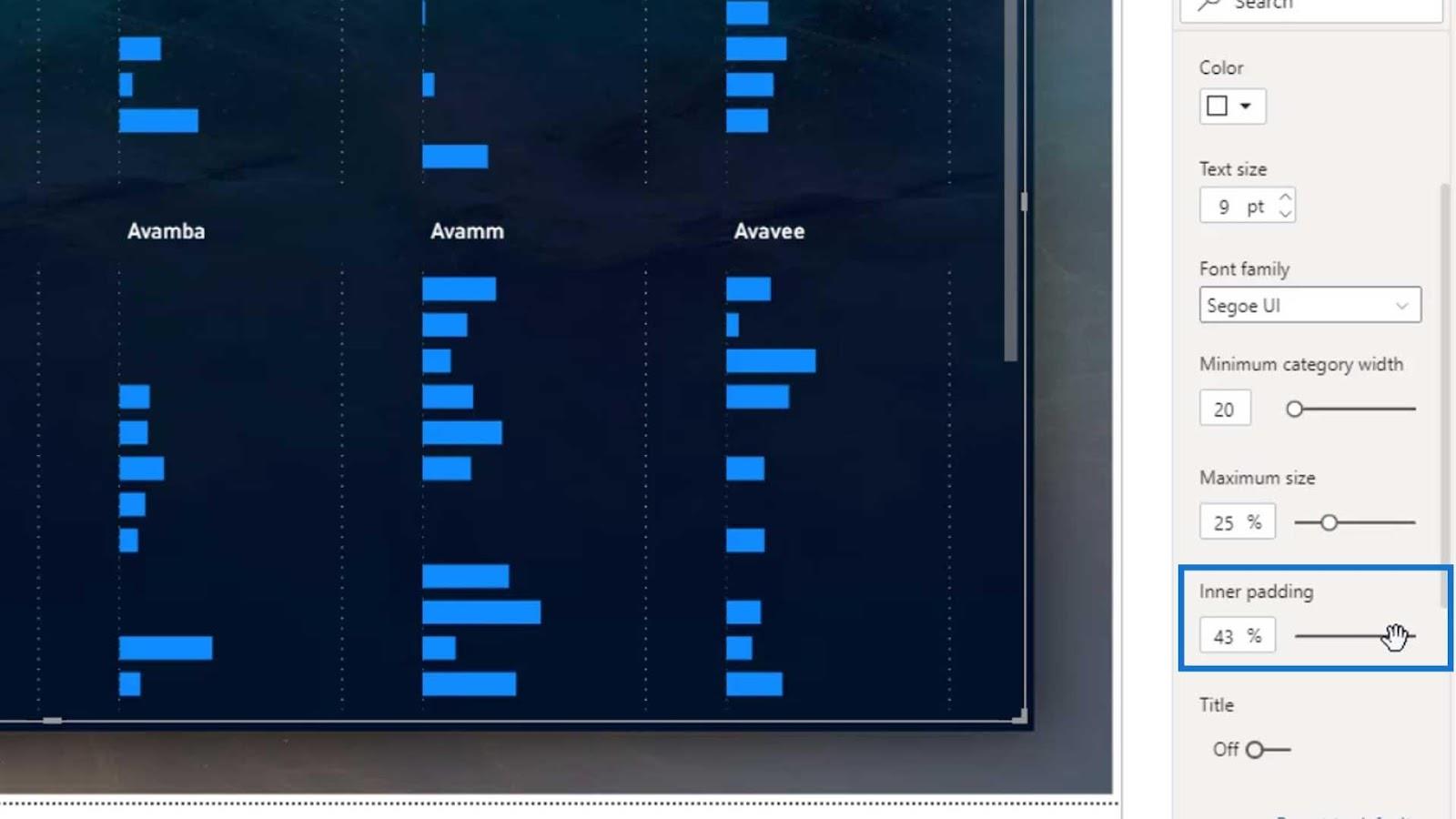
Glöm inte att kontrollera de andra inställningarna i X- och Y-axeln också.
När det gäller sorteringen kan vi bara sortera dem efter kategorier och inte efter värden.
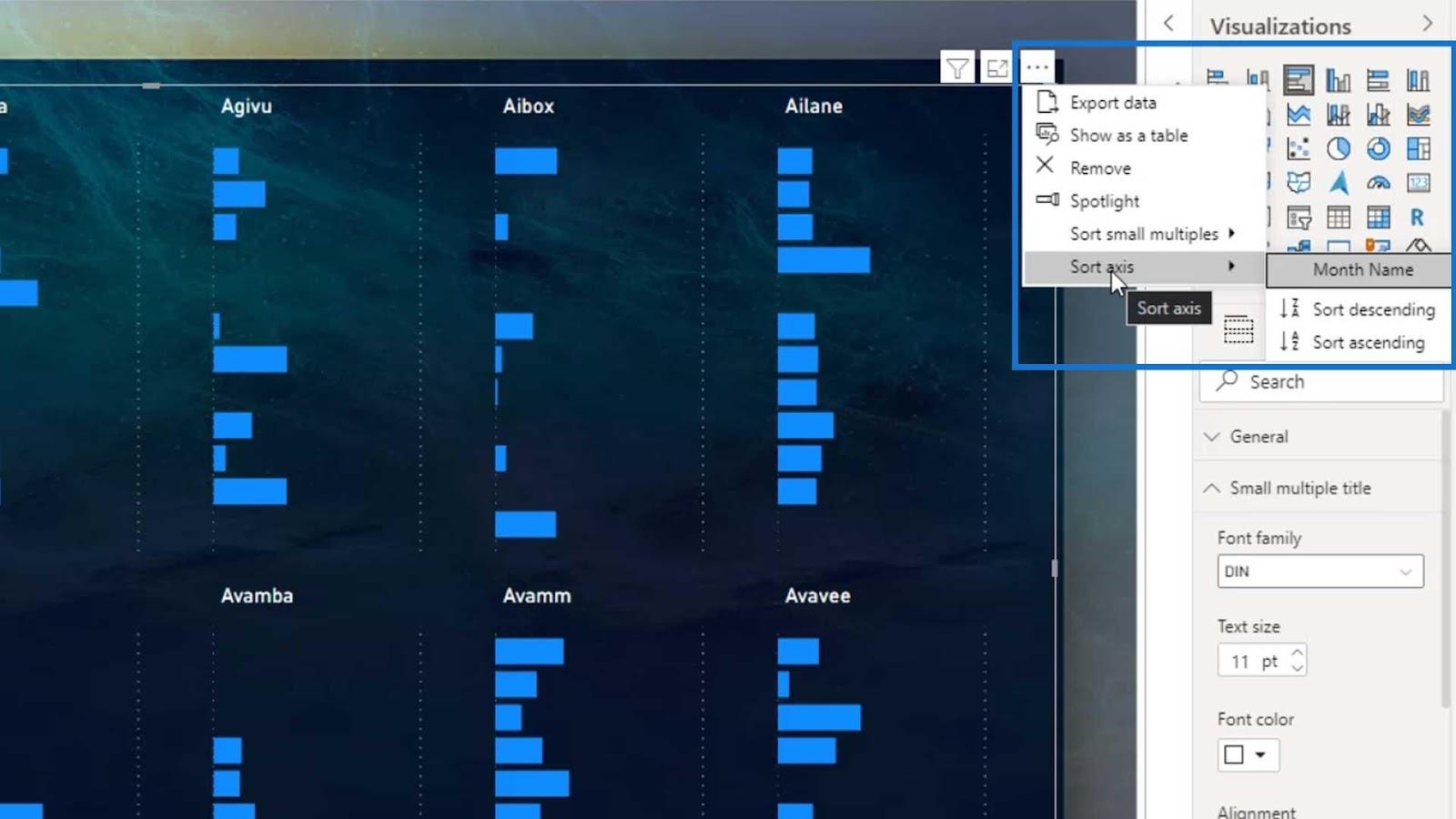
Vi kan också använda ytdiagrammet för våra små multipler som visas i bilden nedan.
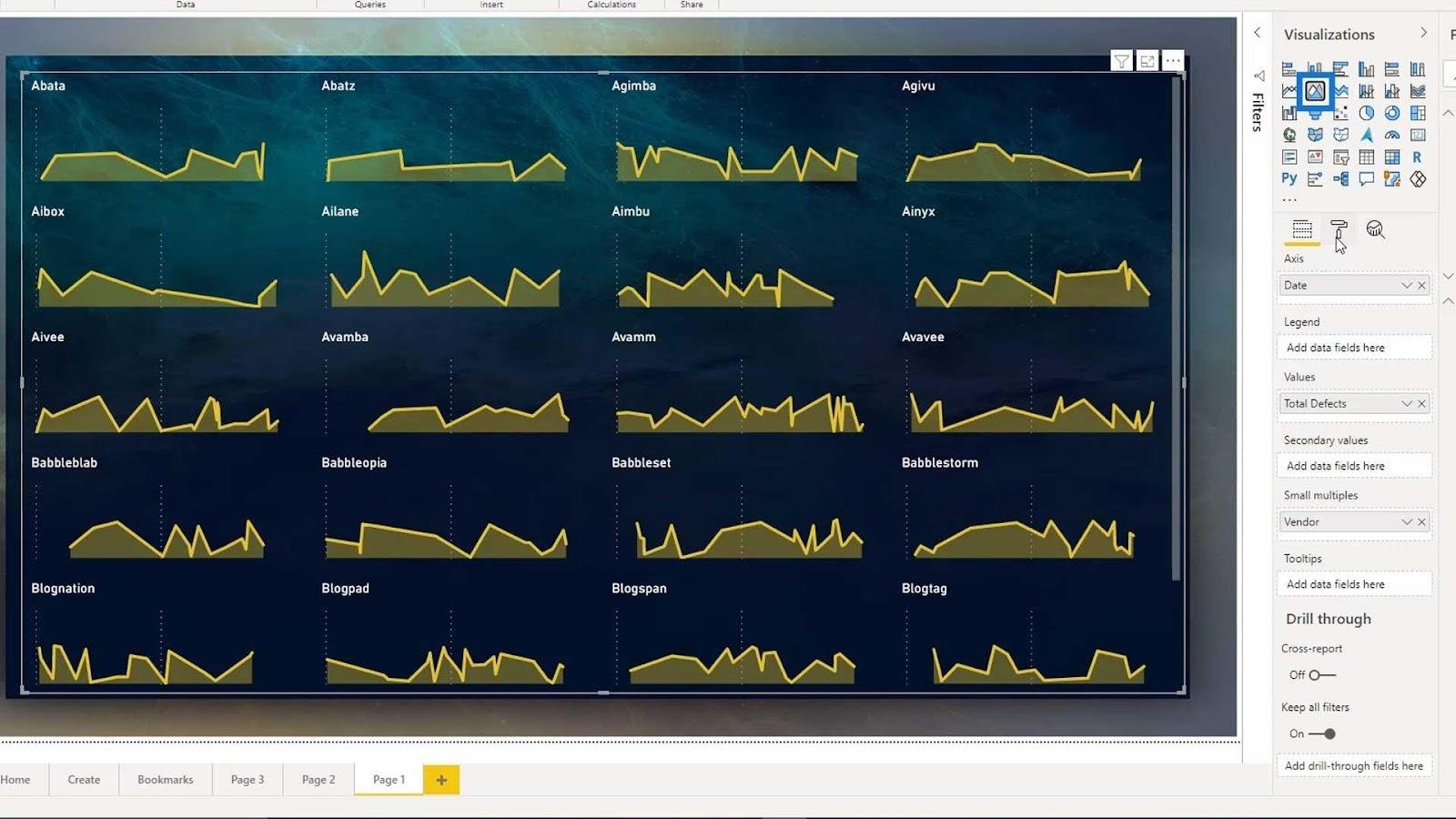
Slutsats
Sammanfattningsvis har vi sett hur små multipler-diagrammet gör att tittaren kan fokusera på förändringar i data snarare än på förändringar i grafisk visualisering. Vi har också diskuterat begränsningen av denna visuella när det gäller sortering och det begränsade antalet alternativ för rader och kolumner. Förhoppningsvis kan de göra det bättre i framtiden.
Det är en relativt ny funktion som introducerats av Microsoft LuckyTemplates. Du kan leka med de olika bilderna som du kan använda med det lilla multipeldiagrammet.
Tills nästa gång,
Mudassir
Ta reda på varför det är viktigt att ha en dedikerad datumtabell i LuckyTemplates och lär dig det snabbaste och mest effektiva sättet att göra det.
Denna korta handledning belyser LuckyTemplates mobilrapporteringsfunktion. Jag ska visa dig hur du kan utveckla rapporter effektivt för mobila enheter.
I denna LuckyTemplates Showcase går vi igenom rapporter som visar professionell serviceanalys från ett företag som har flera kontrakt och kundengagemang.
Gå igenom de viktigaste uppdateringarna för Power Apps och Power Automate och deras fördelar och konsekvenser för Microsoft Power Platform.
Upptäck några vanliga SQL-funktioner som vi kan använda som sträng, datum och några avancerade funktioner för att bearbeta eller manipulera data.
I den här handledningen kommer du att lära dig hur du skapar din perfekta LuckyTemplates-mall som är konfigurerad efter dina behov och preferenser.
I den här bloggen kommer vi att visa hur man lager fältparametrar med små multiplar för att skapa otroligt användbara insikter och bilder.
I den här bloggen kommer du att lära dig hur du använder LuckyTemplates ranknings- och anpassade grupperingsfunktioner för att segmentera en exempeldata och rangordna den enligt kriterier.
I den här handledningen kommer jag att täcka en specifik teknik kring hur man visar Kumulativ total endast upp till ett specifikt datum i dina bilder i LuckyTemplates.
Lär dig hur du skapar och anpassar punktdiagram i LuckyTemplates, som huvudsakligen används för att mäta prestanda mot mål eller tidigare år.








