Skapa en datumtabell i LuckyTemplates

Ta reda på varför det är viktigt att ha en dedikerad datumtabell i LuckyTemplates och lär dig det snabbaste och mest effektiva sättet att göra det.
Idag visar vi dig hur du ansluteroch Power Automate-plattformen. Ett enkelt användningsfall för detta är om du har en LuckyTemplates-rapport som listar kunder, klienter och medlemmar av ditt eget team i en lista, och du vill kunna gå igenom var och en och göra något för varje kund, klient eller team medlem.
Du vill till exempel skicka ett e-postmeddelande till dem. Du kan ansluta LuckyTemplates till Power Automate och markera de poster som du vill att åtgärden ska ske för. När du klickar på en knapp utlöses i princip ett Power Automate-skript som antingen skickar ett e-postmeddelande eller skapar en fil för varje kund, klient eller teammedlem.
När Tim och jag först tacklade det här var det ganska lätt att göra. Men felet som vi kom fram till är när du har användare som klickar på knappen innan de faktiskt filtrerar två specifika poster.
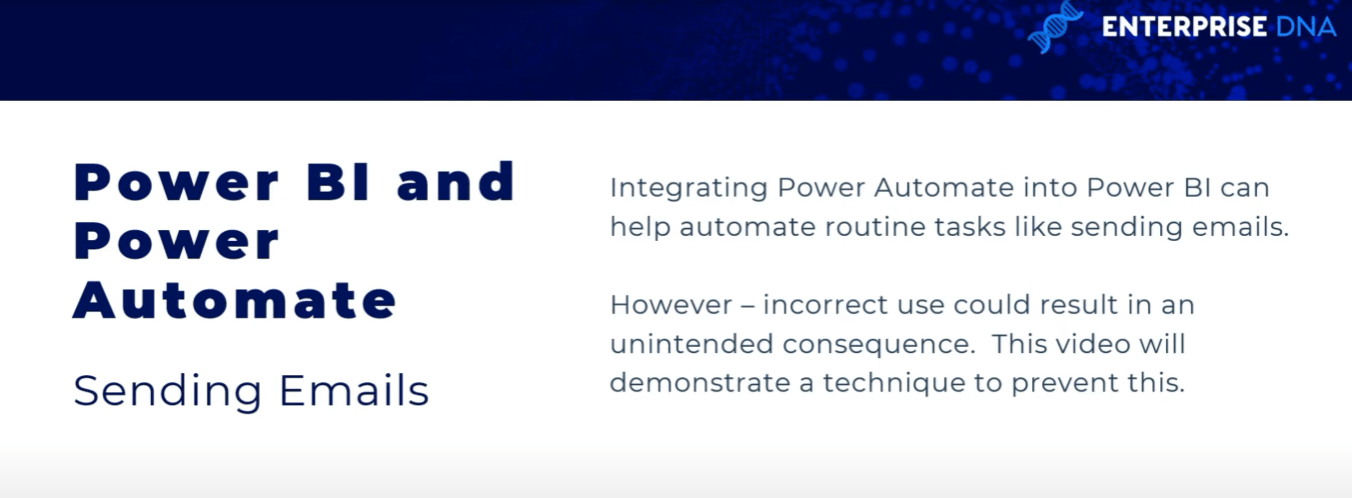
Låt oss säga att du är en del av ett företag med 10 000 anställda och att du har en lista över alla dina teammedlemmar i din organisation. Du vill inte skicka e-postmeddelanden till 10 000 personer. Du måste ha en tröskel eller ett filter i ditt Power Automate-skript; Annars kommer du att skicka tusentals onödiga e-postmeddelanden, vilket blockerar ditt Outlook-system.
Här är ett bra exempel på ett riktigt enkelt bord. I mitt exempel visar jag bara sex namn, men i din rapport kan du ha hundratals eller tusentals poster i den här tabellen.
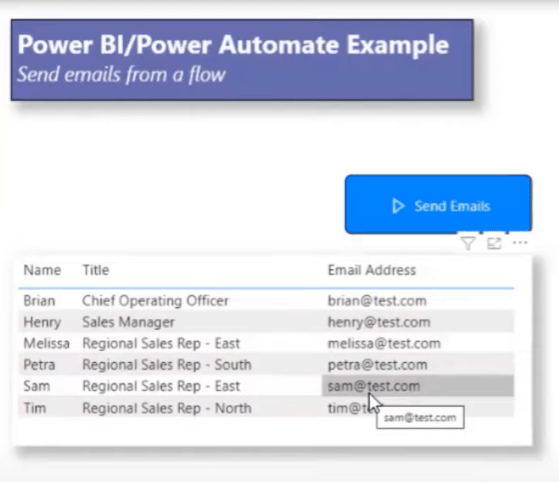
Det fantastiska med Power Automate är att använda funktionen för att skicka e-postmeddelanden automatiskt istället för att skicka dem manuellt.
Du kan dock stöta på några potentiella problem. Låt oss säga att vi måste skicka ett e-postmeddelande till våra säljare i öst: Melissa och Sam. Vi har enknappen som är kopplad till vår rapport.
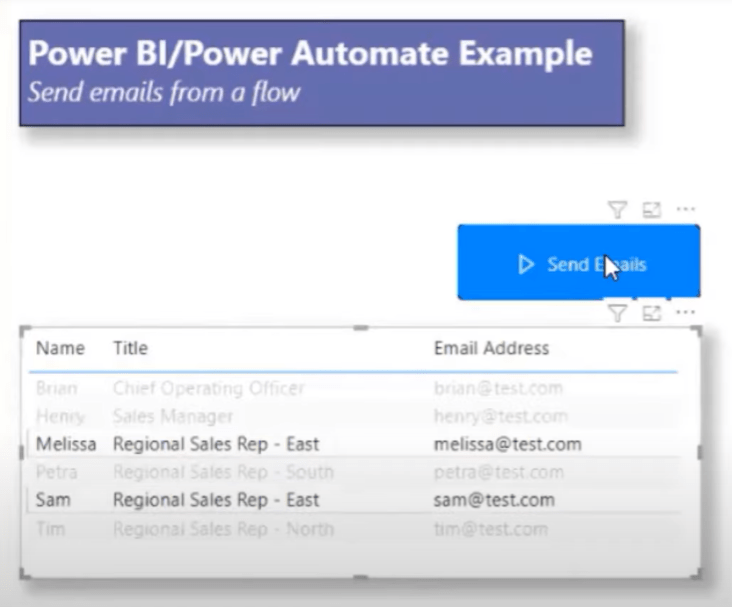
Vi aktiverar den bara för att skicka e-postmeddelandet. I det här läget fick jag mejlet skickat till mig bara för att jag skulle kunna visa detta. I min inkorg, här är de två e-postmeddelanden som utlöstes från Power Automate och LuckyTemplates-rapporten. Uppenbarligen skulle dessa också ha gått till användaren.
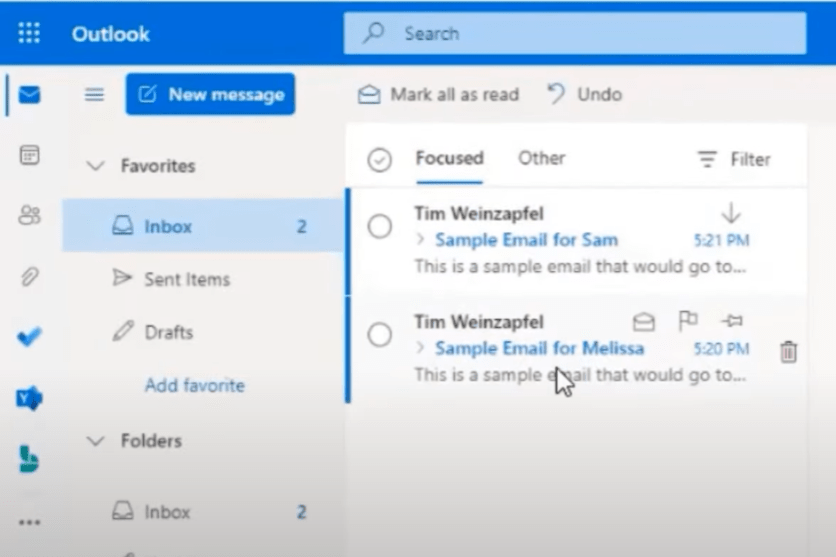
Innehållsförteckning
Några potentiella problem i Power Automate-plattformen
Innan jag går igenom hur du ställer in e-postprocessen och lägger in det villkorade stoppavståndsmåttet vill jag lyfta fram ett par problem som jag har upplevt .
Den första är när du har ett bord som har hundratals eller tusentals poster, detta kan täppa till ditt e-postsystem.
Det andra som folk kanske inte är medvetna om är om ditt bord har ett dolt filter som inte är samma filter som finns i din Power Automate-plattformsknapp, kan du få oförutsedda resultat.
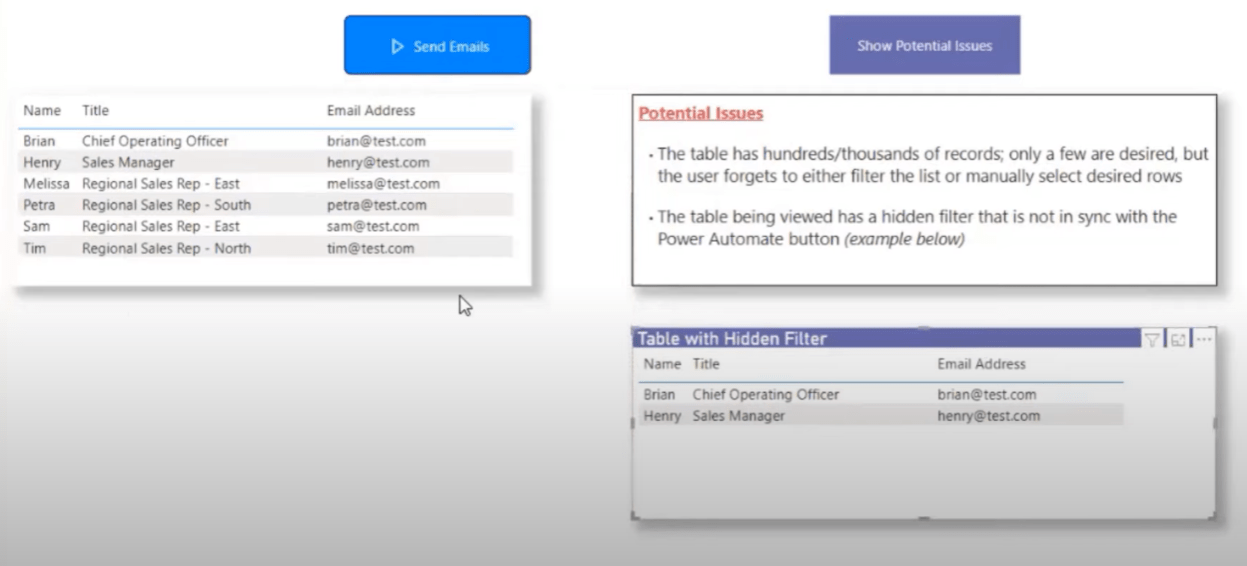
Skicka ett e-postmeddelande med Power Automate-plattformen
Först ska jag gå igenom hur man ställer in och skickar e-postmeddelandet, sedan kommer jag att lägga in tekniken jag använder för att förhindra att många e-postmeddelanden går igenom.
Här är min tabell i Power Automate, som borde vara en standardbild som visas i den visuella rutan.
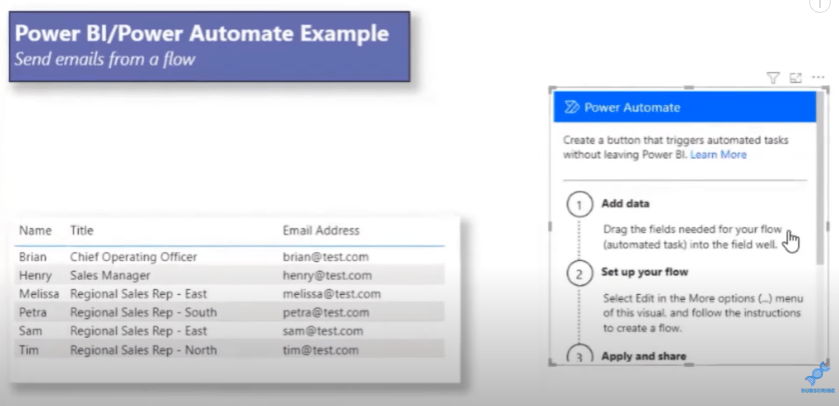
Varje gång du drar Power Automate över är det första den kommer att fråga om fält . Nu behöver det inte vara alla fält som du har i dina bilder, utan bara data som du behöver för ditt flöde. I mitt fall behöver jag e-postadressen , namnet och titeln .
Jag lägger till mitt namn och titel i min bild. Jag klickar på ellipserna och klickar sedan på Redigera . Den här åtgärden skickar mig till Power Automate.
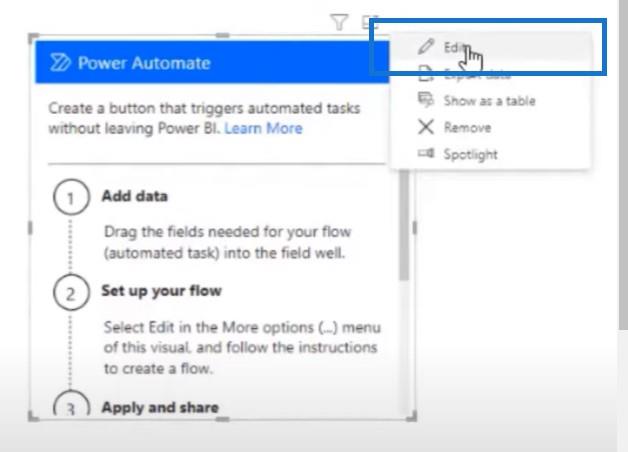
En sak att också vara medveten om är att för att komma åt fälten här måste du komma åt flödet när jag har sparat det i själva Power Automate-applikationen. Det är svårare att faktiskt komma åt de dynamiska fälten i LuckyTemplates, vilket är anledningen till att jag tenderar att göra mycket av min utveckling här. Men bara så du vet kan du göra båda.
Det här är ett Power Automate-skal inom LuckyTemplates och det är mycket lättare att utveckla flödet här istället för att öppna en Power Automate-webbläsare och göra det där.
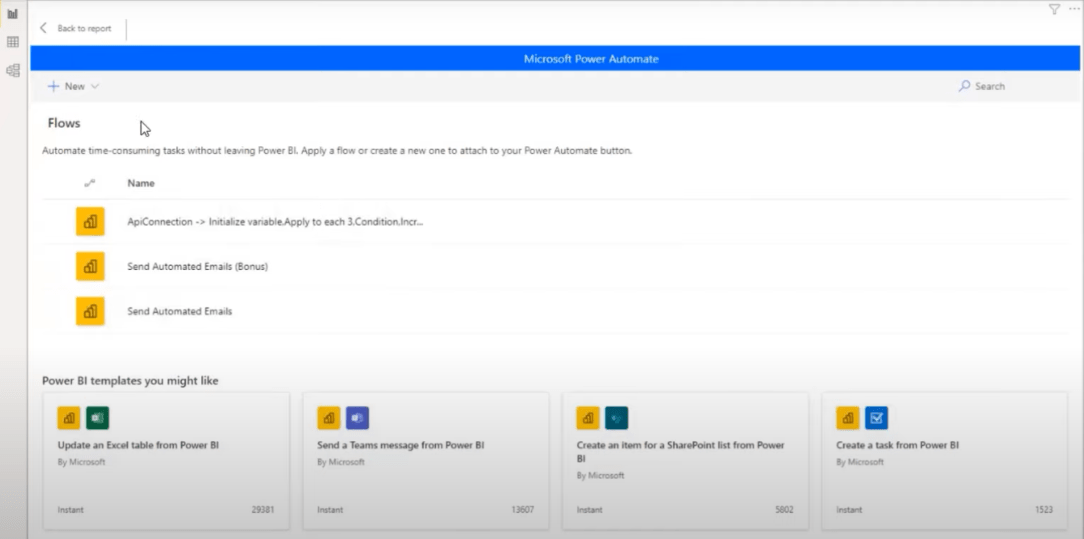
Jag har redan ett par flöden konfigurerade, men låt oss gå vidare och skapa ett nytt. Klicka på Nytt , sedan på Börja från en mall och sedan på Direkt molnflöde .
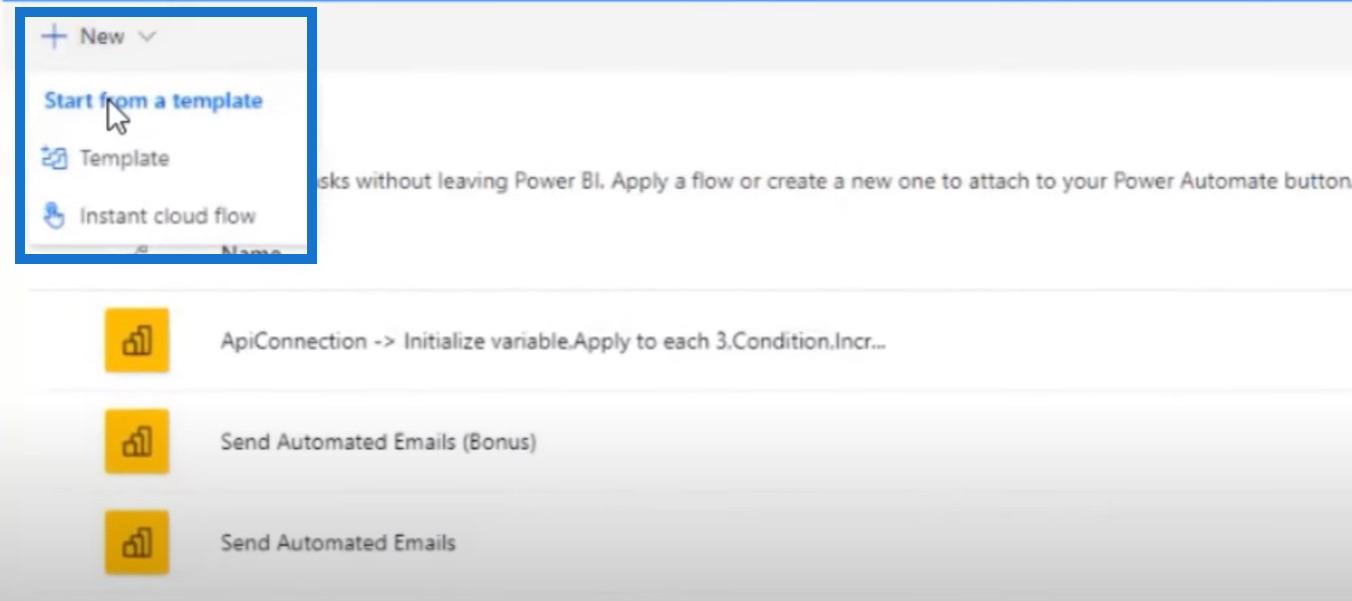
Det kommer automatiskt att lägga till LuckyTemplates knappen klickade . Sedan går jag in i min kontakt och väljer en operatör. När jag skriver in skicka ett e-postmeddelande kommer det att visa V2 och V3.
Min förståelse och min erfarenhet av V3:an är att detta kommer att skickas från själva Power Automate-tjänsten, medan V2:an faktiskt kommer från användaren som byggde flödet. Det kommer från deras e-postkorg.
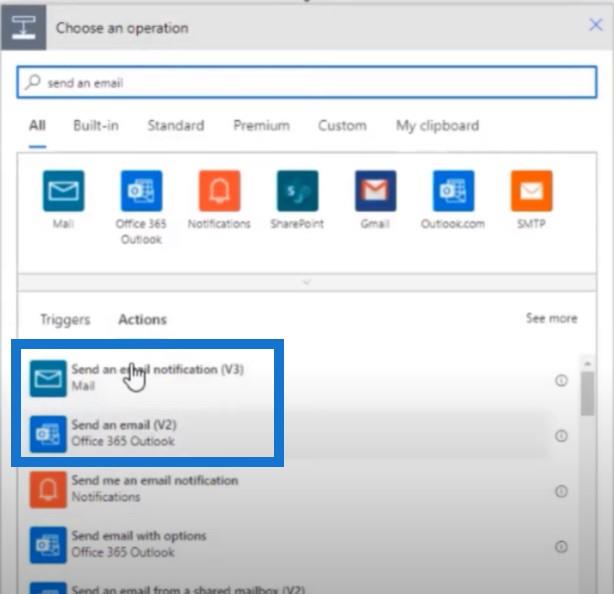
En sak att vara medveten om är när du skickar ett e-postmeddelande via Power Automate, du är begränsad till 100 e-postmeddelanden per dag. Men om du vill att e-postmeddelandet ska komma från dig måste du självklart använda metoden skicka ett e-postmeddelande (V2).
Den frågar mig om namnet, som kommer från mitt dynamiska innehåll . Det finns bara två e-postadresser som jag behöver: användarens e-postadress (standarden som jag faktiskt kommer åt senare) och datafältet som jag har lagt till.
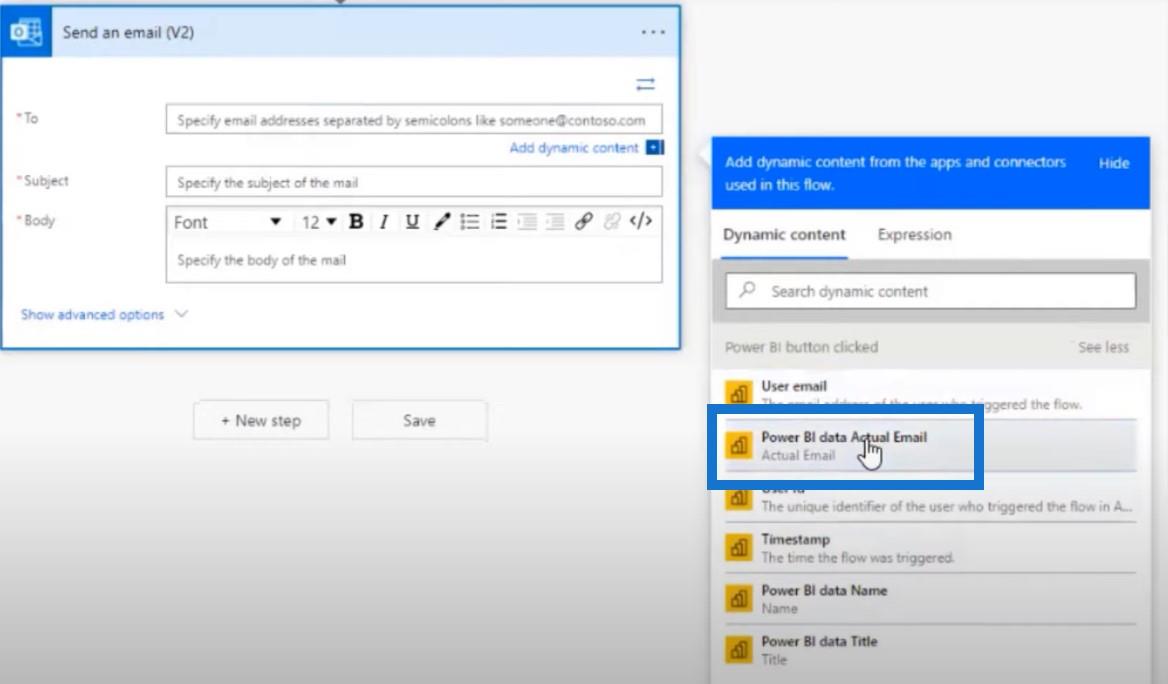
Så bara för att förtydliga, den första dynamiska informationen är användarens e-postadress, eller personen som faktiskt klickar på knappen, medan den andra är LuckyTemplates data-e-post, vilket är e-postadressen i tabellen och den vi kommer att använda.
Och eftersom data som kommer från LuckyTemplates-rapporten har flera poster, konverterar den automatiskt till Apply to each control .
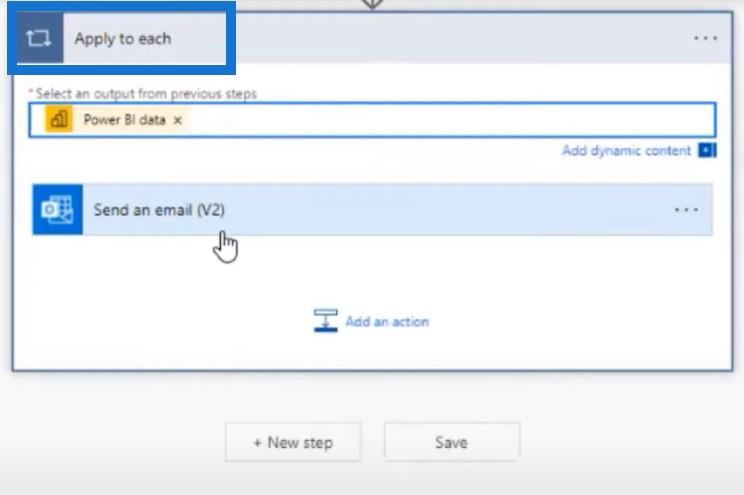
Jag lade till mitt ämne som är Detta är ett mail för och i brödtexten skrev jag in Dear . Sedan klickar jag på Spara och ansöker .
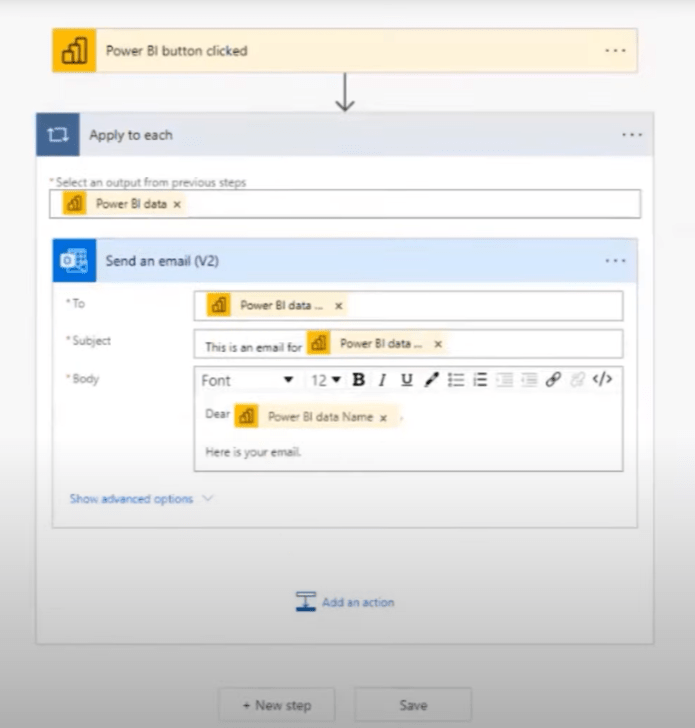
Det här är den grundläggande principen och allt du behöver veta för att skapa ett e-postmeddelande. Så om vi sparar och tillämpar detta, när vi går tillbaka och kör dessa tester, kommer det att skicka e-postmeddelandet. Men om du har tusen rader kommer den att gå igenom Apply to varje funktion tusen gånger.
Jag vill kunna berätta för flödet att om det är över en tröskel på tre kommer det inte att stoppa flödet och skicka e-post till användaren. För att göra detta skapar vi en variabel.
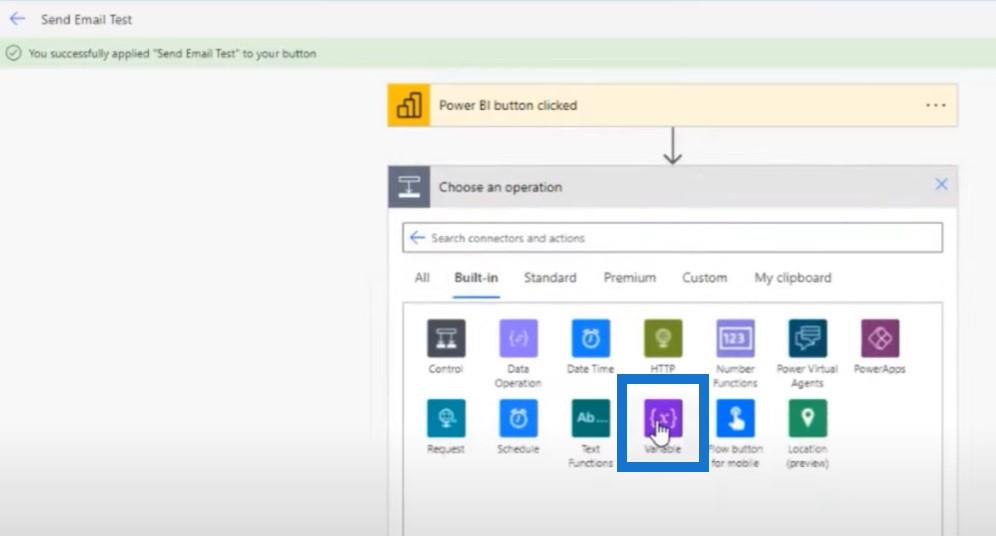
Initiera variabeln
Det första steget är att initiera variabeln. Låt mig kalla detta, välj typen Heltal och börja med 0.
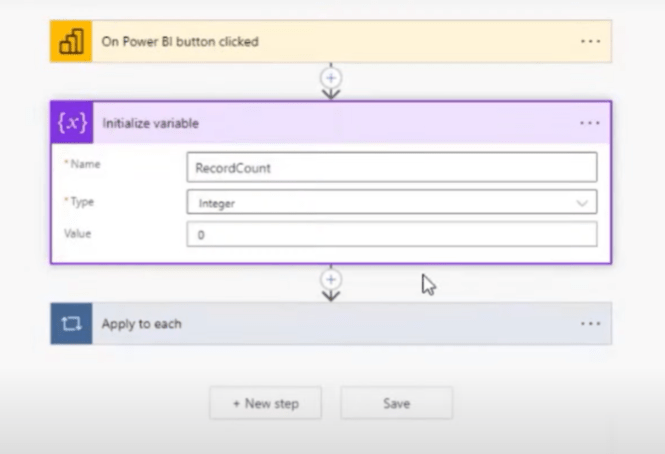
Nu när jag har initierat min variabel är nästa steg att öka variabeln. Detta hjälper mig att avgöra hur många poster som valdes när jag klickade på LuckyTemplates-knappen. Det enkla sättet att göra detta är att lägga till en åtgärd .
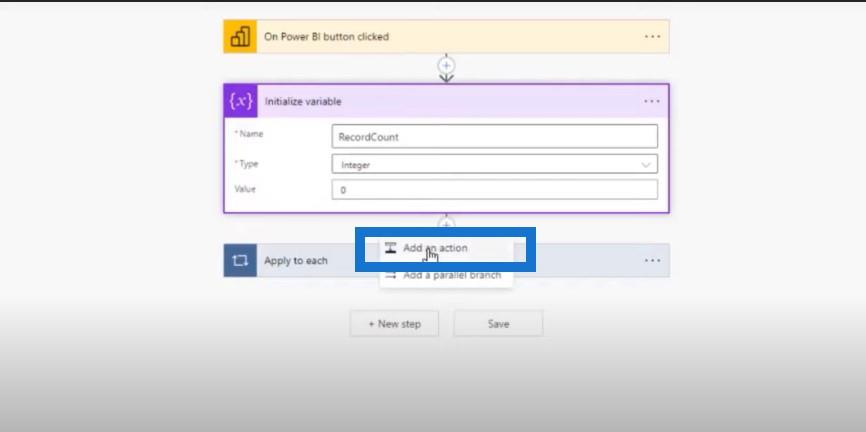
Och eftersom jag vill bläddra igenom alla, kommer jag att använda Apply till varje kontroll.
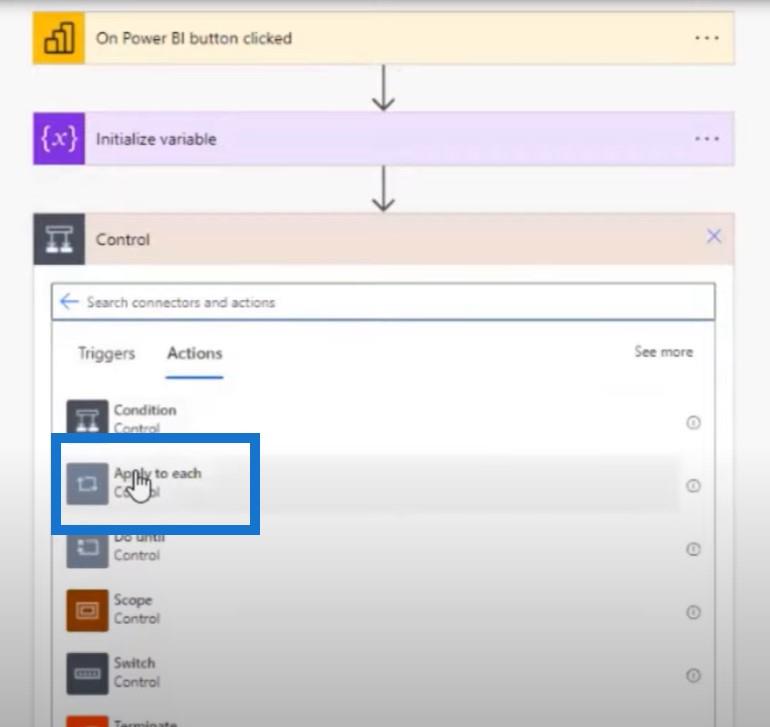
Lägg sedan till en åtgärd och öka min variabel.
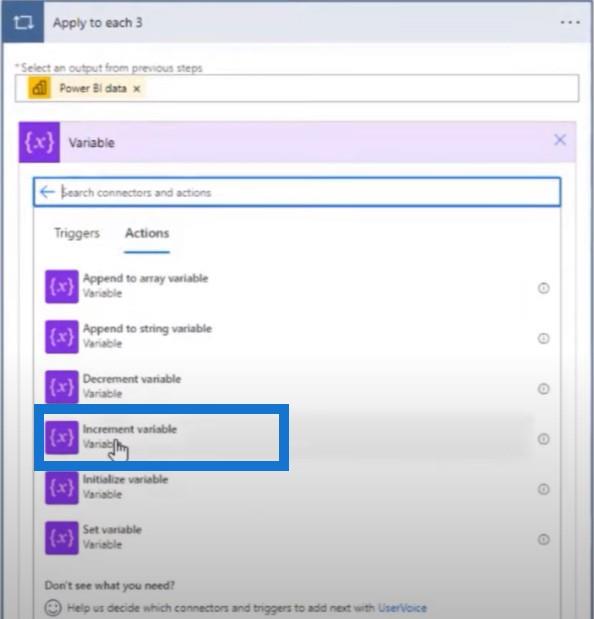
För min variabel kommer jag att välja RecordCount , som jag initierade tidigare, och jag vill öka den med ett värde på ett.
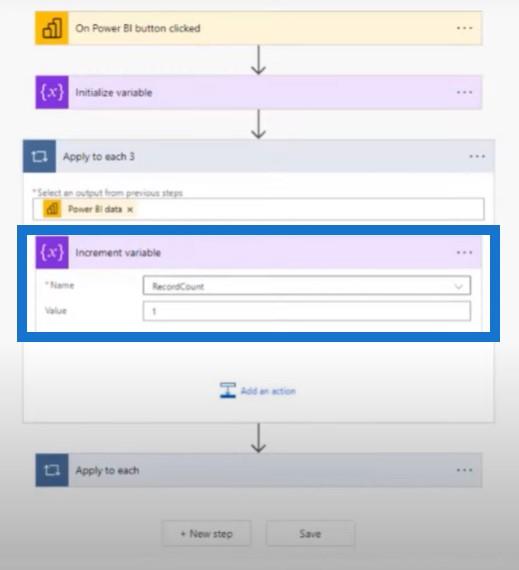
Detta kommer att gå igenom varje enskild post i min datauppsättning och öka den med 1. I slutet kommer jag att ha det totala antalet poster som finns, vilket är vad jag kan använda i mitt villkorliga uttalande .
Lägga till ett villkorligt uttalande
Nästa steg är att lägga till ett villkor. Jag drar in min RecordCount- variabel, väljer mindre än eller lika med tre eftersom jag bara har sex poster.
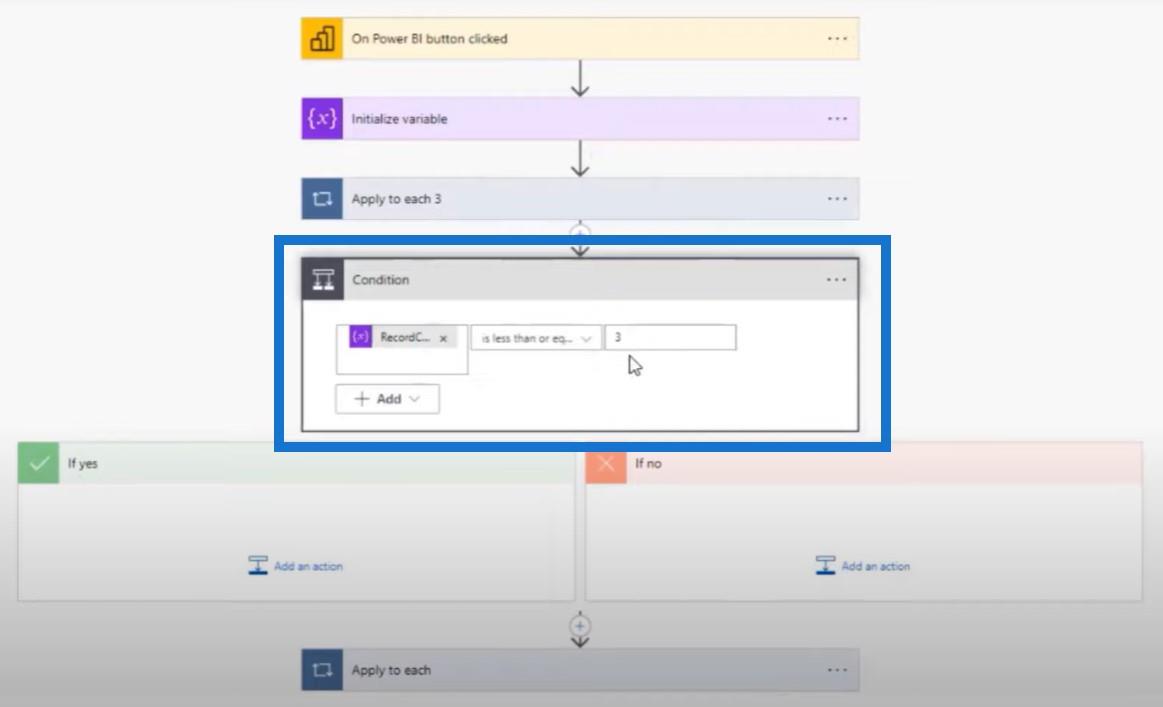
Om det är mindre än eller lika med tre, kommer flödet att gå längs med ja-vägen . Det kommer att skicka e-postmeddelandet och allt kommer att bli bra.
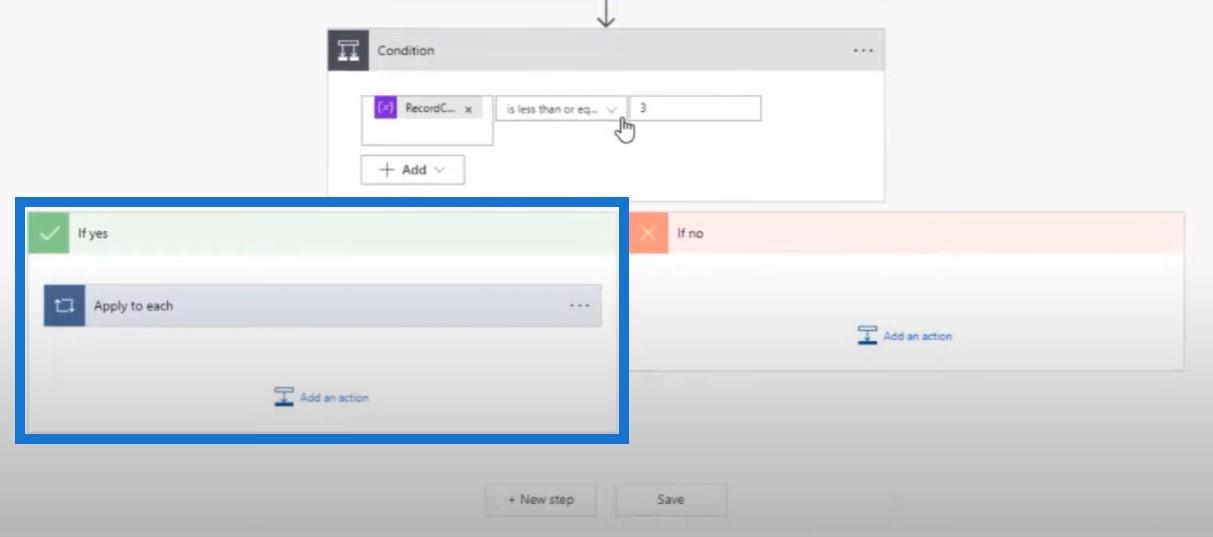
Om inte, så kommer det att gå nerför no-banan där jag avbryter flödet. Om denna variabel är större än tre kommer den att göra två saker. Först kommer flödet att varna användaren via ett e-postmeddelande. Jag kommer att välja V2 igen.
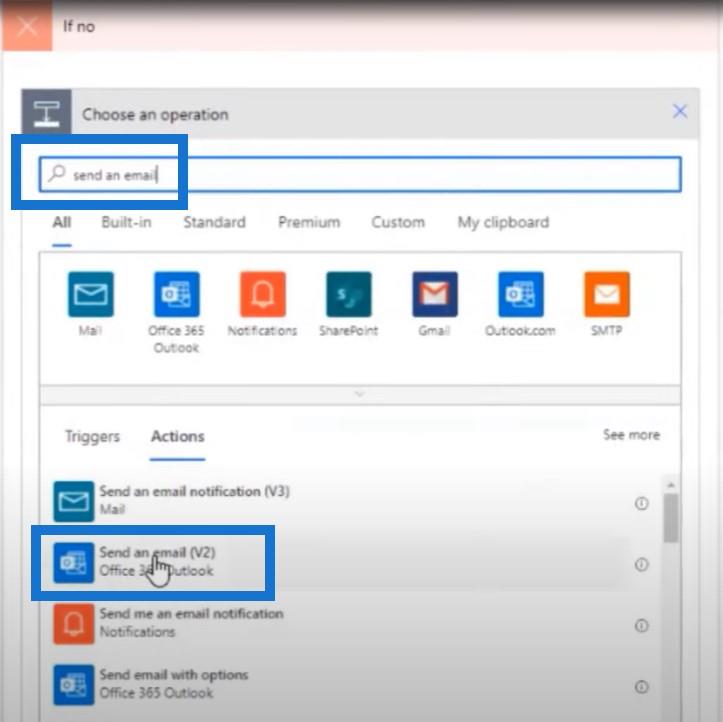
Nu är det här fältet som kommer väl till pass eftersom det är den som utlöste flödet.
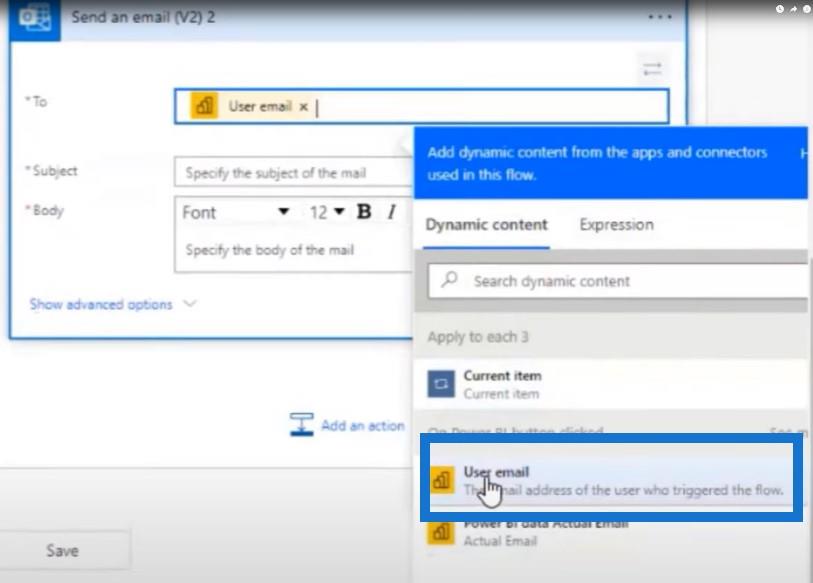
Jag ska skriva här att flödet avbröts och dra upp min variabel. Sedan klickar jag på Spara och ansöker .
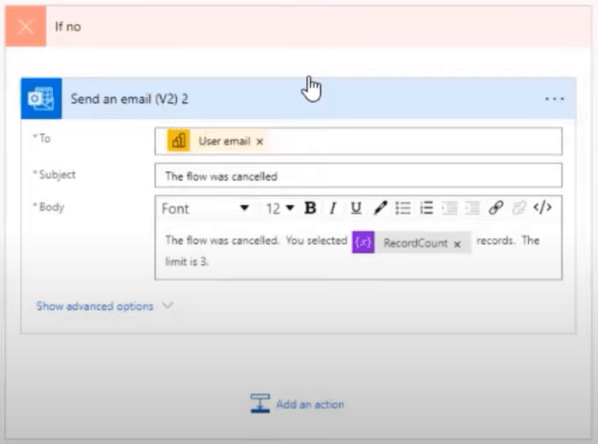
Testa flödet i Power Automate-plattformen
Låt oss se till att detta flöde körs, så vi går tillbaka till rapporten, väljer två poster här och kör flödet.
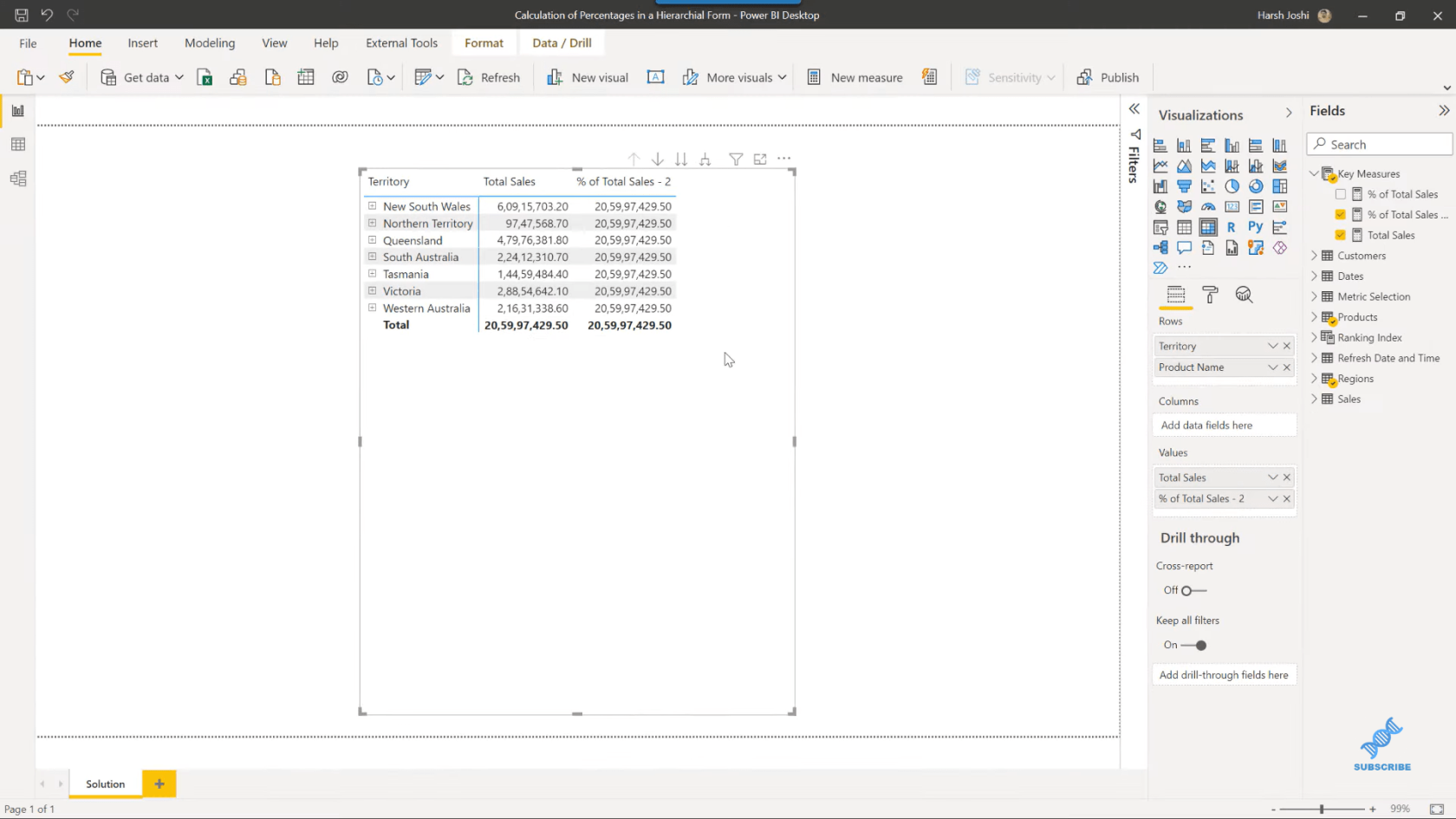
Eftersom det står att flödet har utlösts, låt oss hoppa över till min inkorg. Vi kan se de två mejlen som skickas av flödet.
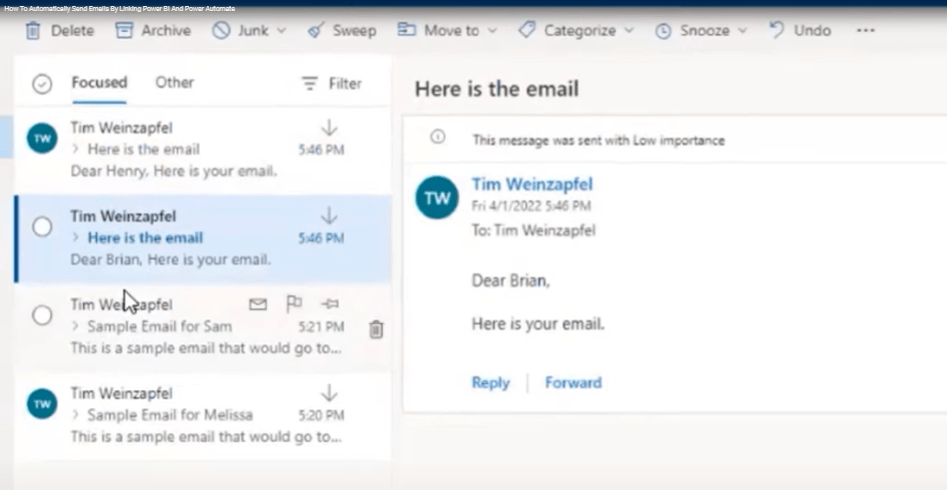
Nu, när vi väljer alla, kommer detta att utlösa villkoret som avbryter mitt flöde. Som du kan se finns det ett mejl som informerar mig om att flödet avbröts.
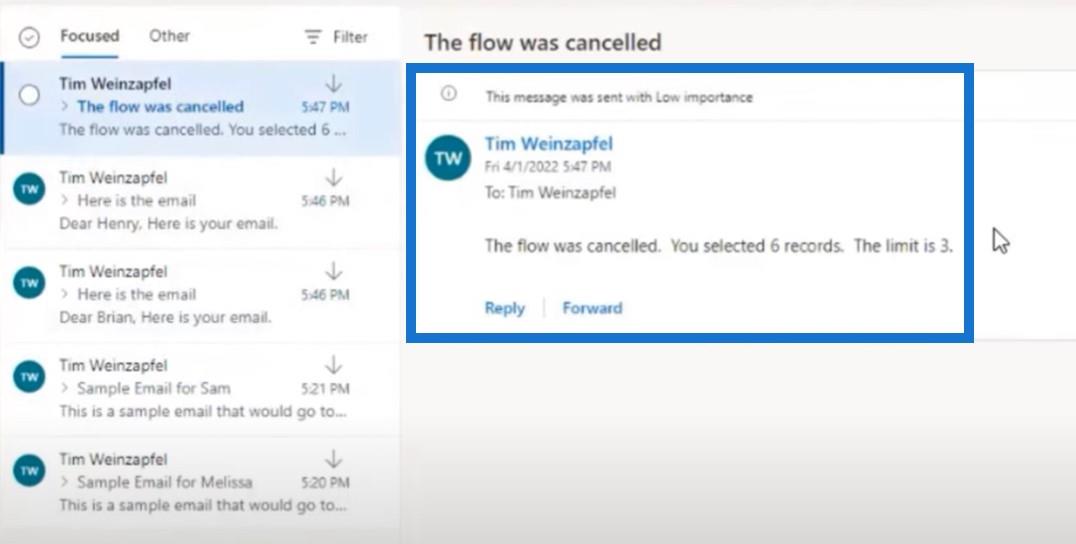
Lägga till en rekordgräns med en skivare
Låt oss säga att dina användare inte har tillgång till flödet men du vill ge dem möjligheten att välja postgränsen. I det här exemplet har vi en skärare.
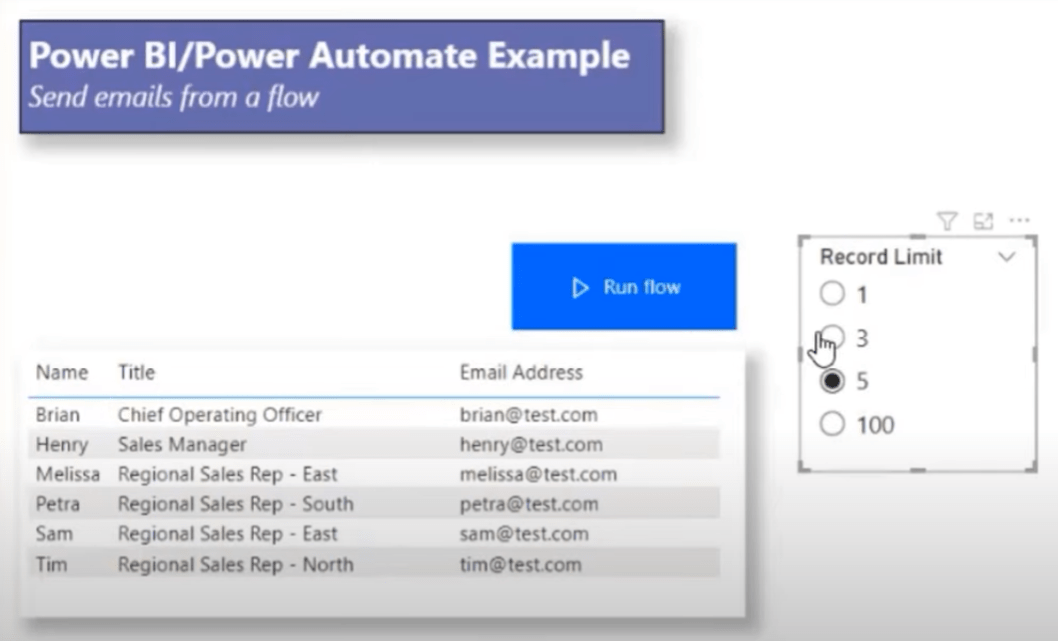
Jag ska visa dig hur jag bäddade in detta i flödet och skapade en annan variabel för att göra den här skivaren. Jag har skapat det här enkla tabellen och kallat det Max Selection Count, vilket är vad jag använder för min slicer.
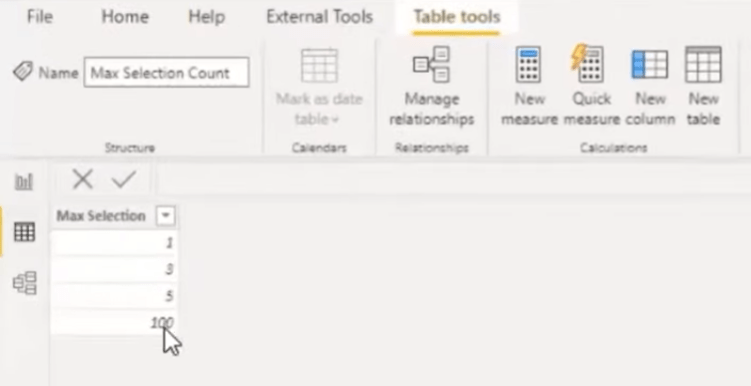
Sedan har jag skapat ett mått, kallat det Selected Max Records , och använt . Du måste bara se till att den konverteras till en alternativknapp så att en användare kan välja en. Nästa steg är att lägga till det måttet i flödet.
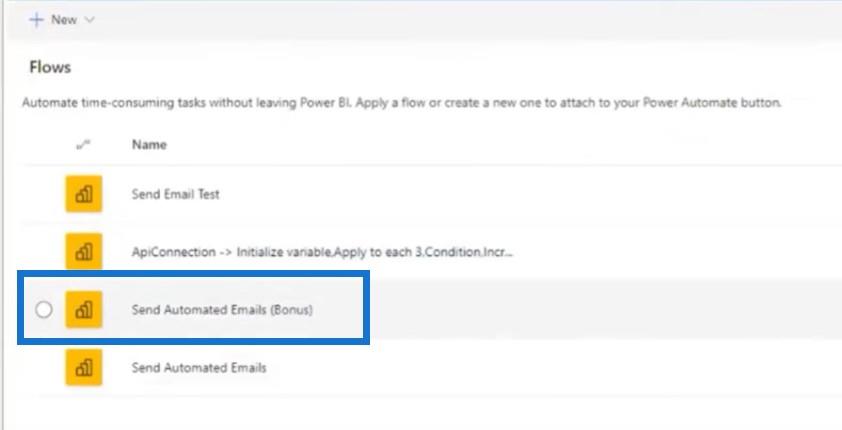
Här är den första variabeln jag har initierat, och den andra variabeln som jag gjorde om till ett heltal.
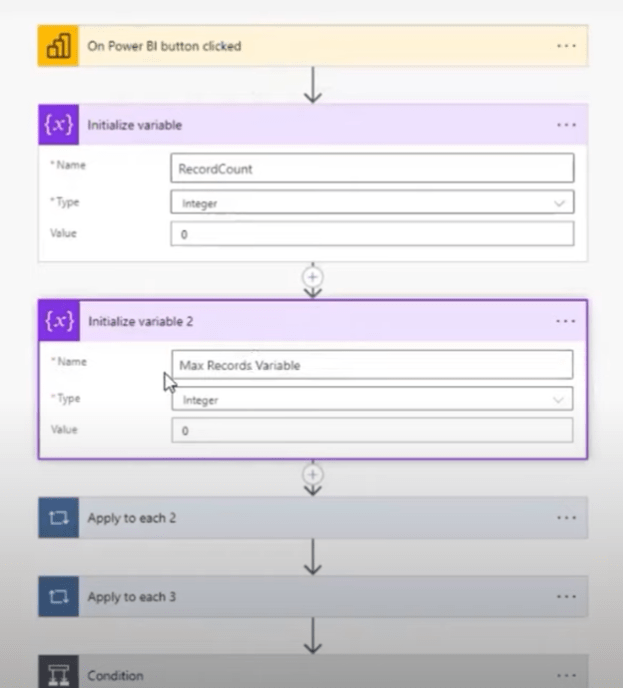
Och nu gör jag en annan loop men istället för att öka, gör jag bara den inställda variabeln . Allt jag gör är att ställa in den variabeln och den går bara igenom samma sak varje gång. Nu minär inställd på måttet som jag just skapade.
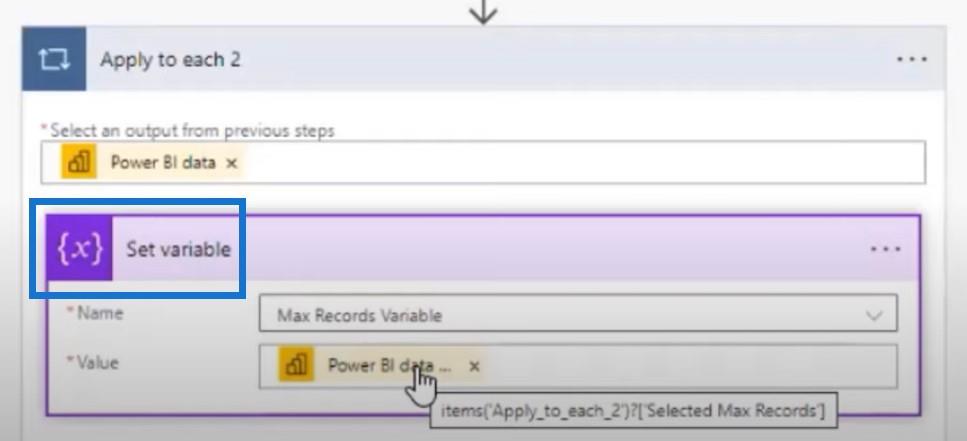
När det gäller tillståndet, istället för att ha det hårdkodat, kopplar jag bara in min Max Records-variabel för att göra den dynamisk och lägger sedan till den i min e-post.
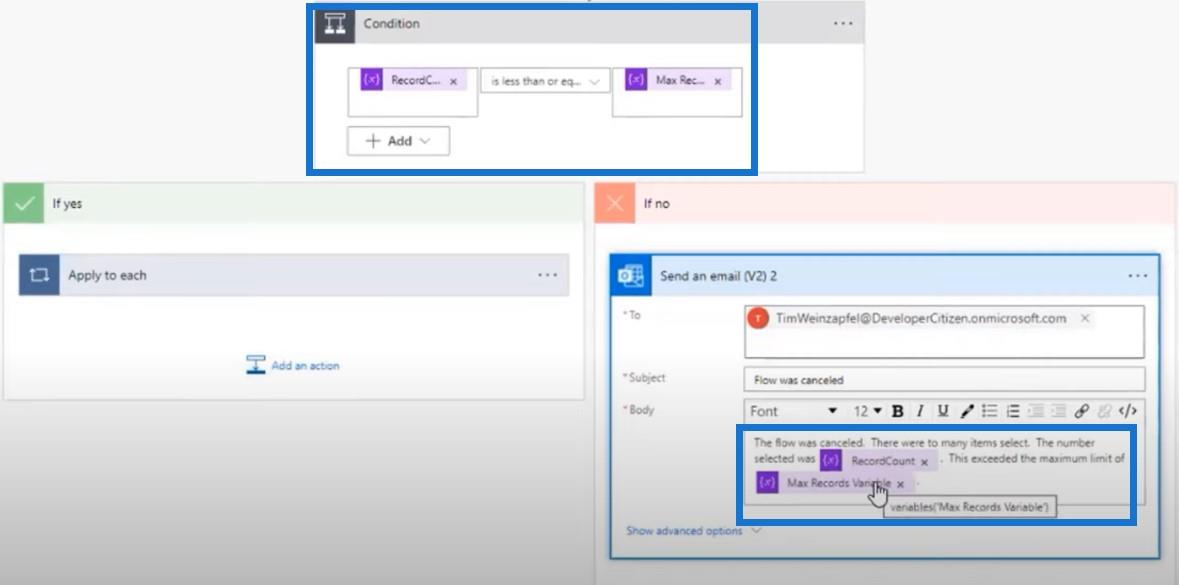
Slutsats
För idag har vi lärt oss hur vi tar våra LuckyTemplates-rapporter till nästa nivå med hjälp av Power Automate-plattformen. Specifikt kan du ha en tabell och klicka på en knapp som i princip kör en process, som i det här exemplet skickar e-post till varje post. Det här är en ny teknik som vi kan börja göra, och förhoppningsvis kommer folk att tycka att detta är användbart när de skapar sina egna rapporter.
Henry
Ta reda på varför det är viktigt att ha en dedikerad datumtabell i LuckyTemplates och lär dig det snabbaste och mest effektiva sättet att göra det.
Denna korta handledning belyser LuckyTemplates mobilrapporteringsfunktion. Jag ska visa dig hur du kan utveckla rapporter effektivt för mobila enheter.
I denna LuckyTemplates Showcase går vi igenom rapporter som visar professionell serviceanalys från ett företag som har flera kontrakt och kundengagemang.
Gå igenom de viktigaste uppdateringarna för Power Apps och Power Automate och deras fördelar och konsekvenser för Microsoft Power Platform.
Upptäck några vanliga SQL-funktioner som vi kan använda som sträng, datum och några avancerade funktioner för att bearbeta eller manipulera data.
I den här handledningen kommer du att lära dig hur du skapar din perfekta LuckyTemplates-mall som är konfigurerad efter dina behov och preferenser.
I den här bloggen kommer vi att visa hur man lager fältparametrar med små multiplar för att skapa otroligt användbara insikter och bilder.
I den här bloggen kommer du att lära dig hur du använder LuckyTemplates ranknings- och anpassade grupperingsfunktioner för att segmentera en exempeldata och rangordna den enligt kriterier.
I den här handledningen kommer jag att täcka en specifik teknik kring hur man visar Kumulativ total endast upp till ett specifikt datum i dina bilder i LuckyTemplates.
Lär dig hur du skapar och anpassar punktdiagram i LuckyTemplates, som huvudsakligen används för att mäta prestanda mot mål eller tidigare år.








