Skapa en datumtabell i LuckyTemplates

Ta reda på varför det är viktigt att ha en dedikerad datumtabell i LuckyTemplates och lär dig det snabbaste och mest effektiva sättet att göra det.
I den här handledningen kommer vi att prata om den tredje typen av variabel som kallas samlingar. Samlingar är användbara om du vill skapa variabler på Power Apps som är mer omfattande än kontextuella och globala variabler.
Vi pratade omi en annan handledning.
Kontextvariabler är enkla variabler som bara kan nås via en enda skärm medan globala variabler kan nås på olika skärmar. När det gäller insamlingsvariabler är de perfekta för mer avancerade applikationer.
Låt oss ta reda på vad som är annorlunda om vi skapar variabler på Power Apps med hjälp av insamlingsvariabler.
Innehållsförteckning
Vad är samlingsvariabler?
Samlingar är mer komplicerade än kontextuella och globala variabler.
Globala och kontextuella variabler kan bara lagra ett objekt åt gången, medan samlingar har möjlighet att lagra olika objekt på en gång.
Tänk på att insamlingsvariabler liknar datakällor . De kan innehålla olika kolumner med information för olika poster, vilket liknar hur en fil fungerar. Om du tittar på en Excel-fil, räknas varje post som ett objekt medan varje kolumn räknas som ett fält. Så fungerar också samlingar.
Hur man skapar samlingsvariabler
För att skapa en samlingsvariabel, låt oss börja med att lägga till en knapp. Vi kan göra detta genom att klicka på knappen under Insert-bandet.
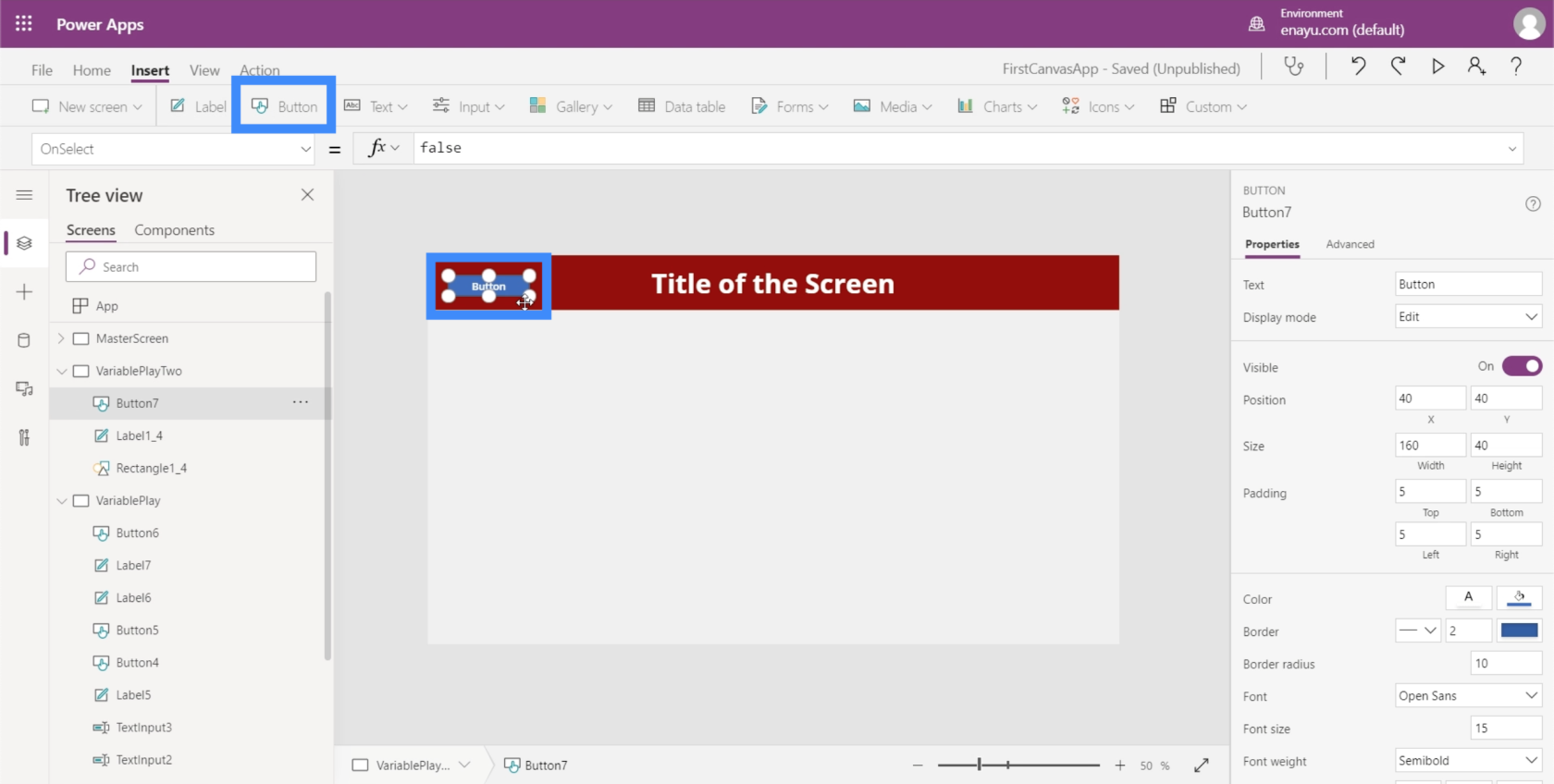
Som alla andra element på Power Apps kan vi dra knappen var som helst på skärmen.
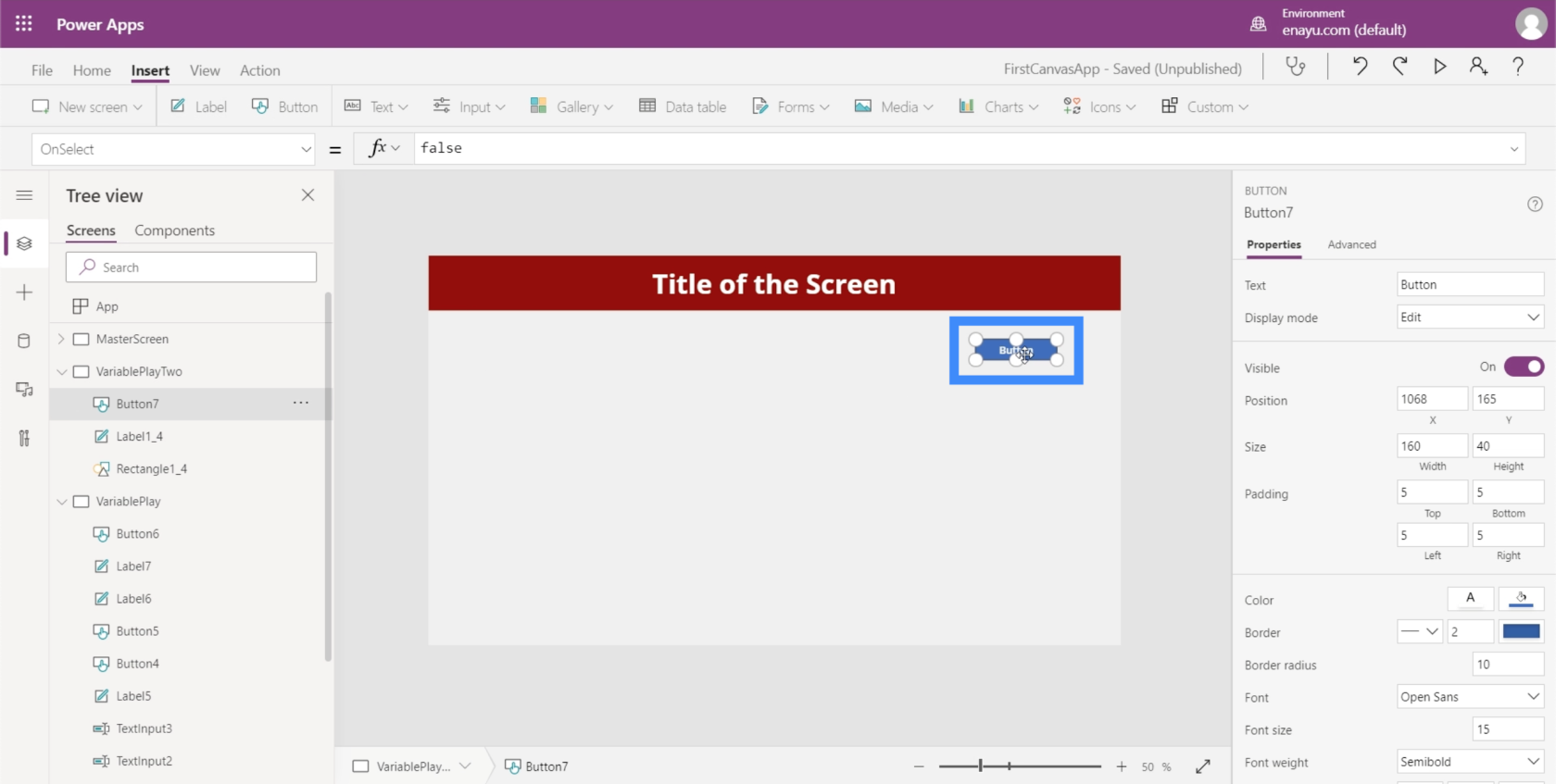
Det vi vill göra här är att skapa variabler när vi klickar på knappen. Eftersom vi vill skapa en samlingsvariabel börjar vi med Collect-funktionen i formelfältet.
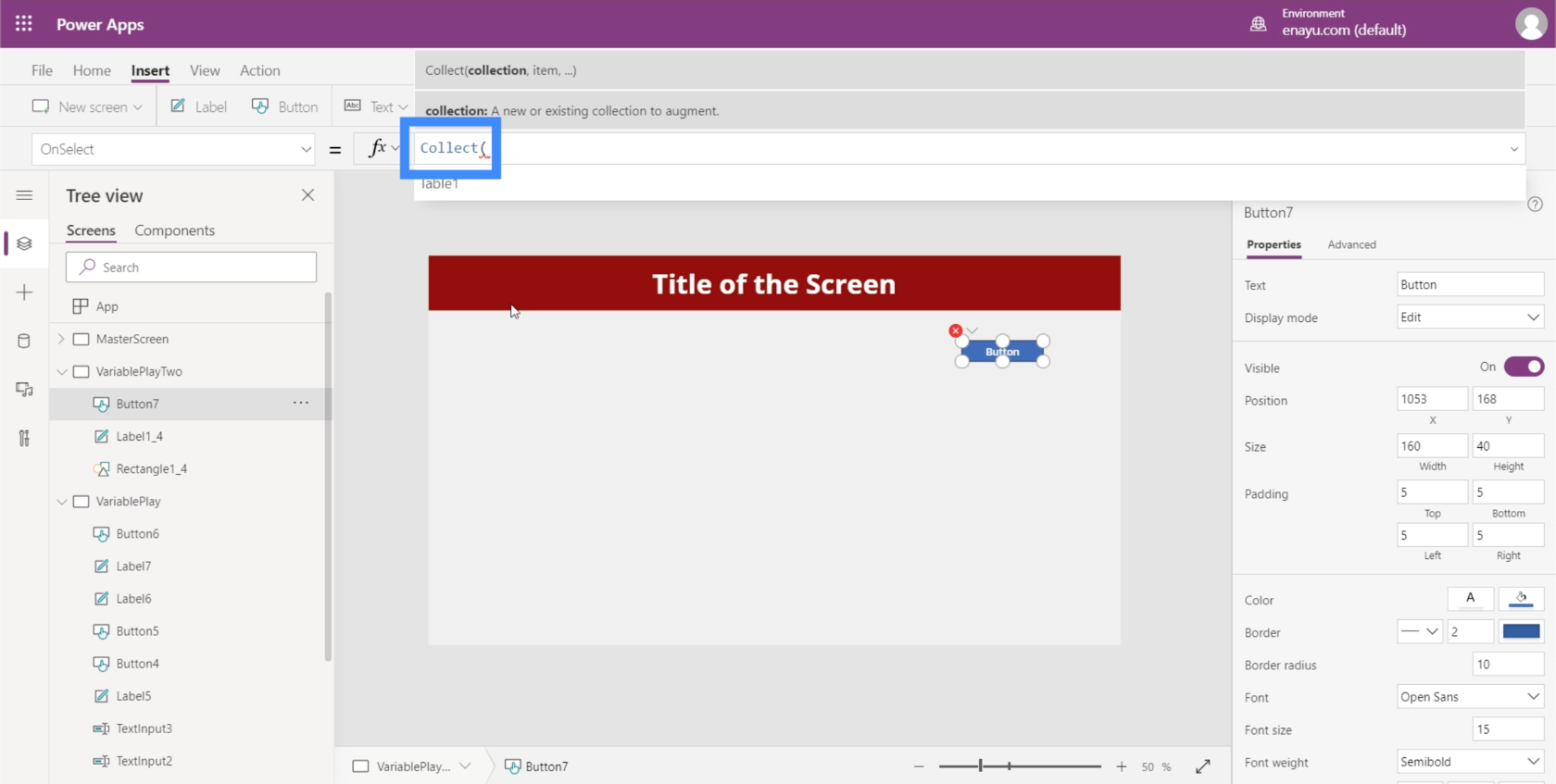
Samla-funktionen tar samlingens namn, så låt oss kalla det OurCollection.
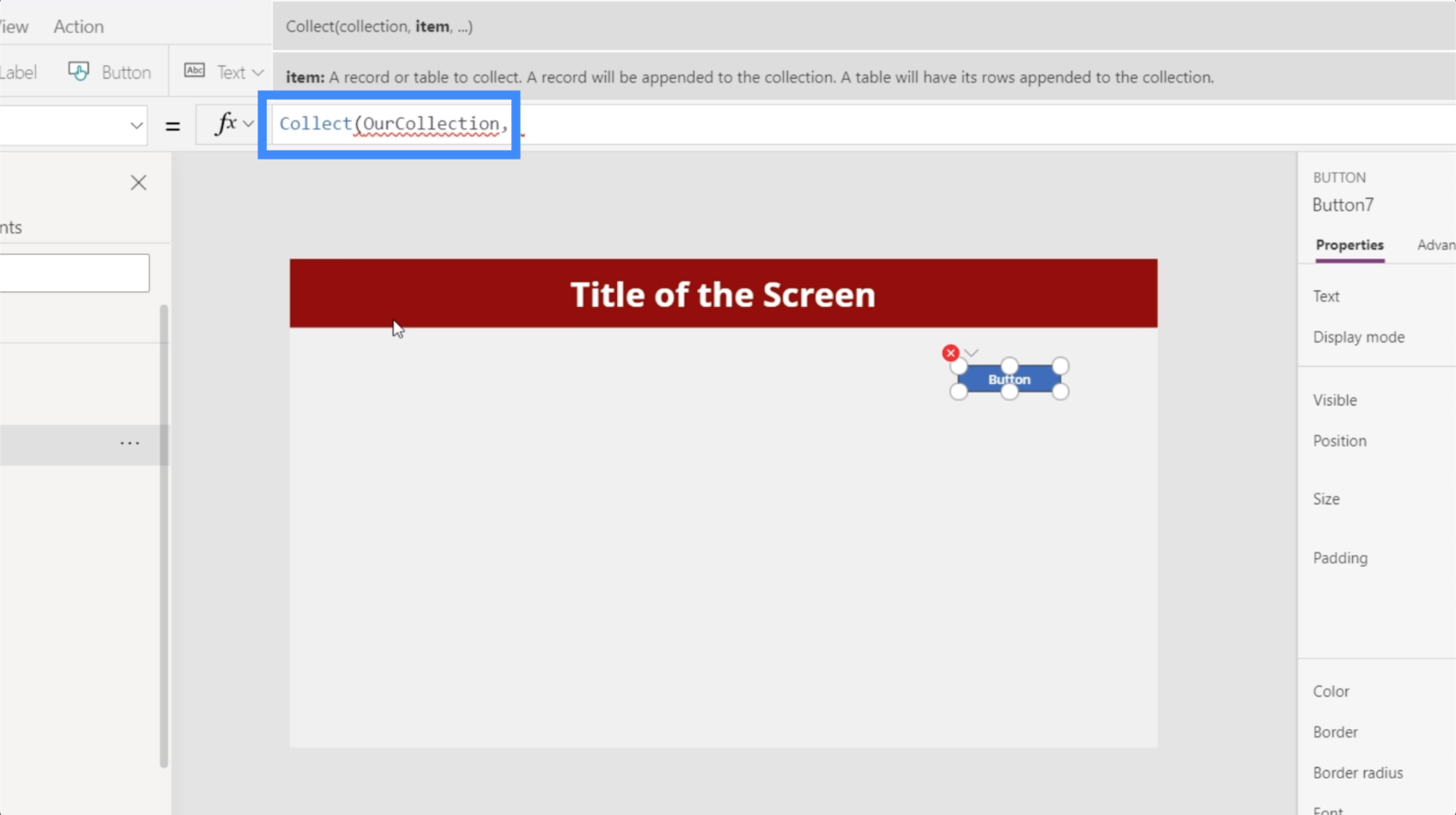
Sedan tar det ett objekt, som i grunden är en ordbok över olika saker. För att referera till de föremål vi behöver använder vi lockiga hängslen och sedan definierar vi en kolumn.
Låt oss kalla den första kolumnen. Först och sedan referera till en post för Ben. Låt oss sedan lägga till en andra kolumn som heter Second och refererar till posten Dover.
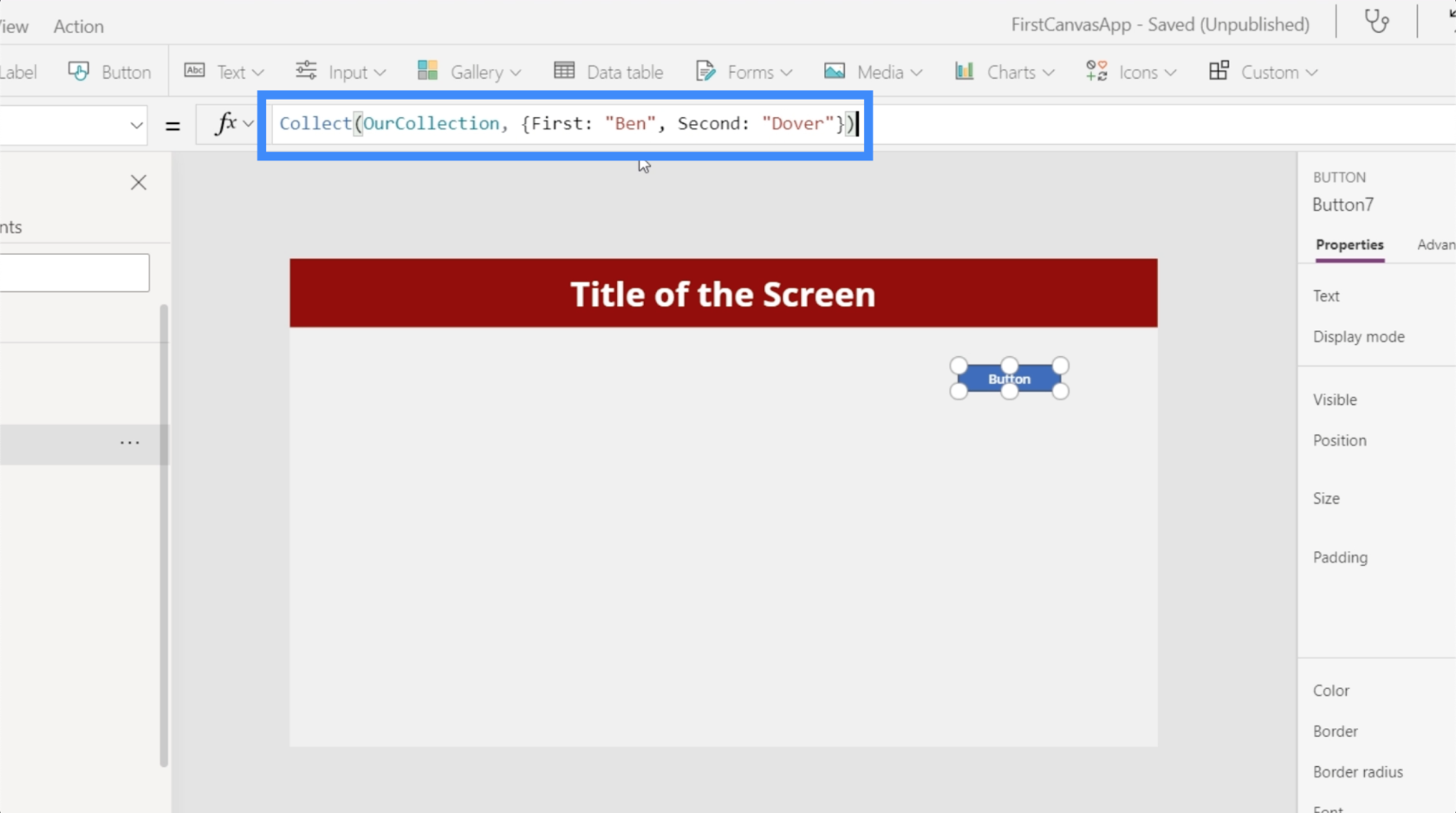
Låt oss klicka på Enter för att formeln ska komma igång. Det betyder att vi ställer in en ny samlingsvariabel varje gång vi klickar på knappen.
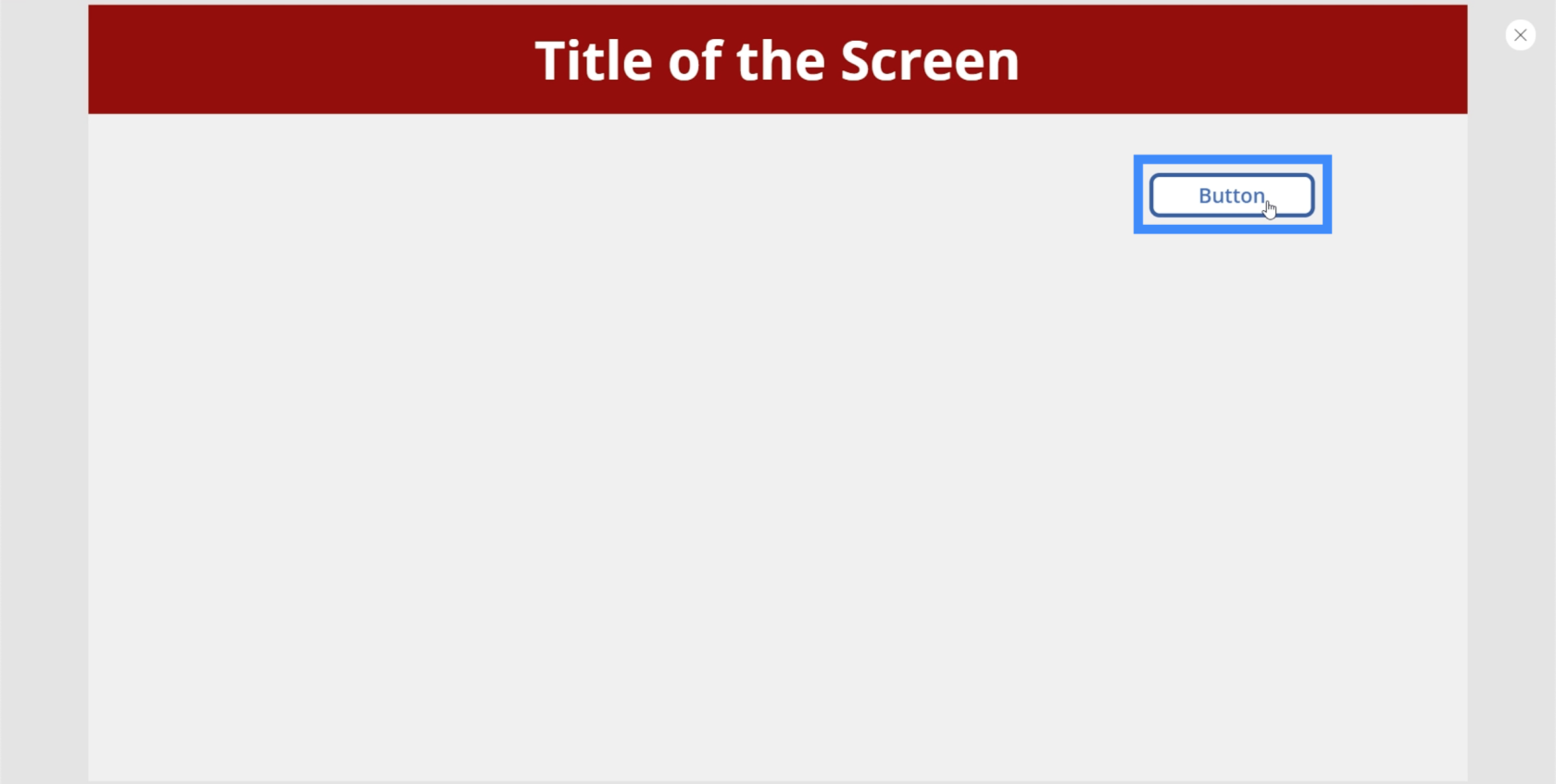
Skapa variabler i ett galleri
Låt oss nu se hur samlingar representeras.
Samlingar är mycket användbara för två saker - datatabeller och gallerier. Låt oss nu arbeta med att använda variabler i ett galleri. Klicka bara på Galleri-knappen under Infoga menyfliksområdet.
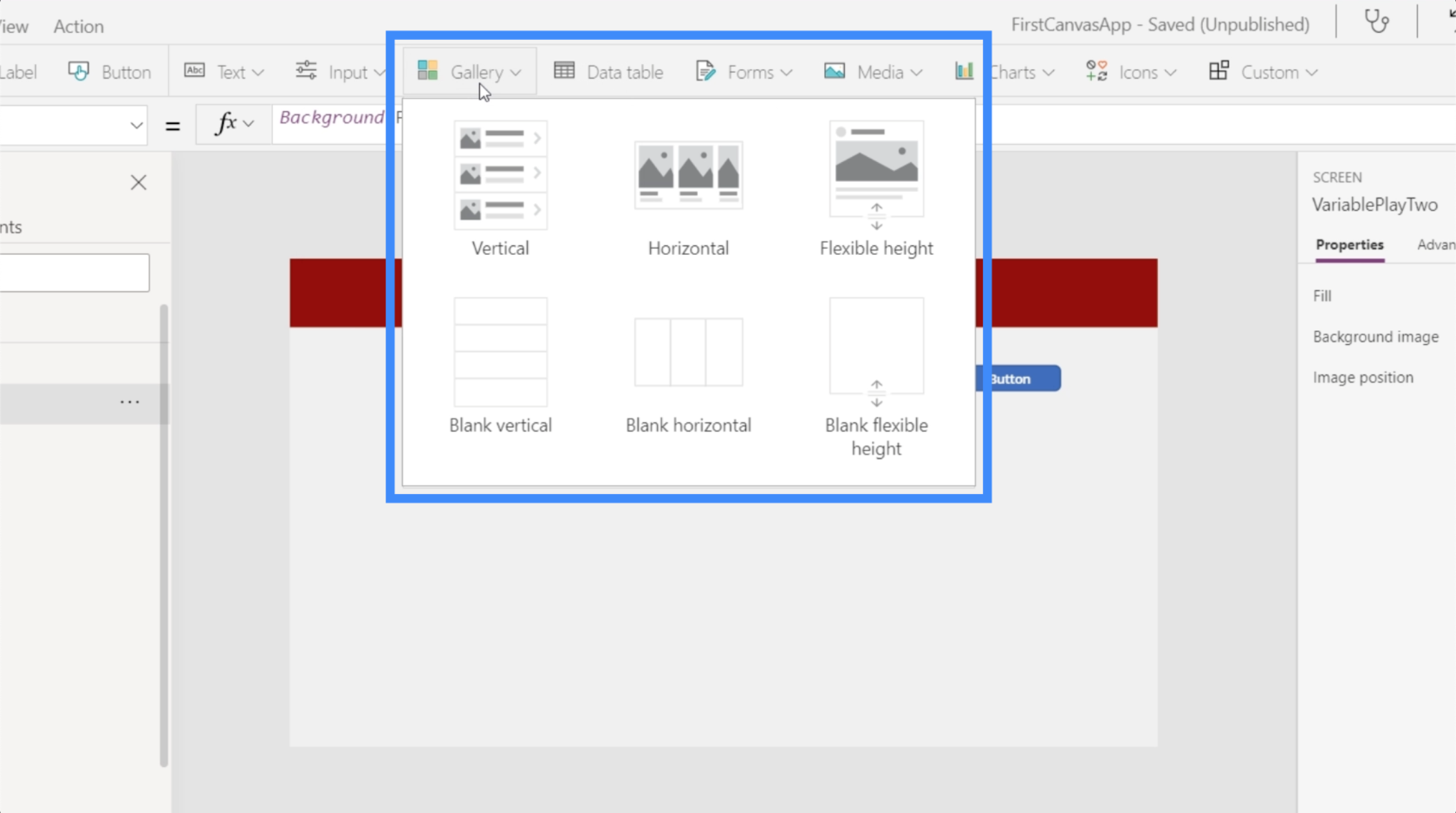
För detta, låt oss använda ett vertikalt galleri.
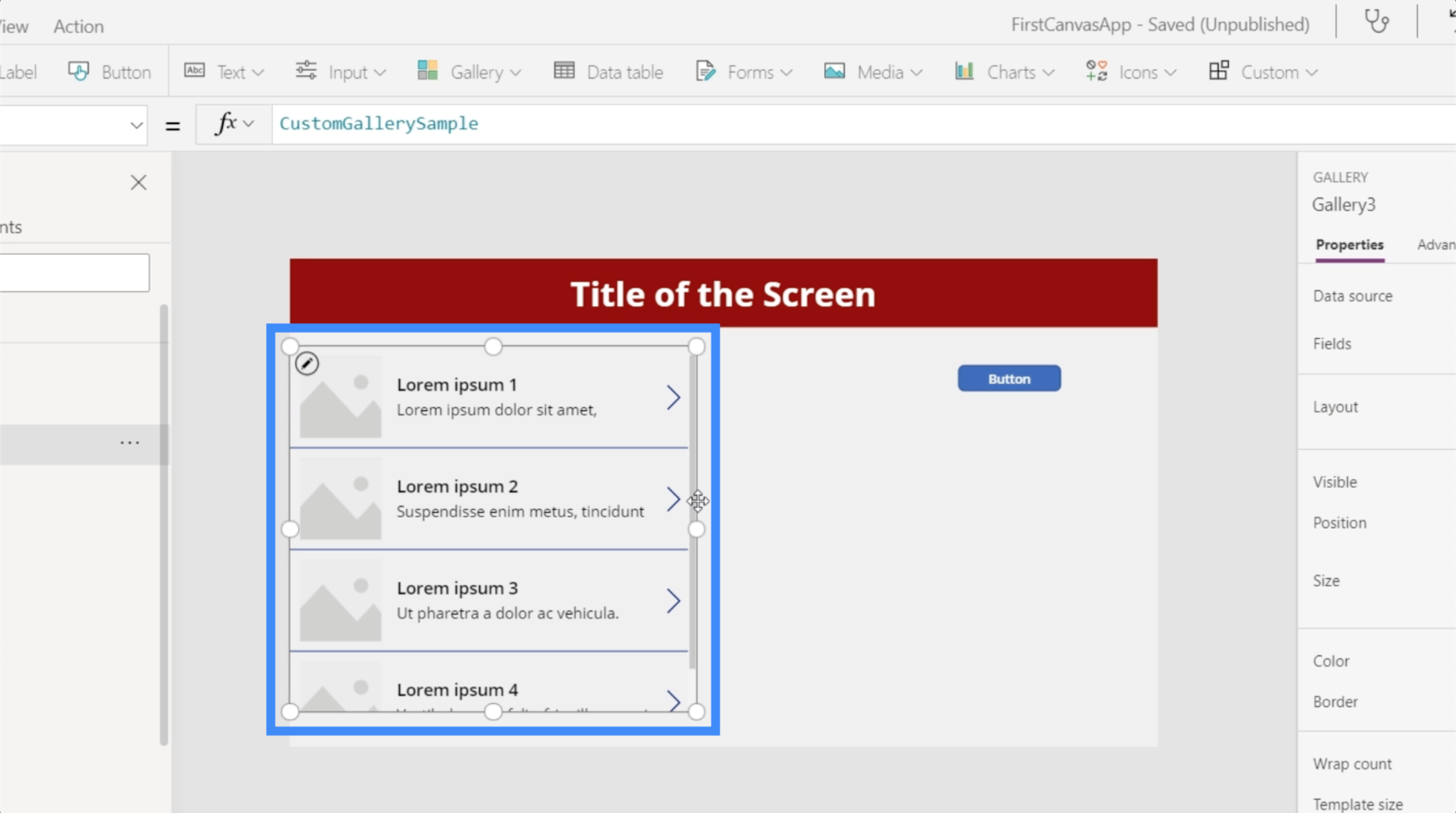
Om du har sett vår handledning om gallerier, kommer du ihåg att vi behöver en datakälla där vårt galleri kan få data att visas. Så om vi kollar pentryts datakälla kan du se att Tabell1 ingår i alternativen. Det här är en tabell som vi tidigare kopplade till den här appen när vi först började arbeta med den.
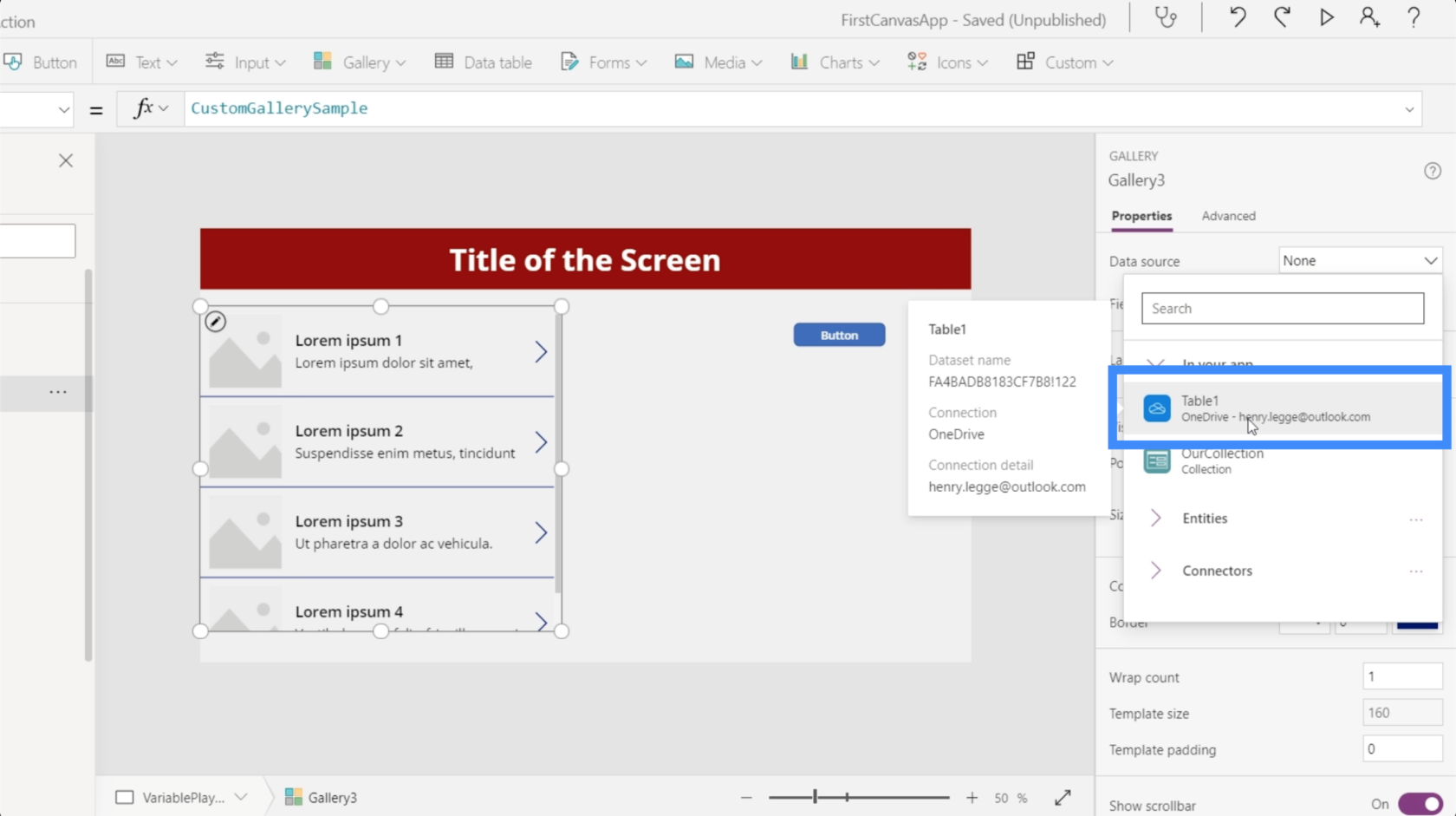
Men vi nämnde också tidigare att samlingar fungerar på samma sätt som datakällor. Det är därför våra samlingar också dyker upp under datakällor. Det här är variabeln som vi just skapat.
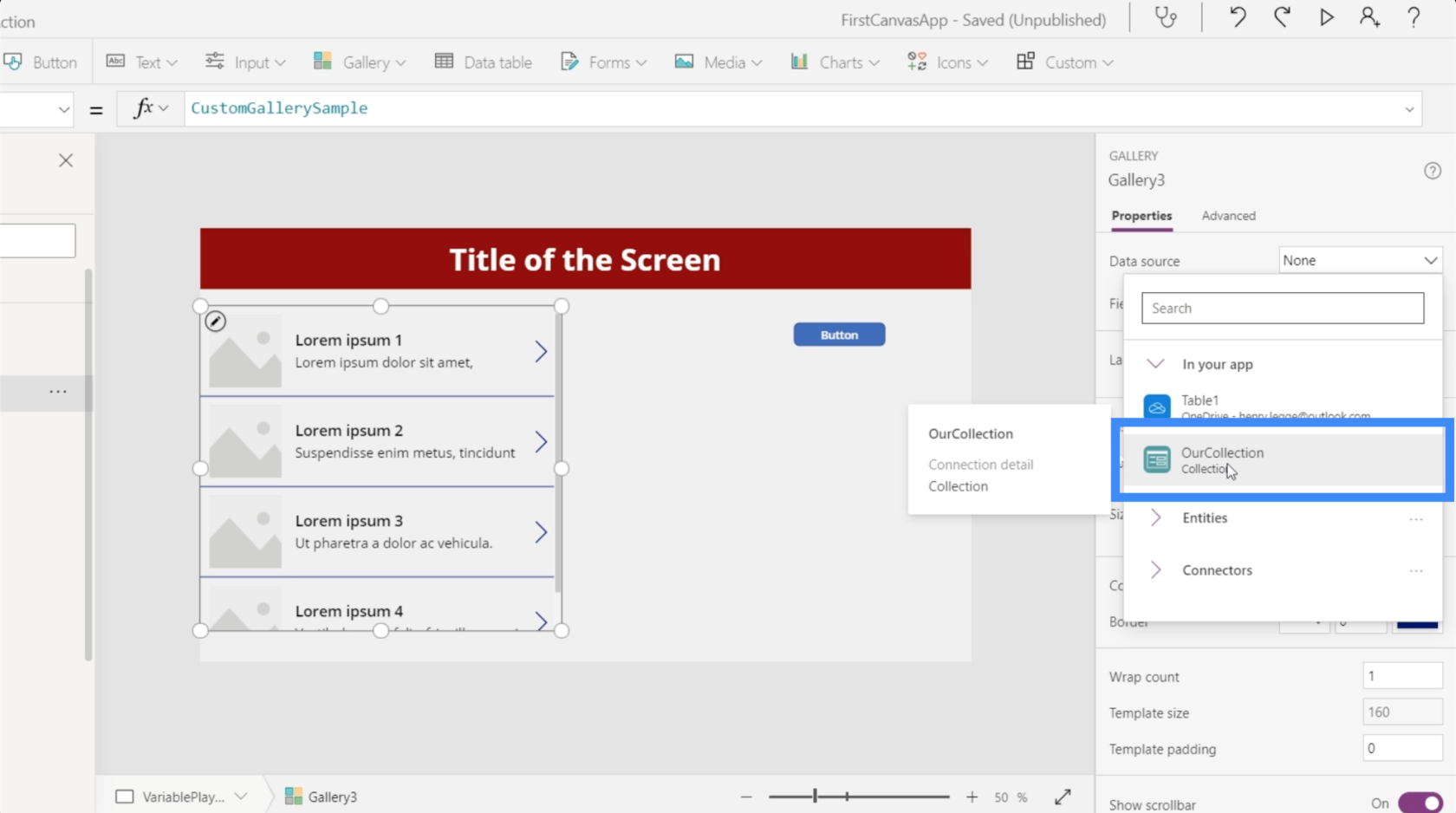
Om vi väljer det kommer du att se att galleriet nu visar posten vi skapade tidigare för Ben Dover.
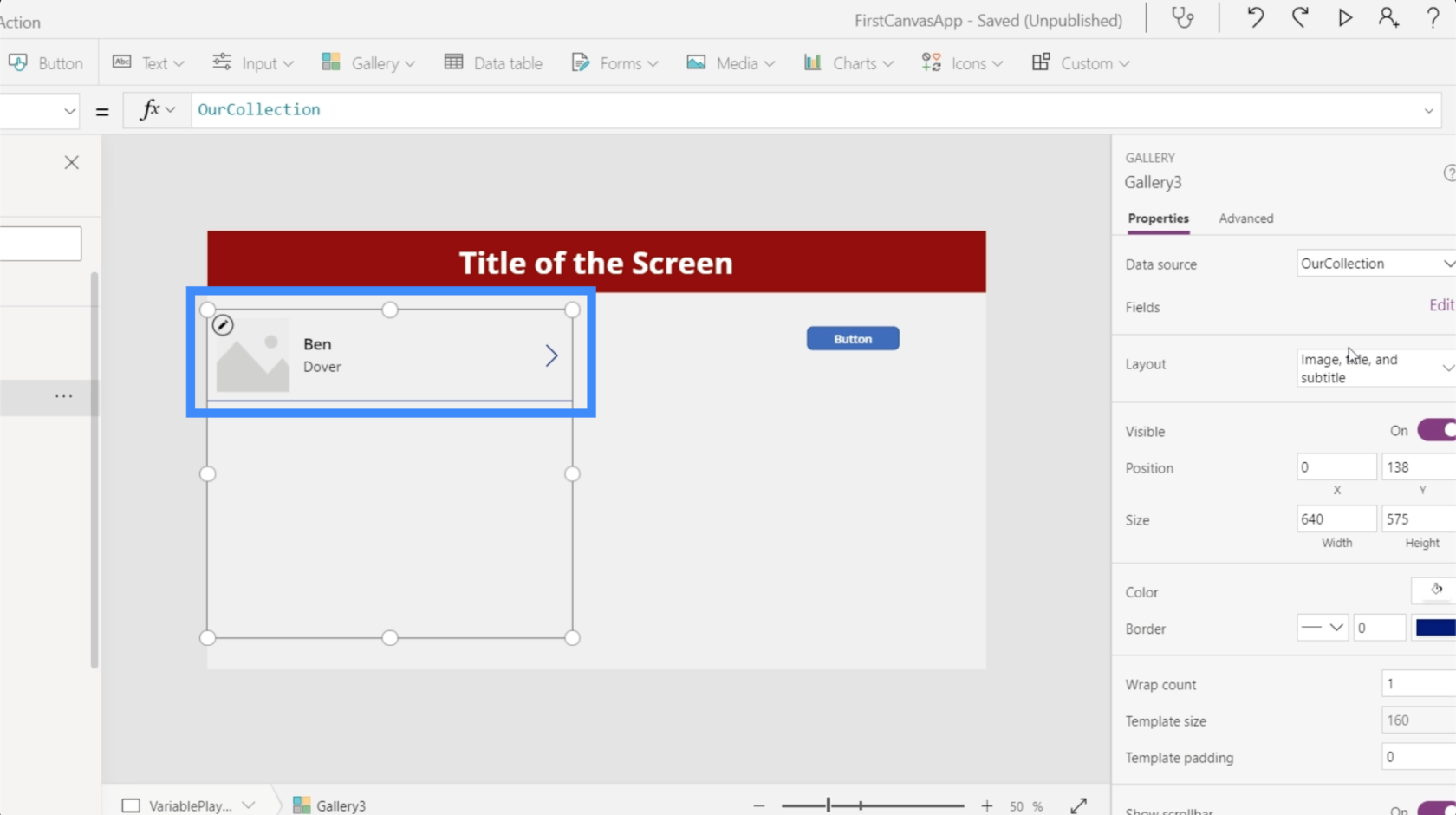
Om vi kollar på Fält under fliken Egenskaper i den högra rutan, ser du också kolumnerna vi skapade — Första och Andra. Den första visas nu som titeln medan den andra visas som undertexten.
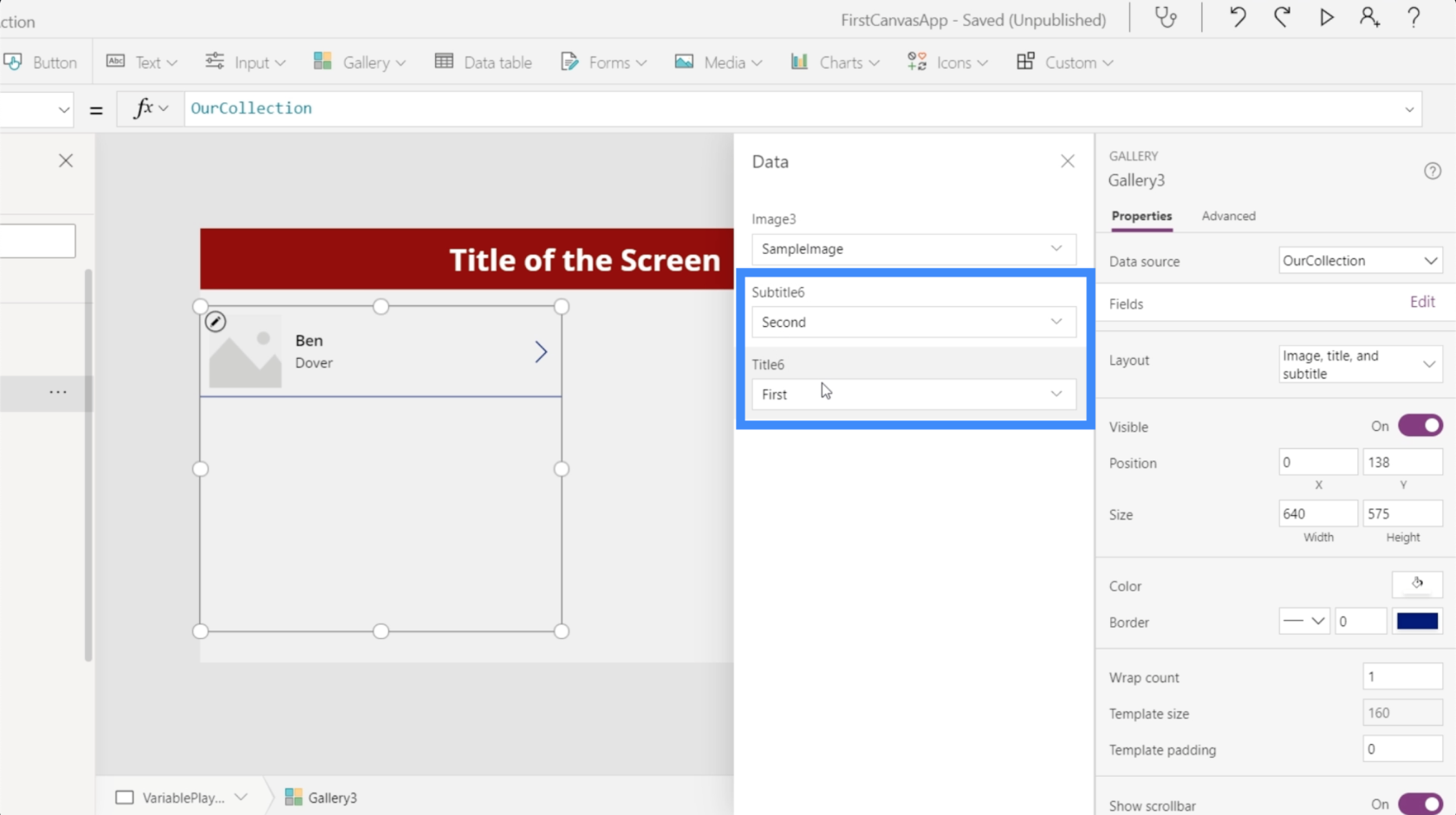
Du kommer också att märka att vårt galleri innehåller en bild. Eftersom vi inte har bilder att använda för tillfället kan vi ändra layouten på galleriet så att det bara innehåller en titel och en underrubrik.
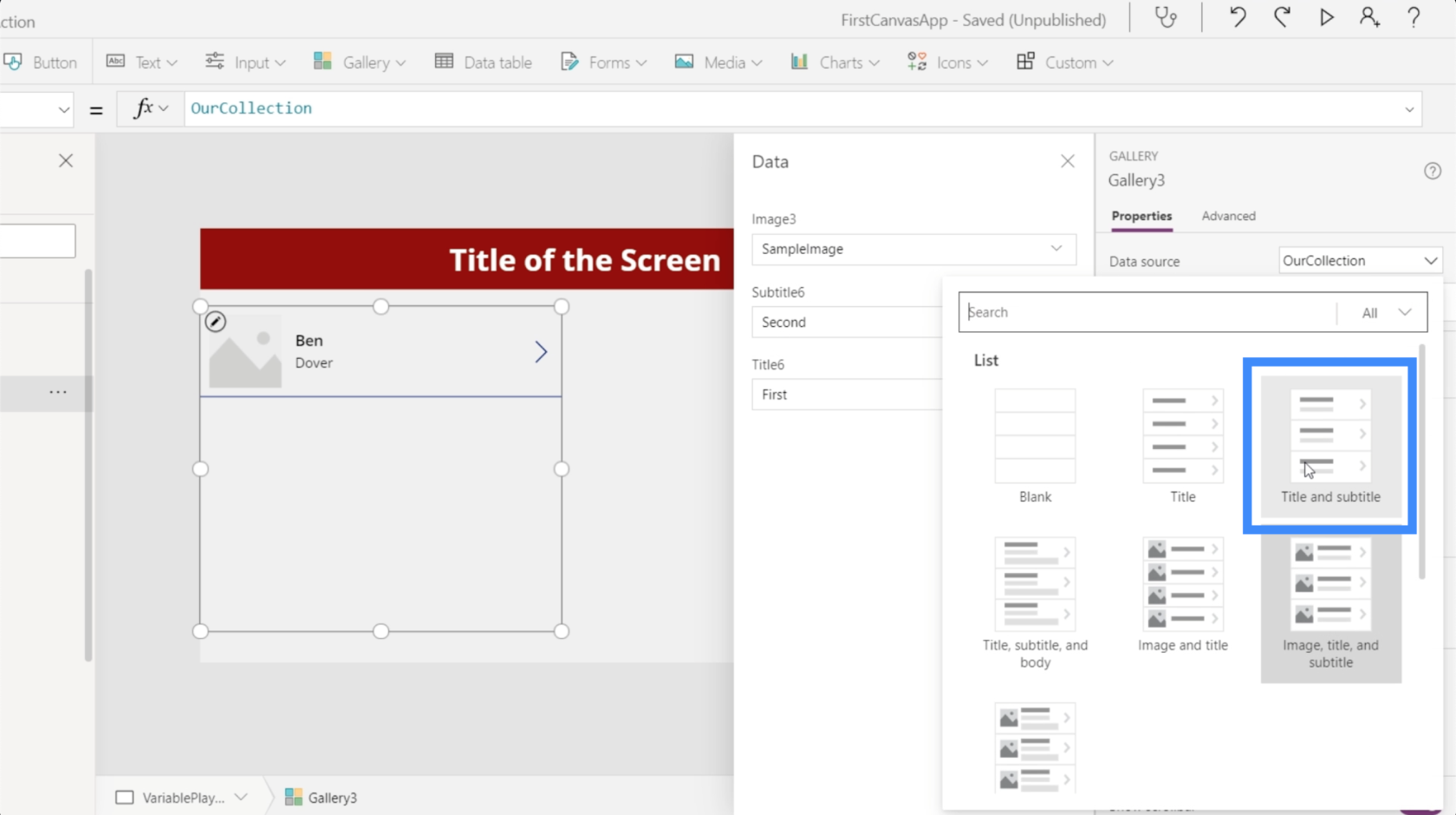
När vi väl har gjort det har vi bara två fält kvar.
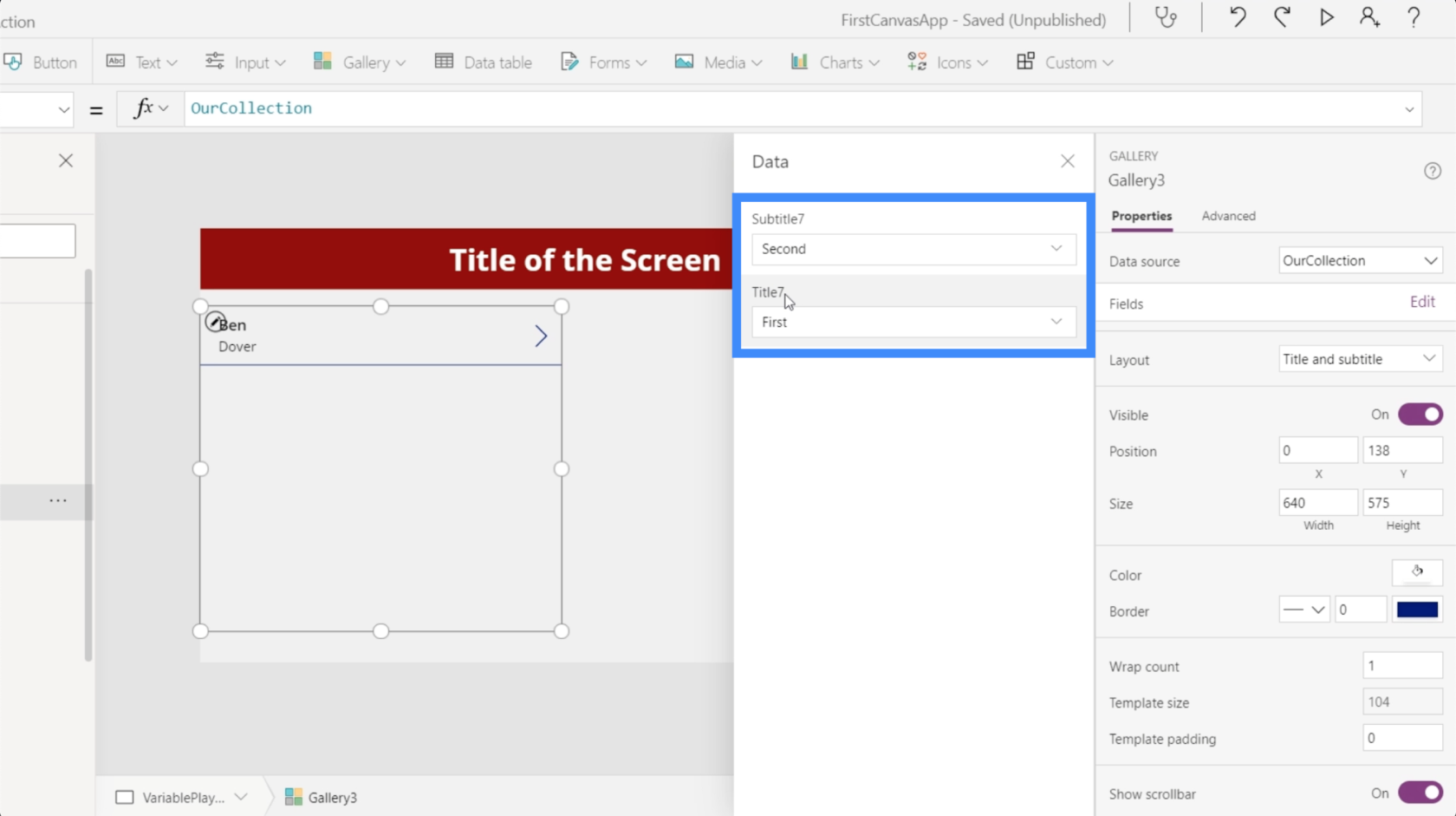
Nu lägger vi till rekordet för Ben Dover varje gång vi klickar på knappen.
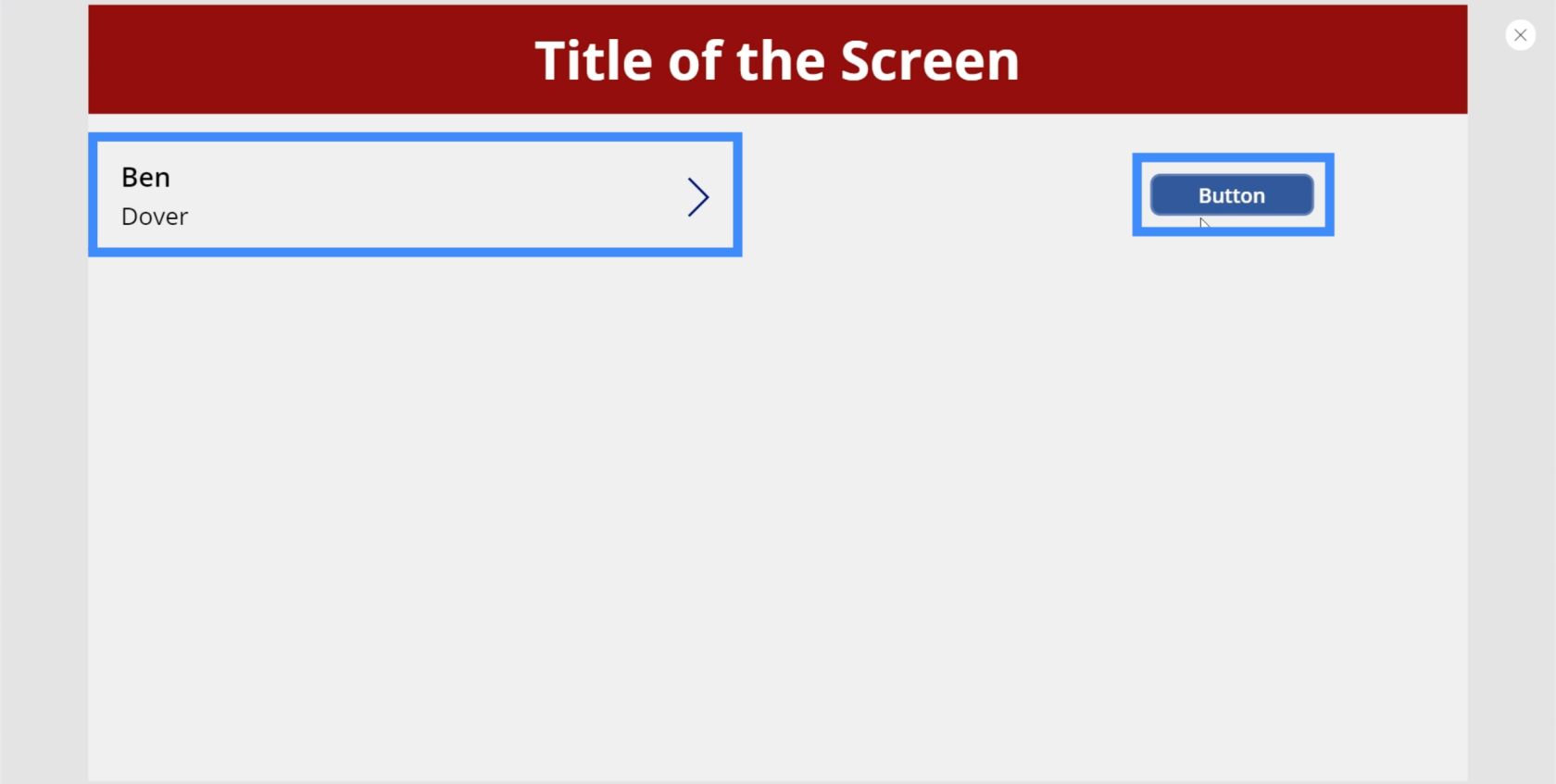
Så om vi klickar på knappen en andra gång skapar vi en annan samlingsvariabel, som lägger till ytterligare en post för Ben Dover.
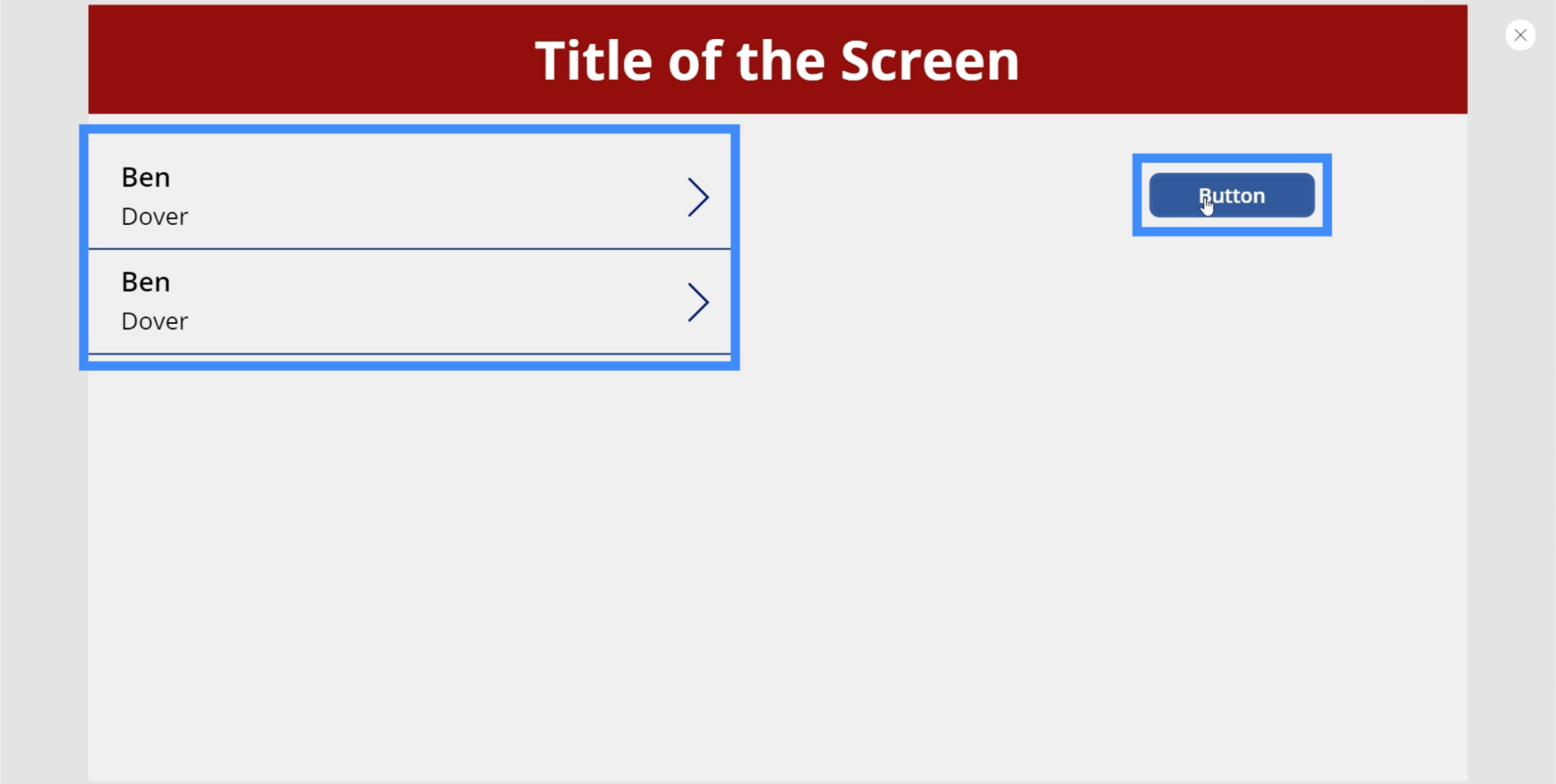
Gör samlingsvariabler dynamiska
Just nu skapar vår knapp samma post om och om igen. Så låt oss göra vår variabel dynamisk så att vi kan lägga till andra poster också. För att göra det, låt oss lägga till textinmatningar.
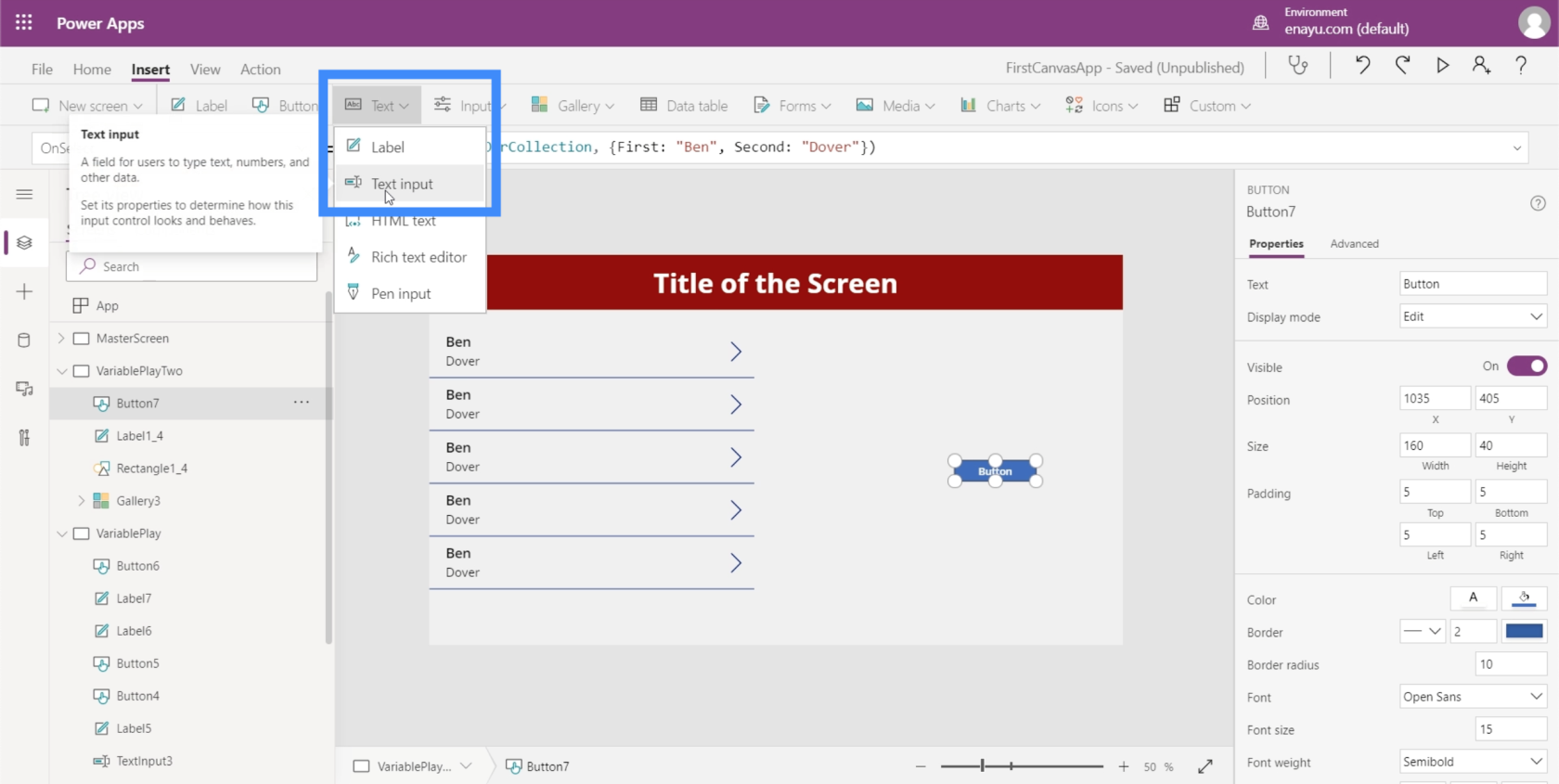
Vi kommer att behöva två textinmatningar för vår variabel. Du kommer att se att dessa två textrutor motsvarar TextInput4 och TextInput5.
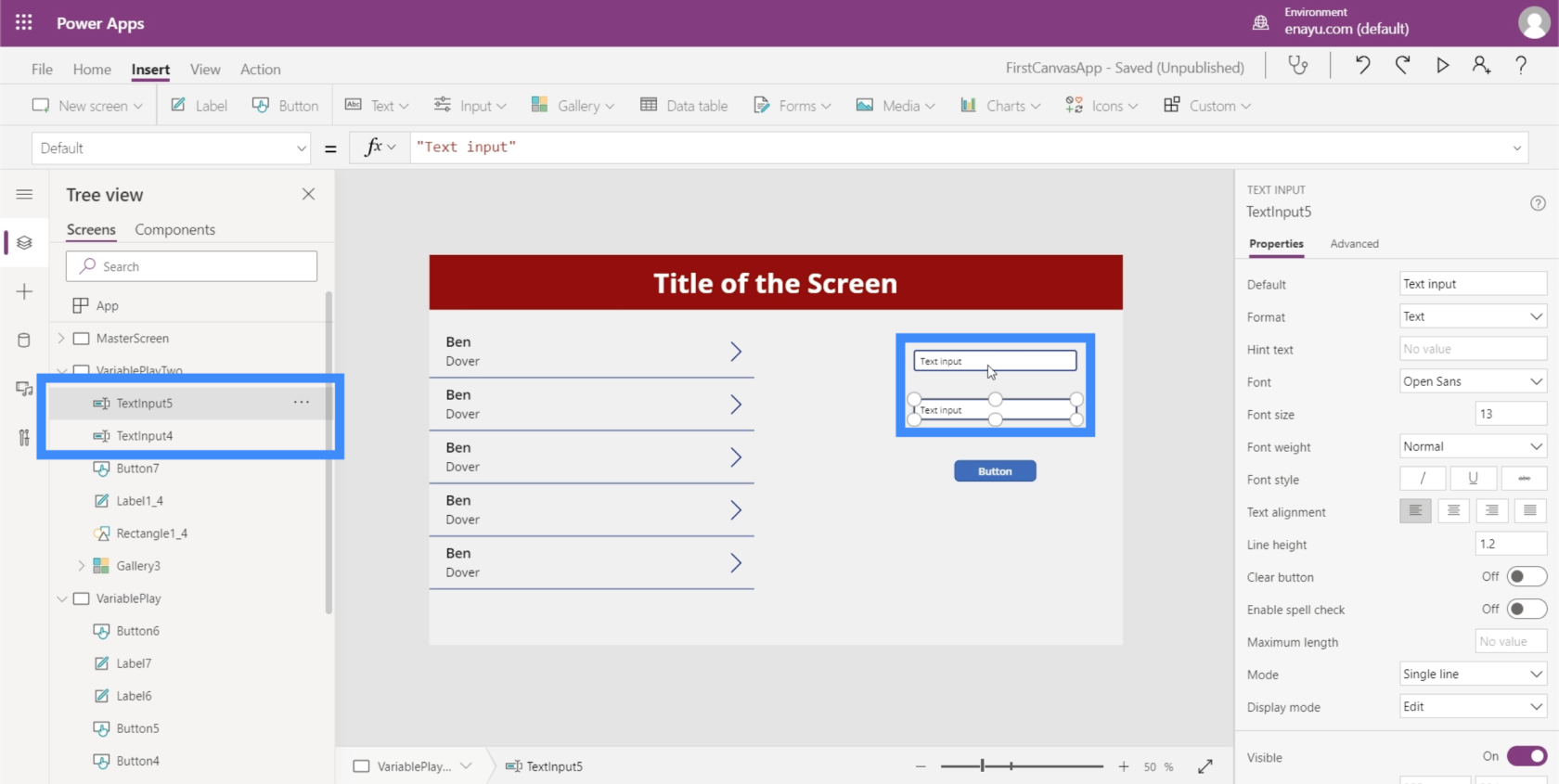
Om vi går tillbaka till formelfältet måste vi ändra Ben till TextInput4.Text. Det betyder att det tar vad vi än skriver i TextInput4.
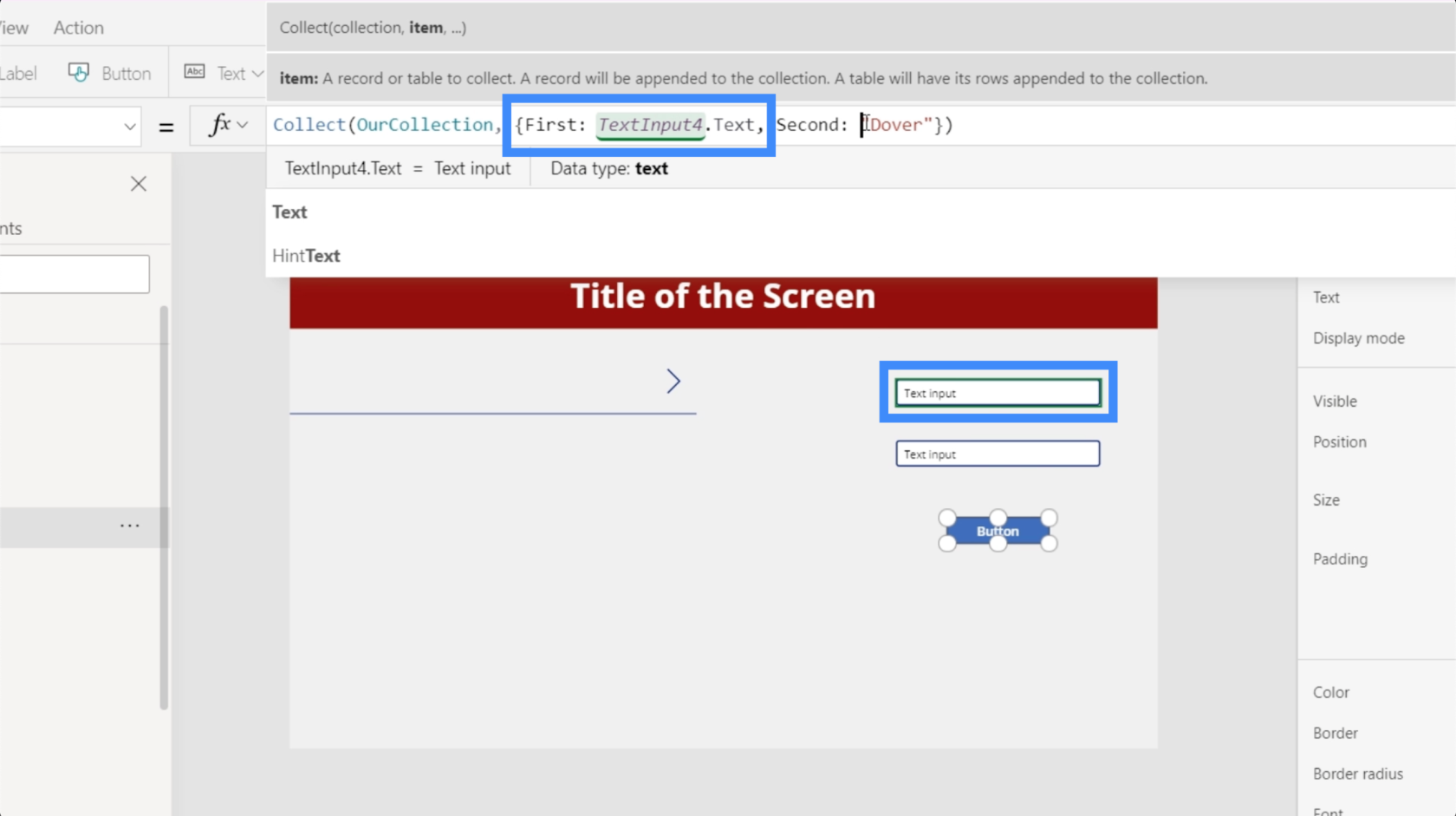
Låt oss sedan ändra den andra posten också och göra den till TextInput5.
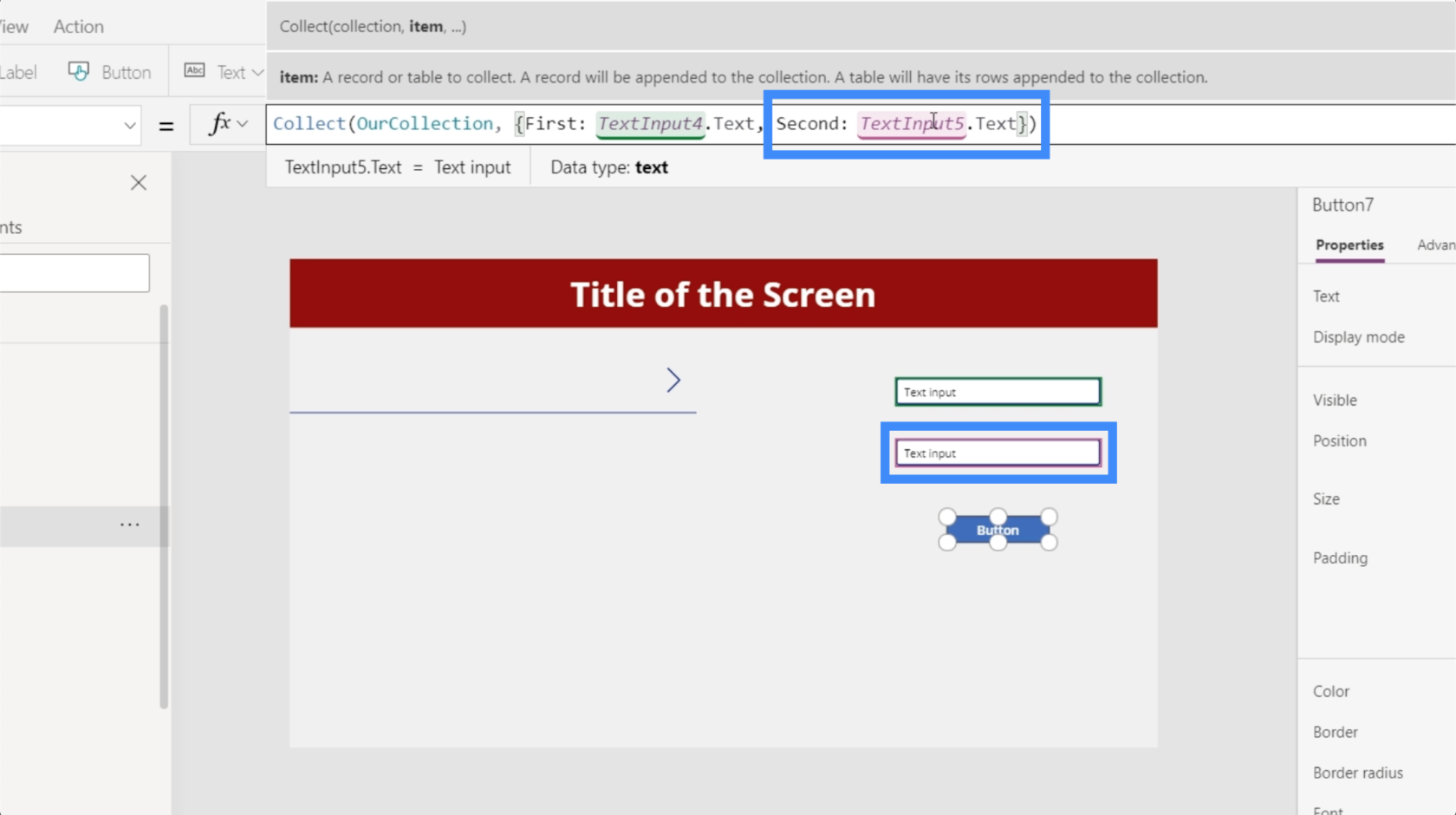
Nu ska vi se hur det fungerar. Om vi skriver in Alfred i den första textrutan, sätter Pennyworth på den andra och klickar på knappen, skapar det ett nytt rekord för Alfred Pennyworth.
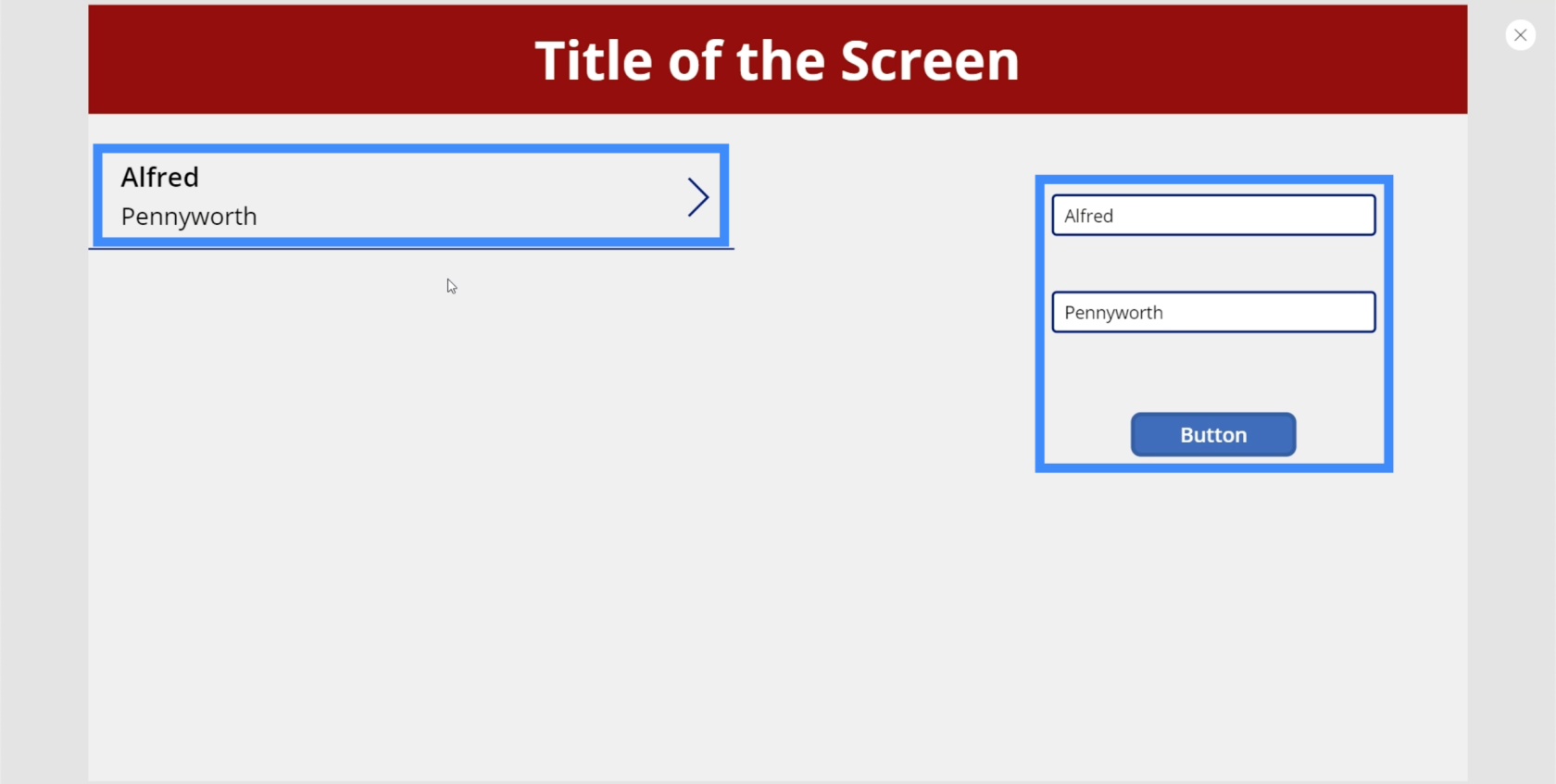
Vi kan lägga till en annan post genom att skriva ett annat namn i textrutorna igen. Den här gången, låt oss sätta Bruce Wayne.
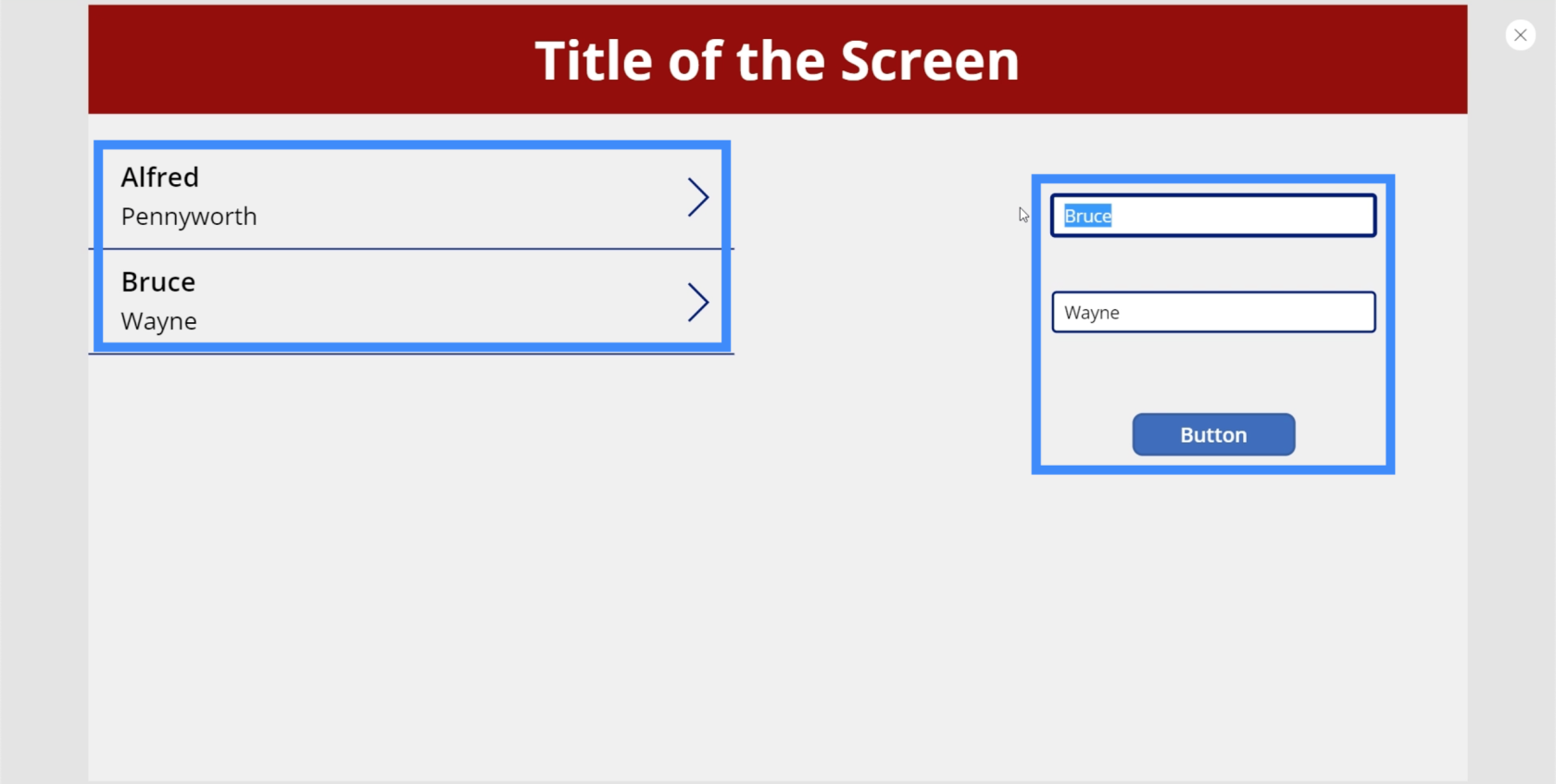
Vi kan lägga till hur många skivor vi vill här. Låt oss lägga till ett tredje rekord för Christian Bale.
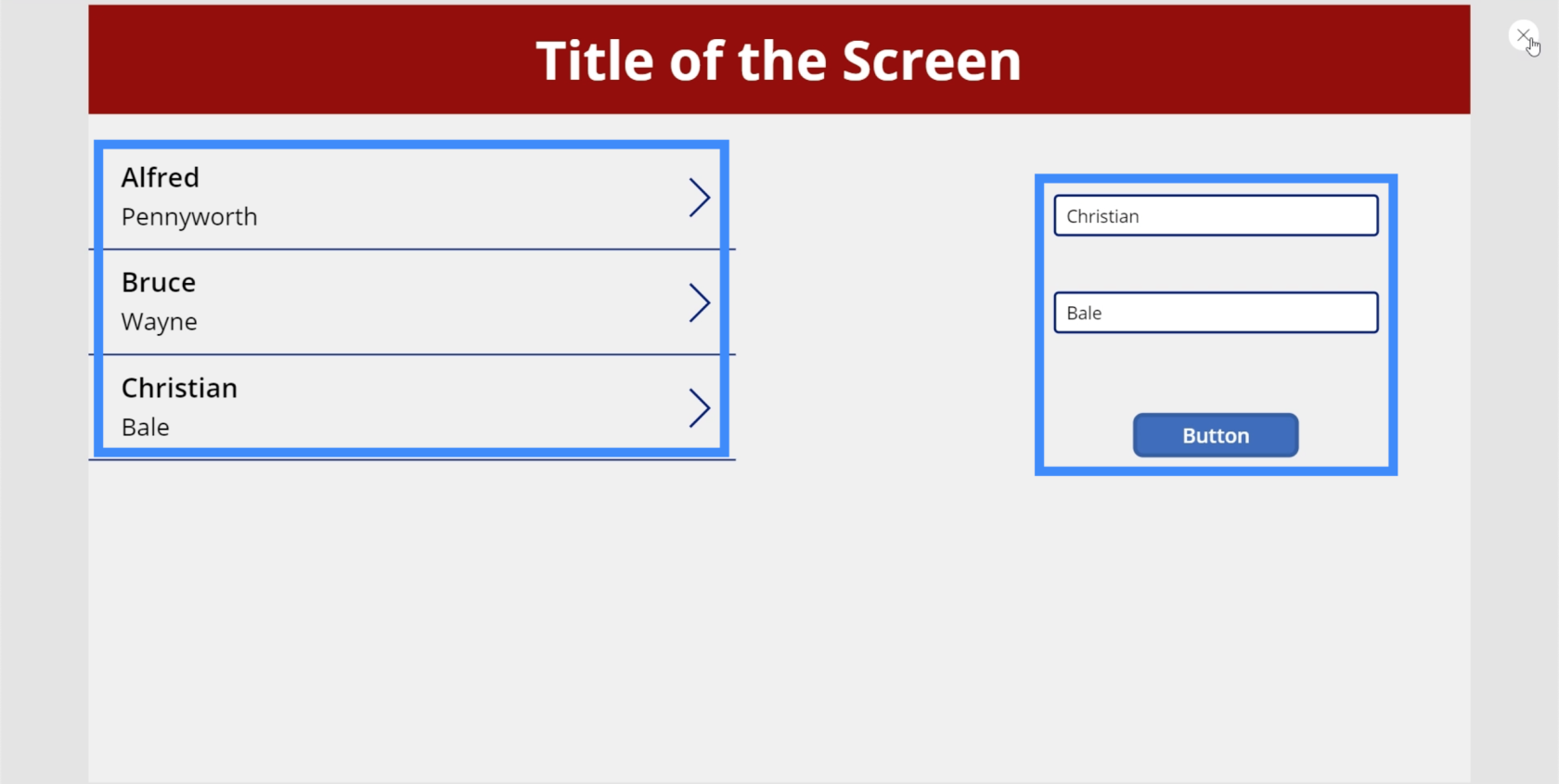
Hur man tar bort poster från galleriet
Nu när vi har lagt till objekt i vårt galleri, låt oss se hur vi kan ta bort objekt.
Låt oss lägga till ikonen Radera i vårt galleri genom att klicka på rullgardinsmenyn Ikon under menyfliksområdet Infoga.
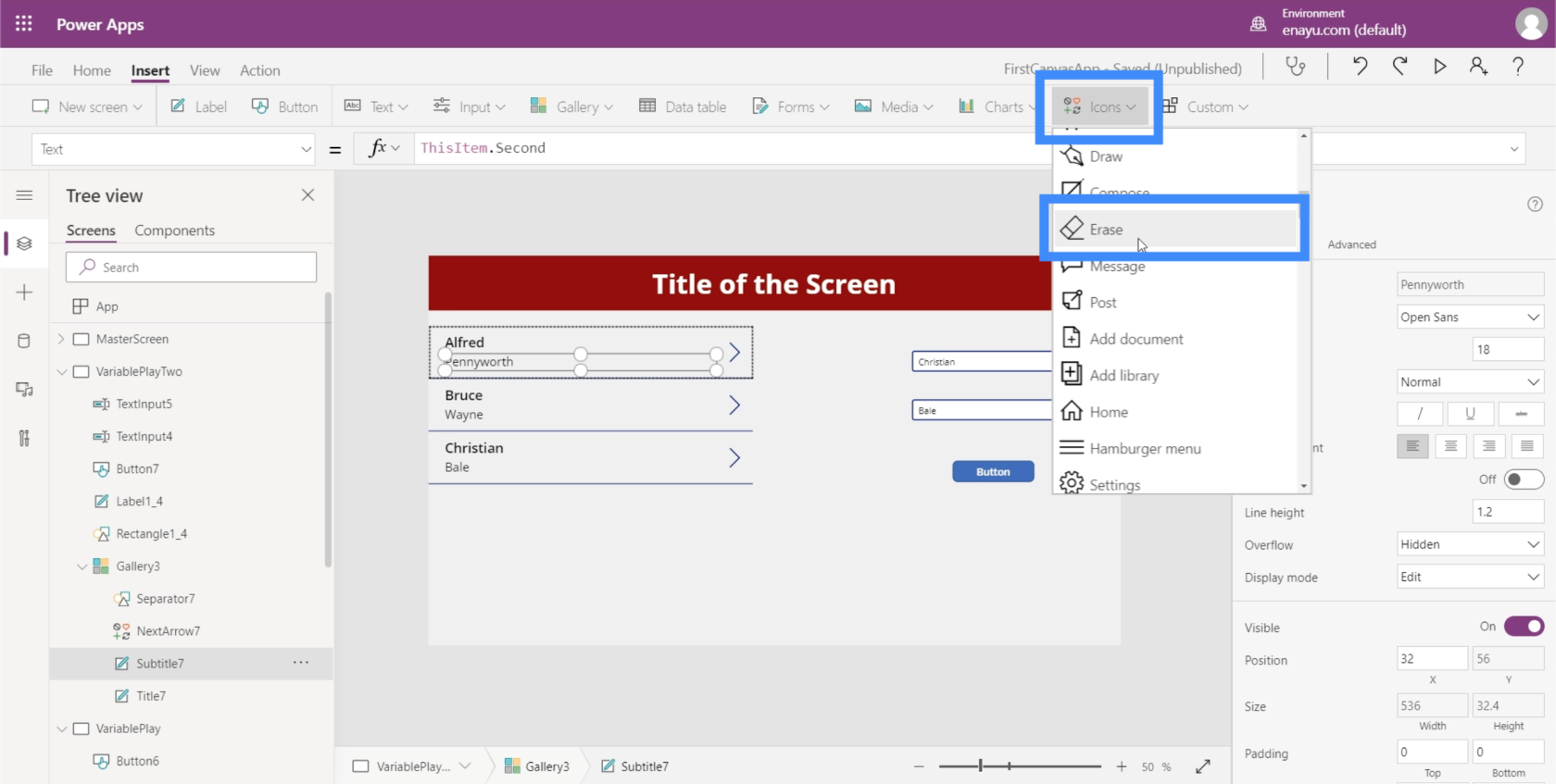
Låt oss flytta den till höger sida av varje post.
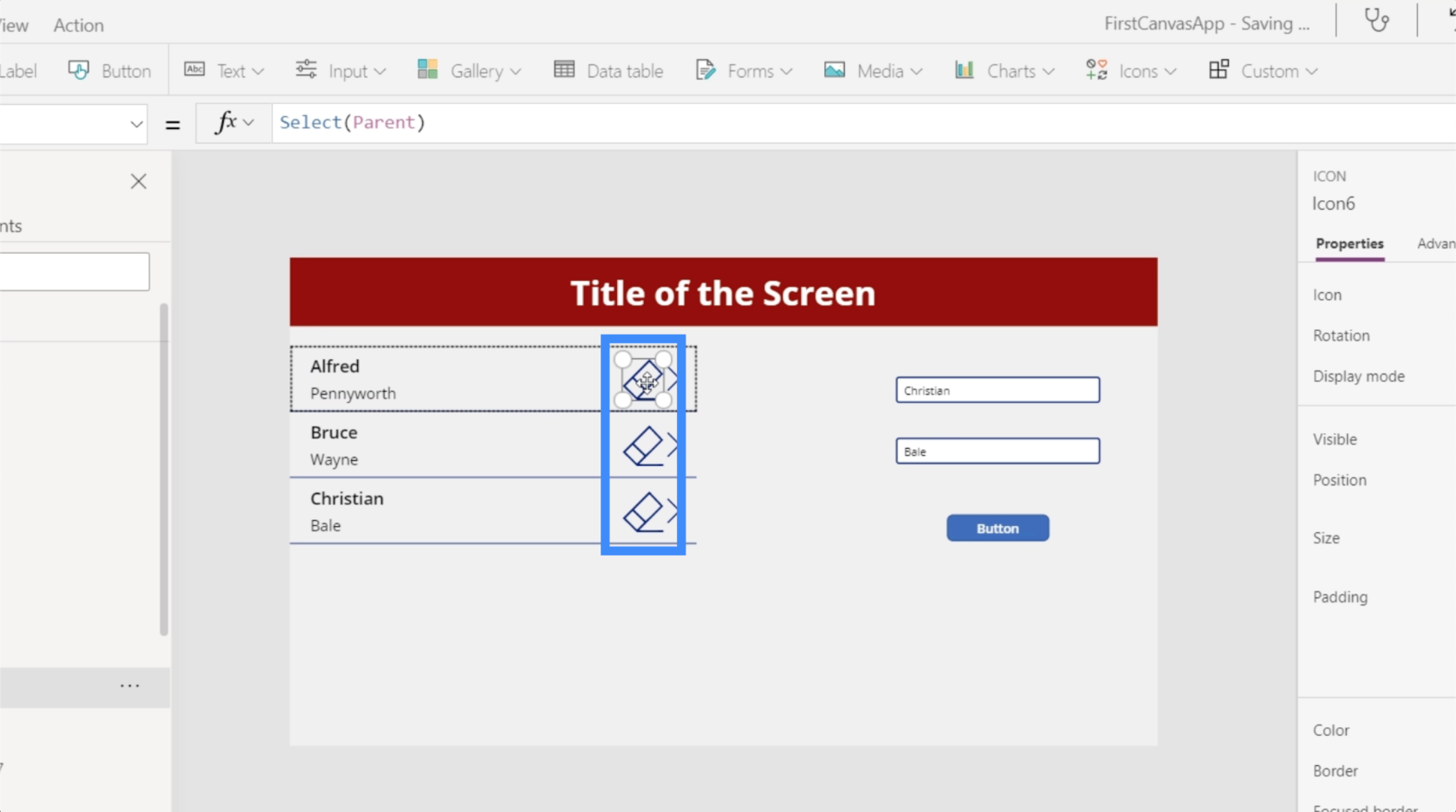
Sedan under OnSelect, låt oss använda funktionen Ta bort.
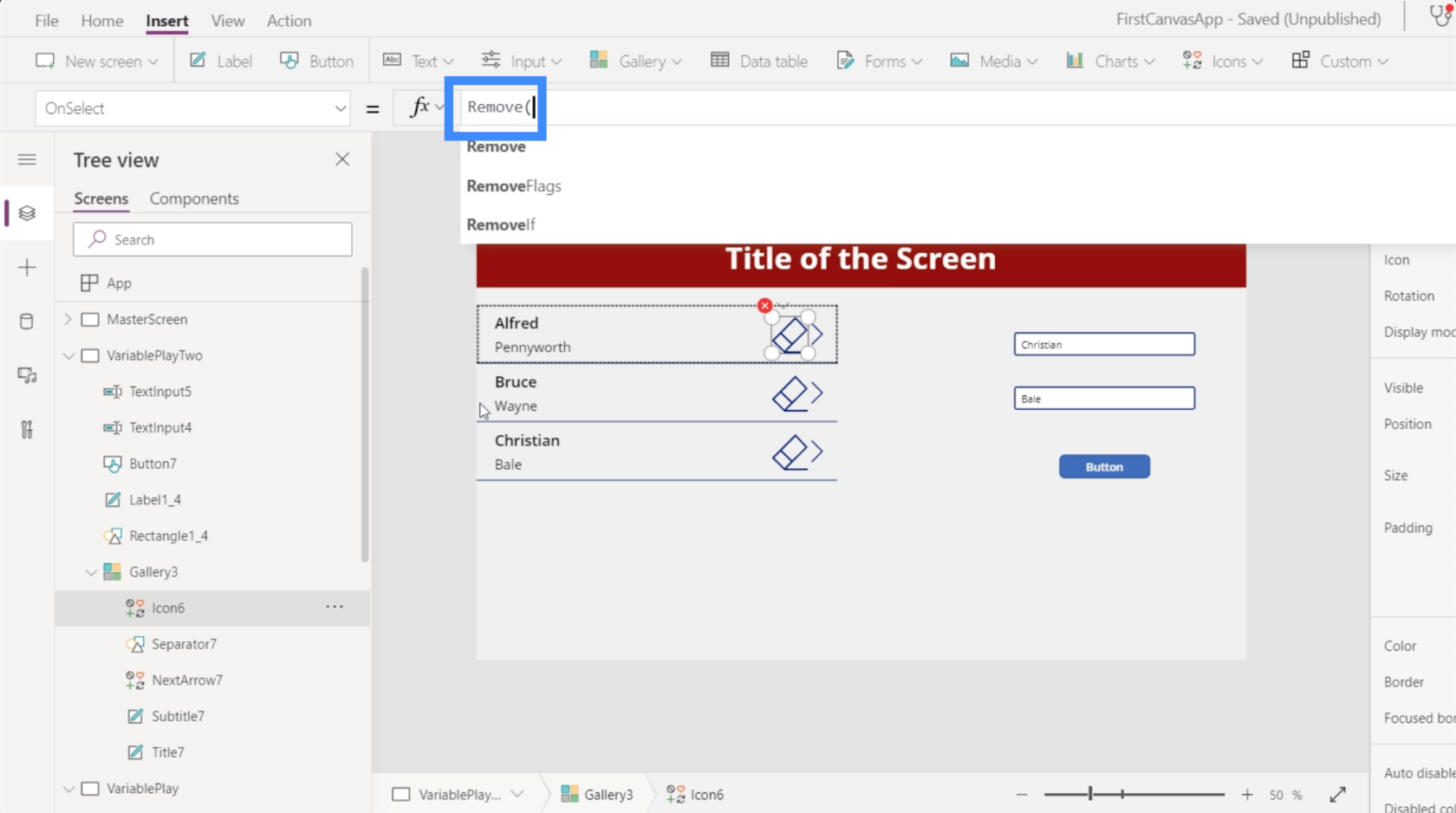
Ta bort-funktionen tar två argument. Först måste vi ange samlingen som vi vill ta bort. I det här fallet finns det två datakällor som dyker upp - vår insamling och Tabell1.
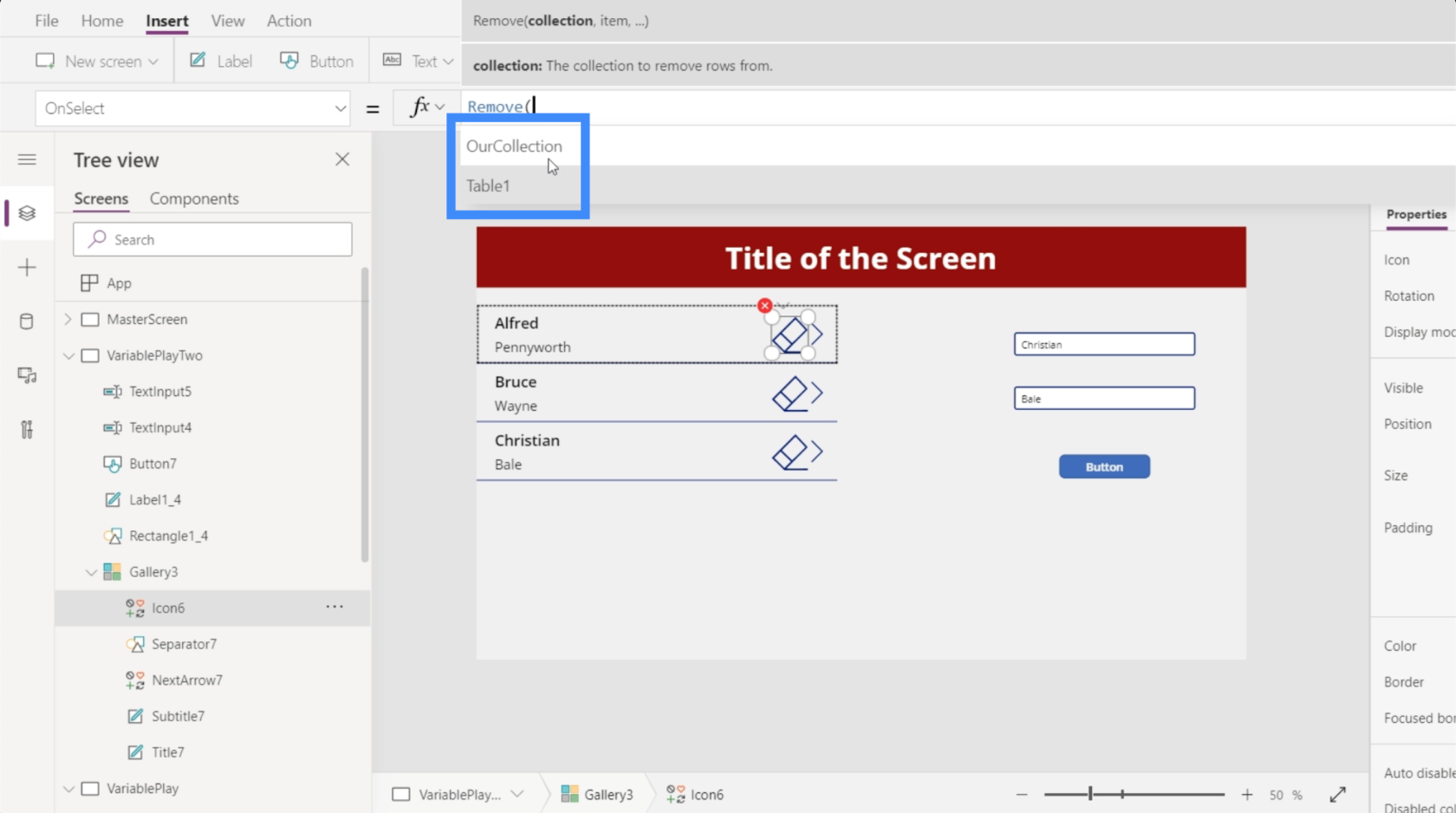
Eftersom posten vi vill ta bort finns inom OurCollection väljer vi det.
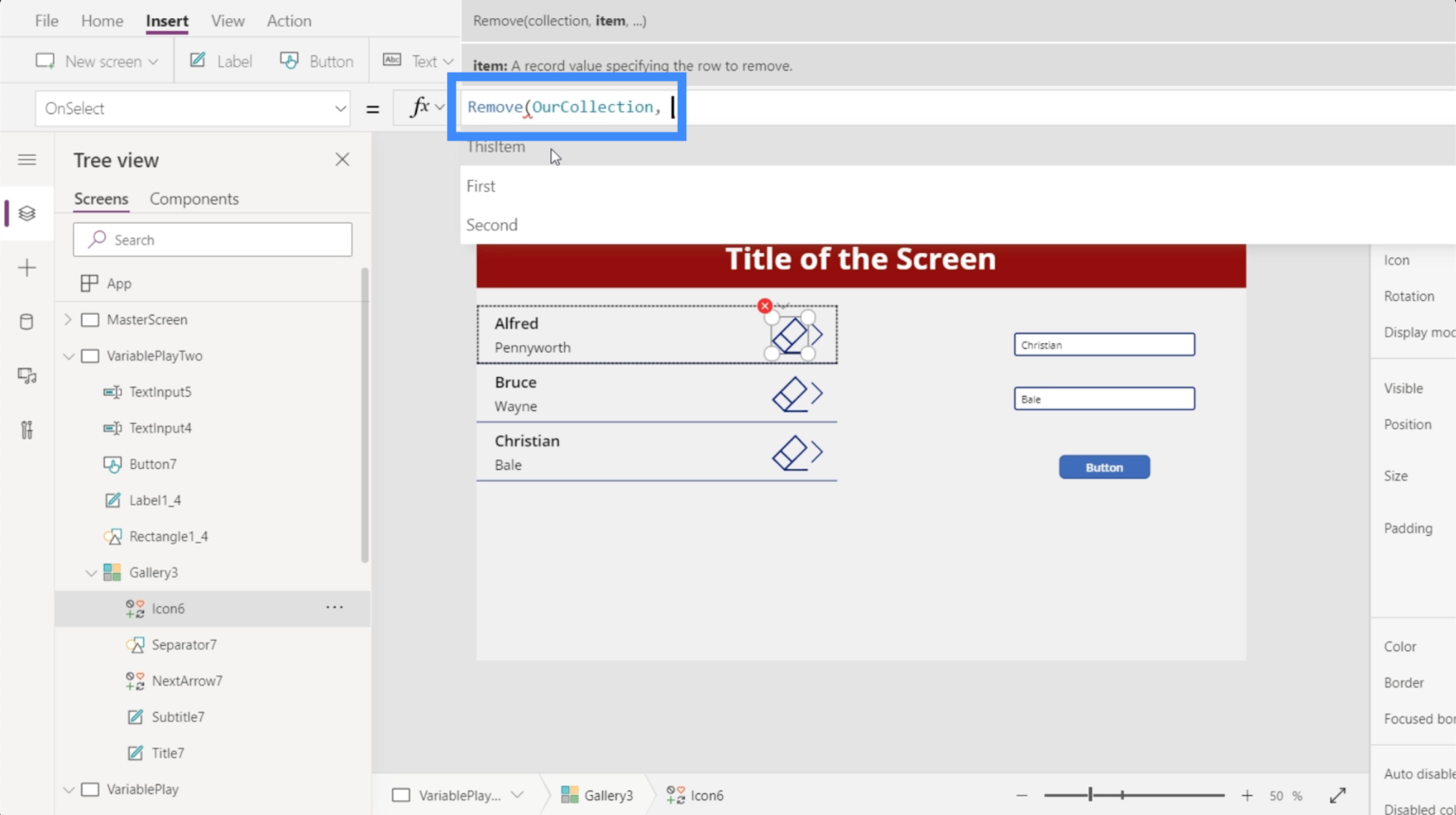
Det andra argumentet letar efter objektet vi vill ta bort. Även om detta tillåter oss att ta bort antingen det första eller det andra fältet, tillåter det oss också att ta bort hela posten med det här objektet.
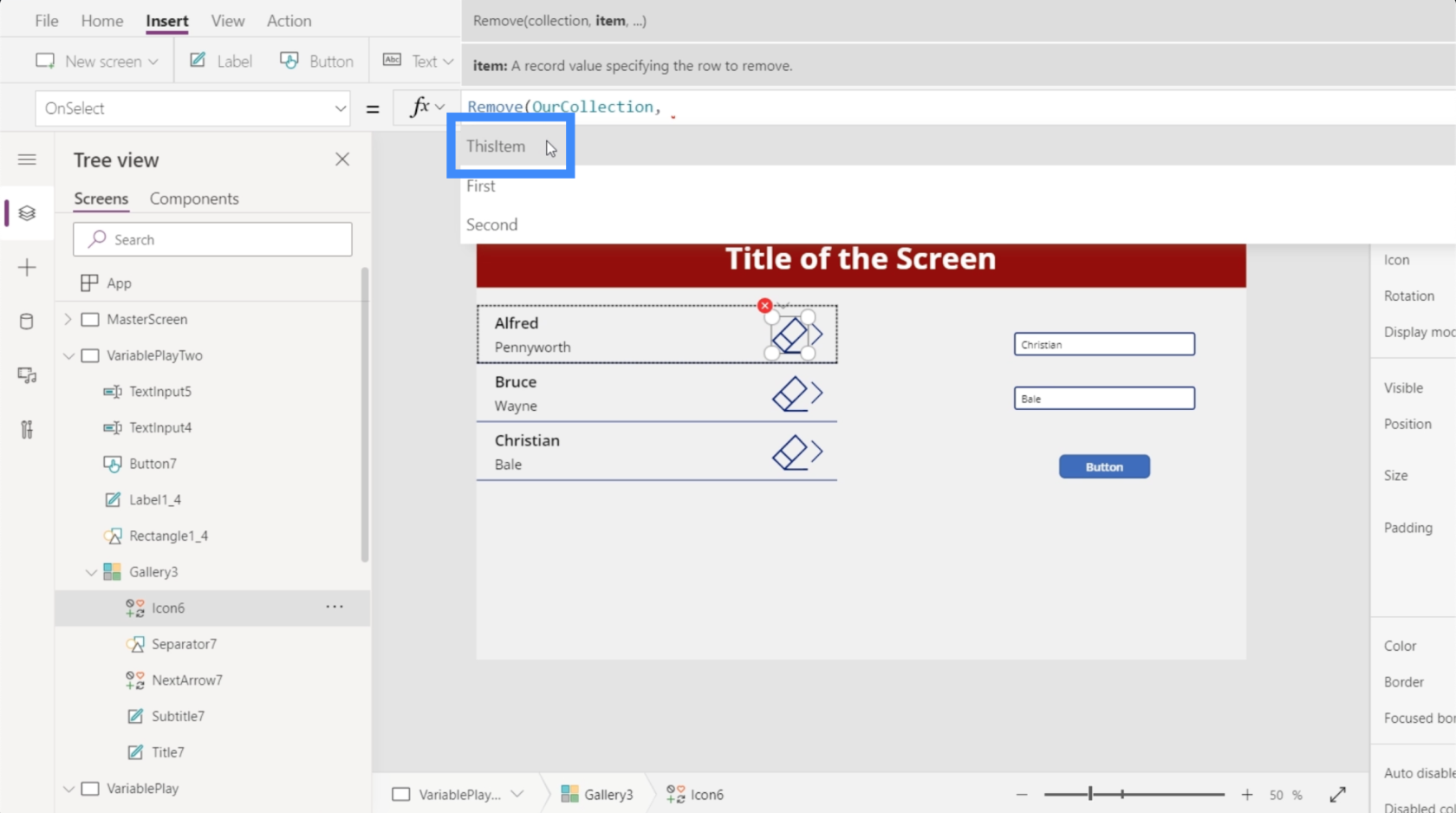
När vi använder ThisItem,är intuitivt nog att veta vilken knapp som motsvarar vilket objekt. I det här fallet, om vi vill ta bort Christian Bale, behöver vi bara klicka på ikonen bredvid den.
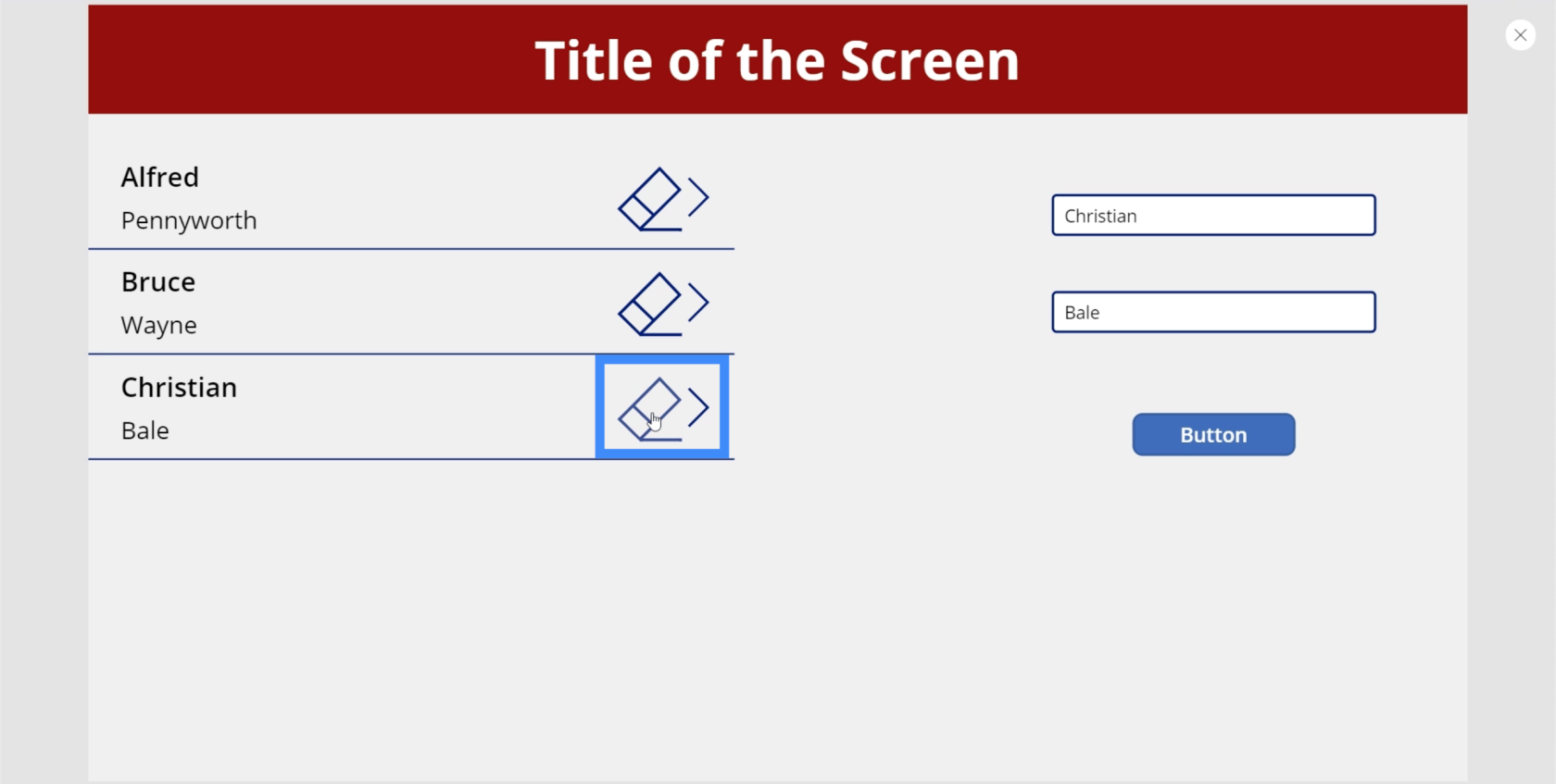
När vi väl gör det tas den specifika posten bort medan allt annat förblir på plats.
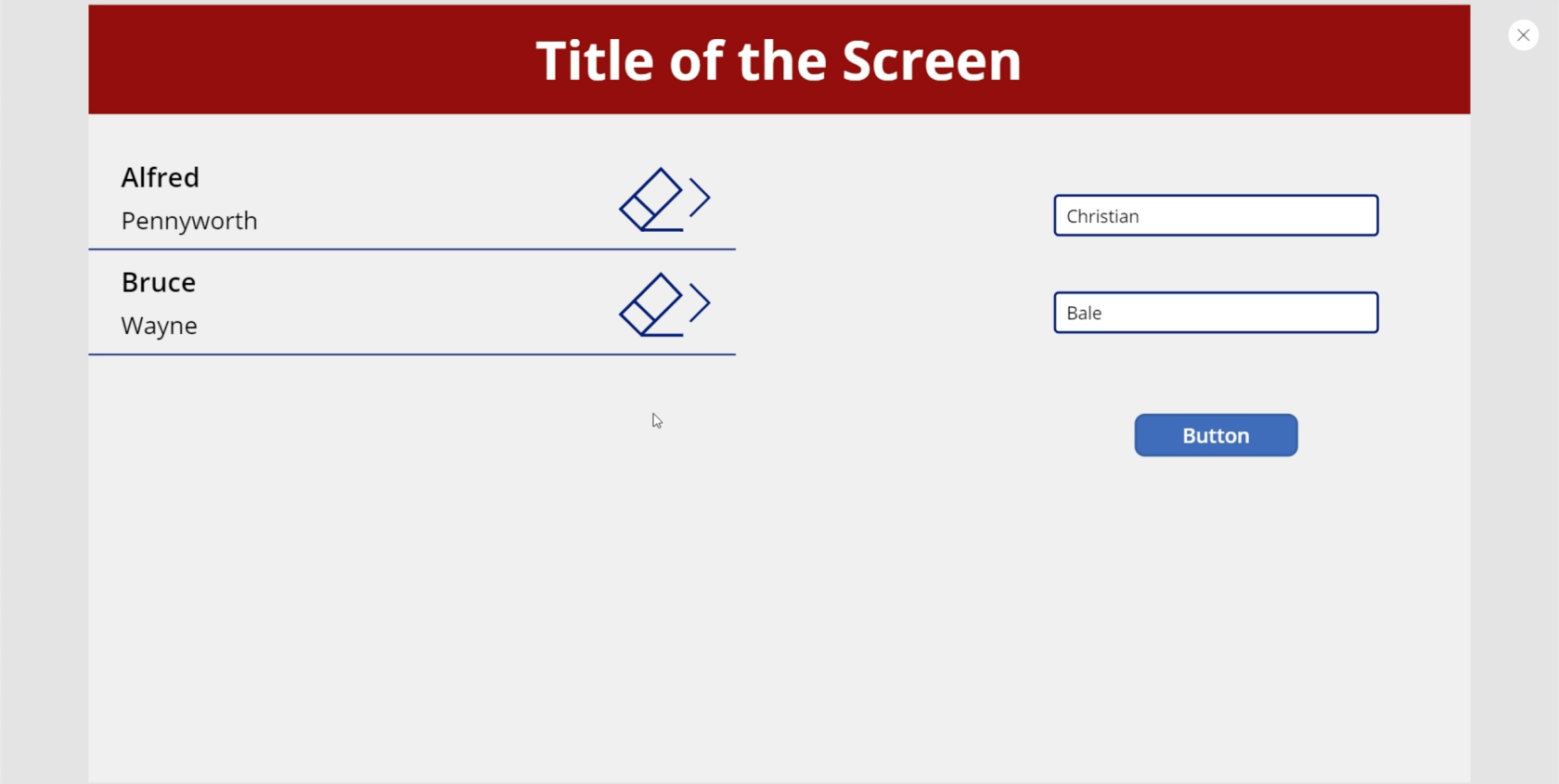
Slutsats
När du skapar variabler i Power Apps lägger du till fler sätt för användare att leka med den information som tillhandahålls. Speciellt när det kommer till insamlingsvariabler har vi sett att det skapar fler möjligheter för användare att interagera med appen vi skapar.
Detta är bara ett sätt som insamlingsvariabler kan vara till hjälp. När vi dyker djupare in i Power Apps kommer du definitivt att hitta fler applikationer beroende på vilken typ av utdata du letar efter.
Med vänliga hälsningar,
Henry
Ta reda på varför det är viktigt att ha en dedikerad datumtabell i LuckyTemplates och lär dig det snabbaste och mest effektiva sättet att göra det.
Denna korta handledning belyser LuckyTemplates mobilrapporteringsfunktion. Jag ska visa dig hur du kan utveckla rapporter effektivt för mobila enheter.
I denna LuckyTemplates Showcase går vi igenom rapporter som visar professionell serviceanalys från ett företag som har flera kontrakt och kundengagemang.
Gå igenom de viktigaste uppdateringarna för Power Apps och Power Automate och deras fördelar och konsekvenser för Microsoft Power Platform.
Upptäck några vanliga SQL-funktioner som vi kan använda som sträng, datum och några avancerade funktioner för att bearbeta eller manipulera data.
I den här handledningen kommer du att lära dig hur du skapar din perfekta LuckyTemplates-mall som är konfigurerad efter dina behov och preferenser.
I den här bloggen kommer vi att visa hur man lager fältparametrar med små multiplar för att skapa otroligt användbara insikter och bilder.
I den här bloggen kommer du att lära dig hur du använder LuckyTemplates ranknings- och anpassade grupperingsfunktioner för att segmentera en exempeldata och rangordna den enligt kriterier.
I den här handledningen kommer jag att täcka en specifik teknik kring hur man visar Kumulativ total endast upp till ett specifikt datum i dina bilder i LuckyTemplates.
Lär dig hur du skapar och anpassar punktdiagram i LuckyTemplates, som huvudsakligen används för att mäta prestanda mot mål eller tidigare år.








