Skapa en datumtabell i LuckyTemplates

Ta reda på varför det är viktigt att ha en dedikerad datumtabell i LuckyTemplates och lär dig det snabbaste och mest effektiva sättet att göra det.
För dagens blogg kommer jag att täcka måtttabeller och undermappar. Vi kommer att sätta upp måtttabeller, och sedan ska jag visa dig hur du grupperar mått och undermappar för att hjälpa dig organisera måtttabeller som kan bli ganska trånga. Du kan se hela videon av denna handledning längst ner på den här bloggen.
Men innan jag gör det, låt oss gå till .
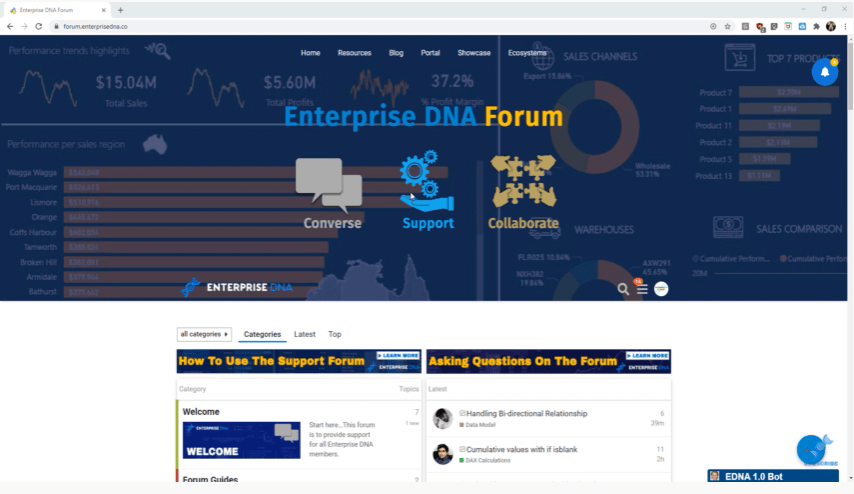
När du kommer till forumet klickar du på Senaste . Detta tar dig till de senaste frågorna som ställs på forumet.
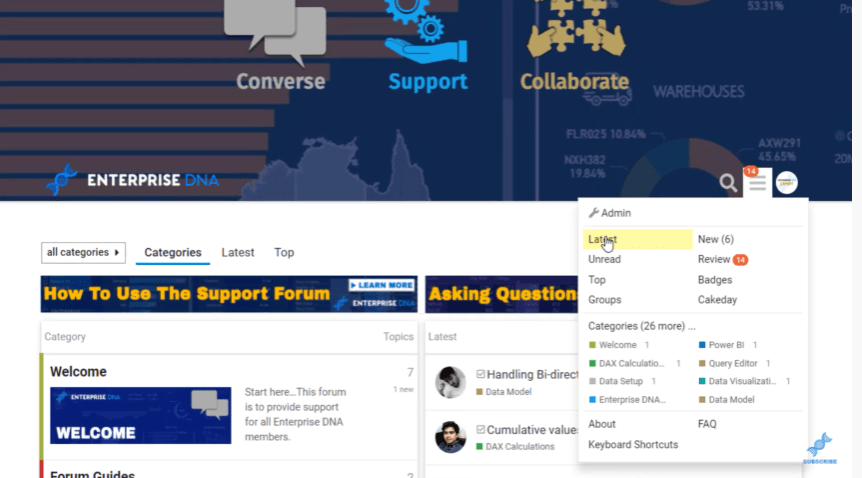
Jag tror inte att det finns ett bättre sätt att lära sig och förbättra i LuckyTemplates än LuckyTemplates-forumet.
Forumet är ett bra ställe att inte bara svara på frågor utan också lära av alla frågor som ställs i forumet.
En av de saker som jag ser i frågorna som läggs upp iär måtttabeller som innehåller massor av mått inuti dem. Det kan bli väldigt svårt att särskilja och förstå vilket mått som är vilket.
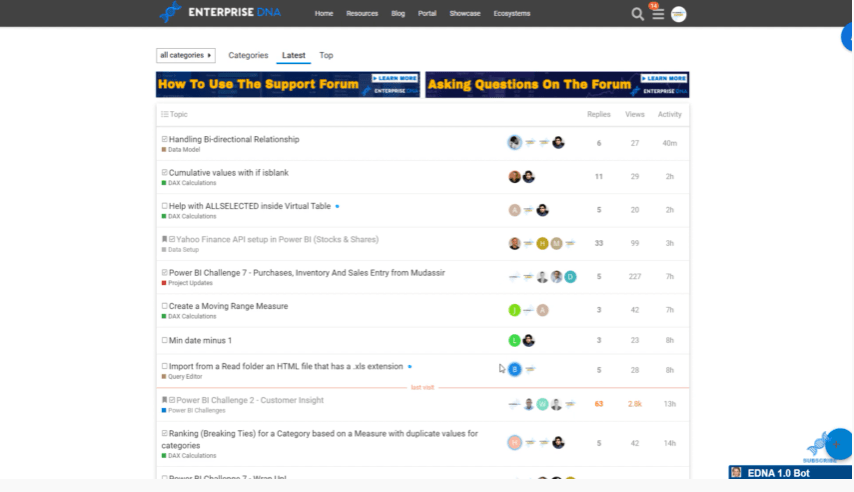
Låt oss gå in i LuckyTemplates-skrivbordet och gå till modellvyn. På vänster sida består min datamodell av en datumtabell och jobbtabell . Det här är mina faktatabeller .
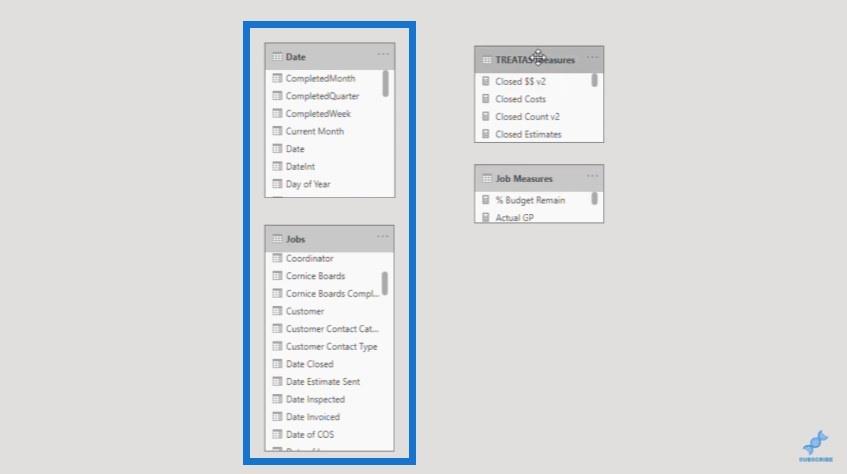
På höger sida finns ett par måtttabeller som inte har några aktiva eller inaktiva relationer.
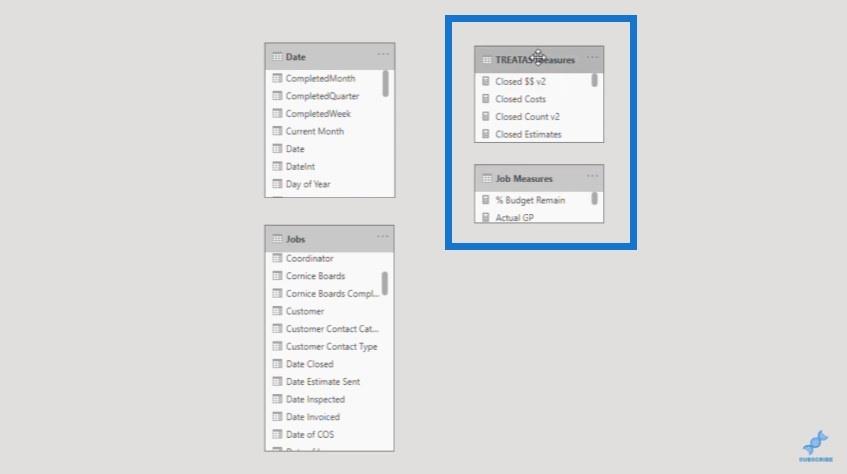
I urvalsrutan kan du se alla måtttabeller och faktatabeller som jag har.
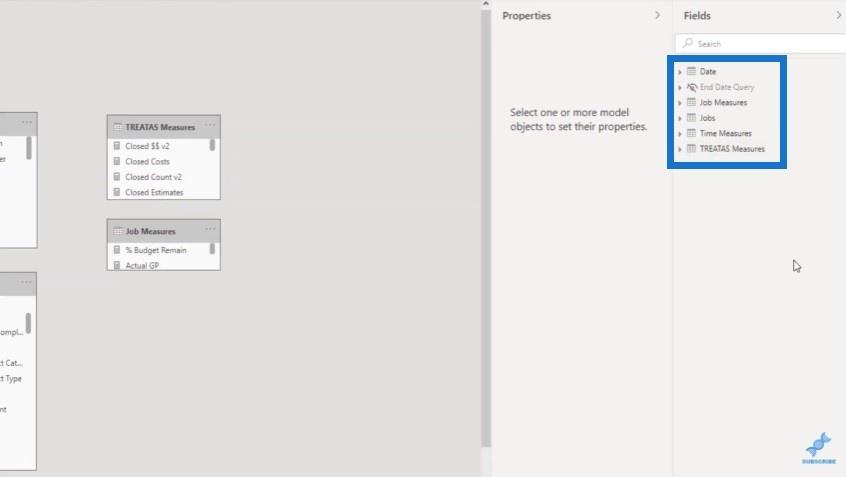
I min faktatabell, som kallas jobbtabellen, finns det flera datum inblandade. Jag har skapat ett gäng mått baserat på datumen i den faktatabellen.
Om vi går över till TREATAS-måtttabellerna kan vi se att jag har ett gäng åtgärder. Jag har fyra mått för varje datumfält: stängt datum , faktureringsdatum , uppskattning godkänd , mottagningsdatum och startdatum .
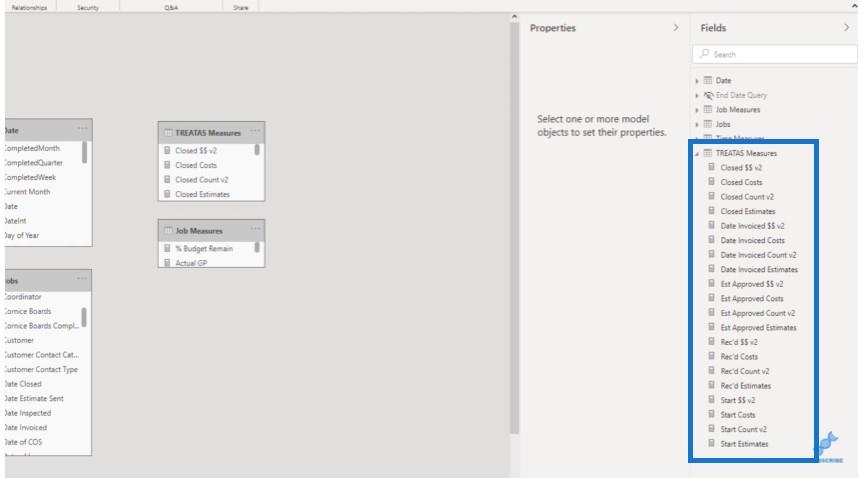
Jag vet att det har funnits ett tag och jag är säker på att många av er redan vet hur man gör detta, men vad jag ska göra är att skapa en annan mättabell och sedan organisera dessa i undermapparna.
Vi går till huvudbandet och klickar på Ange data .
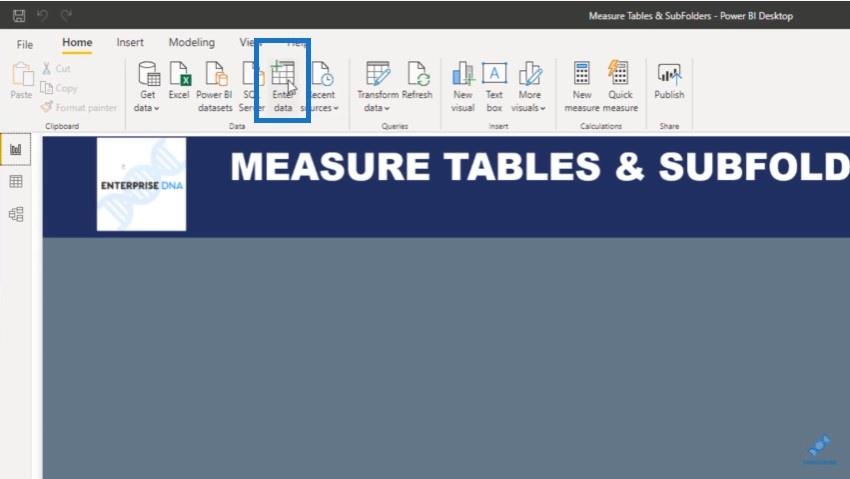
Jag skriver in nyckelmått som namnet på den här nya tabellen och klickar på knappen Ladda .
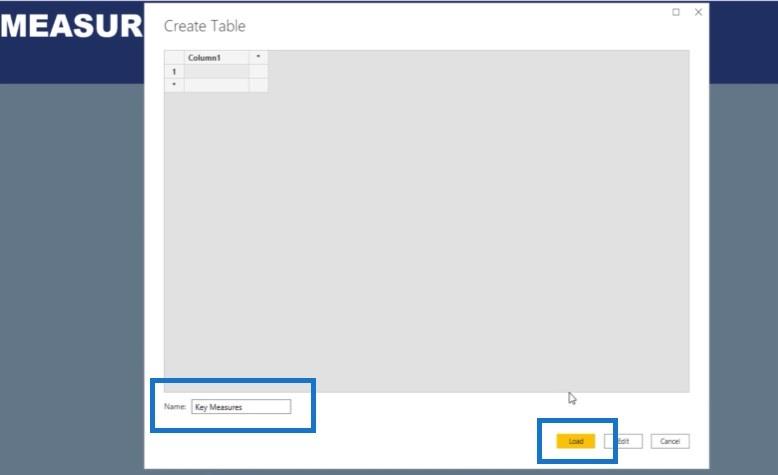
När den väl har laddats in i tabellen flyttar jag dessa mått från tabellen TREATAS mått till tabellen Nyckelmått. Det snabbaste sättet att flytta dessa åtgärder är att markera det stängda $$ v2-måttet , håll nere Skift-tangenten och klicka på Startuppskattningar längst ner. Detta steg kommer att belysa alla dessa åtgärder.
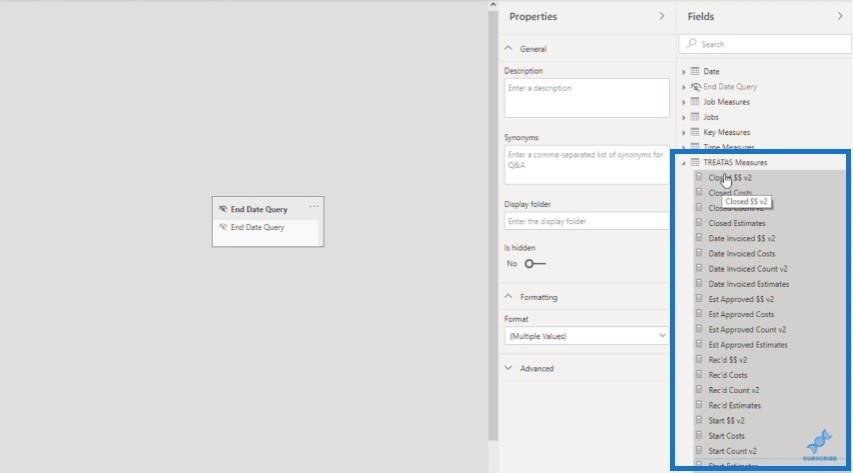
Nu behöver jag bara hålla ner musen och flytta dem från tabellen Mått till tabellen Nyckelmått .
Vi går tillbaka till skrivbordet och du kommer att se att vi inte har symbolen för måtttabellen ännu.
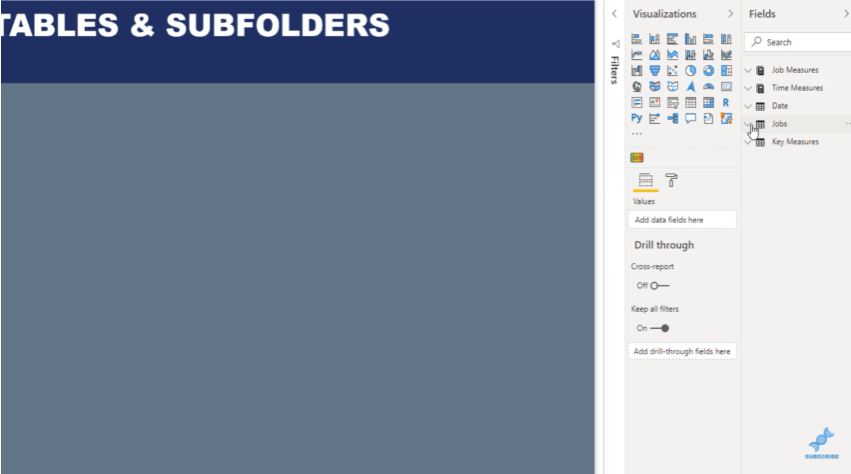
Så vad jag ska göra är att gå till tabellen Nyckelmått och ta bort kolumn 1 först.
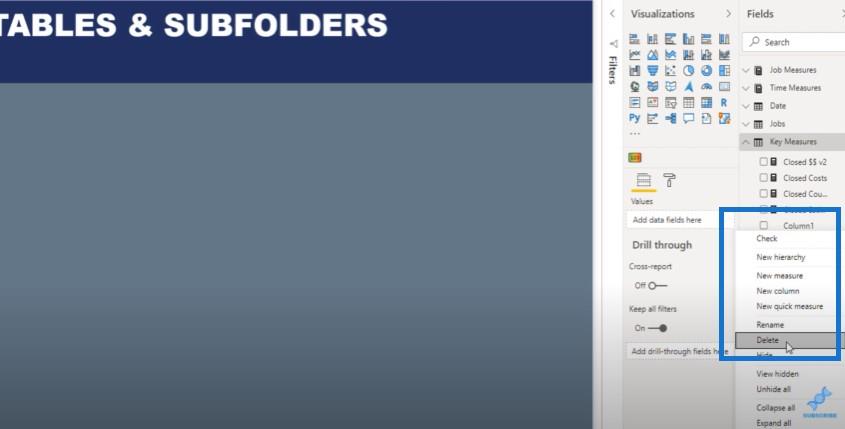
När kolumn 1 har tagits bort behöver jag bara klicka på pilen Fält och sedan klicka på den igen.
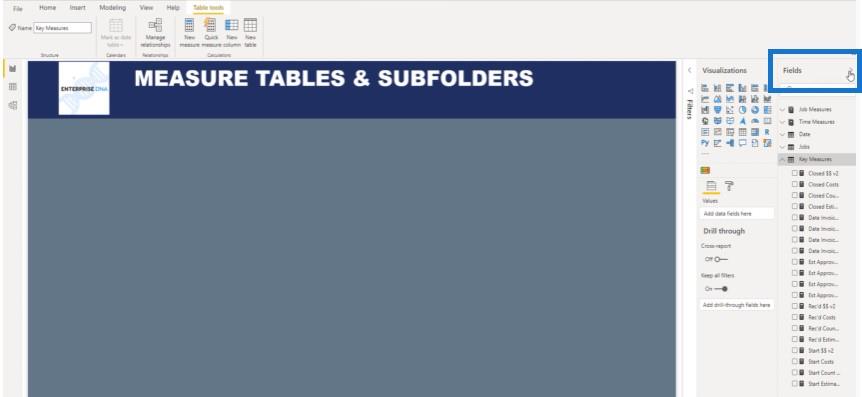
Nu kan vi se att tabellen Nyckelmått är högst upp i vårt urvalsfönster.
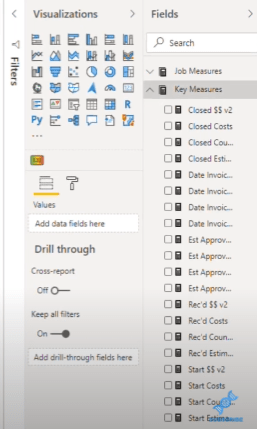
Innehållsförteckning
Skapa undermappar för dina mättabeller
Vid det här laget kan vi nu skapa dessa undermappar för att hjälpa till att organisera åtgärderna i tabellen Nyckelmått . Jag går tillbaka till modelleringsfliken och öppnar tabellerna för nyckelmått . Sedan håller jag ned Ctrl-tangenten och klickar på alla åtgärder för stängt datum .
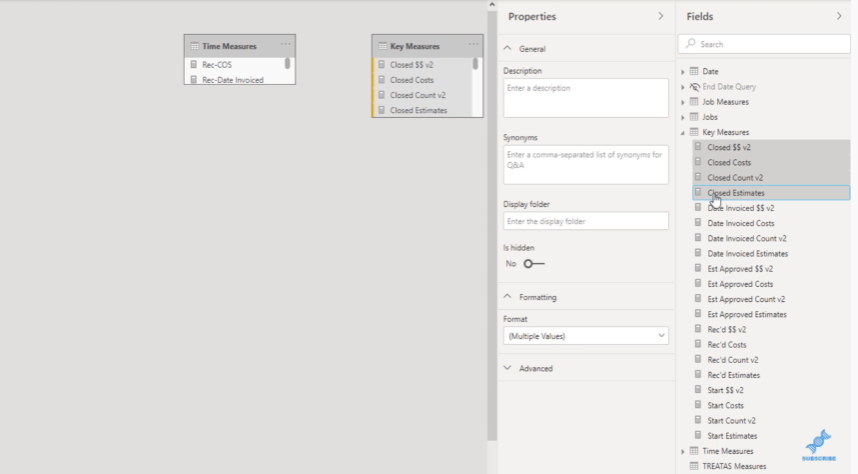
Jag anger undermappens namn i avsnittet Visa mapp. Jag kallar bara denna undermapp för stängt datum och klickar sedan på någon annanstans för att spara mappen.
I det här exemplet klickar jag bara på rutan Synonymer och den kommer nu att skapa den undermappen och alla dessa åtgärder kommer att finnas inne i mappen.
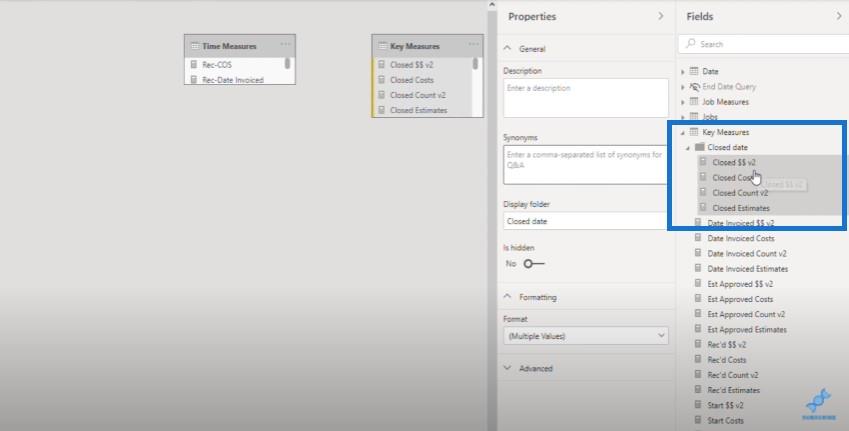
Låt oss nu göra samma sak för Måtten Faktureringsdatum .
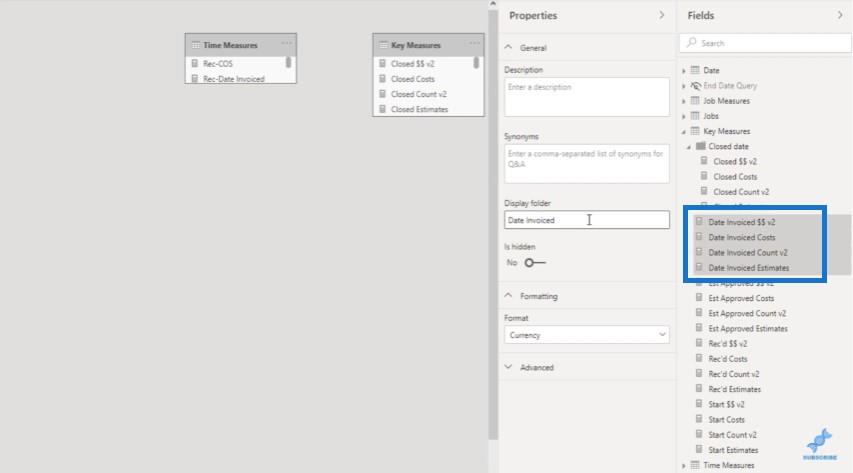
Och sedan gör vi de uppskattade godkända åtgärderna .
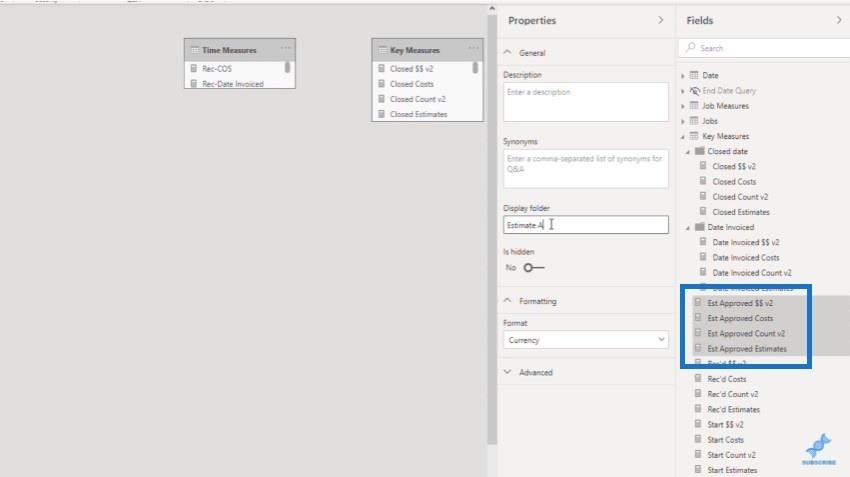
Vi kommer också att skapa en undermapp för mått på Mottaget datum .
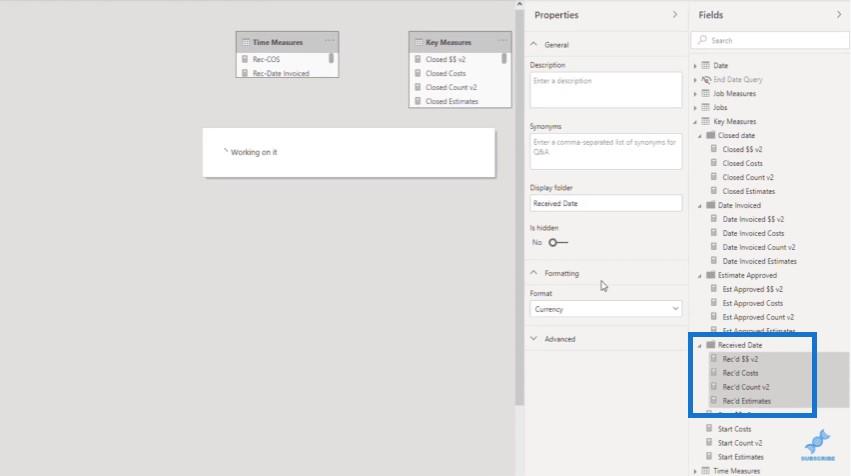
Den sista undermappen skulle vara för måtten Startdatum .
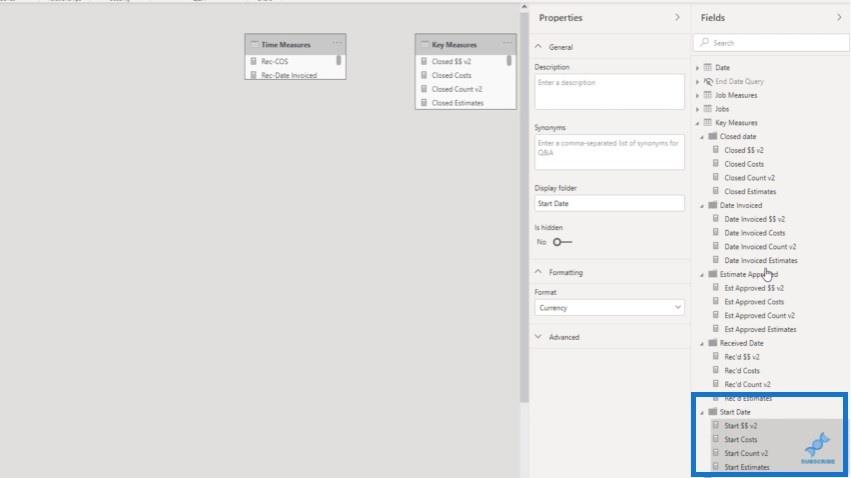
Nu har vi alla våra åtgärder organiserade i undermappar här.
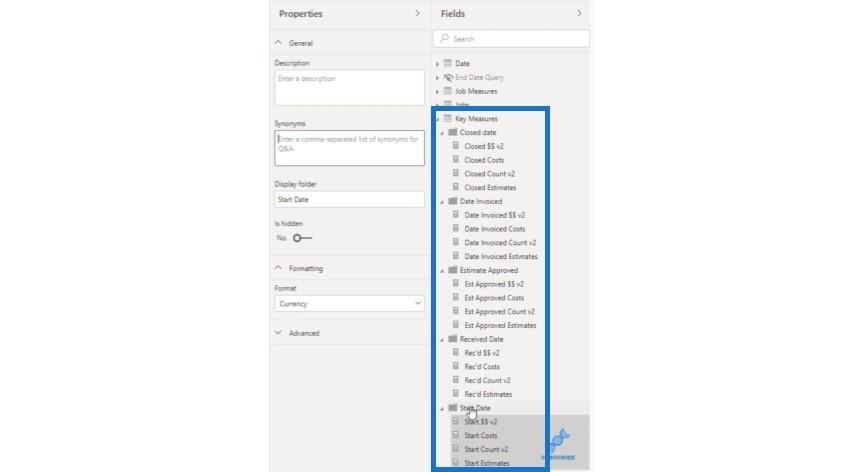
Låt oss se hur dessa undermappar ser ut i modellen genom att byta tillbaka till skrivbordsvyn. Du kan nu se undermapparna i vår tabell med nyckelmått på ett organiserat sätt.
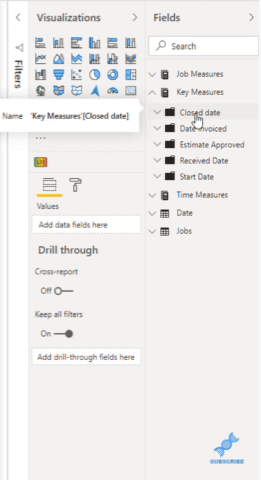
Slutsats
Vissa av er kanske redan vet hur man gör detta. Men jag tycker att det här är ett bra tips för de människor som inte är medvetna om hur man gör. Att organisera din måtttabell är ganska enkelt; det kommer också att spara dig mycket tid i framtiden.
Om du inte har prenumererat på LuckyTemplates-kanalen , se till att trycka på den prenumerera-knappen. Det är allt för idag.
Ta reda på varför det är viktigt att ha en dedikerad datumtabell i LuckyTemplates och lär dig det snabbaste och mest effektiva sättet att göra det.
Denna korta handledning belyser LuckyTemplates mobilrapporteringsfunktion. Jag ska visa dig hur du kan utveckla rapporter effektivt för mobila enheter.
I denna LuckyTemplates Showcase går vi igenom rapporter som visar professionell serviceanalys från ett företag som har flera kontrakt och kundengagemang.
Gå igenom de viktigaste uppdateringarna för Power Apps och Power Automate och deras fördelar och konsekvenser för Microsoft Power Platform.
Upptäck några vanliga SQL-funktioner som vi kan använda som sträng, datum och några avancerade funktioner för att bearbeta eller manipulera data.
I den här handledningen kommer du att lära dig hur du skapar din perfekta LuckyTemplates-mall som är konfigurerad efter dina behov och preferenser.
I den här bloggen kommer vi att visa hur man lager fältparametrar med små multiplar för att skapa otroligt användbara insikter och bilder.
I den här bloggen kommer du att lära dig hur du använder LuckyTemplates ranknings- och anpassade grupperingsfunktioner för att segmentera en exempeldata och rangordna den enligt kriterier.
I den här handledningen kommer jag att täcka en specifik teknik kring hur man visar Kumulativ total endast upp till ett specifikt datum i dina bilder i LuckyTemplates.
Lär dig hur du skapar och anpassar punktdiagram i LuckyTemplates, som huvudsakligen används för att mäta prestanda mot mål eller tidigare år.








