Skapa en datumtabell i LuckyTemplates

Ta reda på varför det är viktigt att ha en dedikerad datumtabell i LuckyTemplates och lär dig det snabbaste och mest effektiva sättet att göra det.
I den här handledningen kommer jag att visa dig min process för att bygga LuckyTemplates-rapporter och hur jag organiserar mina DAX-åtgärder för att hjälpa mig att navigera smidigt i min rapport. Jag kommer mest att fokusera på hur jag utvecklade analysen av defekter och stillestånd i denna rapport.
Jag kommer att använda rapporten jag skickade in som mitt bidrag för . Det här är en serie utmaningar som släppts på , där alla får ta ett försök att arbeta med ett problem med hjälp av datamängden och utmaningsbeskrivningen som tillhandahålls.

Innehållsförteckning
Organisera DAX-mått i undermappar
Jag ska börja med att gå in i modellvyn i LuckyTemplates skrivbord. Så här ser datamodellvyn ut med den senaste LuckyTemplates-uppdateringen.
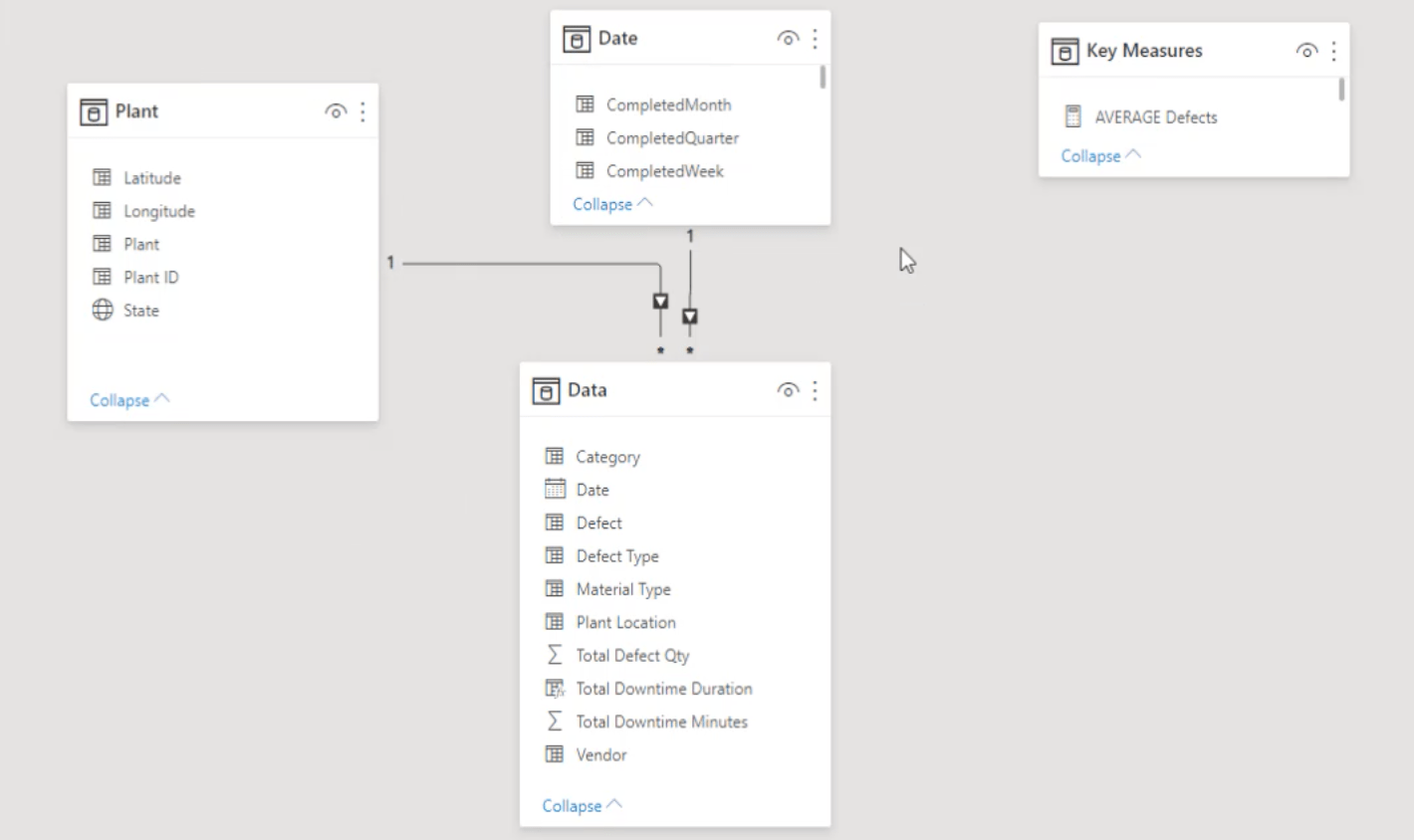
Till höger har jag en tabell för alla mina nyckelåtgärder.
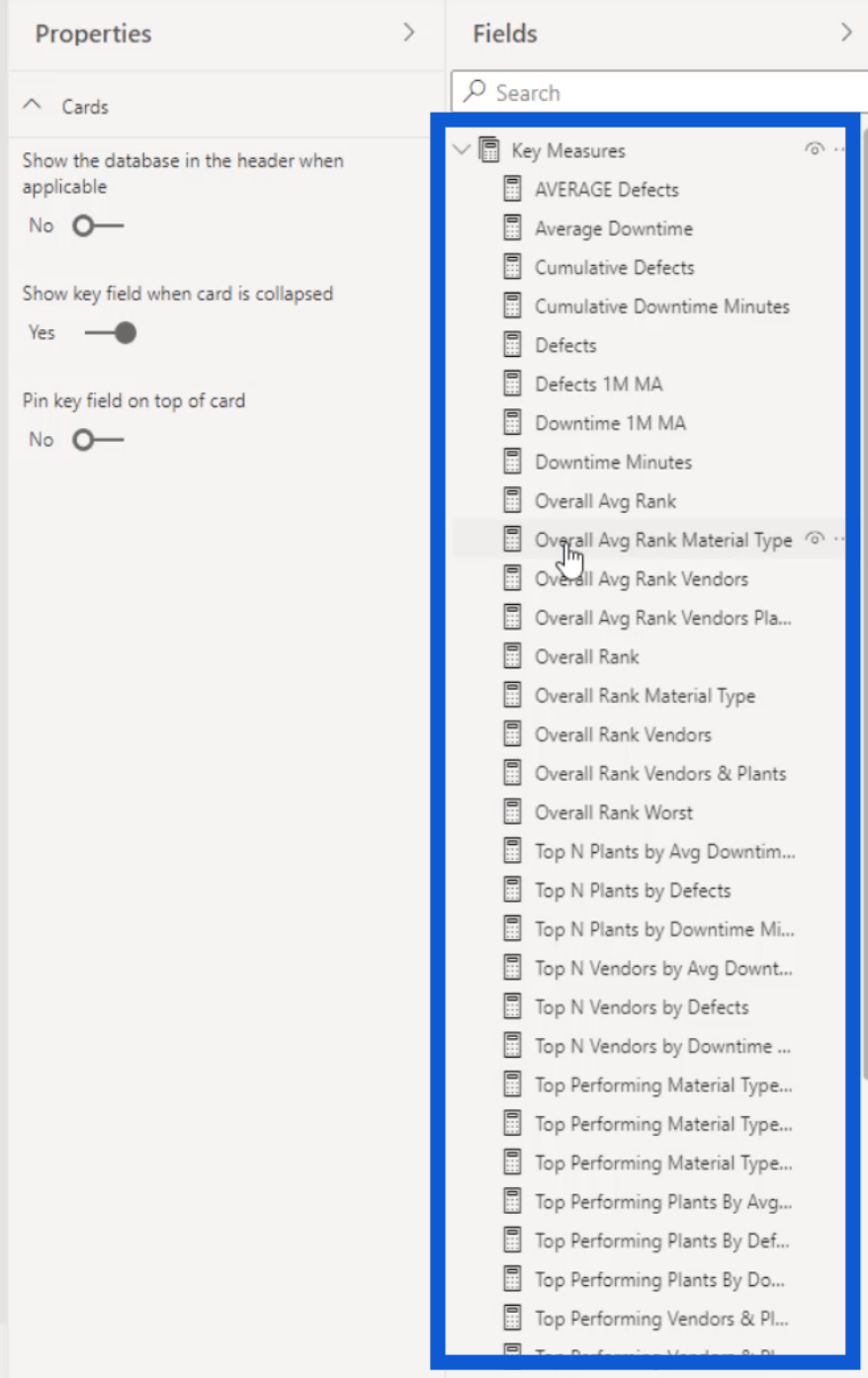
Som du kan se finns det en hel del åtgärder här. Även om jag har haft modeller i det förflutna som har mycket fler mått i sig, kommer att organisera dem i undermappar att göra arbetet enklare och mer effektivt.
Jag börjar med dessa Top N-mått. Jag kommer att klicka på varje takt samtidigt som jag håller ned ctrl-tangenten för att välja de som jag ska sätta ihop i en enda mapp.
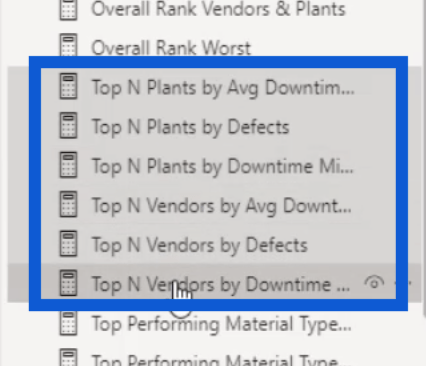
Sedan ska jag namnge undermappen under visningsmappen. För att vara säker på att det är lätt att veta vad den mappen handlar om, kommer jag att döpa den till Top N. När jag klickar på Enter-tangenten kommer de åtgärder jag valde tidigare att grupperas i en enda undermapp.
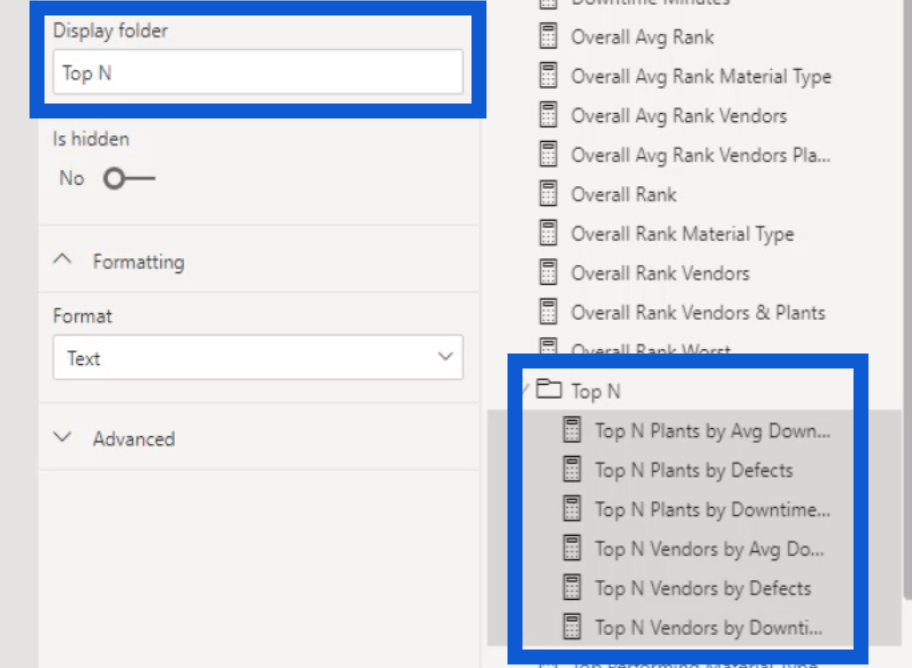
Jag kommer att göra samma sak för mina topppresterande åtgärder. Jag organiserade mappar för den totala rankningen och de sämst presterande åtgärderna också.
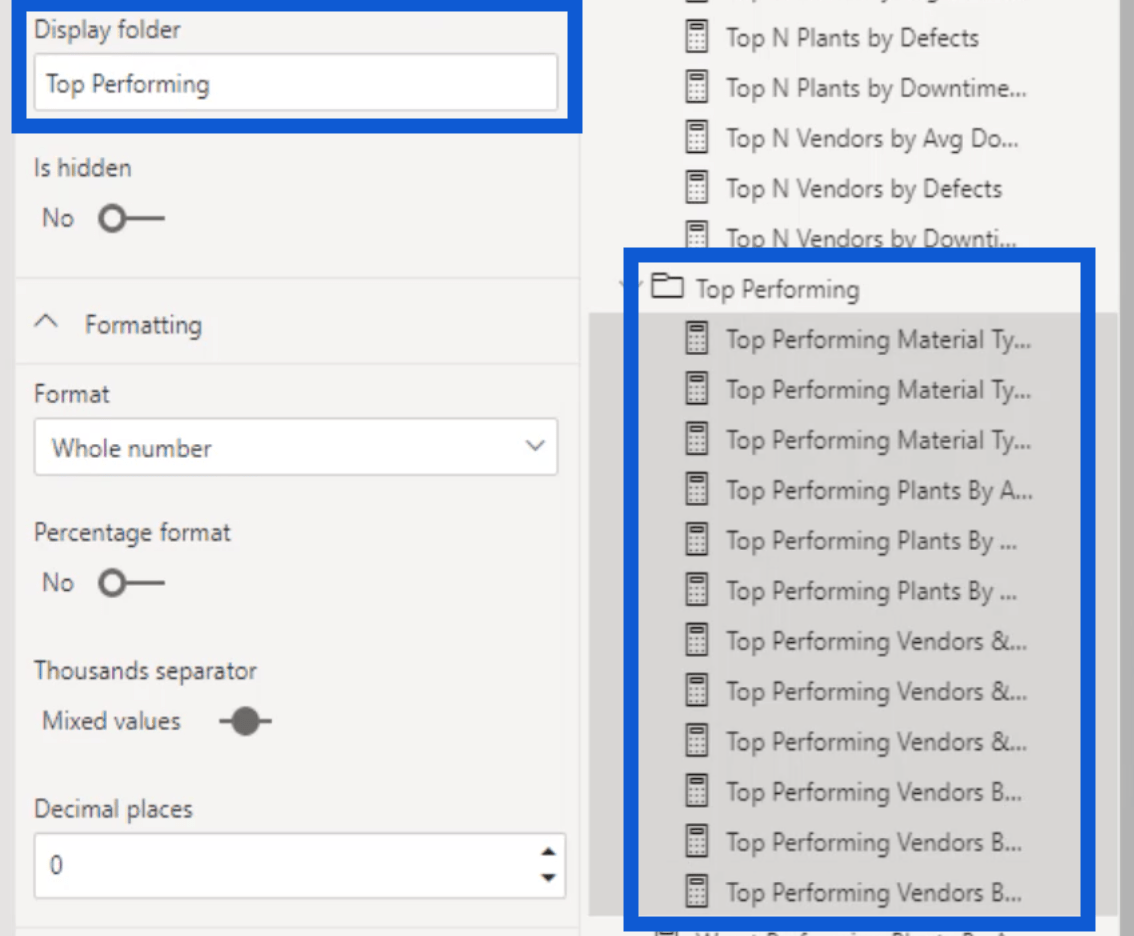
Nu ska jag visa dig hur allt ser ut i rapportvyn. Som du kan se, att sätta ihop LuckyTemplates DAX-mått i undermappar ger mig mer utrymme under tabellen Nyckelmått. Det gör det också lättare att leta efter de åtgärder som jag behöver.
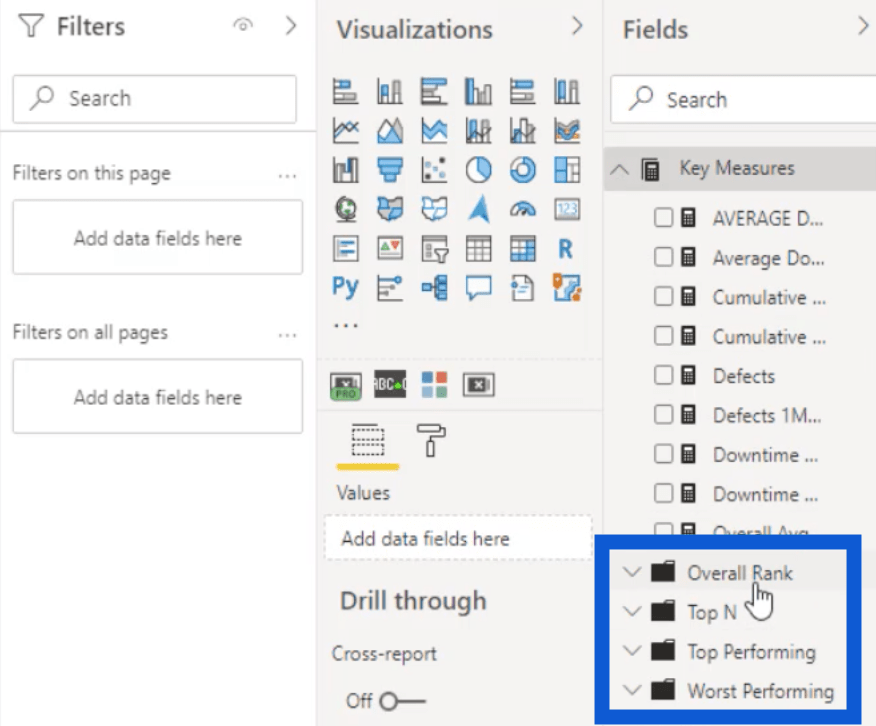
Så om jag öppnar undermappen för Övergripande rankning kan du se de mått som jag grupperade tidigare.
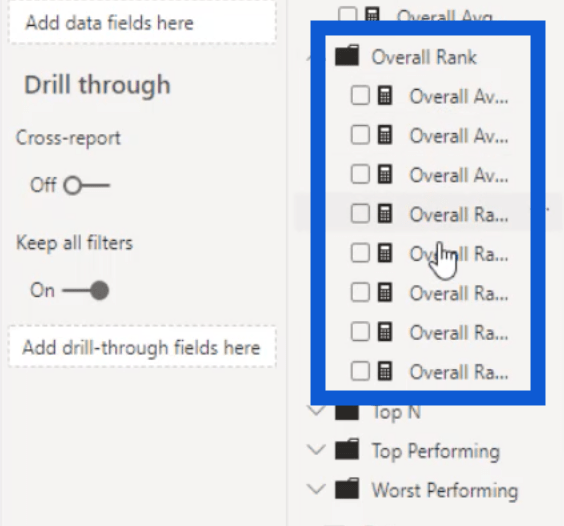
Detta är en utmärkt teknik som du kan använda när du bygger LuckyTemplates-rapporter framåt, speciellt om du arbetar med ett stort antal åtgärder i en enda rapport.
Bygga LuckyTemplates-rapporter: Defektsidan
Nu när jag har organiserat mina åtgärder ska jag visa er hur jag arbetade på två av sidorna i min rapport – sidan Defekter och sidan Driftstopp. Eftersom jag har många bilder för den här rapporten, valde jag att göra saker så enkla som möjligt.
Jag börjar med sidan Defekter. Så här ser det ut.
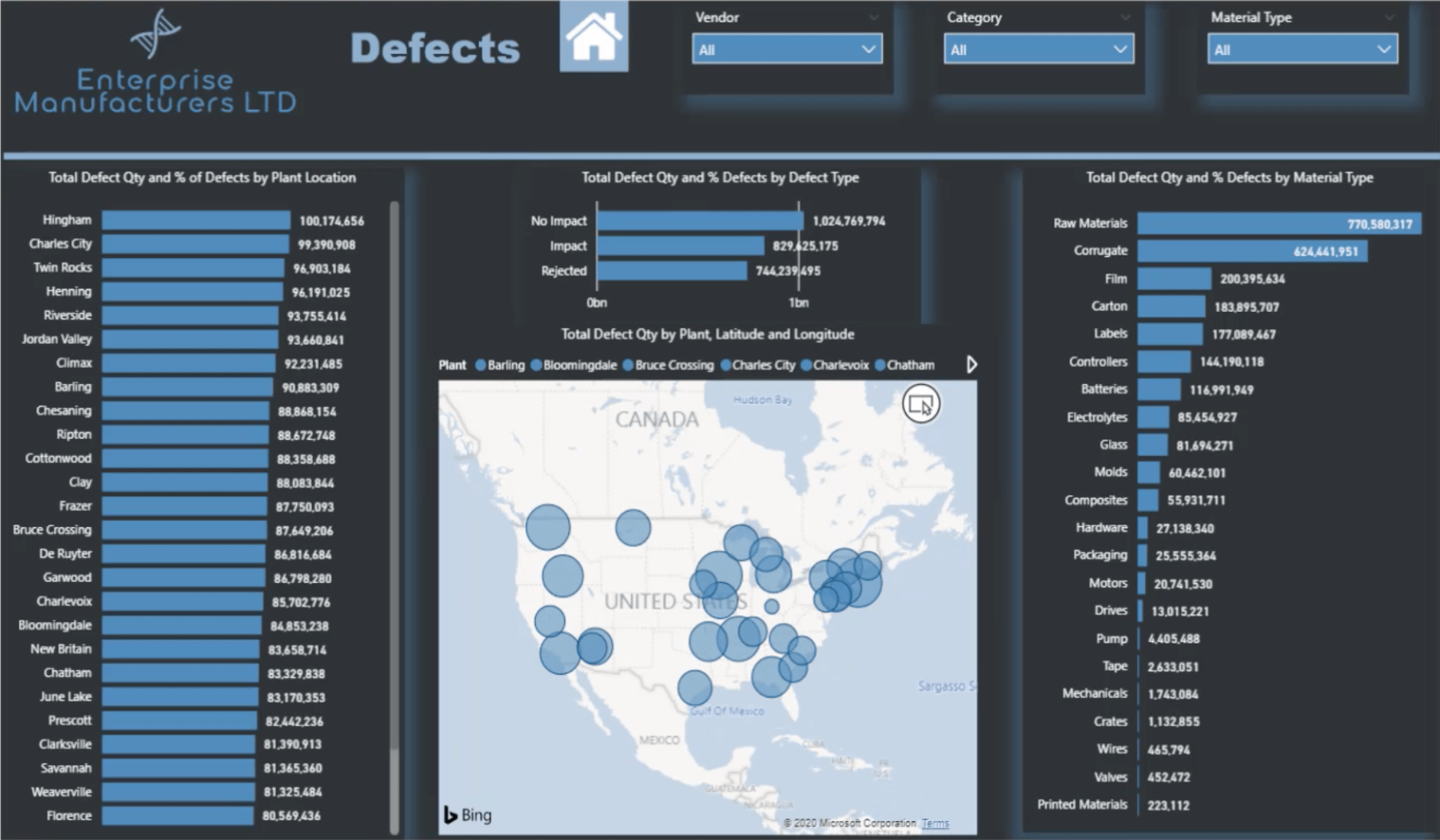
Lägger till bakgrunden
Jag skapade alla bakgrunder som jag använde för hela rapporten på PowerPoint. Så här såg bilden ut när jag importerade den till LuckyTemplates.
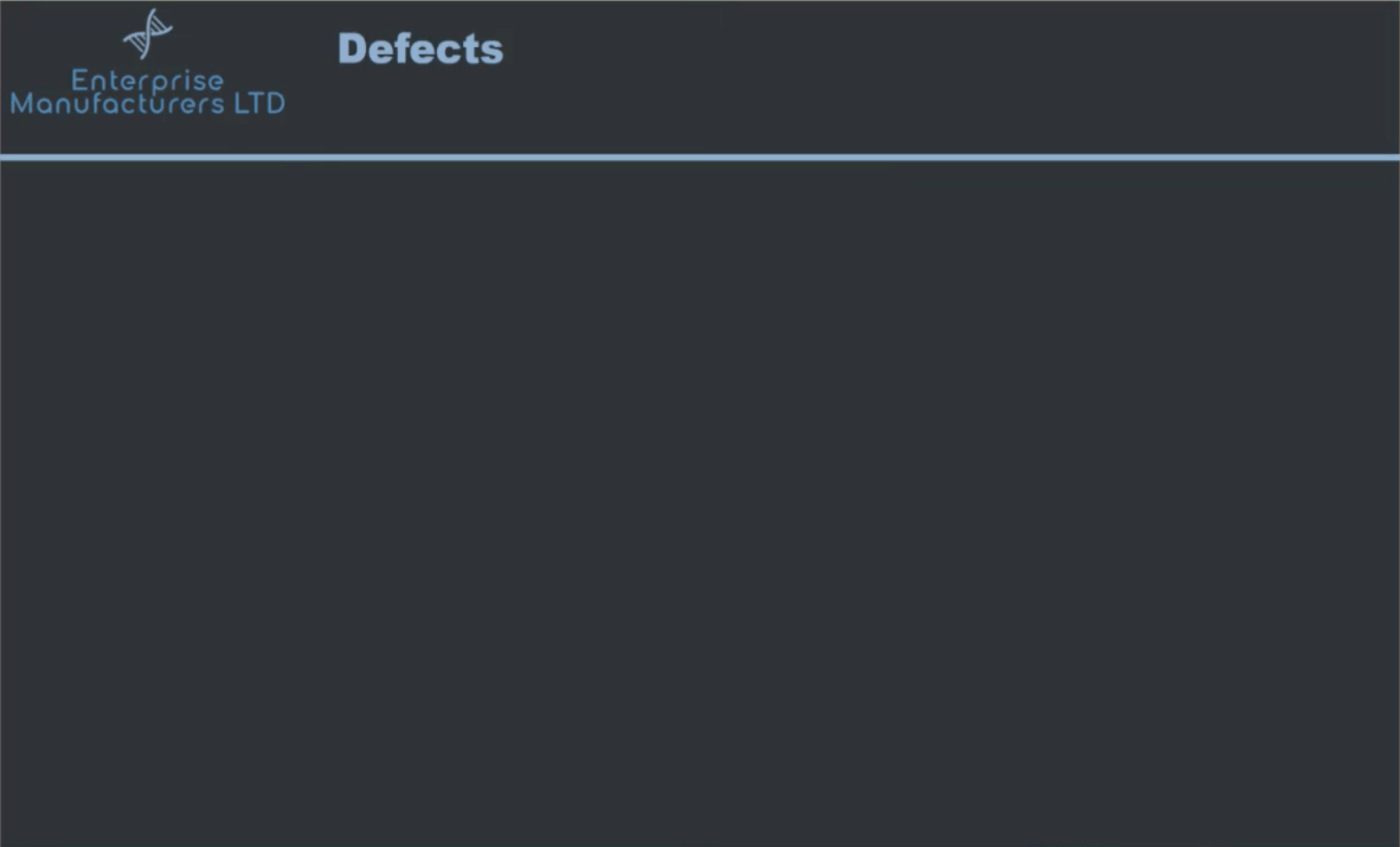
Du kommer att se filen under Sidbakgrund i formateringsrutan. Eftersom jag sparade bilden som Defects.png, är det filnamnet som visas här också.
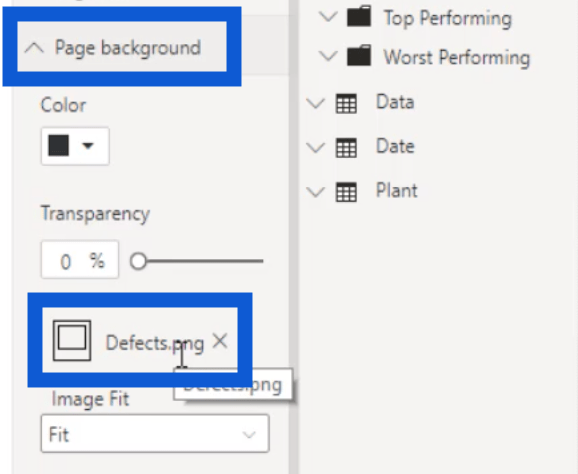
Det finns också ett par alternativ för hur bilden passar in på rapportsidan. Se till att du väljer Anpassa eftersom detta kommer att ge dig den bästa bilden av bilden du använder som bakgrund.
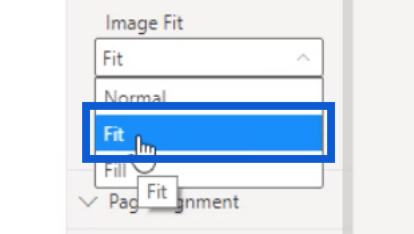
Lägger till sidnavigering
När jag väl hade bakgrundsbilden på plats började jag lägga till fler element. En av de viktigaste elementen jag lade till var denna hemikon som användare kan klicka på för att gå tillbaka till hemsidan.
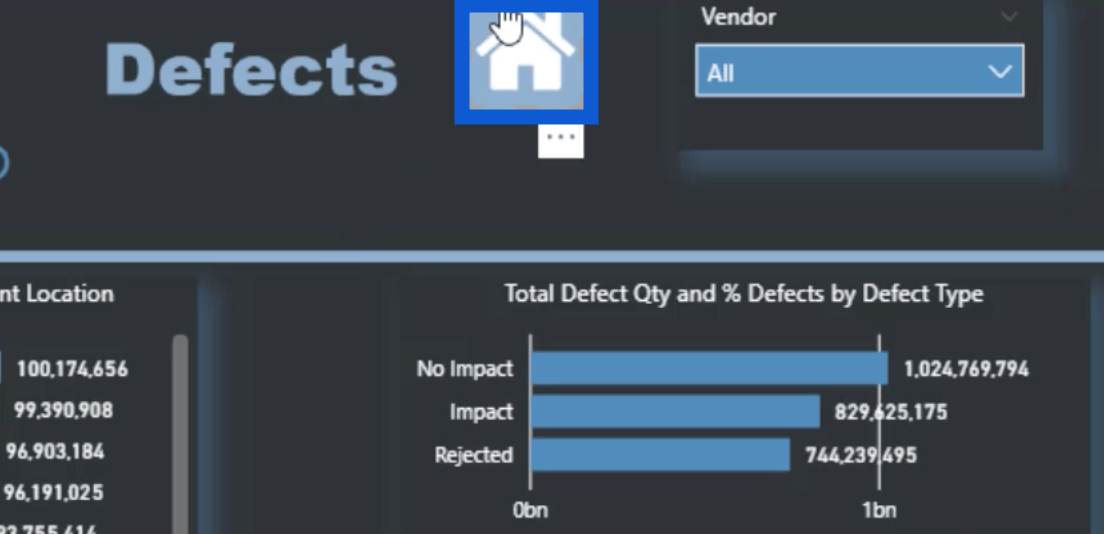
Allt jag gjorde var att ställa in en åtgärd för den ikonen. I det här fallet valde jag Sidnavigering under Typ.
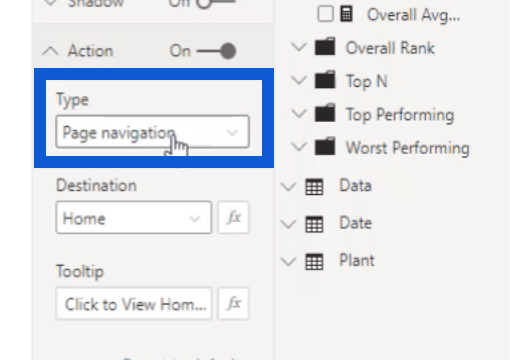
Sedan valde jag Hem som destination.
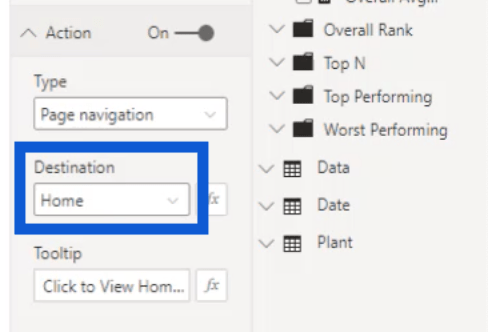
Jag lägger också till ett verktygstips för att hjälpa till med sidnavigering. Jag har ställt in det så att det säger "Klicka för att se hemsidan" varje gång en användare håller pekaren över hemikonen.
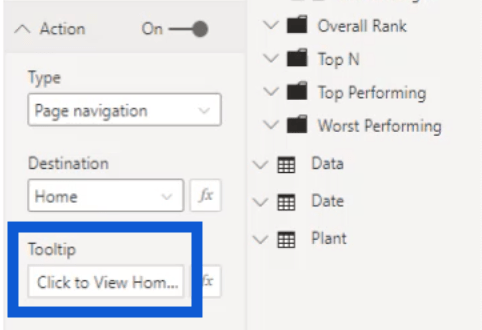
Lägger till skivare
Därefter arbetade jag med skivorna överst på sidan. För den här rapporten använde jag bara standardskivorna som medföljer LuckyTemplates-skrivbordet när du laddar ner det.
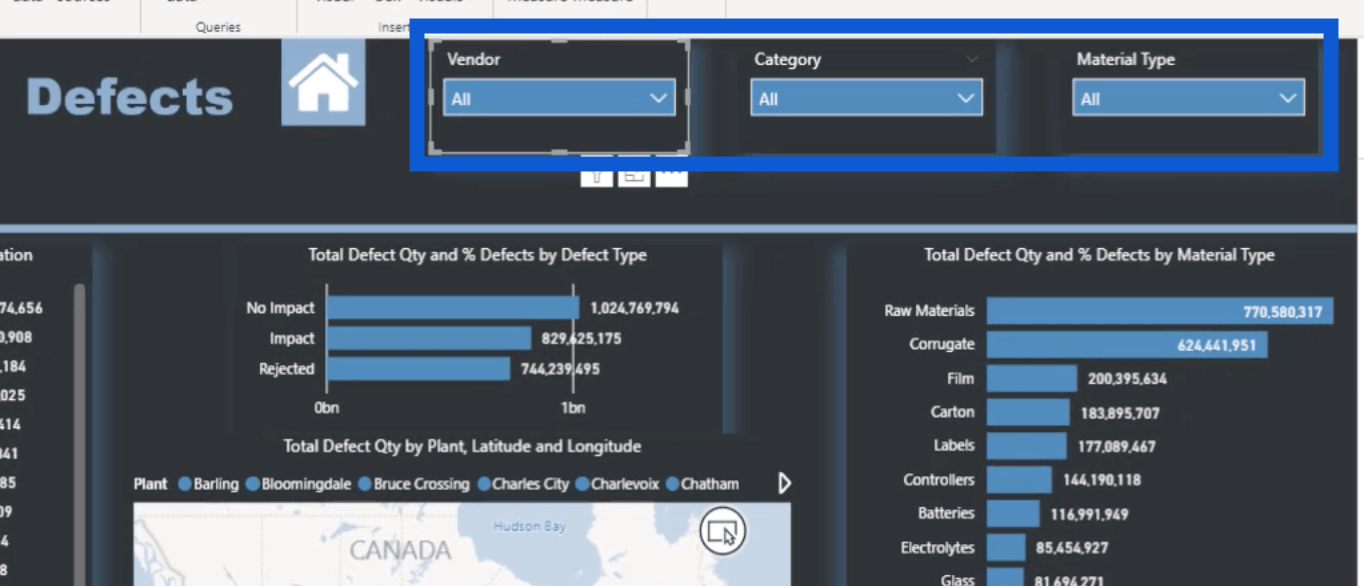
Det fina med dessa skärmaskiner är att de automatiskt använder samma färgtema som jag har ställt in för hela rapporten, som jag skapade på en webbplats som heter Powerbi.tips.
Det jag gjorde i LuckyTemplates är skuggorna som dyker upp runt skivorna. För att hålla sig trogen mot temat ställs de automatiskt in på blått.

Jag aktiverade skuggorna genom att gå in i inställningarna för skärmaskinerna och klicka på färgrulleikonen. Därifrån tickade jag helt enkelt på knappen bredvid Shadow.
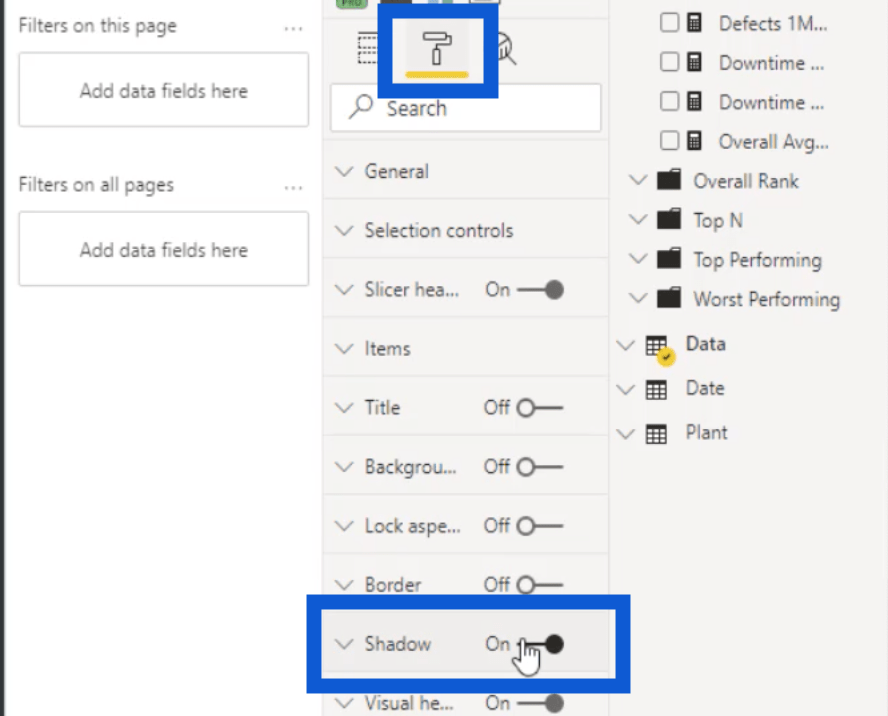
Du kan också välja var skuggan ska visas genom att klicka på rullgardinsmenyn under Förinställning. I det här fallet valde jag att ha mina skuggor längst ner till höger.
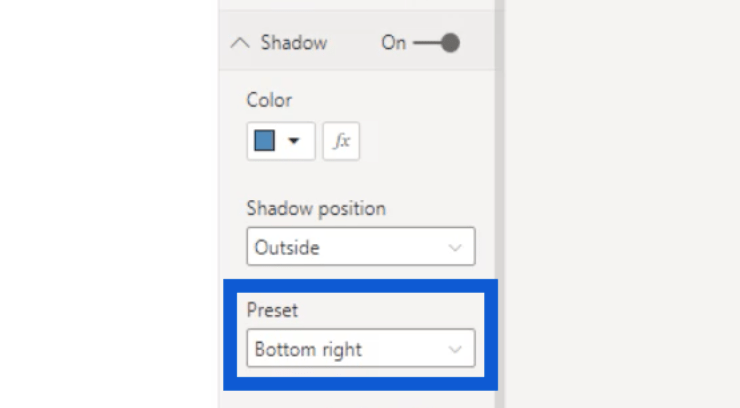
Som jag nämnde tidigare använde jag bara den inbyggda slicern under visualiseringsrutan i LuckyTemplates eftersom jag ville hålla saker och ting så enkla som möjligt.
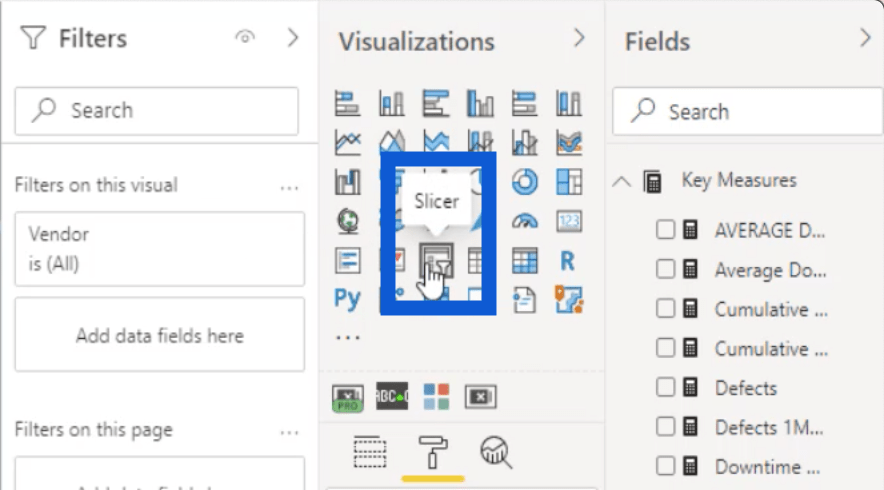
Men det finns också tillfällen då du inte har något annat val än att skapa fler skärare än vanligt. I det här fallet skulle jag rekommendera att använda Smart Filter Pro från OKVIZ .
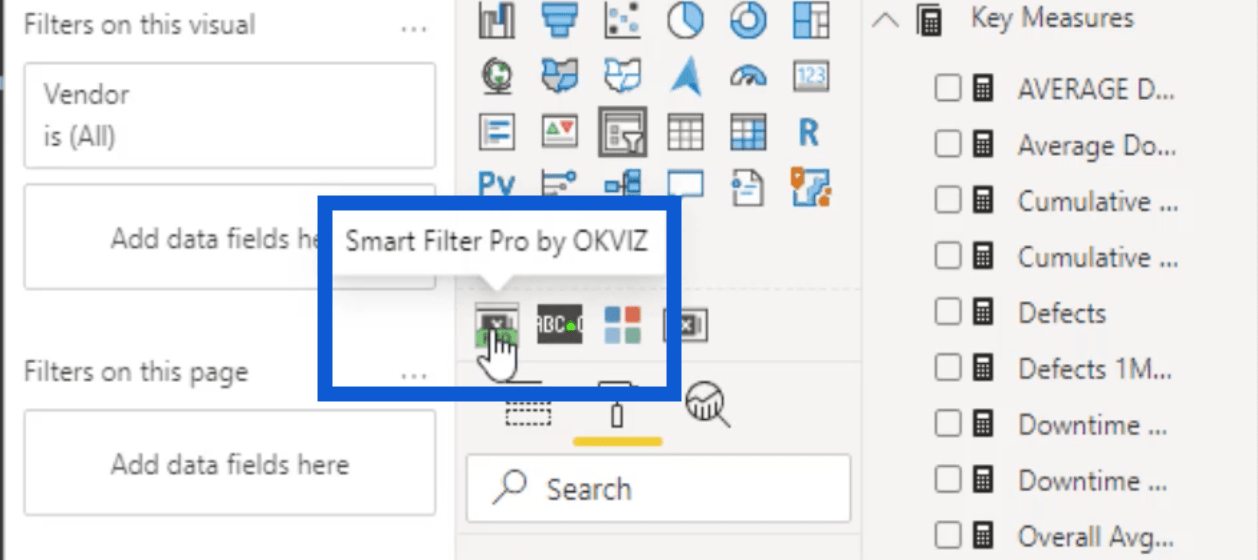
Det här är ett betalverktyg avsett för anpassade bilder, men det är väldigt billigt, lätt att använda och ger många fler möjligheter när du bygger .
När jag går tillbaka till skivorna, ville jag kunna filtrera data efter leverantör, kategori och materialtyp. Jag ska visa dig hur detta påverkar resten av bilden på sidan.
Diagram och andra bilder
Den här tabellen visar det totala antalet defekter och % av defekterna per anläggningsplats.
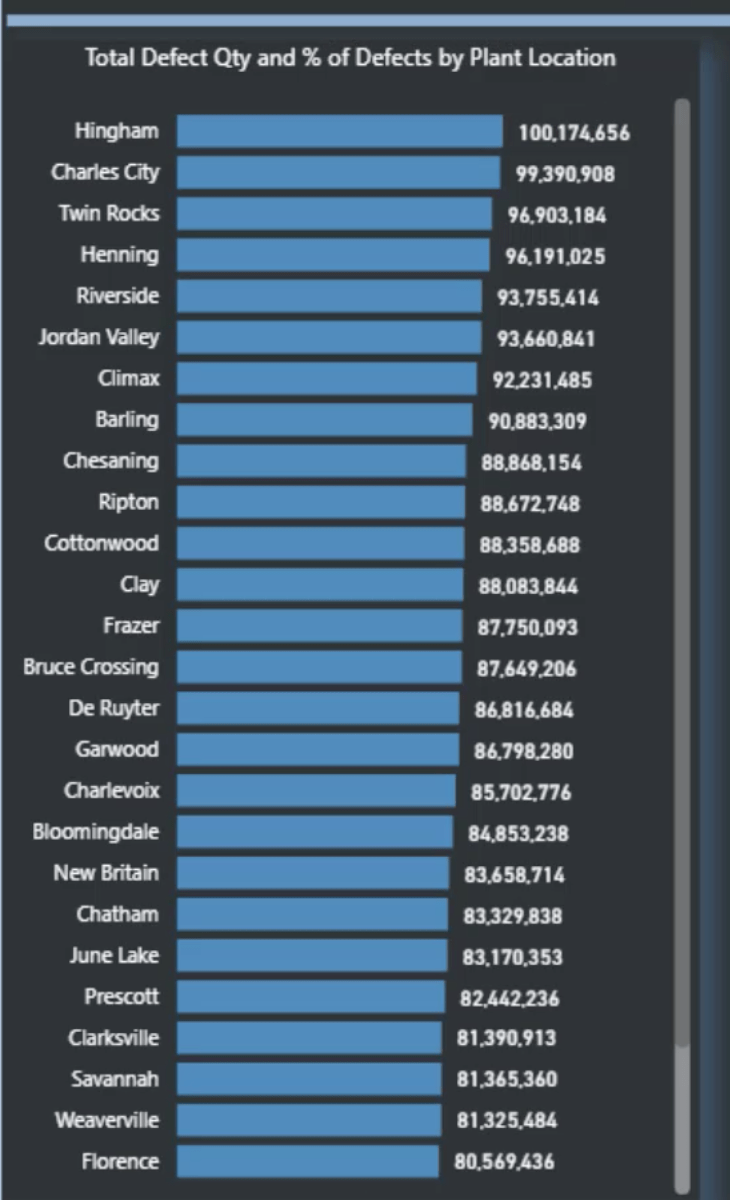
Under värderutan kan vi se att jag inte använde några LuckyTemplates DAX-mått alls.
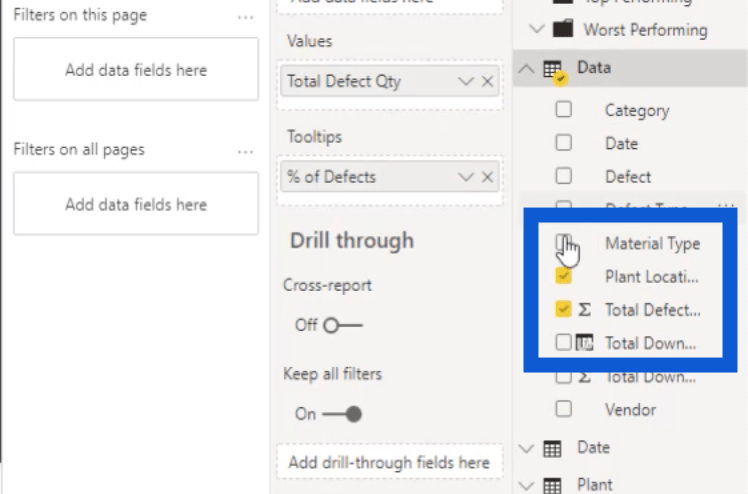
Allt jag gjorde var att använda kolumnen Totalt defekt kvantitet och lägga det i avsnittet Värden.
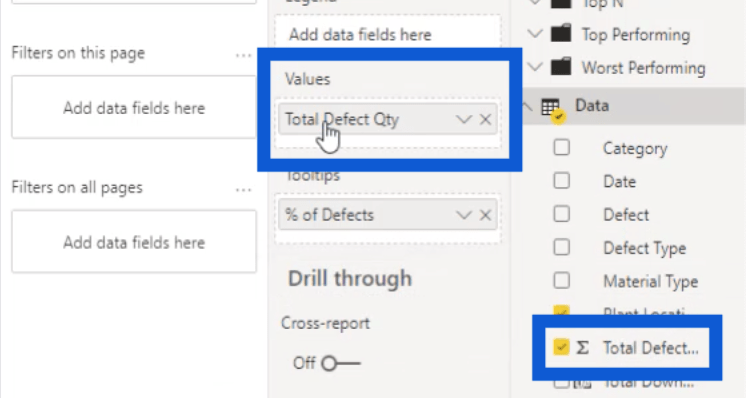
Sedan använde jag också Total Defect Qty under Tooltips.
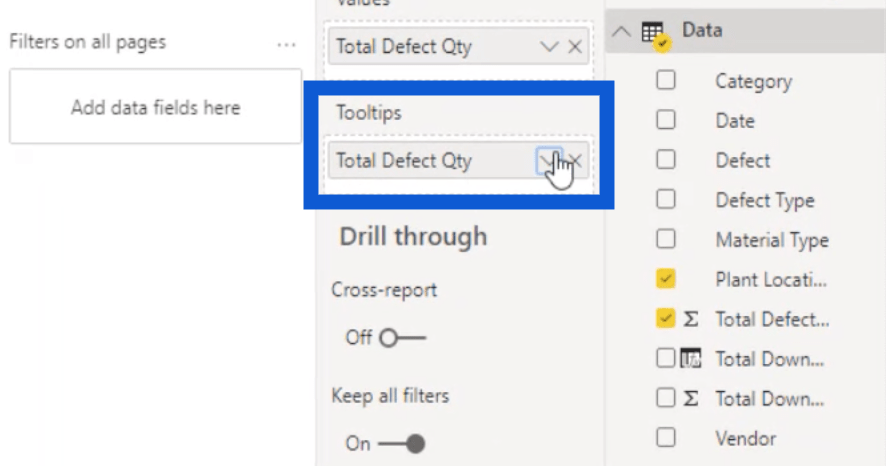
Om jag trycker på rullgardinsknappen bredvid den ger det mig ett antal alternativ. I det här fallet utökade jag menyn under Visa värde som och valde sedan Procent av totalsumman .
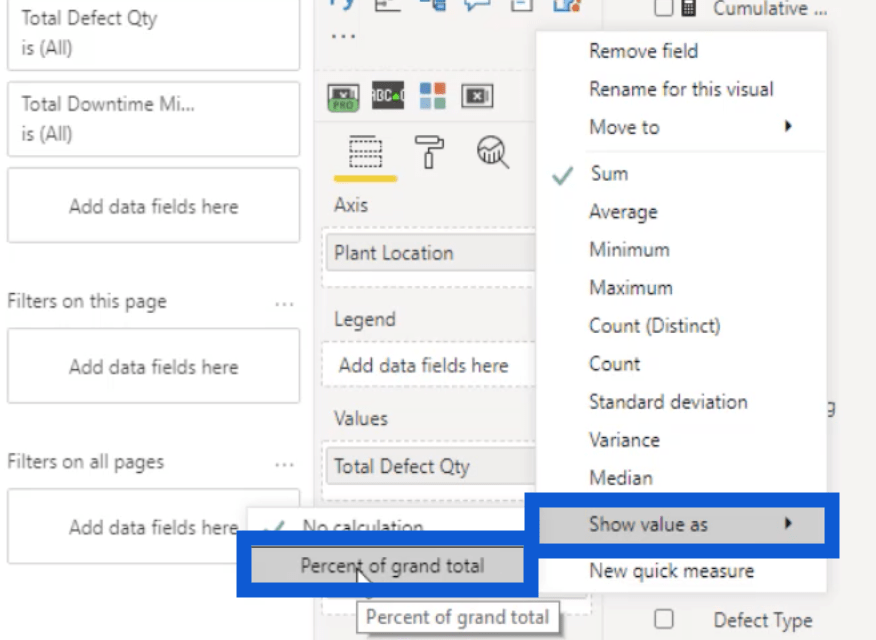
Sedan ändrade jag bara namnet till % av defekter genom att skriva in det.
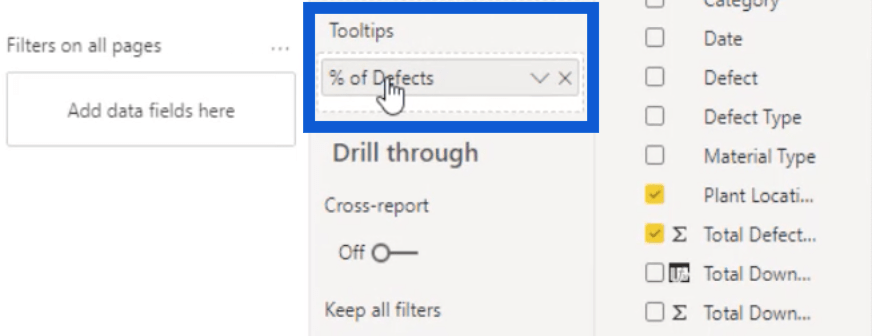
När jag tittar på det här stapeldiagrammet kan jag se att Hingham har flest defekter i listan.
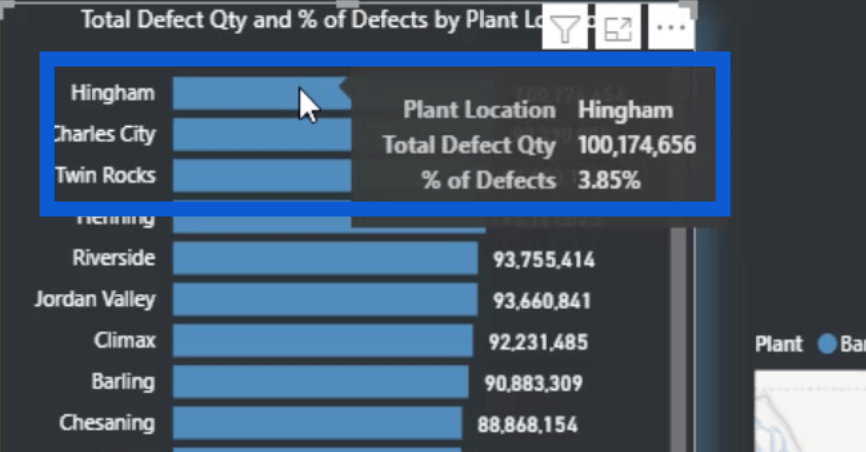
Håller du pekaren över det fältet visar jag anläggningens plats, totalt antal defekter och % av defekterna.
Jag kan också klicka på Hingham och det kommer automatiskt att dela upp data i alla andra tabeller.
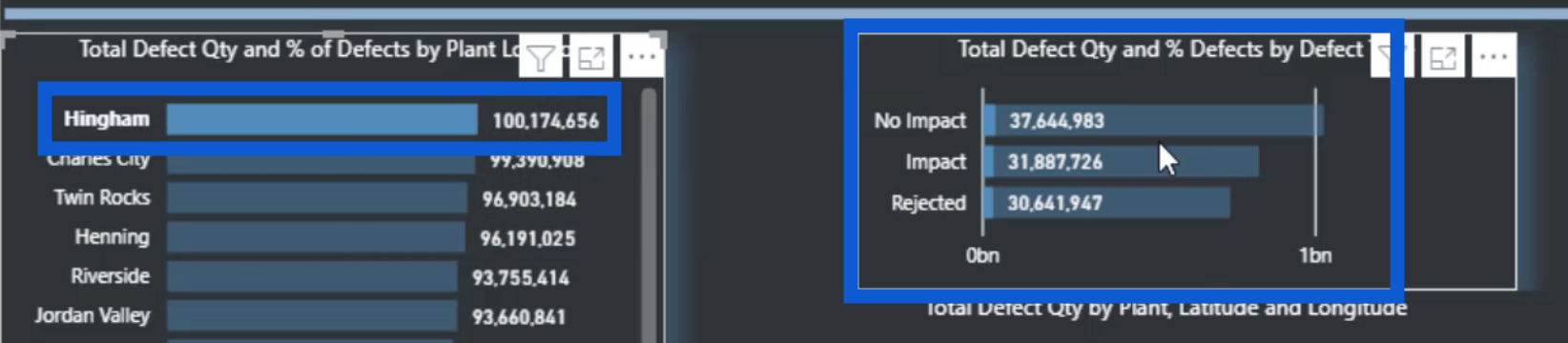
Den justerar även kartbilden för att visa dig platsen för denna anläggning.
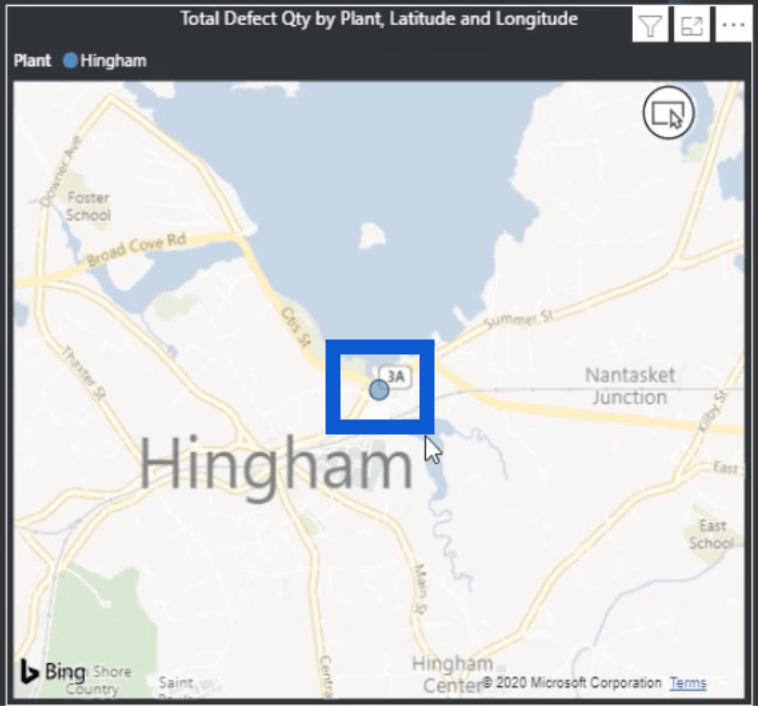
Nästa sak jag gjorde var att visualisera defekterna utifrån det material som användes. Jag kopierade bara tabellen för anläggningsplatsen och ändrade den till materialtyp.
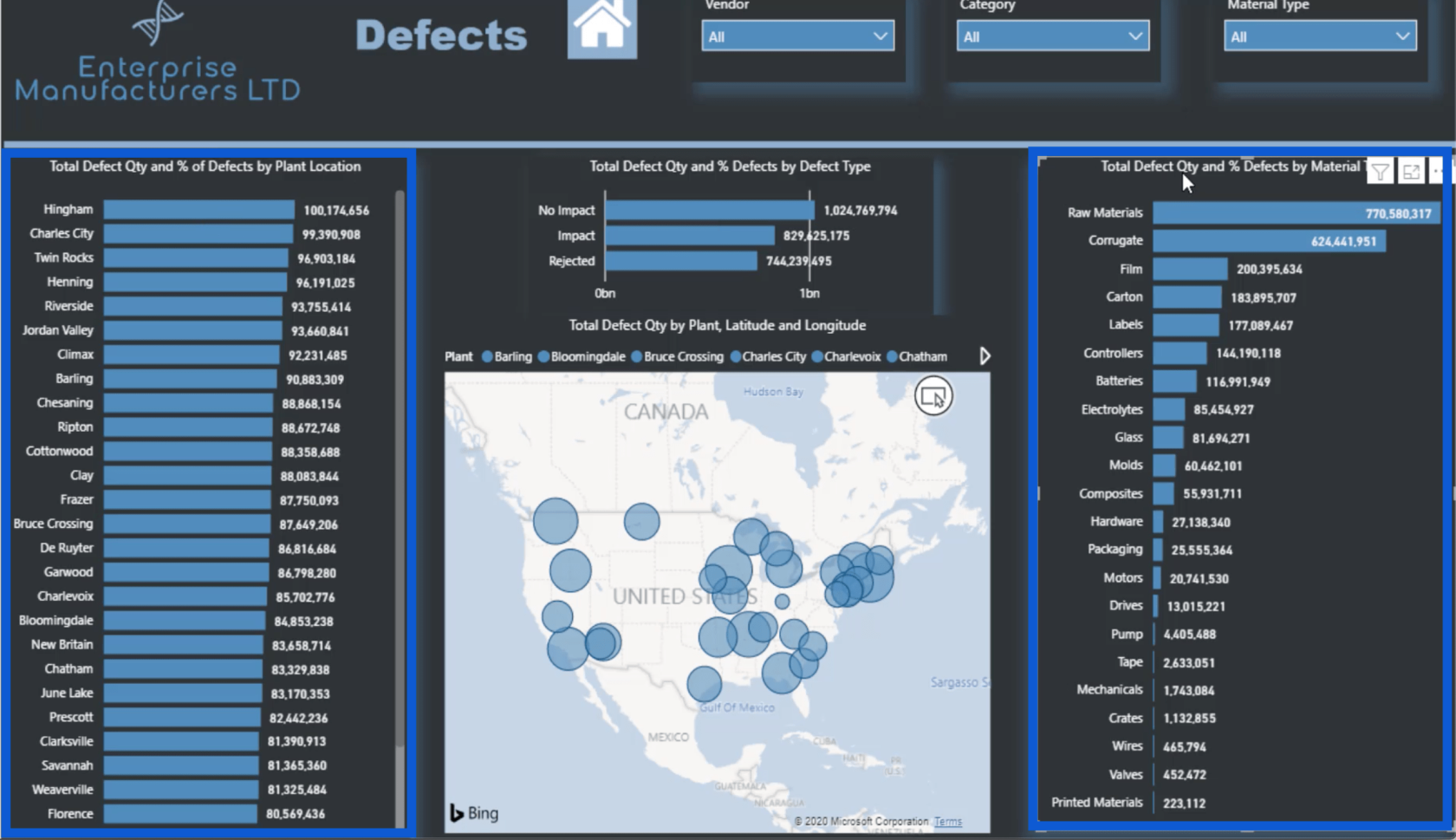
Jag använde samma strategi som jag använde i föregående tabell. Om jag håller muspekaren över den högsta posten visar det att detta representerar råvarorna och det visar det totala antalet defekter och % av defekterna .
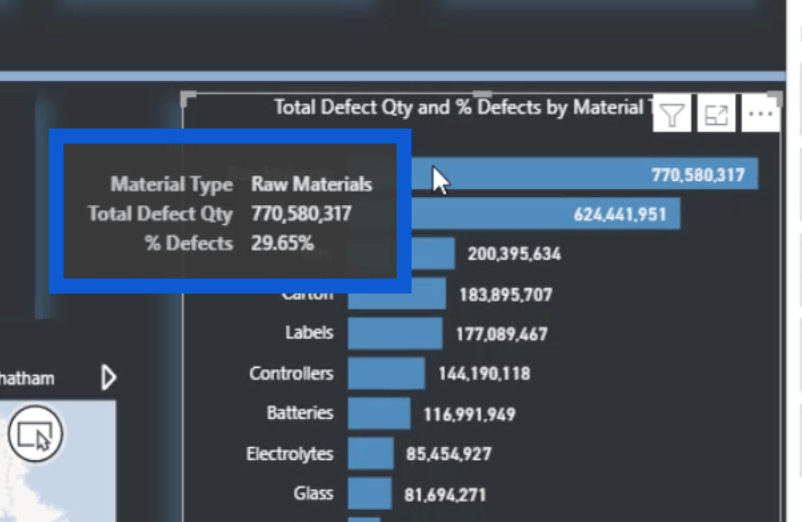
Om du klickar på någon av dessa råvaror kommer även resten av informationen på den här sidan att delas upp. Det enda undantaget skulle vara kartbilden. Det beror på att den bara skildrar anläggningsplatsen och egentligen inte har något med materialtypen att göra.
Det är också därför, även om jag klickar på råvaror, nollställs kartan inte på en enda punkt, till skillnad från vad som hände tidigare när jag klickade på Hingham på det andra stapeldiagrammet.
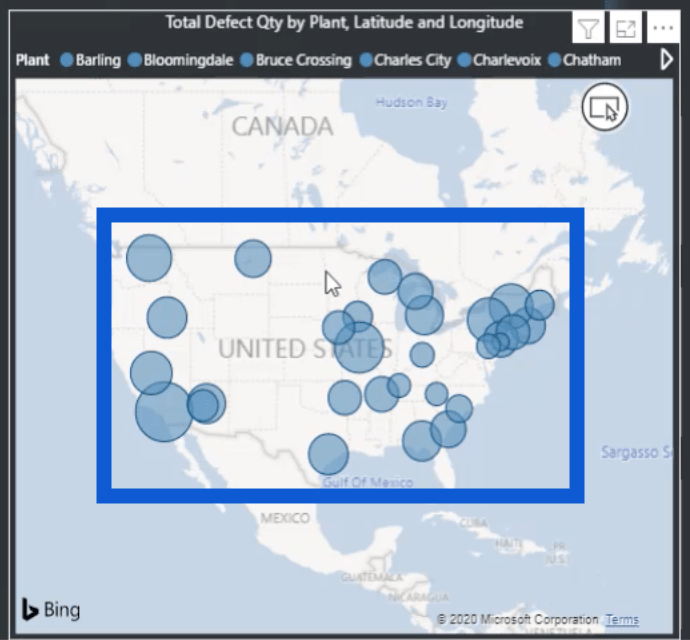
Men när jag kollar på diagrammet som visar defekterna efter anläggningsplats, visar det vilken del av summan som är gjord av råvaror. Det exakta numret visas på sammanfattningen som det markerade numret.
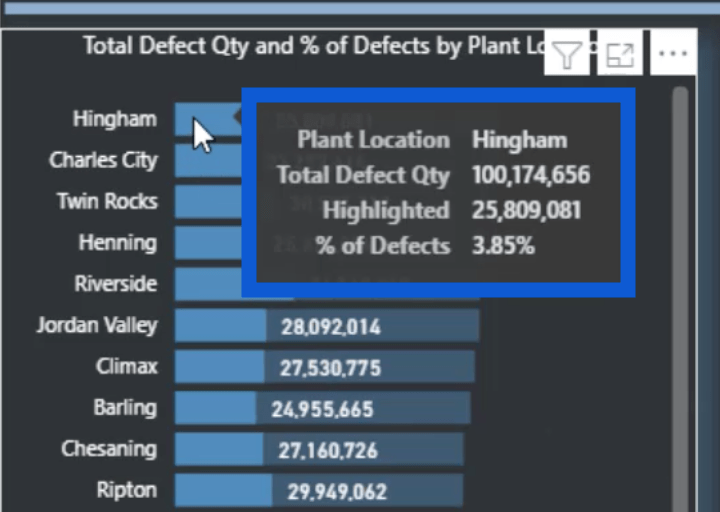
Nästa bild visar defekttypen. Detta har färre poster – Ingen påverkan , Påverkan och Avvisad .
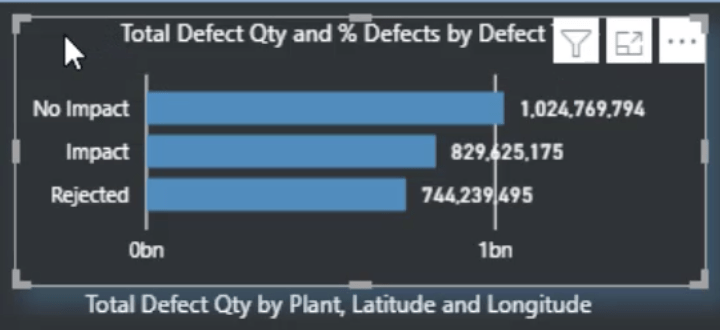
Om jag klickar på någon av dessa tre ser du att det delar upp alla bilder utom kartan. Återigen, det beror på att kartan är beroende av anläggningens plats.
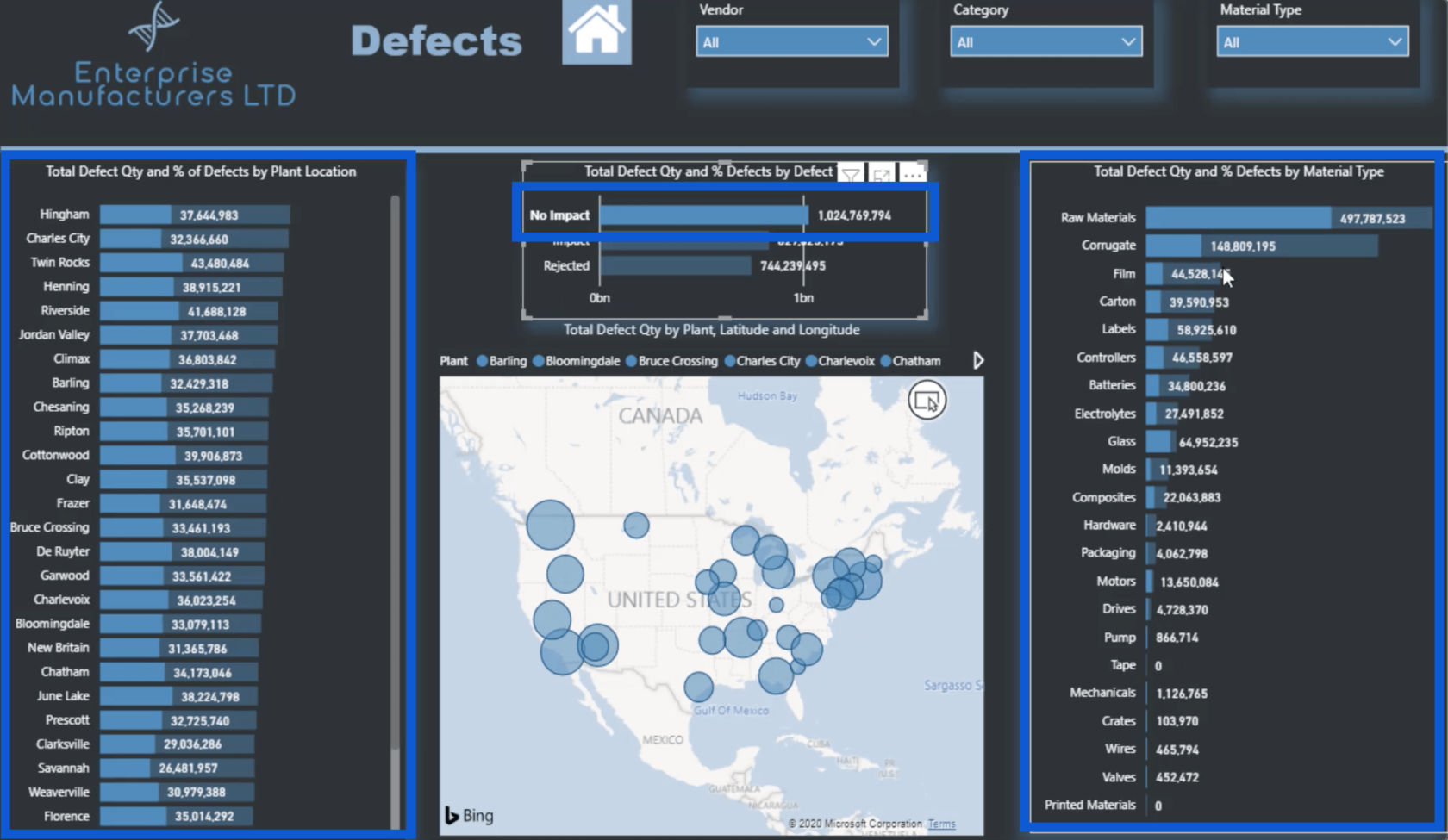
När du tittar på den här bilden så bidrar de vertikala linjerna och siffrorna längst ner inte riktigt till det.
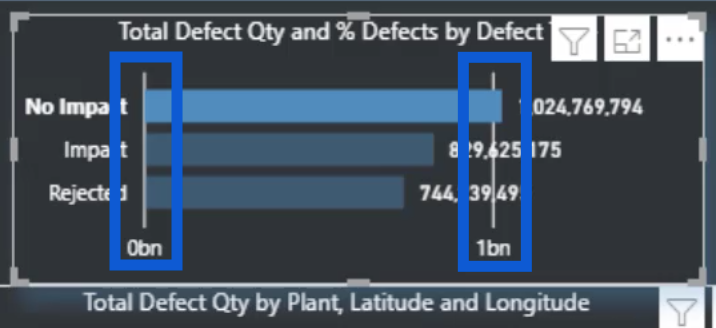
Så jag ska gå vidare och bli av med det genom att stänga av X-axeln. Jag kan göra det genom formateringsrutan.
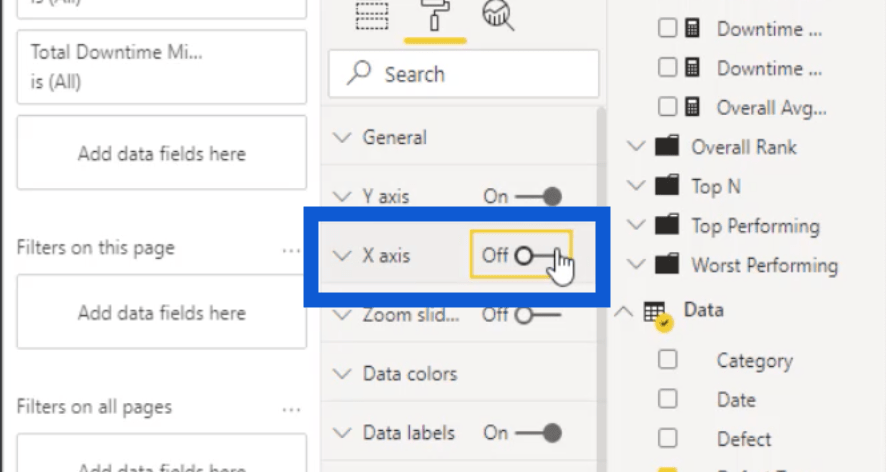
Utan X-axeln ser det visuella nu renare och mer tilltalande ut.
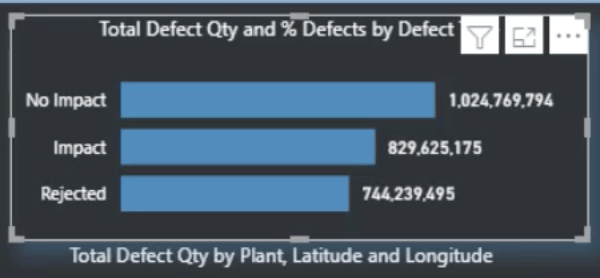
Den sista bilden på sidan Defekter är kartan.
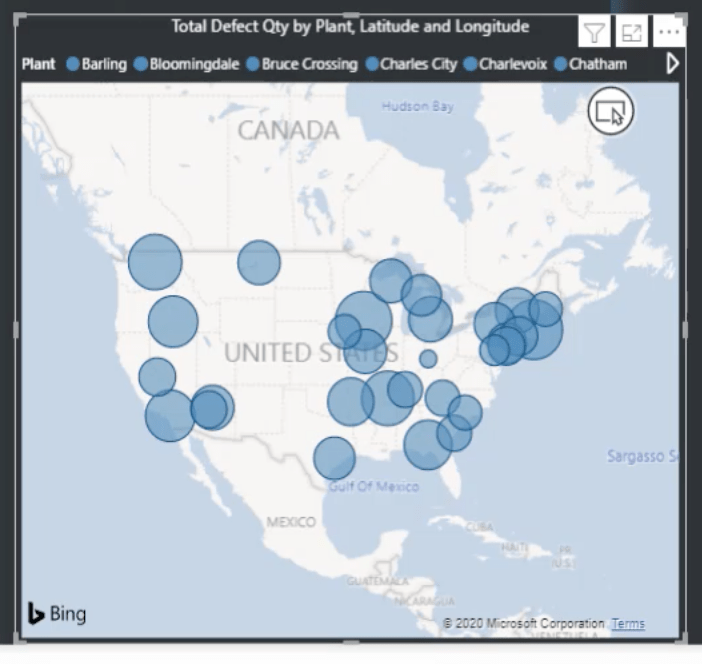
Jag inkluderade en legend som innehåller anläggningsplatserna.
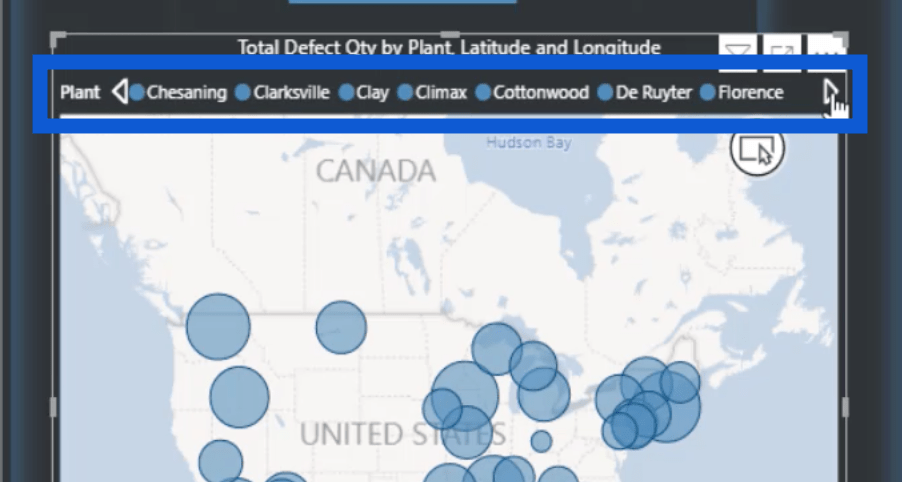
Jag har också latitud och longitud för att matcha varje plats till en punkt på kartan.
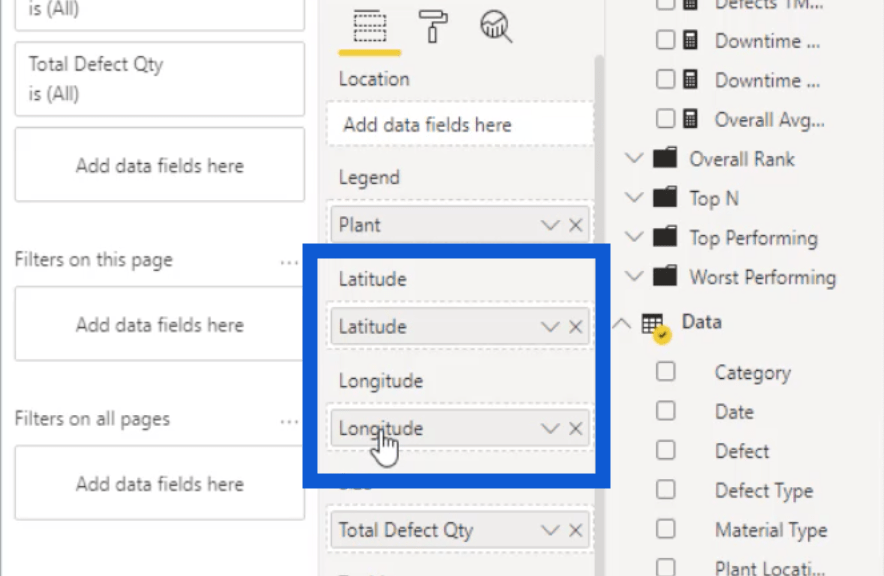
Jag visade också hur jag fick latitud och longitud för var och en av dessa städer på Google Maps i en separat handledning där jag visade hur jag omvandlade all data jag använde i den här rapporten.
Storleken på cirklarna varierar eftersom var och en av dessa cirklar är baserad på den faktiska totala defektmängden.
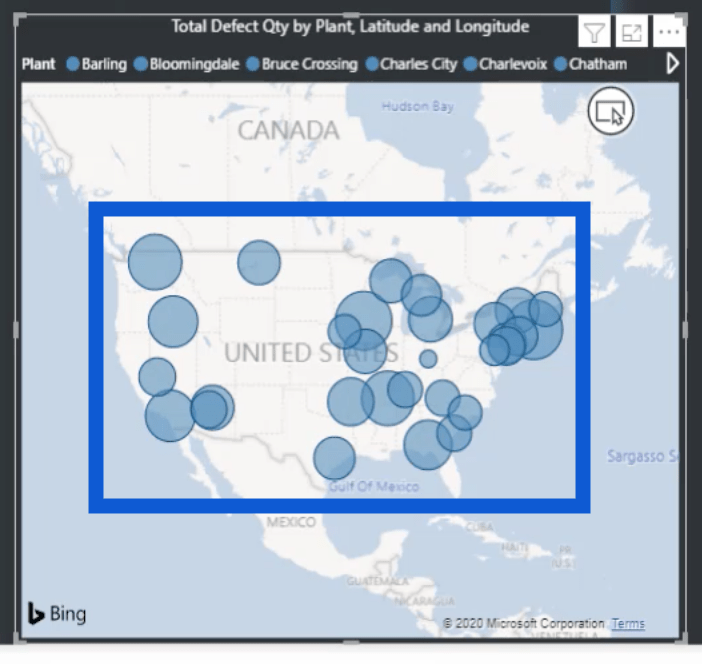
Detta är också ett interaktivt diagram. Om jag håller muspekaren över en specifik punkt kommer den att visa detaljerna för den platsen. Detta visar till exempel anläggningens plats, latitud, longitud och den totala defekten.
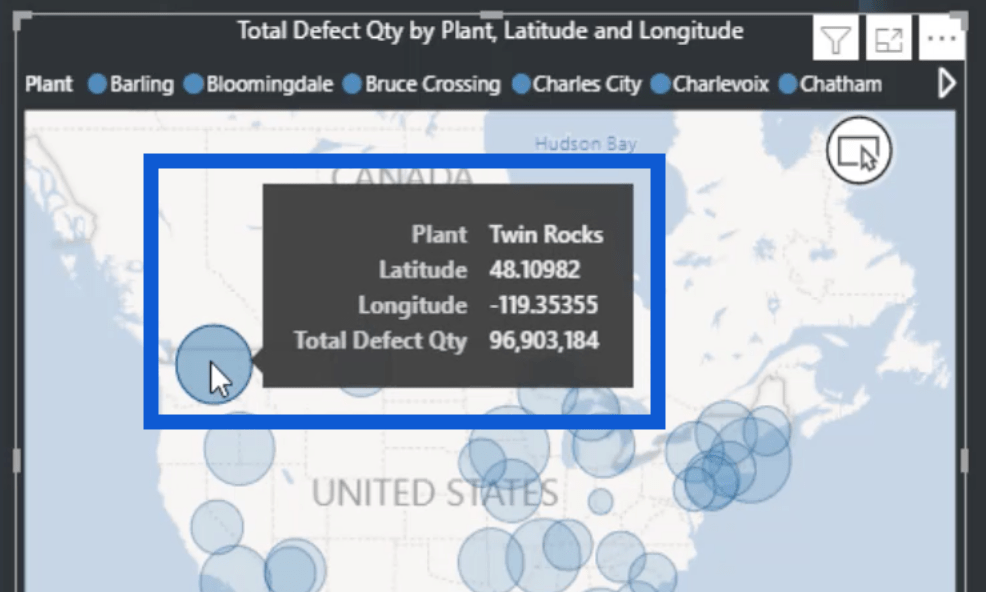
Genom att klicka på cirkeln som representerar Twin Rocks kommer även data att filtreras på de andra visualiseringarna. Den kommer att visa defekterna på diagrammet längst till vänster, defekttyperna i mitten och materialen som används till höger.
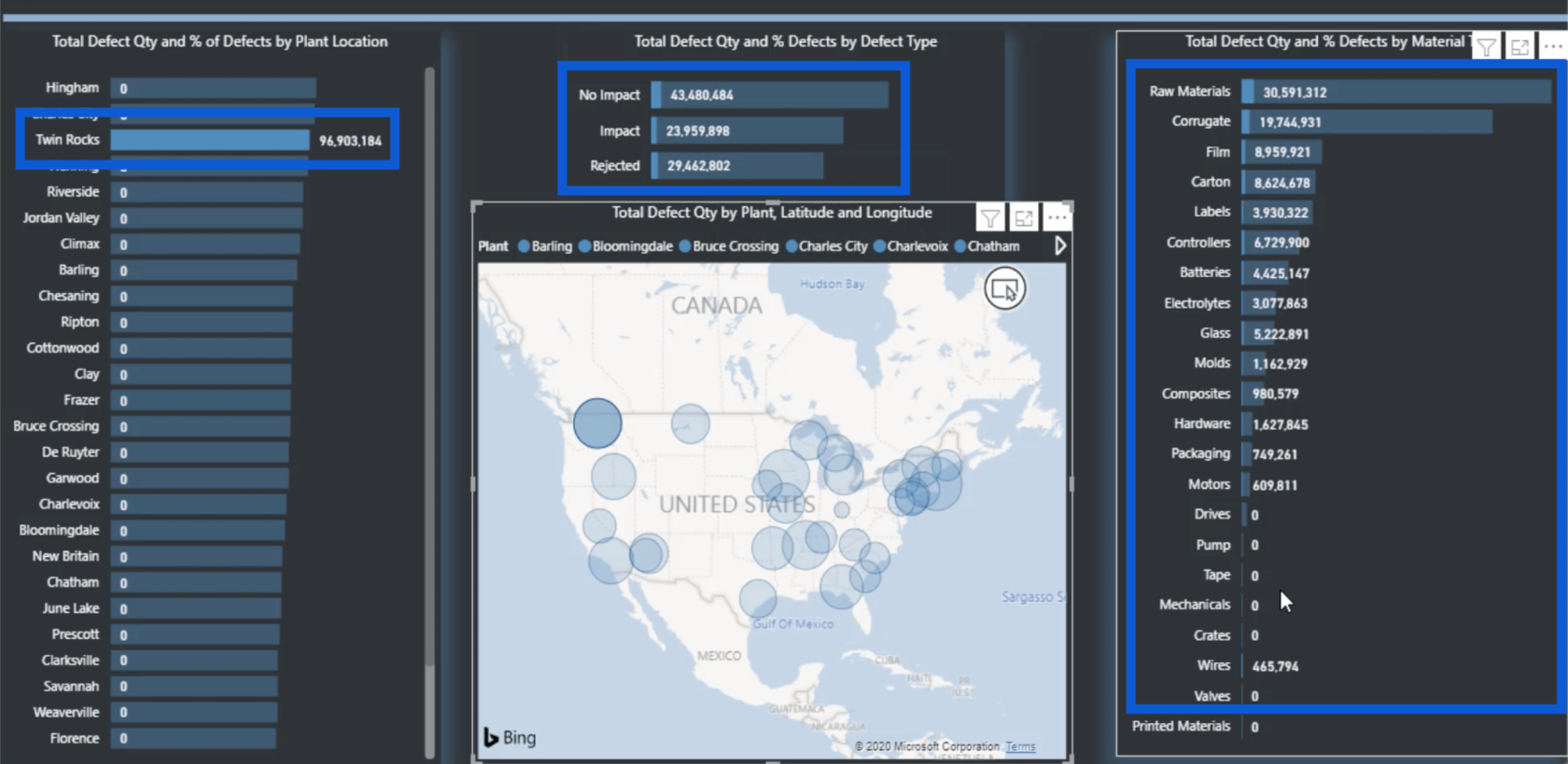
Om jag klickar på platsen igen, går allt tillbaka till normal vy.
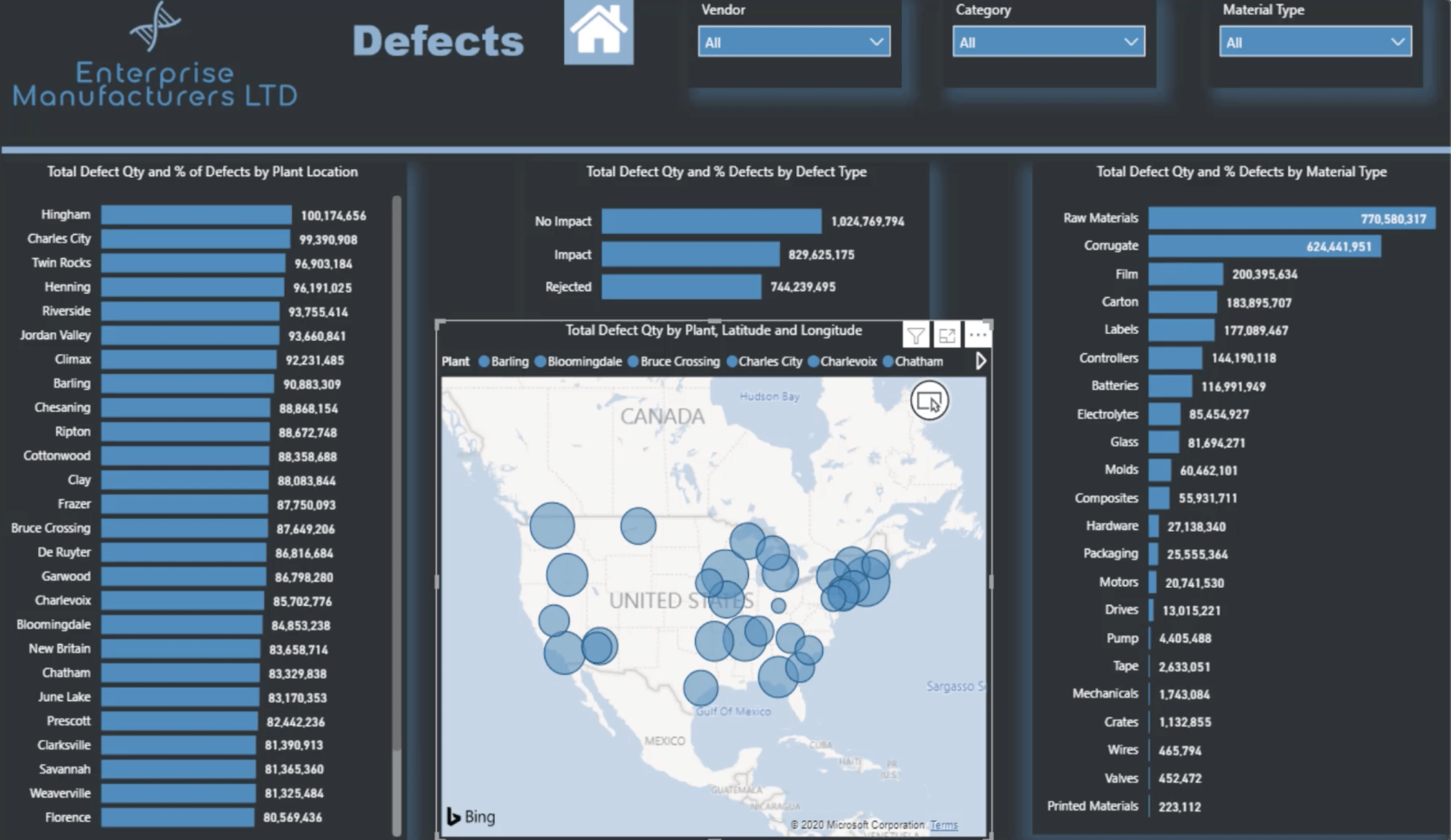
Det var så jag skapade hela sidan Defekter. Det kan tyckas som att det är mycket på gång, men jag kan använda samma mönster för mina andra sidor för att göra allt annat enklare.
Skapa LuckyTemplates-rapporter: Driftstoppsidan
För att arbeta på min Driftstoppsida behöver jag bara duplicera sidan Defekter. Återigen har jag skärmaskinerna för leverantör, kategori och materialtyp överst.
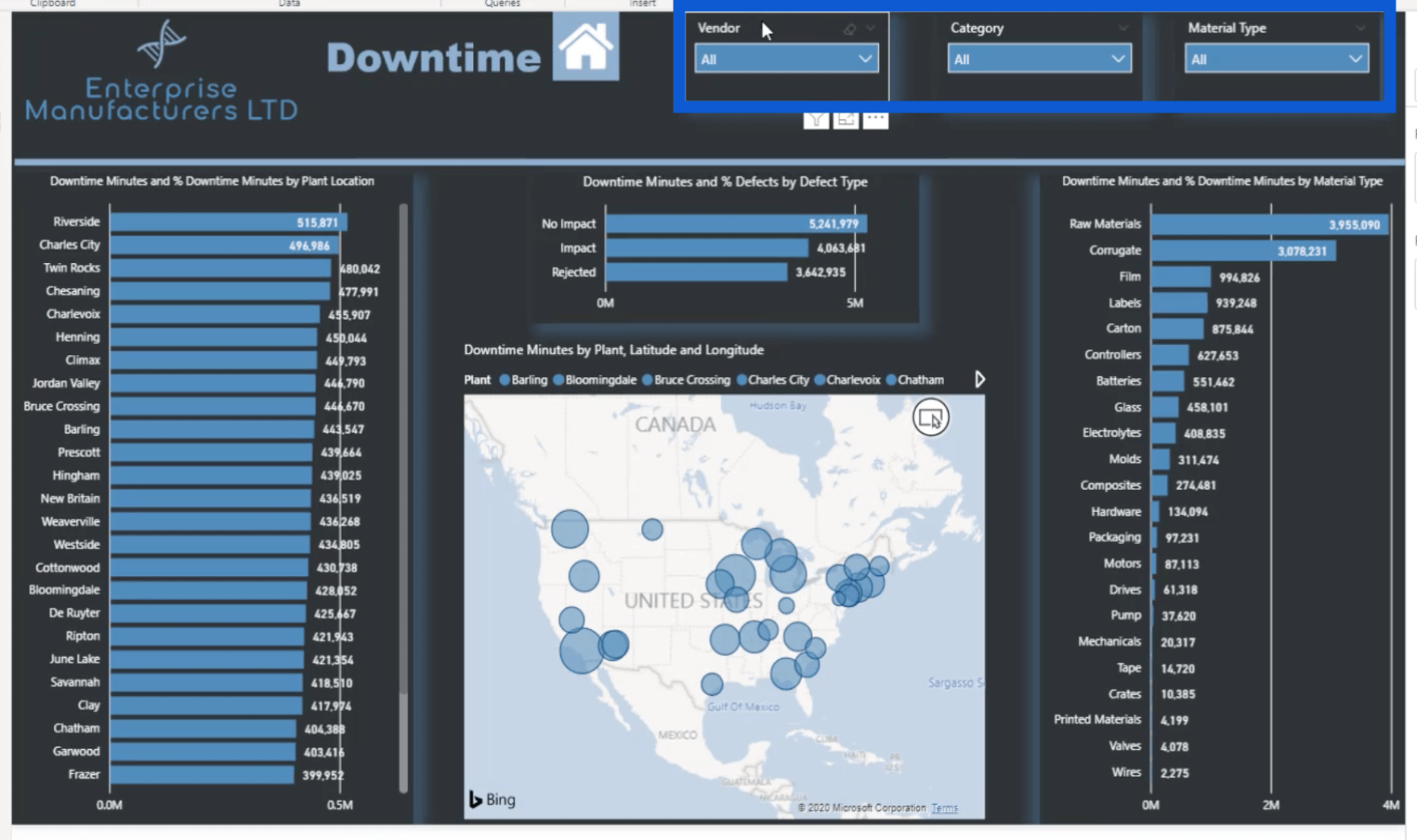
Var och en av visualiseringarna sattes upp på liknande sätt. Men den här gången baserade jag det på stilleståndsminuter och inte defekter.
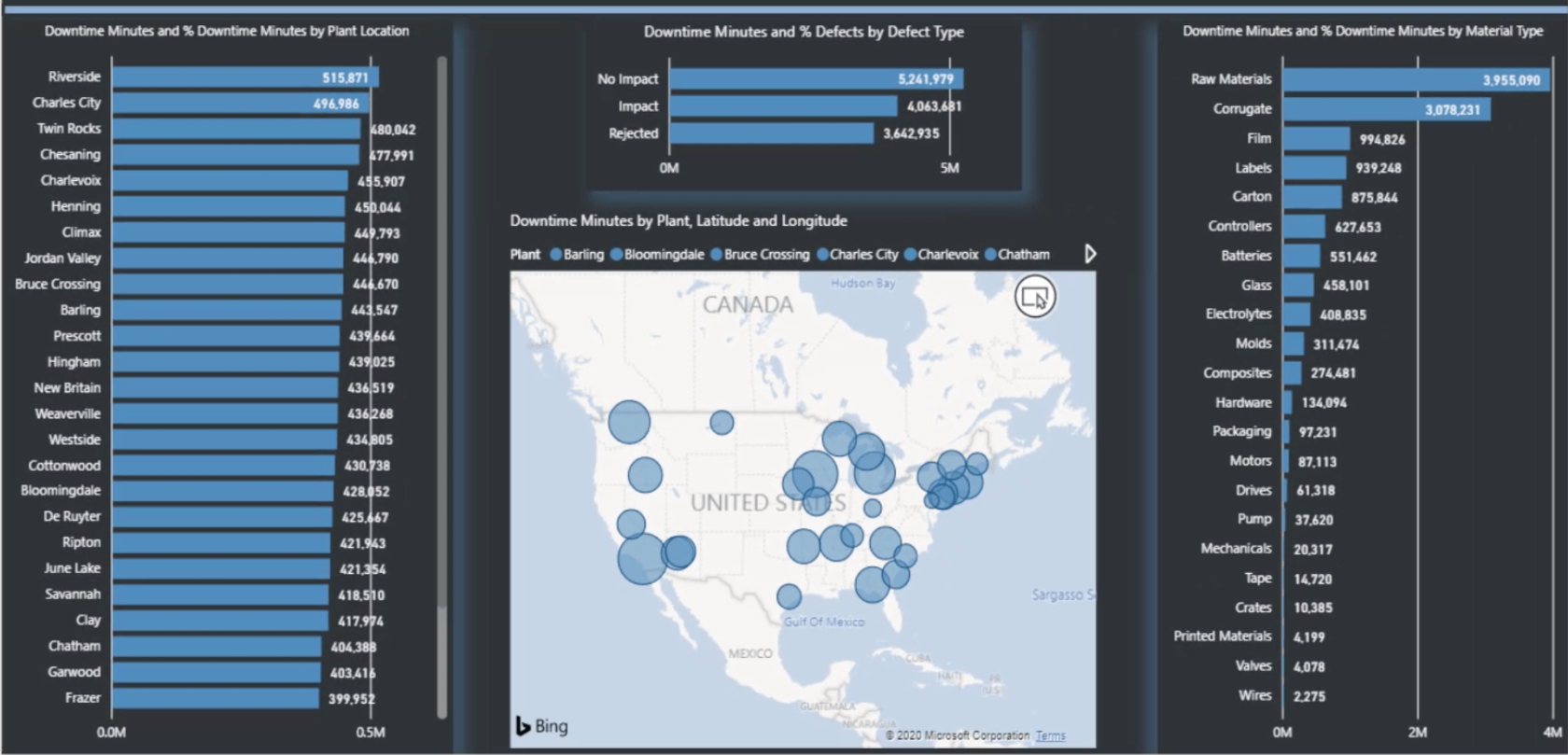
Observera att jag också laddade upp en unik PowerPoint-bild för den här sidans bakgrund. Precis som jag kopierade den här sidan och ändrade basen för data till stilleståndsminuter, kopierade jag också bakgrundsbilden från Defektbilden och ändrade bara titeln.
Slutsats
Detta är en av fördelarna med att ha en tydlig process när du bygger LuckyTemplates-rapporter. Det finns ingen anledning att fortsätta göra om olika DAX-mått och visualiseringar sida efter sida. Detta påskyndar arbetet som du försöker göra, vilket är precis vad som hände när jag skapade mina sidor för defekter och driftstopp.
Sättet som jag tidigare organiserade mina DAX-åtgärder bidrog till den effektiviteten. I grund och botten är målet här att ha en detaljerad rapport som ger fantastiska insikter utan att behöva lägga för mycket tid på att göra det.
Med vänliga hälsningar,
Jarrett
Ta reda på varför det är viktigt att ha en dedikerad datumtabell i LuckyTemplates och lär dig det snabbaste och mest effektiva sättet att göra det.
Denna korta handledning belyser LuckyTemplates mobilrapporteringsfunktion. Jag ska visa dig hur du kan utveckla rapporter effektivt för mobila enheter.
I denna LuckyTemplates Showcase går vi igenom rapporter som visar professionell serviceanalys från ett företag som har flera kontrakt och kundengagemang.
Gå igenom de viktigaste uppdateringarna för Power Apps och Power Automate och deras fördelar och konsekvenser för Microsoft Power Platform.
Upptäck några vanliga SQL-funktioner som vi kan använda som sträng, datum och några avancerade funktioner för att bearbeta eller manipulera data.
I den här handledningen kommer du att lära dig hur du skapar din perfekta LuckyTemplates-mall som är konfigurerad efter dina behov och preferenser.
I den här bloggen kommer vi att visa hur man lager fältparametrar med små multiplar för att skapa otroligt användbara insikter och bilder.
I den här bloggen kommer du att lära dig hur du använder LuckyTemplates ranknings- och anpassade grupperingsfunktioner för att segmentera en exempeldata och rangordna den enligt kriterier.
I den här handledningen kommer jag att täcka en specifik teknik kring hur man visar Kumulativ total endast upp till ett specifikt datum i dina bilder i LuckyTemplates.
Lär dig hur du skapar och anpassar punktdiagram i LuckyTemplates, som huvudsakligen används för att mäta prestanda mot mål eller tidigare år.








