Skapa en datumtabell i LuckyTemplates

Ta reda på varför det är viktigt att ha en dedikerad datumtabell i LuckyTemplates och lär dig det snabbaste och mest effektiva sättet att göra det.
LuckyTemplates är ett kraftfullt verktyg för datavisualisering som låter dig enkelt skapa och dela interaktiva rapporter och instrumentpaneler. En av funktionerna i LuckyTemplates är möjligheten att skapa Gantt-diagram som ofta används i projektledning för att presentera framstegen för uppgifter eller milstolpar.
I den här handledningen lär du dig hur du använder mätardiagramstypen för att skapa ett Gantt-diagram och bädda in det i ett . Ett Gantt-diagram är en visualisering som visar start- och slutdatum för varje . Report Builder har inte möjlighet att automatiskt skapa ett Gantt-diagram, så vi använder Gauge Bullet Graph istället.
Innehållsförteckning
Gauge Bullet Graph i LuckyTemplates Report Builder
Gå till fliken Infoga och klicka på Mätare . Dra och släpp muspekaren för att skapa diagrammet.
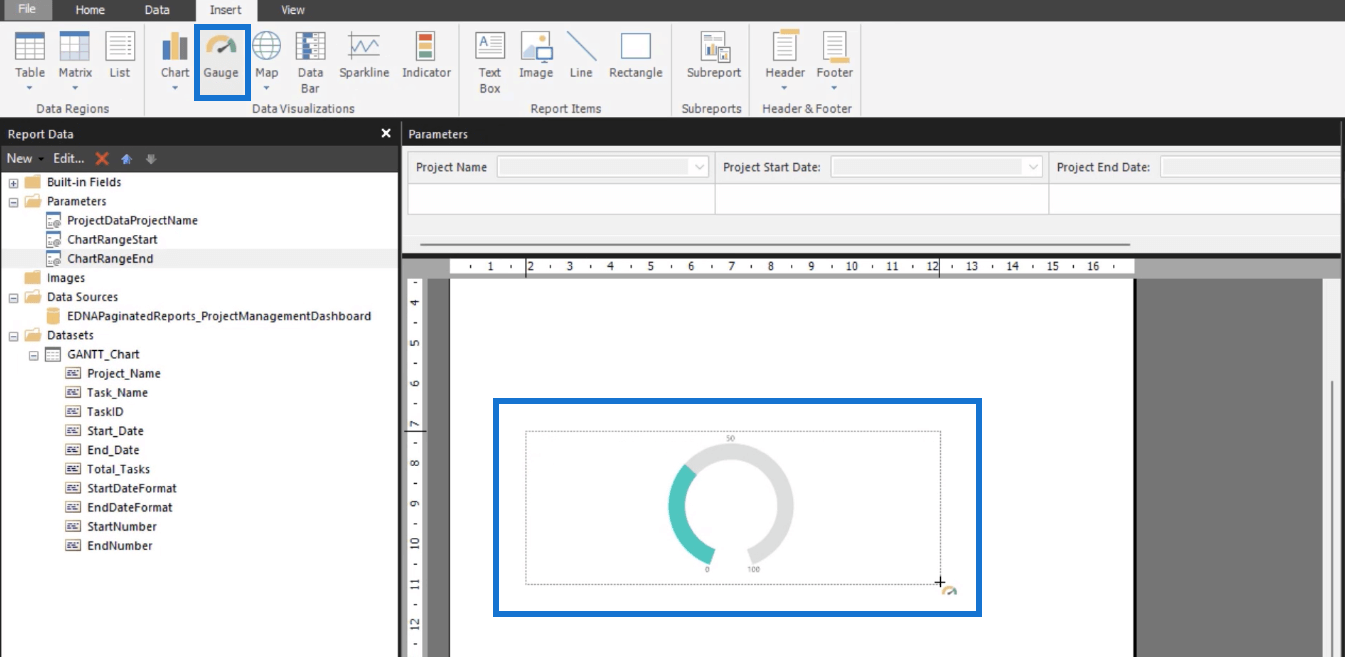
När guiden Välj mätartyp dyker upp väljer du punktdiagram och klickar sedan på OK .
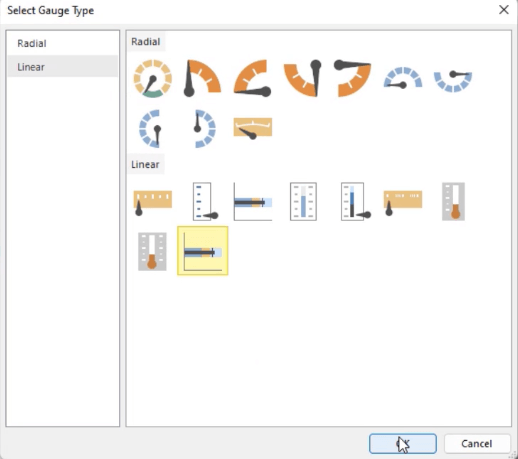
För att omvandla denna graf till ett Gantt-diagram, ta bort onödiga block. Du behöver bara vågen och ett områdesblock.
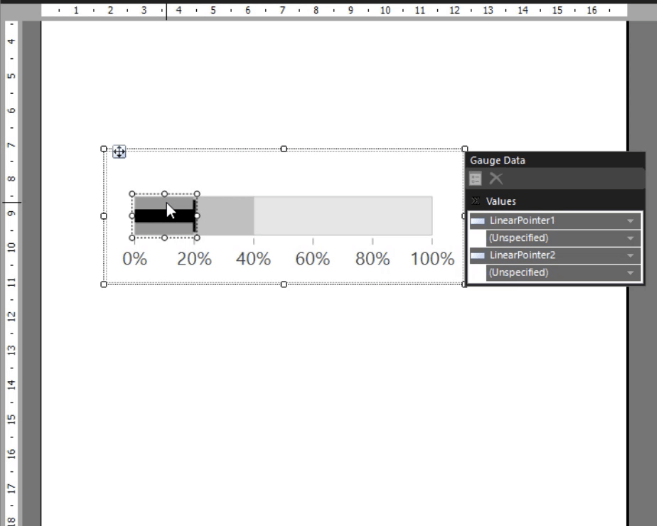
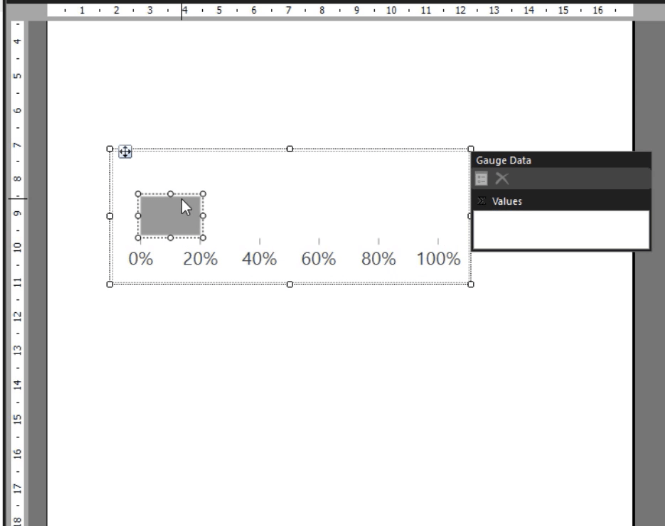
Öppna diagrammets . Ställ in uttrycket för att visa datumskillnaden i dagar mellan värdena ChartRangeStart och ChartRangeEnd .
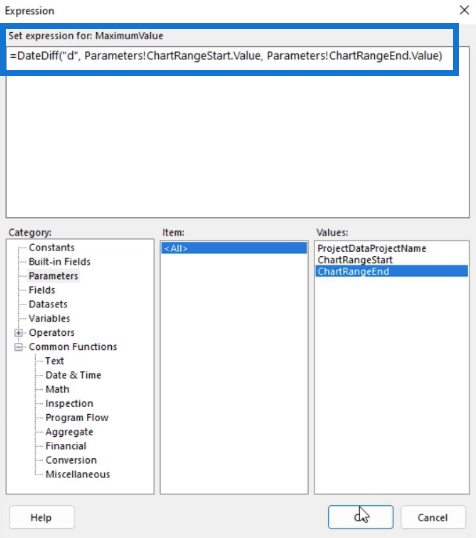
Nästa sak du behöver göra är att formatera skalan. Klicka på den och gå till rutan Egenskaper . Ändra dess storlek, position och stil. Du kan också ställa in intervallet till det nummer du vill ha.
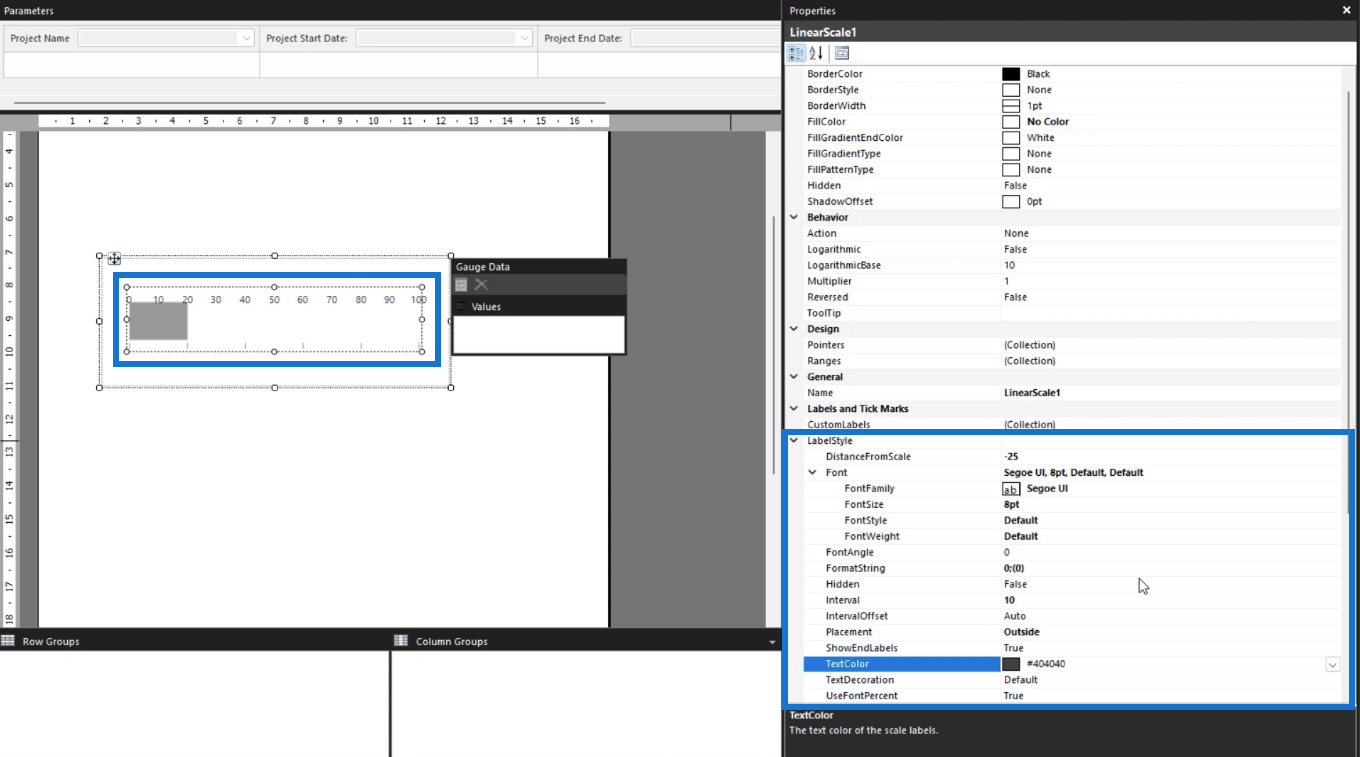
Det linjära området
Nästa sak du behöver formatera är det linjära området i ditt Gantt-diagram.
Detta intervall är dynamiskt. Det kommer att ändras beroende på data i tabellen. Därför måste du formatera dess start- och slutvärden så att de motsvarar varje enskild uppgift.
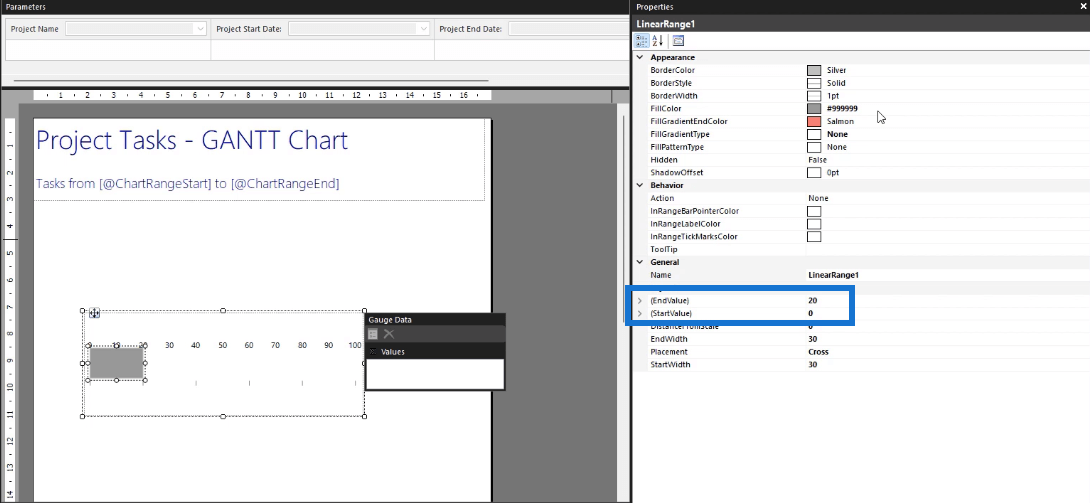
Efteråt kan du formatera texten och bakgrundsfärgen i diagrammet. Nyckeln är att göra färgtemat konsekvent genom hela rapporten.
En tabell för Gantt-diagrammet i LuckyTemplates Report Builder
För att skapa ett Gantt-diagram måste ett mätdiagram placeras i varje rad. Så låt oss skapa en tabell och tilldela den med data.
Högerklicka på din rapportsida och välj Infoga > Tabell .
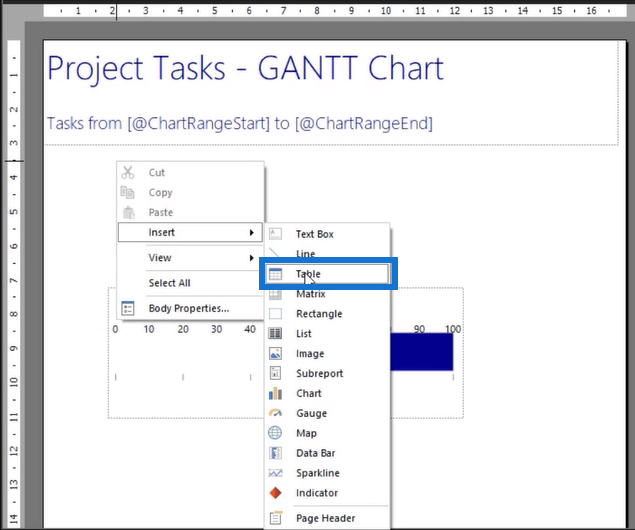
För att tilldela den med data, dra och släpp fälten från rutan Rapportdata till tabellen. Skapa en tom kolumn längst till höger i tabellen. Det är här mätkartan kommer att placeras.
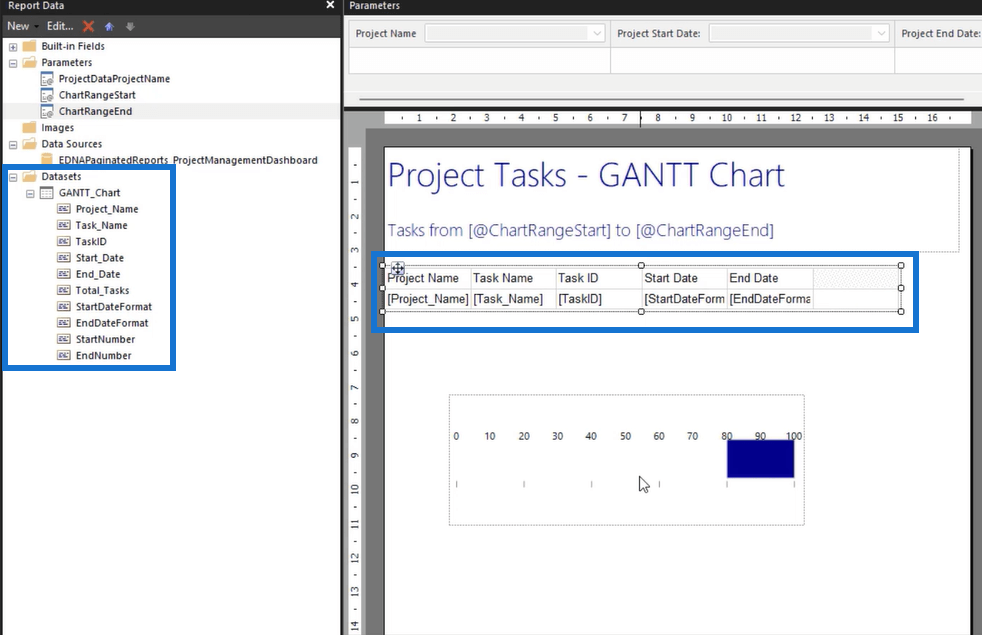
Kopiera sedan diagrammet och klistra in i den sista kolumnens två rader.
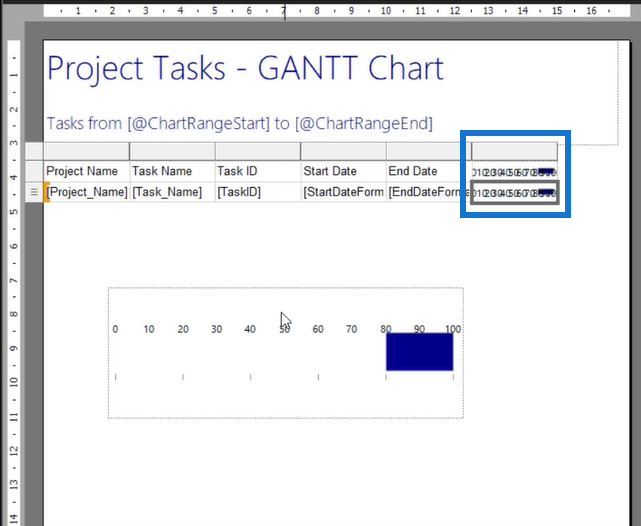
Ta bort intervallet för den översta raden. Detta kommer att användas som huvudreferensskalan för alla diagram i tabellen.
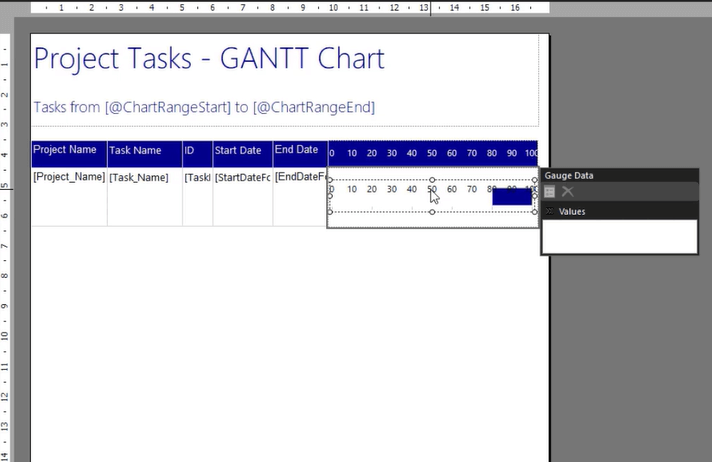
Alla diagram i tabellen ska bara visa det dynamiska området. För att dölja etiketterna högerklickar du på skalan och inaktiverar alternativet Visa etiketter .
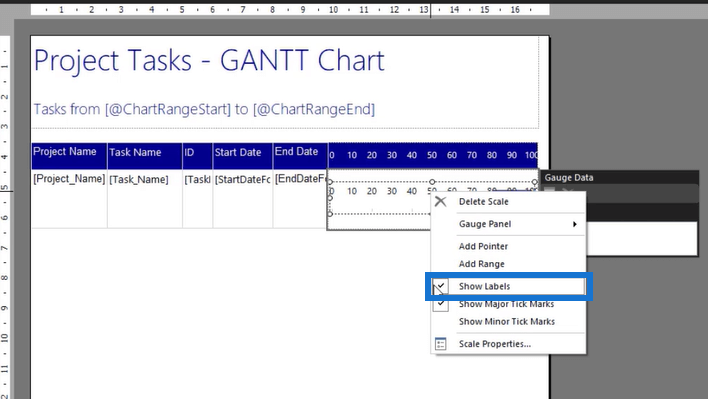
Eftersom diagrammet nu är placerat i tabellen kan du formatera dess start- och slutdatum så att de är dynamiska. Gå till rutan Egenskaper och öppna Expression Builder för värde.
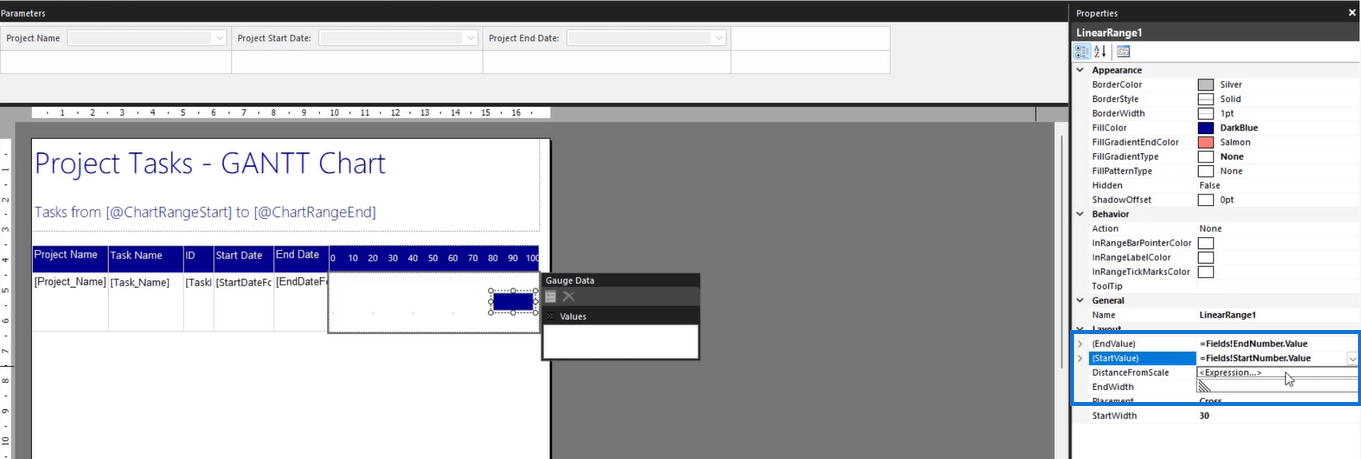
Du kan sedan definiera StartNumber- fältet som startvärde och EndNumber -fältet som slutvärde.
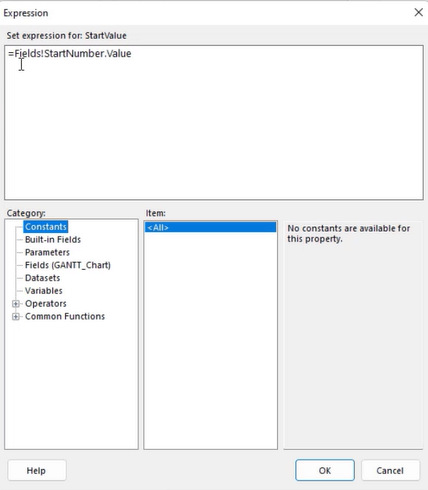
Alternativ för tabell- och diagramformat
När du är klar med den tekniska delen av rapporten kan du nu börja göra formateringsändringar för att förbättra Gantt-diagrammets utseende. Det finns en mängd olika formateringsändringar som du kan tillämpa med rutan Egenskaper .
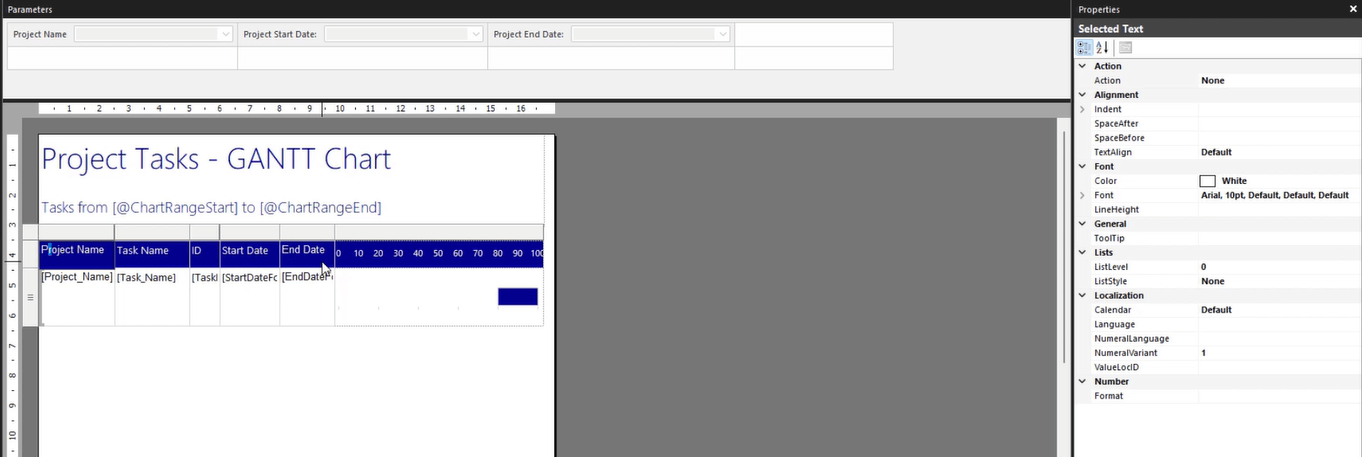
När du kör rapporten ser du att den börjar se bättre ut.
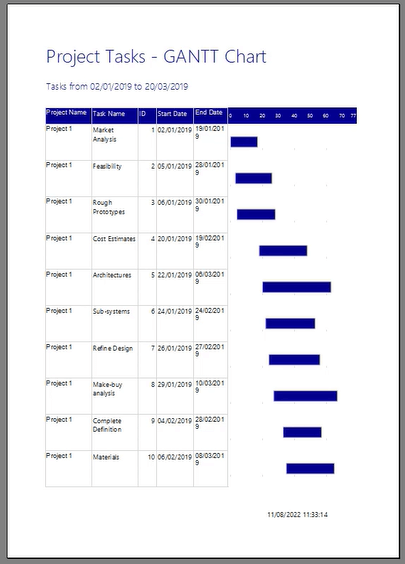
En bästa praxis när du skapar sidnumrerade rapporter är att regelbundet köra det så att du vet hur det ser ut för närvarande och sedan fatta beslut om vilka delar du behöver ändra.
När du är nöjd med hur Gantt-diagrammet och den övergripande rapporten ser ut kan du nu publicera det på LuckyTemplates-tjänsten. Detta gör att andra användare i din organisation kan komma åt och se rapporten.
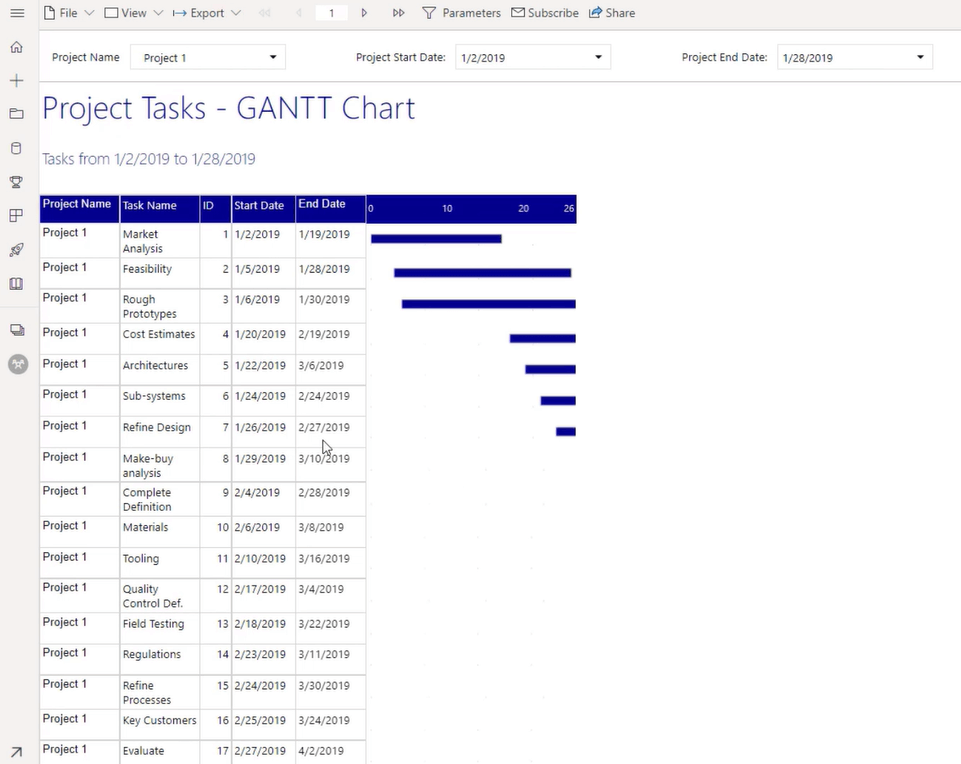
Slutsats
Sammanfattningsvis, att skapa ett Gantt-diagram med hjälp av Gauge Bullet Graph i LuckyTemplates Report Builder är ett kraftfullt och effektivt sätt att visa projekttidslinjer och framsteg. Det tillåter realtidsövervakning av projektframsteg, vilket gör det till ett idealiskt verktyg för projektledare och intressenter att hålla sig informerade och fatta datadrivna beslut.
Så, oavsett om du är nybörjare eller en erfaren LuckyTemplates-användare, är att skapa ett Gantt-diagram med Report Builder ett värdefullt tillägg till din dataanalysverktygssats. Även om Report Builder inte har en funktion för att automatiskt skapa Gantt-diagram, är det fortfarande en rekommenderad programvara att använda eftersom du enkelt kan skapa dynamiska rapporter utan att behöva skriva några rader kod.
Med vänliga hälsningar,
Sue Bayes
Ta reda på varför det är viktigt att ha en dedikerad datumtabell i LuckyTemplates och lär dig det snabbaste och mest effektiva sättet att göra det.
Denna korta handledning belyser LuckyTemplates mobilrapporteringsfunktion. Jag ska visa dig hur du kan utveckla rapporter effektivt för mobila enheter.
I denna LuckyTemplates Showcase går vi igenom rapporter som visar professionell serviceanalys från ett företag som har flera kontrakt och kundengagemang.
Gå igenom de viktigaste uppdateringarna för Power Apps och Power Automate och deras fördelar och konsekvenser för Microsoft Power Platform.
Upptäck några vanliga SQL-funktioner som vi kan använda som sträng, datum och några avancerade funktioner för att bearbeta eller manipulera data.
I den här handledningen kommer du att lära dig hur du skapar din perfekta LuckyTemplates-mall som är konfigurerad efter dina behov och preferenser.
I den här bloggen kommer vi att visa hur man lager fältparametrar med små multiplar för att skapa otroligt användbara insikter och bilder.
I den här bloggen kommer du att lära dig hur du använder LuckyTemplates ranknings- och anpassade grupperingsfunktioner för att segmentera en exempeldata och rangordna den enligt kriterier.
I den här handledningen kommer jag att täcka en specifik teknik kring hur man visar Kumulativ total endast upp till ett specifikt datum i dina bilder i LuckyTemplates.
Lär dig hur du skapar och anpassar punktdiagram i LuckyTemplates, som huvudsakligen används för att mäta prestanda mot mål eller tidigare år.








