Skapa en datumtabell i LuckyTemplates

Ta reda på varför det är viktigt att ha en dedikerad datumtabell i LuckyTemplates och lär dig det snabbaste och mest effektiva sättet att göra det.
är ett bra verktyg för projektledare och team för att spåra tidslinjer och framsteg i ett lättförståeligt visuellt format. Med LuckyTemplates Report Builder kan du ta denna visualisering till nästa nivå genom att integrera interaktiva, datadrivna element. I den här handledningen kommer vi att täcka grunderna för att skapa ett Gantt-diagram i LuckyTemplates Report Builder, inklusive hur man omvandlar datum till siffror med hjälp av beräknade fält.
Innehållsförteckning
Lägg till en titel och underrubrik i ett Gantt-diagram i LuckyTemplates Report Builder
Skapa en tom rapportsida. Det första du behöver lägga till är rapporttiteln. För det här exemplet, använd Projektuppgifter – GANTT-diagram .
När du är klar med att skriva rubriken kan du ändra dess storlek, position och stil i rutan Egenskaper på höger sida.
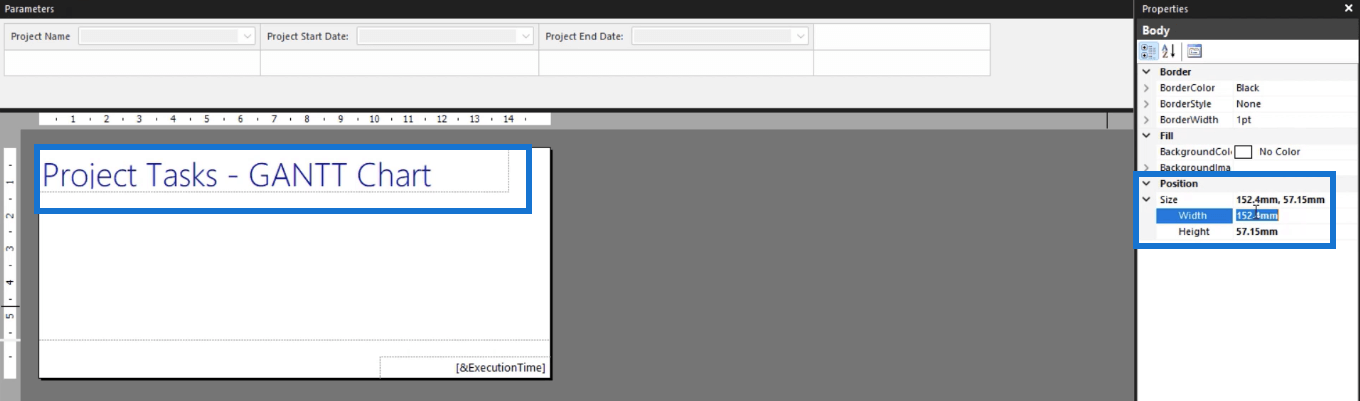
Under rapporttiteln kan du lägga till en underrubrik som ändras beroende på vilken data som visas i rapporten.
Skriv inledningsfrasen och dra och släpp det fält du vill ha frånrutan till undertexten .
Eftersom rapporten presenterar ett Gantt-diagram visar undertiteln diagramintervallet för projektets start- och slutdatum. Du kan ändra diagramområdets format med alternativet Format i rutan Egenskaper .
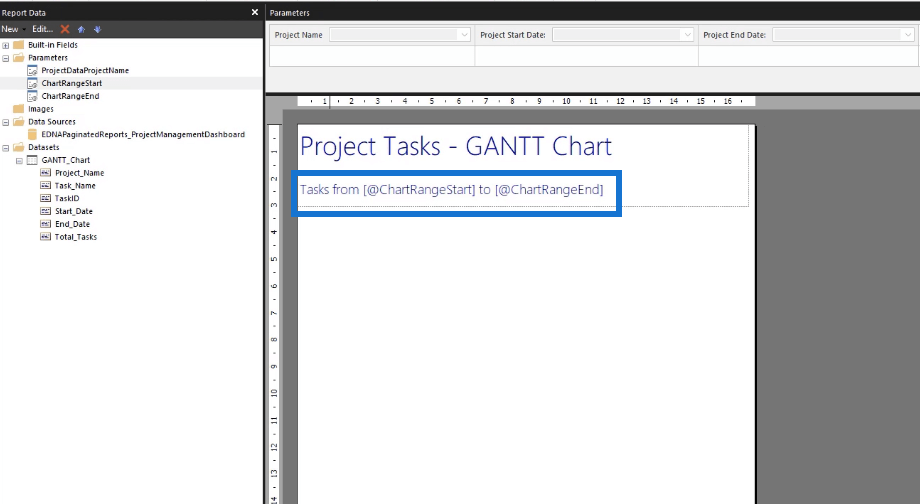
När du kör rapporten är det så här rubriken och undertexten kommer att se ut.
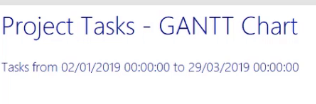
Undertexten ändras automatiskt beroende på de parametrar du ställer in.
Skapa ett beräknat fält för att omvandla datum till siffror
För att skapa ett Gantt-diagram i Report Builder använder du ett mätdiagram. Den här typen av diagram fungerar dock inte med datum. Så du måste skapa ett beräknat fält som låter dig omvandla datumen till siffror.
För att skapa ett beräknat fält, klicka på din datauppsättning och välj.
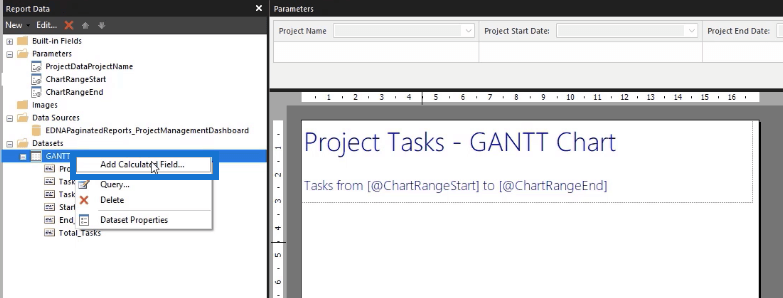
Detta öppnar fönstret Dataset Properties . Före allt annat måste du reda ut formateringen av parametrarna.
Klicka på Lägg till beräkna fält och skriv in fältnamnet . I det här fallet är det StartDateFormat . Klicka sedan på fx- knappen.
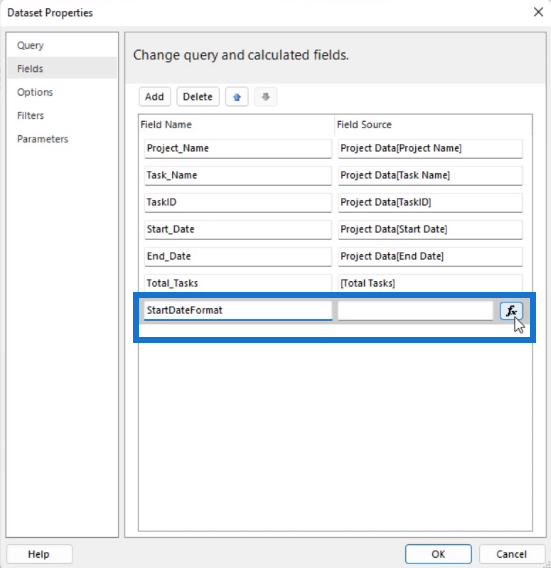
Följ formatet nedan i uttrycksbyggaren :
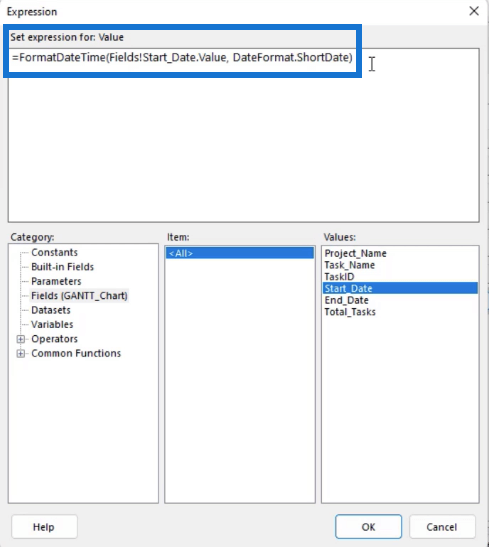
Kopiera sedan den här koden och klistra in den i ett nytt beräknat fält . I det här exemplet kallas det nya beräknade fältet EndDateFormat . I uttrycksbyggaren behöver du bara ändra fältet som används i uttrycket.
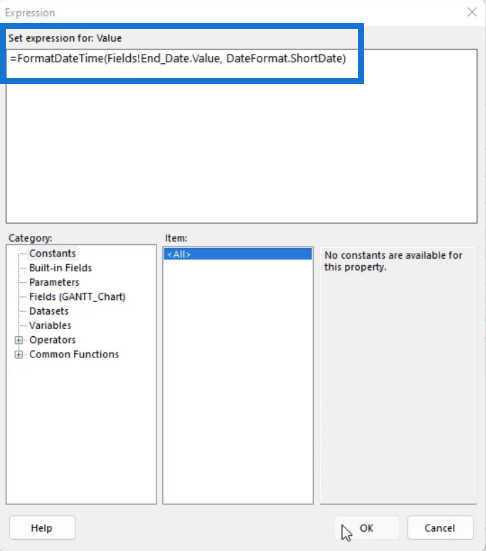
När du har klickat på OK måste du se till att parametrarna använder de beräknade fälten du skapade. Så gå till rapportrutan , högerklicka på ChartRangeStar t och välj Parameter Properties .
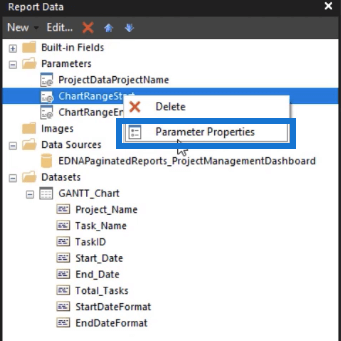
I guiden Rapportparameteregenskaper går du till fliken Tillgängliga värden . Ställ in det beräknade fältet du skapade som fältet Etikett .
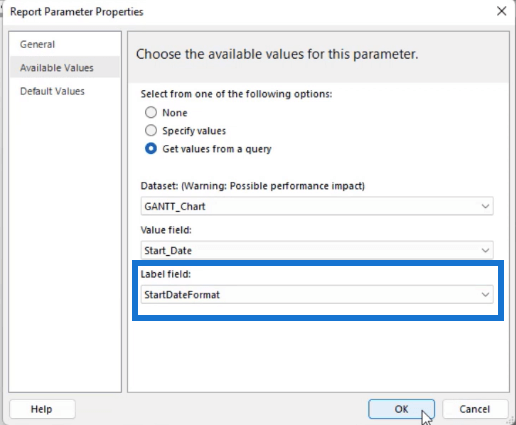
Gör samma sak för ChartRangeEnd-parametern.
När du kör rapporten visas parametrarna för projektets startdatum och projektets slutdatum i ett mer lättläst format.
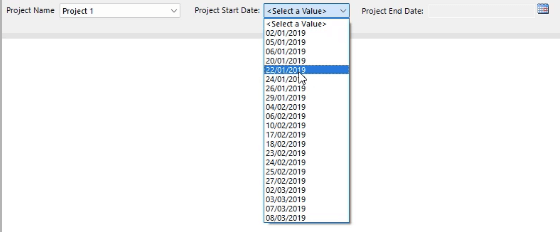
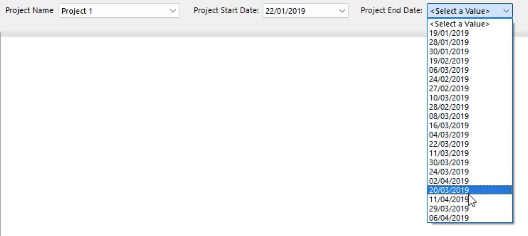
Startnummer och slutnummer i ett Gantt-diagram i LuckyTemplates Report Builder
För att ändra datumparametrarna från ett datum till ett talformat måste du skapa nya beräknade fält. I det här exemplet kommer vi att kalla dem StartNumber och EndNumber .
I den, skapa ett fält som räknar antalet dagar mellan diagramintervallets start- och slutvärden . Mätaren kommer då att visa skillnaden.
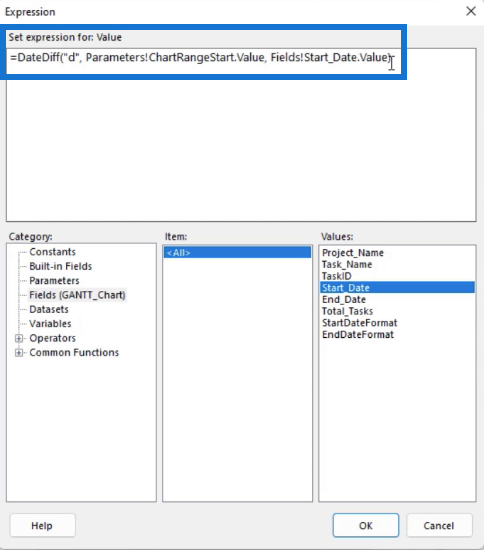
Gör detta för fälten Start och Slut. Glöm inte att ändra fälten efter vad som behövs. För StartNumber använder du parametern ChartRangeStart och värdet Start_Date .
Å andra sidan, använd parametern ChartRangeEnd och End_Date -värdet för EndNumber .
Slutsats
Ett Gantt-diagram gör det lättare att spåra varje uppgift i ett projekt. Genom att lägga till detta i din paginerade rapport kan slutanvändare vara medvetna om pågående och väntande uppgifter.
Det fantastiska med att använda Report Builder är hur enkelt det är att göra en dynamisk rapport. Även om det inte har möjlighet att automatiskt skapa ett Gantt-diagram, kan du arbeta dig runt och använda ett mätdiagram istället.
Med vänliga hälsningar,
Sue Bayes
Ta reda på varför det är viktigt att ha en dedikerad datumtabell i LuckyTemplates och lär dig det snabbaste och mest effektiva sättet att göra det.
Denna korta handledning belyser LuckyTemplates mobilrapporteringsfunktion. Jag ska visa dig hur du kan utveckla rapporter effektivt för mobila enheter.
I denna LuckyTemplates Showcase går vi igenom rapporter som visar professionell serviceanalys från ett företag som har flera kontrakt och kundengagemang.
Gå igenom de viktigaste uppdateringarna för Power Apps och Power Automate och deras fördelar och konsekvenser för Microsoft Power Platform.
Upptäck några vanliga SQL-funktioner som vi kan använda som sträng, datum och några avancerade funktioner för att bearbeta eller manipulera data.
I den här handledningen kommer du att lära dig hur du skapar din perfekta LuckyTemplates-mall som är konfigurerad efter dina behov och preferenser.
I den här bloggen kommer vi att visa hur man lager fältparametrar med små multiplar för att skapa otroligt användbara insikter och bilder.
I den här bloggen kommer du att lära dig hur du använder LuckyTemplates ranknings- och anpassade grupperingsfunktioner för att segmentera en exempeldata och rangordna den enligt kriterier.
I den här handledningen kommer jag att täcka en specifik teknik kring hur man visar Kumulativ total endast upp till ett specifikt datum i dina bilder i LuckyTemplates.
Lär dig hur du skapar och anpassar punktdiagram i LuckyTemplates, som huvudsakligen används för att mäta prestanda mot mål eller tidigare år.








