Skapa en datumtabell i LuckyTemplates

Ta reda på varför det är viktigt att ha en dedikerad datumtabell i LuckyTemplates och lär dig det snabbaste och mest effektiva sättet att göra det.
Efter att ha fått in data i rapportbyggaren är nästa steg att omvandla dessa till en rapport. I den här självstudien lär du dig hur du . Mer specifikt kommer du att lära dig hur du lägger till texter och bilder och sedan exporterar din rapport till olika dokumentformat.
Innehållsförteckning
Egenskapsrutan i Report Builder
I , finns rutan Egenskaper på höger sida.
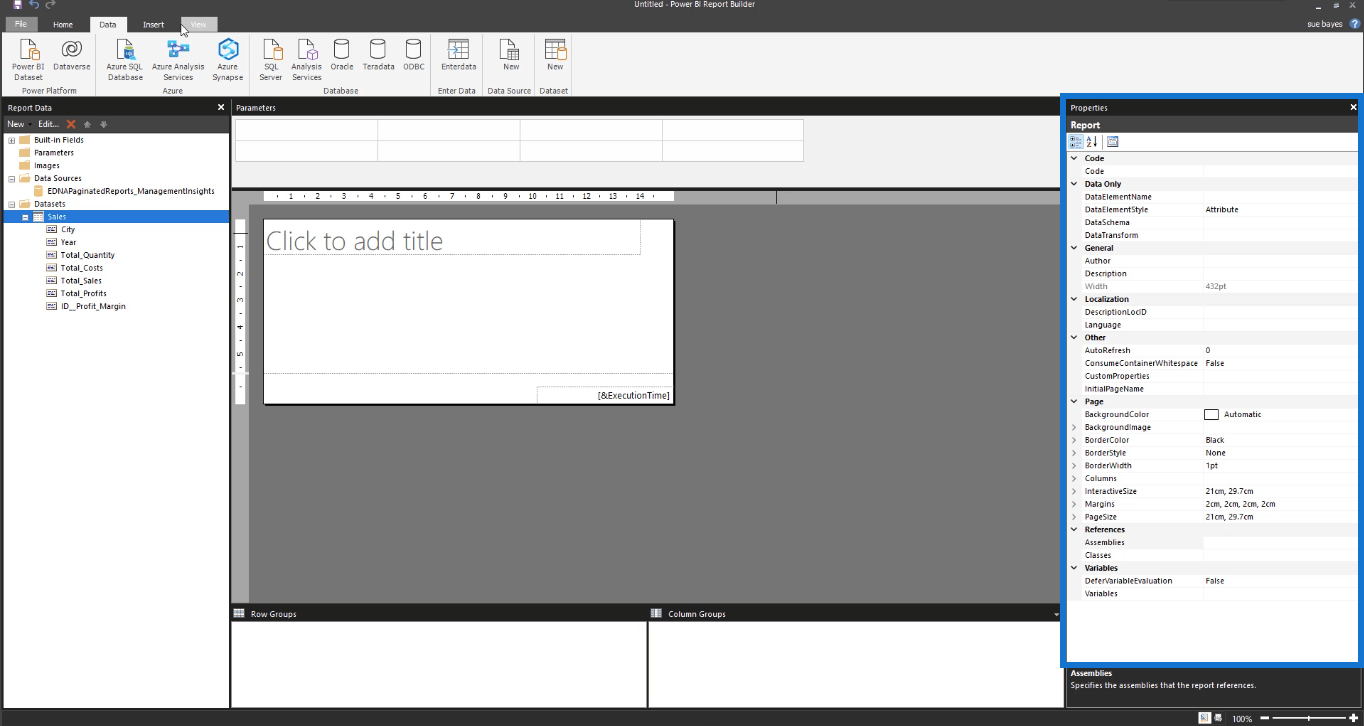
Om det inte finns där, gå till fliken Visa och klicka på Egenskaper .
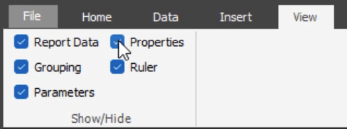
De andra kryssrutorna under fliken Visa låter dig växla mellan att visa och dölja olika rutor i Report Builder.
Å andra sidan låter fliken Infoga dig infoga tabeller, matriser, listor och andra bilder du behöver i din rapport.

I rutan Egenskaper kan du anpassa olika inställningar i rapporten. Du kan ändra sidstorlekarna och sidmarginalerna, bland många andra.
Det finns tre knappar längst upp i rutan Egenskaper. Den tredje knappen är egenskapssidorna .
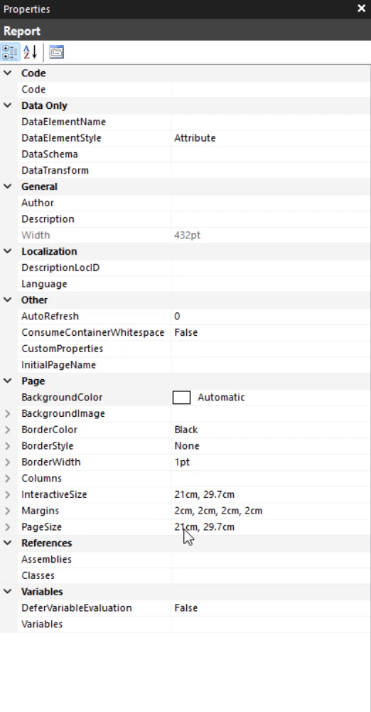
Om du klickar på detta visas ett popup-fönster.
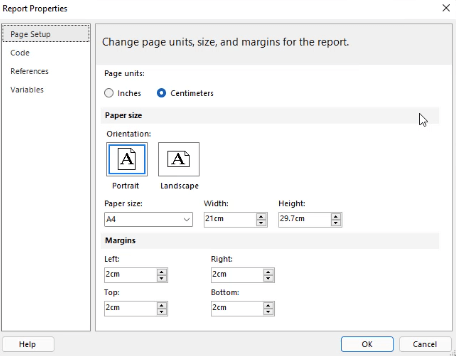
Den visar de grundläggande inställningarna du kan ändra för att anpassa din rapportsida.
Om du klickar på din tomma sida kommer Egenskaper-rutan att visa Kroppsegenskaper .
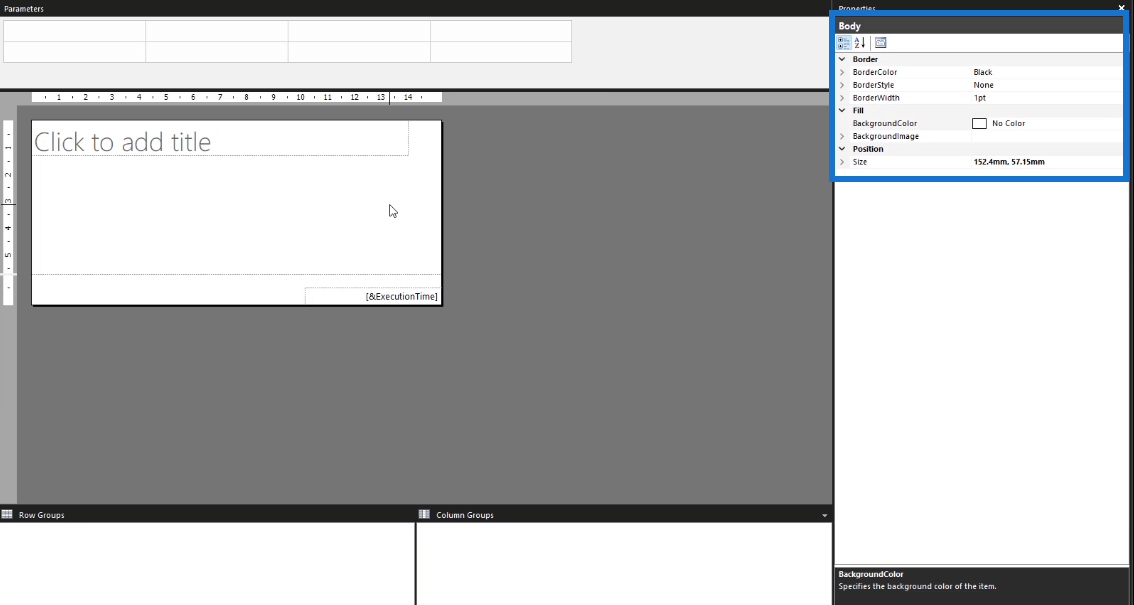
Du kan också komma åt detta genom att högerklicka på den tomma sidan och välja Kroppsegenskaper . Ett popup-fönster visas som låter dig anpassa olika inställningar för din faktiska rapport. Det finns alternativ för att anpassa bakgrunden eller lägga till kanter.
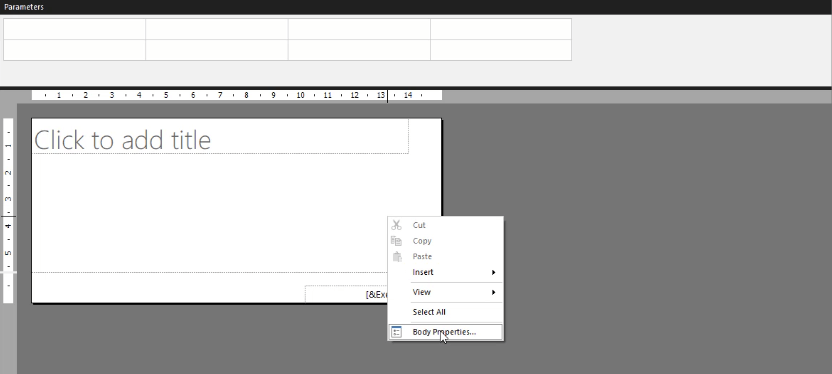
Skapa rubriker i en paginerad rapport
För att lägga till en rubrik i din rapport, klicka på fliken Infoga och välj sedan Lägg till rubrik .

Du kommer då att se att den övre delen av din tomma rapportsida har dedikerats till rubriken.
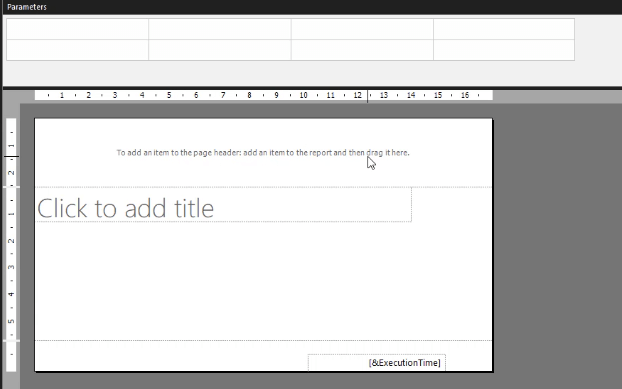
För att lägga till en rubrik, dra ett objekt till den övre delen. Du kan till exempel dra textrutan och sedan skriva den titel du vill ha för din rapport.
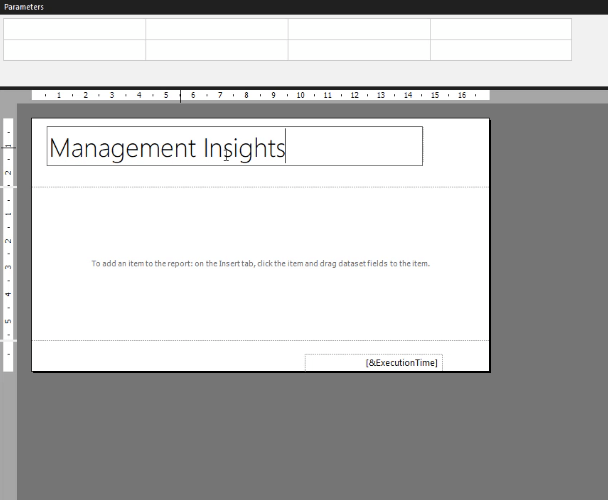
Se till att välja dina rubriker klokt. En rubrik upprepas på varje sida. Du kan inte välja vilka sidor det ska visas på. Om du vill ha olika rubriker eller titlar för varje sida, lägg inte till en rubrik.
En textruta i Report Builder liknar textrutor i andra Microsoft-program. Du kan flytta runt den eller ändra storlek på den. Med hjälp av rutan Egenskaper kan du även lägga till bakgrundsfärger och ändra dess teckensnitt, bland många andra.
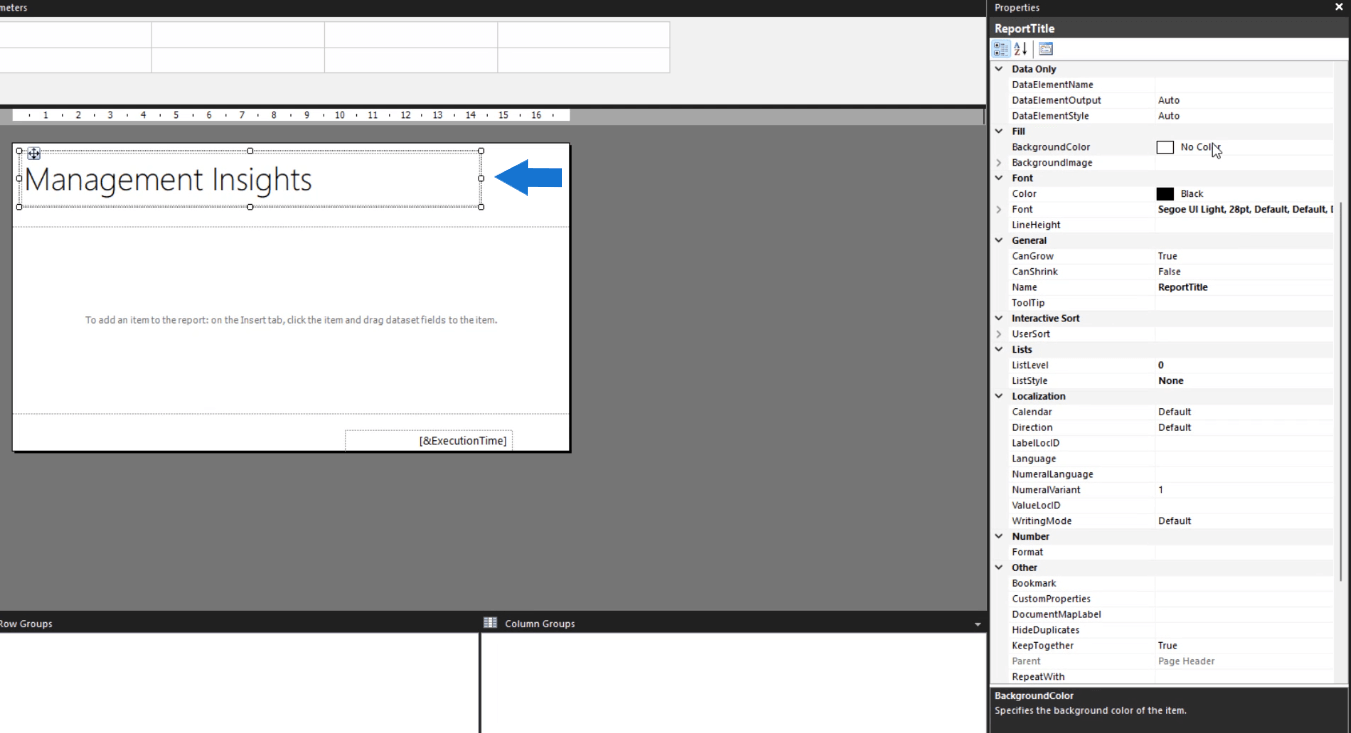
När du klickar på rullgardinsmenyn för färginställningen visas ett alternativ för Uttryck .
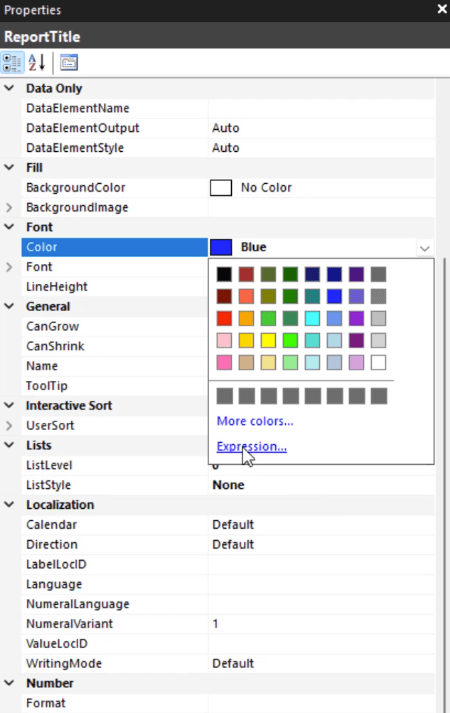
När du klickar på den visas ett popup-fönster.
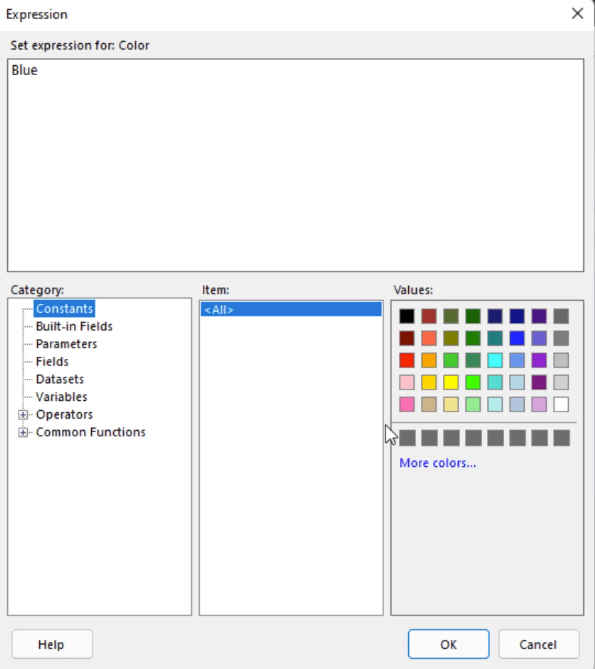
Med Expression kan du styra färgen på valfri cell eller visualisering i din sidnumrerade rapport. Om du till exempel vill ha en specifik färg som inte finns i standardalternativet i Report Builder, kan du kopiera dess hexadecimala kod och klistra in den i Expressions. I likhet med textrutor i Word måste du markera de ord du vill ändra färgen på.
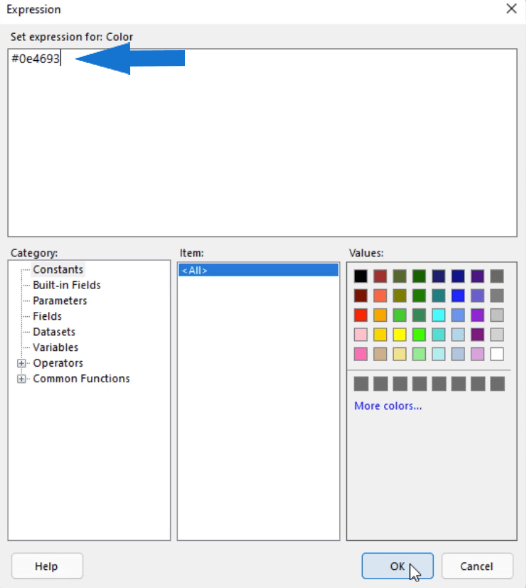
Positionsalternativet i Report Builder
Om du vill vara specifik med placeringen av textrutor och andra objekt i Report Builder, använd alternativet Position i rutan Egenskaper.
Detta gör att du kan ange platsen och storleken på objekten i din rapport med faktiska siffror istället för att förlita dig på visuell syn.
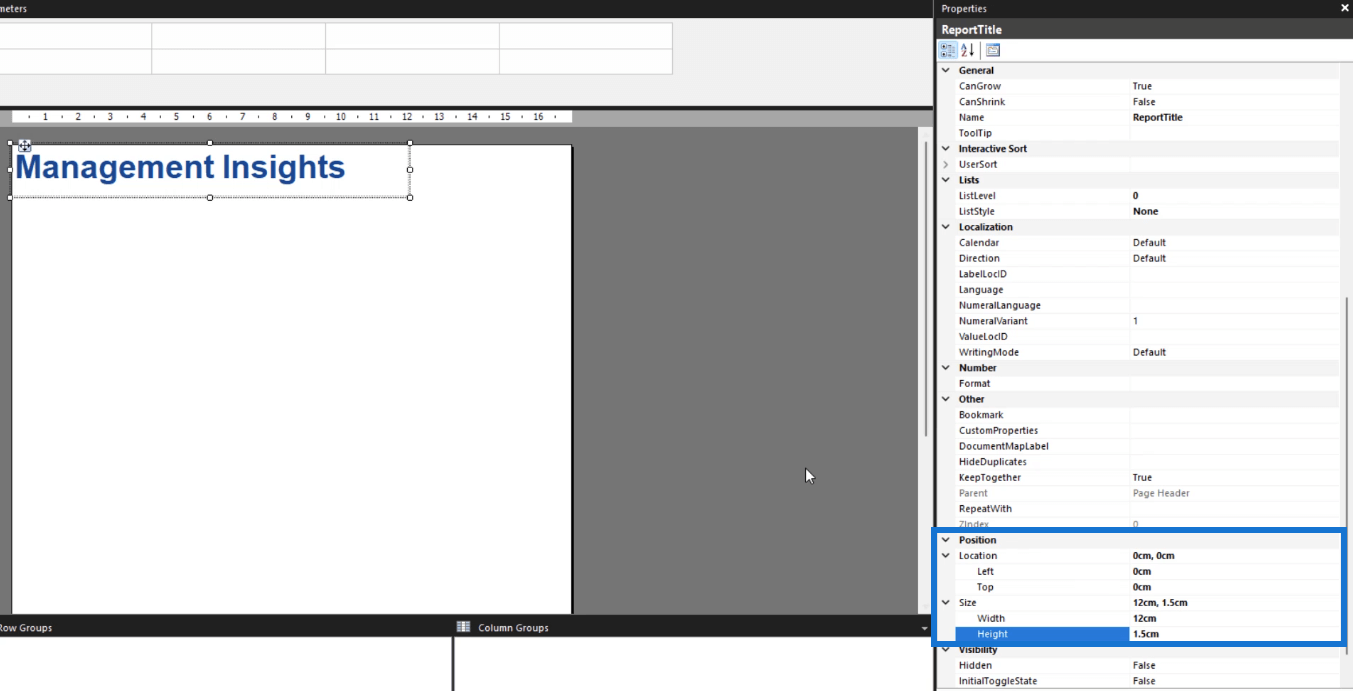
Plats hänvisar till objektets position från sidans övre och vänstra sida. Storlek hänvisar till objektets bredd och höjd. I det här exemplet är det att ändra bredden och höjden på textrutan.
Om storleken på ditt objekt överstiger sidans storlek, ändras sidan automatiskt för att anpassa storleken på objektet.
Om du till exempel av misstag gör ett objekt större än du ville och sidan förlängs, kan du redigera sidstorleken med hjälp av alternativen Bröd.
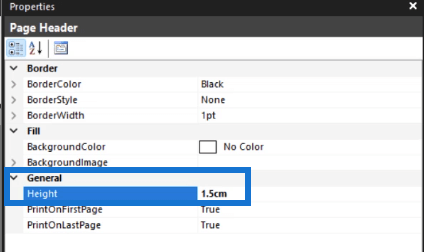
Skapa bilder i en paginerad rapport
För att infoga en bild i Report Builder, högerklicka på det område du vill ha den placerad, klicka på Infoga och klicka sedan på Bild .
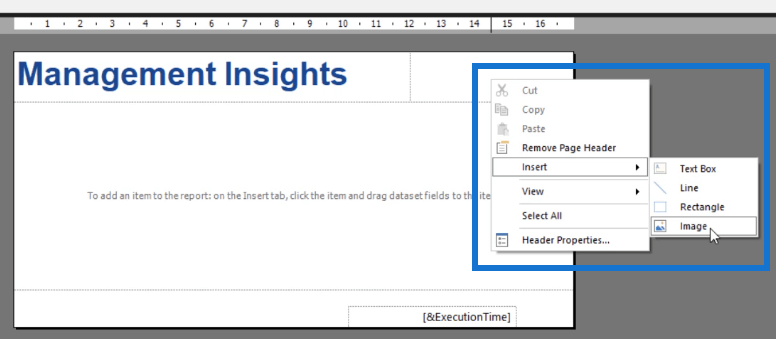
Då visas rutan Bildegenskaper.
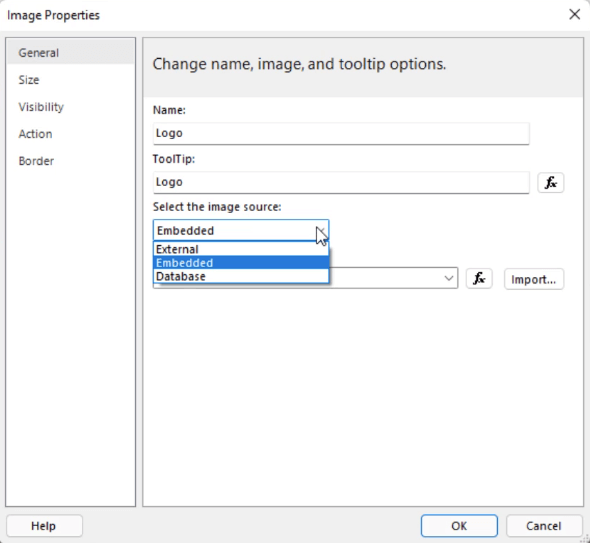
Det är god praxis att namnge allt korrekt så att det är lättare för dig att hitta objekt om du vill göra ändringar. Bildkällan har tre alternativ: Extern, Inbäddad och Databas. I det här fallet är bilden inbäddad i rapporten.
När du är klar med dessa steg klickar du på Importera . Välj den bild du vill ha från dina filer. När du är klar klickar du på Öppna .
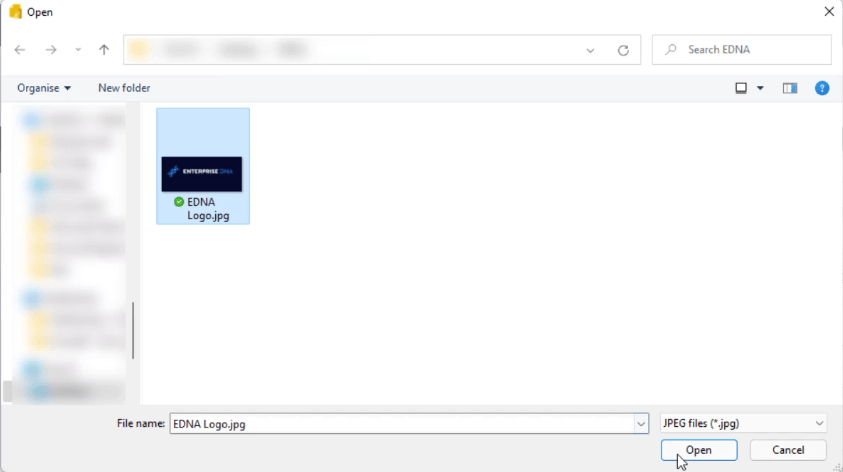
Innan du klickar på OK, se till att granska de andra alternativen.
Under fliken Storlek kan du ändra storlek på bilden enligt en specifik uppsättning alternativ. Det finns också stoppningsalternativ som du kan anpassa.
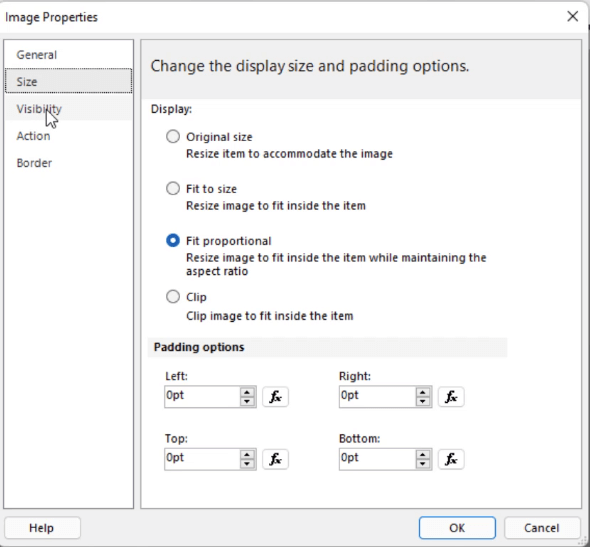
På fliken Synlighet kan du välja hur bilden ska visas när rapporten har körts. Det tredje alternativet låter dig skapa villkorlig formatering på bilden. Du kan också bestämma om du vill att bilden ska aktiveras eller inaktiveras av ett annat rapportobjekt.
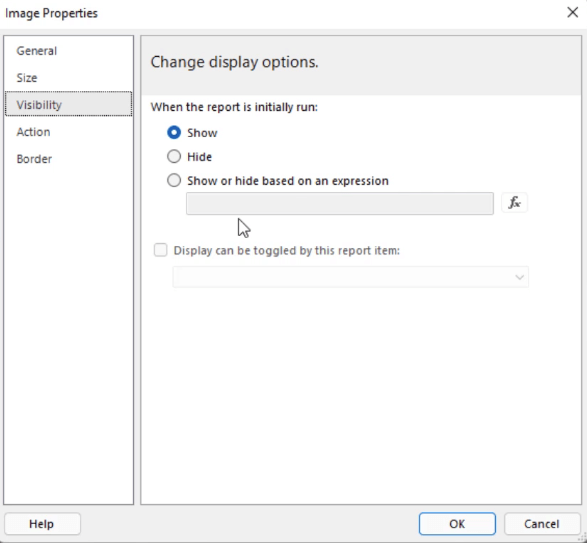
Fliken Åtgärd låter dig aktivera en bild som en åtgärd. Du kan använda den till eller använda den för att gå till en specifik URL.
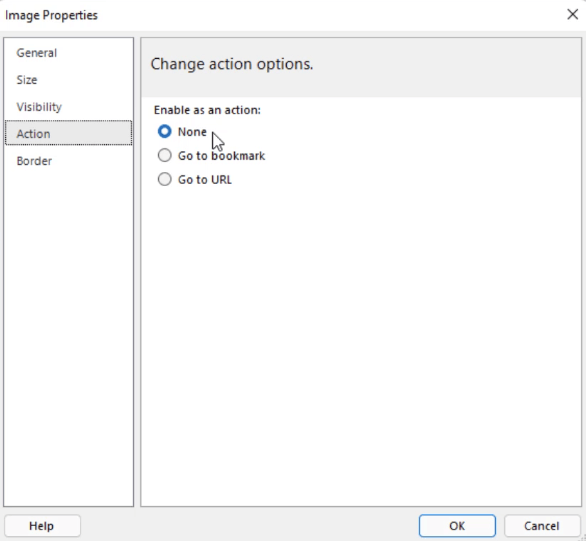
På fliken Kant kan du ställa in ramar runt din bild.
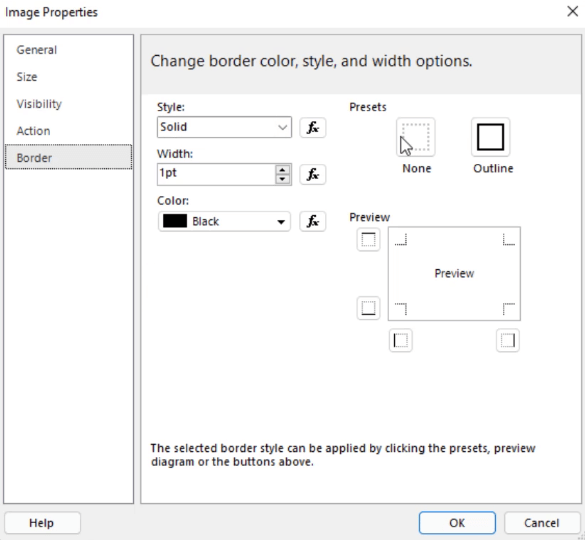
När du är klar med att anpassa alla bildegenskaper kan du nu trycka på OK för att återgå till din rapportsida. Återigen kan du ändra storlek på och flytta om din bild med alternativet Position i rutan Egenskaper.
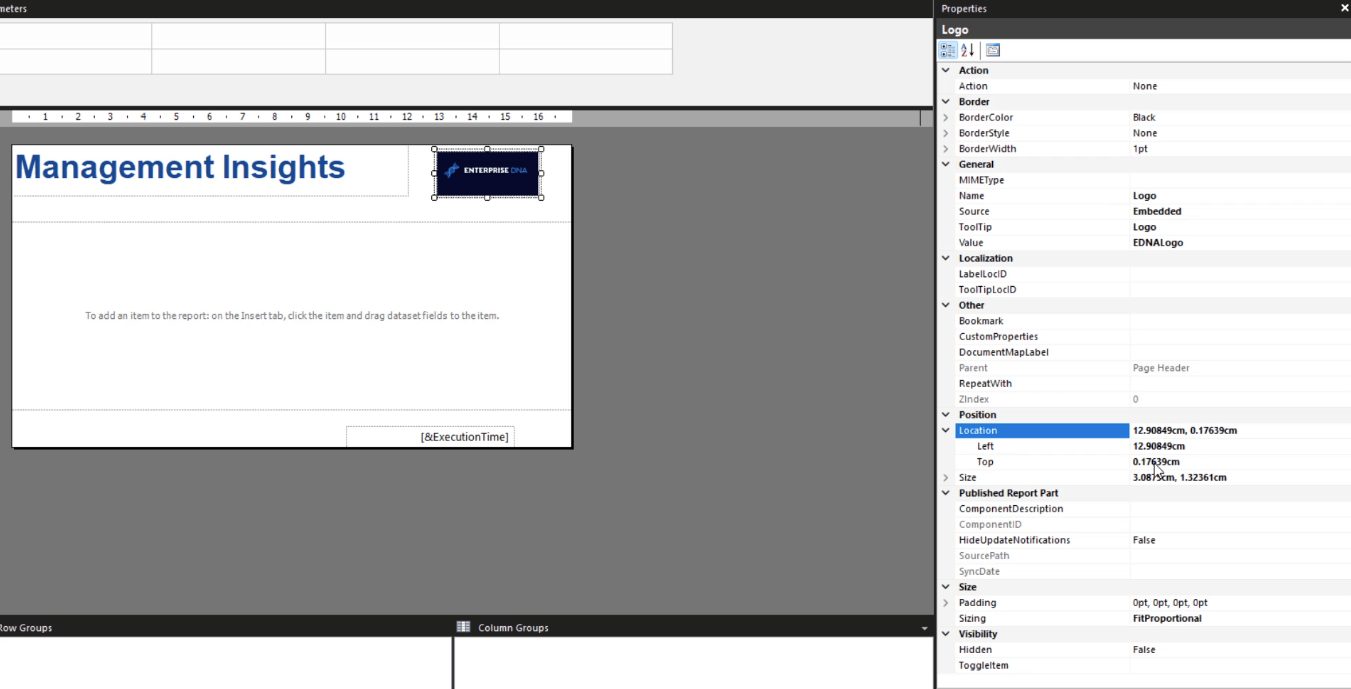
Kör den paginerade rapporten
Se till att spara ditt arbete då och då. När du har lagt till alla objekt du vill ha och är nöjd med din rapport kan du köra den för att se hur den kommer att se ut när den renderas till en sidnumrerad rapport.
Klicka på Kör under fliken Hem .

Du kommer då att se den renderade versionen av din rapport.
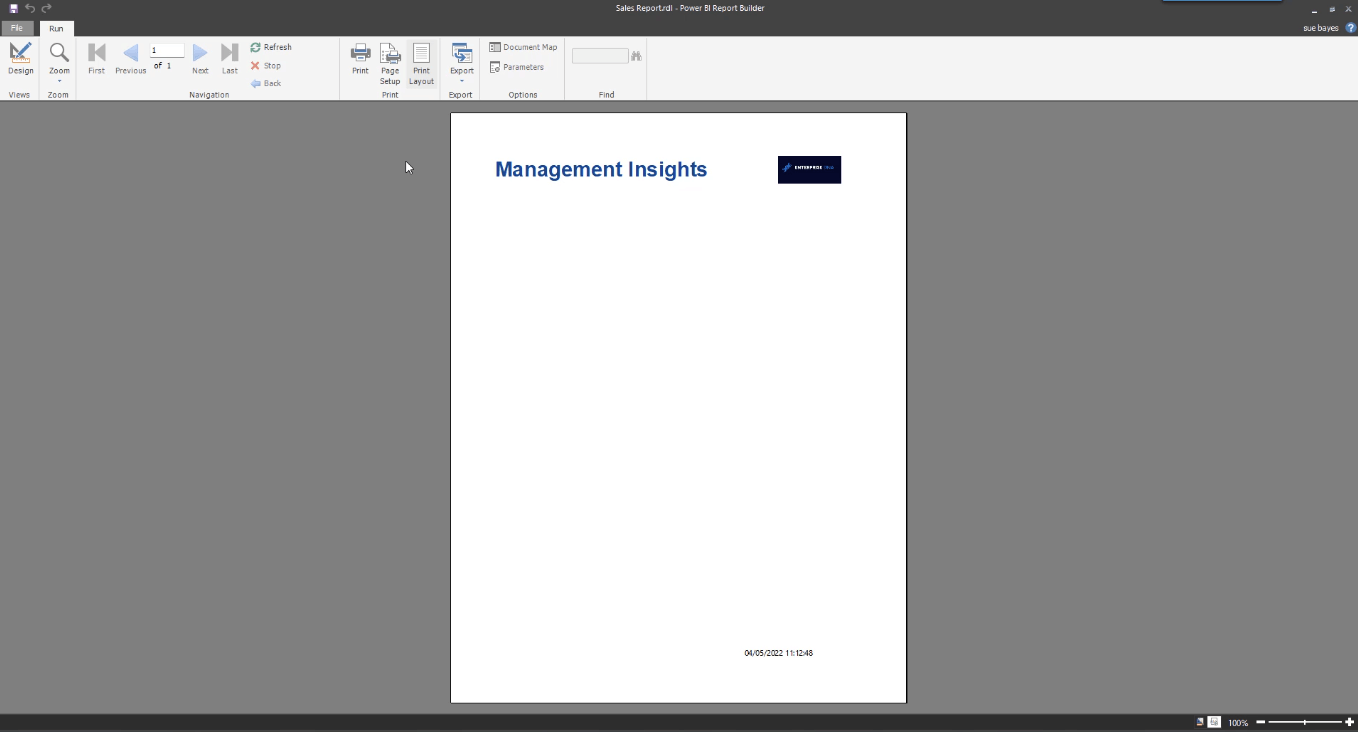
Du kan växla mellan designvyn och utskriftslayoutvyn genom att klicka på knappen Print Layout .
När du är nöjd med hur det blev kan du exportera rapporten till det format du vill ha genom att klicka på knappen Exportera .
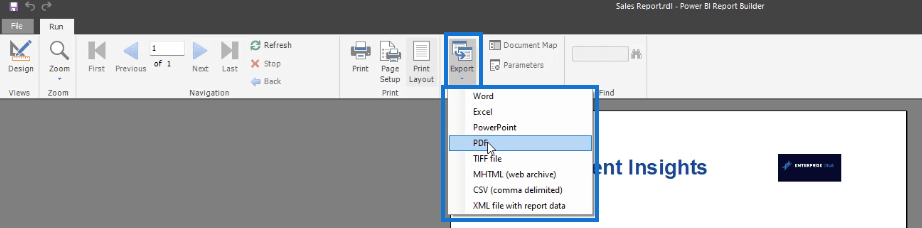
Du kan spara din paginerade rapport på din dator. Det betyder att du inte behöver publicera din rapport till LuckyTemplates-tjänsten.
Slutsats
Denna handledning täcker grunderna för att skapa en sidnumrerad rapport. Att lägga till texter och bilder är väldigt intuitivt. Processen liknar den för andra Microsoft-produkter vilket gör Report Builder till ett utmärkt verktyg att använda.
Höjdpunkten i denna handledning är rutan Egenskaper. Det är en funktion som gör det enkelt att redigera och formatera i Report Builder. Det finns fler alternativ i rutan Egenskaper att utforska som hjälper dig att skapa en välgjord paginerad rapport.
Stämma
Ta reda på varför det är viktigt att ha en dedikerad datumtabell i LuckyTemplates och lär dig det snabbaste och mest effektiva sättet att göra det.
Denna korta handledning belyser LuckyTemplates mobilrapporteringsfunktion. Jag ska visa dig hur du kan utveckla rapporter effektivt för mobila enheter.
I denna LuckyTemplates Showcase går vi igenom rapporter som visar professionell serviceanalys från ett företag som har flera kontrakt och kundengagemang.
Gå igenom de viktigaste uppdateringarna för Power Apps och Power Automate och deras fördelar och konsekvenser för Microsoft Power Platform.
Upptäck några vanliga SQL-funktioner som vi kan använda som sträng, datum och några avancerade funktioner för att bearbeta eller manipulera data.
I den här handledningen kommer du att lära dig hur du skapar din perfekta LuckyTemplates-mall som är konfigurerad efter dina behov och preferenser.
I den här bloggen kommer vi att visa hur man lager fältparametrar med små multiplar för att skapa otroligt användbara insikter och bilder.
I den här bloggen kommer du att lära dig hur du använder LuckyTemplates ranknings- och anpassade grupperingsfunktioner för att segmentera en exempeldata och rangordna den enligt kriterier.
I den här handledningen kommer jag att täcka en specifik teknik kring hur man visar Kumulativ total endast upp till ett specifikt datum i dina bilder i LuckyTemplates.
Lär dig hur du skapar och anpassar punktdiagram i LuckyTemplates, som huvudsakligen används för att mäta prestanda mot mål eller tidigare år.








