Skapa en datumtabell i LuckyTemplates

Ta reda på varför det är viktigt att ha en dedikerad datumtabell i LuckyTemplates och lär dig det snabbaste och mest effektiva sättet att göra det.
Jag ska visa dig hur du skapar en avgränsad lista med hjälp av Power Query.
Jag stötte på denna fråga i den där en medlem ville skapa en lista över produkter som varje enskild kund köpt. Detta kan enkelt göras via Power Query. Du kan se hela videon av denna handledning längst ner på den här bloggen.
Innehållsförteckning
Hur man skapar en avgränsad lista
I Power Query är den enda tillgängliga tabellen försäljningstabellen.
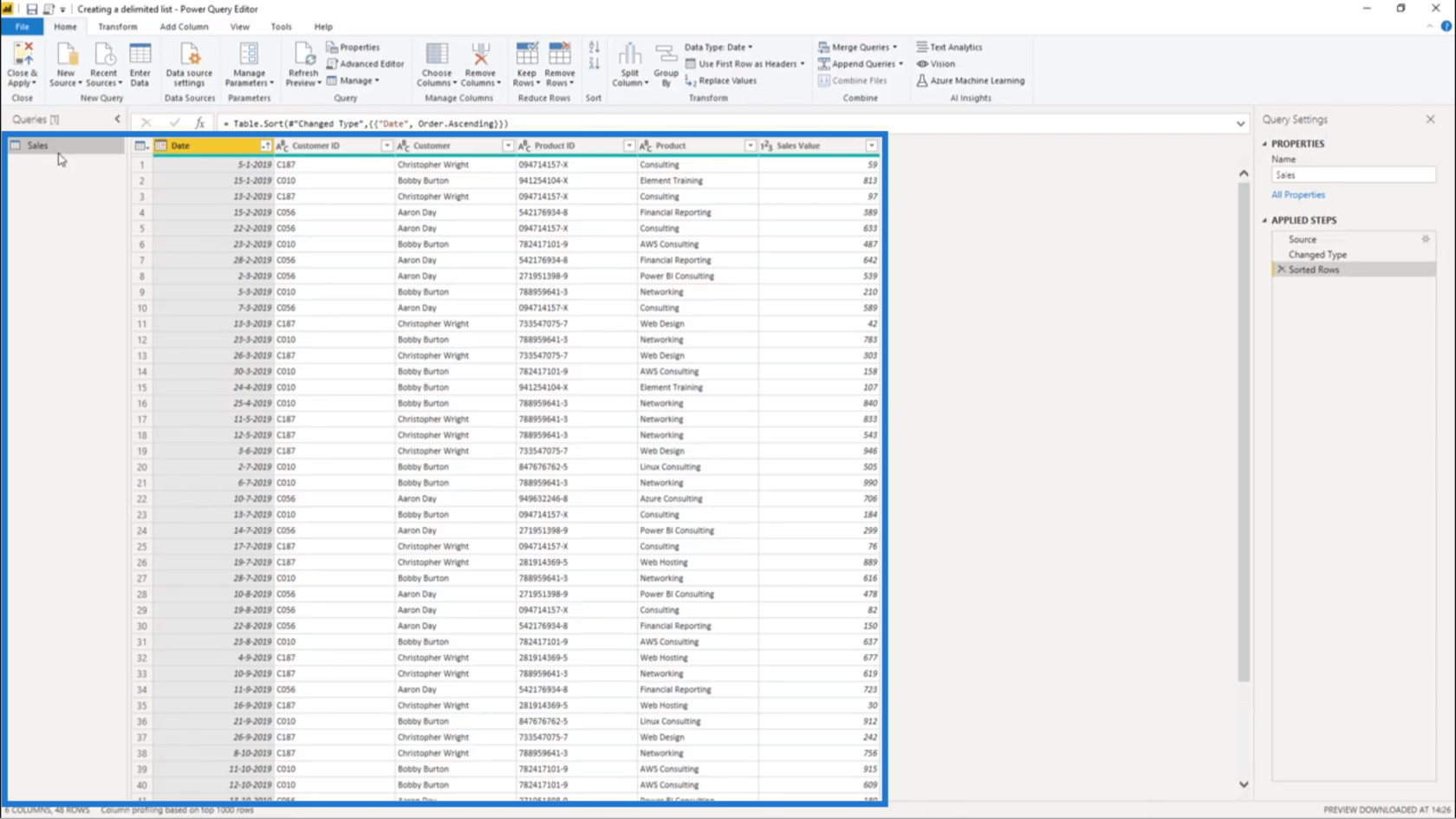
Jag kommer att referera till det genom att högerklicka på tabellnamnet i den högra rutan och välja Referens.
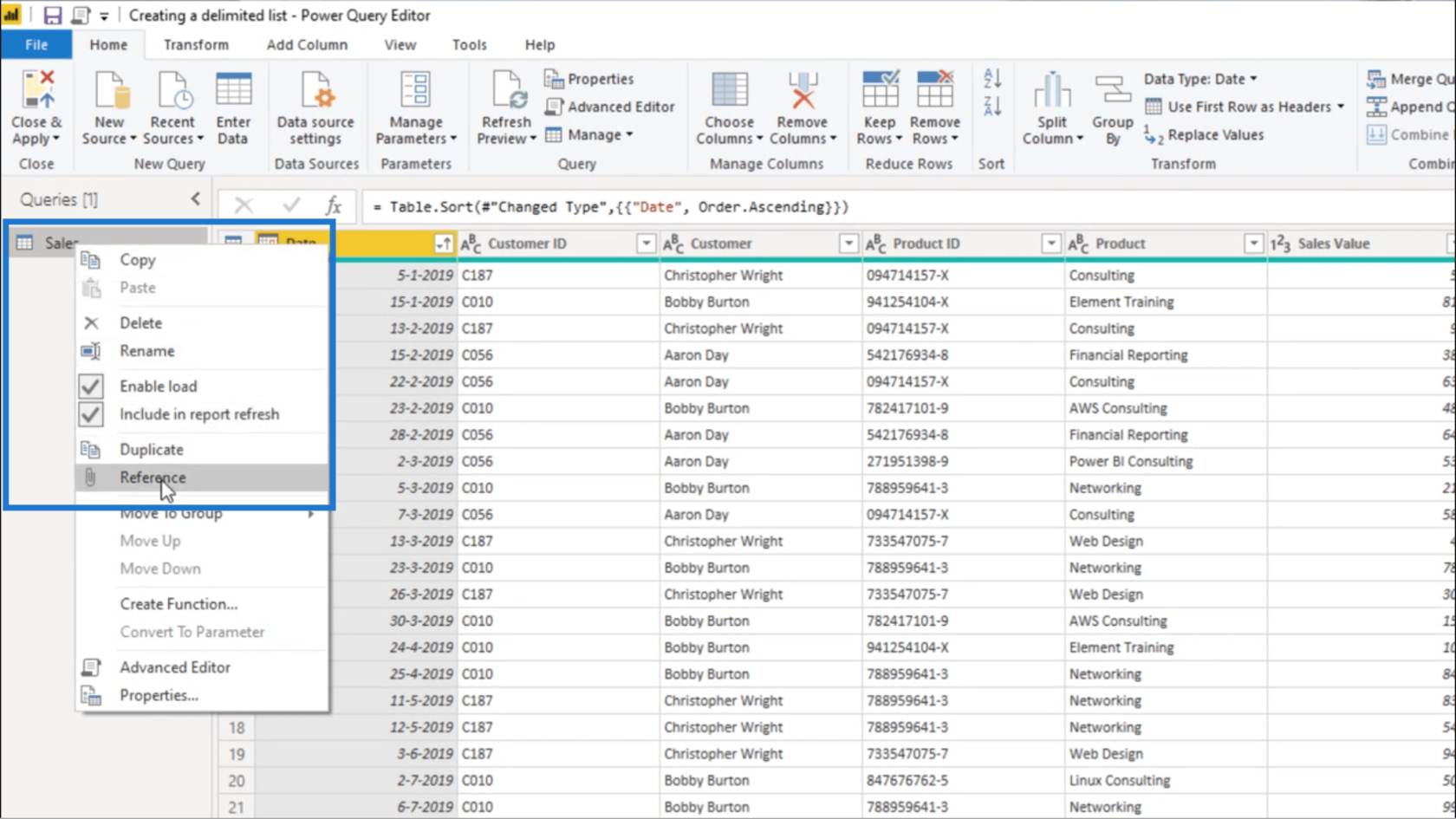
Om jag hänvisar till försäljningstabellen får jag en exakt kopia av den ursprungliga tabellen.
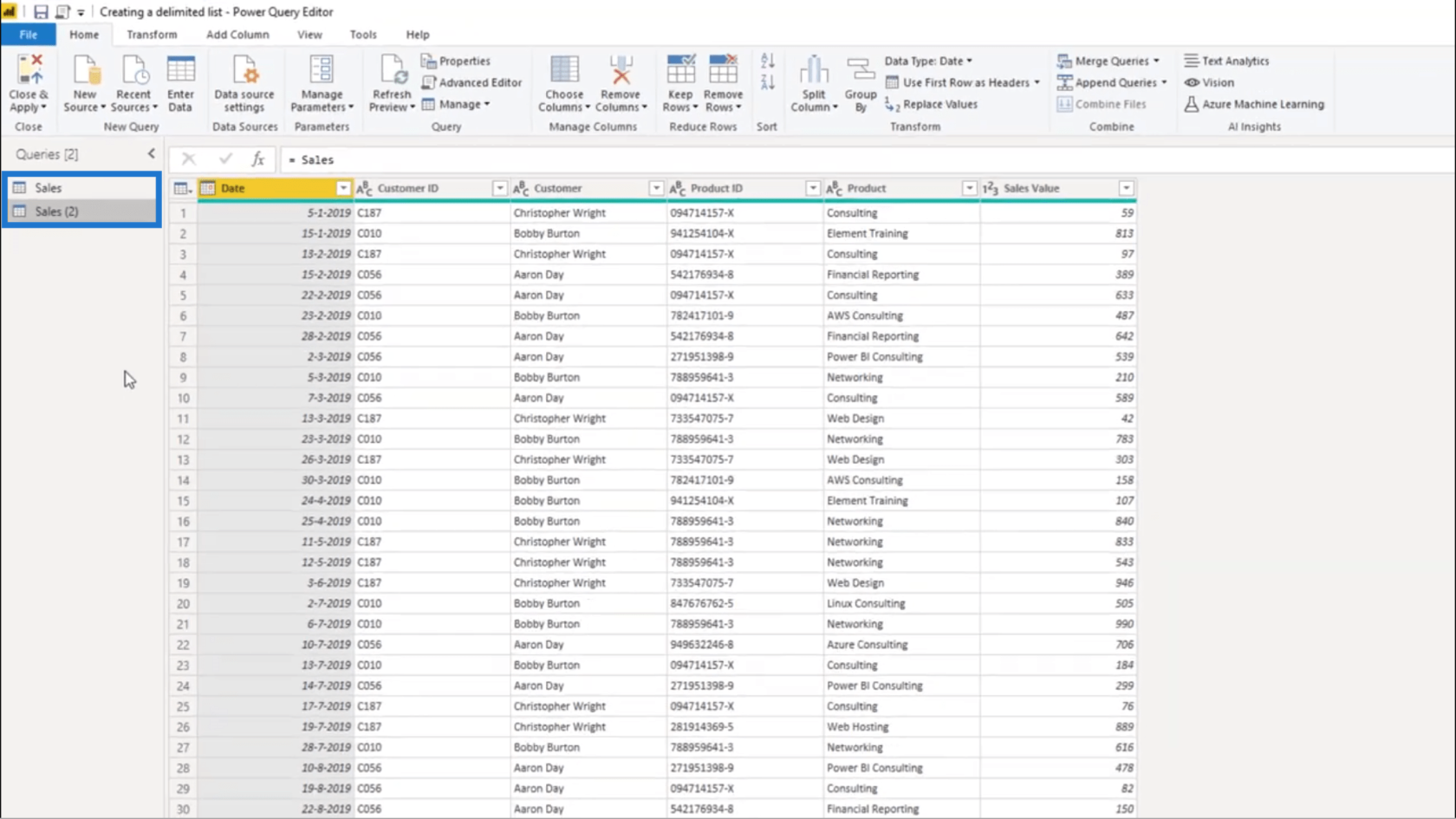
Från denna dubblett behöver jag bara kolumnen Kund och kolumnen Produkt.
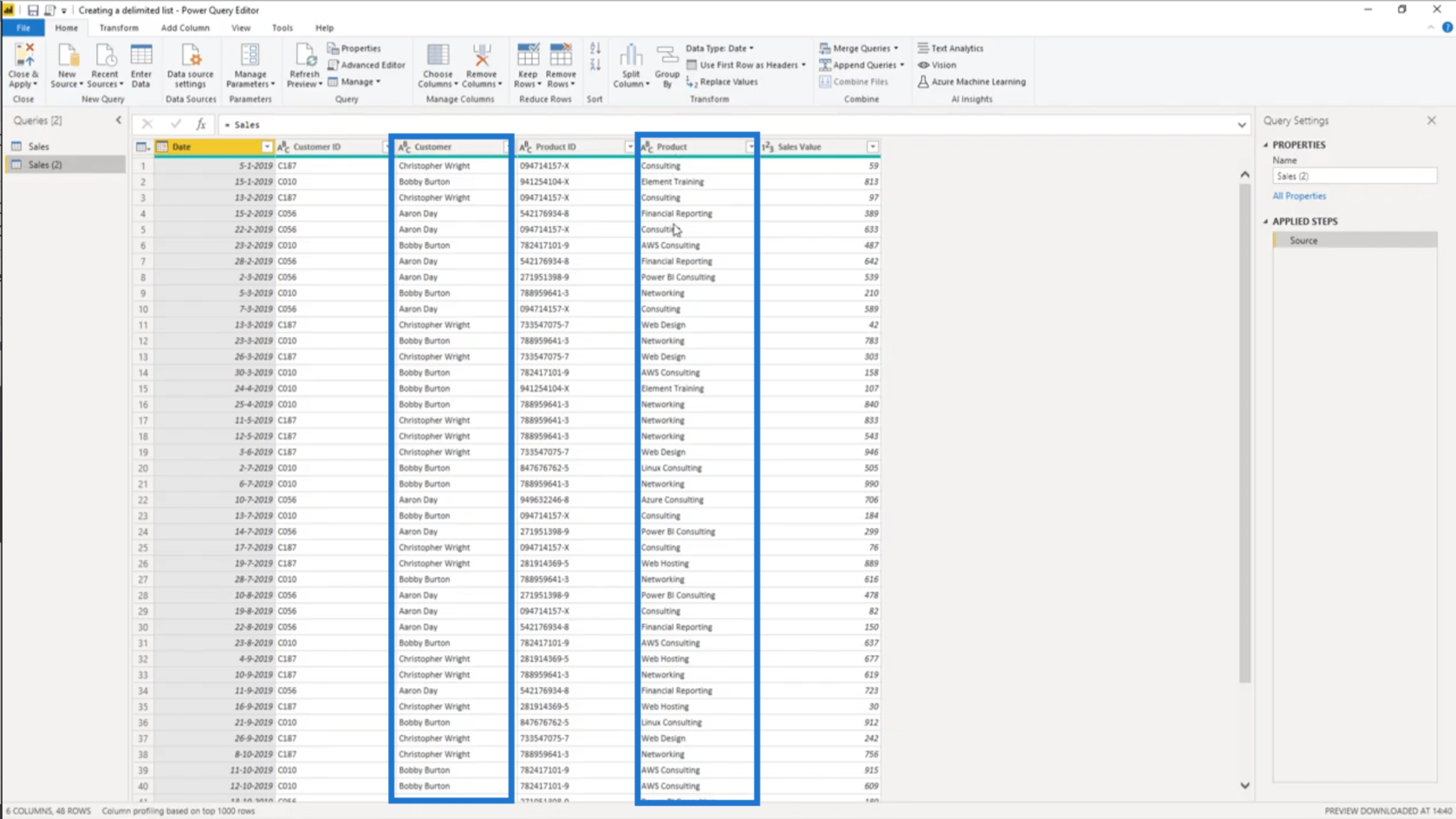
Så jag kommer att referera till de två tabellerna inom hakparenteser i mitt mått.
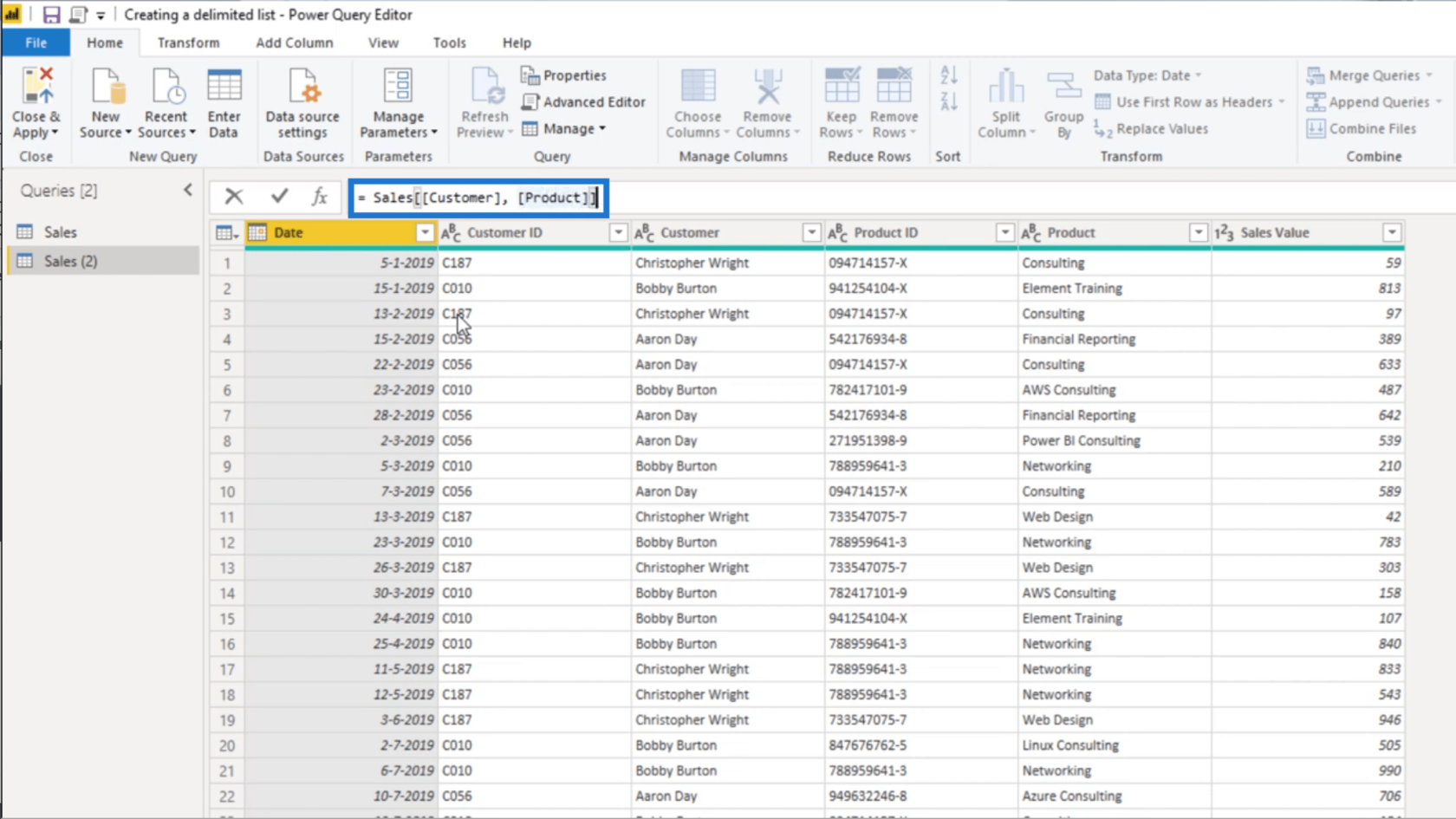
När jag trycker på enter kommer jag att få en tabell som bara innehåller dessa två kolumner.
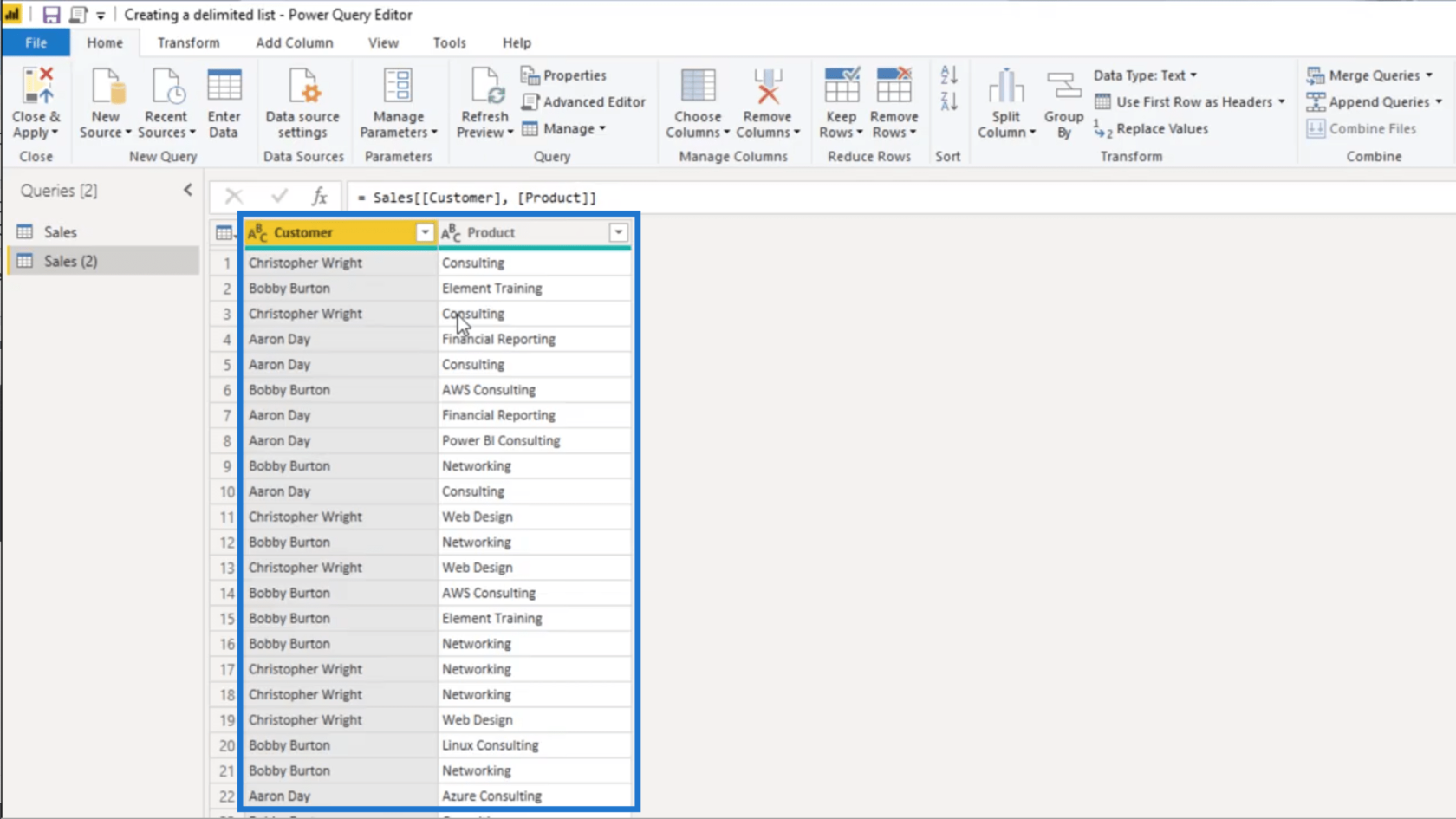
Eftersom det finns dubbletter av värden i dessa kolumner, kommer jag att lägga till Tabell. Distinkt till mitt mått. Det betyder att jag bara vill att distinkta värden ska dyka upp på mitt bord.
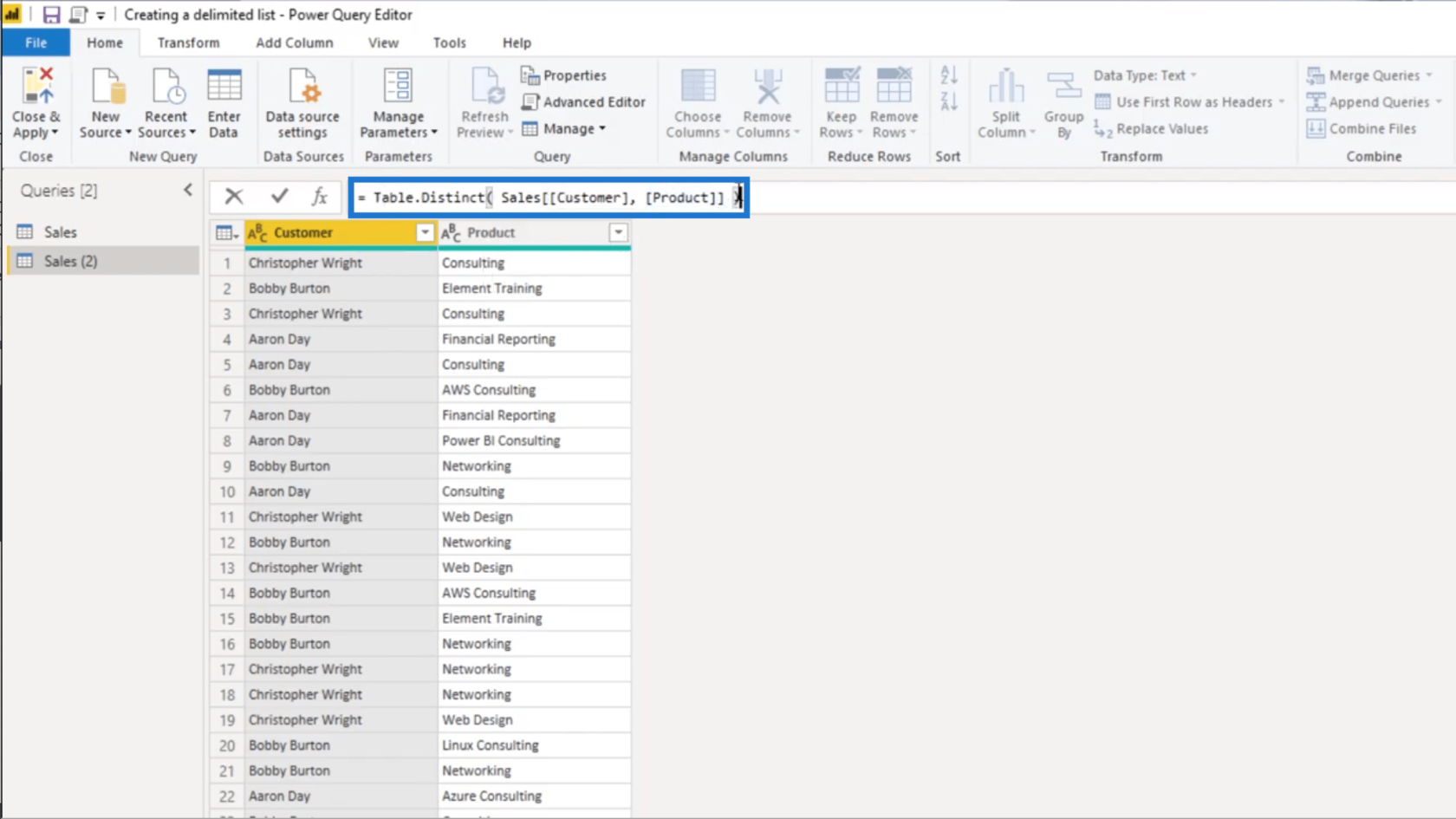
Detta lämnar mig med en mycket mindre tabell som bara visar en distinkt kombination av varje kund och produkt.
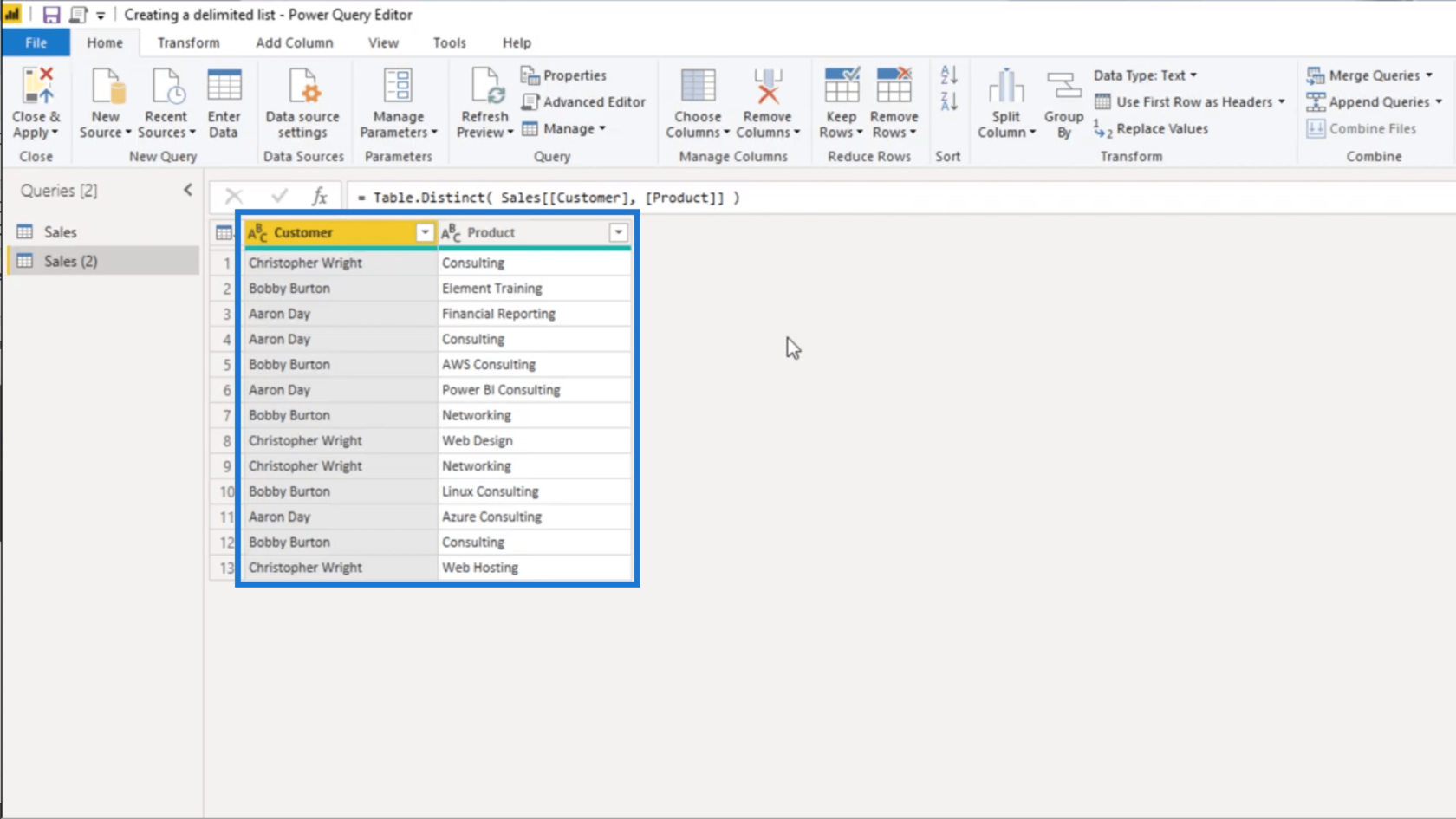
För att skapa en lista med produkter efter kund, ska jag klicka på kolumnen Kund för att markera den, klicka sedan på Gruppera efter under menyfliksområdet Hem.
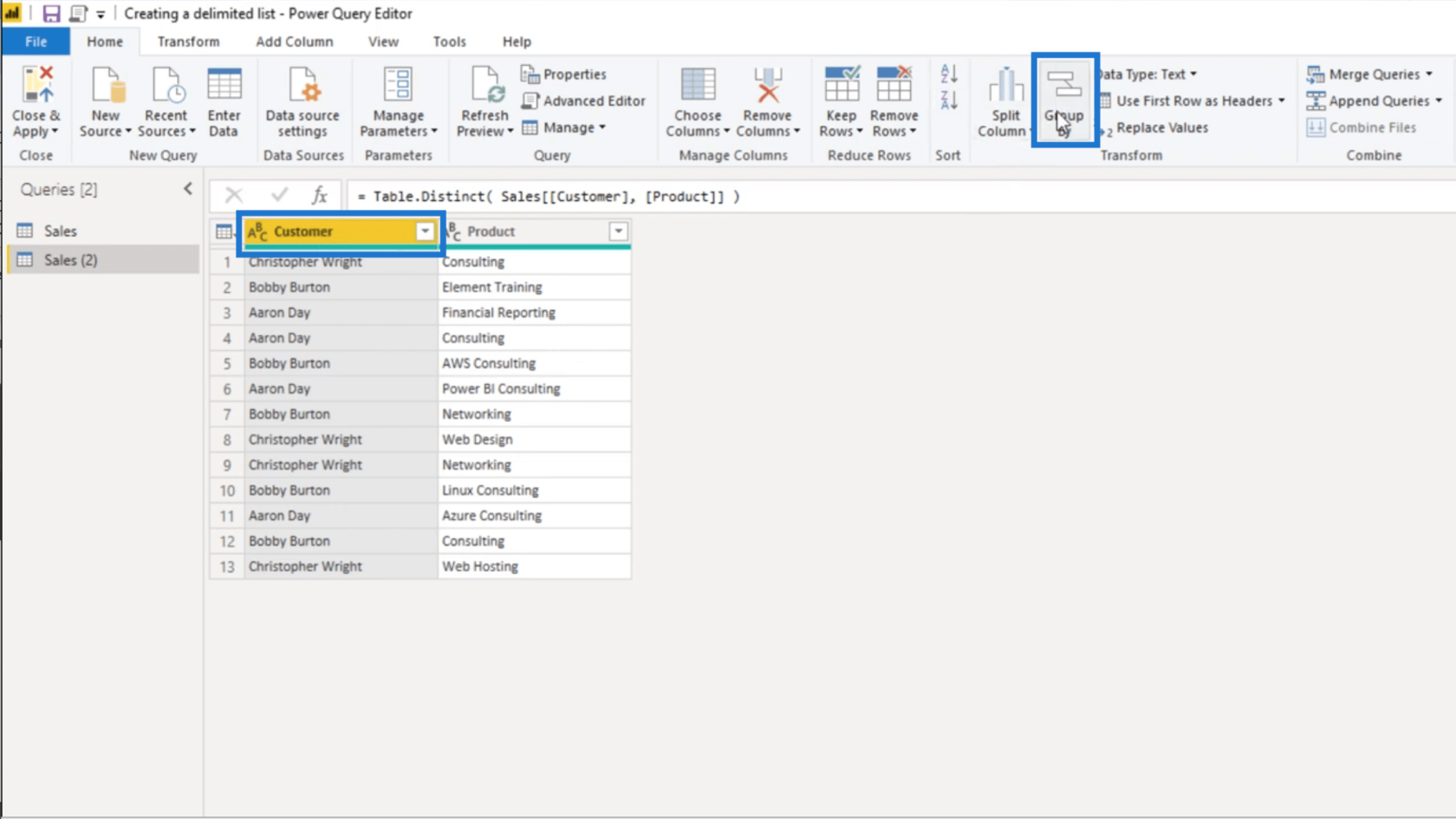
Eftersom jag markerade kundkolumnen kommer den att dyka upp i rullgardinsmenyn automatiskt. Jag ska välja Alla rader under Operation, sedan ska jag namnge den här nya kolumnen AllRows.
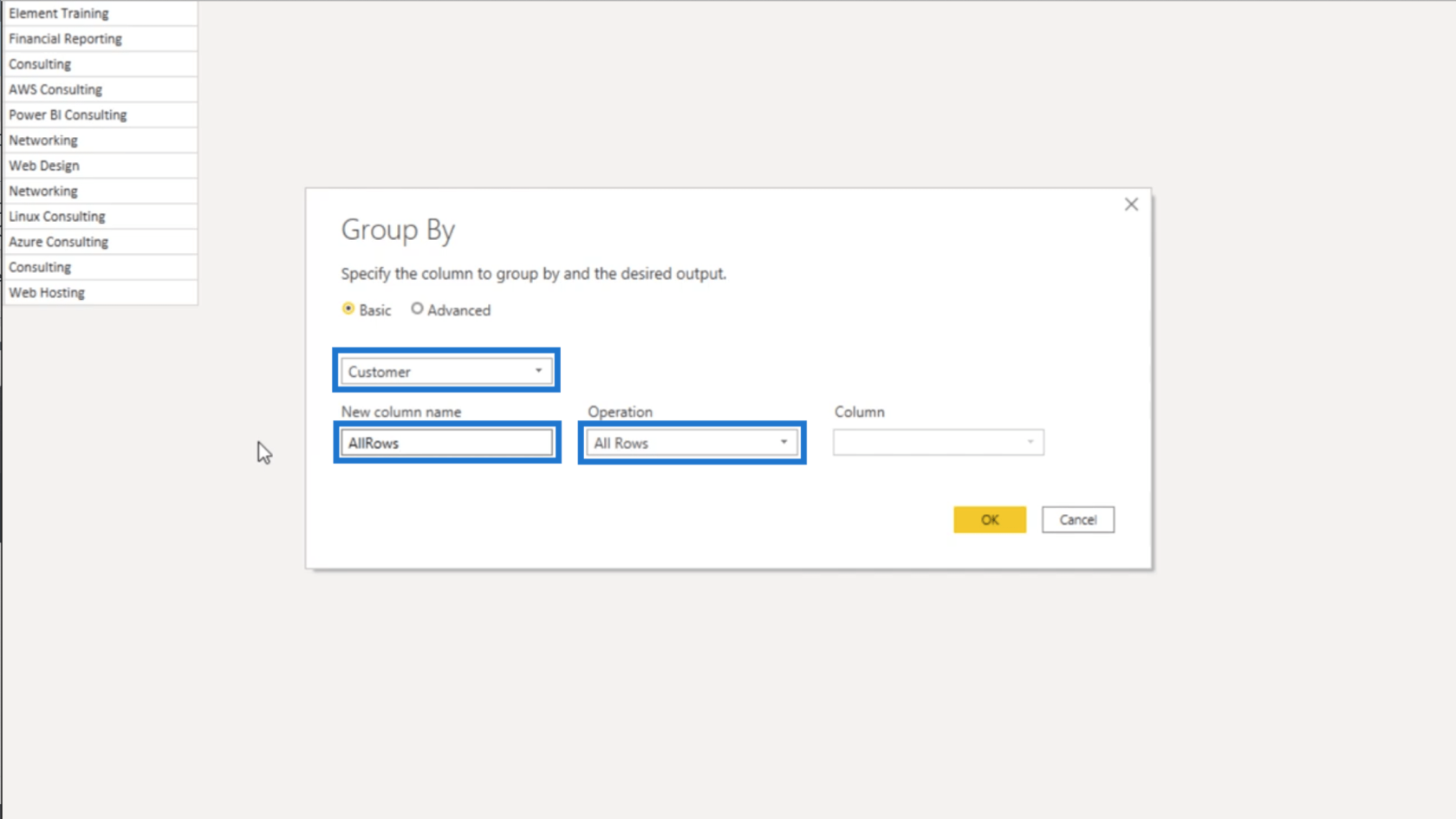
När jag trycker på OK kommer jag att få den här kapslade tabellen.
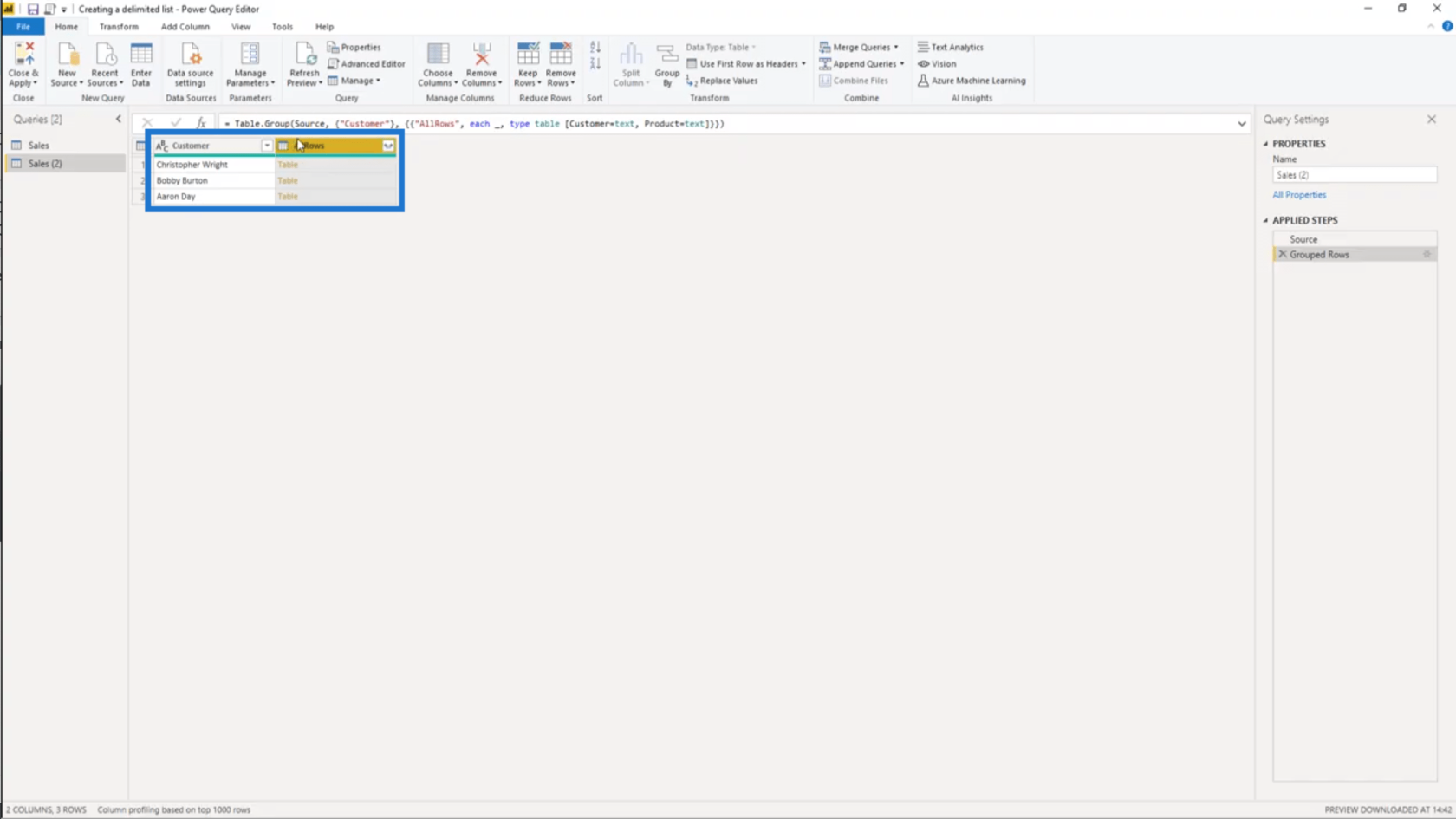
En kapslad tabell betyder att jag har en tabell i en tabell. Så om jag klickar på något av de vita utrymmena under kolumnen AllRows (och inte på själva tabellobjektet), kan jag se en förhandsvisning av tabellen som refereras till.
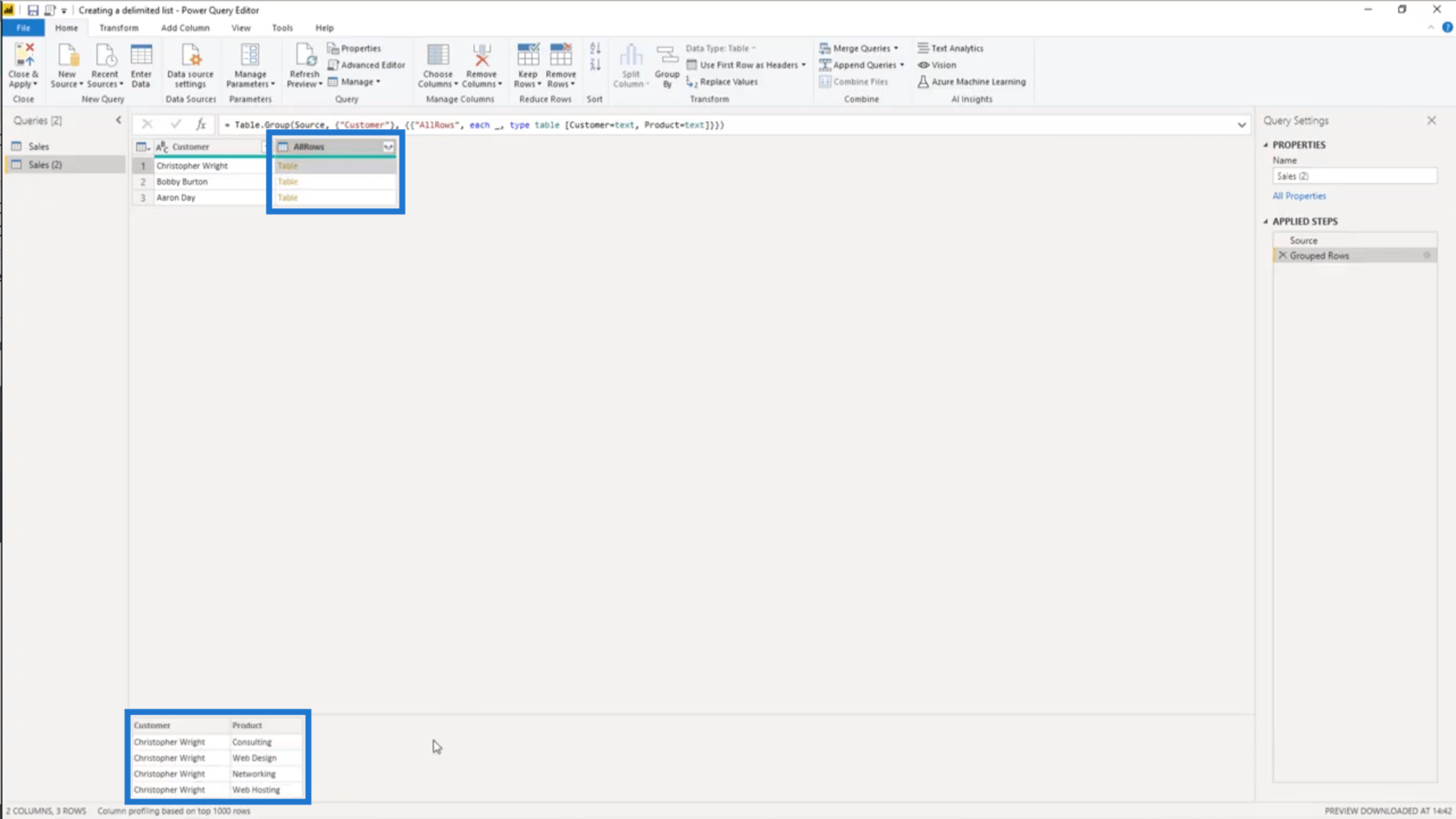
Nu när jag har en begränsad tabell för mina unika kunder ska jag extrahera värdena från produktkolumnen.
Så jag lägger till en anpassad kolumn.
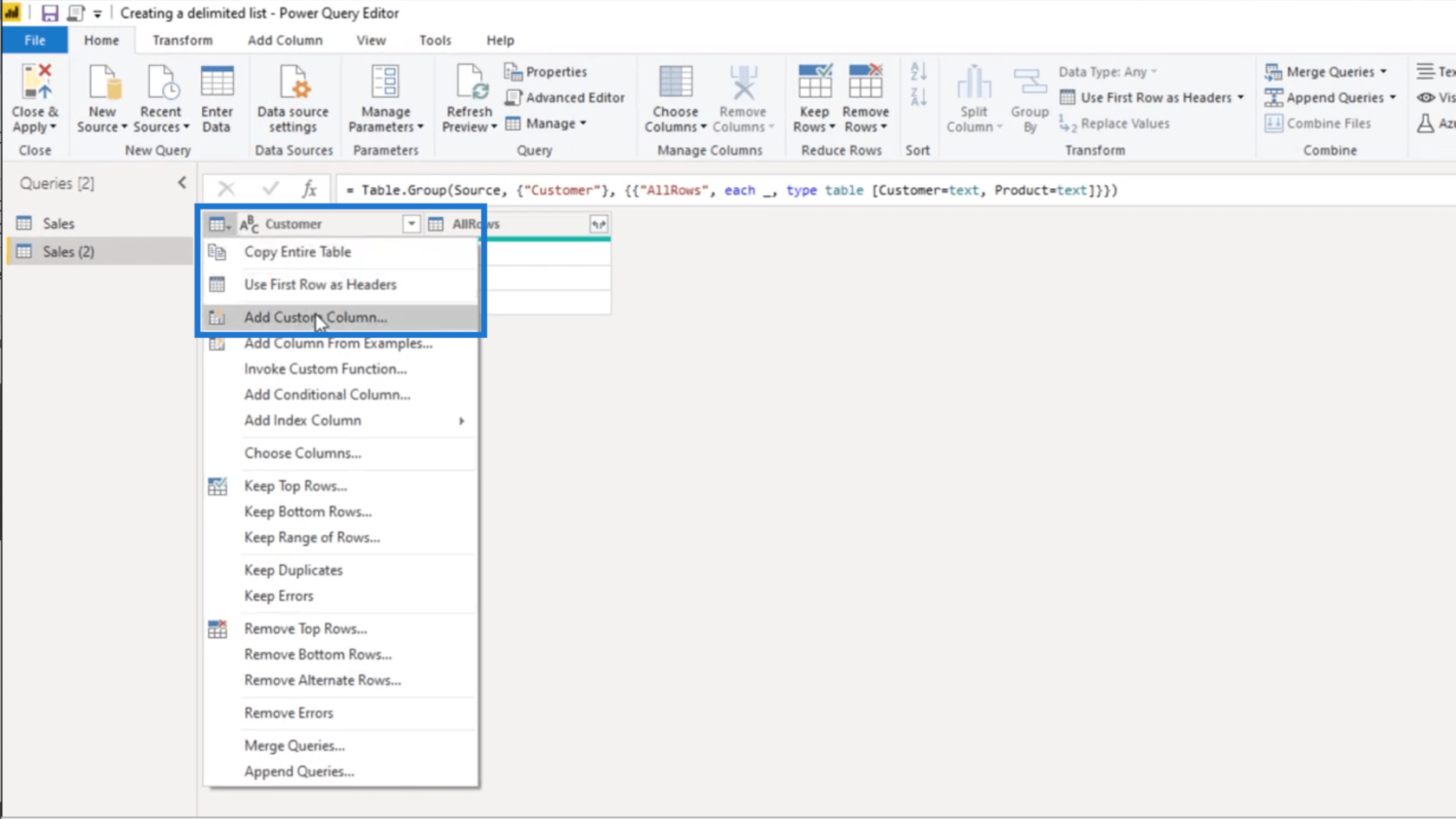
Jag byter namn på den här anpassade kolumnen till Produkter.
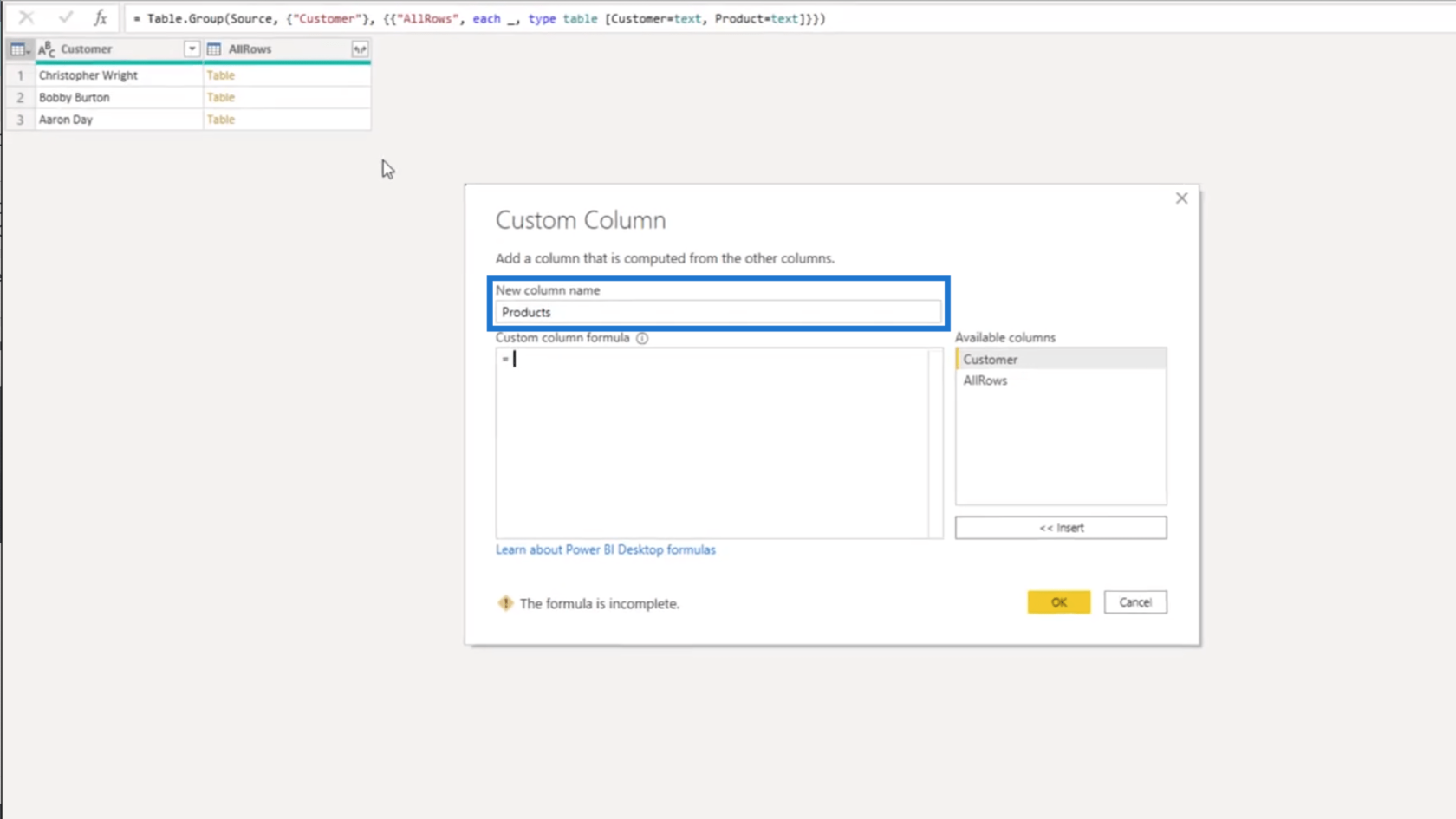
Därefter kommer jag att referera till AllRows-kolumnen genom att välja den i listan över tillgängliga kolumner till höger. Genom att göra detta kommer den kapslade tabellen automatiskt att visas i min anpassade kolumnformel.
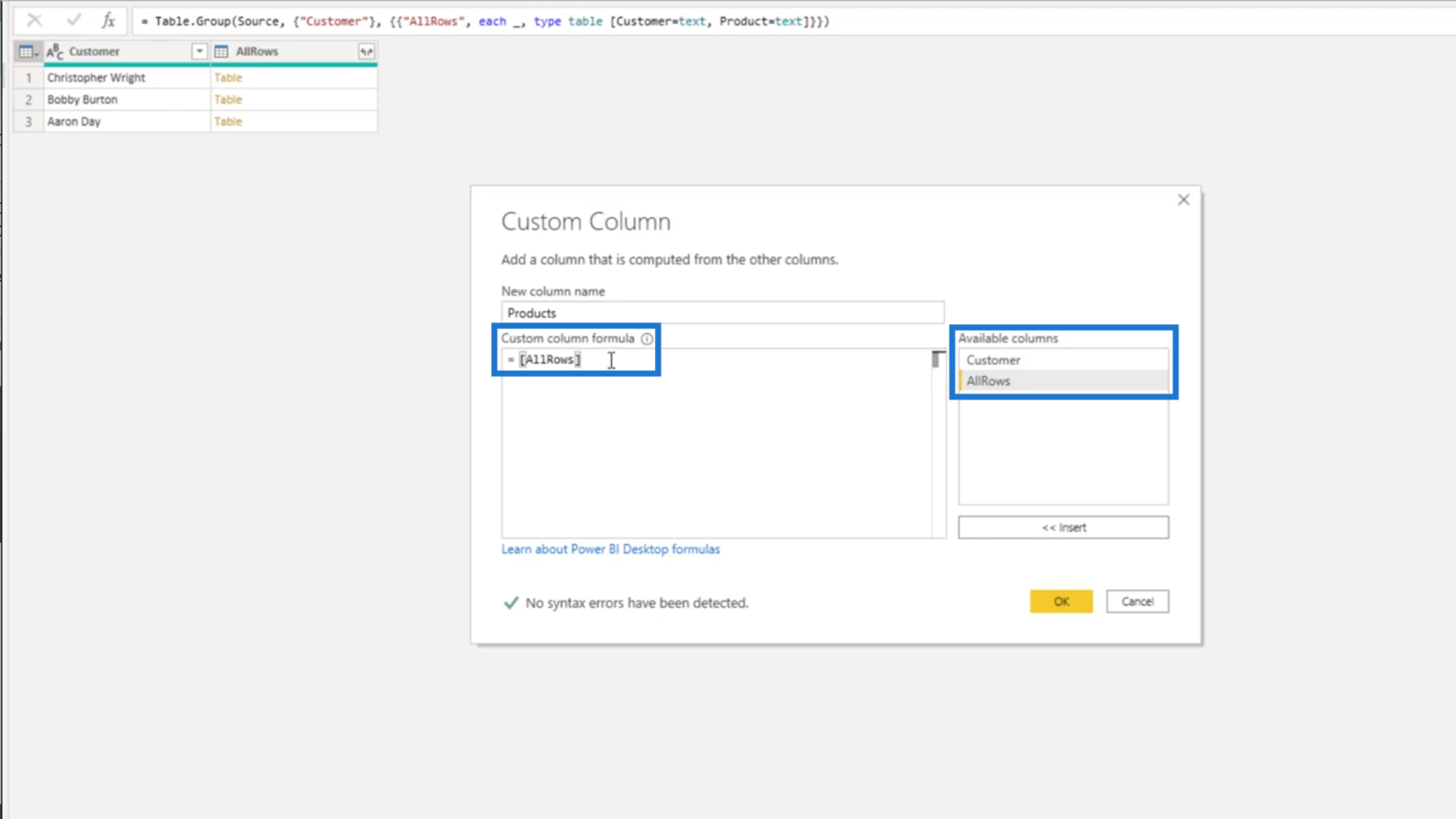
Eftersom jag bara behöver min produktkolumn från den kapslade tabellen, ska jag lägga till den inom hakparenteser.
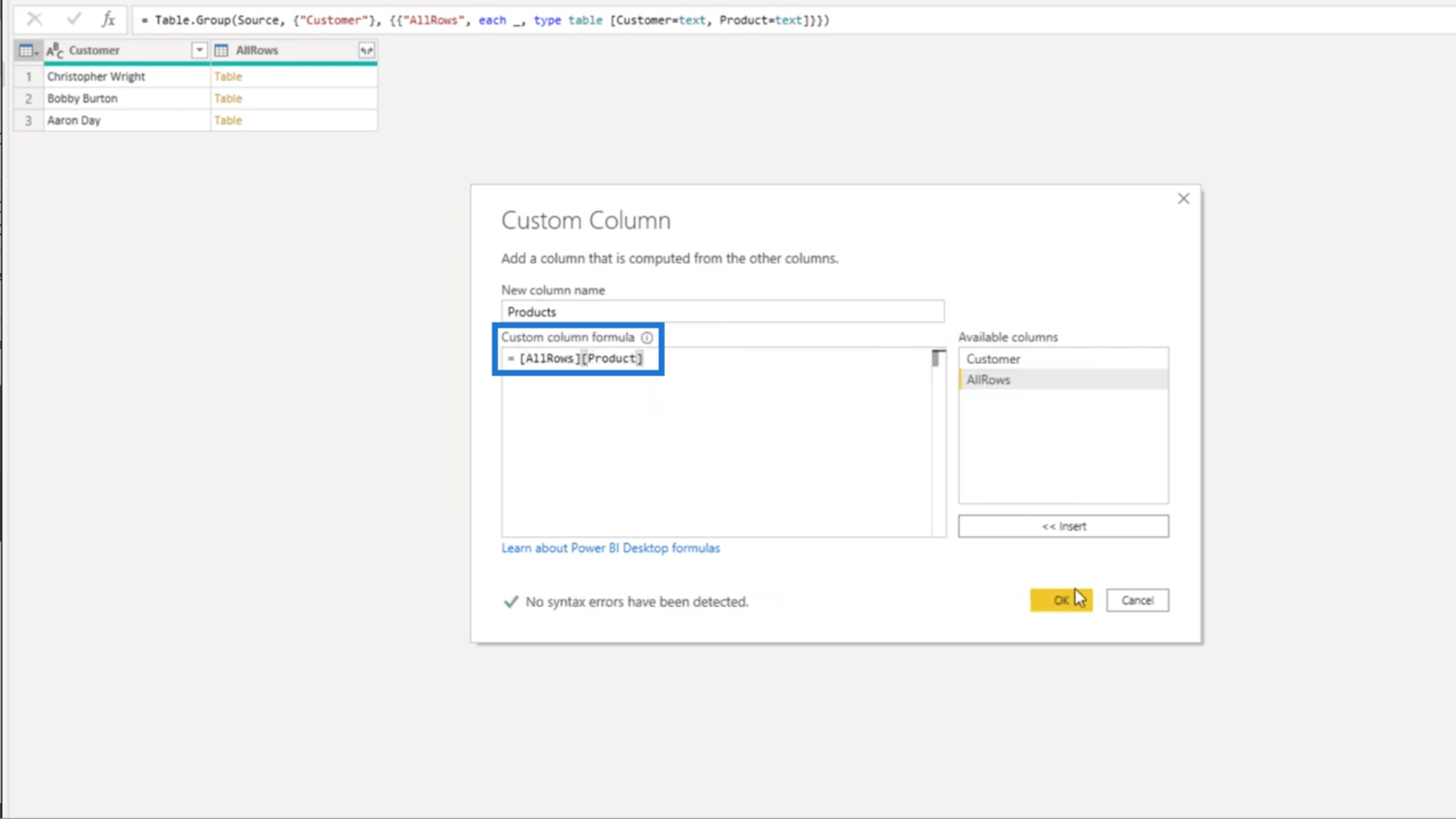
När jag trycker på OK kommer kolumnen att visas som ett listobjekt i min tabell. Det visas som ett listobjekt och inte som ett tabellobjekt eftersom jag bara valde en enda kolumn här.
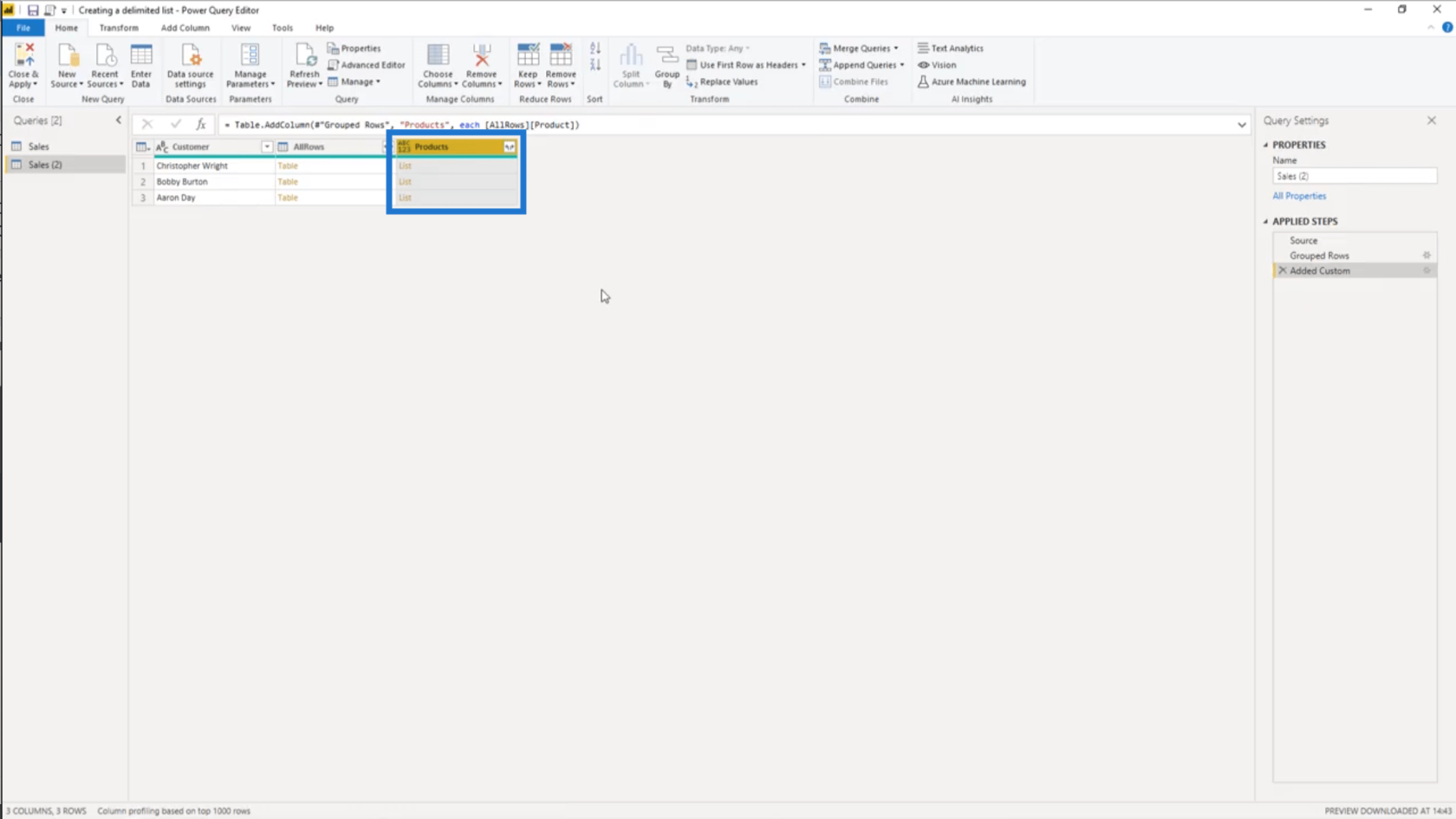
Som med AllRows-kolumnen tidigare, om jag klickar på något av de vita utrymmena i kolumnen Produkter, ser jag en förhandsvisning av produktlistan längst ner.
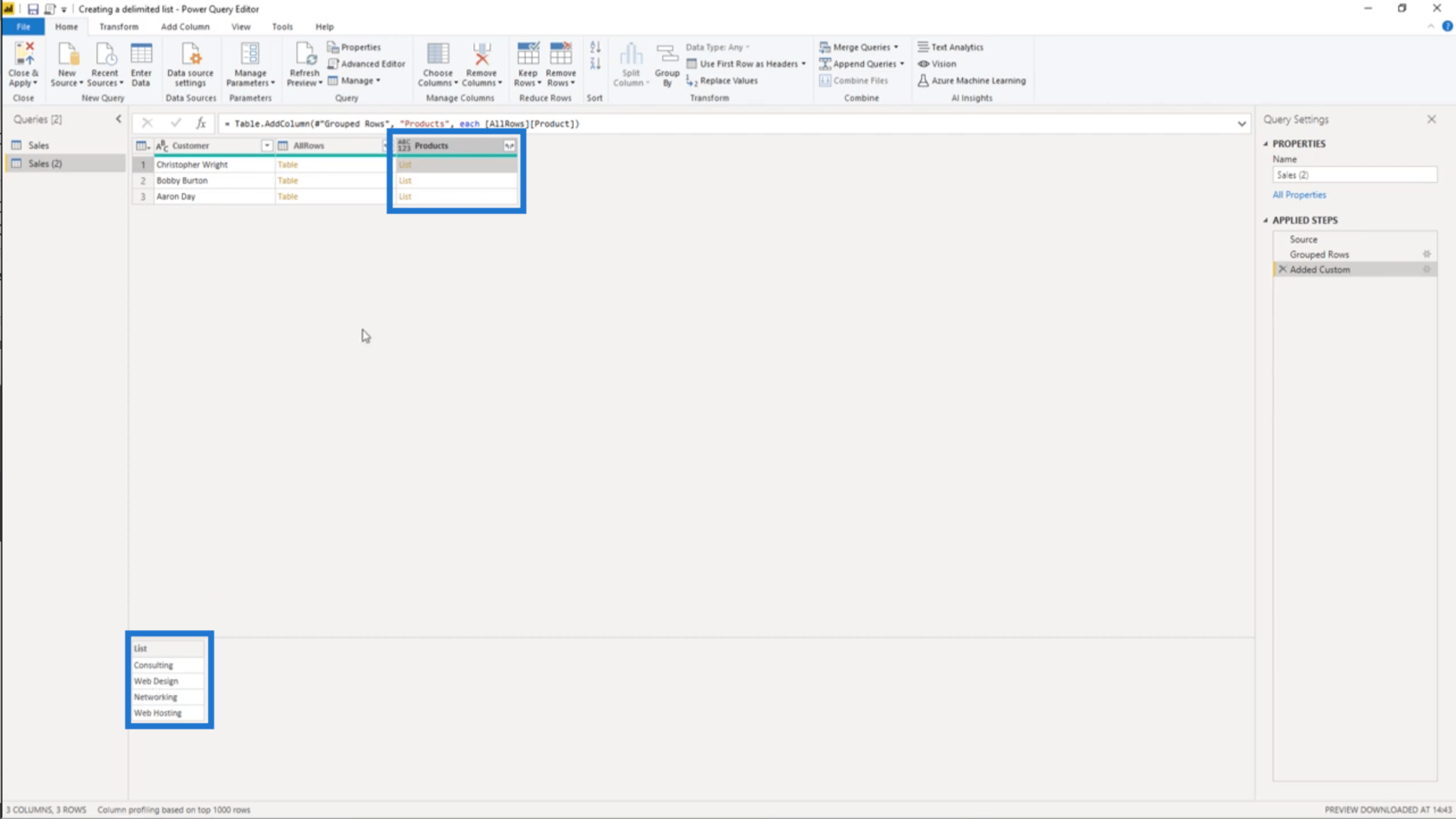
Titta nu på kolumnnamnet för kolumnen Produkter. Om jag klickar på dessa sidopilar får jag två alternativ.
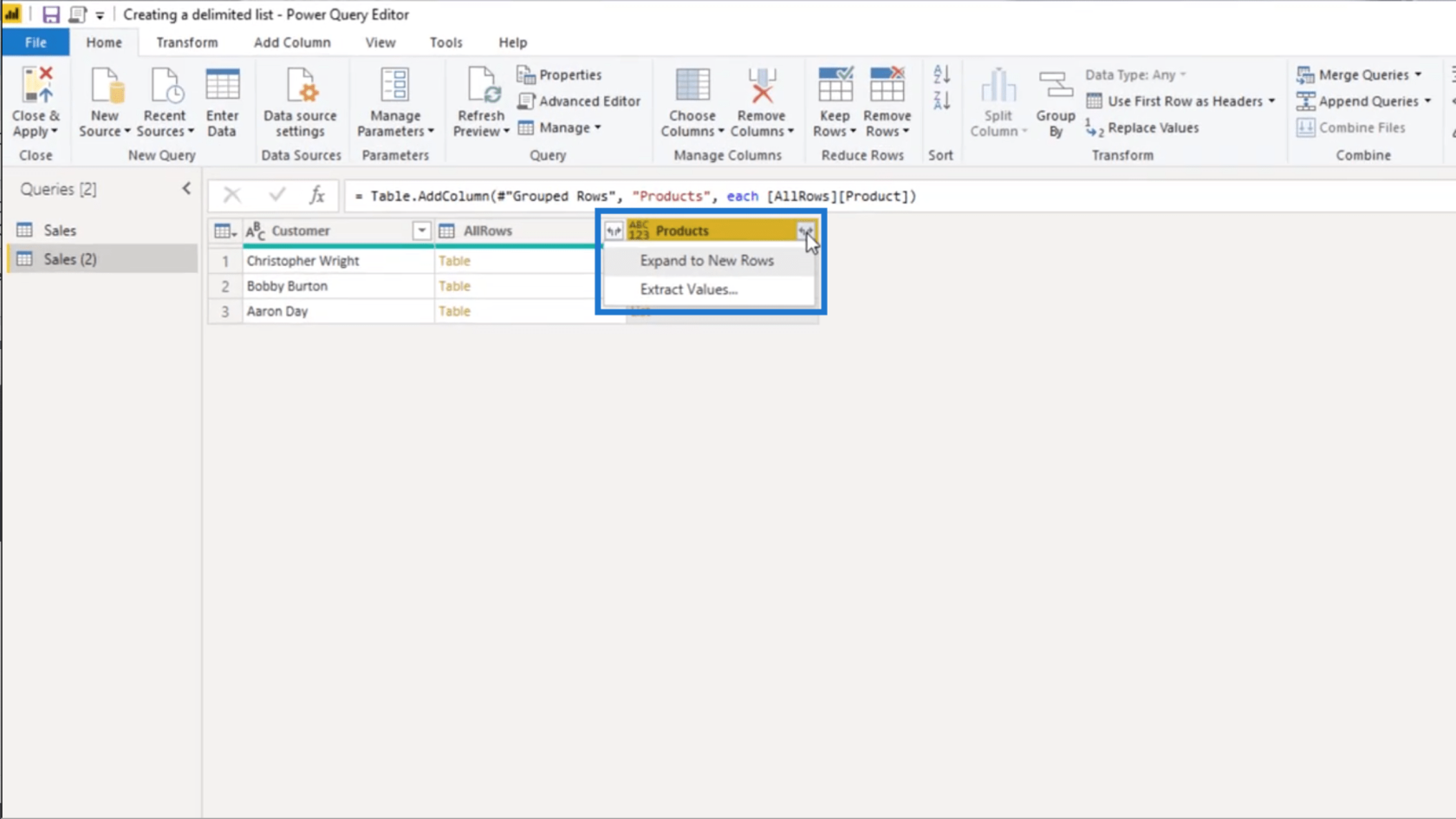
Det första alternativet säger Expandera till nya rader. Detta kommer bara att få mig tillbaka till där jag började eftersom det bara kommer att lägga till ett nytt rekord på mitt bord för varje produkt på min lista, och det vill jag inte göra.
Så jag kommer att välja Extrahera värden. Det är här jag kan välja en avgränsare. Jag kommer att välja Anpassad i det här scenariot.
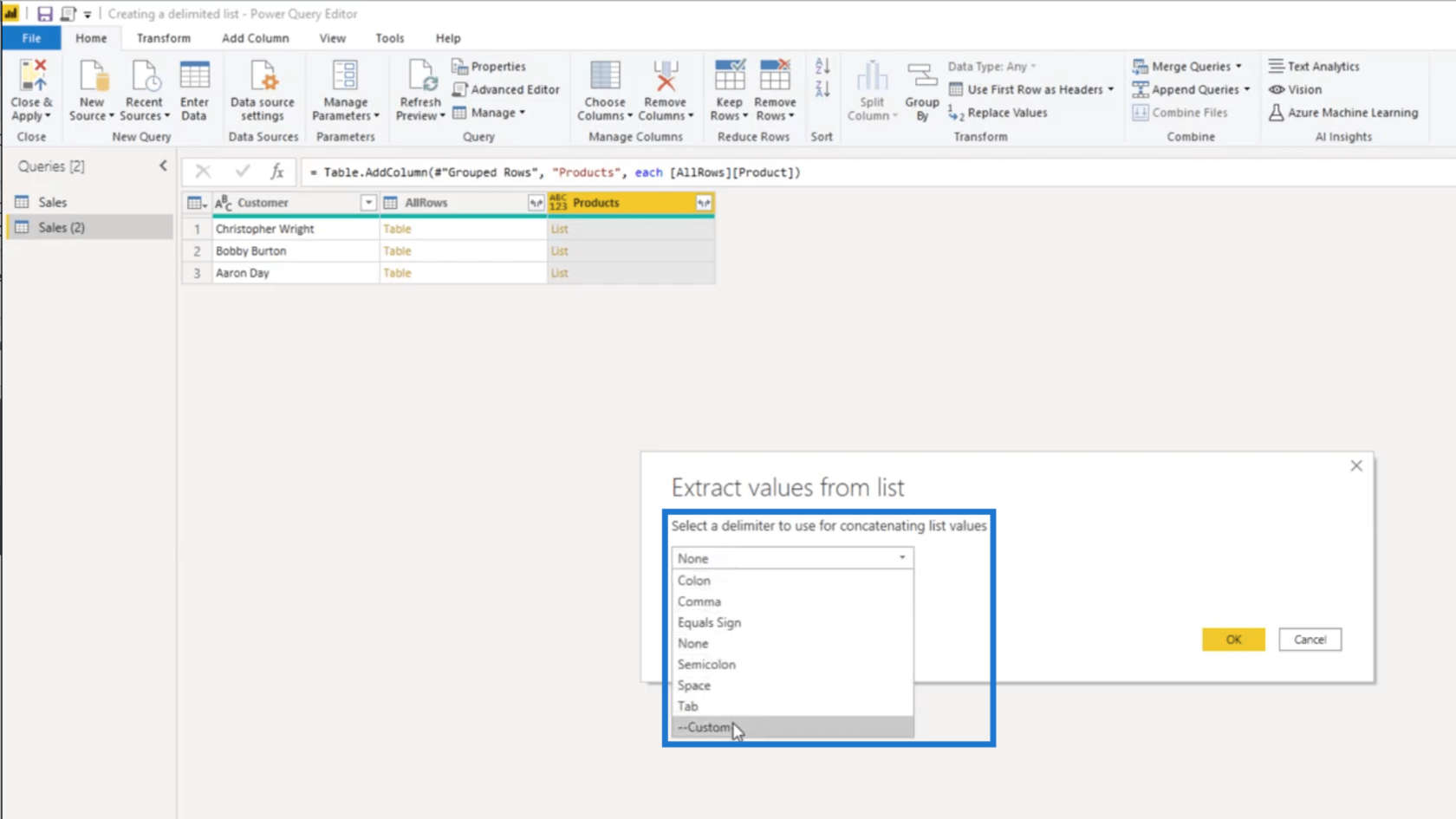
Jag anger bara ett kommatecken och ett mellanslag som min anpassade avgränsare.
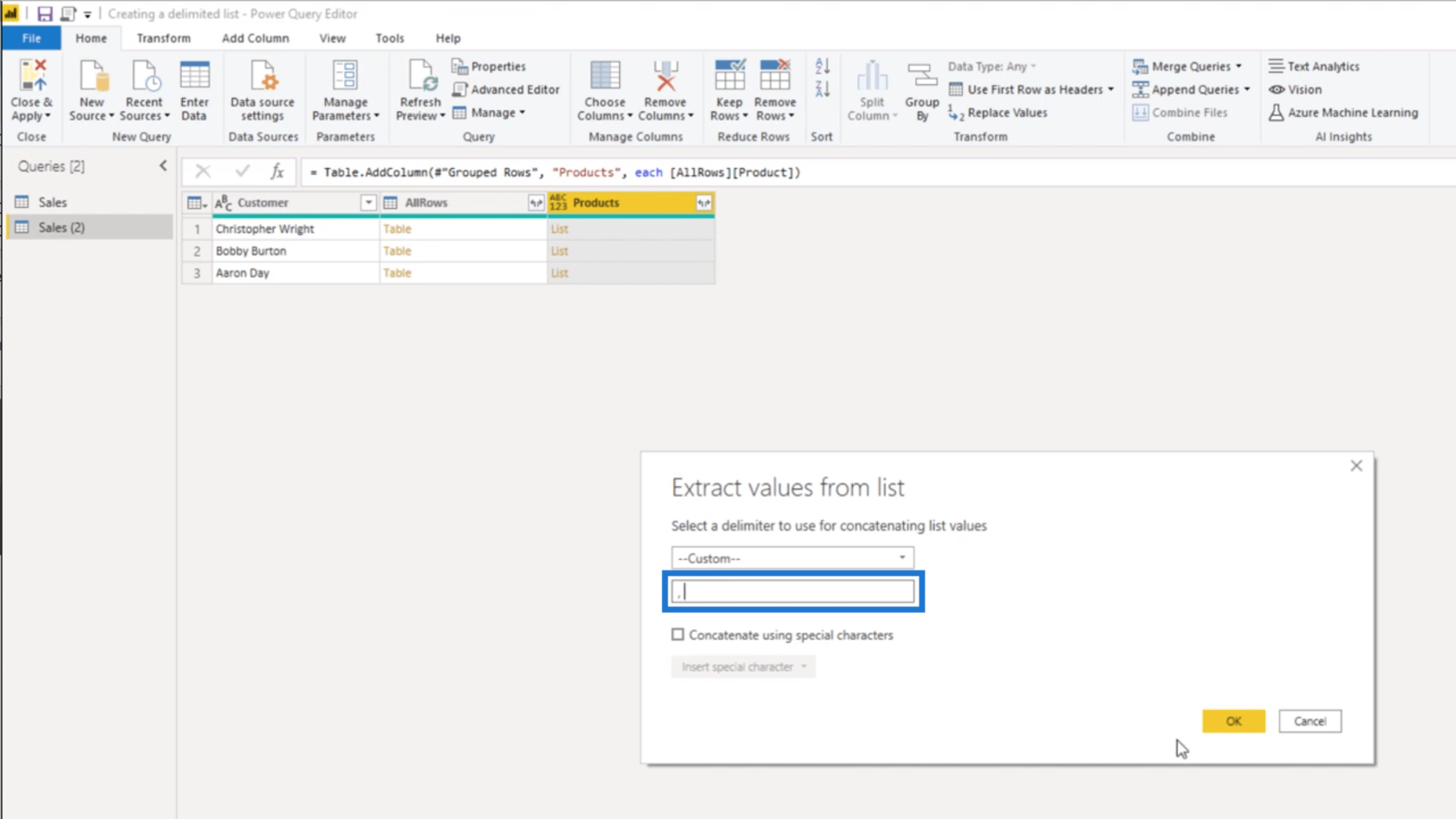
När jag trycker på OK får jag en lista över produkter som köpts av varje kund.
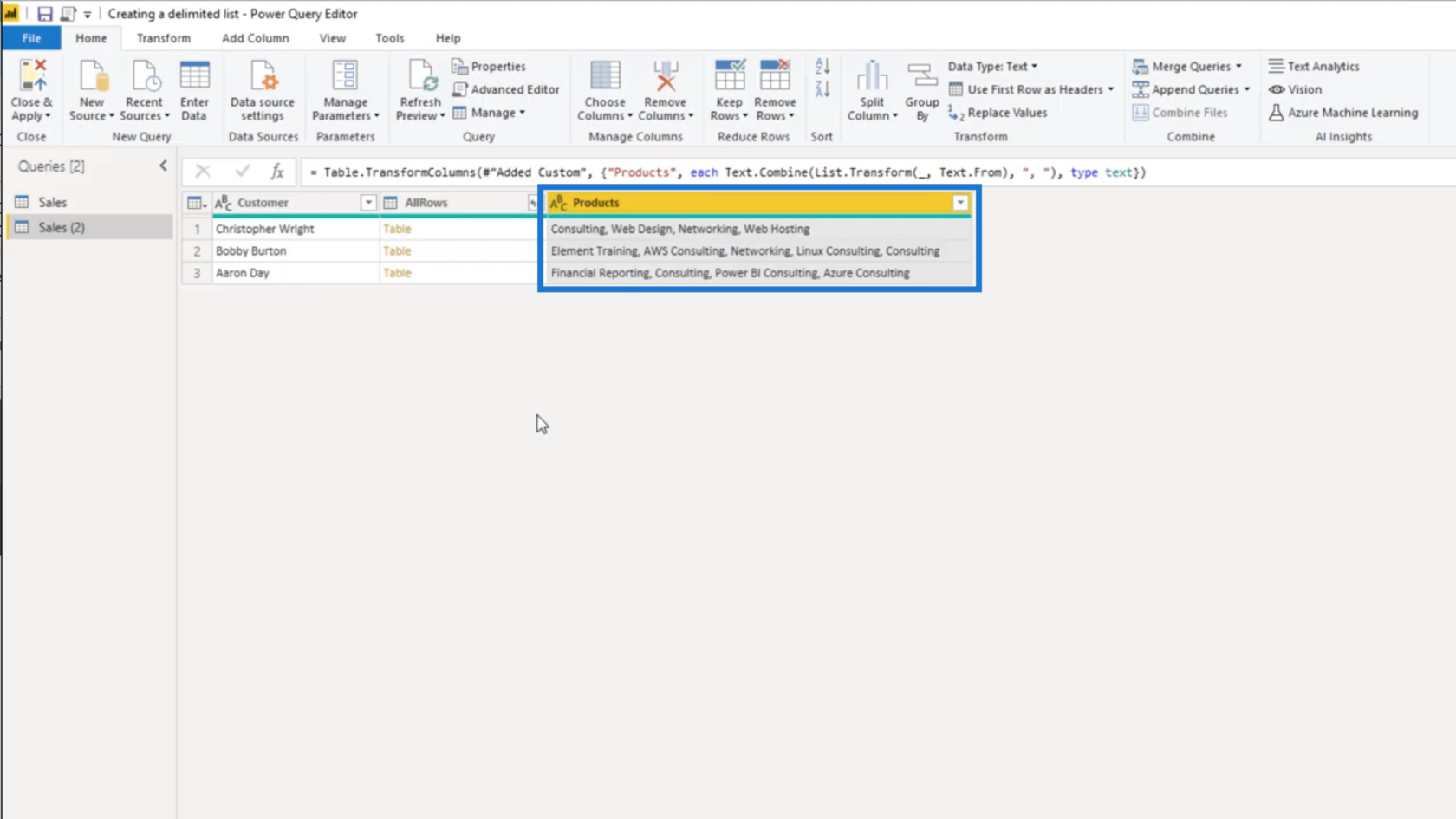
Slutsats
En avgränsad lista är ett utmärkt sätt att visa värden på ett enkelt sätt. Nyckeln här är att veta vilken typ av avgränsare som ska användas för att se till att värdena visas korrekt.
Detta visar bara hur flexibel du kan vara inom LuckyTemplates, speciellt när du använder Power Query.
Med vänliga hälsningar,
Melissa
Ta reda på varför det är viktigt att ha en dedikerad datumtabell i LuckyTemplates och lär dig det snabbaste och mest effektiva sättet att göra det.
Denna korta handledning belyser LuckyTemplates mobilrapporteringsfunktion. Jag ska visa dig hur du kan utveckla rapporter effektivt för mobila enheter.
I denna LuckyTemplates Showcase går vi igenom rapporter som visar professionell serviceanalys från ett företag som har flera kontrakt och kundengagemang.
Gå igenom de viktigaste uppdateringarna för Power Apps och Power Automate och deras fördelar och konsekvenser för Microsoft Power Platform.
Upptäck några vanliga SQL-funktioner som vi kan använda som sträng, datum och några avancerade funktioner för att bearbeta eller manipulera data.
I den här handledningen kommer du att lära dig hur du skapar din perfekta LuckyTemplates-mall som är konfigurerad efter dina behov och preferenser.
I den här bloggen kommer vi att visa hur man lager fältparametrar med små multiplar för att skapa otroligt användbara insikter och bilder.
I den här bloggen kommer du att lära dig hur du använder LuckyTemplates ranknings- och anpassade grupperingsfunktioner för att segmentera en exempeldata och rangordna den enligt kriterier.
I den här handledningen kommer jag att täcka en specifik teknik kring hur man visar Kumulativ total endast upp till ett specifikt datum i dina bilder i LuckyTemplates.
Lär dig hur du skapar och anpassar punktdiagram i LuckyTemplates, som huvudsakligen används för att mäta prestanda mot mål eller tidigare år.








