Skapa en datumtabell i LuckyTemplates

Ta reda på varför det är viktigt att ha en dedikerad datumtabell i LuckyTemplates och lär dig det snabbaste och mest effektiva sättet att göra det.
I den här handledningen kommer du att lära dig hur du skapar en tredimensionell (3D) spridningsplot med Python i LuckyTemplates. är ett programmeringsspråk som används flitigt för dataanalys och visualisering. Det är ett kraftfullt verktyg för att skapa interaktiva plotter och diagram. Du kan se hela videon av denna handledning längst ner på den här bloggen.
Ett 3D-spridningsdiagram är en visuell representation av datapunkter på en tredimensionell graf. Det är användbart för att visa sambanden mellan tre variabler och kan användas för att identifiera mönster och trender i data.
I slutet av den här bloggen kommer du att kunna skapa ett 3D-spridningsdiagram som ser ut så här:
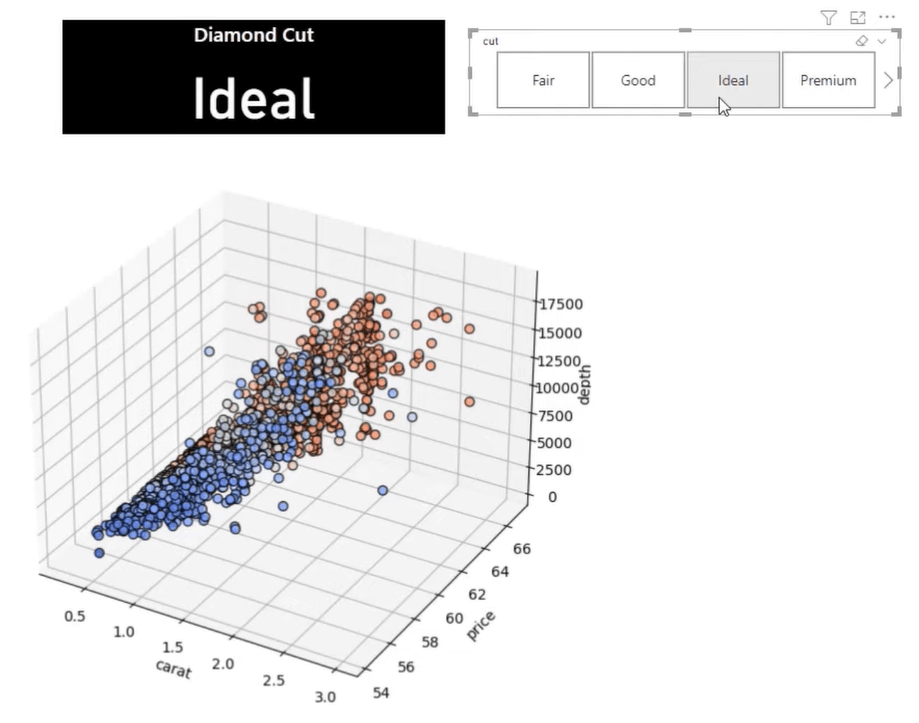
Den resulterande grafen kommer att ha en inbyggd slicer som låter dig välja mellan olika lager av data. I exemplet användes en diamantdatauppsättning bestående av morotsstorlek, pris och diamantdjup.
Innehållsförteckning
Bygg datauppsättningen och variablerna i Python
Öppna din Jupyter-anteckningsbok .
Det första steget är att importera paketen. För det här exemplet används paketen pandas, numpy, seaborn, matplotlib.plypot och Axes3D. De sparas som variabler för att göra dem lättare att använda i koden.
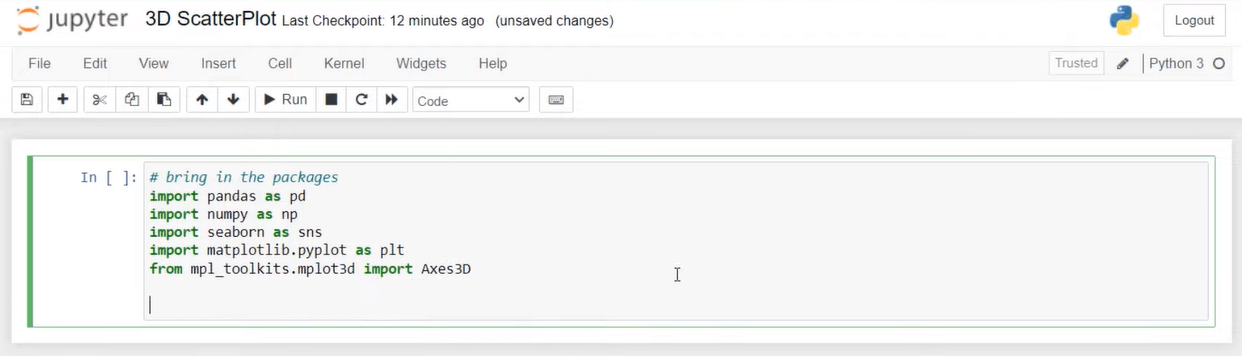
Panda- och numpy -paketen är grundläggande för datamanipulation . Ochär ett datavisualiseringsbibliotek i Python som tillhandahåller ett gränssnitt på hög nivå för att rita attraktiv och informativ statistisk grafik.
Paketet matplotlib.plypot är ett datavisualiseringsbibliotek i Python som används för att skapa ett brett utbud av statiska, animerade och interaktiva visualiseringar i Python. Och slutligen låter Axes3D- paketet dig transformera grafen som en 3-dimensionell figur.
Efter att ha importerat paketen är nästa steg att ladda datauppsättningen. I det här fallet används sjöborna diamantdatauppsättningen och sparas som variabeln df .
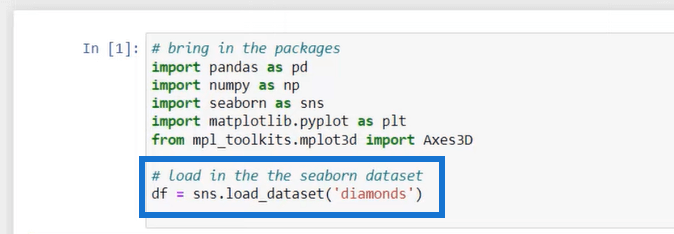
Om du vill se hur datasetet ser ut, skapa en annan cell och kör df.head( ) . Du kommer då att kunna se dimensionerna och mätvärdena i diamantdatauppsättningen.
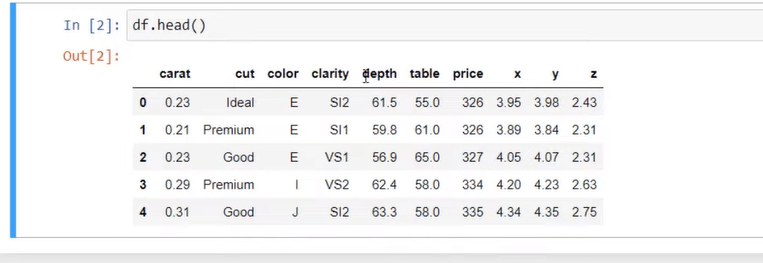
För att ställa in x-, y- och z-variablerna för din graf, följ syntaxvariabeln = dataset['dimension'] som visas nedan:
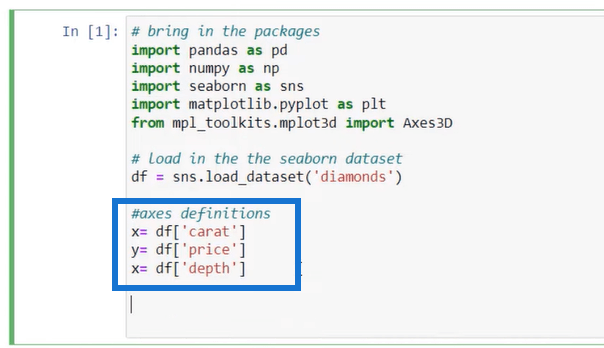
Skapa 3D Scatter Plot-figuren i Python
För att skapa 3D-figuren, använd variabeln matplotlib . Sedan inom parentes väljer du måtten för diagrammet som du vill anpassa.
Om du till exempel vill formatera figurstorleken måste du använda måtten fikonstorlek och sedan ange vilken storlek du vill ha.
För att definiera dina axlar, använd Axes3D-datauppsättningen och kapsla in "fig"-variabeln inom parentes. Om du gör det omvandlas denna variabel till en funktion. Använd sedan funktionen fig.add_axes( ) för att lägga till de axlar du definierade i figuren.
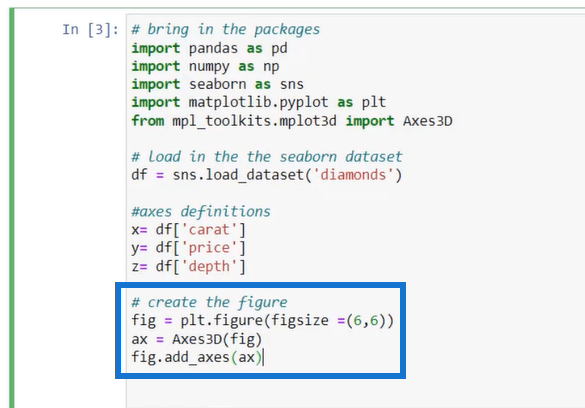
När du kör koden får du en tom 3D-graf.
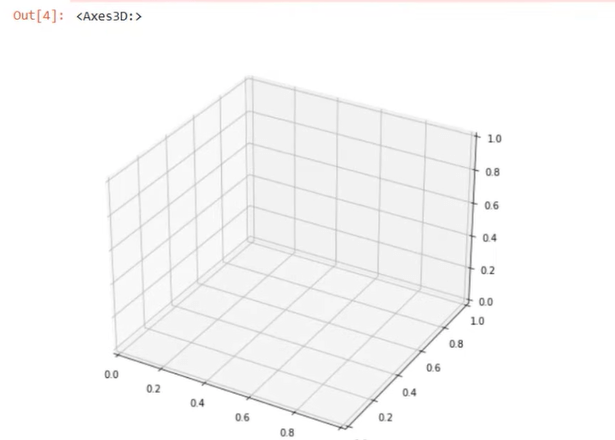
För att skapa spridningsdiagrammet, använd spridningsfunktionen och skriv de tre axlarna du definierade tidigare.
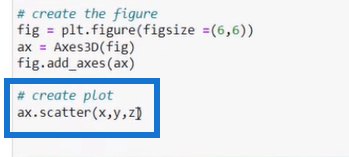
Om du kör koden får du nu ett grundläggande 3D-spridningsdiagram.
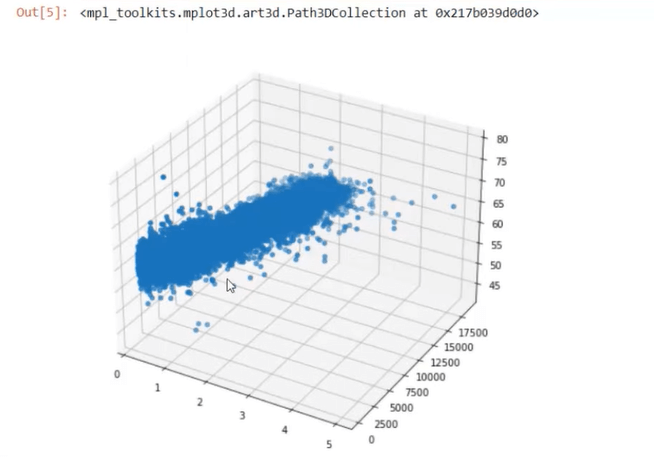
Om du vill göra formateringsändringar i din spridningsdiagram, gå tillbaka till den senaste kodraden. Efter den sista axeln trycker du på SKIFT+TAB . Detta öppnar en rullgardinsmeny som innehåller en lista över de olika formateringsändringarna du kan utföra på plotten.
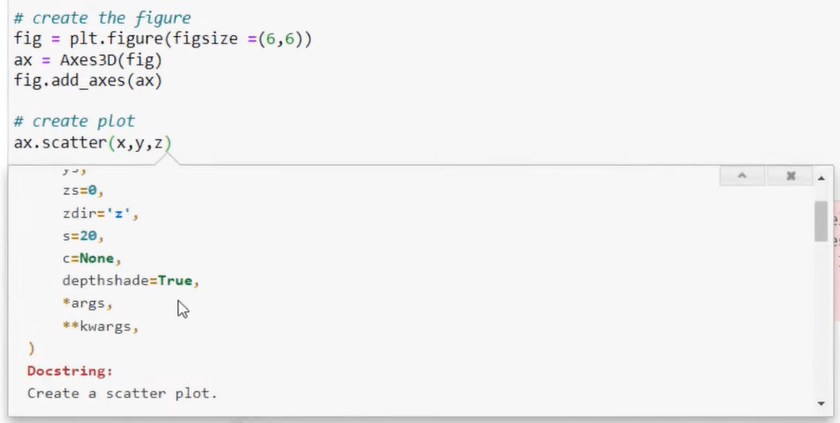
Du kan definiera färg, storlek och form för varje axel. Alternativet cmap låter dig göra det för alla dina axlar istället för att specificera dem en efter en.

Du kan också lägga till axeletiketter genom att följa syntaxen nedan:
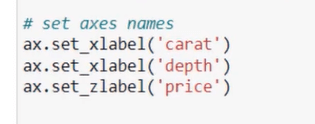
Formatet på spridningsdiagrammet beror helt på hur du vill att den slutliga grafen ska se ut. När du kör koden i det här exemplet ser den ut så här:
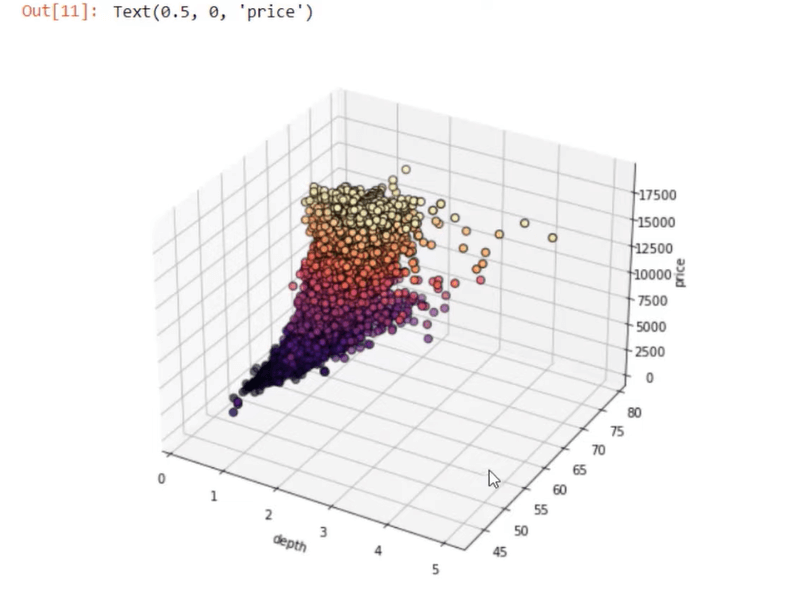
Aktivera Scatter Plots interaktivitet
Nästa steg är att göra 3D-spridningsdiagrammet interaktivt. Observera att den här funktionen endast är tillgänglig i Jupyter notebook.
För att göra dina grafer interaktiva, använd kommandot %matplotlib notebook .
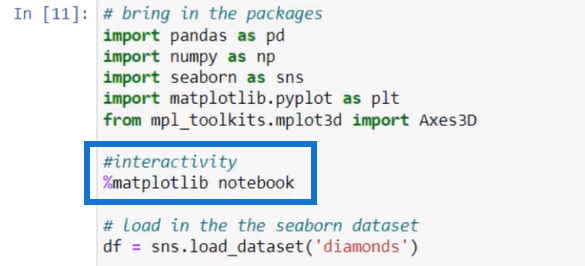
När du kör koden ser du att spridningsdiagrammet nu har lagts till med kontroller som låter dig ändra grafens perspektiv och storlek.
Förutom kontrollerna finns det också information om x, y, z-positionen för en specifik plotpunkt beroende på var muspekaren är placerad.
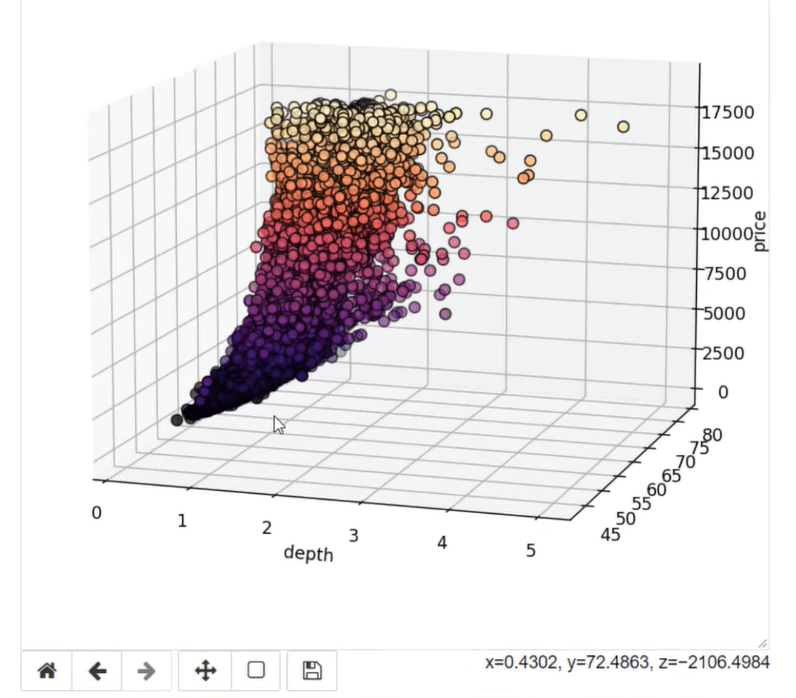
Om du vill att din spridningsplot ska visas i en specifik synvinkel när du kör den, kan du använda kommandona ax.azim eller ax.elev .
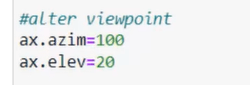
Importera 3D Scatter Plot från Python till Lucky Templates
När du är nöjd med hur din spridningsplot ser ut, är nästa steg att importera den från Jupyter-anteckningsboken till LuckyTemplates.
Öppna din och gå till fliken Hem . Välj Hämta data > Mer .
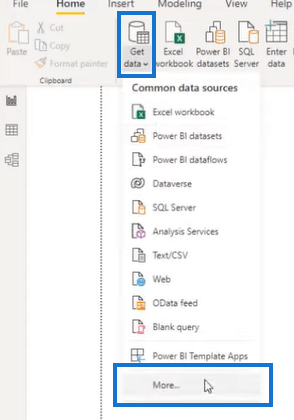
Leta efter Python-skriptalternativet i guiden Hämta data och klicka sedan på Anslut .
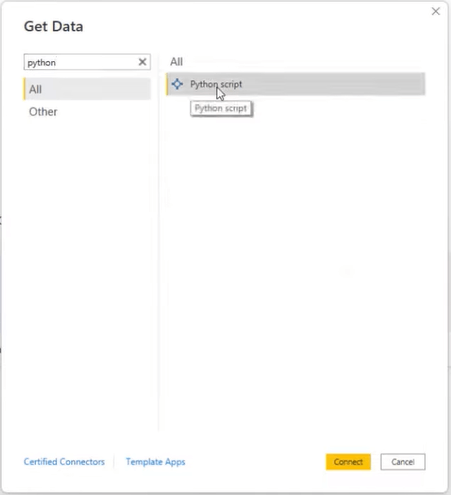
Kopiera koden från din datauppsättning i Jupyter-anteckningsboken och klistra in den i LuckyTemplates Script-textruta. Klicka sedan på OK .
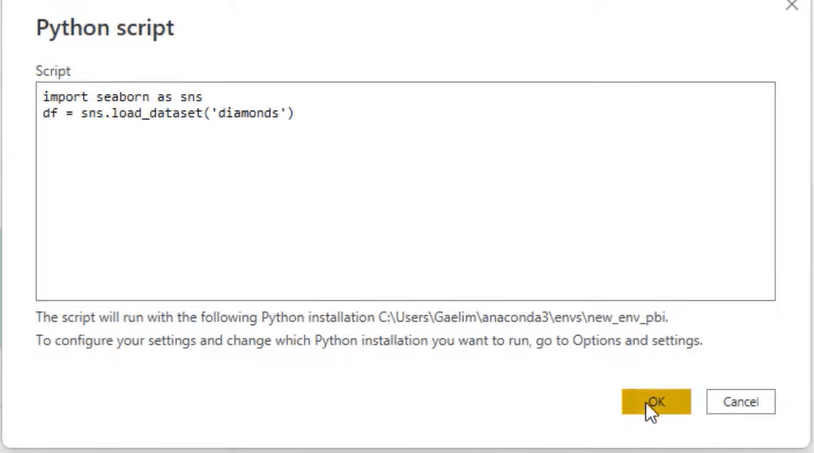
Klicka på datasetet och välj Ladda .
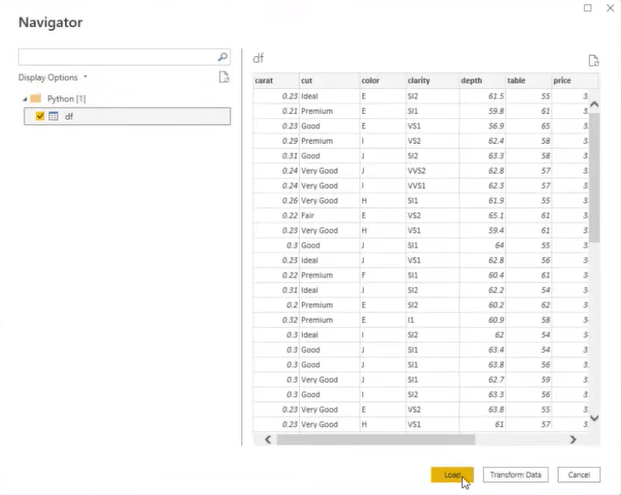
Datauppsättningen från din python-kod kan nu ses i LuckyTemplates under panelen Fält.
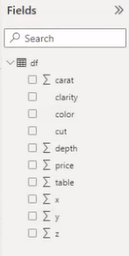
För att presentera dem i en visualisering, klicka på Python visual -alternativet under Visualiseringsrutan och aktivera sedan .
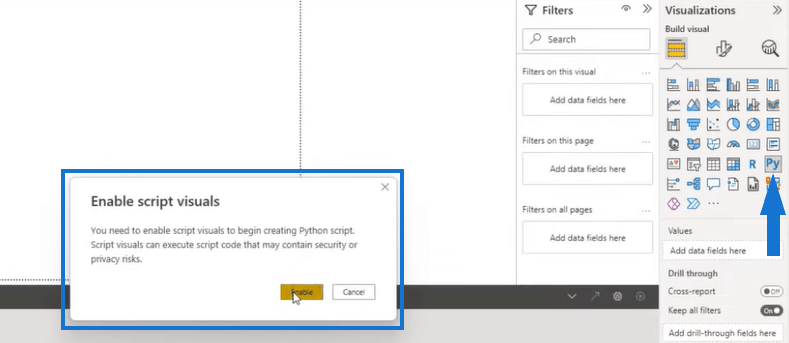
Välj sedan data från fältrutan som du vill ska visas i ditt spridningsdiagram. Det rekommenderas att ta in all data eftersom det låter dig utöka datasetet och aktivera andra funktioner som finns tillgängliga i LuckyTemplates.
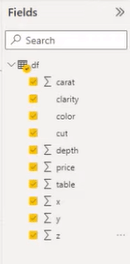
När du är klar, gå tillbaka till din Jupyter-anteckningsbok och kopiera din kod (exklusive synvinkeln). Klistra in detta i skriptredigeraren i LuckyTemplates.
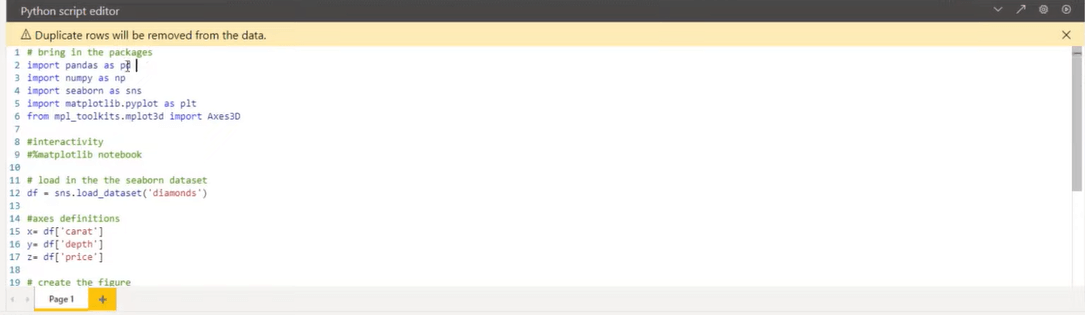
Innan du kör koden måste du göra några ändringar. Eftersom datamängder i LuckyTemplates kallas dataset som standard måste du kommentera df-variabeln och istället tilldela df som dataset.
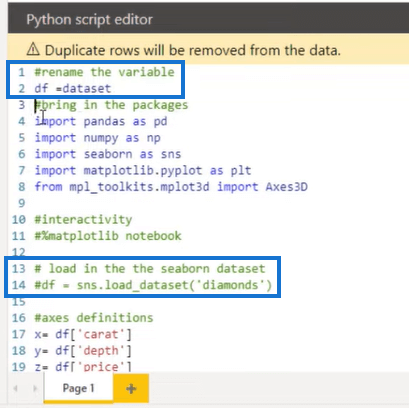
Och slutligen, skriv funktionen plt.show( ) så att spridningsdiagrammet kan ses på LuckyTemplates skrivbord.
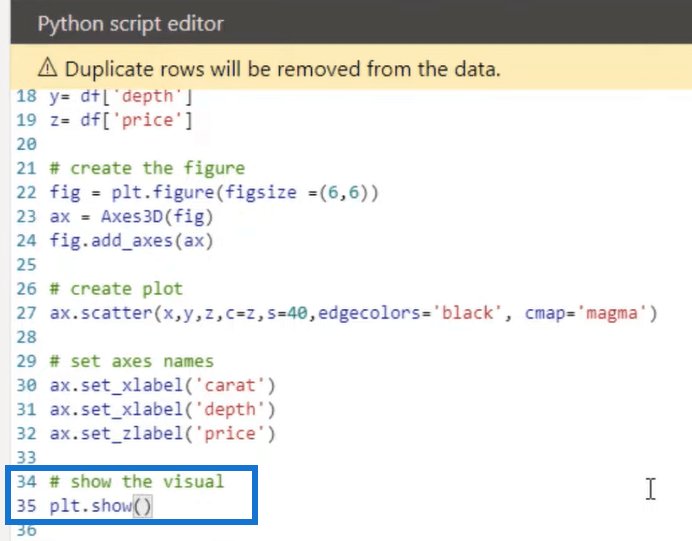
Så här ser din 3D-spridningsplot ut i LuckyTemplates.
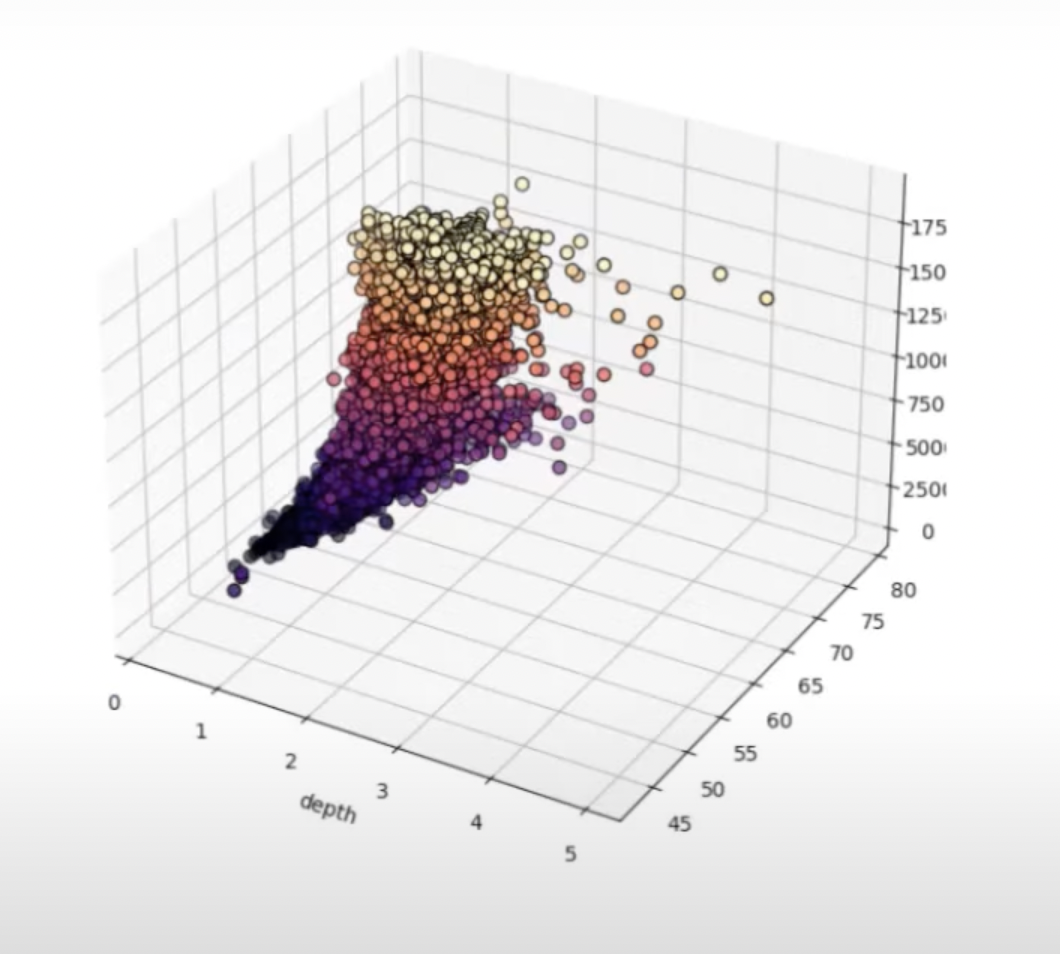
Lägga till dimensionsfilter i LuckyTemplates
Det fina med LuckyTemplates är att det låter dig göra . Du kan lägga till dimensionsfilter i ditt 3D-spridningsdiagram så att du kan styra vilken data som visas i visualiseringen.
Dra ett valfritt fält till LuckyTemplates-duken och förvandla det sedan till ett filter med alternativet Slicer i visualiseringsrutan .
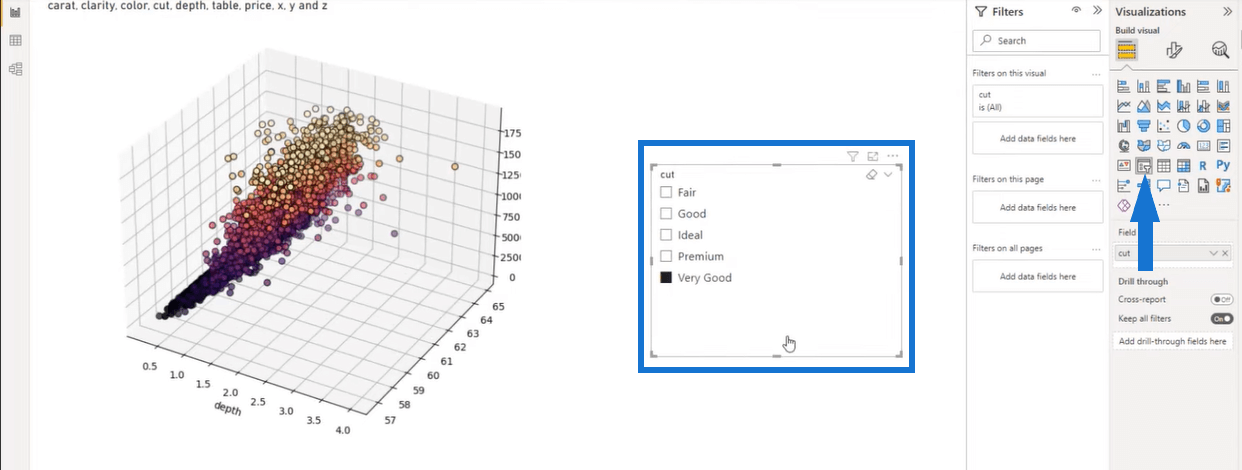
Datan i 3D-diagrammet kommer då att variera beroende på vilket alternativ du väljer i slicern. Du kan använda din LuckyTemplates rapportvisualisering beroende på dina önskemål eller krav.
Efteråt kan du formatera din slicer och omvandla den till knappar. Du kan också bygga en textruta som visar skivningsalternativet du valde.
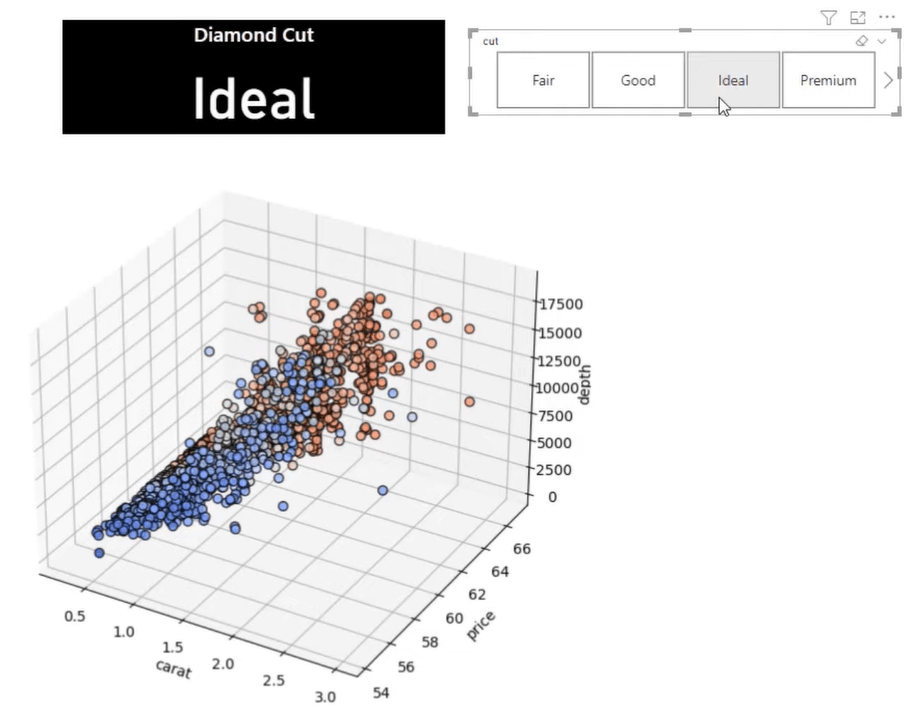
Slutsats
Att skapa ett 3D-spridningsdiagram med hjälp av LuckyTemplates är ett kraftfullt sätt att visualisera data med tre variabler. Det låter dig identifiera mönster och trender i data och kan anpassas för att passa dina specifika användningsfall.
Att omvandla spridningsdiagrammet till en dynamisk visualisering i LuckyTemplates är dessutom ett utmärkt sätt att skapa interaktiva instrumentpaneler som låter användare utforska och se data som är relevanta för dem.
Genom att använda LuckyTemplates kan du totalt sett anpassa dina visualiseringar och skapa anpassade diagram och plotter som inte är tillgängliga i de inbyggda visualiseringsalternativen. Den är perfekt för datamanipulation och analys och kan användas för att rensa, transformera och analysera data innan den visualiseras i LuckyTemplates.
Med vänliga hälsningar,
Ta reda på varför det är viktigt att ha en dedikerad datumtabell i LuckyTemplates och lär dig det snabbaste och mest effektiva sättet att göra det.
Denna korta handledning belyser LuckyTemplates mobilrapporteringsfunktion. Jag ska visa dig hur du kan utveckla rapporter effektivt för mobila enheter.
I denna LuckyTemplates Showcase går vi igenom rapporter som visar professionell serviceanalys från ett företag som har flera kontrakt och kundengagemang.
Gå igenom de viktigaste uppdateringarna för Power Apps och Power Automate och deras fördelar och konsekvenser för Microsoft Power Platform.
Upptäck några vanliga SQL-funktioner som vi kan använda som sträng, datum och några avancerade funktioner för att bearbeta eller manipulera data.
I den här handledningen kommer du att lära dig hur du skapar din perfekta LuckyTemplates-mall som är konfigurerad efter dina behov och preferenser.
I den här bloggen kommer vi att visa hur man lager fältparametrar med små multiplar för att skapa otroligt användbara insikter och bilder.
I den här bloggen kommer du att lära dig hur du använder LuckyTemplates ranknings- och anpassade grupperingsfunktioner för att segmentera en exempeldata och rangordna den enligt kriterier.
I den här handledningen kommer jag att täcka en specifik teknik kring hur man visar Kumulativ total endast upp till ett specifikt datum i dina bilder i LuckyTemplates.
Lär dig hur du skapar och anpassar punktdiagram i LuckyTemplates, som huvudsakligen används för att mäta prestanda mot mål eller tidigare år.








