Skapa en datumtabell i LuckyTemplates

Ta reda på varför det är viktigt att ha en dedikerad datumtabell i LuckyTemplates och lär dig det snabbaste och mest effektiva sättet att göra det.
SharePoint Versioning för Office-filer är lätt eftersom vi kan göra redigeringar av dem via skrivbordsapp eller online, och vi kan redigera dem samtidigt. Men att redigera en fil i en samtidigt är endast tillgänglig för vissa filer. Vi kan bara göra det för Office-produktfiler som Word, PowerPoint, Excel och andra MS Office-produktfiler.
Vi kan inte redigera icke-kontorsfiler i SharePoint samtidigt. Men precis som med MS Office-filer kan vi fortfarande använda SharePoint-versionen för att granska och spåra ändringarna i dessa filer .
Innehållsförteckning
Ladda upp en icke-Office-fil för SharePoint-versionering
Låt oss först skapa en mapp med namnet Videos .
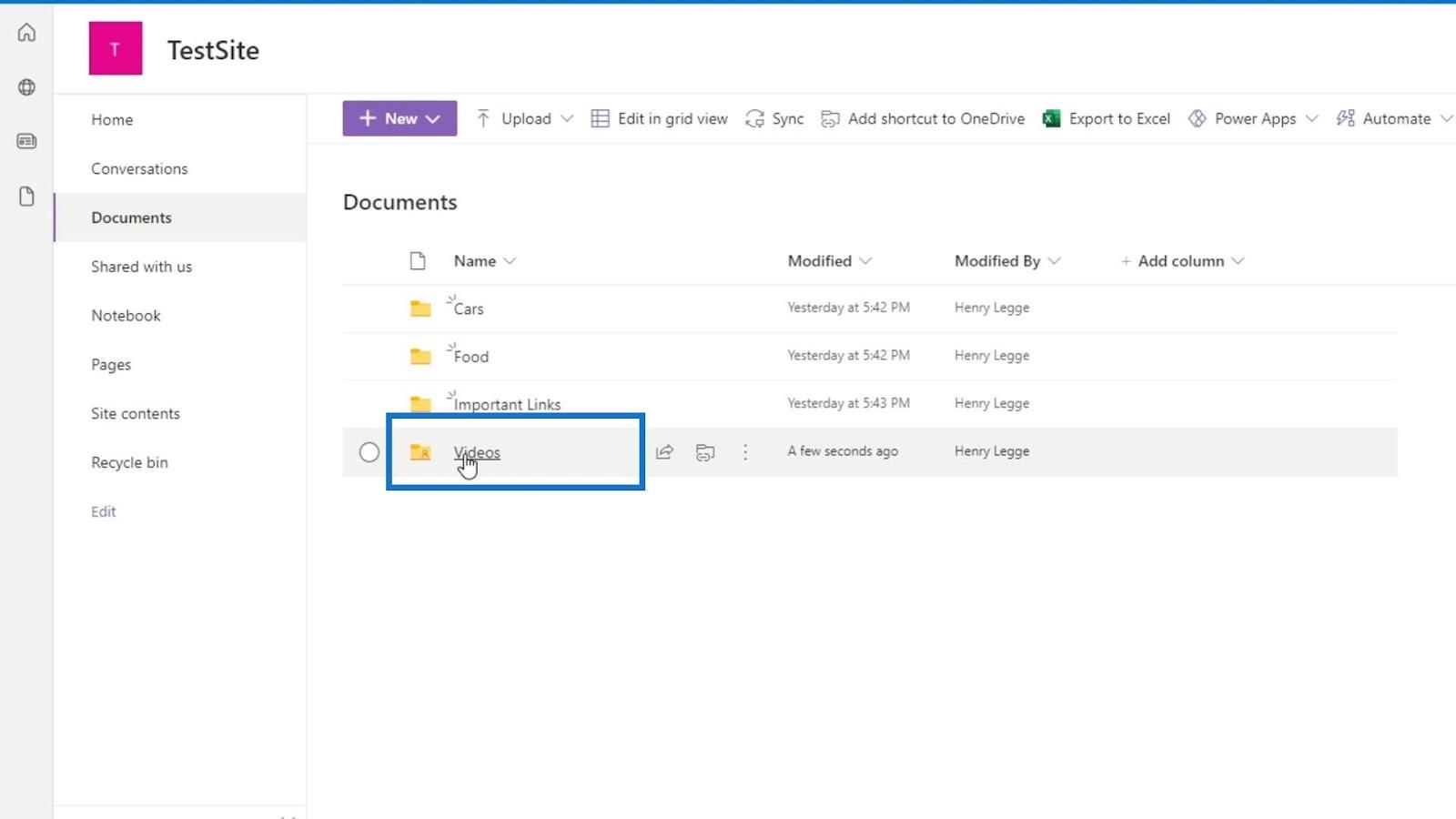
Låt oss ladda upp en videofil i mappen Videos .
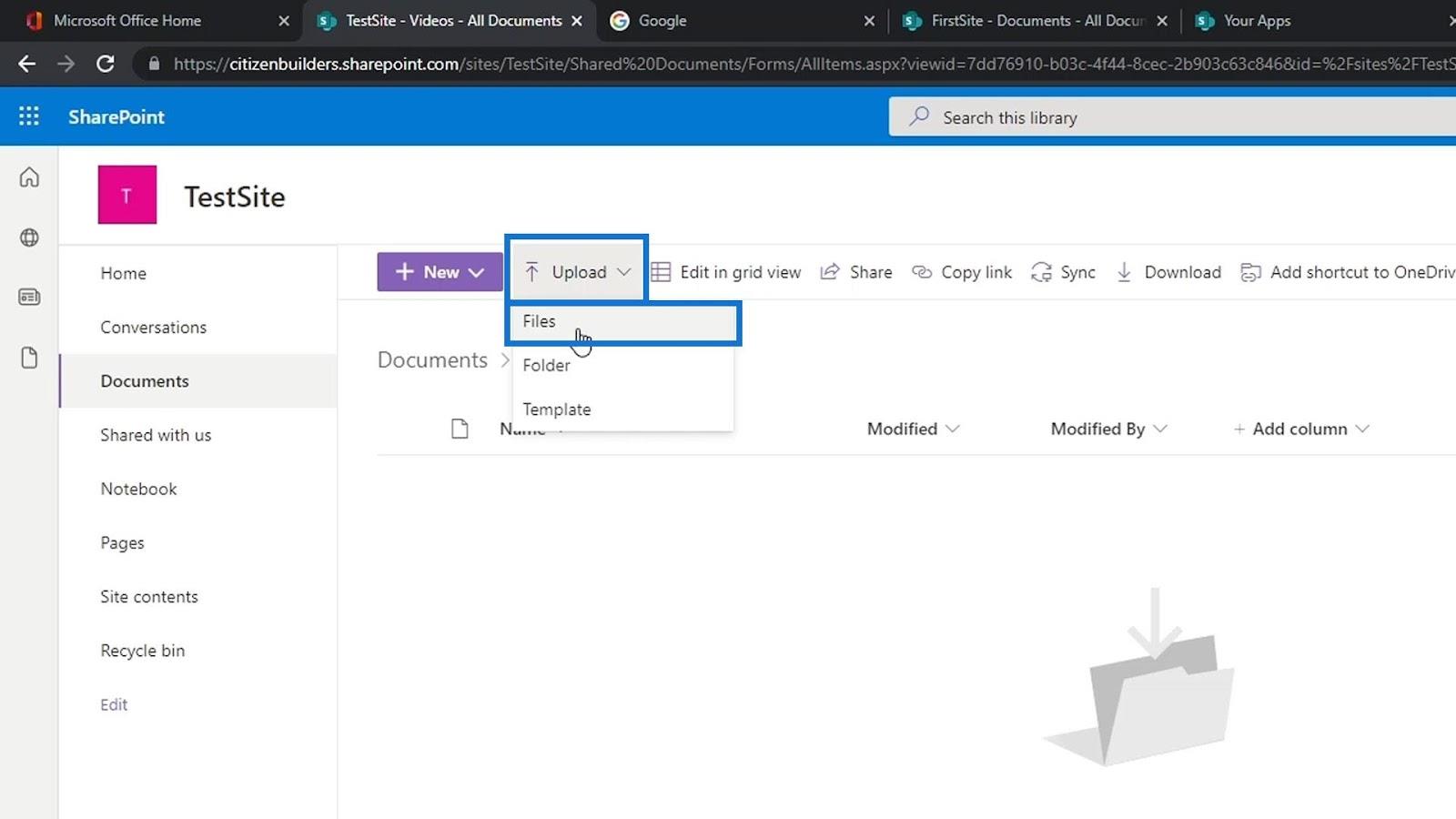
För det här exemplet har vi skapat två videoexempel. Låt oss ladda upp Car Video 1 st Draft . Välj den och klicka sedan på knappen Öppna .
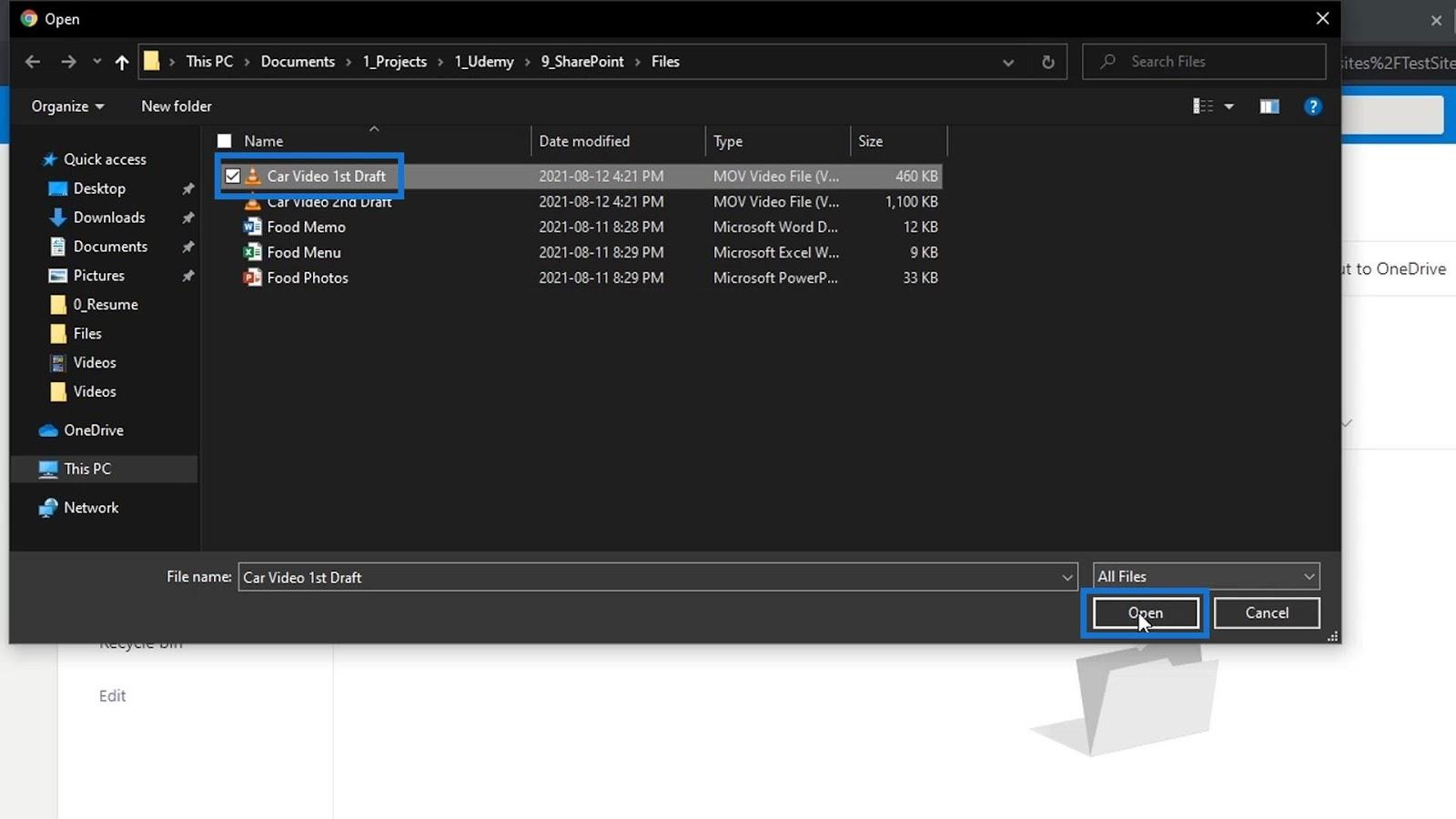
En annan cool sak med SharePoint är att den har en egen inbyggd videospelare. Låt oss klicka på videofilen som vi har laddat upp.
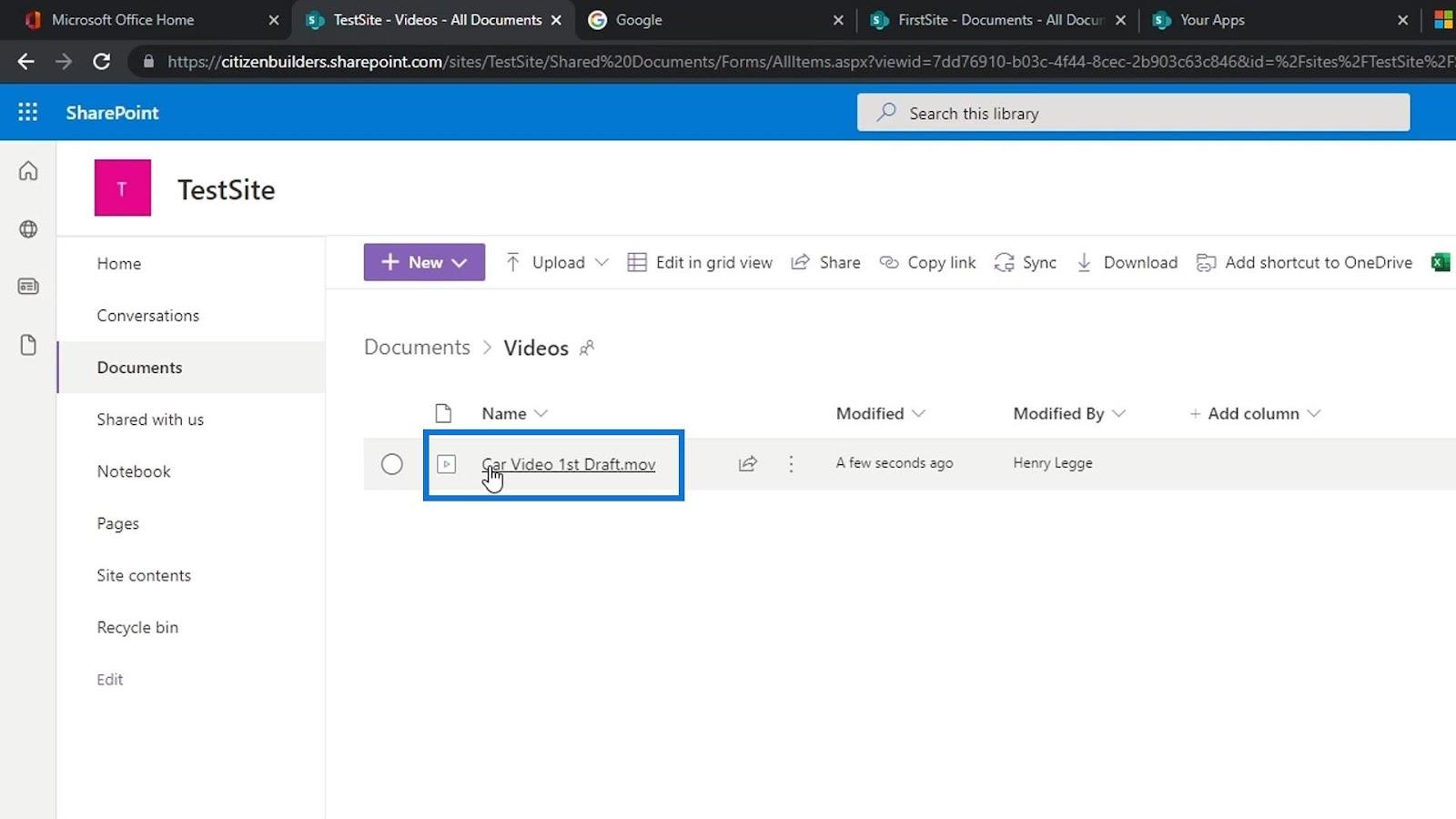
Då öppnas videon. Den här exempelvideon som vi har laddat upp är bara ett klipp på 1 sekund.
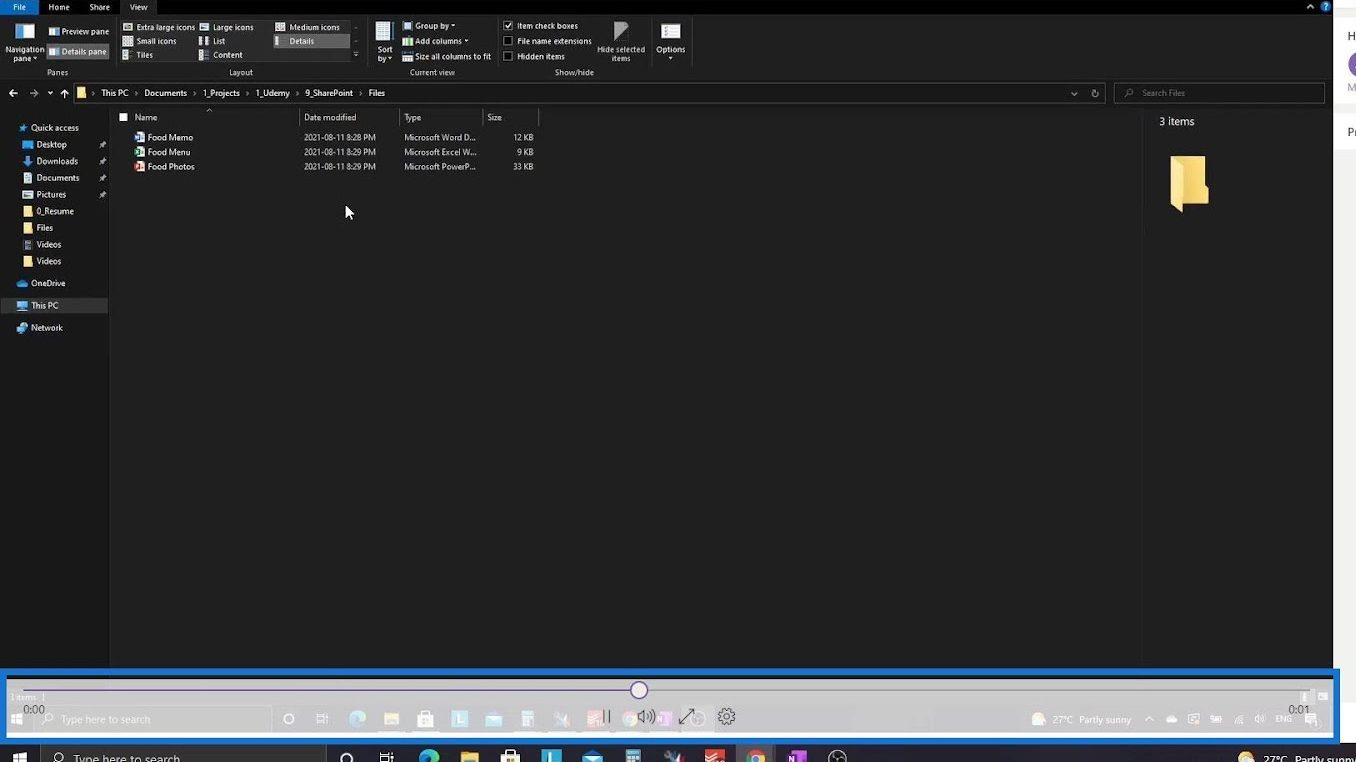
Vi kan göra några saker med detta som att ladda ner, dela, ställa in kvaliteten på videon och många andra.
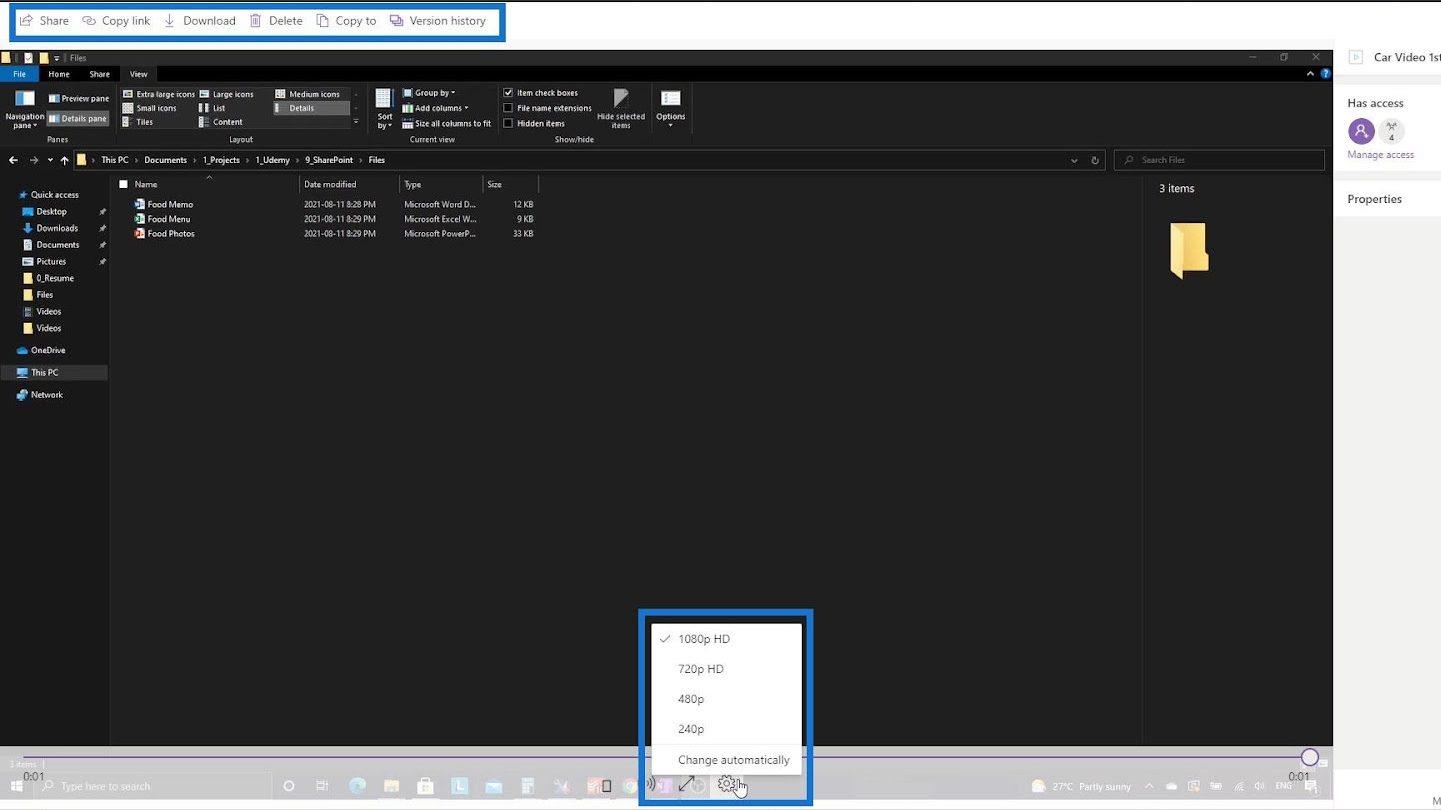
Låt oss nu stänga den här videon.
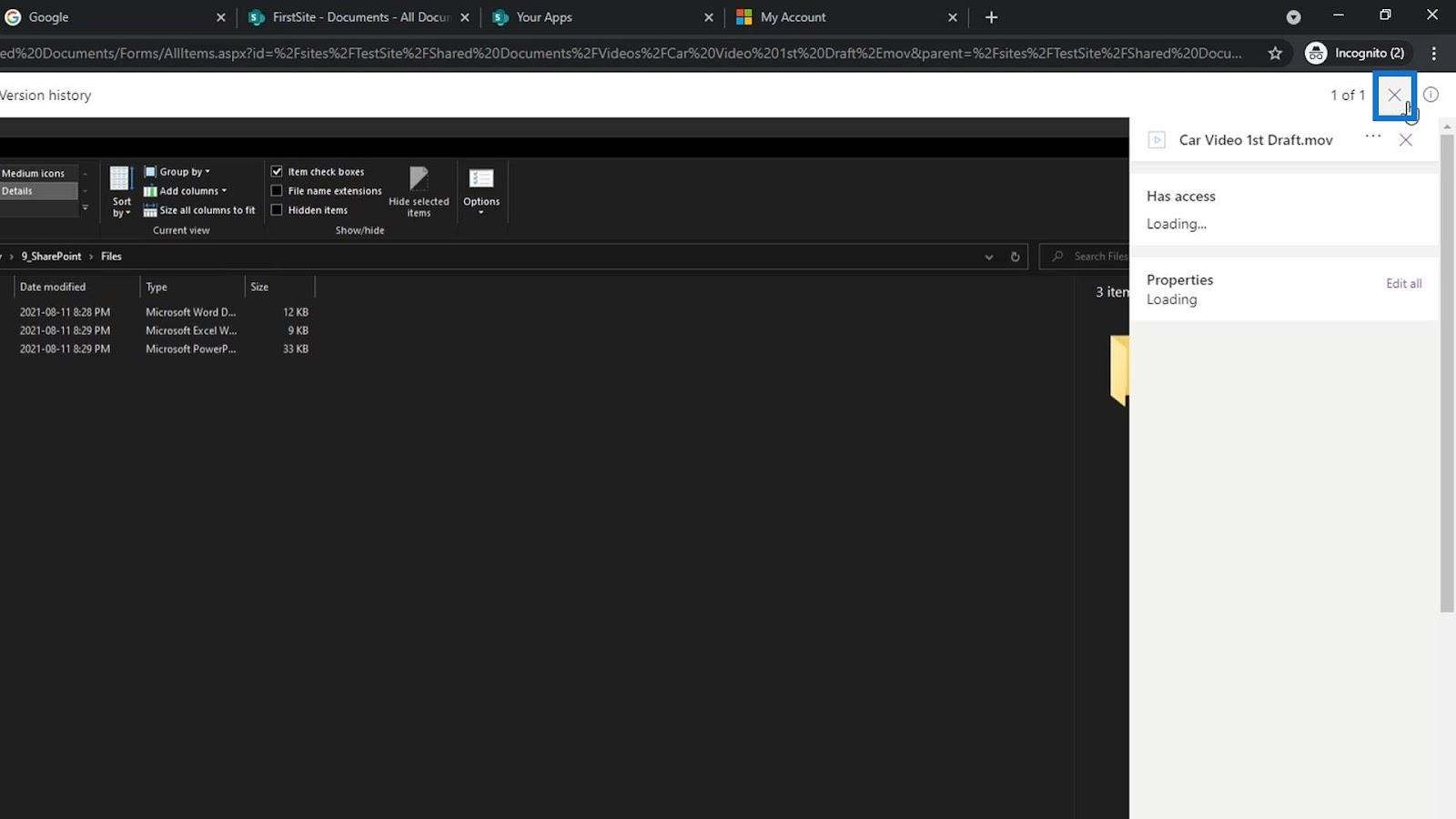
Ändra en icke-office-fil i SharePoint
Till exempel laddar någon annan ned videon och gör några redigeringar i den. Ett gammalt sätt att uppdatera den här filen är att namnge den andra videon som Car Video 2 nd draft , 3 rd draft , och så vidare och så vidare. Detta kan vara mycket obekvämt och irriterande. Vad vi kan göra istället är att byta namn på den här filen. För att göra det, klicka på ellipsen och klicka på Byt namn .
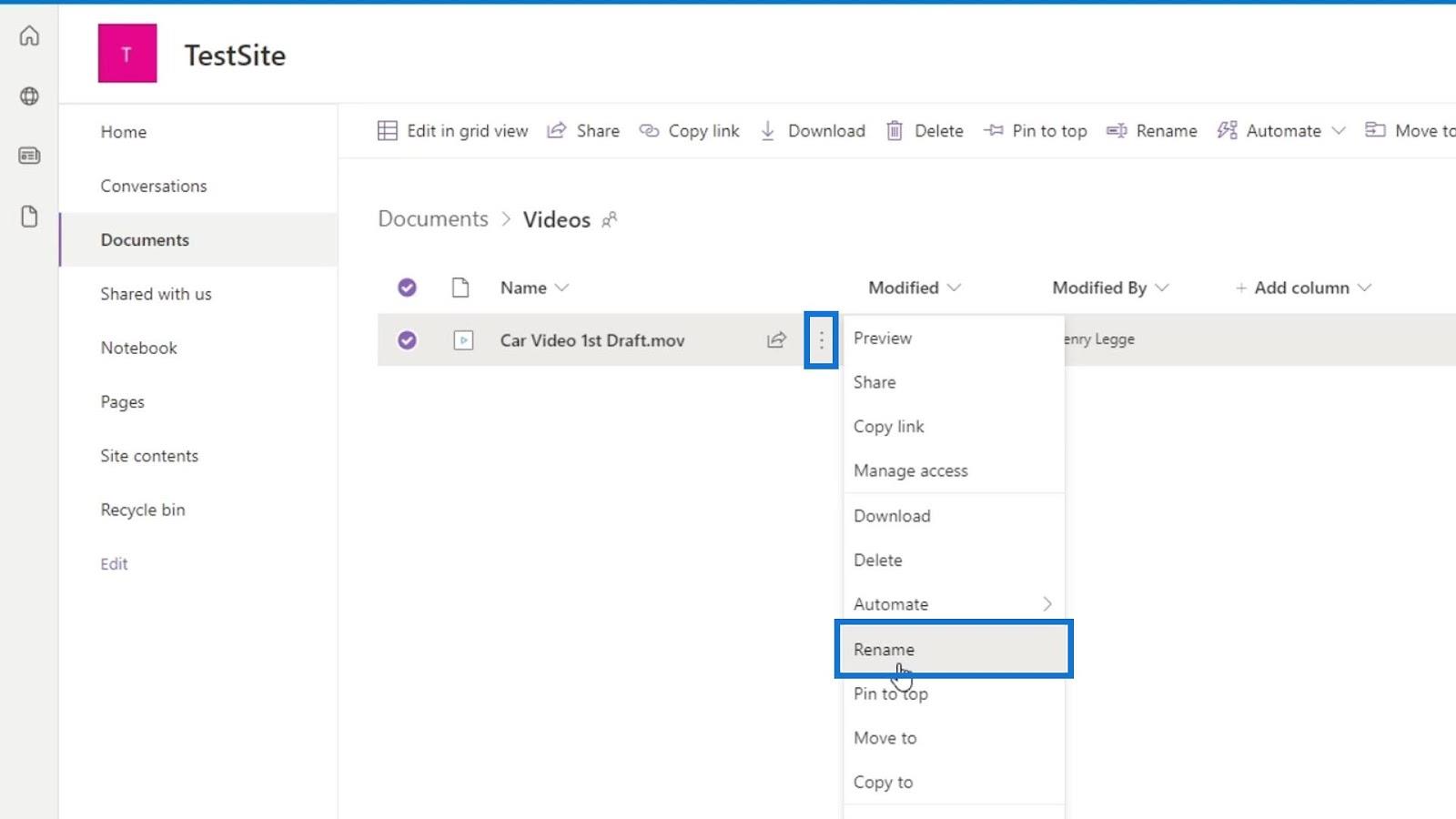
Låt oss namnge den här filen som " Bilvideo " och klicka på knappen Byt namn . Vi byter namn på den här filen eftersom vi inte behöver ange den som 1:a utkastet eller 2:a utkastet varje gång vi behöver göra några ändringar.
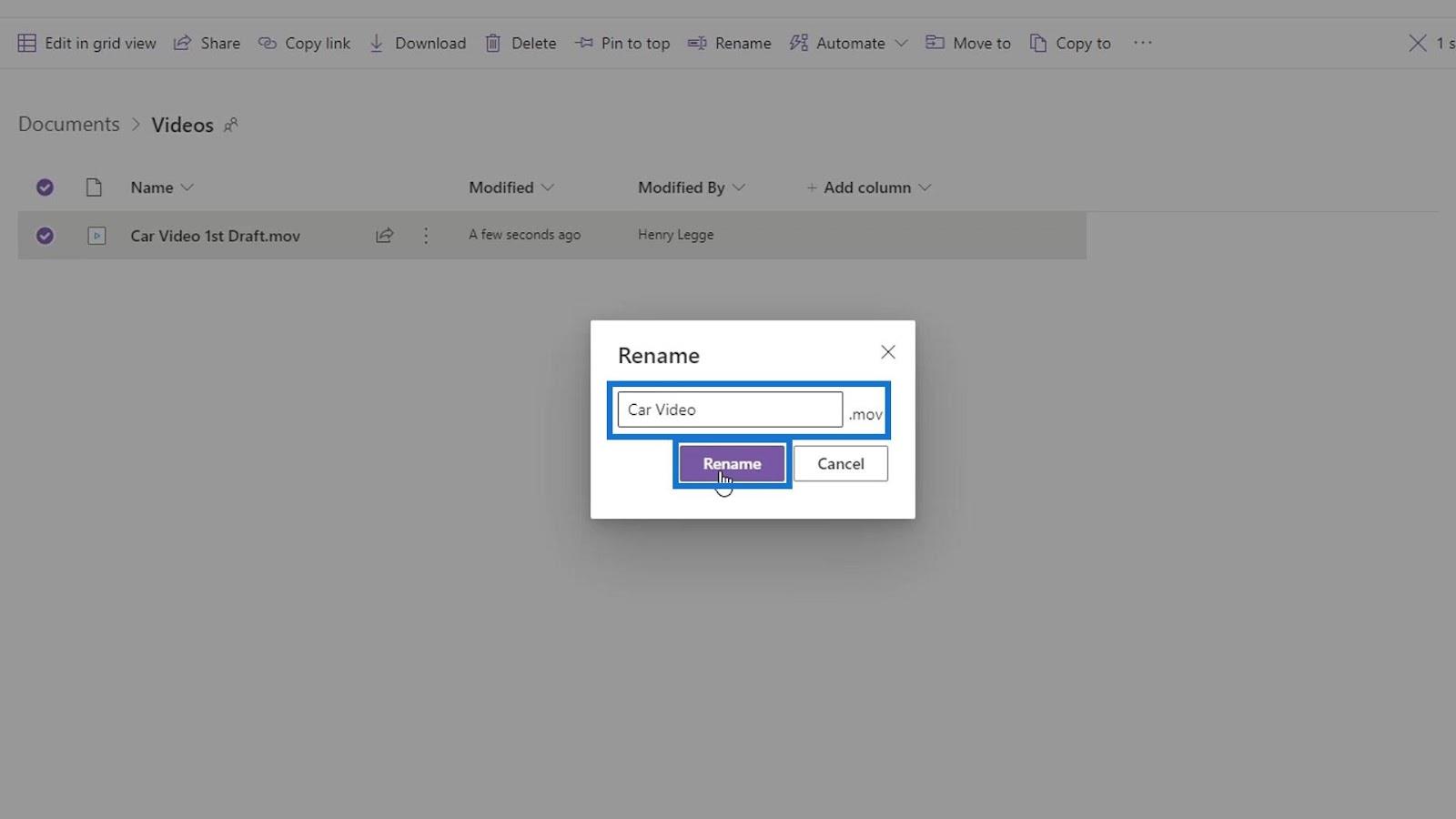
Vad vi kan göra nu är att ladda upp en ny fil som är den redigerade filen. Så låt oss klicka på Ladda upp och välj Filer .
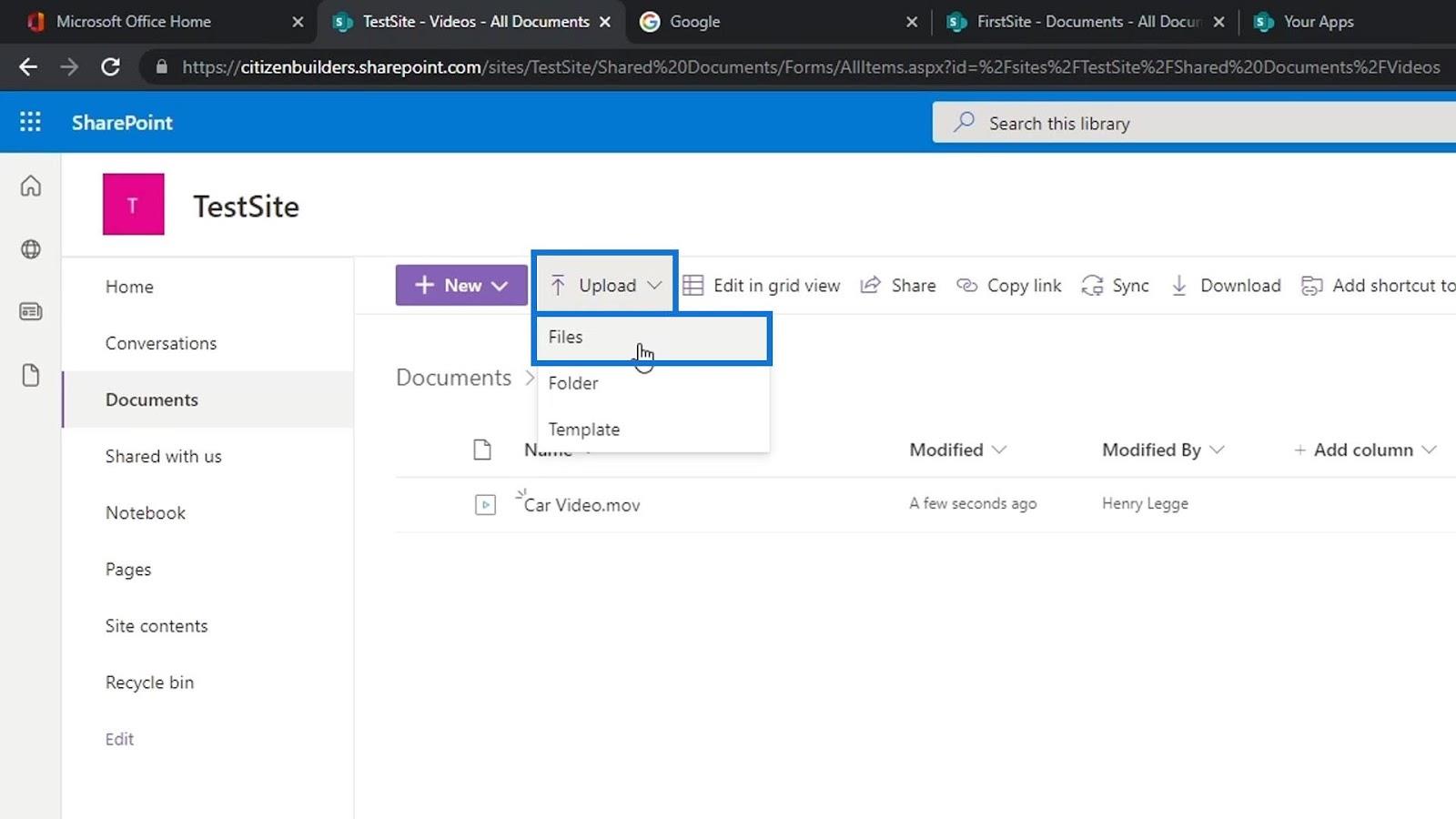
Istället för att ladda upp en uppdaterad video med ett annat filnamn, låt oss byta namn på denna uppdaterade video med samma namn som filnamnet från SharePoint. Så låt oss döpa om den här andra videon till " Bilvideo ". Med detta säger vi till SharePoint att vi inte lägger till i en annan fil . Istället lägger vi till en uppdaterad version av filen .
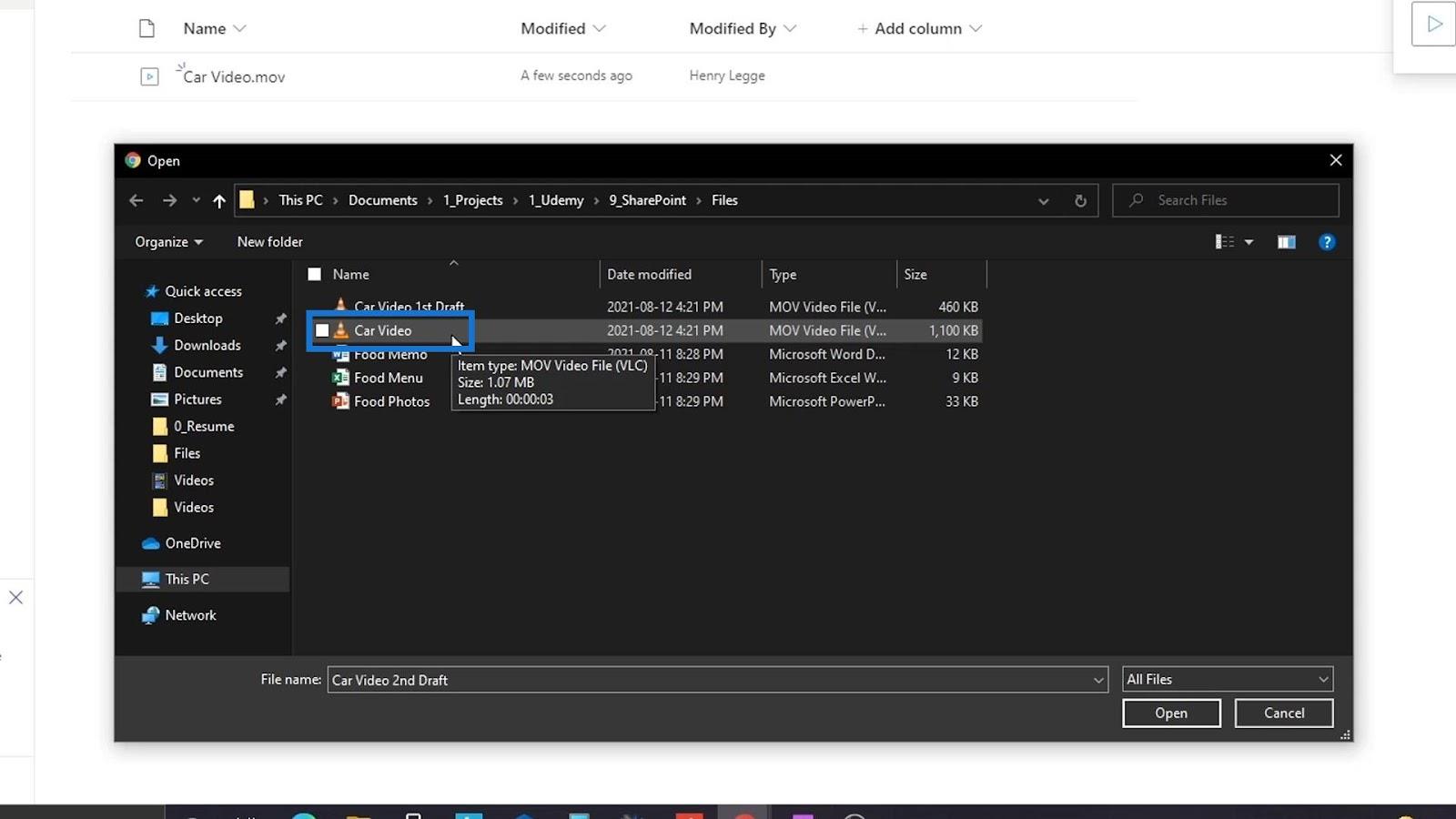
Låt oss klicka på knappen Öppna .
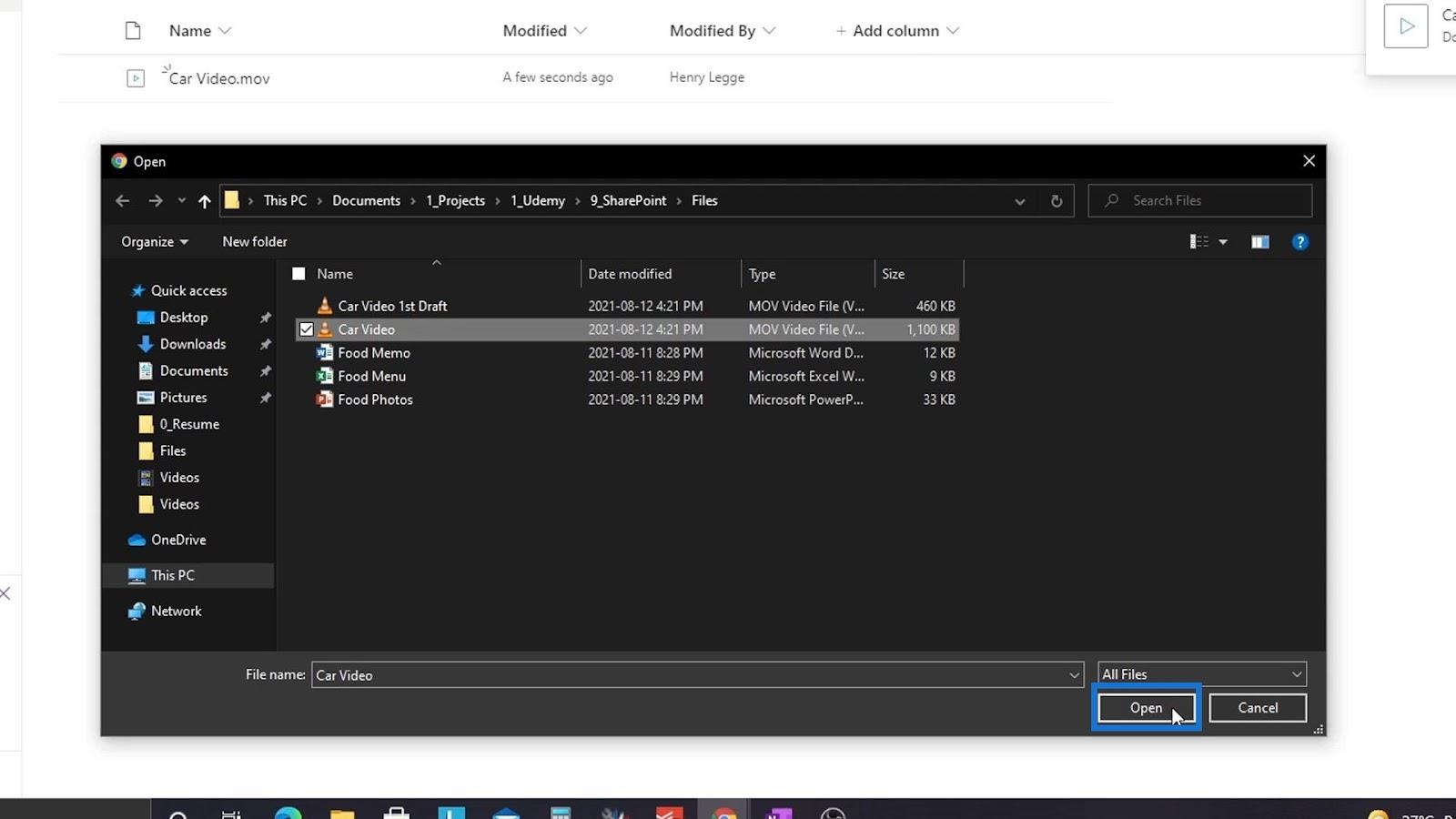
Det ger oss då ett felmeddelande som säger att namnet på filen vi laddar upp redan finns. Det ger oss ett alternativ att behålla dem båda eller att ersätta den befintliga filen. Vad vi vill göra är att ersätta den befintliga filen. Låt oss därför klicka på Ersätt- knappen.
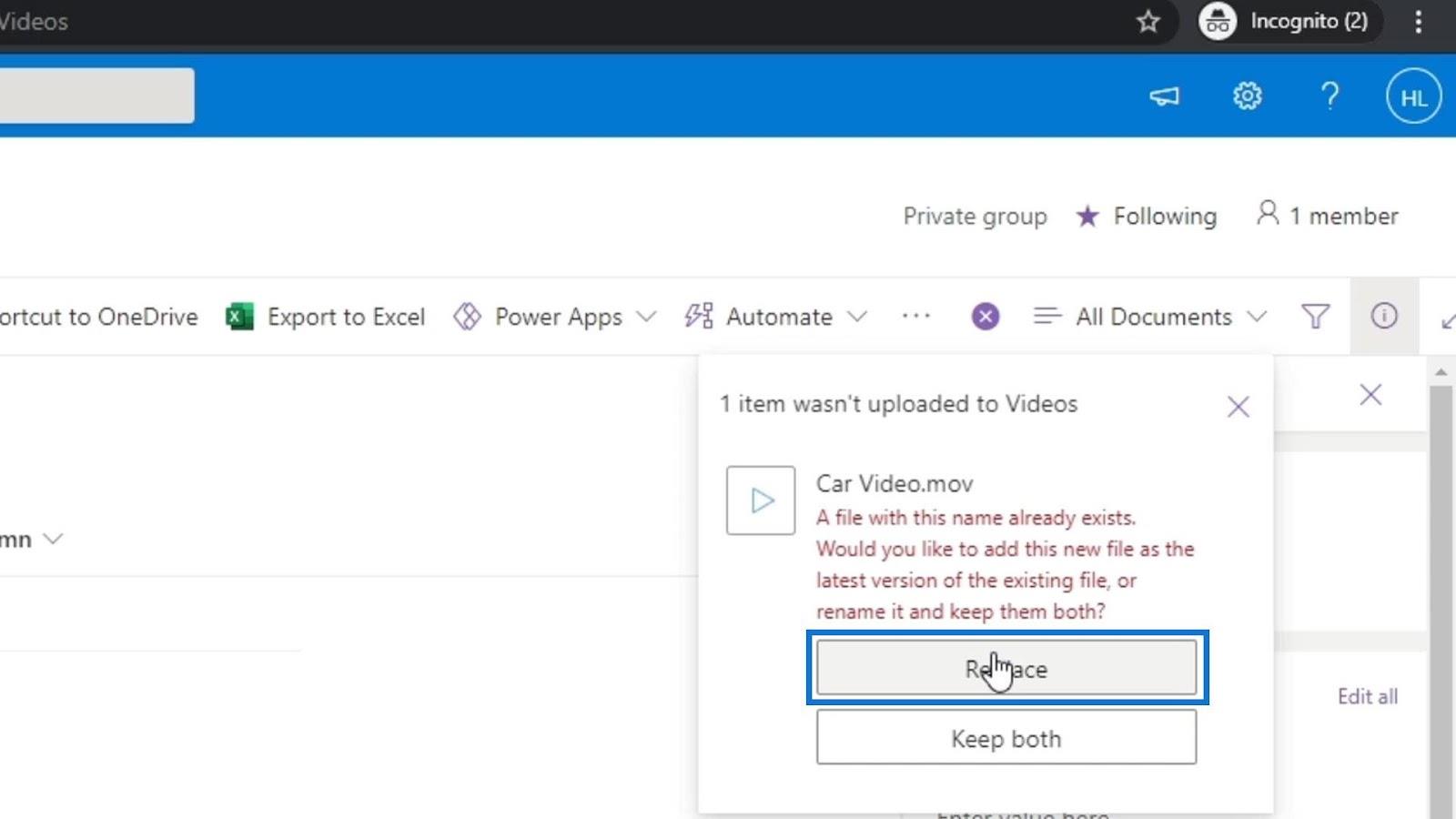
Vi kan kontrollera om filen är uppdaterad genom att öppna den igen.
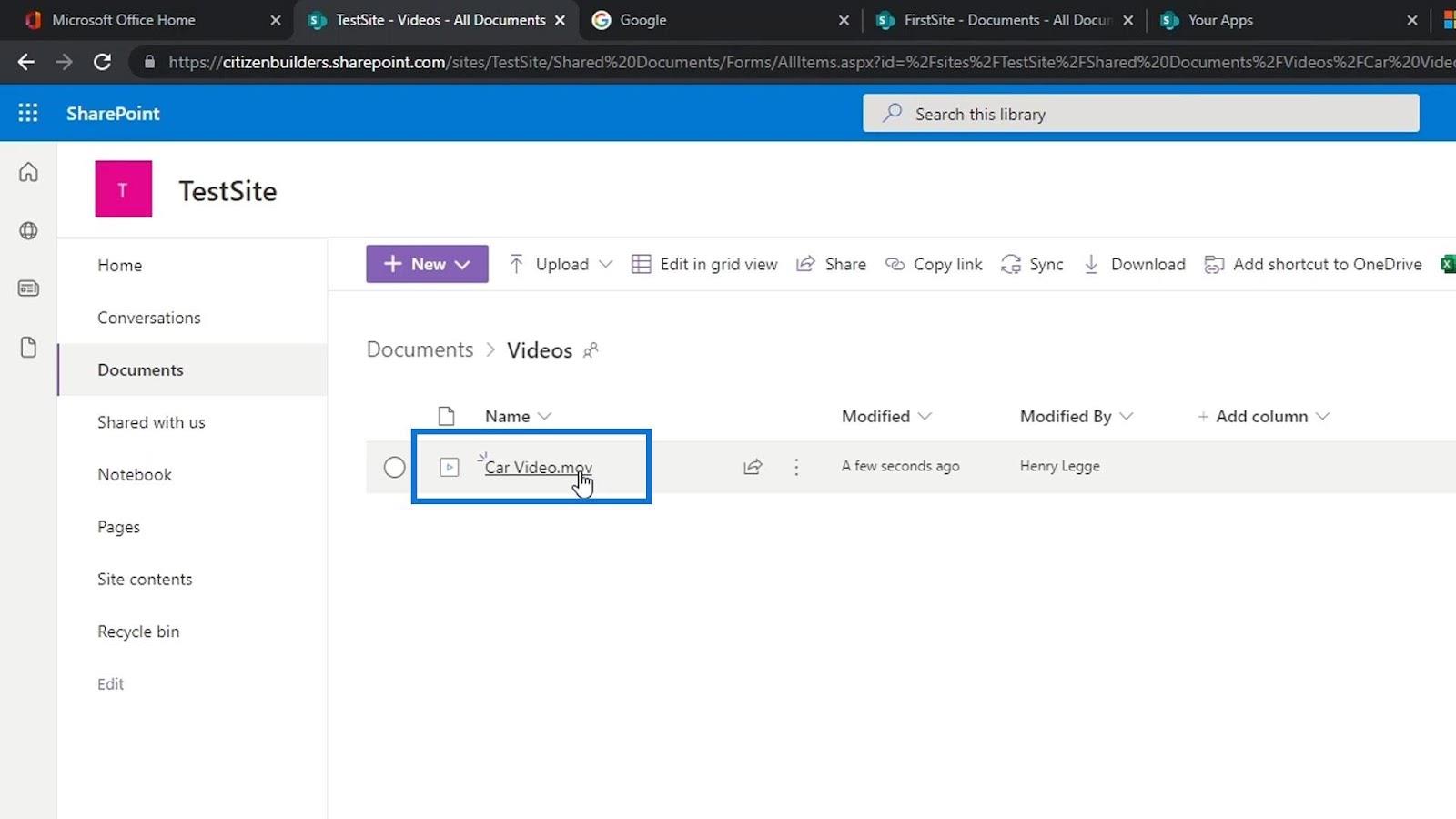
Sedan får vi se att det nu är en 3 sekunder lång video. Tidigare hade vi bara ett 1-sekunds videoklipp.
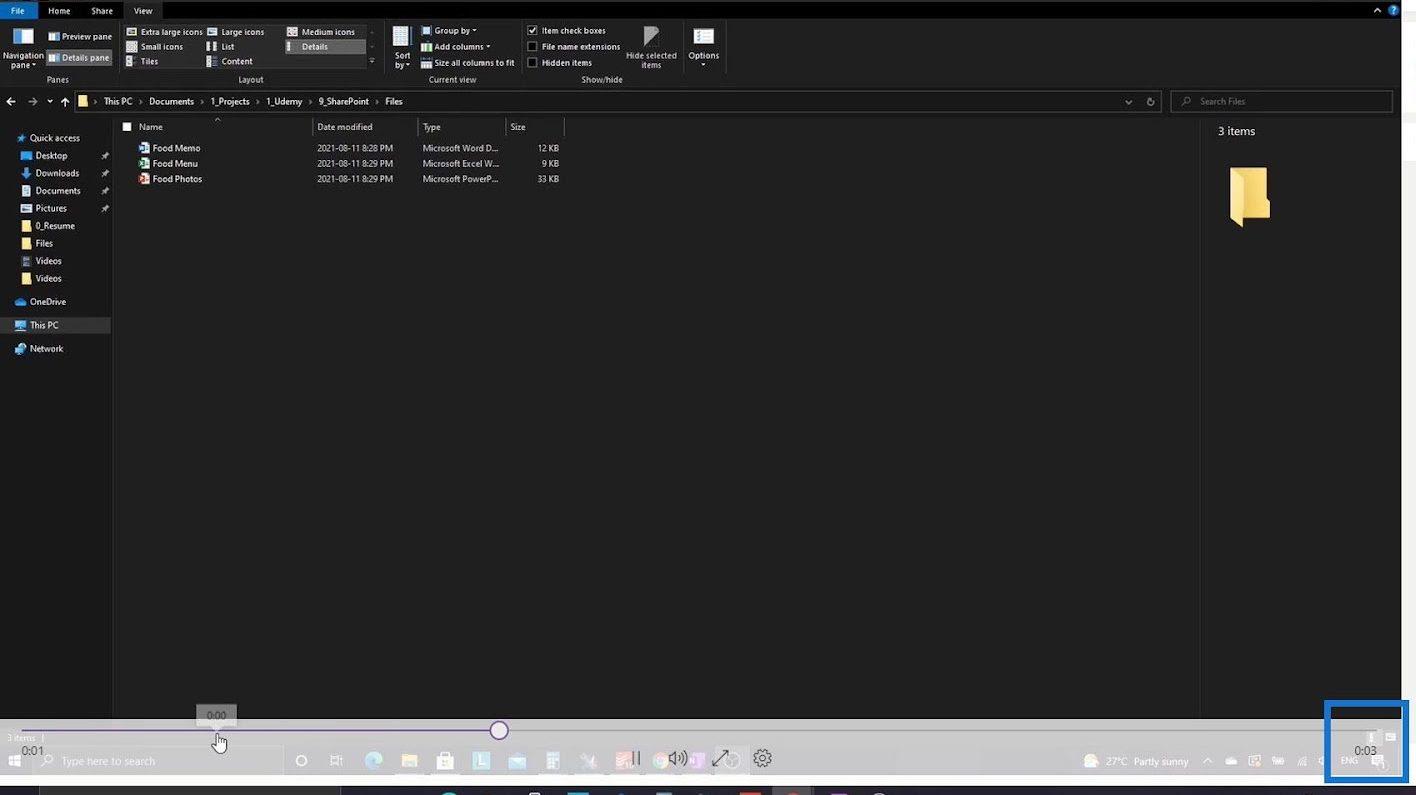
Versionering av icke-Office-filer i SharePoint
Låt oss nu öppna versionshistoriken för den här filen.
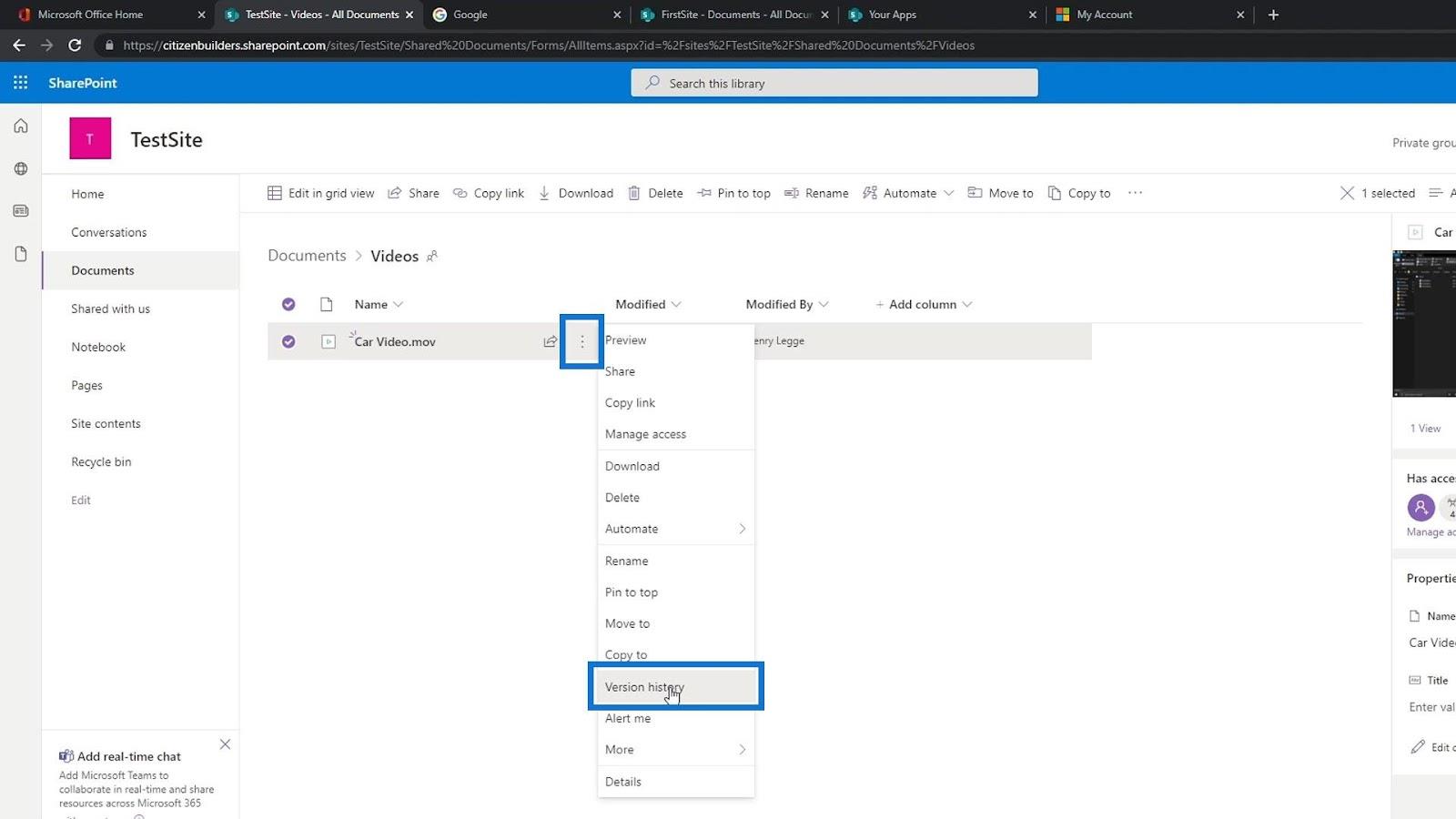
Som vi kan se listas uppdateringarna som vi har gjort här också. Den senaste versionen eller version 3 är filen som vi nyligen har laddat upp som är den 3 sekunder långa videon. Version 2 är den 1 sekund långa videon. Vi kan också se att dessa videor har olika filstorlekar.
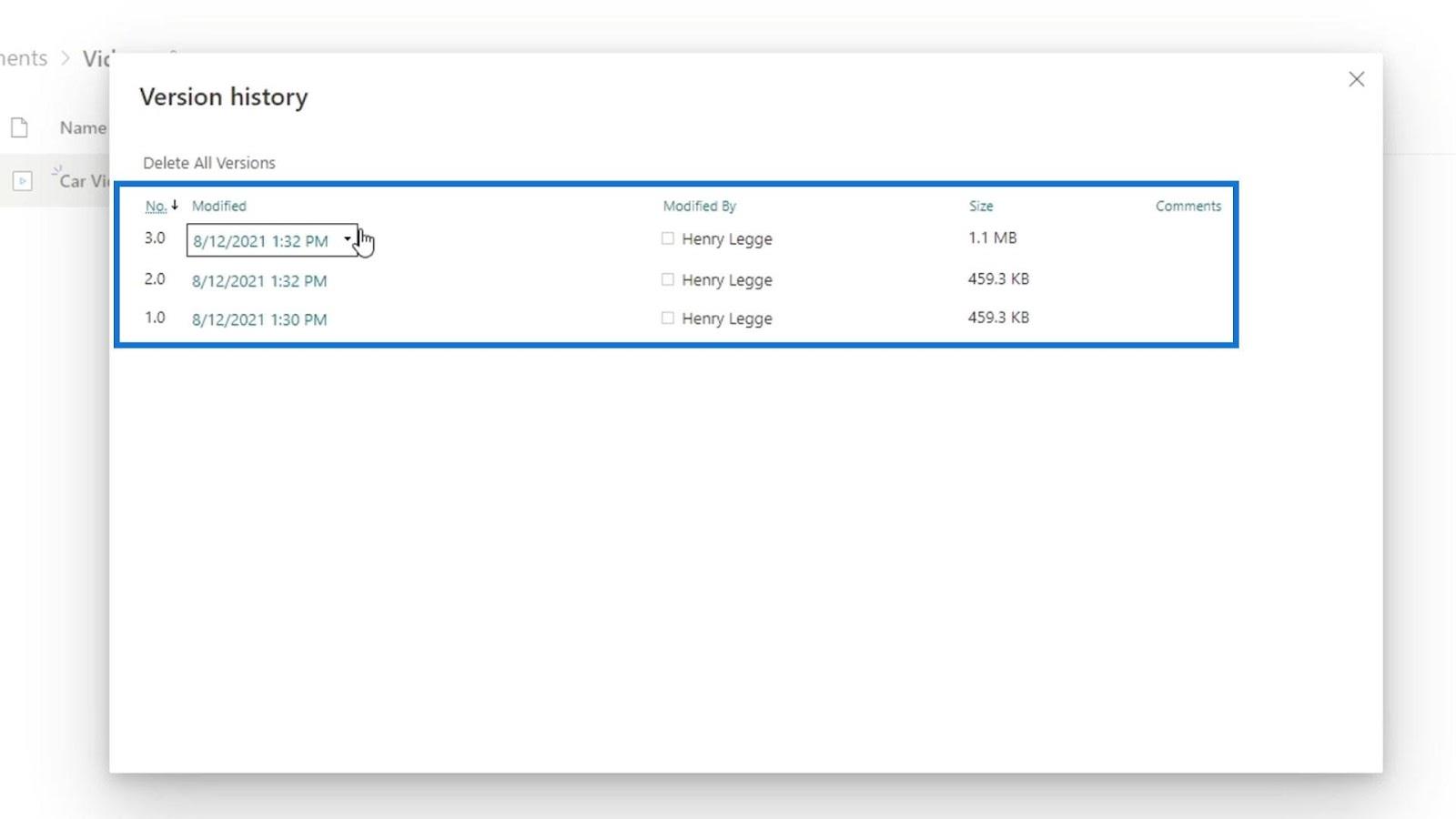
Om vi vill få den tidigare versionen (1-sekundsklippet) av videon kan vi bara klicka på version 2.
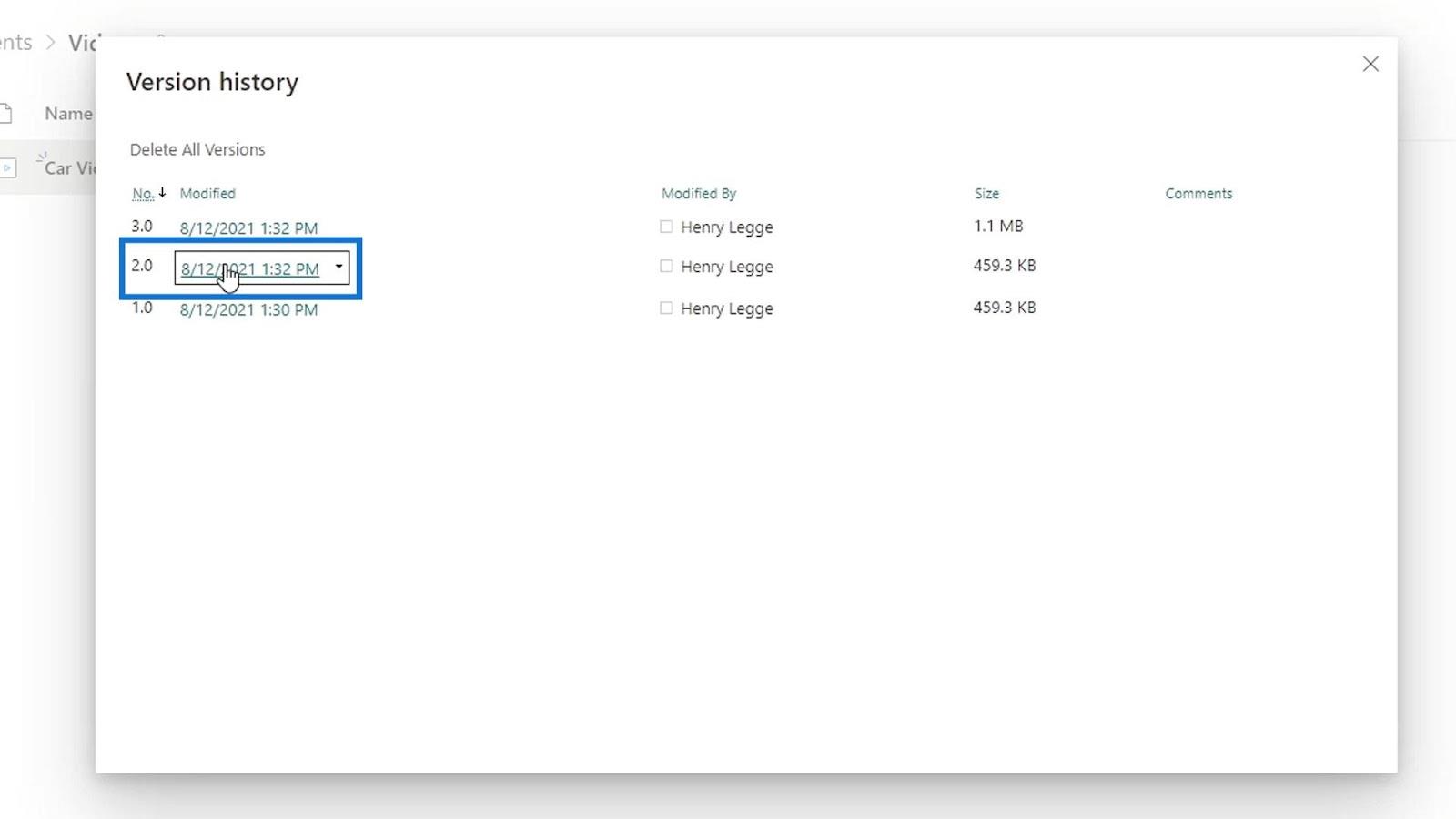
Sedan kommer den att laddas ner automatiskt till vår dator.
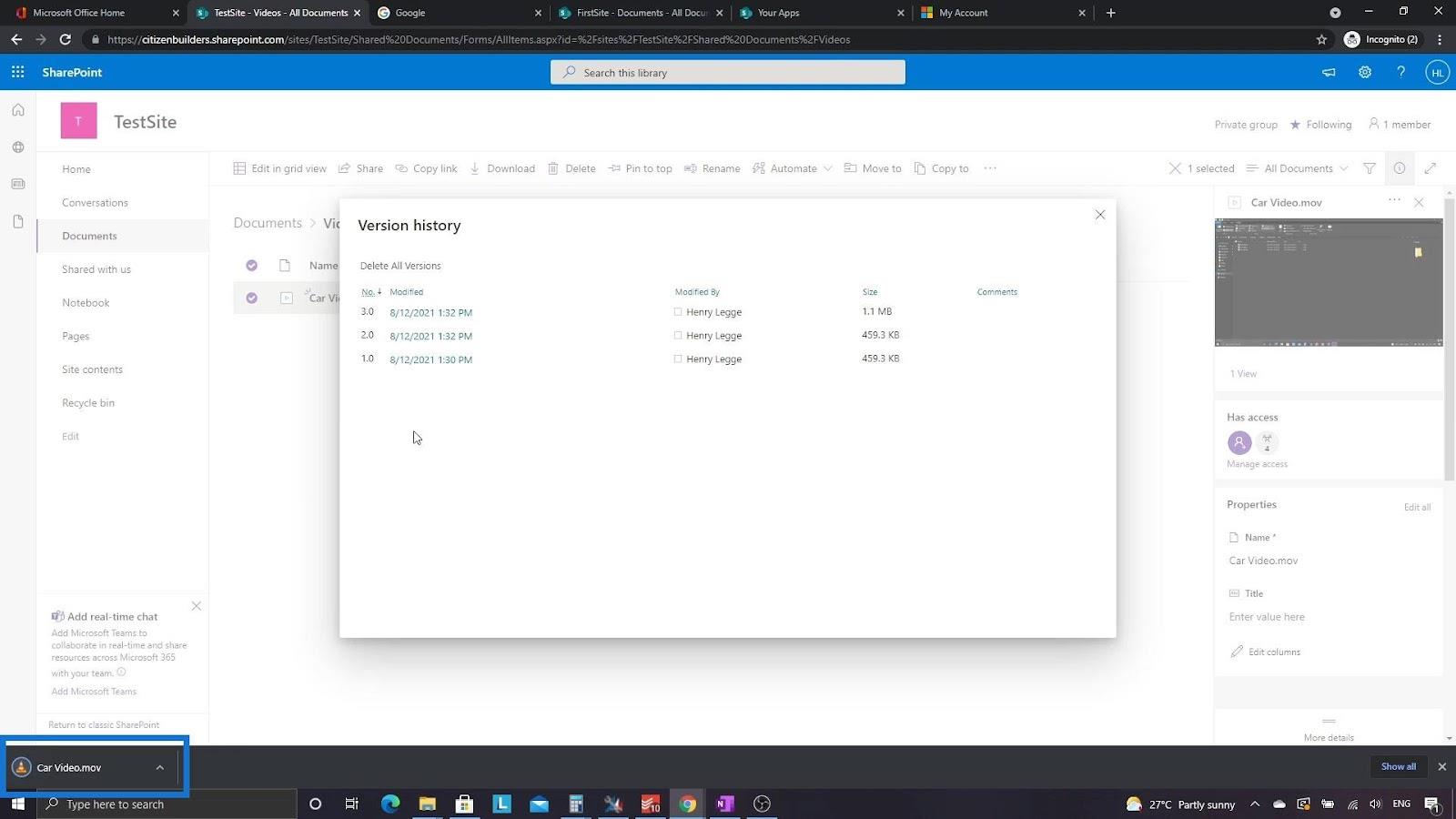
Slutsats
Och det är så vi kan använda SharePoint-versionsfunktionen för icke-kontorsfiler. I SharePoint tillåter versionshantering användare att registrera ändringar som gjorts i dokument och namnen på de användare som gjorde dessa ändringar. I dokumentbiblioteket visar SharePoint alltid den senaste versionen av filen vilket gör det lättare att se vilken iteration som är den mest uppdaterade.
Vi kan också ladda ner alla olika versioner av våra filer igen trots att vi byter ut dem. Vi kan göra den här versionsfunktionen för videor, bilder, DLL-filer, kodfiler och många fler.
Med vänliga hälsningar,
Henry
Ta reda på varför det är viktigt att ha en dedikerad datumtabell i LuckyTemplates och lär dig det snabbaste och mest effektiva sättet att göra det.
Denna korta handledning belyser LuckyTemplates mobilrapporteringsfunktion. Jag ska visa dig hur du kan utveckla rapporter effektivt för mobila enheter.
I denna LuckyTemplates Showcase går vi igenom rapporter som visar professionell serviceanalys från ett företag som har flera kontrakt och kundengagemang.
Gå igenom de viktigaste uppdateringarna för Power Apps och Power Automate och deras fördelar och konsekvenser för Microsoft Power Platform.
Upptäck några vanliga SQL-funktioner som vi kan använda som sträng, datum och några avancerade funktioner för att bearbeta eller manipulera data.
I den här handledningen kommer du att lära dig hur du skapar din perfekta LuckyTemplates-mall som är konfigurerad efter dina behov och preferenser.
I den här bloggen kommer vi att visa hur man lager fältparametrar med små multiplar för att skapa otroligt användbara insikter och bilder.
I den här bloggen kommer du att lära dig hur du använder LuckyTemplates ranknings- och anpassade grupperingsfunktioner för att segmentera en exempeldata och rangordna den enligt kriterier.
I den här handledningen kommer jag att täcka en specifik teknik kring hur man visar Kumulativ total endast upp till ett specifikt datum i dina bilder i LuckyTemplates.
Lär dig hur du skapar och anpassar punktdiagram i LuckyTemplates, som huvudsakligen används för att mäta prestanda mot mål eller tidigare år.








