Skapa en datumtabell i LuckyTemplates

Ta reda på varför det är viktigt att ha en dedikerad datumtabell i LuckyTemplates och lär dig det snabbaste och mest effektiva sättet att göra det.
I den här bloggen kommer vi att prata om SharePoint Search-funktionen. Det är ett mycket kraftfullt Microsoft-verktyg som används för att söka på din webbplats. Alla användare på din har tillgång till den. Det här verktyget påminner mycket om Google-sökning och kan låta dig hitta filerna eller informationen du letar efter på din SharePoint-webbplats.
En av dess bästa funktioner är indexsökningen . Microsoft samlar in metadata för allt du laddar upp. Så när du laddar upp en fil kommer det att gå väldigt snabbt när du söker efter den i framtiden.
Tänk på att den betalda versionen är snabbare än testversionen eftersom de har dedikerade servrar för den.
Innehållsförteckning
En översikt över SharePoint-sökningen
I det här exemplet vill vi hitta en kund som heter " William ." Att söka igenom varje lista från webbplatsen kan ta mycket tid. Istället kan vi använda sökverktyget SharePoint .
Först kan vi använda sökfältet och skriva " William ."

Klicka sedan på enter . Efter det börjar den söka efter all information om den på SharePoint-webbplatsen. När den hittar föremålet ser vi posten. Sedan kan vi bara klicka på den.
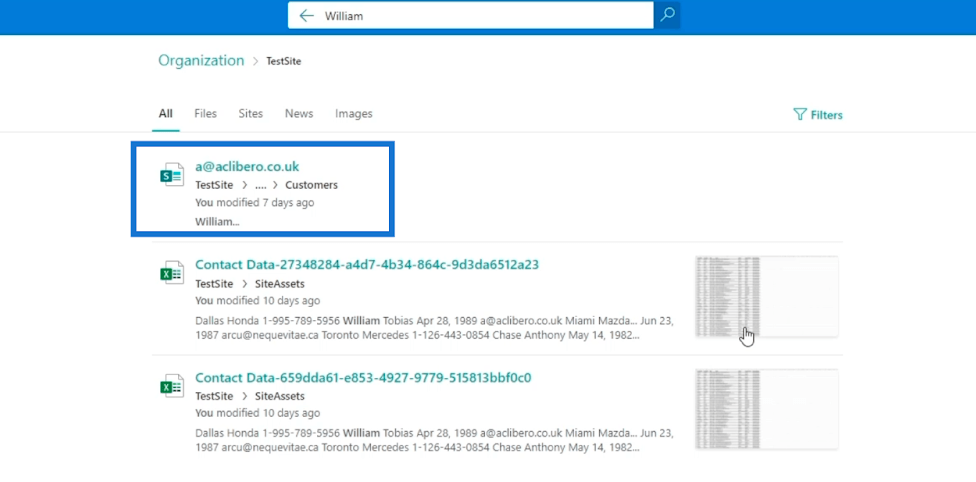
Detta tar oss till själva posten. Vi får se informationen om det.
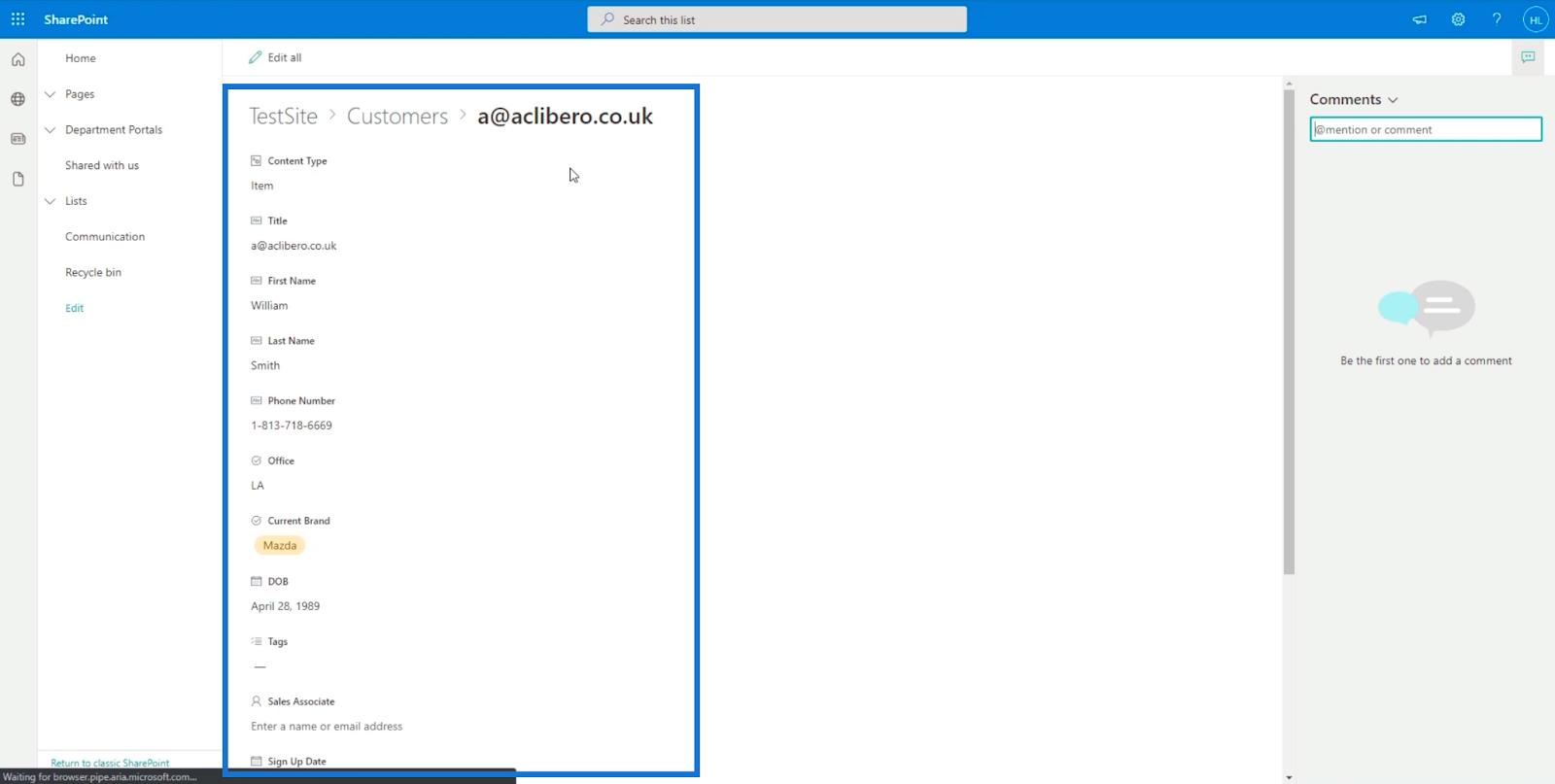
Tänk på att den inte bara söker efter " William " själv. SharePoint Search använder det som ett nyckelord. Därför går den också igenom alla filer och söker efter nyckelordet " William ."
När du går till sökresultatsidan hittar du filtreringsverktyg överst. Om du vill se resultaten av filer, webbplatser, nyheter och bilder behöver du bara klicka på en. Detta är mycket användbart, särskilt om det visar många resultat.
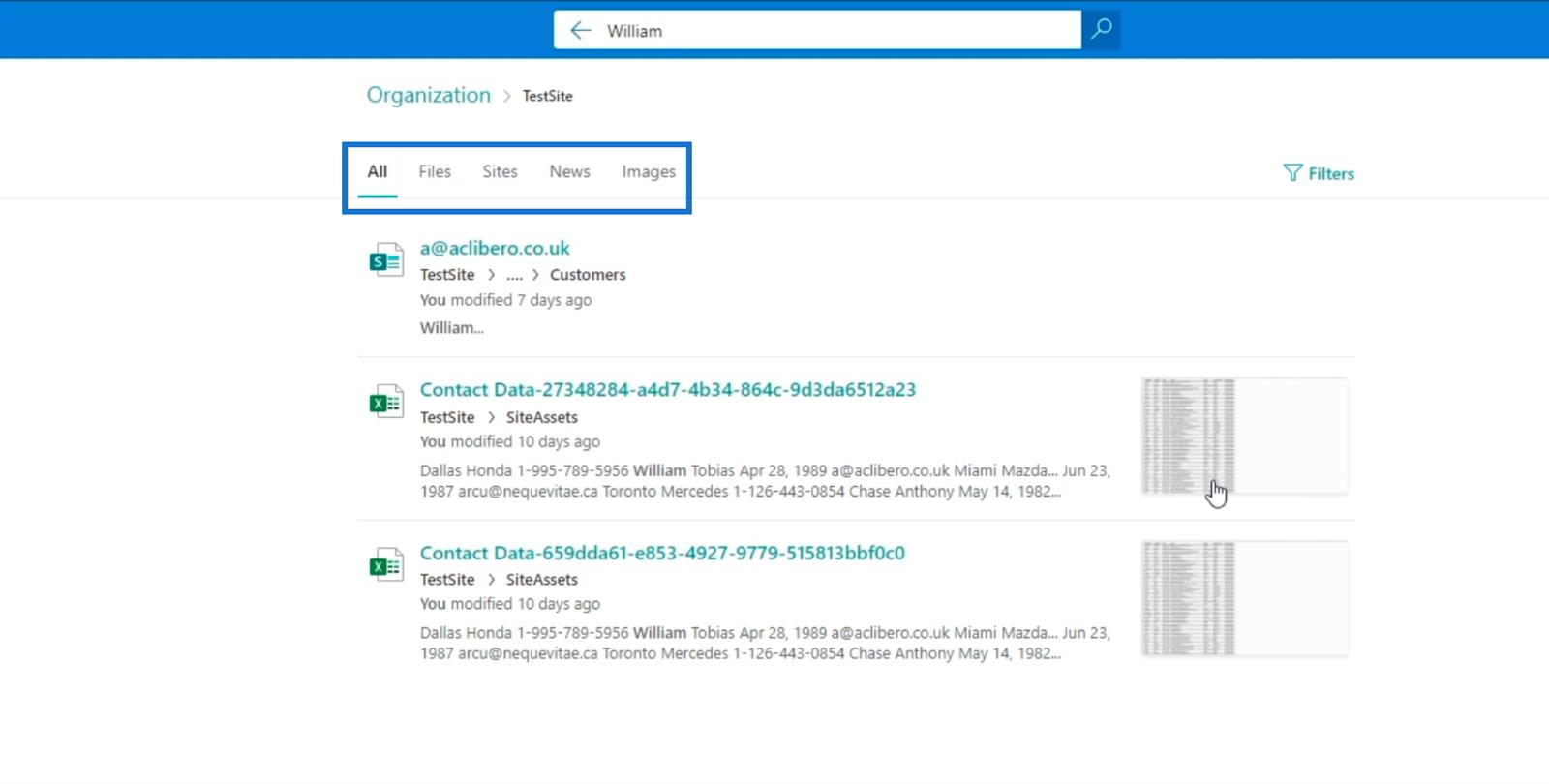
Du kan också använda sökverktyget SharePoint för att hitta sidor på din SharePoint-webbplats. I det här exemplet har vi en sida som heter " Fantastiska bilar ."
Allt vi behöver göra är att skriva " Amazing " och det kommer att visa några förslag eftersom det förutsäger vad du vill söka efter, särskilt för objekt eller data som har åtkomst till mycket.
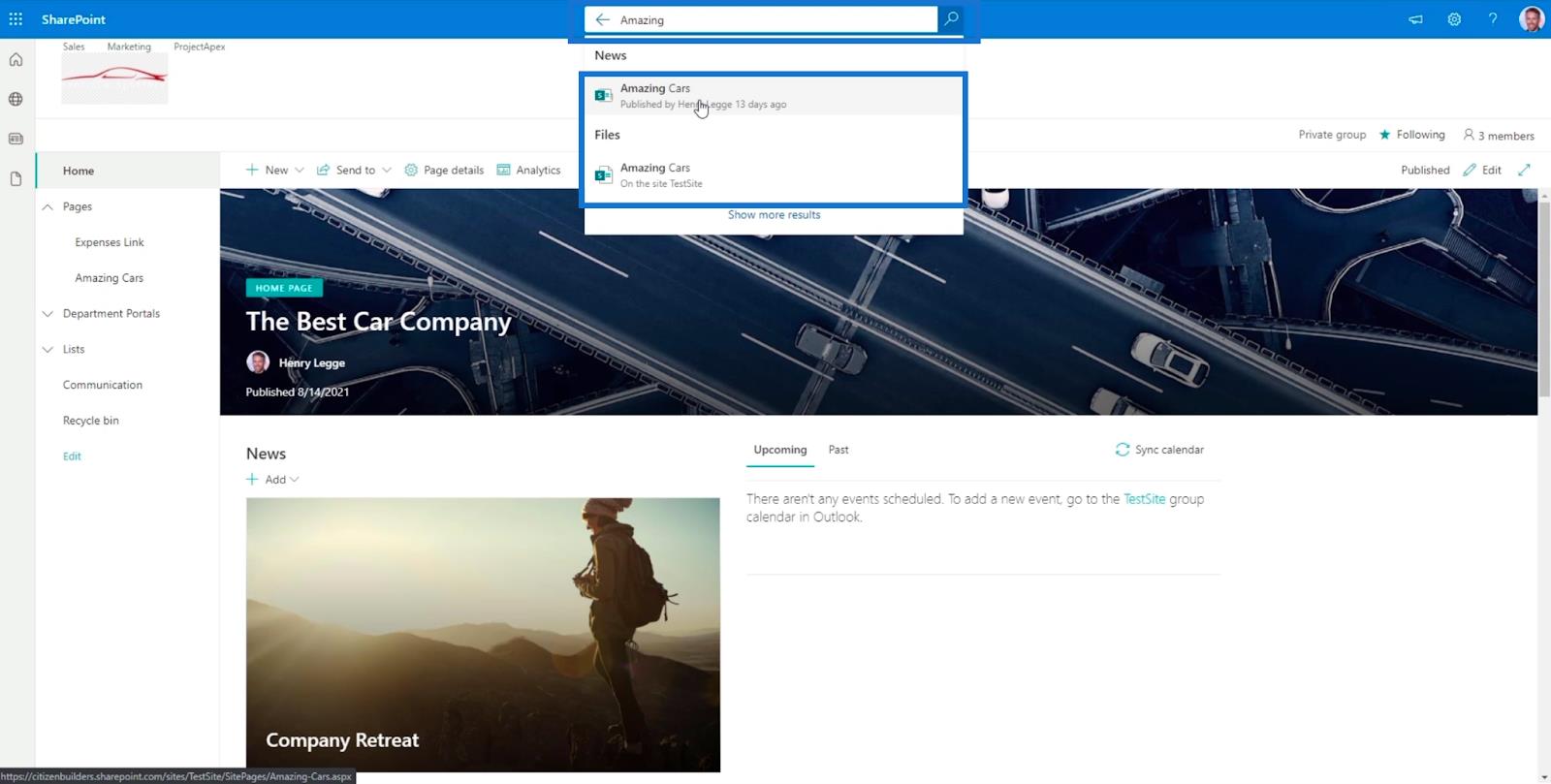
Använda SharePoint-sökning i klassisk vy
För den här delen av bloggen kommer vi att använda SharePoint-sökningen i . En av de stora fördelarna med att använda sökverktyget i klassisk vy är att det är mer hanterbart.
Jag har tidigare gjort en sida i den klassiska vyn som heter " Project Apex ." Så låt oss använda det som ett exempel.
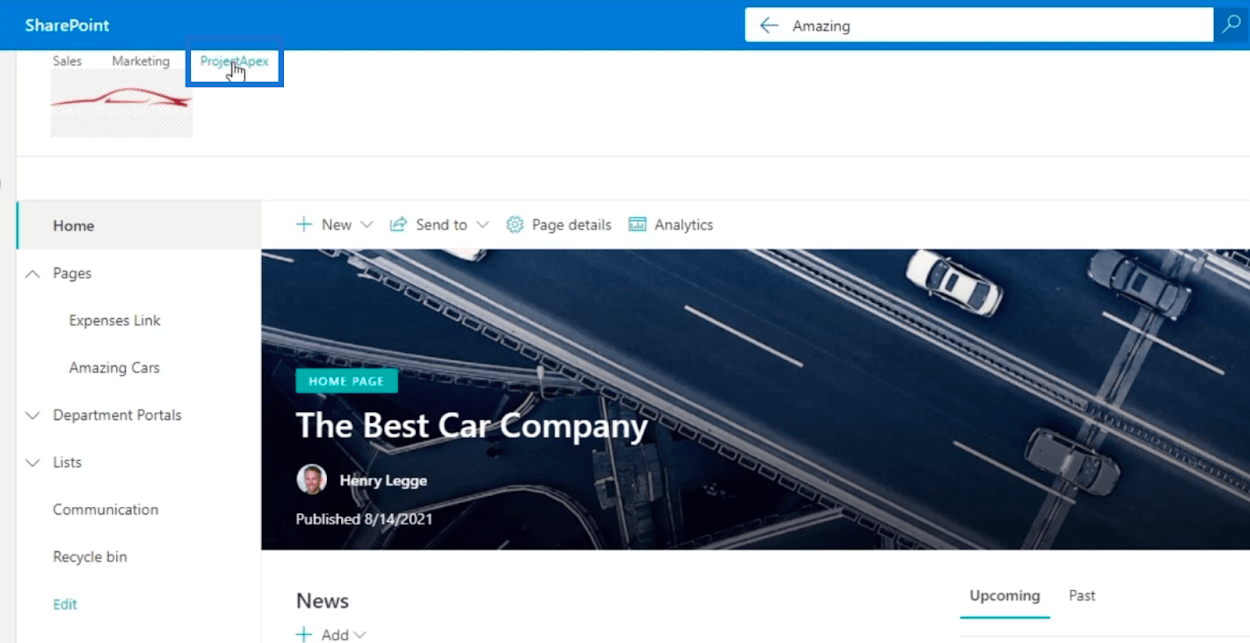
När du har klickat på den tar den oss till sidan som konfigurerades i den klassiska vyn.
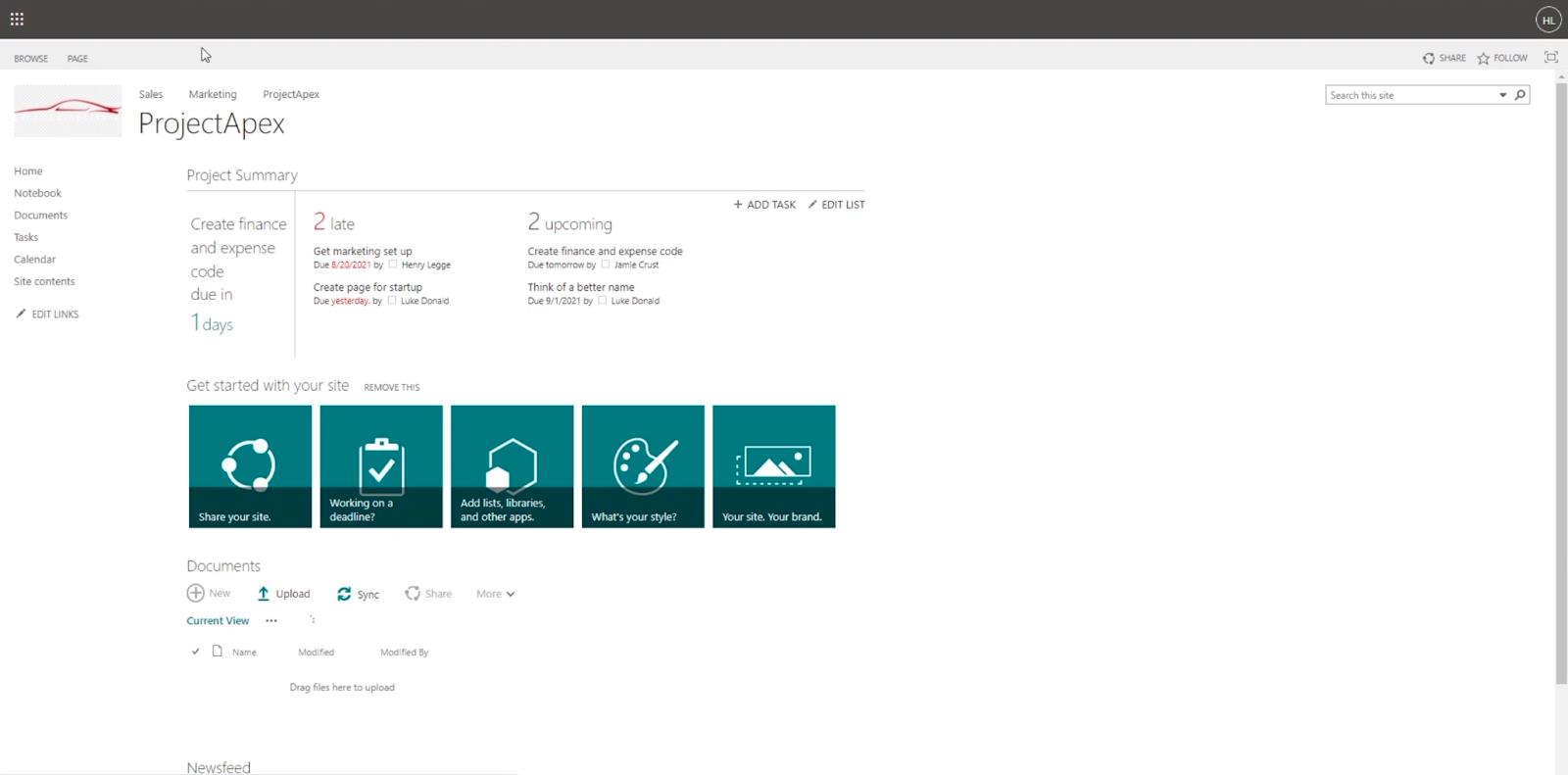
I det övre högra hörnet hittar vi sökverktyget.
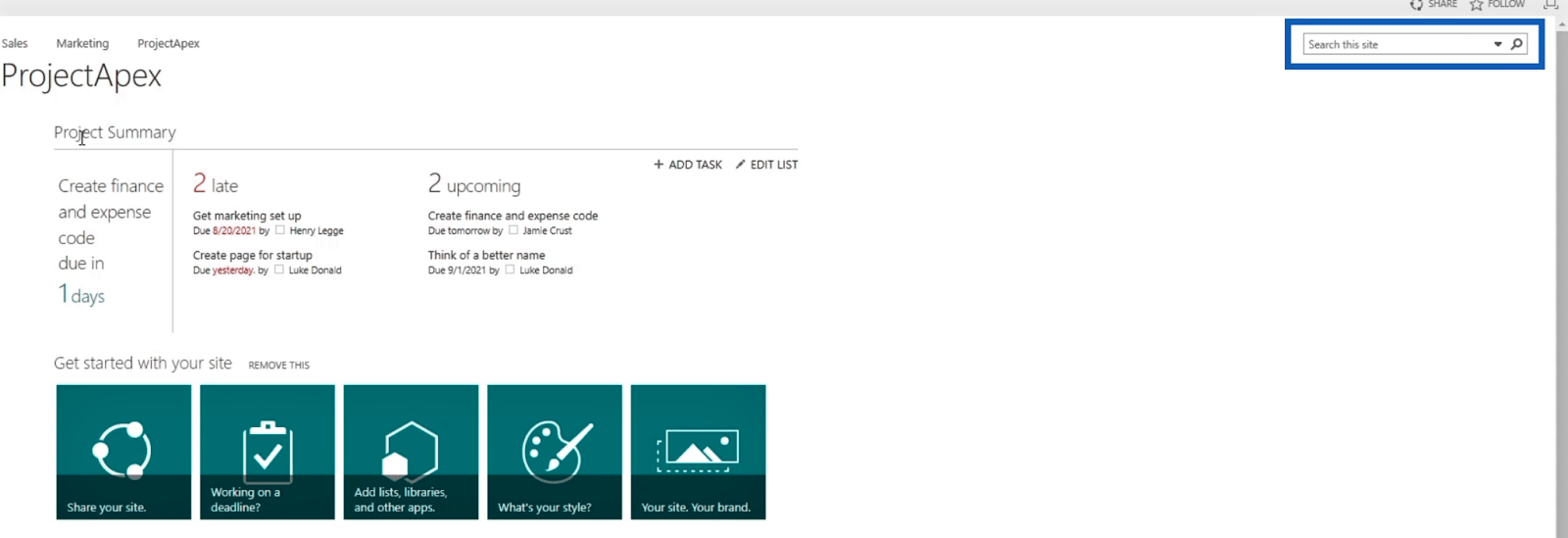
För det här exemplet kommer vi att söka efter " Set upp marknadsföring ." Så låt oss skriva " Marknadsföring " som vårt nyckelord i sökfältet och klicka på Retur.
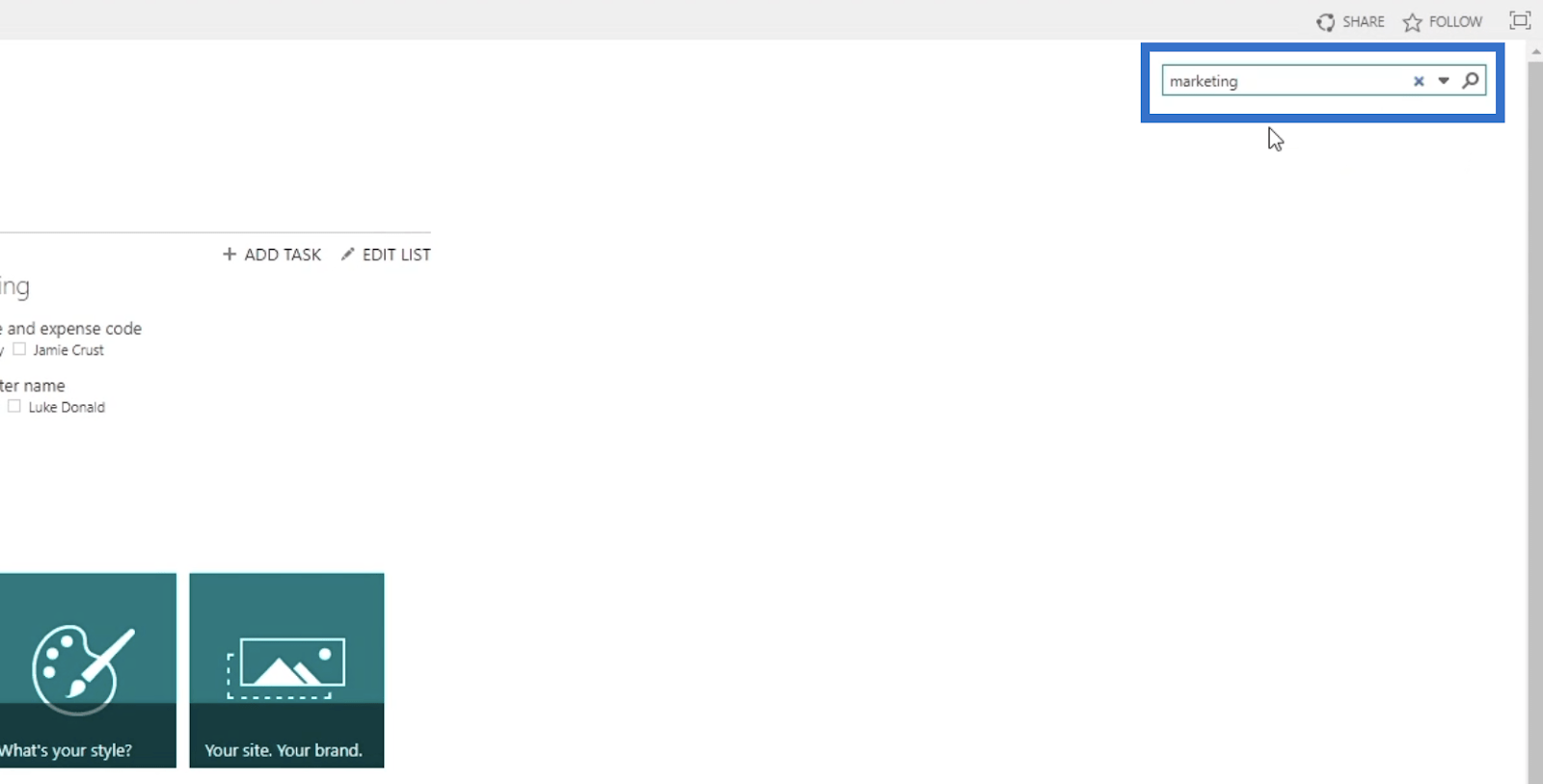
Detta tar oss till resultatsidan .
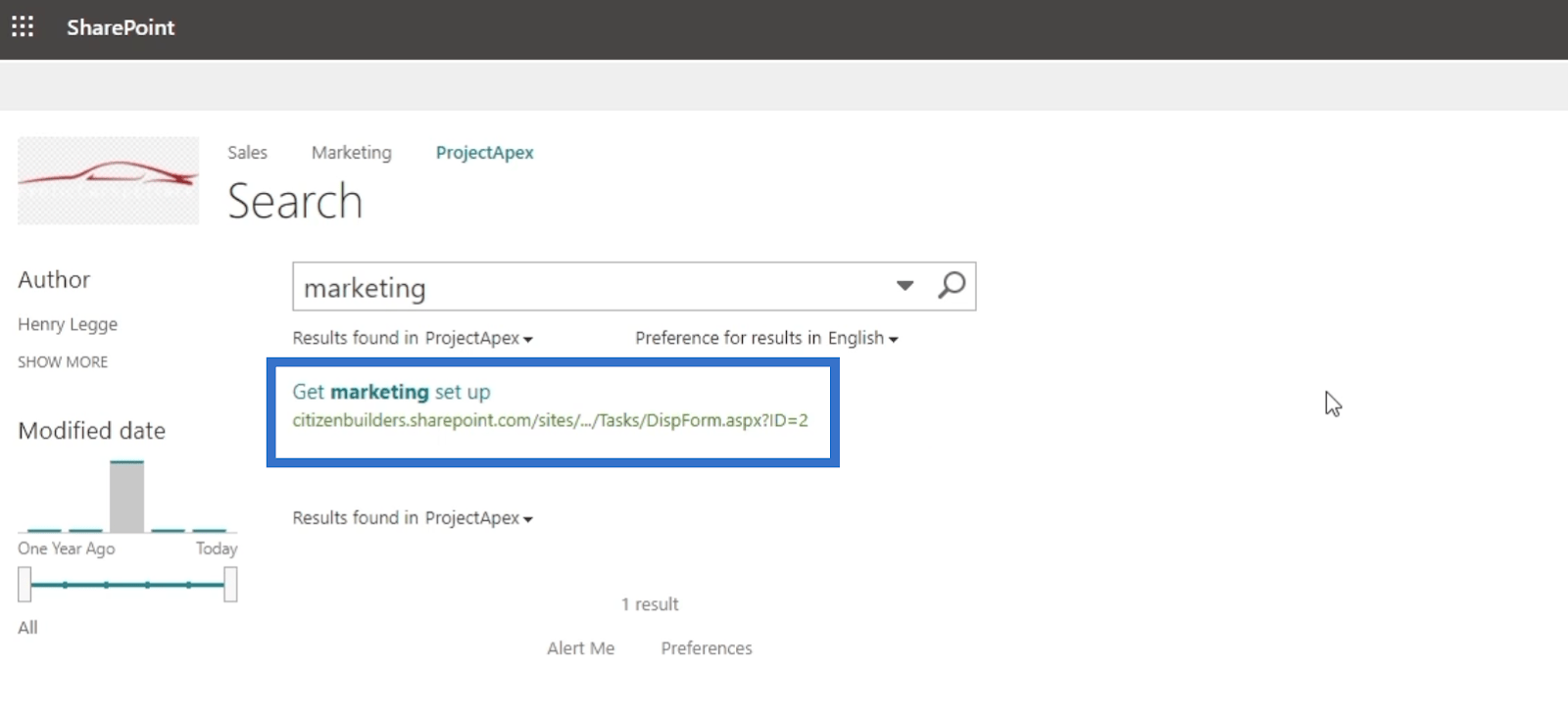
När du håller muspekaren över resultatet kommer det att ge oss en alternativmeny där vi kan öppna eller skicka filen utan att öppna själva resultatet.
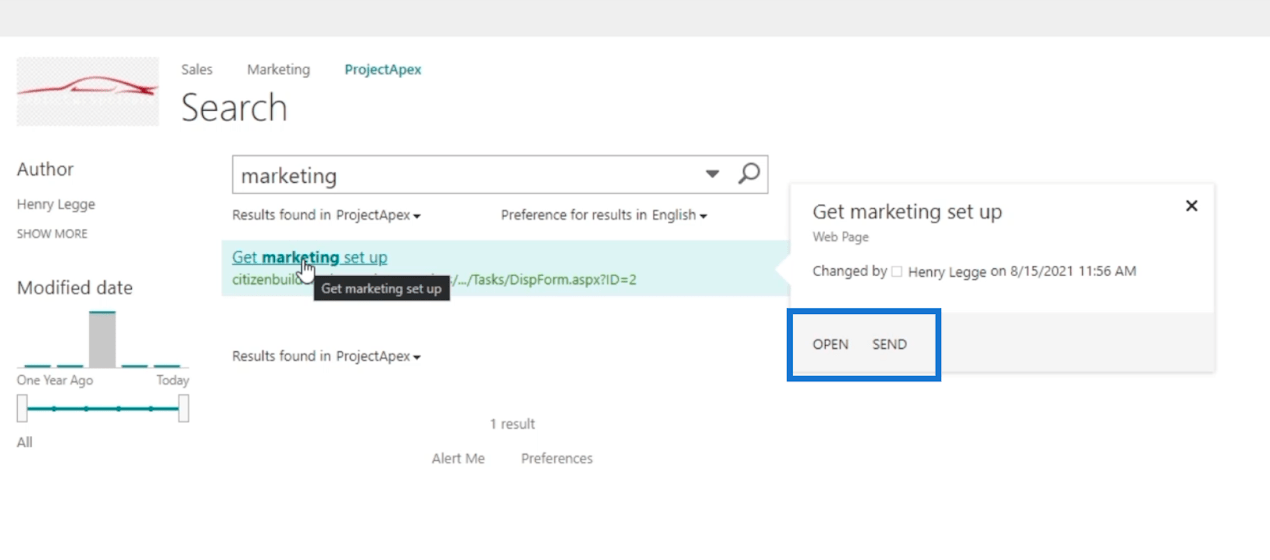
Det liknar också när du laddar upp nya filer och söker efter dem i den klassiska vyn . I det här exemplet har vi laddat upp en Excel-fil som heter " Matmeny ." När vi sedan söker efter det med den klassiska vyn och för muspekaren över resultatet, kommer det att ge oss alternativ som REDIGERA , FÖLJ , SKICKA och VISA BIBLIOTEK , utan att öppna det.
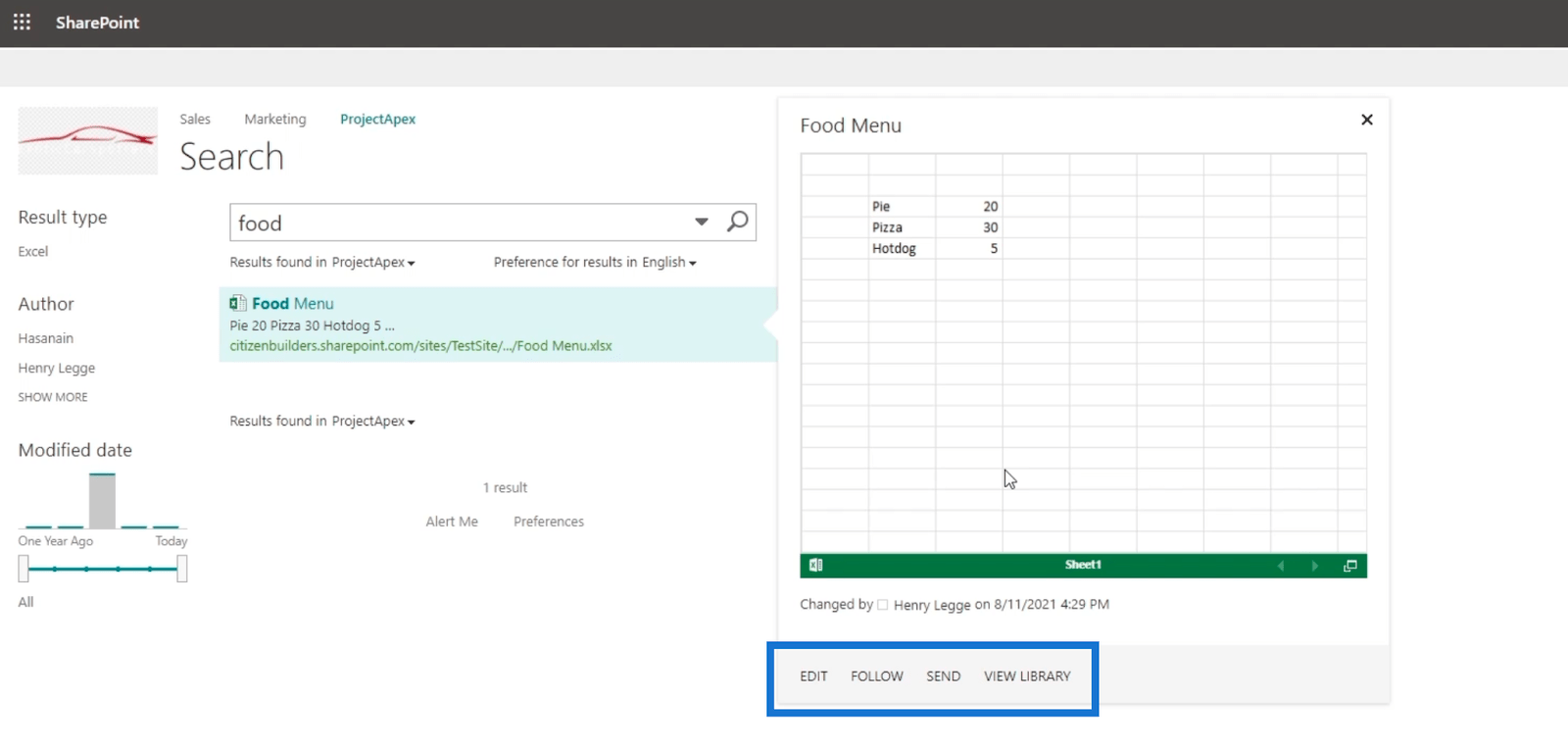
Tänk på att alternativmenyn kommer att skilja sig beroende på typ av fil.
SharePoint-sökningsinställningar i klassisk vy
En annan underbar funktion med att använda SharePoint-sökverktyget i klassisk vy är att du kan ha alternativ i sökfältet. Om du klickar på rullgardinsmenyn visas specifika typer av sökningar.
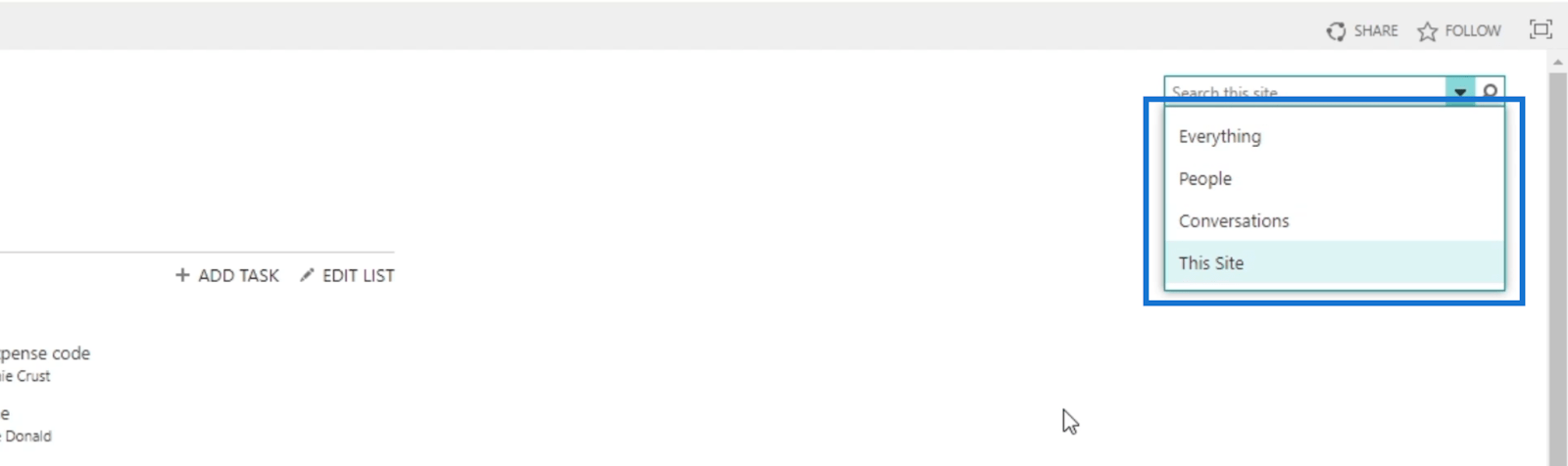
Du kan ändra det och till och med lägga till saker i listan. För att gå till inställningarna klickar du på kugghjulsikonen uppe till höger.
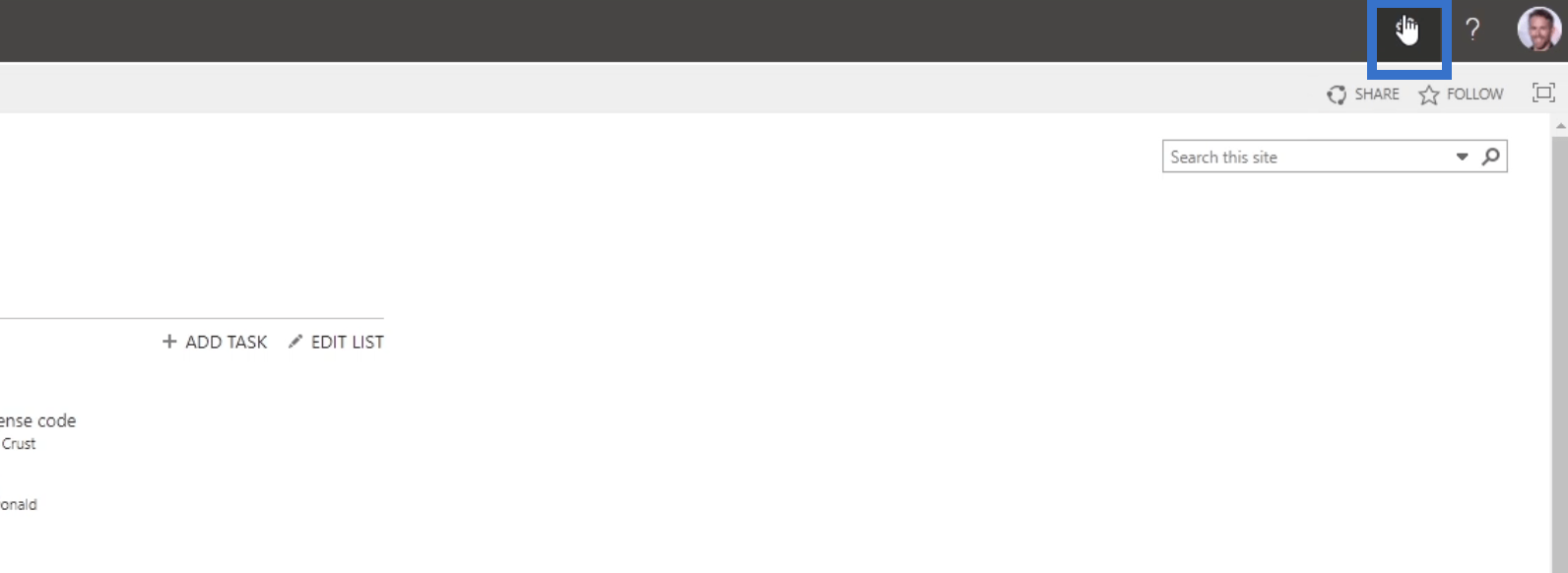
Klicka sedan på Webbplatsinställningar .
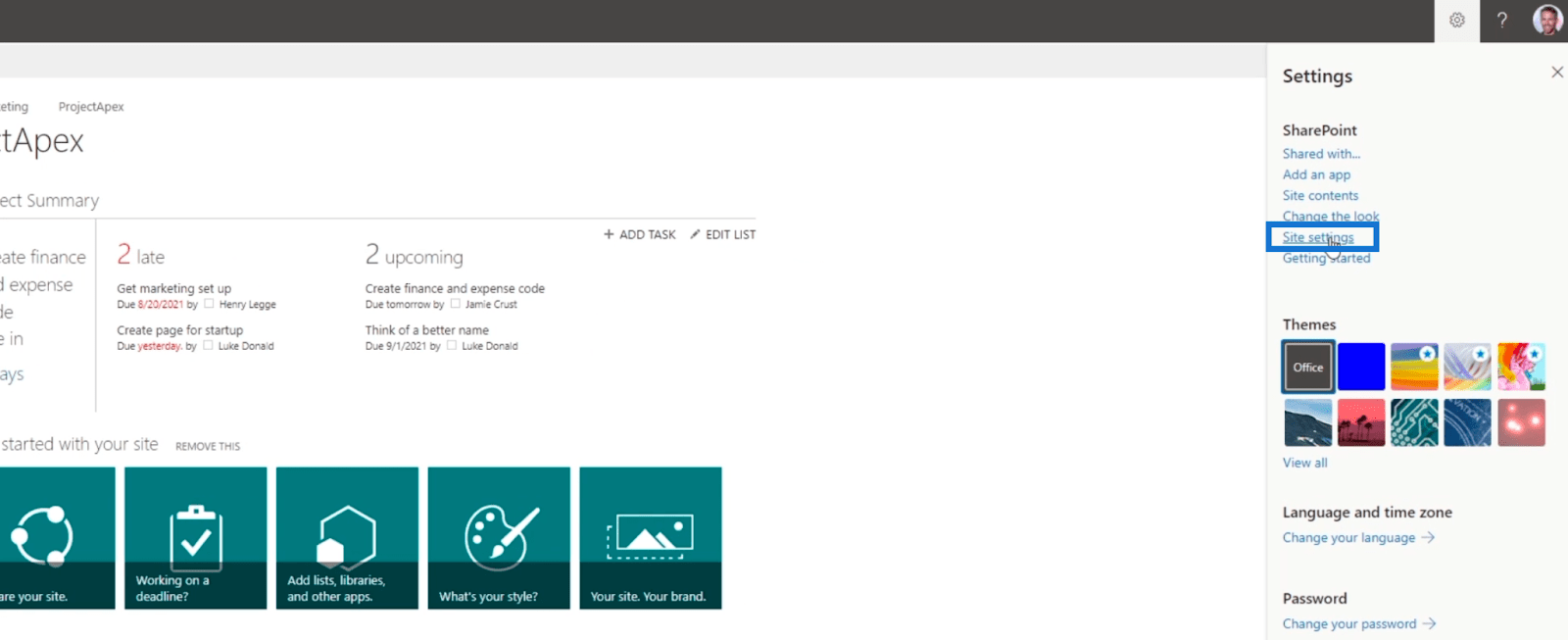
Det tar oss till sidan med webbplatsinställningar . Under sökavsnittet klickar du på Resultatkällor .
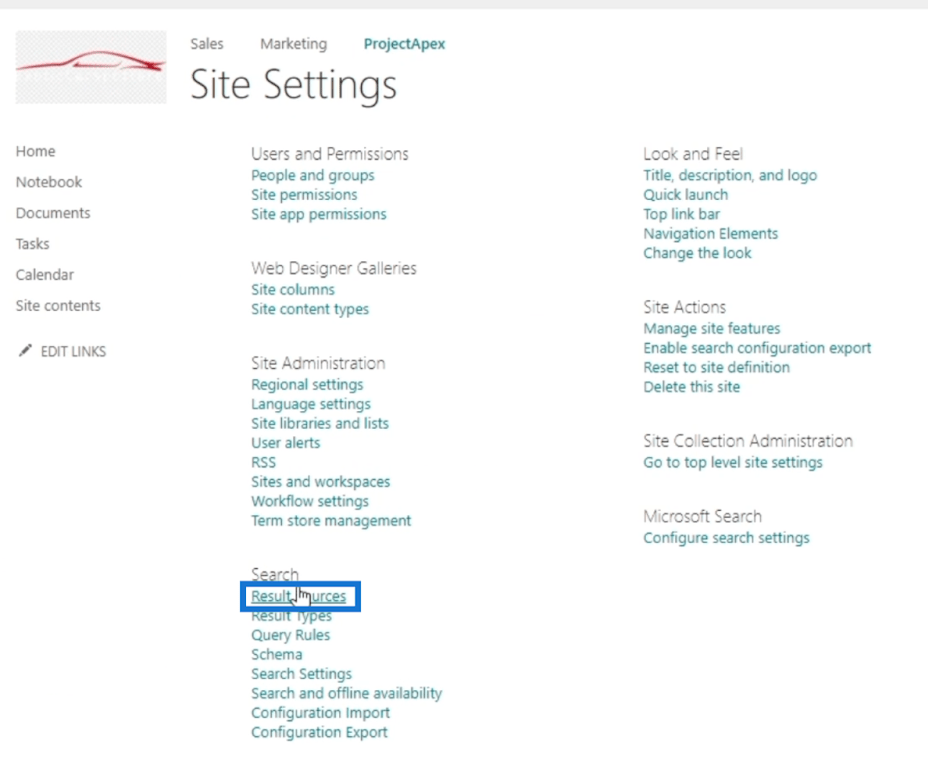
Härifrån ser du listan över källor som sökverktyget använder. Tänk på att du bara bör ändra det när det behövs. Om du till exempel inte vill söka igenom bilder kan du ta bort dem härifrån.
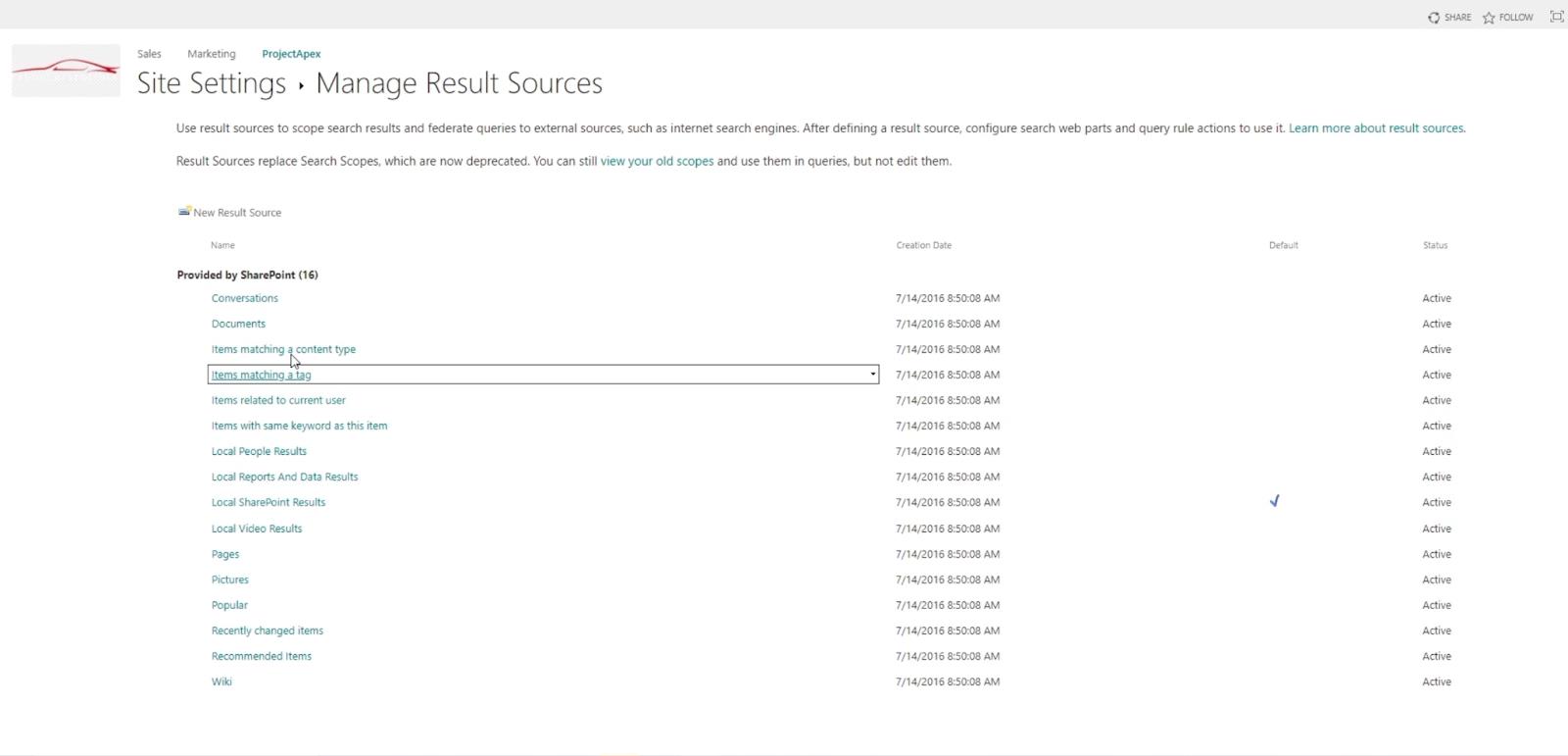
Nu går vi tillbaka till sidan med webbplatsinställningar .
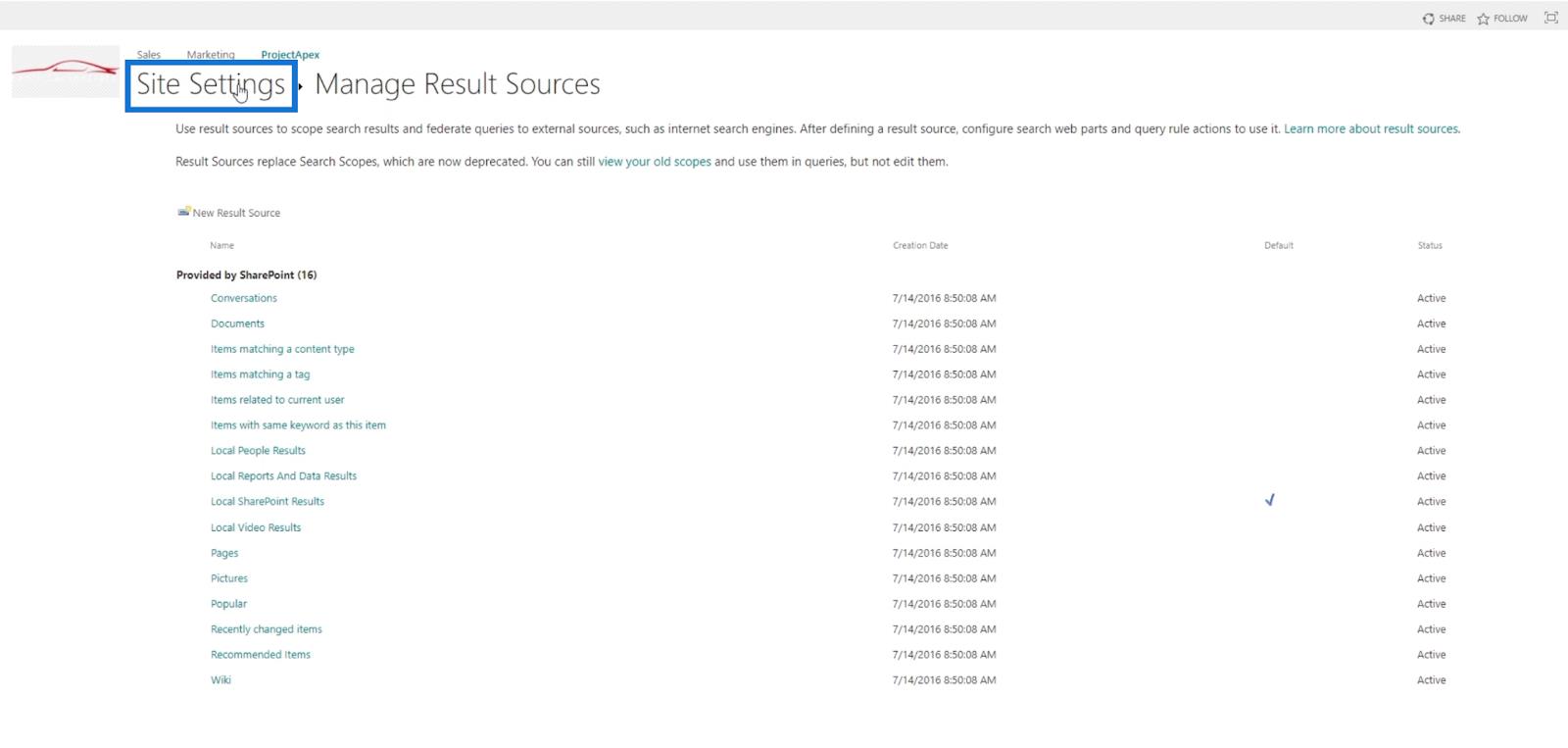
Den här gången klickar vi på Resultattyper .
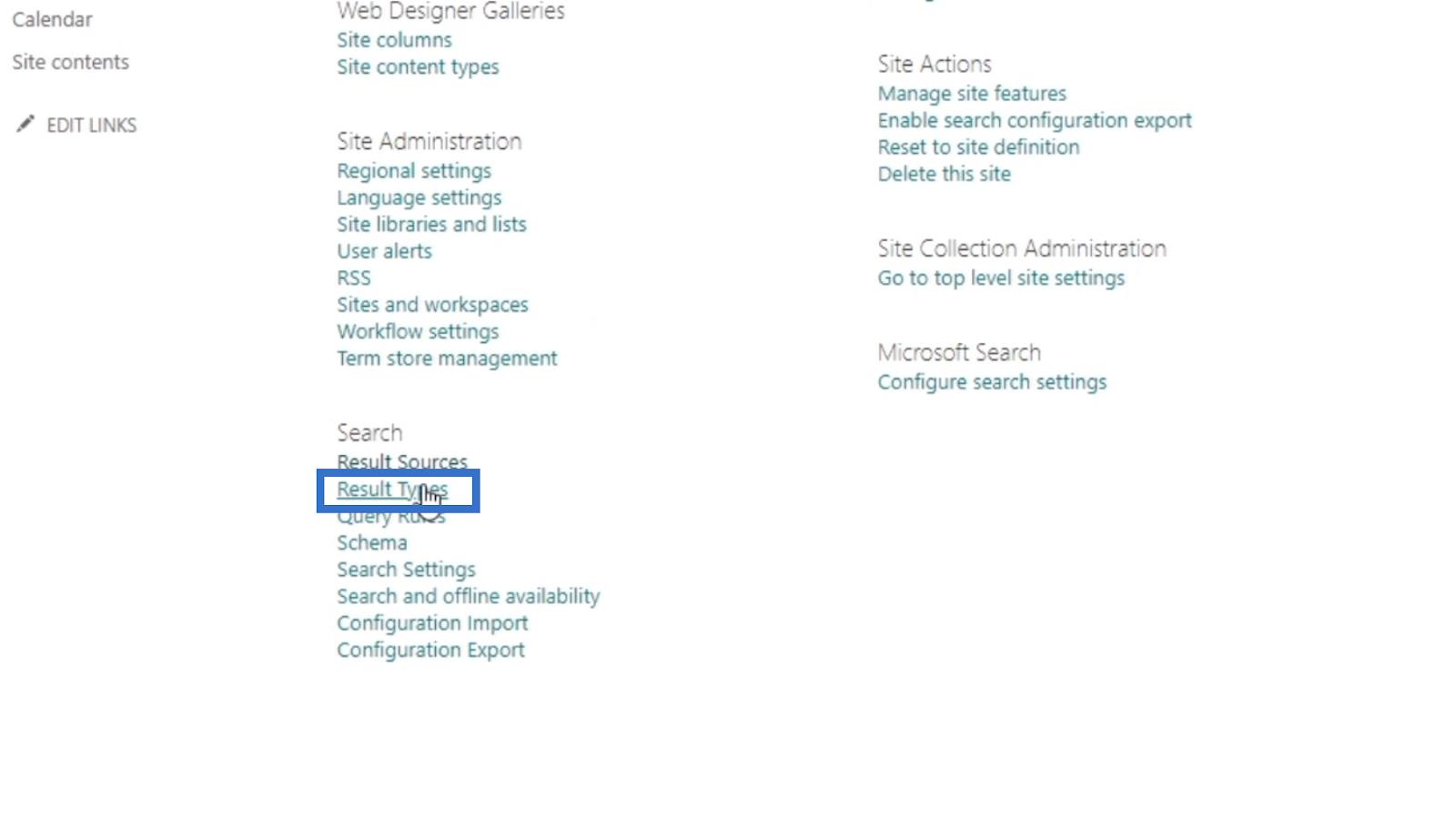
Det är här vi kommer att se Excel-fillogotypen, namnet bredvid den, hur den ser ut och många fler. Om vi vill ändra en mall som användes är det här vi kan göra det.
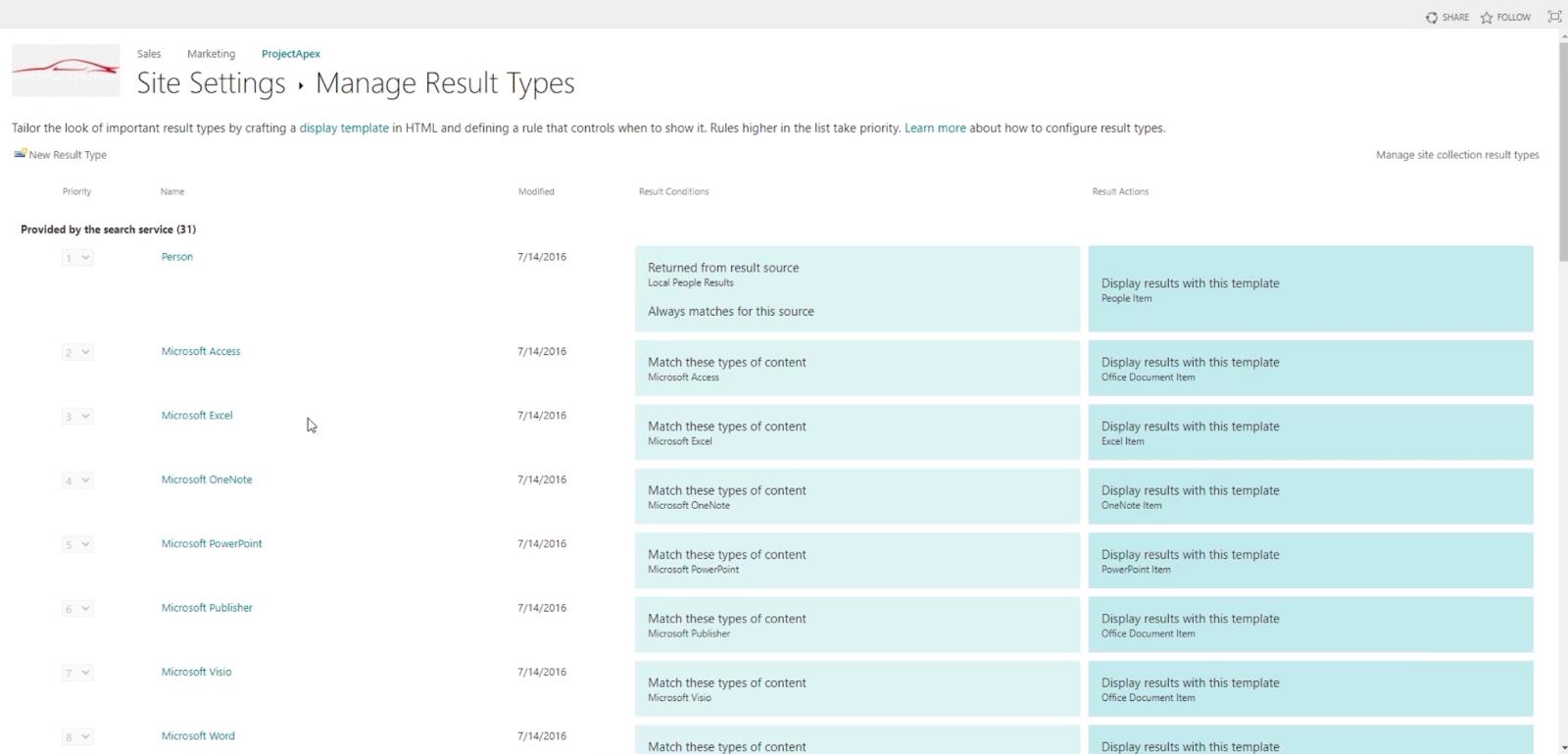
Därefter klickar vi på sidan Webbplatsinställningar.
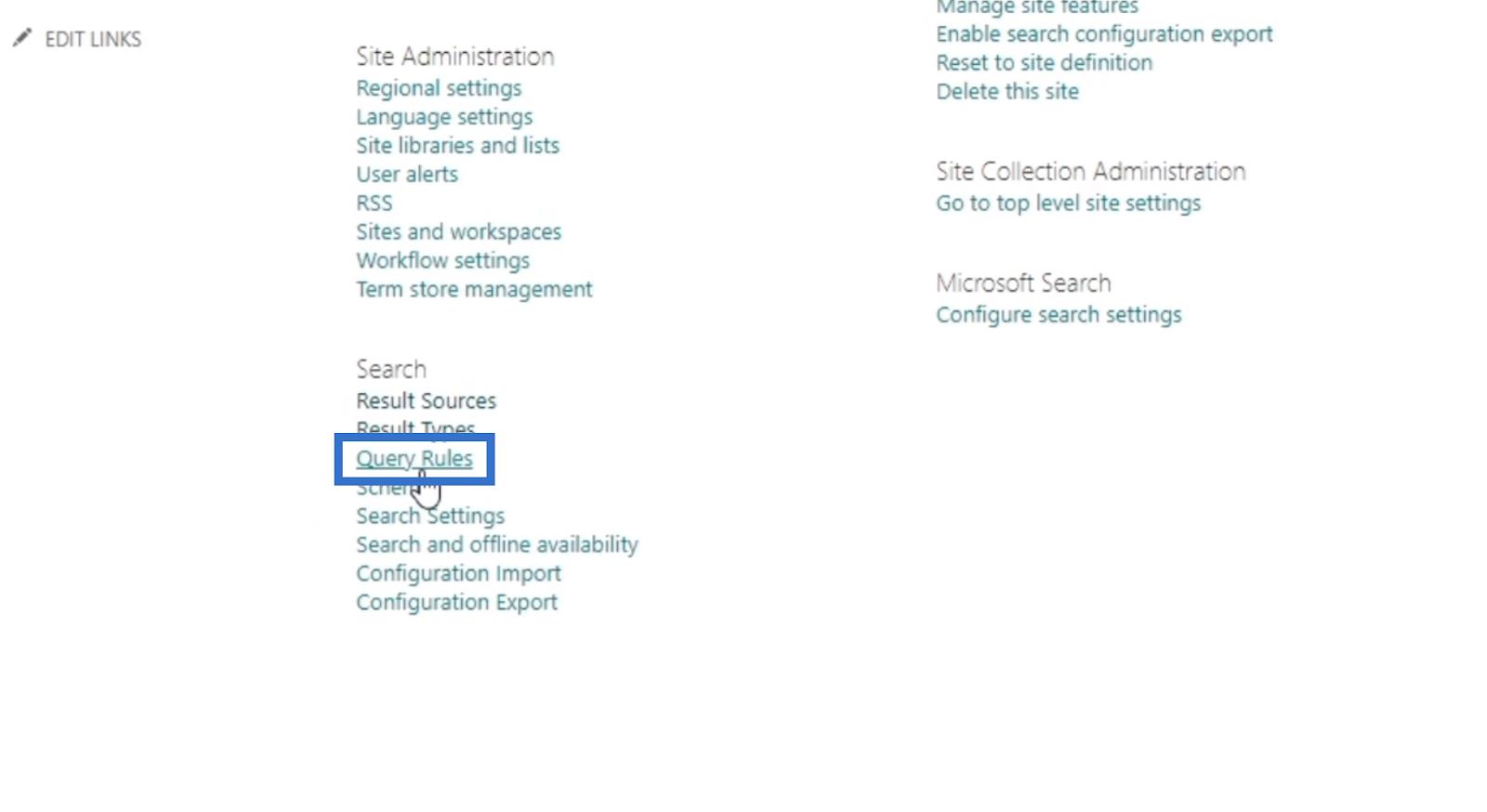
Det här är platsen där vi kan marknadsföra vissa resultat när vi söker efter något.
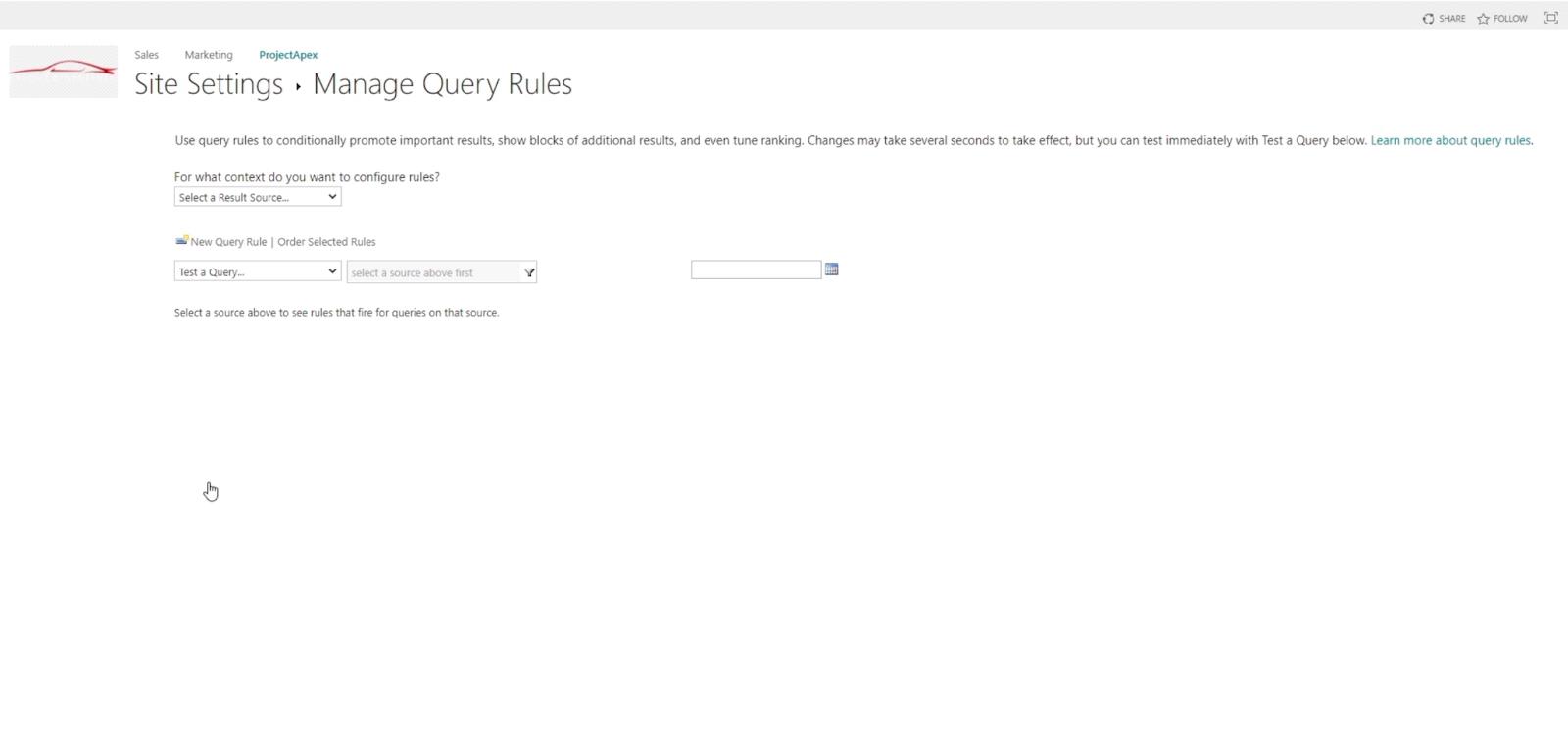
Efter det går vi till Schema från webbplatsinställningarna .
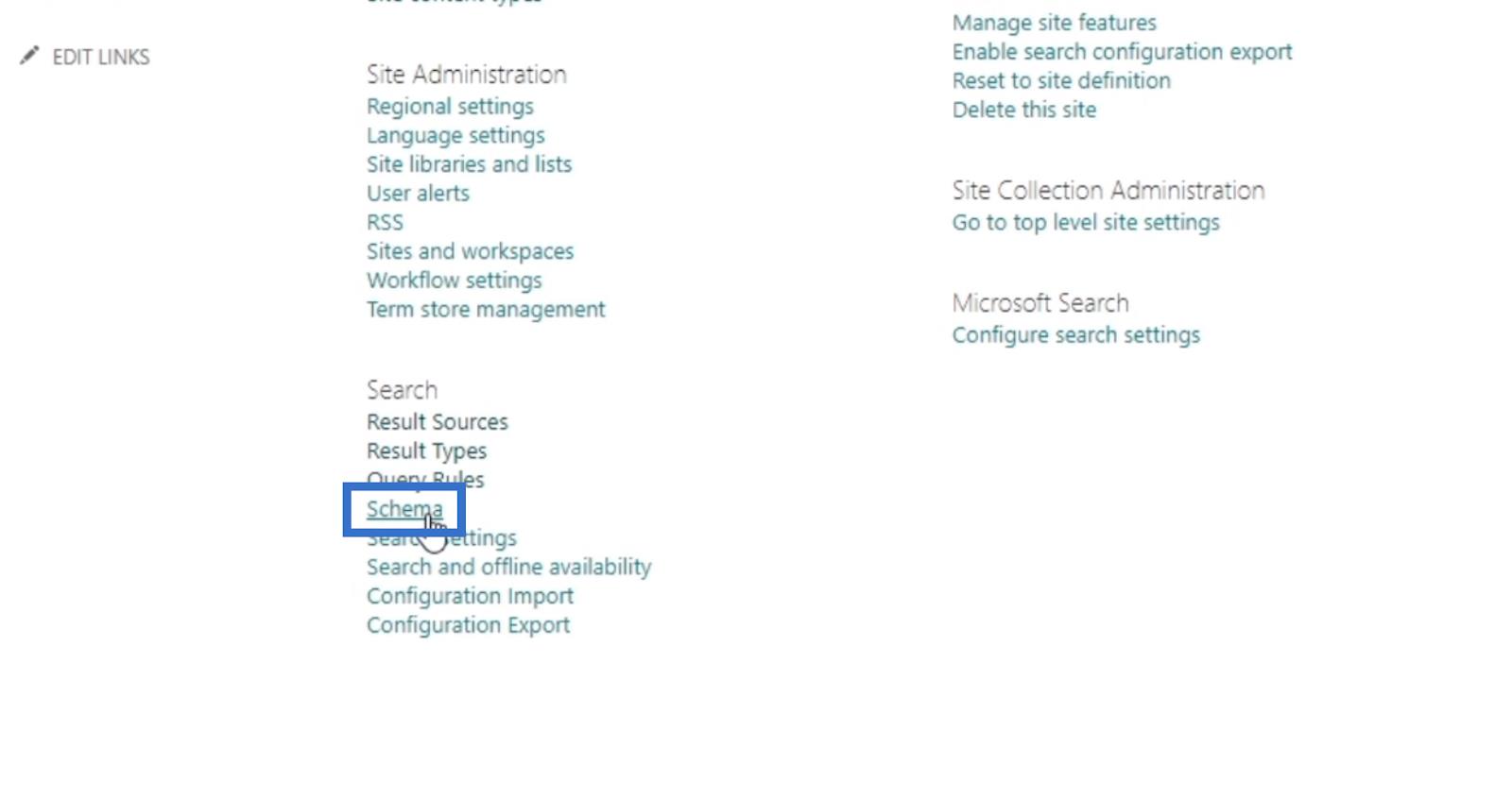
Den här delen av inställningarna är mer på utvecklarens sida. Med det här verktyget kan du utesluta vissa schemalistor från att söka efter. Om du till exempel inte vill att namnen på personer ska finnas på listan är det här du kan ta bort dem.
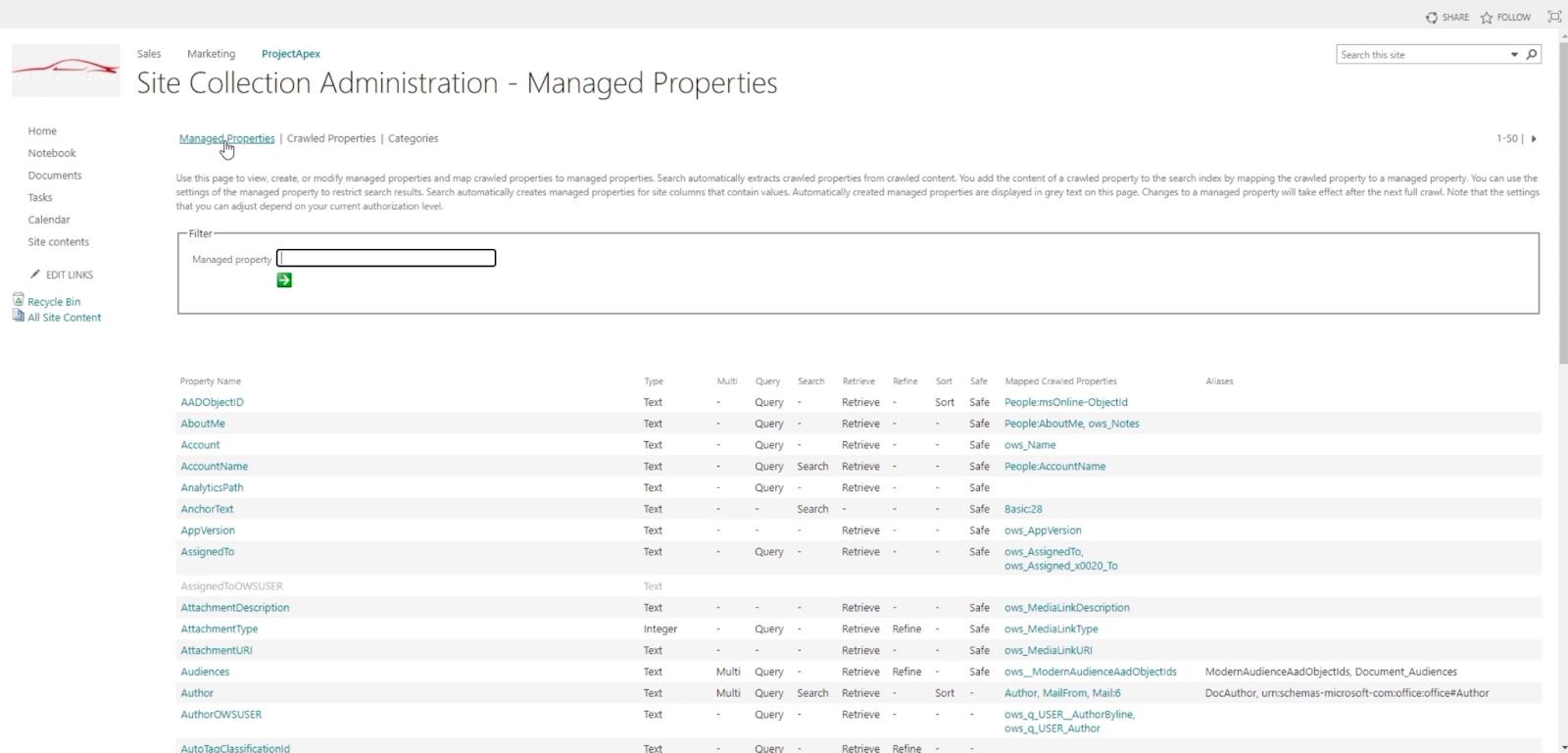
Efter det går vi tillbaka till Webbplatsinställningar och fortsätter till Sökinställningar .
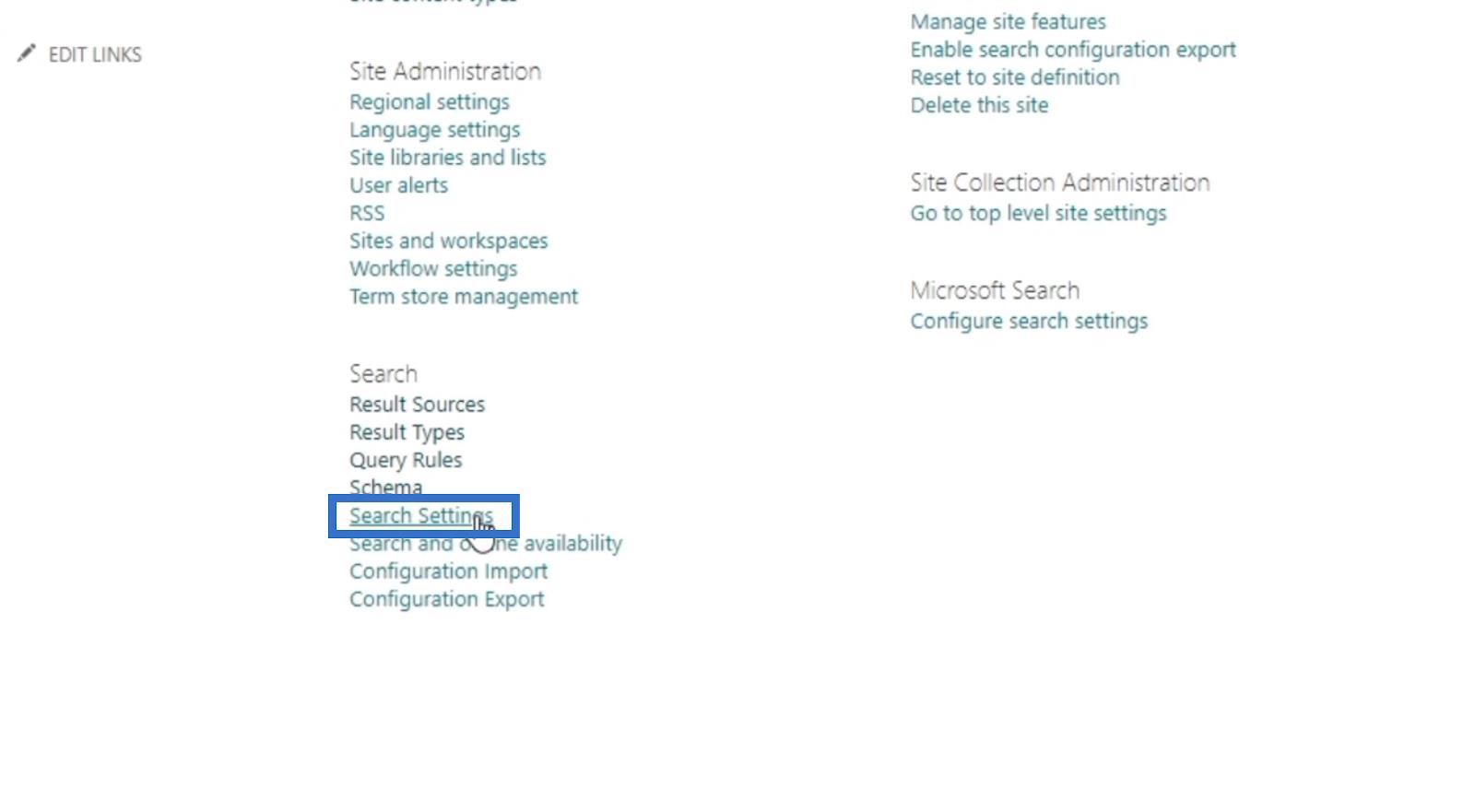
Den här sidan är där vi kan redigera alternativen i.
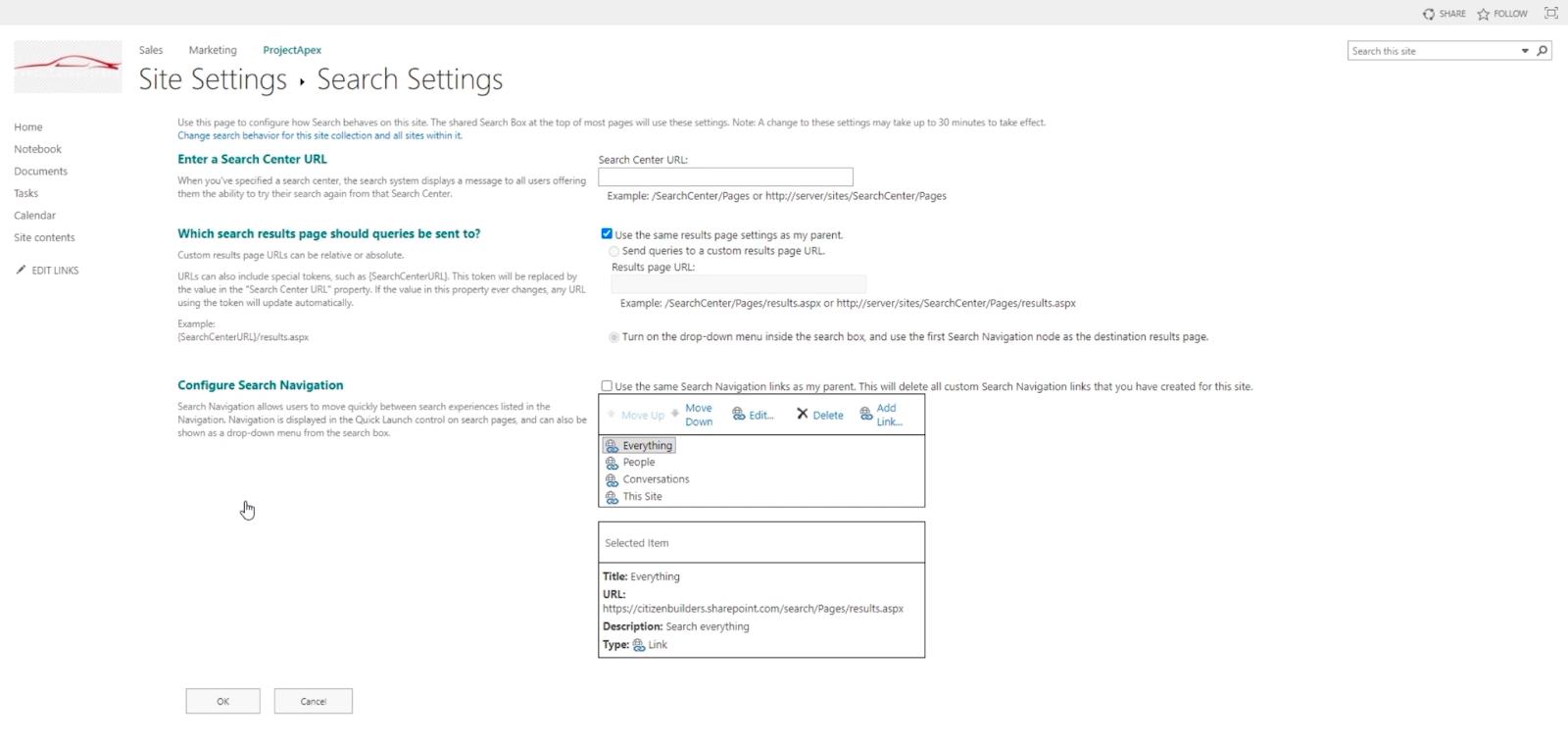
Det är också här vi kan redigera det som söks efter.
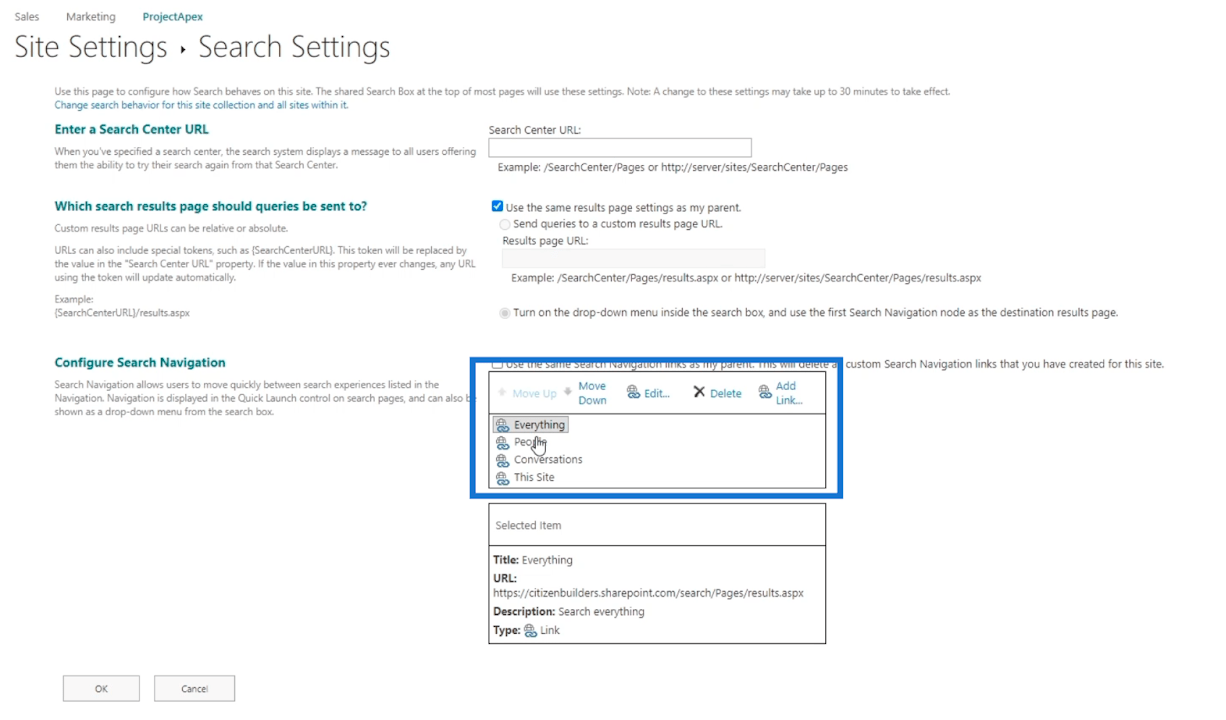
Eftersom den är inställd på Allt kommer den att söka efter nyckelordet i URL:en från det valda objektet .
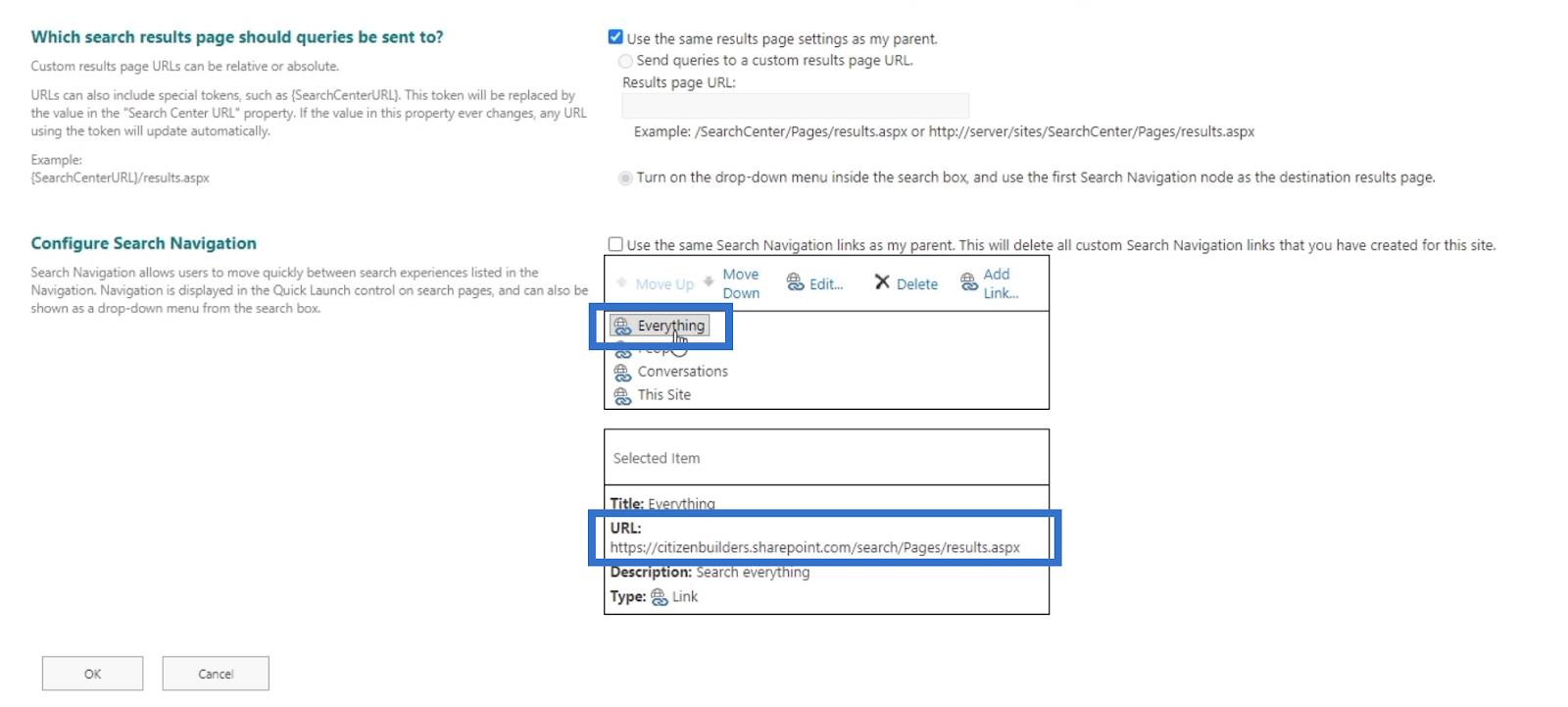
Om vi ändrar till People kommer URL :en också att ändras. Sökningen kommer att göras i den URL:en . Det gäller även de andra alternativen.
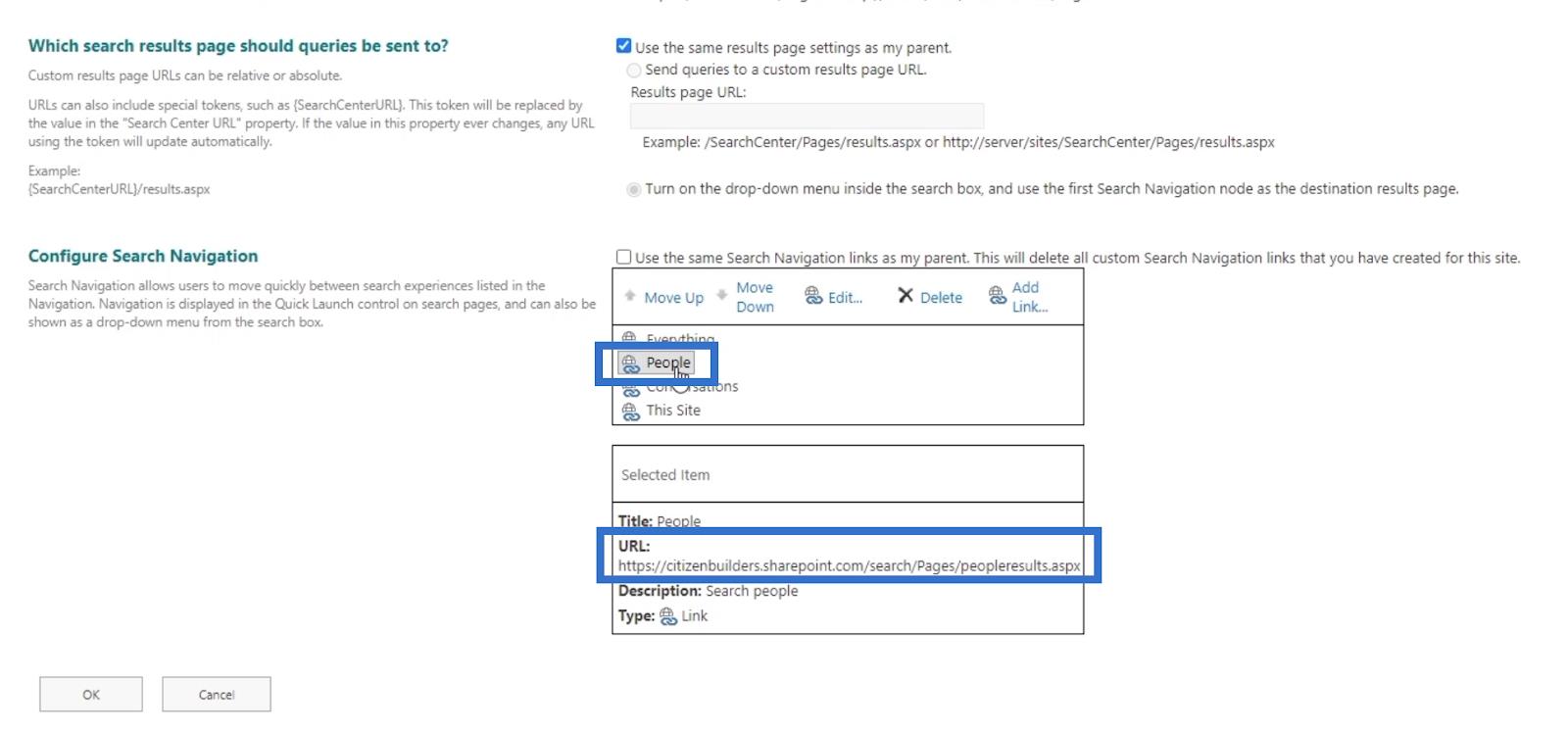
Kom ihåg att dessa är standard, men du kan också lägga till dina egna. Du kan också lägga till ett alternativ där människor kan söka på din webbplats, men de kan söka på den med Googles vertikala. Det skickar ditt sökord till Google och det kommer att visas i Googles resultat.
Slutsats
Sammanfattningsvis har vi diskuterat vad SharePoint Search- verktyget är och hur vi kan använda det. Det finns två versioner av den här funktionen: Modern och Classical View . Det här verktyget är enkelt men ändå så kraftfullt eftersom det ger oss total bekvämlighet.
Vi behöver inte gå igenom varje lista för att söka efter filen vi vill ha. Dessutom, om vi gör det i den klassiska vyn , kommer det att vara mer hanterbart eftersom det ger oss alternativ utan att öppna själva filen. Det bästa med detta är att du kan ändra dess inställningar efter dina preferenser.
Med vänliga hälsningar,
Henry
Ta reda på varför det är viktigt att ha en dedikerad datumtabell i LuckyTemplates och lär dig det snabbaste och mest effektiva sättet att göra det.
Denna korta handledning belyser LuckyTemplates mobilrapporteringsfunktion. Jag ska visa dig hur du kan utveckla rapporter effektivt för mobila enheter.
I denna LuckyTemplates Showcase går vi igenom rapporter som visar professionell serviceanalys från ett företag som har flera kontrakt och kundengagemang.
Gå igenom de viktigaste uppdateringarna för Power Apps och Power Automate och deras fördelar och konsekvenser för Microsoft Power Platform.
Upptäck några vanliga SQL-funktioner som vi kan använda som sträng, datum och några avancerade funktioner för att bearbeta eller manipulera data.
I den här handledningen kommer du att lära dig hur du skapar din perfekta LuckyTemplates-mall som är konfigurerad efter dina behov och preferenser.
I den här bloggen kommer vi att visa hur man lager fältparametrar med små multiplar för att skapa otroligt användbara insikter och bilder.
I den här bloggen kommer du att lära dig hur du använder LuckyTemplates ranknings- och anpassade grupperingsfunktioner för att segmentera en exempeldata och rangordna den enligt kriterier.
I den här handledningen kommer jag att täcka en specifik teknik kring hur man visar Kumulativ total endast upp till ett specifikt datum i dina bilder i LuckyTemplates.
Lär dig hur du skapar och anpassar punktdiagram i LuckyTemplates, som huvudsakligen används för att mäta prestanda mot mål eller tidigare år.








