Skapa en datumtabell i LuckyTemplates

Ta reda på varför det är viktigt att ha en dedikerad datumtabell i LuckyTemplates och lär dig det snabbaste och mest effektiva sättet att göra det.
I den här bloggen kommer vi att prata om att skapa en SharePoint-projektwebbplats och de konfigurationer som vi kan göra inom inställningarna. När du skapar en SharePoint-undersida finns det två huvudmallar som du kan välja mellan: en teamwebbplats och en projektwebbplats .
En Team Site är där den inte har några funktioner alls och du kan långsamt lägga till de funktioner du vill ha eller behöver. Men när du skapar en SharePoint Project Site behöver du inte lägga till några funktioner eftersom allt redan är inbyggt.
Innehållsförteckning
Skapa en SharePoint-projektwebbplats
För att börja skapa en projektsajt måste du se till att du är på din toppnivå. I vårt exempel använder vi The Best Car Company som vår webbplats på högsta nivå.
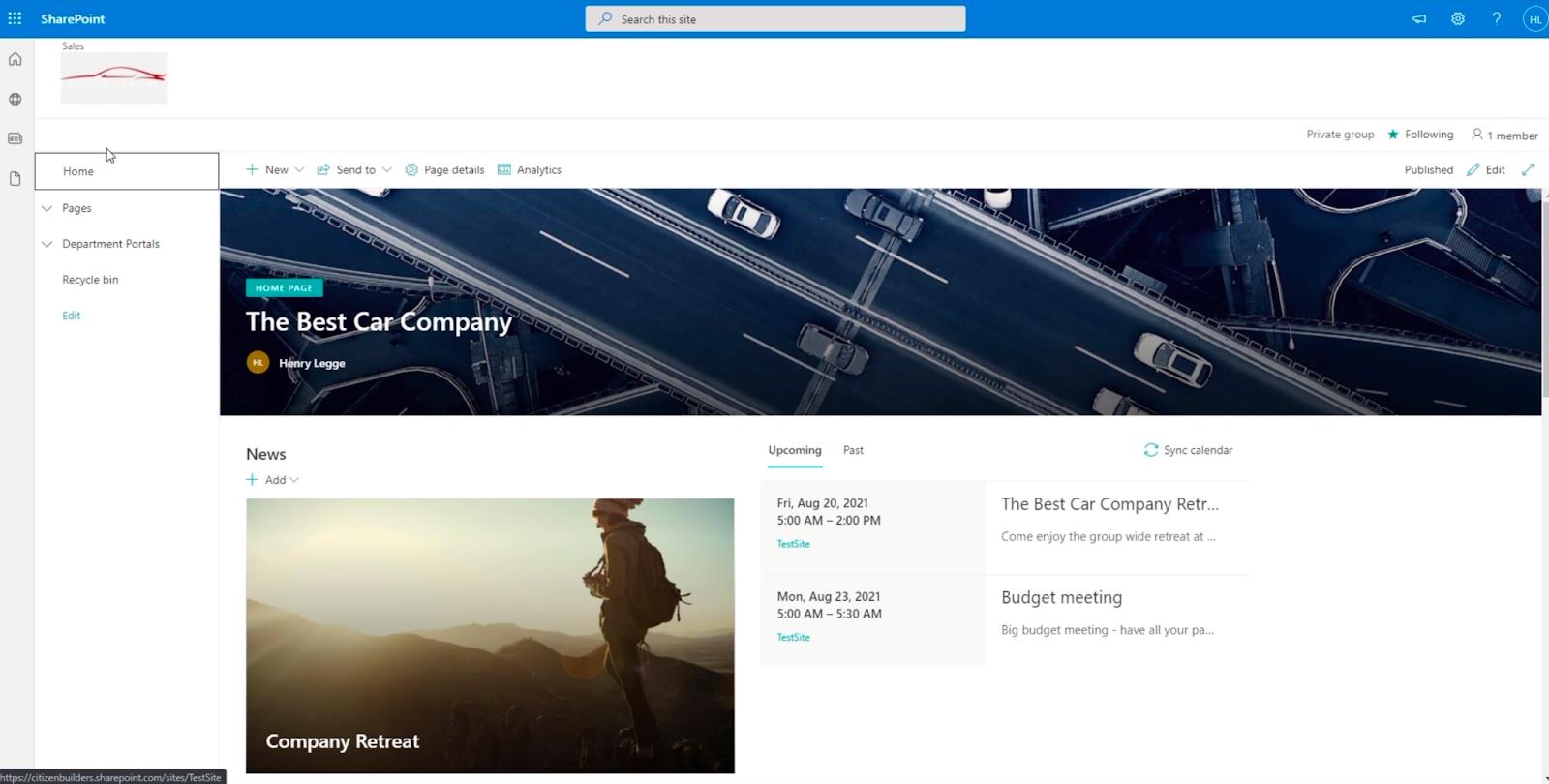
Därefter måste du gå till webbplatsens innehåll genom att klicka på kugghjulsikonen uppe till höger.
.
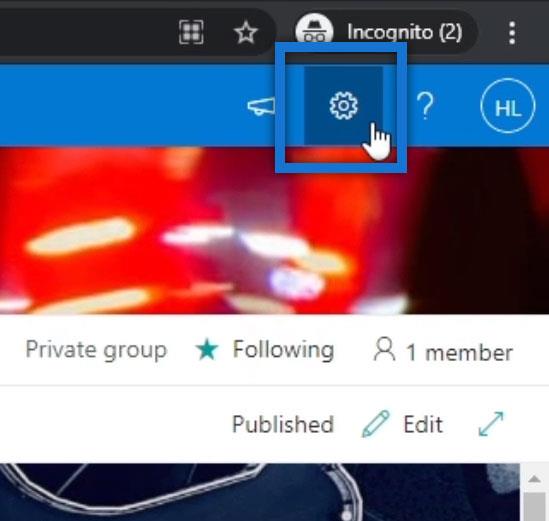
Välj sedan Webbplatsinnehåll . Detta kommer att omdirigera sidan till en ny.
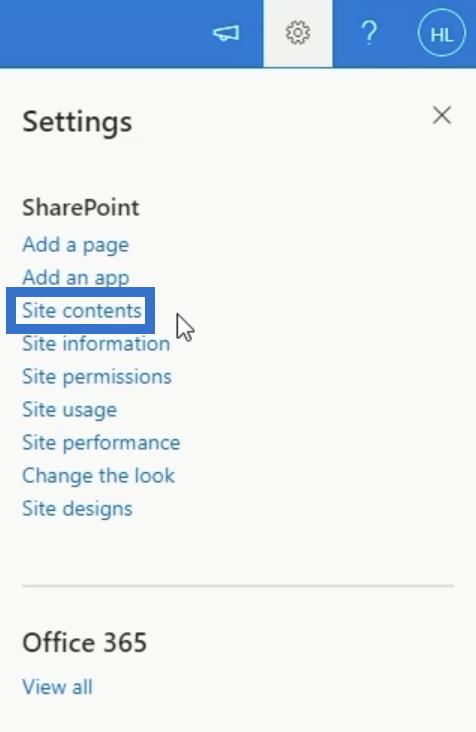
Se till att du är under Subsites . Klicka på Ny .
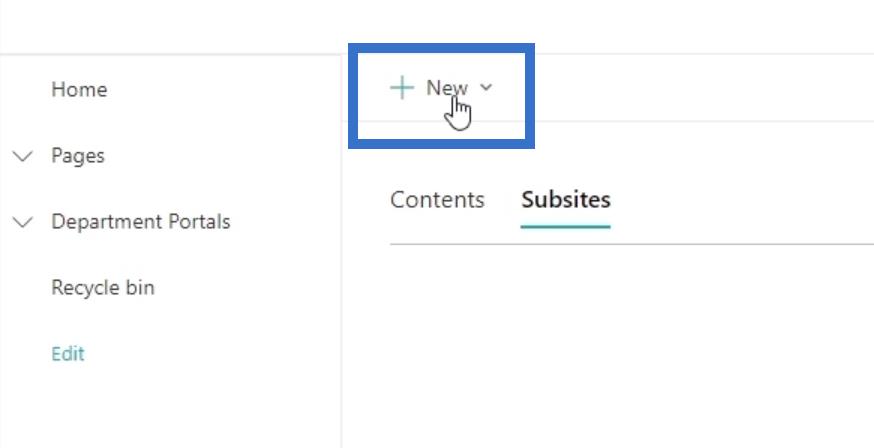
Välj sedan Subsite .
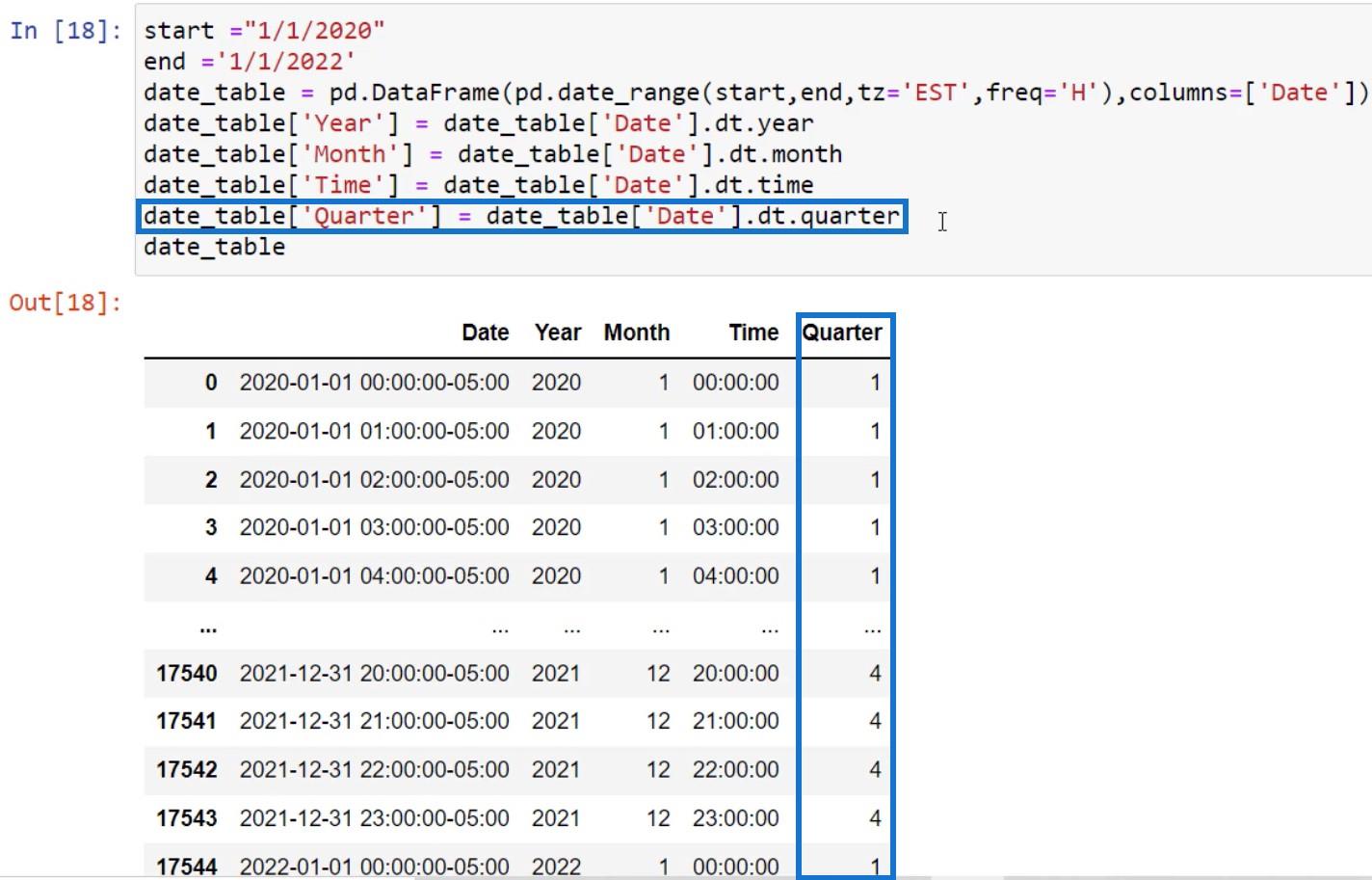
Konfigurera din projektwebbplats
Skriv först in titeln på projektwebbplatsen. I vårt exempel kommer vi att använda ProjectApex . Men självklart gör du gärna din egen intressanta titel.
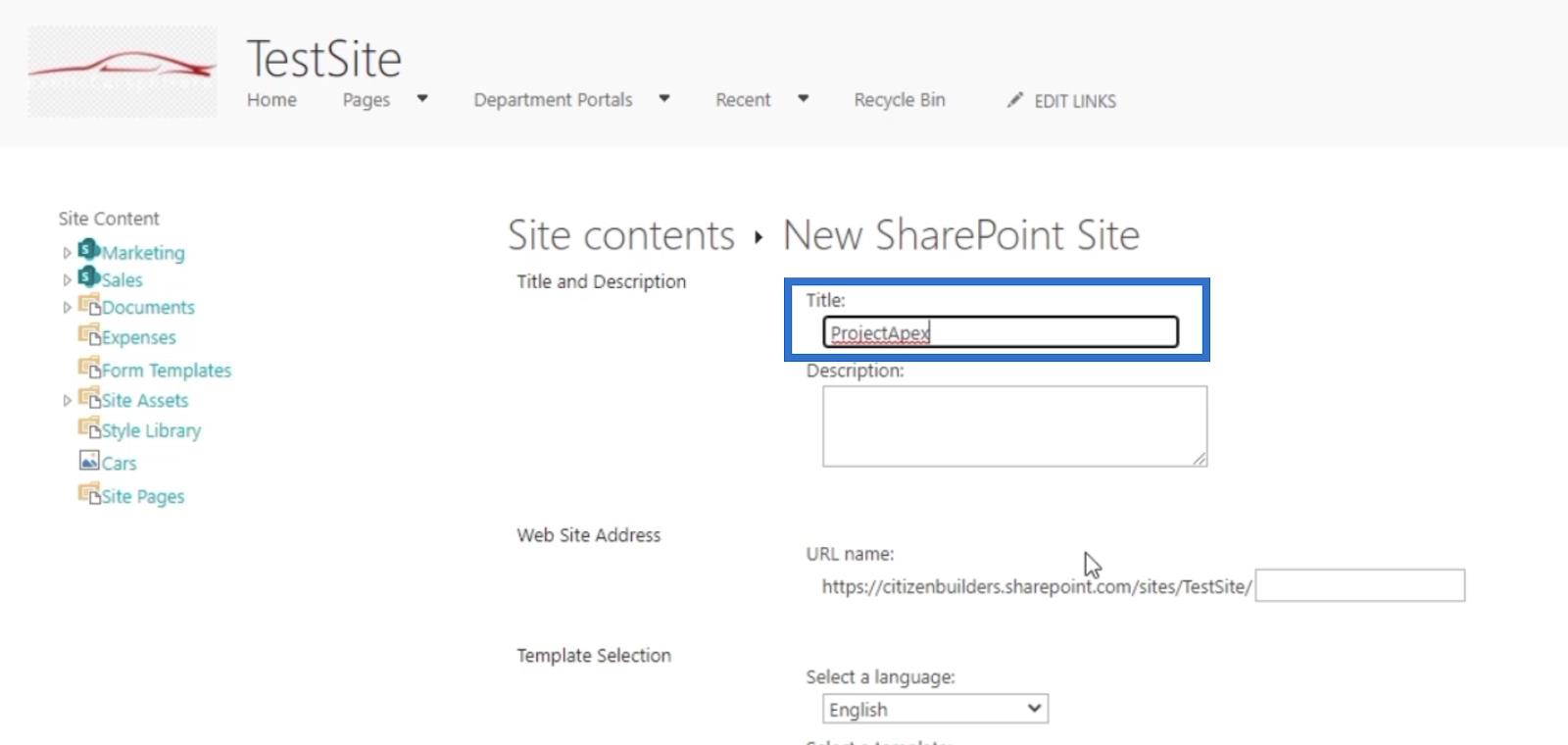
När du redan har titeln kan du nu flytta till rutan Beskrivning . Vi rekommenderar starkt att du beskriver vad din projektsajt handlar om.
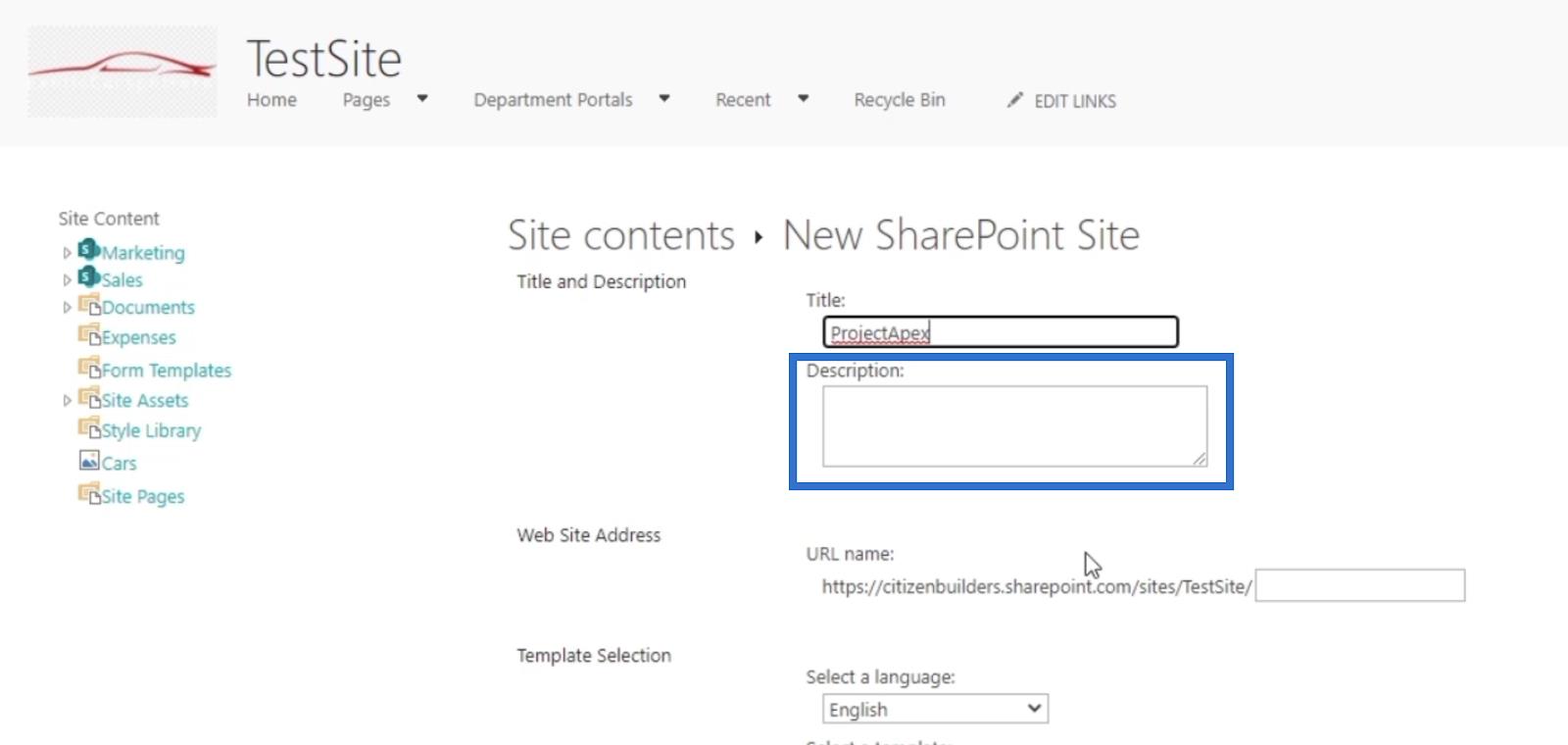
Låt oss nu gå vidare till att lägga till webbadressen . Detta kommer att vara webbadressen till sidan. Det är bäst att namnge det med hjälp av sidans titel. I vårt exempel använde vi ProjectApex , så vi kommer att använda samma för dess URL.
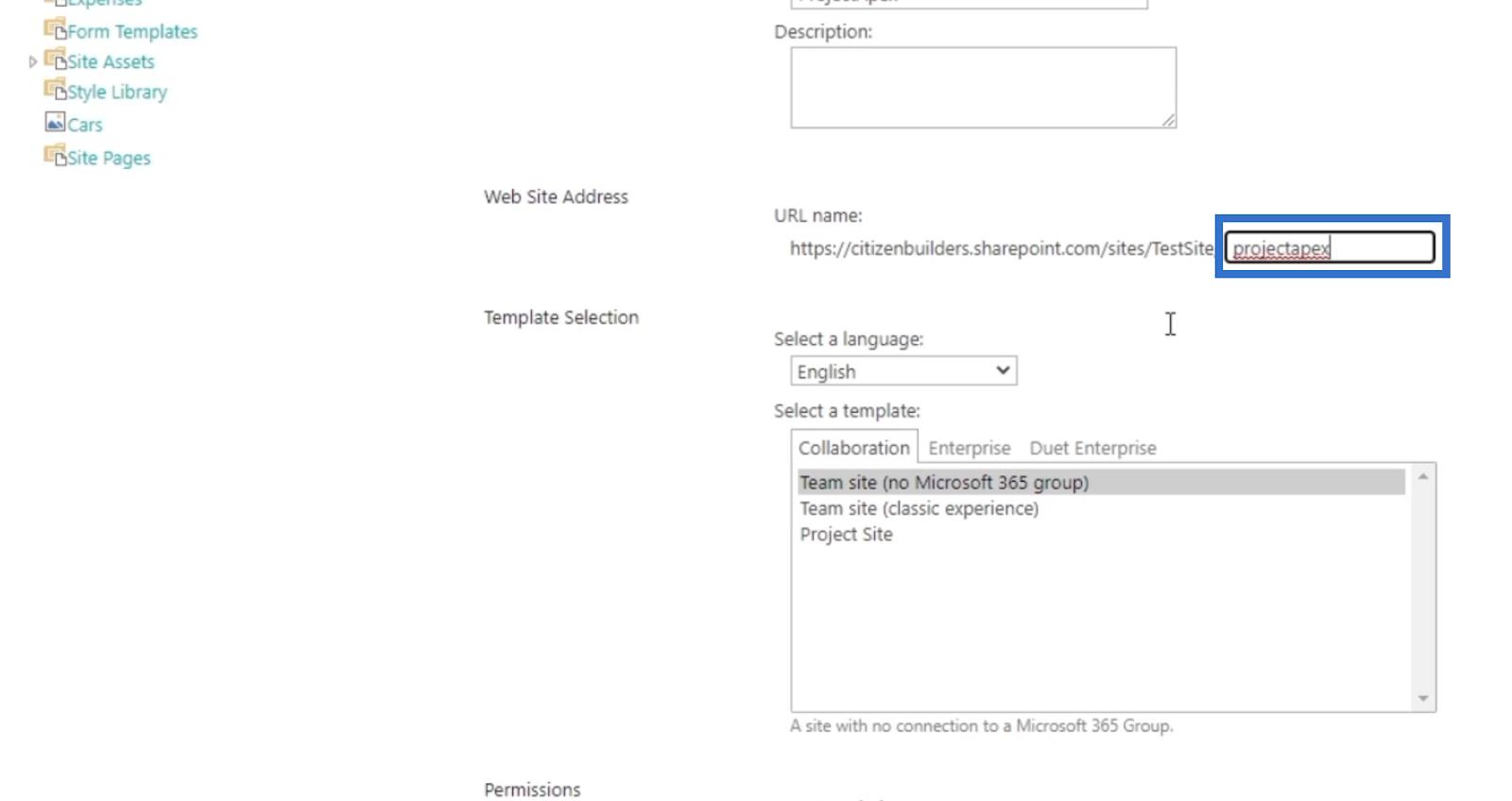
Därefter går vi till mallval . Under denna kategori kan du välja vilket språk du föredrar. Men eftersom den redan är inställd på engelska kommer vi inte längre att ändra den. Vi väljer Project Site som mall eftersom vi skapar en projektwebbplats.
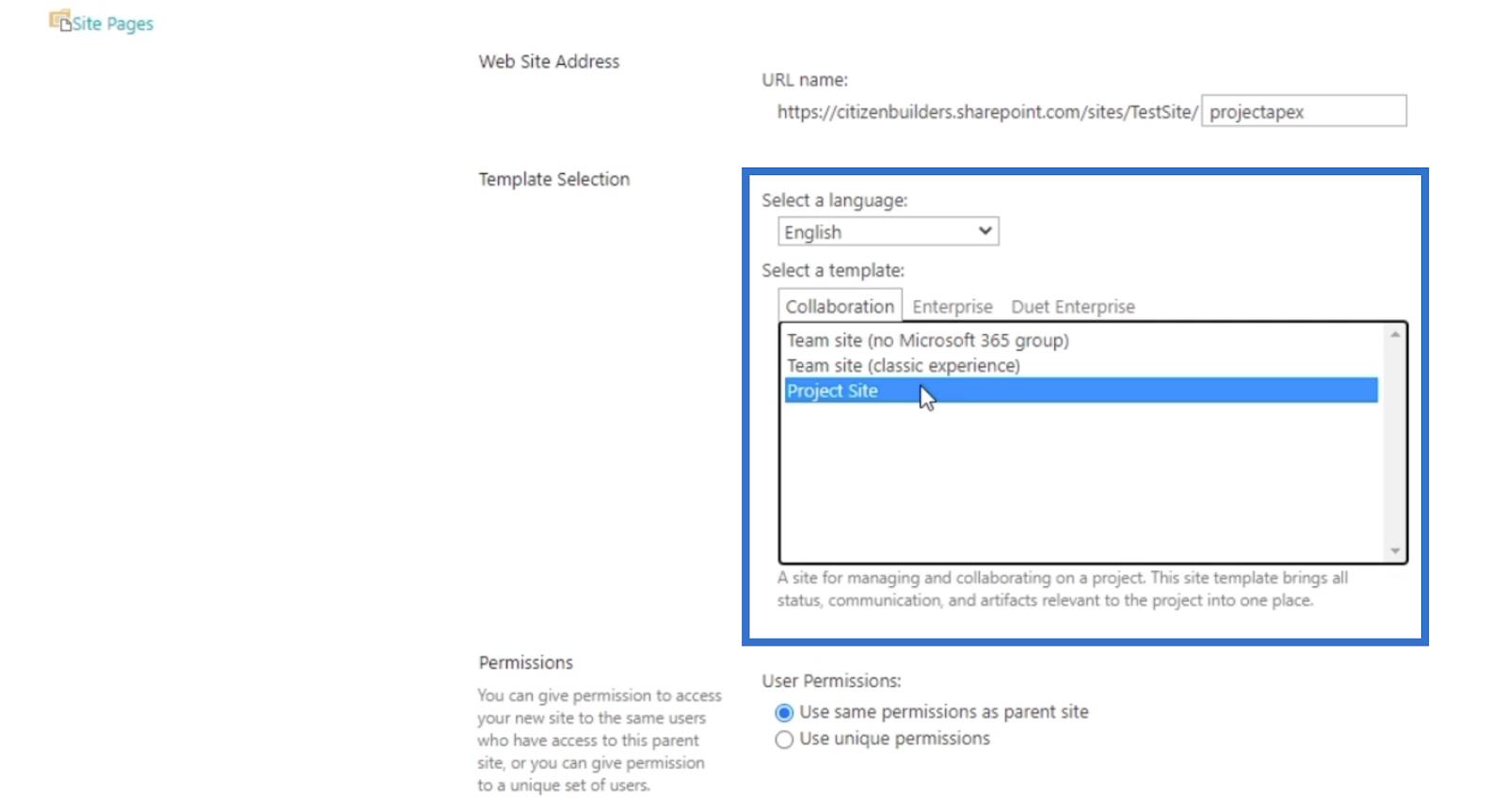
När du går till behörigheter , se till att den är inställd på det första alternativet. Detta kommer att ge samma behörighet till användarna av den överordnade webbplatsen så att de kan komma åt den utan några begränsningar.
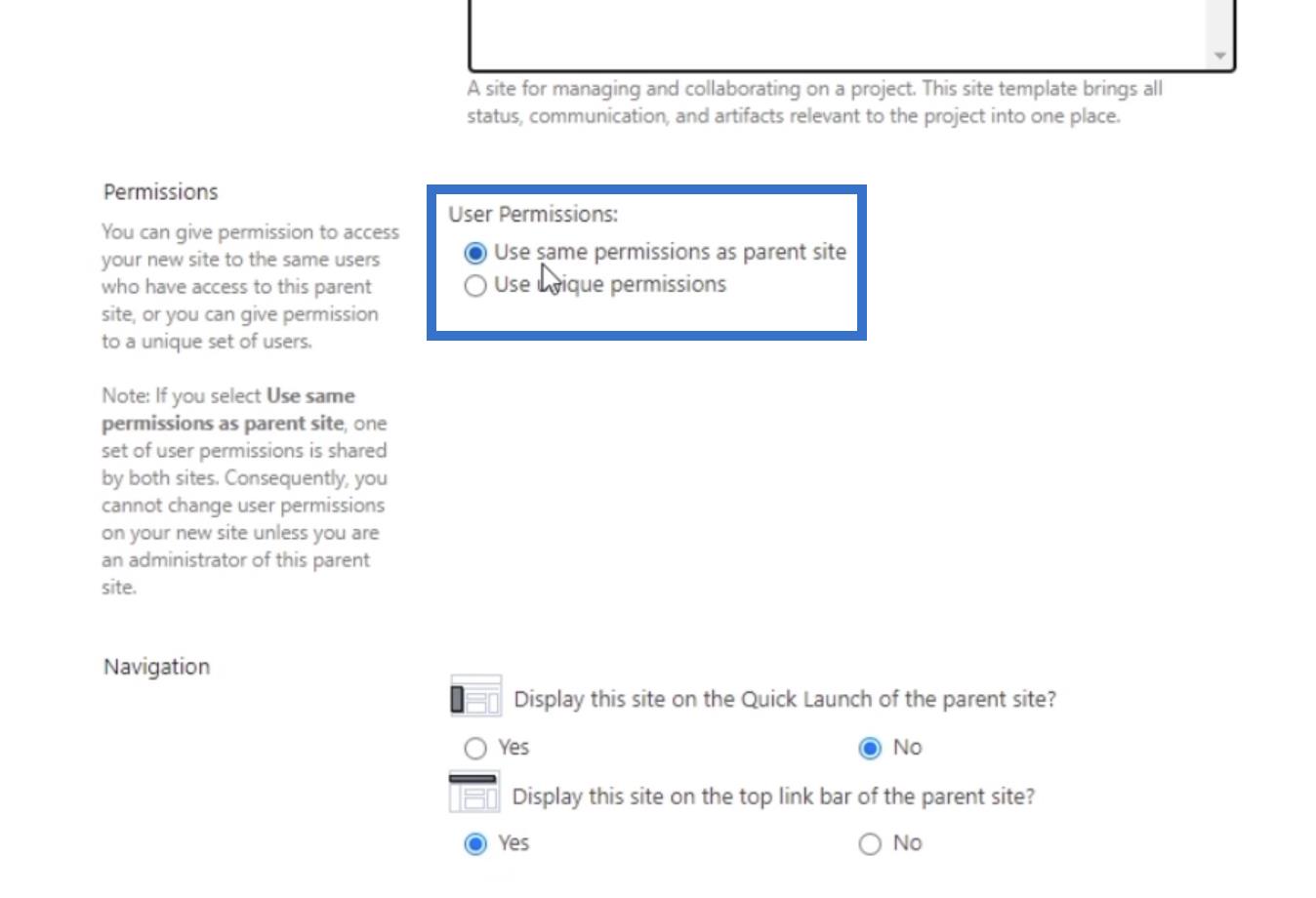
Sedan under Navigation vill vi inte att det ska ha en snabbstartsikon på den överordnade webbplatsen så låt oss välja Nej i det första valet.
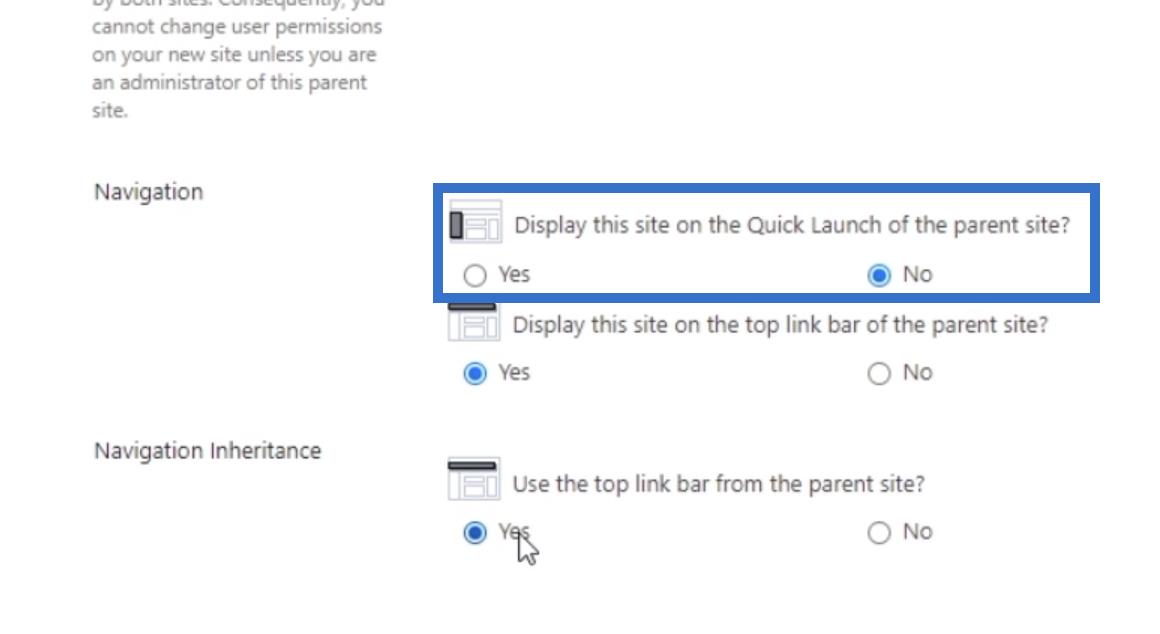
Vi vill se webbplatsen i den översta länkraden på den överordnade webbplatsen så vi väljer Ja .
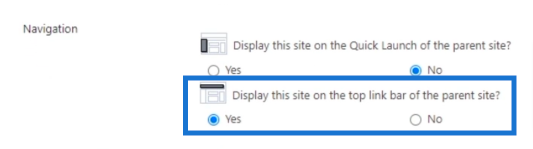
Efter det, aktivera Navigation Inheritation genom att välja Ja .
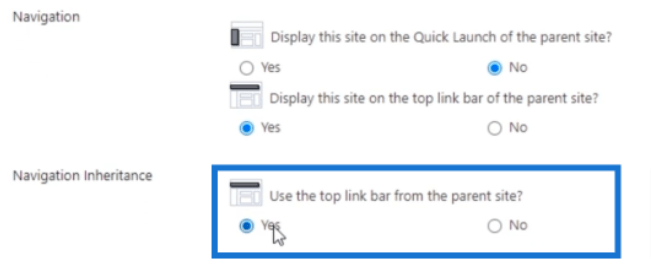
Klicka slutligen på Skapa .
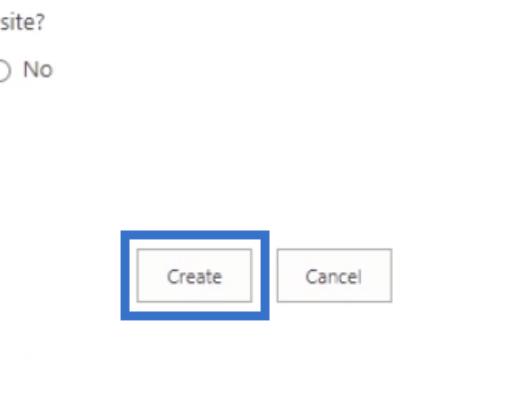
Om det lyckas omdirigeras du till din projektwebbplats. Sidan du kommer att se har . De flesta mallar som Microsoft har gjort hittills har den moderna uppfattningen. Men när vi skapar en projektwebbplats måste vi gå tillbaka till den klassiska vyn.
Det första du kommer att lägga märke till är att den har en projektsammanfattning överst. Detta kommer att indikera att den här sidan är en projektwebbplats.
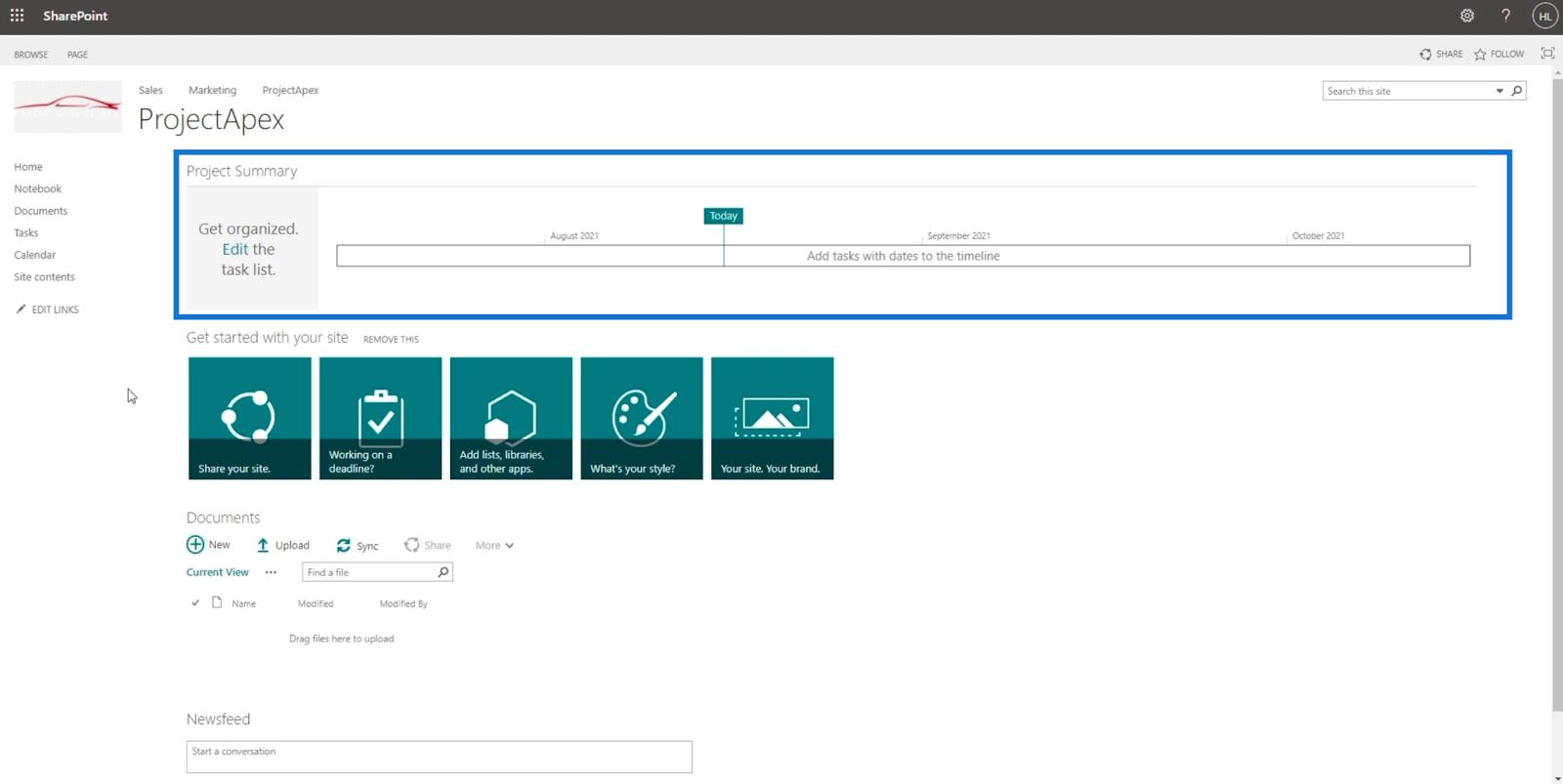
Lägga till en uppgiftslista till din projektsammanfattning
För att koppla en uppgift till din projektsammanfattning, klicka på Uppgifter på den vänstra panelen, så kommer den att gå till en annan sida där du kan lägga till uppgifter.
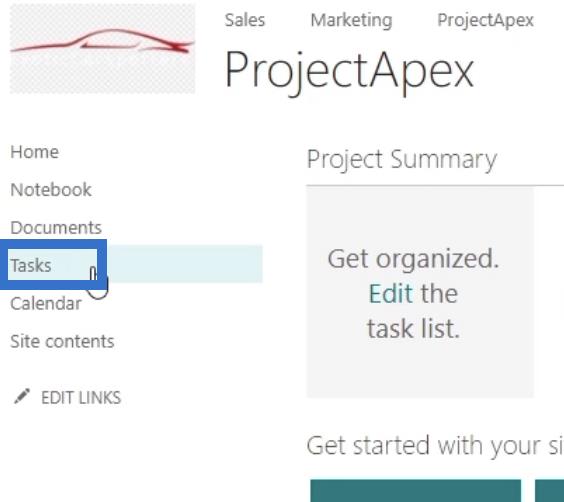
Du kan skriva in uppgiftens namn och ställa in förfallodatum genom att klicka på kalenderrutan bredvid inmatningsrutan. Tilldela det sedan till någon i gruppen.
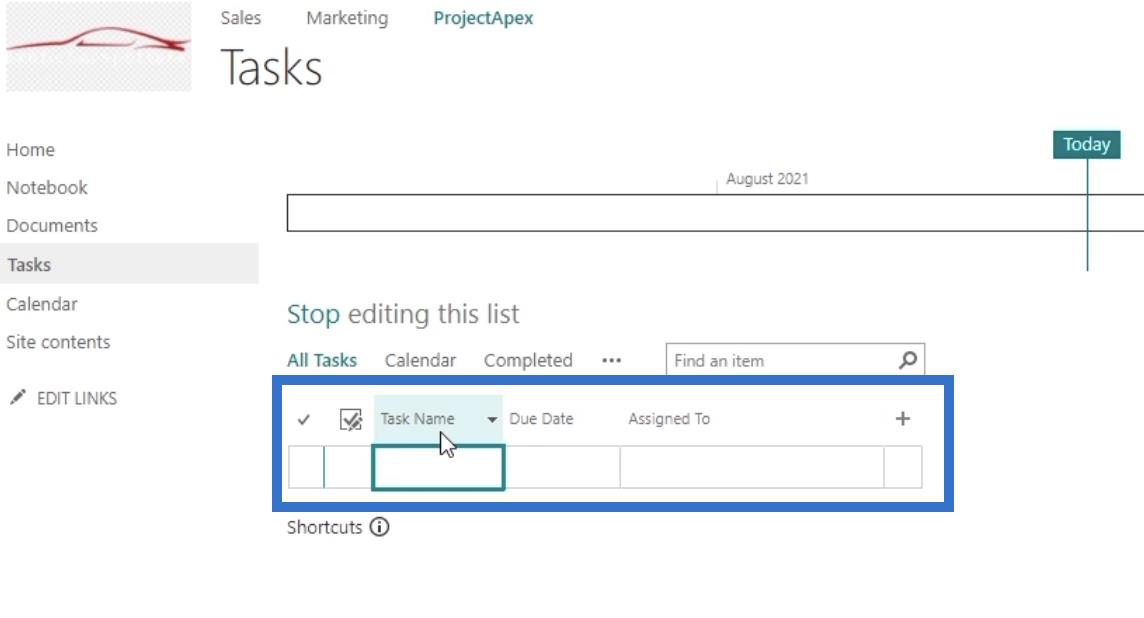
För det här exemplet lägger vi till 3 uppgifter.
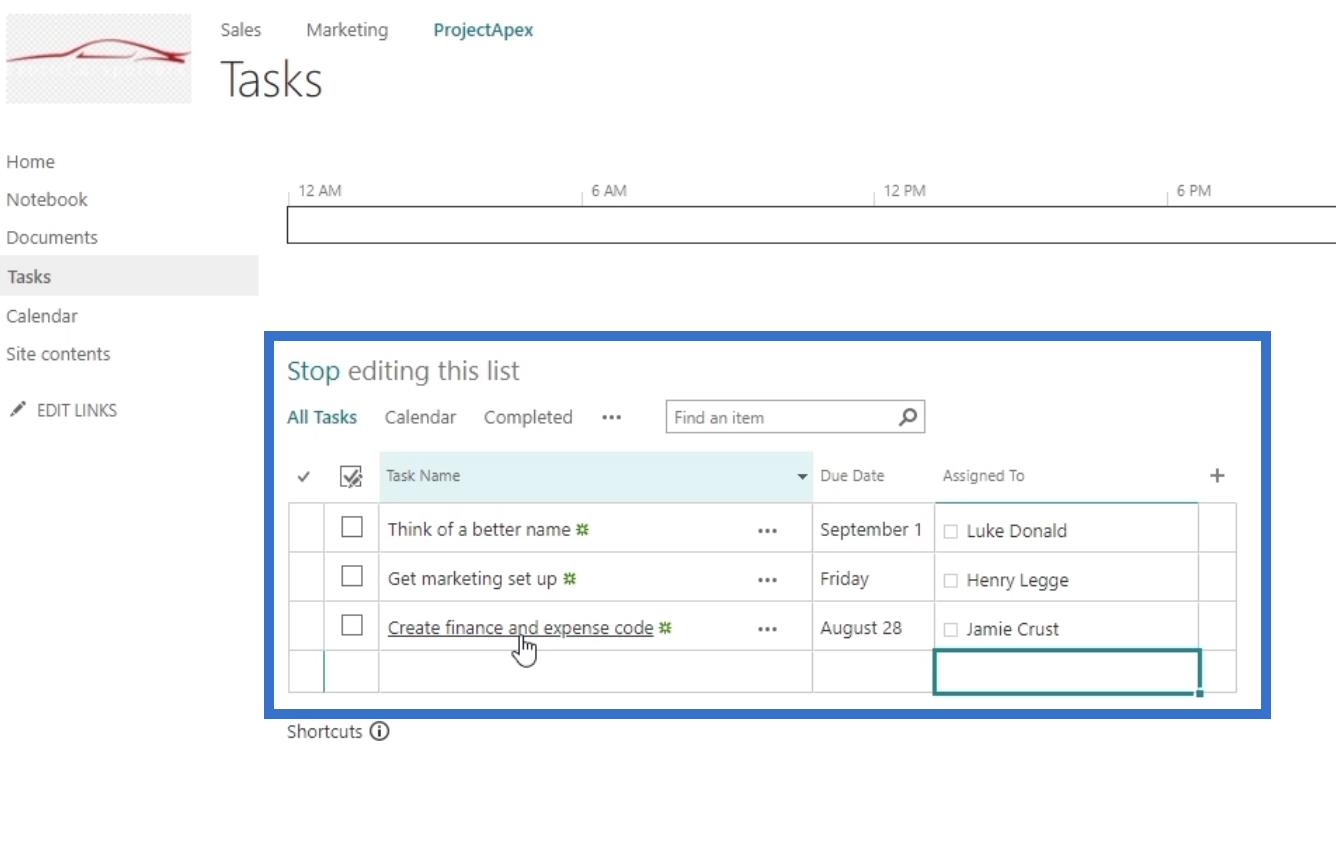
Och nu, när du klickar på Hem , ser du en sammanfattning av vad vi just ställt in. Du kommer också att märka att det finns kommande förfallodatum. Detta beror på när du anger förfallodatum för dina uppgifter.
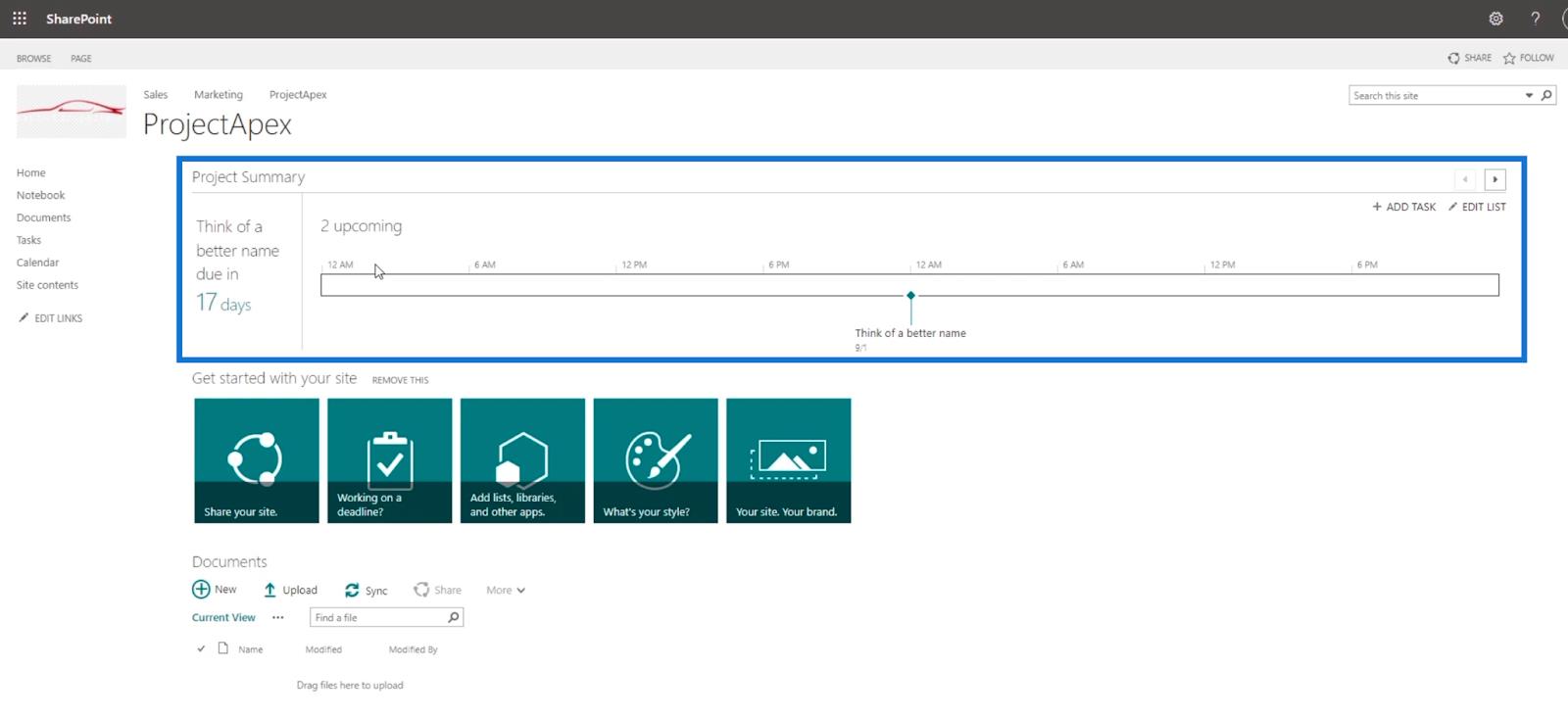
Slutsats
Sammanfattningsvis kan vi framgångsrikt skapa vår första SharePoint-projektwebbplats för vår huvudsajt. Vi kan också förstå den huvudsakliga skillnaden mellan en Team Site och en Project Site.
Tänk på att det finns andra funktioner som din SharePoint-projektwebbplats kan erbjuda. Förutom att ändra dess utseende och lägga till uppgifter för projektsammanfattningen, kan du också använda funktionerna ytterligare. Känn dig fri att utforska och modifiera projektsidan enligt ditt företags behov.
Med vänliga hälsningar,
Henry
Ta reda på varför det är viktigt att ha en dedikerad datumtabell i LuckyTemplates och lär dig det snabbaste och mest effektiva sättet att göra det.
Denna korta handledning belyser LuckyTemplates mobilrapporteringsfunktion. Jag ska visa dig hur du kan utveckla rapporter effektivt för mobila enheter.
I denna LuckyTemplates Showcase går vi igenom rapporter som visar professionell serviceanalys från ett företag som har flera kontrakt och kundengagemang.
Gå igenom de viktigaste uppdateringarna för Power Apps och Power Automate och deras fördelar och konsekvenser för Microsoft Power Platform.
Upptäck några vanliga SQL-funktioner som vi kan använda som sträng, datum och några avancerade funktioner för att bearbeta eller manipulera data.
I den här handledningen kommer du att lära dig hur du skapar din perfekta LuckyTemplates-mall som är konfigurerad efter dina behov och preferenser.
I den här bloggen kommer vi att visa hur man lager fältparametrar med små multiplar för att skapa otroligt användbara insikter och bilder.
I den här bloggen kommer du att lära dig hur du använder LuckyTemplates ranknings- och anpassade grupperingsfunktioner för att segmentera en exempeldata och rangordna den enligt kriterier.
I den här handledningen kommer jag att täcka en specifik teknik kring hur man visar Kumulativ total endast upp till ett specifikt datum i dina bilder i LuckyTemplates.
Lär dig hur du skapar och anpassar punktdiagram i LuckyTemplates, som huvudsakligen används för att mäta prestanda mot mål eller tidigare år.








