Skapa en datumtabell i LuckyTemplates

Ta reda på varför det är viktigt att ha en dedikerad datumtabell i LuckyTemplates och lär dig det snabbaste och mest effektiva sättet att göra det.
I den här handledningen kommer vi att diskutera de olika sociala nätverksfunktionerna i . Detta inkluderar kommentarer, och SharePoint-startsidan.
Dessa funktioner kommer att hjälpa människorna i din organisation att lägga märke till viktig information och senaste förändringar. Dessutom kommer de att ha möjlighet att komma åt aviseringarna på ett ställe för alla i organisationens effektivitet.
Innehållsförteckning
Kommentarer på SharePoint-plattformen
En av de sociala nätverksfunktionerna i SharePoint är kommentarer. I SharePoint kan du lägga till kommentarer till nästan vad som helst.
Låt oss till exempel gå till sidan Fantastiska bilar .
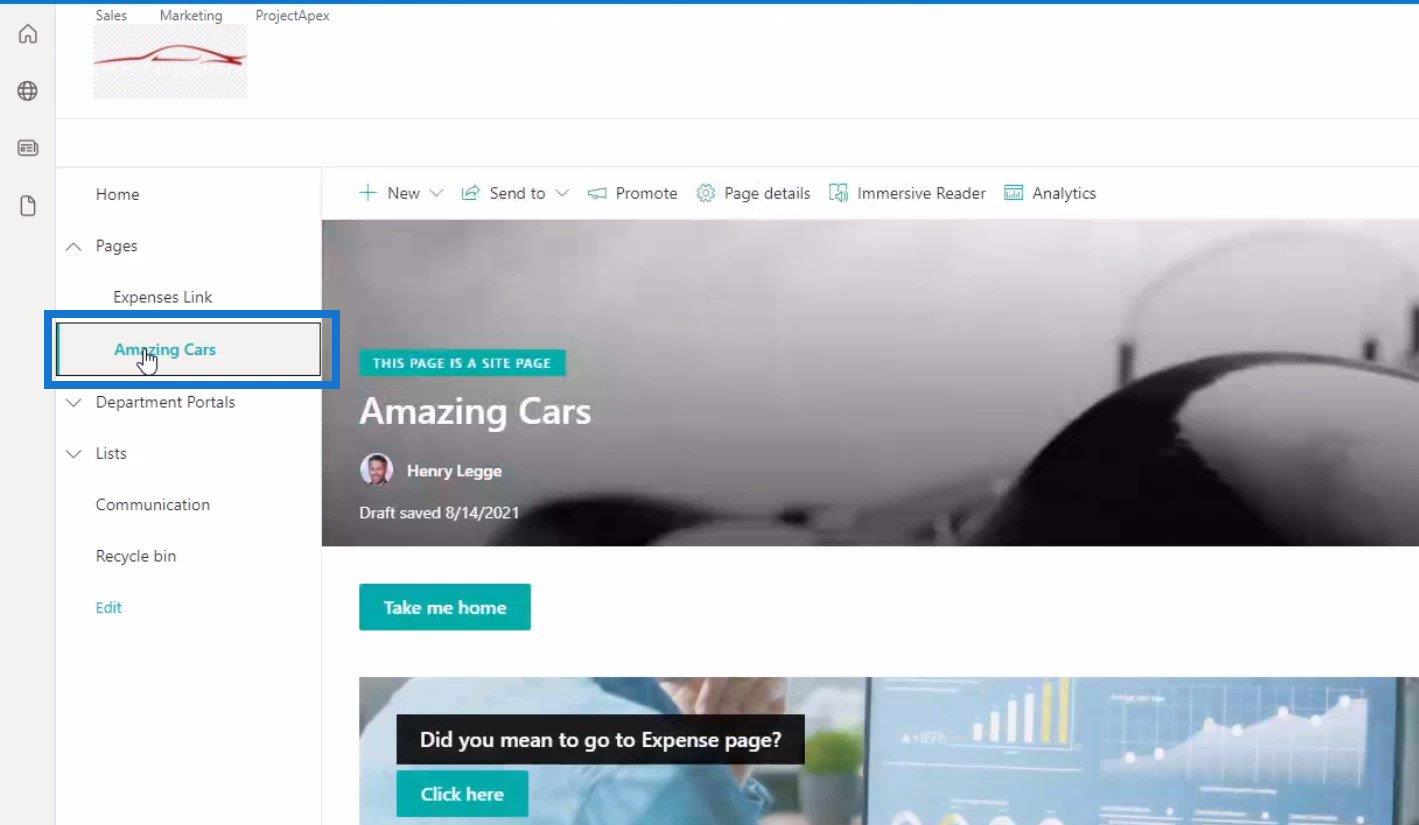
Scrolla sedan ner till den nedre delen av sidan där vi ser avsnittet Kommentarer .
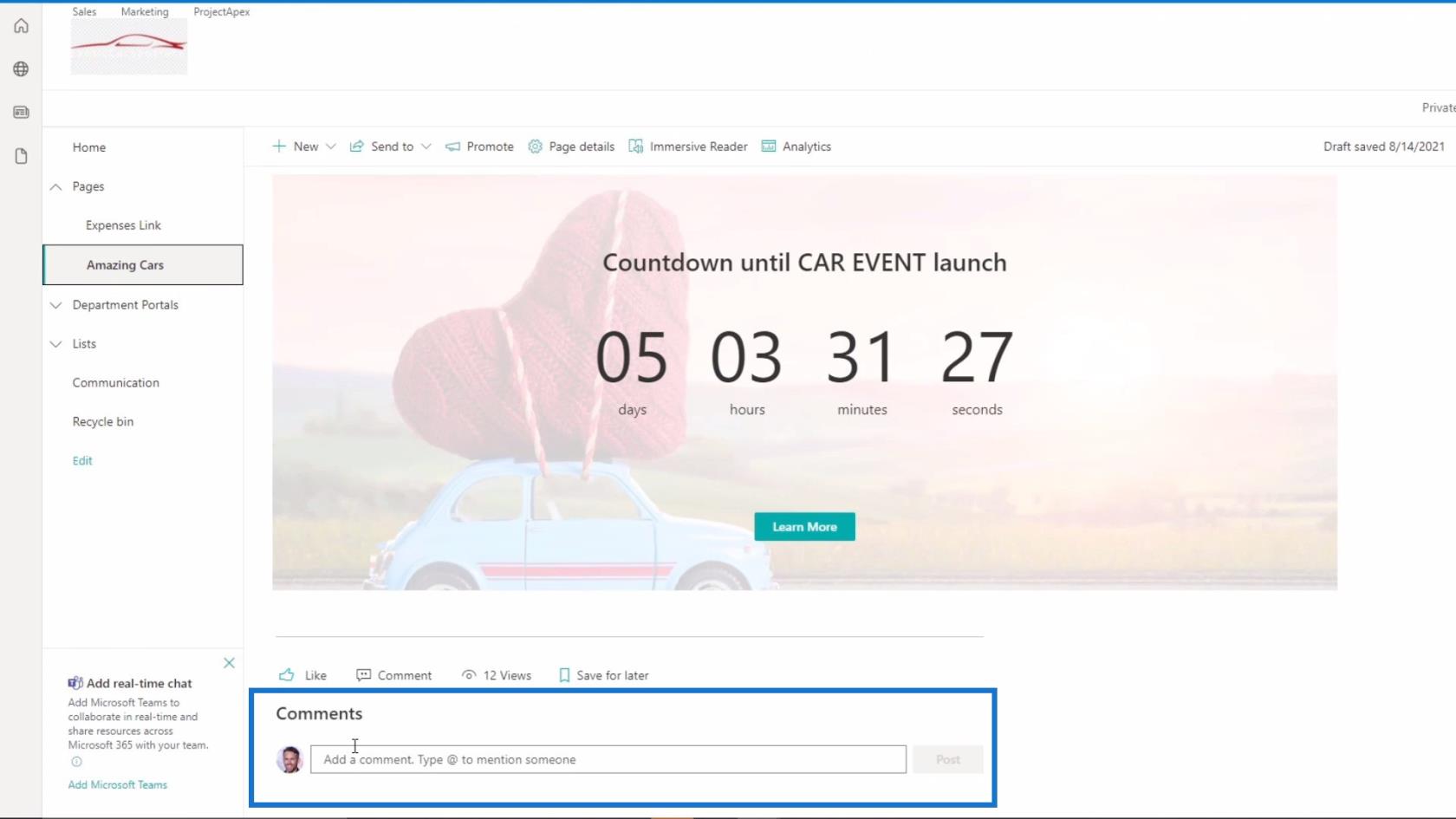
Förutom kommentarer kommer vi också att se funktioner som vanligtvis finns på webbplatser för sociala nätverk. Detta inkluderar att lämna ett Gilla , Kommentar , Visningar och Spara för senare om du vill läsa ett visst inlägg efteråt.
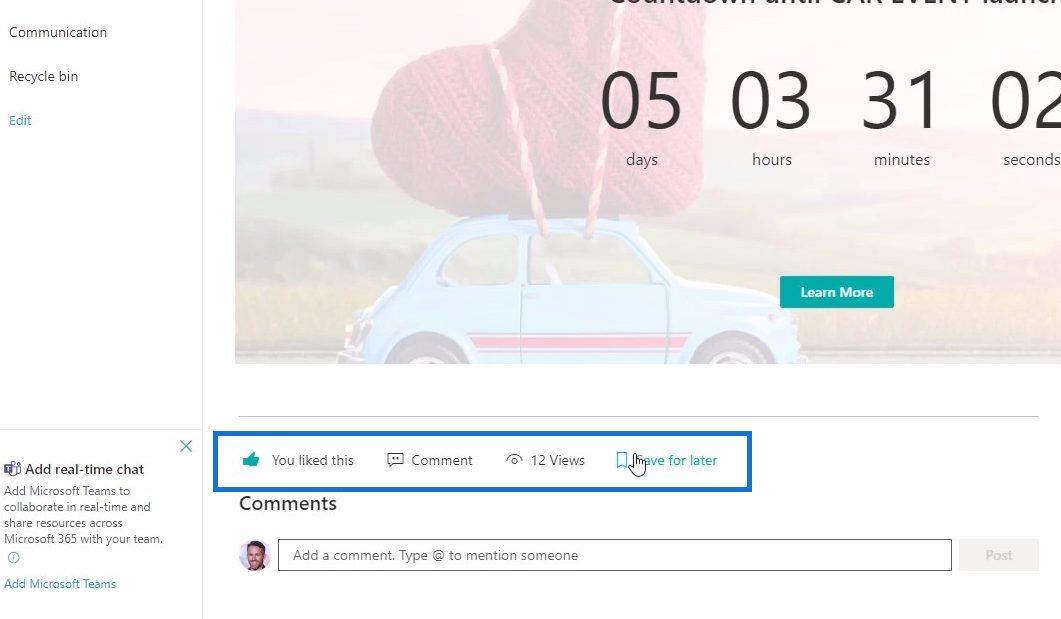
Om vi klickar på den här funktionen, förutom antalet visningar , kommer den att visa sidanalys . Detta är till stor hjälp när det gäller att övervaka sidvisningarna från tid till annan.
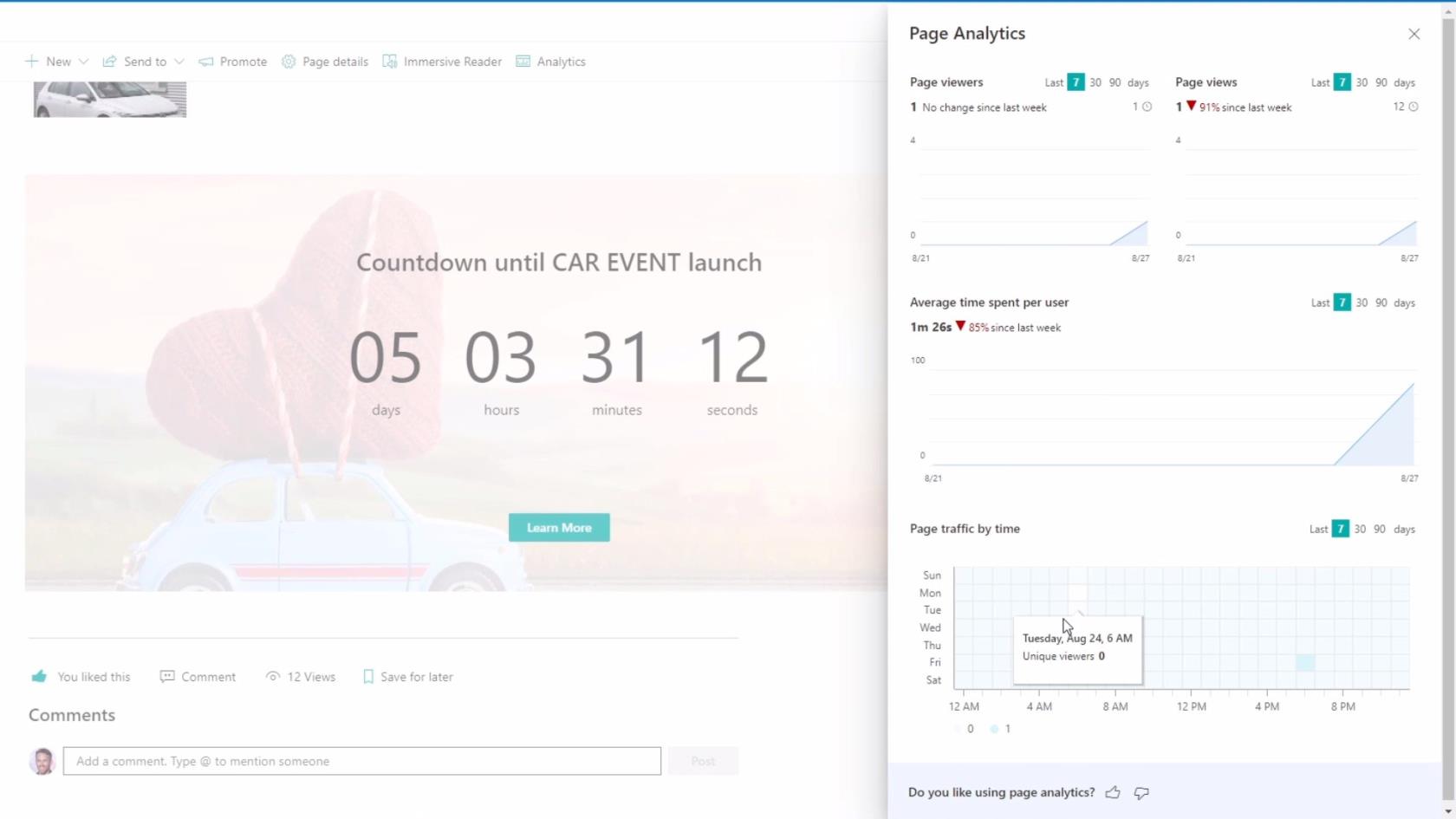
Om vi går tillbaka till kommentarer , det som är bra med den här funktionen är att du kan använda den för att nämna någon. För att göra detta måste vi använda " @ " före namnet på den person som du vill nämna.
Att nämna personer via kommentarer i SharePoint-plattformen
Till exempel försöker Luke hitta sidan Amazing Cars men han kan inte hitta den. Vi kan snabbt informera honom om var man kan hitta sidan Amazing Cars genom att nämna honom i vår kommentar.

Ibland, efter att ha nämnt någon, dyker ett fel upp som talar om för oss att personen vi vill informera kanske inte har eller inte har tillgång till webbplatsen som vi är på. Nedan är ett exempel på felet som vi diskuterar.

För att undvika detta behöver vi bara se till att personen vi nämner har . Efter att ha skrivit ner och nämnt Luke i vår kommentar klickar du bara på Lägg upp .

Då kommer kommentaren att läggas upp.
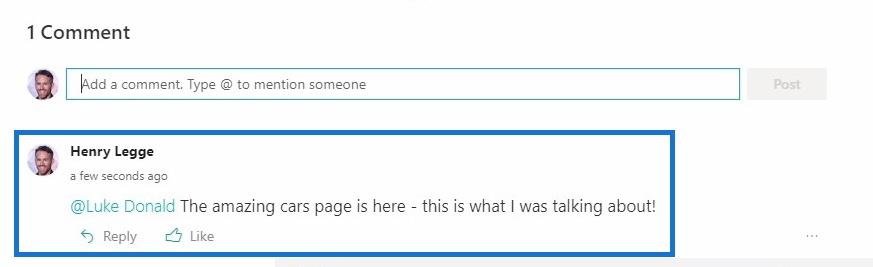
Efter att ha postat kommentaren kan andra medlemmar på webbplatsen också reagera på den genom att lämna ett svar eller gilla , precis som på alla sociala medier. Härifrån kan du starta en mångsidig konversation med andra medlemmar på webbplatsen i avsnittet Kommentarer .
Dessutom är den här funktionen mycket användbar, särskilt för saker som nyheterna som publiceras på webbplatsens hemsida.
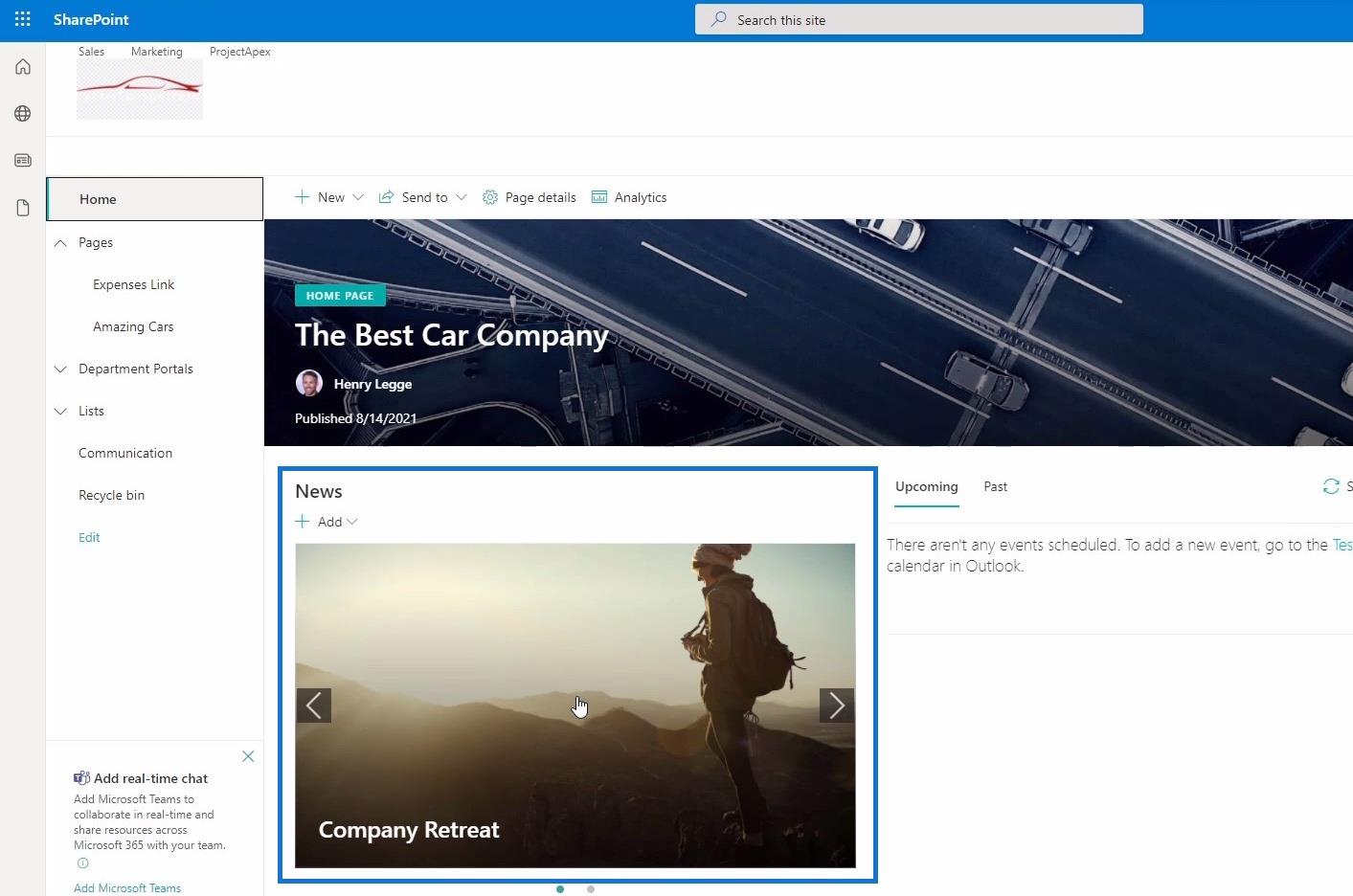
Om vi till exempel klickar på " Företagsretreat " under Nyheter , tar det oss till sidan Företagsretreat . Det är här vi kan se uppdateringar eller inlägg från andra medlemmar på sajten.
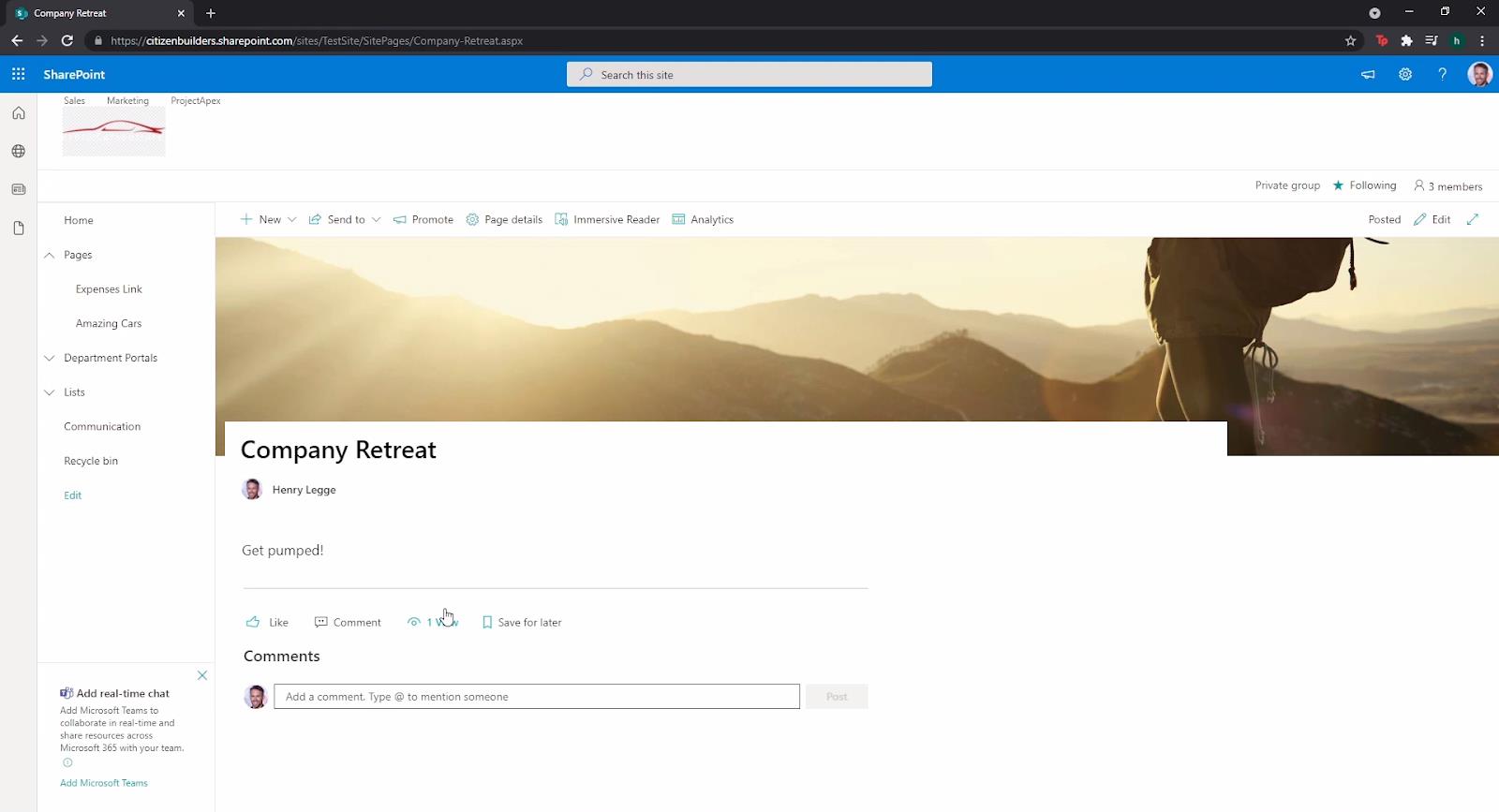
Sedan efter det, låt oss visualisera andra medlemmar på webbplatsen som kommenterar vårt inlägg precis som i exemplet nedan.
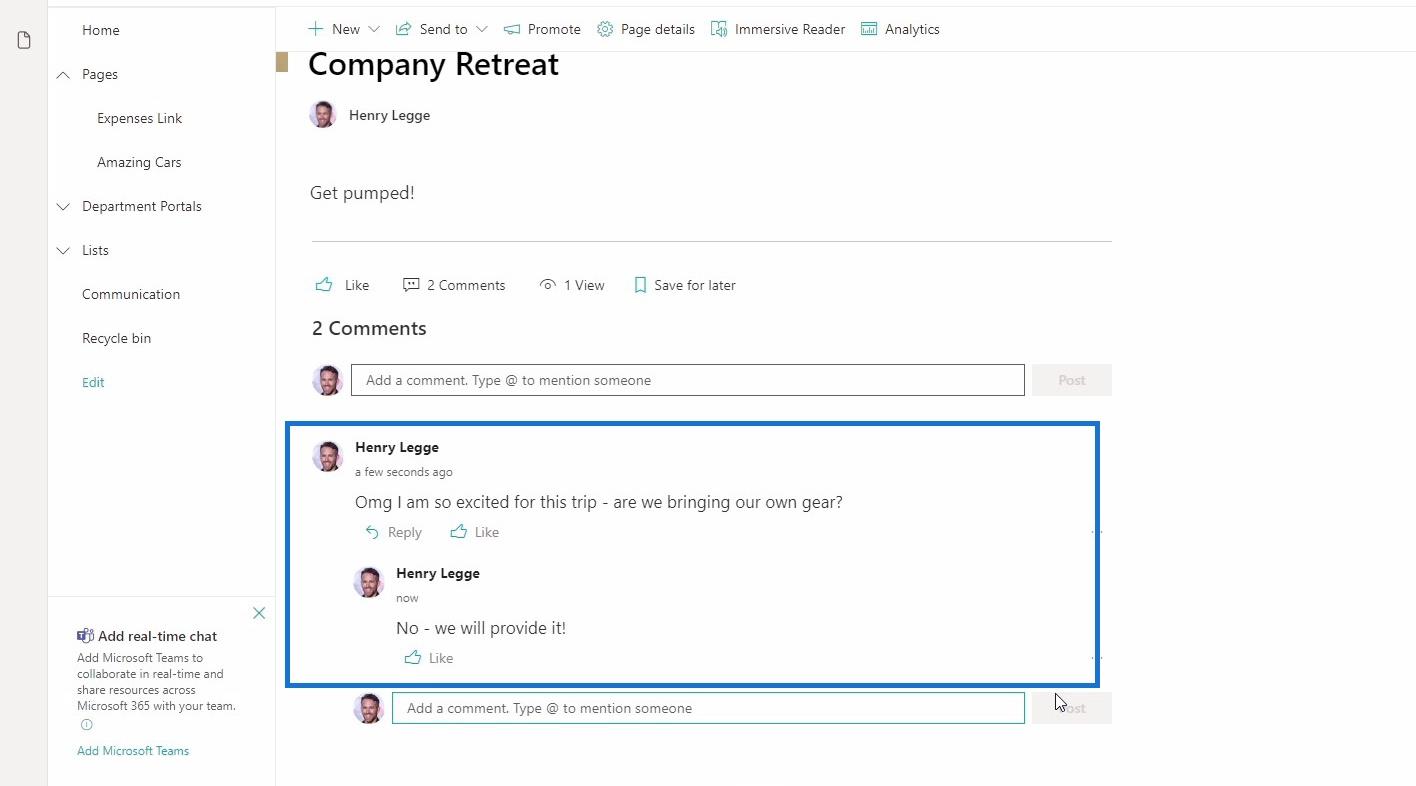
Som du märker kan den här funktionen skapa en fantastisk miljö för alla där de kan interagera med varandra. Vi kan till och med starta ett forum för att dela olika åsikter eller idéer om ett visst ämne utan att använda andra sociala medieapplikationer eller webbplatser.
Varningar på SharePoint-plattformen
En annan stor social nätverksfunktion i SharePoint är att ta emot varningar baserat på ändringarna som gjorts på listor , dokument och många fler.
För att börja ställa in varningar på klickar du bara på rullgardinsmenyn Listor och väljer den lista du vill ha. För det här exemplet väljer vi listan Kunder .
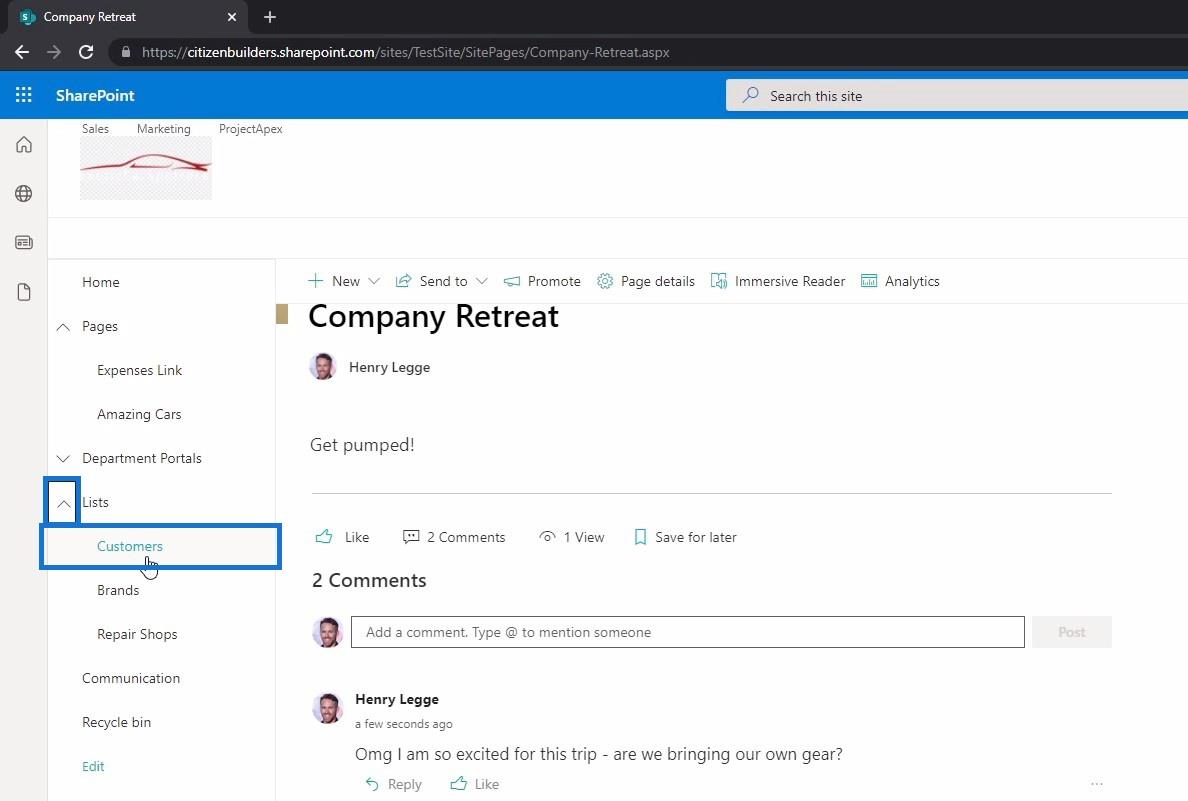
Efter att ha valt listan Kunder kommer en lista över kunder att visas. Härifrån kan du börja ställa in varningar genom att klicka på knappen för ytterligare alternativ i toppmenyn som representeras av 3 punkter. Välj sedan alternativet Varna mig .
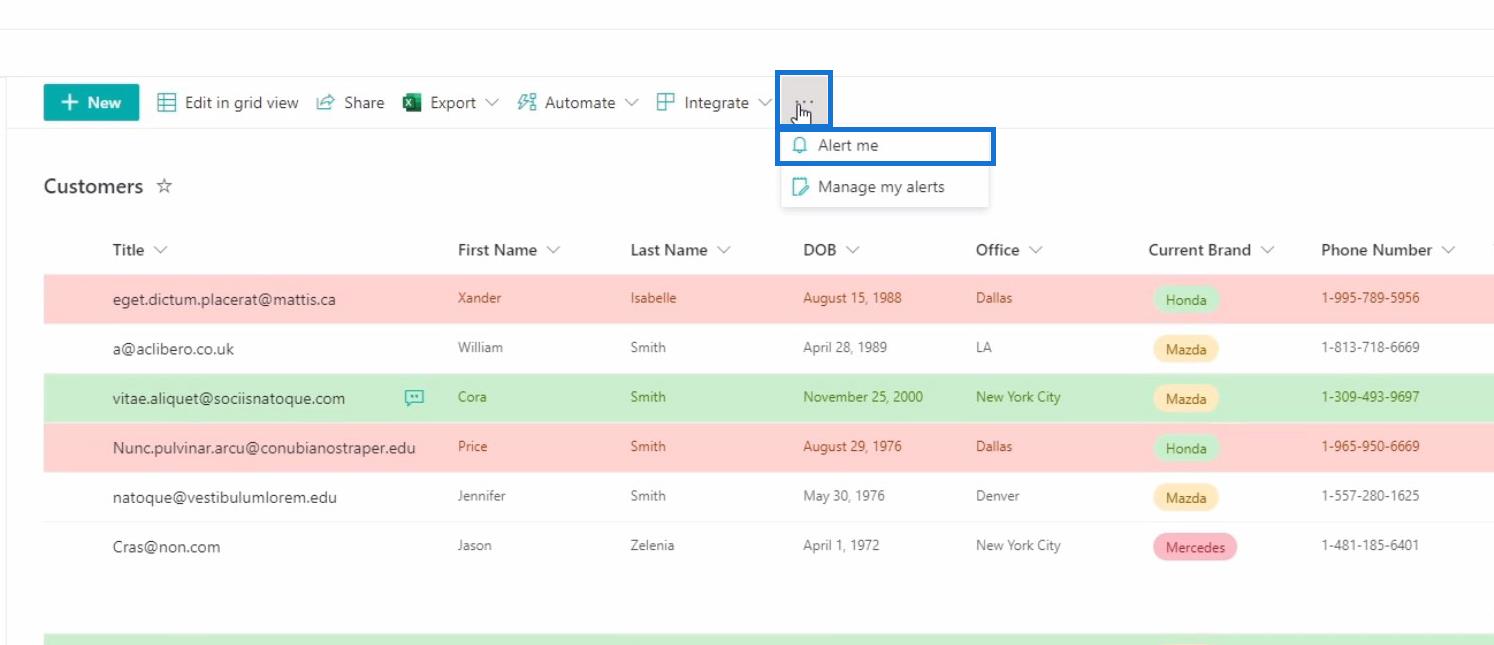
När du klickar på alternativet Varna mig visas en dialogruta.
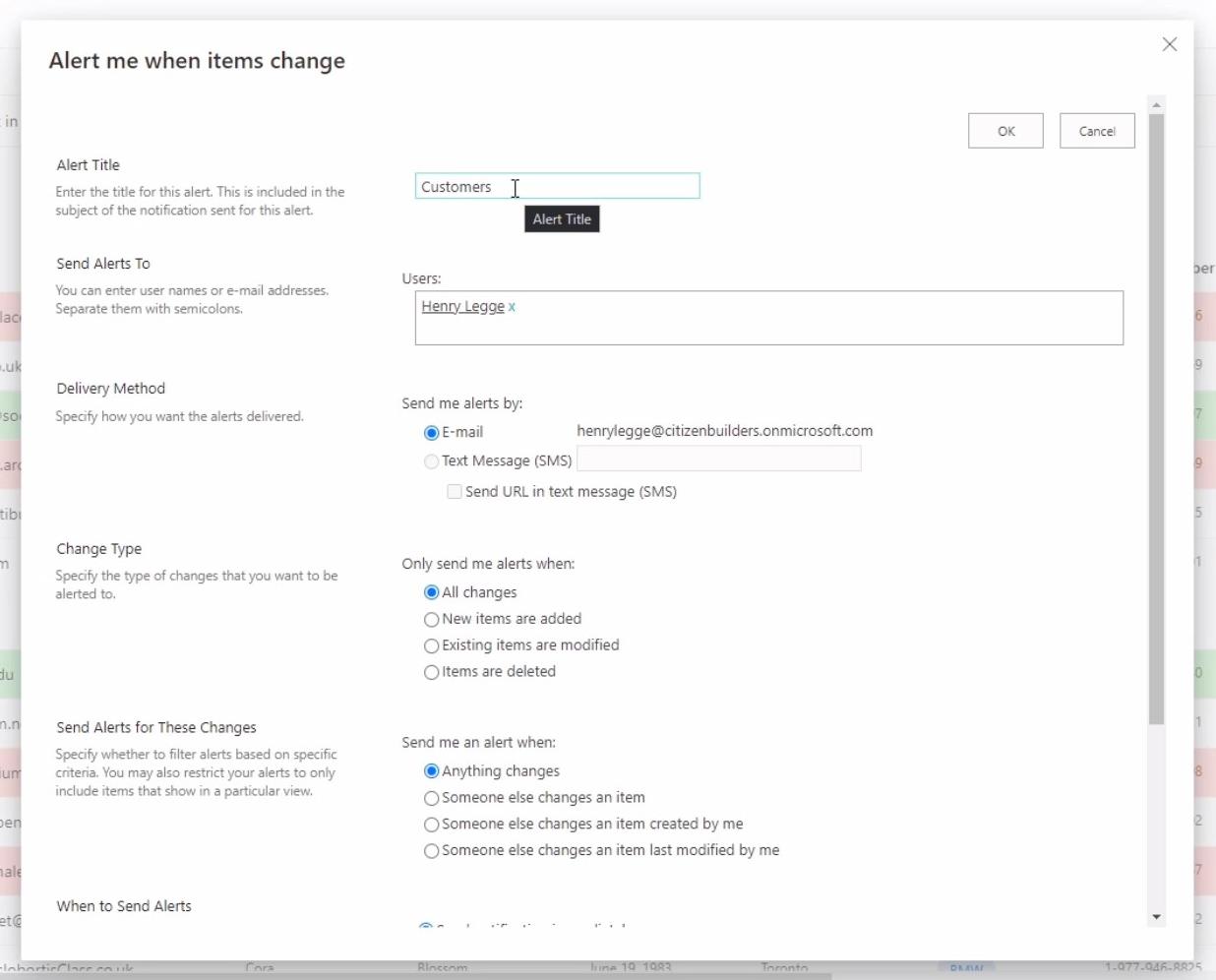
Det är här vi kan ställa in varningarna om ändringar har gjorts i kundlistan. I den här dialogrutan kan vi bestämma om varningarna ska skickas via e-post eller sms, och ställa in vilken typ av ändringar som ska varna oss.
Slutligen, om den här listan, till exempel, uppdateras mest hela tiden, kan vi ange hur ofta vi kommer att få varningar: dagligen och veckovis tillsammans med tiden.
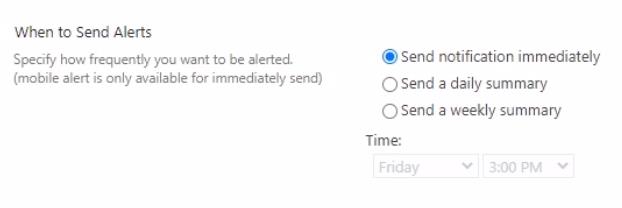
Skapa varningar för dokument på SharePoint-plattformen
Låt oss sedan diskutera hur vi kan skapa varningar för . Gå först till webbplatsens innehåll genom att klicka på kugghjulsikonen i det övre högra hörnet och välj webbplatsens innehåll .
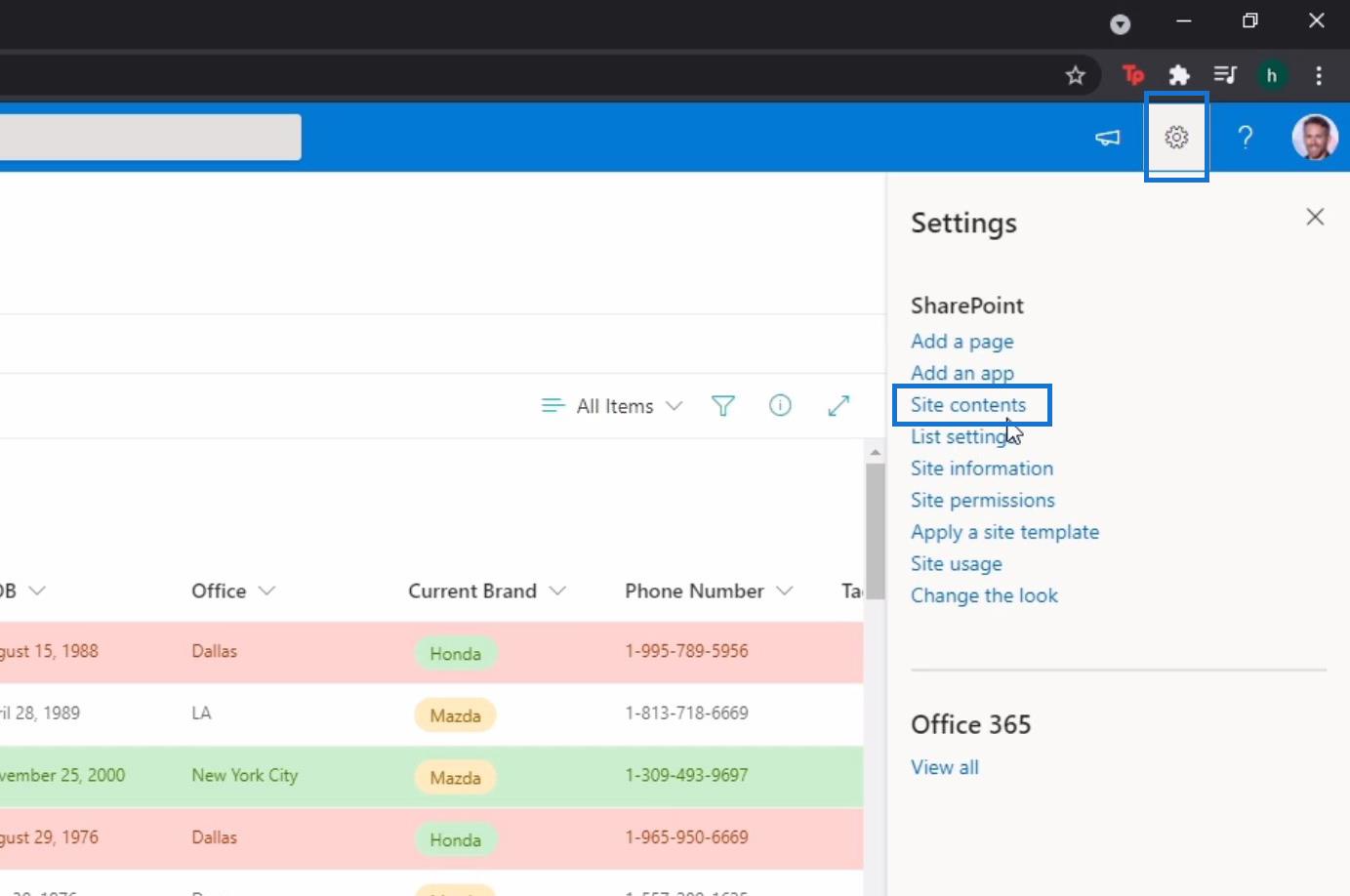
Efter det kommer vi att komma åt ett av våra dokumentbibliotek. Jag använder dokumentbiblioteket Expenses som ett exempel.
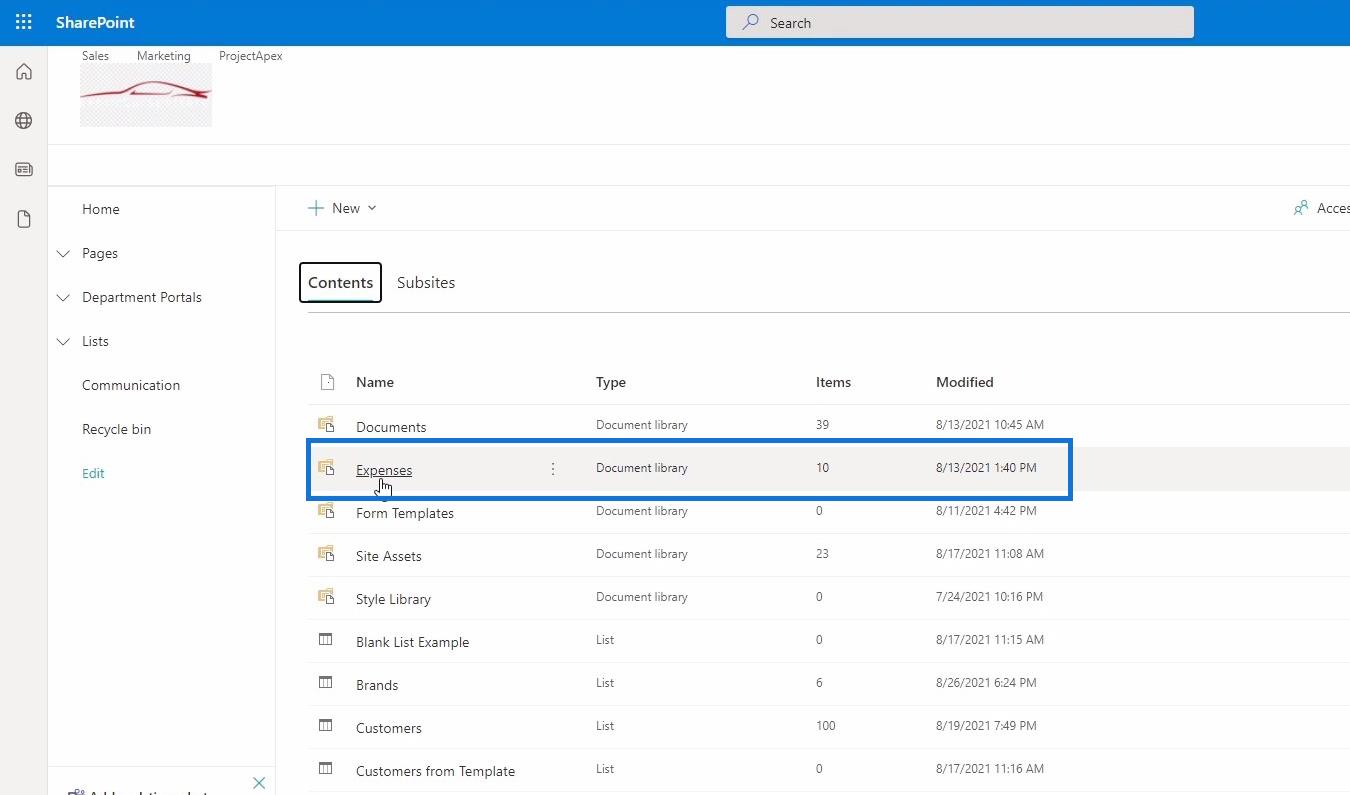
Efter att ha öppnat kostnadsdokumentbiblioteket kan vi nu börja ändra varningar, på samma sätt som vi gjorde med listorna.
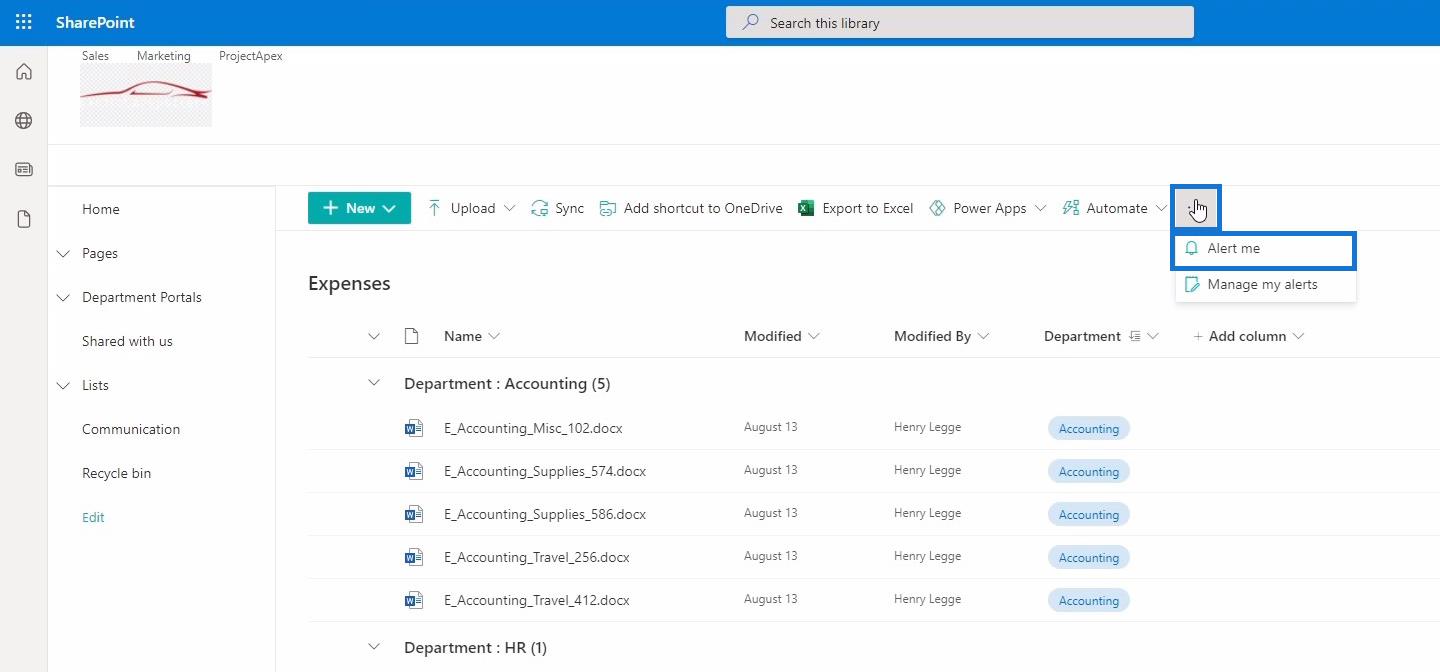
Inställningarna som vi kan ändra här är desamma som vi har diskuterat när vi ändrar varningar för listor.
Observera att för dokument kommer vi också att få varningar när andra medlemmar på webbplatsen kommer att ladda upp en ny fil och inte bara ändringarna som gjorts på själva filen.
Vi kan också ändra varningar för en viss fil genom att klicka på knappen för fler alternativ som bara är synlig när du håller muspekaren över en fil.
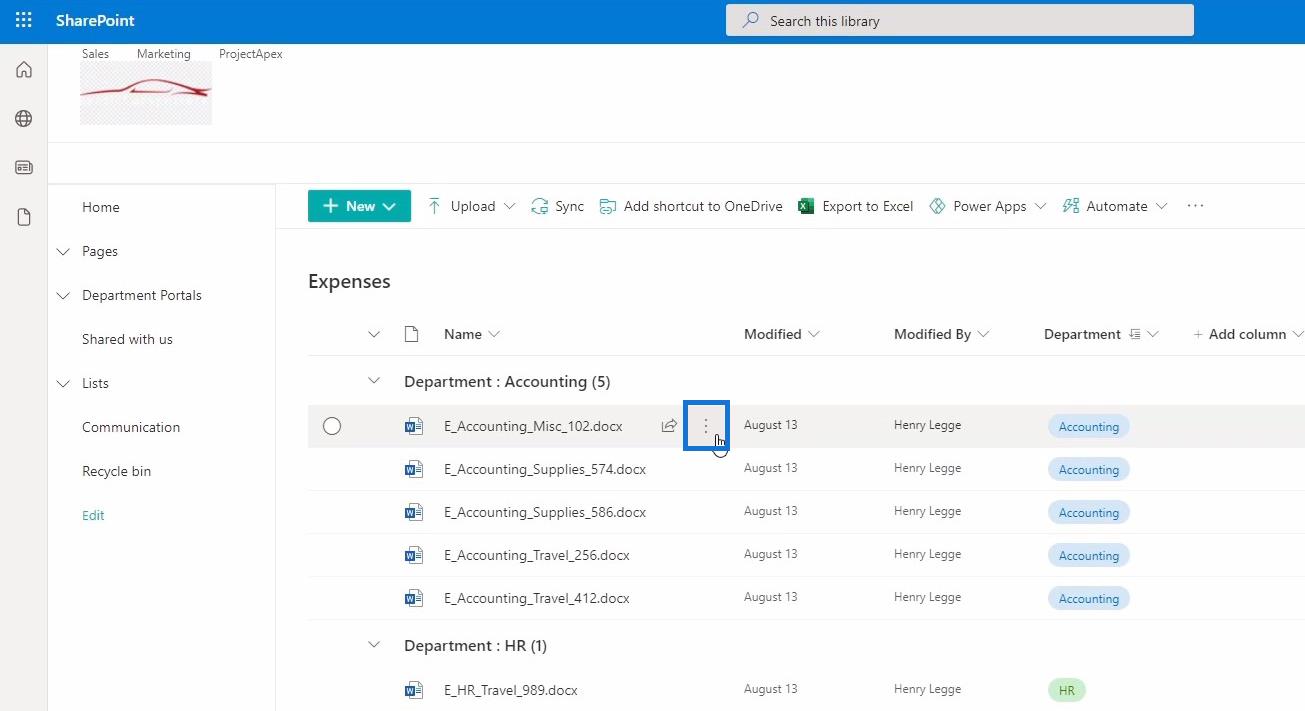
Sedan efter det kan du välja alternativet Varna mig för att öppna samma dialogruta och ändra de varningar som du vill ta emot från den filen.
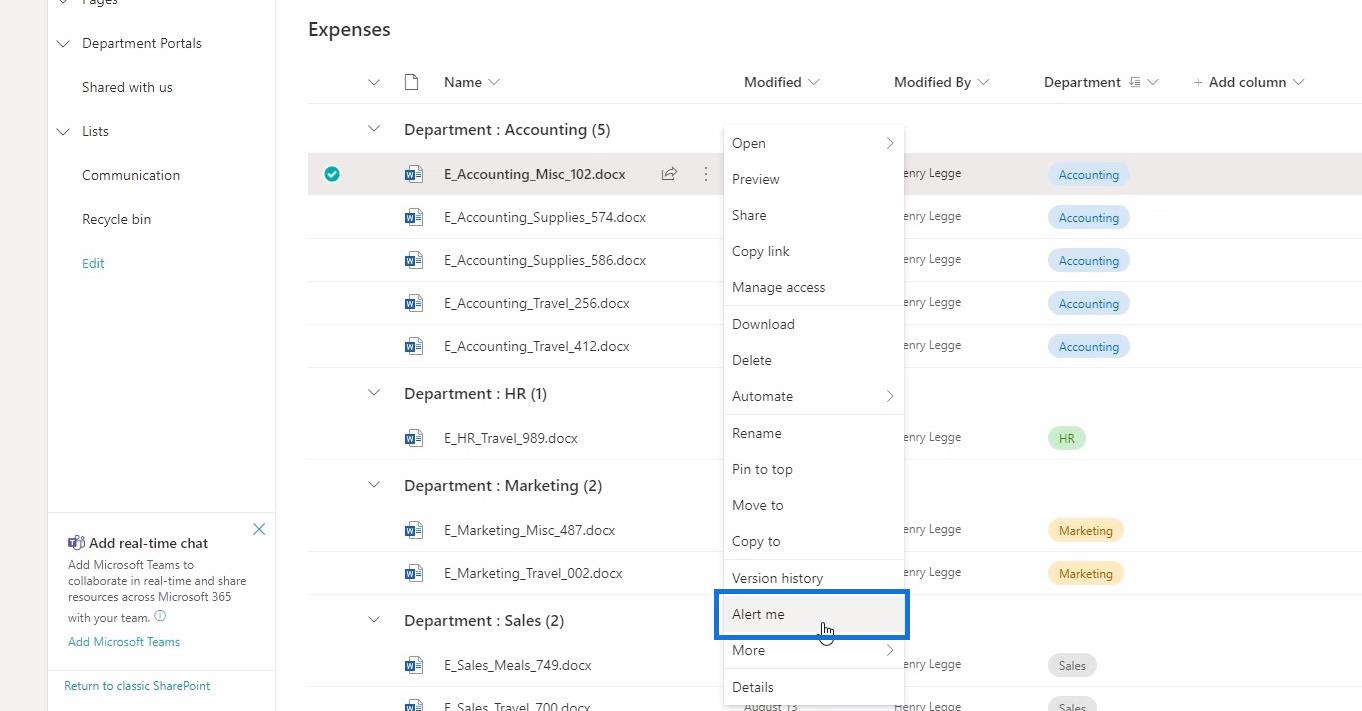
Startsida på SharePoint
SharePoint -startsidan är en plats där du kan hitta och komma åt de flesta av de senaste nyheterna från alla webbplatser som du följer.
För tillfället har jag flera sajter som jag följer men bara en sida har nyheter som kallas TestSite . Du kommer åt startsidan genom att klicka på hemknappen i det övre vänstra hörnet.
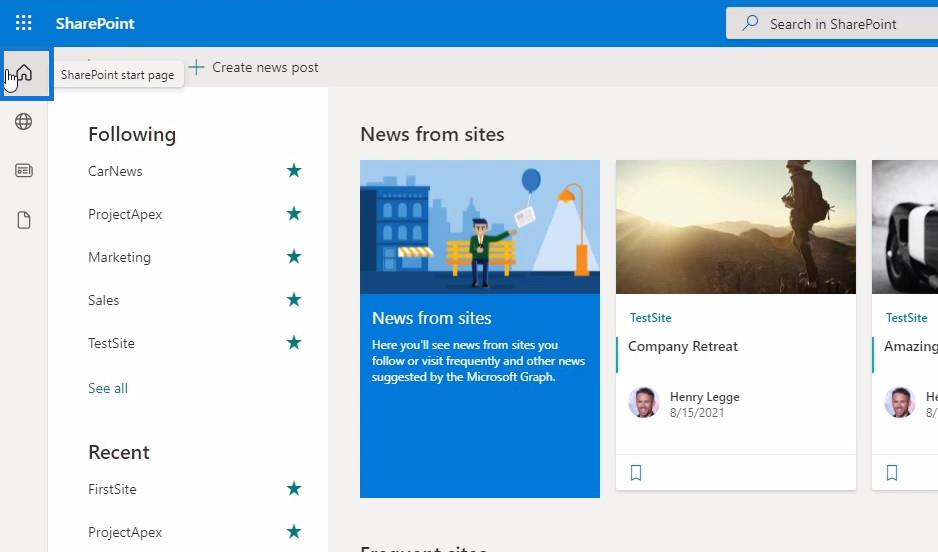
Som jag har nämnt kan vi på SharePoints startsida se senaste nyheter från olika webbplatser. För det här exemplet kan vi se att en användare har lagt upp något på våra testwebbplatser .
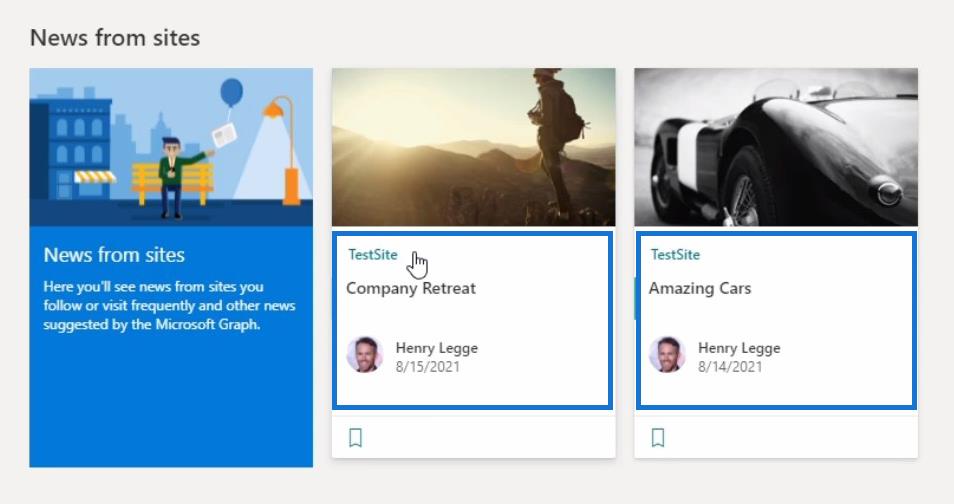
Under avsnittet Nyheter kan vi också kolla avsnittet Frequenta webbplatser som innehåller de webbplatser vi vanligtvis besöker. Bortsett från det kan vi också se de senaste aktiviteterna för varje webbplats.
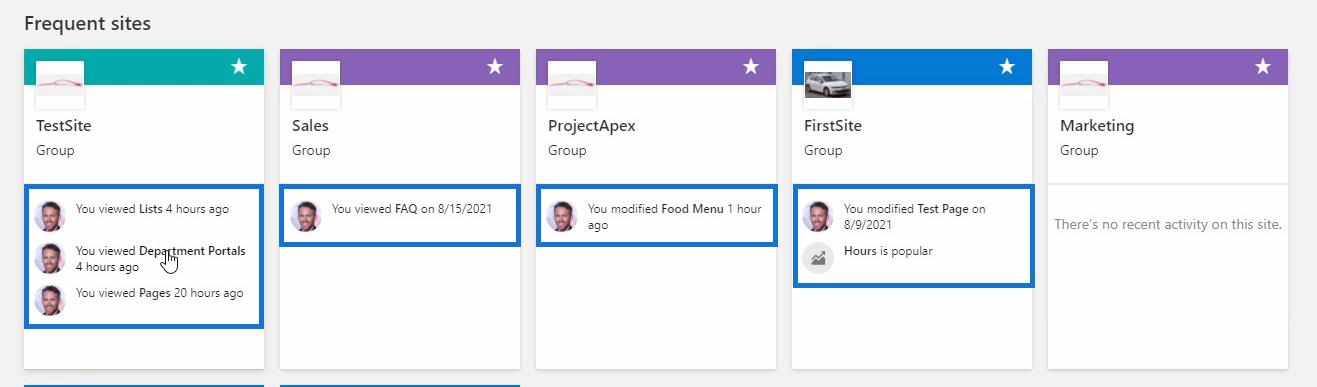
På den vänstra sidofältet, om vi klickar på Mina webbplatser- menyn, kommer den att visa oss en kategoriserad lista över webbplatser som du kan använda om du snabbt vill komma åt någon av dina webbplatser.
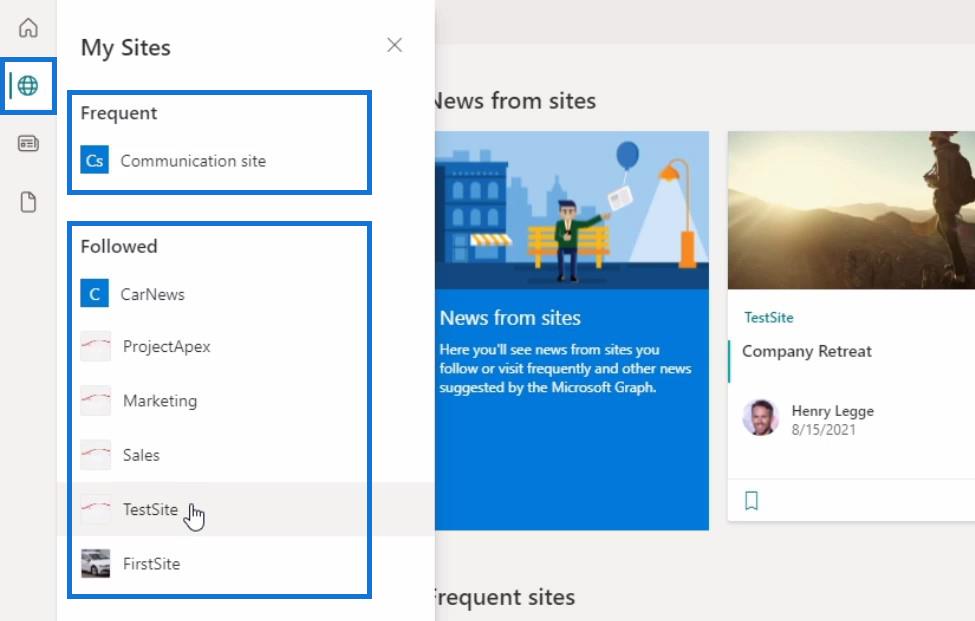
Vi har också menyn Mina nyheter som sammanställer alla nyheter från dina webbplatser. Du kan också klicka på Se mer för att expandera och se alla tillgängliga nyheter från dina webbplatser.
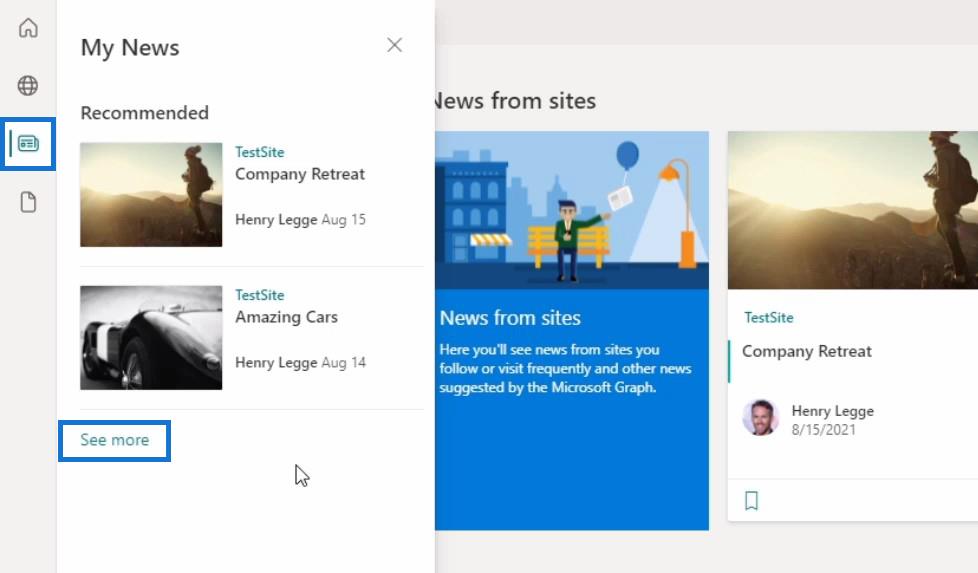
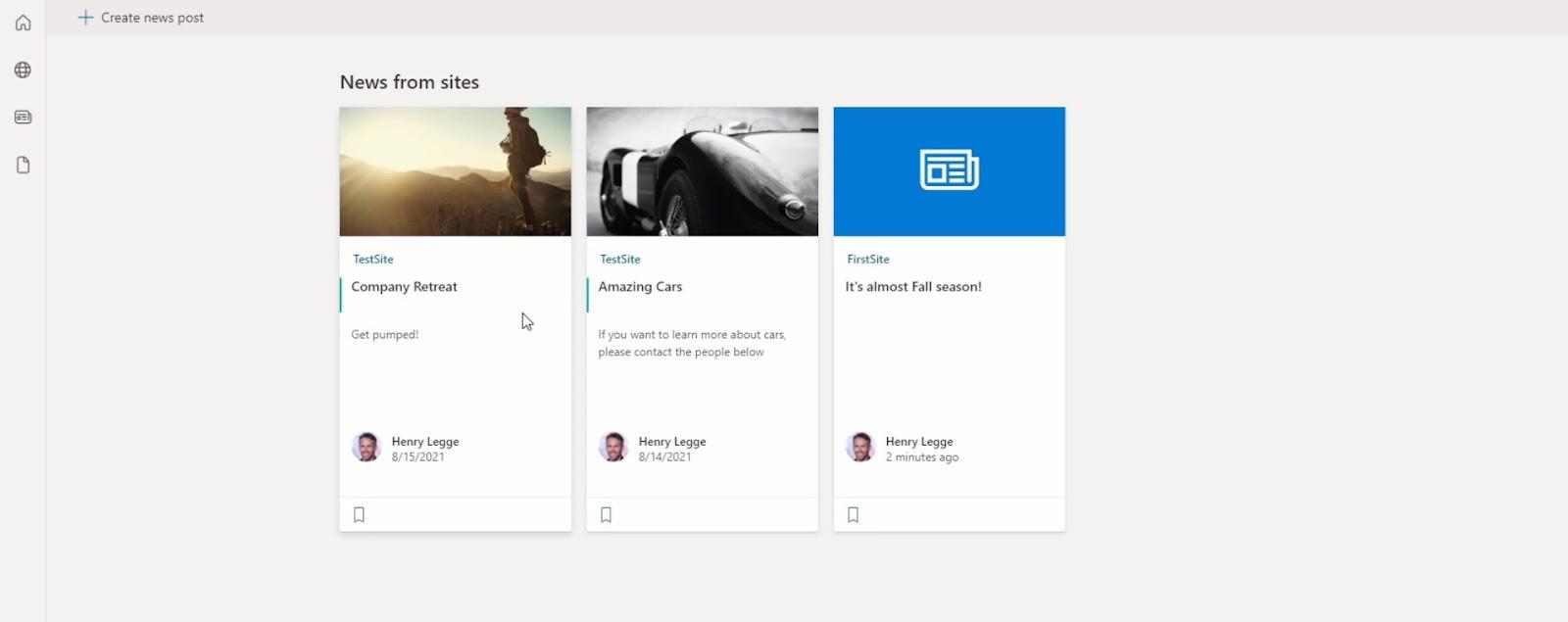
Detta är vad som kommer att hända om vi klickar på Se mer från menyn Mina nyheter . Och härifrån kan vi faktiskt klicka på någon av dessa nyheter för att dirigera oss till en specifik webbplats och se nyhetssidan. För det här exemplet, låt oss klicka på FirstSite .
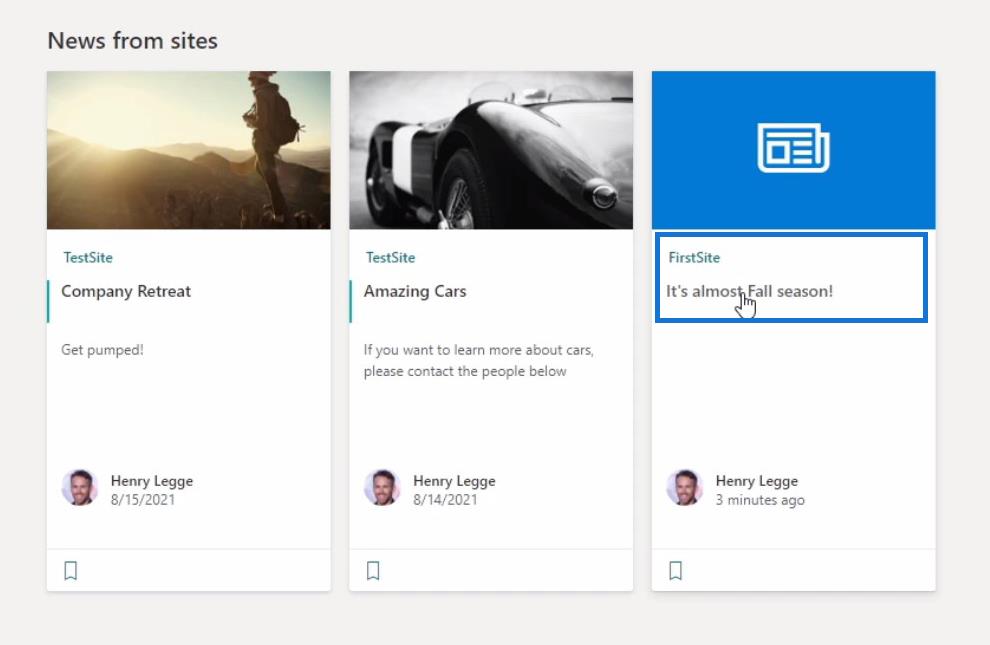
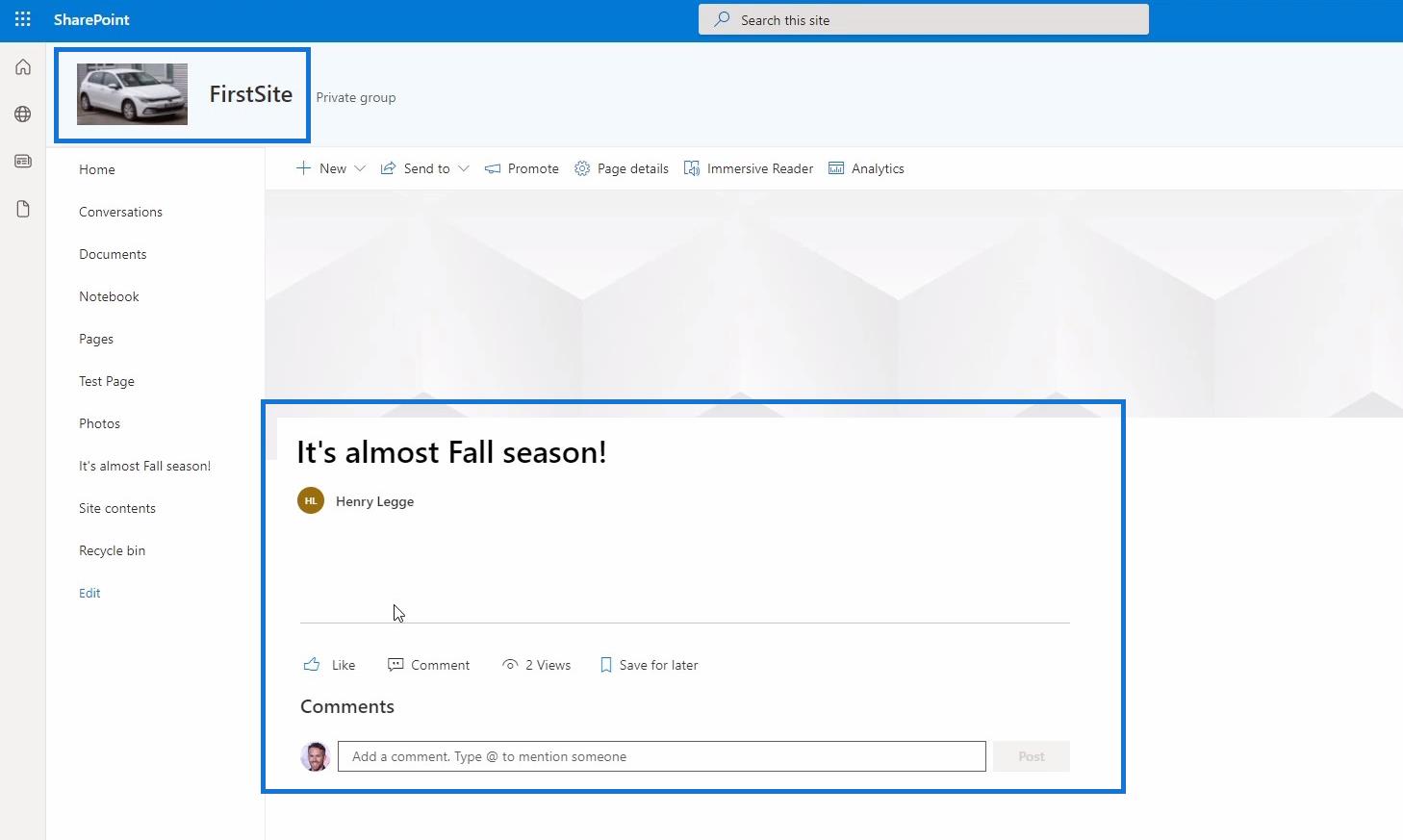
Slutsats
Vi har diskuterat de olika sociala nätverksfunktionerna i SharePoint som är kommentarer , varningar och startsidan . Dessa funktioner hjälper dig att enkelt sprida eller diskutera viktig information utan att behöva använda andra applikationer eller webbplatser för sociala medier.
Att använda dessa i SharePoint-plattformen ger effektivitet när du arbetar med din organisation.
Med vänliga hälsningar,
Henry
Ta reda på varför det är viktigt att ha en dedikerad datumtabell i LuckyTemplates och lär dig det snabbaste och mest effektiva sättet att göra det.
Denna korta handledning belyser LuckyTemplates mobilrapporteringsfunktion. Jag ska visa dig hur du kan utveckla rapporter effektivt för mobila enheter.
I denna LuckyTemplates Showcase går vi igenom rapporter som visar professionell serviceanalys från ett företag som har flera kontrakt och kundengagemang.
Gå igenom de viktigaste uppdateringarna för Power Apps och Power Automate och deras fördelar och konsekvenser för Microsoft Power Platform.
Upptäck några vanliga SQL-funktioner som vi kan använda som sträng, datum och några avancerade funktioner för att bearbeta eller manipulera data.
I den här handledningen kommer du att lära dig hur du skapar din perfekta LuckyTemplates-mall som är konfigurerad efter dina behov och preferenser.
I den här bloggen kommer vi att visa hur man lager fältparametrar med små multiplar för att skapa otroligt användbara insikter och bilder.
I den här bloggen kommer du att lära dig hur du använder LuckyTemplates ranknings- och anpassade grupperingsfunktioner för att segmentera en exempeldata och rangordna den enligt kriterier.
I den här handledningen kommer jag att täcka en specifik teknik kring hur man visar Kumulativ total endast upp till ett specifikt datum i dina bilder i LuckyTemplates.
Lär dig hur du skapar och anpassar punktdiagram i LuckyTemplates, som huvudsakligen används för att mäta prestanda mot mål eller tidigare år.








