Skapa en datumtabell i LuckyTemplates

Ta reda på varför det är viktigt att ha en dedikerad datumtabell i LuckyTemplates och lär dig det snabbaste och mest effektiva sättet att göra det.
I den här bloggen kommer vi att prata om vikten och användningen av SharePoint-listor. Vi kommer också att diskutera de olika sätten att skapa listor i SharePoint.
SharePoints sätt att hantera en samling data som en tabell eller en databas är genom SharePoint-listor. En databas är ett sätt att lagra information. All typ av information du vill lagra är möjlig, oavsett om det är för din skola eller ditt företag.
För att ge dig mer uppfattning, så här kan SharePoint-listor se ut med ett exempel som vi tidigare gjort.
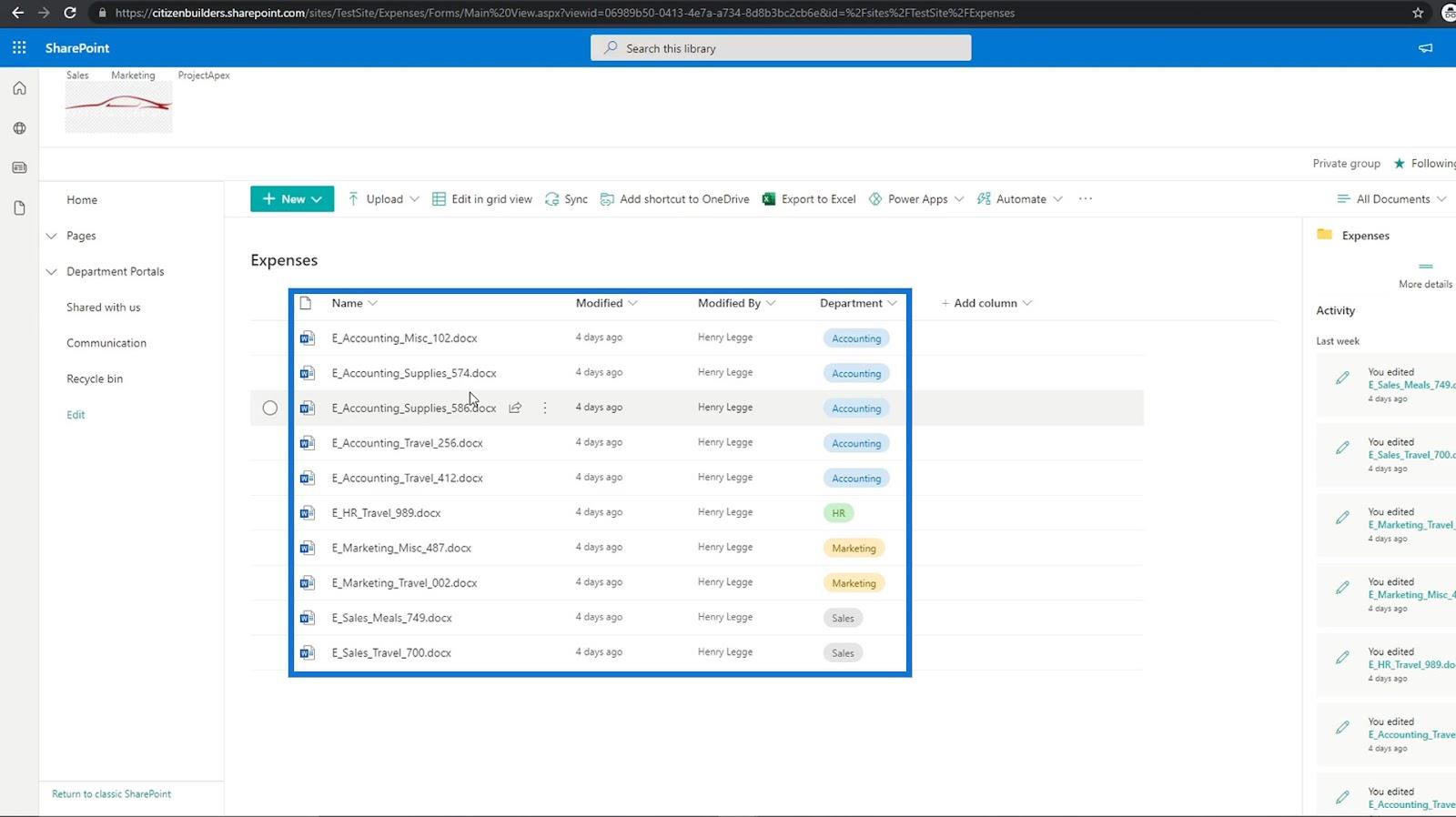
Som du kan se på bilden är dessa filer för ett företags utgifter.
Innehållsförteckning
Förbereder Excel-filen för din SharePoint-lista
Vi har inkluderat en resurslänk på den här bloggen där du kan ladda ner den här exempelfilen som vi använder. Du kan säkert använda din egen Excel-fil om du har en.
Låt oss först öppna Excel-filen.
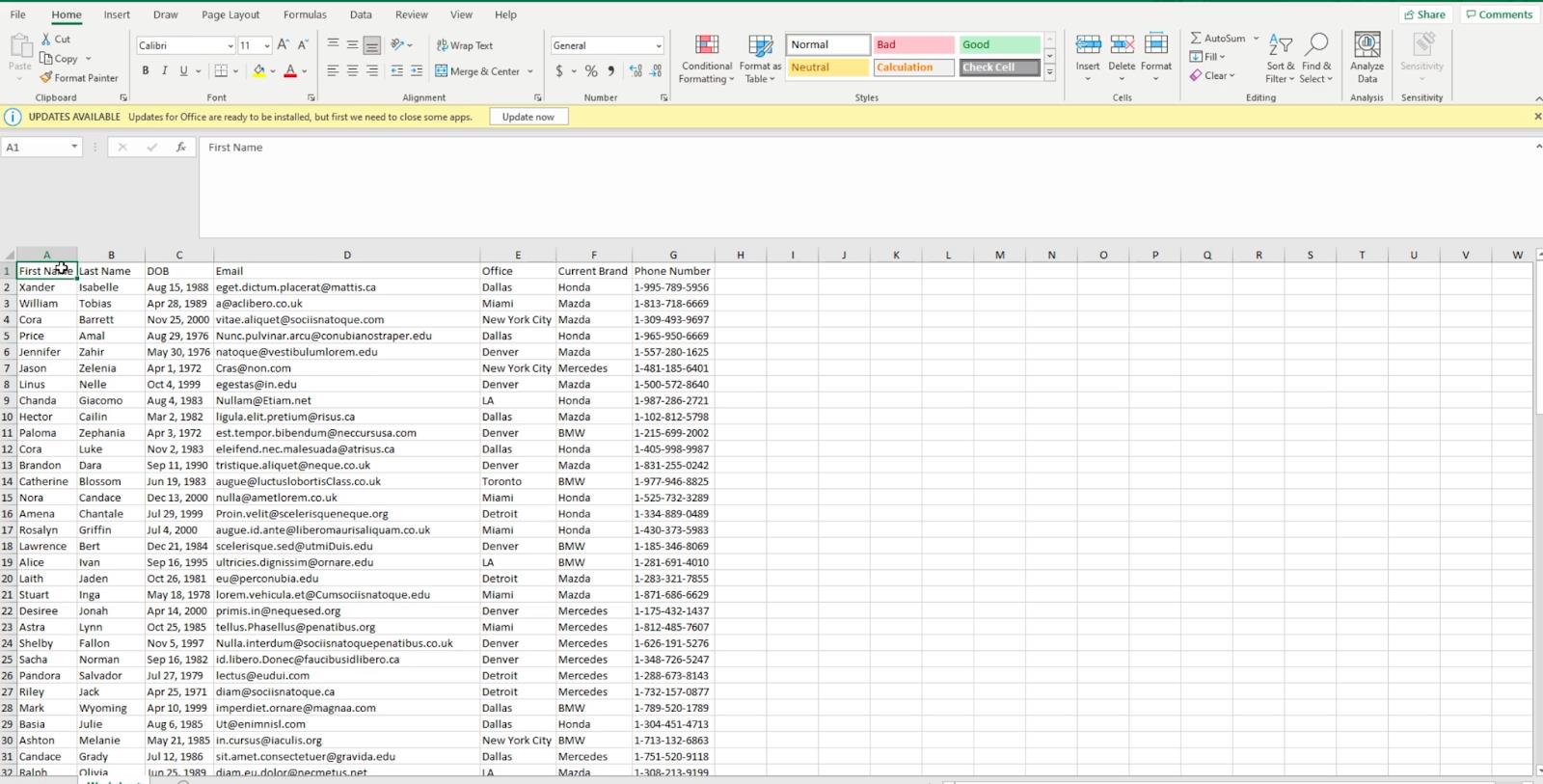
Innan du importerar filen till din SharePoint måste du dock tala om för din Excel-fil att det är en informationstabell. Så, i din Excel-fil, markera informationen du importerar.
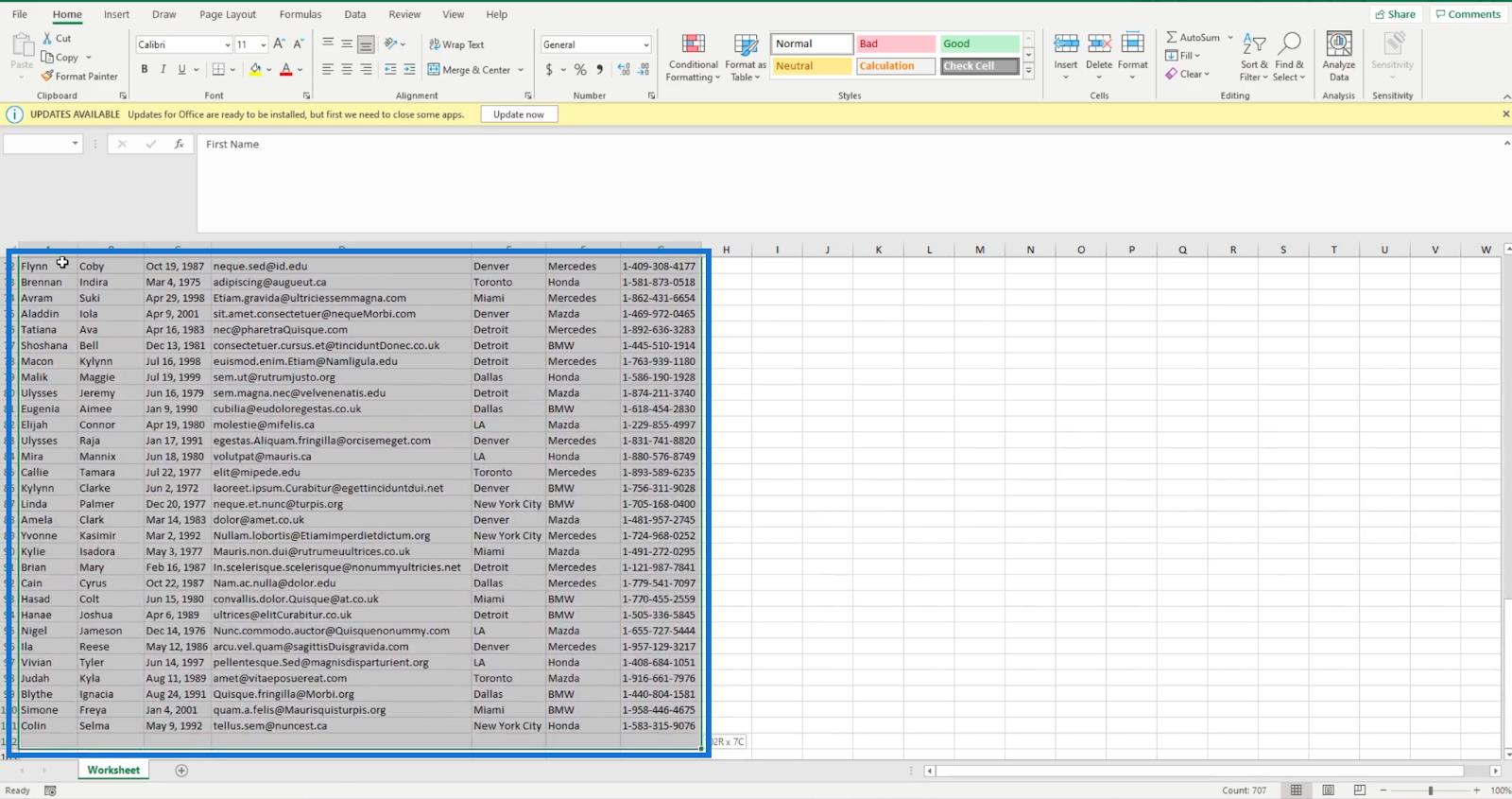
Klicka sedan på Formatera som tabell .
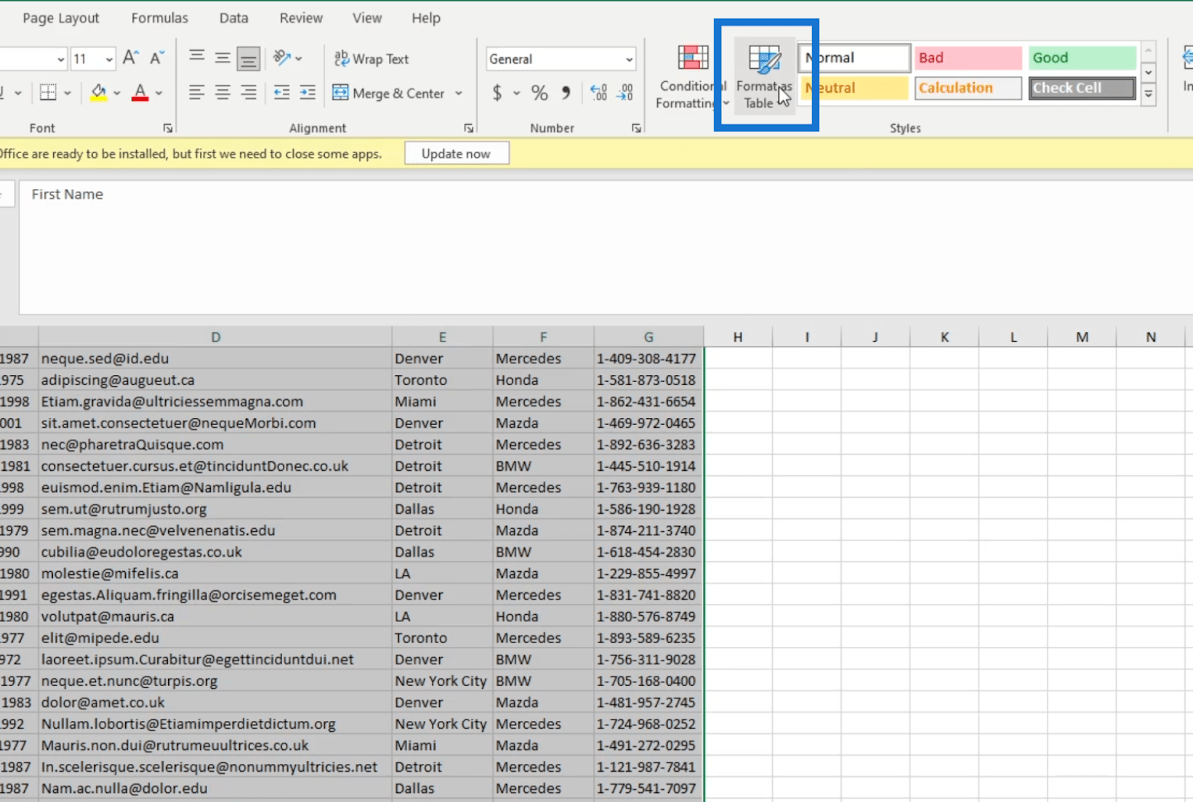
Du kan välja vilken bordsstil du vill. Men för vårt exempel kommer vi att använda det första alternativet under Ljus .
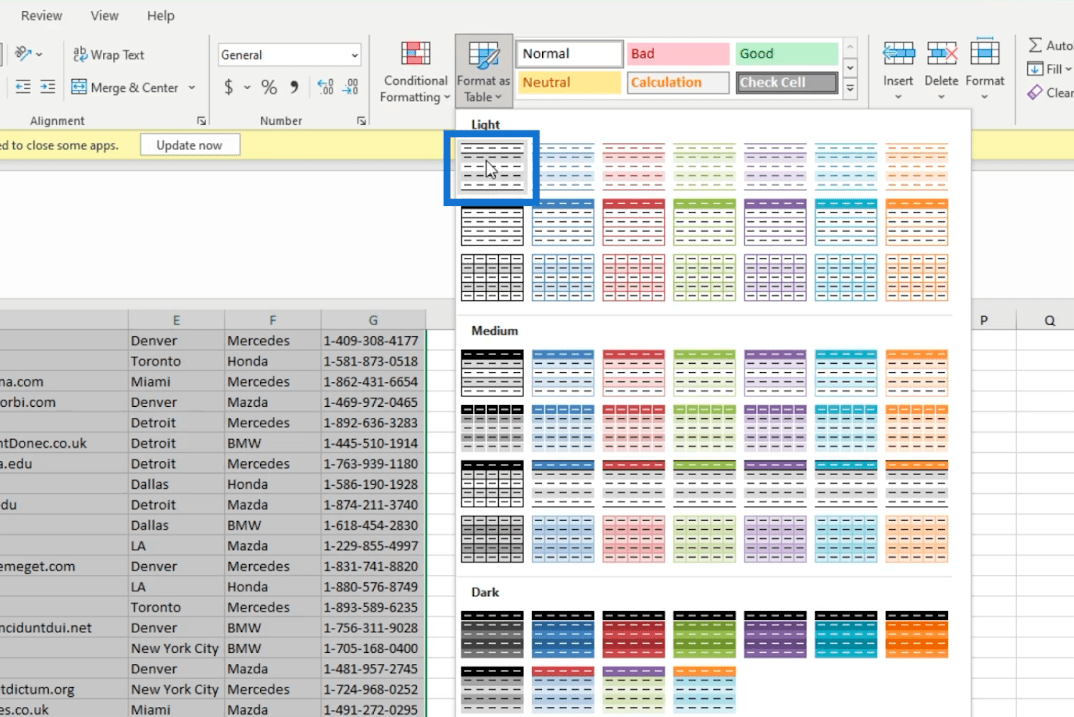
Efter det kommer en dialogruta att visas. Den frågar var data finns i tabellen.
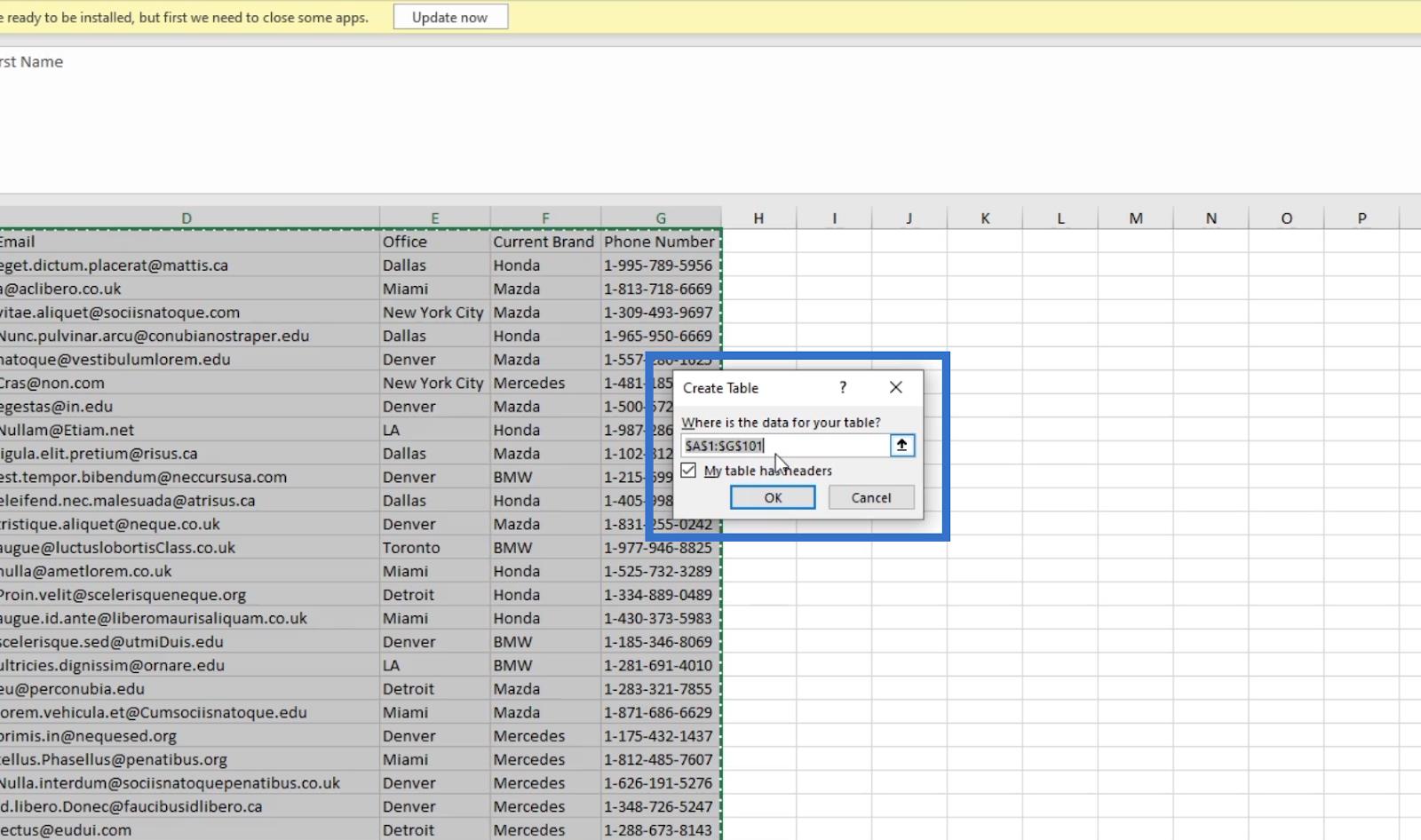
Men eftersom vi lyfte fram det tidigare finns raderna redan där. Så det finns ingen anledning att lägga någonting.
Sedan markerar du kryssrutan som talar om för Excel-filen att din tabell har rubriker.
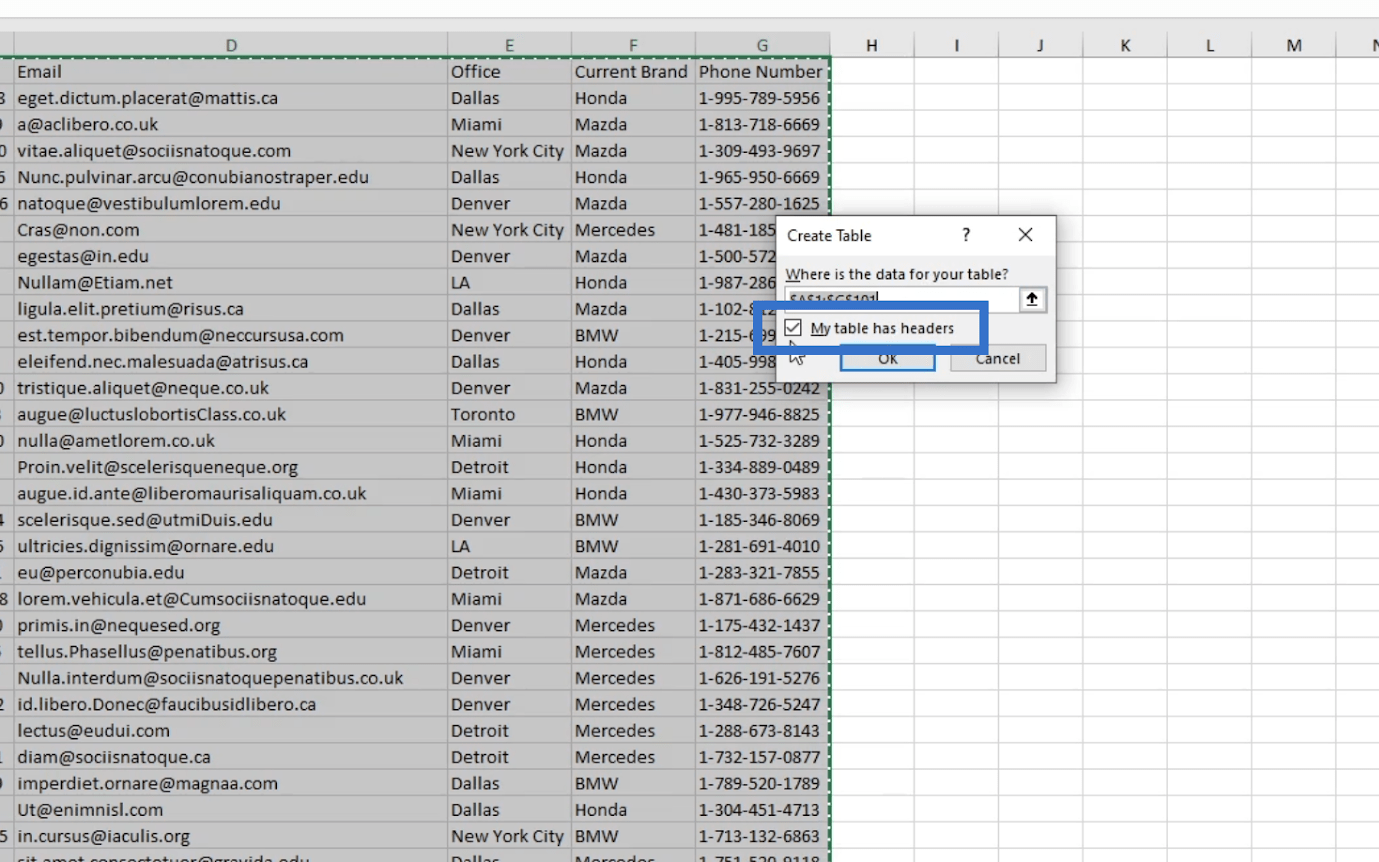
Klicka sedan på OK .
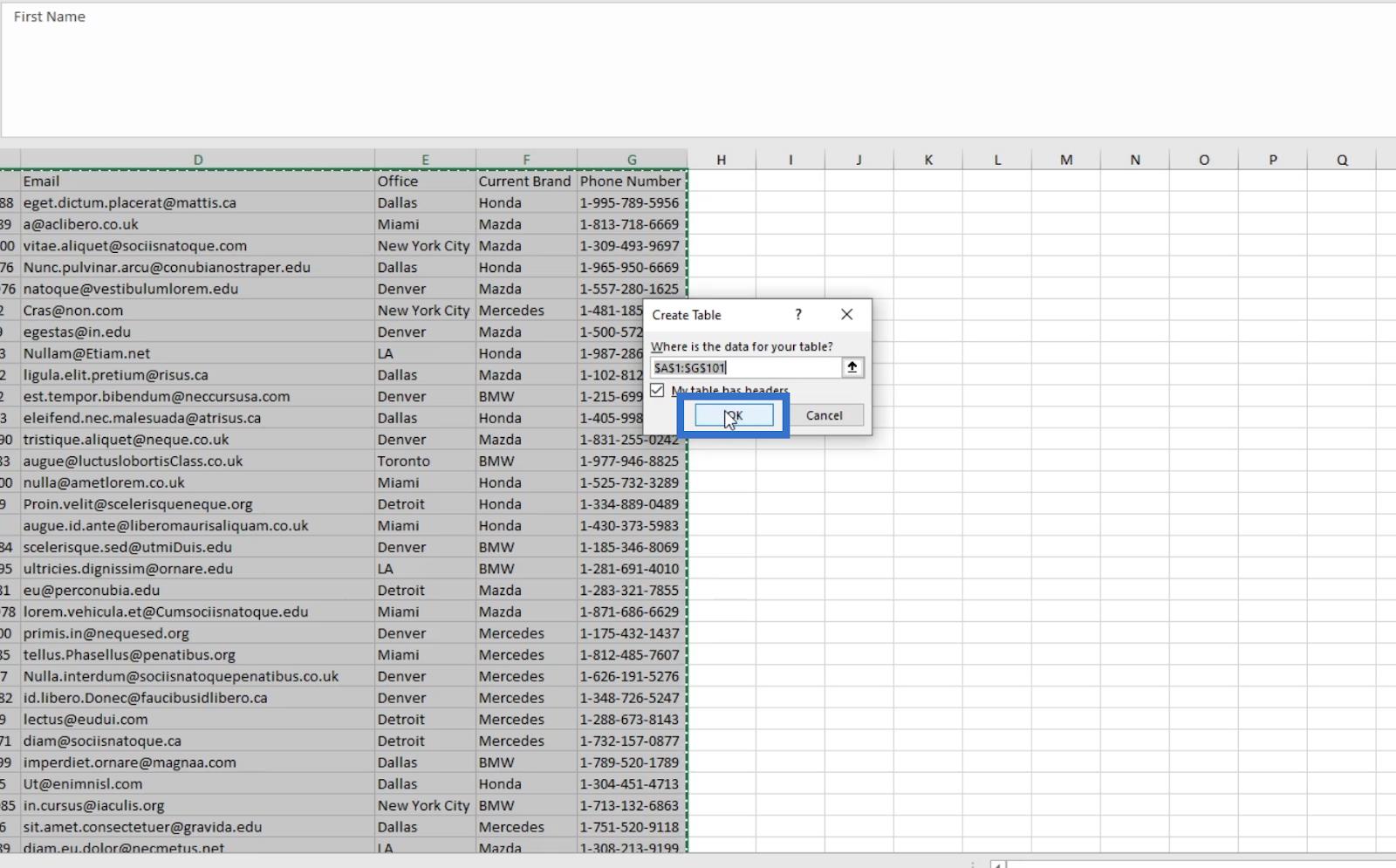
Detta talar om för Excel att detta är en tabell i Excel.
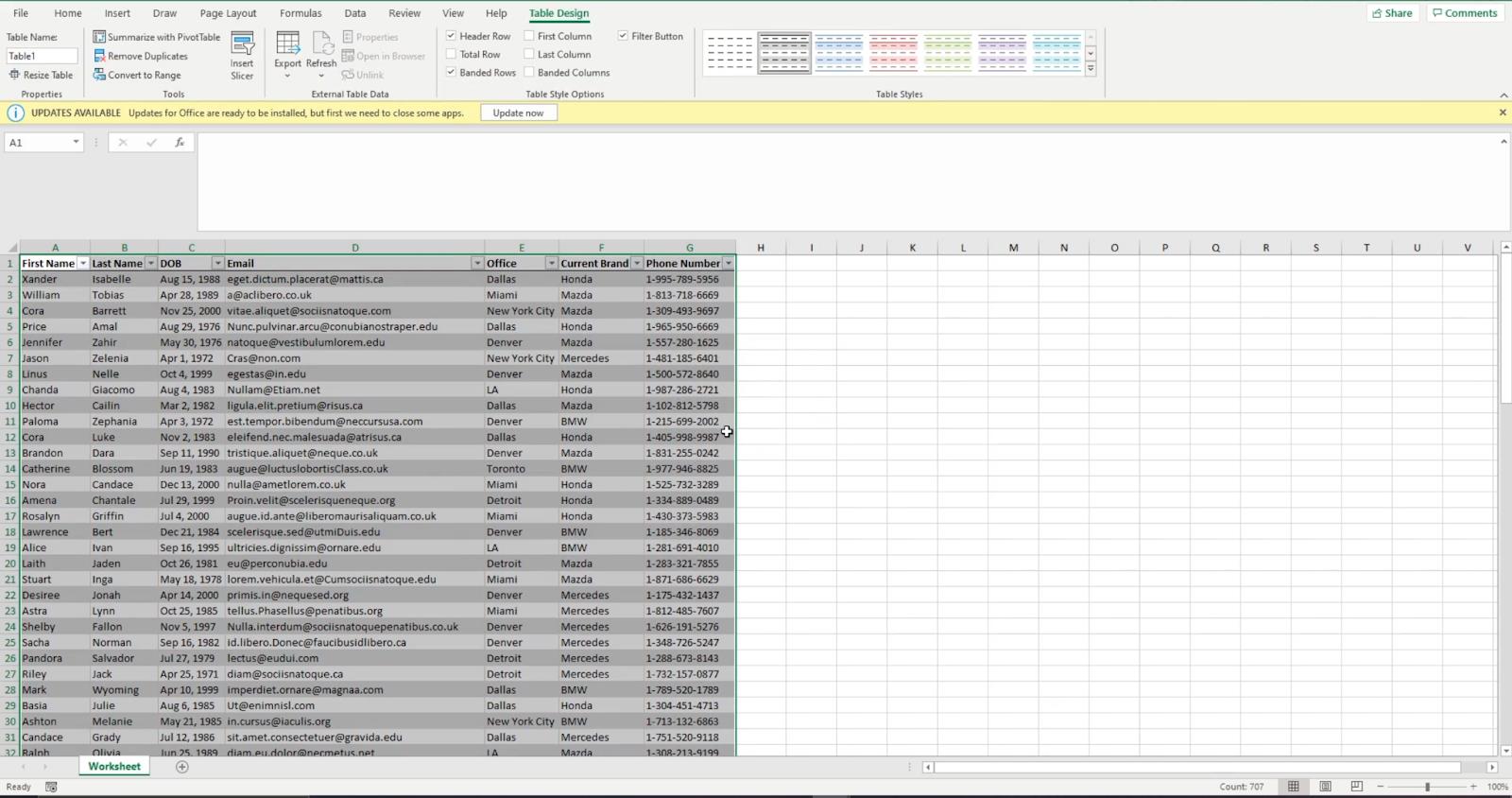
Så när du lägger in information i andra kolumner utanför tabellen kommer Excel att ignorera den. När du importerar den till din SharePoint-lista kommer informationen utanför tabellen inte att inkluderas.
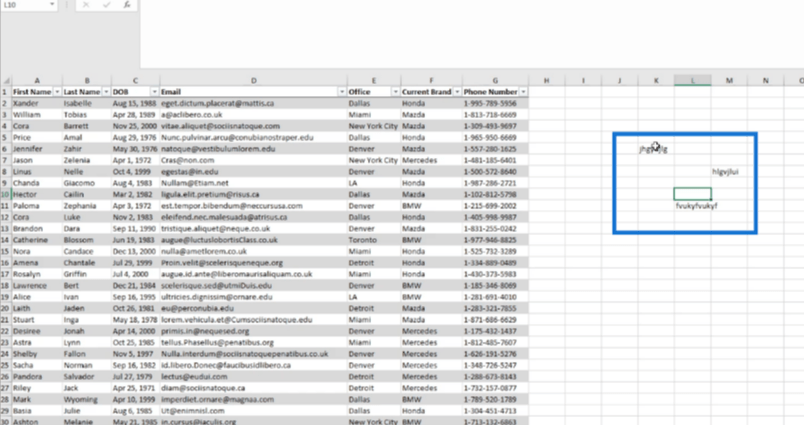
Se till att spara filen.
Skapa SharePoint-listor från Excel-fil
Först måste du se till att du är på huvudsidan eller hemmet. Klicka på Ny och välj sedan Lista.
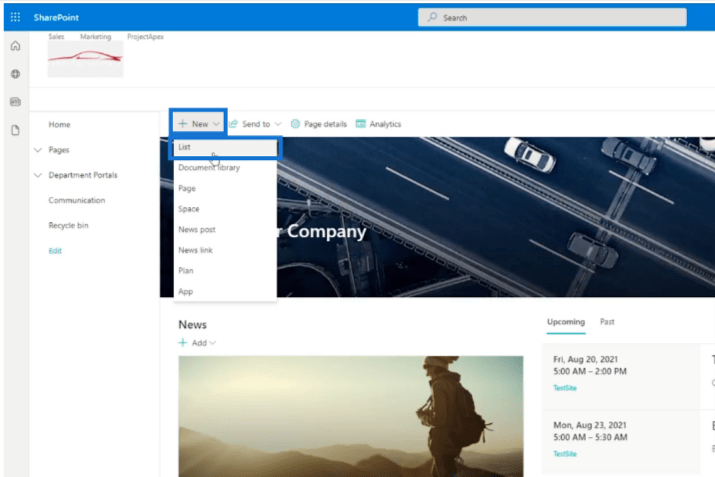
Ett nytt fönster visas. Det är här du kan välja hur du vill skapa listan. Det finns tre sätt att skapa en lista. I den här bloggen kommer vi att fokusera på att skapa en lista från Excel.
Om du ska importera en från en Excel-fil väljer du Från Excel . I vår exempelfil har vi sagt till Excel att det är en tabell.
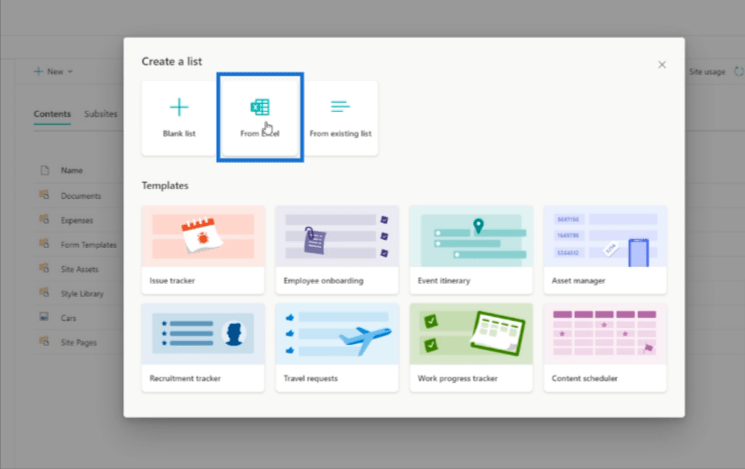
Låt oss navigera till filen och klicka på Öppna .
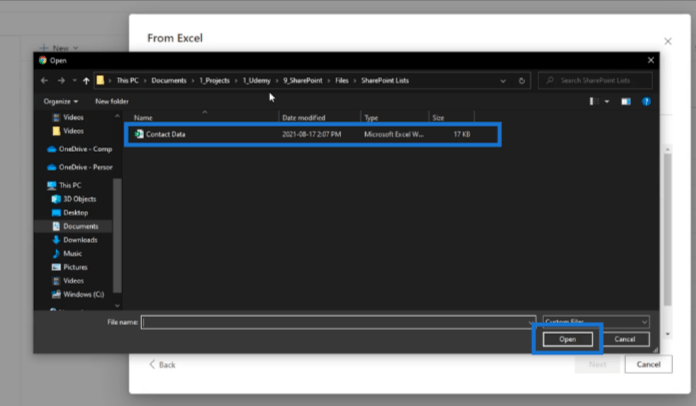
Ett nytt fönster visas då. Det är här du kan anpassa SharePoint-listan du gör. Du kommer också att se data från tabellen i Excel-filen.
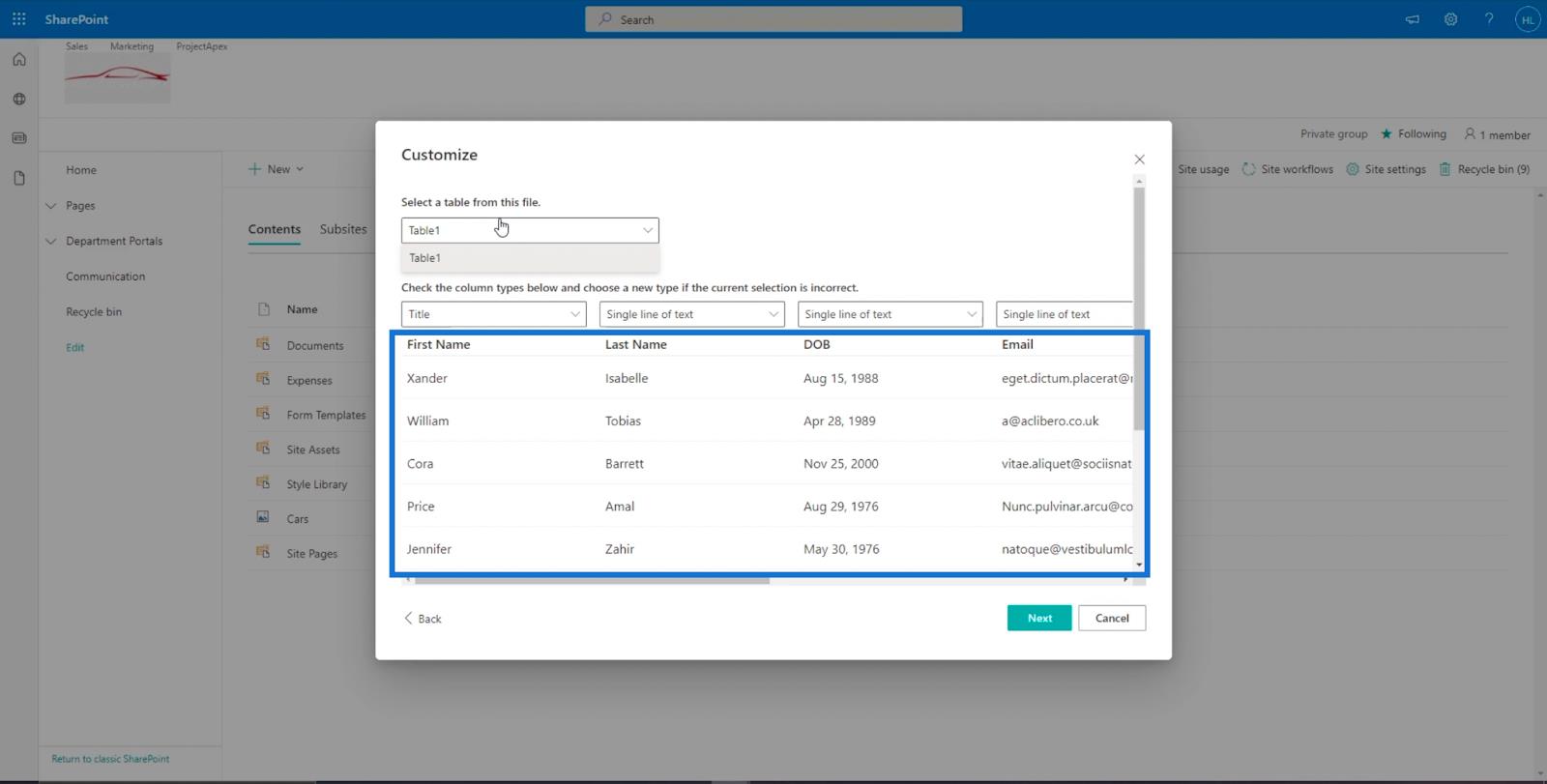
Anpassa din SharePoint-lista
I den övre högra delen av fönstret ser du en rullgardinsmeny. Här kan du välja den tabell du vill importera. Eftersom vår Excel bara har en tabell ser du bara Tabell 1. Men om du har flera bord kommer du att se dem inkluderade i alternativen.
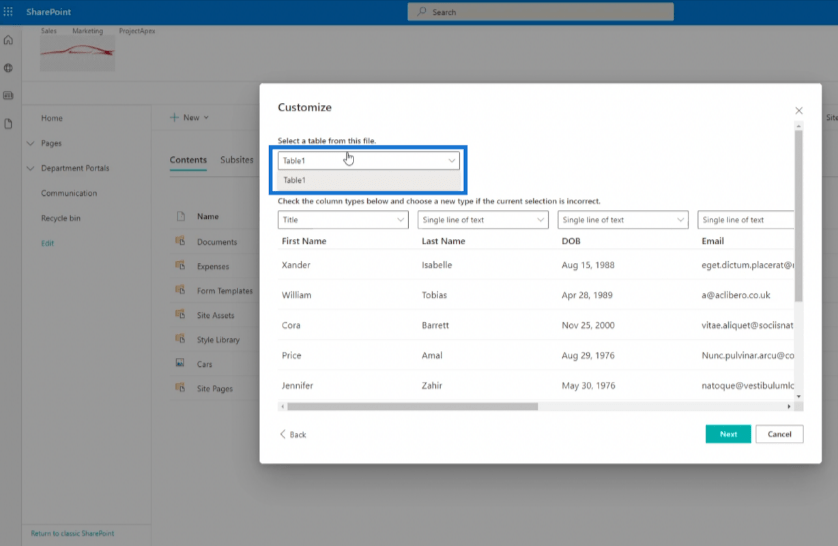
Även i det här fönstret ser du kolumner överst. Du kan använda detta för att ställa in kolumntypen för data du importerar.
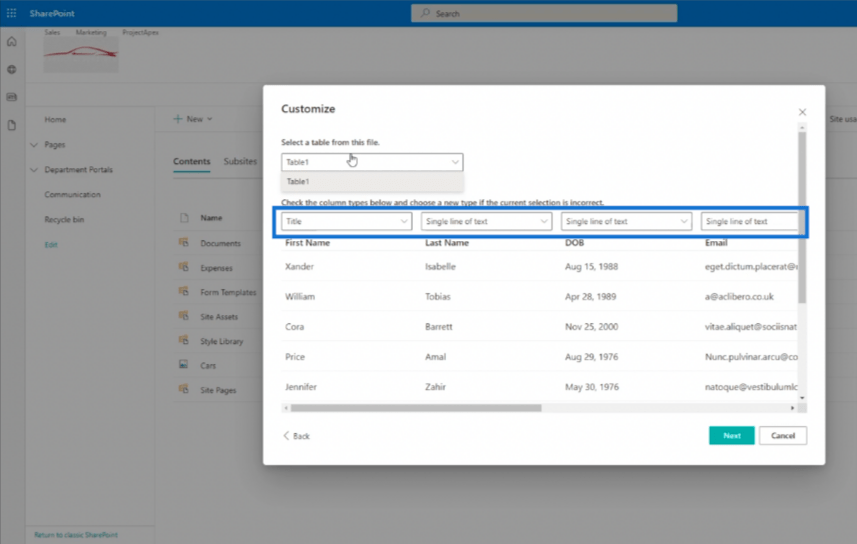
Observera att du kan ställa in den efter dina behov. I vårt exempel använder vi kontaktdata. Därför är det bäst att välja titeln som något som är unikt. Istället för att använda förnamnet för titeln väljer vi e-post. Så låt oss klicka på rullgardinsmenyn överst på e- postmeddelandet .
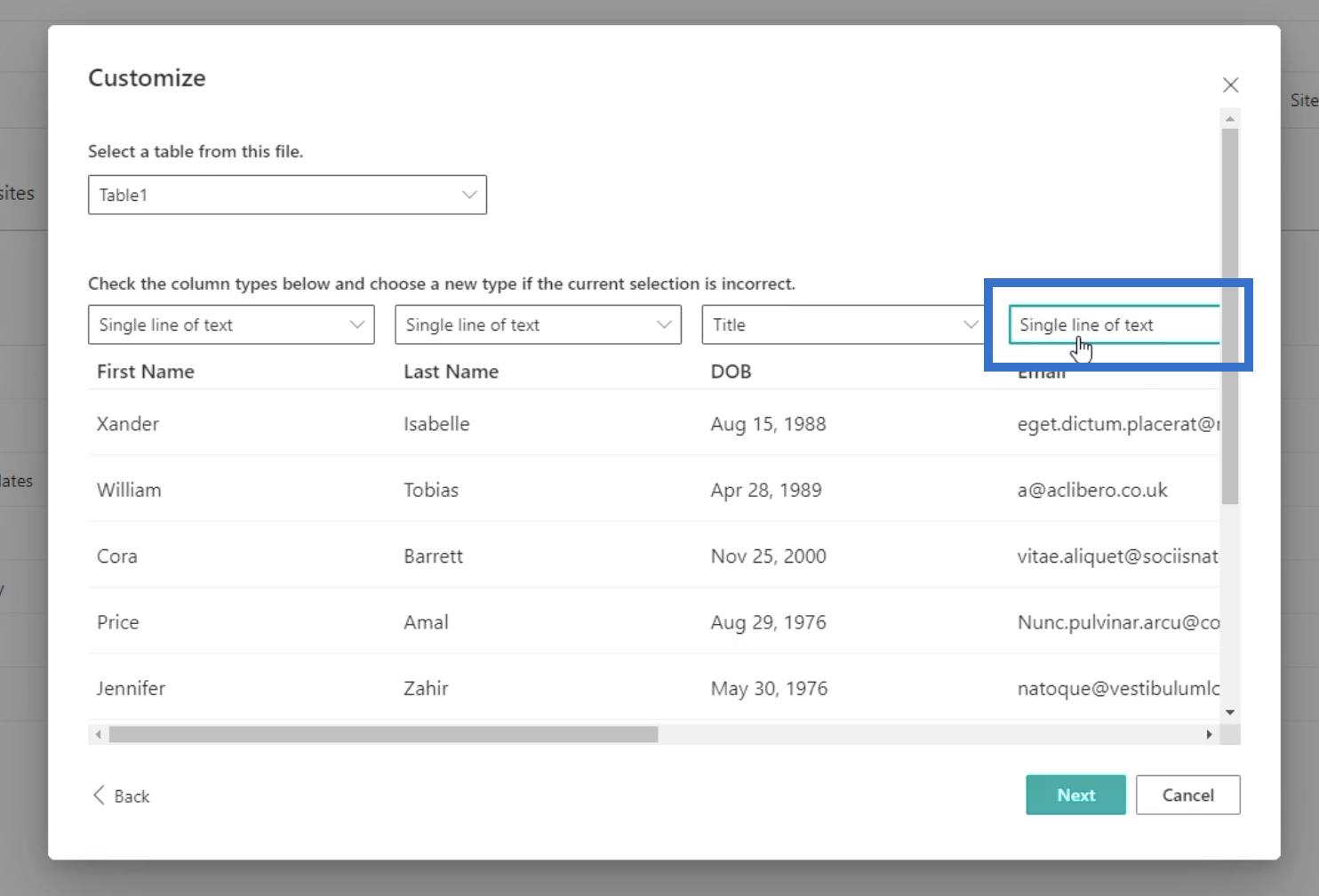
Välj sedan Titel i listan.
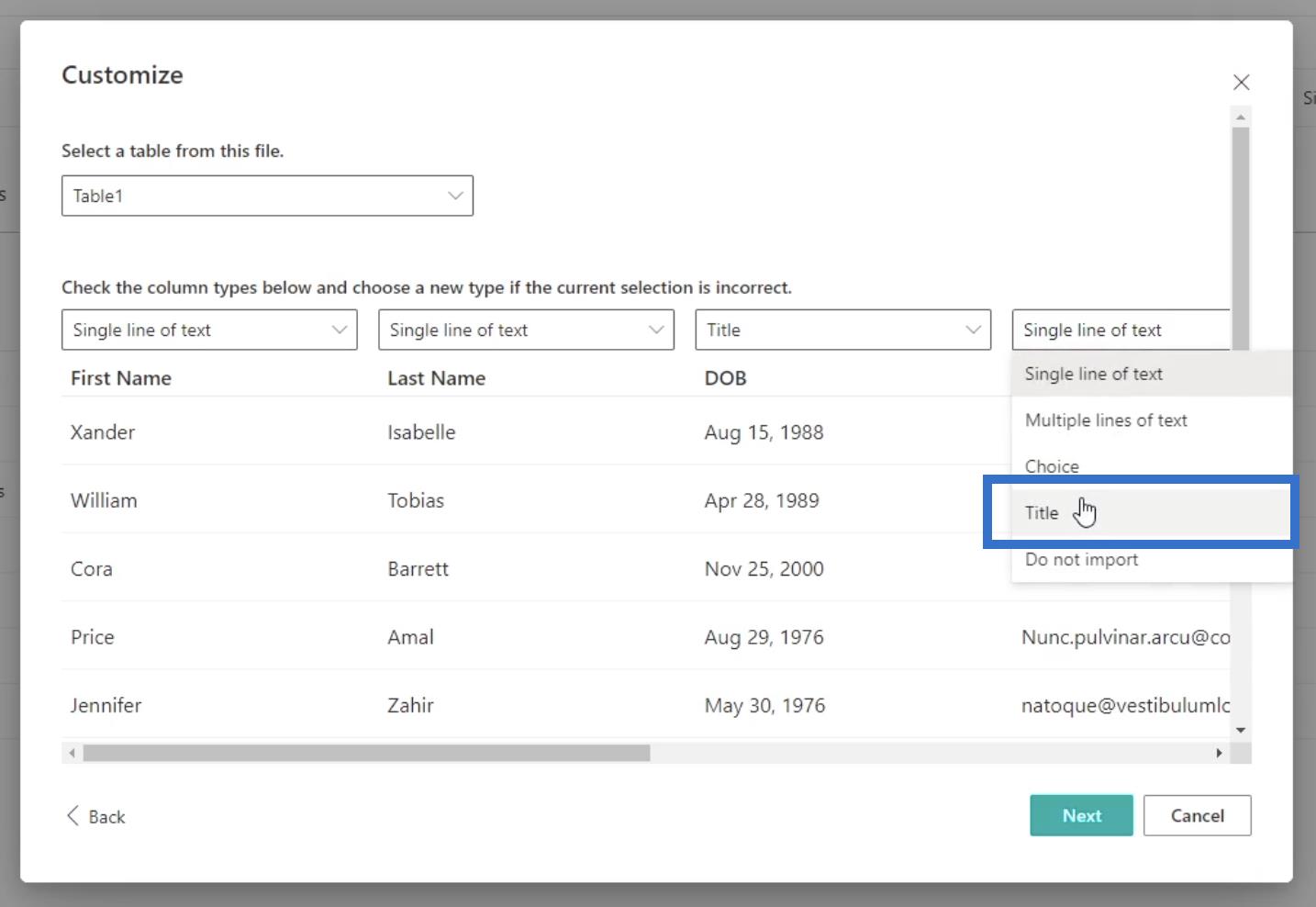
Tänk på att du inte kan ha mer än en titel för kolumntypen. Efter att ha ställt in titeln ställer vi in kolumntypen för de andra kolumnerna för vår lista. Du kommer att märka att det finns flera alternativ för kolumntypen.
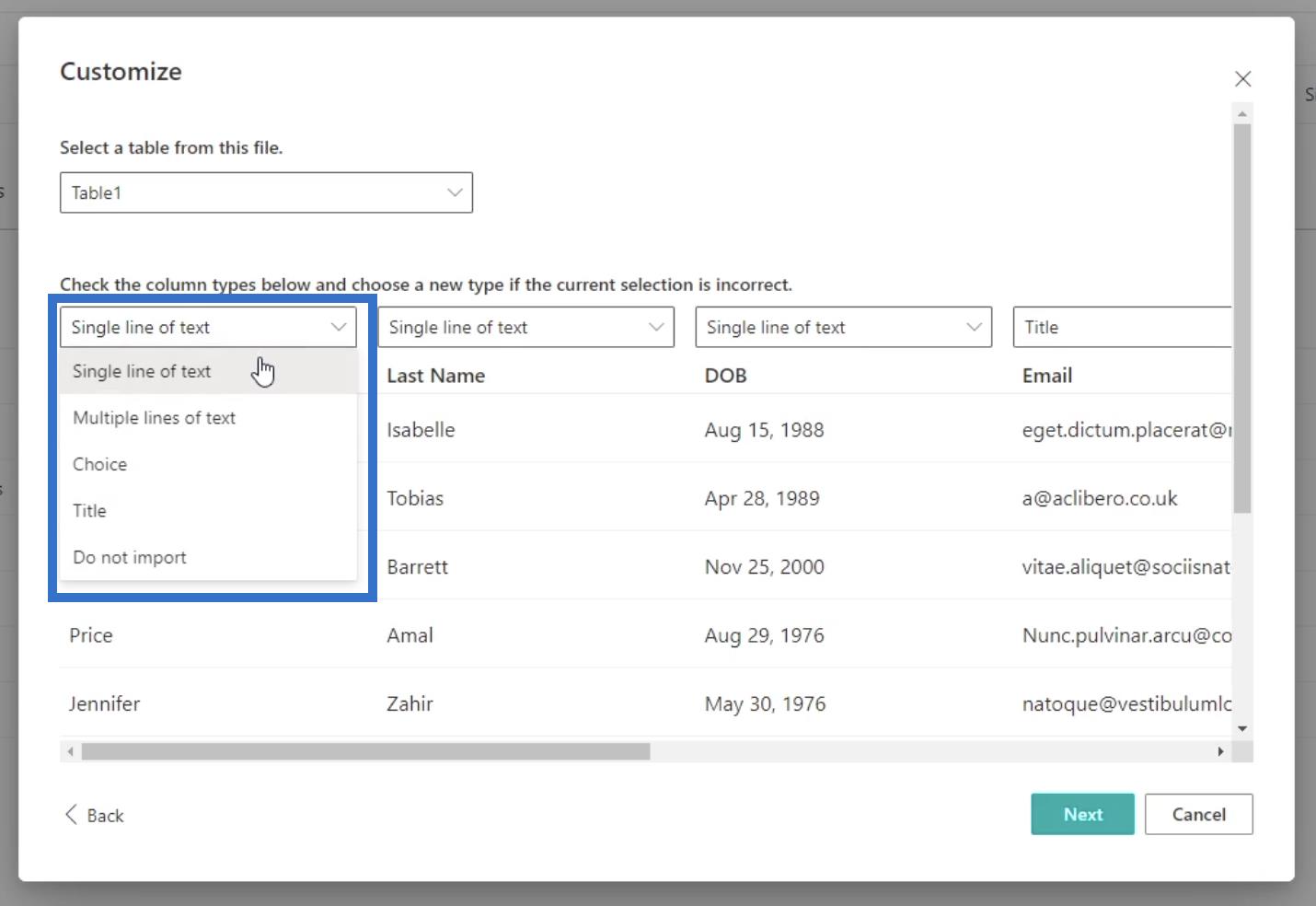
För förnamn och efternamn använder vi en rad med text . För DOB vill vi använda ett datum men vi kan inte använda det ännu så vi använder enstaka textrad också.
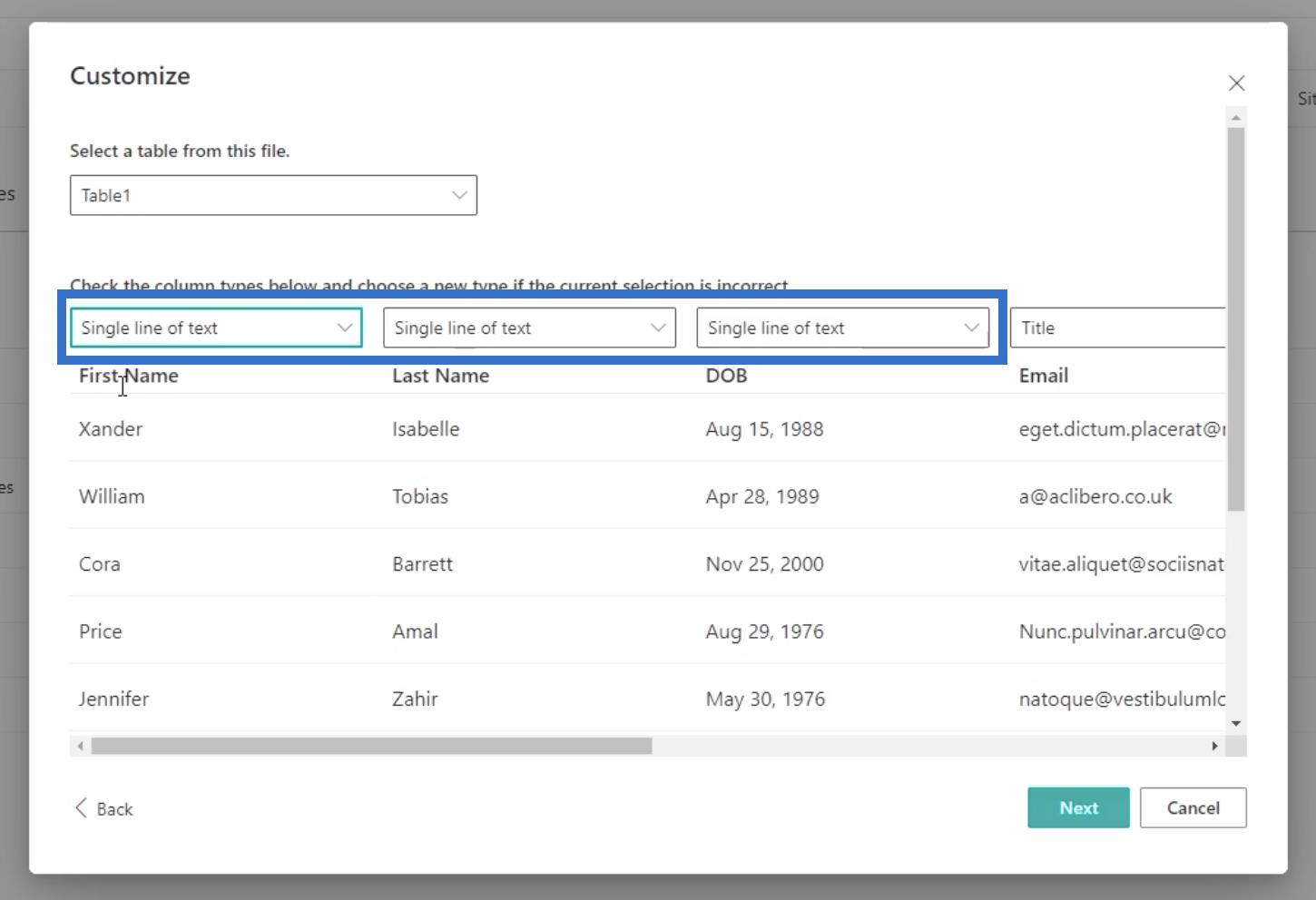
Därefter, för Office och Current Brand , väljer vi Choice så att vi kan välja en uppsättning alternativ senare.
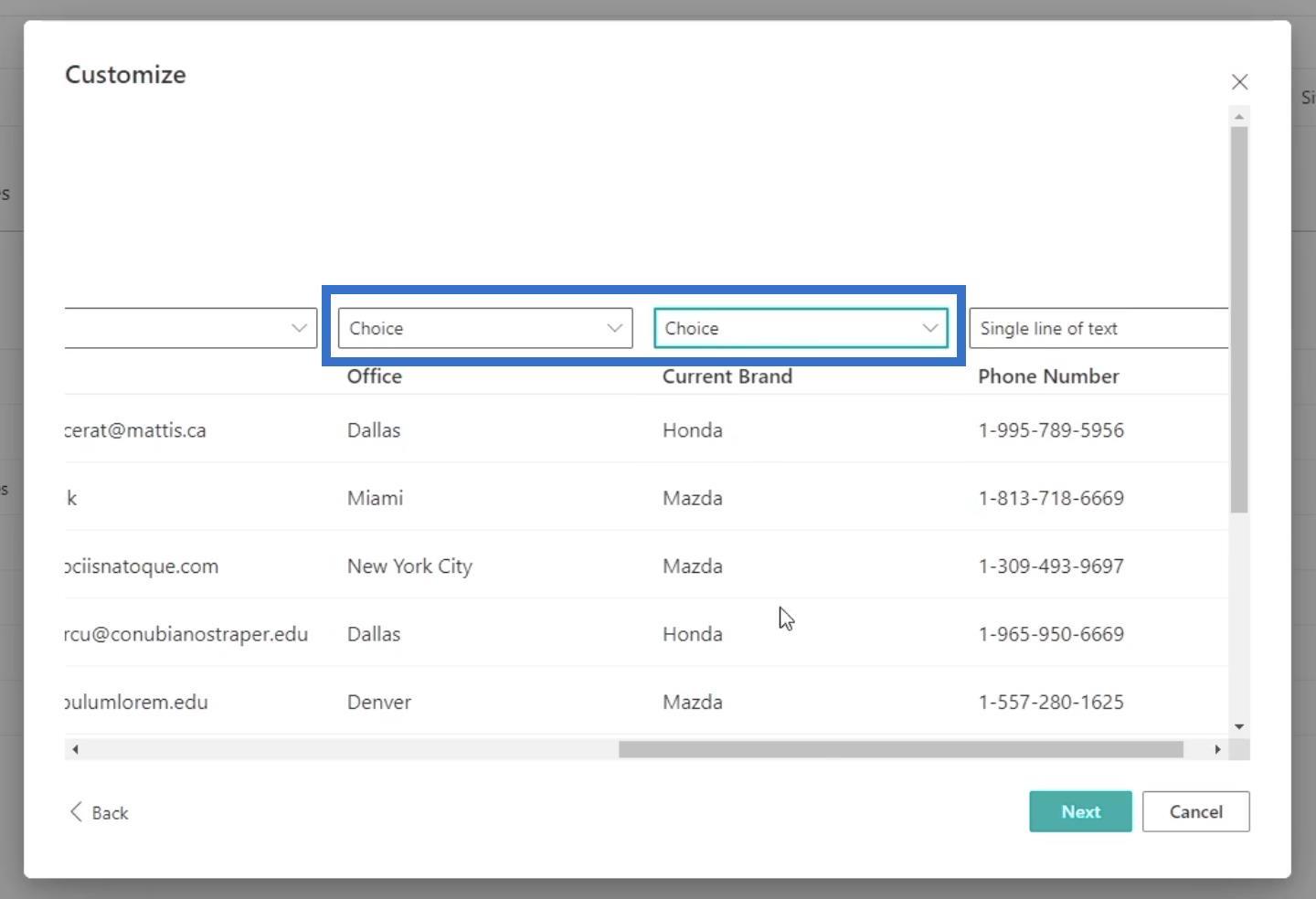
Och för telefonnumret kommer vi också att använda en rad text .
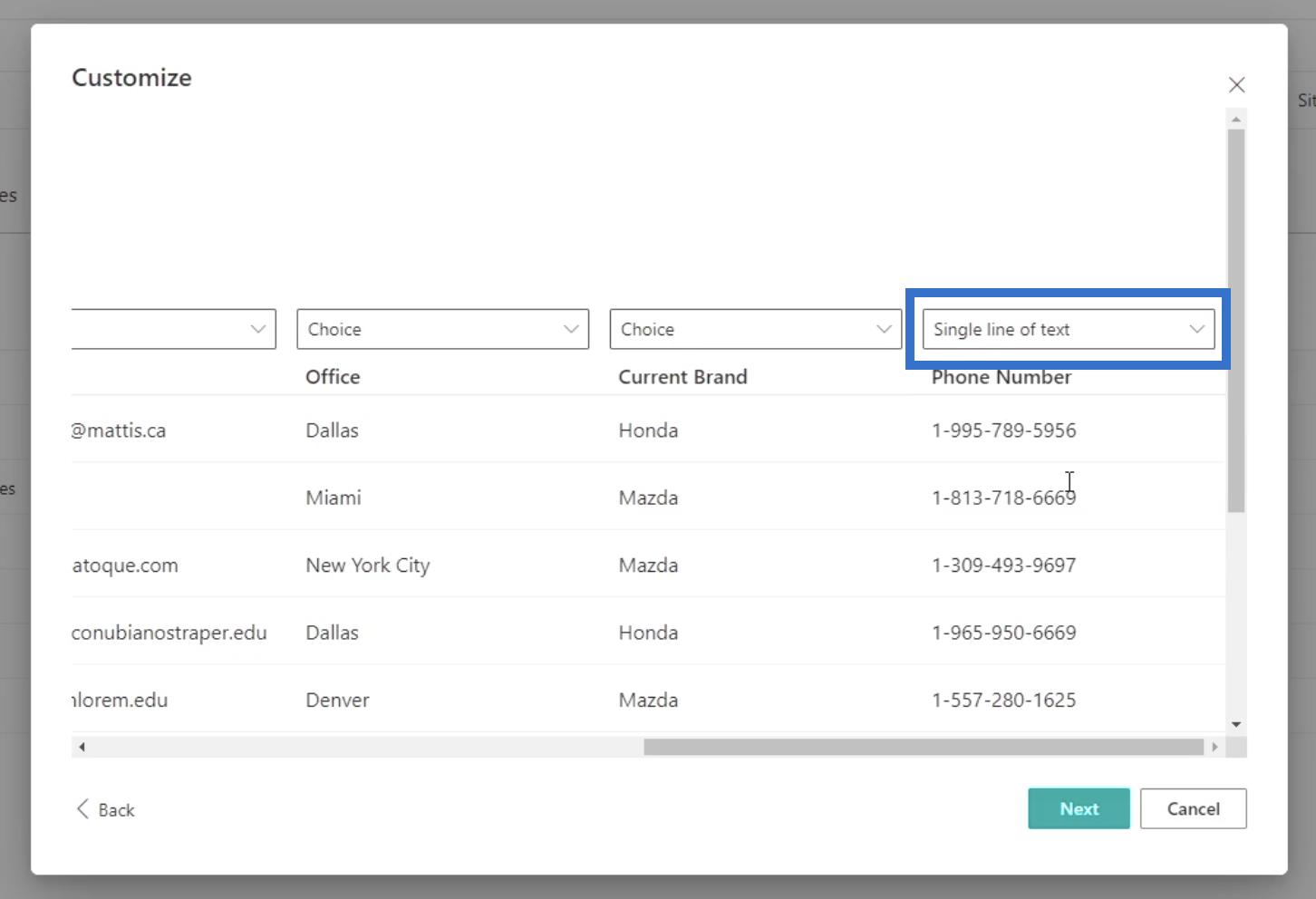
Efter det klickar du på Nästa .
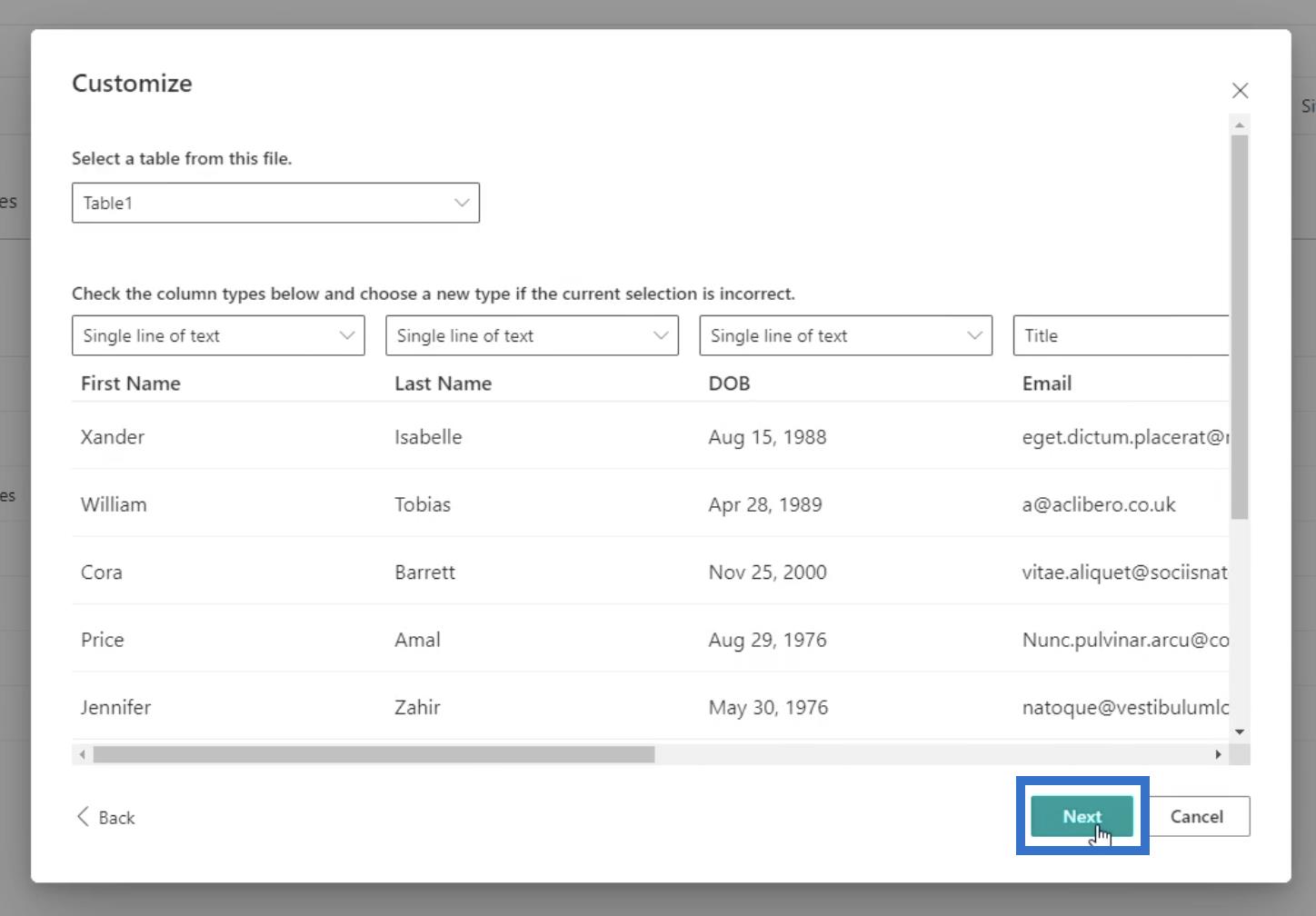
Konfigurera en lista i SharePoint
I vårt exempel kommer vi att använda " Kunder " som dess namn .
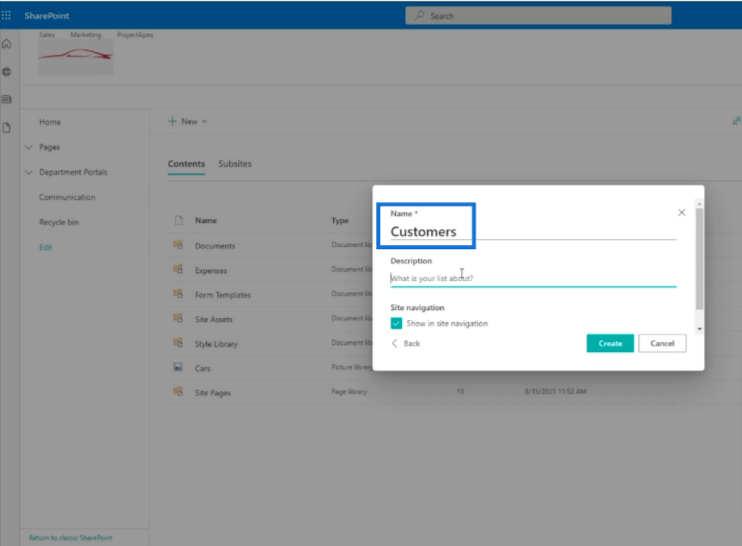
Därefter skriver vi beskrivningen av listan vi just skapade för att hjälpa oss att identifiera vad listan handlar om. För vårt exempel skriver vi " Detta är en lista över våra befintliga kunder " i beskrivningsfältet .
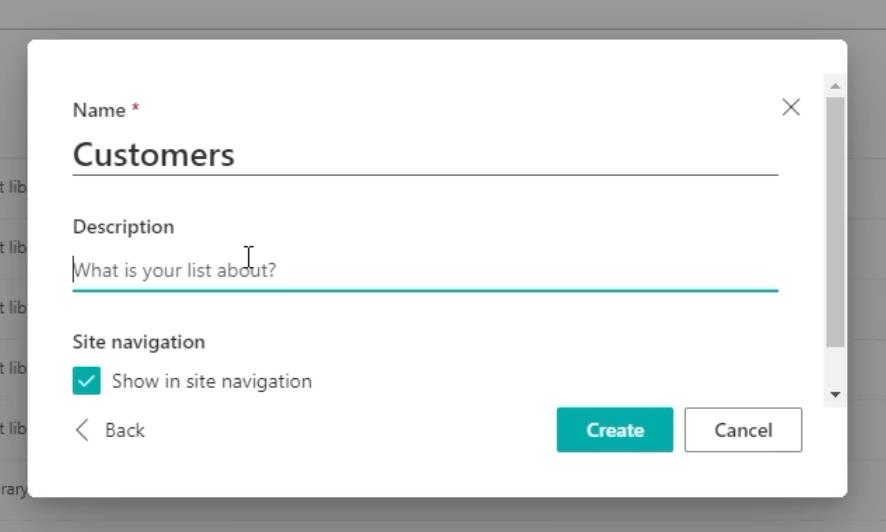
Sedan avmarkerar vi webbplatsnavigeringen så att den inte visas i panelen för webbplatsnavigering till vänster.
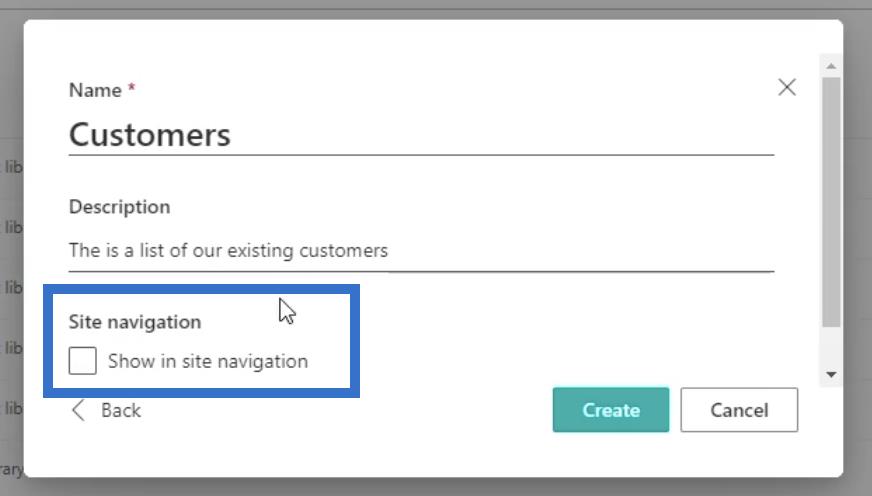
Klicka slutligen på Skapa.
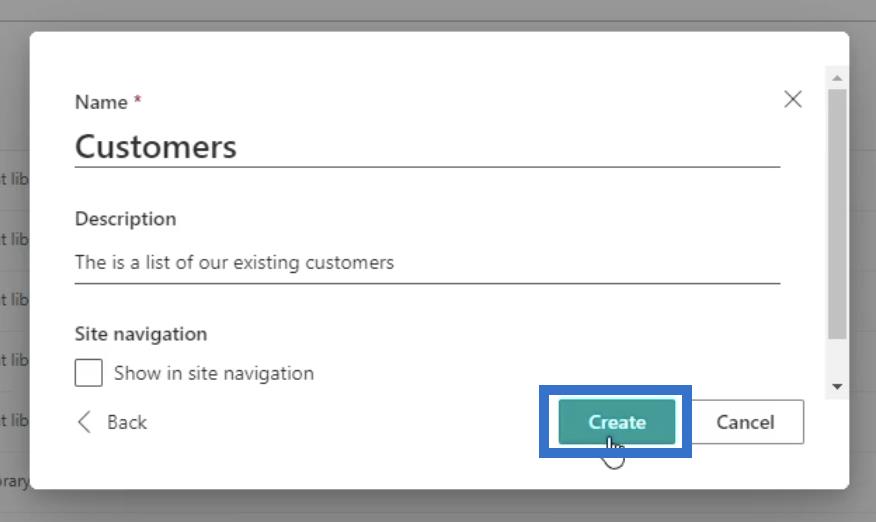
Det tar oss till laddningssidan medan SharePoint skapar din lista.
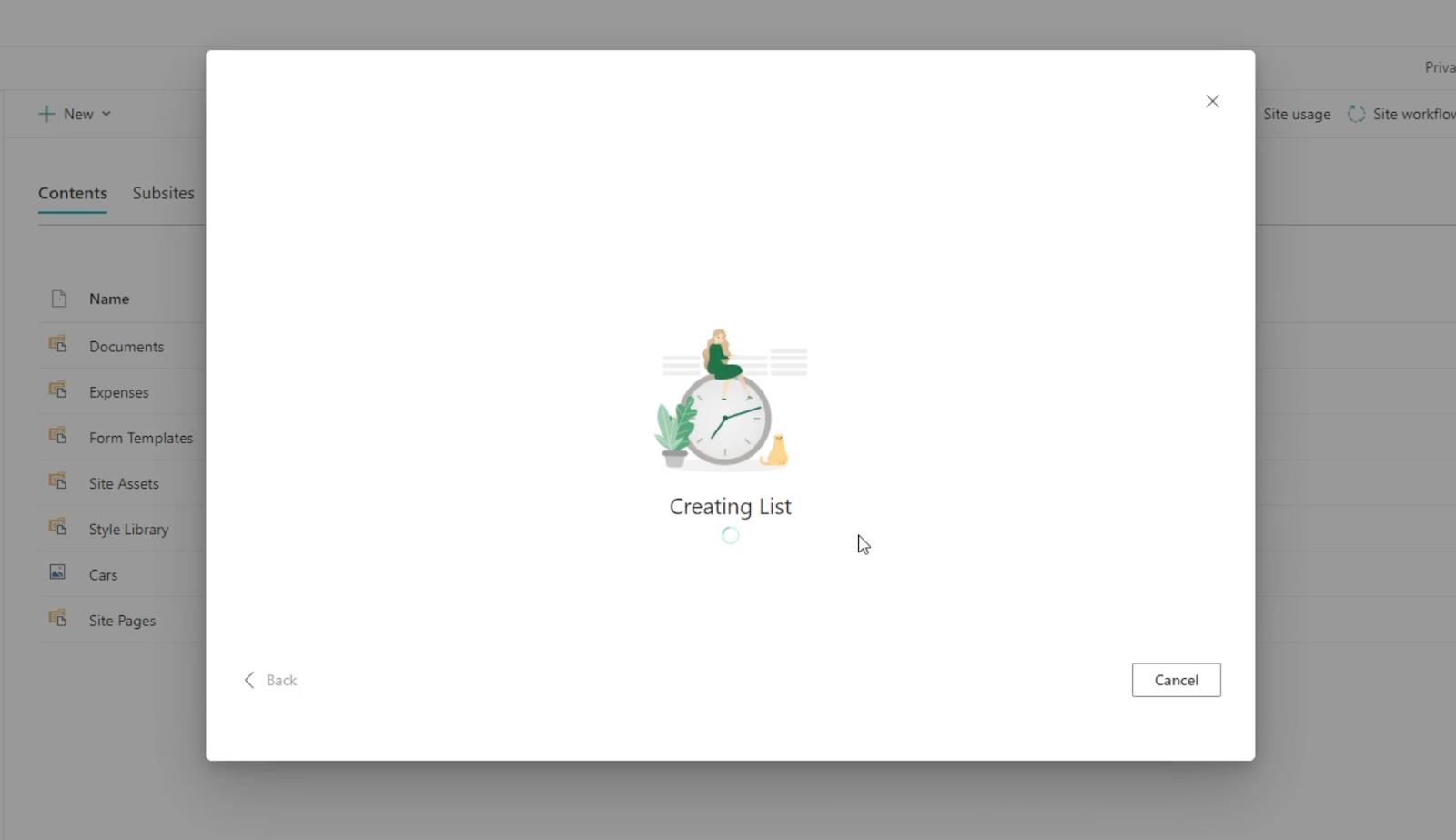
Och när det är klart kommer det automatiskt att omdirigera dig till listan vi just skapade.
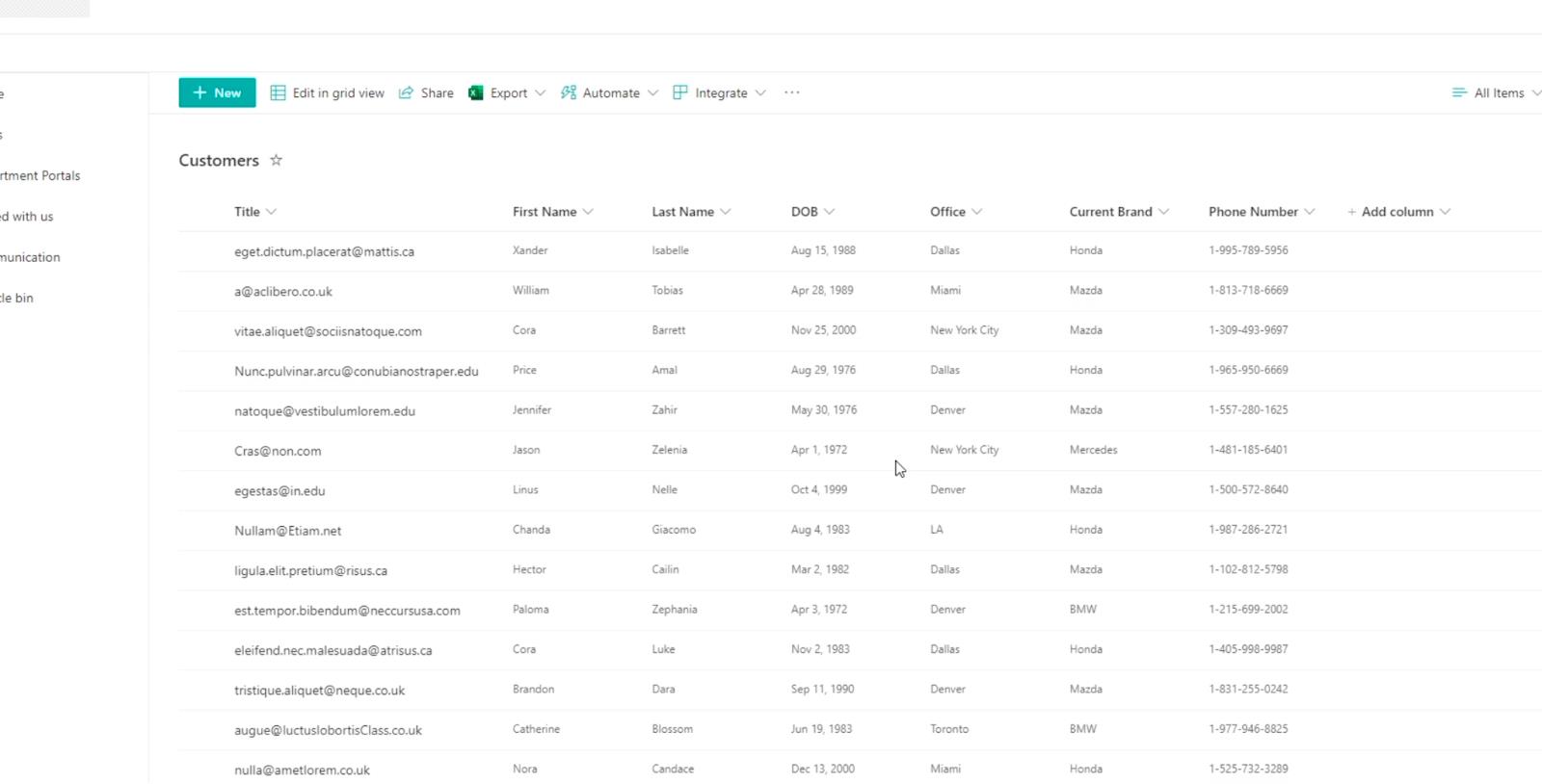
Du skulle märka att den automatiskt flyttar titeln till början. Detta hjälper dig att identifiera vad uppgifterna handlar om.
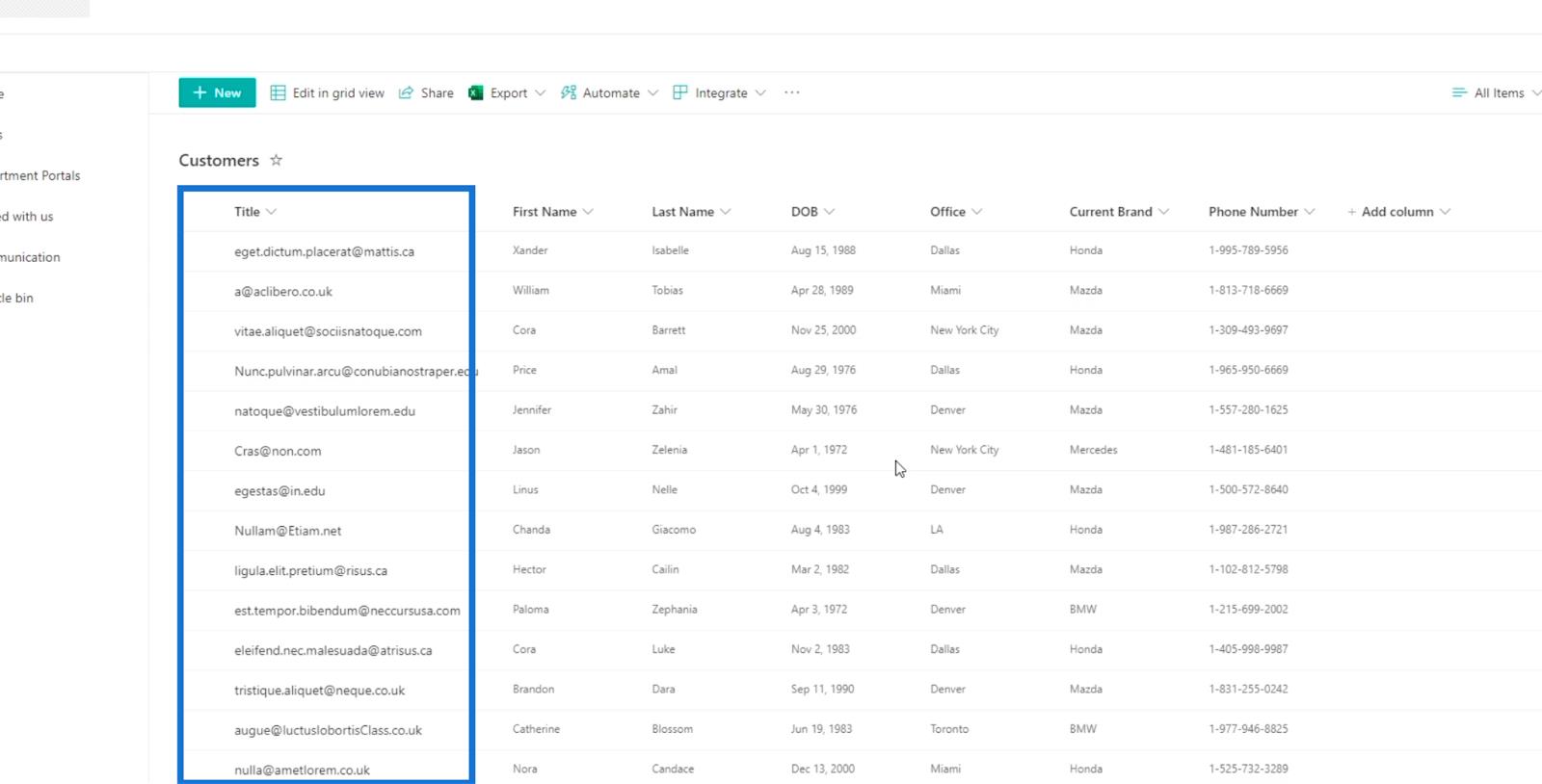
Alla data vi importerade är nu kompletta.
Andra sätt att skapa SharePoint-listor
I den här delen kommer vi bara att visa dig hur de andra alternativen skulle se ut. Återigen kan du välja mellan Tom lista , Från Excel och Från befintlig lista .
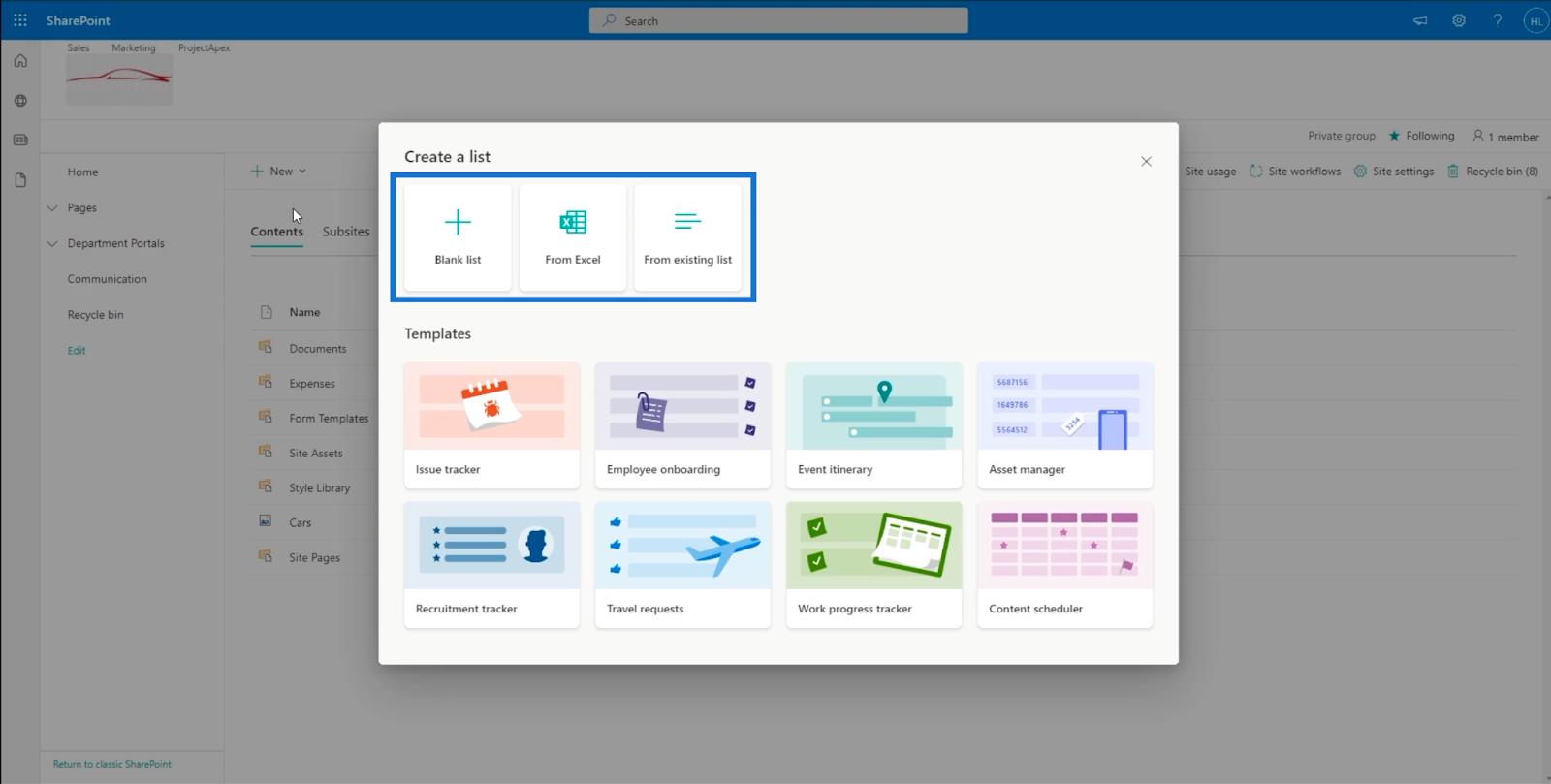
Om du vill skapa ny data väljer du Tom lista . Då kommer en dialogruta att visas som frågar efter listans namn, beskrivning och om vi vill lägga till den i vår webbplatsnavigering.
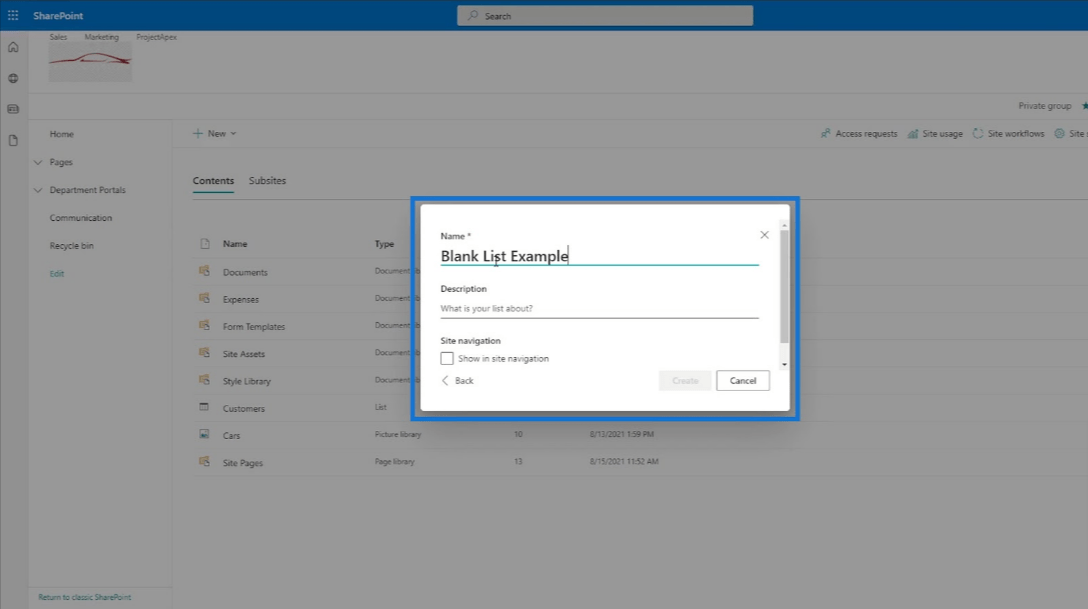
Om du redan har skapat en lista och du vill göra den listan igen, välj Från befintlig lista . En dialogruta kommer då upp där vi kan välja de sajter som har den befintliga listan vi kan använda.
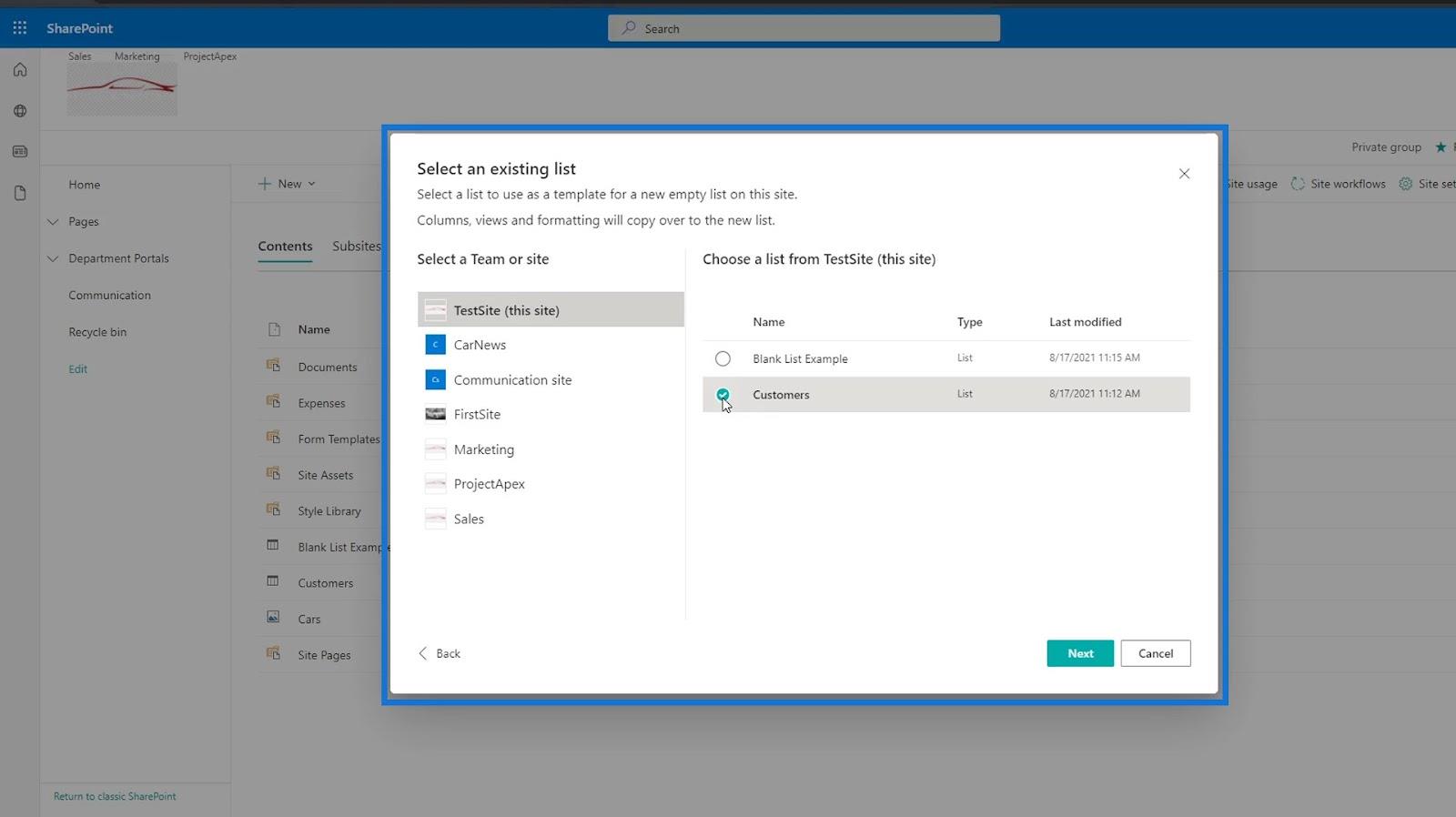
Efter att ha valt en befintlig lista kommer en annan dialogruta att visas där vi kan ställa in listans namn, beskrivning och om vi vill lägga till den på vår webbplatsnavigering.
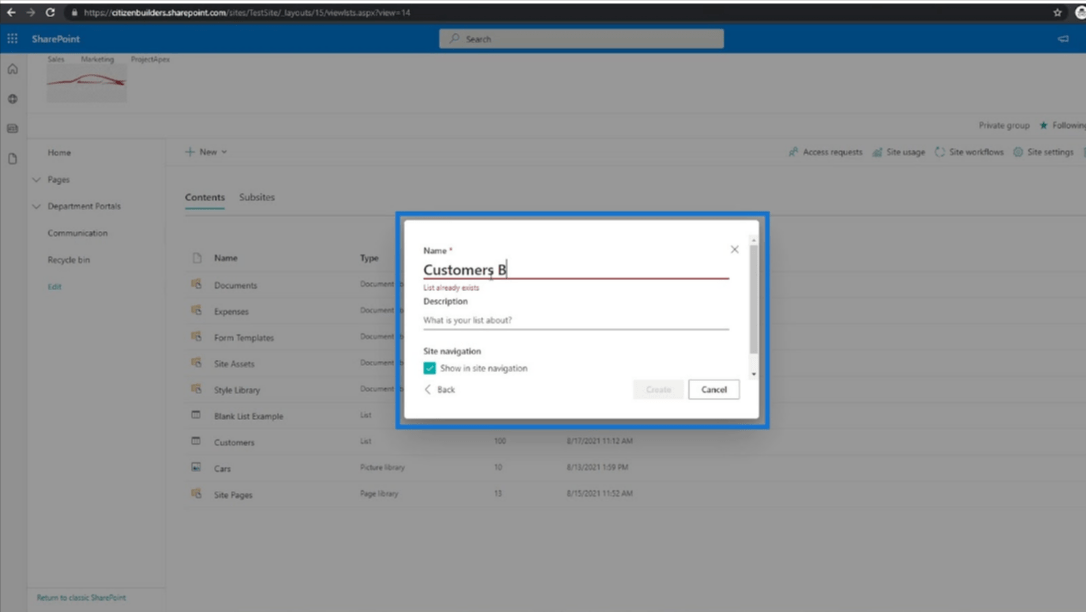
Det finns också några tillgängliga mallar att välja mellan. En av de bästa sakerna med mallar är att de har sina egna vyer och arbetsflöden.
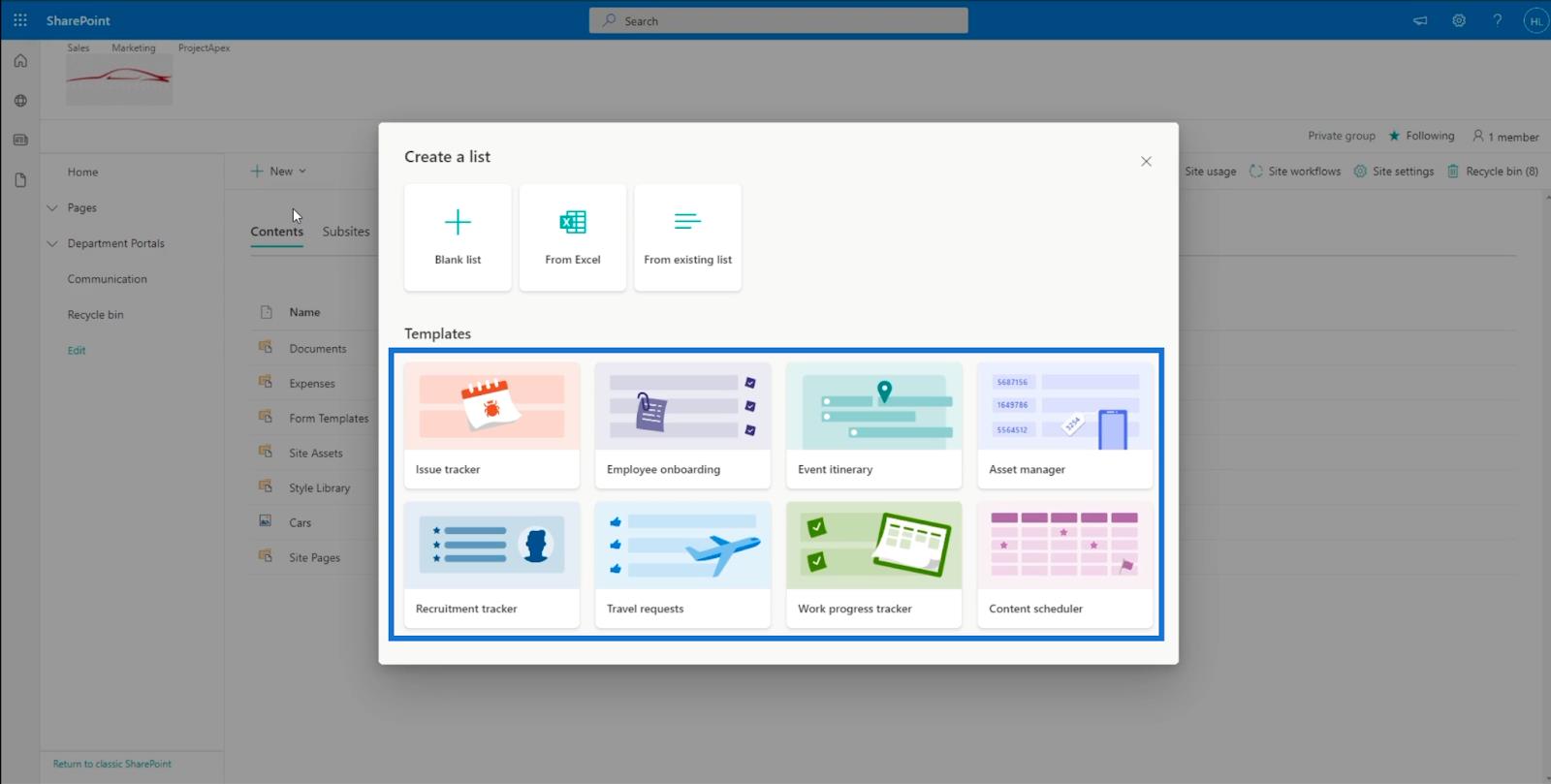
Slutsats
Sammanfattningsvis har vi lärt oss hur du förbereder din Excel-fil innan du importerar den till SharePoint. Ännu viktigare, vi har lärt oss hur man skapar en lista från en Excel-fil och de andra sätten att skapa en lista.
Så länge du följer dessa steg kommer du säkert att kunna vänja dig vid att importera tabeller från dina Excel-filer. Förhoppningsvis hjälpte den här handledningen dig att förstå vikten och användningen av SharePoint-listor också.
Med vänliga hälsningar,
Henry
Ta reda på varför det är viktigt att ha en dedikerad datumtabell i LuckyTemplates och lär dig det snabbaste och mest effektiva sättet att göra det.
Denna korta handledning belyser LuckyTemplates mobilrapporteringsfunktion. Jag ska visa dig hur du kan utveckla rapporter effektivt för mobila enheter.
I denna LuckyTemplates Showcase går vi igenom rapporter som visar professionell serviceanalys från ett företag som har flera kontrakt och kundengagemang.
Gå igenom de viktigaste uppdateringarna för Power Apps och Power Automate och deras fördelar och konsekvenser för Microsoft Power Platform.
Upptäck några vanliga SQL-funktioner som vi kan använda som sträng, datum och några avancerade funktioner för att bearbeta eller manipulera data.
I den här handledningen kommer du att lära dig hur du skapar din perfekta LuckyTemplates-mall som är konfigurerad efter dina behov och preferenser.
I den här bloggen kommer vi att visa hur man lager fältparametrar med små multiplar för att skapa otroligt användbara insikter och bilder.
I den här bloggen kommer du att lära dig hur du använder LuckyTemplates ranknings- och anpassade grupperingsfunktioner för att segmentera en exempeldata och rangordna den enligt kriterier.
I den här handledningen kommer jag att täcka en specifik teknik kring hur man visar Kumulativ total endast upp till ett specifikt datum i dina bilder i LuckyTemplates.
Lär dig hur du skapar och anpassar punktdiagram i LuckyTemplates, som huvudsakligen används för att mäta prestanda mot mål eller tidigare år.








