Skapa en datumtabell i LuckyTemplates

Ta reda på varför det är viktigt att ha en dedikerad datumtabell i LuckyTemplates och lär dig det snabbaste och mest effektiva sättet att göra det.
I den här bloggen kommer vi att lära oss hur du redigerar SharePoint-listobjekt. Vi kommer att diskutera hur vi ska kunna ändra viss information utan att ladda upp en ny lista.
En av de stora fördelarna med att lära sig att redigera ett objekt i en SharePoint-lista är att du skulle kunna ändra informationen du fick från datainmatningen utan att behöva ladda upp hela data igen eftersom du kan göra det direkt från SharePoint-listan .
Låt oss nu lära oss de olika sätten att ändra de objekt du vill ha. Låt oss först navigera till vår innehållslista genom att klicka på kugghjulsikonen uppe till höger.
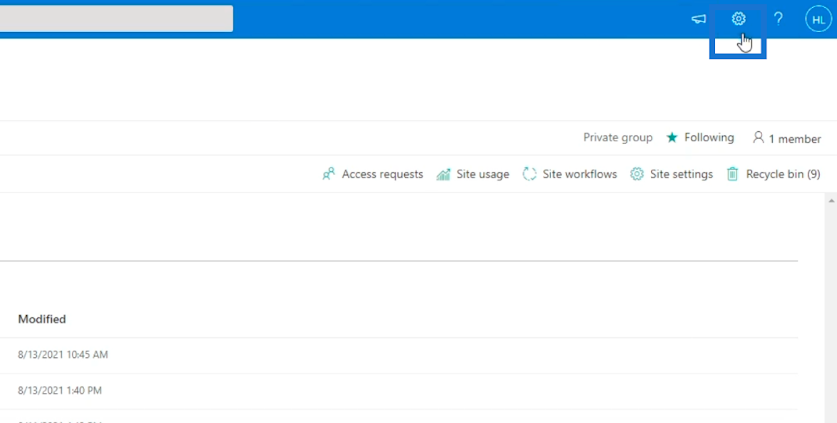
Välj sedan Webbplatsinnehåll .
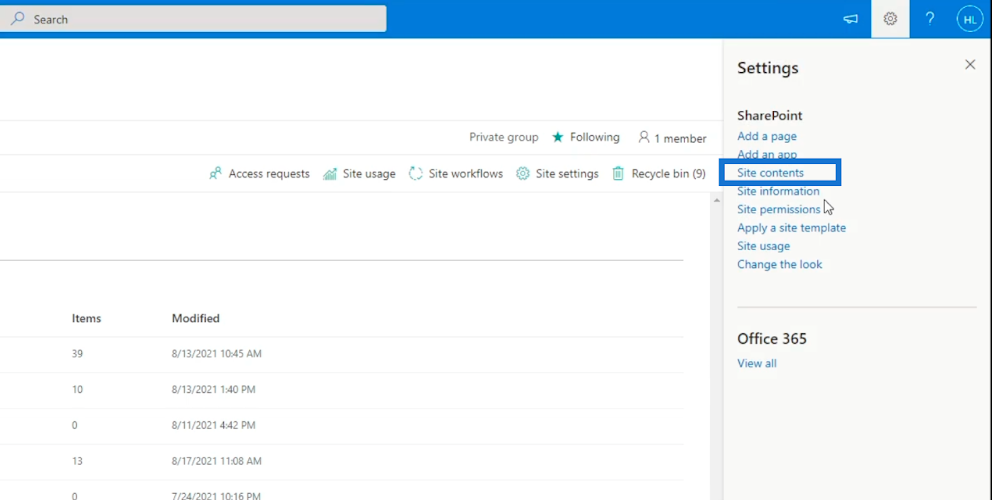
Du omdirigeras till en ny sida, sedan väljer vi och klickar på kundlistan .
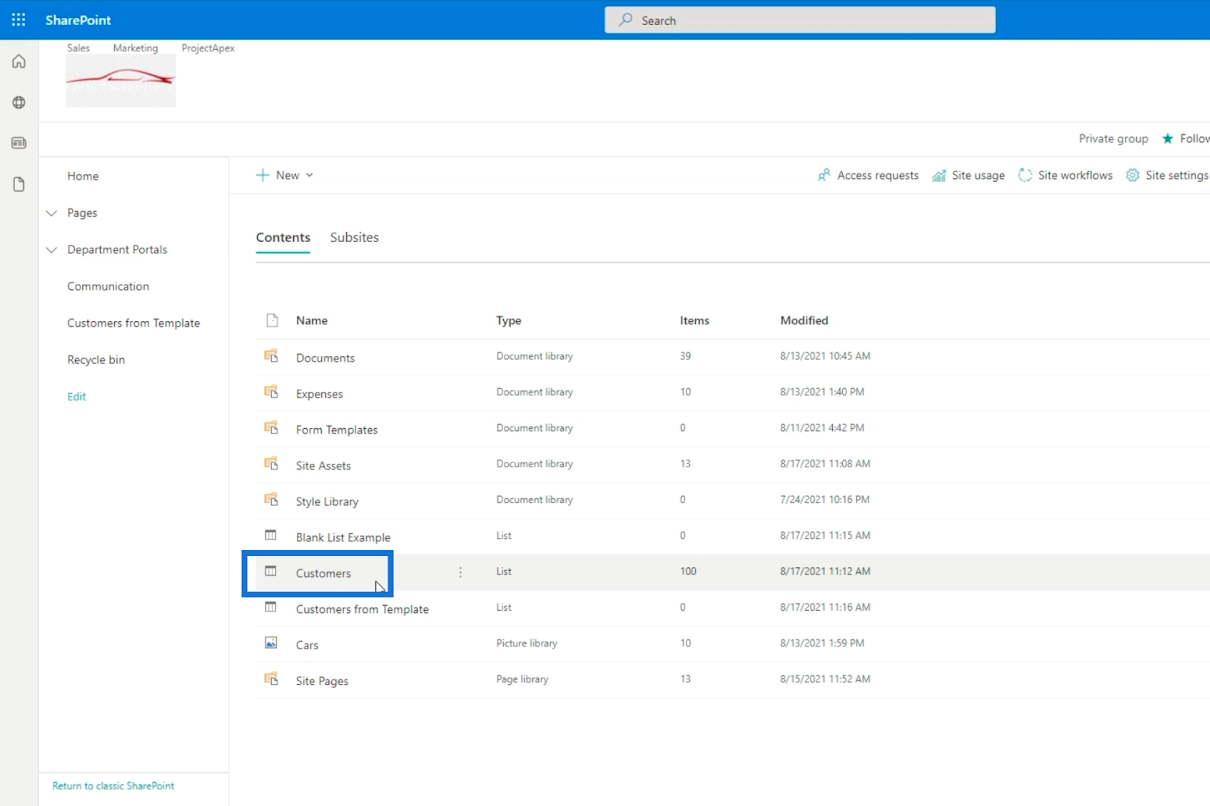
Detta öppnar listans innehåll.
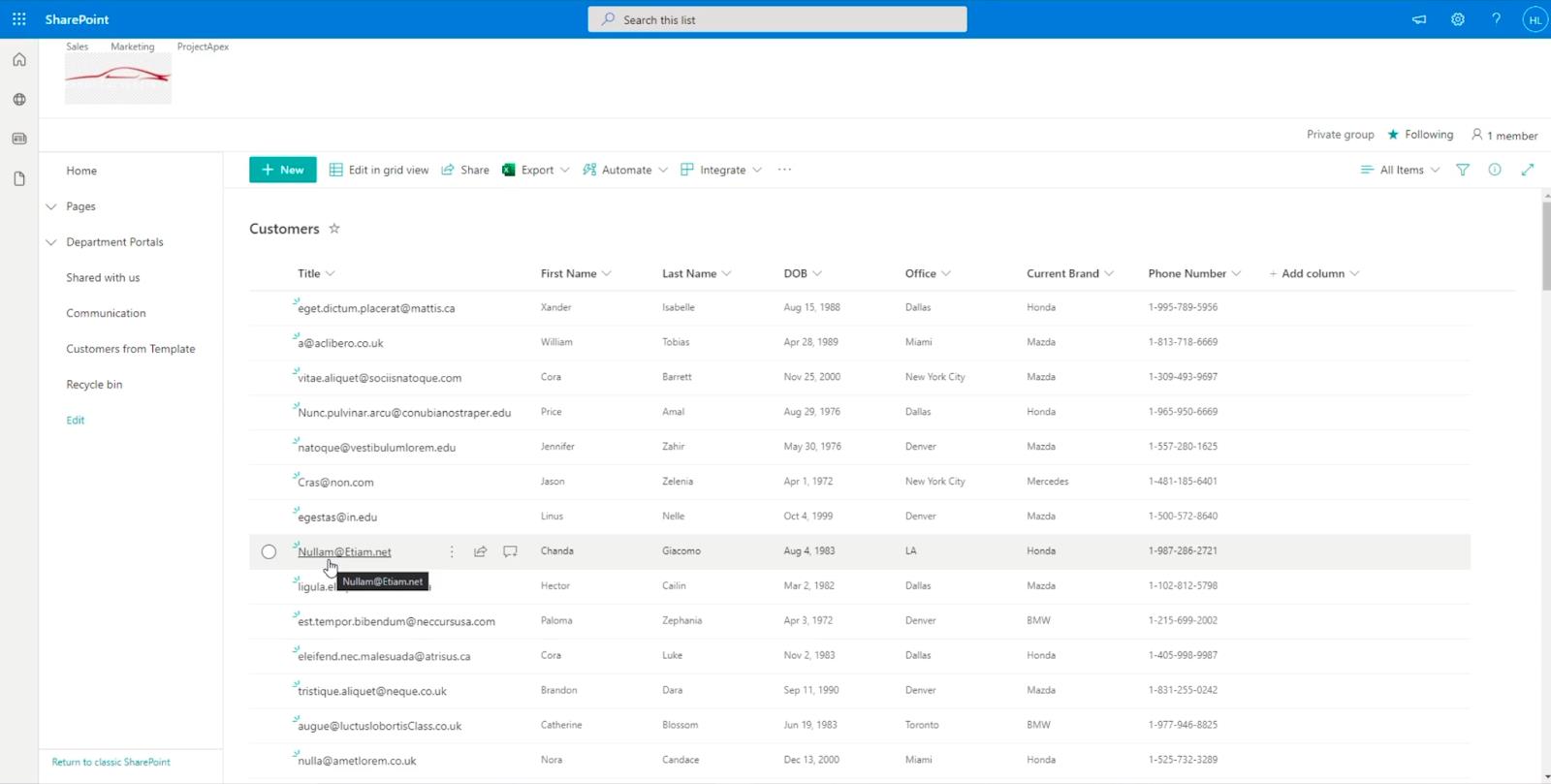
Innehållsförteckning
Tre sätt att redigera en SharePoint-lista
Det finns tre olika sätt att redigera ett objekt i din lista. Välj först ett objekt från listan.
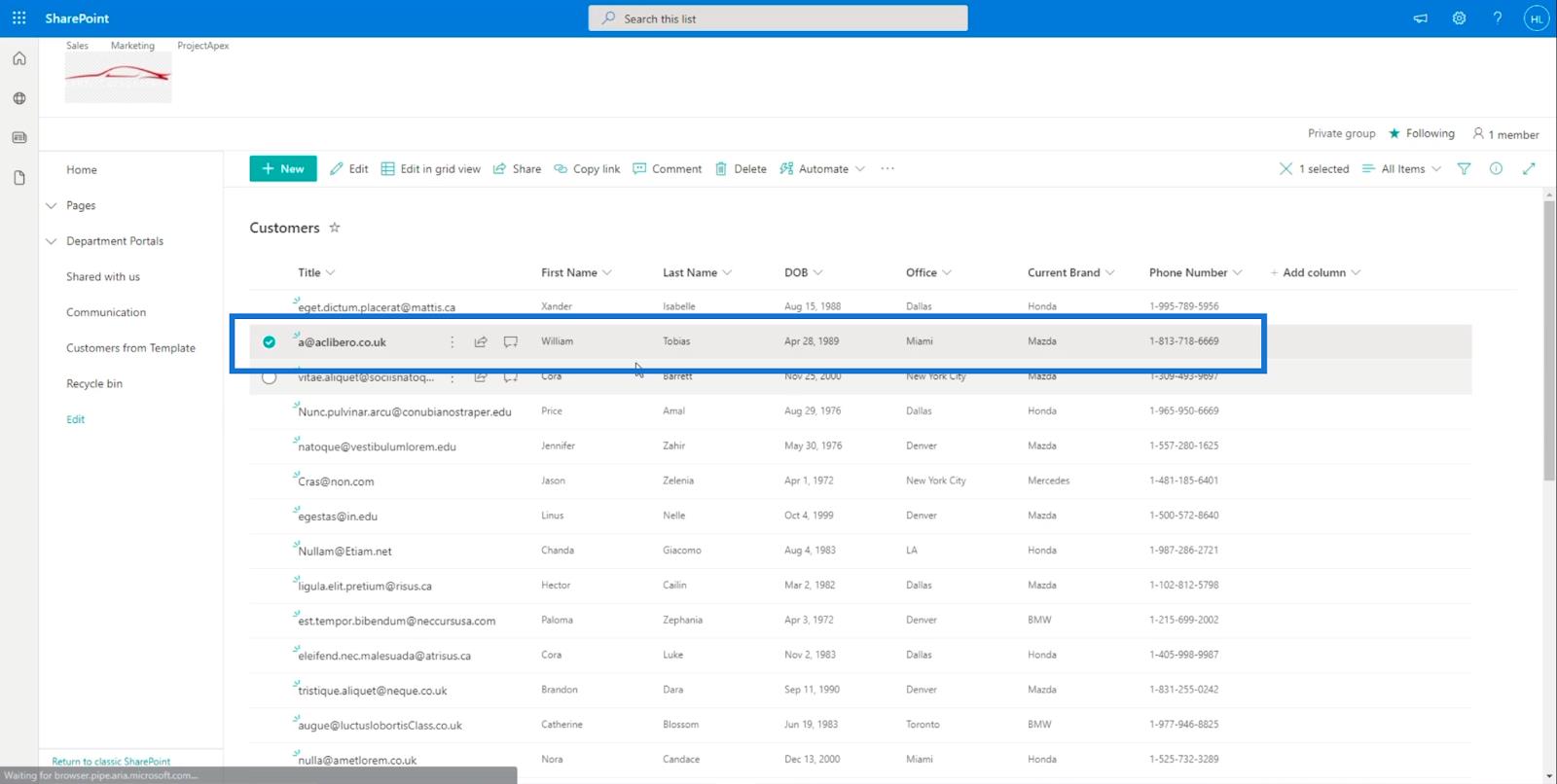
Klicka sedan på Redigera längst upp.
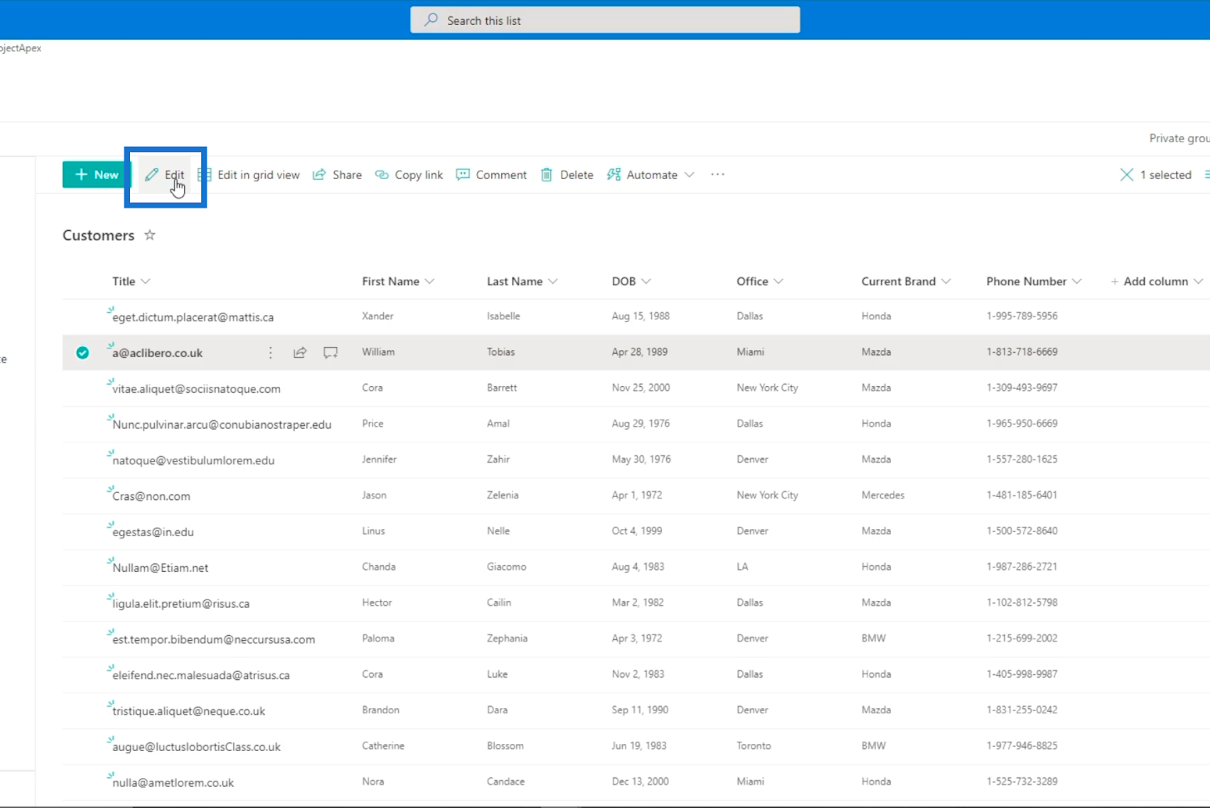
Det andra sättet är genom att klicka på de 3 prickarna bredvid titeln.
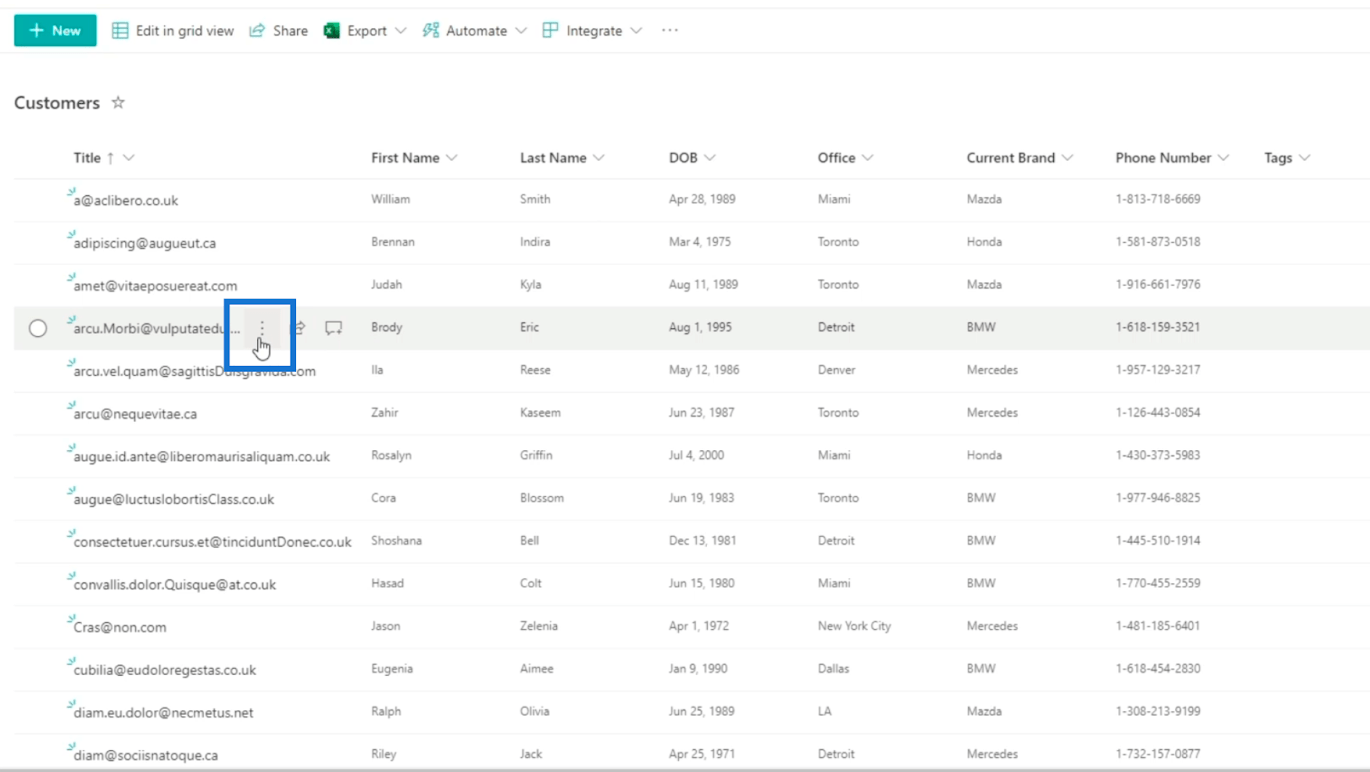
Klicka sedan på redigera därifrån.
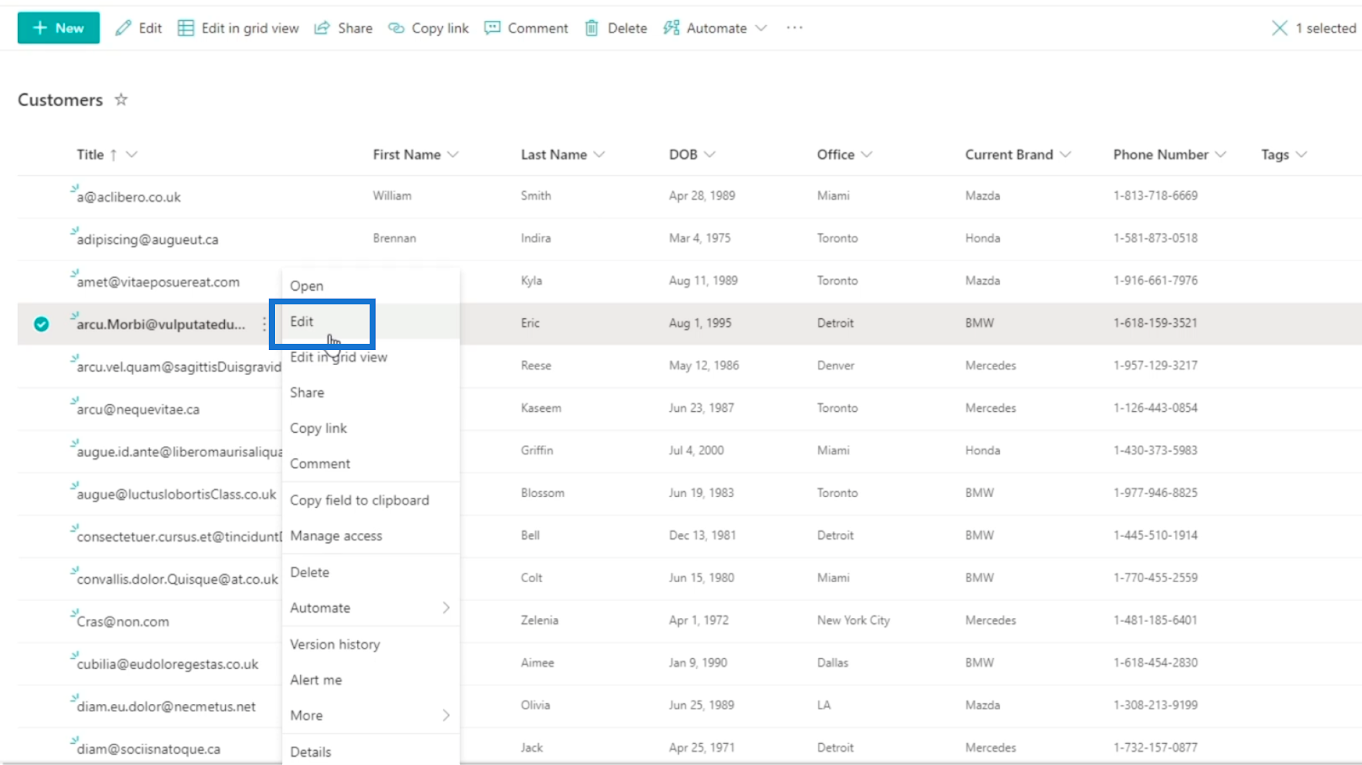
Den tredje är att redigera flervalsobjekt samtidigt. Välj först ett objekt från listan.
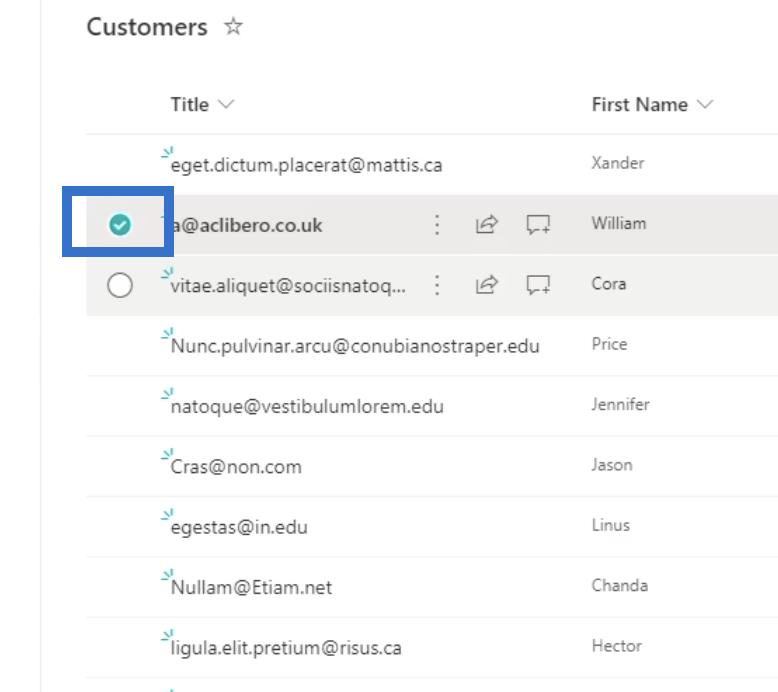
Därefter kommer du att se bockmarkeringen före objektet. Välj sedan de objekt du vill redigera.
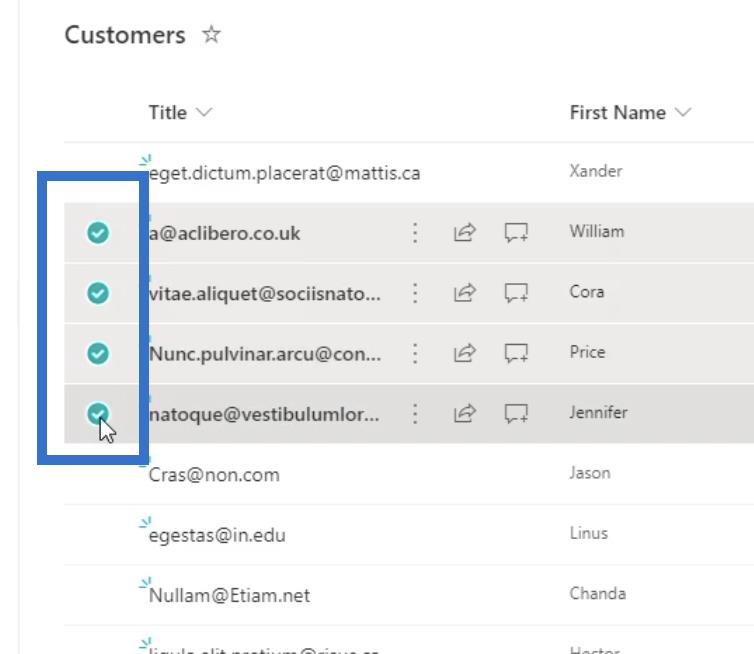
Göra alla dina SharePoint-listapostkolumner redigerbara
När du har klickat på Redigera ser du en panel på höger sida. Det är här du kan redigera sakerna för dina listobjekt. Du kommer att se titel, förnamn och bilagor.
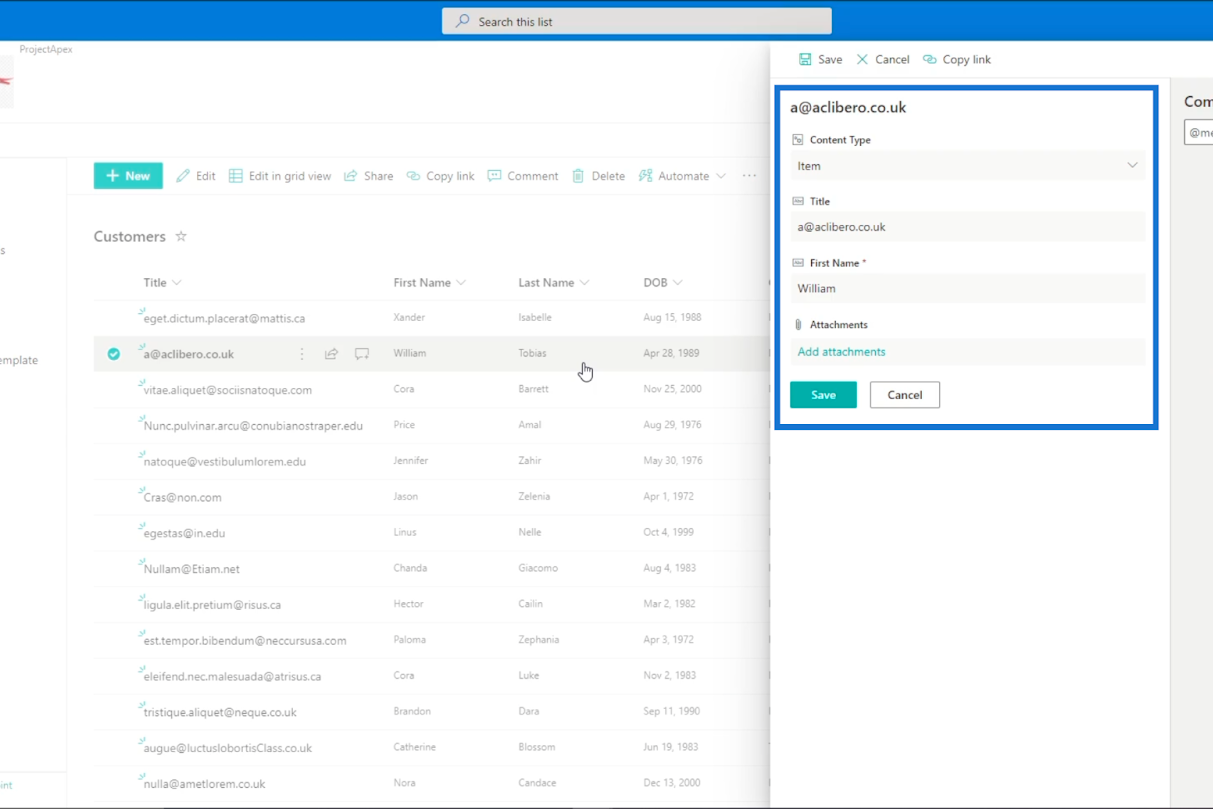
Bilagorna används för att lägga till saker för kunden. Vi kan till exempel bifoga kvitton eller fotolegitimation.
Du hittar också en kommentarsfält för att spåra problem med kunder. Om din kund kontaktar dig för ett visst ärende kan du lägga det där så nästa gång de kontaktar företaget har nästa person som tar itu med dem redan en idé om vad det kan handla om.
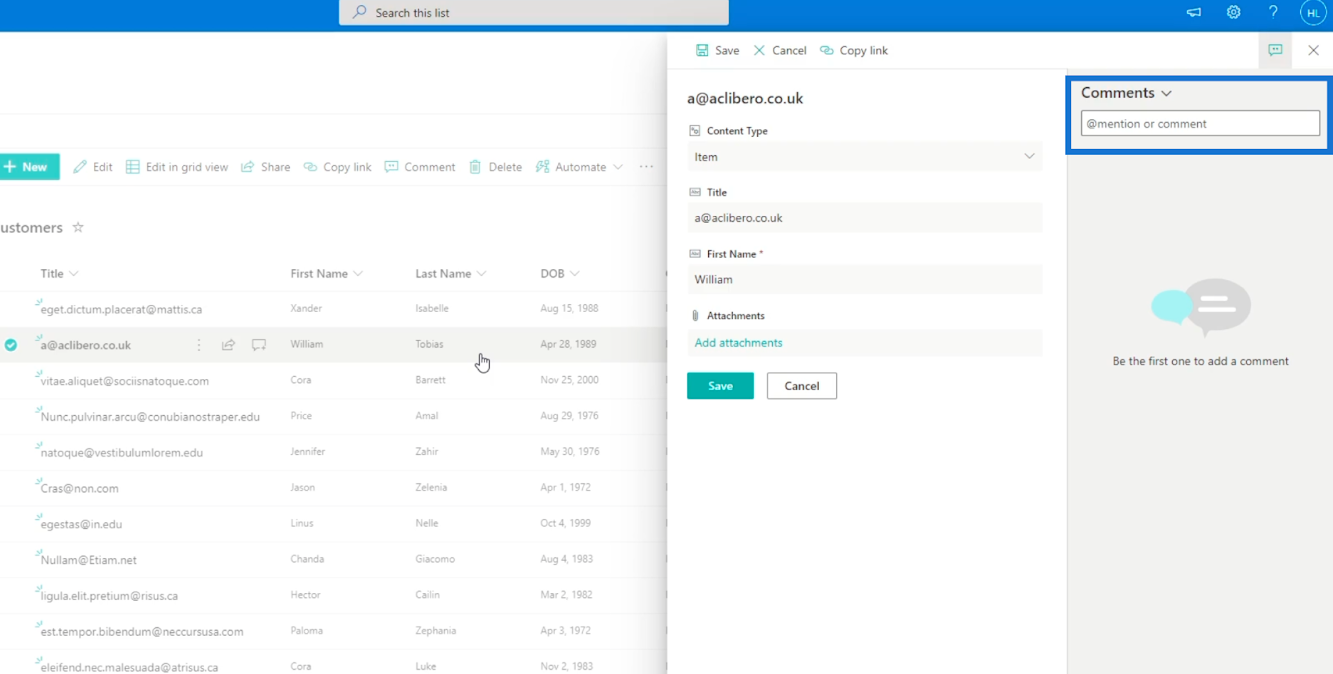
Men du kanske märker att inte alla kolumner finns som förnamn och efternamn. Detta beror på att när man importerar en lista från en excel-fil, tror SharePoint att de flesta kolumner är oföränderliga. Det betyder att du inte vill redigera dem. Därför kommer vi att göra det tillgängligt.
Visar alla kolumner på en lista
Klicka först på kugghjulsikonen uppe till höger.
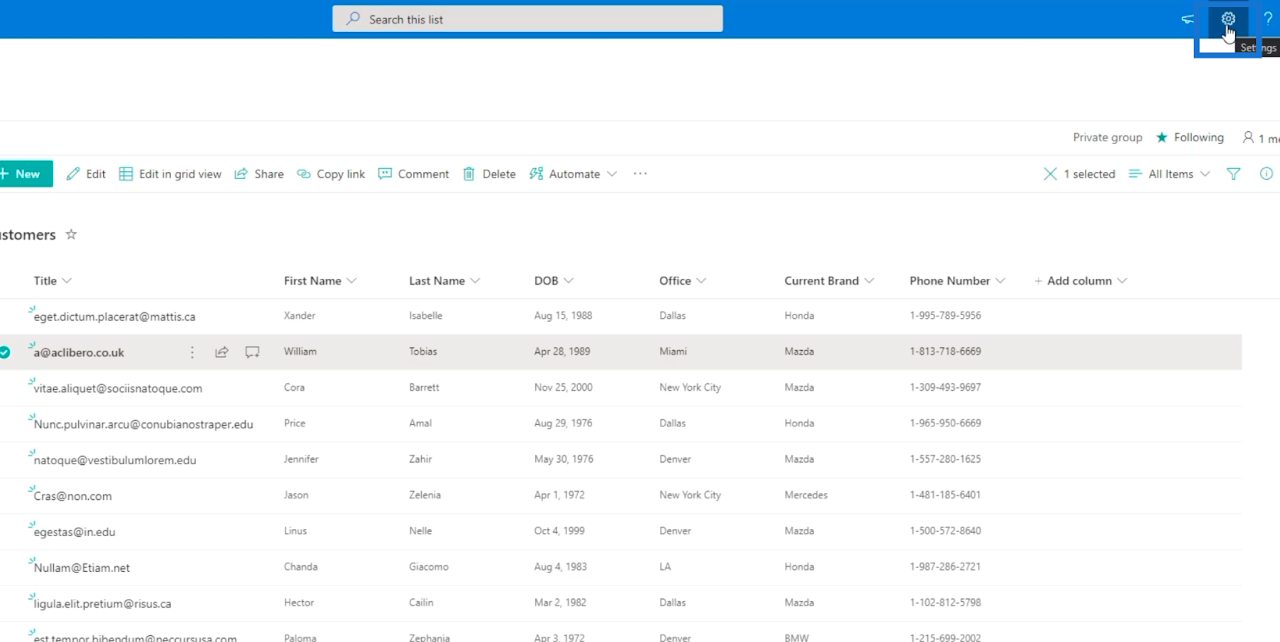
Välj sedan Listinställningar .
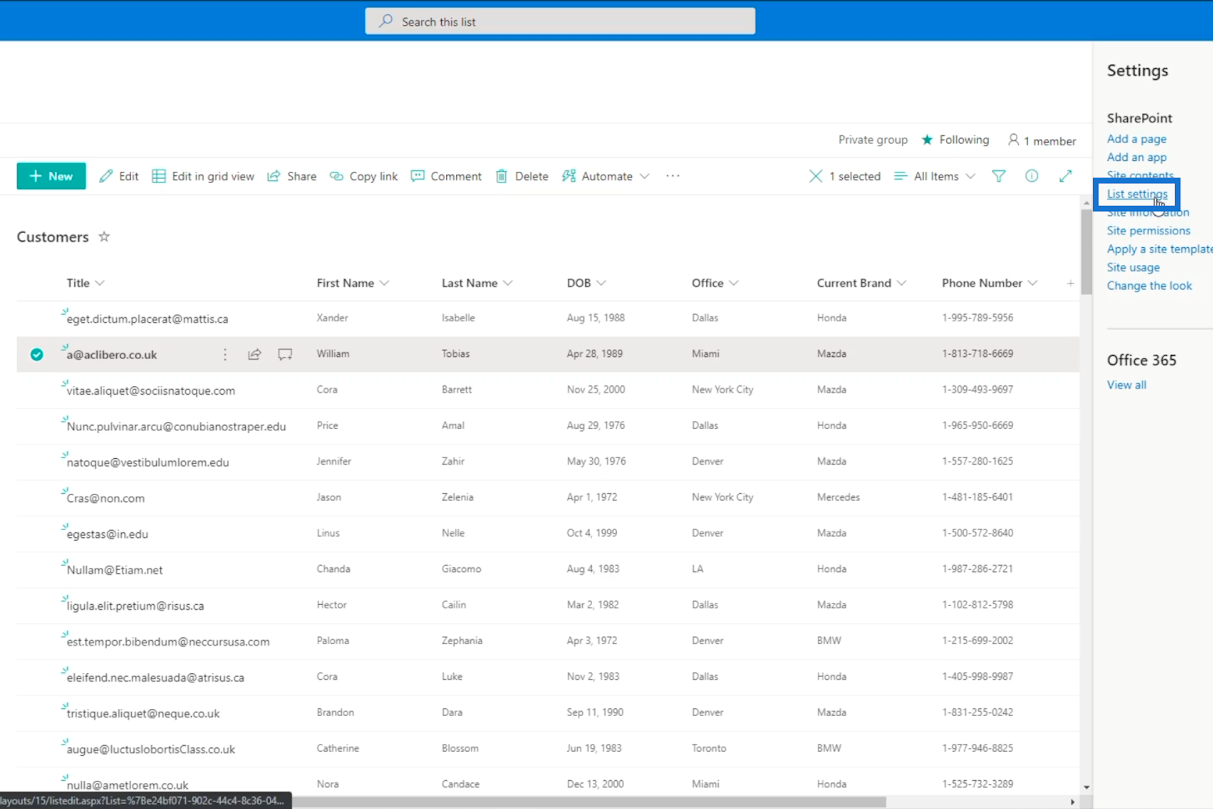
Sedan omdirigeras du till ett nytt fönster.
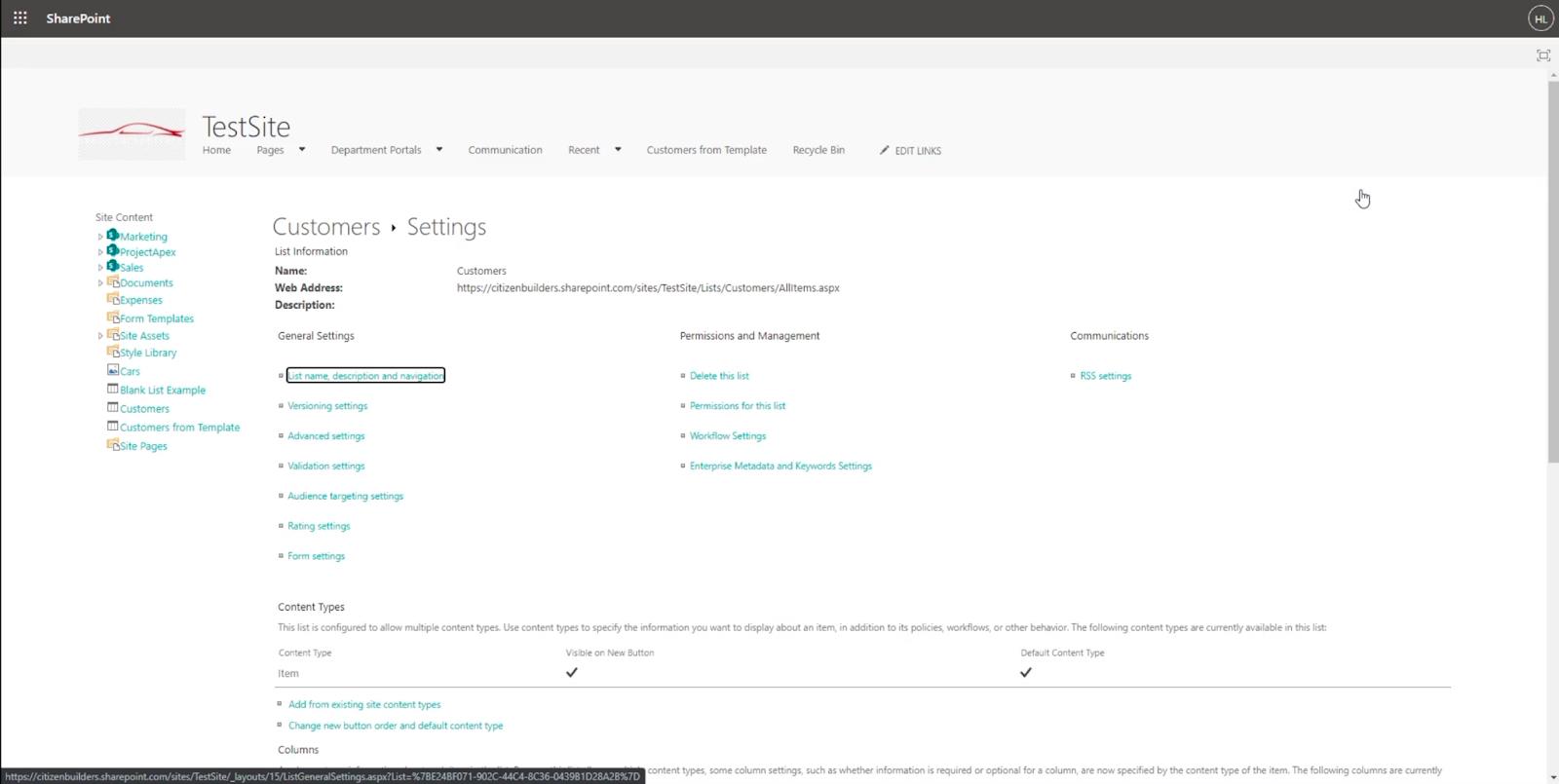
Därifrån väljer du Avancerade inställningar.
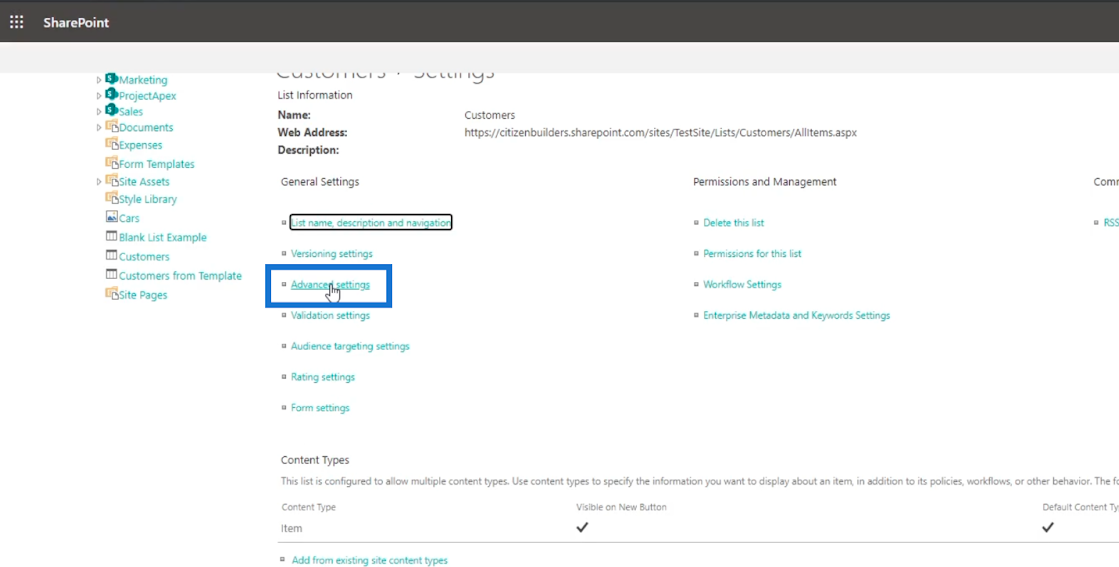
Och du kommer att vara på sidan Avancerade inställningar .
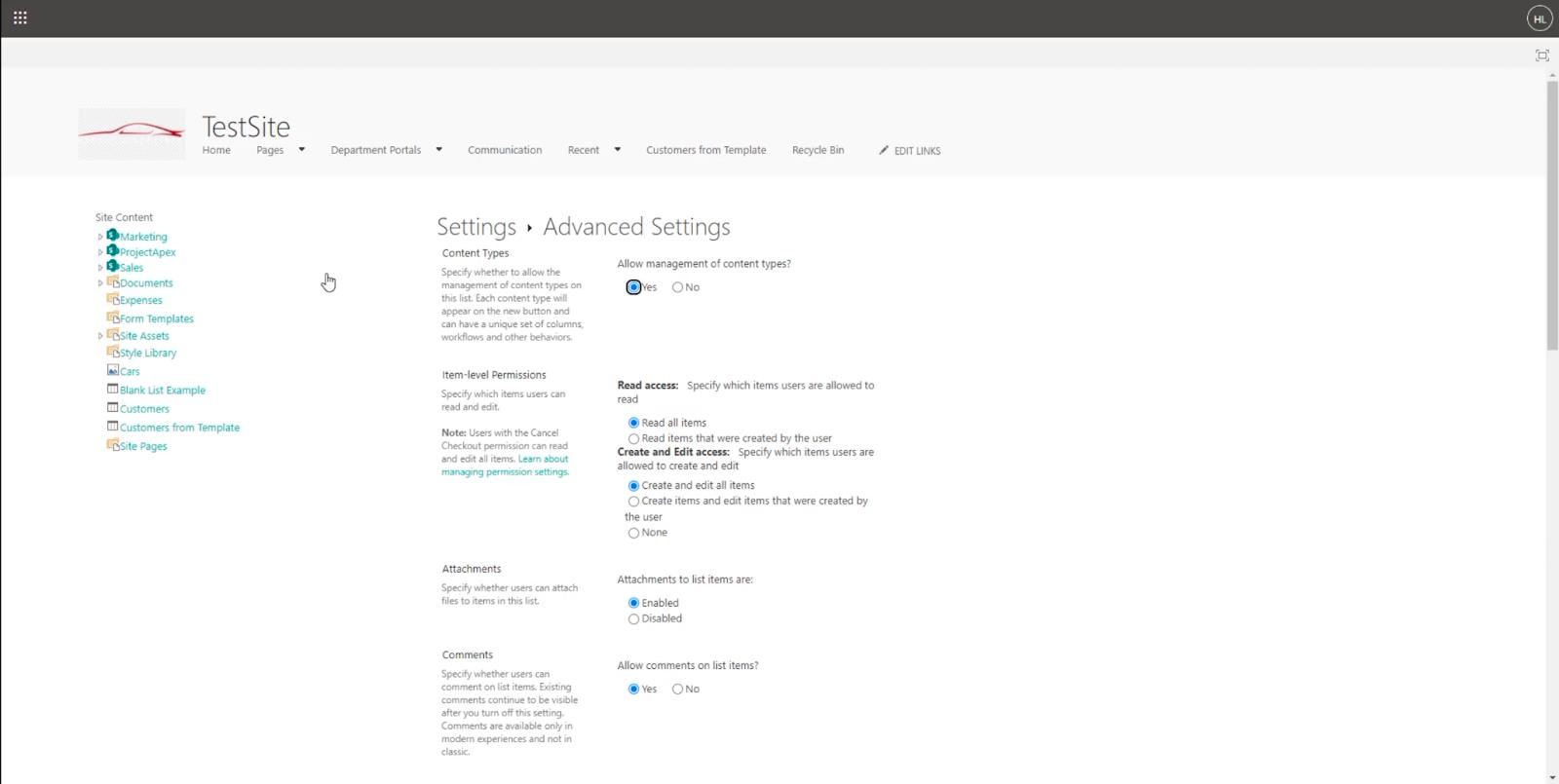
Välj Ja på Tillåt hantering av innehållstyper . Detta kommer att tala om för SharePoint att vi vill hantera de innehållstyper som finns tillgängliga på våra SharePoint-listor.
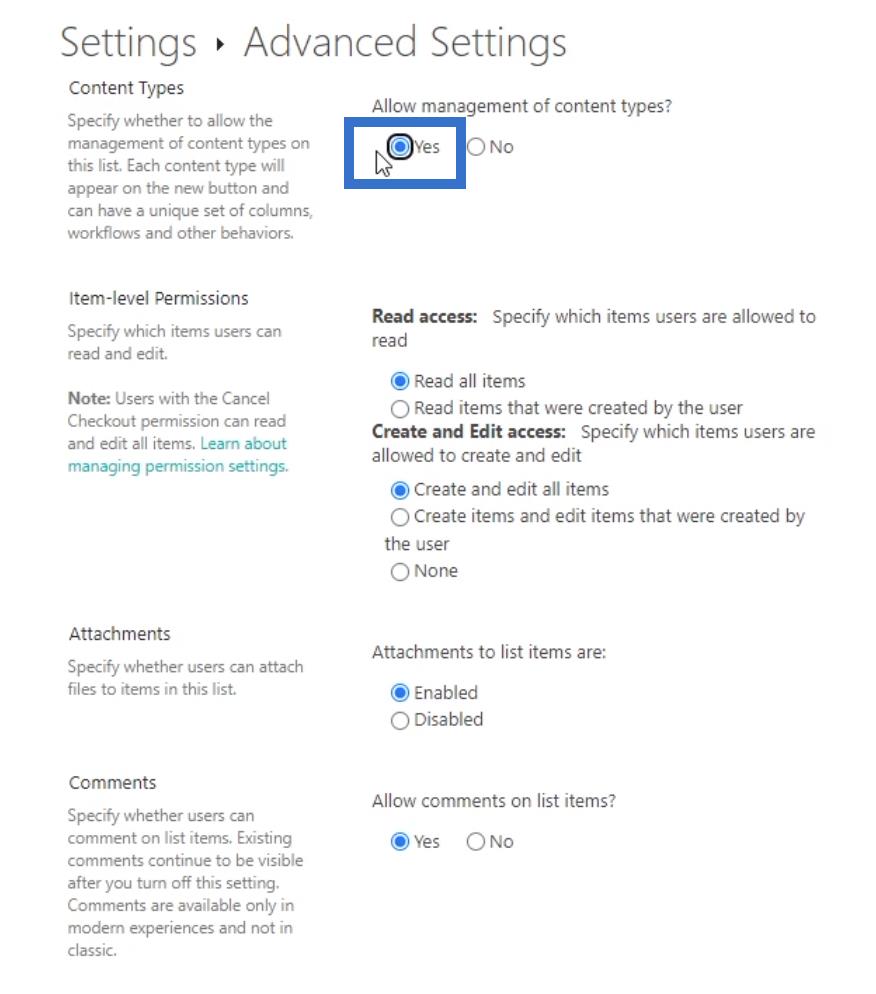
Gå sedan till botten av sidan och klicka på OK.
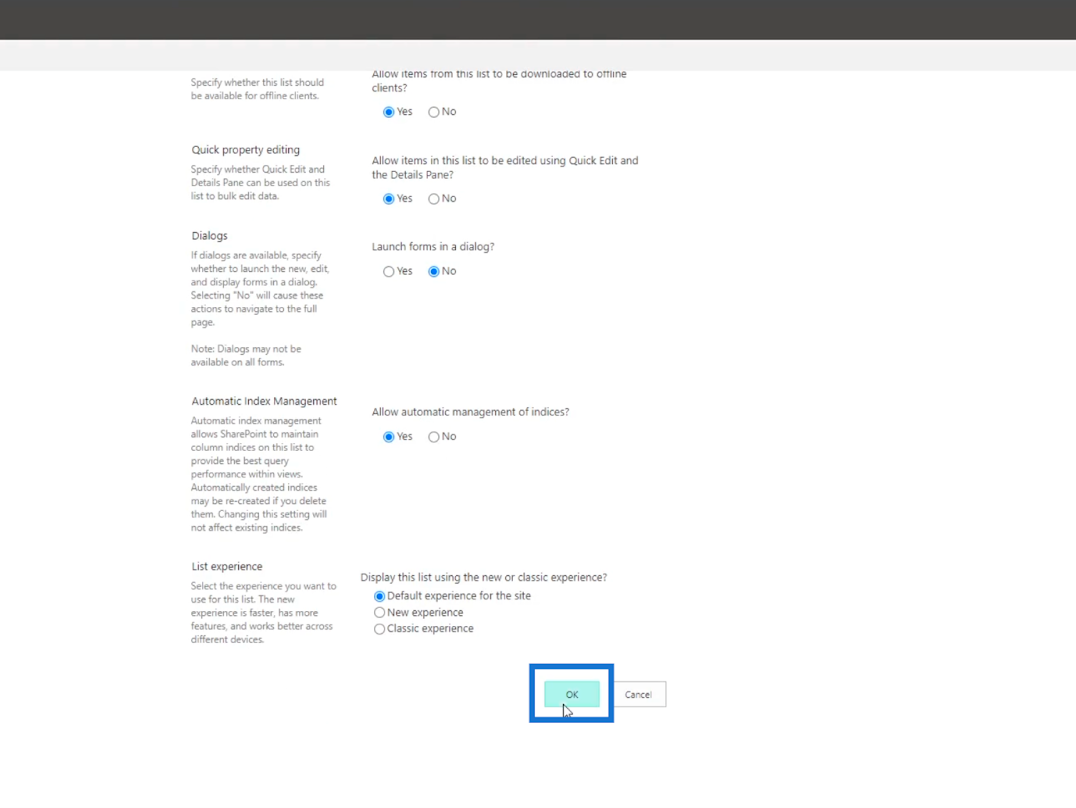
Du kommer sedan tillbaka till sidan Listinställningar .
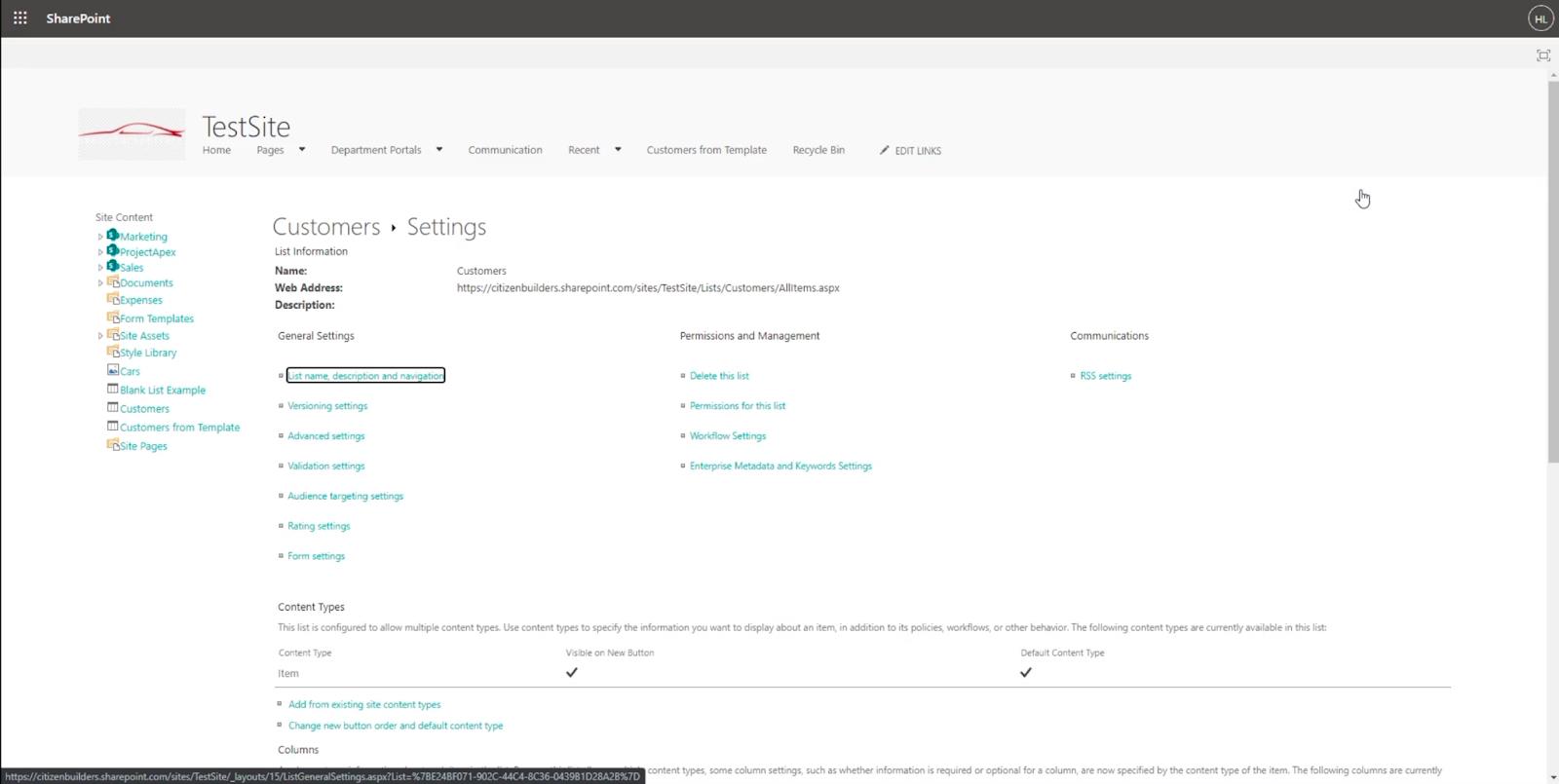
Klicka sedan på Objekt i avsnittet Innehållstyper .

Den omdirigerar dig sedan till en annan sida.
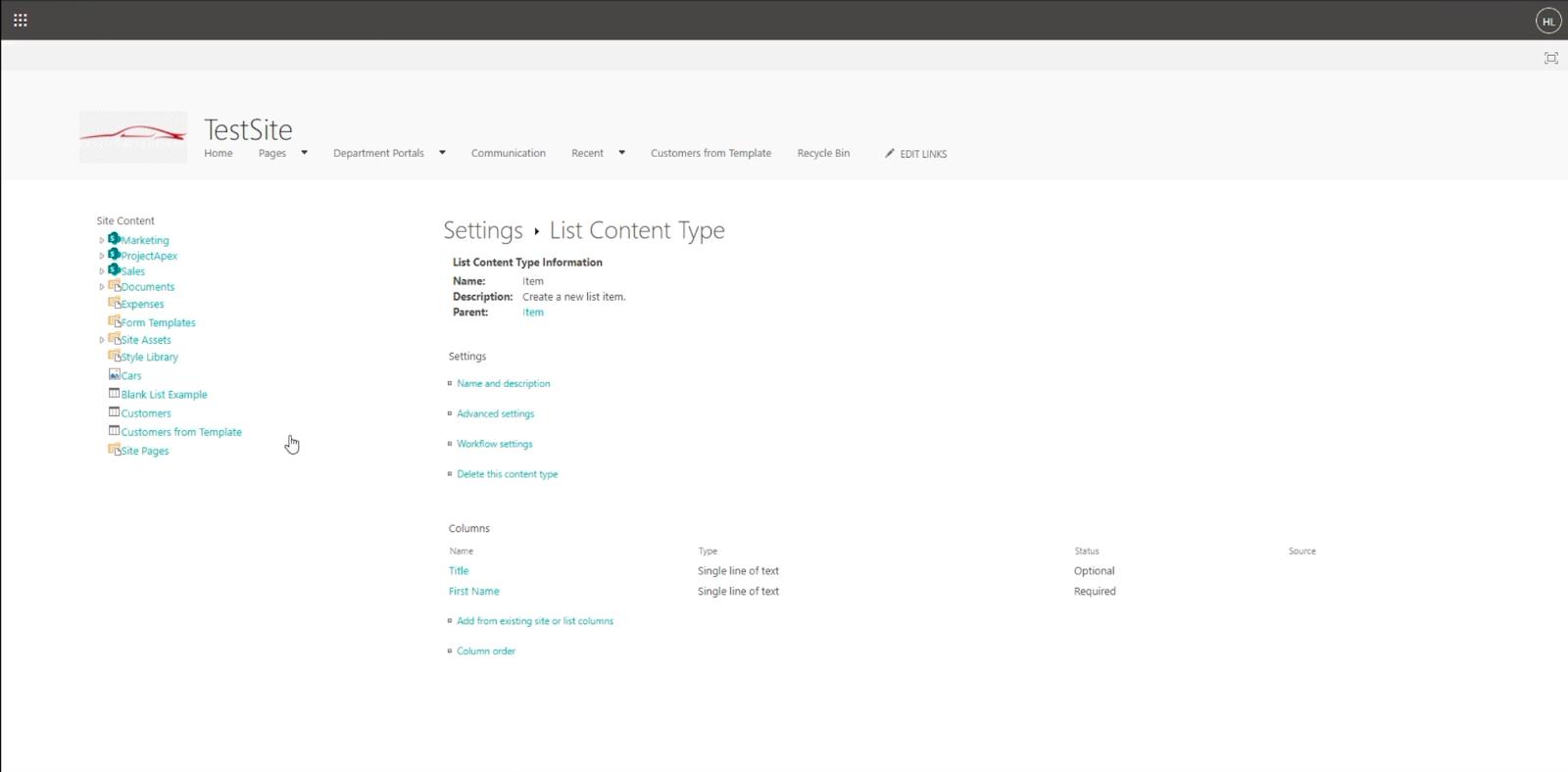
Klicka på Lägg till från befintlig webbplats eller listkolumner .
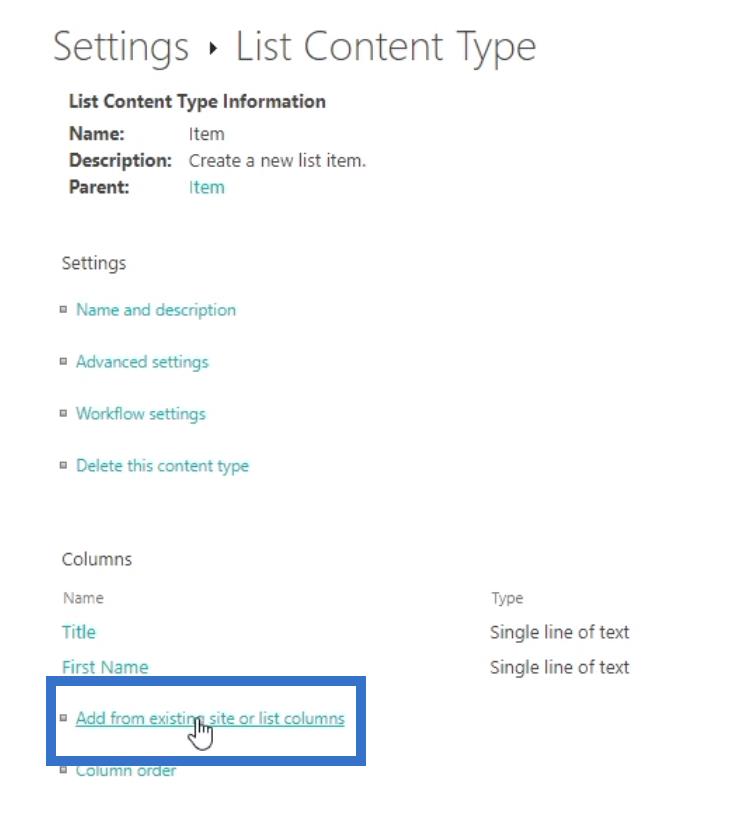
Du kommer till en ny sida där du kan välja vilka kolumner du vill komma åt och redigera.
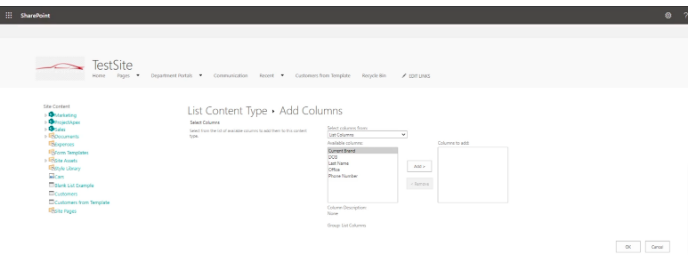
Välj namnet på kolumnen från rutan Tillgängliga kolumner .
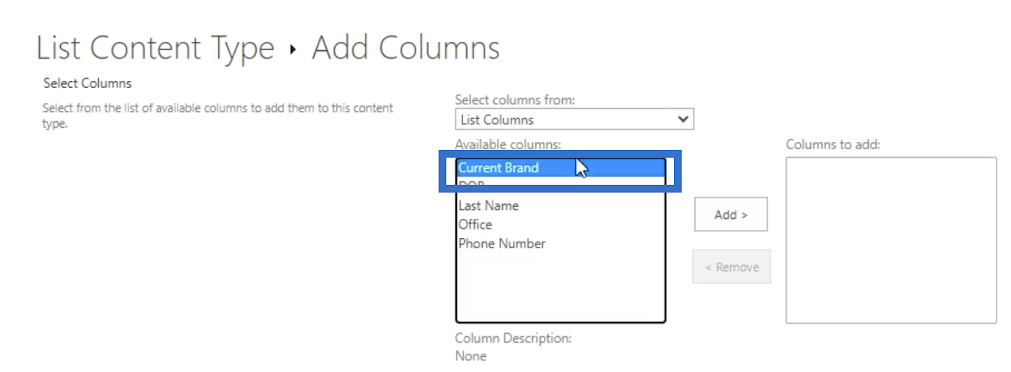
Klicka sedan på Lägg till .
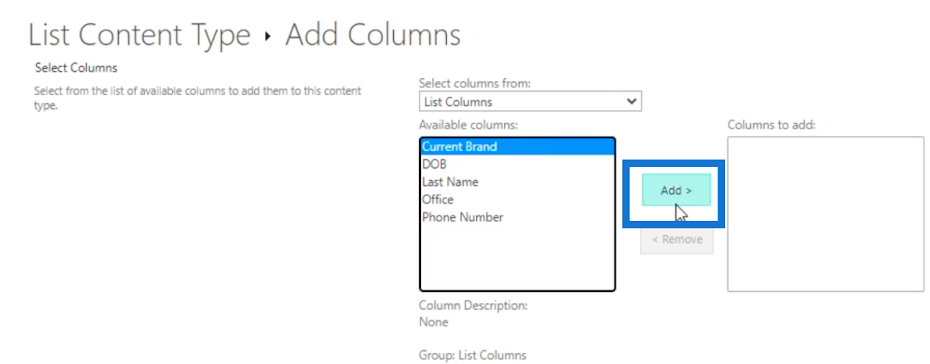
Du kommer att se att kolumnen du lagt till kommer att flyttas till rutan Kolumner att lägga till till höger.
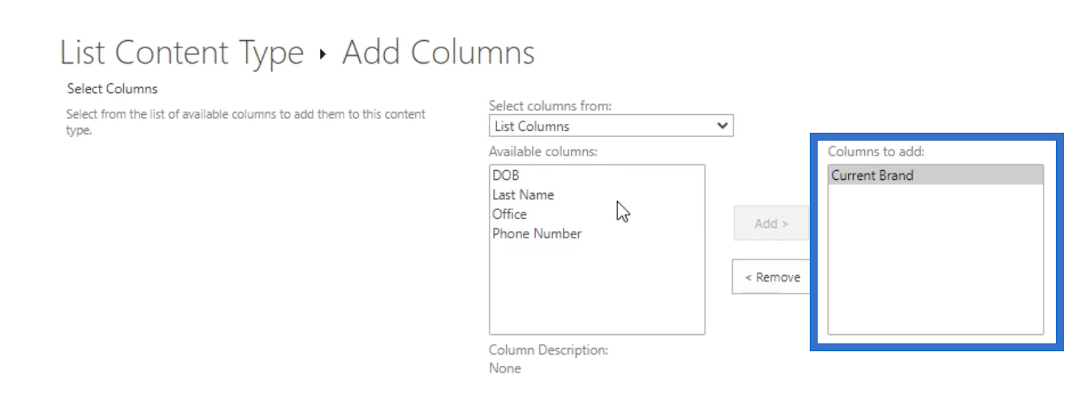
Och eftersom vi vill att användarna ska ha tillgång till alla kolumner lägger vi till dem alla.
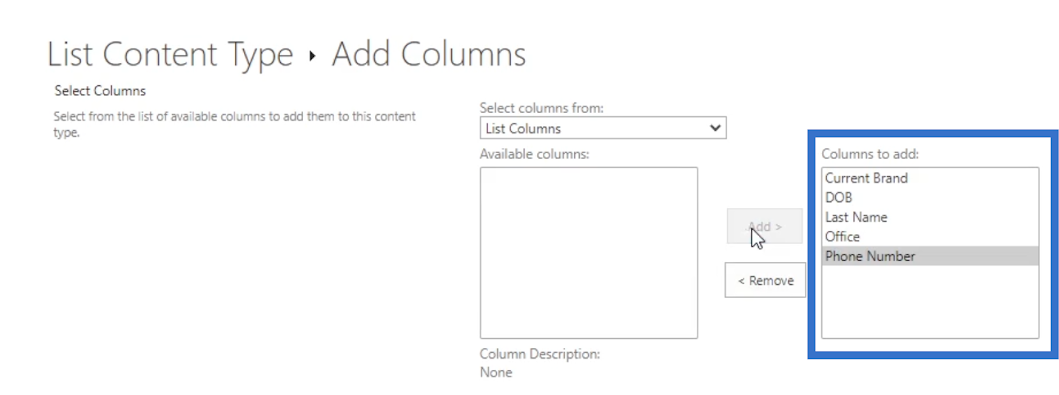
Klicka sedan på OK .
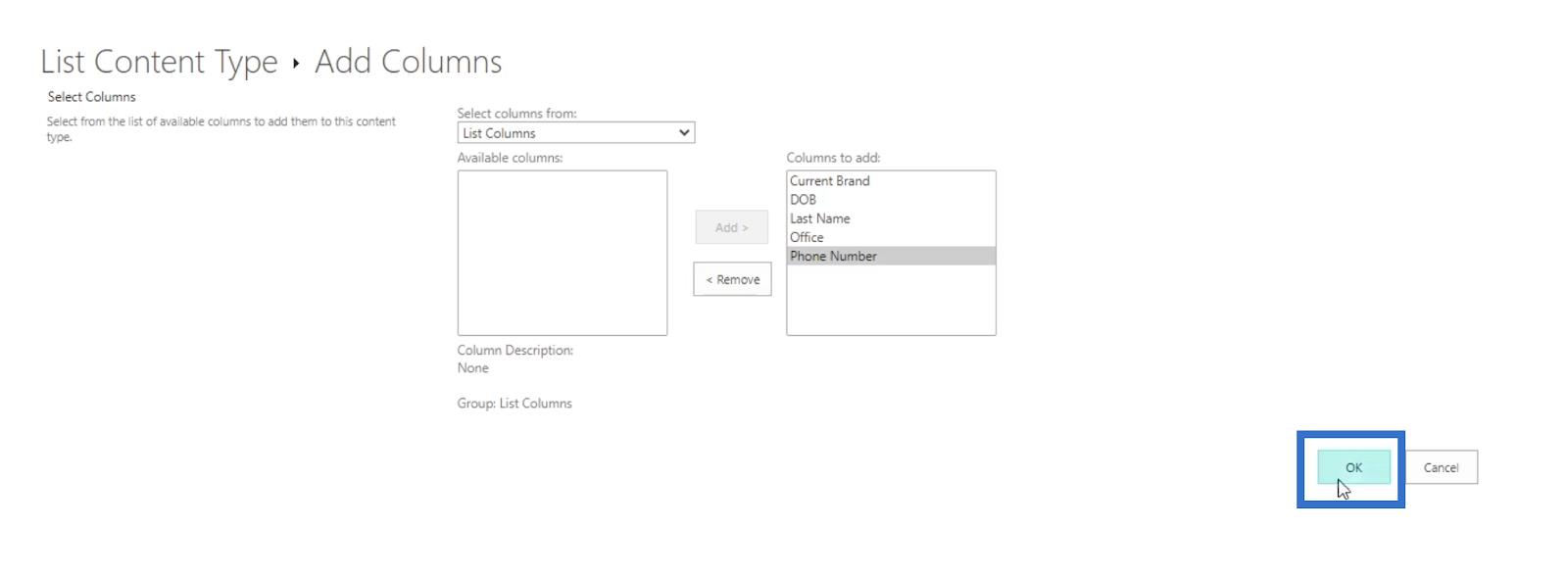
Du kommer att omdirigeras till föregående sida och underifrån ser du de kolumner du har lagt till.
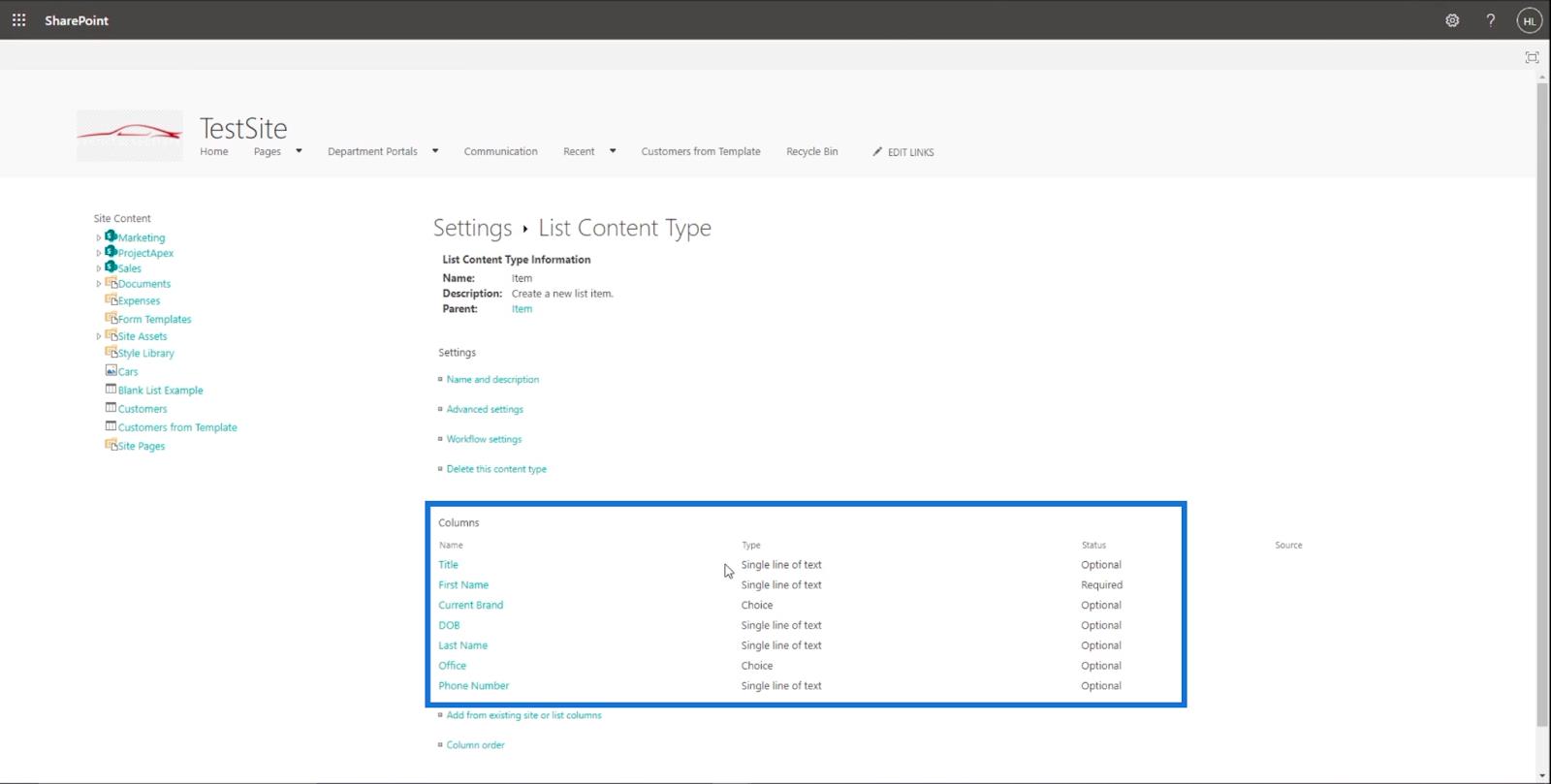
Låt oss nu gå tillbaka till vår SharePoint-lista. Klicka först på Inställningar .
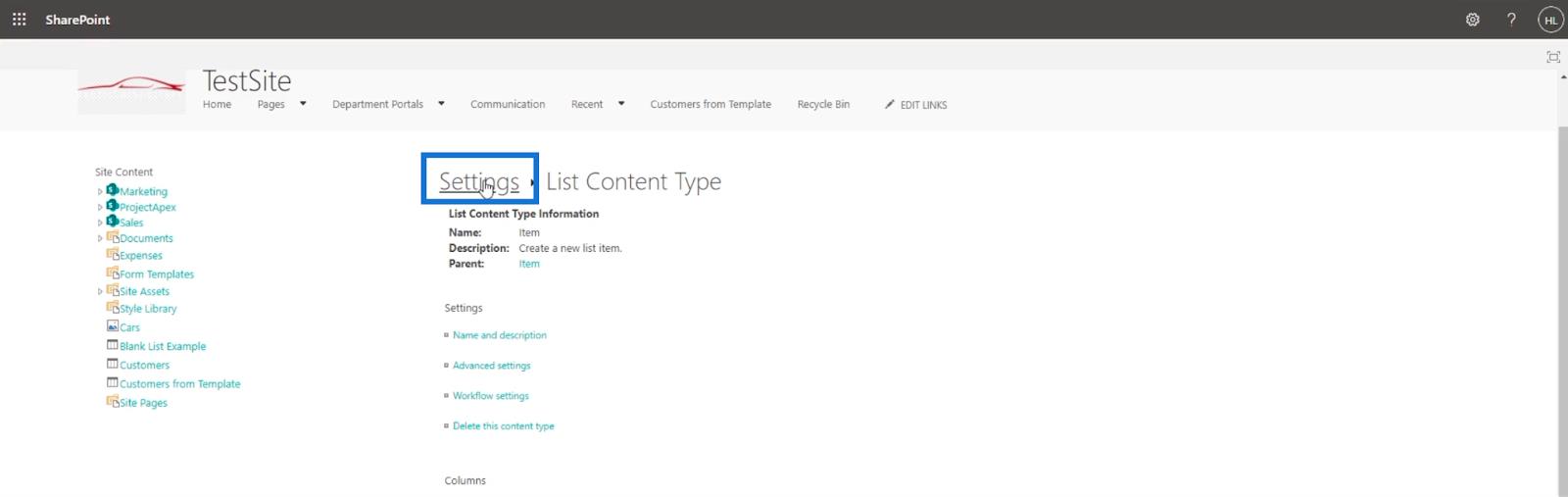
Klicka sedan på Kunder .
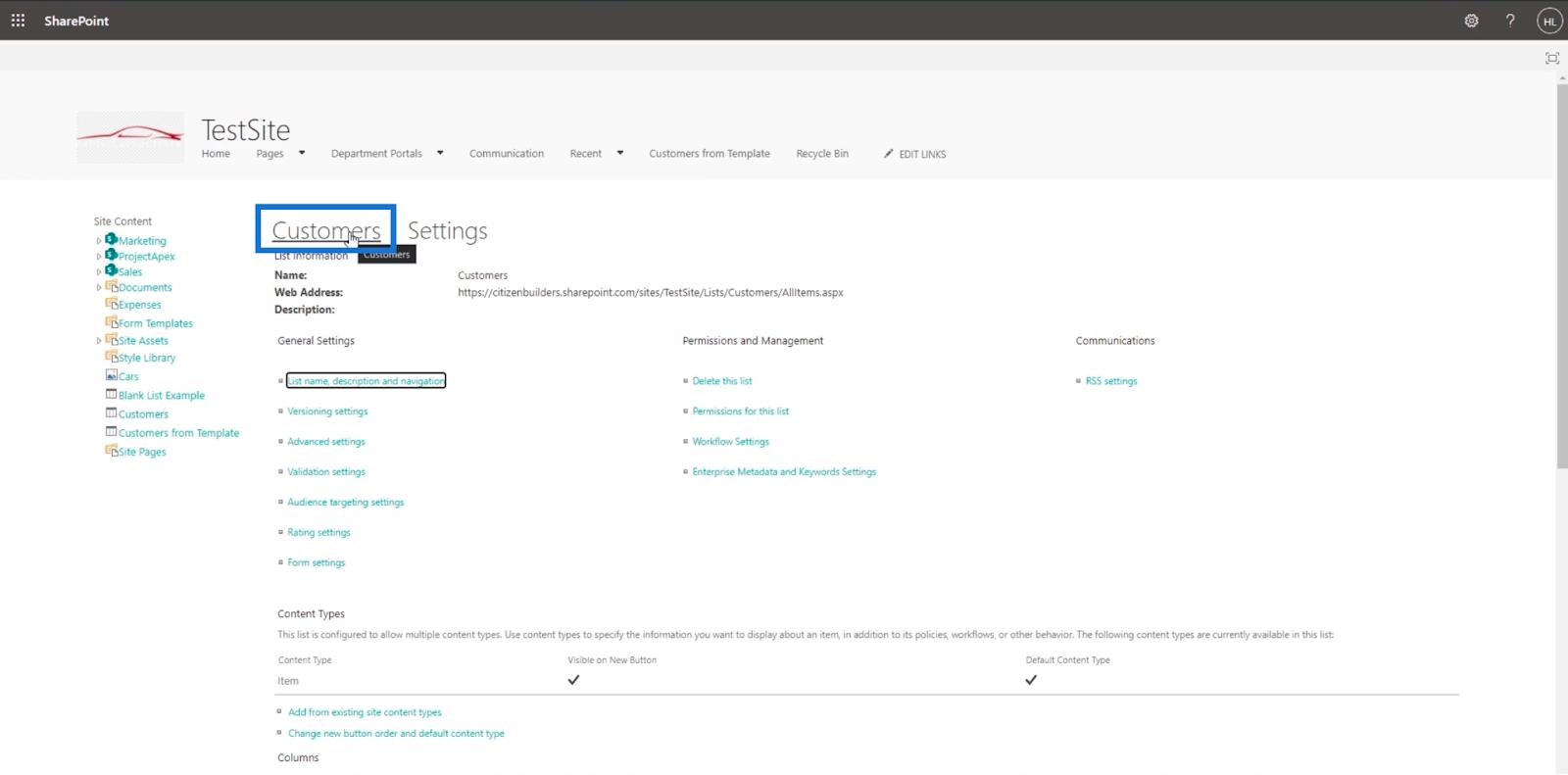
Ändra ett objekt i SharePoint-listan
När du nu väljer ett objekt och klickar på Redigera ser du att alla kolumner nu är redigerbara. I vårt exempel kommer vi att redigera den andra från listan.
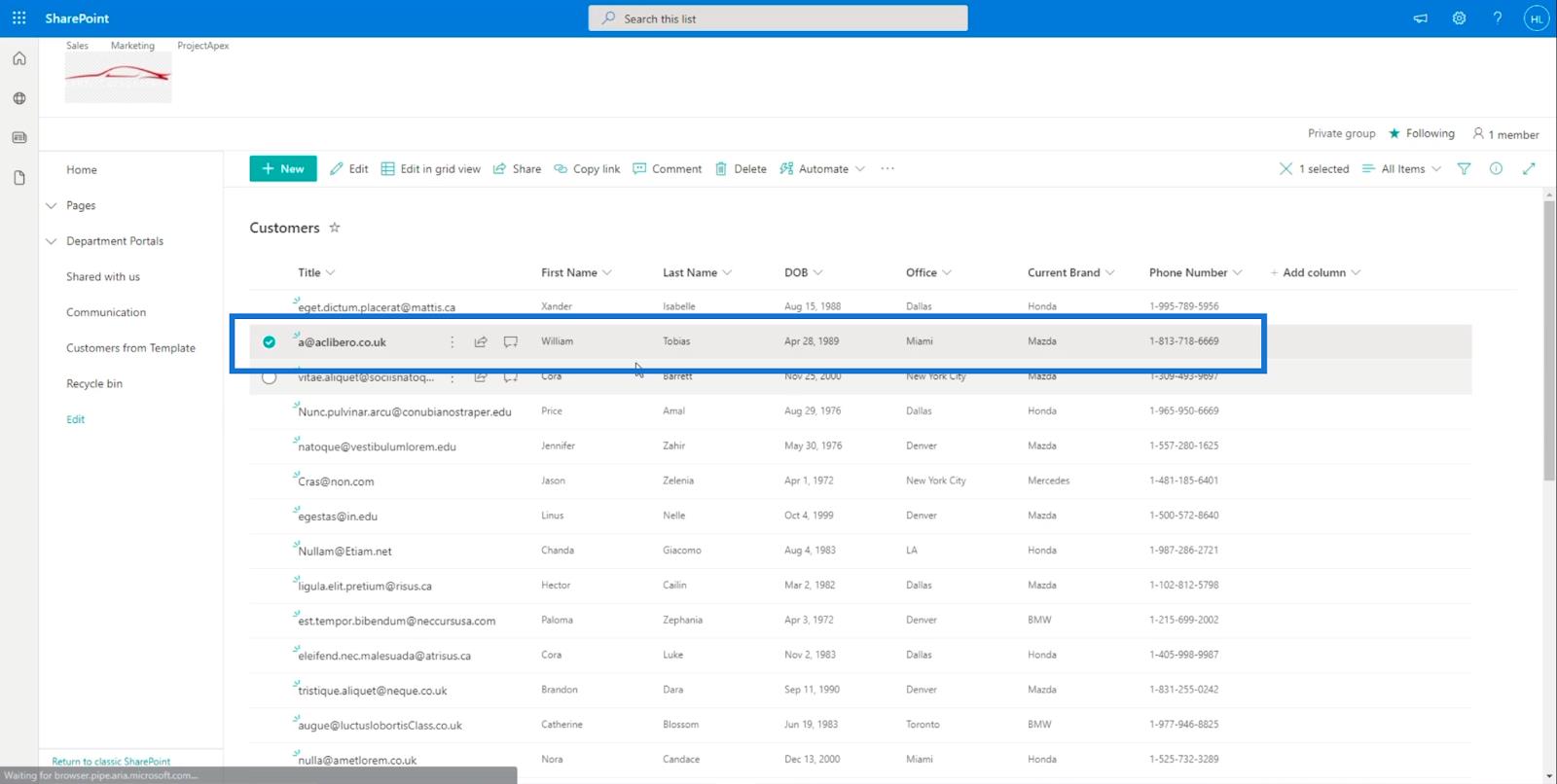
Klicka sedan på redigera.
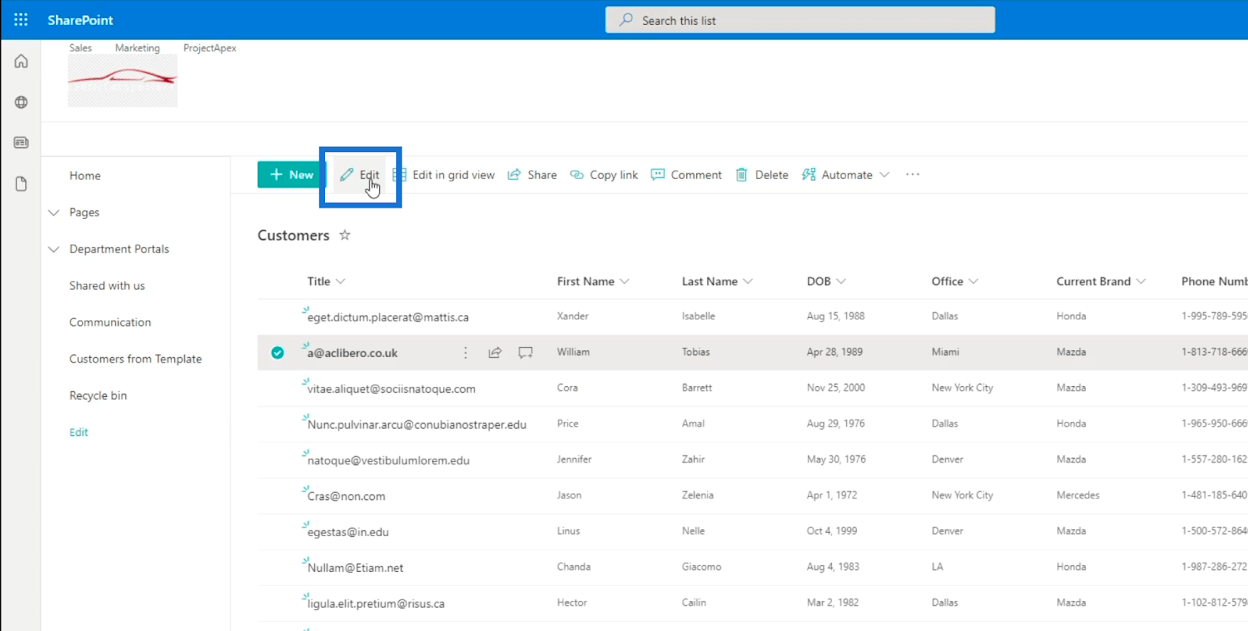
Du kommer att se att den högra panelen har alla kolumner du har lagt till.
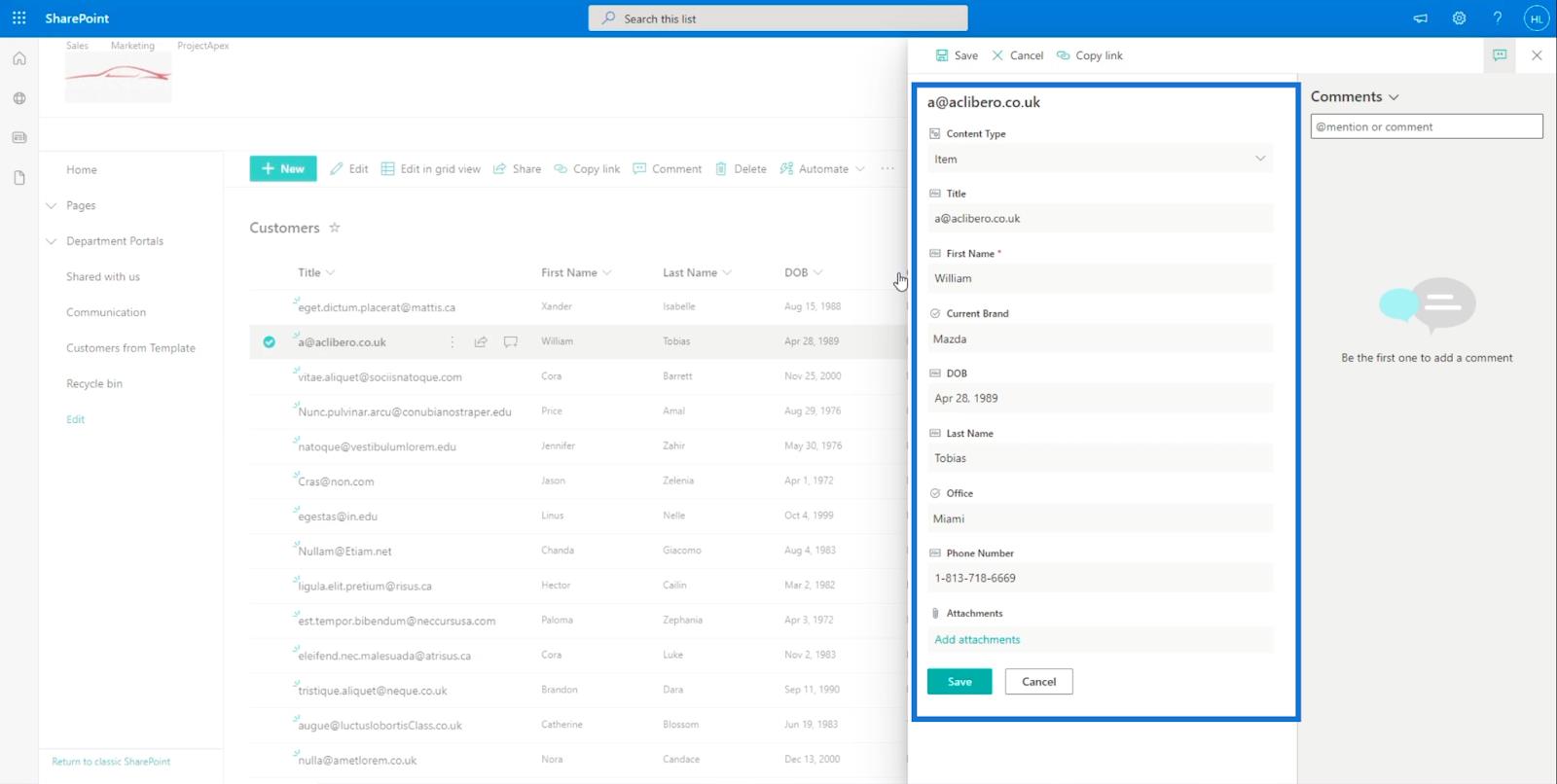
Låt oss nu ändra efternamnet till " Maria ".
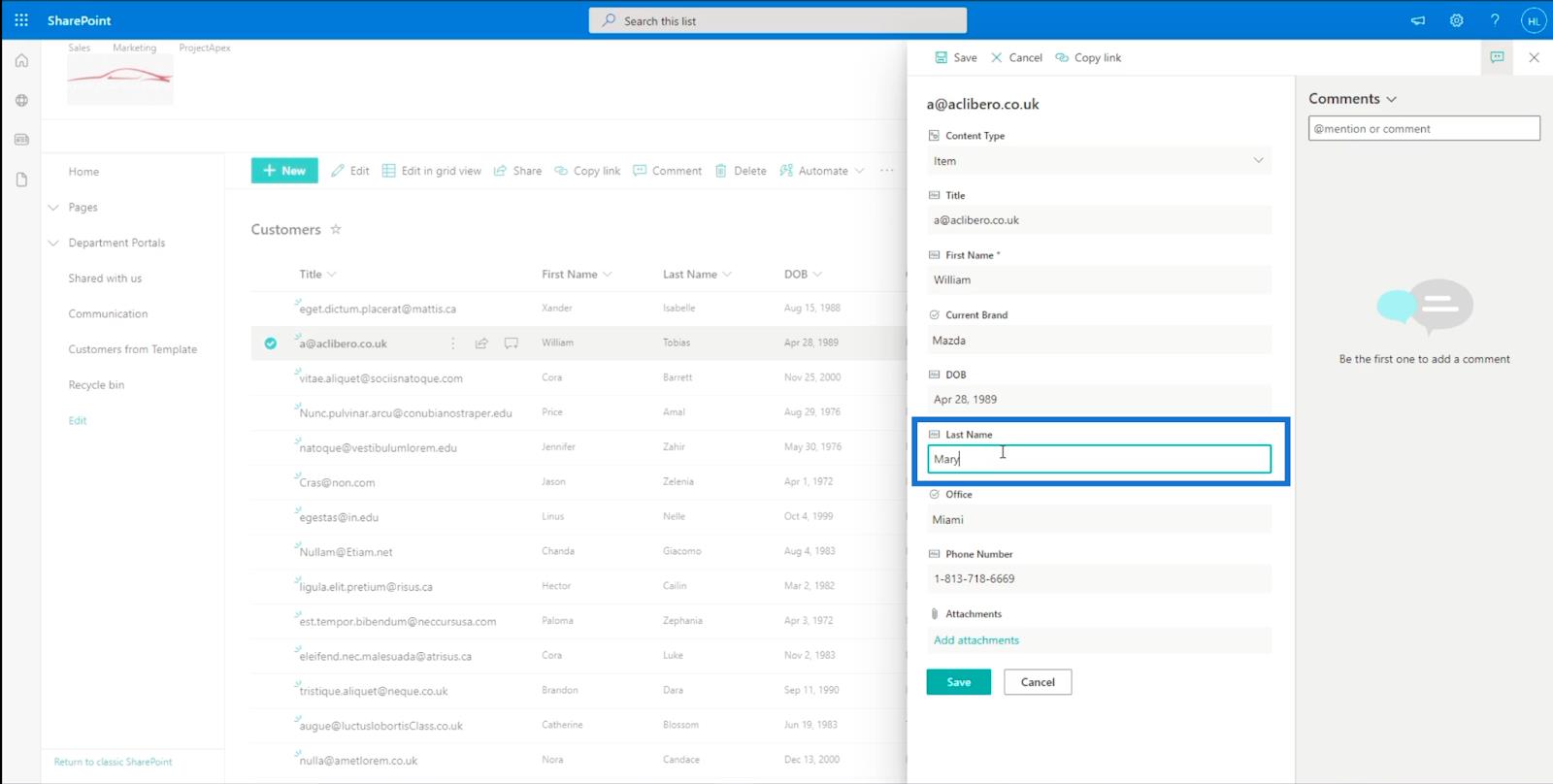
Sedan klickar vi på Spara .
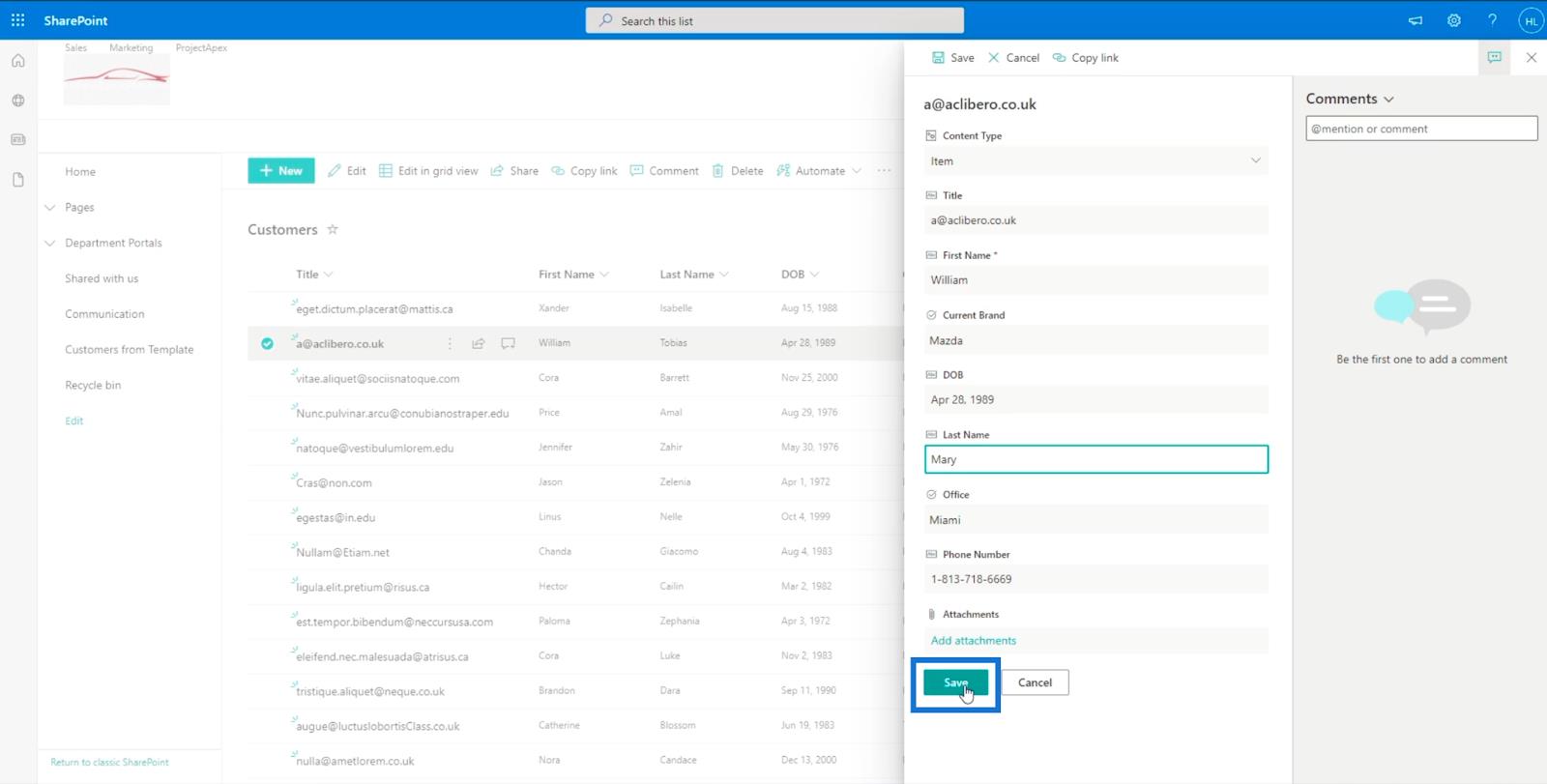
Som ett resultat kommer det automatiskt att uppdatera objektet på listan.
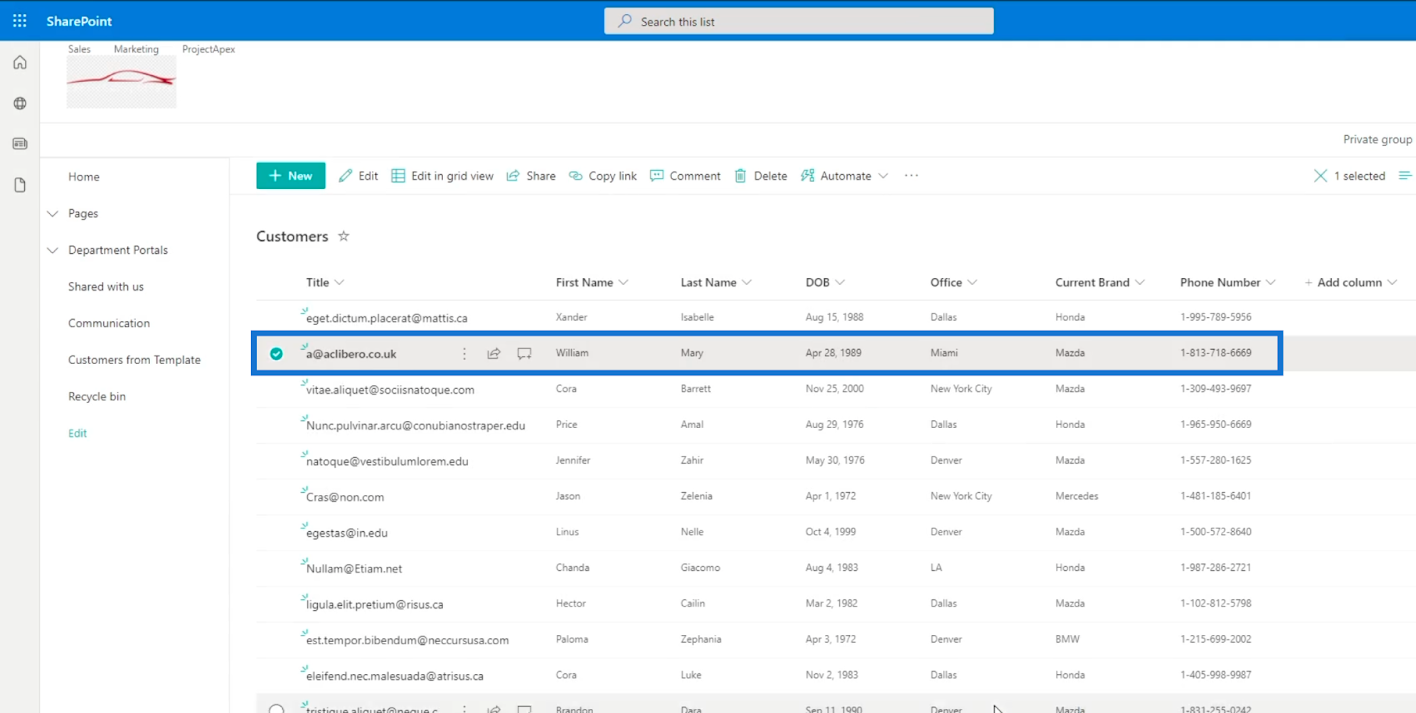
Låt oss nu redigera flera valda objekt. Välj fyra objekt från listan.
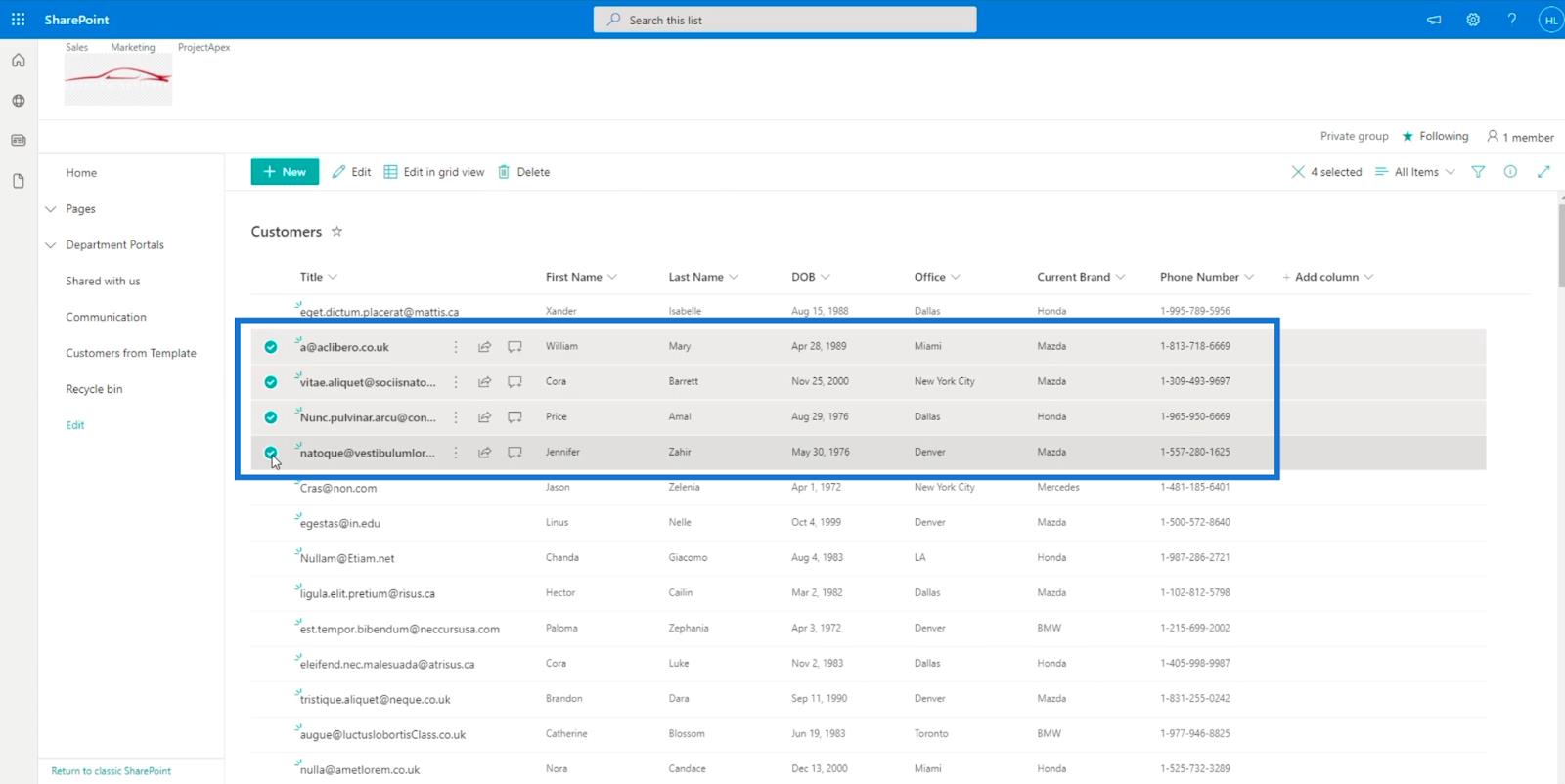
Klicka sedan på Redigera .
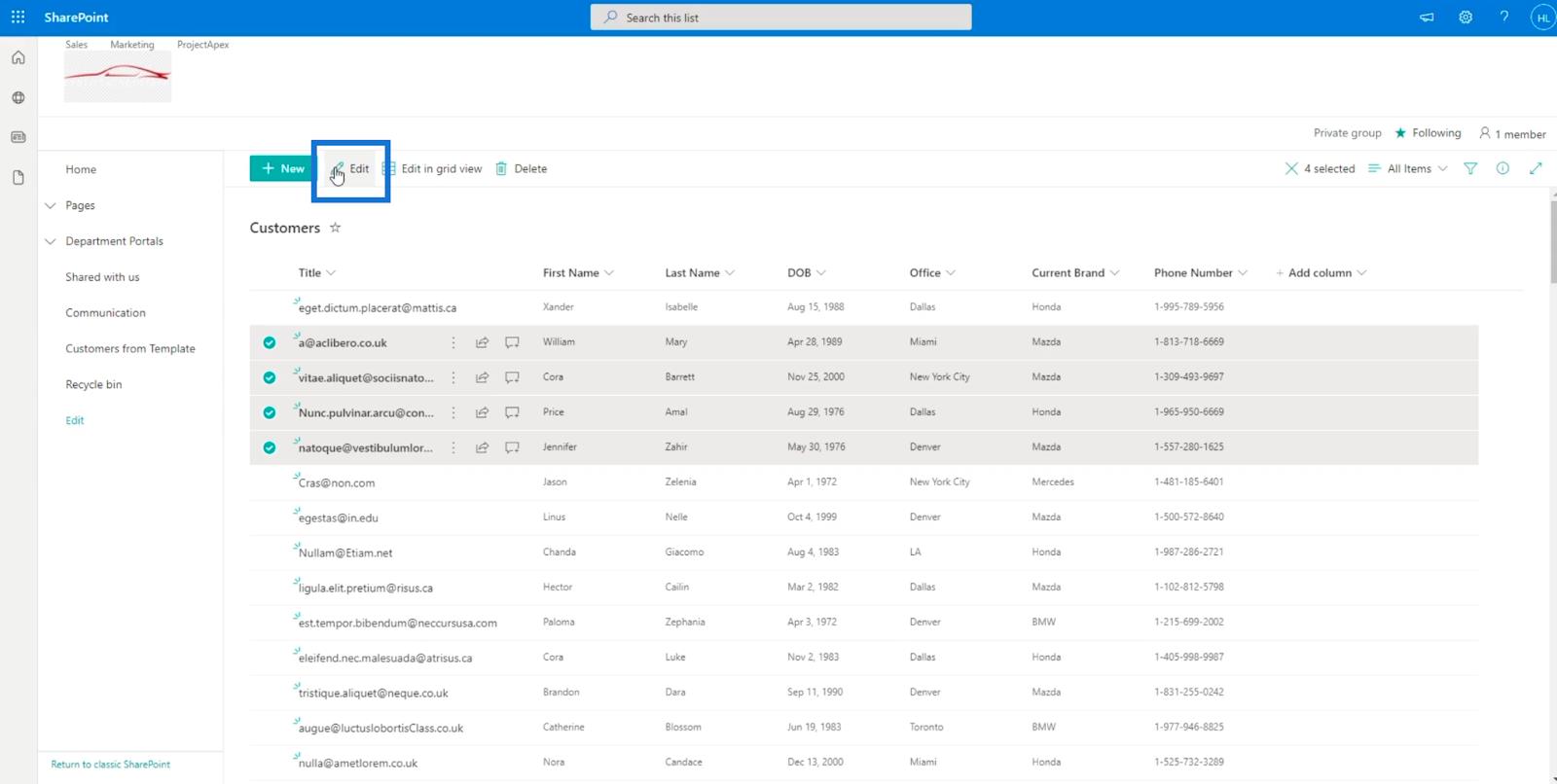
Du kommer att se att de redigerbara kolumnerna på den högra panelen finns där.
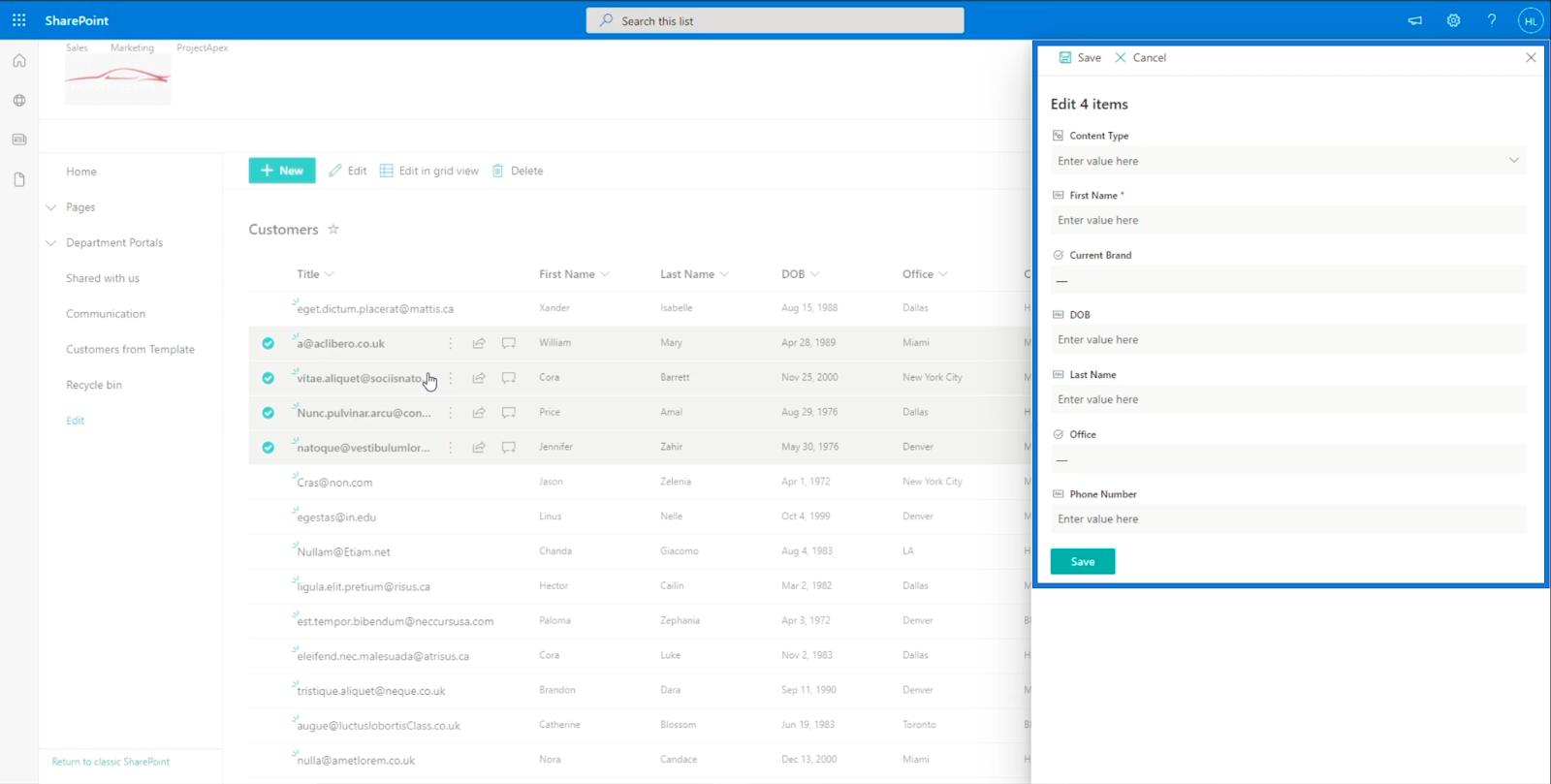
Om vi vill att alla dessa fyra objekt ska ha samma efternamn behöver vi bara ändra det härifrån. I vårt exempel använder vi " Smith ".
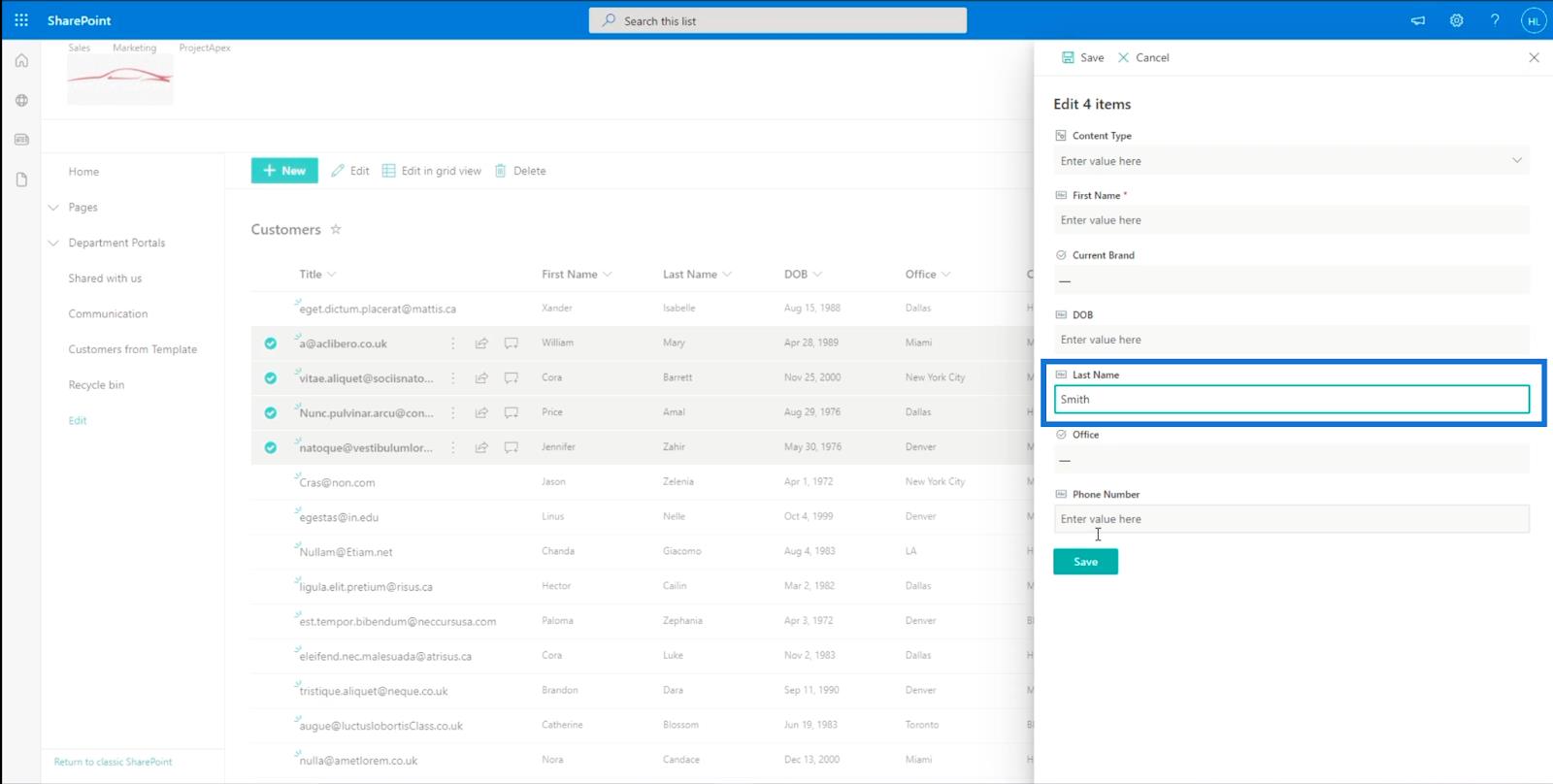
Klicka slutligen på Spara .
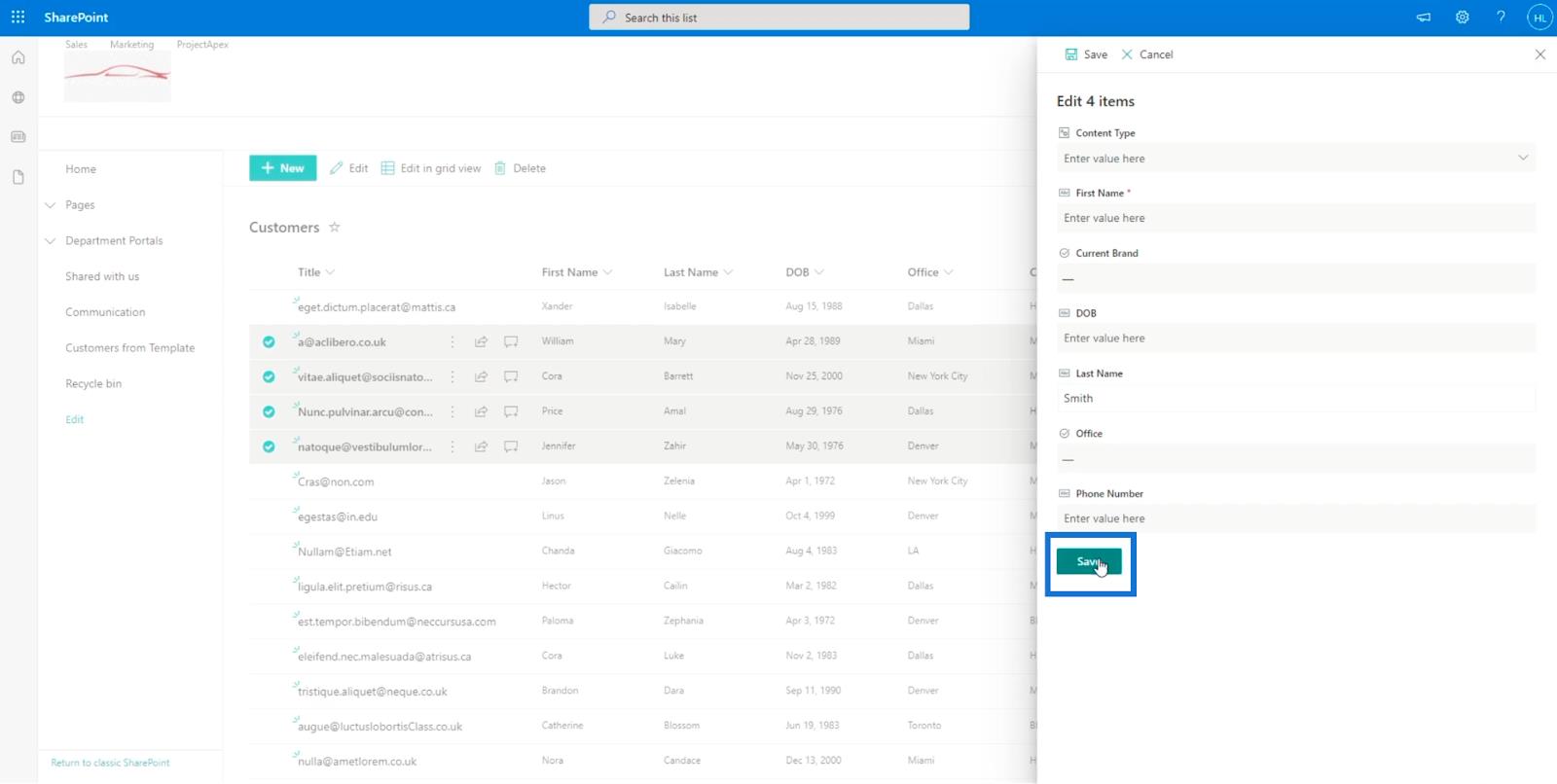
Och du kommer att se att alla deras efternamn har ändrats till " Smith ".
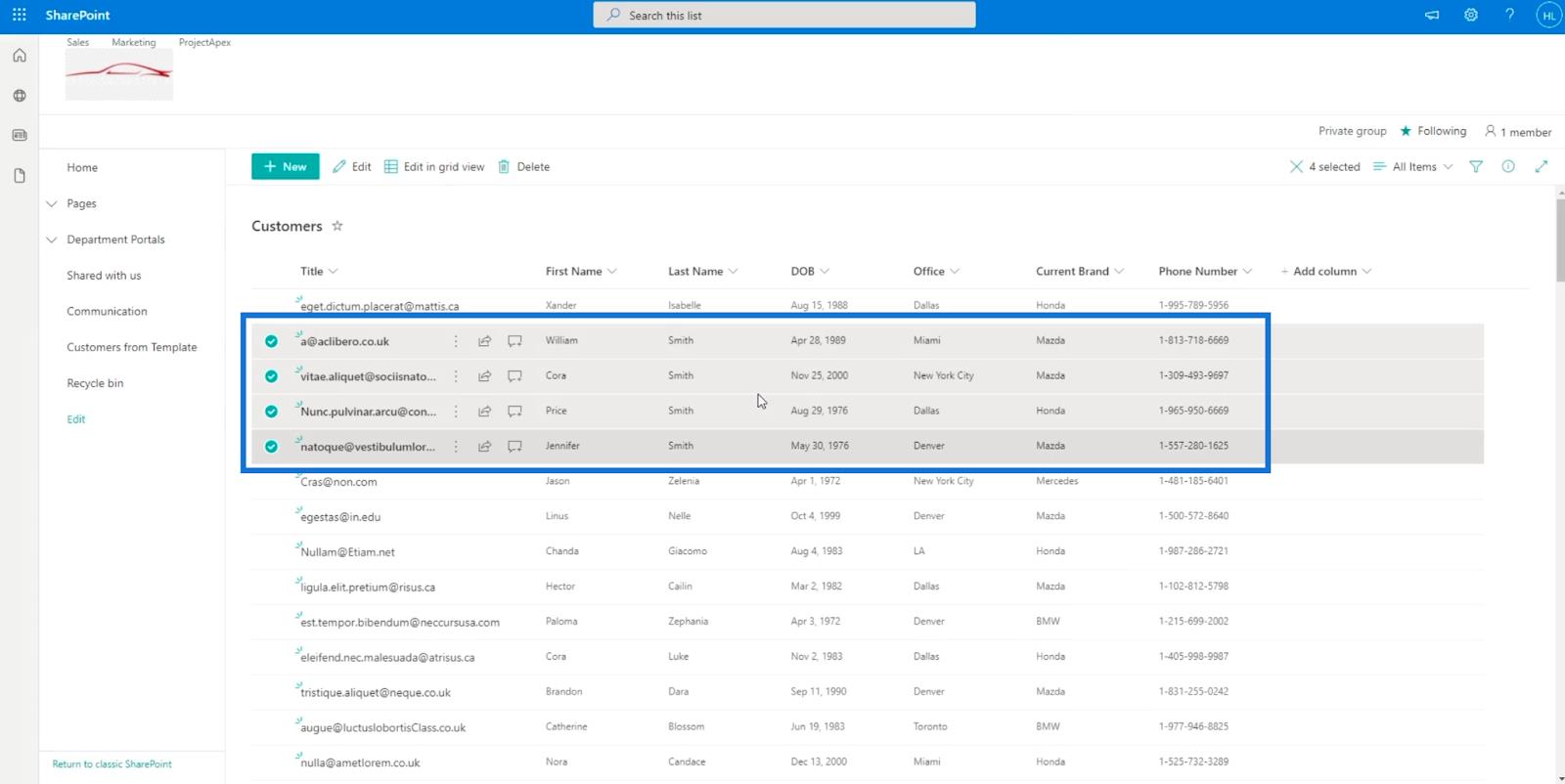
Ändra SharePoint-listvyn till rutnätsvy
Redigering i rutnätsvy är en fantastisk funktion. Det ger dig mer tillgänglighet när du redigerar ett objekt.
För att gå in i rutnätsvy, klicka på Redigera i rutnätsvy .
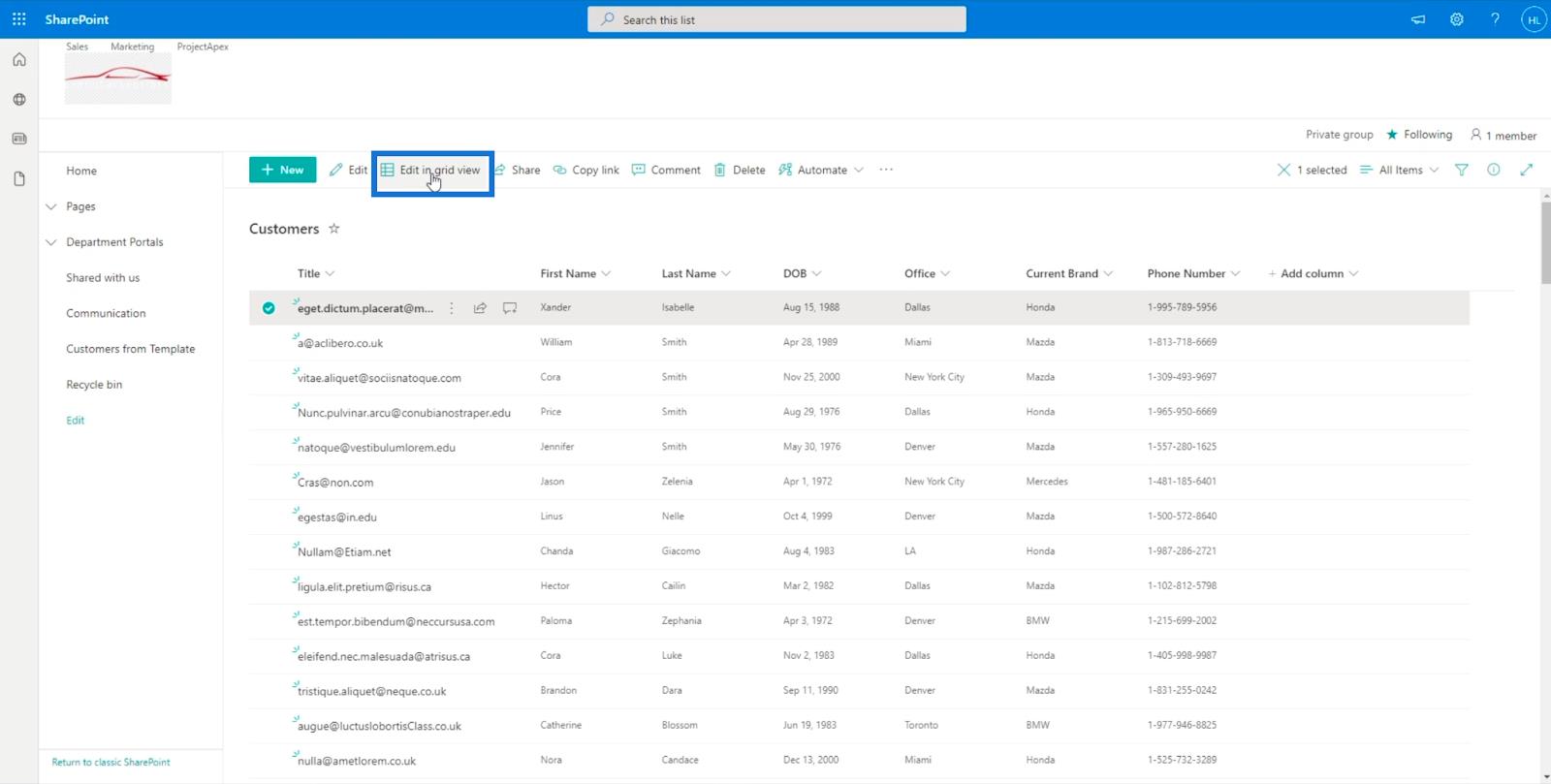
Det kommer att förvandla din lista till en mini-Excel-fil.
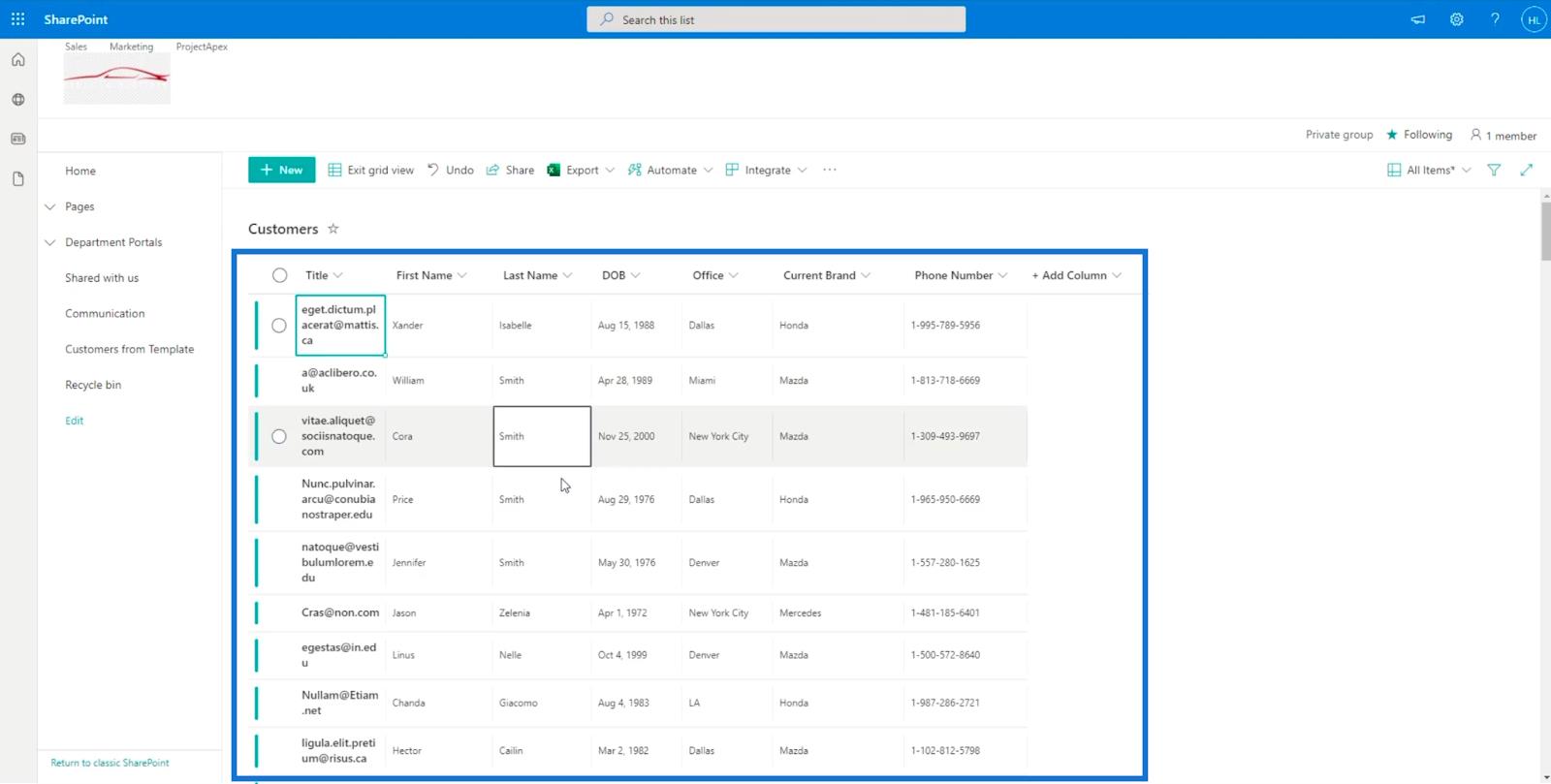
Och precis som en Excel-fil kan du använda grundläggande funktioner, som att hålla Ctrl- tangenten + C på tangentbordet för att kopiera en viss cell och Ctrl- tangenten + V för att klistra in den. Du kan också göra flera val genom att hålla ned Ctrl- tangenten och klicka på de objekt du vill välja.
Dessutom kan du kopiera filer och klistra in dem direkt på din SharePoint-lista så länge den är i rutnätsvy. Klicka på Avsluta rutnätsvy för att spara .
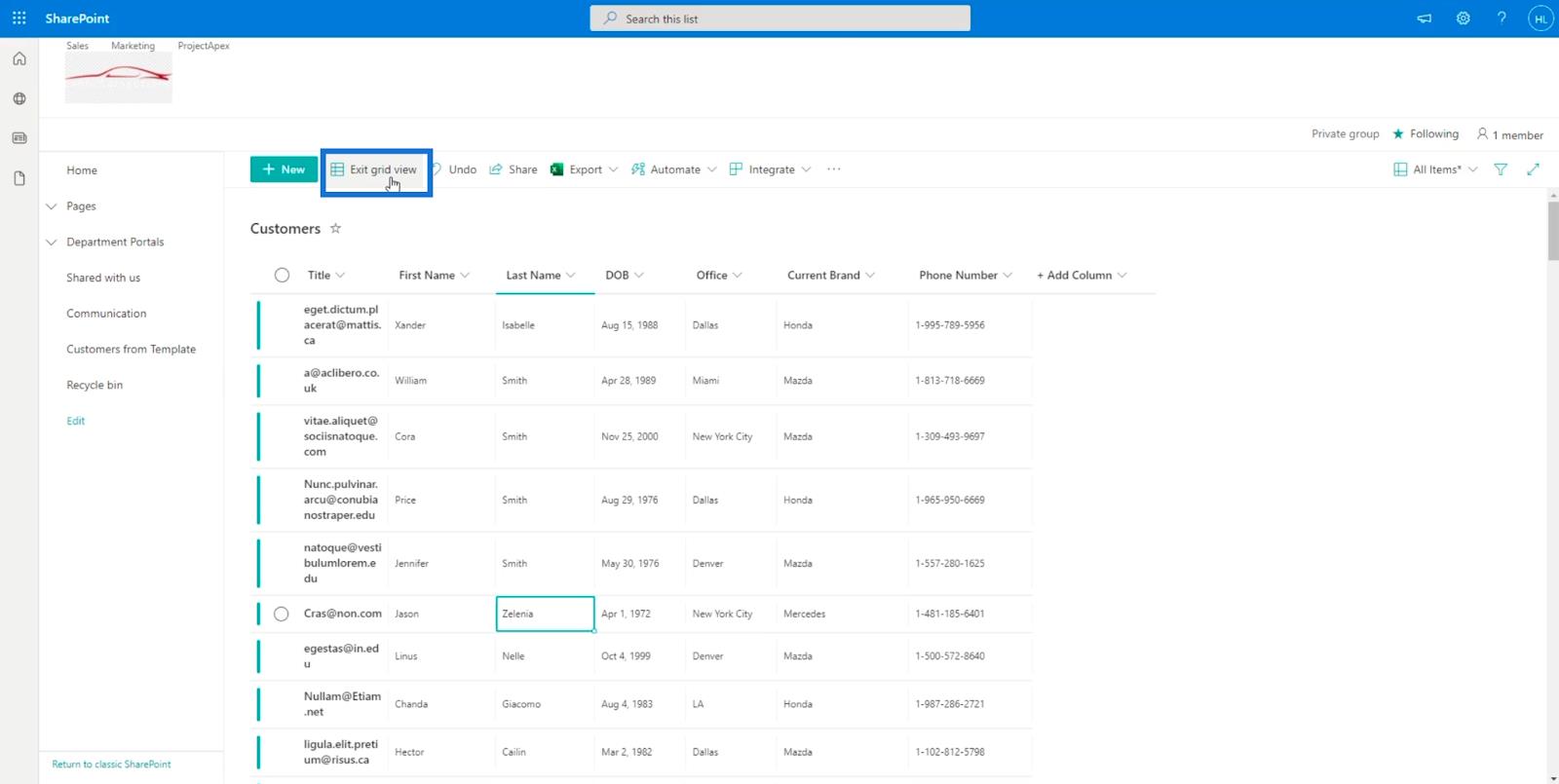
Slutsats
För att sammanfatta allt har vi lärt oss hur man redigerar enstaka objekt och flera med olika metoder. Vi diskuterade också hur man gör vissa kolumner tillgängliga genom att lägga till dem i vår lista.
Genom att följa stegen ovan kommer du att kunna redigera specifika kolumner eller objekt du vill ha per objekt eller per flera val. De flesta föredrar att använda rutnätsvyn eftersom den erbjuder mer tillgänglighet. Men det beror alltid på dig.
Med vänliga hälsningar,
Henry
Ta reda på varför det är viktigt att ha en dedikerad datumtabell i LuckyTemplates och lär dig det snabbaste och mest effektiva sättet att göra det.
Denna korta handledning belyser LuckyTemplates mobilrapporteringsfunktion. Jag ska visa dig hur du kan utveckla rapporter effektivt för mobila enheter.
I denna LuckyTemplates Showcase går vi igenom rapporter som visar professionell serviceanalys från ett företag som har flera kontrakt och kundengagemang.
Gå igenom de viktigaste uppdateringarna för Power Apps och Power Automate och deras fördelar och konsekvenser för Microsoft Power Platform.
Upptäck några vanliga SQL-funktioner som vi kan använda som sträng, datum och några avancerade funktioner för att bearbeta eller manipulera data.
I den här handledningen kommer du att lära dig hur du skapar din perfekta LuckyTemplates-mall som är konfigurerad efter dina behov och preferenser.
I den här bloggen kommer vi att visa hur man lager fältparametrar med små multiplar för att skapa otroligt användbara insikter och bilder.
I den här bloggen kommer du att lära dig hur du använder LuckyTemplates ranknings- och anpassade grupperingsfunktioner för att segmentera en exempeldata och rangordna den enligt kriterier.
I den här handledningen kommer jag att täcka en specifik teknik kring hur man visar Kumulativ total endast upp till ett specifikt datum i dina bilder i LuckyTemplates.
Lär dig hur du skapar och anpassar punktdiagram i LuckyTemplates, som huvudsakligen används för att mäta prestanda mot mål eller tidigare år.








