Skapa en datumtabell i LuckyTemplates

Ta reda på varför det är viktigt att ha en dedikerad datumtabell i LuckyTemplates och lär dig det snabbaste och mest effektiva sättet att göra det.
I den här bloggen får du lära dig hur du skapar en SharePoint-lista kalendervy . Detta kan låta tekniskt men det är ganska enkelt och det bästa med det är att det är helt användbart och kan göra din SharePoint-lista mer dynamisk.
Innan du kan skapa en kalendervy för din SharePoint-lista måste du se till att din SharePoint-lista har en datumkolumn kopplad till den.
I vårt exempel har vi kolumnen DOB (Födelsedatum) .
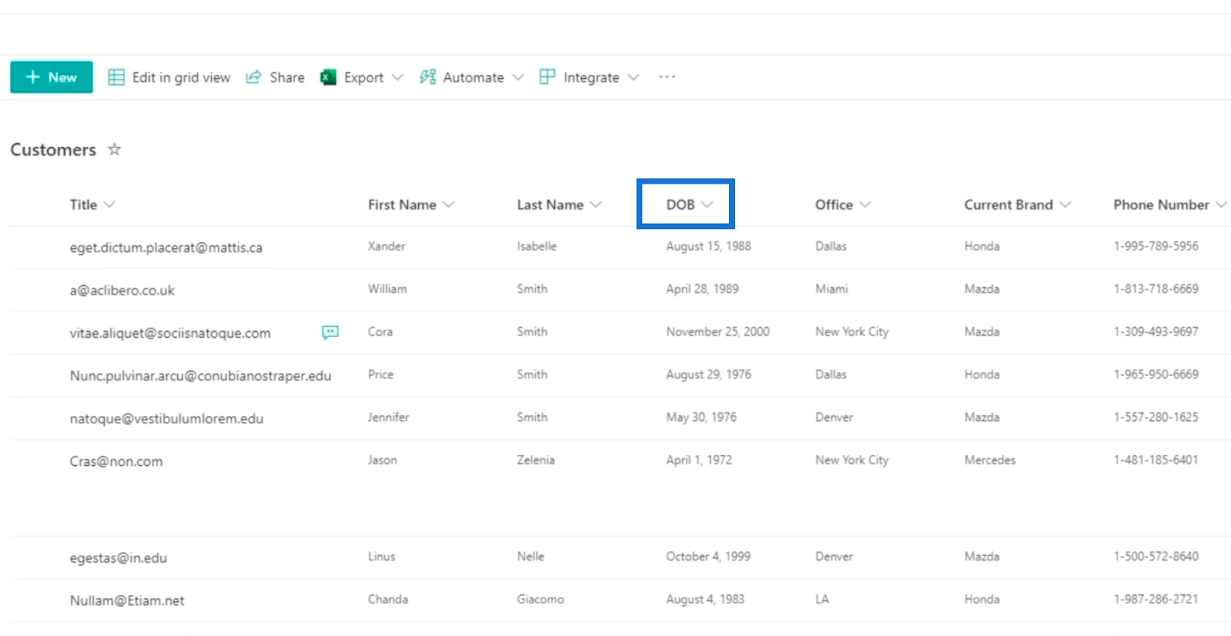
Vi har även registreringsdatum och kolumner.
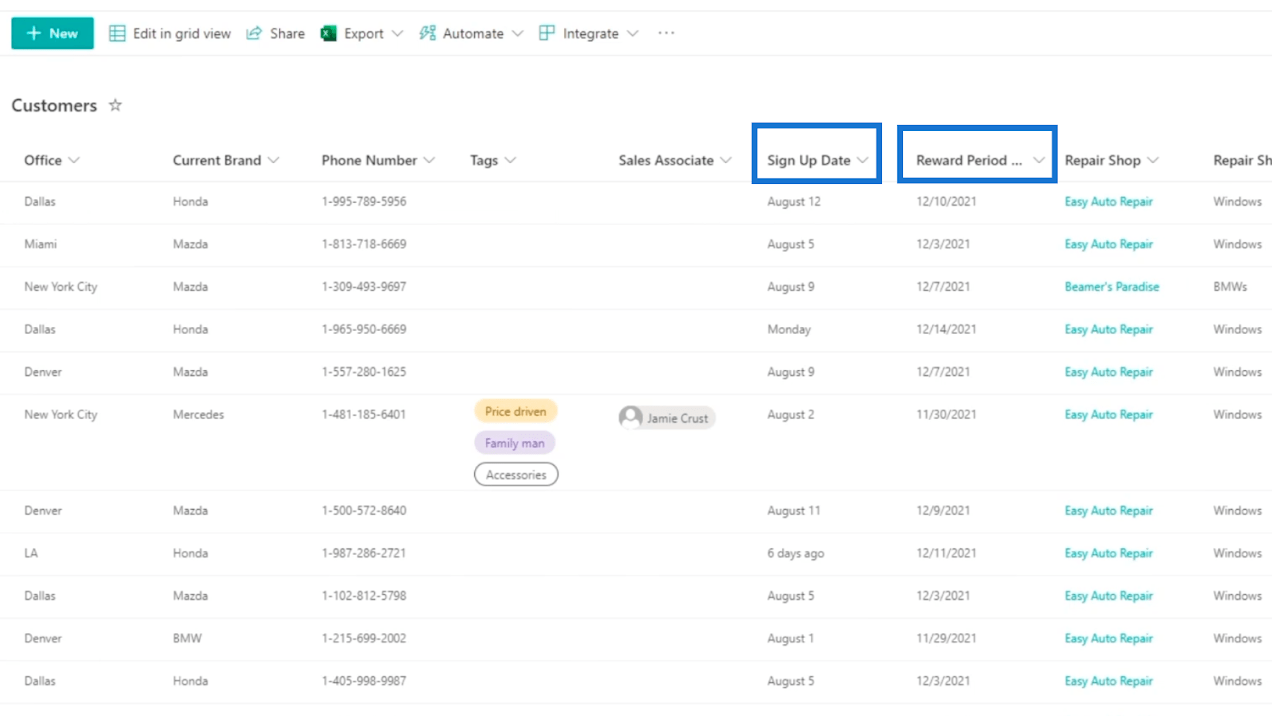
Innehållsförteckning
Skapa en SharePoint-lista kalendervy
När du har kolumner som har datum kan du börja med att klicka på Alla objekt uppe till höger.
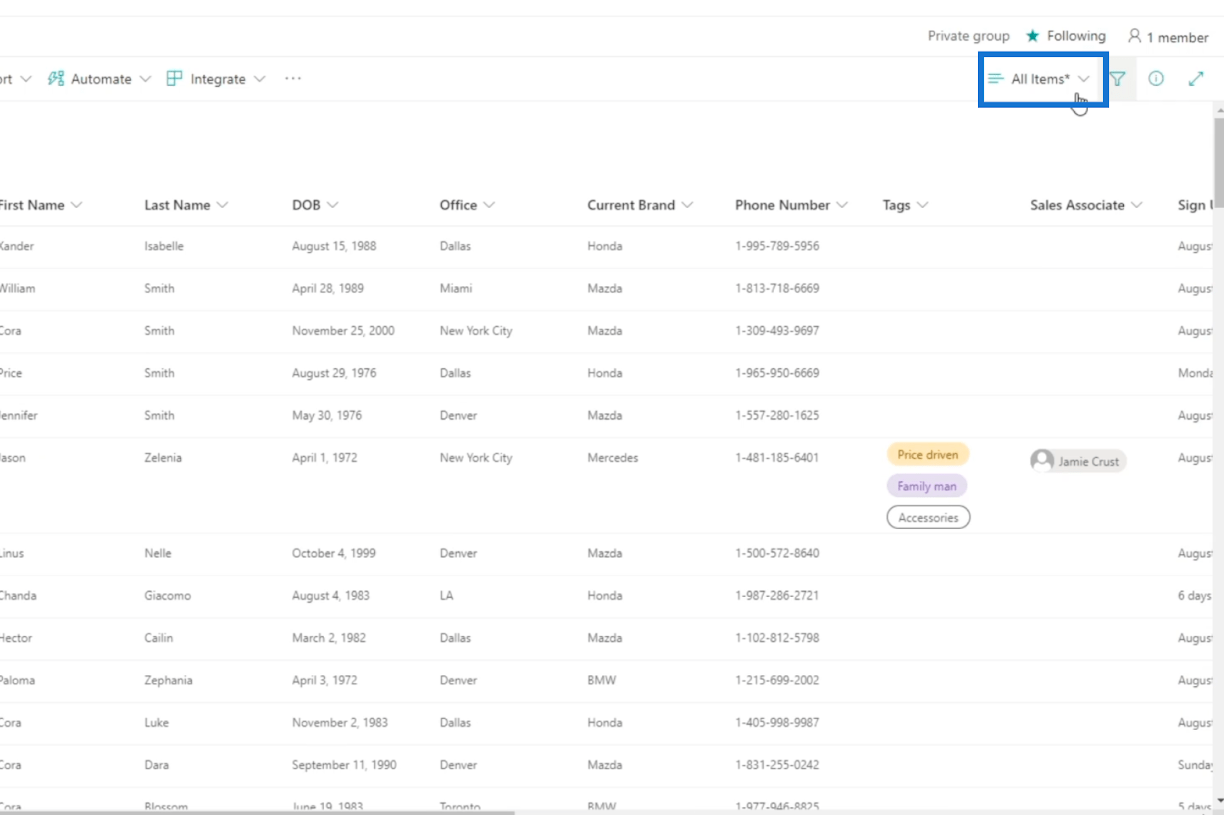
Klicka sedan på Skapa ny vy .
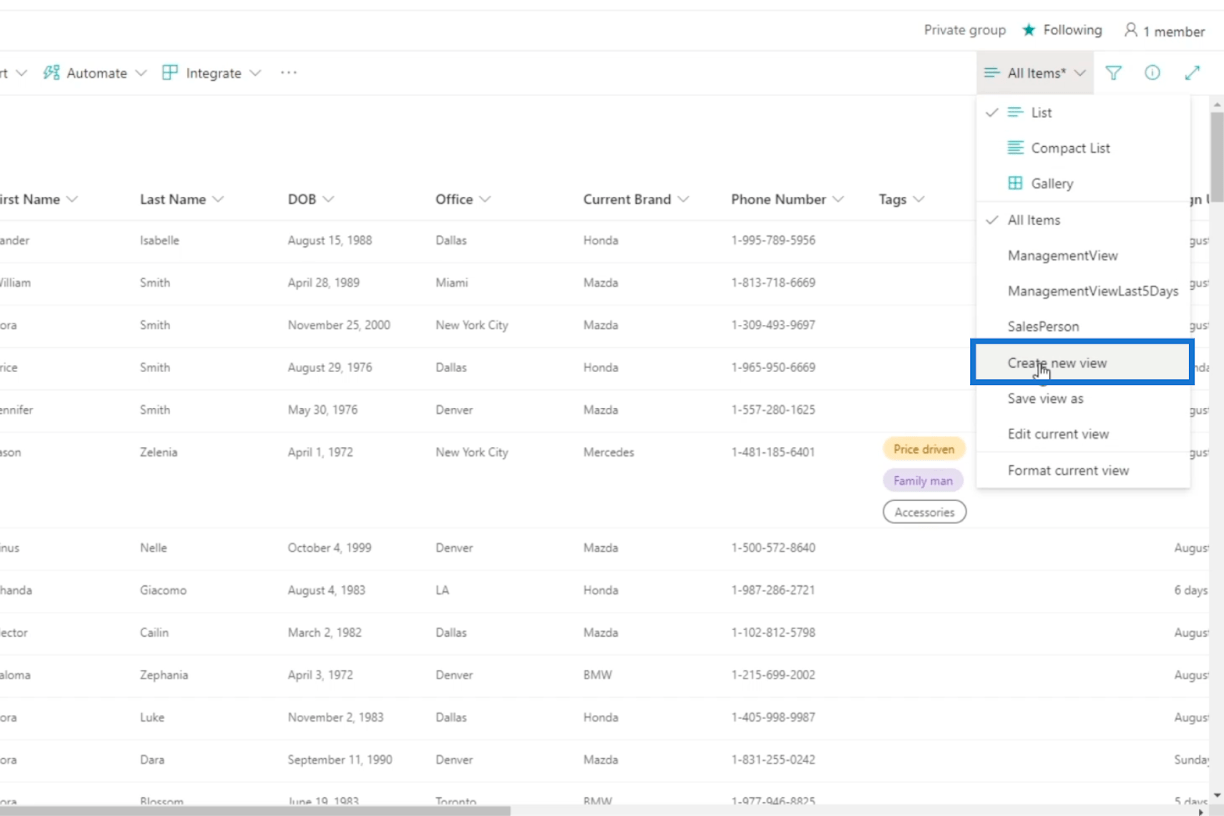
Då visas en dialogruta .
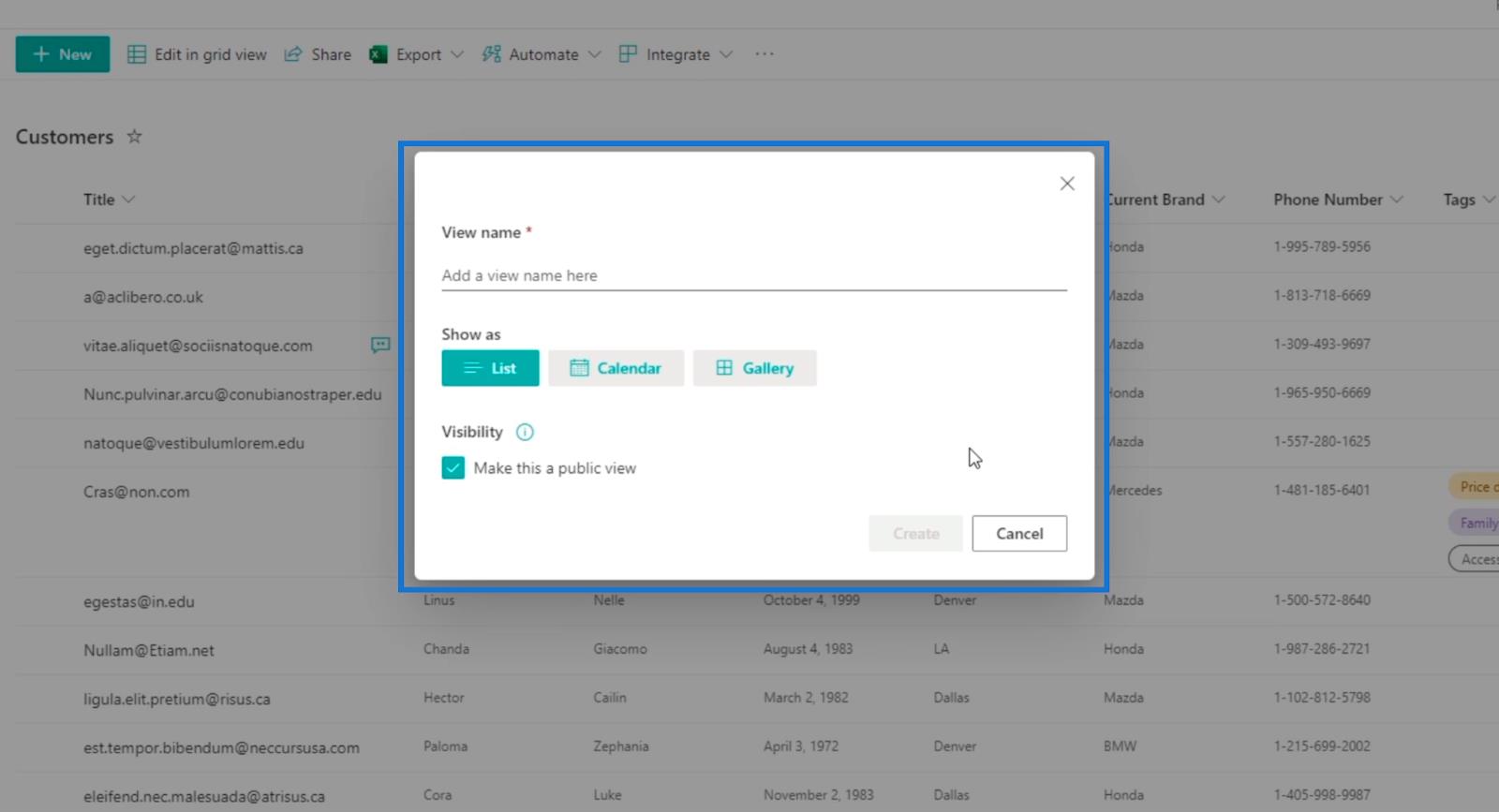
För textfältet Visa namn skriver vi " CalendarView ".
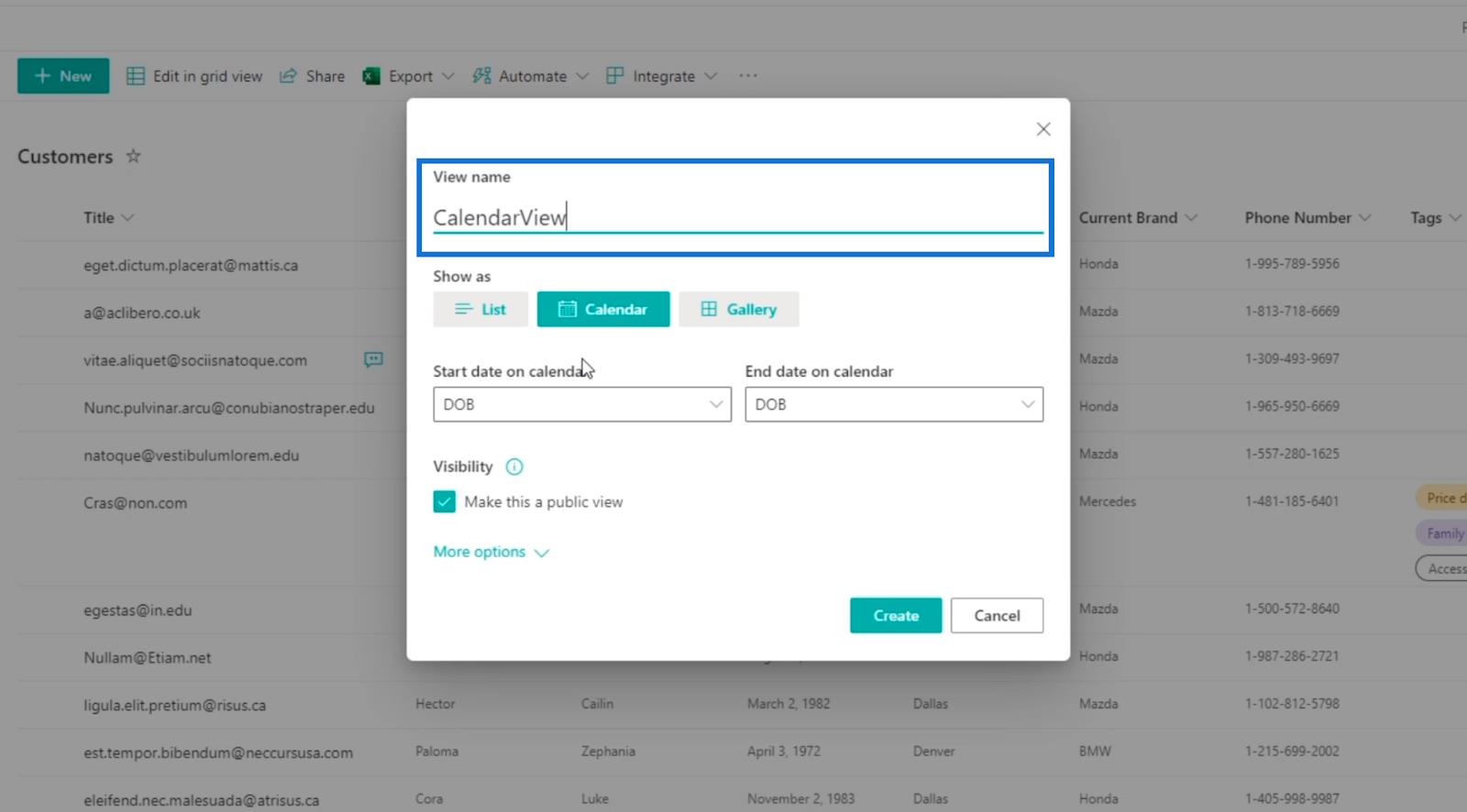
Sedan väljer vi Kalender .
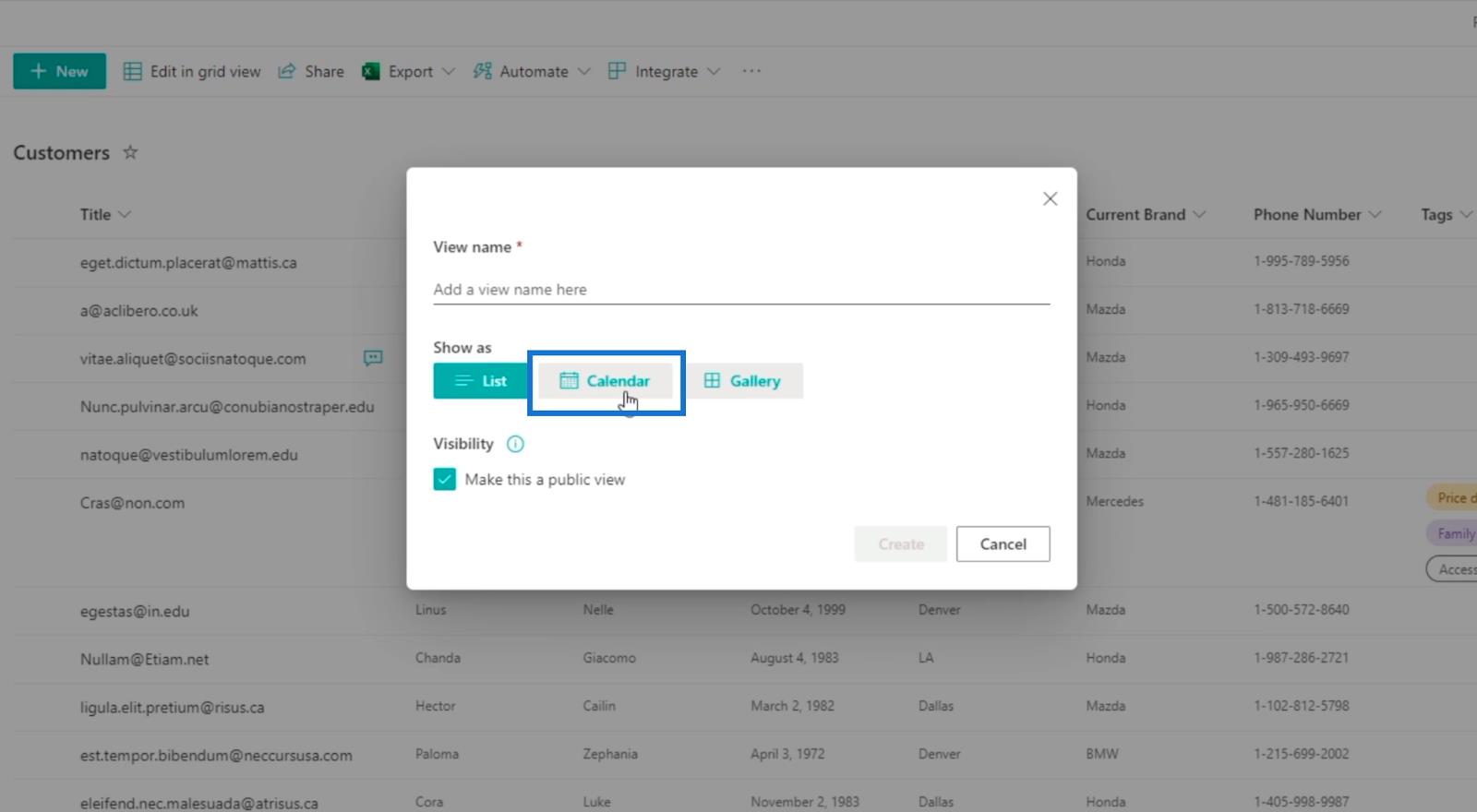
Efter det, i avsnittet, väljer vi Registreringsdatum eftersom vi vill att kalendern ska se det faktiska registreringsdatumet för våra kunder.
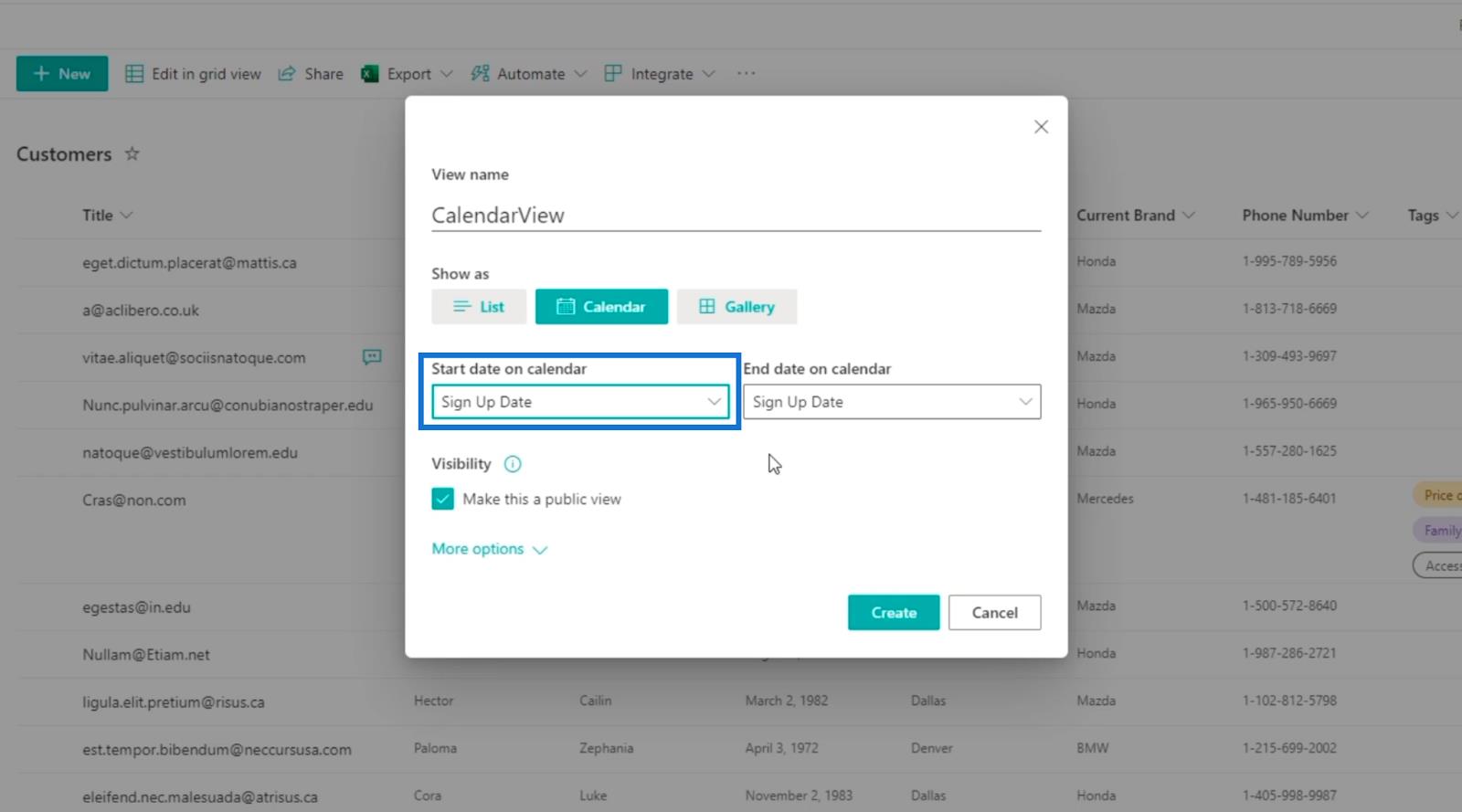
För slutdatumet på kalendern väljer vi även registreringsdatumet.
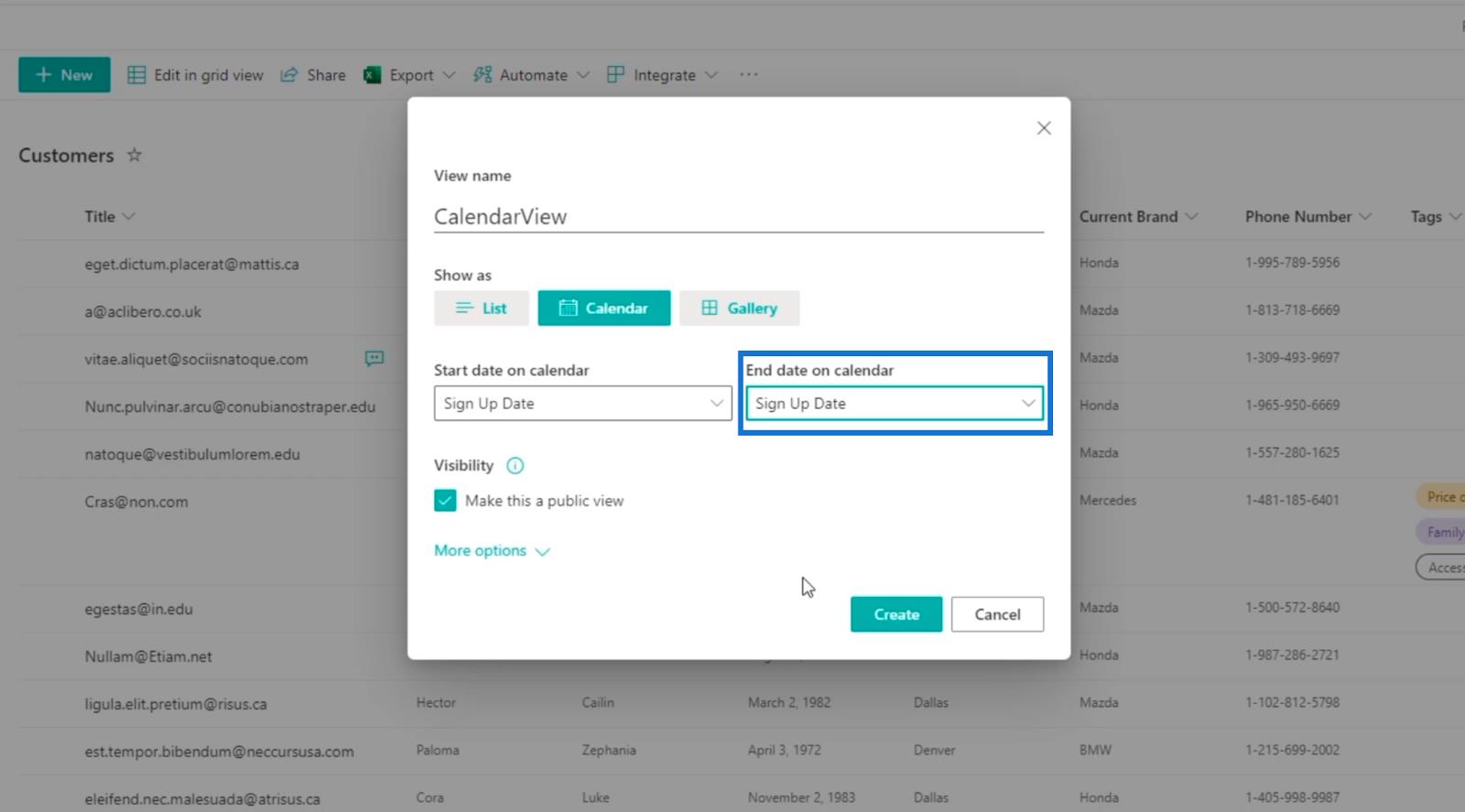
Se till att Synlighet är markerad så att andra användare kan se den.
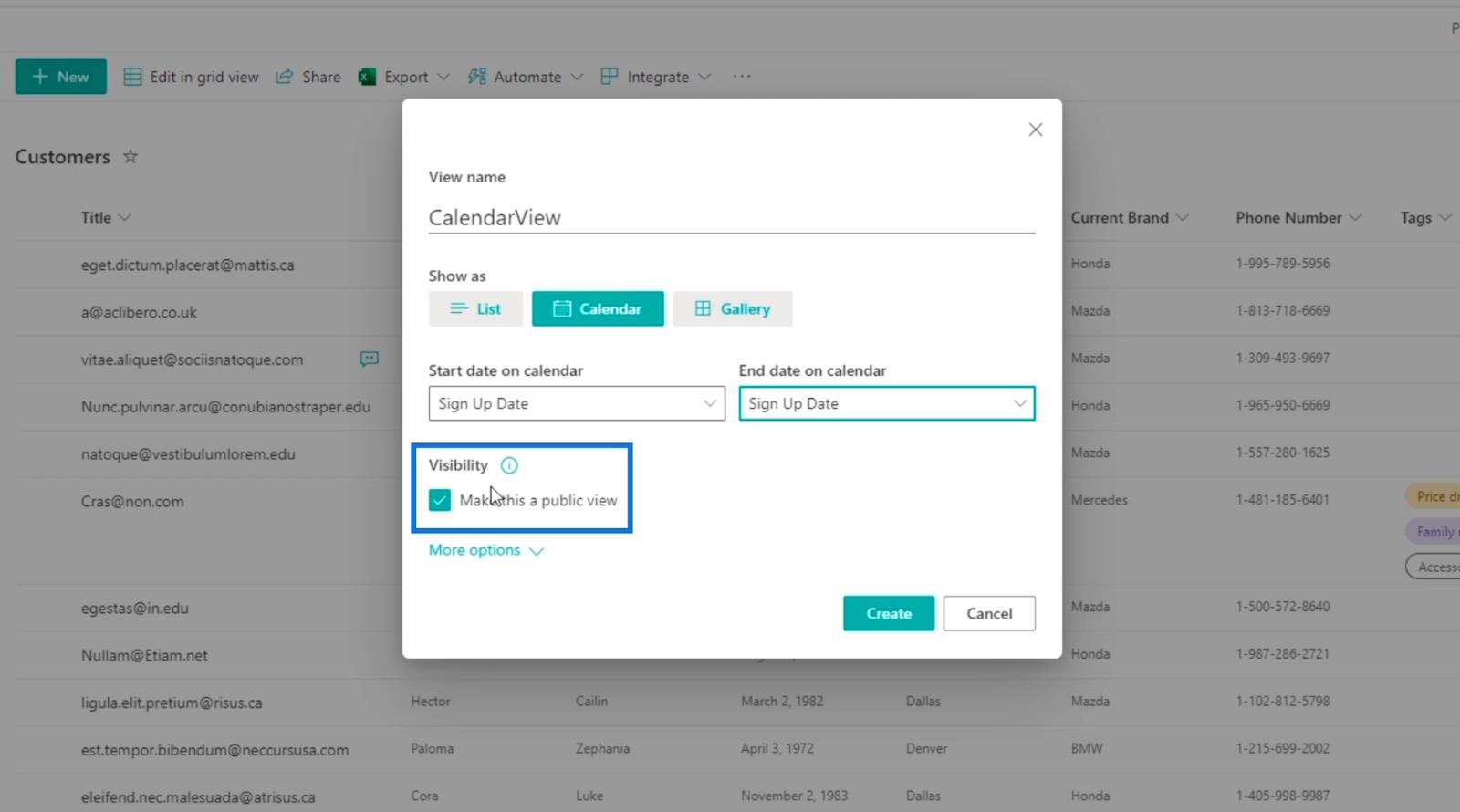
Klicka sedan på Fler alternativ .
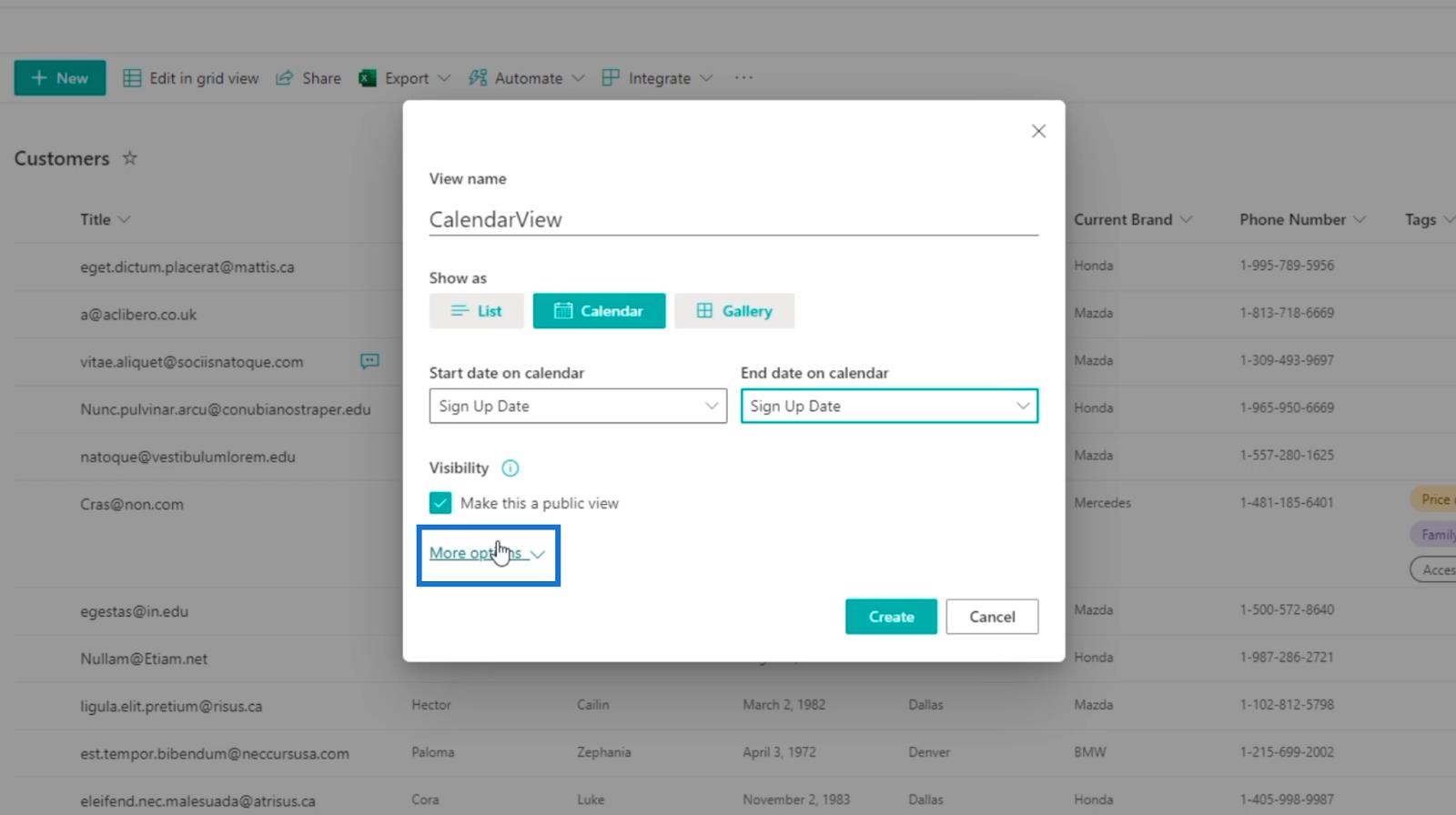
Och klicka på rubriken för objekt i kalendersektionen .
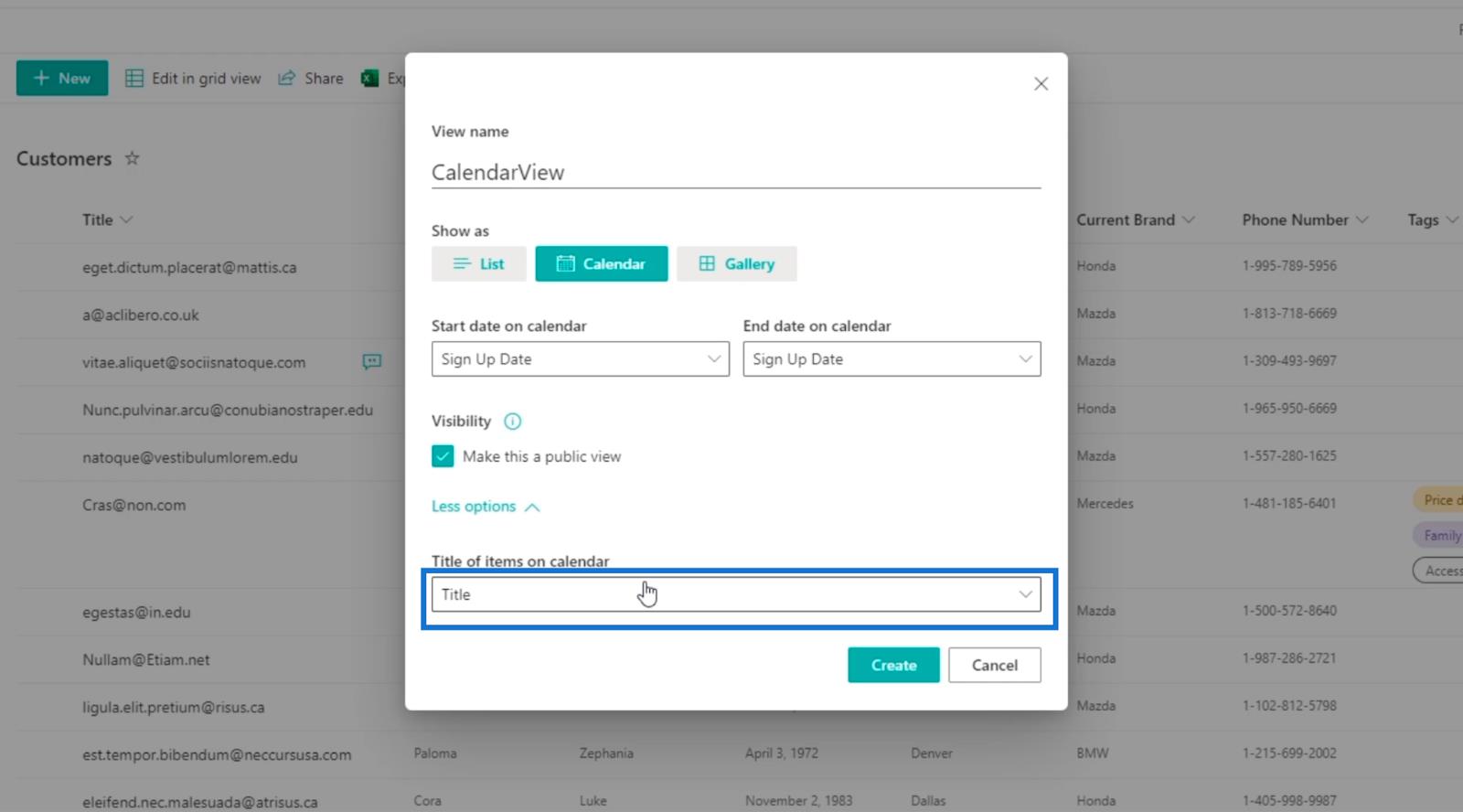
Kolumnerna på din lista kommer att visas eftersom du kan använda dem för din titel.
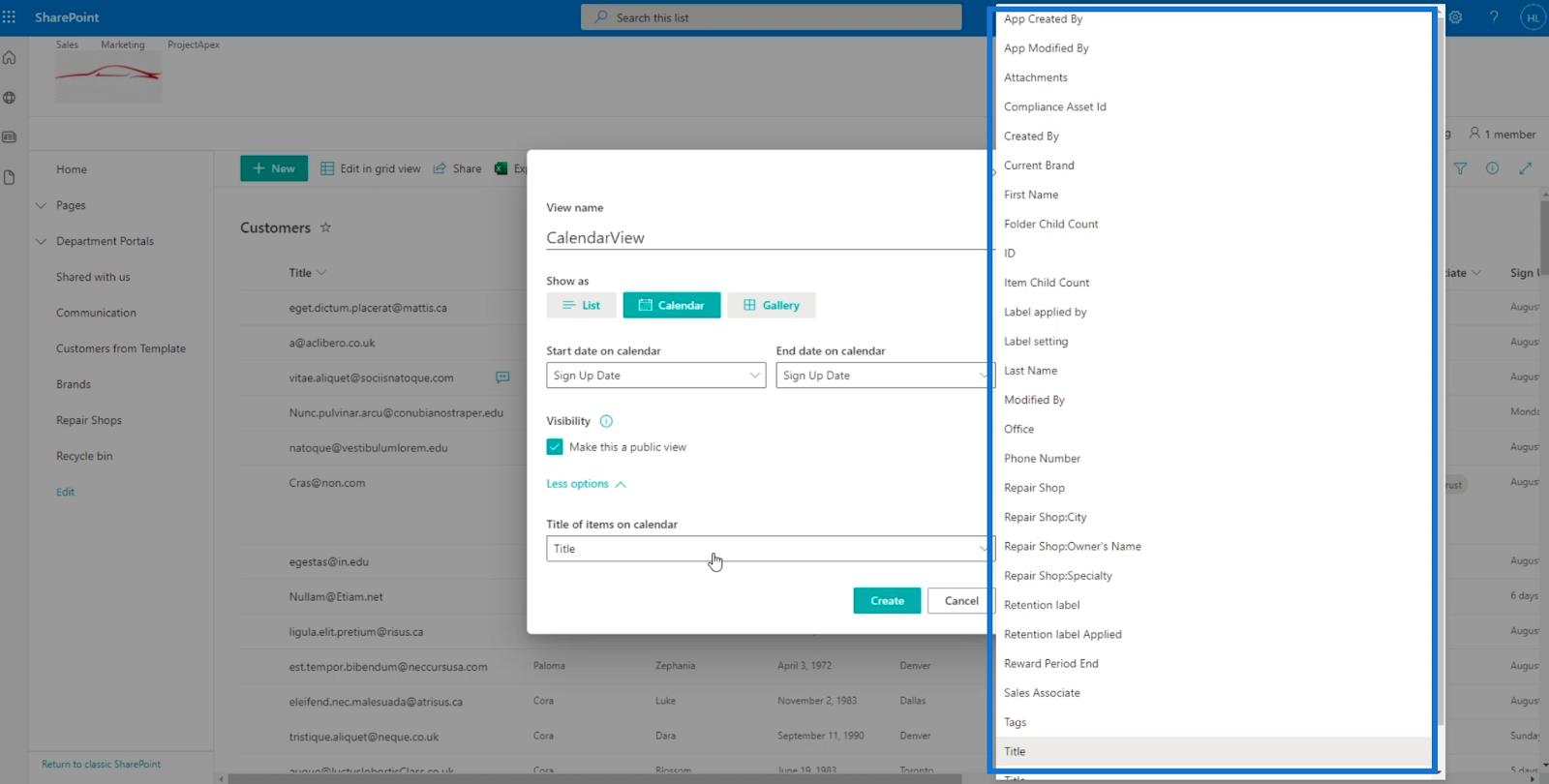
I det här exemplet använder vi rubriken för att visa e-postmeddelandet i kalendervyn .
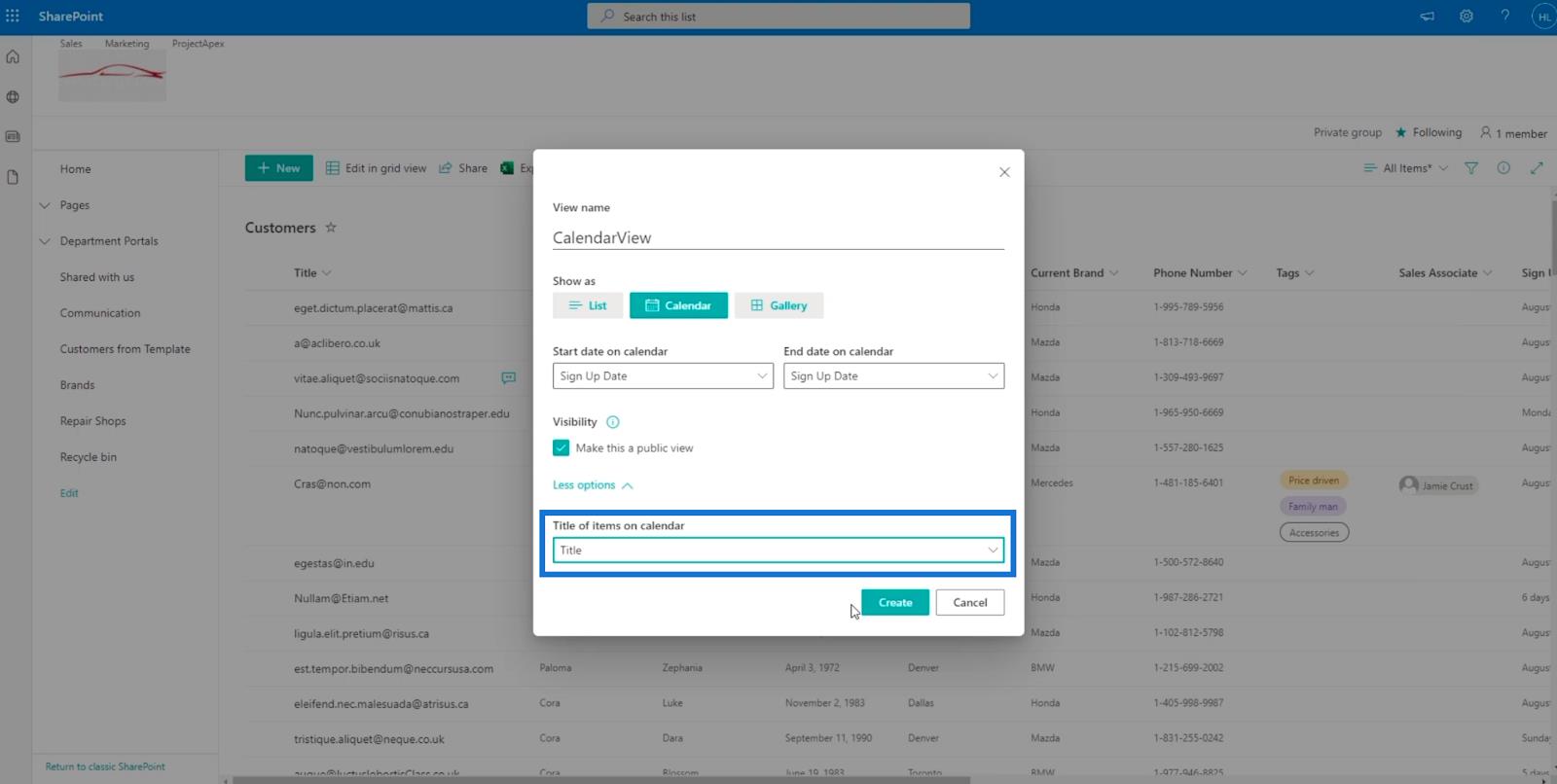
Klicka slutligen på Skapa .
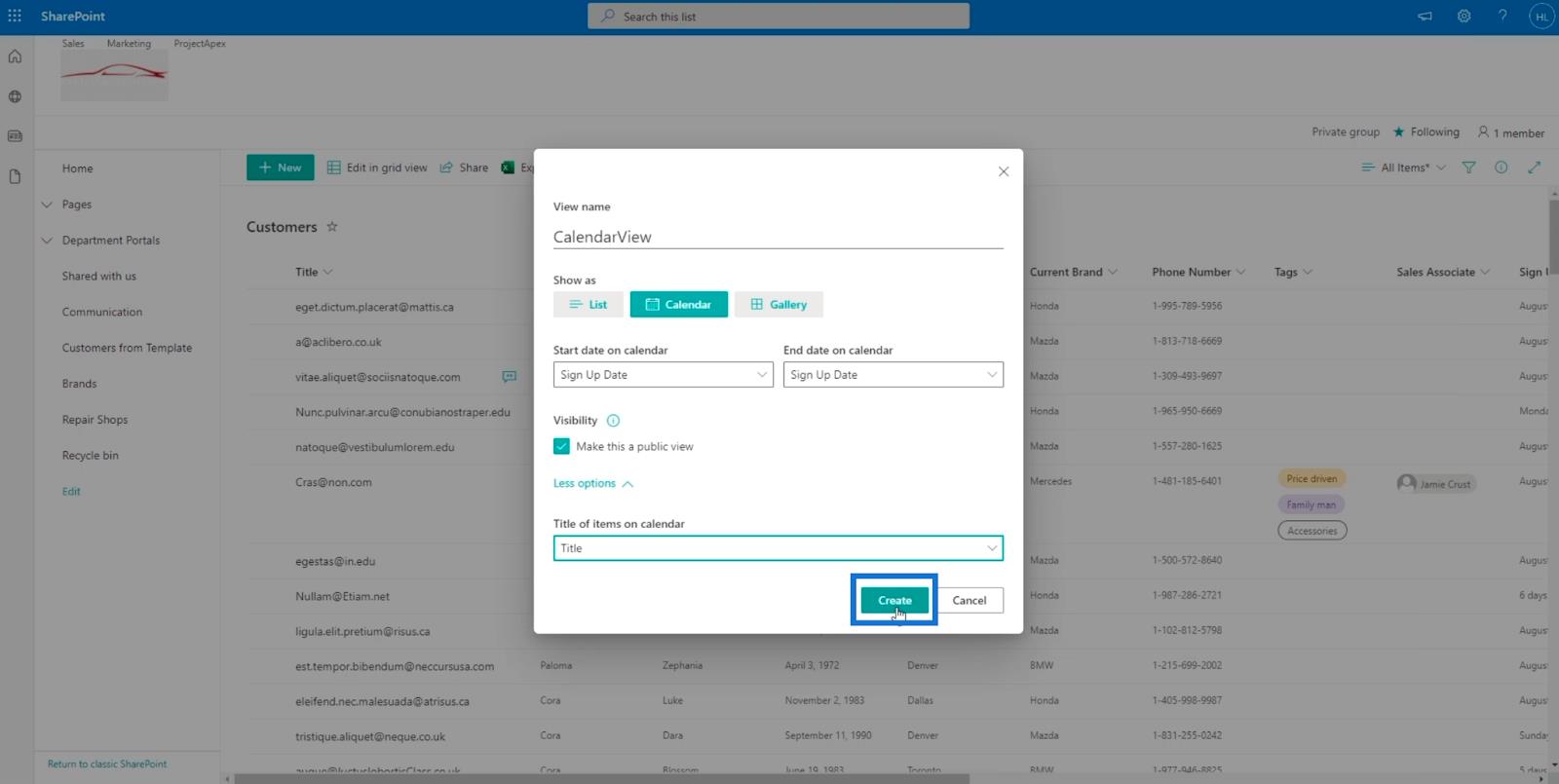
Detta ger dig kalendervyn som visar kunderna baserat på deras registreringsdatum. Dessutom är kundernas e-postadresser synliga eftersom vi använder dem som en titel för kalendervyn .
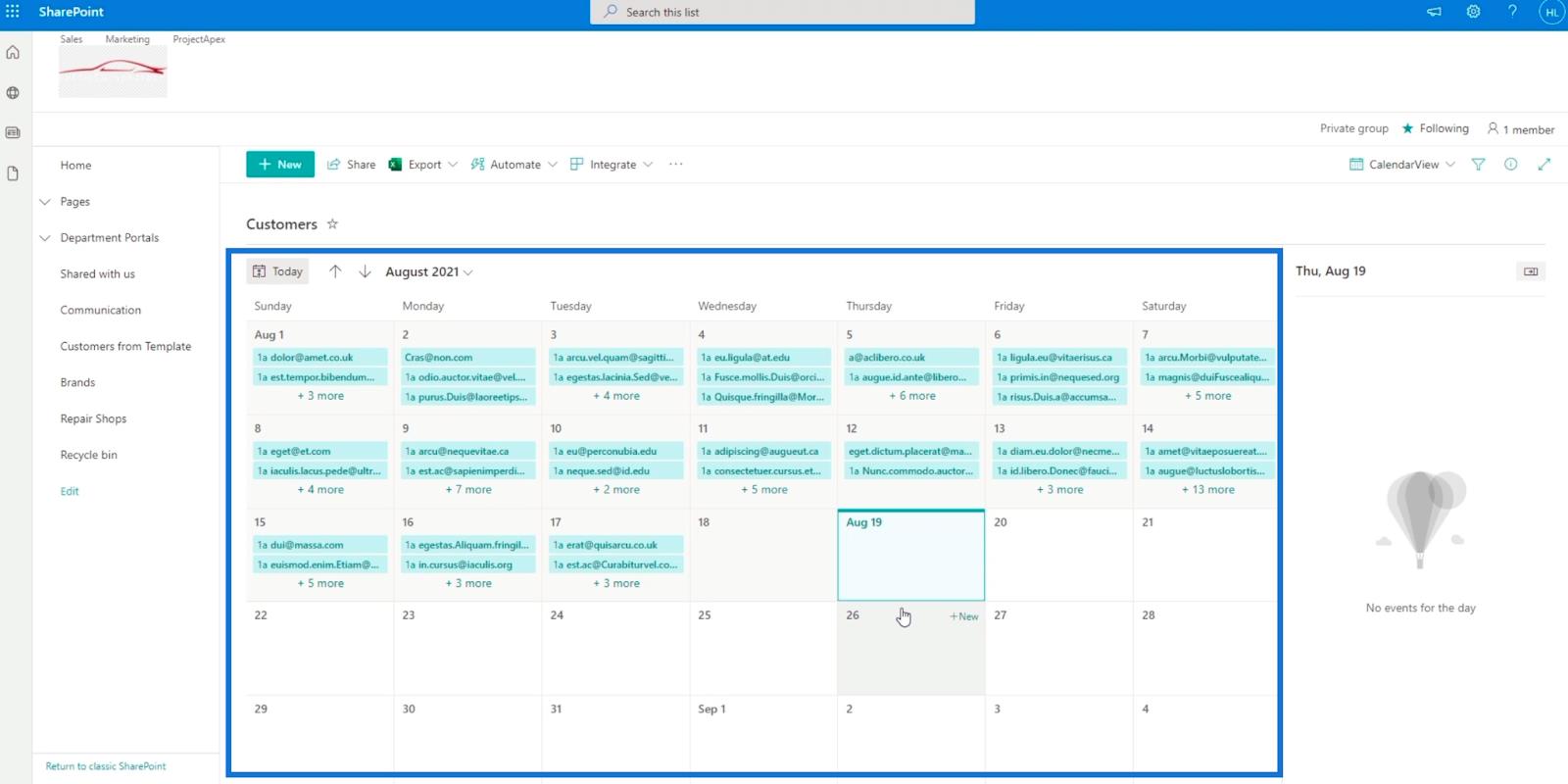
Om du vill gå tillbaka till listan klickar du bara på Kalendervy .
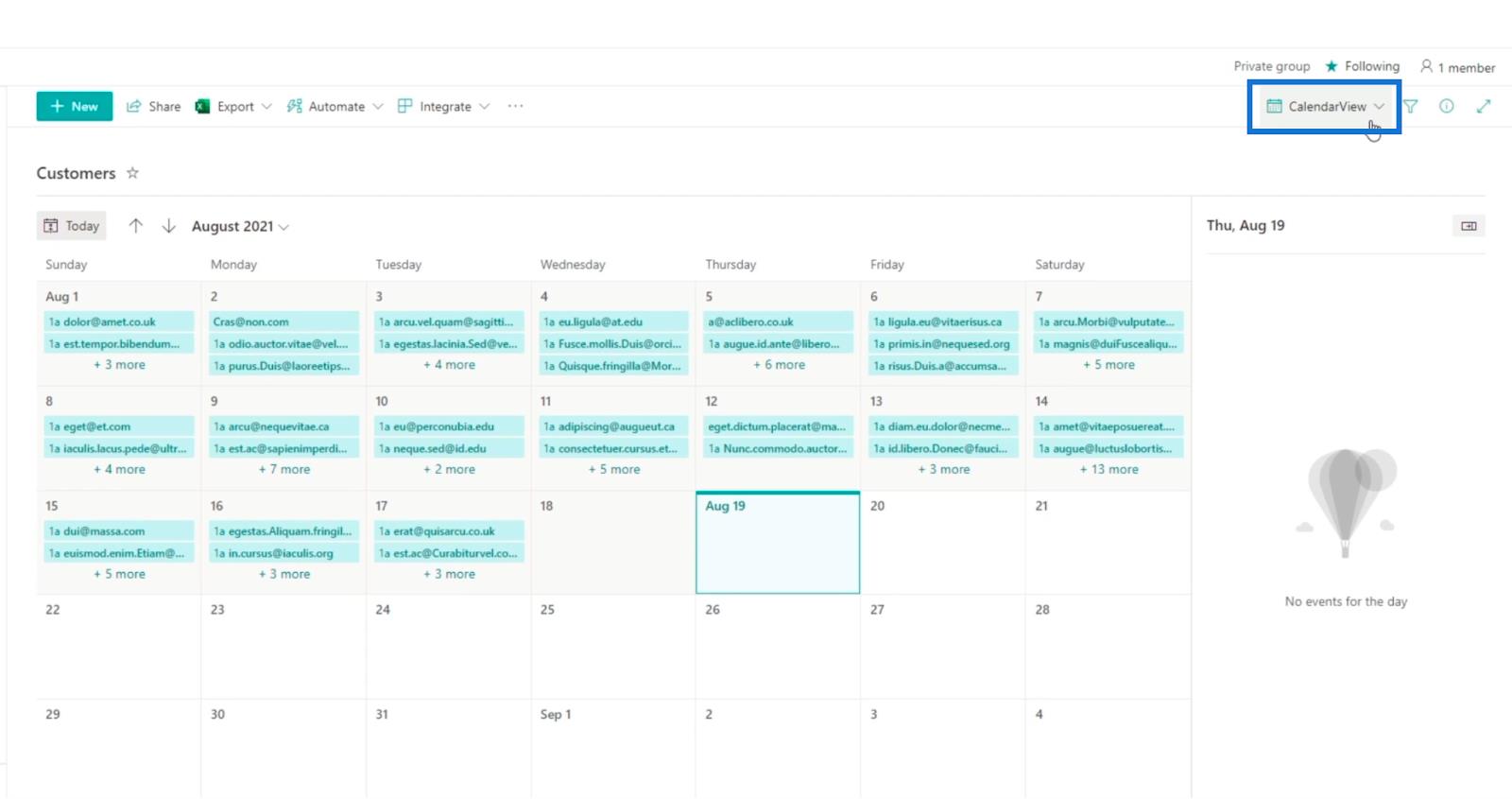
Klicka sedan på Alla objekt .
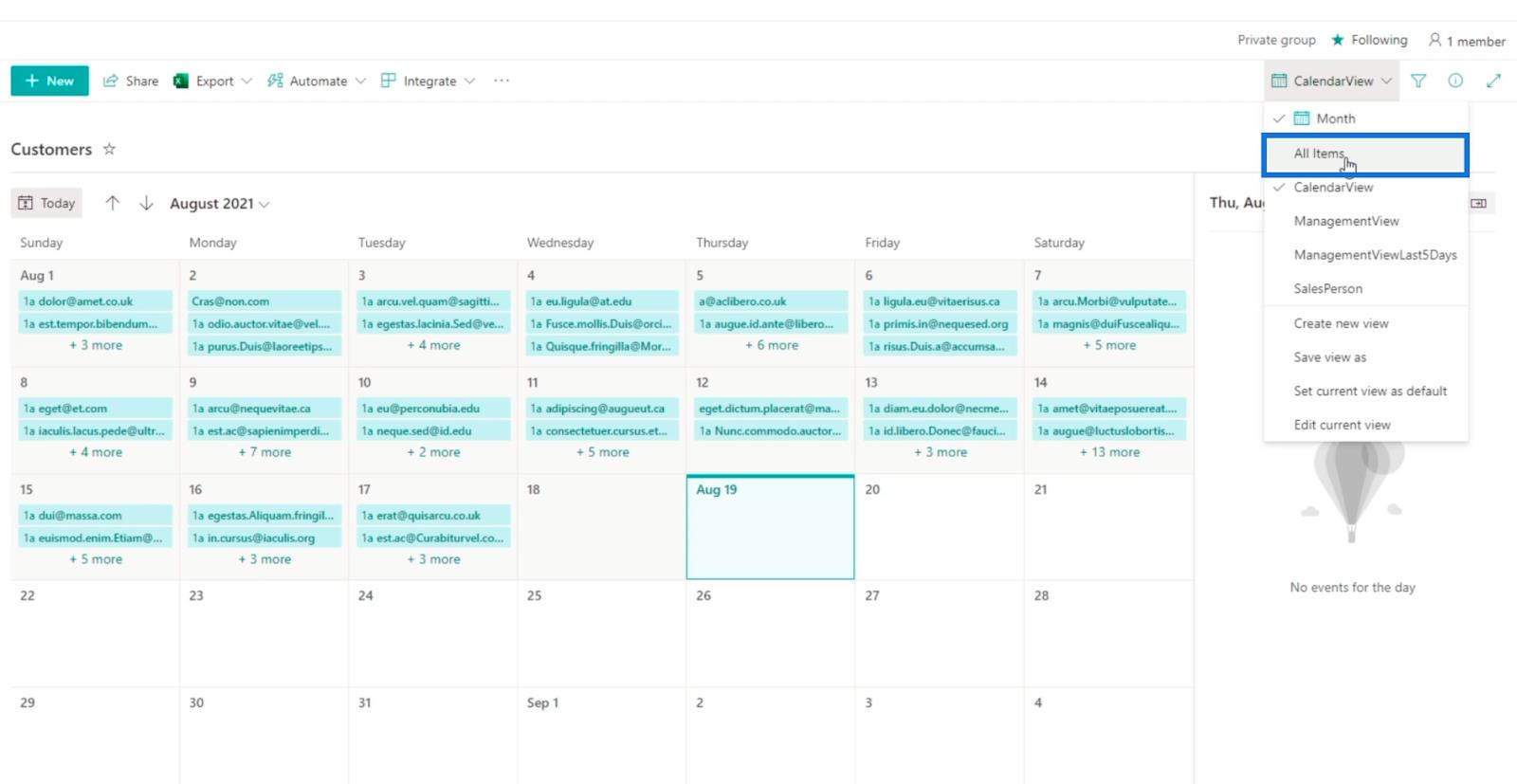
Lägga till en kalendervy med en kombinerad kolumn för titeln
Kalendervyn är verkligen en effektiv funktion . Men vad händer om vi inte vill att e-postadressen ska vara rubriken? Istället vill vi använda förnamn och efternamn kombinerat.
Det första vi behöver göra är att skapa en beräknad kolumn som har förnamn och efternamn . Så låt oss klicka på Lägg till kolumn.
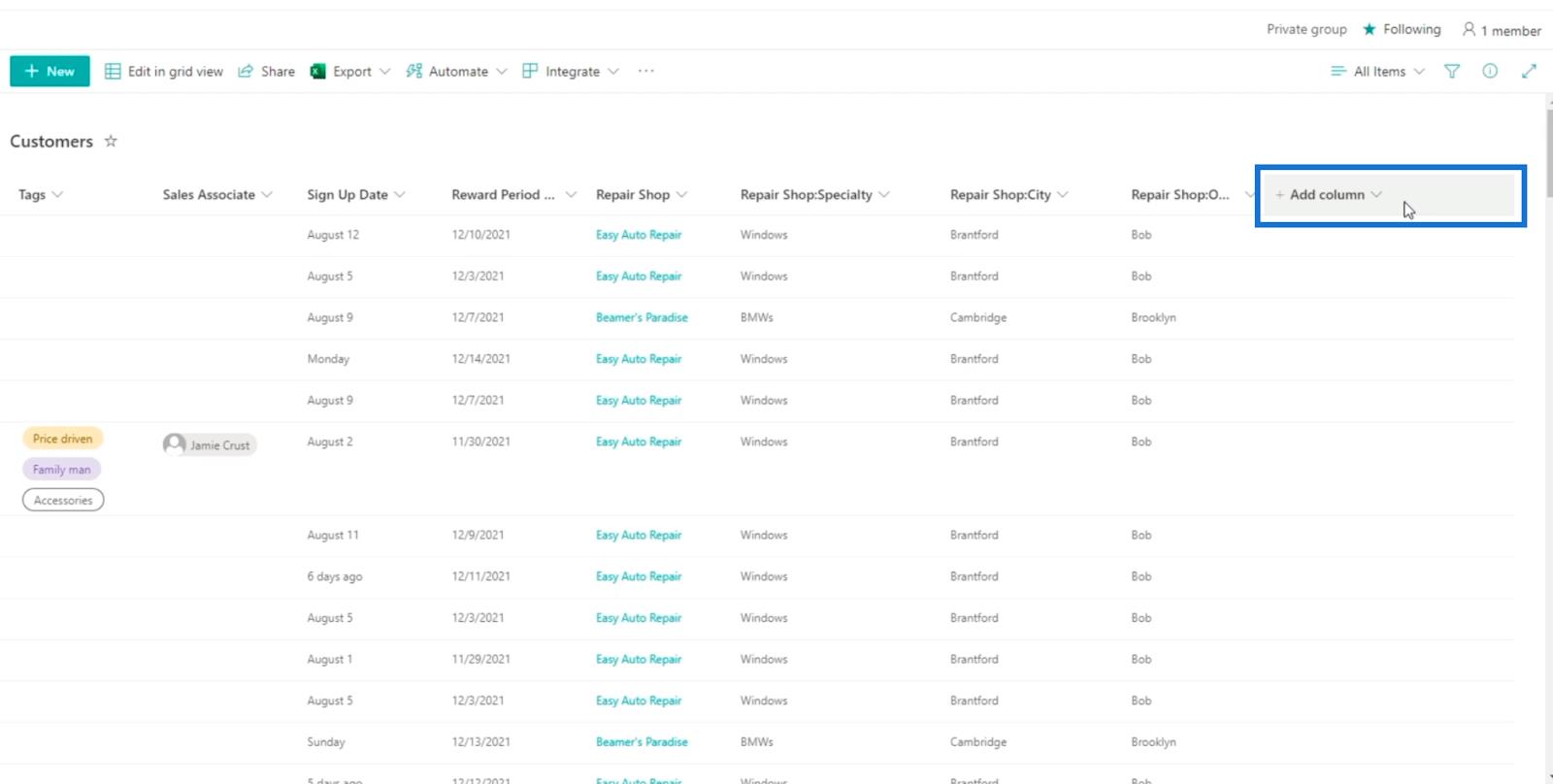
Välj sedan Mer... .
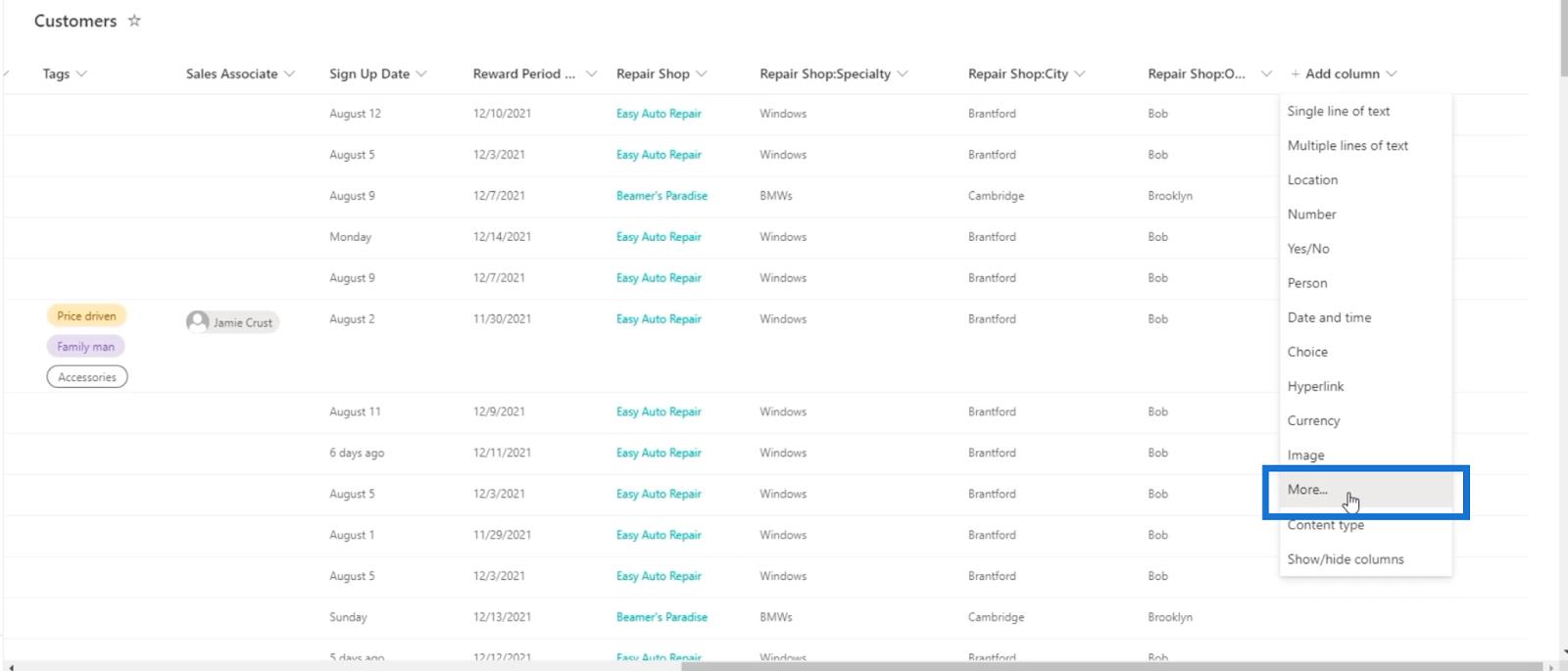
Du omdirigeras till en annan sida där du kan skapa en ny kolumn.
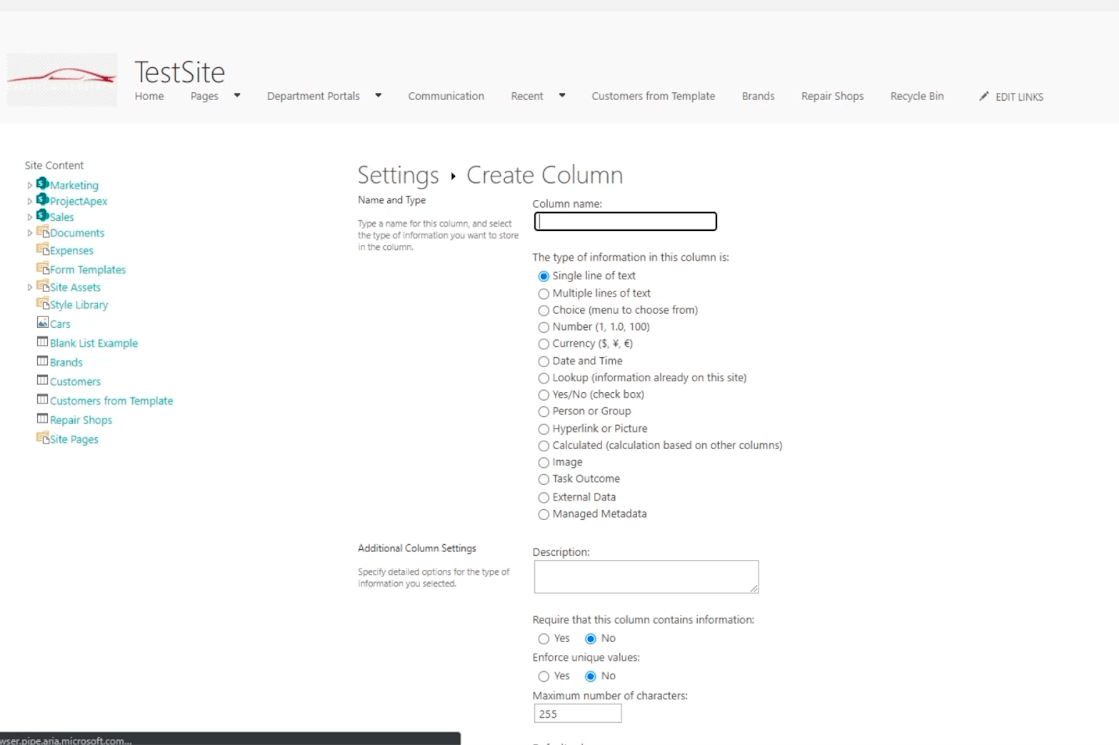
För, skriver vi " Fullständigt namn " .
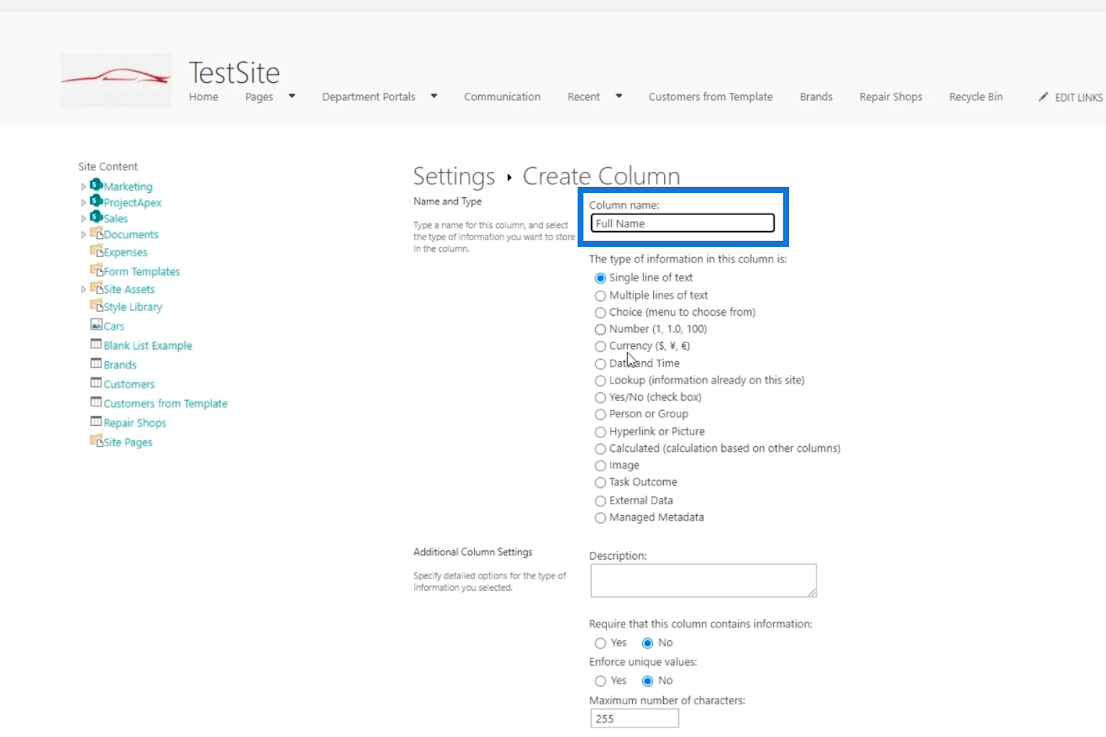
Välj sedan Beräknat (beräknat baserat på andra kolumner) för typen.
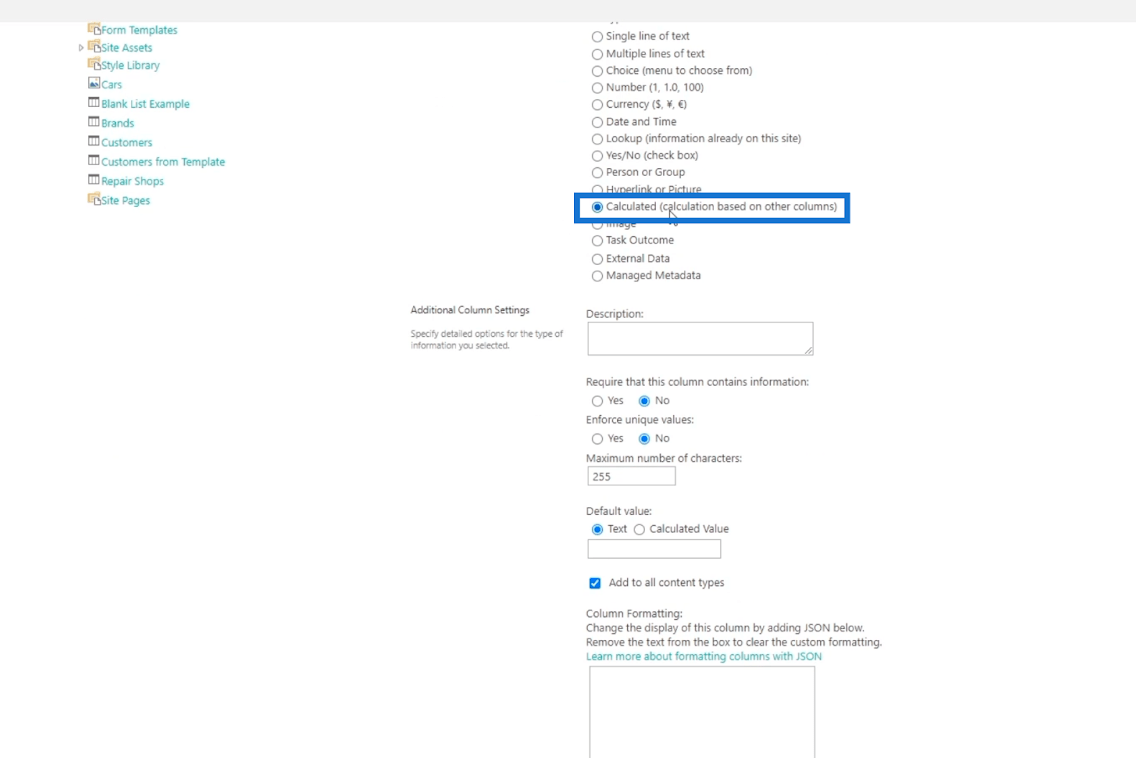
I formelfältet lägger vi till kolumnen Förnamn och Efternamn genom att skriva “ =[Förnamn]& ” “ &[Efternamn] ”. Tänk på att du också kan välja kolumnen från höger. Du behöver inte skriva kolumnnamnet.
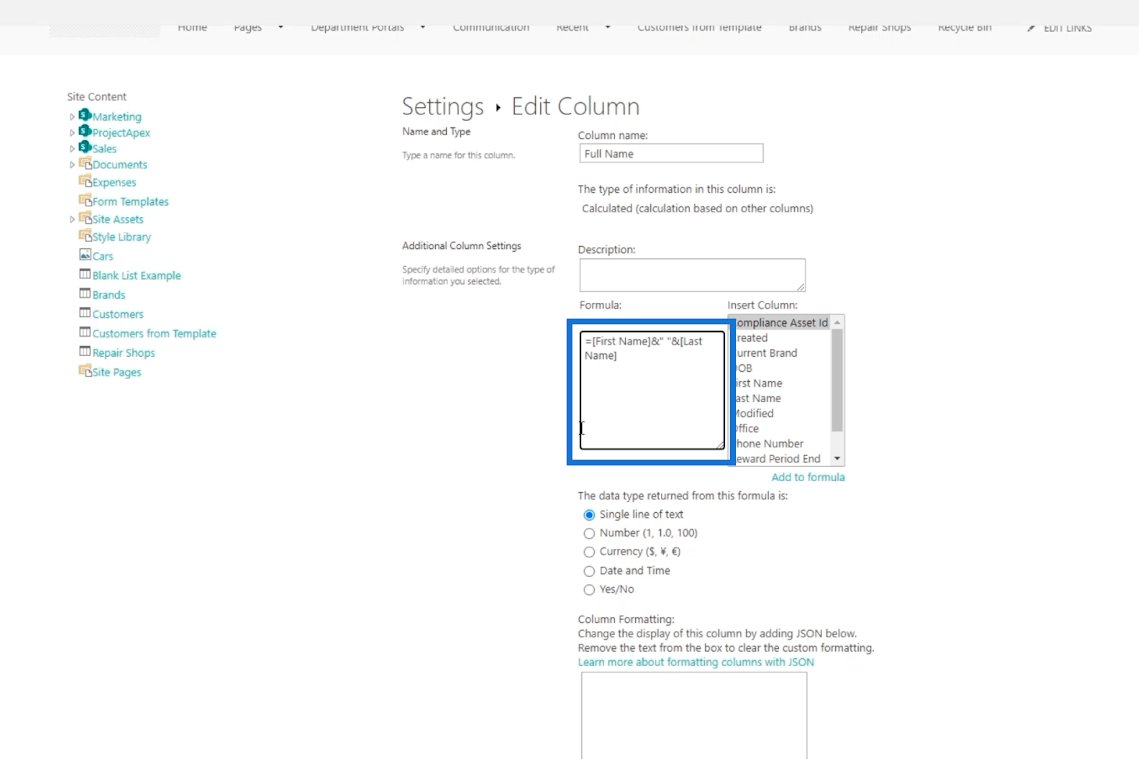
Den som vi använde ovan är " =[Kolumnnamn]&[Kolumnnamn] ”. Vi lägger ett mellanslag mellan så att resultatet får ett mellanslag mellan förnamnet och efternamnet. För att sammanfoga två värden av kolumner måste vi använda " & ".
Klicka slutligen på OK .
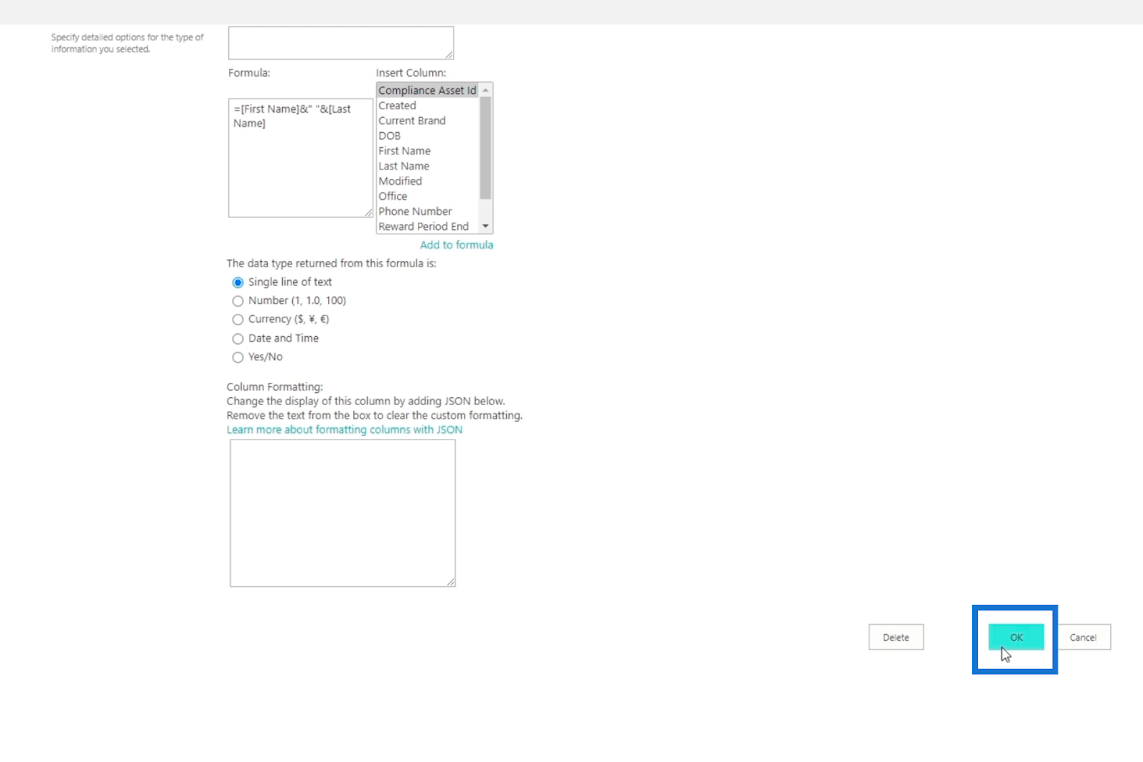
Låt oss klicka på Kunder för att gå tillbaka till listan.
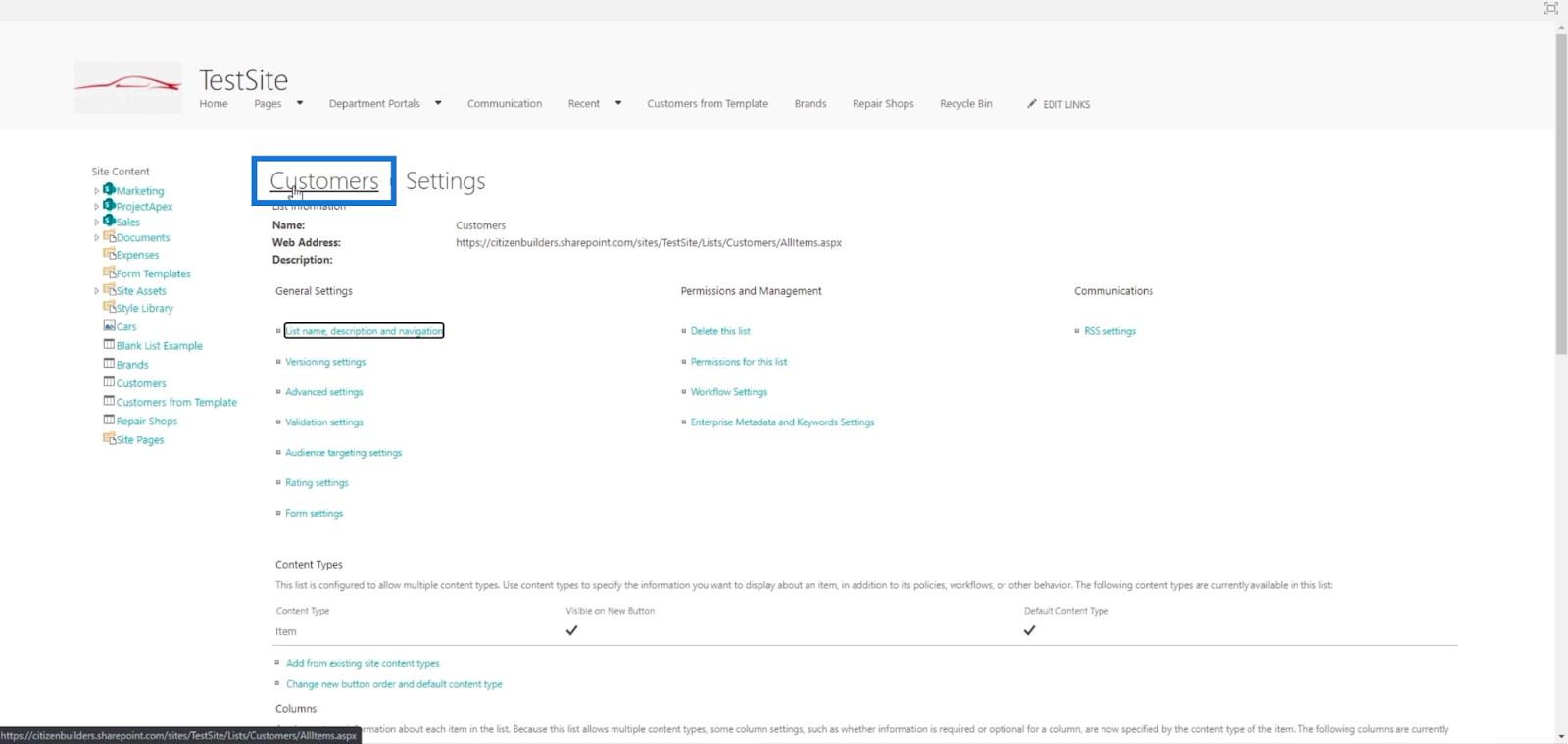
Och du kommer att se att vi framgångsrikt har kombinerat förnamn och efternamn . Du ser dem i kolumnen Fullständigt namn .
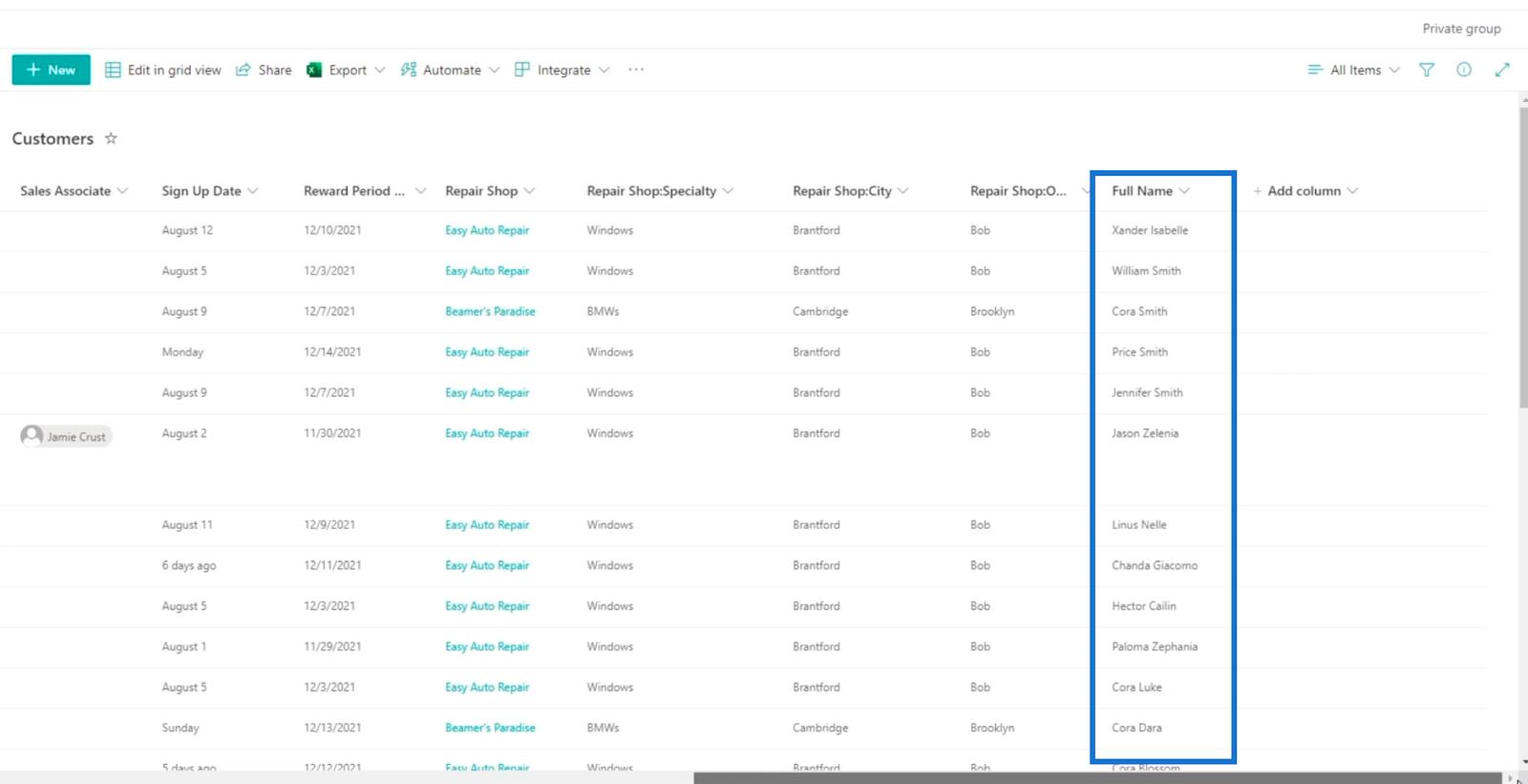
Skapa en annan kalendervy för SharePoint-listan
Efter det kan vi skapa en annan kalendervy som visar det fullständiga namnet som dess titel på objekt i kalendern . Låt oss först klicka på Alla objekt .
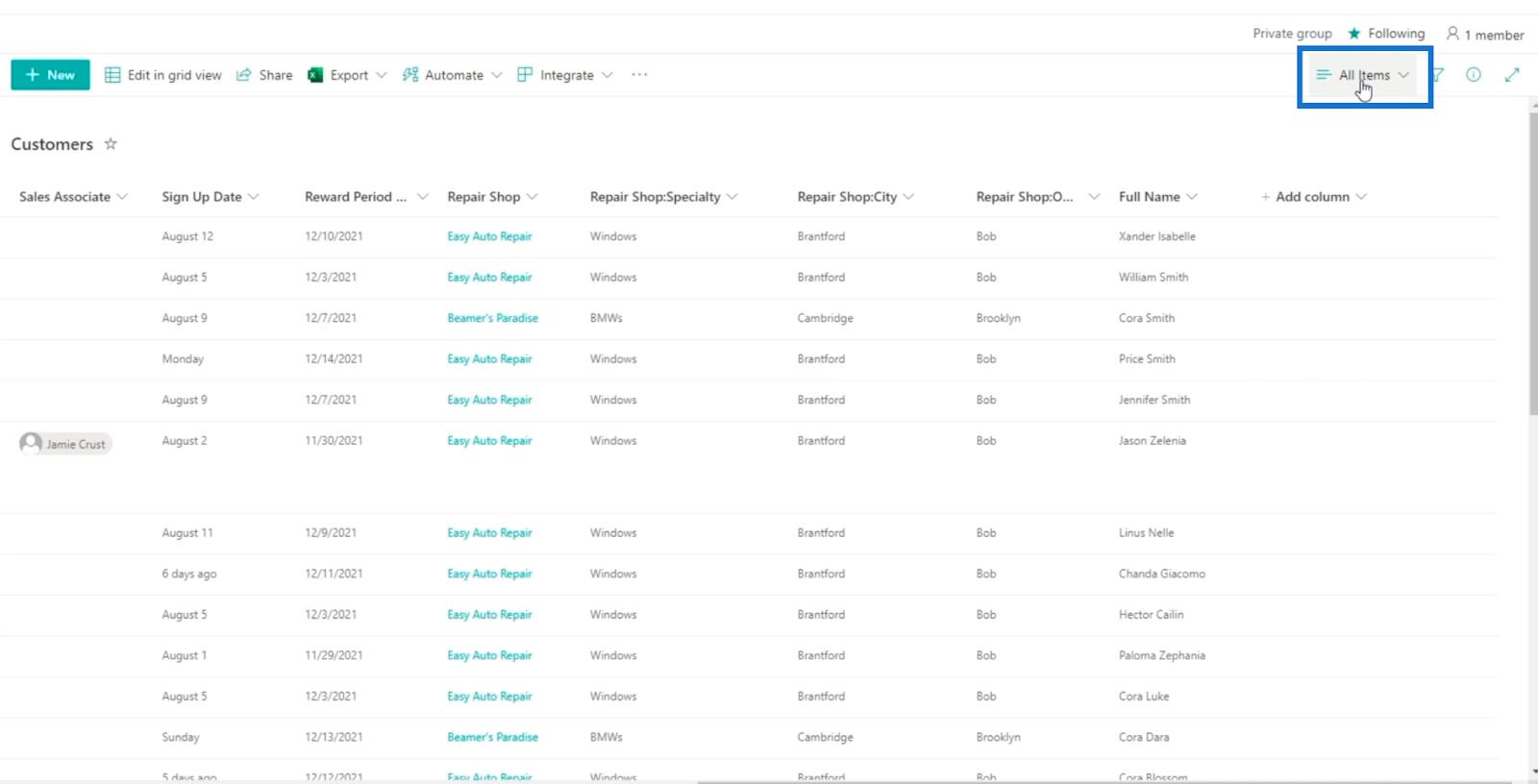
Klicka sedan på Skapa ny vy .
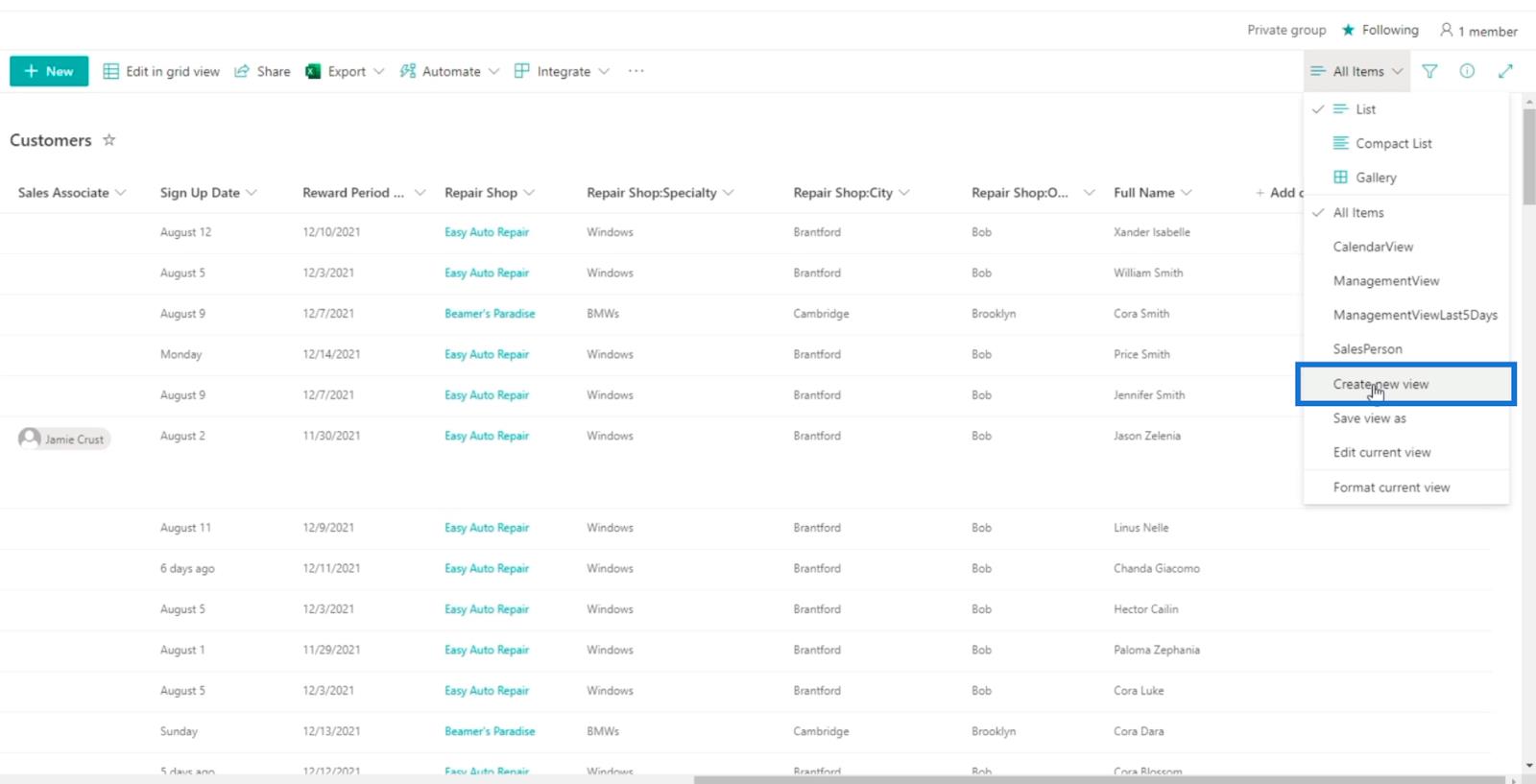
Sedan kommer vi att döpa det "” . Välj Kalender under avsnittet Visa som .
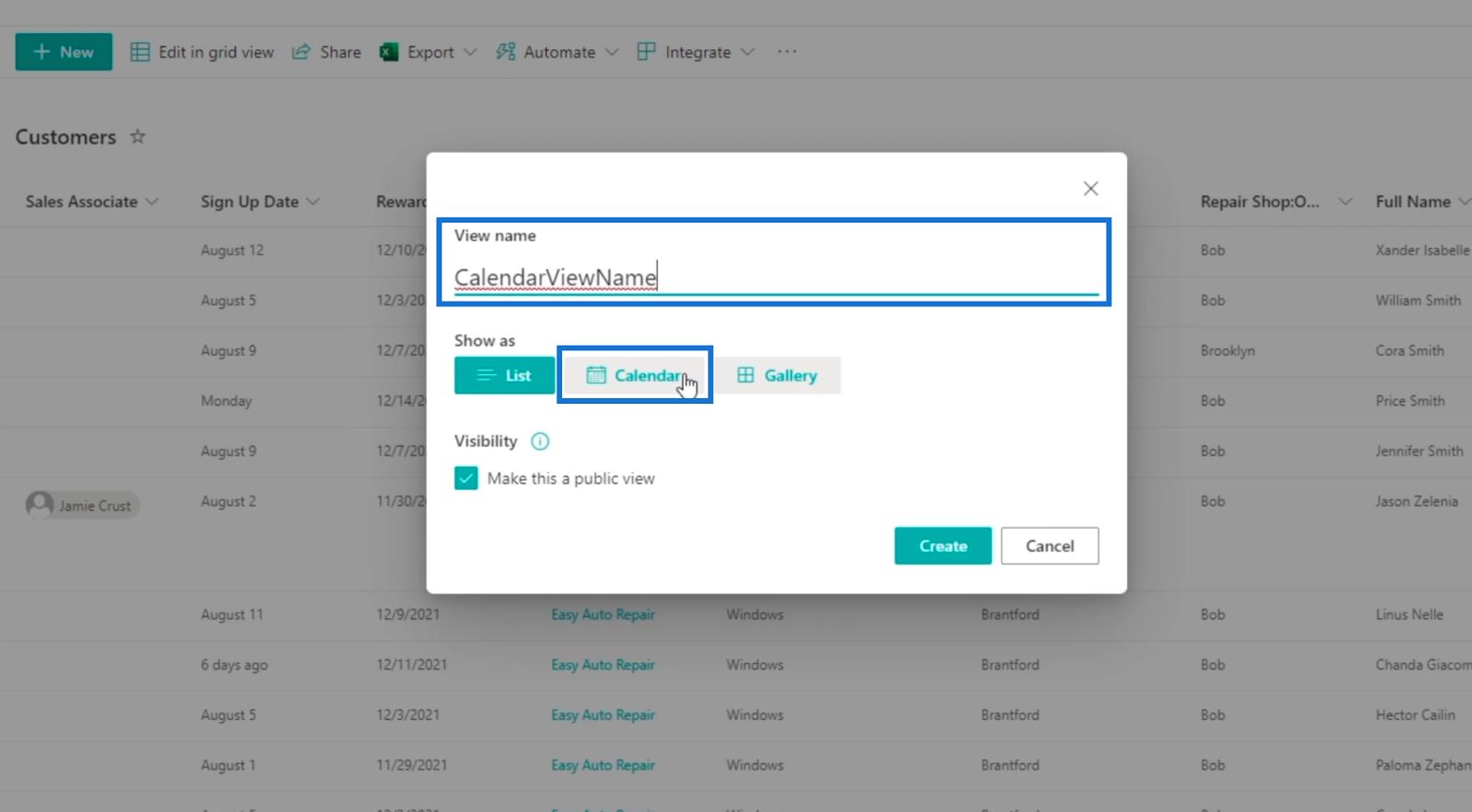
Vi kommer också att använda registreringsdatumet för både startdatum i kalendern och slutdatum i kalenderfälten .
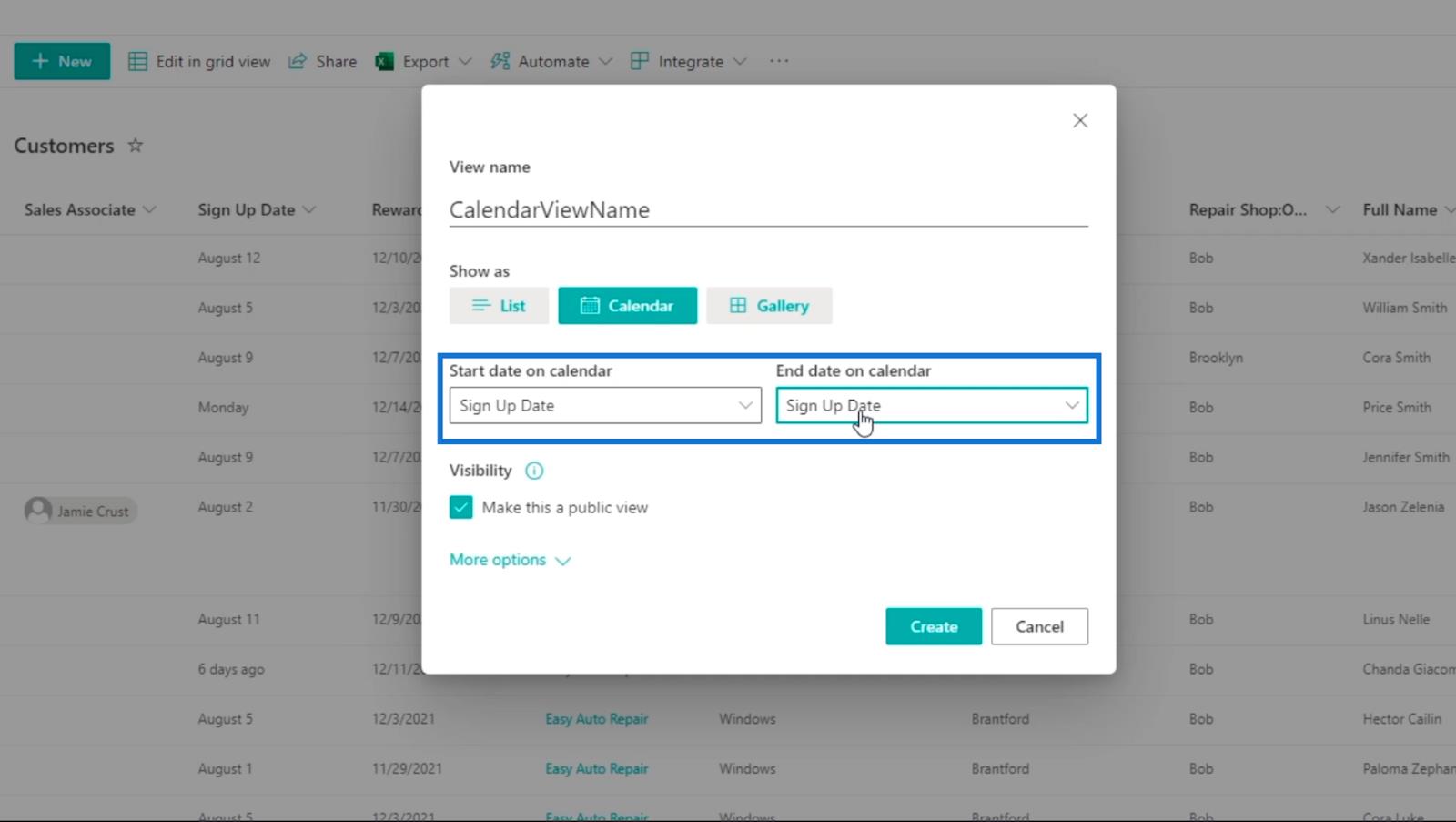
Se till att , så att andra användare kan se det.
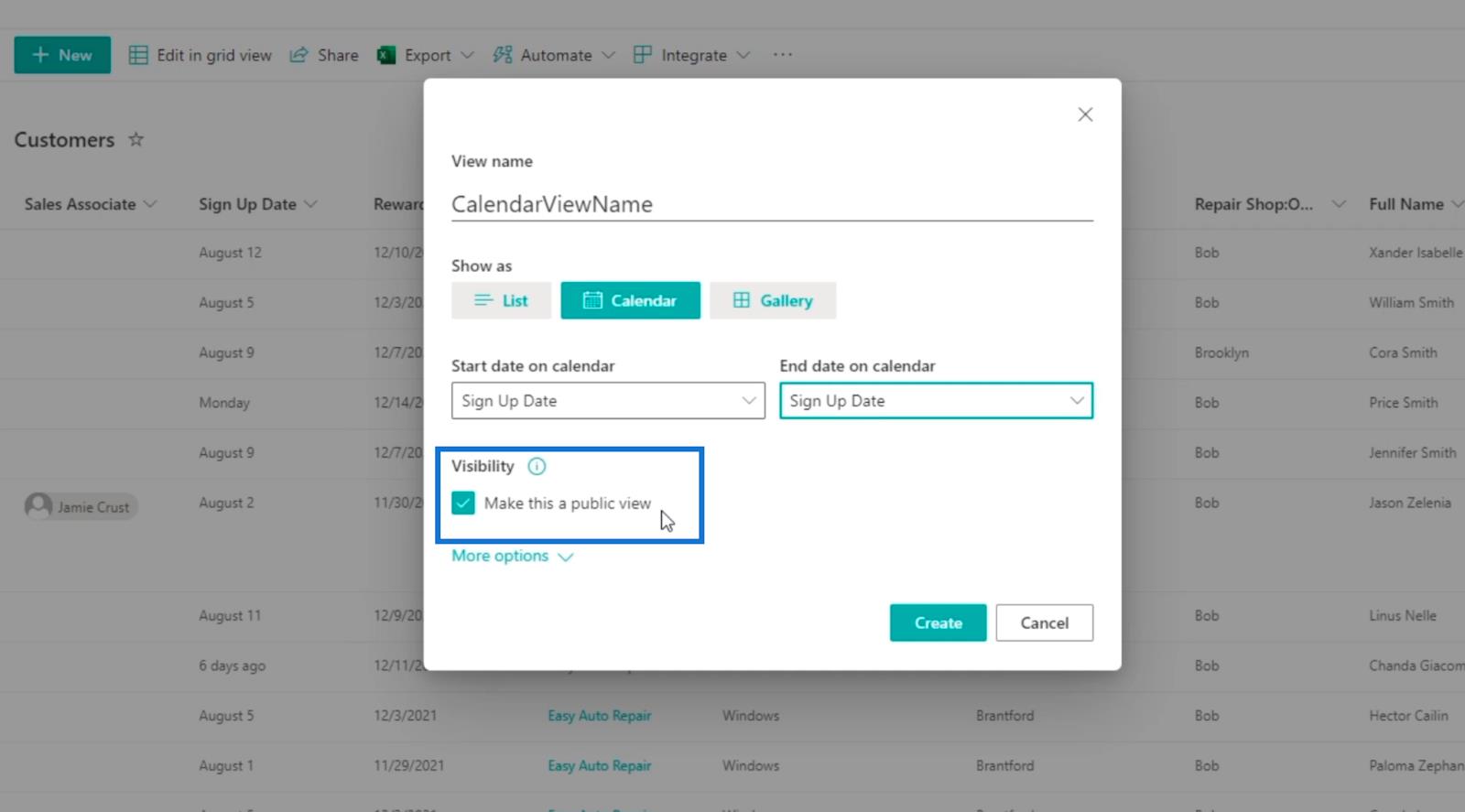
Klicka sedan på Fler alternativ .
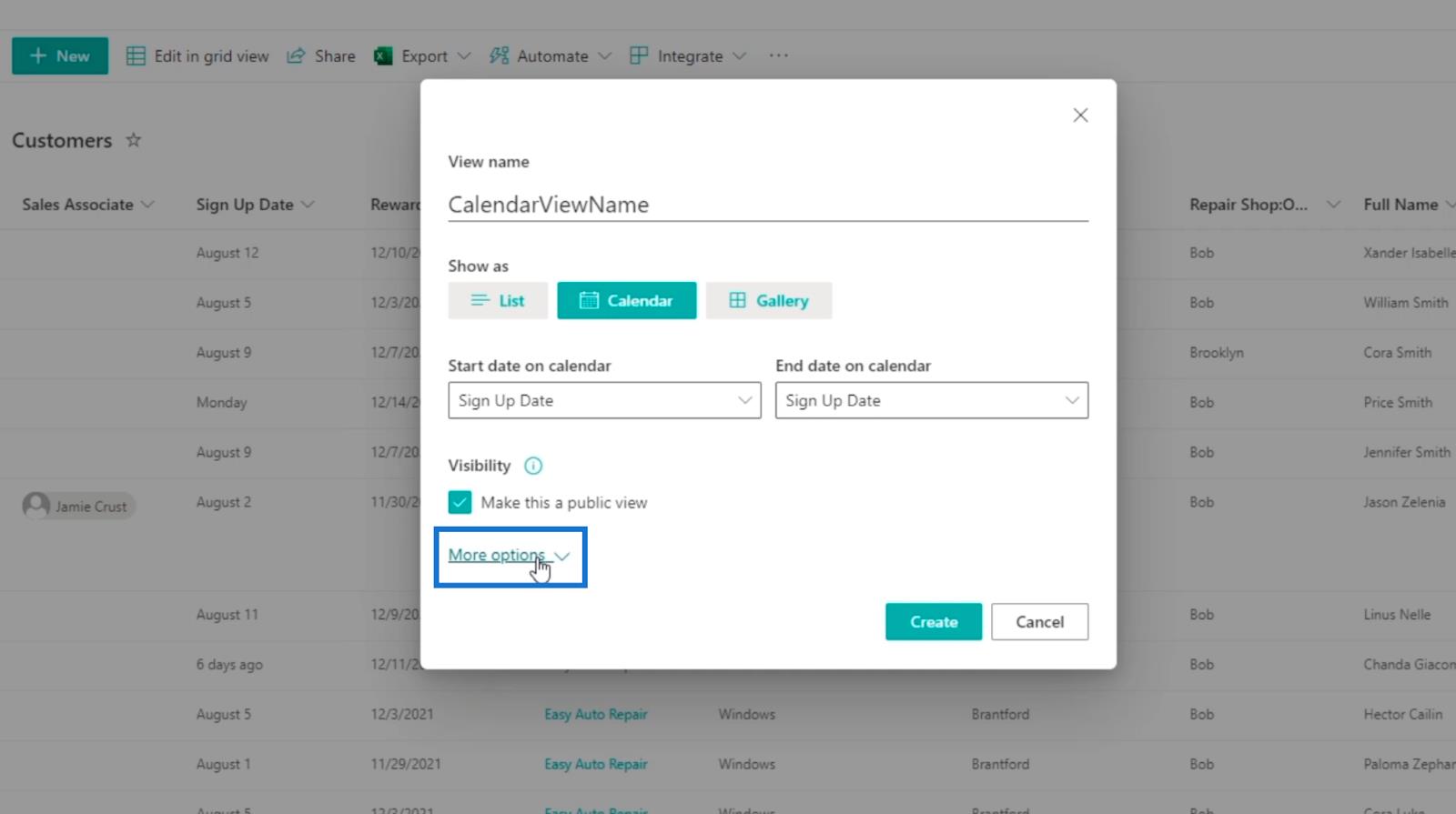
För titeln använder vi det fullständiga namnet .
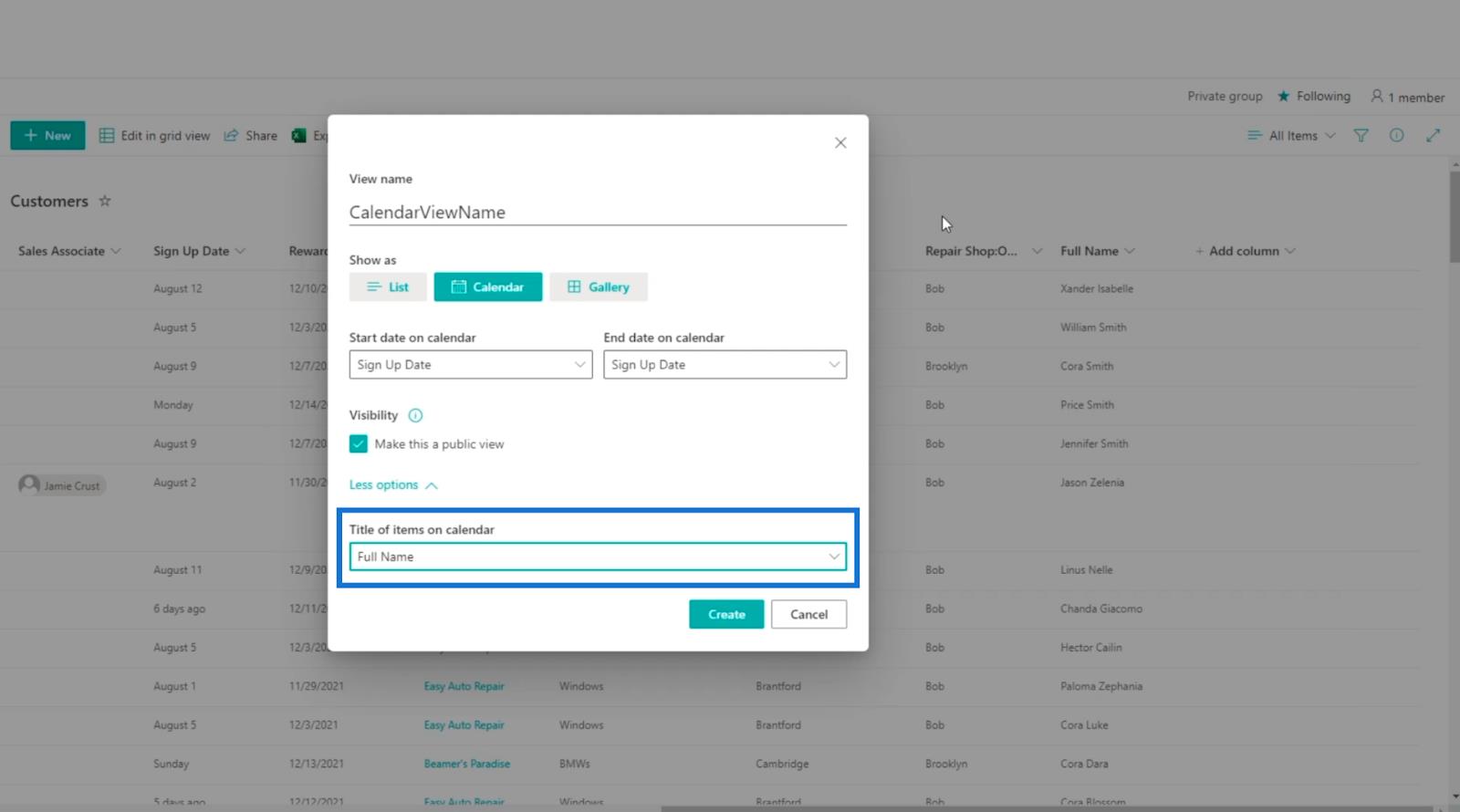
Klicka slutligen på Skapa .
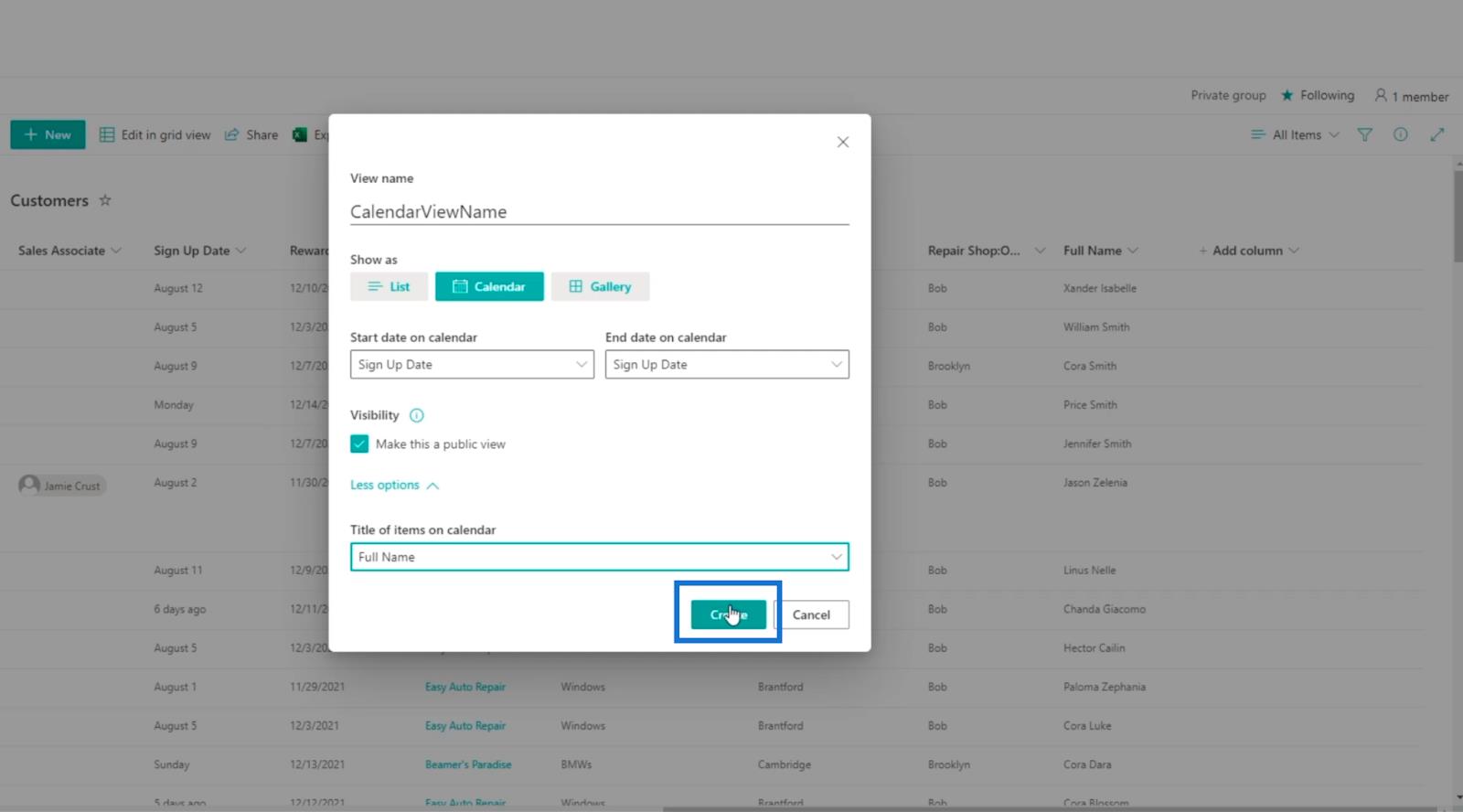
Som ett resultat kommer du att se att du har CalendarViewName med kundernas fullständiga namn.
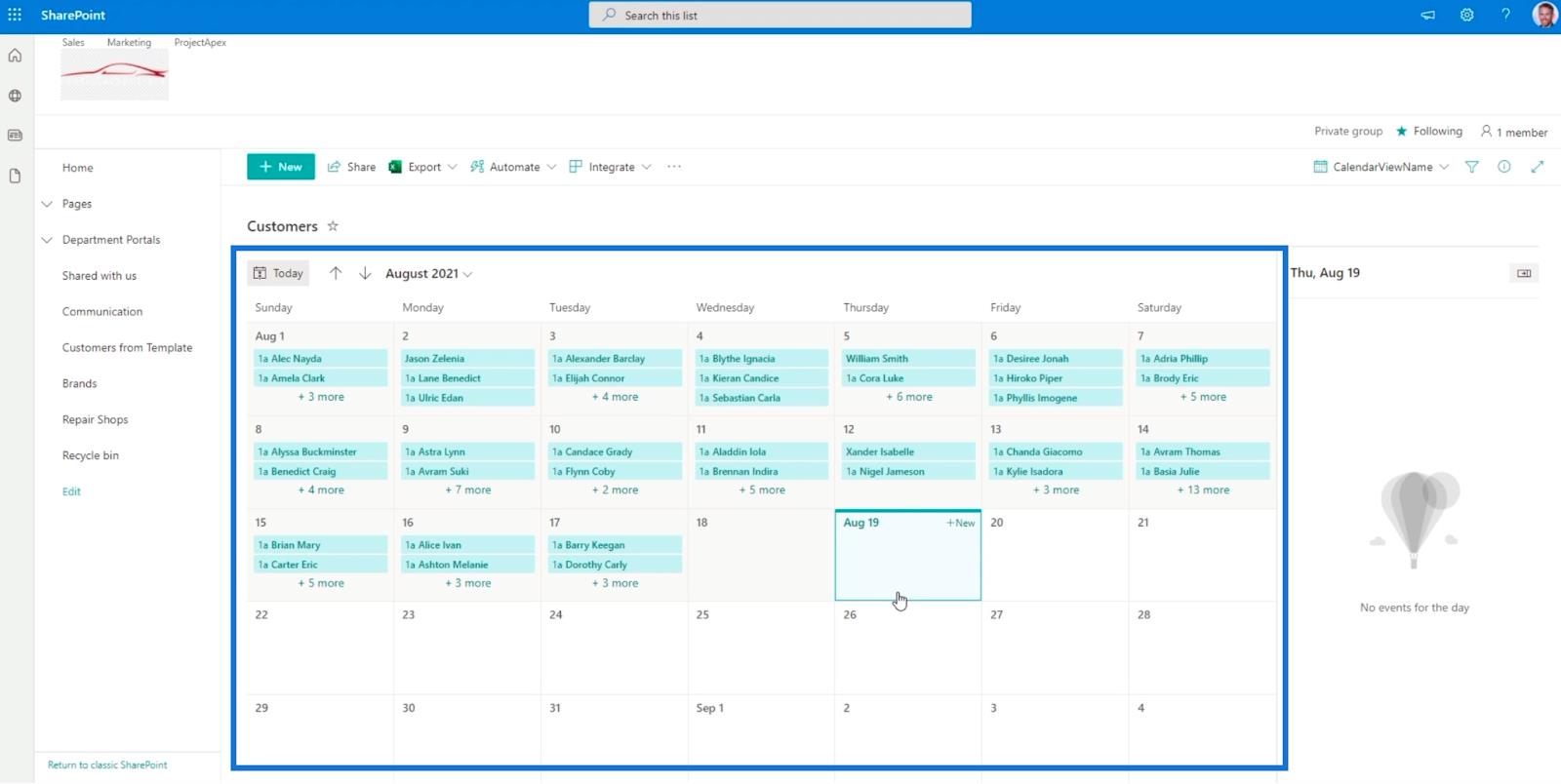
Tänk på att om du klickar på ett objekt i kalendern ...
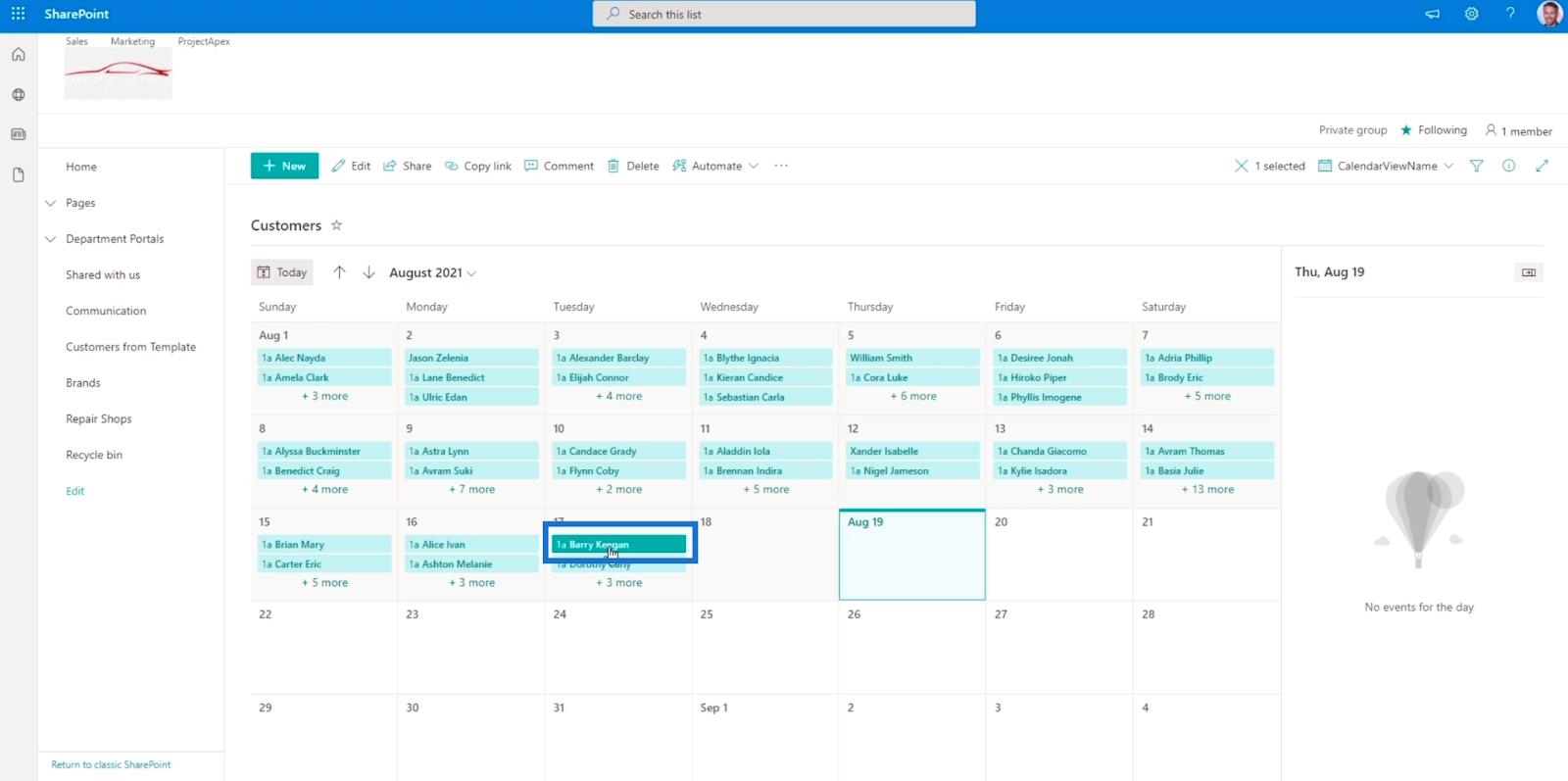
…det tar dig till dess register eller data.
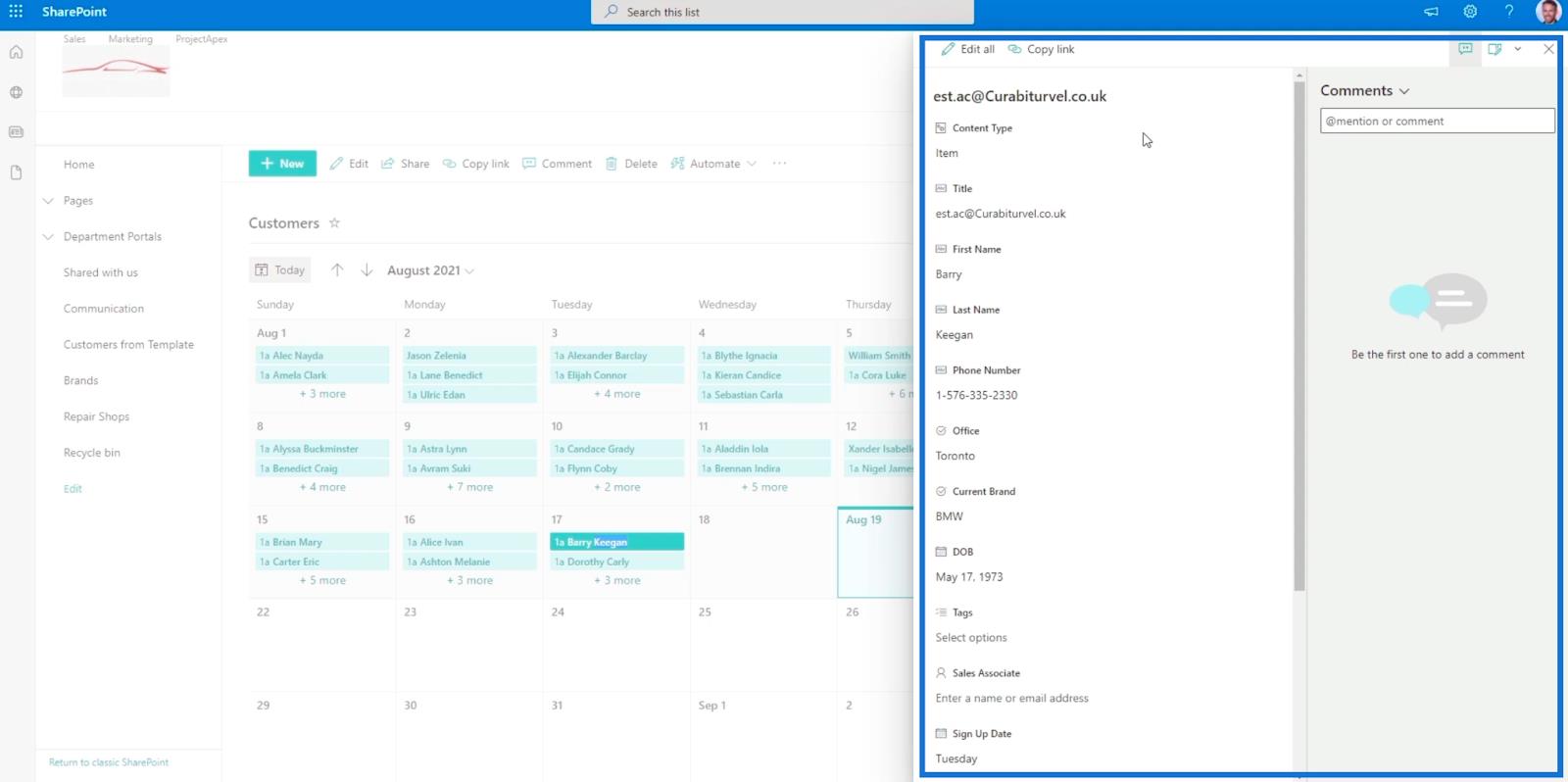
Slutsats
SharePoint List Calendar View är ett effektivt sätt att skapa din organisations kalender i listan. Du kan använda den för att spåra posten; när det hände och när det slutade eller kommer att bli klart.
Den här funktionen är mycket användbar eftersom den inte bara gäller för registreringsdatumet. Om du till exempel har uppgifter kan den visa data i kalendervyn . Dessutom kan den visa dig startdatum och slutdatum. Det är ett mycket bra sätt att visualisera data som har datum kopplade till sig.
Du kan använda den till nästan vad som helst, som projekt, rapporter och mycket mer. Så se till att använda den här funktionen eftersom det kommer att underlätta arbetet med din SharePoint-lista.
Med vänliga hälsningar,
Henry
Ta reda på varför det är viktigt att ha en dedikerad datumtabell i LuckyTemplates och lär dig det snabbaste och mest effektiva sättet att göra det.
Denna korta handledning belyser LuckyTemplates mobilrapporteringsfunktion. Jag ska visa dig hur du kan utveckla rapporter effektivt för mobila enheter.
I denna LuckyTemplates Showcase går vi igenom rapporter som visar professionell serviceanalys från ett företag som har flera kontrakt och kundengagemang.
Gå igenom de viktigaste uppdateringarna för Power Apps och Power Automate och deras fördelar och konsekvenser för Microsoft Power Platform.
Upptäck några vanliga SQL-funktioner som vi kan använda som sträng, datum och några avancerade funktioner för att bearbeta eller manipulera data.
I den här handledningen kommer du att lära dig hur du skapar din perfekta LuckyTemplates-mall som är konfigurerad efter dina behov och preferenser.
I den här bloggen kommer vi att visa hur man lager fältparametrar med små multiplar för att skapa otroligt användbara insikter och bilder.
I den här bloggen kommer du att lära dig hur du använder LuckyTemplates ranknings- och anpassade grupperingsfunktioner för att segmentera en exempeldata och rangordna den enligt kriterier.
I den här handledningen kommer jag att täcka en specifik teknik kring hur man visar Kumulativ total endast upp till ett specifikt datum i dina bilder i LuckyTemplates.
Lär dig hur du skapar och anpassar punktdiagram i LuckyTemplates, som huvudsakligen används för att mäta prestanda mot mål eller tidigare år.








