Skapa en datumtabell i LuckyTemplates

Ta reda på varför det är viktigt att ha en dedikerad datumtabell i LuckyTemplates och lär dig det snabbaste och mest effektiva sättet att göra det.
I den här bloggen kommer vi att diskutera hur du lägger till regler för din SharePoint-listvy. Vi kommer också att lära oss hur man gör valpiller via SharePoint-listformatering som kommer att göra din lista mer effektiv och tilltalande för dess estetik.
Det kan låta komplicerat eftersom vi kommer att använda villkor, men SharePoint gjorde listformateringen enklare för oss.
Och genom att följa den här bloggen kan du enkelt formatera din SharePoint-vy.
Innehållsförteckning
Göra val-piller för SharePoint-listor
Välj först den kolumn du vill redigera. I vårt exempel kommer vi att redigera kolumnen Aktuellt varumärke . Så vi klickar på kolumnen.
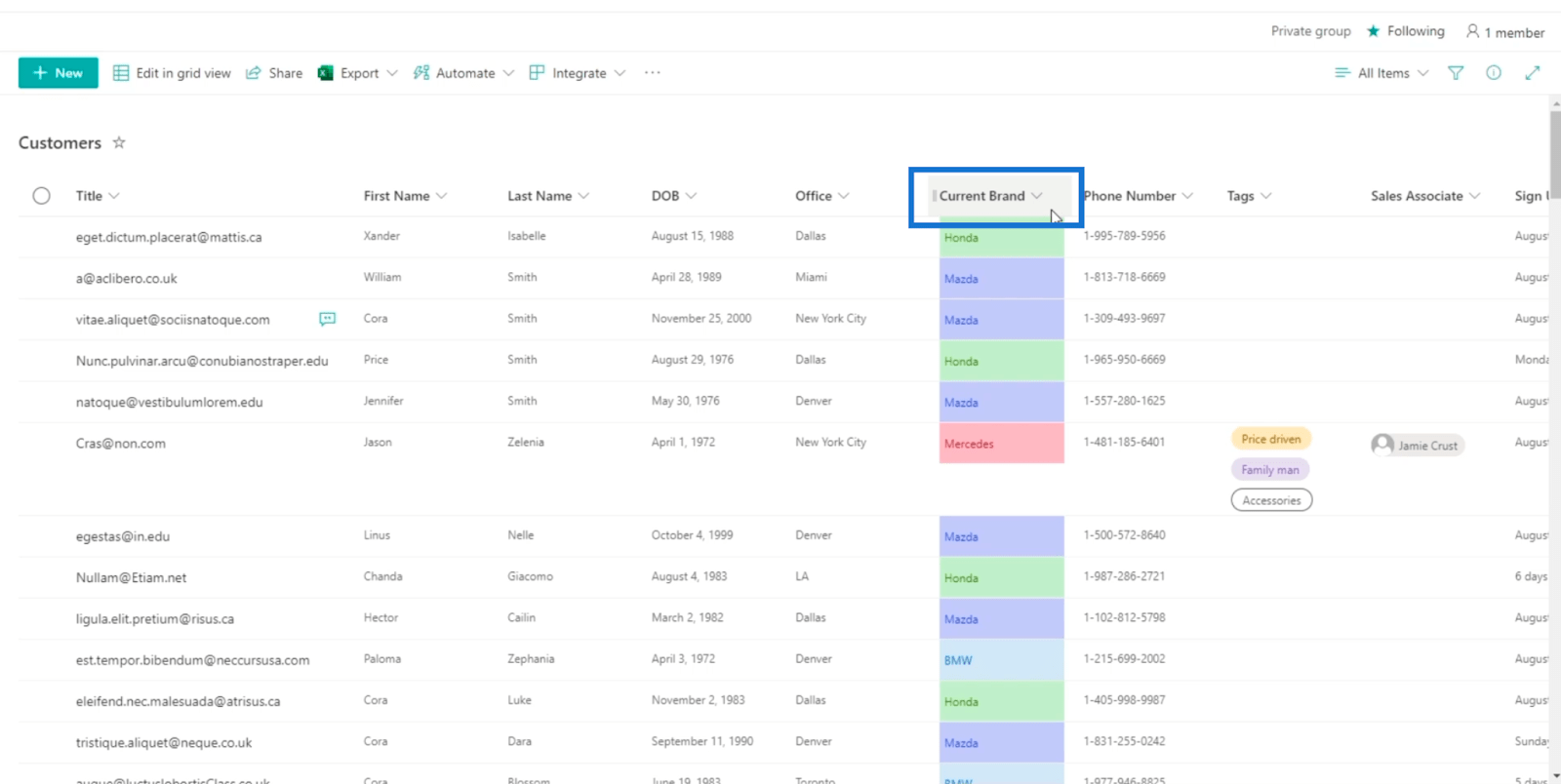
Klicka sedan.
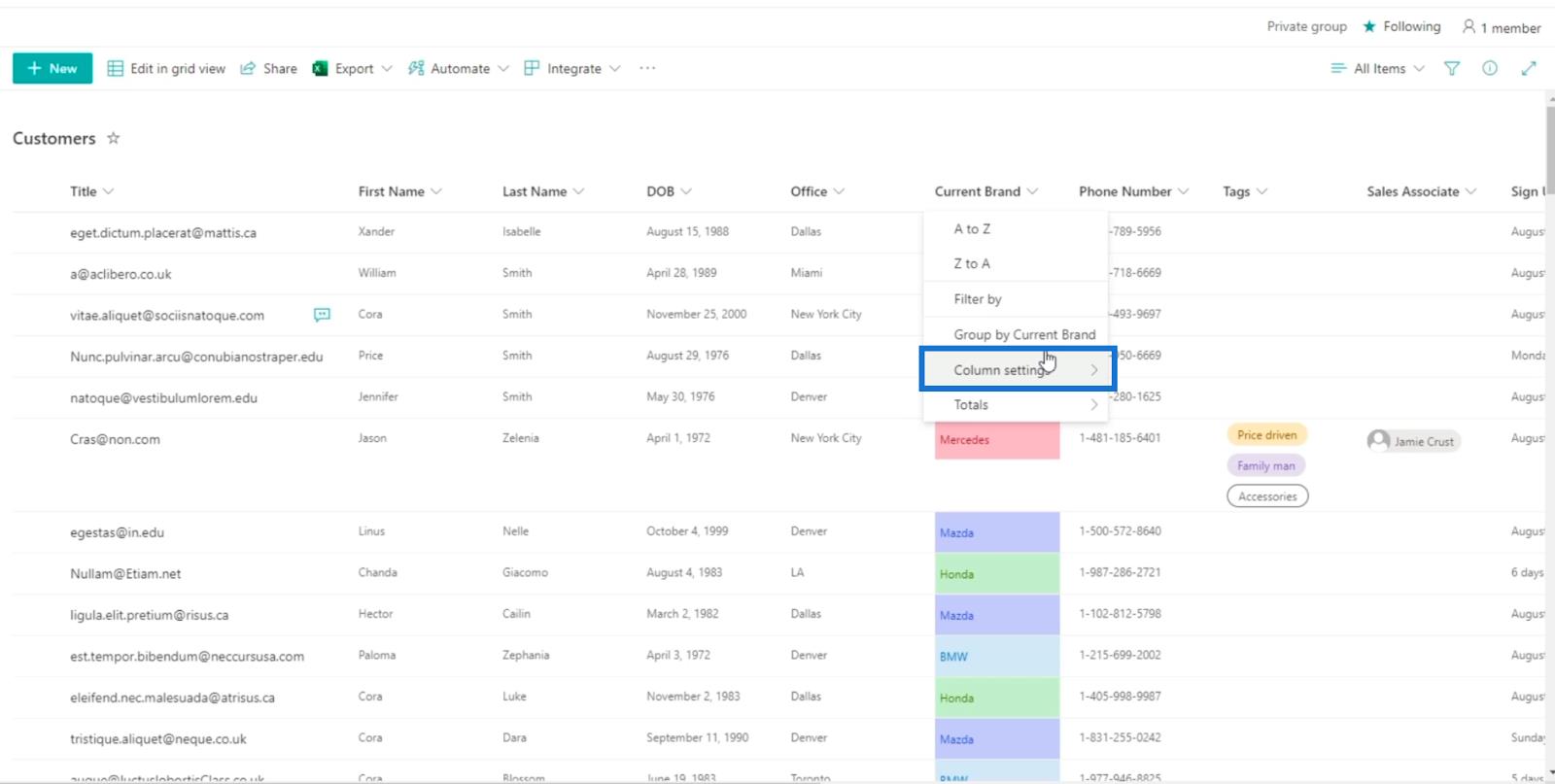
Klicka sedan på Formatera den här kolumnen .
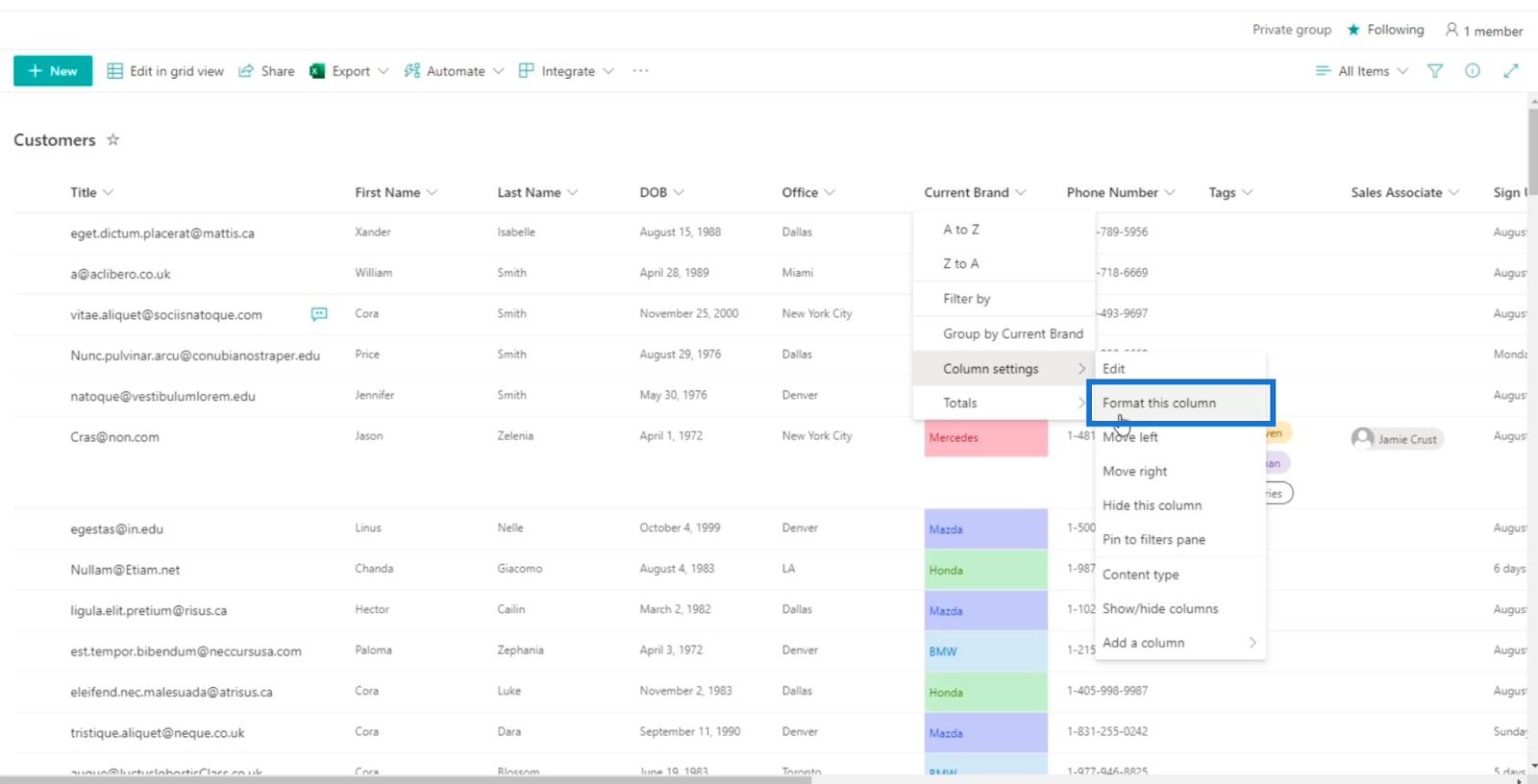
Ett nytt alternativ på den högra panelen visas där du kan formatera vyn och kolumnen.
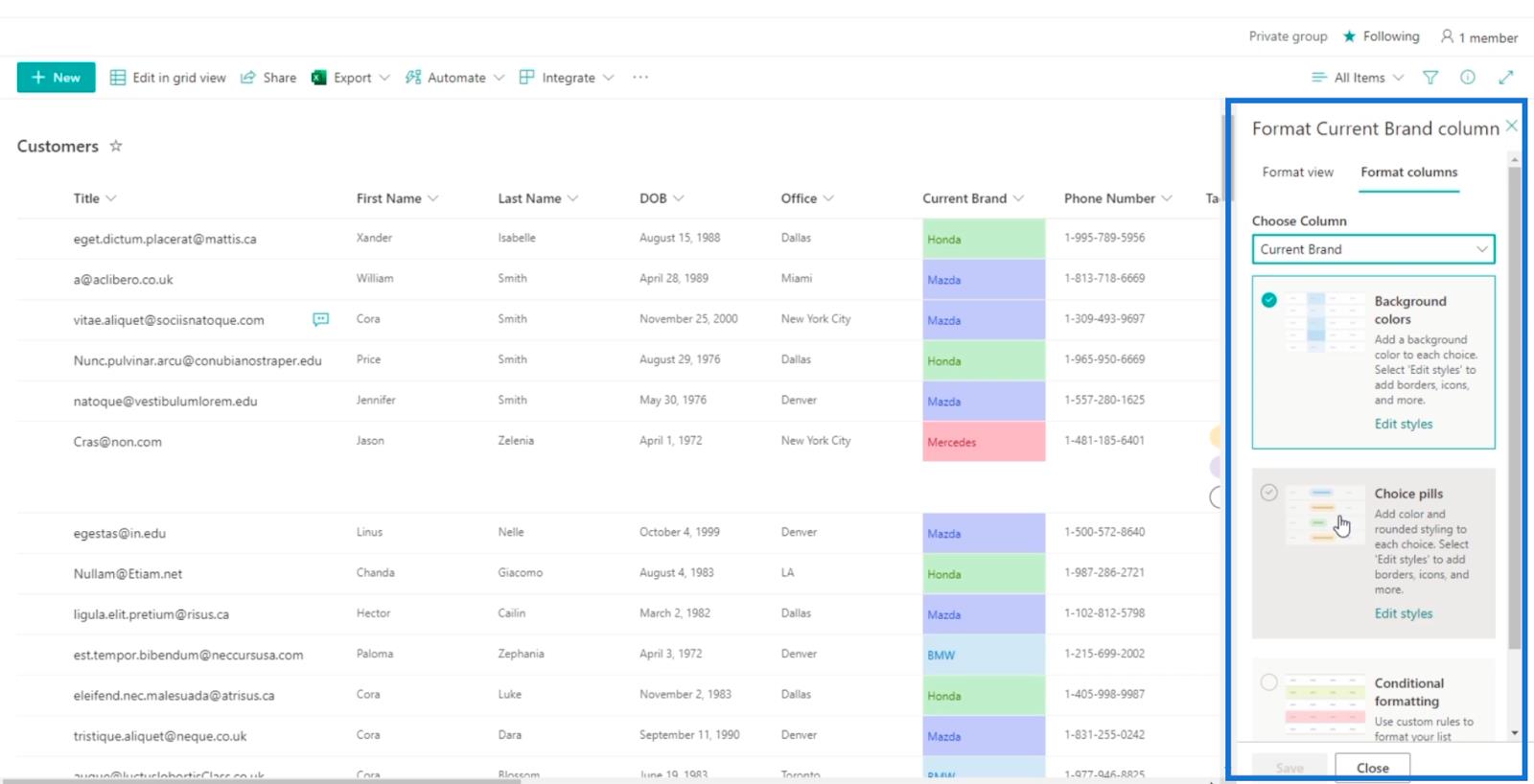
För att ändra visningen av kolumnen Current Brand till Choice-piller väljer vi Choice-piller.
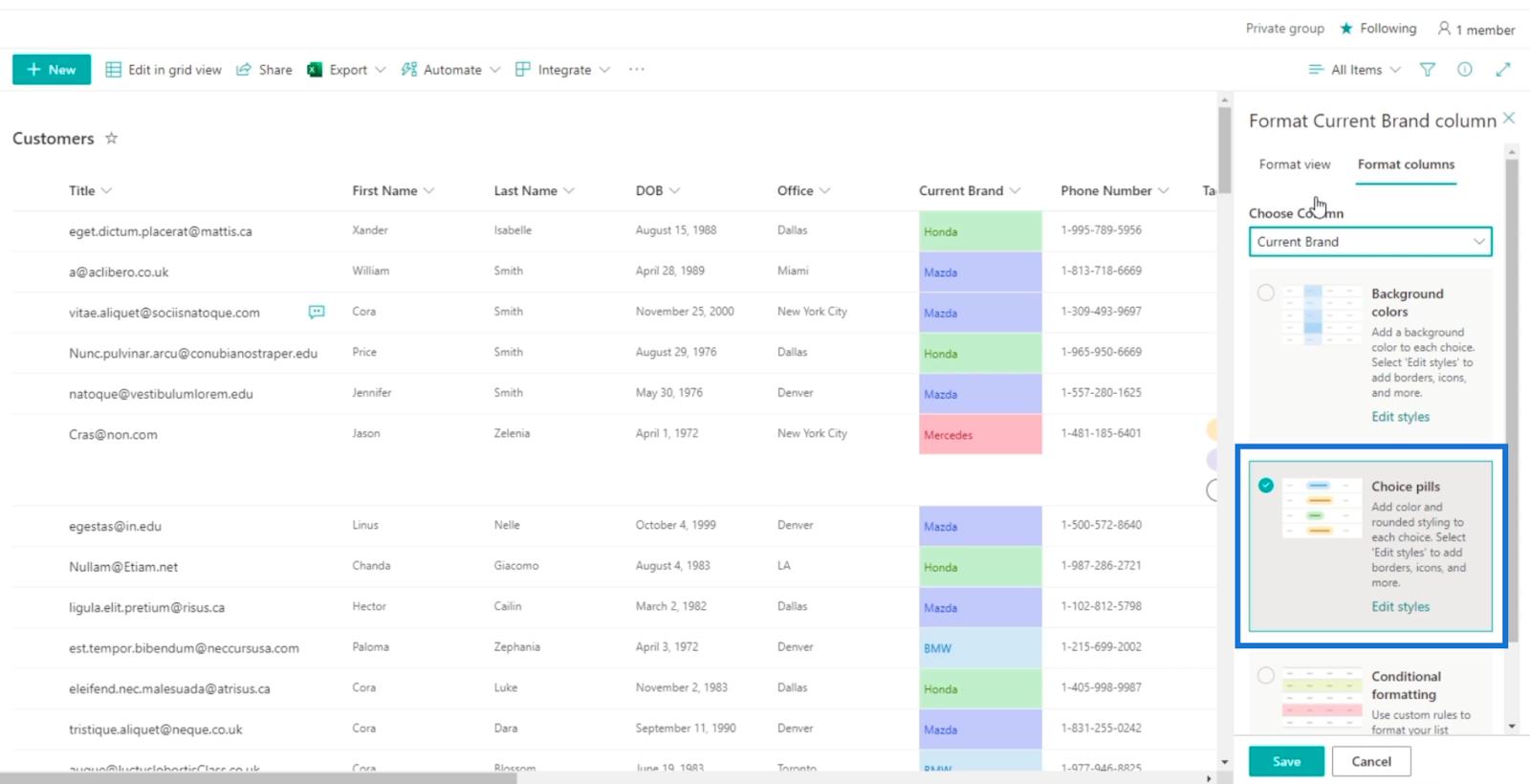
Klicka sedan på Spara .
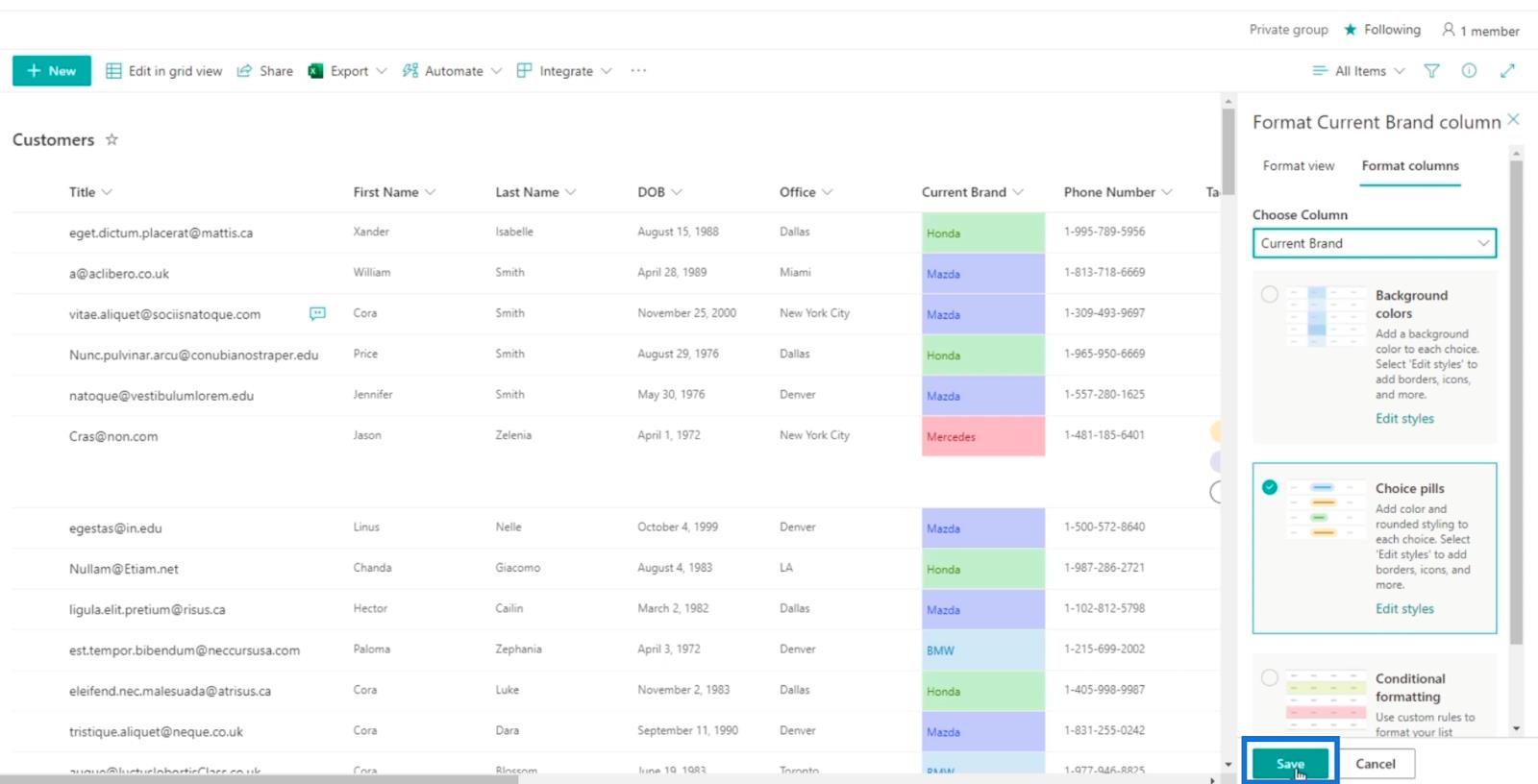
Uppdatera sedan sidan.
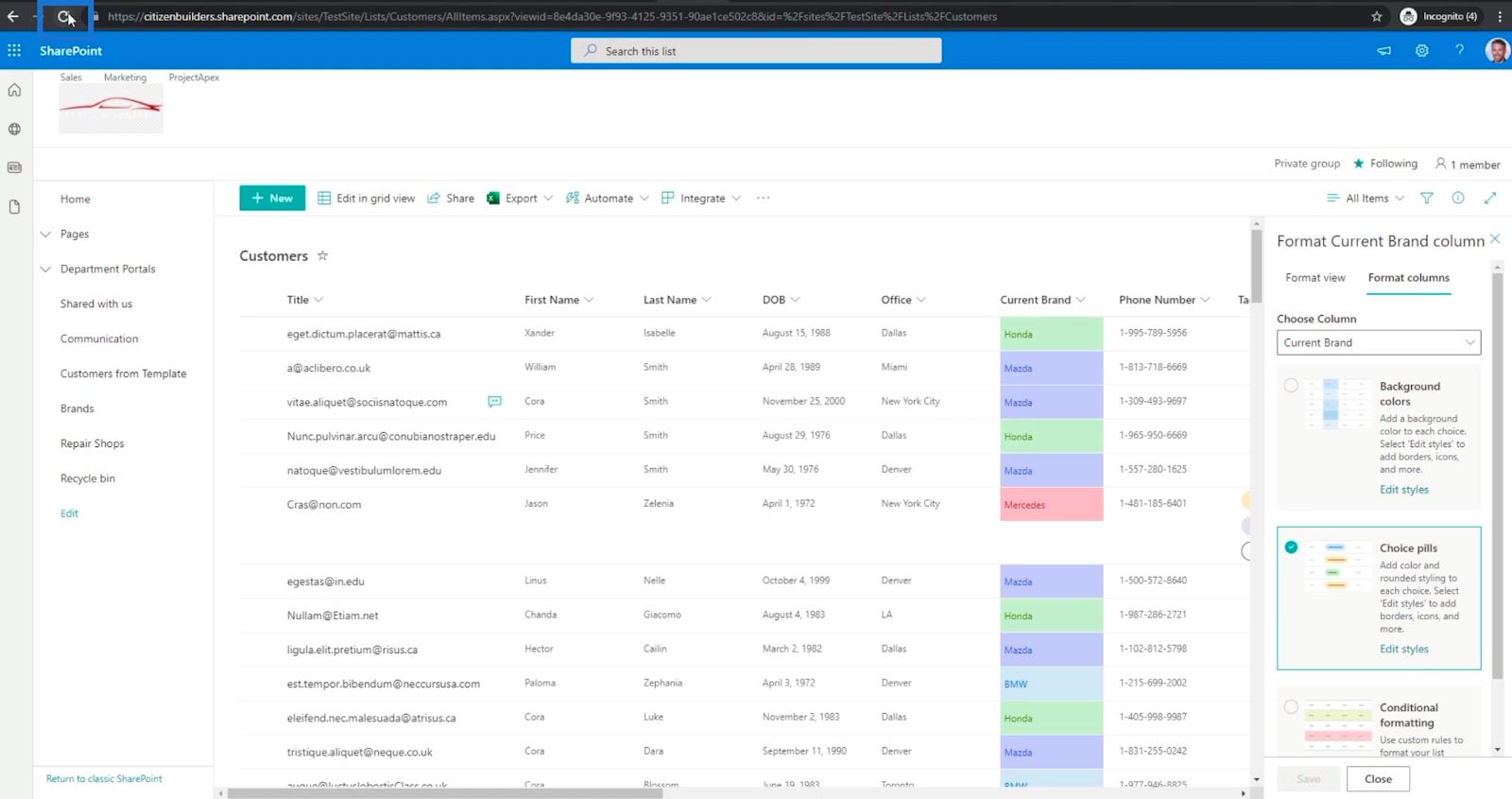
Och du kommer att se att synen på kolumnen Current Brand har ändrats till Choice pills .
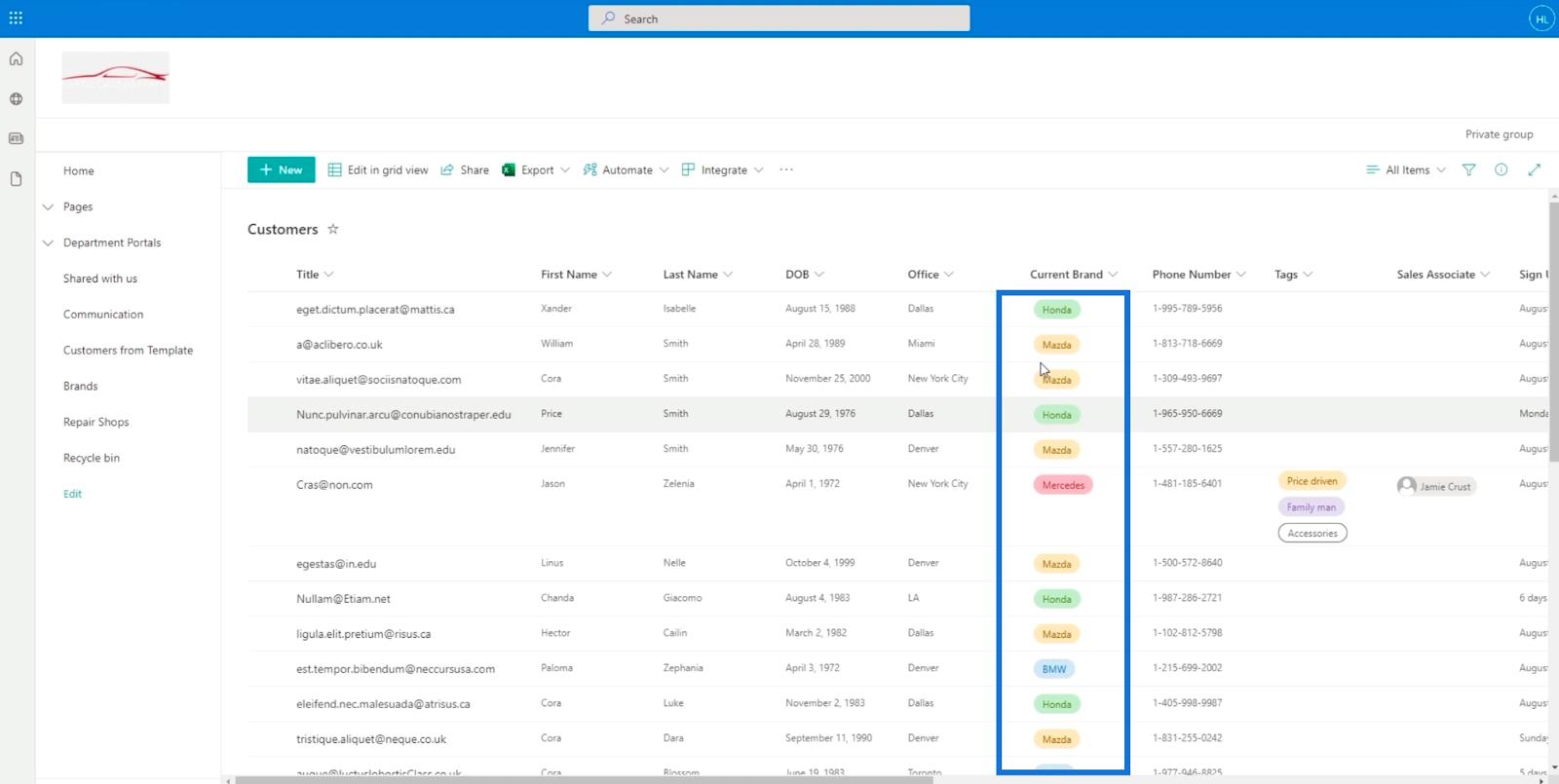
Det här alternativet gör att visningen av din SharePoint-lista ser mer lockande ut.
Formatera View By SharePoint List Formatering
Det är ganska enkelt att formatera vyn. Välj bara en kolumn du vill redigera. För vårt exempel använder vi samma kolumn, kolumnen Current Brand .
Klicka på kolumnen Aktuellt varumärke och välj sedan Formatinställningar. Efter det klickar du.
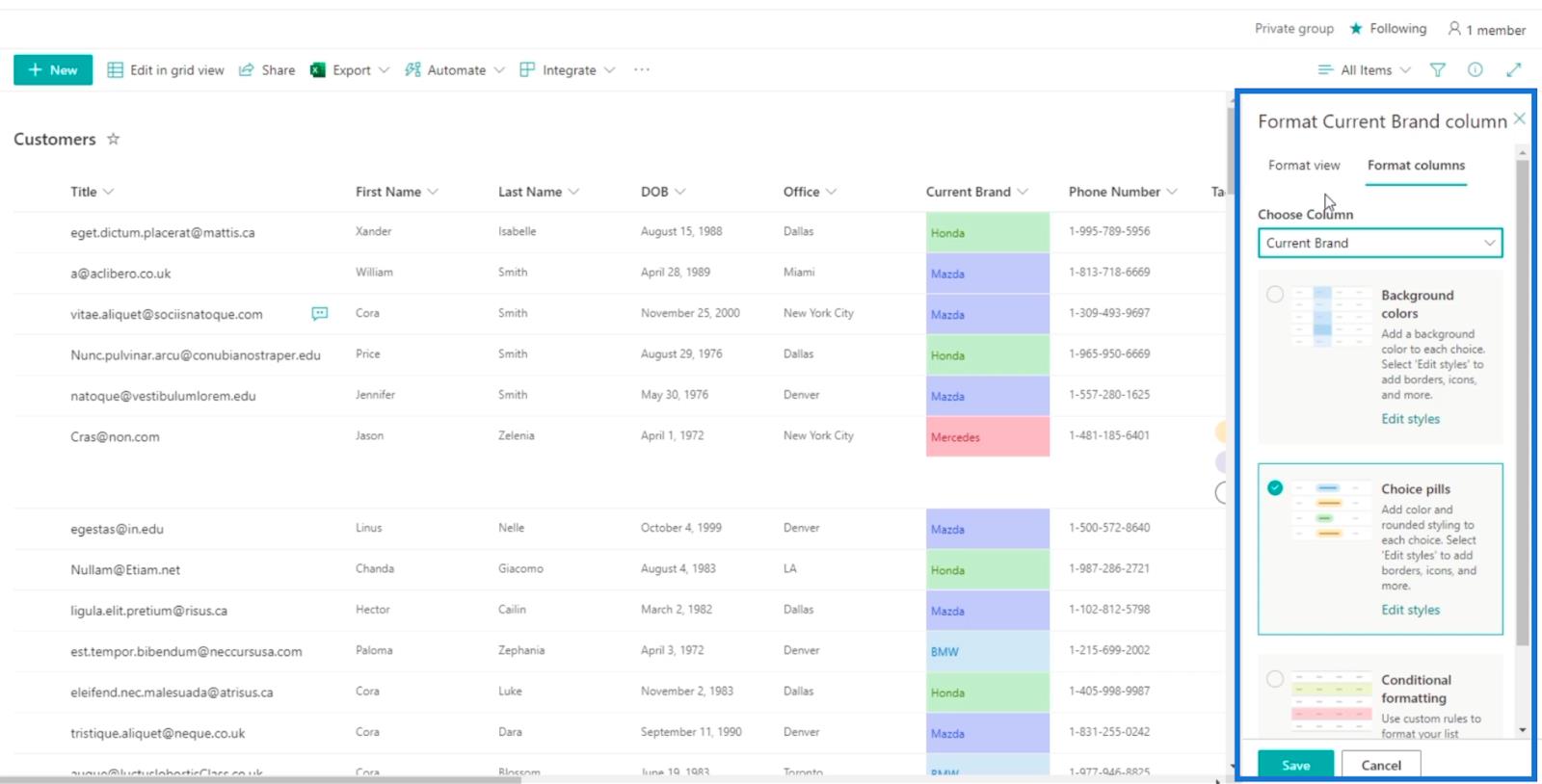
Klicka sedan på fliken Formatvy i kolumnpanelen Format Current Brand .
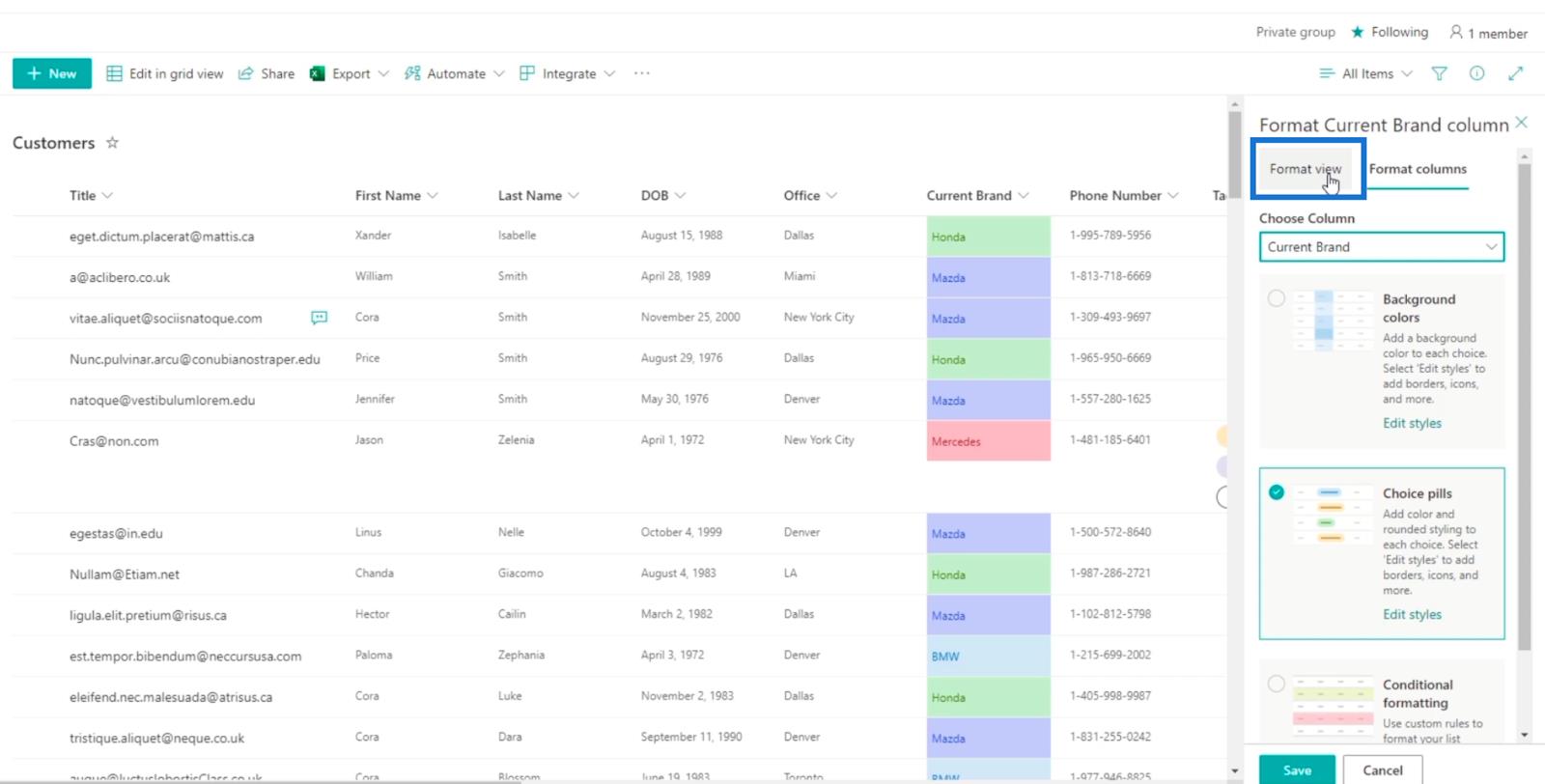
Du kan använda den här vyn för två saker: alternerande radstilar och villkorlig formatering .
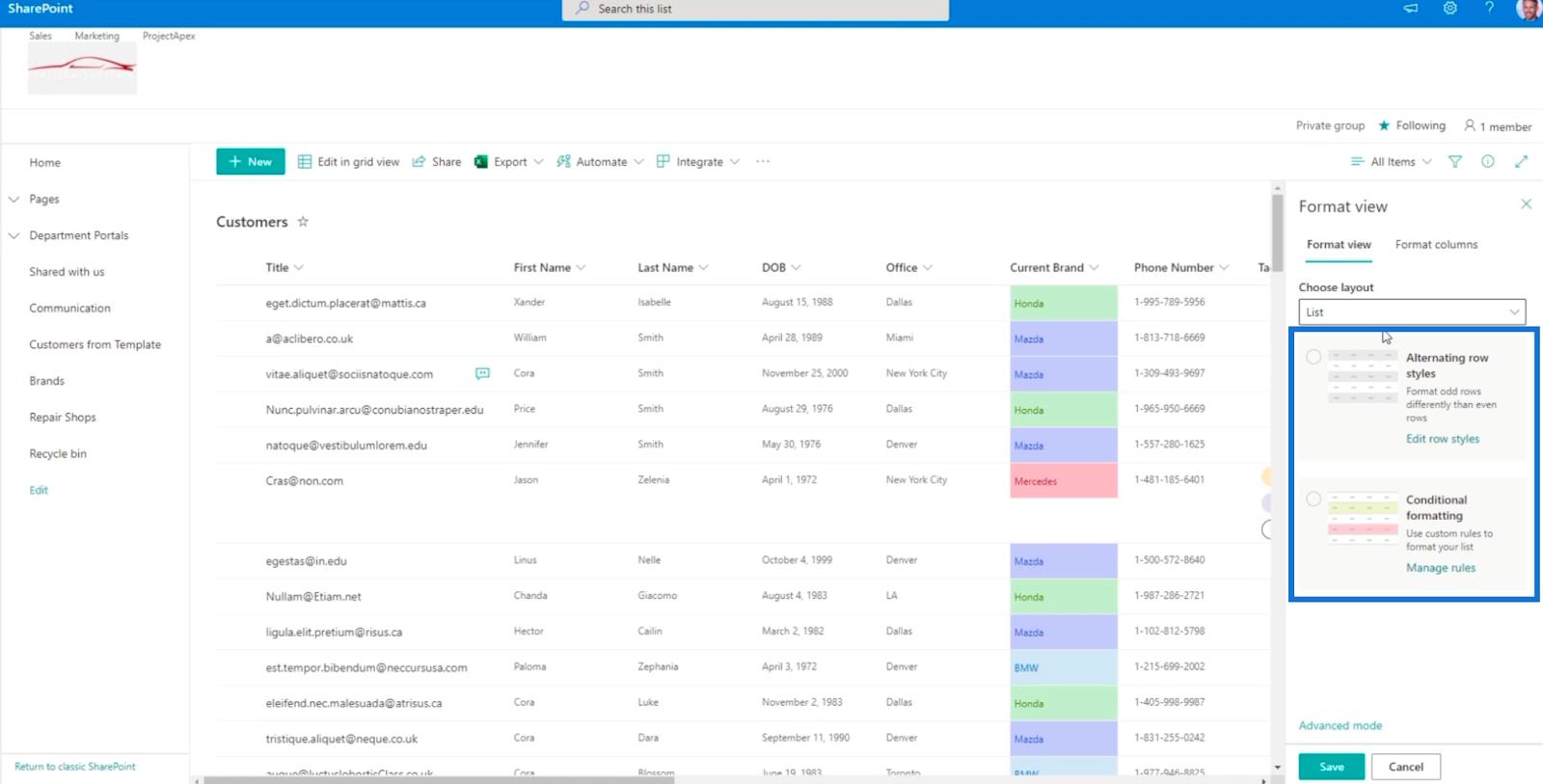
När du väljer Alternerande radstilar ger det dig en enkel alternerande färg för din vy.
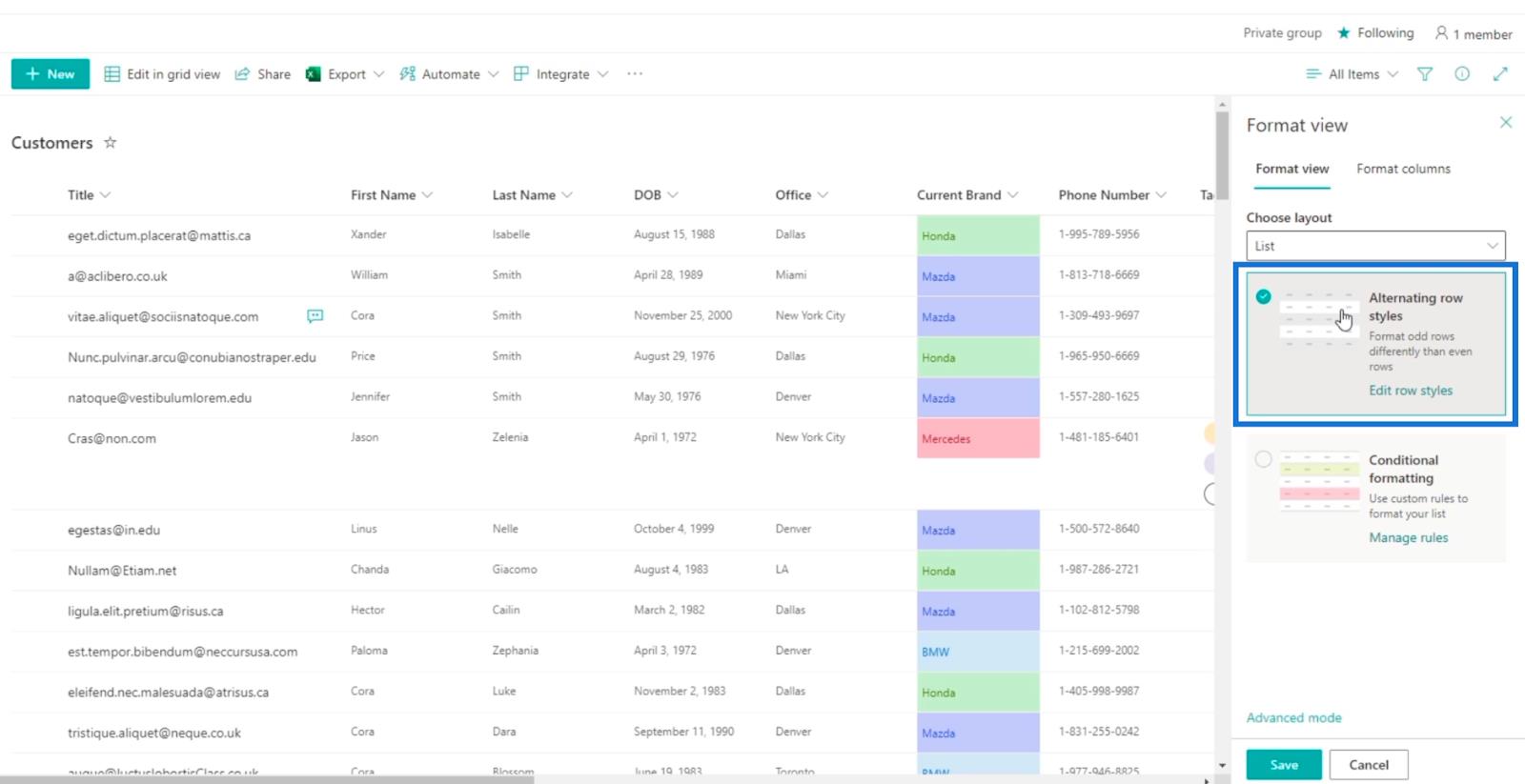
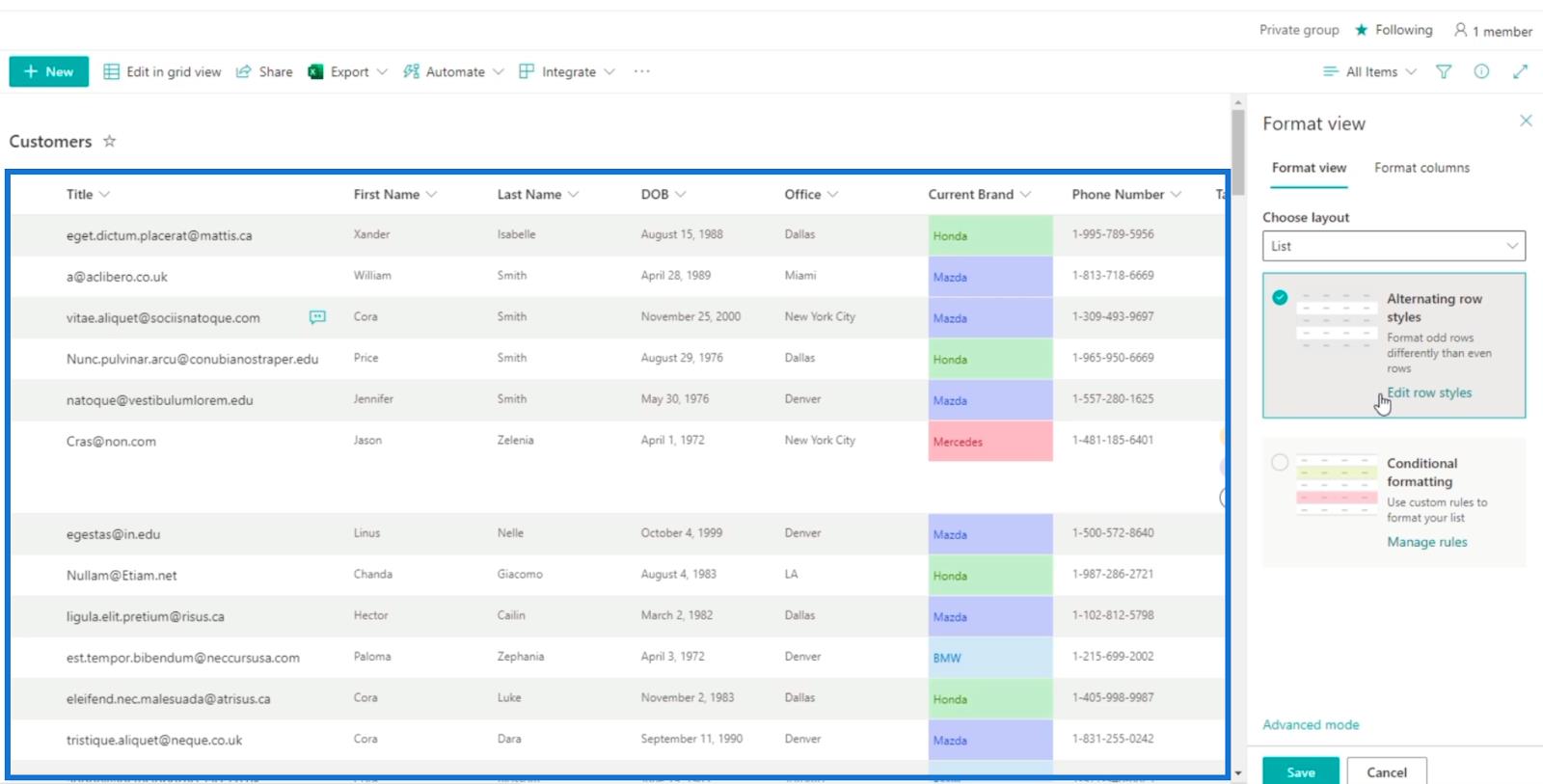
Om du vill ha den här vyn behöver du bara klicka på Spara . Men för den här bloggen kommer vi att använda, där specifika rader kommer att ha vissa färger, beroende på vilket skick den är inställd på.
Villkorlig formatering SharePoint-listvy
Klicka på Villkorlig formatering på panelen Formatvy .
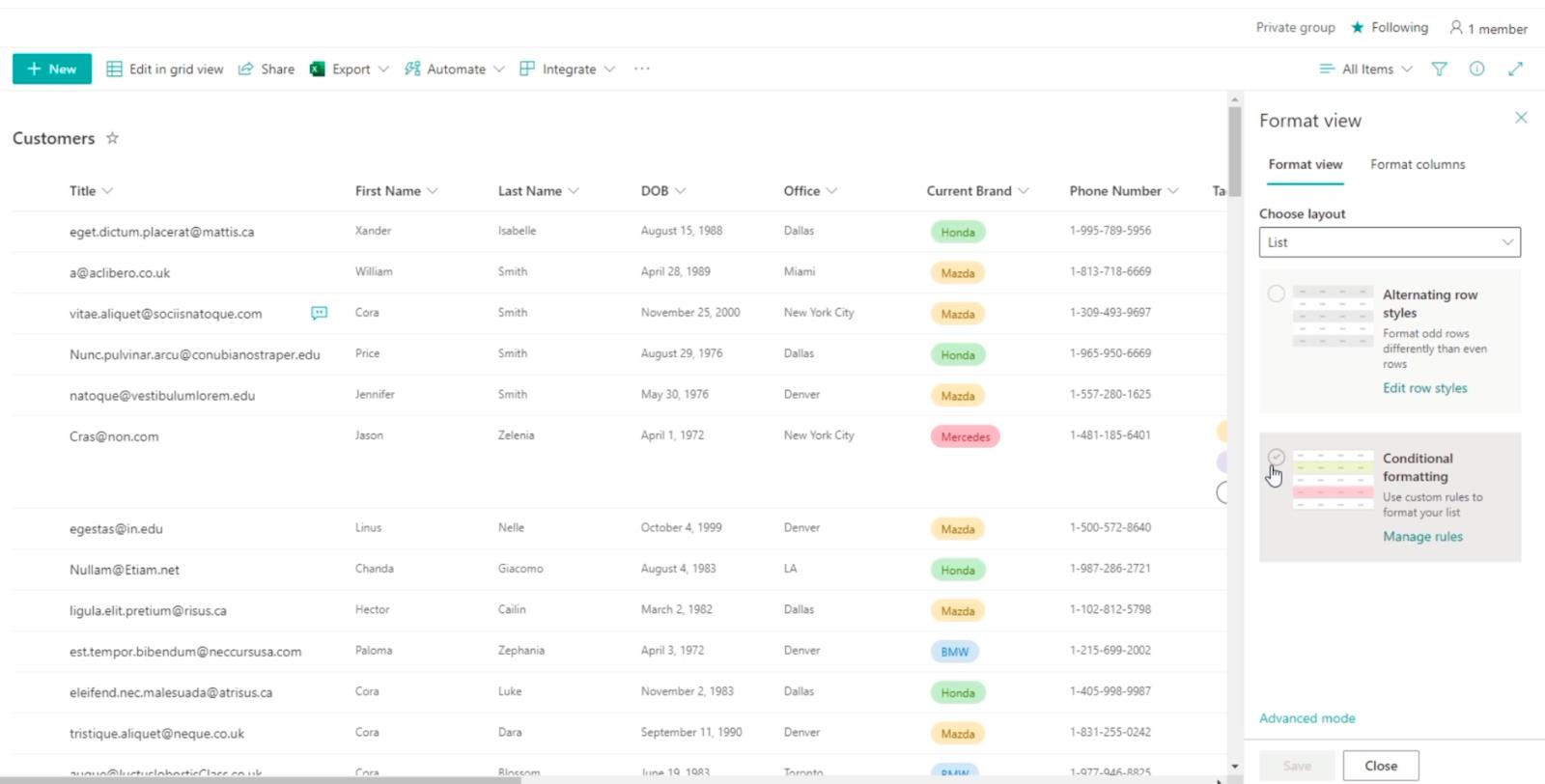
Klicka sedan på Lägg till regel.
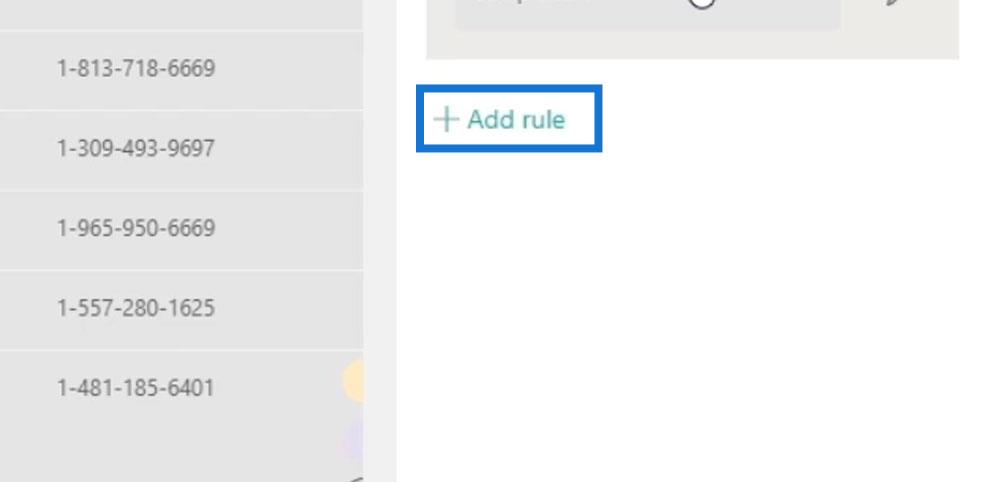
Vi ställer in regeln till att om kontoret är lika med Dallas, kommer dessa att markeras i rött. Så klicka på den första rullgardinsmenyn som säger Välj en kolumn .
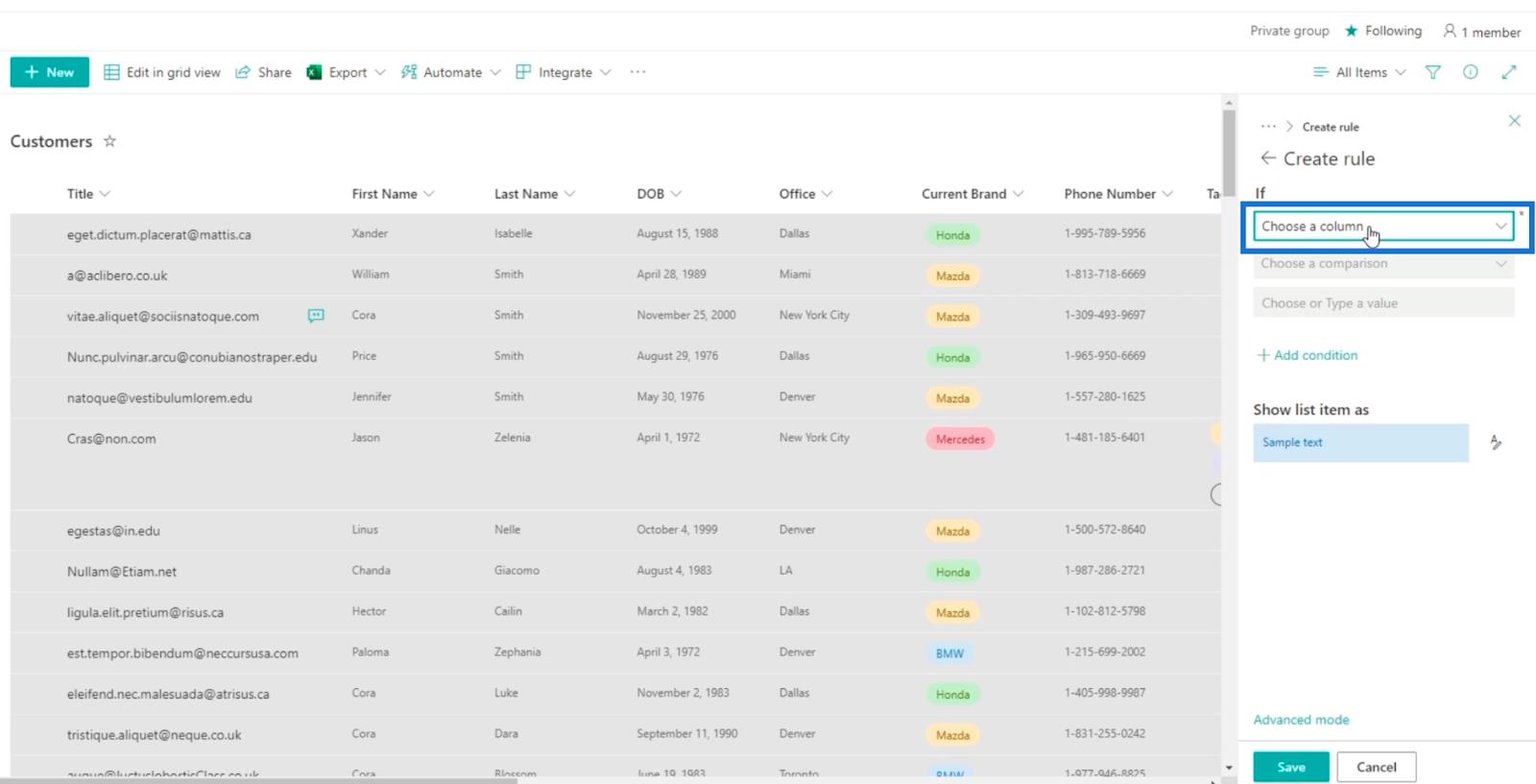
Därefter väljer vi Office från listan över våra kolumner.
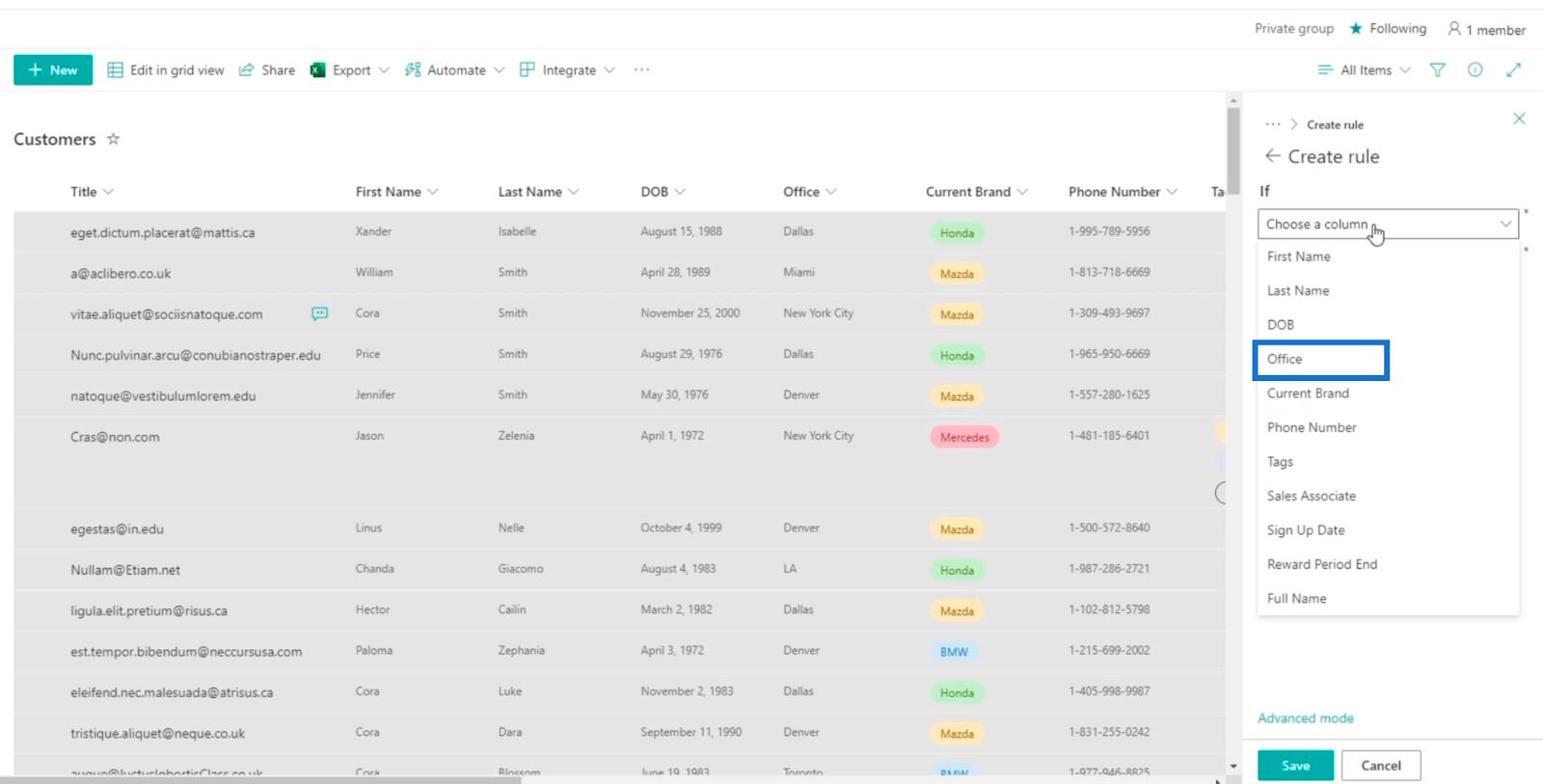
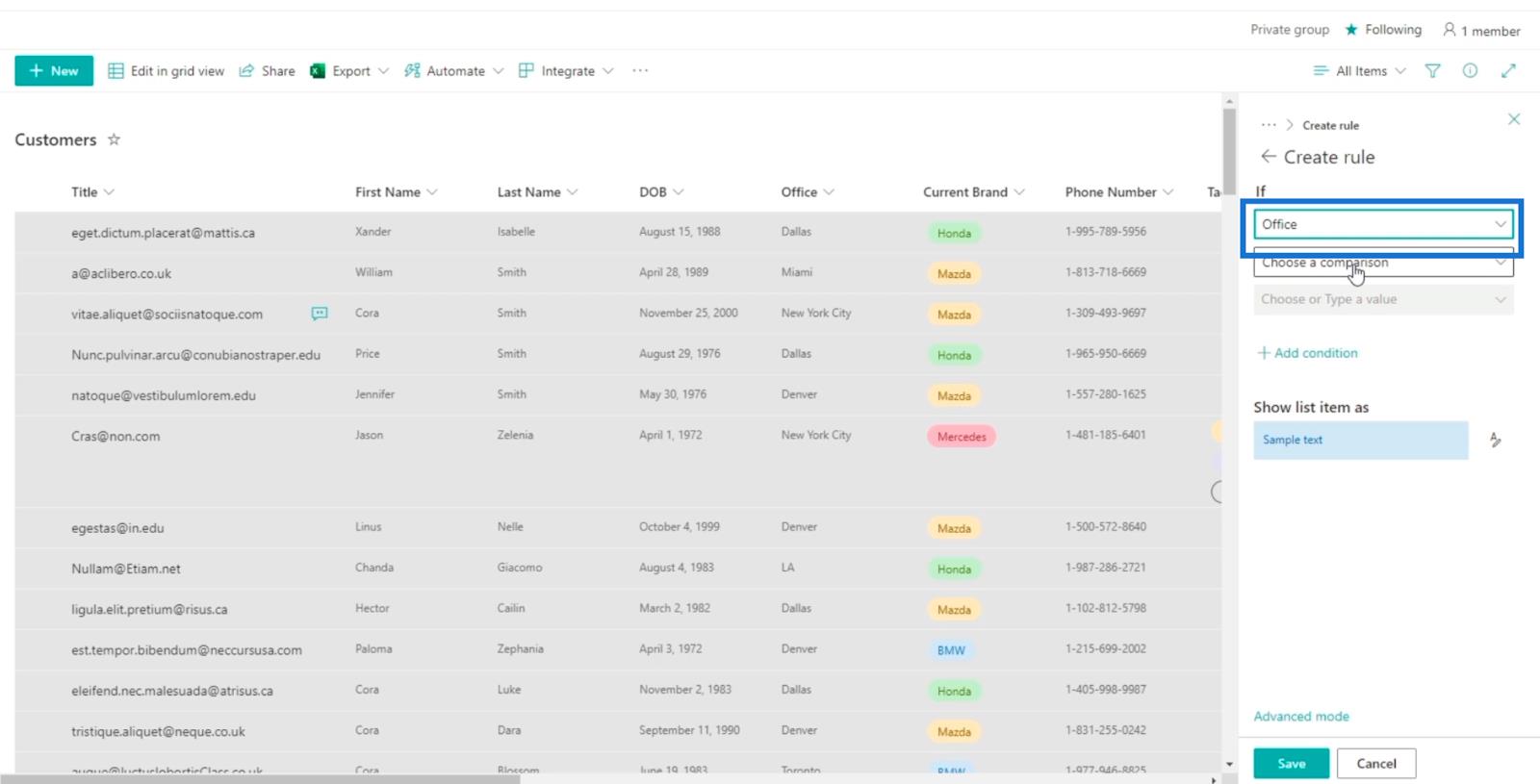
Klicka på nästa rullgardinsmeny som säger Välj en jämförelse .
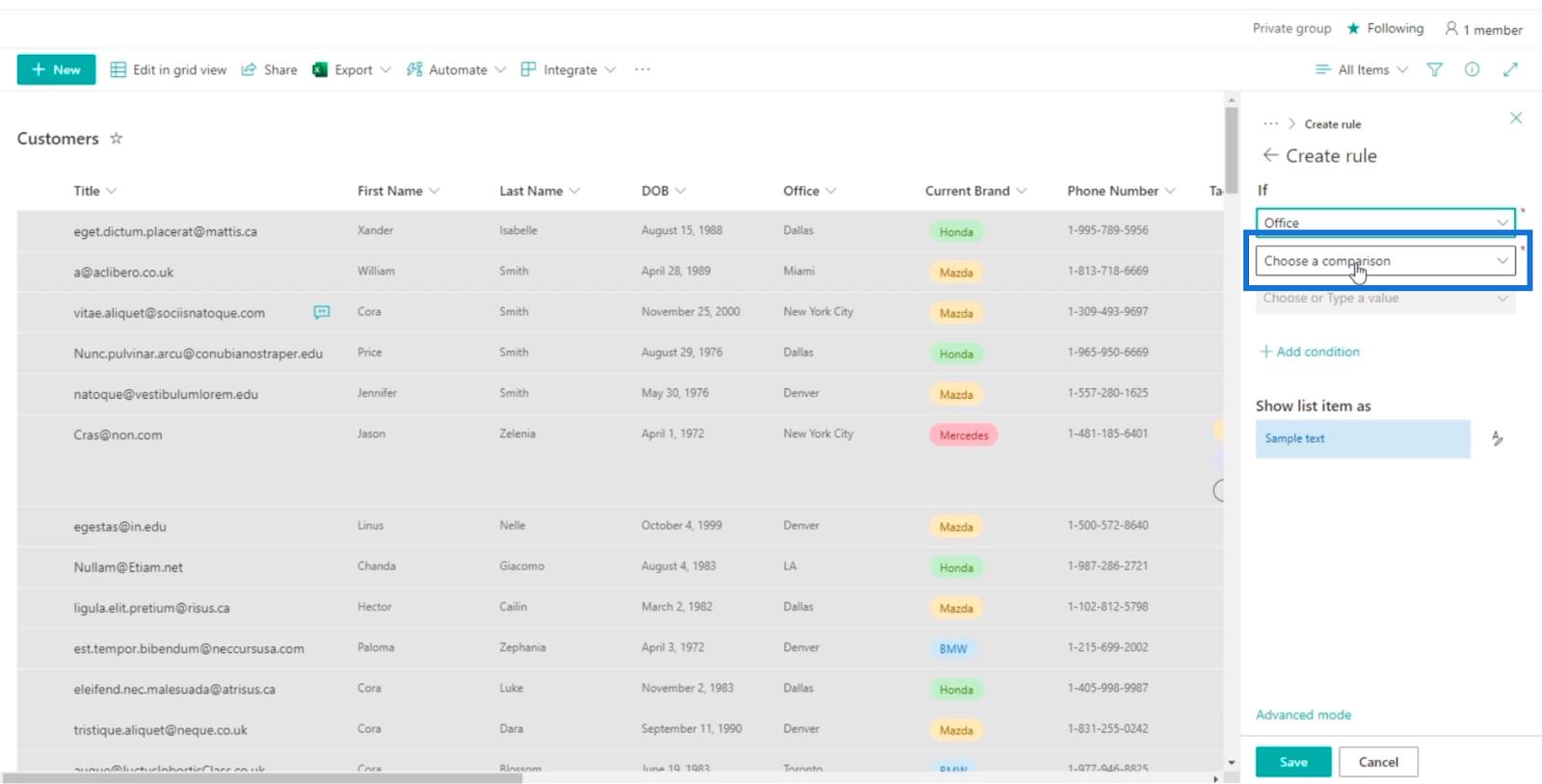
Och välj är lika med .
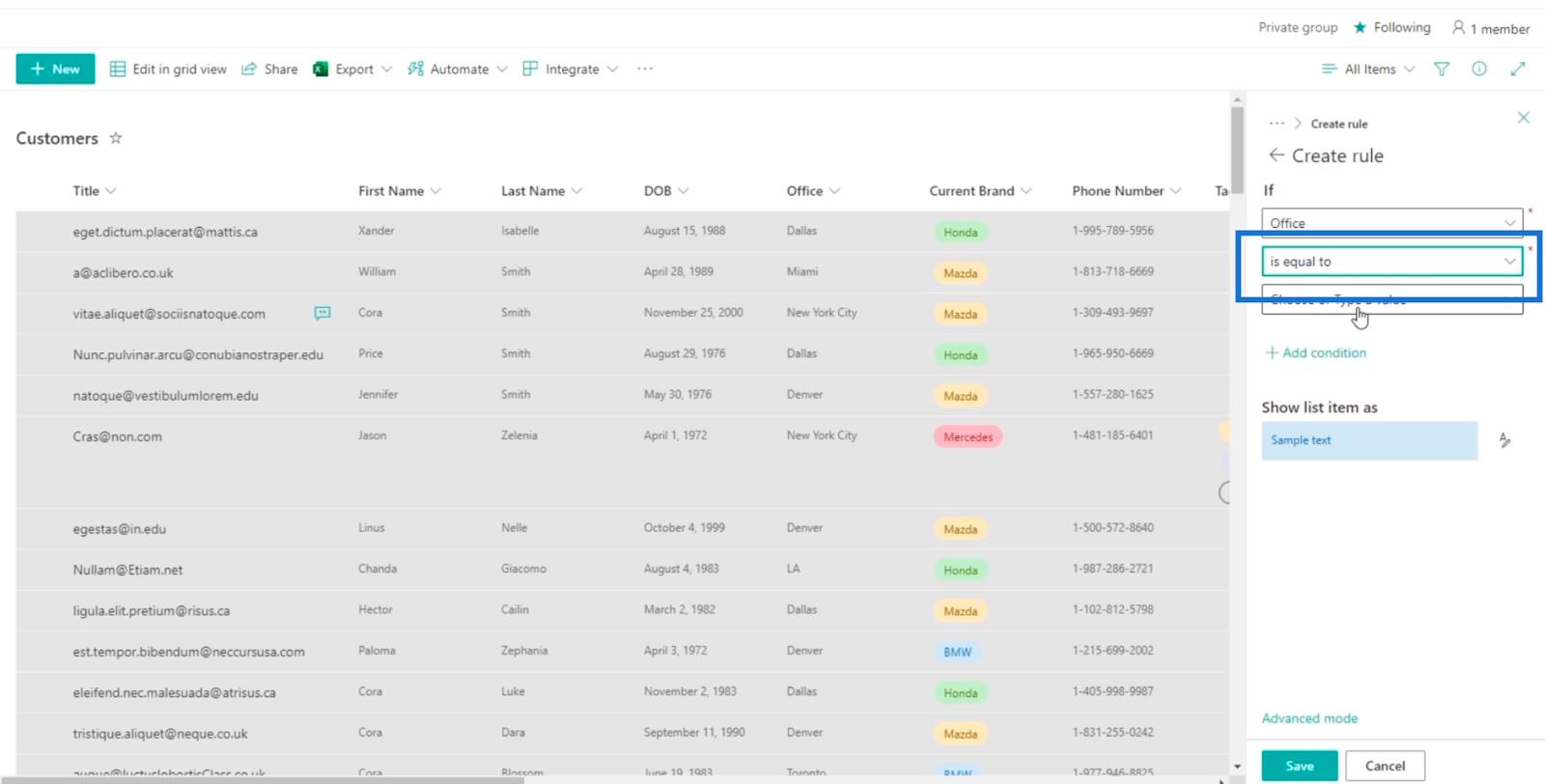
Sedan väljer vi Dallas i fältet Välj eller skriv ett värde .
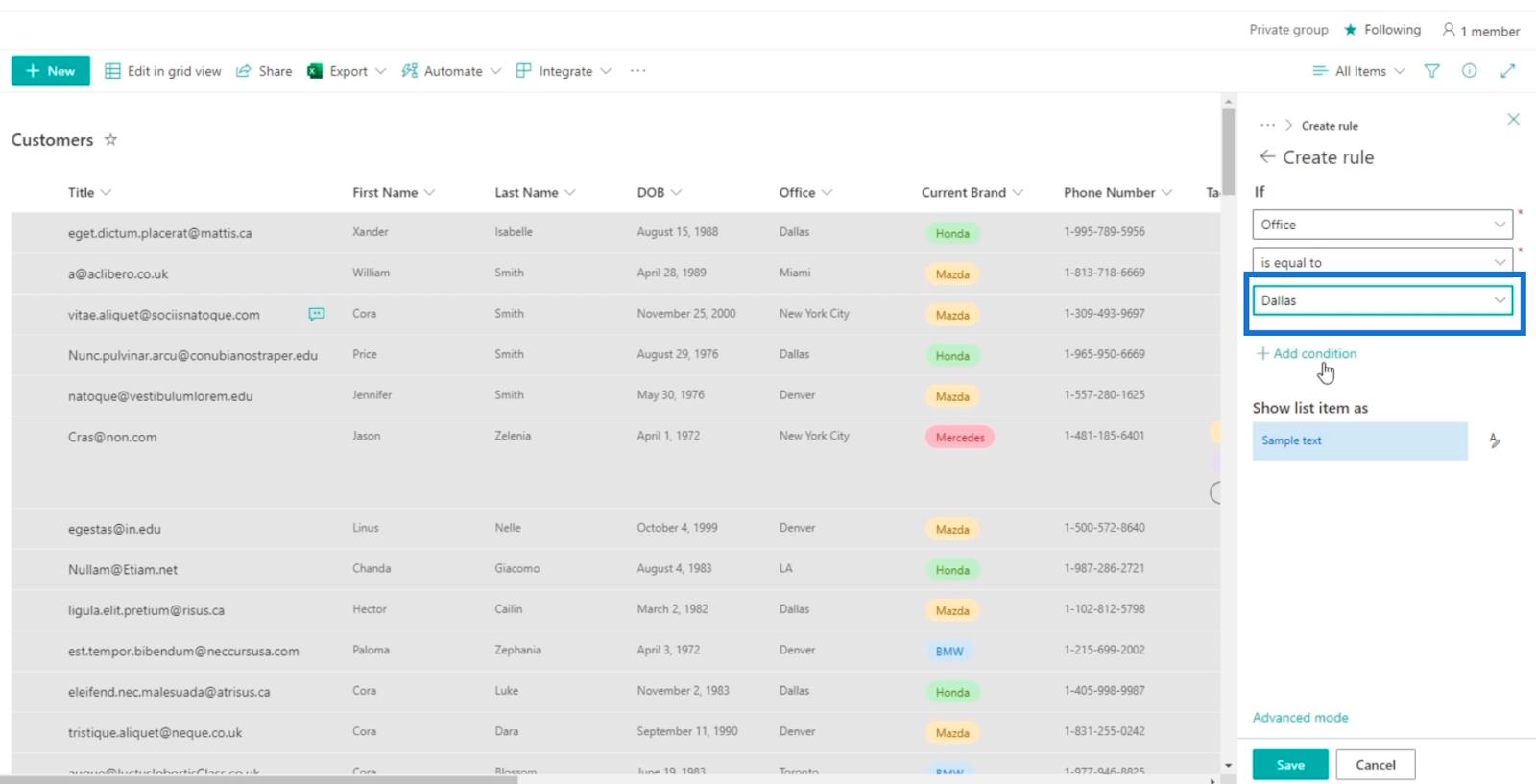
Därefter ändrar vi färgen på värdet som kommer att bli sant till rött. Så låt oss klicka på ikonen till höger om Exempeltext.
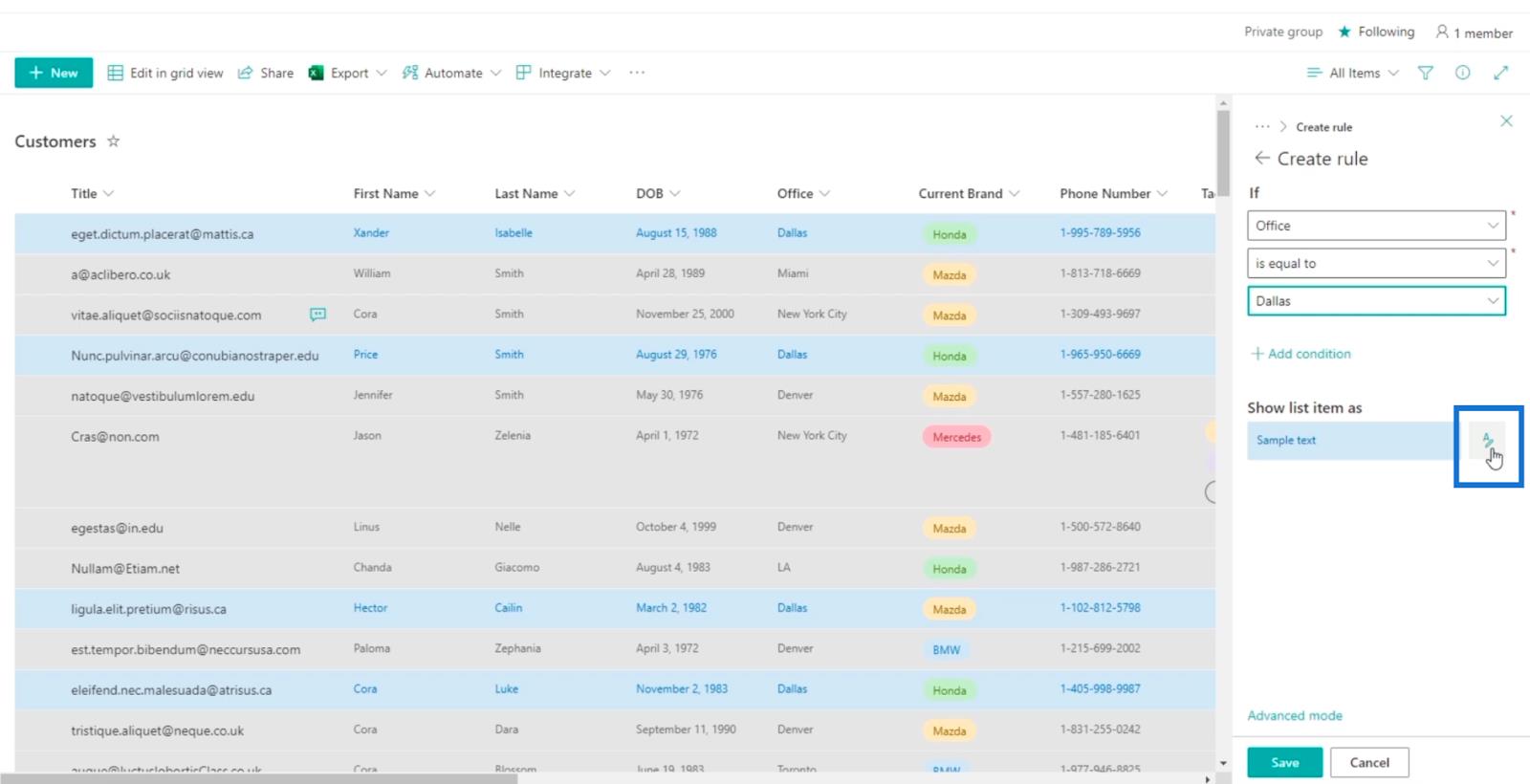
Låt oss sedan välja rött. Du kan välja vilken färg du vill, men för det här exemplet använder vi rött .
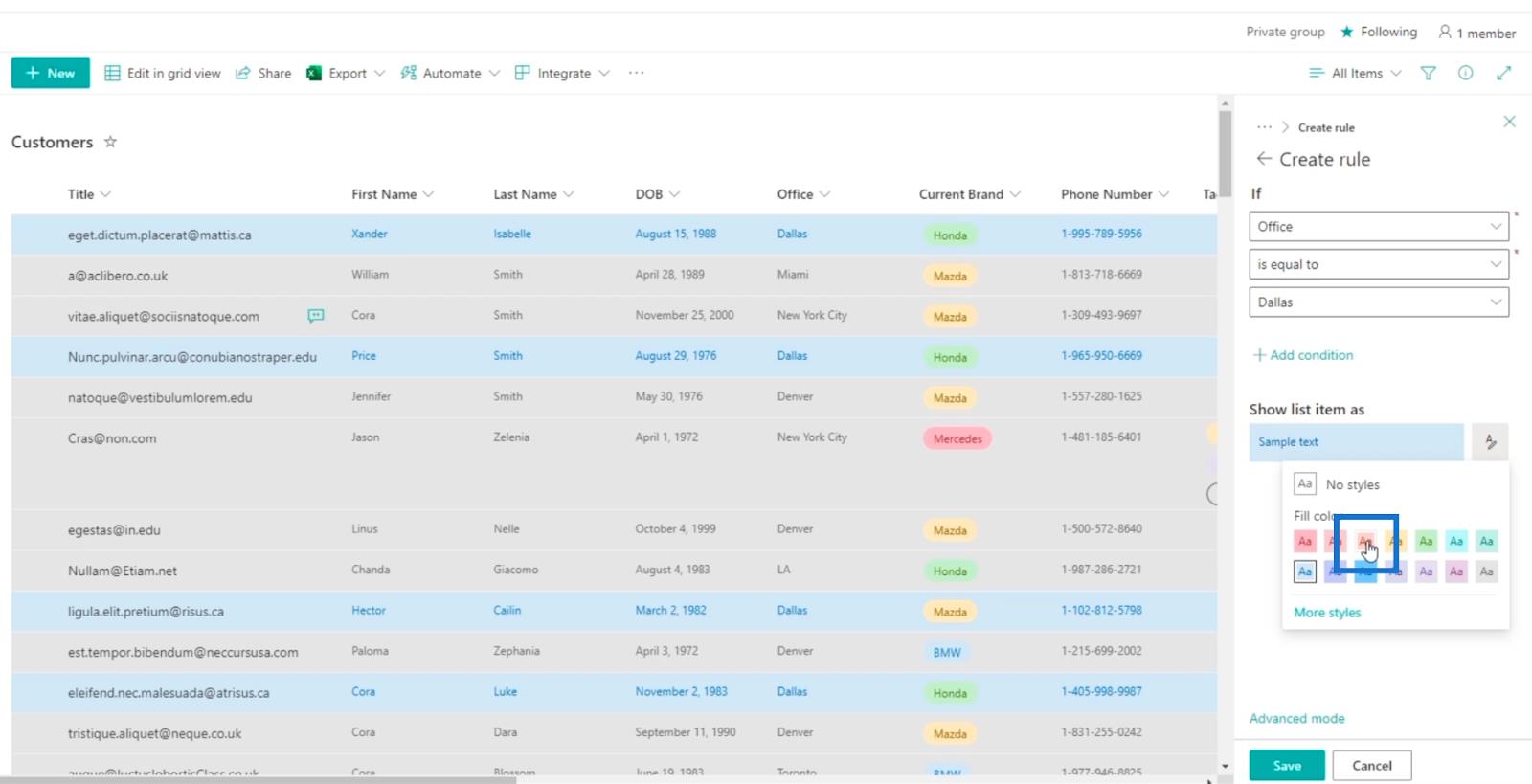
Klicka sedan tillbaka .
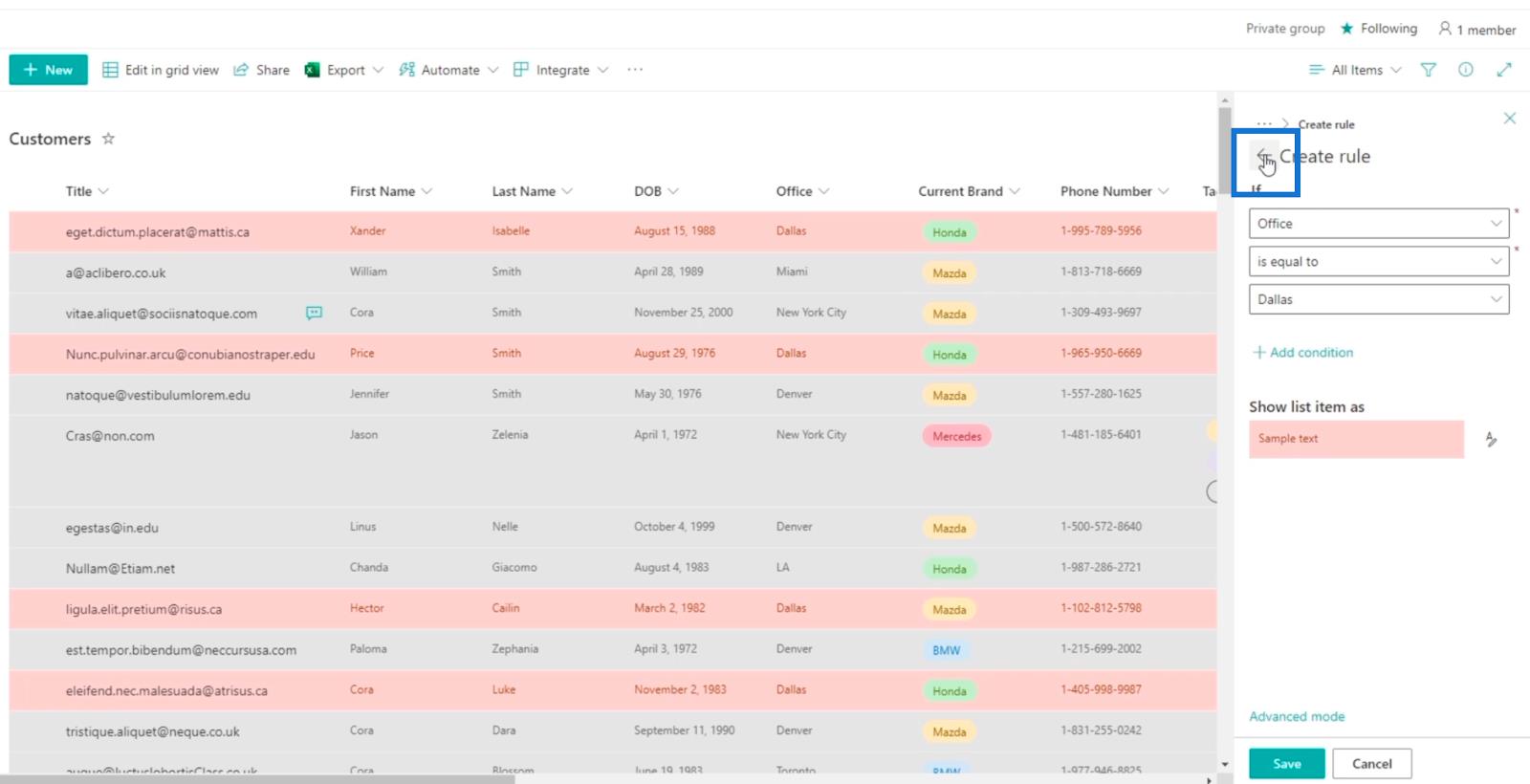
Låt oss ta bort en regel eftersom vi inte kommer att använda den. Vi gör det genom att klicka på de tre prickarna bredvid avsnittet Visa alla värden som .
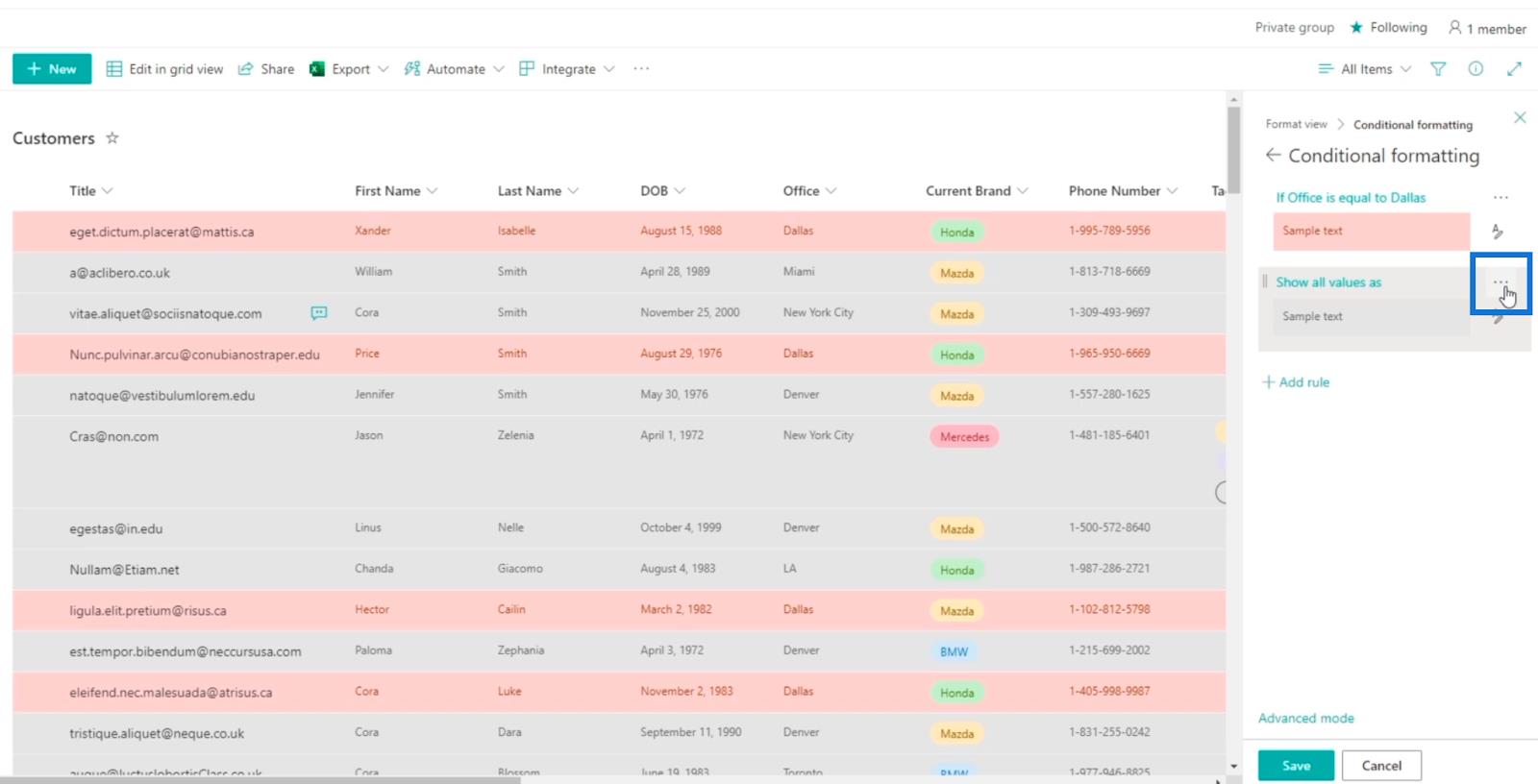
Klicka sedan på Ta bort regel .
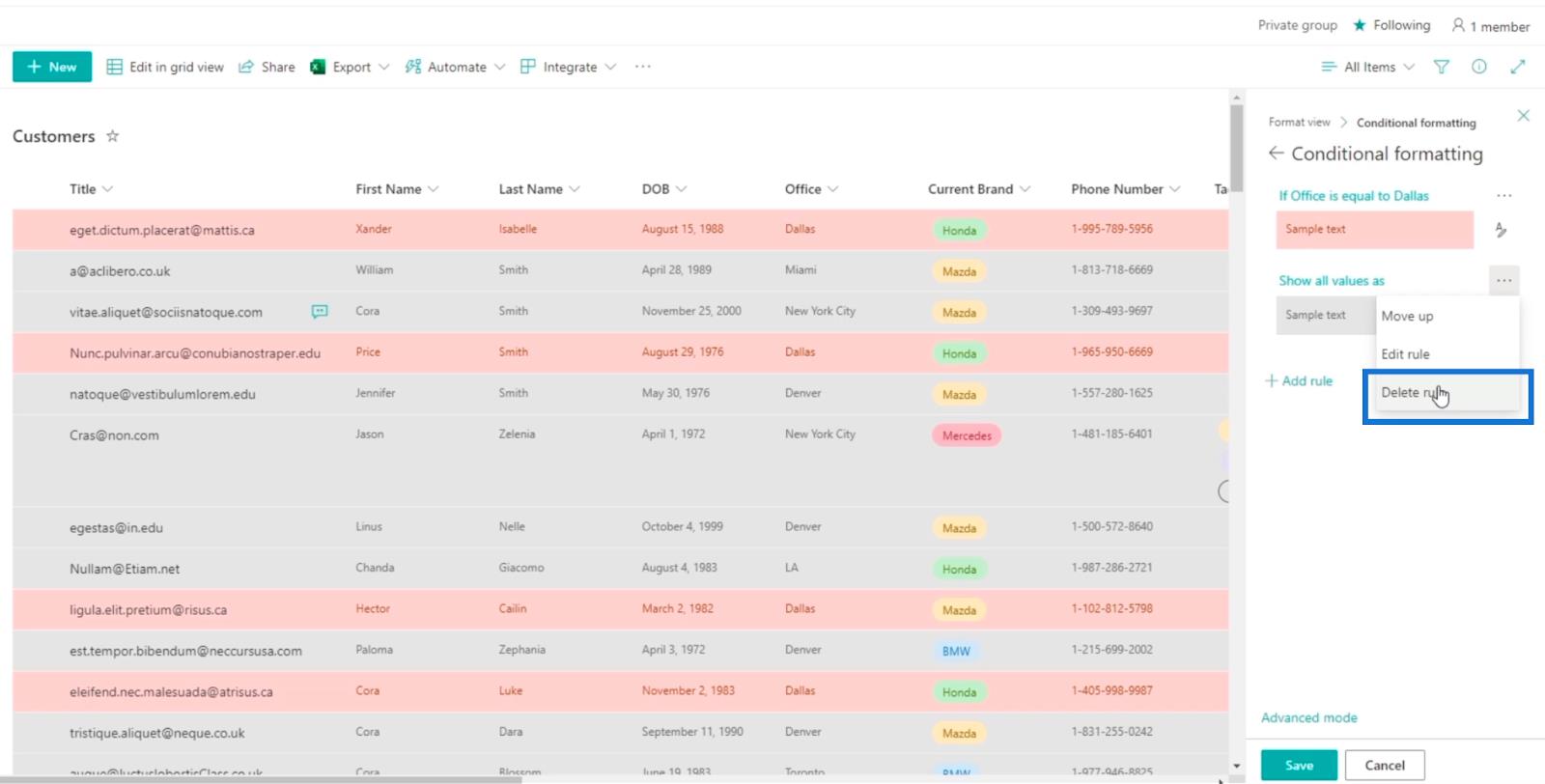
Klicka slutligen på Spara .
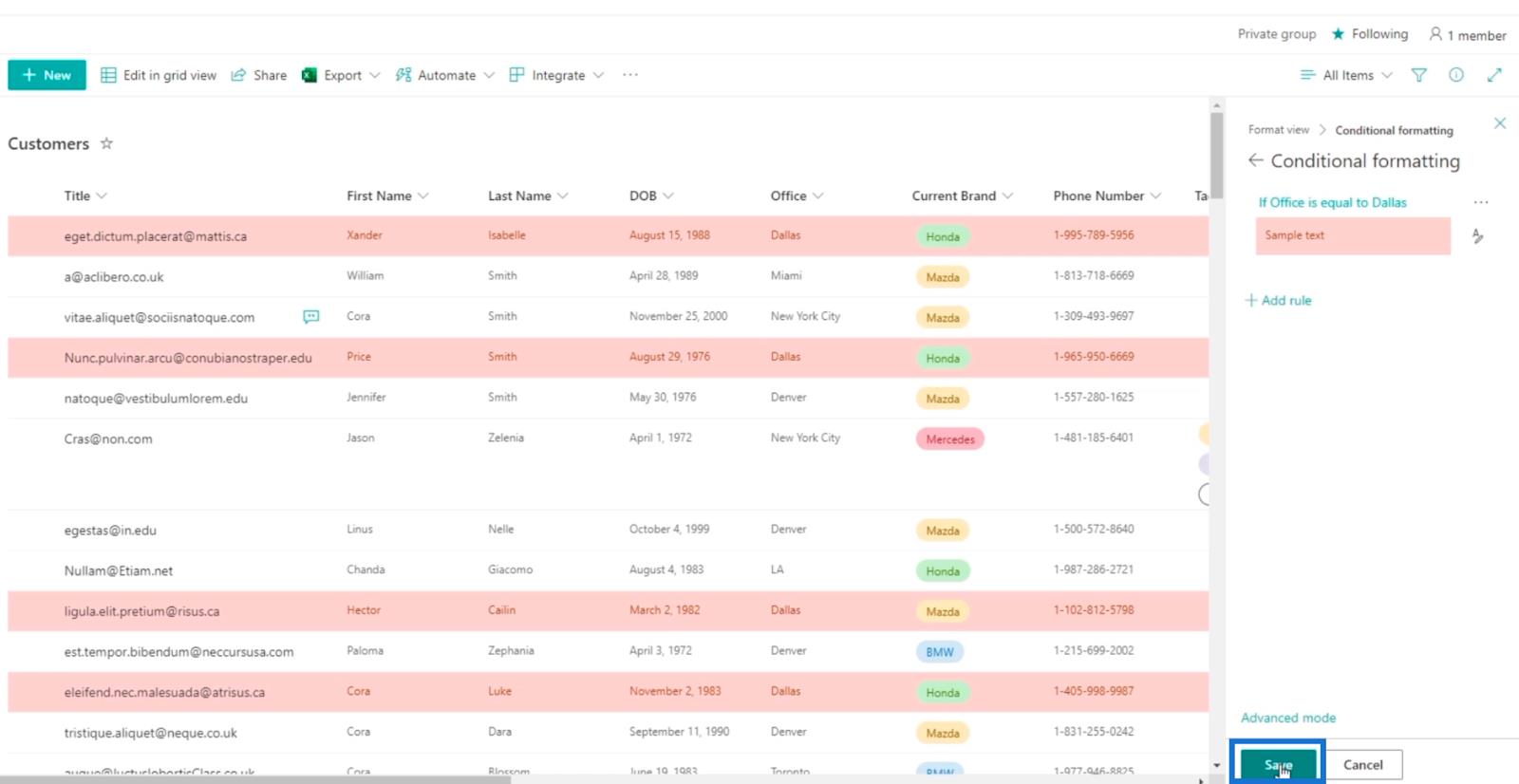
Nu kommer du att se att objekten som har kontoret i Dallas är markerade i rött .
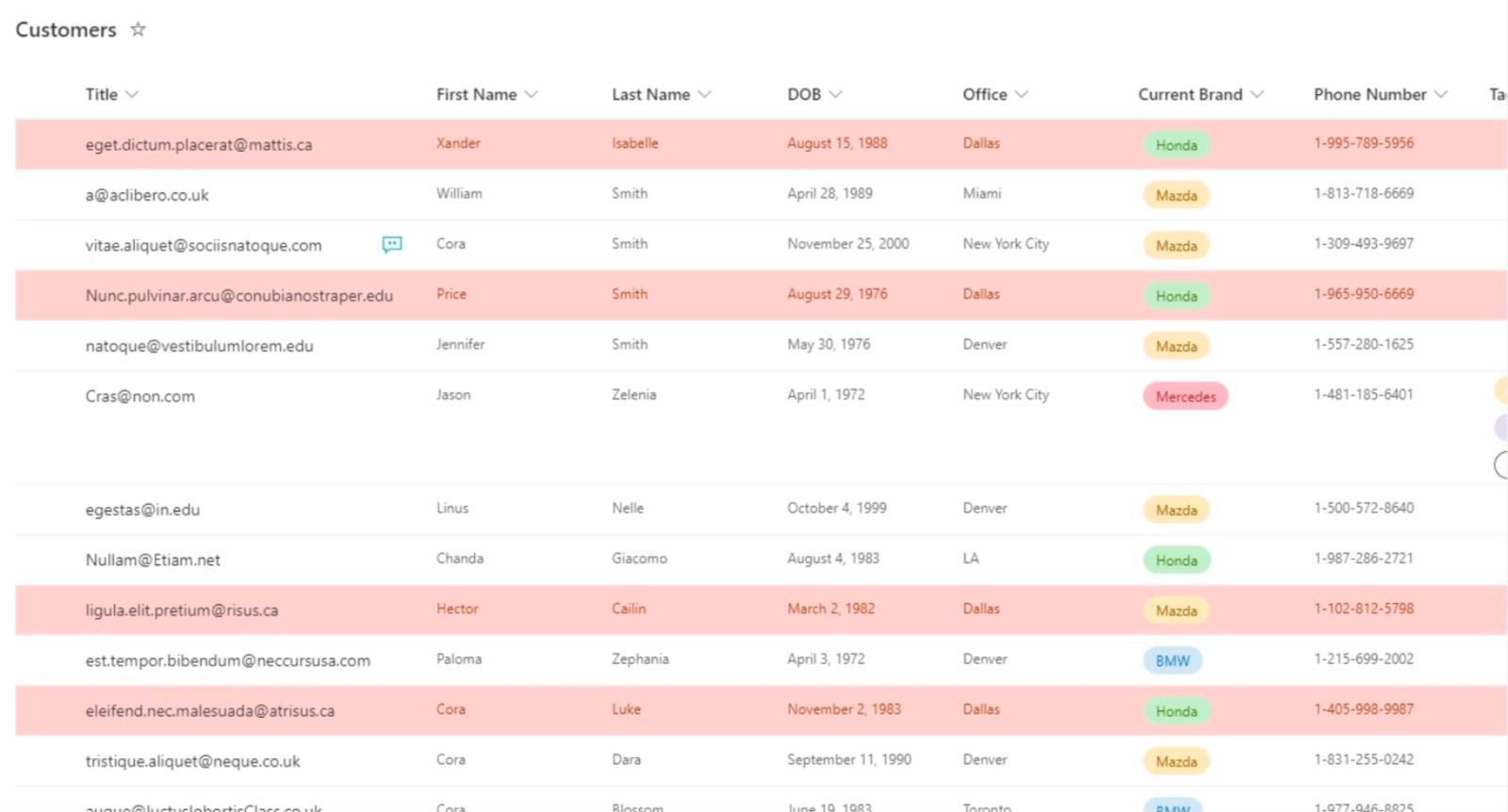
Det är användbart att ändra din SharePoint-listvy på det här sättet. Du kan lätt märka vilka områden som behövde mer uppmärksamhet. Du kan till exempel använda den för datum och uppgifter. När en uppgift är klar snart kommer den att markeras med den färg du väljer.
Lägger till 2 regler för formatering av SharePoint-listor
En av de bästa sakerna med villkorlig formatering är att du inte behöver nöja dig med bara en regel. Istället kan du ha flera regler som kan göra din lista mer effektiv.
Så när du går tillbaka till villkorliga formateringsinställningar behöver du bara klicka på Lägg till regel.
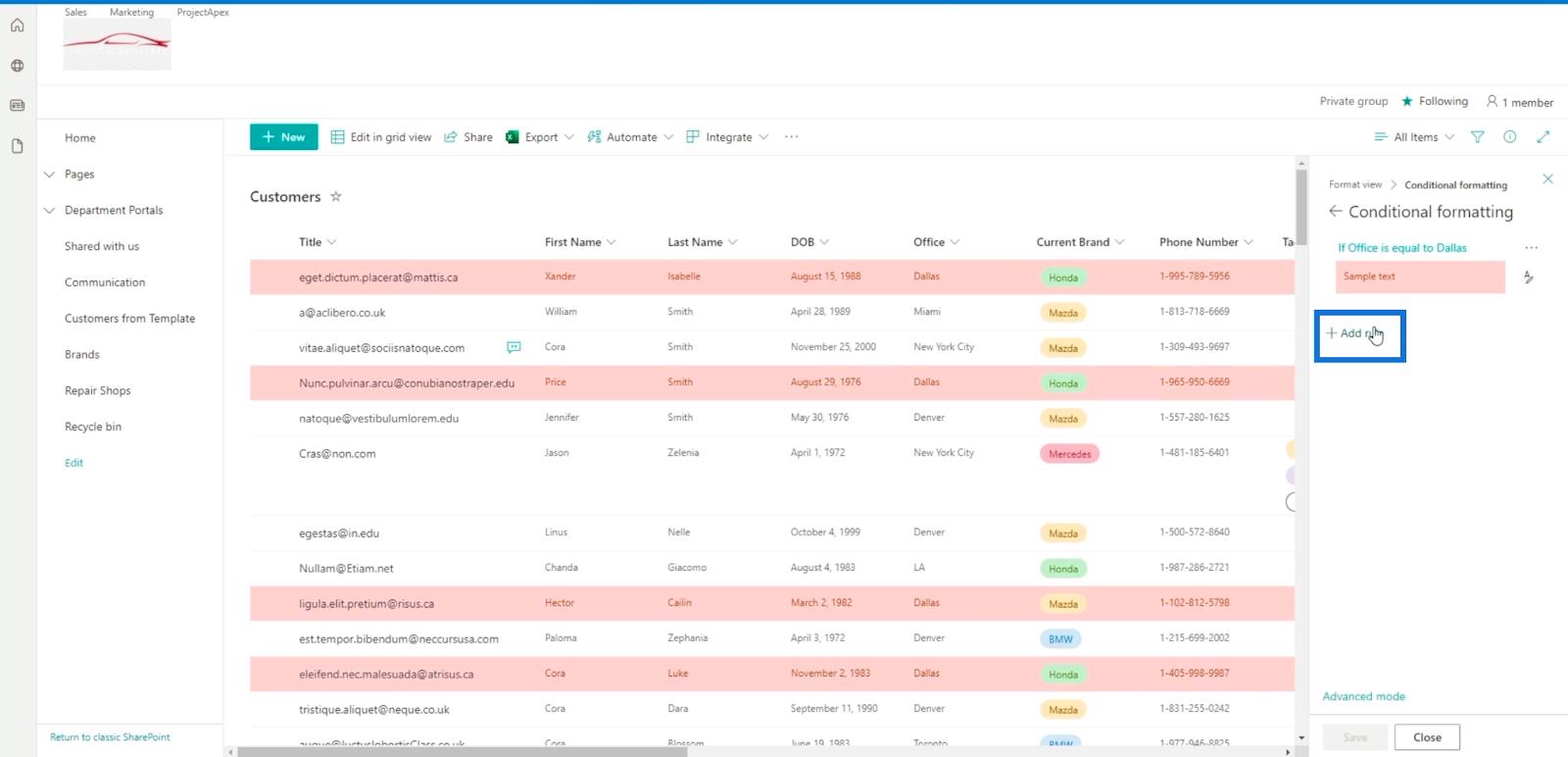
Du kan välja vilken kolumn du vill ställa in en regel på. Men för vårt exempel använder vi DOB- kolumnen.
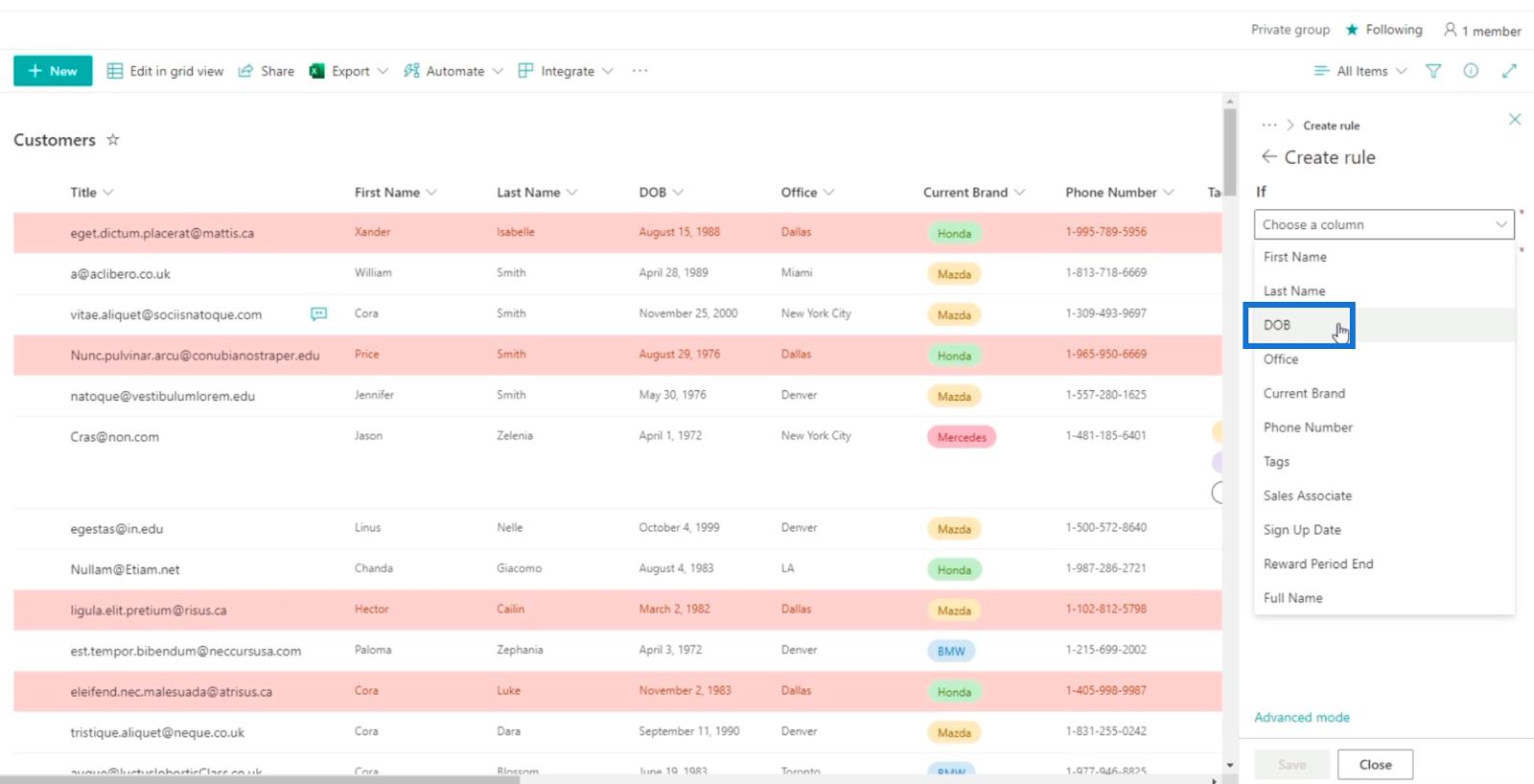
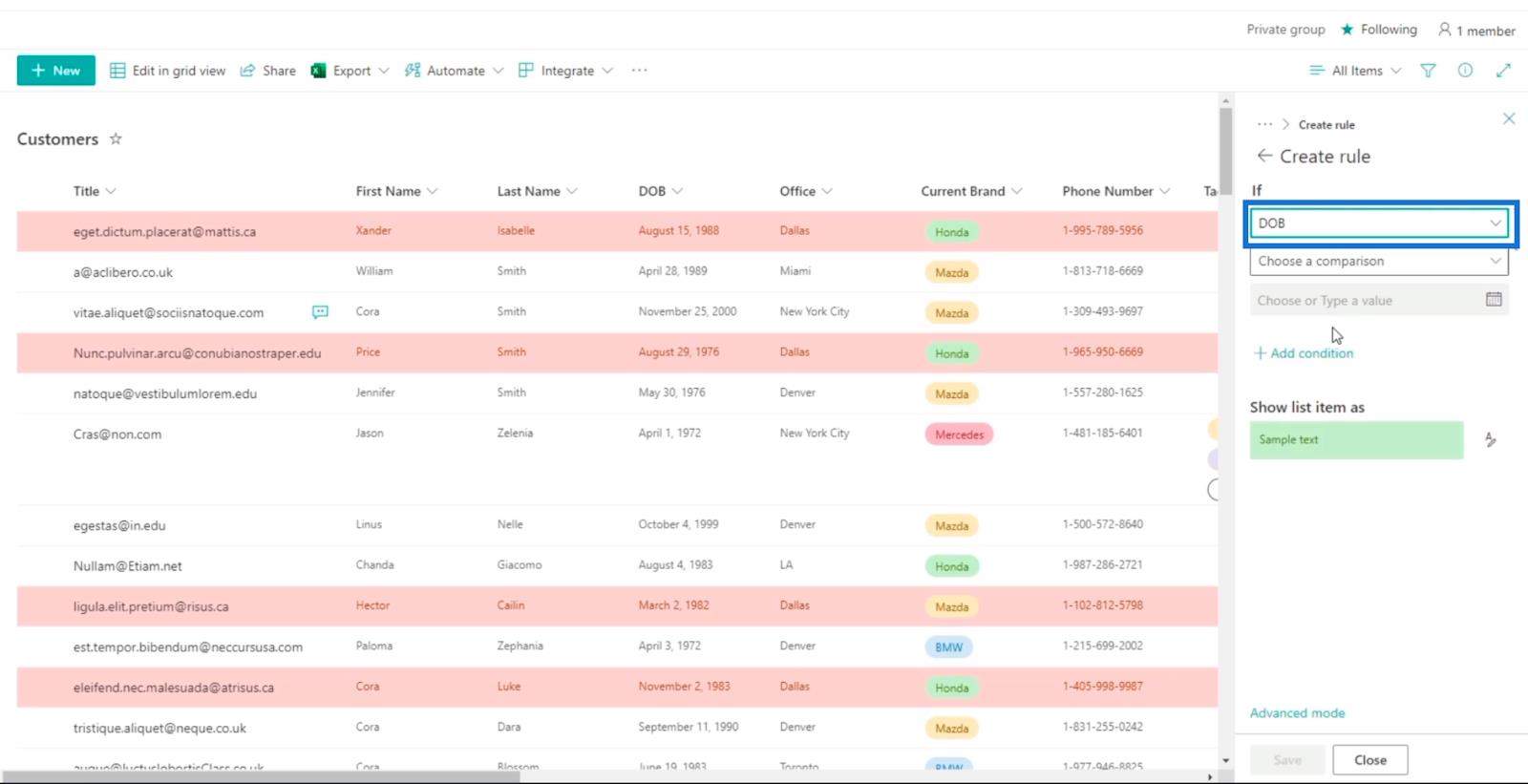
Därefter väljer vi är efter för rullgardinsmenyn Välj en jämförelse .
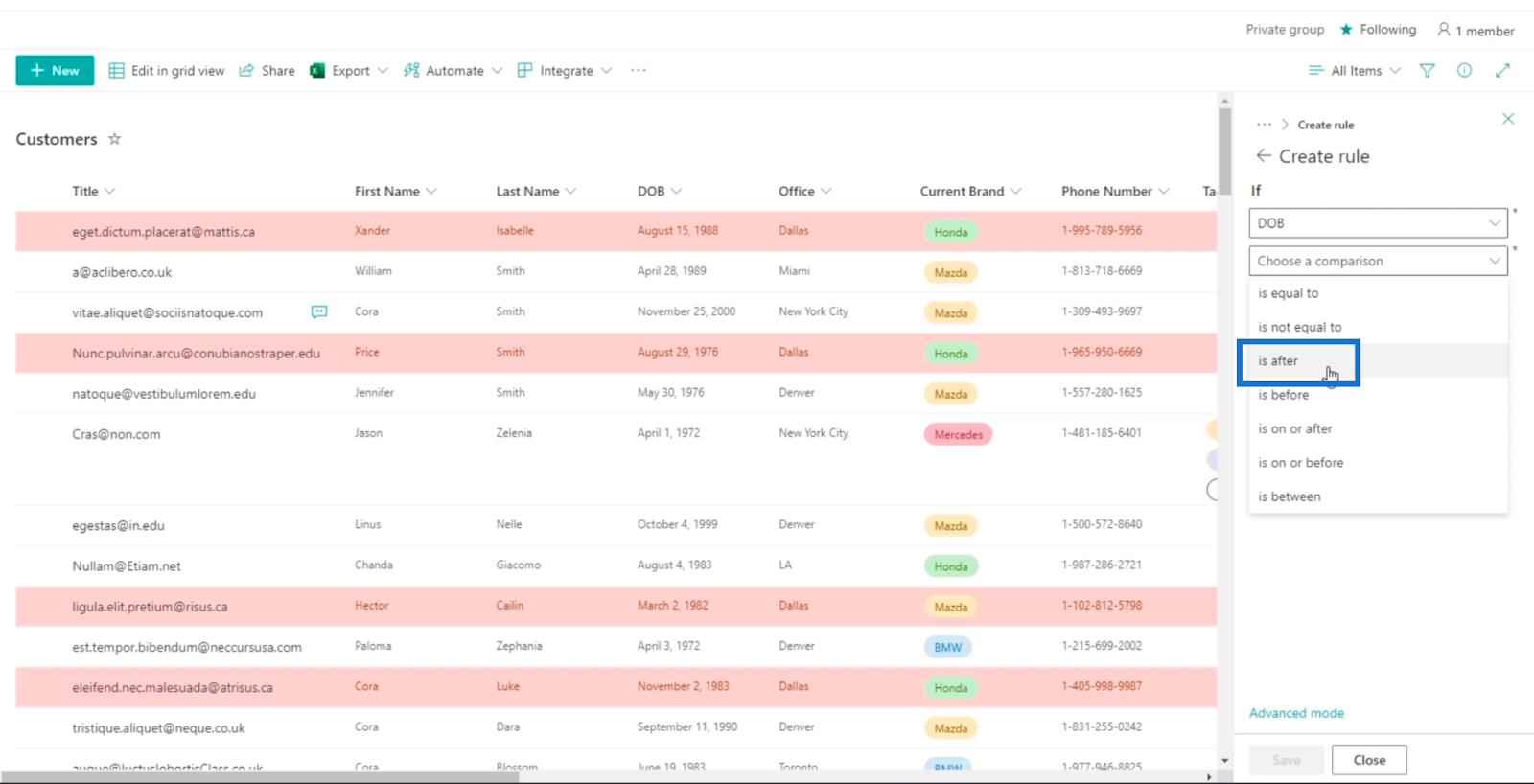

Sedan använder vi ett specifikt datum för avsnittet Välj eller skriv ett värde . Så låt oss klicka på Ett specifikt datum (fast).
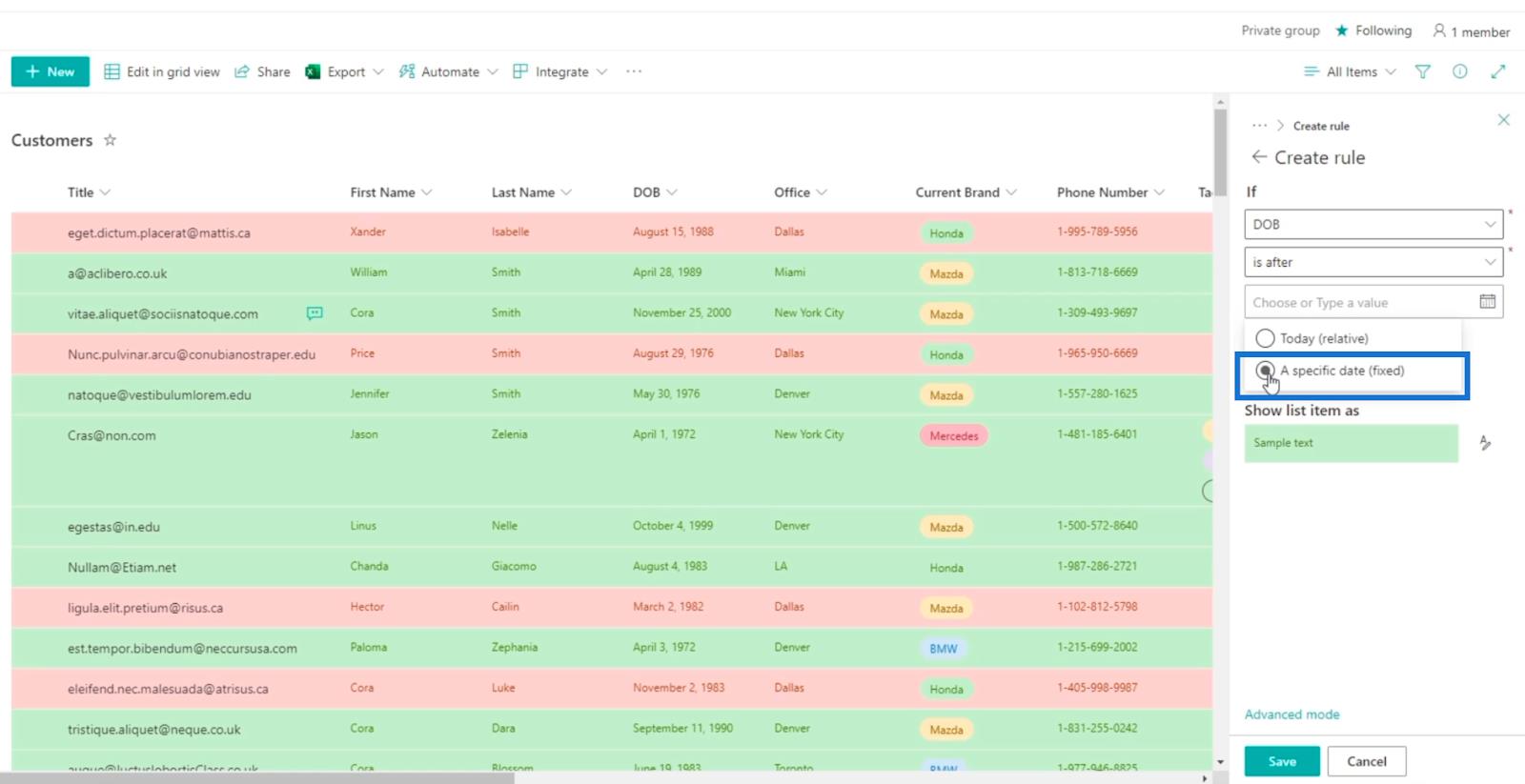
Efter det väljer vi ett specifikt datum. I vårt exempel väljer vi efter 1 maj 1994 .
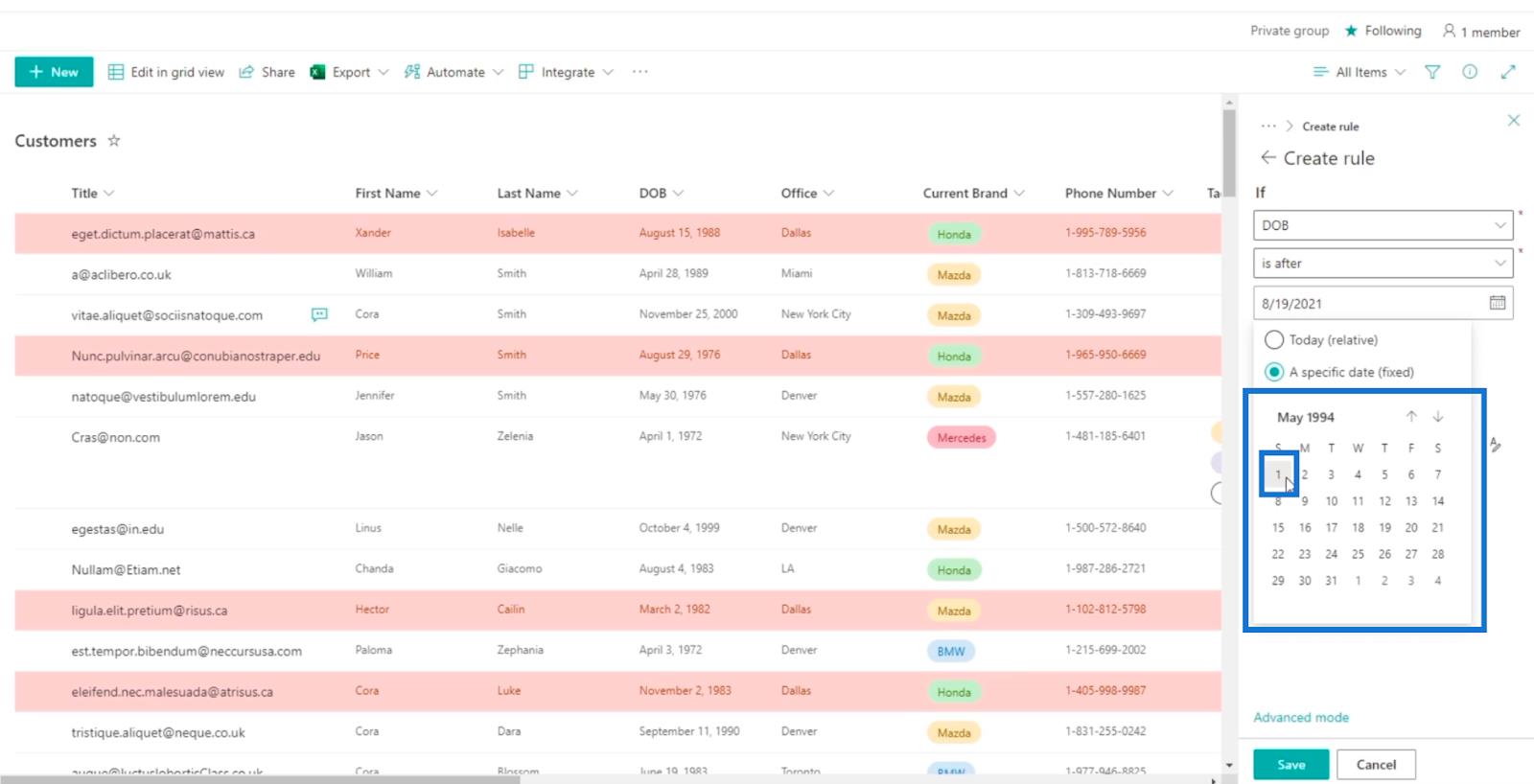
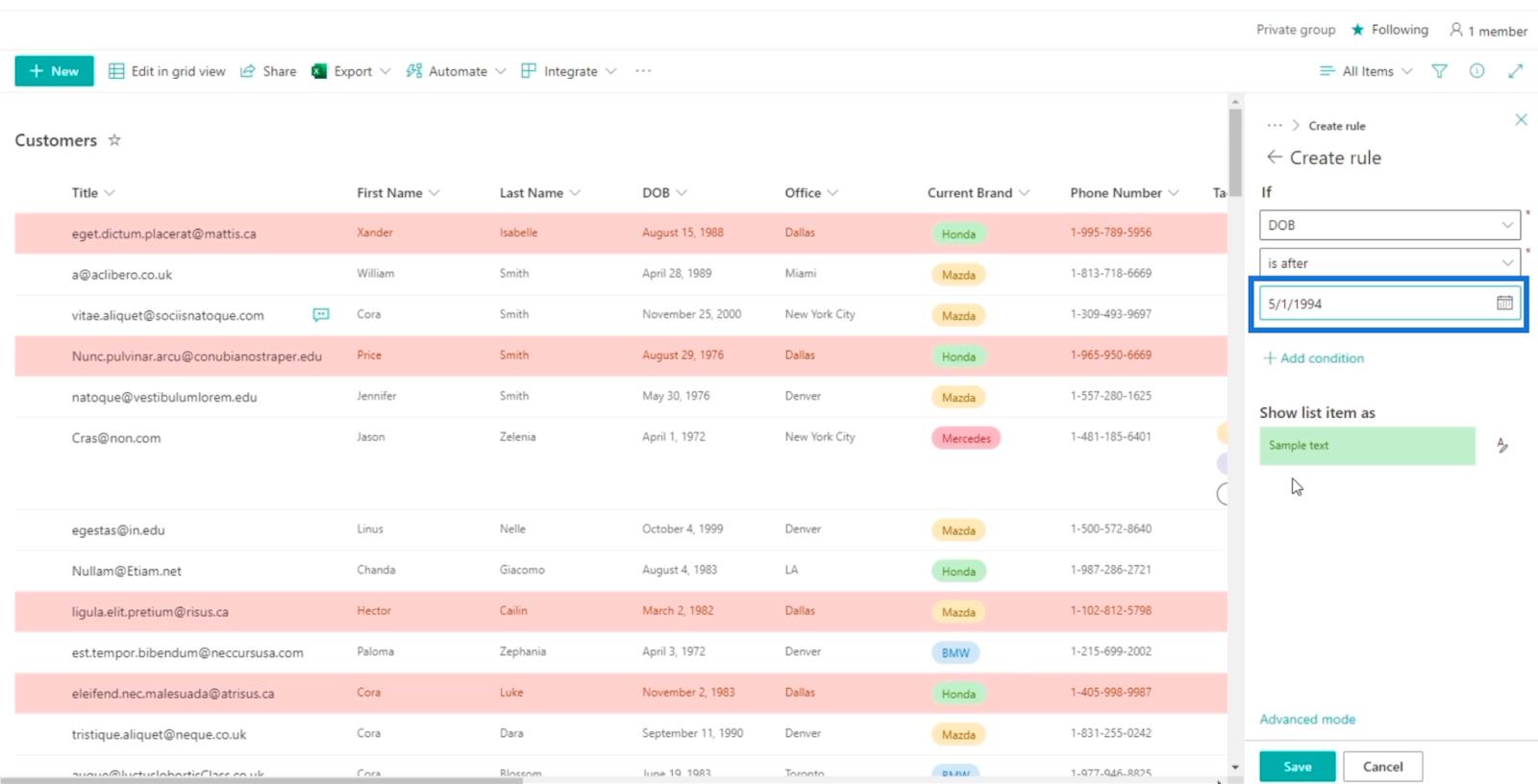
Resultaten gör att de kunder vi har anses vara millennials.
Observera att vi inte ändrade färgen. Istället använder vi den förvalda som är grön .
Klicka slutligen på Spara .
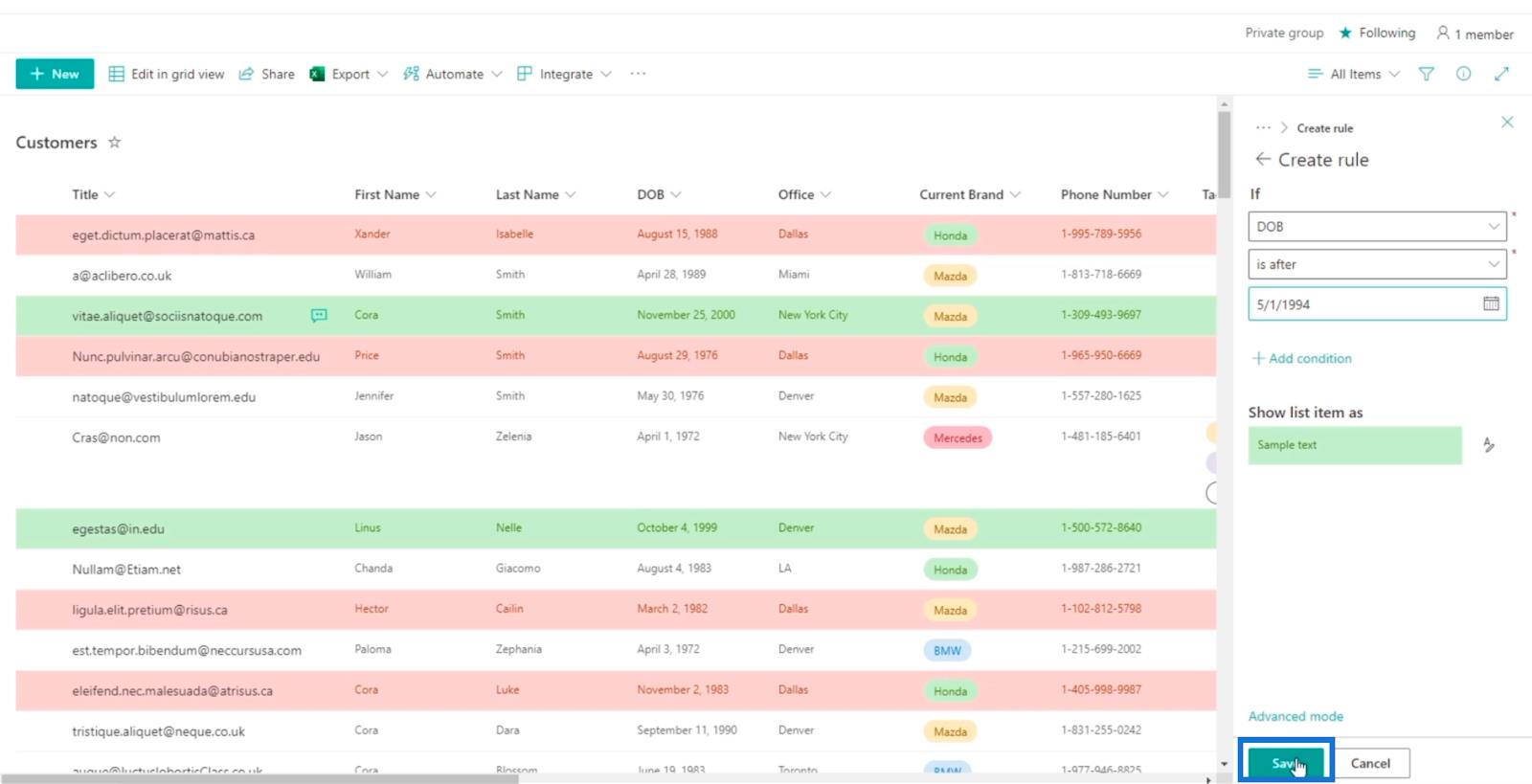
Nu kommer du att se att det finns två regler för vår SharePoint-lista. De som är markerade i rött finns på Dallas -kontoret, medan de gröna är millennials .
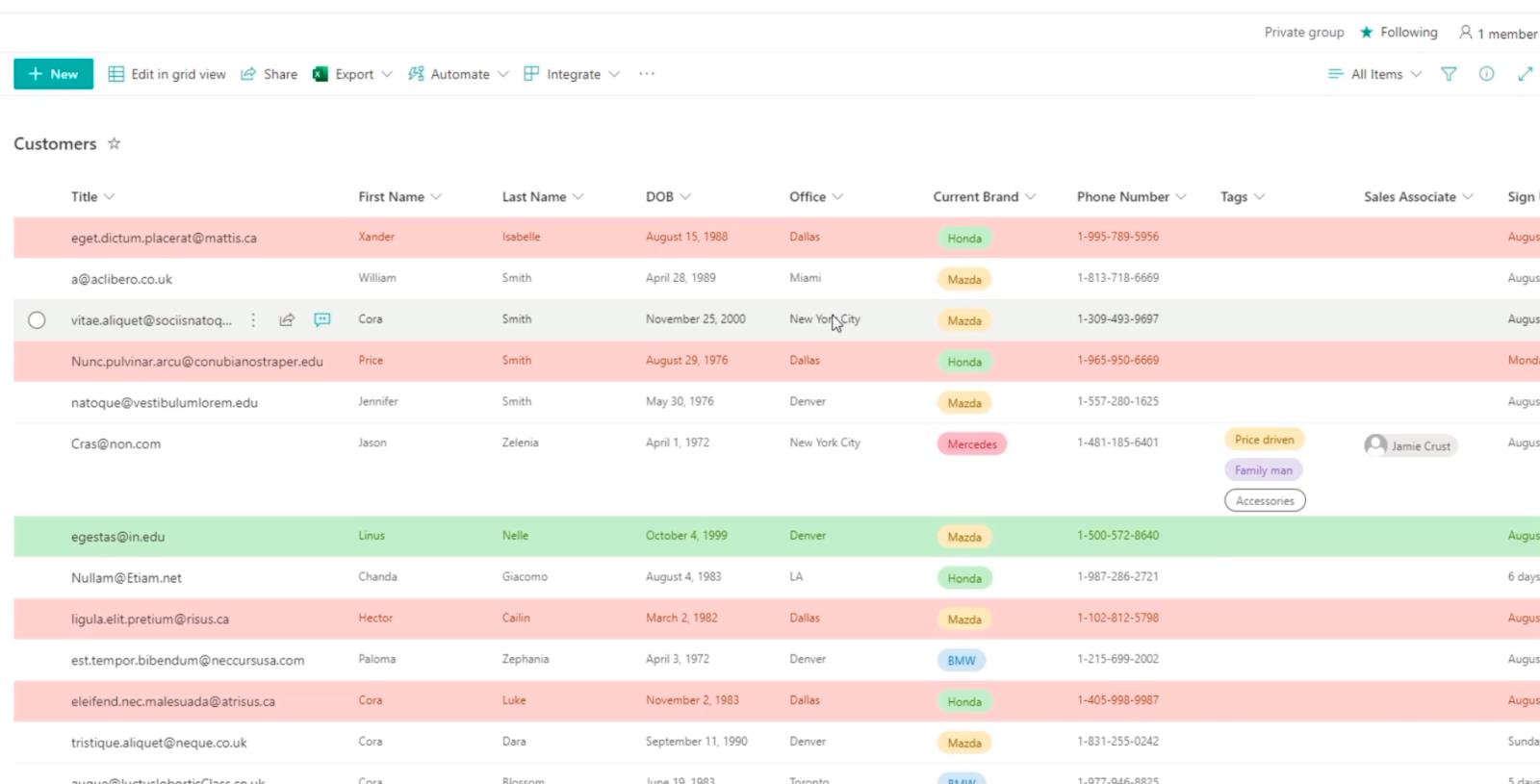
Tänk på att hierarkin gäller här. Eftersom den första regeln redan är färgad röd kan den inte färgas grön igen.
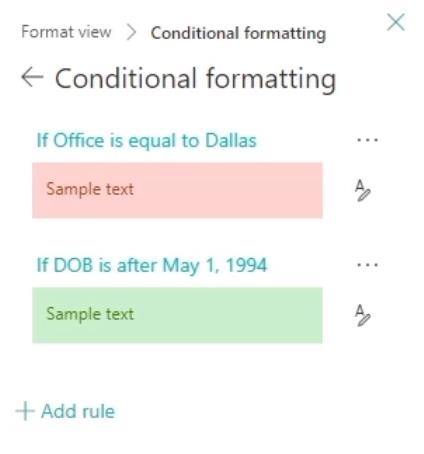
Filtrering Formaterad SharePoint-listvy
Men vad händer om det finns två regler som överlappar varandra? Du kanske tror att det kan vara svårt att identifiera. Det finns dock ett enkelt sätt för användare att se vilket villkor eller regel du vill se.
Klicka först påikon.
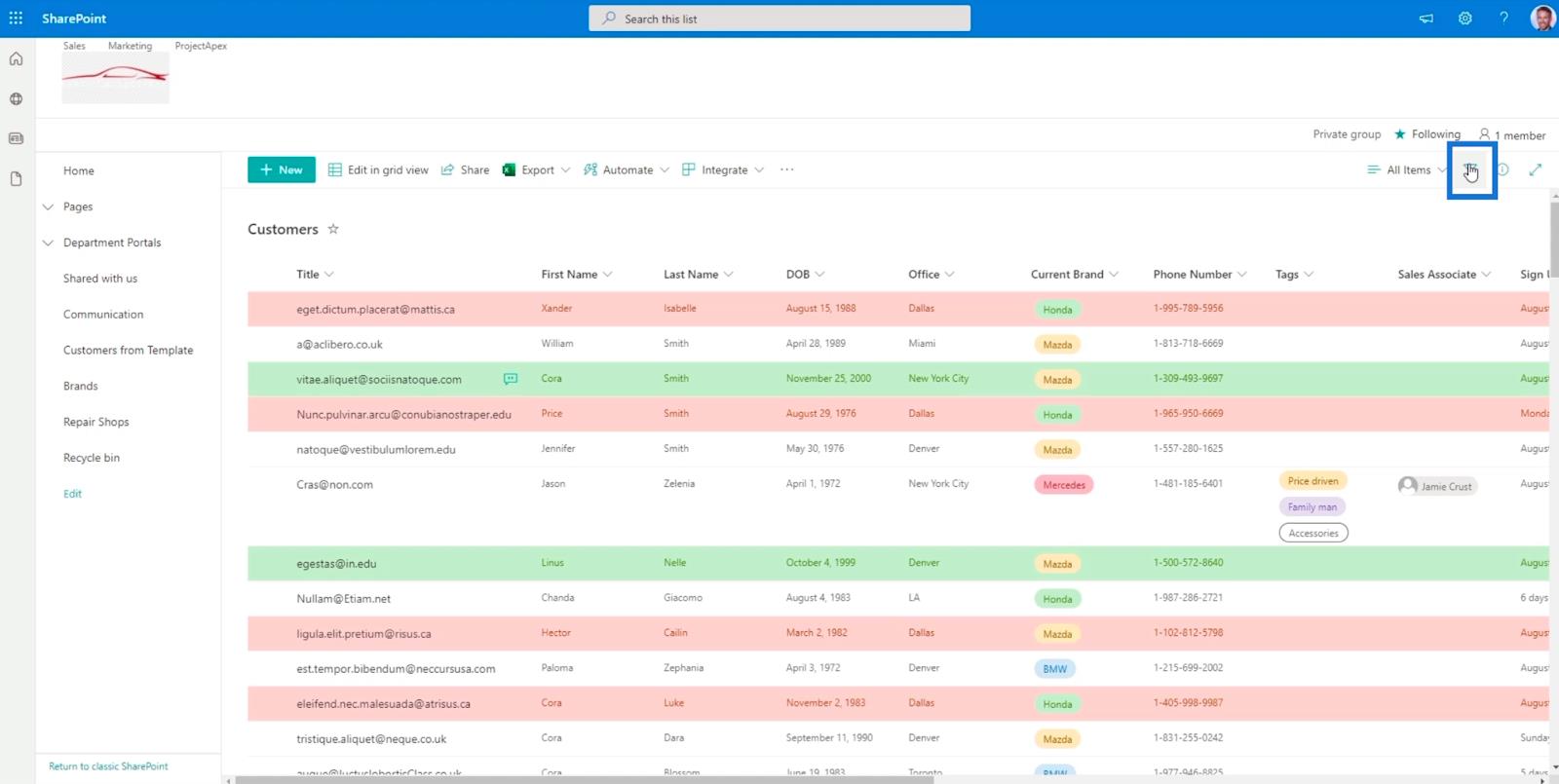
Sedan kan vi kolla Dallas .
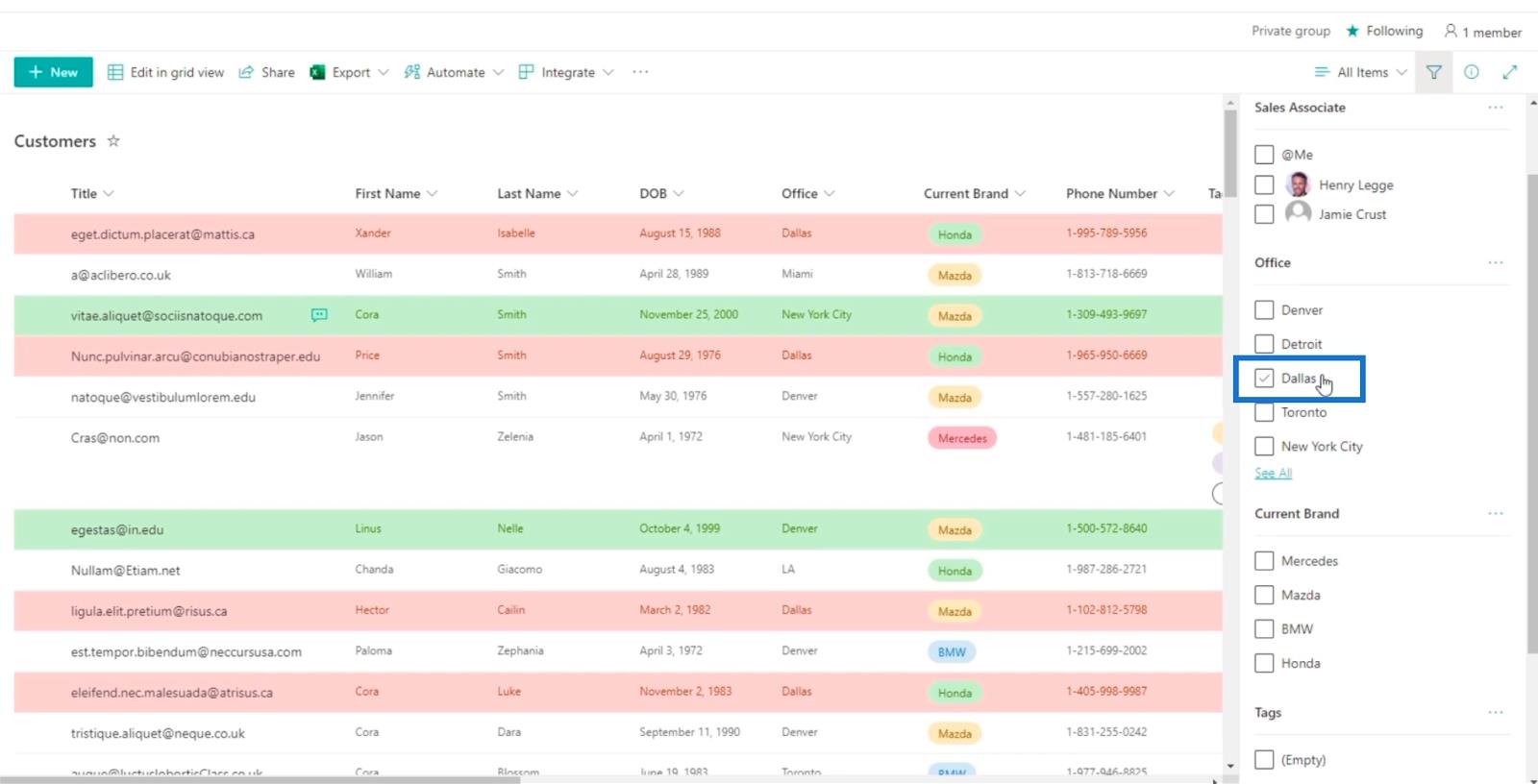
Och det kommer att visa oss alla föremål att deras kontor ligger i Dallas .
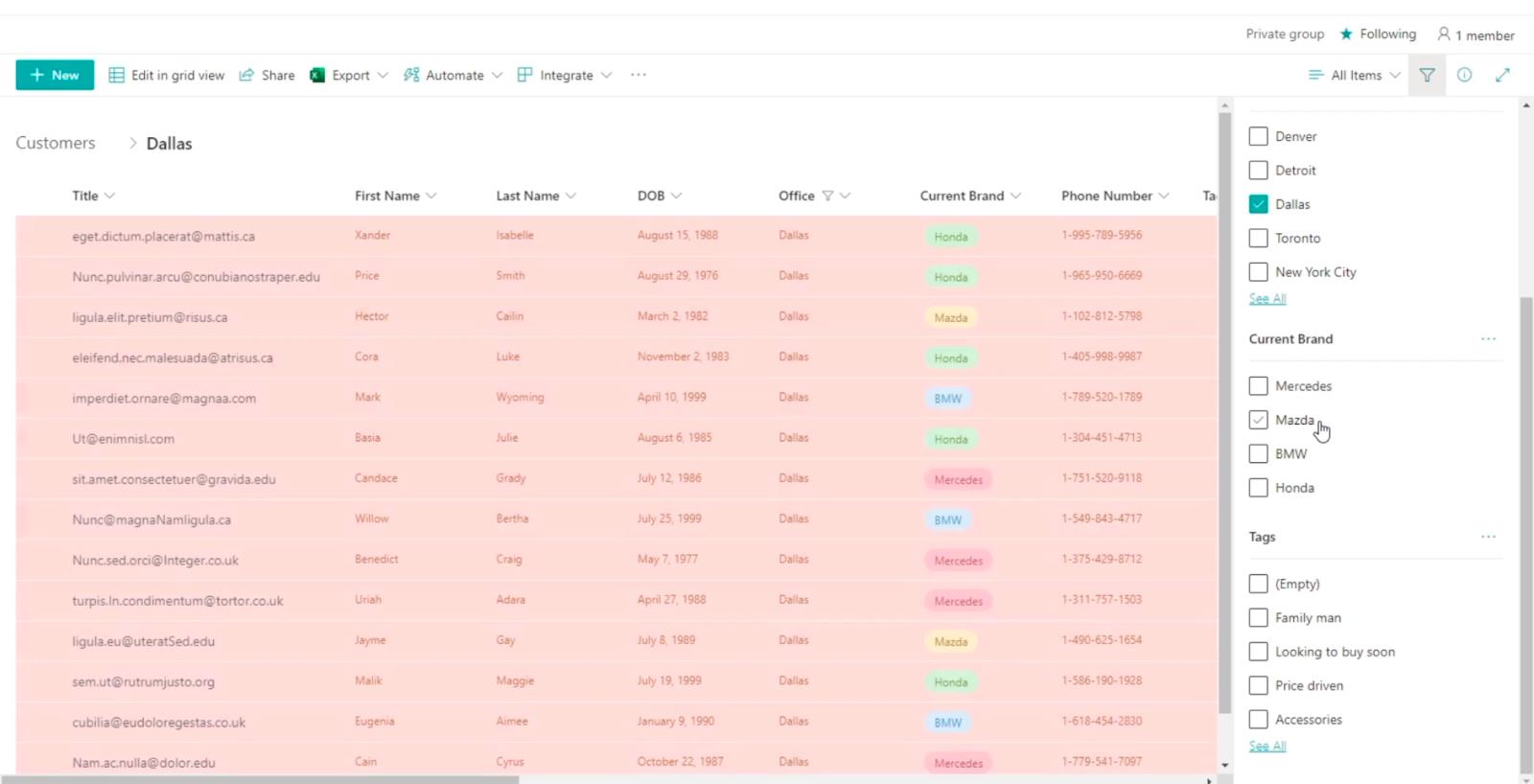
Klicka sedan på DOB- kolumnen.
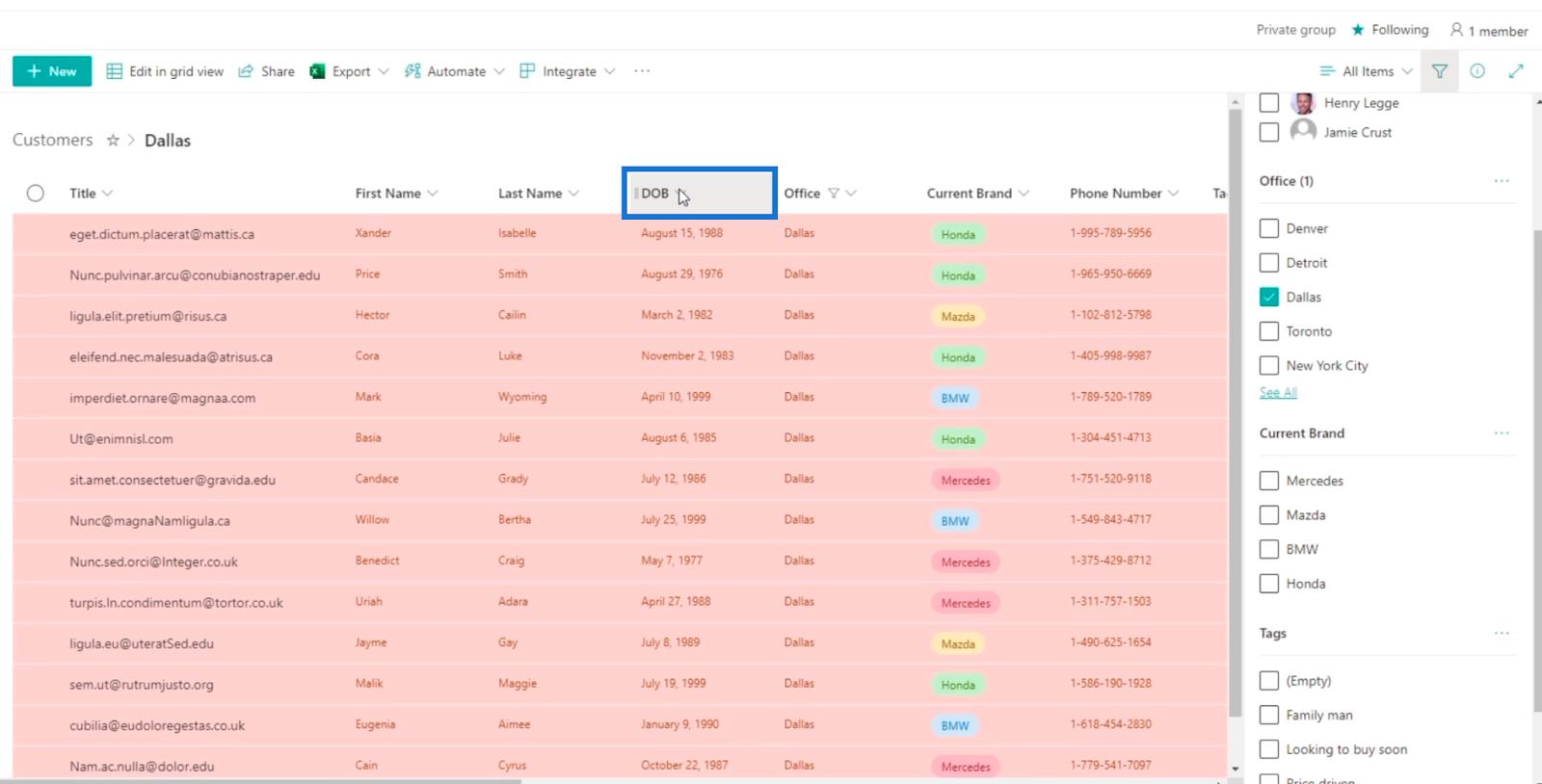
Och vi klickar på Nyare till äldre för att sortera objekten i listan.
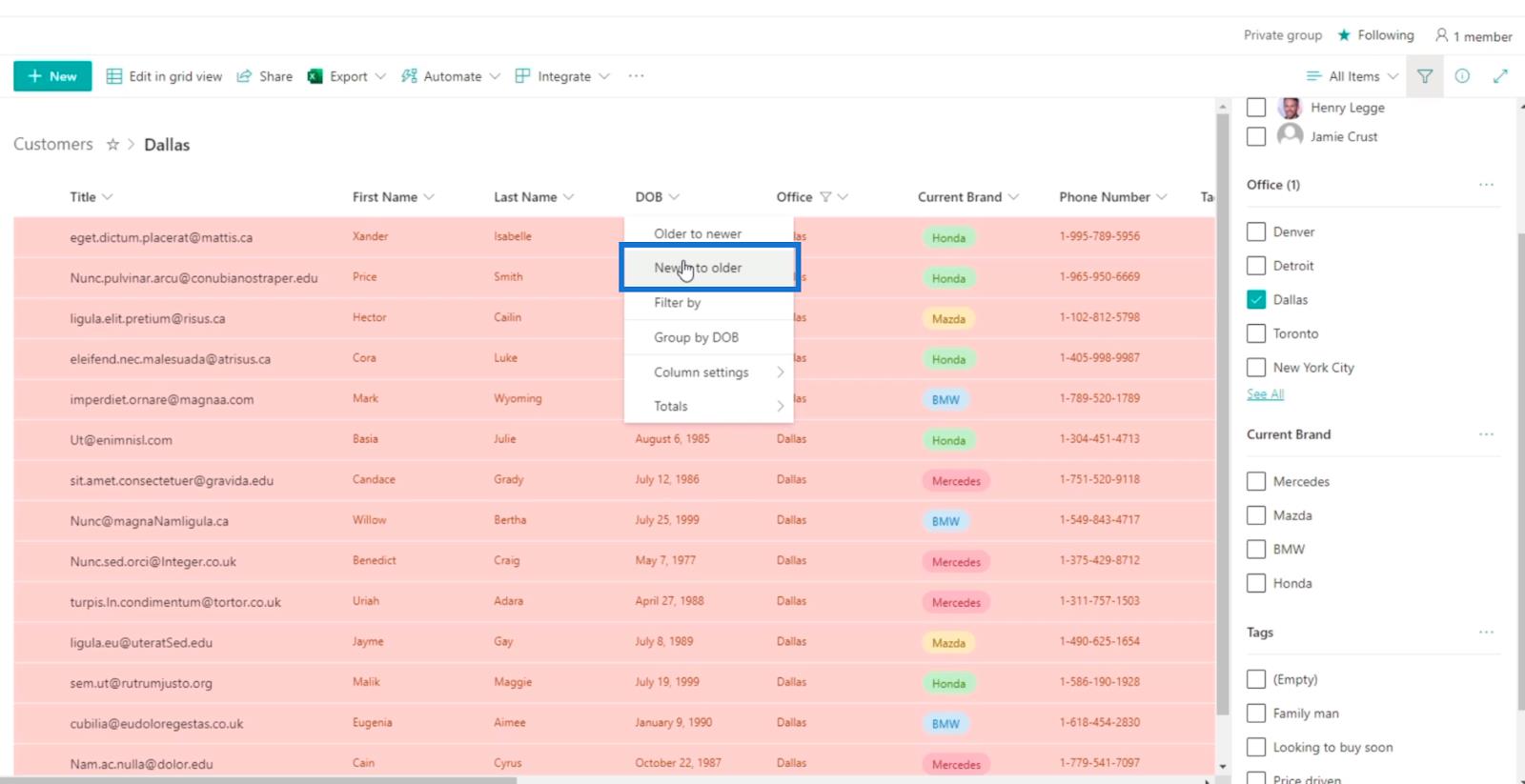
Och du kommer att se att det är filtrerat och samtidigt sorterat. Du kommer också att se att regeln som har företräde är Dallas -regeln. Så eftersom raden redan var färgad röd, tillämpades inte den andra regeln för att ändra dem till grönt.
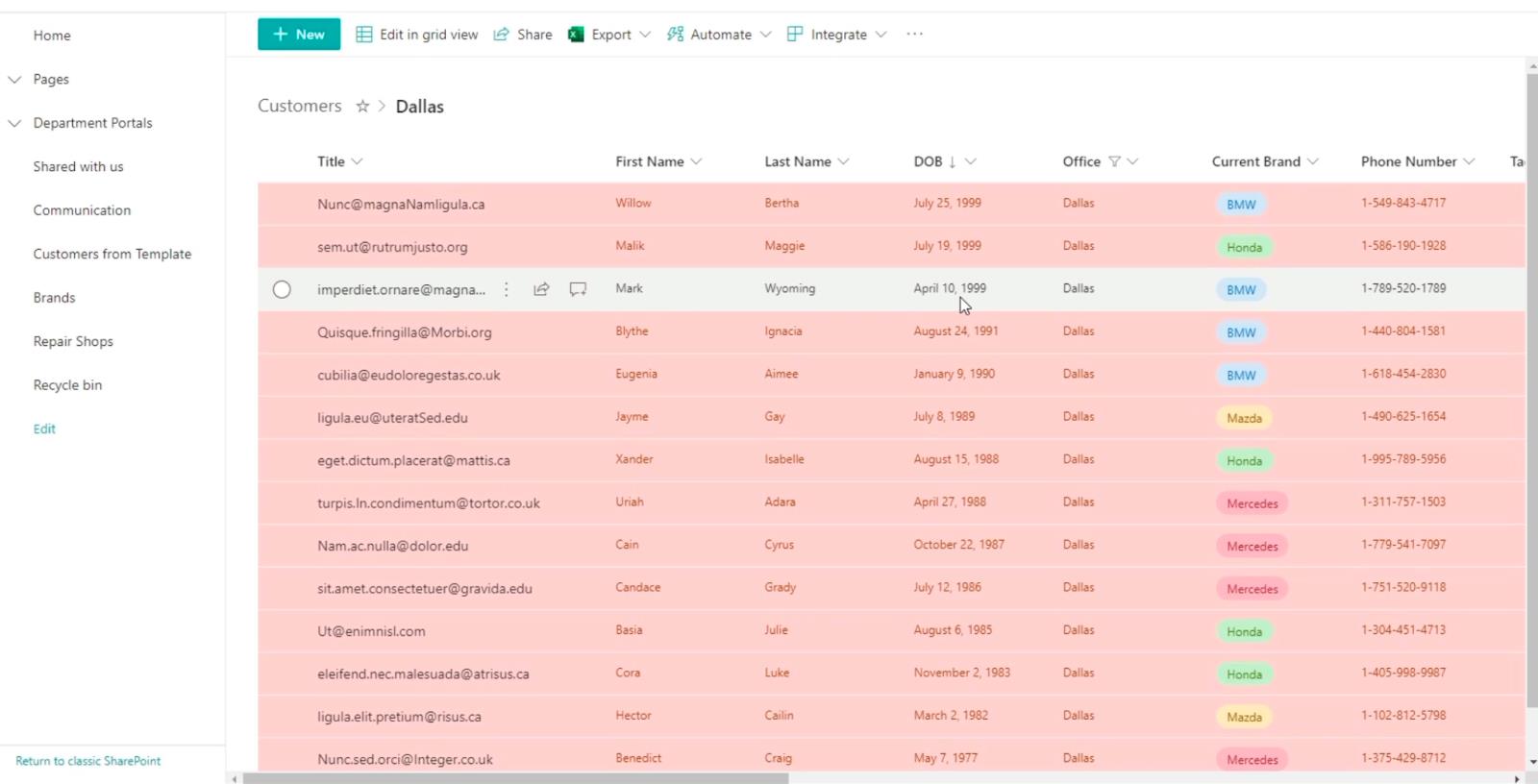
Slutsats
Sammantaget kan vi diskutera hur man ställer in Choice-piller för Choice -kolumner. Vi kan också lära oss hur man lägger till regler i kolumner. Detta gör att vi enkelt kan identifiera vissa objekt som uppfyller de regler vi har satt.
Du kan använda den för att vägleda dig när du kommer åt data eller till och med fungera som en varning om att vissa objekt närmar sig sitt förfallodatum. Jag hoppas att detta var till hjälp. Om du vill veta mer om det här ämnet och annat relaterat innehåll kan du absolut kolla in listan med relevanta länkar nedan.
Med vänliga hälsningar,
Henry
Ta reda på varför det är viktigt att ha en dedikerad datumtabell i LuckyTemplates och lär dig det snabbaste och mest effektiva sättet att göra det.
Denna korta handledning belyser LuckyTemplates mobilrapporteringsfunktion. Jag ska visa dig hur du kan utveckla rapporter effektivt för mobila enheter.
I denna LuckyTemplates Showcase går vi igenom rapporter som visar professionell serviceanalys från ett företag som har flera kontrakt och kundengagemang.
Gå igenom de viktigaste uppdateringarna för Power Apps och Power Automate och deras fördelar och konsekvenser för Microsoft Power Platform.
Upptäck några vanliga SQL-funktioner som vi kan använda som sträng, datum och några avancerade funktioner för att bearbeta eller manipulera data.
I den här handledningen kommer du att lära dig hur du skapar din perfekta LuckyTemplates-mall som är konfigurerad efter dina behov och preferenser.
I den här bloggen kommer vi att visa hur man lager fältparametrar med små multiplar för att skapa otroligt användbara insikter och bilder.
I den här bloggen kommer du att lära dig hur du använder LuckyTemplates ranknings- och anpassade grupperingsfunktioner för att segmentera en exempeldata och rangordna den enligt kriterier.
I den här handledningen kommer jag att täcka en specifik teknik kring hur man visar Kumulativ total endast upp till ett specifikt datum i dina bilder i LuckyTemplates.
Lär dig hur du skapar och anpassar punktdiagram i LuckyTemplates, som huvudsakligen används för att mäta prestanda mot mål eller tidigare år.








