Skapa en datumtabell i LuckyTemplates

Ta reda på varför det är viktigt att ha en dedikerad datumtabell i LuckyTemplates och lär dig det snabbaste och mest effektiva sättet att göra det.
I den här bloggen kommer vi att diskutera processen för att ställa in dinvarningar för enskilda objekt och för själva listan.
Varningar är enkla men kraftfulla funktioner som du kan använda. Om du har data som du vill övervaka behöver du inte ständigt kontrollera om det har skett några ändringar eftersom du får en uppdatering när du ställer in varningen på rätt sätt.
Du kan också använda den för att varna andra personer i organisationen för eventuella ändringar som görs på listan eller objektet. I vårt första exempel vill vi få en varning om en specifik kund. Så det första vi behöver göra är att filtrera listan.
Innehållsförteckning
Ställa in SharePoint-listavarningar för specifika objekt
Klicka först på Säljare .
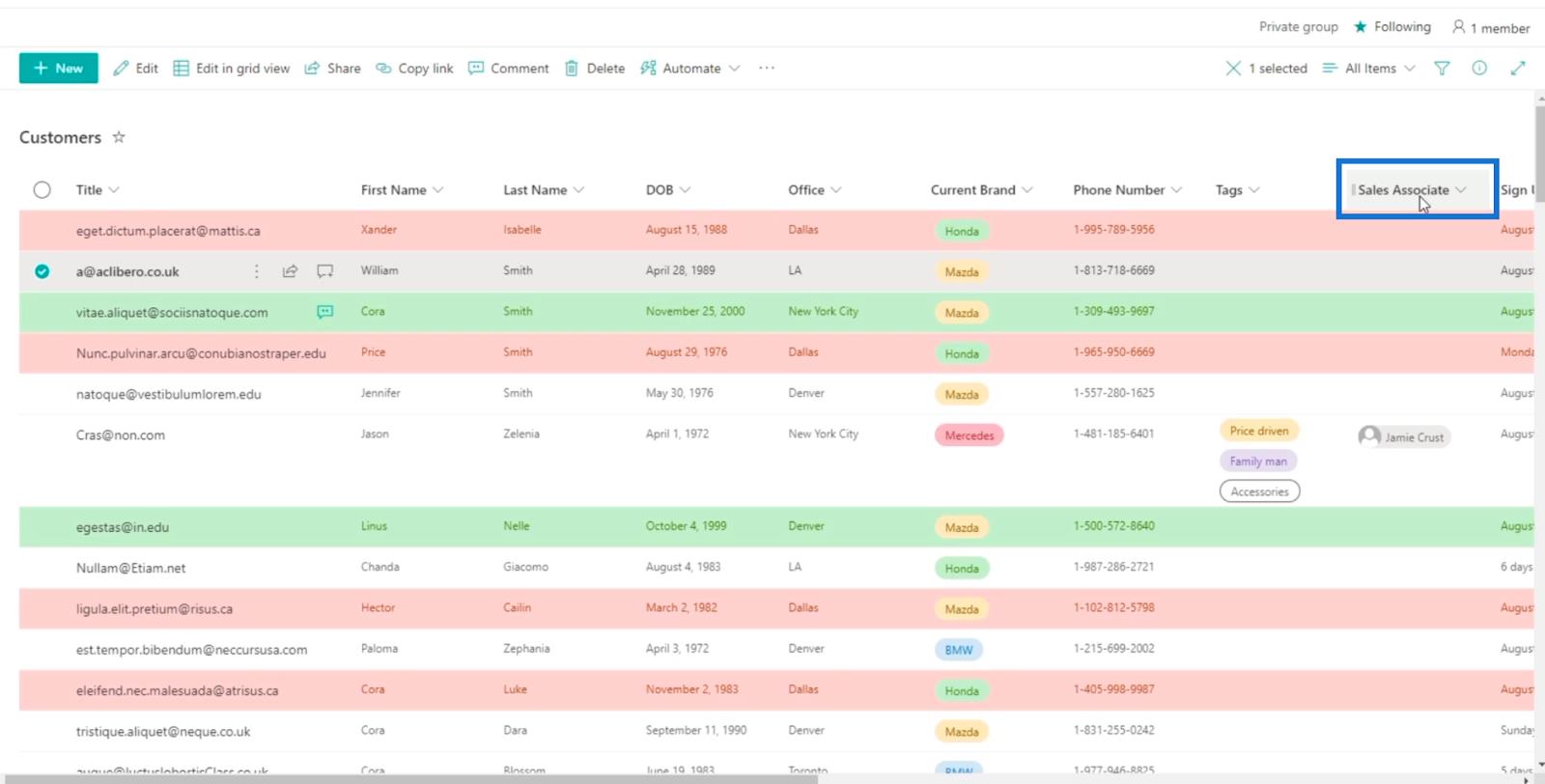
Klicka sedan på Filtrera efter .
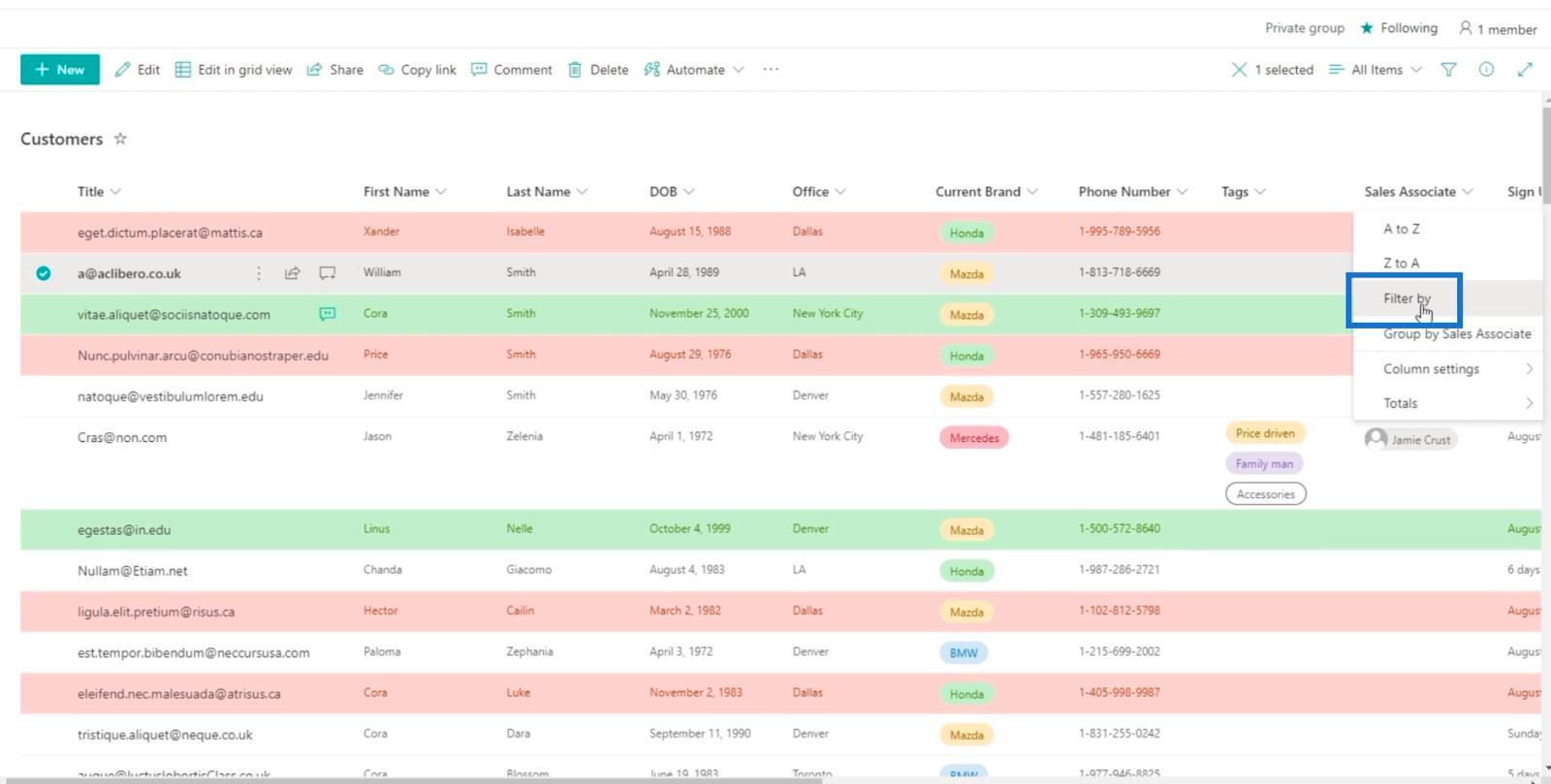
Från den här panelen kommer du att kunna filtrera kolumnen.
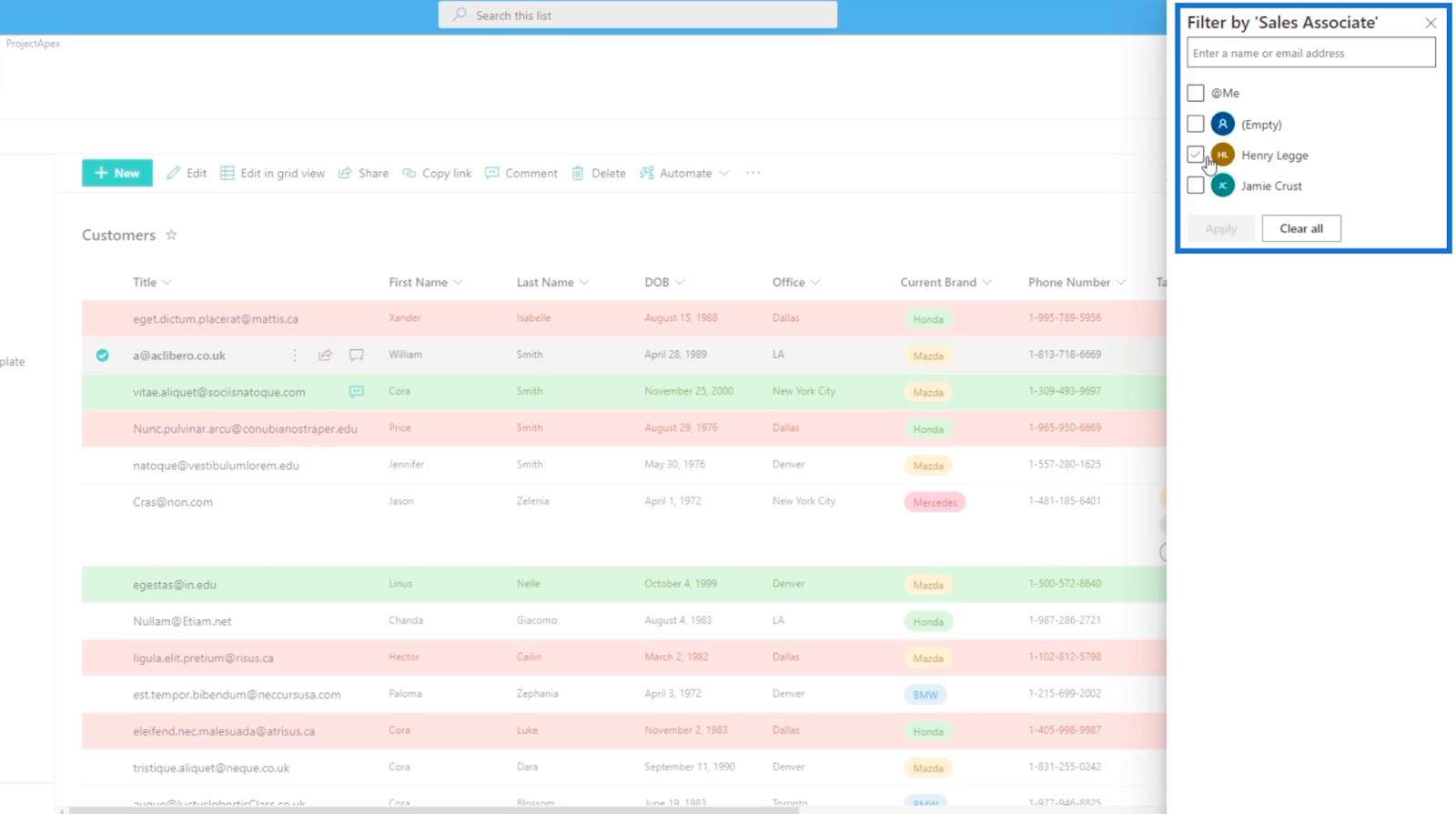
Välj den du vill använda. I det här exemplet använder vi mitt eget konto.
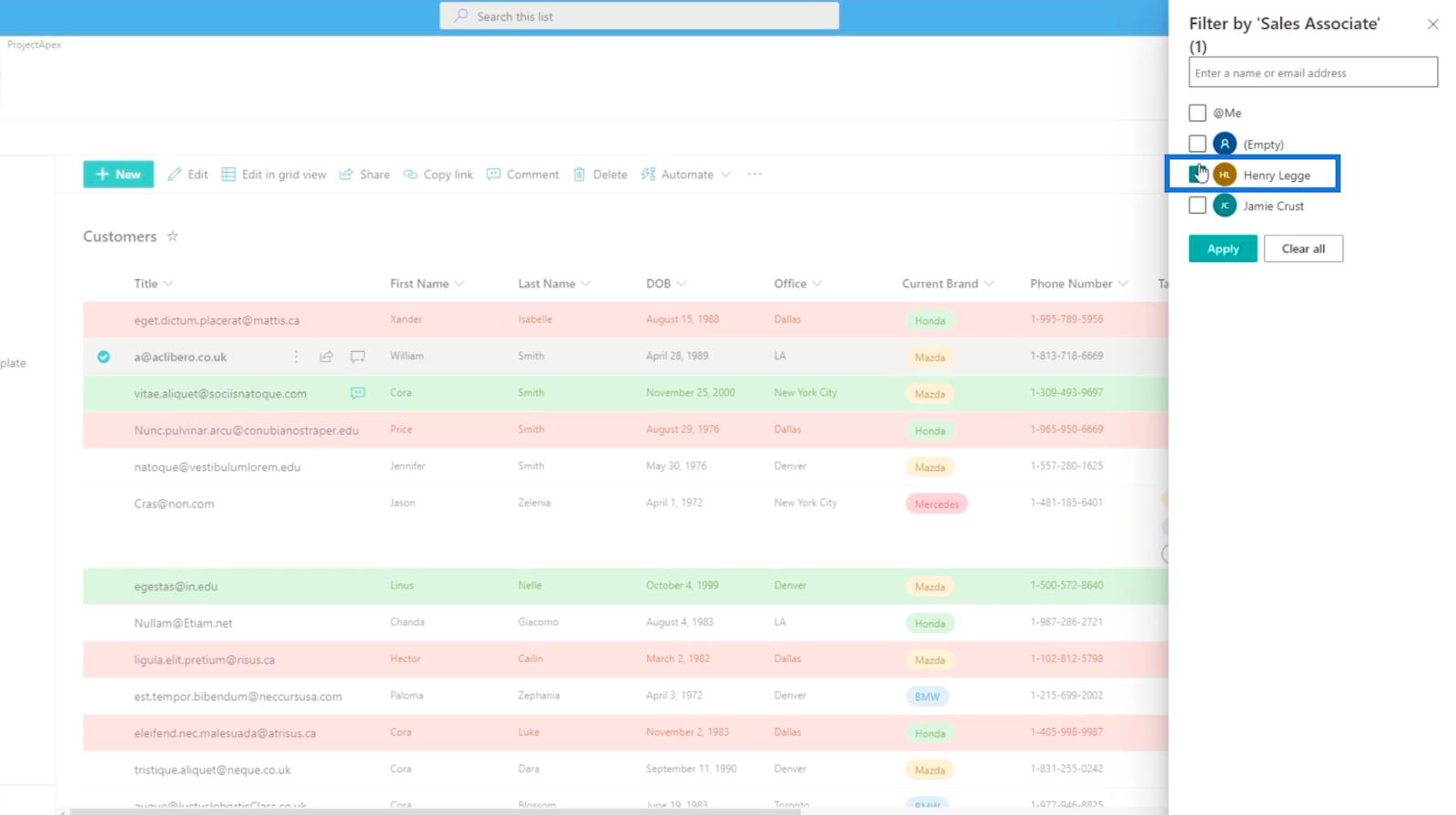
Klicka sedan på Använd .
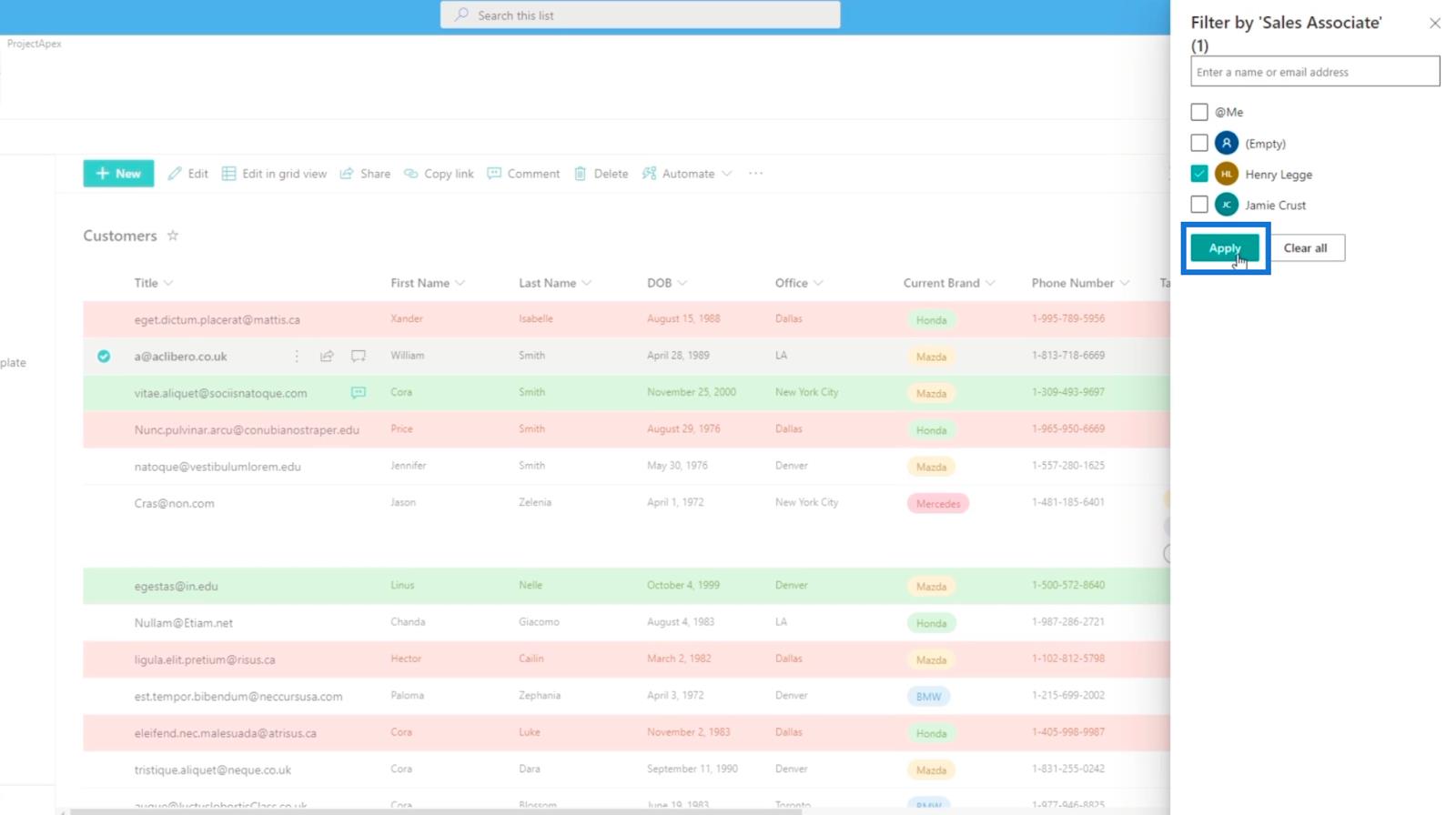
Nu kommer du att se alla objekt som är filtrerade. I det här exemplet finns det bara ett objekt från listan.
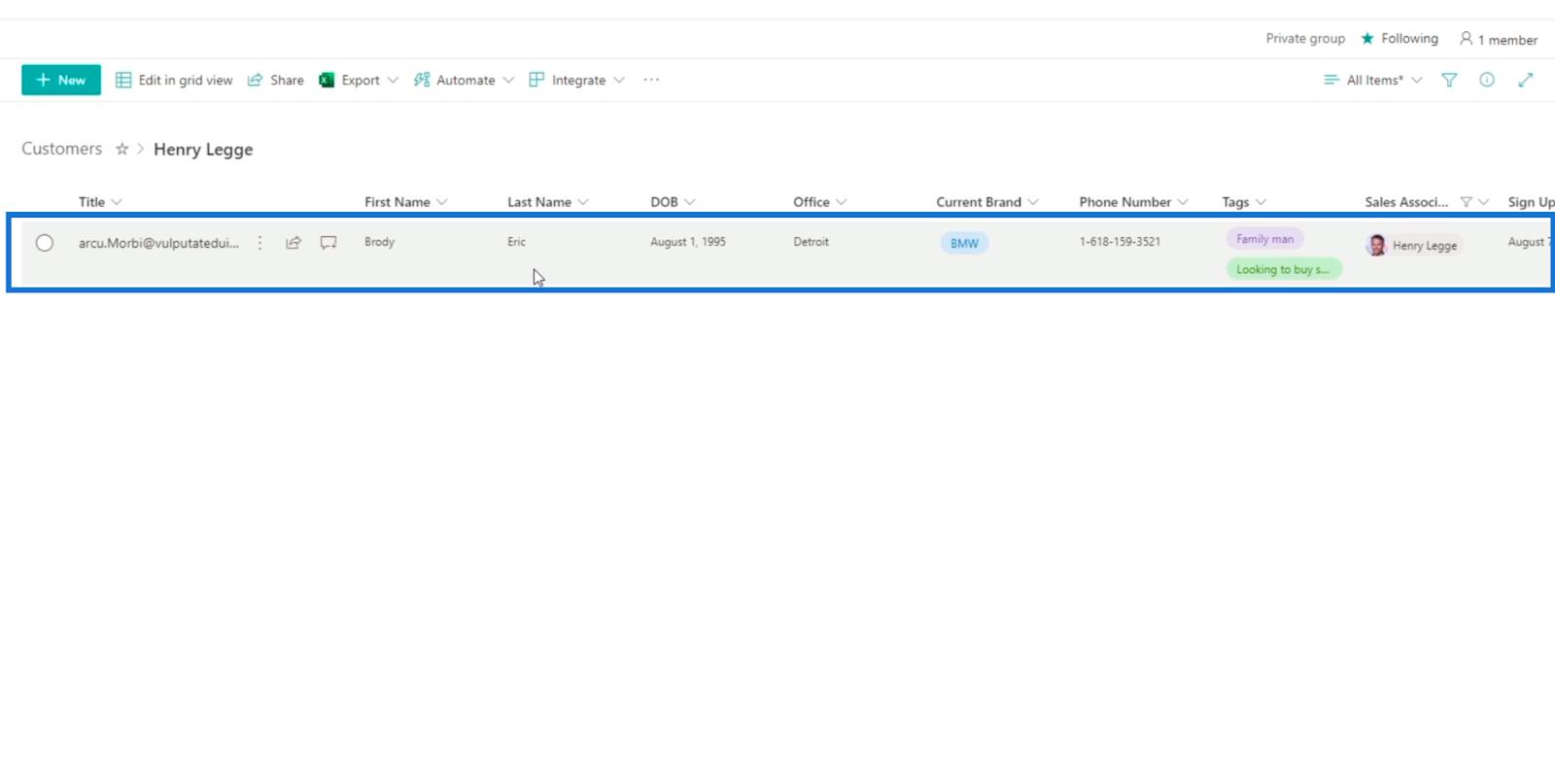
Klicka sedan på de tre prickarna bredvid titeln .
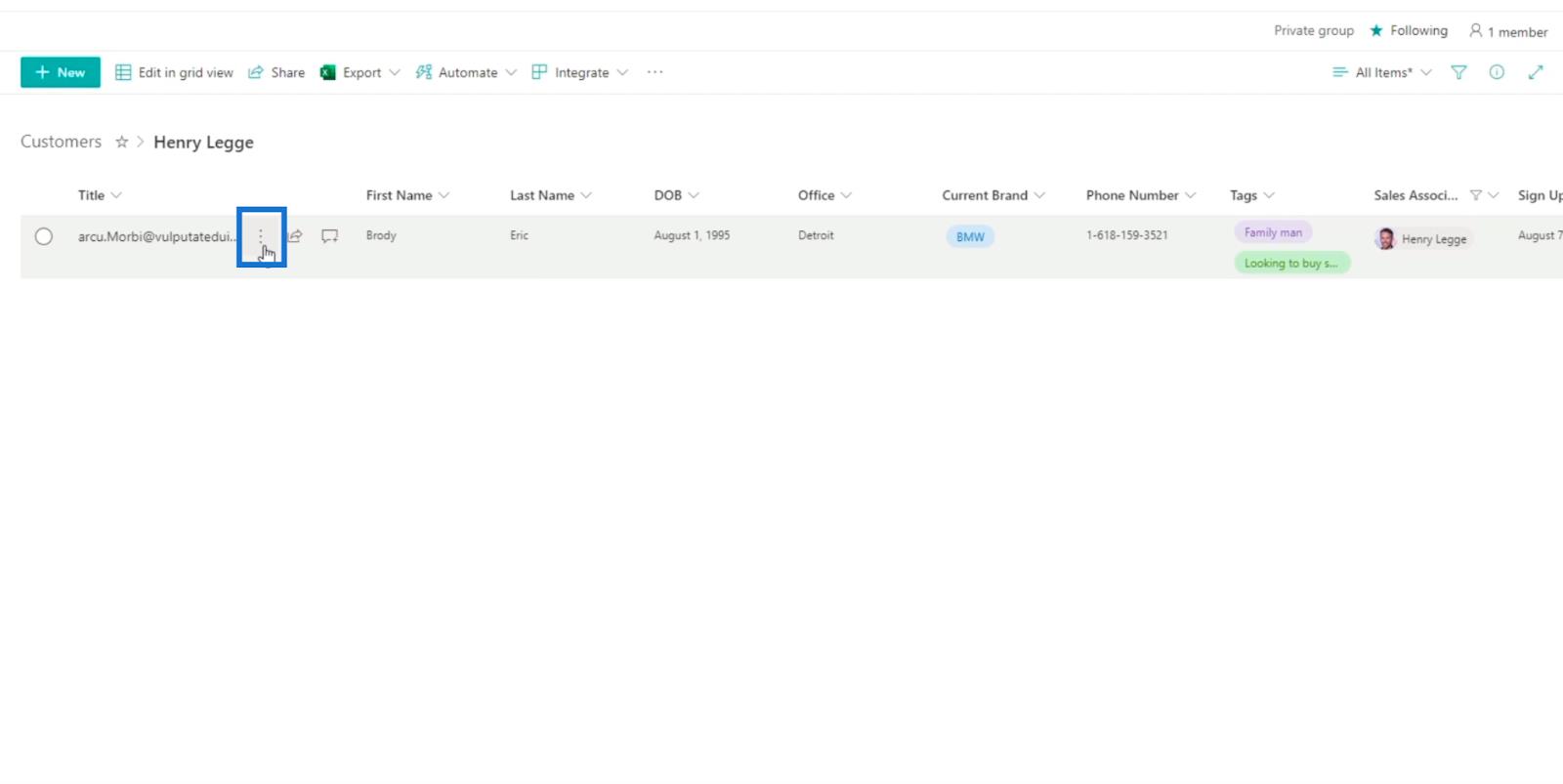
Efter det klickar du på Varna mig .
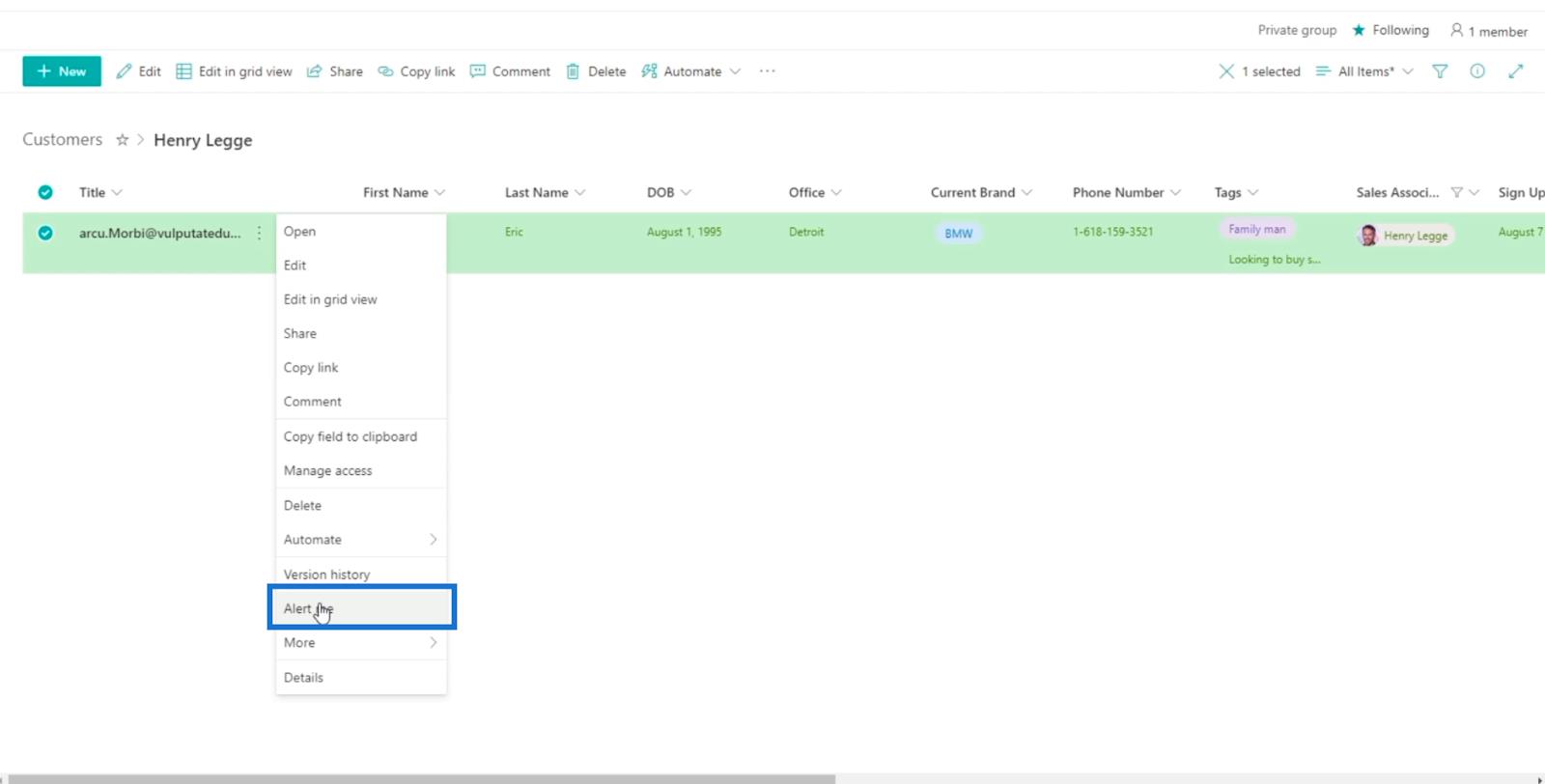
En dialogruta visas där du kan ställa in varningen.
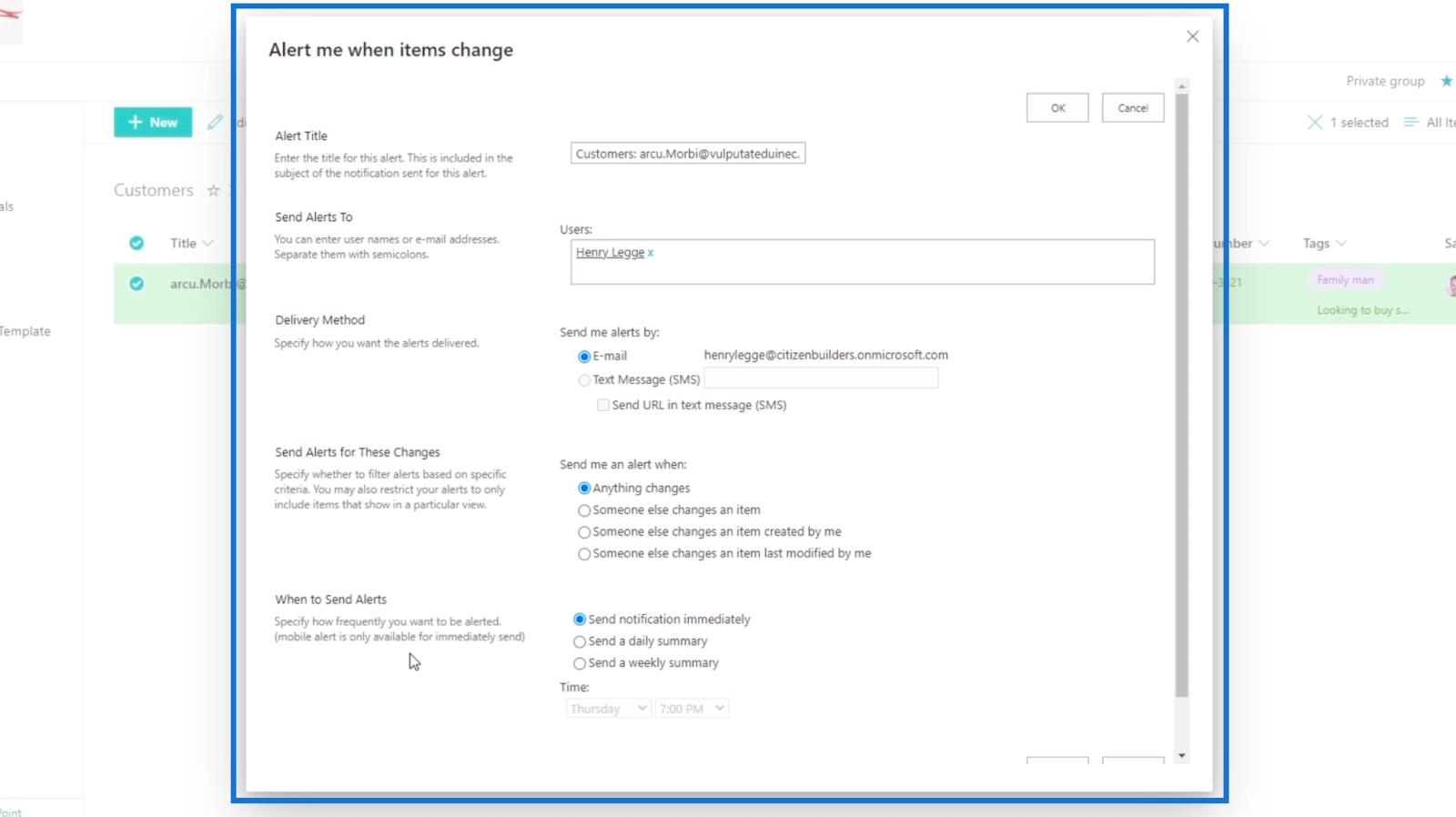
Låt oss nu diskutera de fem delarna av denna dialogruta.
Ändra Listalarm
Den första inställningen är Alert Title , som anger titeln på varningen.
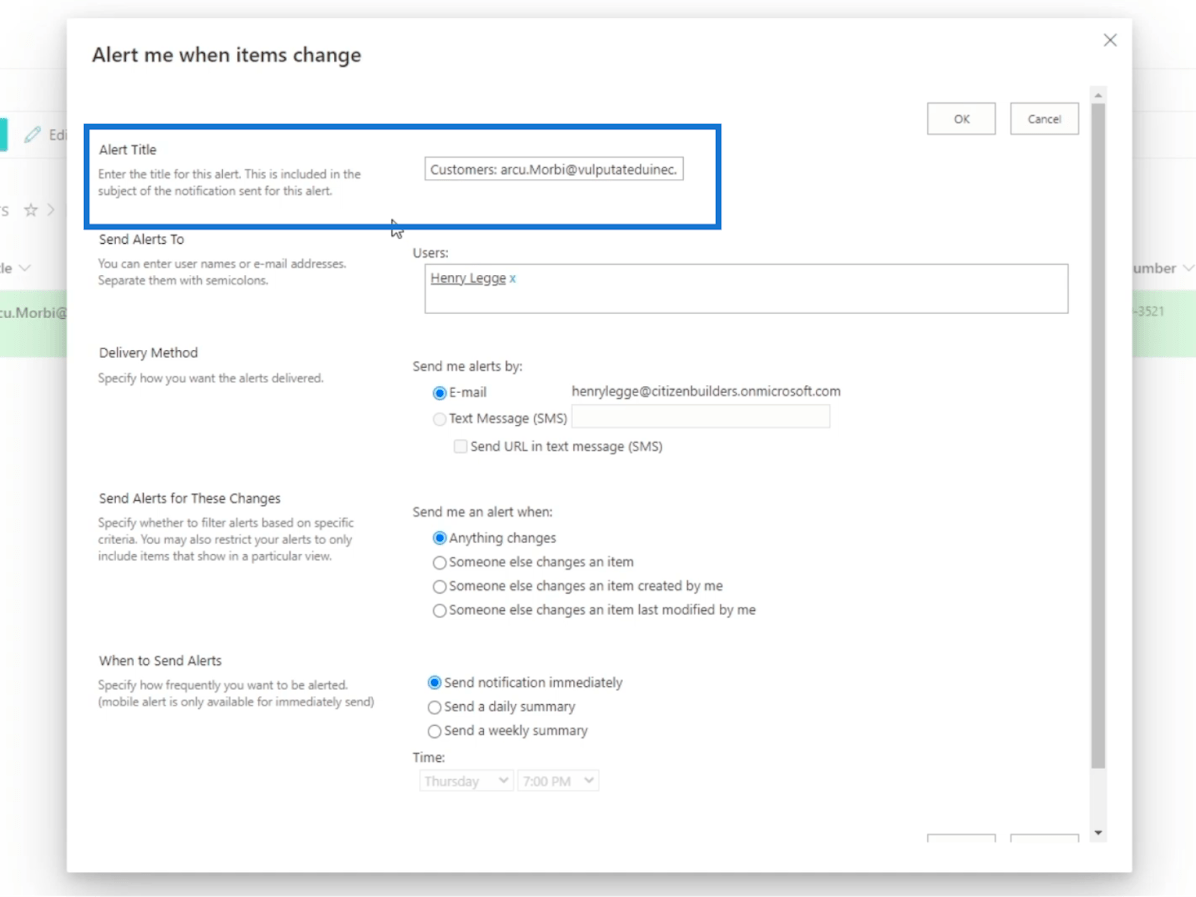
Nästa är Skicka varningar till . Du kan ange namnen på de personer du vill ska få varningen i textfältet Användare . I det här exemplet skickar vi bara det till oss. Men tänk på att du även kan skicka den till andra e-postadresser.
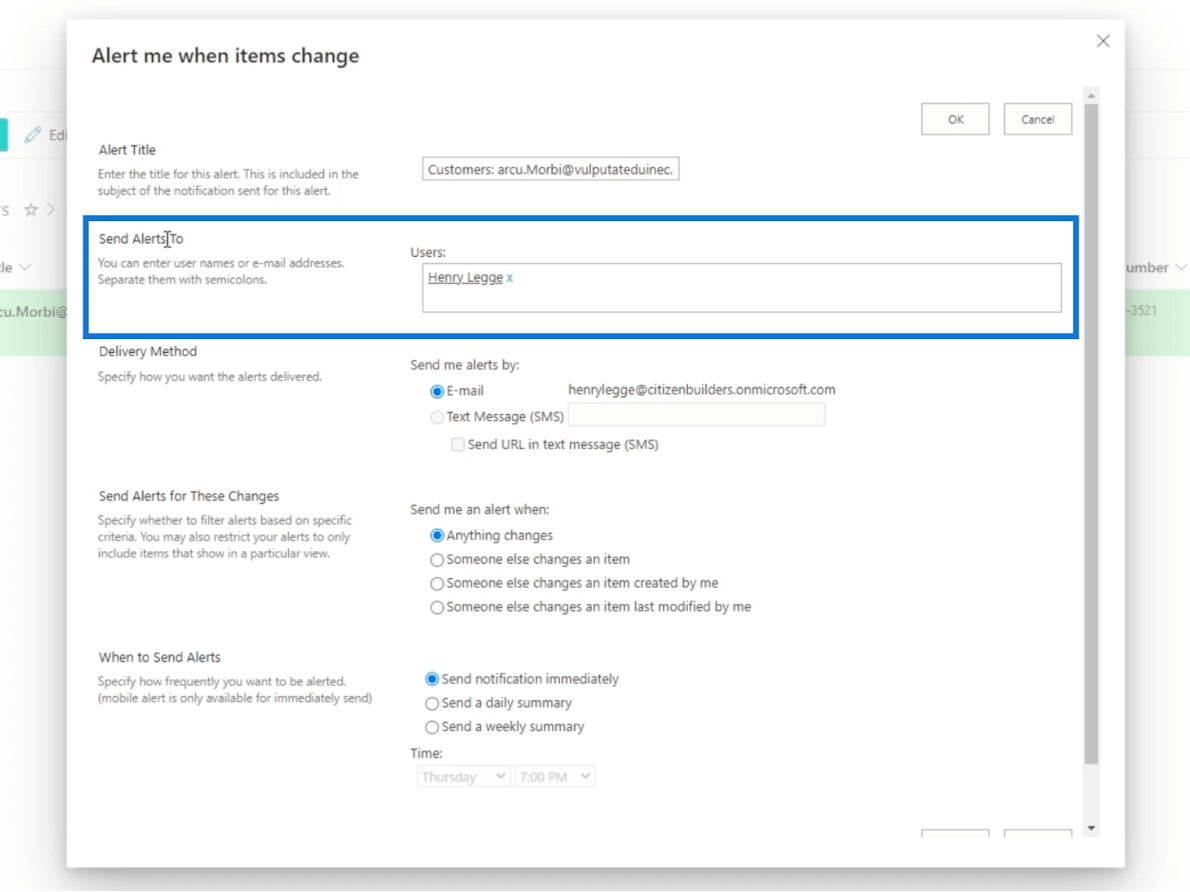
Efter det kommer du att se. Det är här du kommer att få varningen. Du kan välja antingen via e-post eller SMS (SMS) .
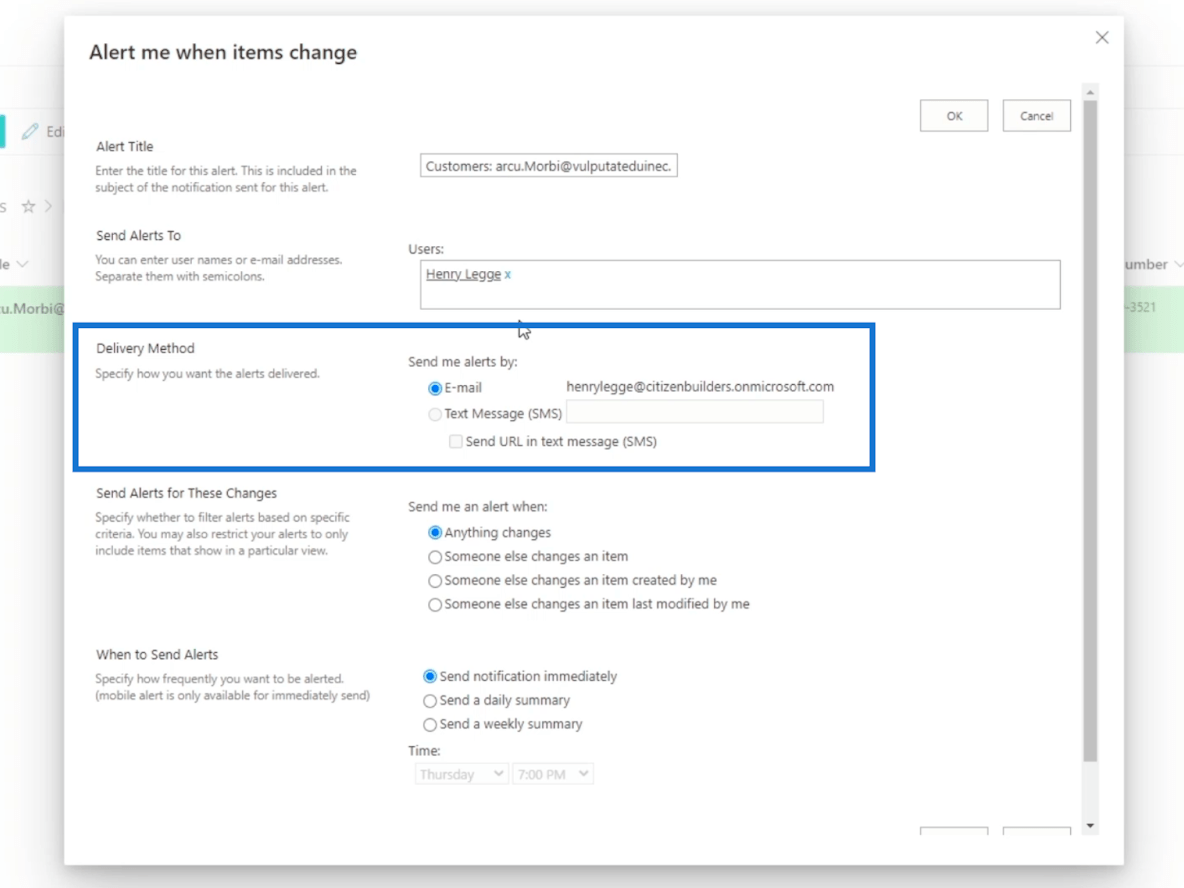
Sedan kan du ställa in det enligt ändringarna som gjorts i avsnittet Skicka varningar för dessa ändringar . Du har fyra val:
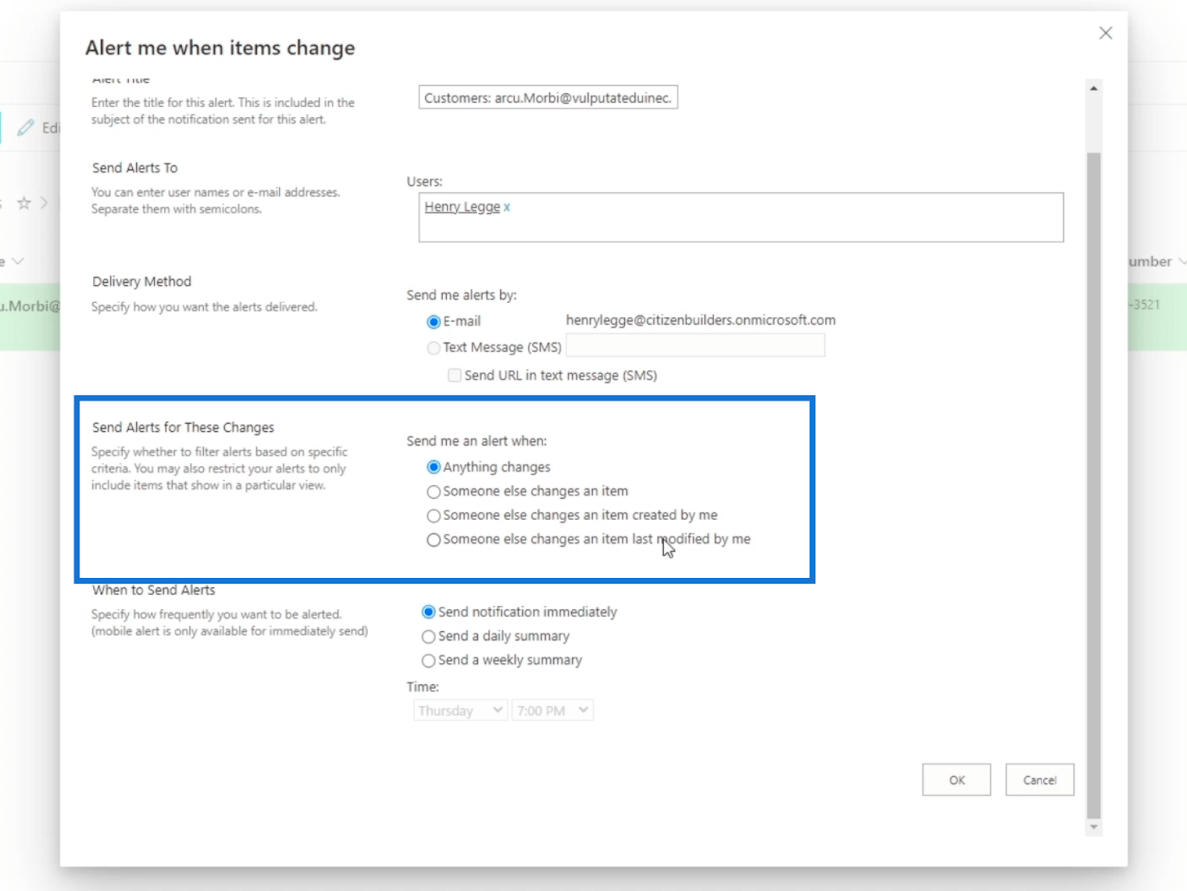
Slutligen, när ska du skicka varningar . I det här avsnittet har du tre alternativ: Skicka meddelande omedelbart, Skicka en daglig sammanfattning och Skicka en veckosammanfattning .
Som namnet antyder kommer den första att skicka dig en varning när ändringar görs. Vi rekommenderar inte att du använder detta för objekt som ändras ofta. Istället kan du gå till en daglig eller veckovis sammanfattning.
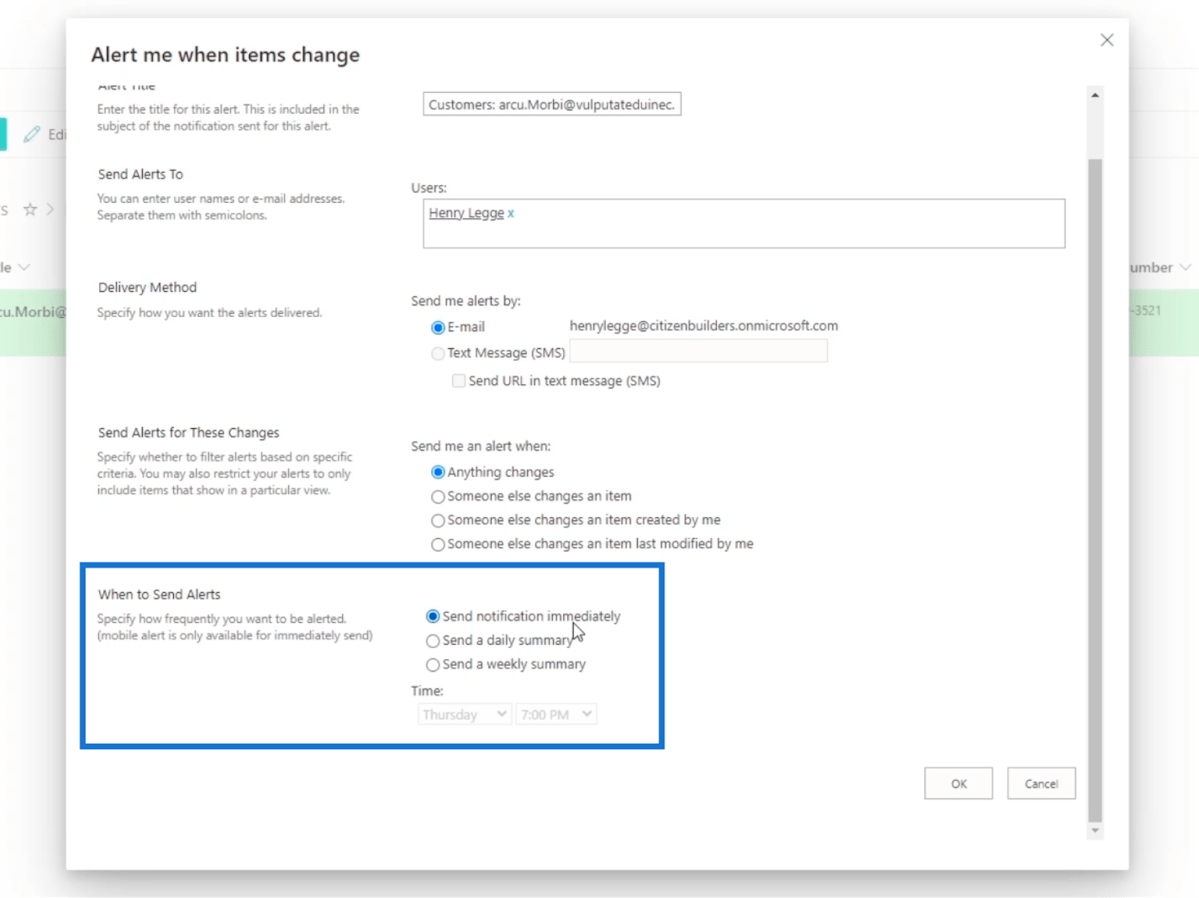
Det bästa med det är att du kan ställa in tiden när du ska skicka varningen till dig när du väljer att få en varning dagligen.
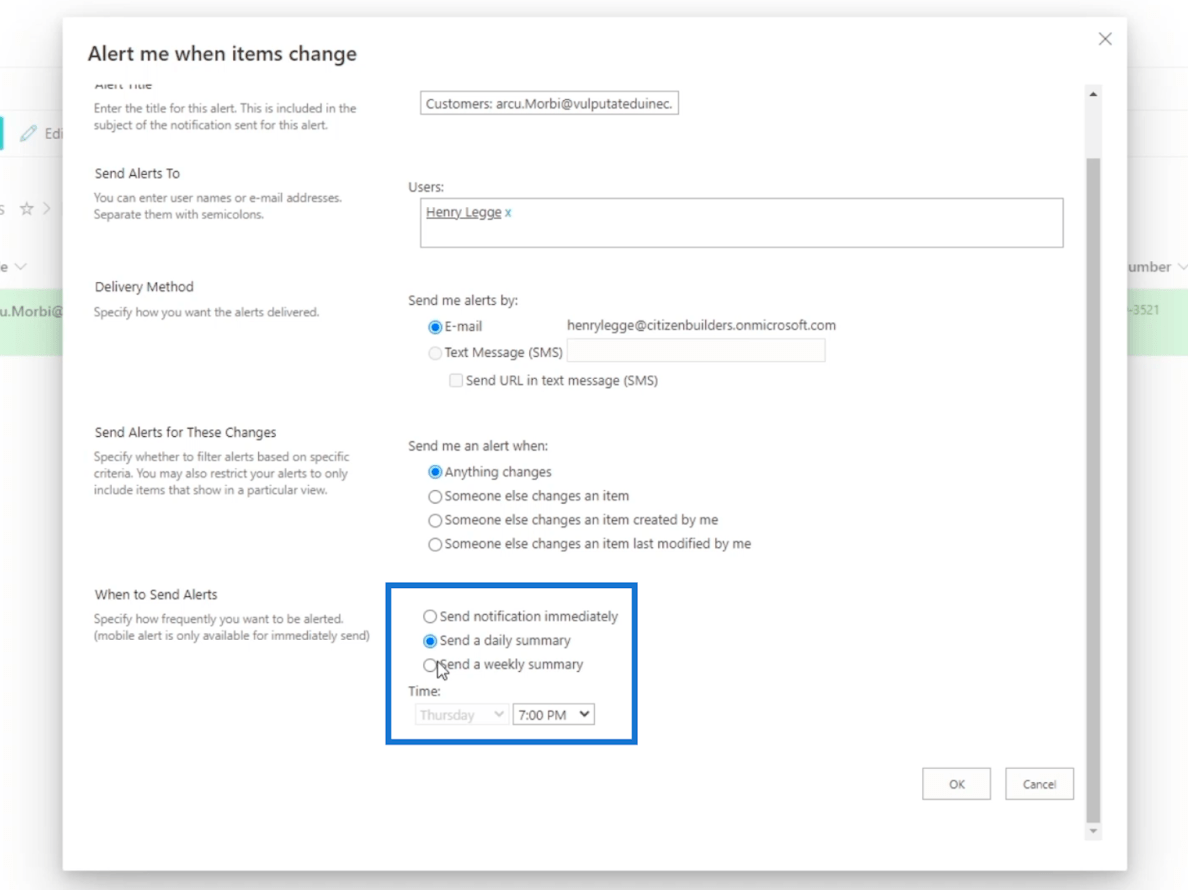
Och på veckobasis kan du också välja dag.
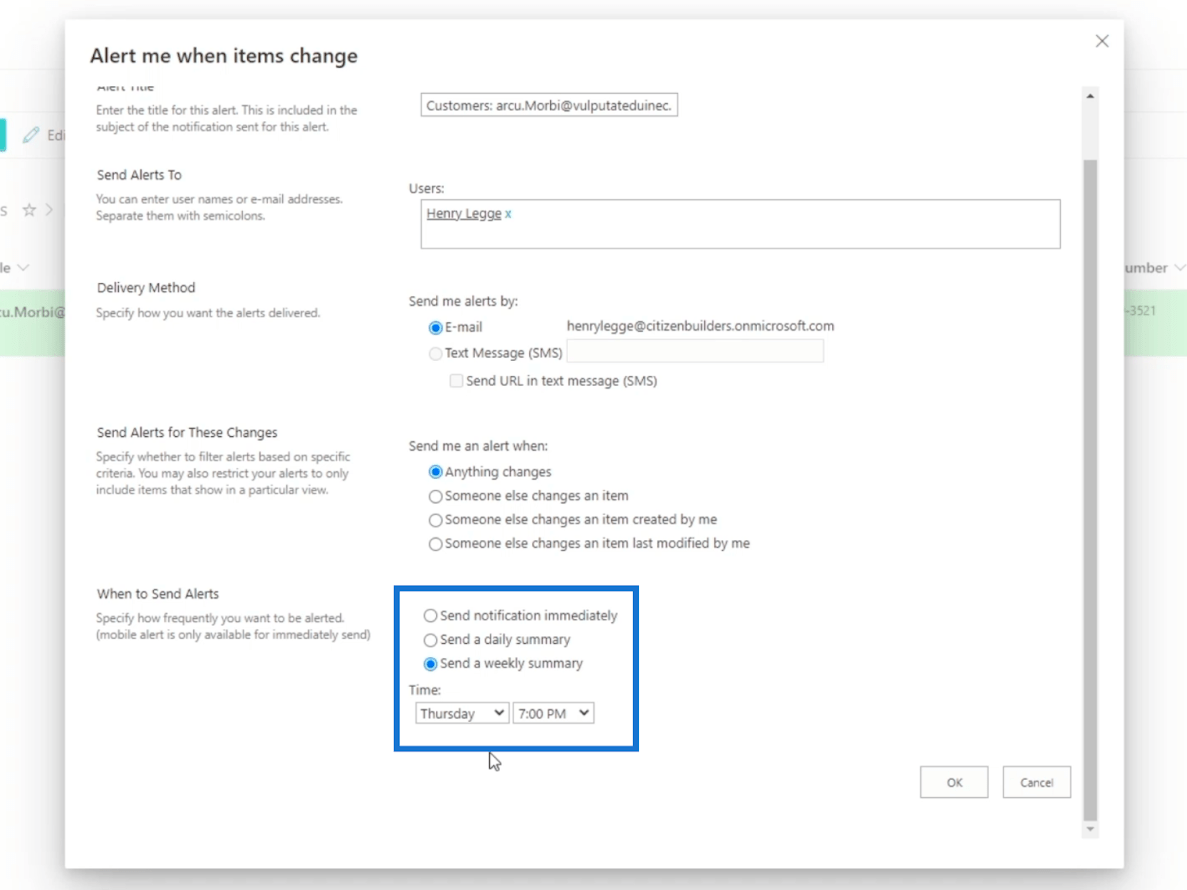
Men för det här exemplet kommer vi att hålla oss till standardinställningarna.
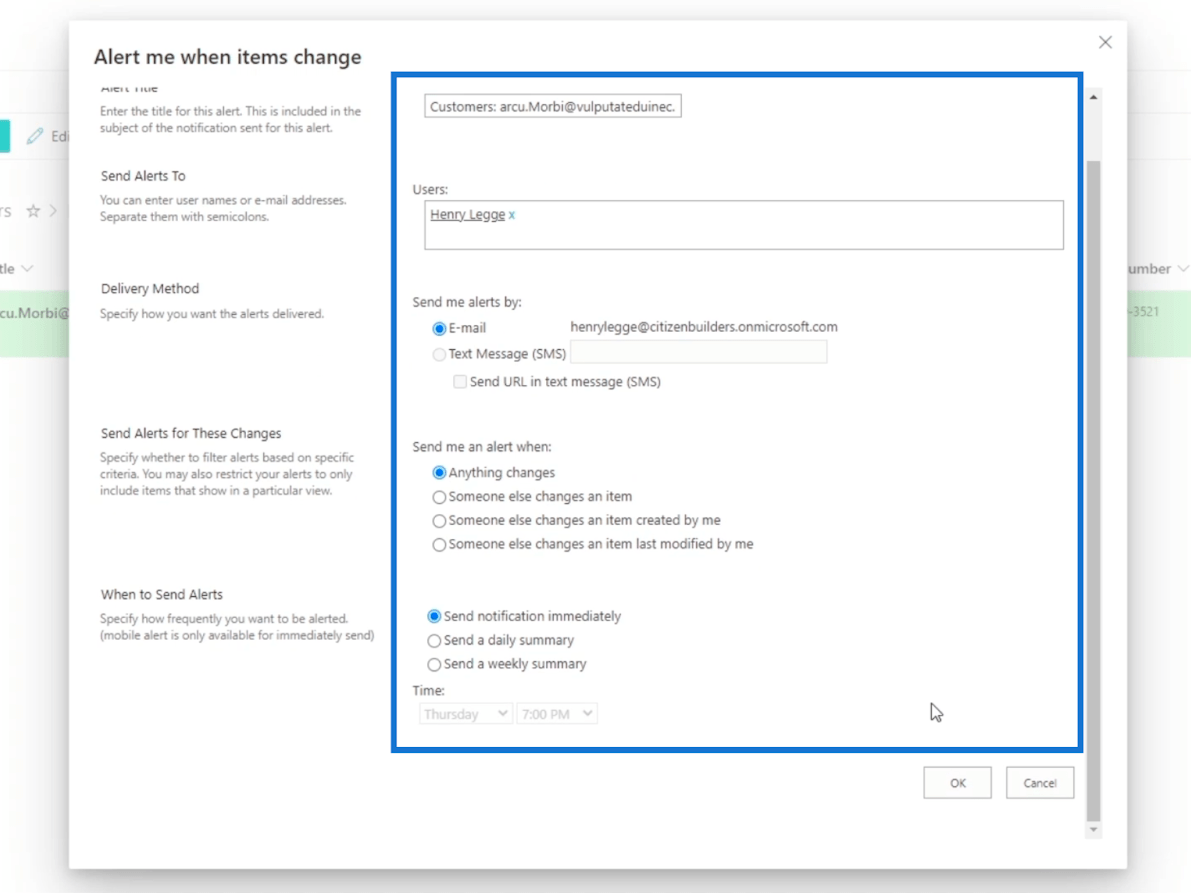
Klicka slutligen på OK .
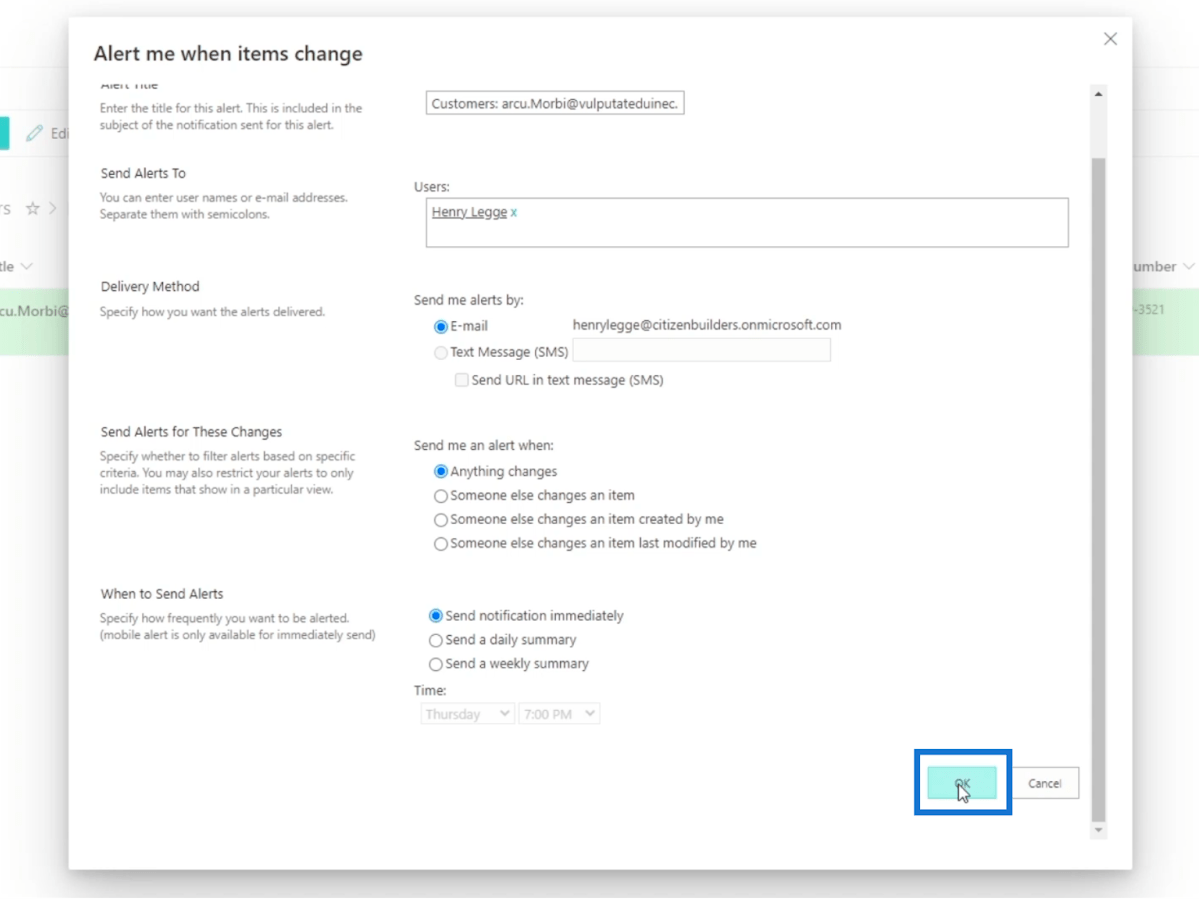
Därefter öppnar vi vår. Klicka bara på Launcher-ikonen uppe till vänster.
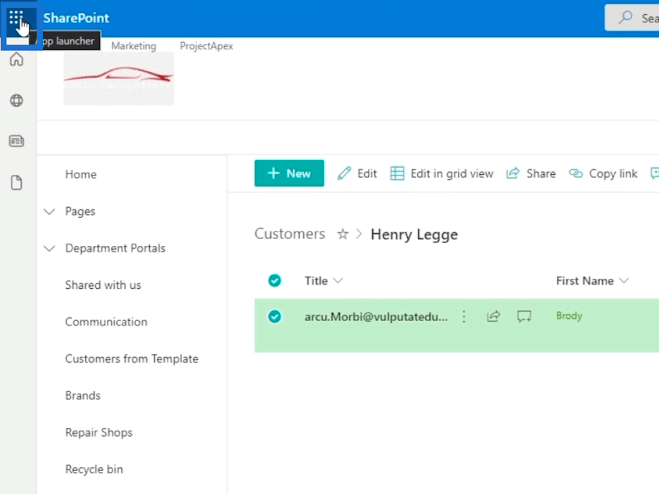
Klicka sedan på Outlook .
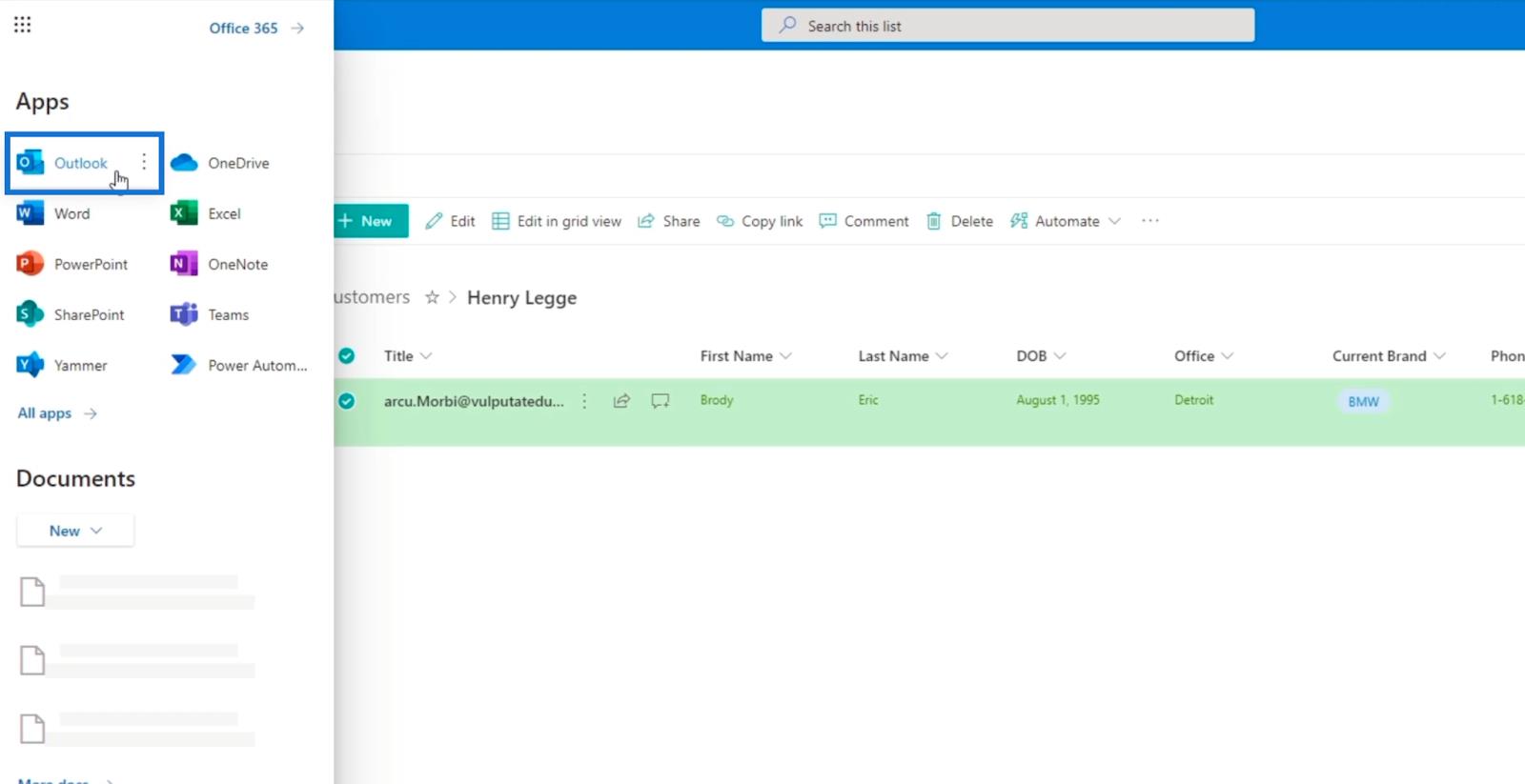
På din Outlook kommer du att se ett meddelande om att du har skapat en varning och vilka inställningarna är.
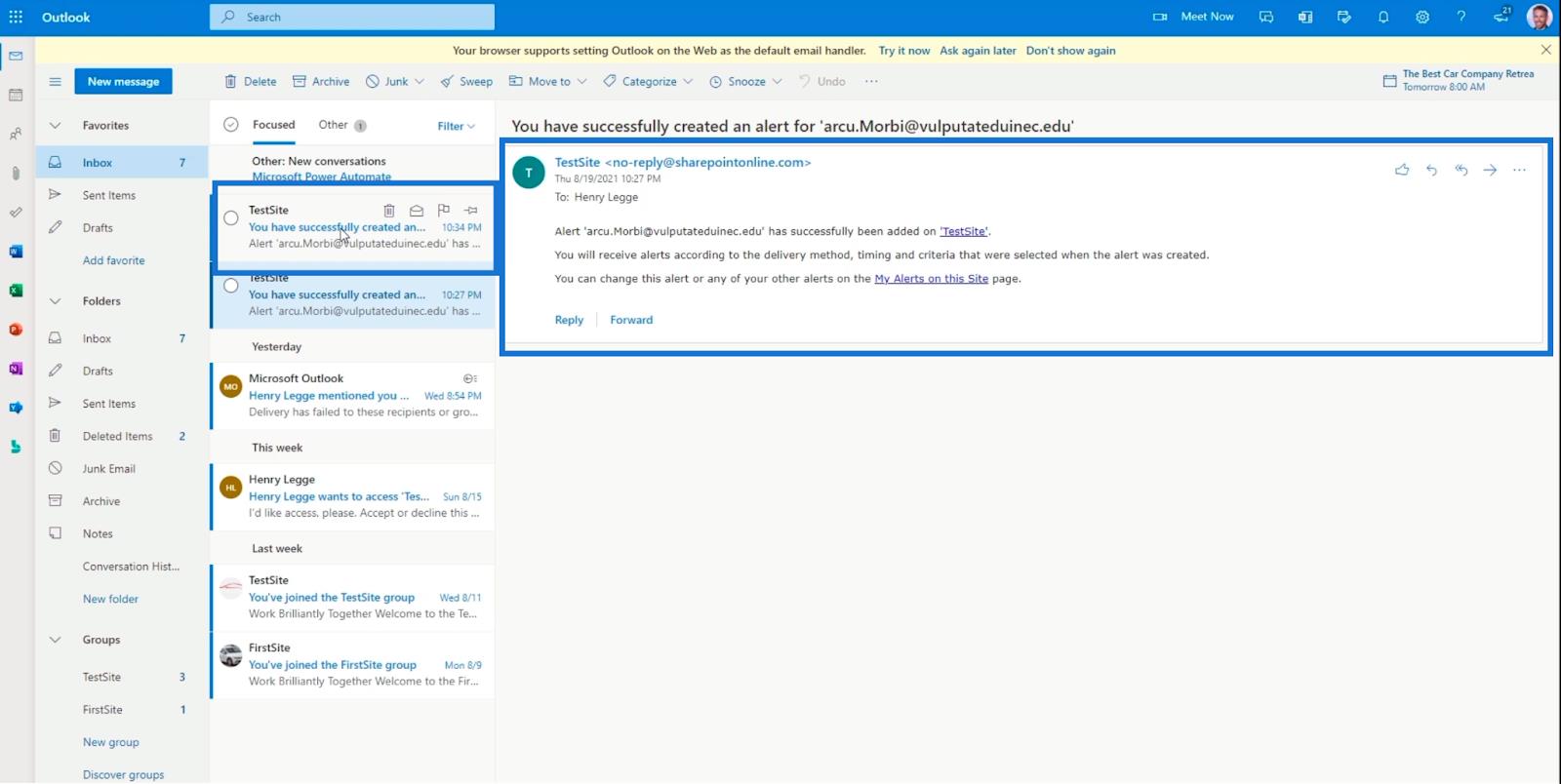
Redigera ett objekt på din lista
Klicka först på de tre prickarna bredvid titeln på objektet du vill redigera.
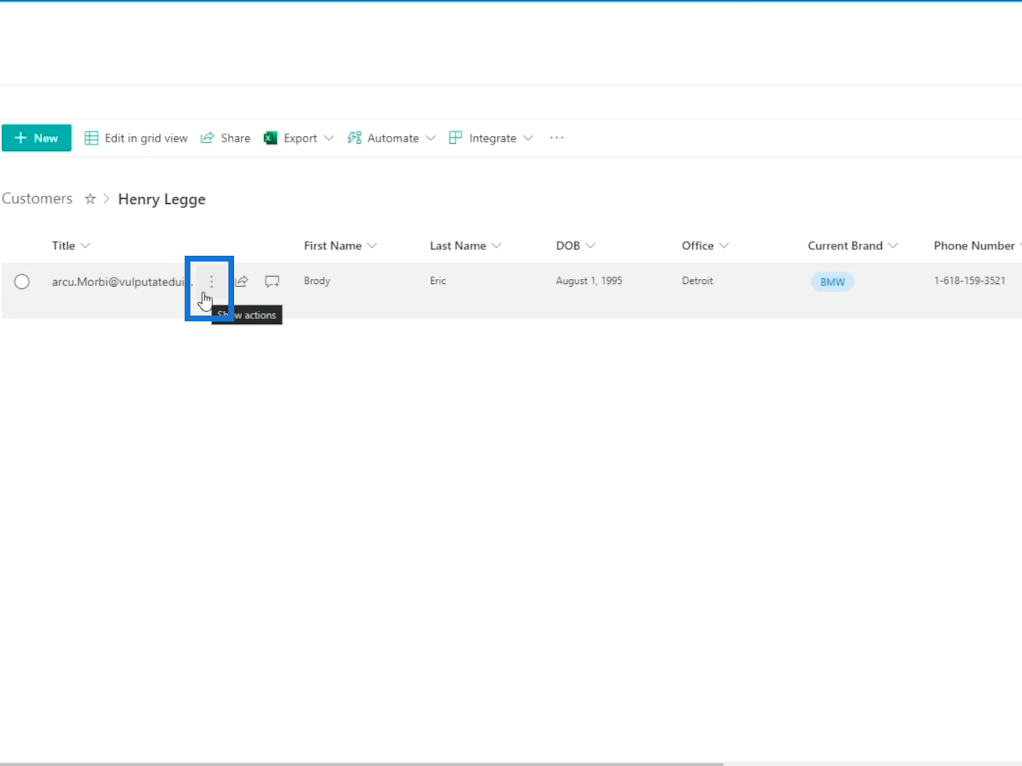
Klicka sedan på Redigera .
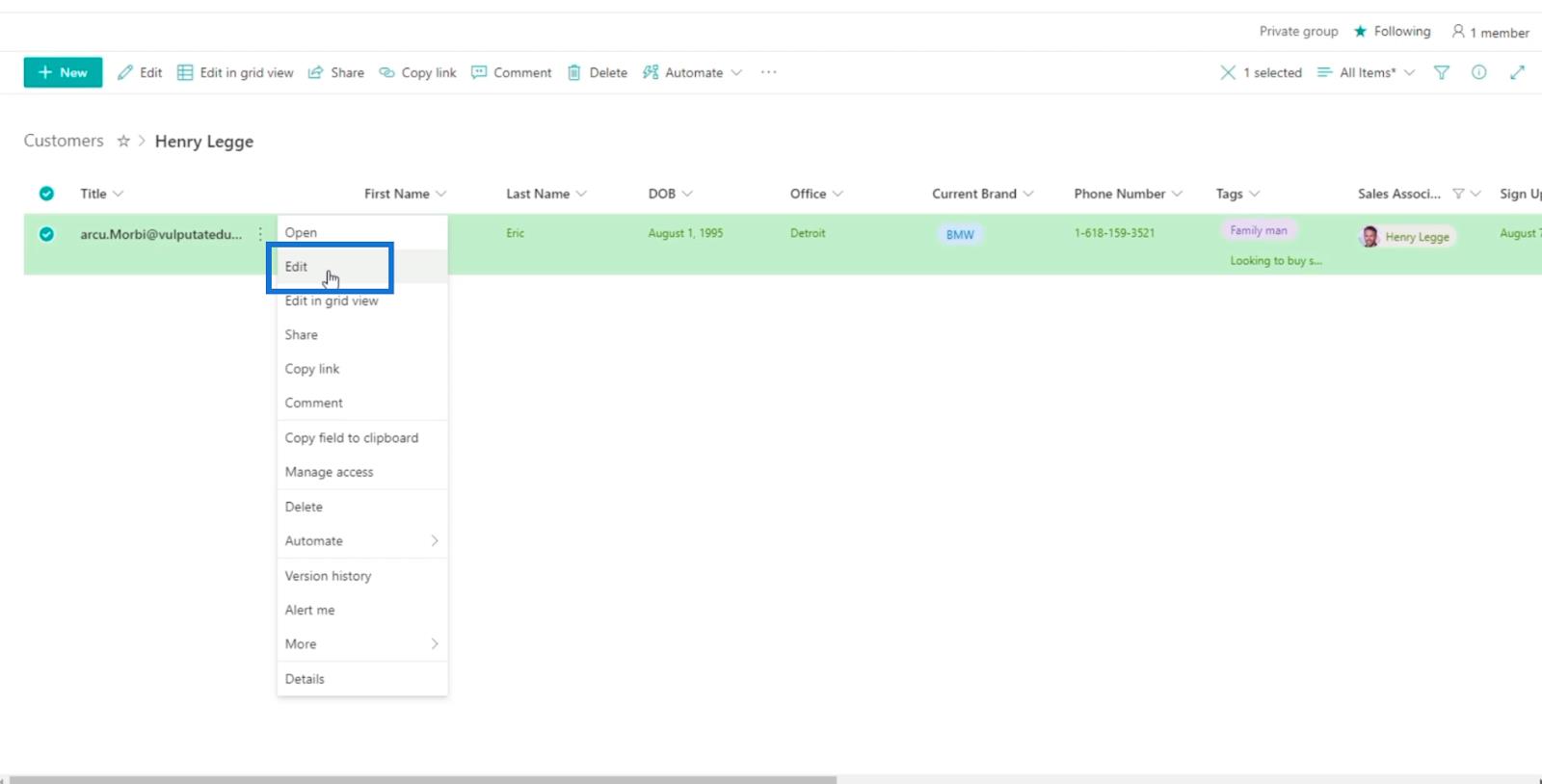
Och du ser informationen om objektet på den högra panelen.
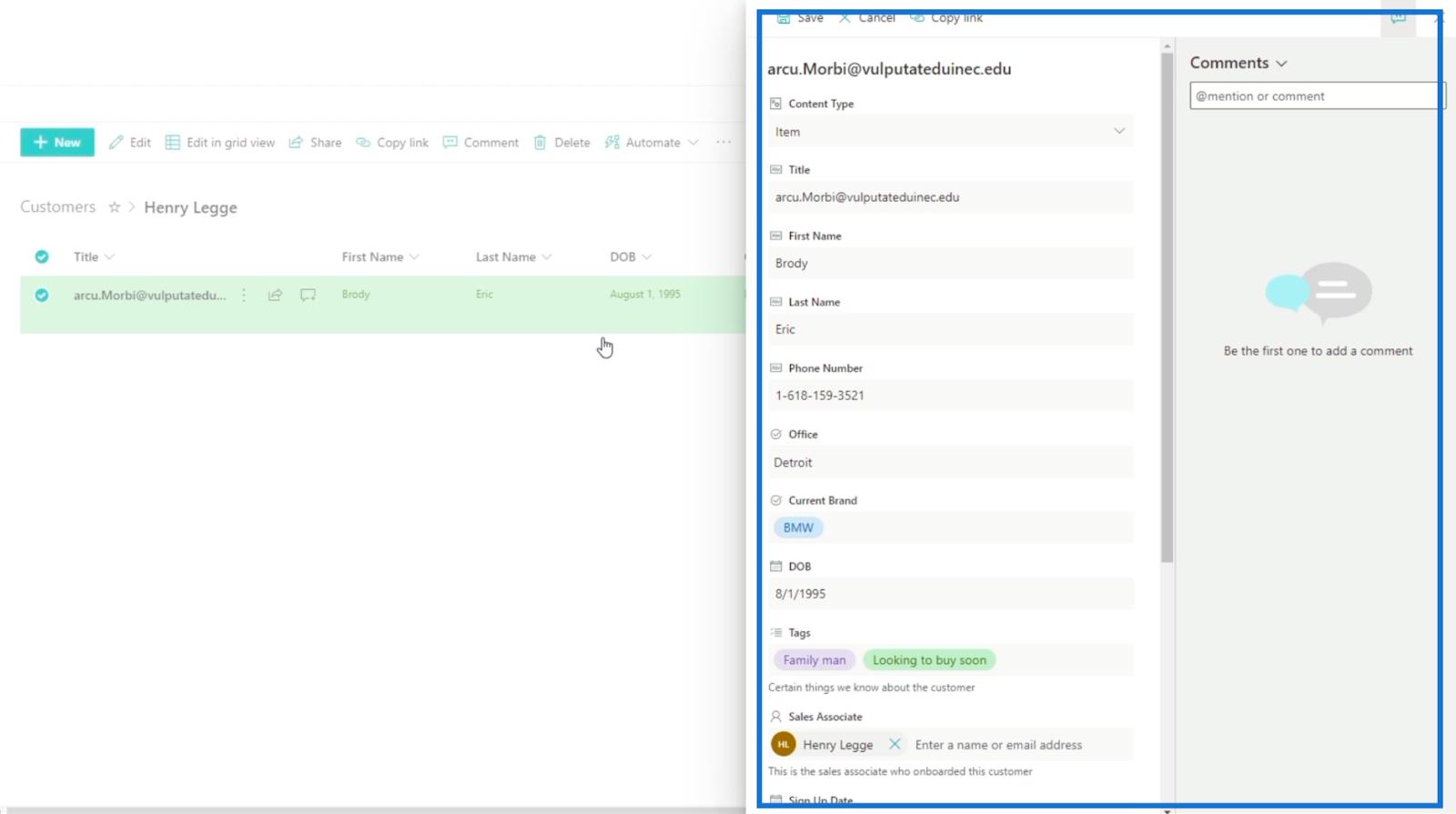
Vi redigerar varumärket kunden har. Så i fältet Current Brand kommer vi att ändra det från " BMW " till " Mercedes ".
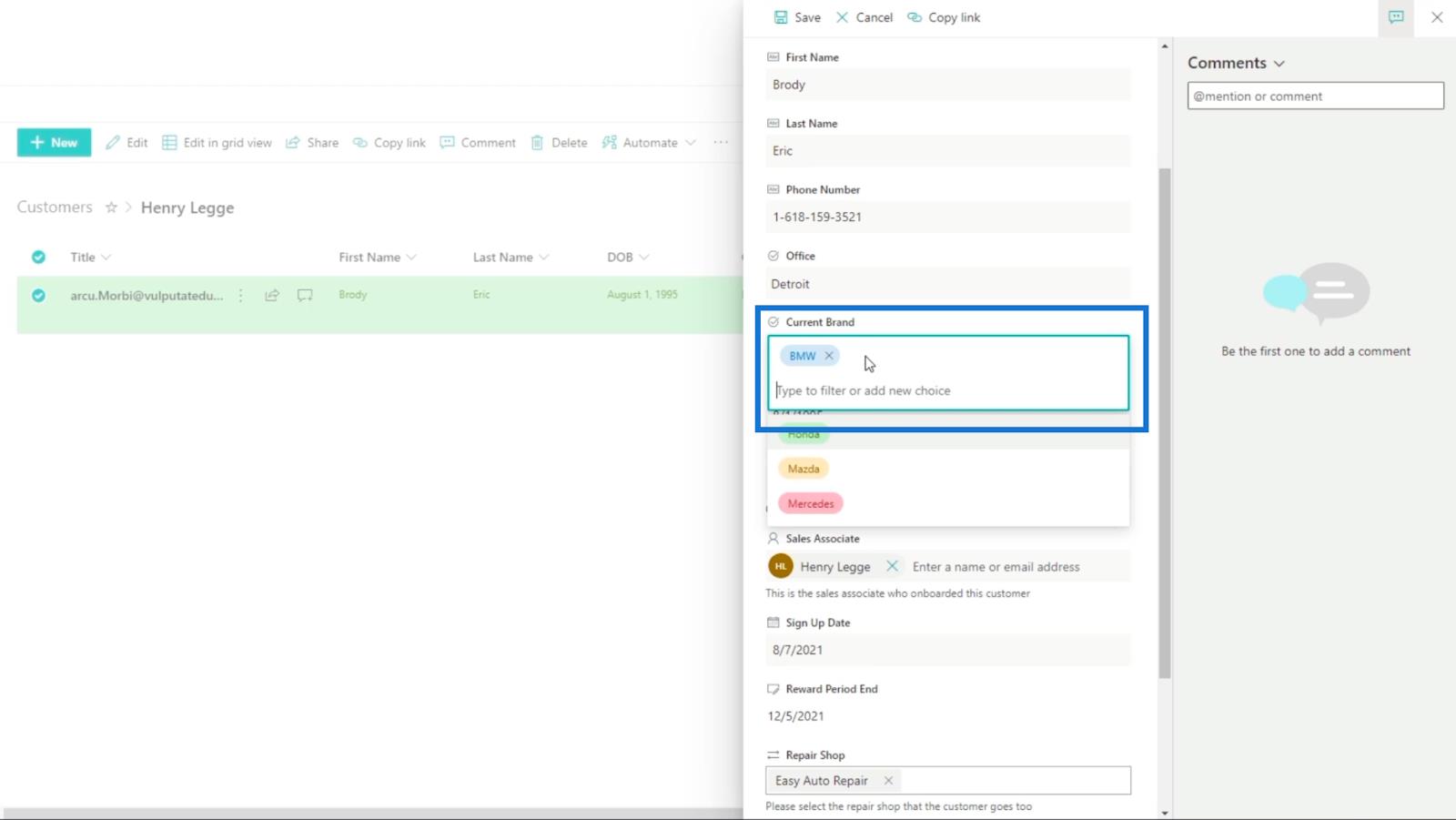
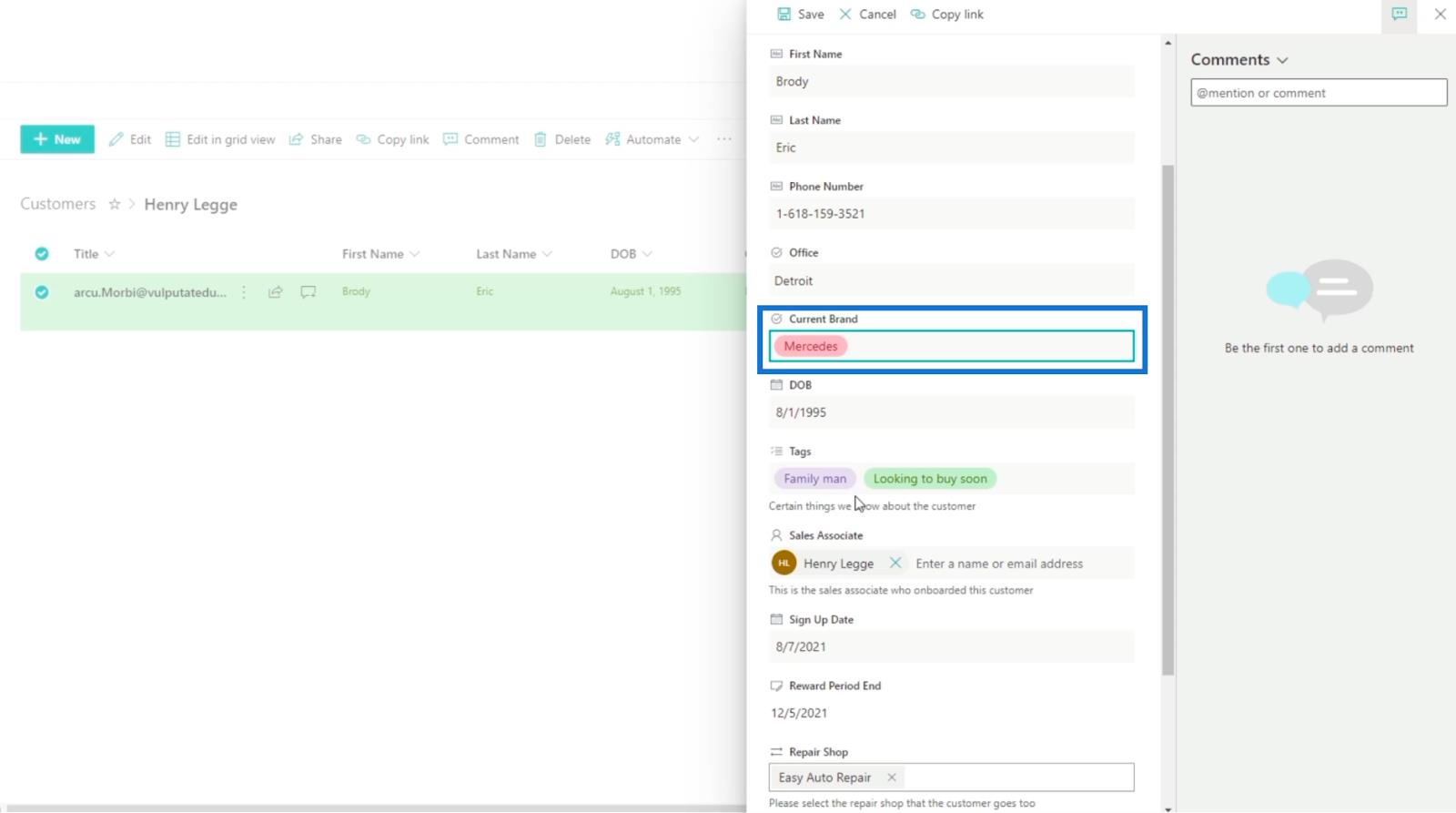
Klicka sedan på Spara .
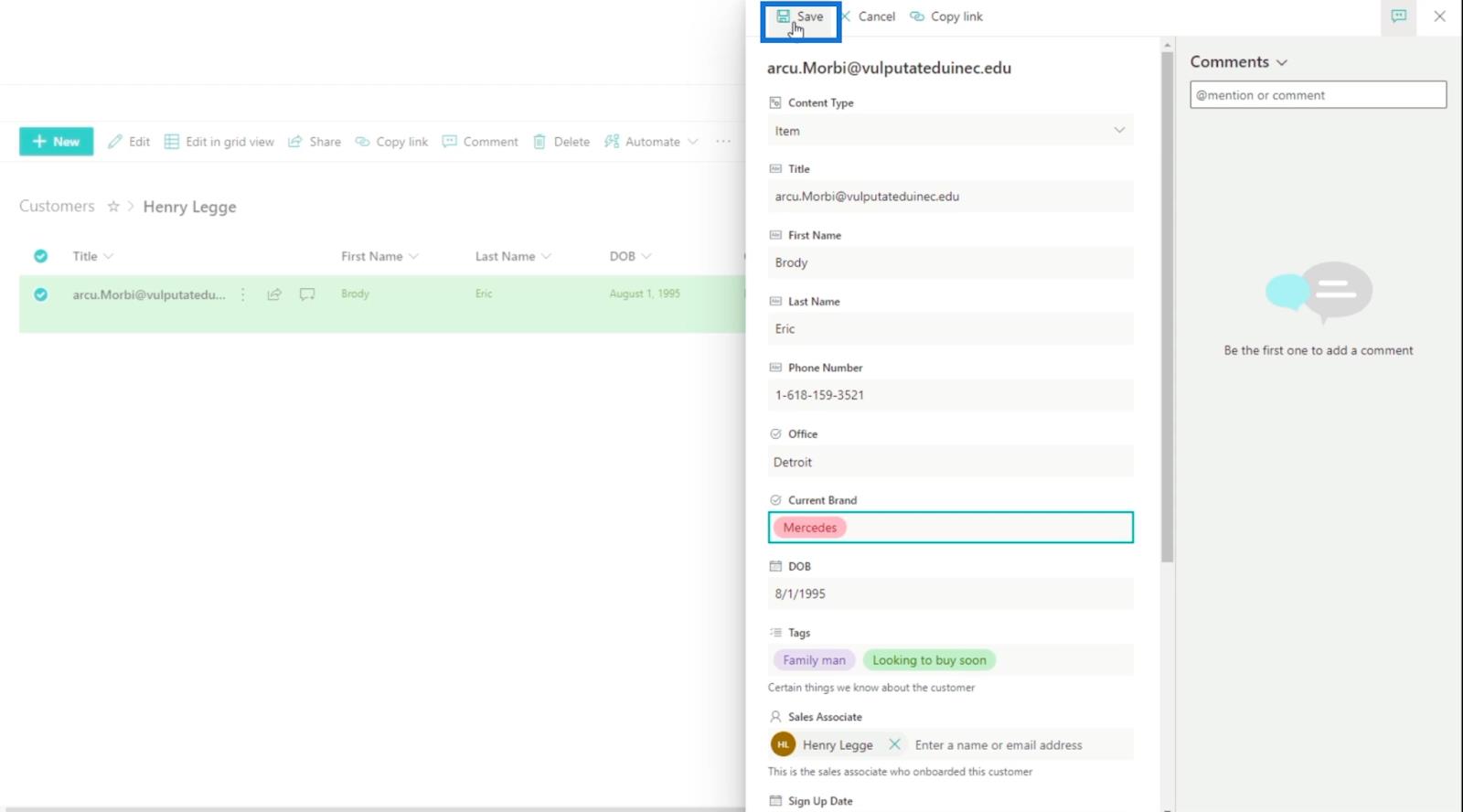
Och du kommer att få ett e-postmeddelande på Outlook som meddelar dig om ändringarna som gjorts på objektet. Tänk på att det i vissa fall kan ta ett par sekunder att få e-postmeddelandet.
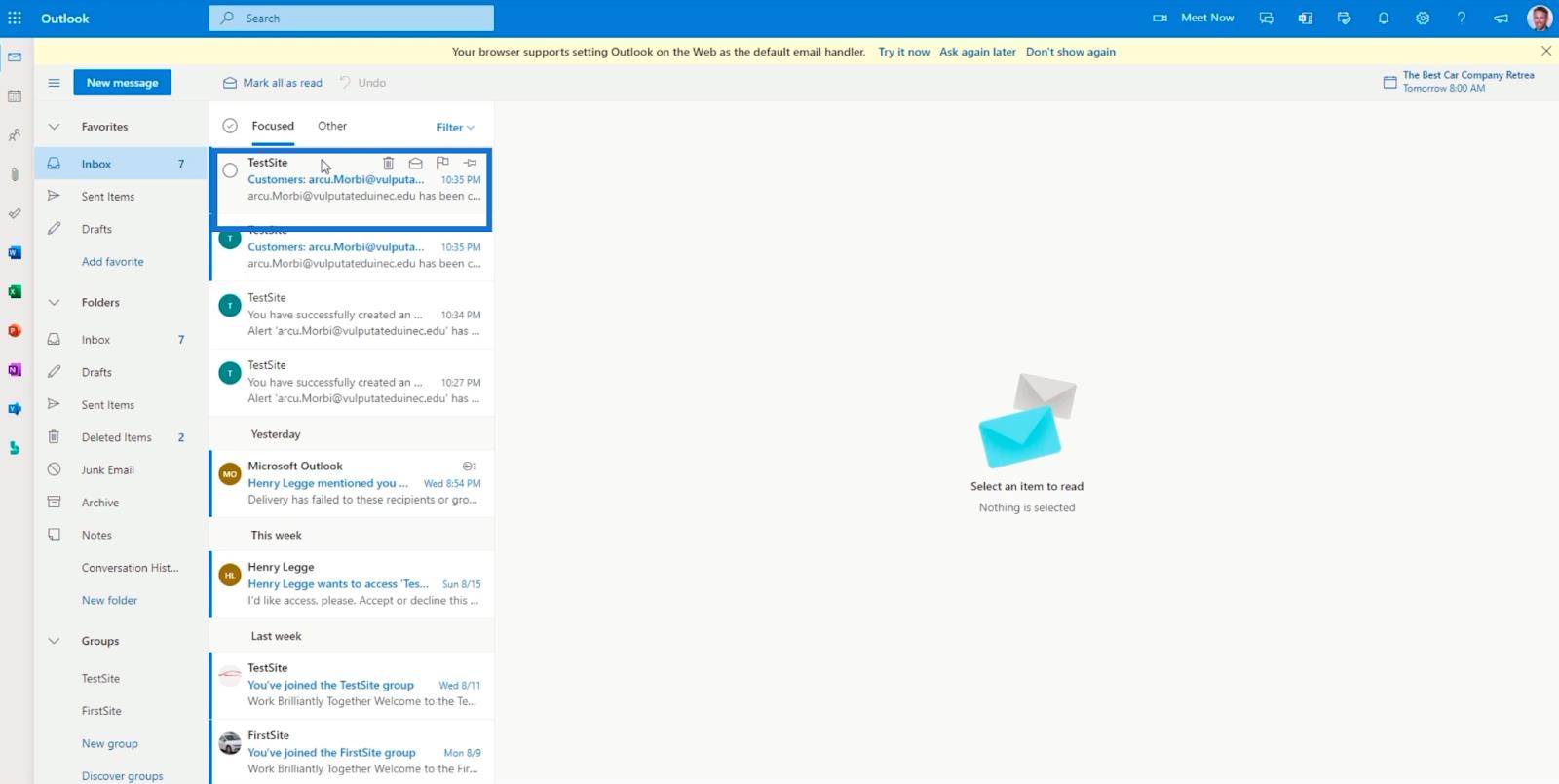
E-postmeddelandet innehåller de ändringar som gjorts på objektet, inklusive personen som uppdaterade det och när ändringarna gjordes.
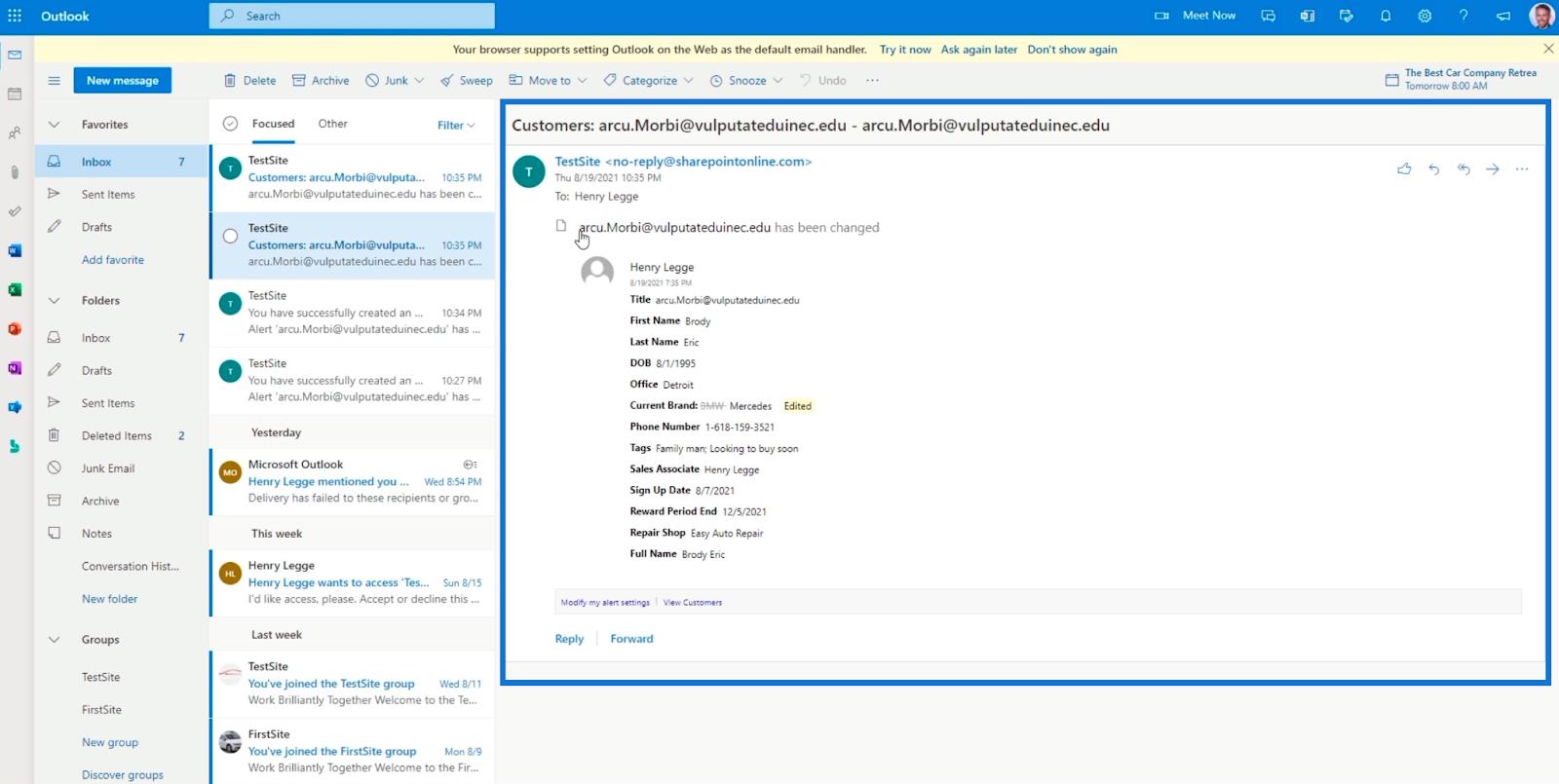
Hantera SharePoint List Alerts
När du vill hantera dina varningar eller kanske redigera inställningarna är allt du behöver göra att klicka på de tre prickarna på toppen.
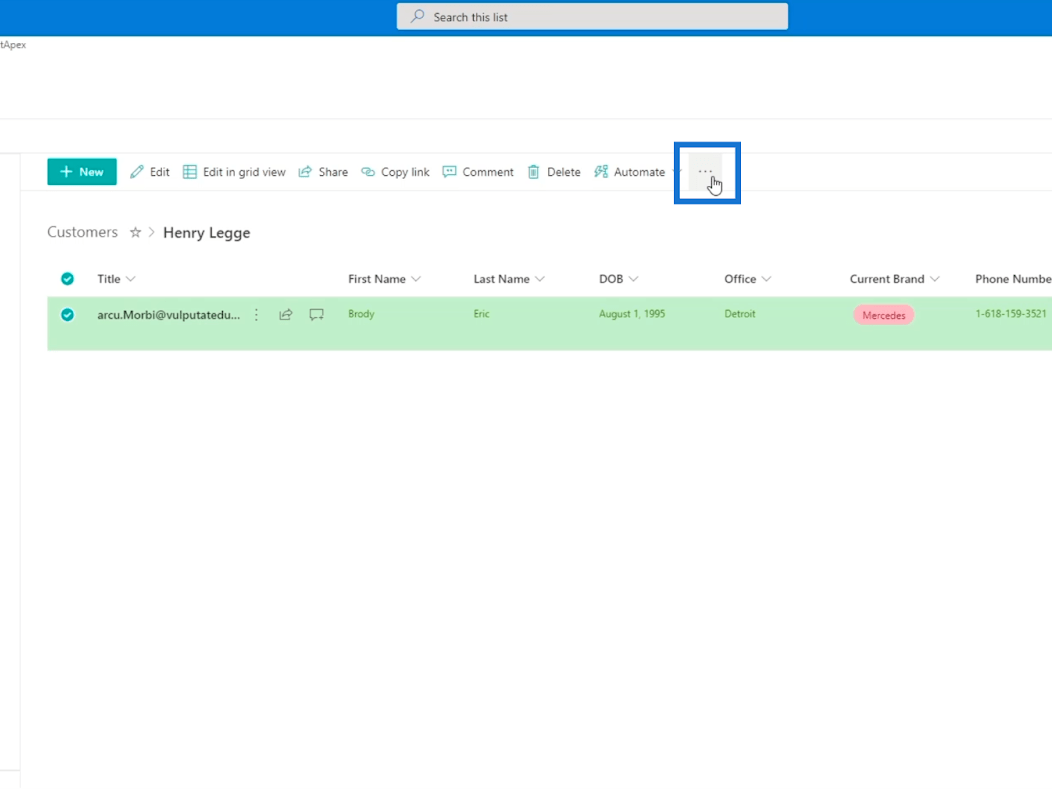
Klicka sedan på Hantera mina varningar.
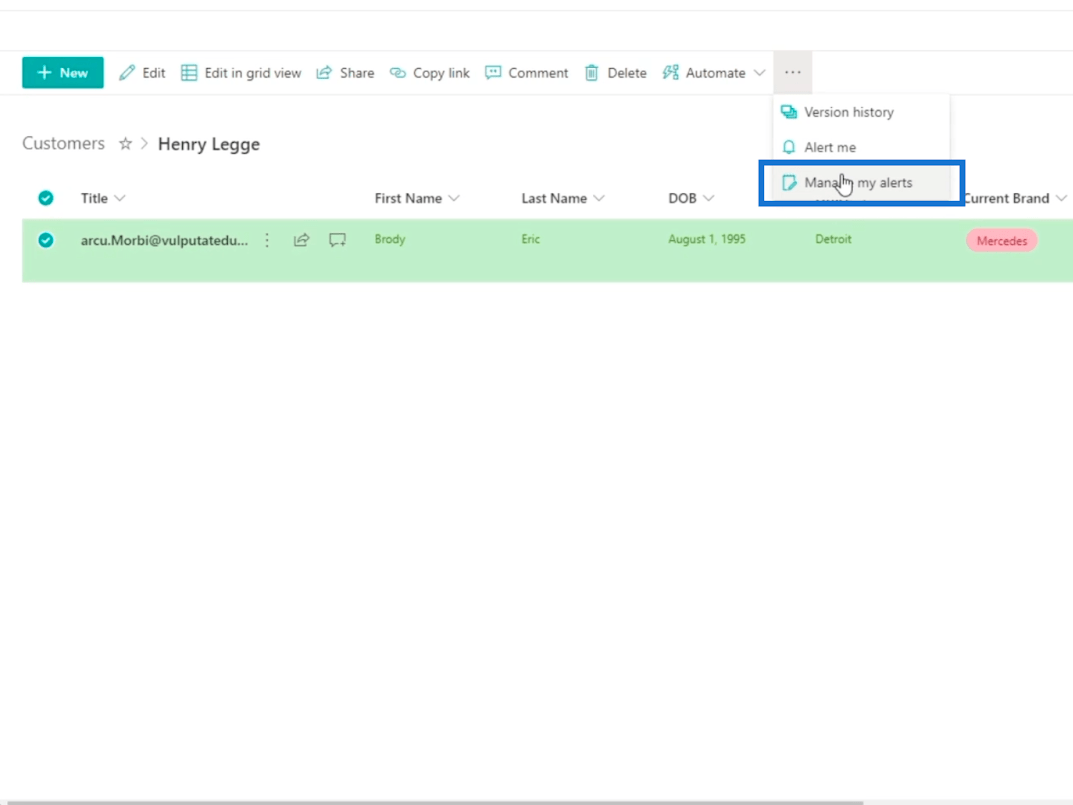
Och du kommer att omdirigeras till en annan sida där du kan hantera dina varningar.
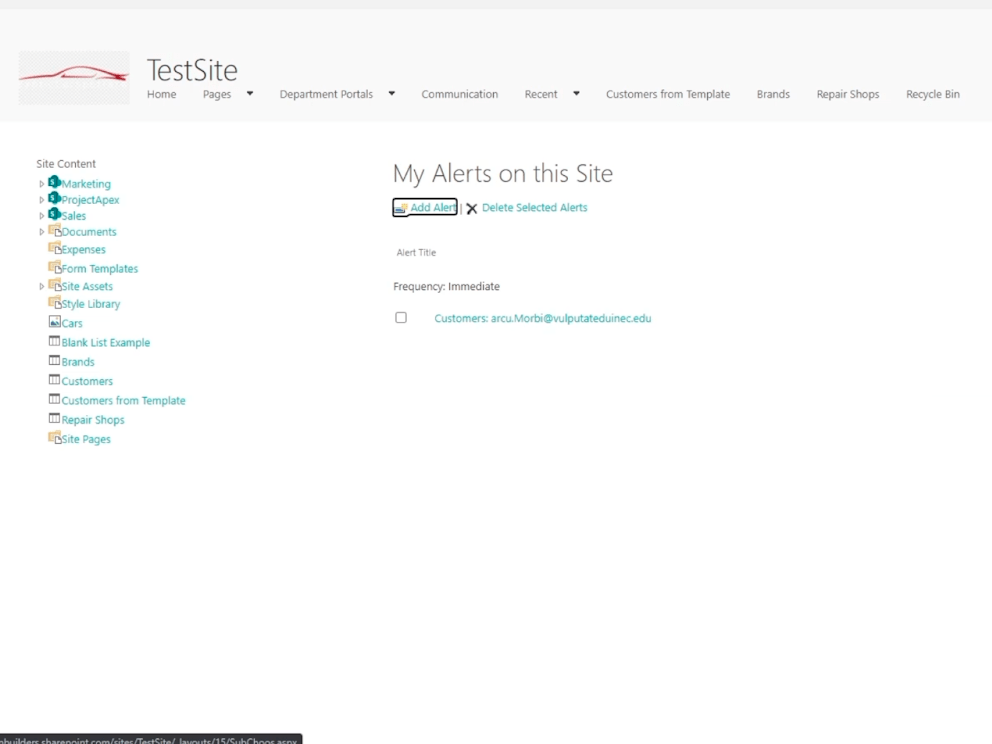
När du klickar på en varning som du har ställt in kan du ändra alla inställningar du har gjort tidigare. Det är väldigt användbart eftersom du inte behöver skapa en ny varning.
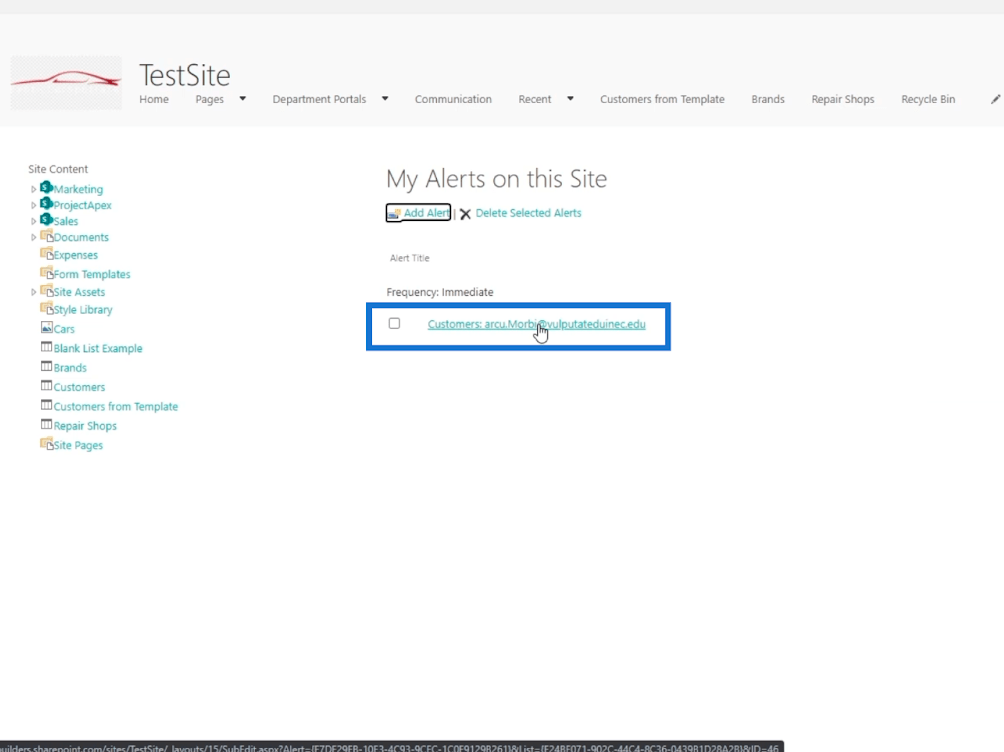
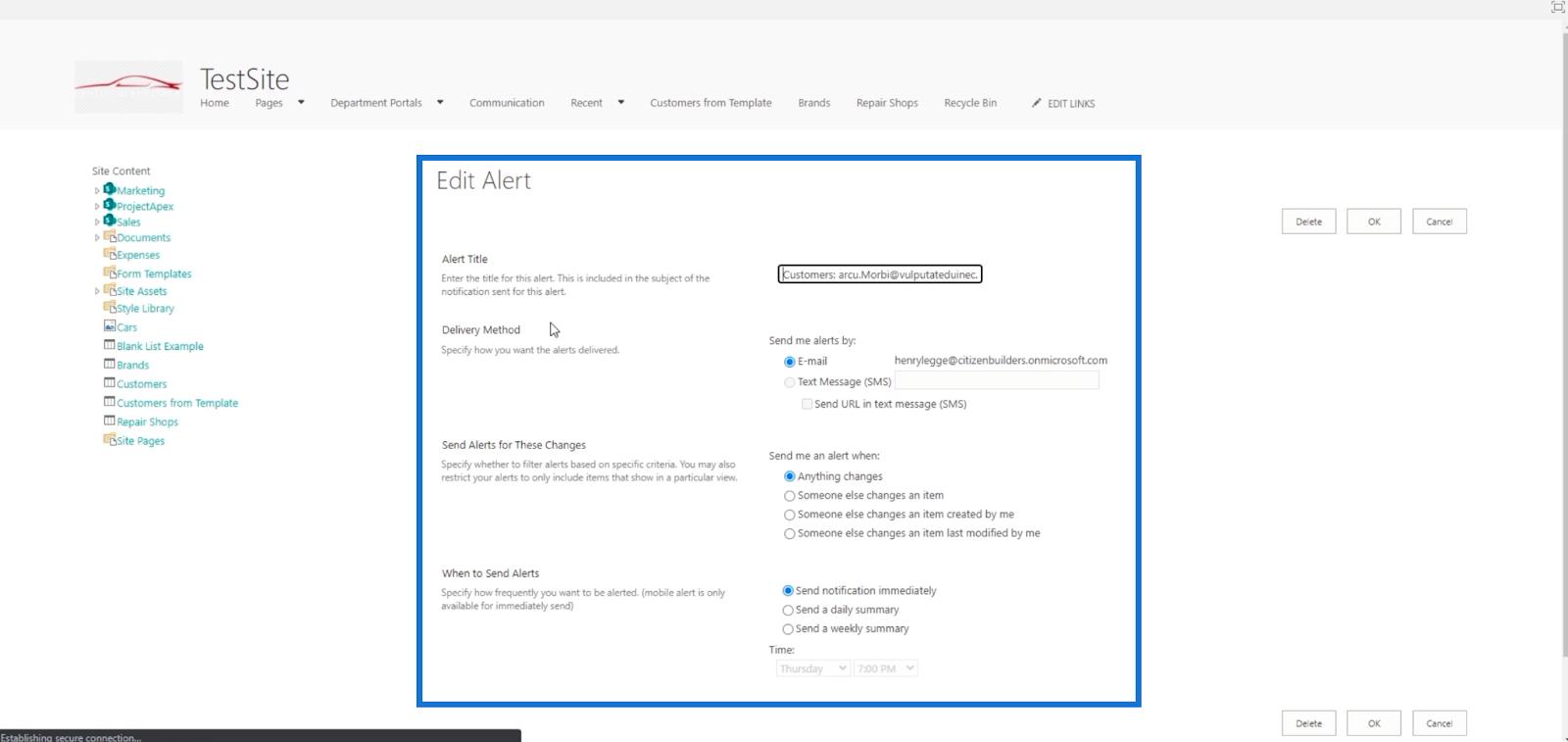
Ställa in SharePoint-listavarningar för hela listan
Det är ganska enkelt att ställa in en varning för hela listan.
Se först till att det inte finns några filter på din lista. Så låt oss klicka på.
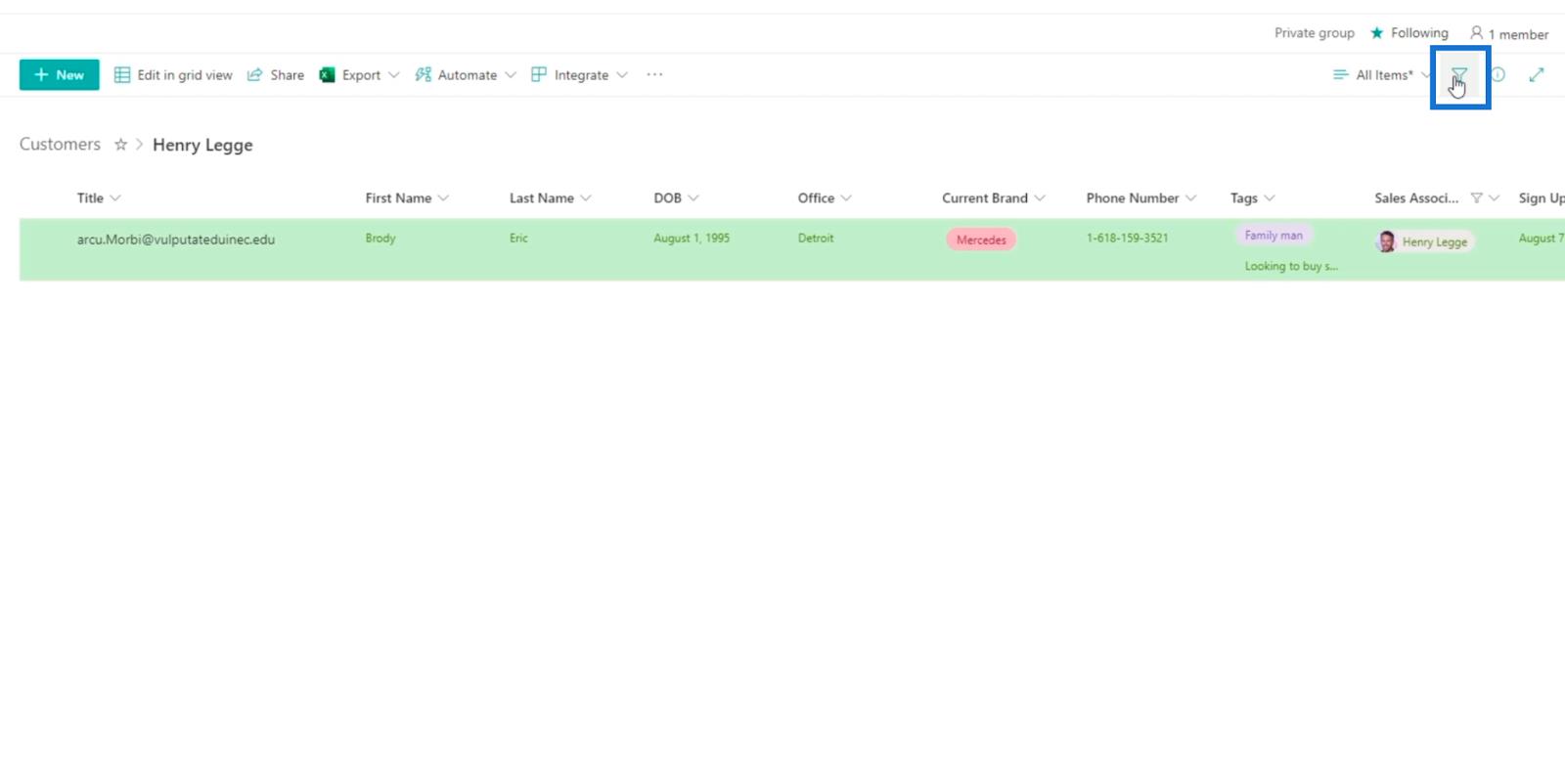
Avfiltrera sedan listan.
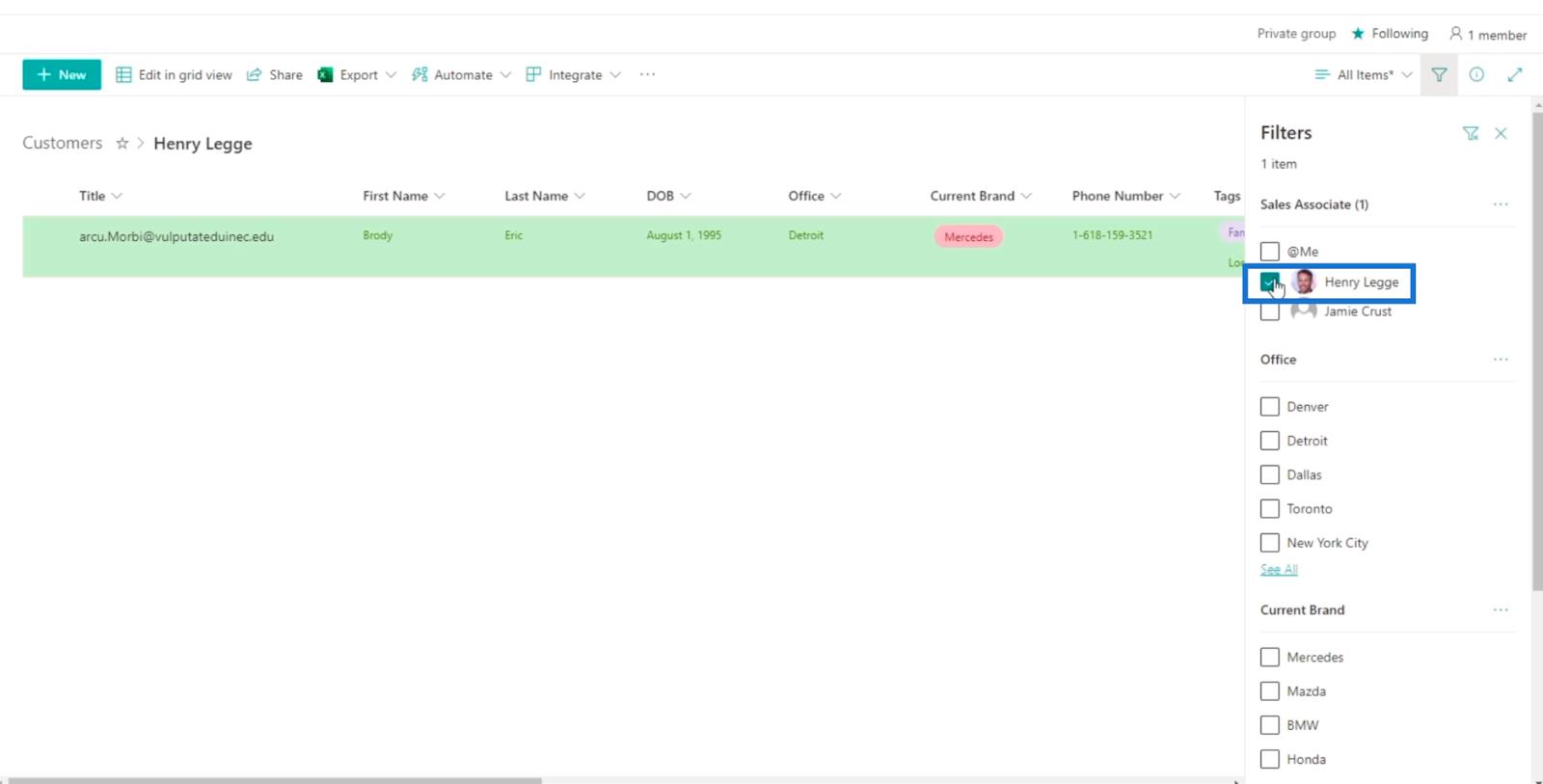
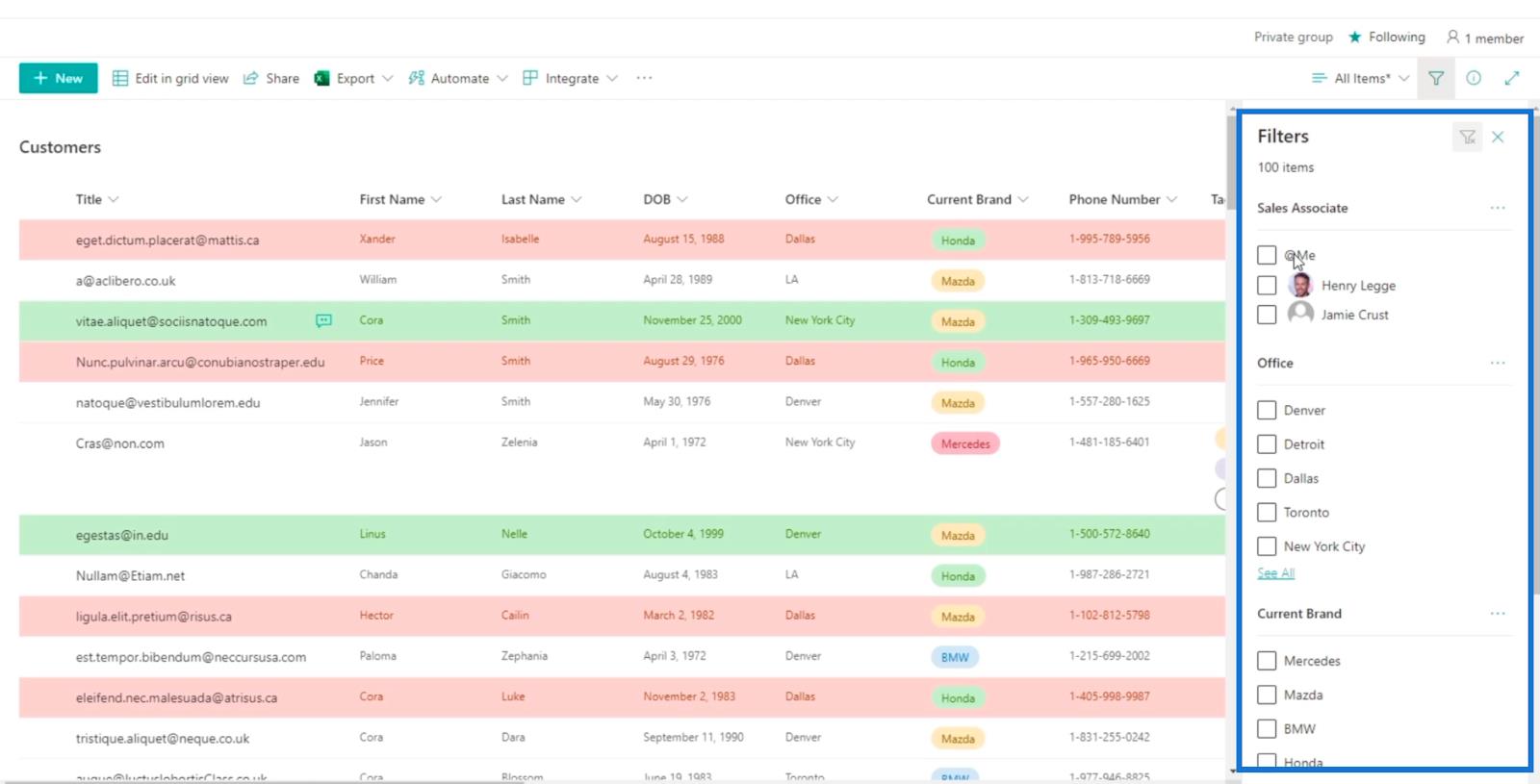
Klicka sedan på de tre prickarna överst och klicka på Varna mig .
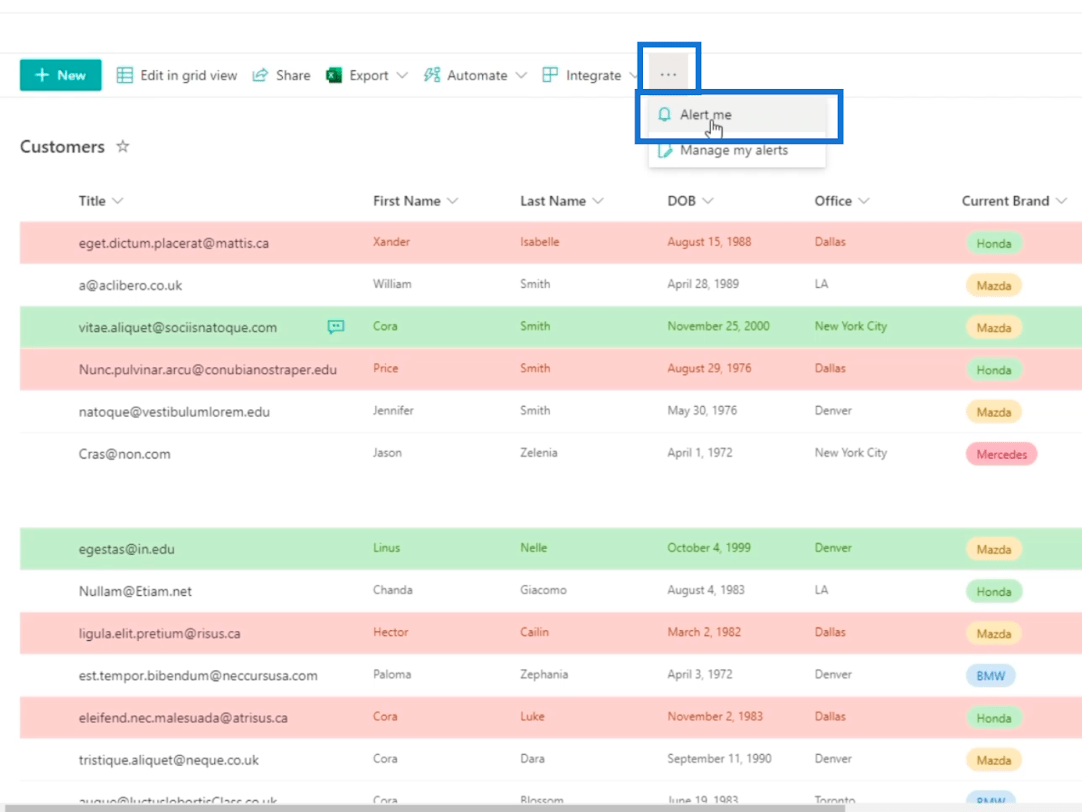
Och ett testamente öppnas. Här kan du ställa in det på samma sätt som att skapa en varning för enskilda objekt.
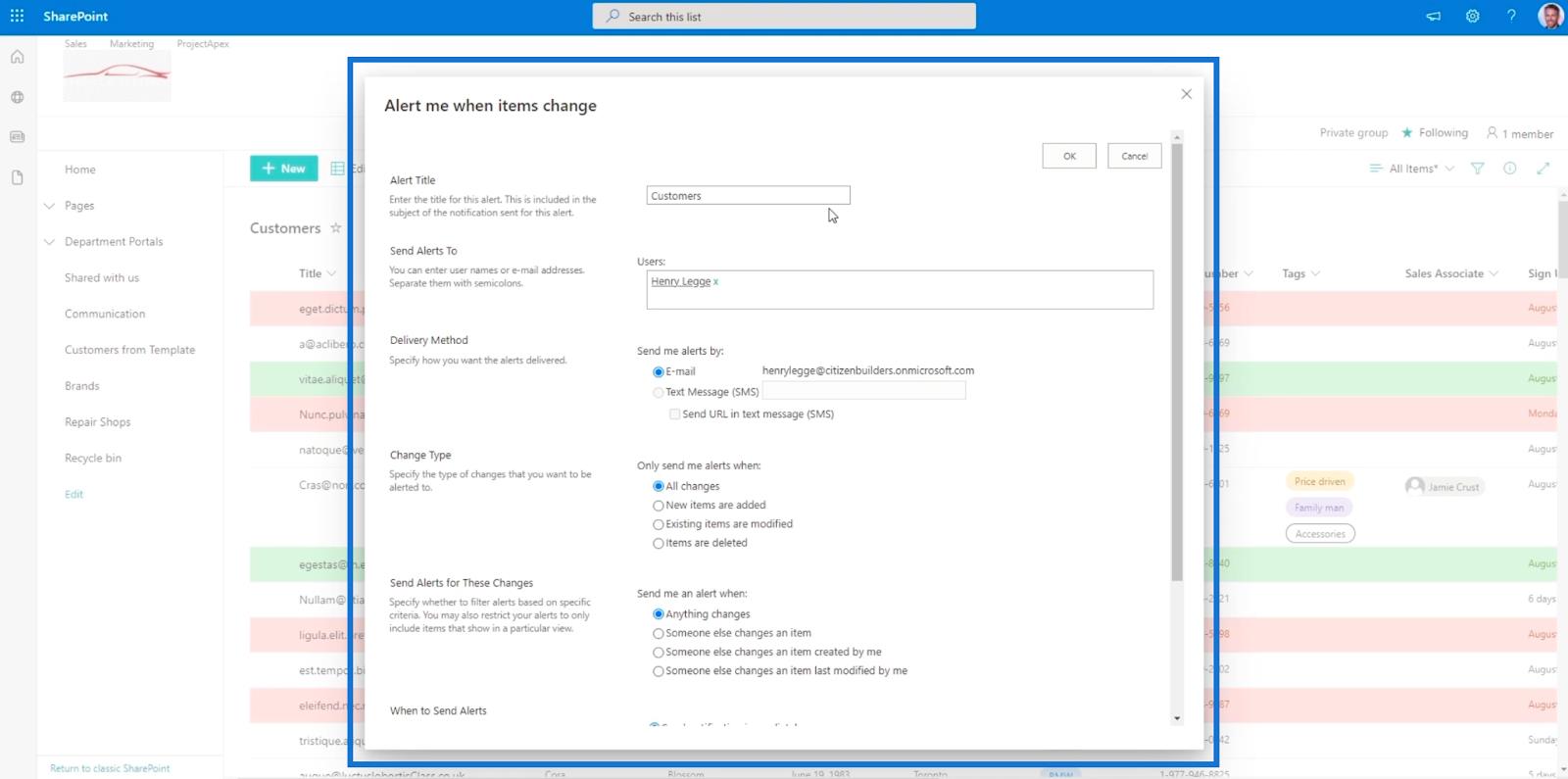
Den största skillnaden som du kommer att se är varningstiteln . Detta visar titeln på hela listan istället för ett enda objekt som vi gjorde tidigare.
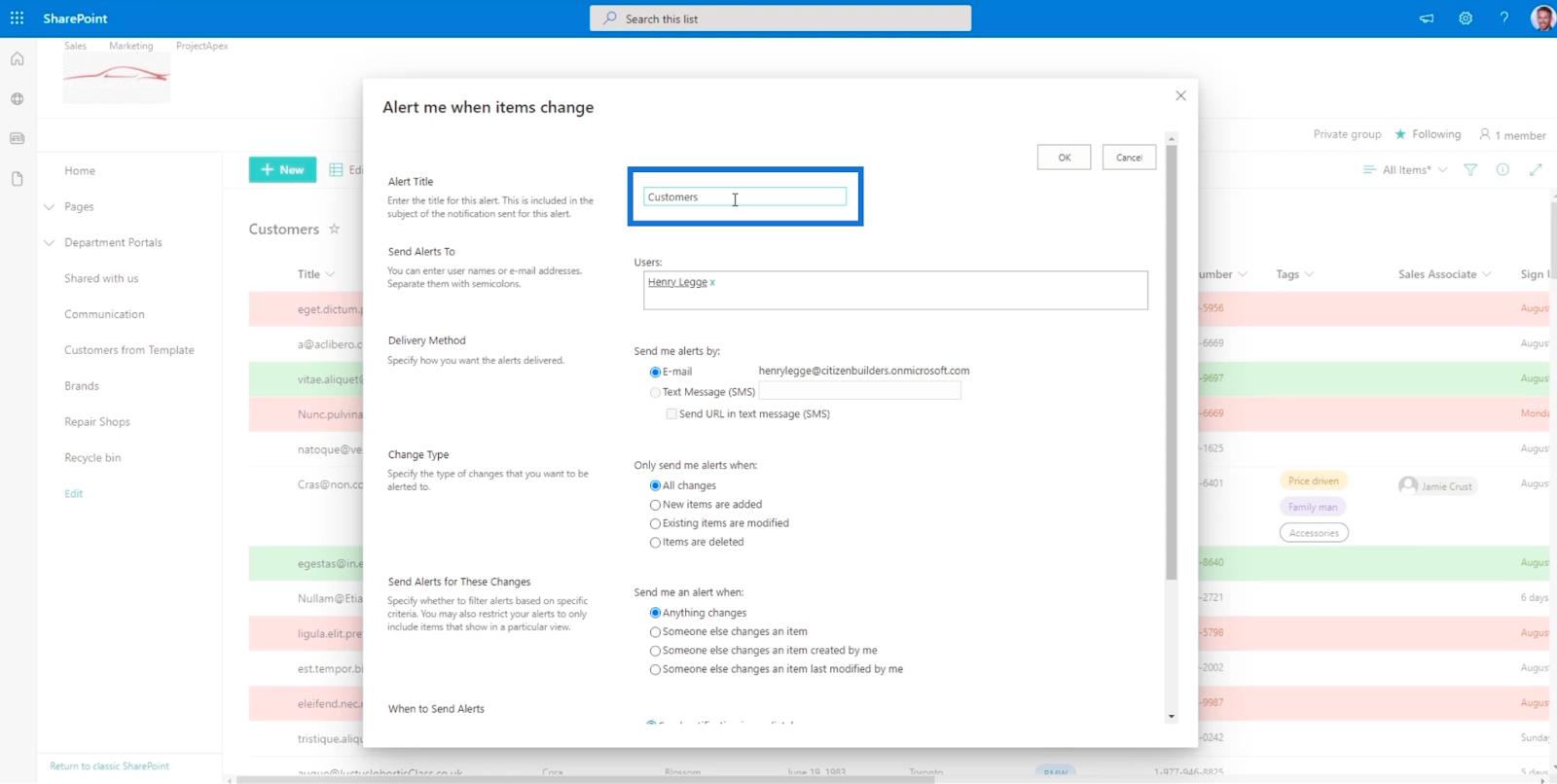
Om du har konfigurerat det framgångsrikt kommer du att få ett e-postmeddelande om det finns några ändringar på listan, inklusive att lägga till ett objekt.
Slutsats
För att sammanfatta allt har du lärt dig hur du ställer in en varning för ett objekt och hela listan. Att använda denna enkla funktion kommer att ge dig bekvämlighet eftersom du inte behöver kontrollera föremålet regelbundet. Istället kan du vänta på ett e-postmeddelande som meddelar dig om ändringarna som gjorts.
Förutom bekvämligheten det ger, kan det också främja bra lagarbete. Andra medlemmar i din organisation kan ta emot varningar och arbeta med objektet du bad dem om. Du behöver inte prata med dem personligen, eftersom en enkel varning kan få uppgiften att göra.
Med vänliga hälsningar,
Henry
Ta reda på varför det är viktigt att ha en dedikerad datumtabell i LuckyTemplates och lär dig det snabbaste och mest effektiva sättet att göra det.
Denna korta handledning belyser LuckyTemplates mobilrapporteringsfunktion. Jag ska visa dig hur du kan utveckla rapporter effektivt för mobila enheter.
I denna LuckyTemplates Showcase går vi igenom rapporter som visar professionell serviceanalys från ett företag som har flera kontrakt och kundengagemang.
Gå igenom de viktigaste uppdateringarna för Power Apps och Power Automate och deras fördelar och konsekvenser för Microsoft Power Platform.
Upptäck några vanliga SQL-funktioner som vi kan använda som sträng, datum och några avancerade funktioner för att bearbeta eller manipulera data.
I den här handledningen kommer du att lära dig hur du skapar din perfekta LuckyTemplates-mall som är konfigurerad efter dina behov och preferenser.
I den här bloggen kommer vi att visa hur man lager fältparametrar med små multiplar för att skapa otroligt användbara insikter och bilder.
I den här bloggen kommer du att lära dig hur du använder LuckyTemplates ranknings- och anpassade grupperingsfunktioner för att segmentera en exempeldata och rangordna den enligt kriterier.
I den här handledningen kommer jag att täcka en specifik teknik kring hur man visar Kumulativ total endast upp till ett specifikt datum i dina bilder i LuckyTemplates.
Lär dig hur du skapar och anpassar punktdiagram i LuckyTemplates, som huvudsakligen används för att mäta prestanda mot mål eller tidigare år.








