Skapa en datumtabell i LuckyTemplates

Ta reda på varför det är viktigt att ha en dedikerad datumtabell i LuckyTemplates och lär dig det snabbaste och mest effektiva sättet att göra det.
I den här bloggen kommer du att lära dig hur du gör SharePoint-kolumnvalidering via villkorlig logik och beskrivning. Låt oss säga att du till exempel vill begränsa en användare från att komma åt ett visst fält om de inte matar in rätt värde.
Genom att använda formler och korrekta beskrivningar för SharePoint-kolumnvalidering kan du enkelt begränsa och validera indata från dina användare.
Innehållsförteckning
Lägga till ett objekt i din SharePoint-lista
Låt oss först lägga till ett objekt i din SharePoint-lista. Så klicka på Ny .
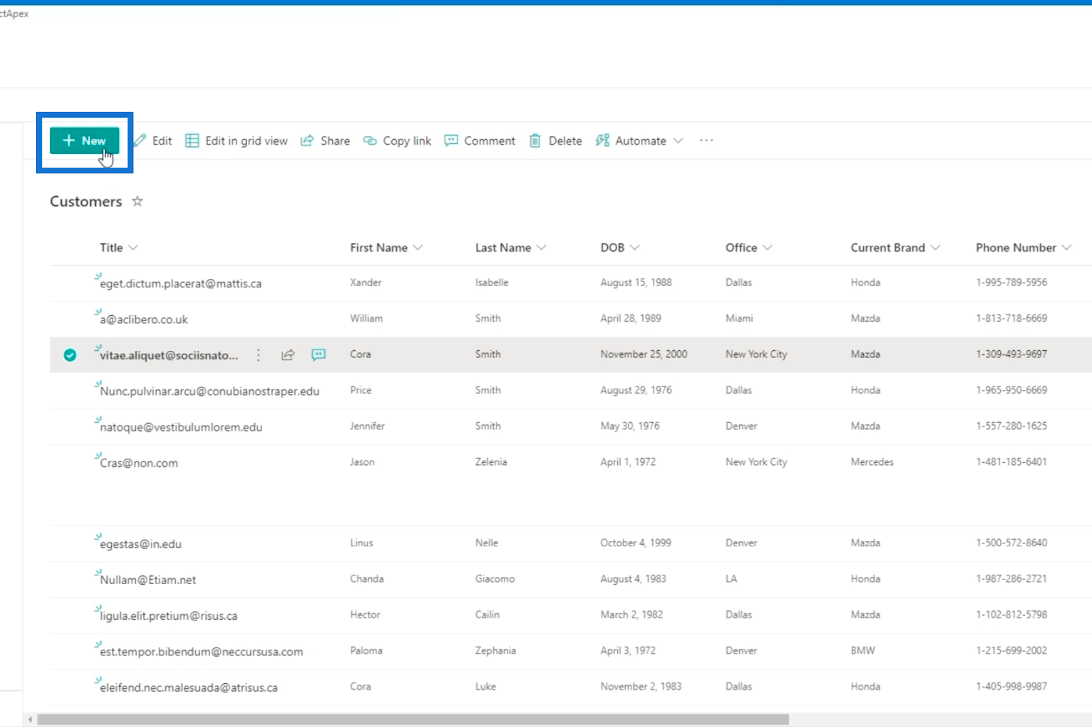
Fyll sedan i detaljerna på panelen Nytt objekt .
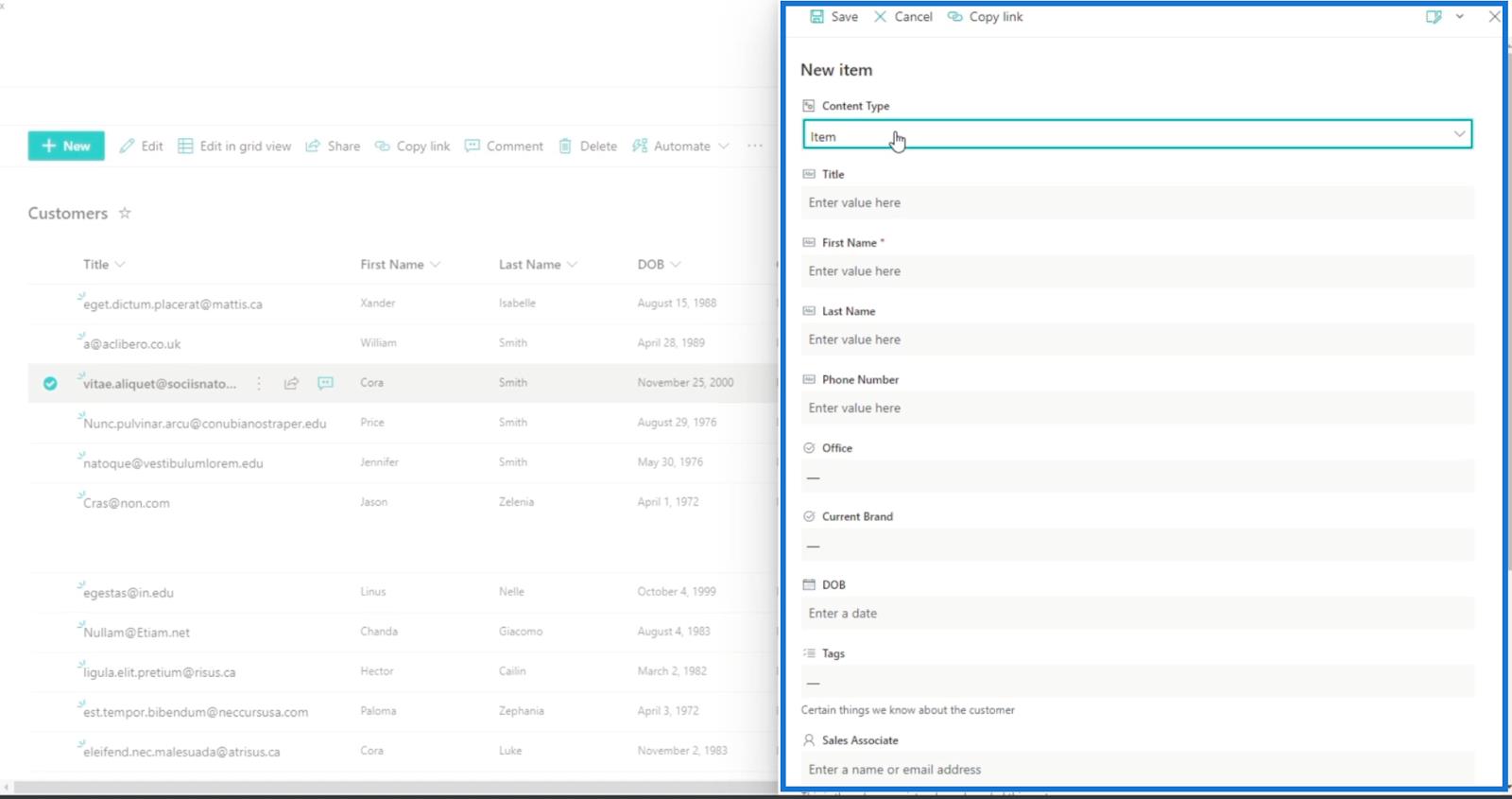
I vårt exempel ser du att fältet Förnamn säger " Du kan inte lämna detta tomt. ”
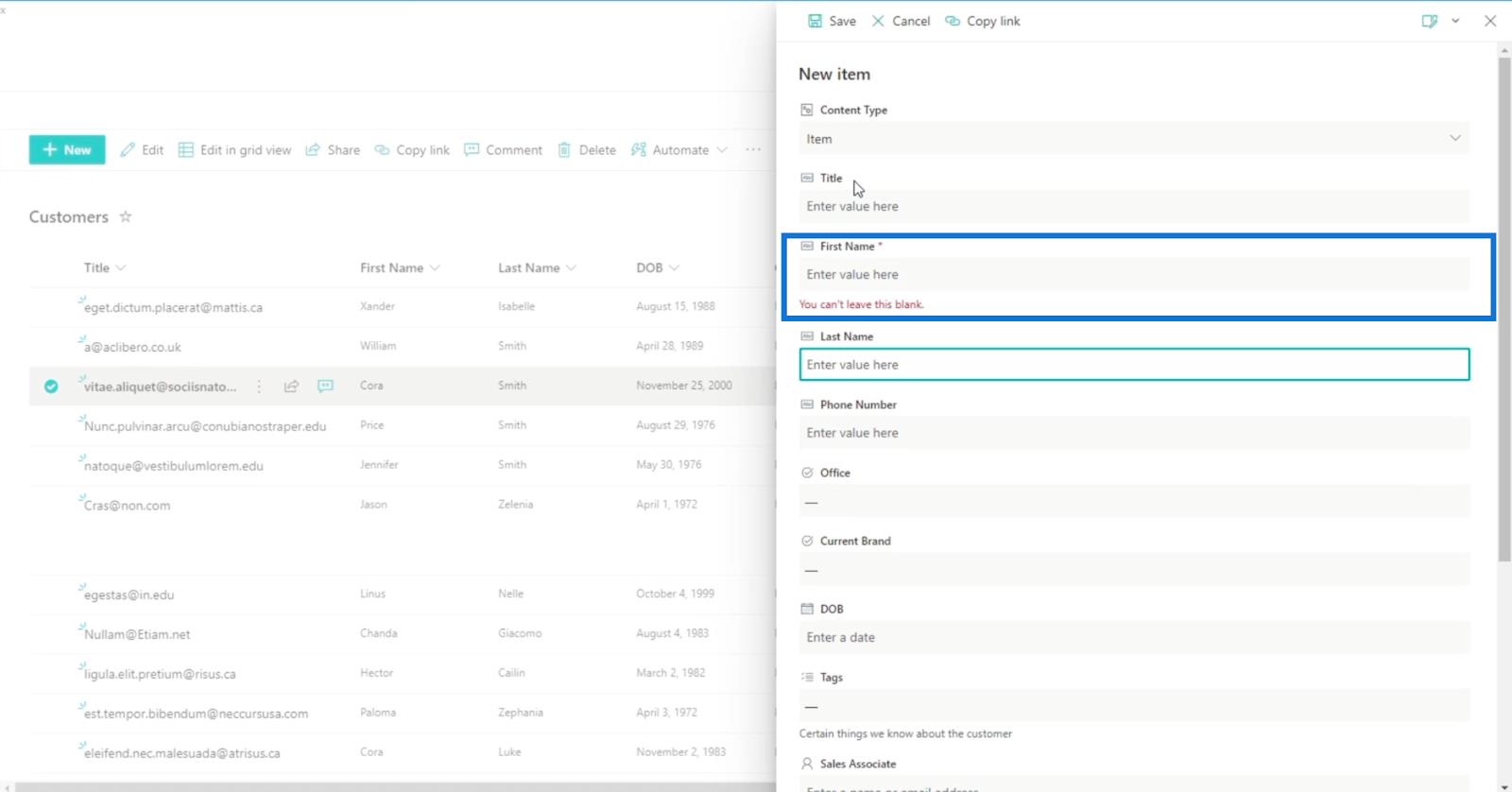
För att ändra det klickar du bara på kolumnen Förnamn och klickar på Kolumninställningar.
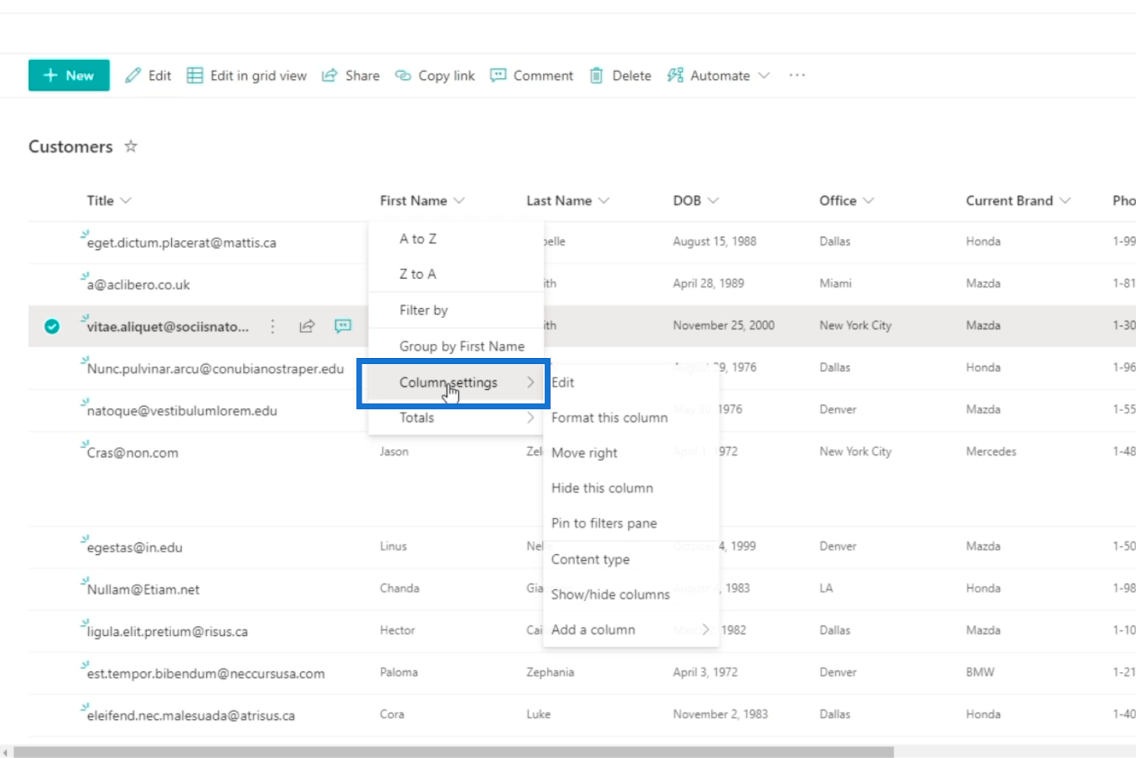
Klicka sedan på Redigera.
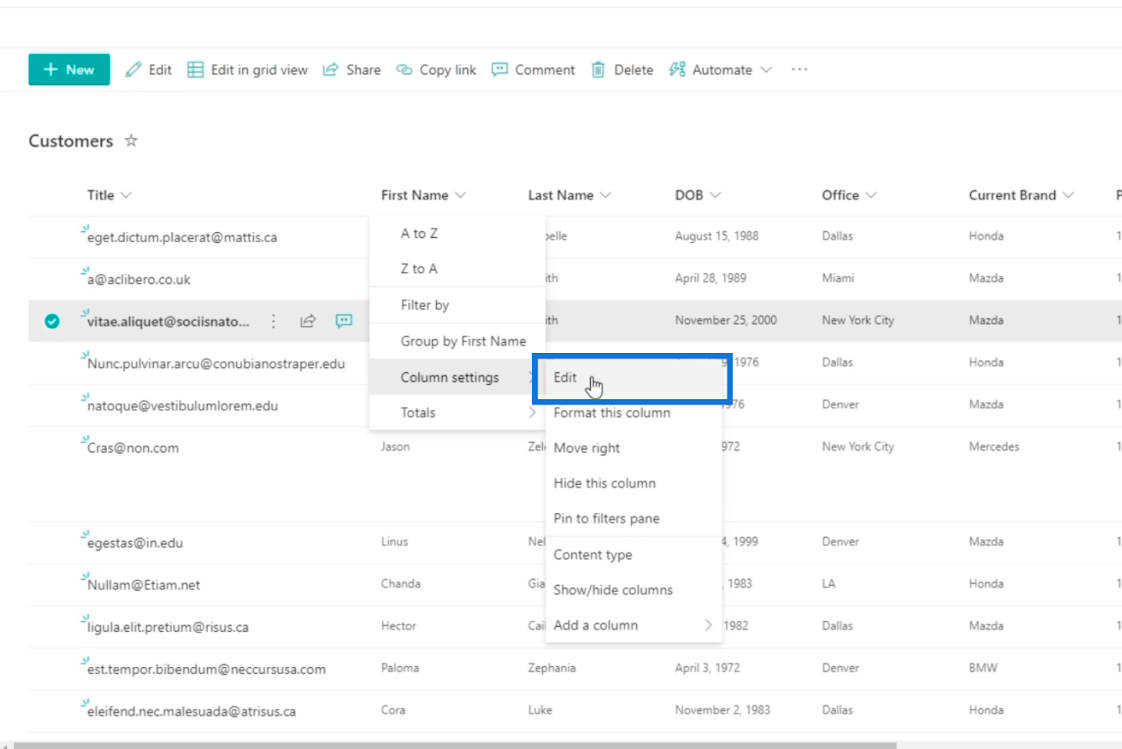
Klicka sedan på Fler alternativ på panelen Redigera kolumn .
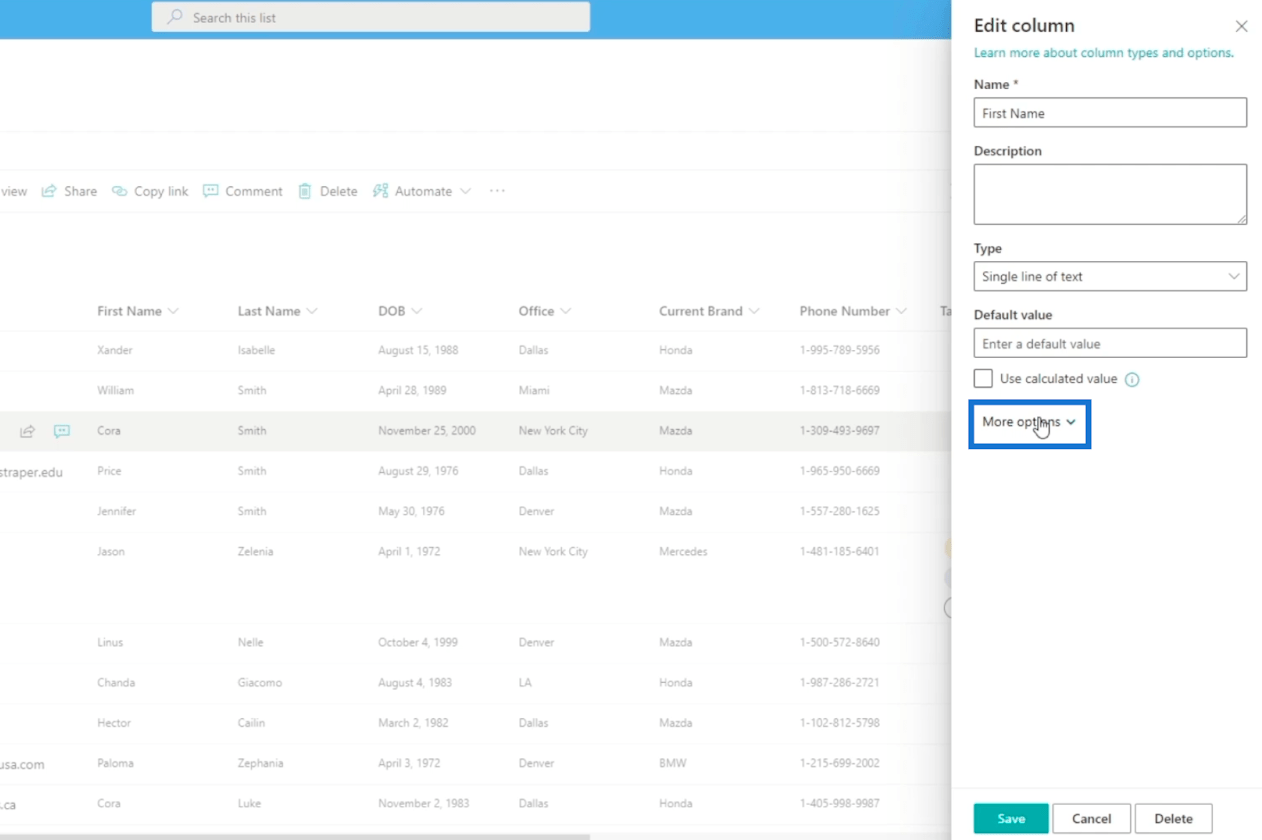
Växla sedan till Nej i fältet " Kräv att denna kolumn innehåller information ".
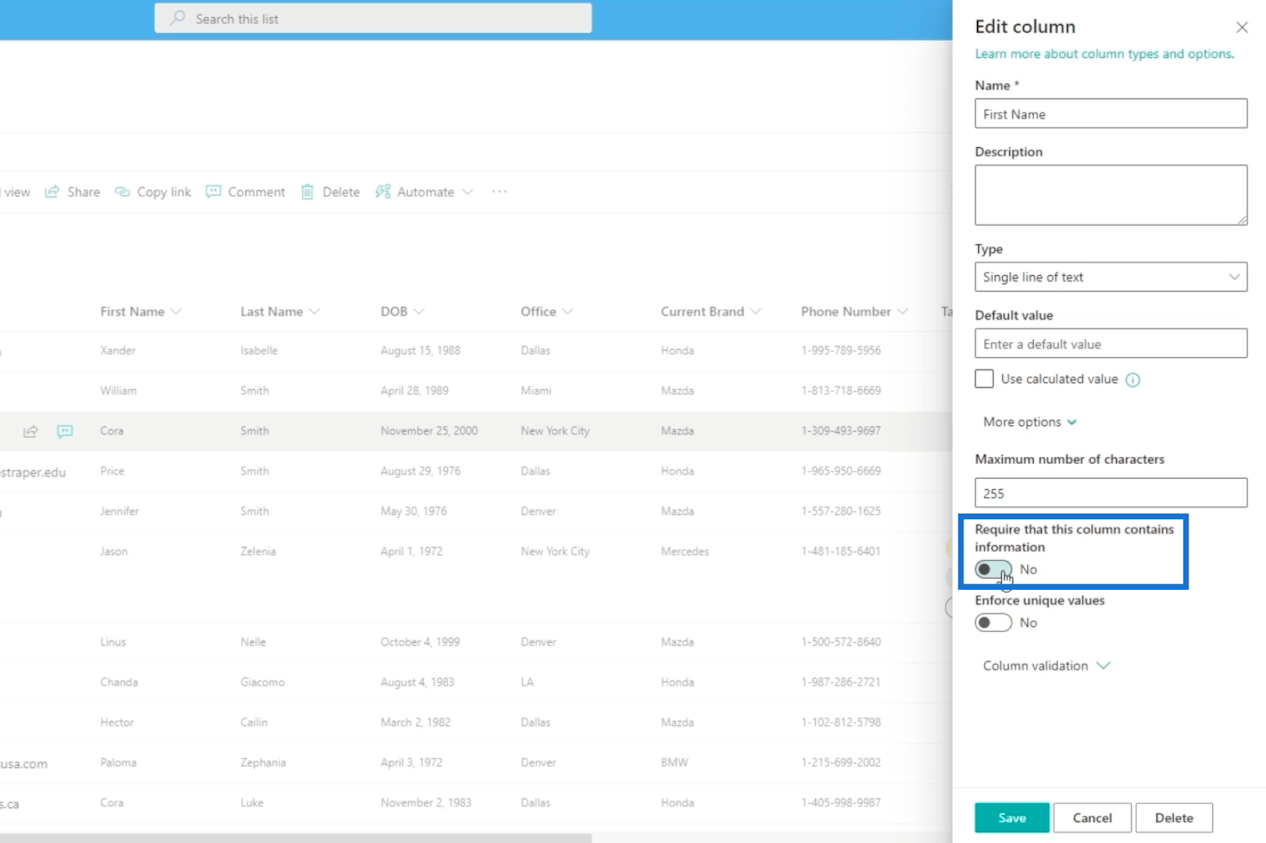
Klicka slutligen på Spara.
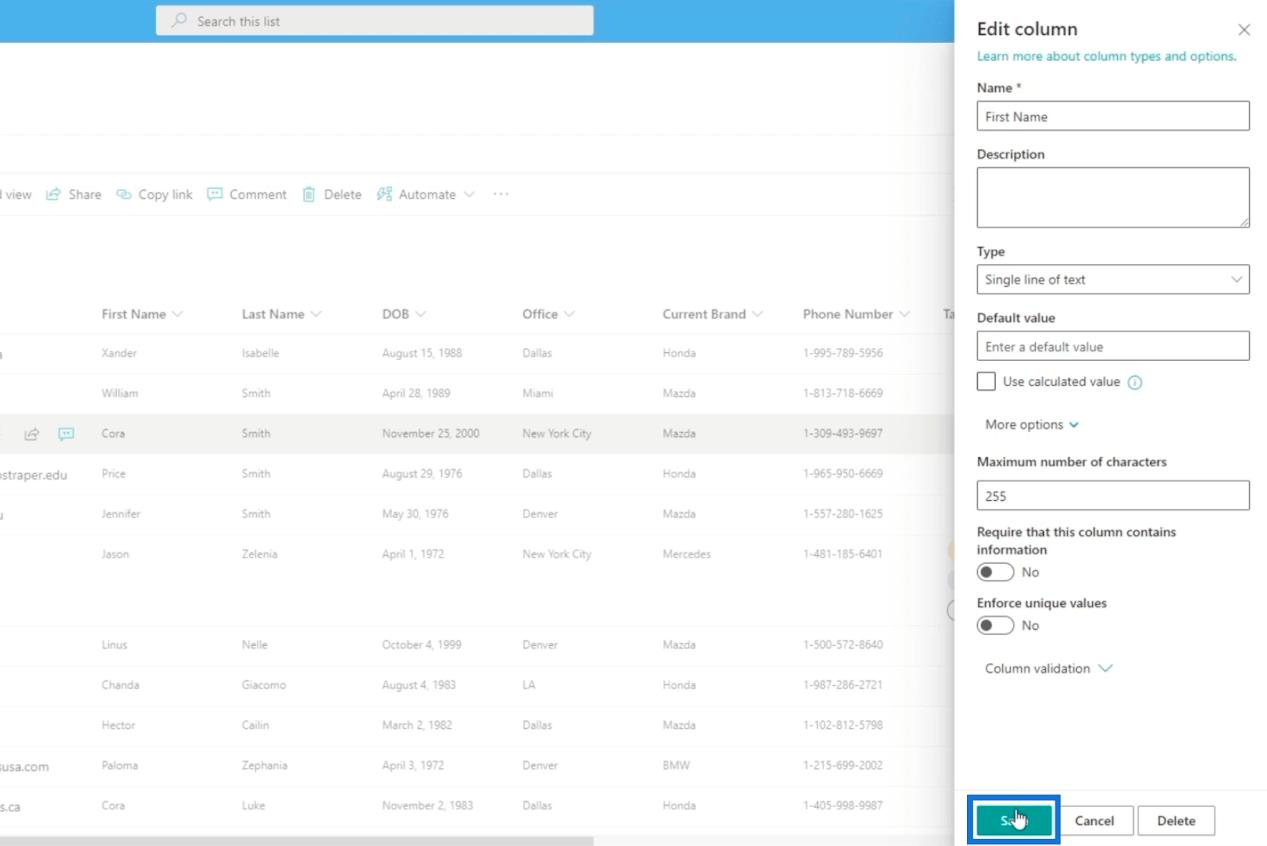
Nu, om du lägger till ett nytt objekt, behöver du inte fylla i information för kolumnen Förnamn .
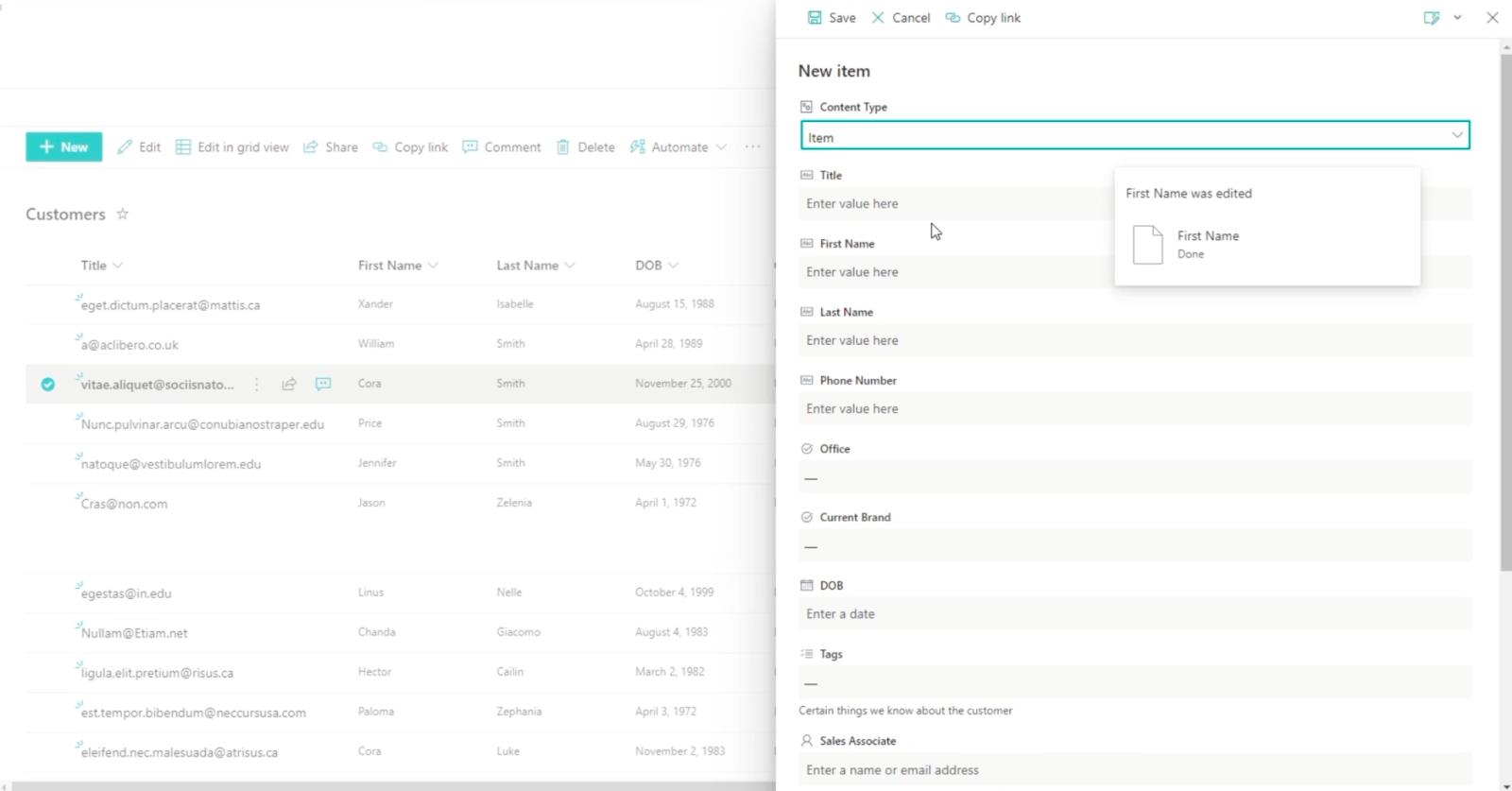
Lägga till en SharePoint-kolumn
Tänk på att vi kommer att använda dessa kolumner i valideringssyfte. I vårt exempel använder vi en lista som vi tidigare gjort, och den heter Varumärken .
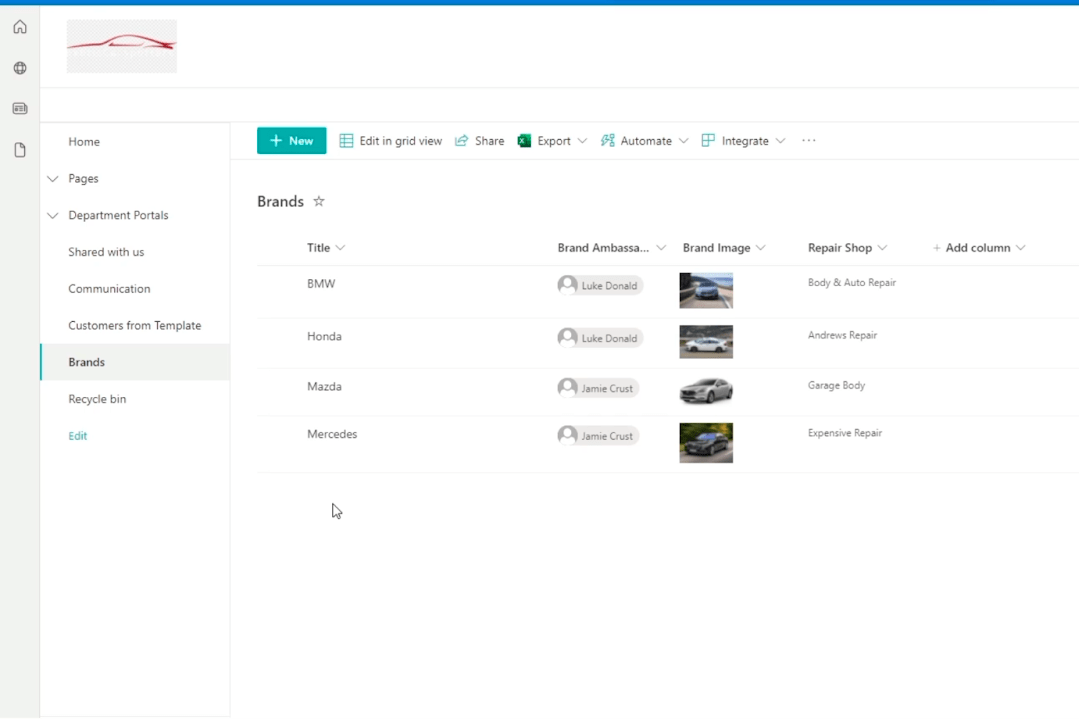
Låt oss börja med att lägga till en kolumn genom att klicka på Lägg till kolumn .
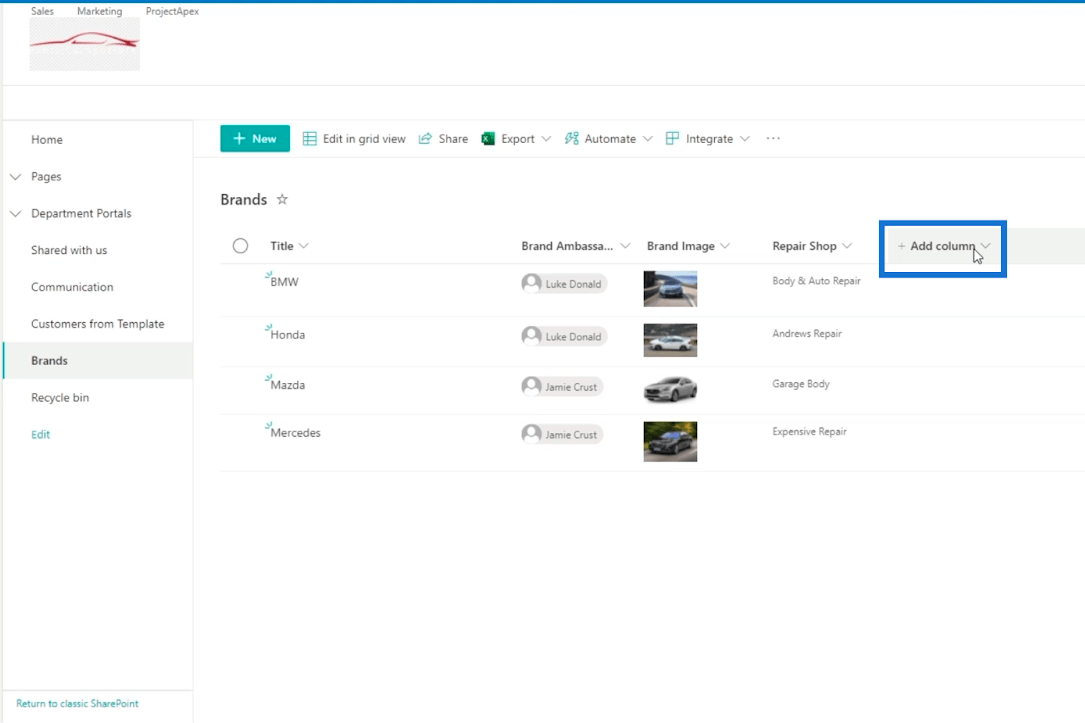
Klicka sedan på en rad text .
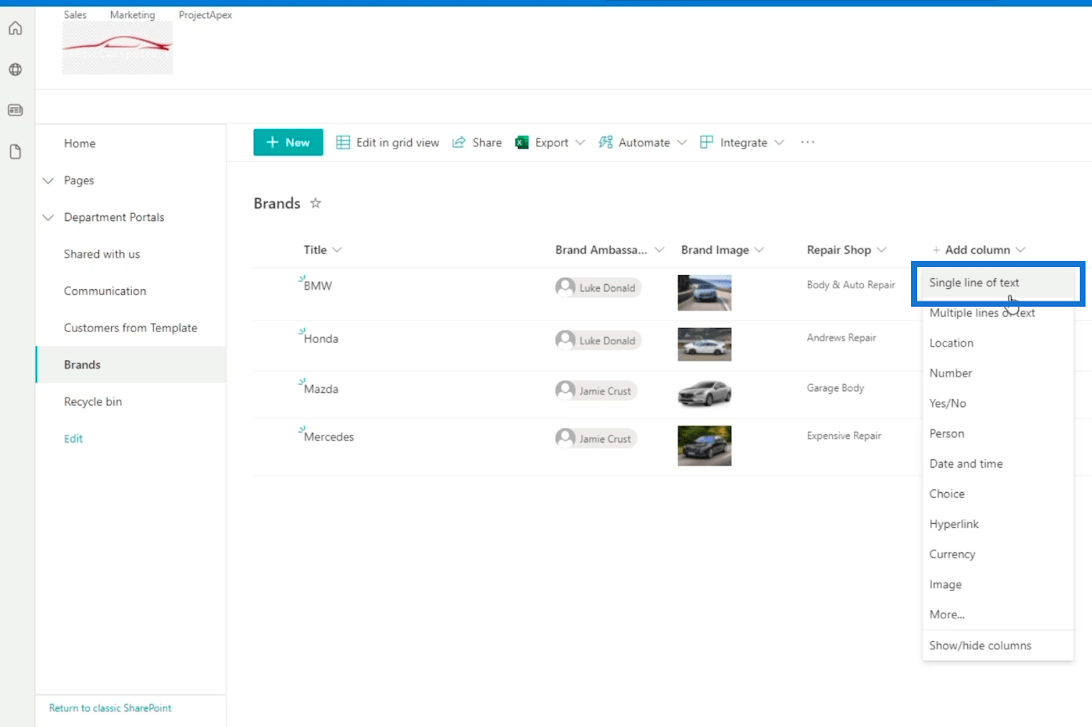
På panelen Skapa en kolumn anger vi detaljerna för kolumnen.
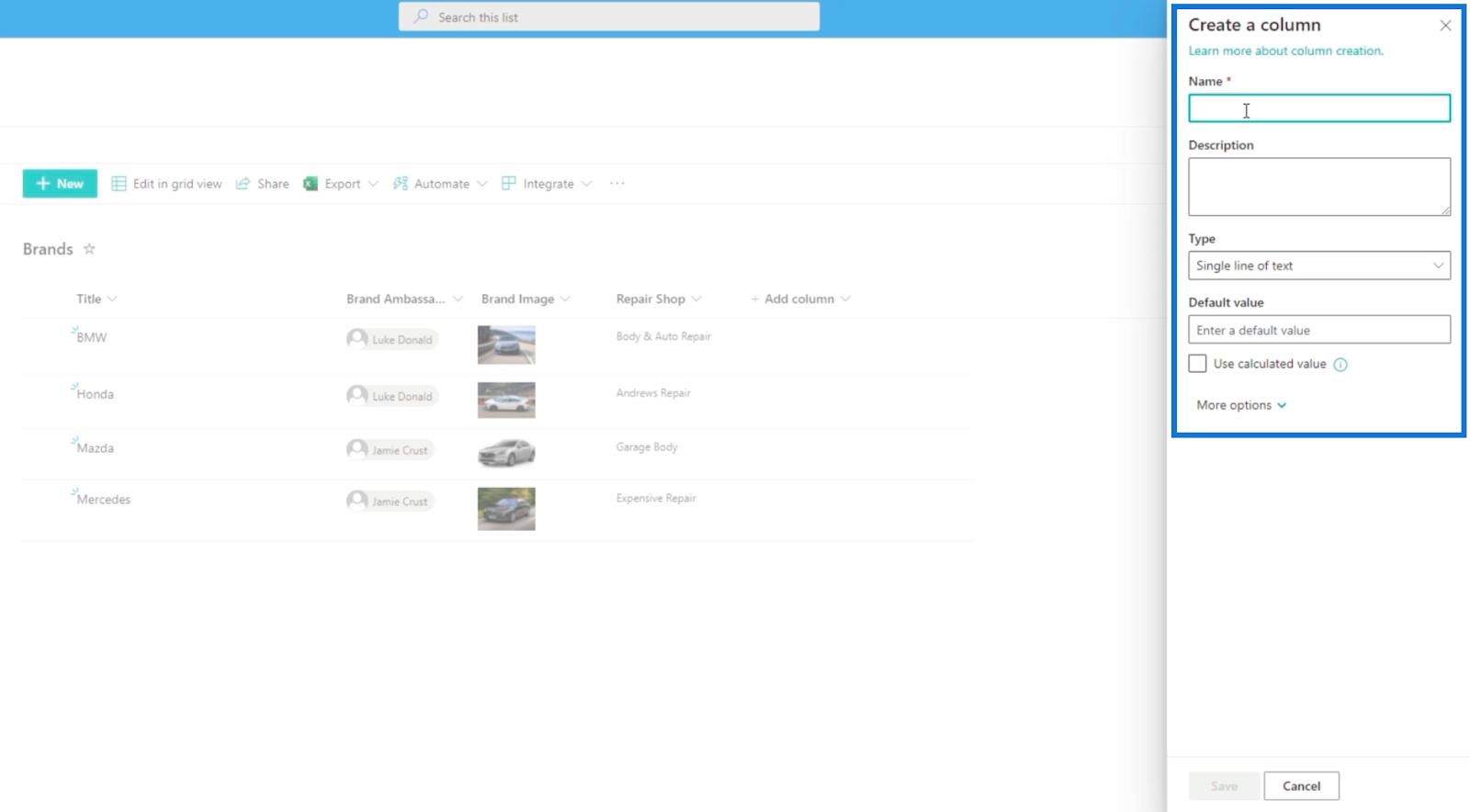
I fältet Namn skriver vi " Reparationsverkstadstyp ".
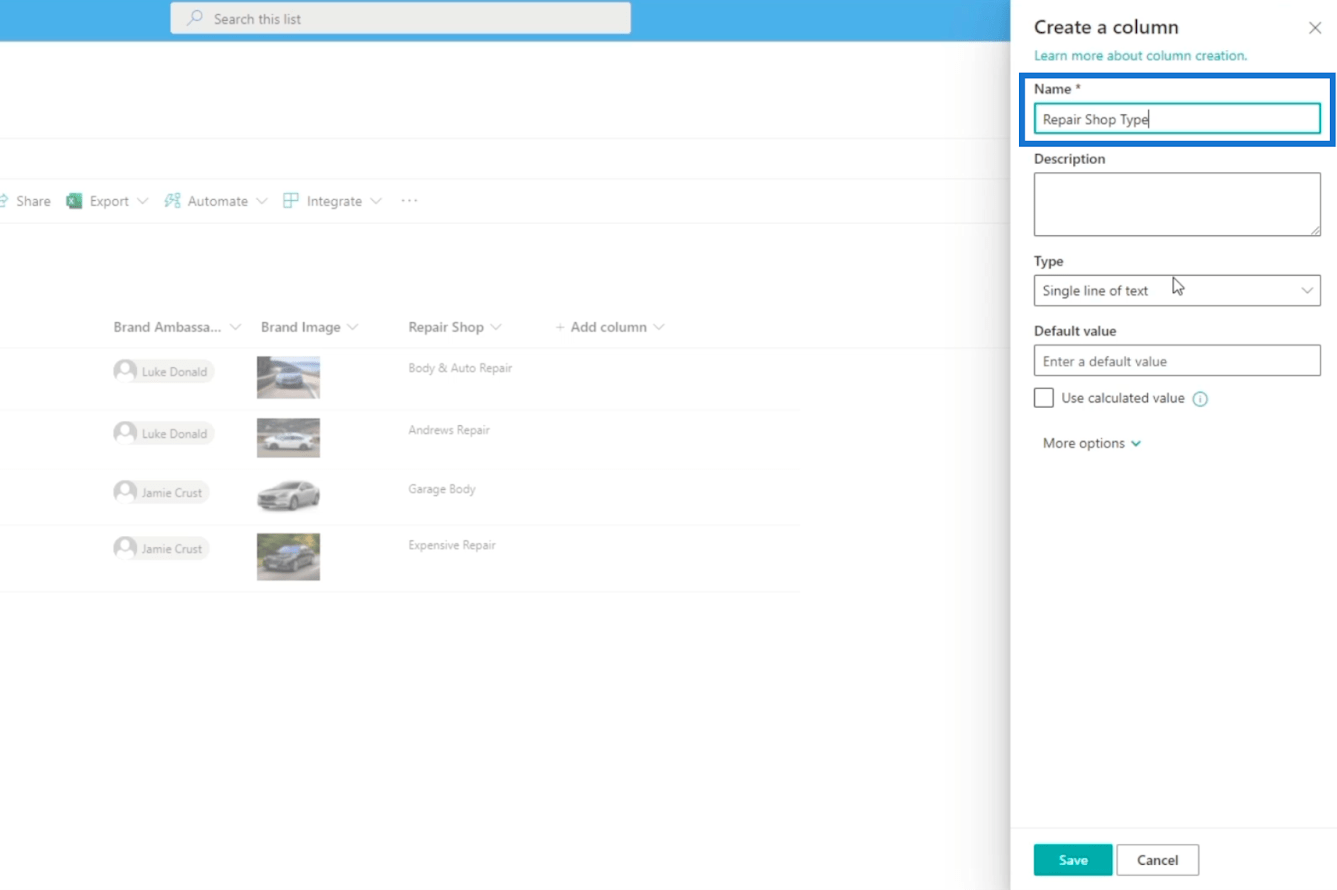
Sedan väljer vi val för typ .
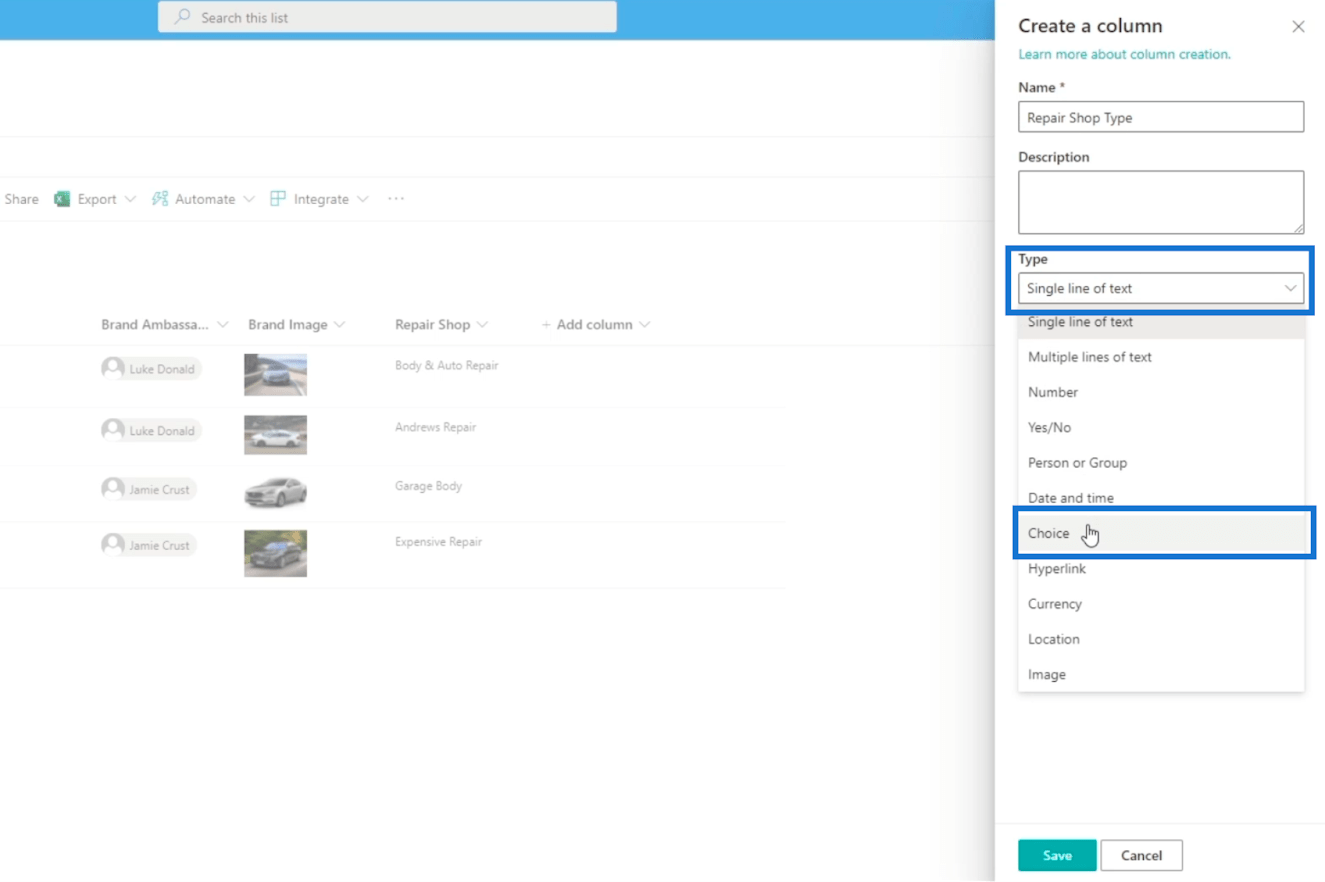
För förstahandsvalet skriver vi " Oberoende " . Sedan skriver vi " Affiliated " för det andra valet .
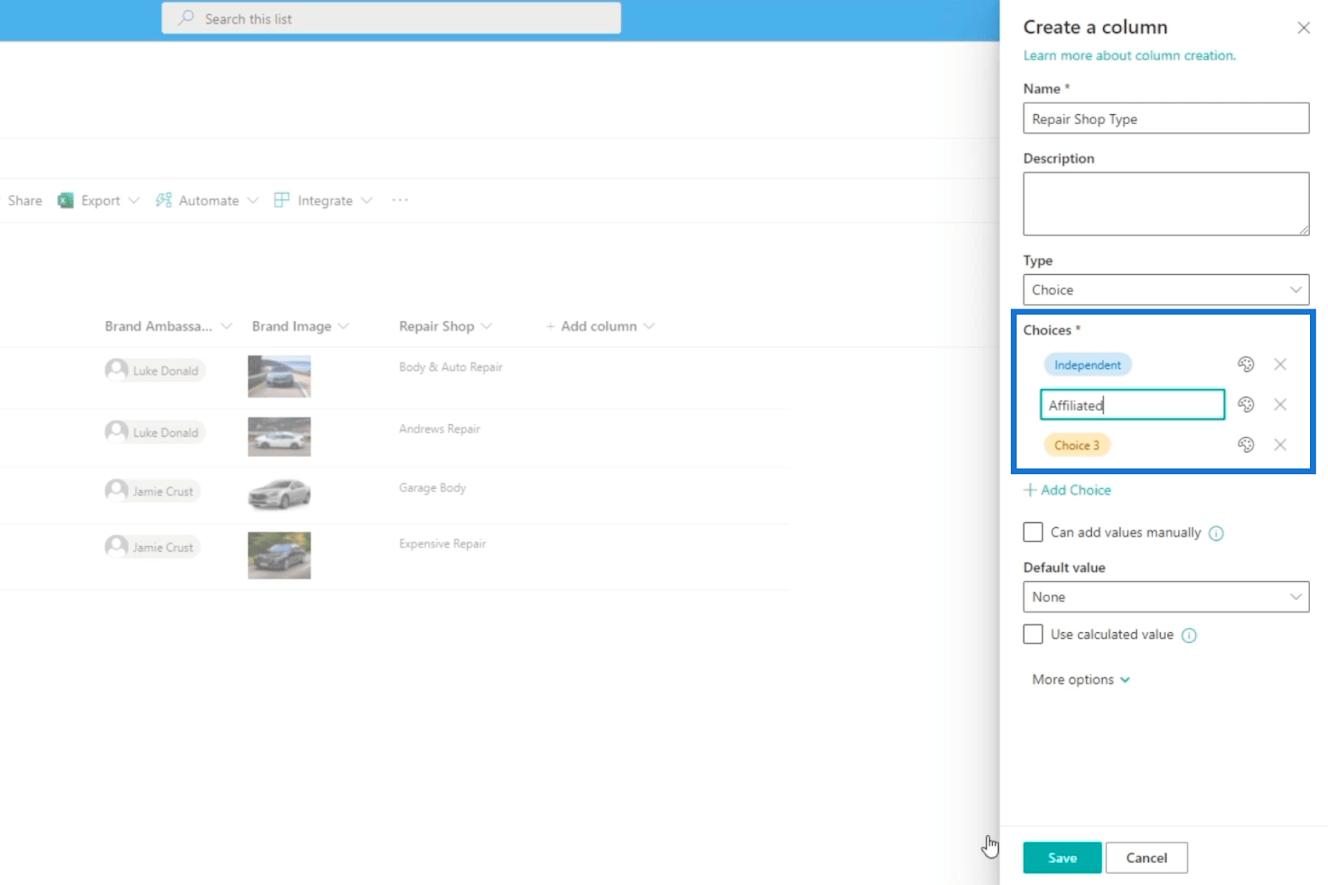
Klicka slutligen på Spara
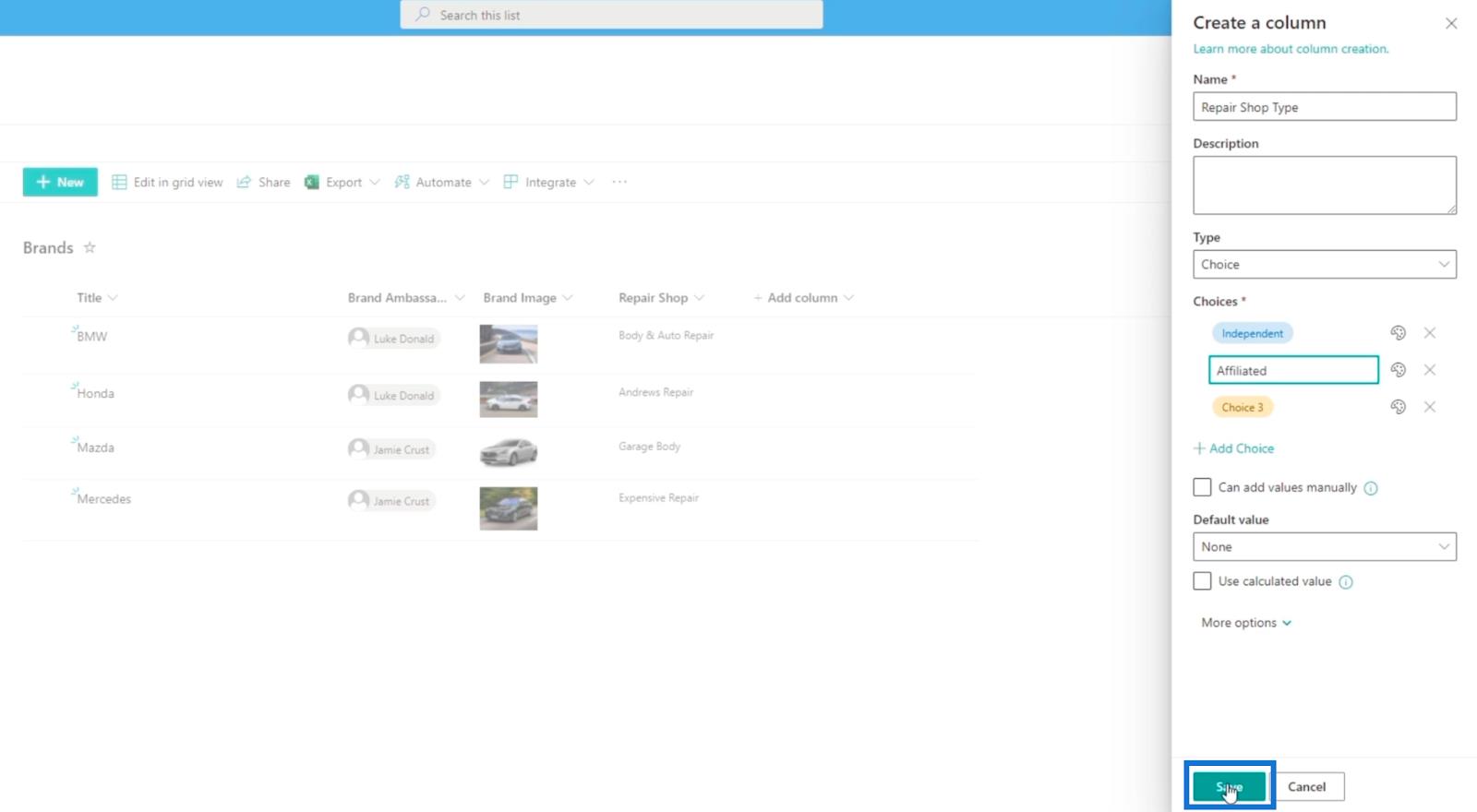
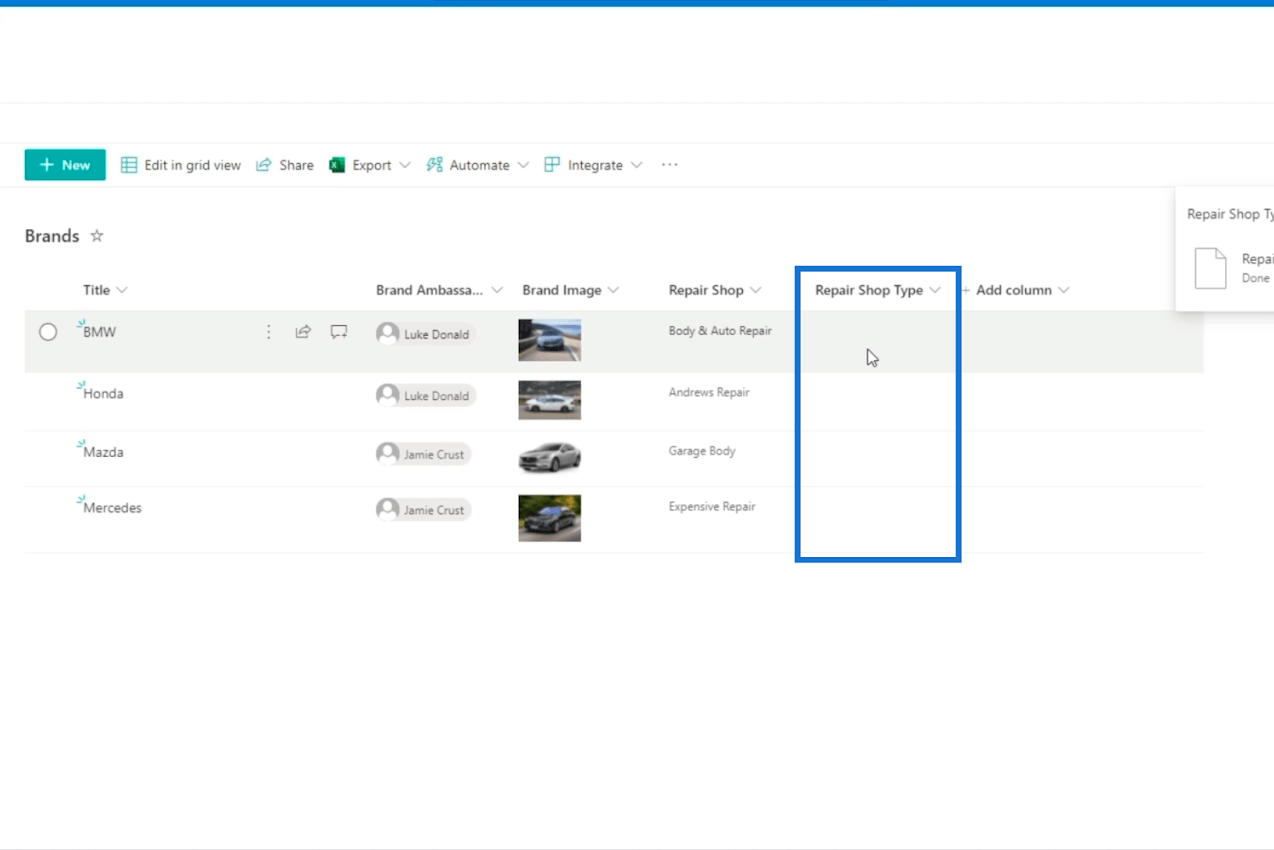
Låt oss sedan redigera dem genom att klicka på Redigera i rutnätsvyn.
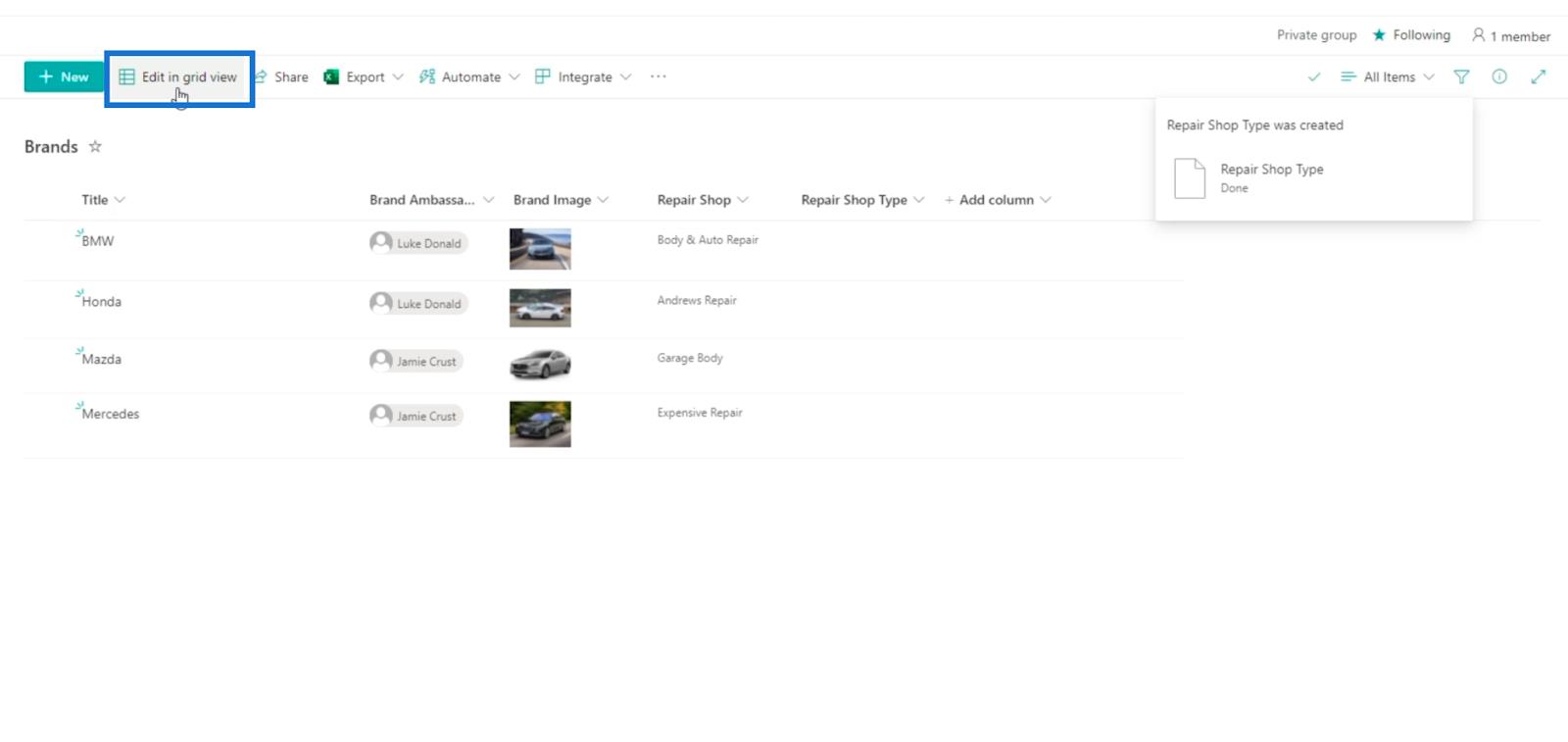
Under Reparationsverkstadstyp kommer vi att ställa in BMW och Honda på oberoende. Å andra sidan kommer Mazda och Mercedes att vara anslutna .
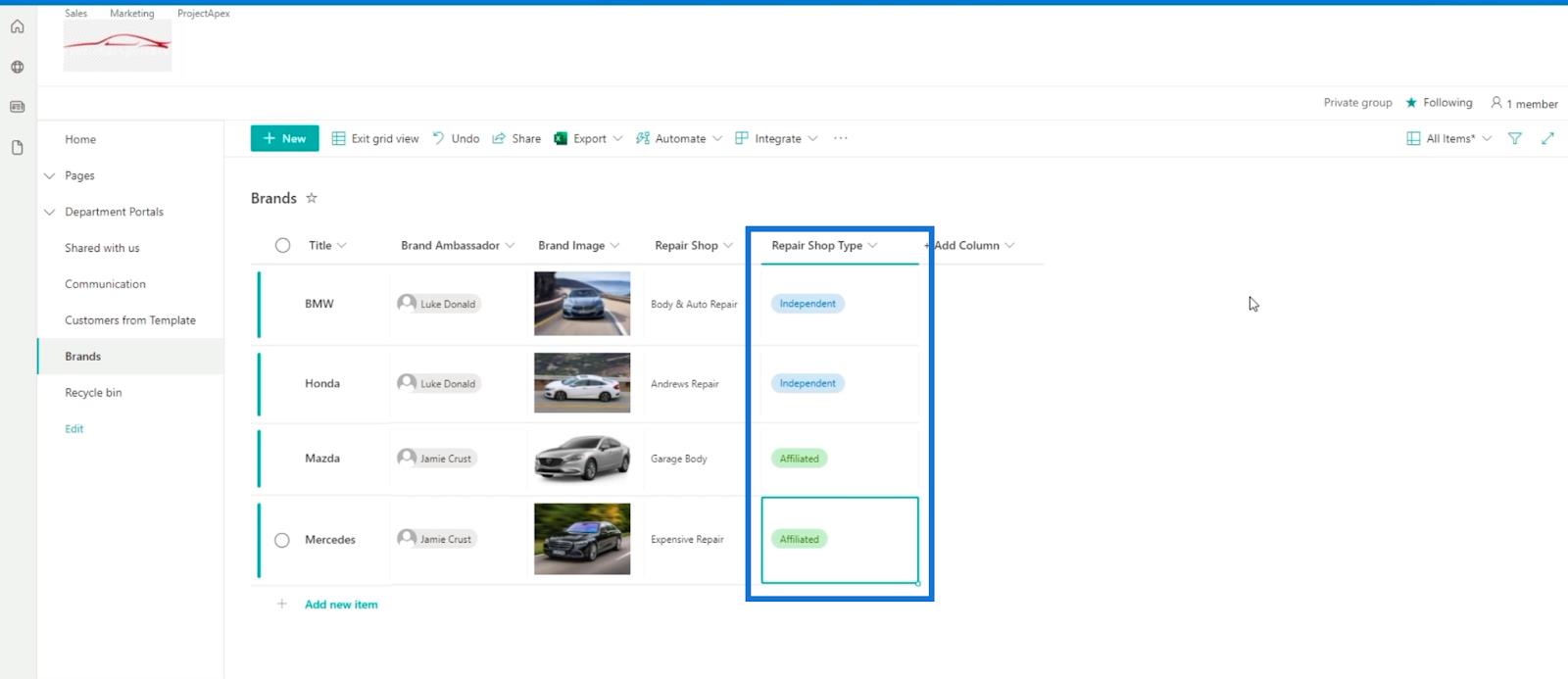
Klicka slutligen på Avsluta rutnätsvy.
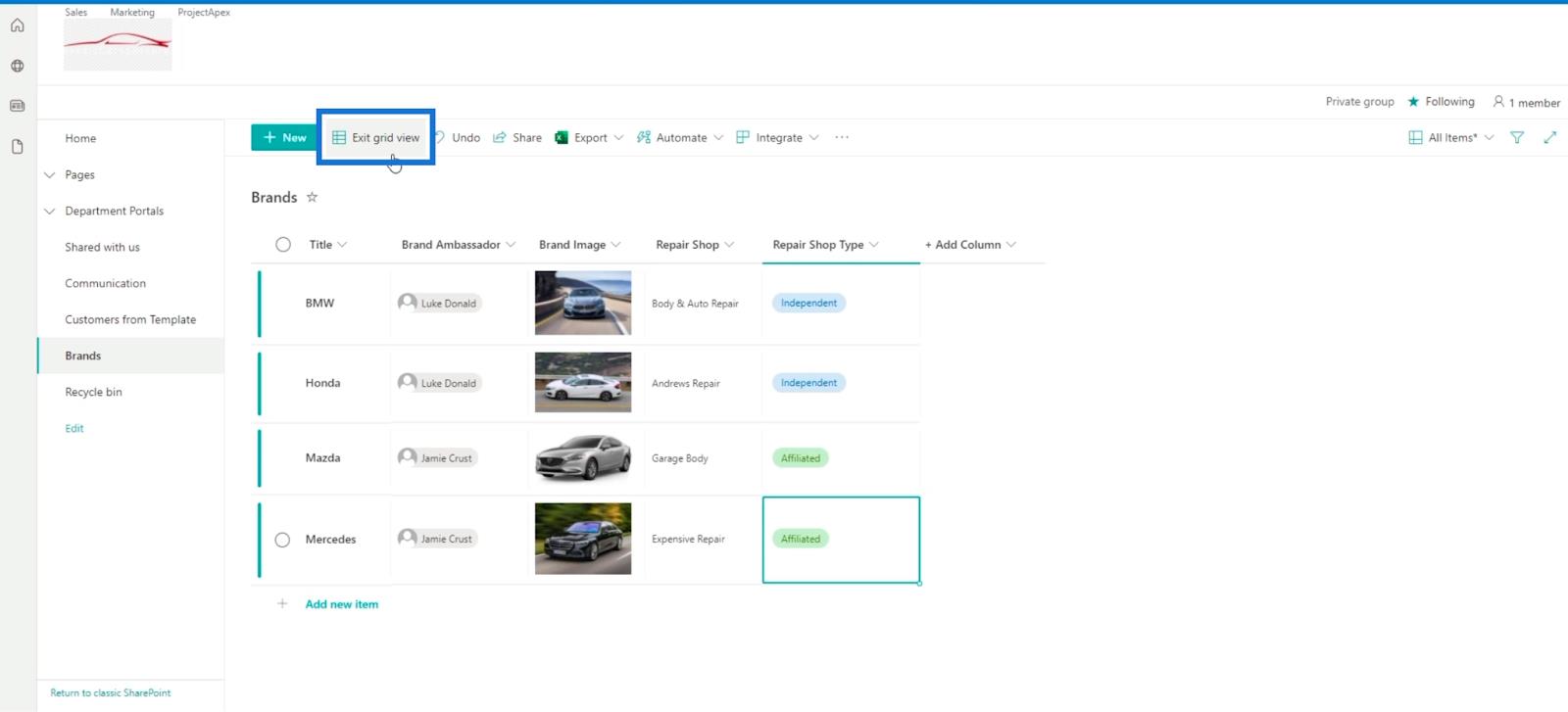
Lägga till ytterligare en kolumn på SharePoint-listan
Låt oss nu lägga till ytterligare en kolumn på den här listan. Vi kommer att döpa det till " Affiliate Shop Name ". Se bara till att dess typ är En rad text.
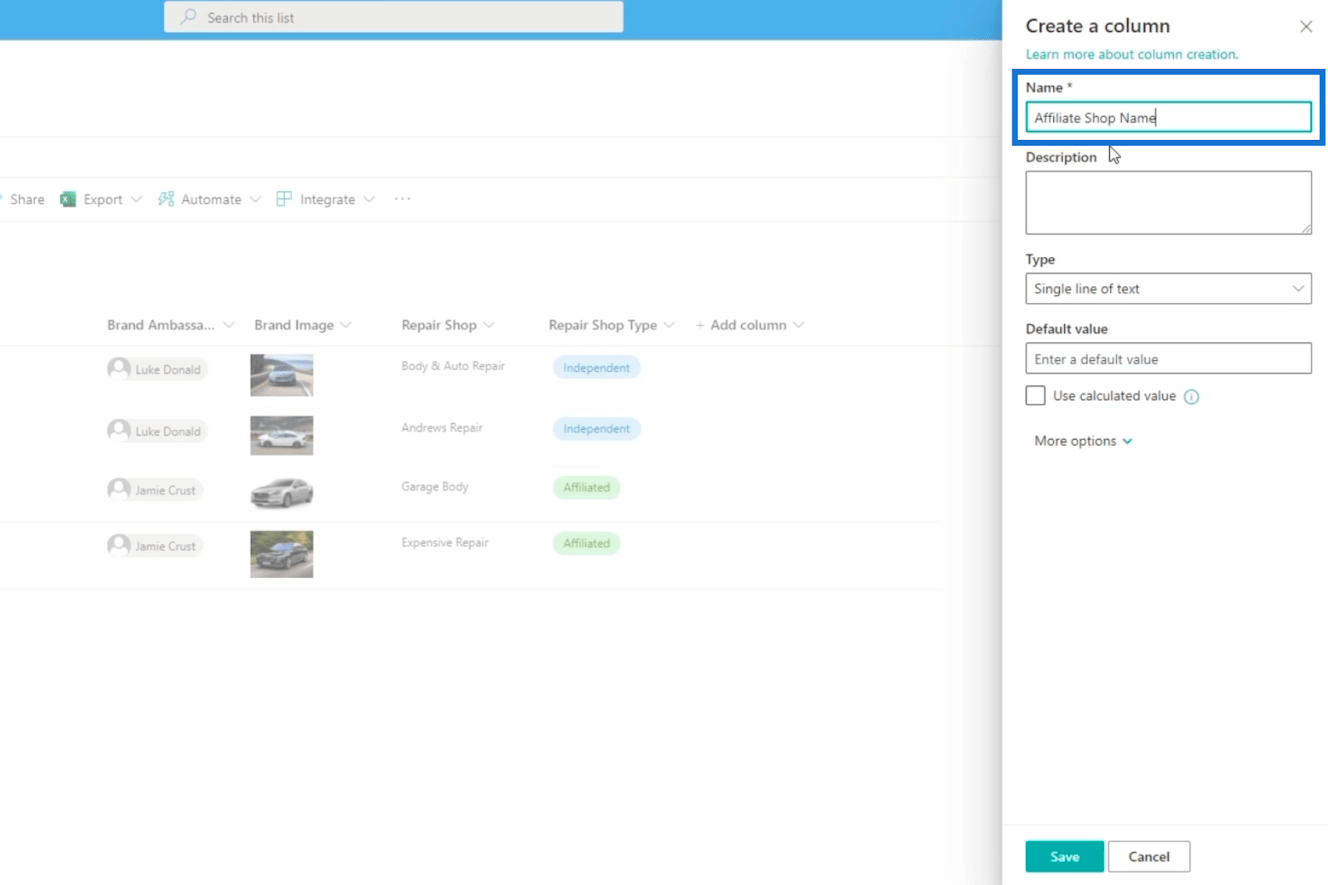
Klicka sedan på Spara .
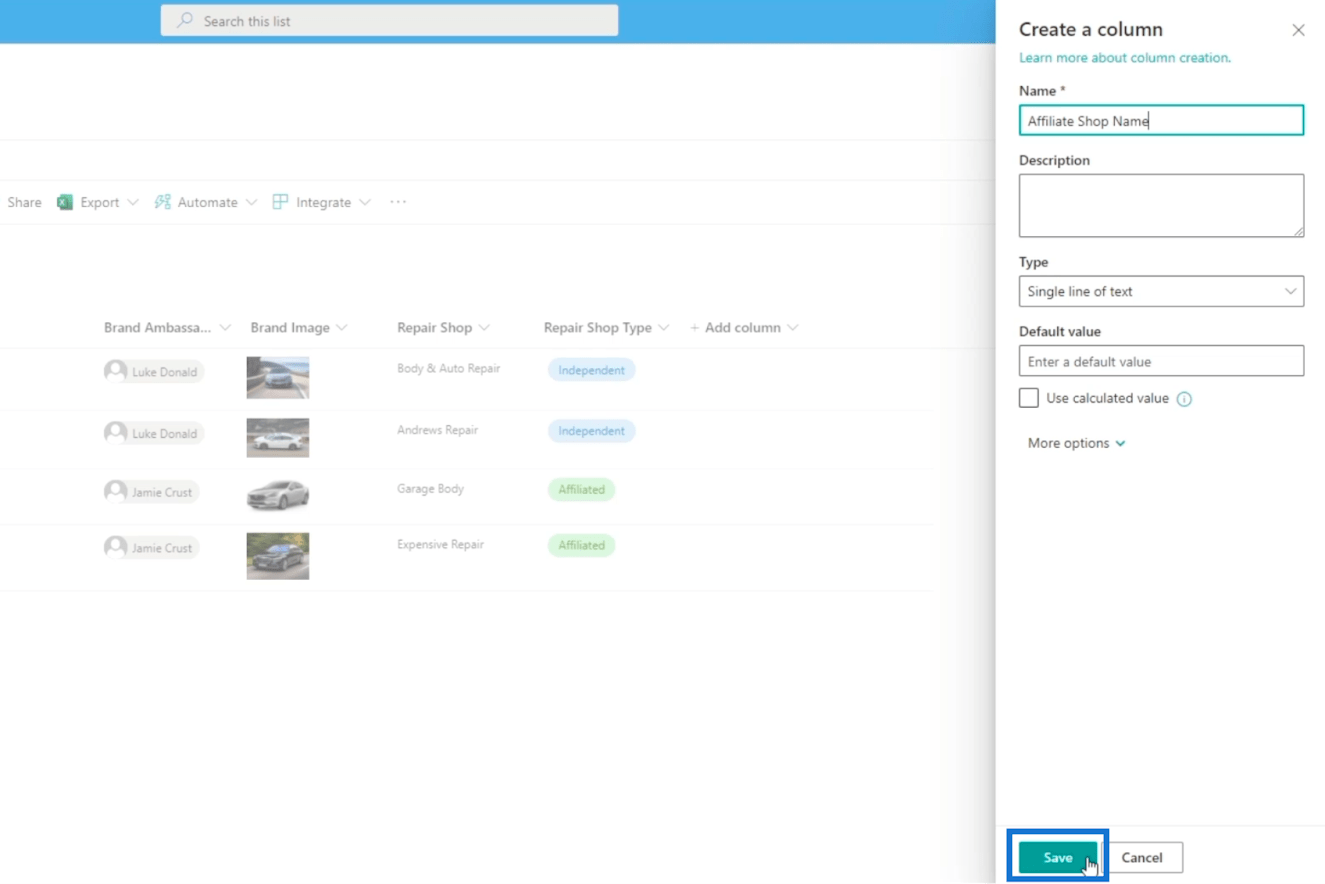
Eftersom vi har två " Oberoende " för Repair Shop Type i vårt exempel, kan vi lämna Affiliate Shop Name tomt. De andra två – Mazda och Mercedes är dock anslutna . Därför skriver vi " Mr. Lube " för Mazda och " Oil True " för Mercedes .
Låt oss sedan klicka på Redigera i rutnätsvyn och tillämpa ändringarna. När du är klar klickar du på Avsluta rutnätsvy för att spara ändringarna du har gjort.
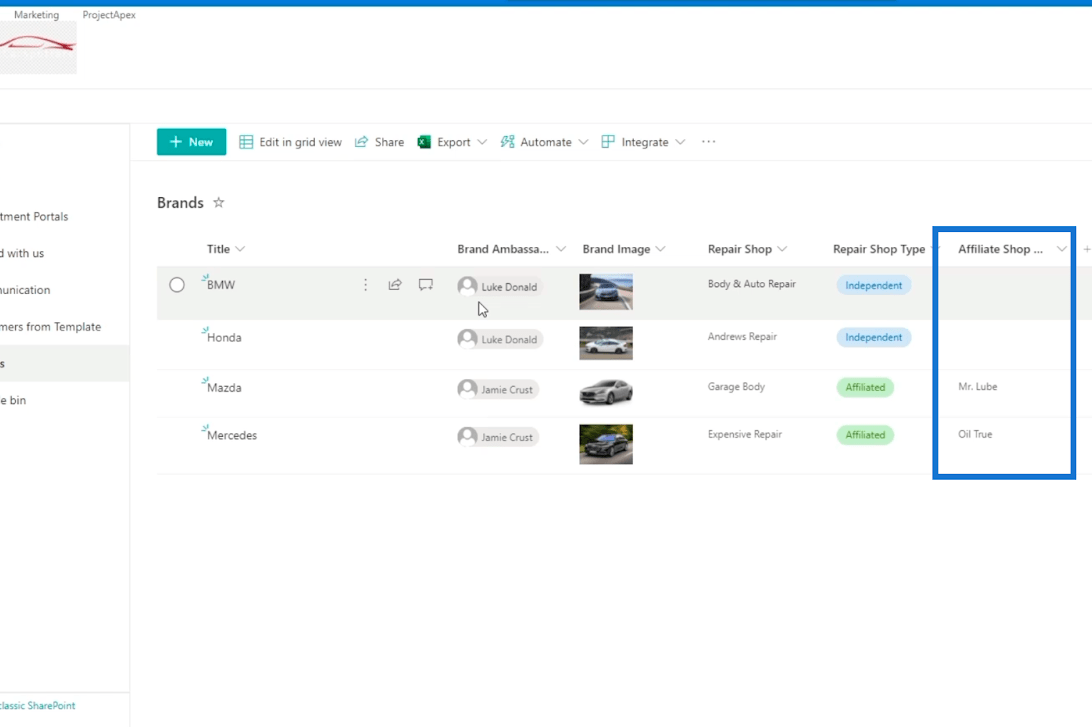
Därefter lägger vi till ett objekt på listan som heter " Ford ", och för varumärkesambassadören skriver vi in " Luke ".
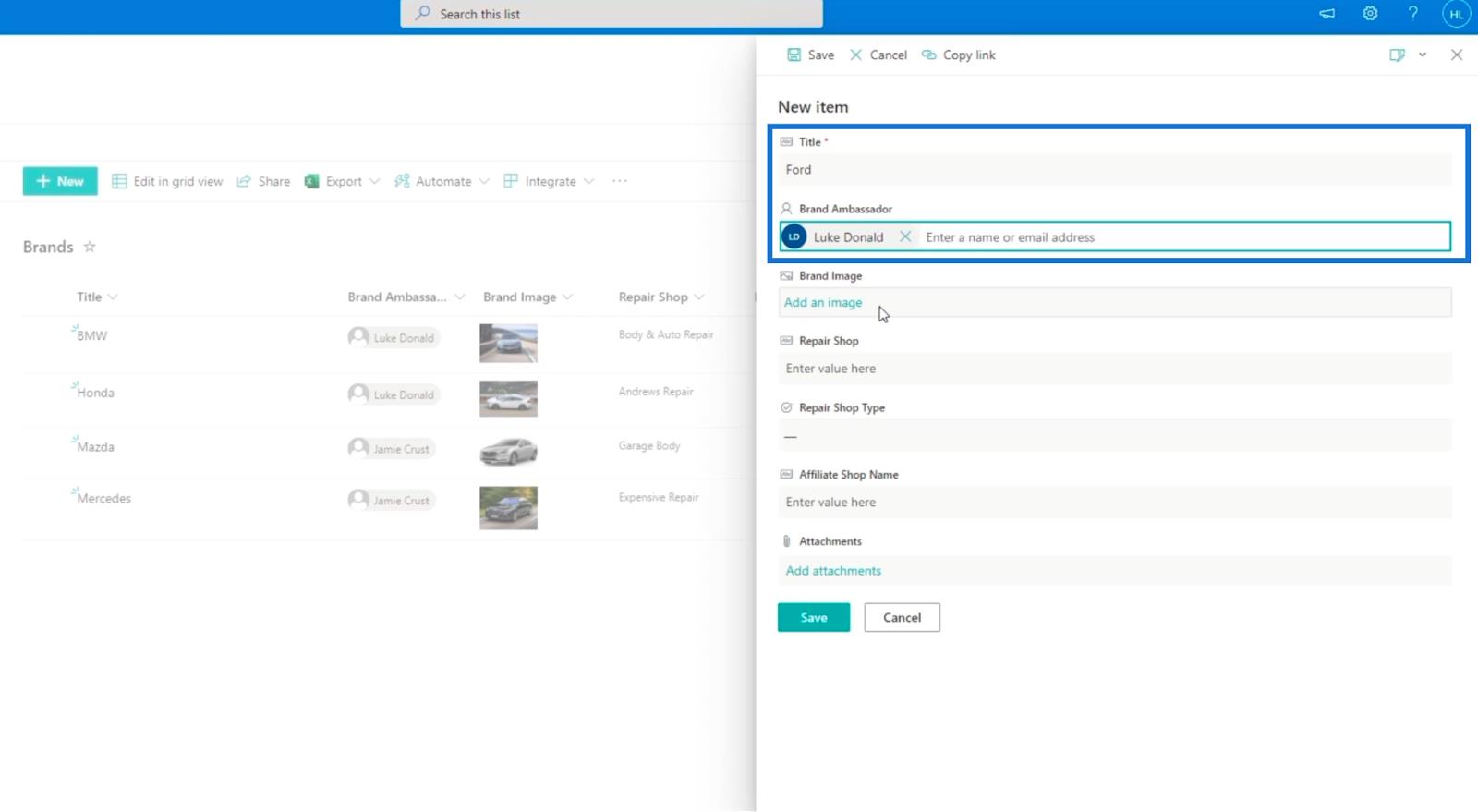
Därefter lägger vi till en bild.
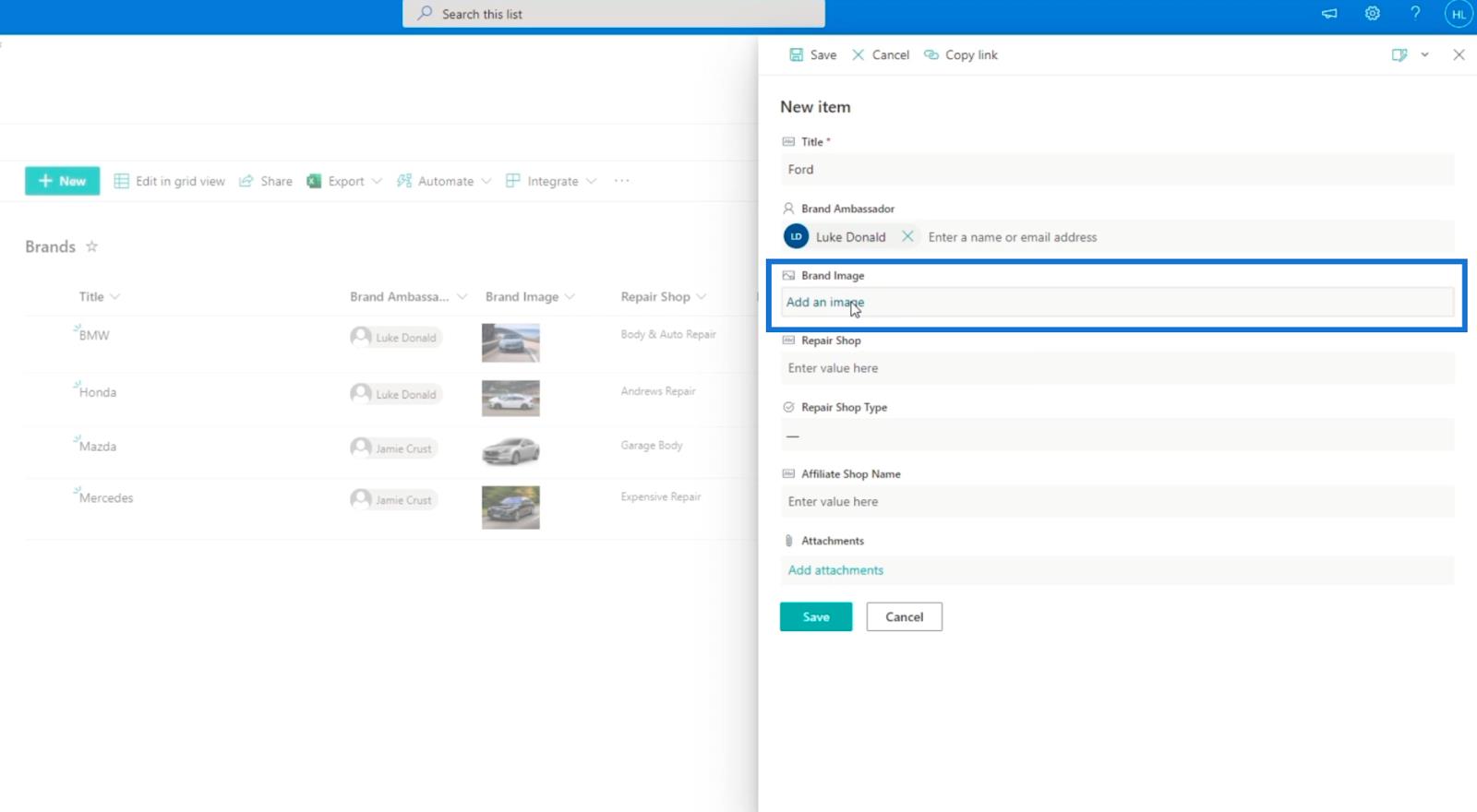
För vårt exempel har vi sparat bilder, så vi använder bara vår Ford-bild.
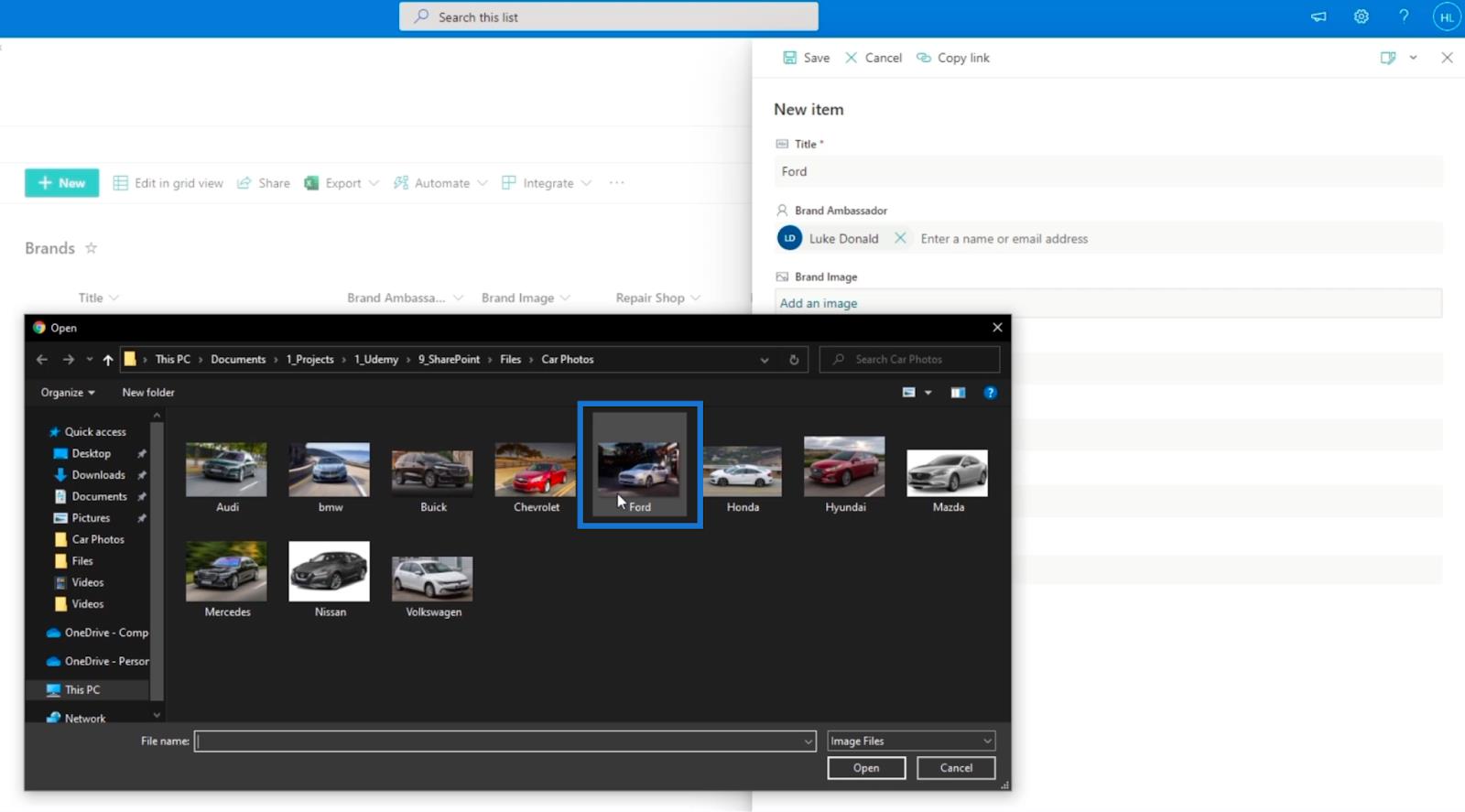
Och för reparationsverkstaden skriver vi " Fords reparation ".
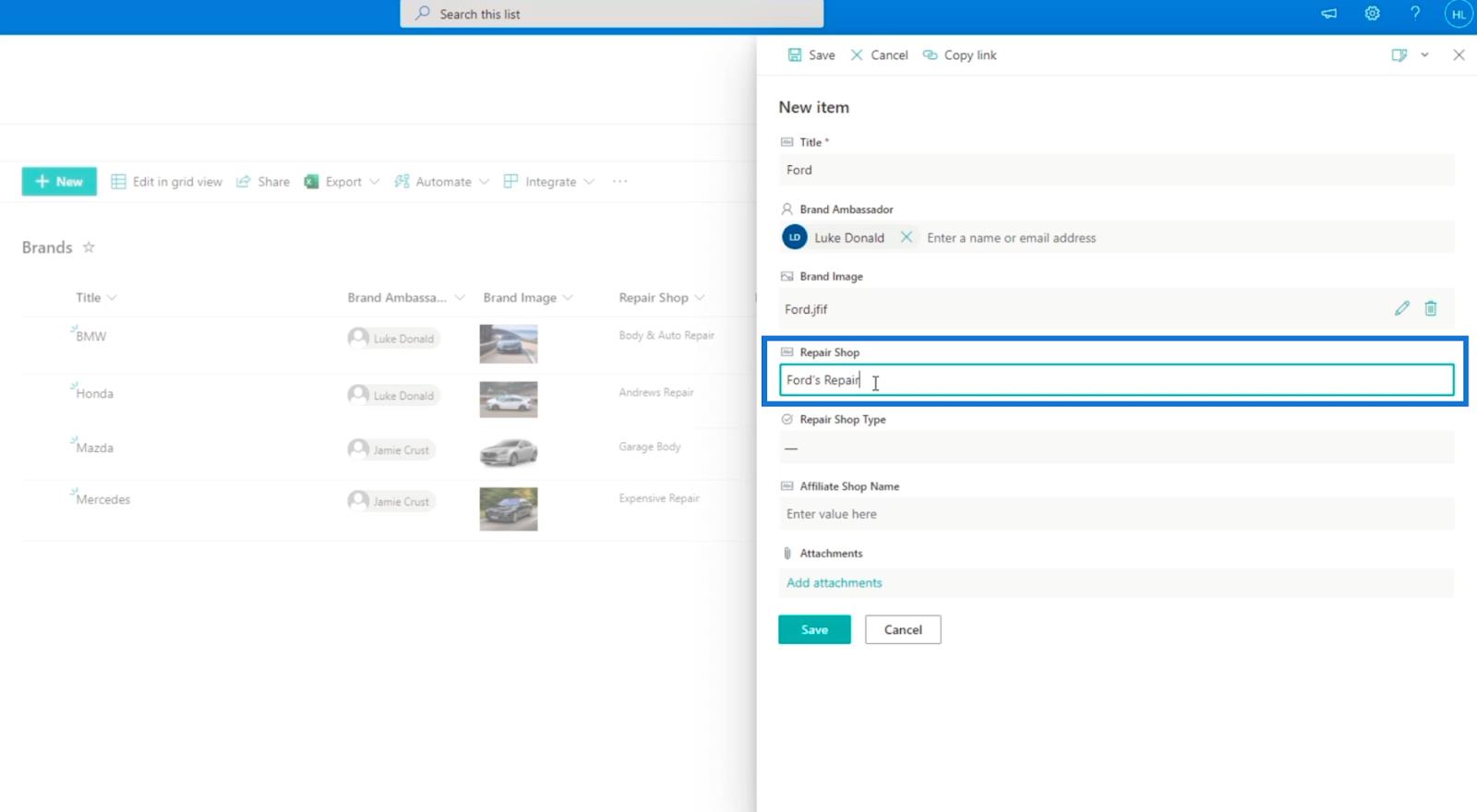
Då är reparationsverkstadstypen " Oberoende".
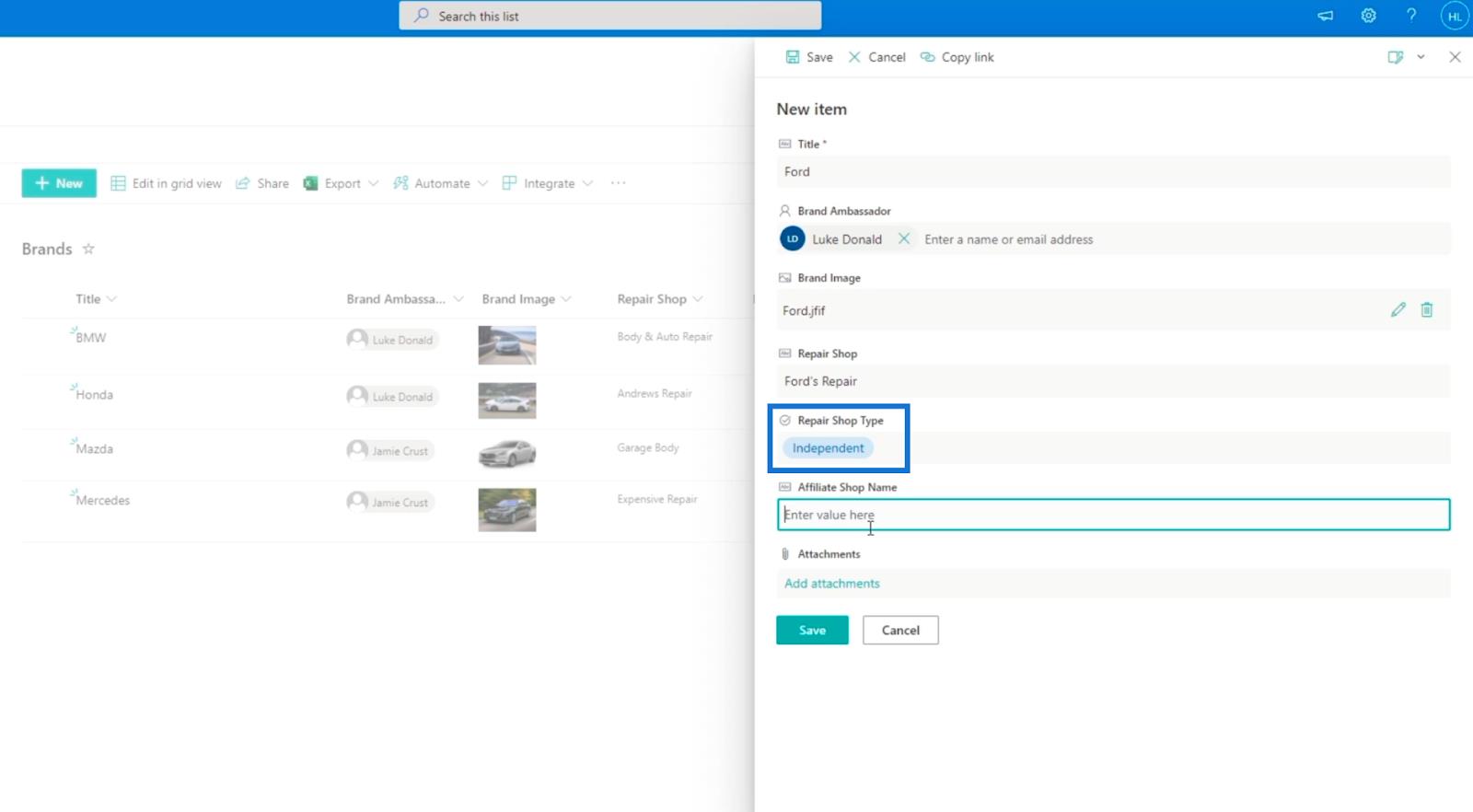
För Affiliate Shop-namnet skriver vi " ?? Ford ”.
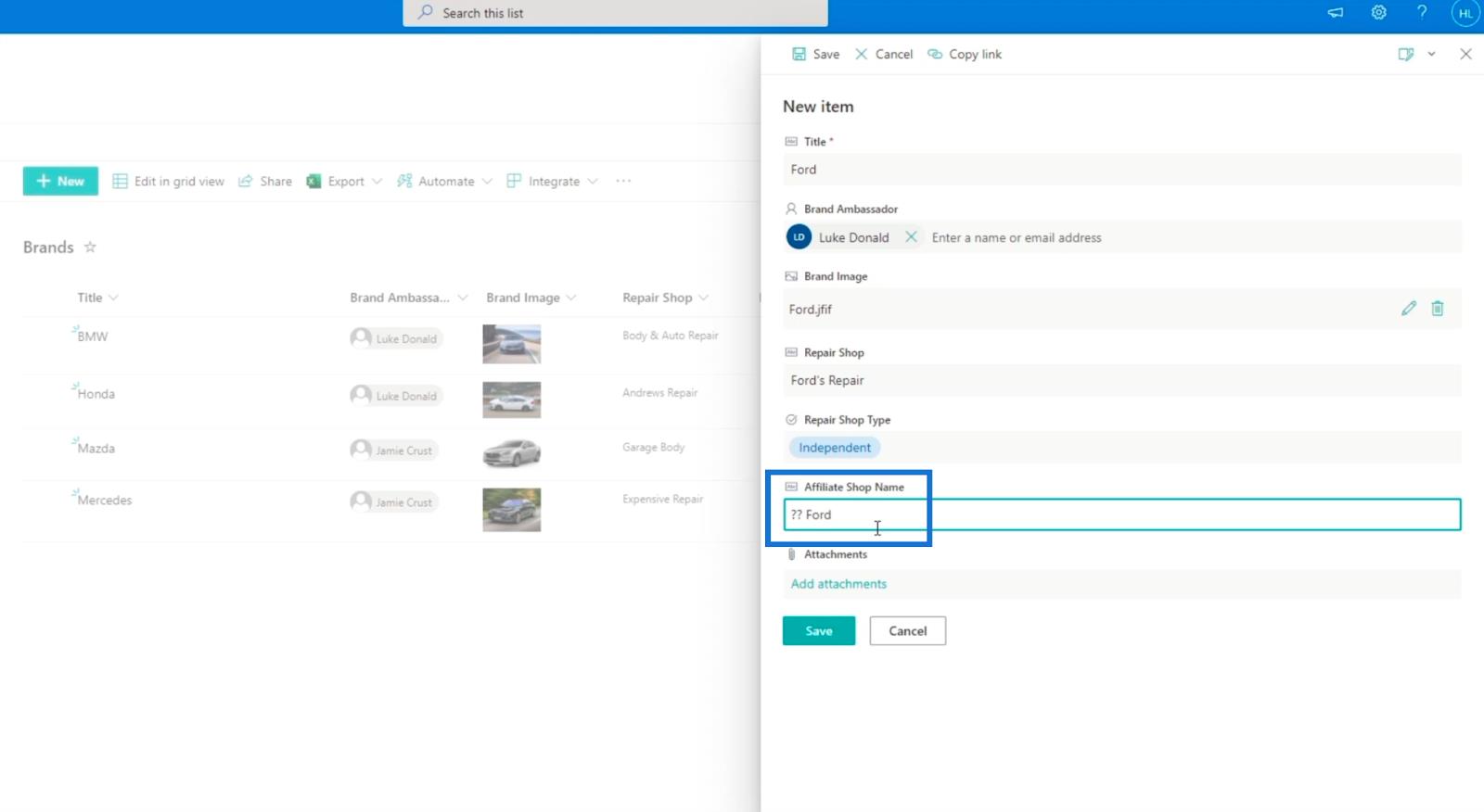
Klicka slutligen på Spara .
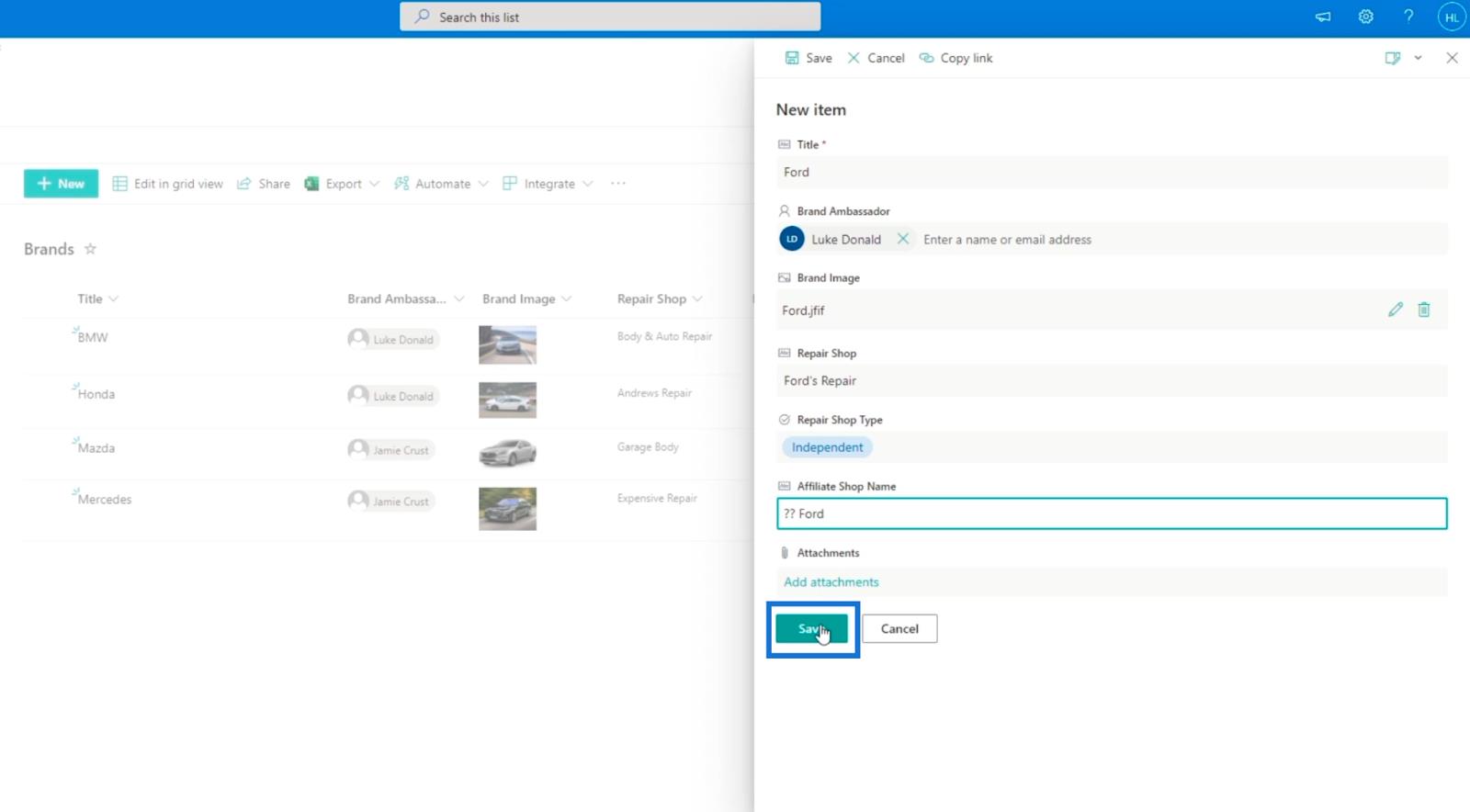
SharePoint-kolumnvalidering med villkorlig logik
Som du kan se kan du ändra vad som helst även om det inte borde finnas något alternativ att göra det. Till exempel, även om reparationsverkstadstypen är inställd på " Oberoende ", kommer du fortfarande att kunna skriva vad som helst. Men med validering kan vi fixa detta.
När du lägger till ett nytt föremål i din SharePoint-lista, på panelen Nytt föremål , kan du lägga till en formel där användarna endast kan ange information för kolumnen Affiliate Shop Name när kolumnen Repair Shop Type är inställd på " Affiliate ".
För att göra det, låt oss klicka på Ny för att lägga till ett objekt och klicka på ikonen Redigera formulär längst upp till höger.
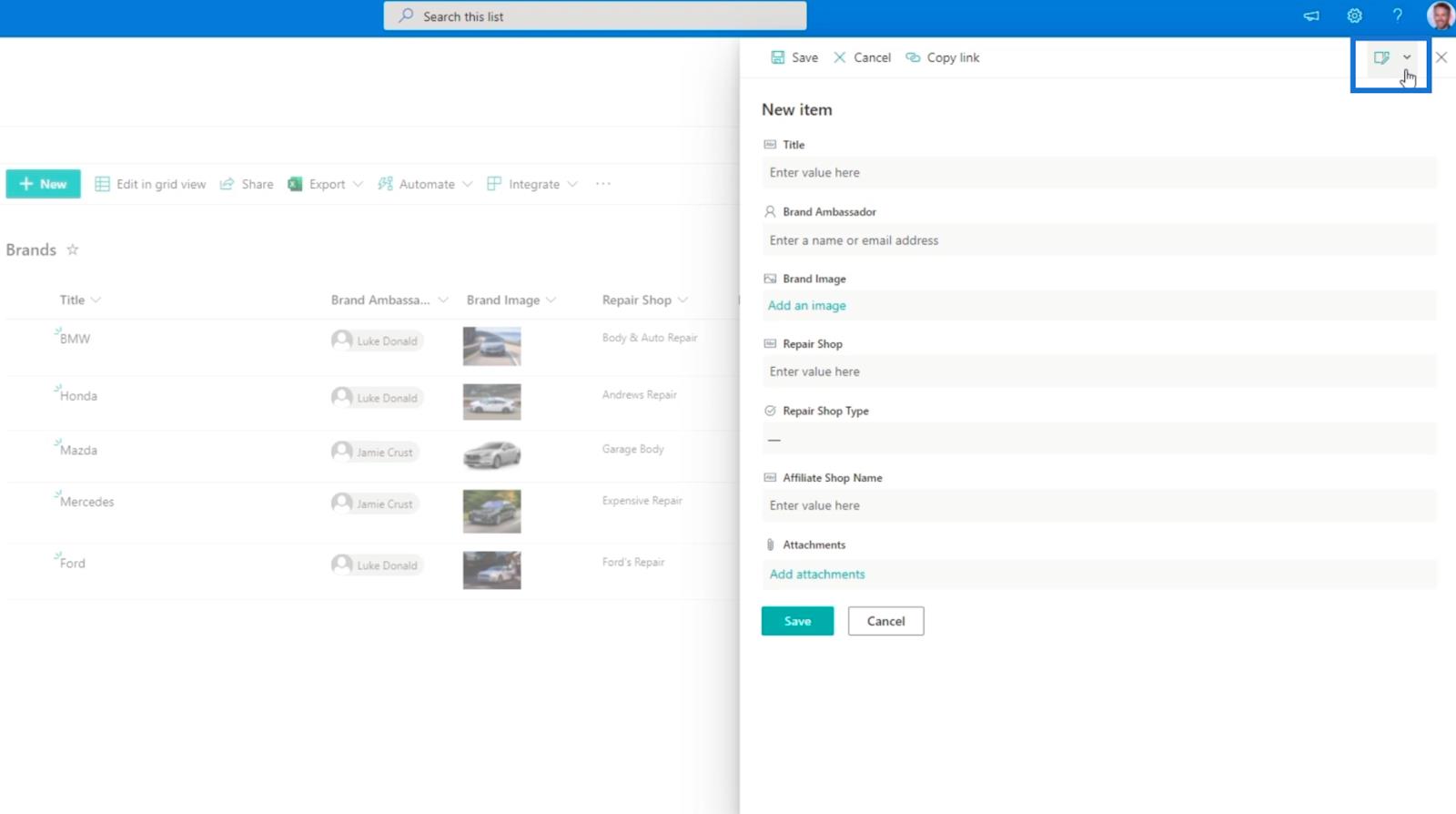
Klicka sedan på Redigera kolumner .
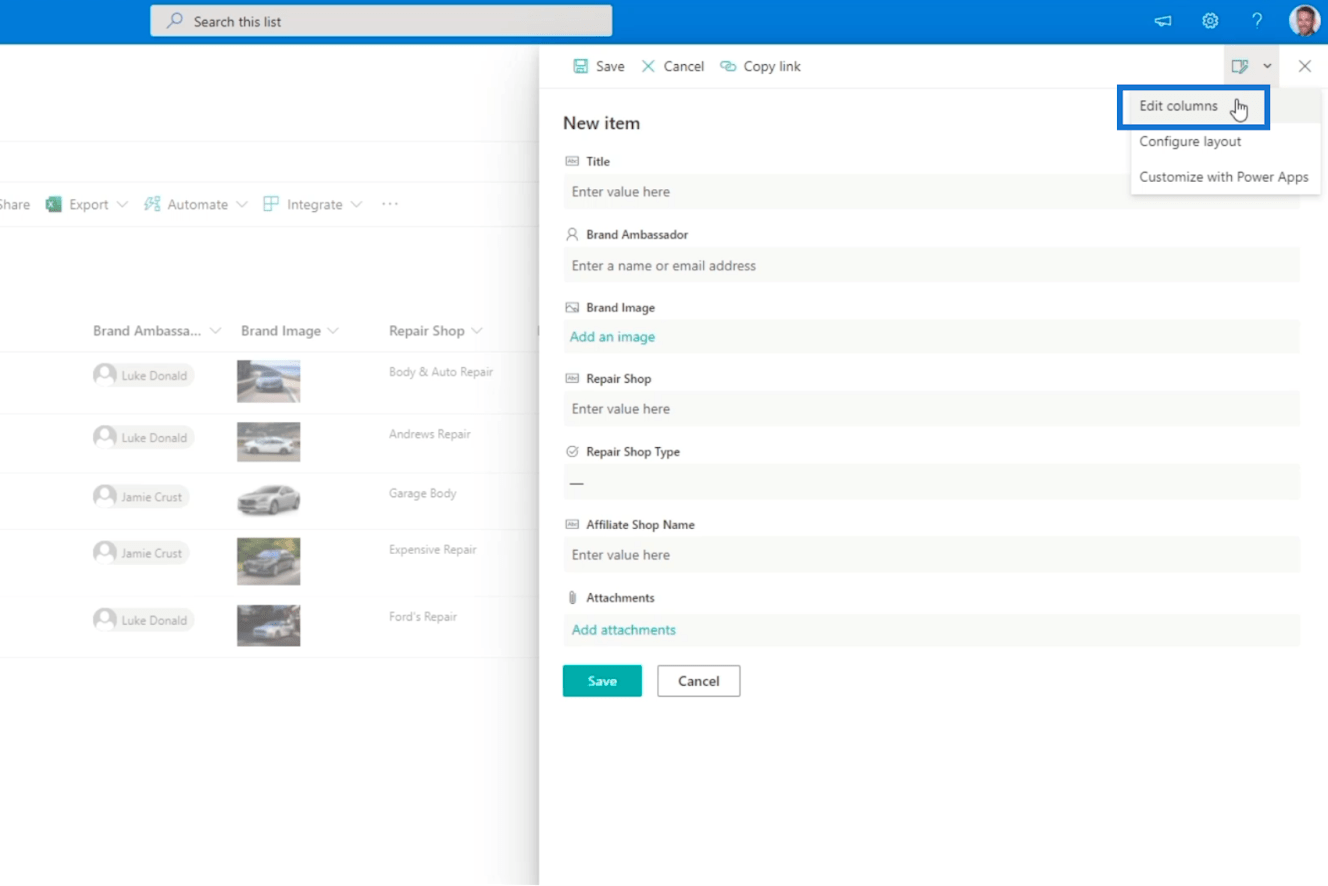
Efter det kommer du att se de tillgängliga kolumnerna på din lista.
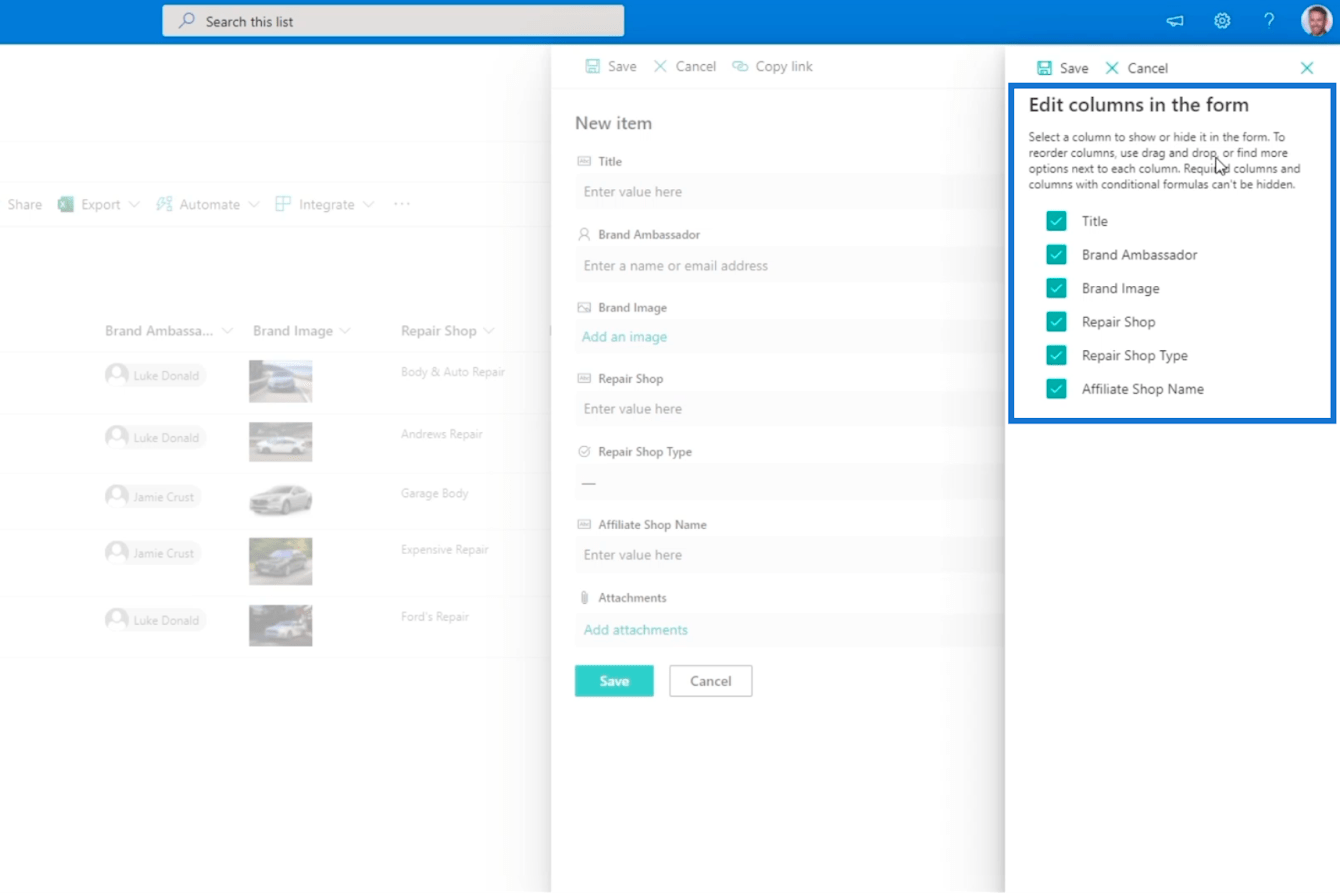
Därefter klickar vi på de tre prickarna bredvid kolumnen vi vill redigera. I vårt exempel kommer vi att redigera kolumnen Affiliate Shop Name eftersom vi inte vill att den ska visas när kolumnen Repair Shop Type är inställd på " Oberoende ".
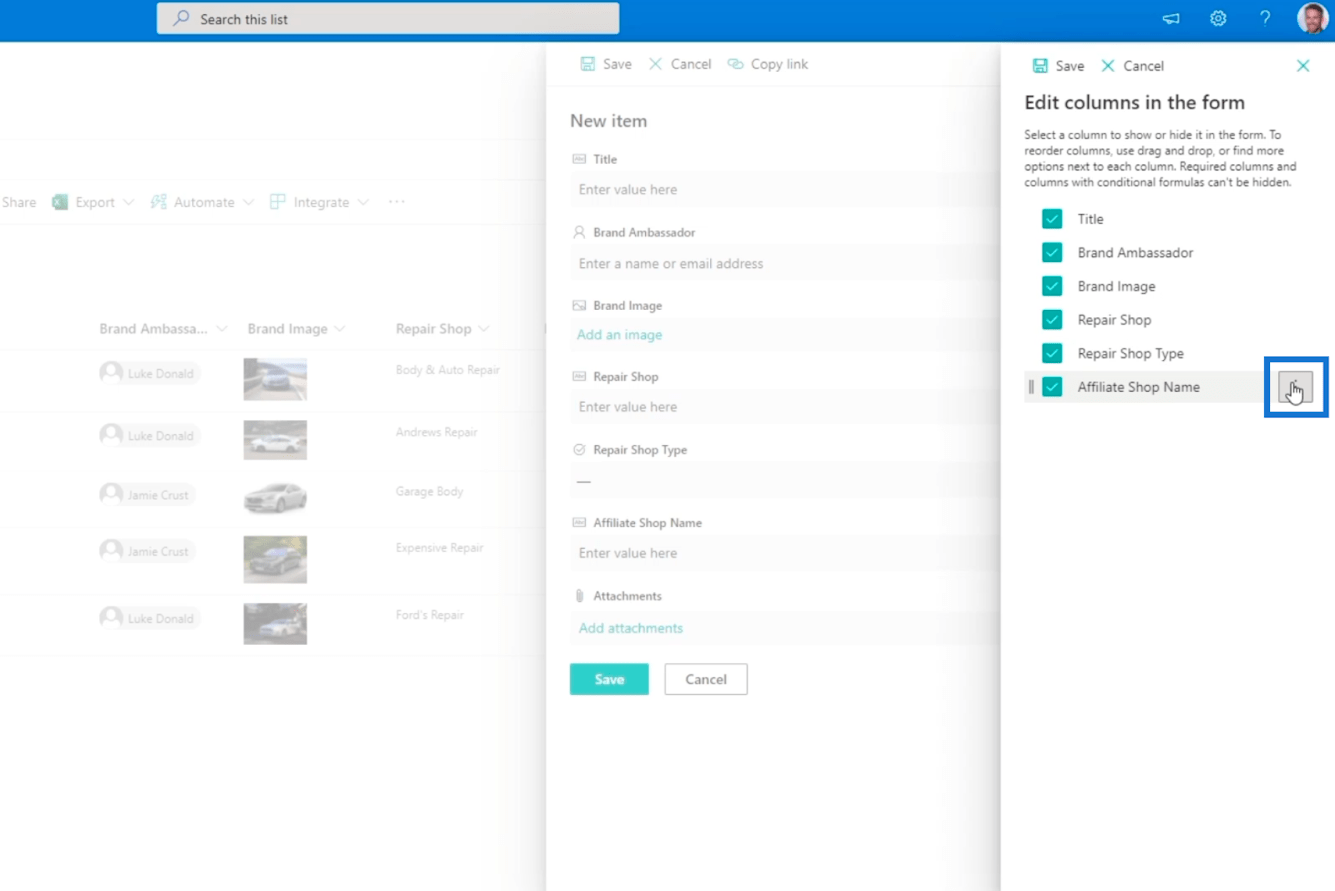
Klicka sedan på Redigera villkorlig formel .
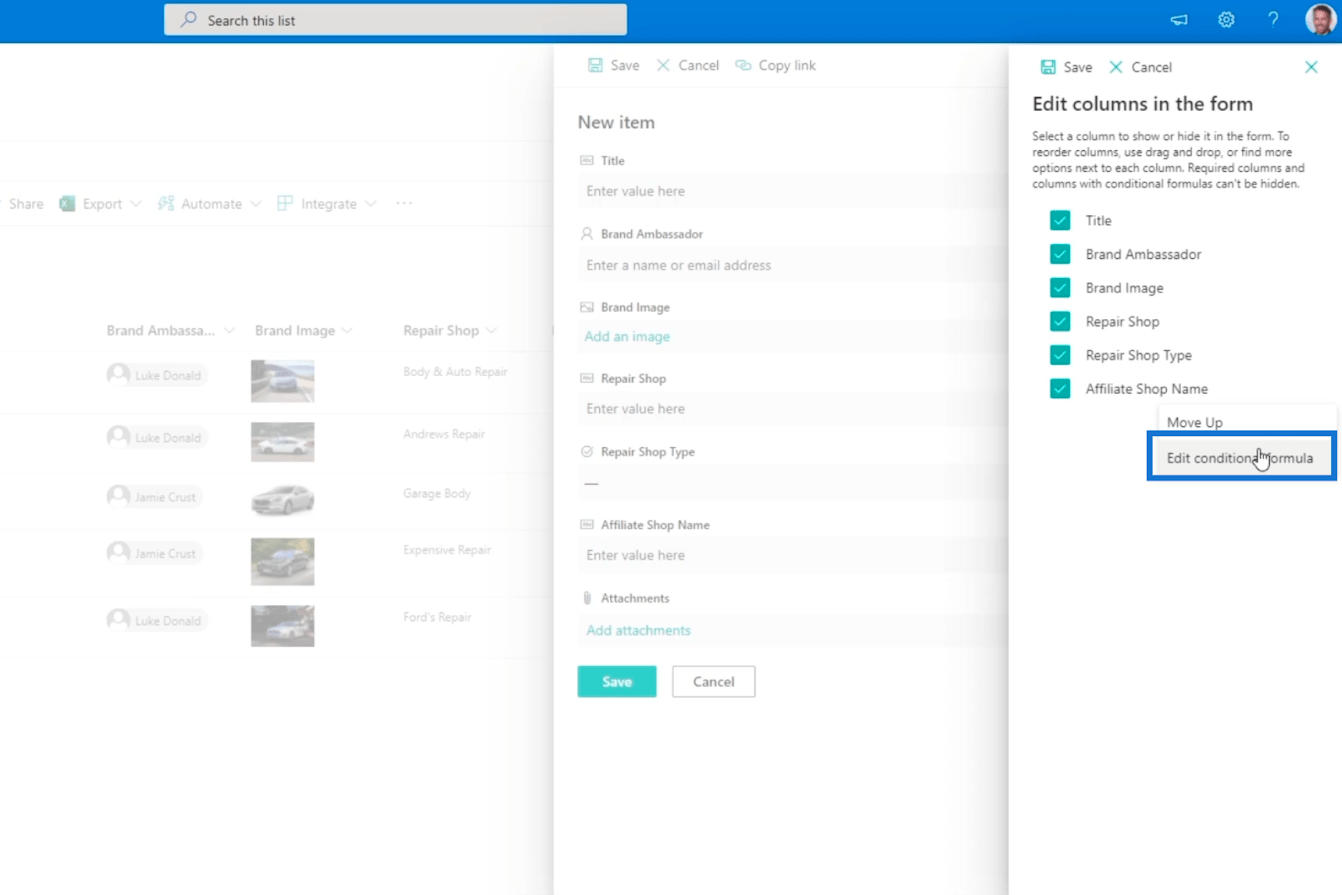
En av de bästa sakerna med SharePoint-listan är att du också kan mata in formler i dina SharePoint-kolumner.
Redigera den villkorliga formeln för SharePoint-kolumnvalidering
Textrutan Redigera villkorlig formel för Affiliate Shop Name är där du skriver in de villkor du behöver för din kolumnvalidering.
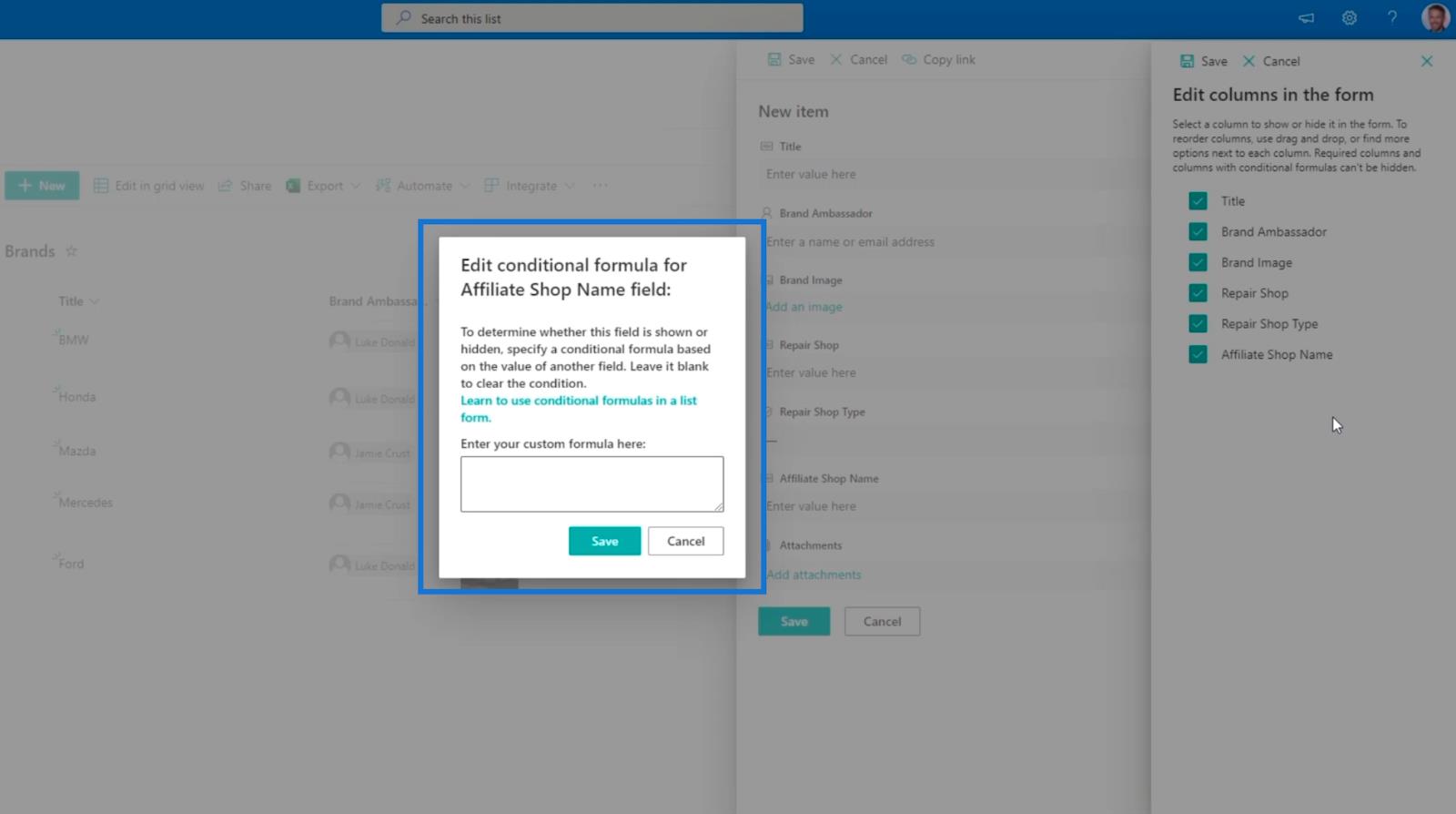
Tänk på att om du vill rensa villkoret behöver du bara lämna textfältet tomt . Låt oss klicka på länken Lär dig att använda villkorliga formler i ett listformulär i rutan.
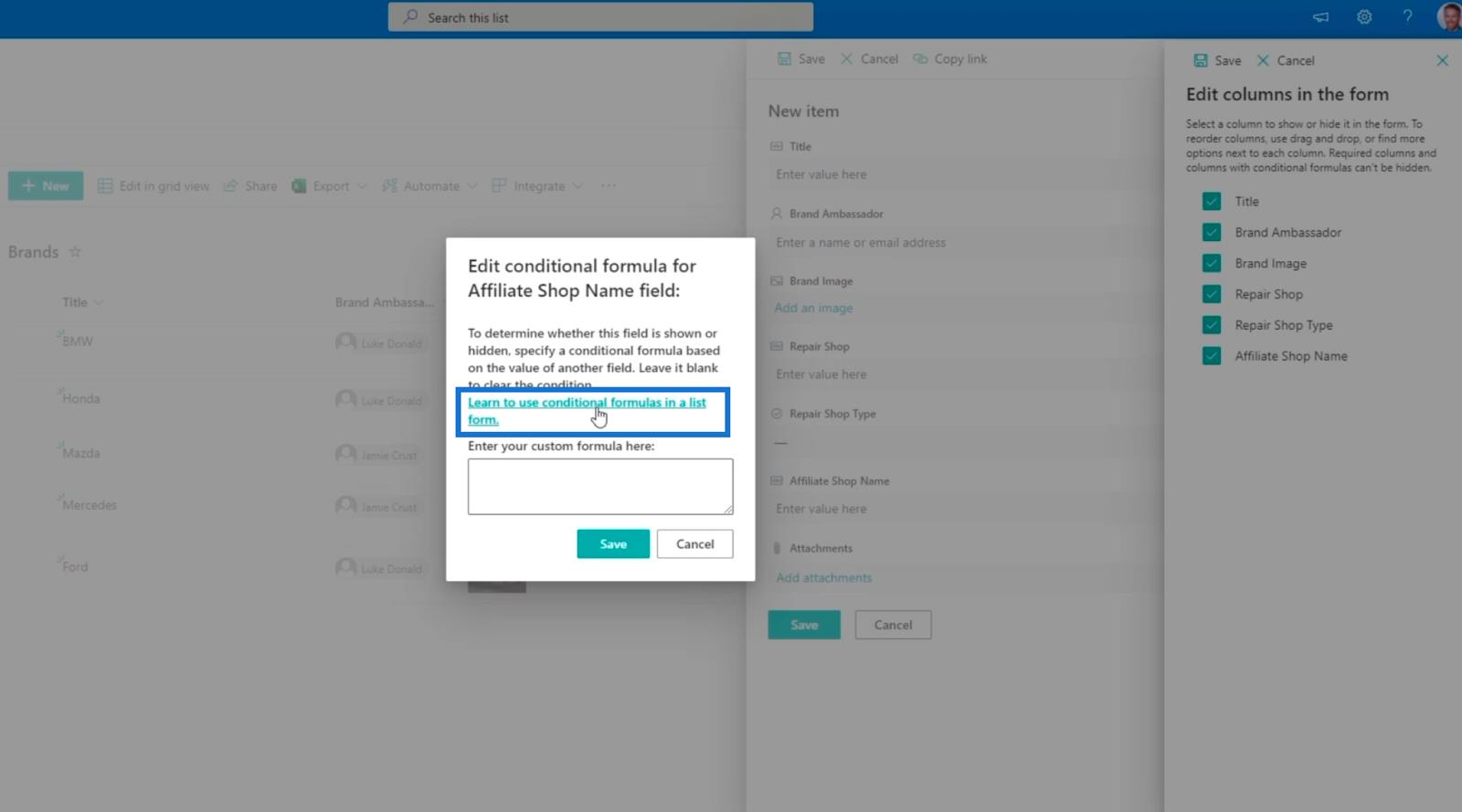
Detta kommer att omdirigera oss till Microsofts dokumentation av formler. Observera att du kan använda detta för att veta fler formler som kan göra din SharePoint-lista mer bekväm att använda.
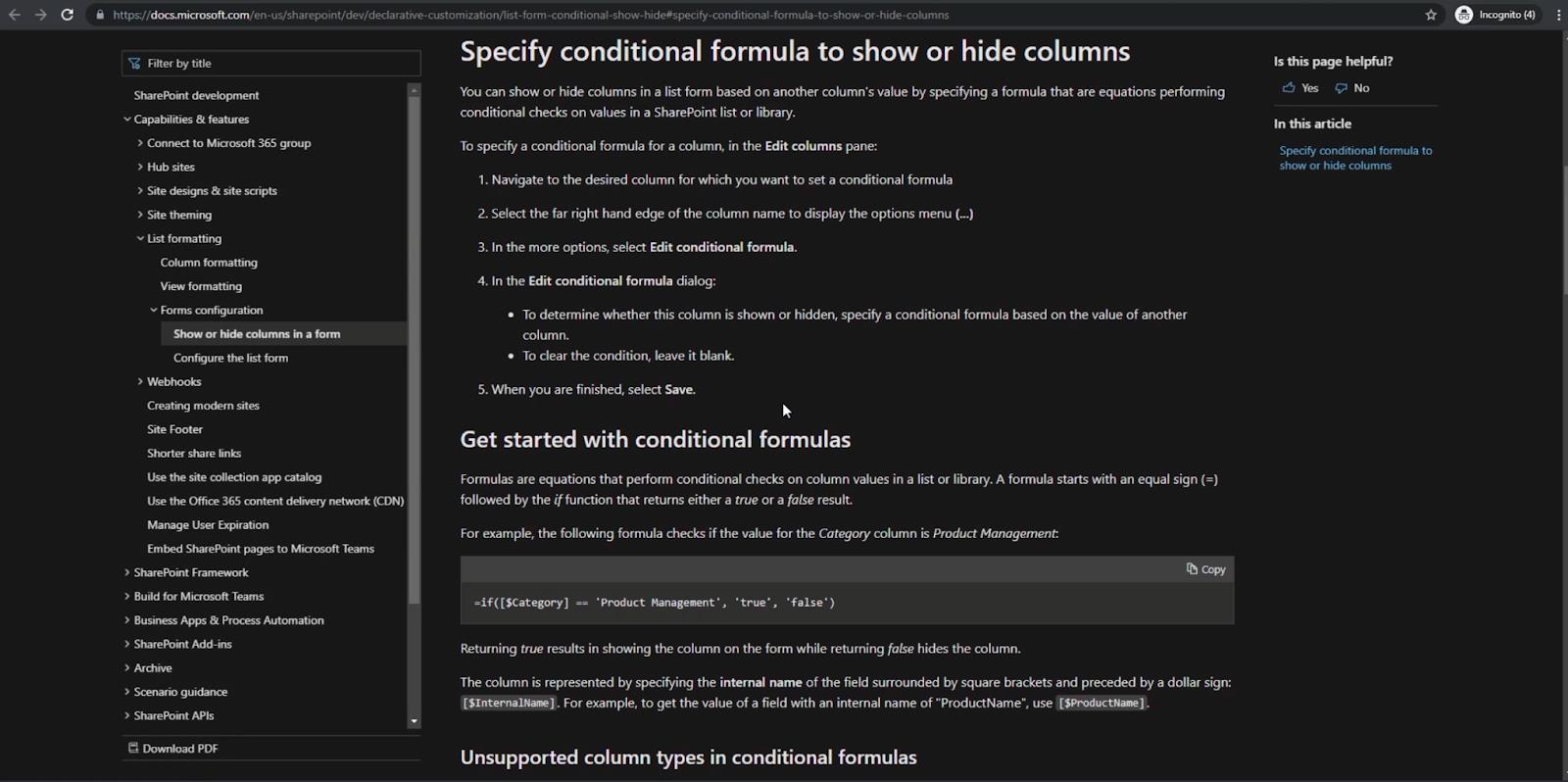
I vårt exempel är det enklaste sättet att använda formeln " =if([$Category] == 'Produkthantering', 'true', 'false') ” .
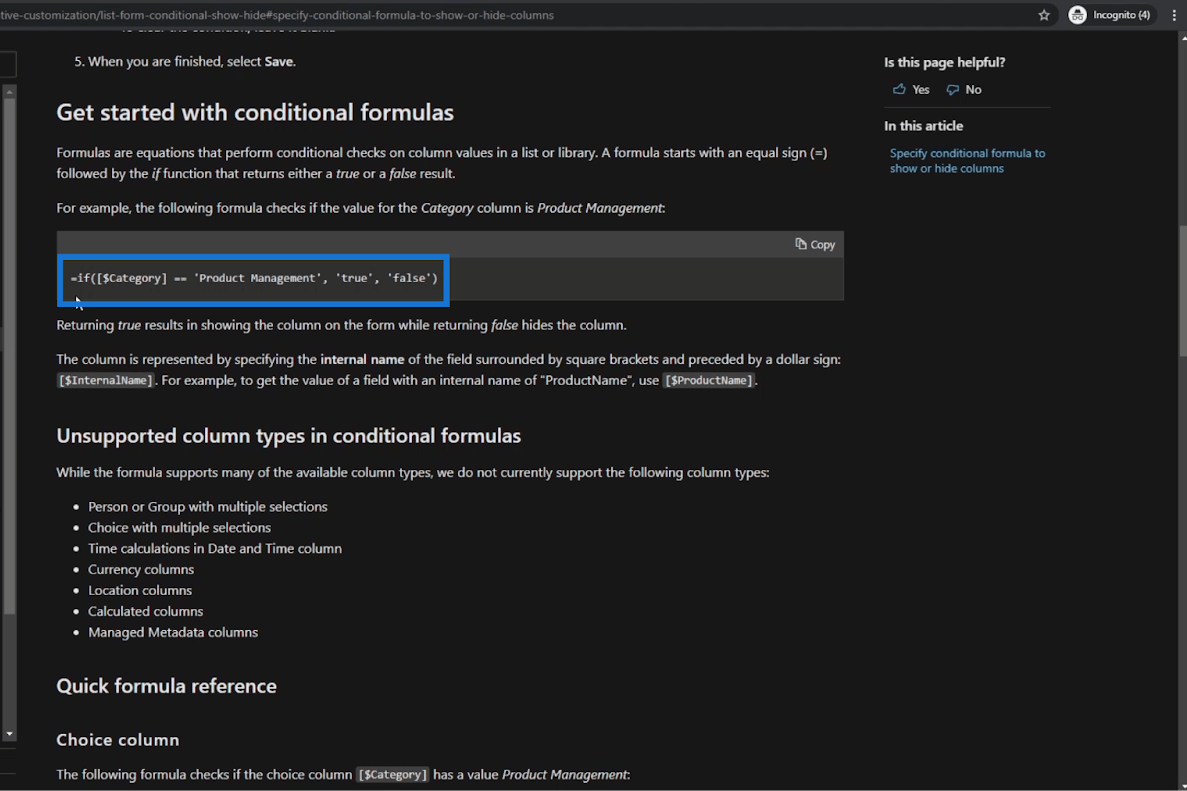
Detta betyder att om ett fält är lika med ett visst värde, visa det fältet för användaren. Om uttrycket är sant kommer det att visa oss fältet. Men om det är falskt kommer fältet inte att visas.
Så låt oss gå tillbaka till textrutan på din SharePoint, och vi skriver formeln " =if([$RepairShopType] == 'Affiliated', 'true', 'false') ” . Detta betyder i princip att om Repair Shop Type- värdet är Affiliated kommer uttrycket att returnera sant. Annars blir det falskt.
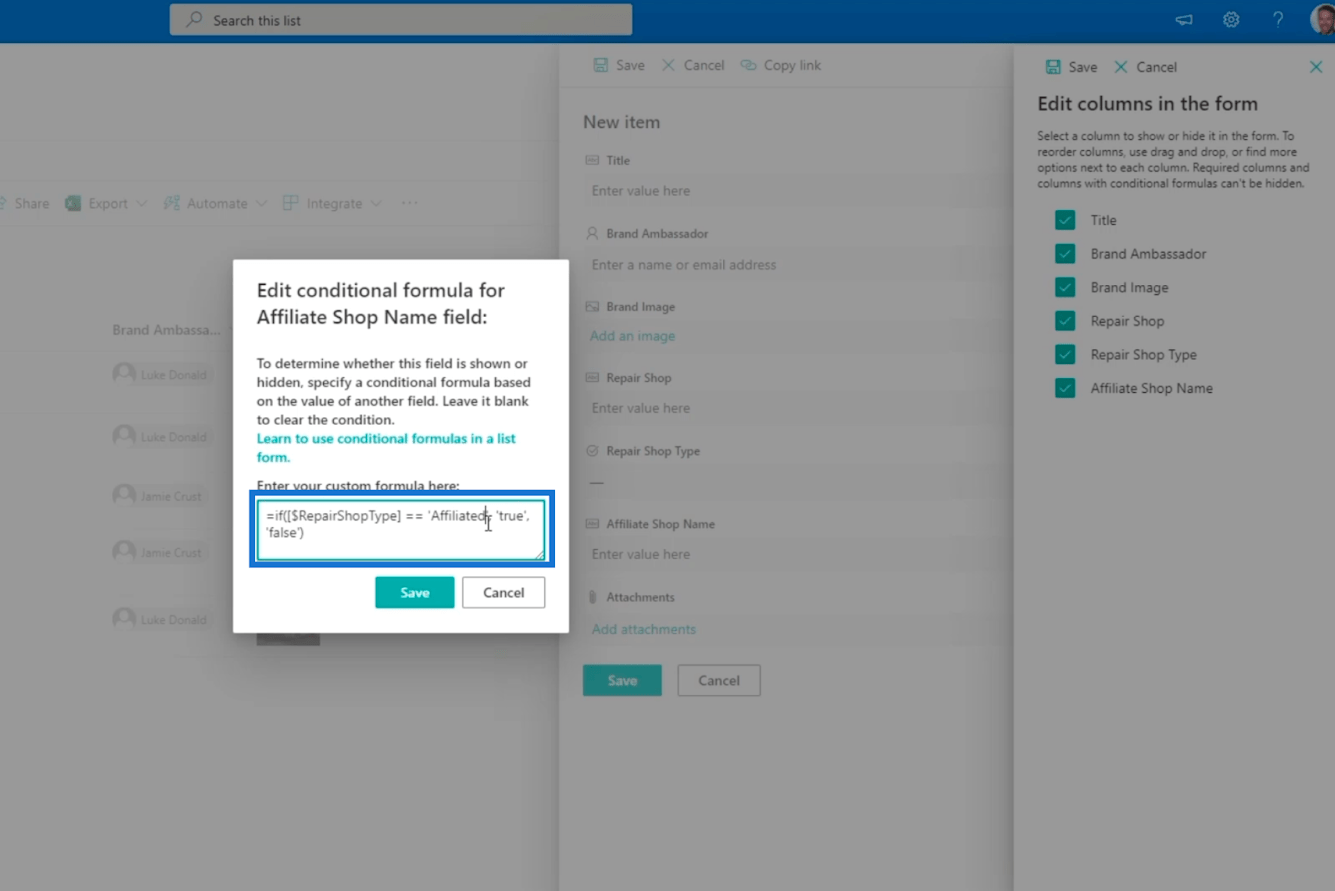
Kom alltid ihåg att om ditt kolumnnamn har mellanslag, kondenserar Microsoft det bara. Det är därför vi inte satte mellanslag mellan orden.
Klicka sedan på Spara .
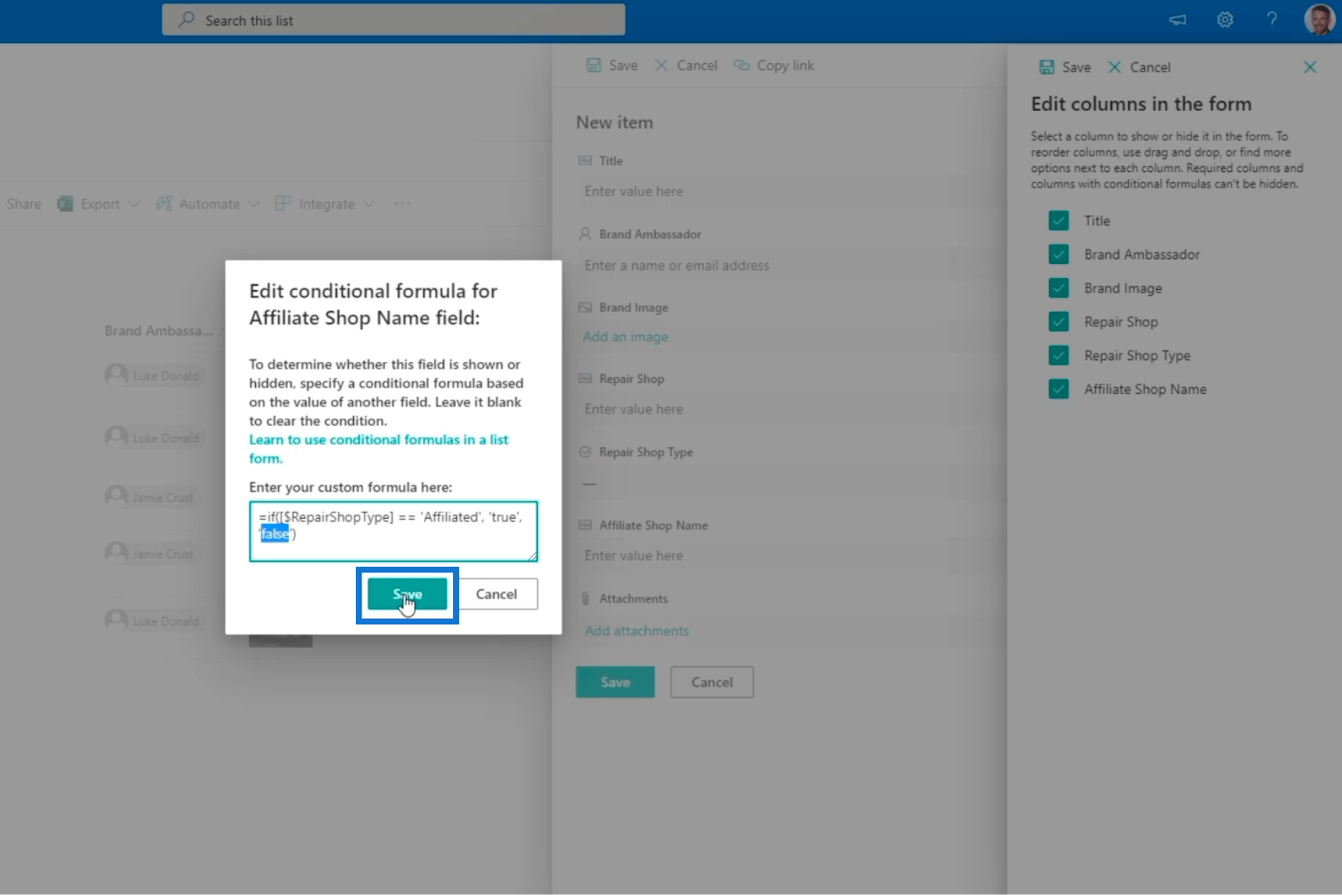
Klicka sedan på Spara längst upp till höger i Redigera-kolumnerna i formulärpanelen .
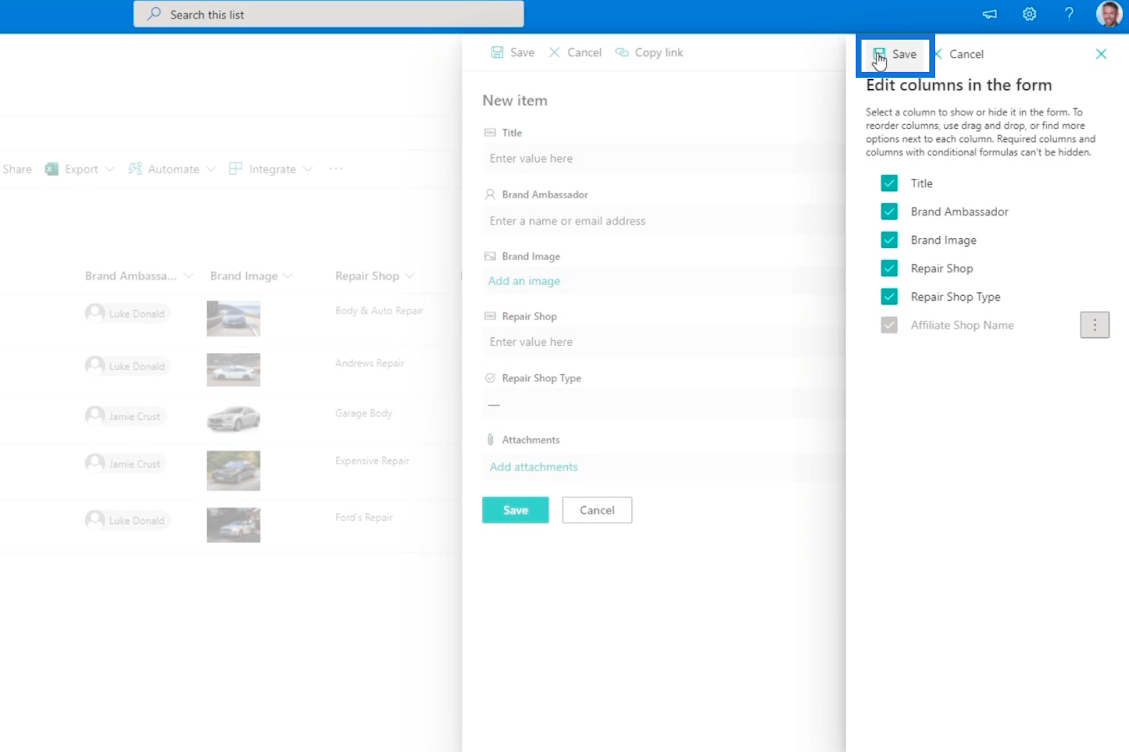
Efter det klickar vi på Avbryt.
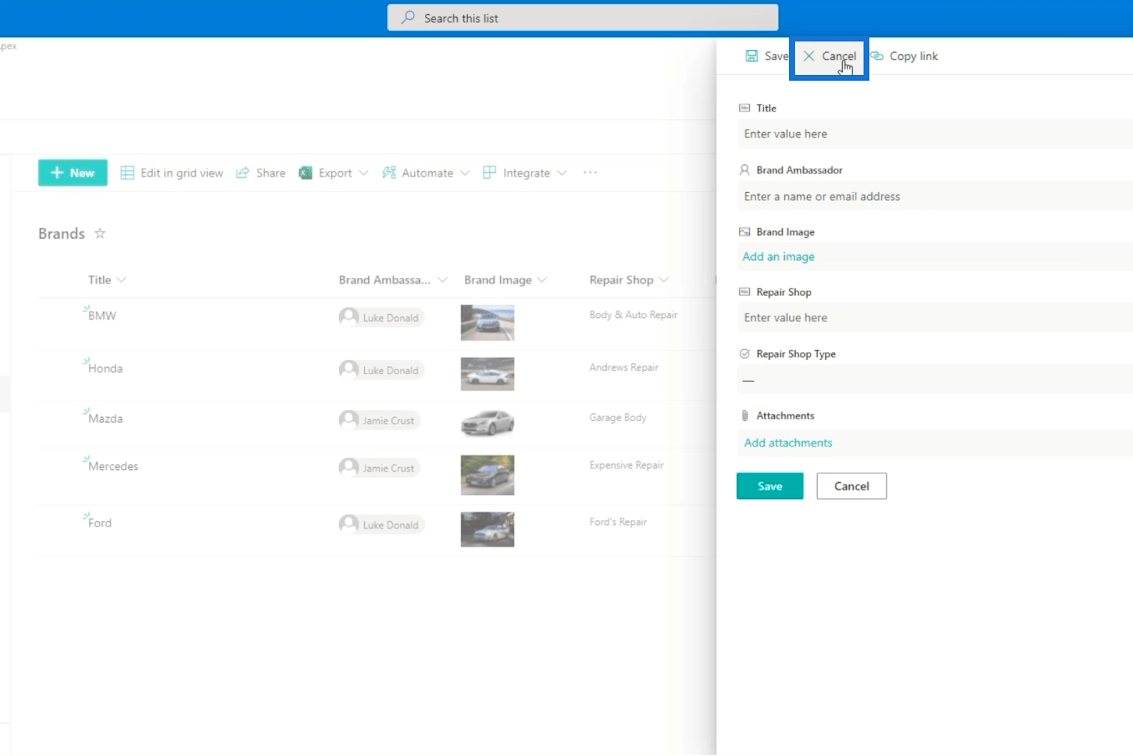
Slutligen kommer vi att uppdatera sidan.
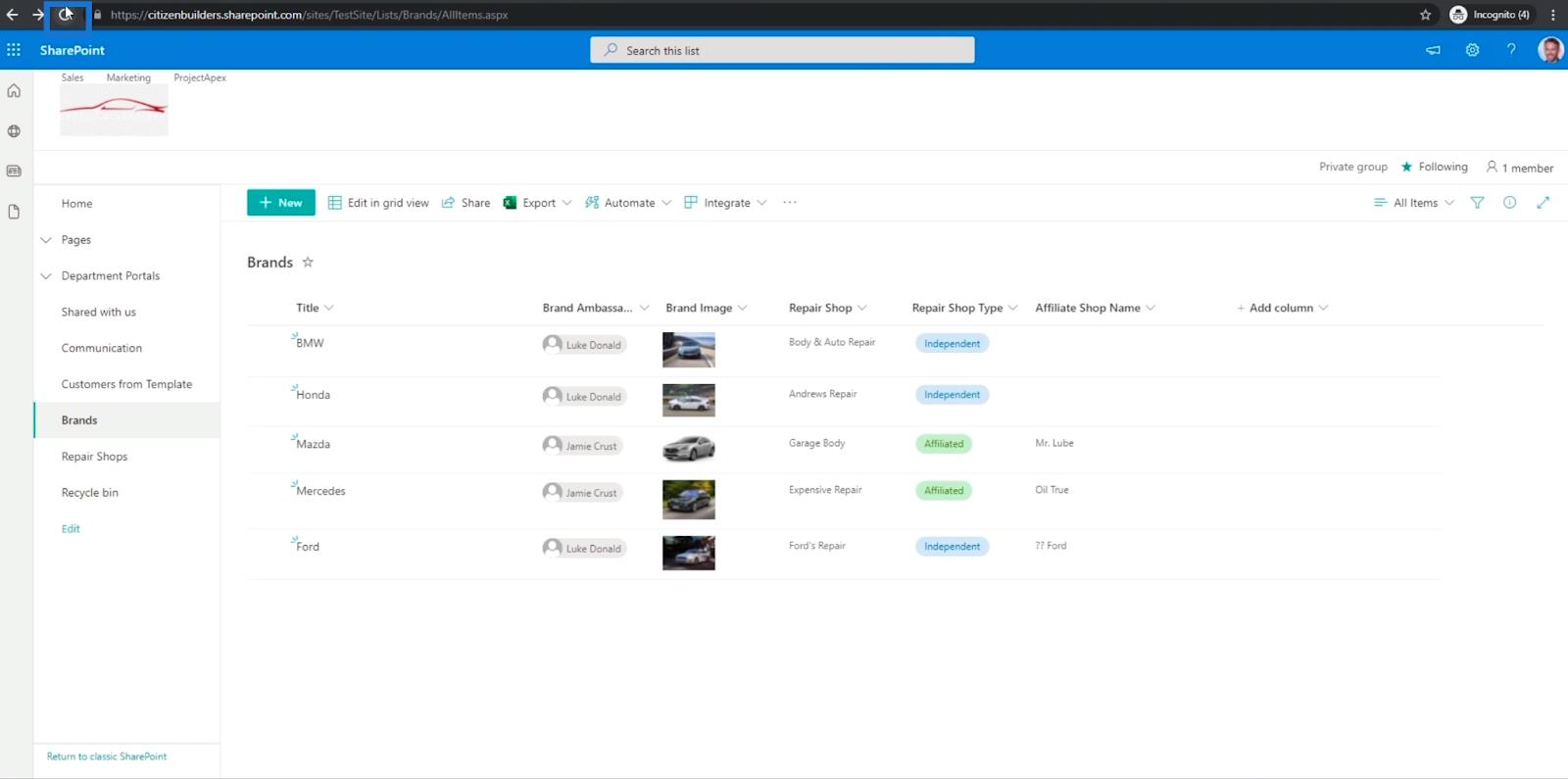
Lägga till ytterligare en kolumn i SharePoint-listan
Låt oss sedan lägga till en ny kolumn för att prova den. Klicka först på Ny .
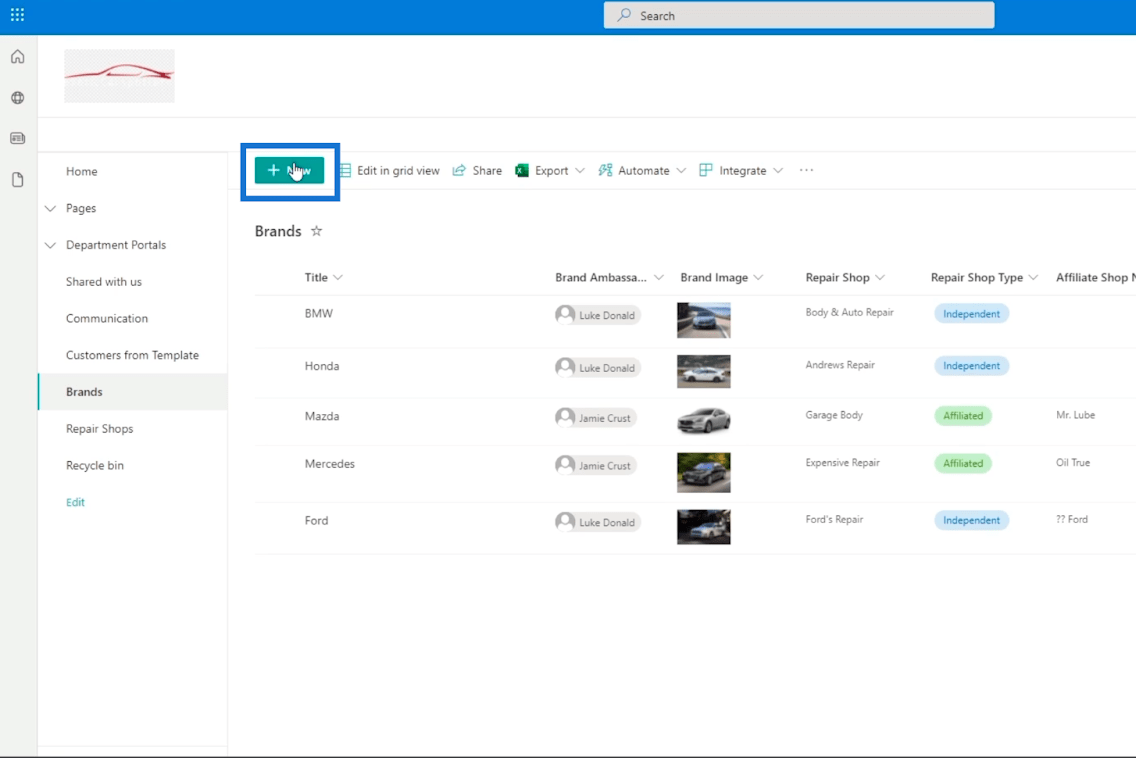
Och du kommer att se att kolumnen Affiliate Shop Name inte är synlig ännu.
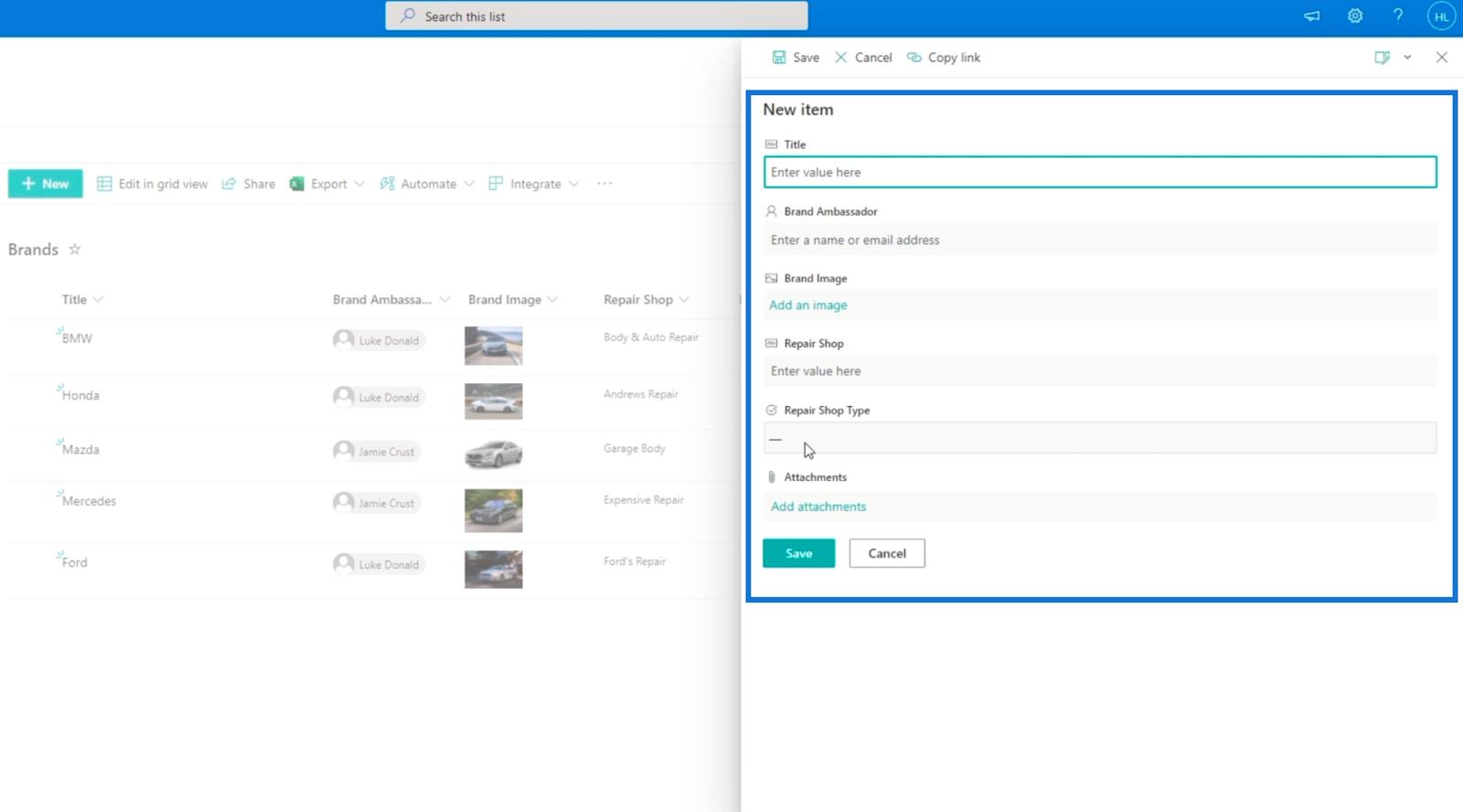
Men när du väl väljer " Affiliated " i fältet Repair Shop Type ...
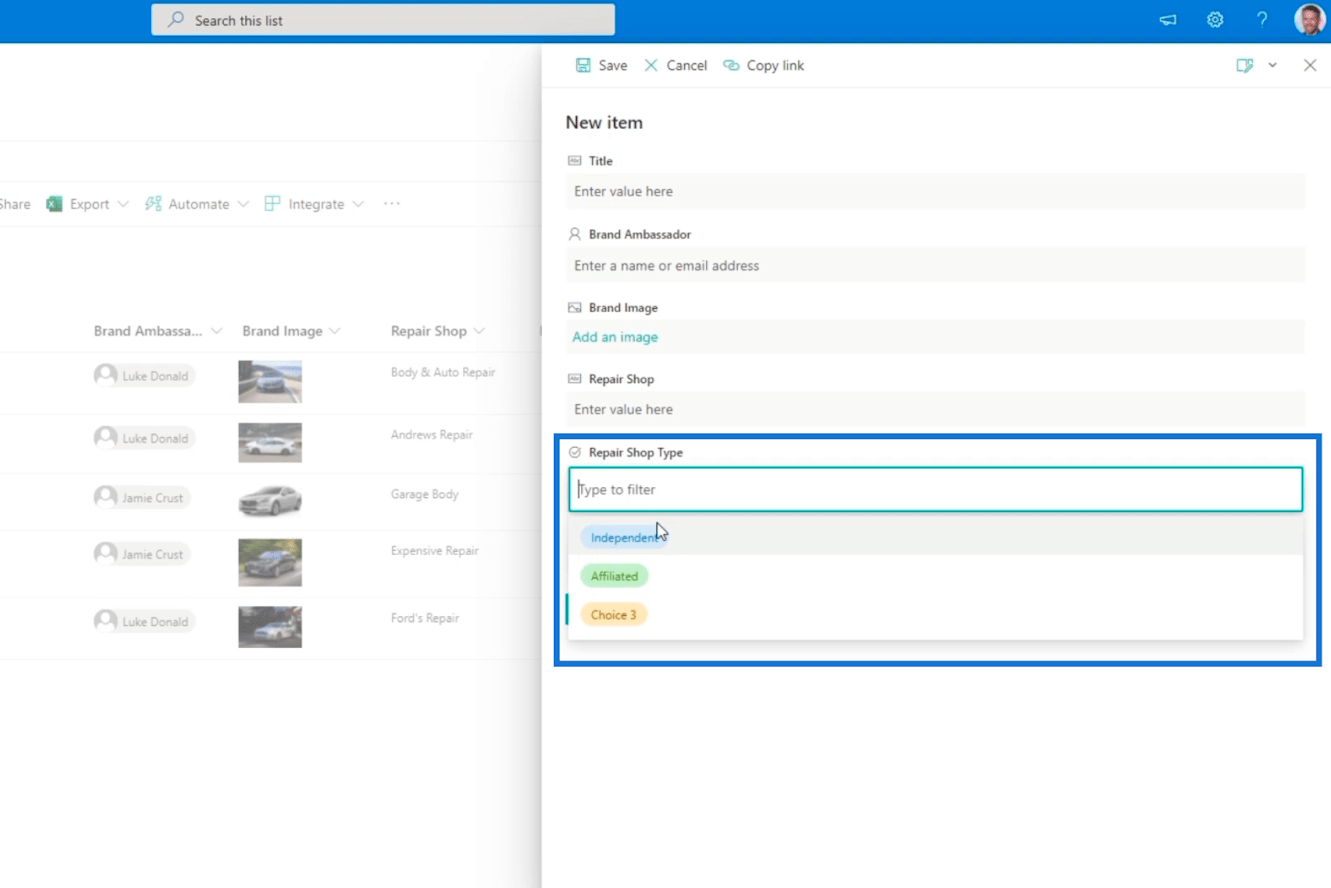
… fältet Affiliate Shop Name kommer att visas.
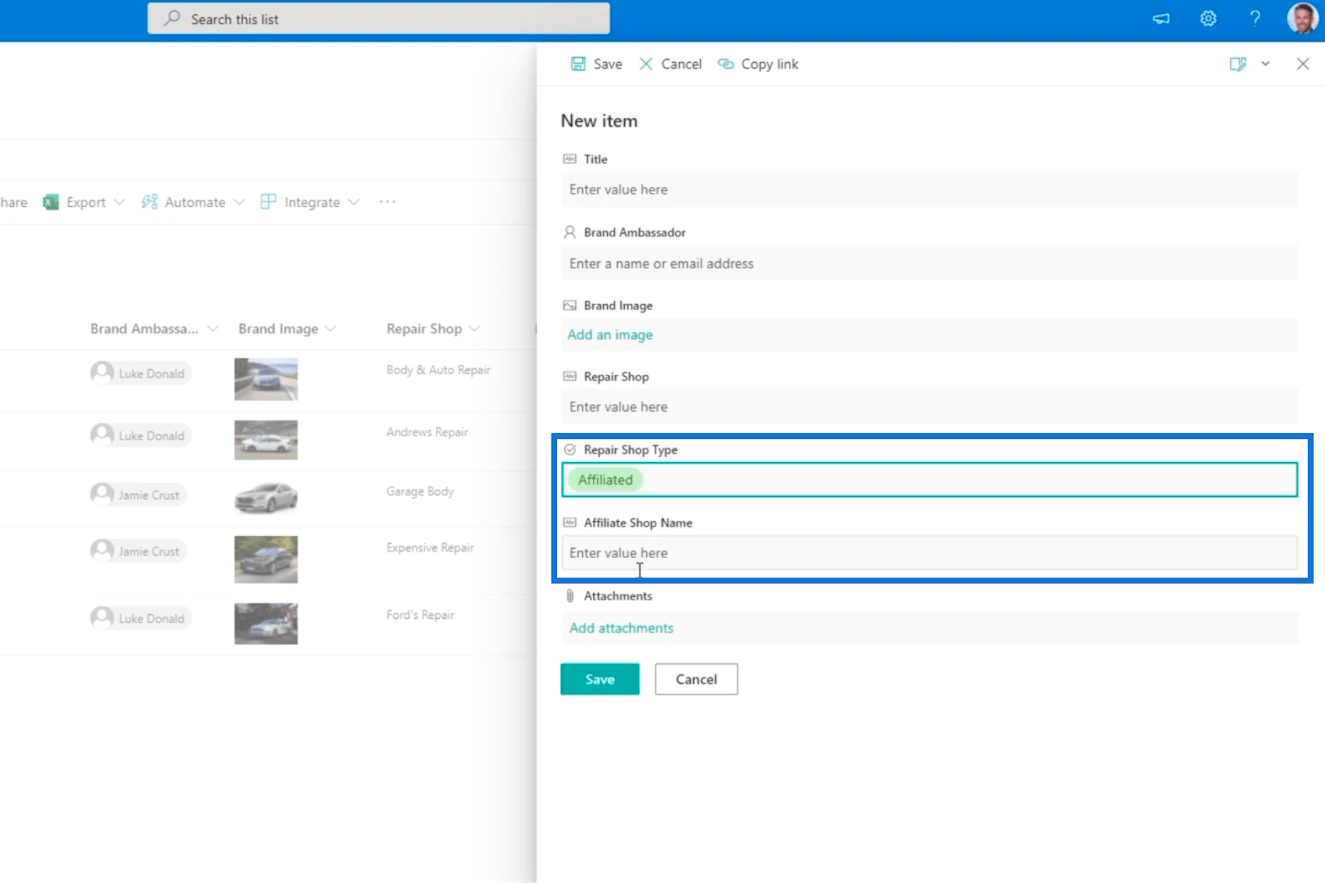
Och när vi ändrar fältet Reparationsverkstadstyp till Oberoende försvinner fältet Affiliate Shop Name .
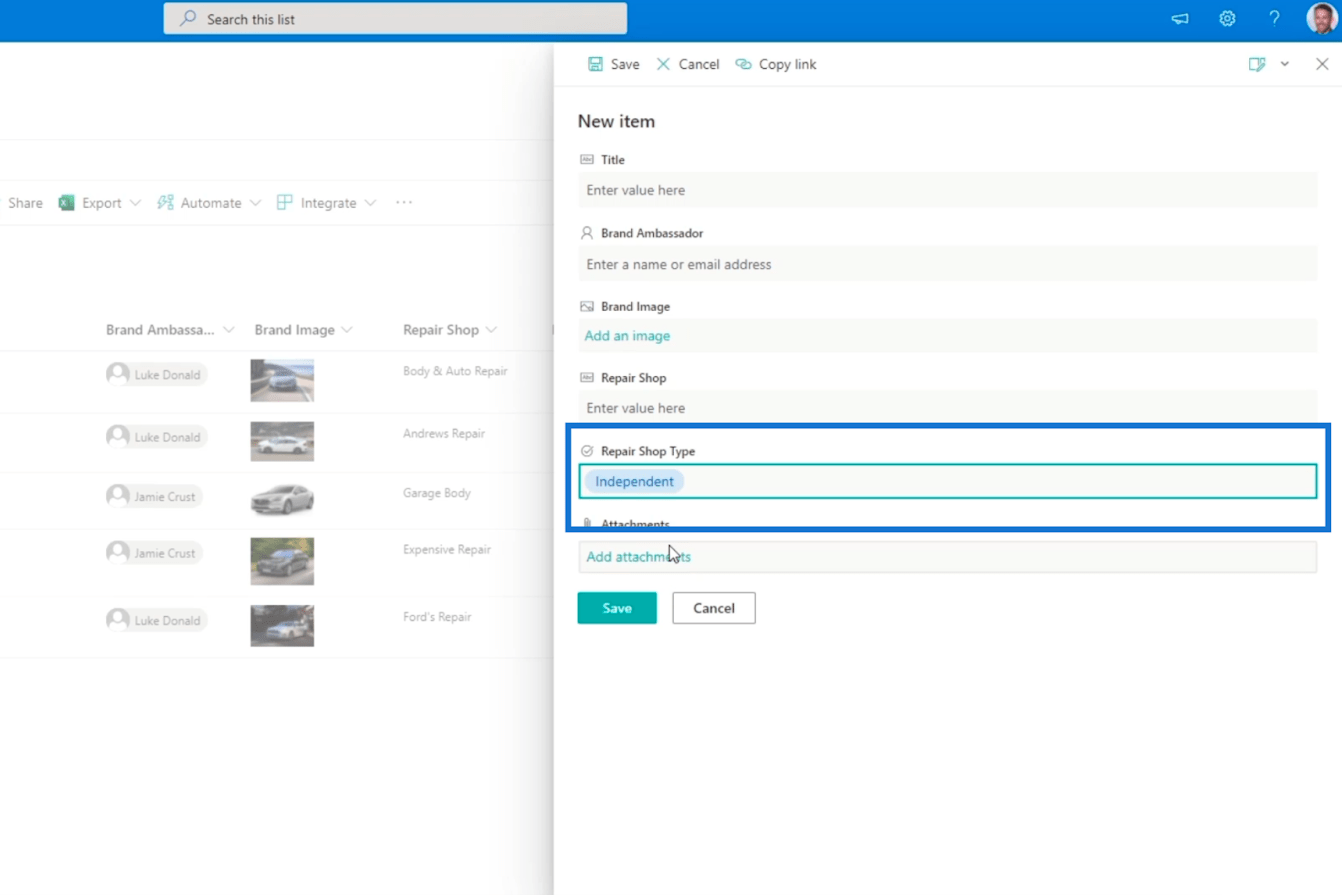
Men kom ihåg att den här formeln inte hindrar dig från att göra komplexa villkorliga formler. Om du vill lära dig mer om andra formler du kan använda klickar du bara på länken som säger Lär dig att använda villkorliga formler i ett listformulär i rutan när du ställer in ett villkor för en kolumn.
Och det bästa med att lägga till en formel är att du inte behöver göra om den eftersom den gäller för alla objekt på SharePoint-listan. Oavsett om du redigerar ett objekt eller lägger till ett nytt objekt, gäller villkorsuppsättningen fortfarande.
SharePoint-kolumnvalidering med beskrivningar
Ett annat sätt att låta folk veta vad de ska lägga i varje fält i din SharePoint-lista är att lägga till en beskrivning. Det låter användaren veta vad fältet representerar.
I vårt exempel lägger vi en beskrivning i kolumnen Affiliate Shop Name . Klicka på kolumnen, välj Kolumninställningar och klicka på Redigera .
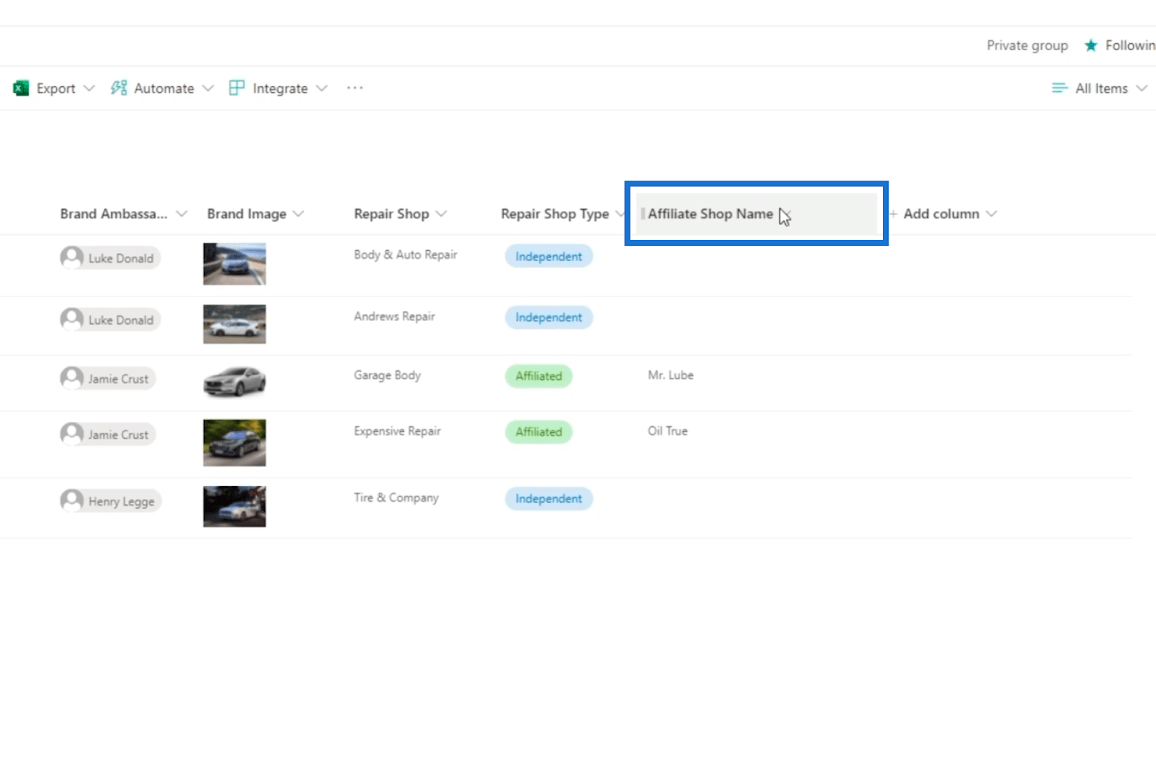
I rutan Beskrivning skriver vi " Detta hänvisar till syftet med den affiliate som reparationsverkstaden är knuten till. Vänligen fyll bara i detta fält om reparationsverkstadstypen är "Affiliate" "
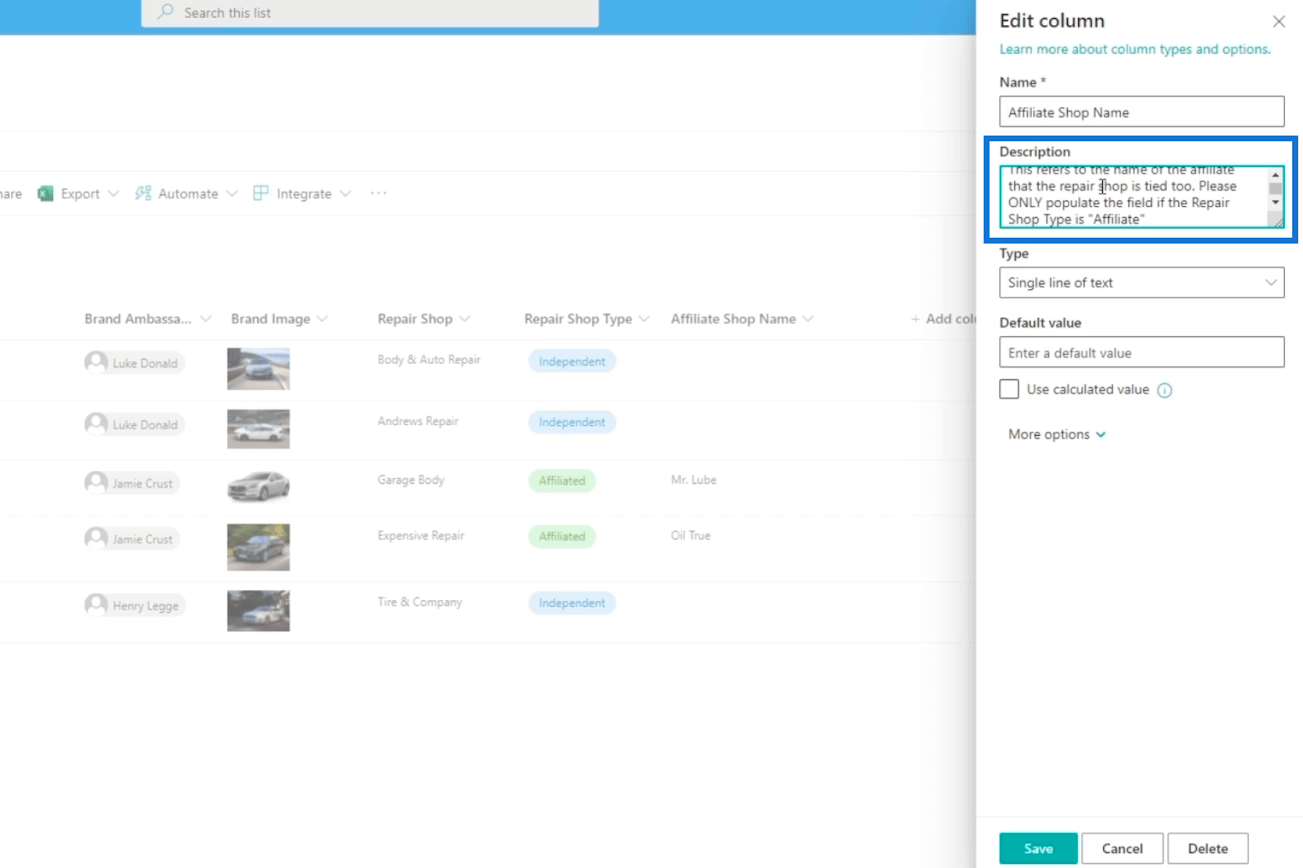
Klicka sedan på Spara .
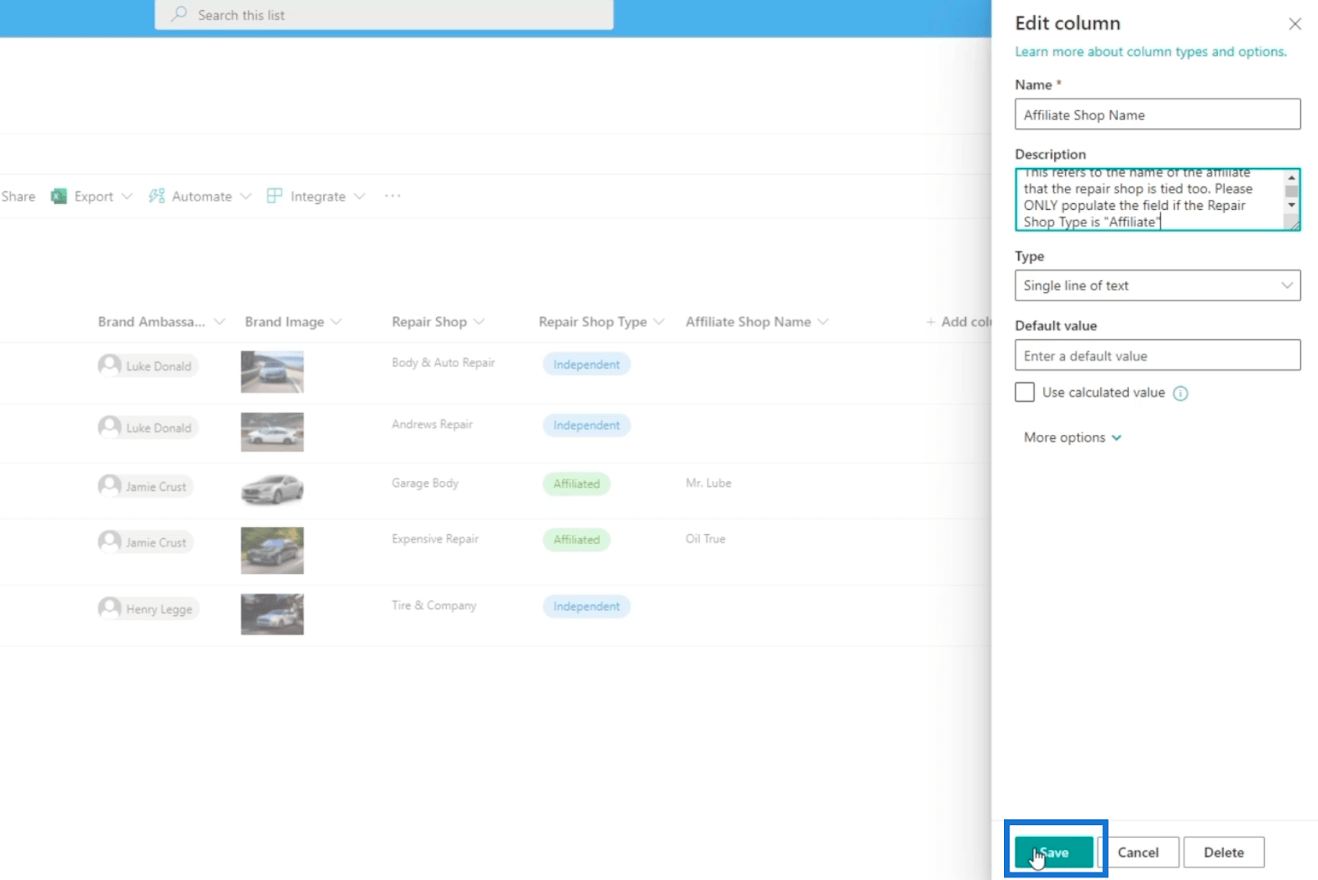
Uppdatera sedan sidan.
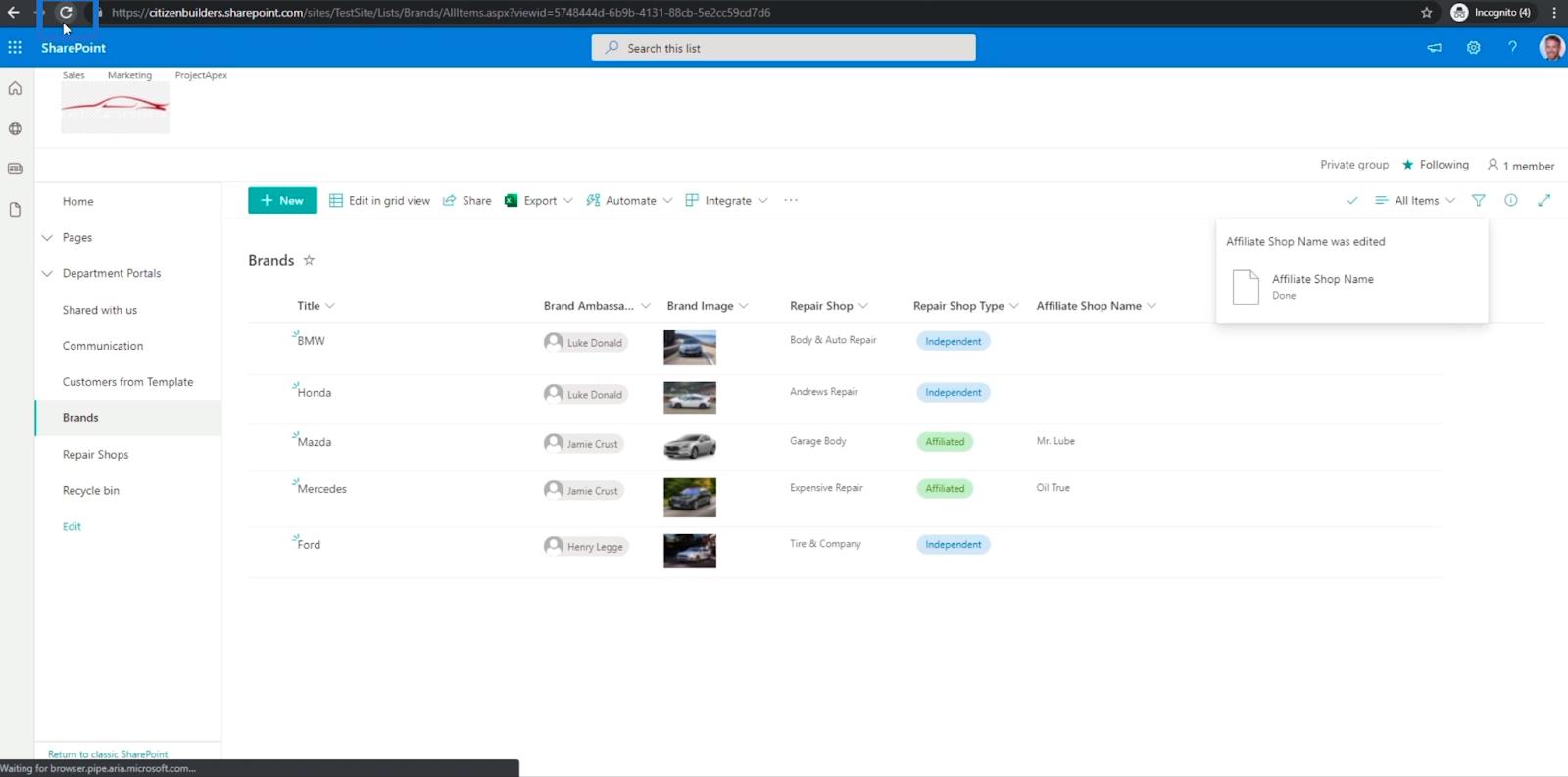
Nu, om du lägger till en vara i listan, kommer du att märka att beskrivningen vi anger under textfältet Affiliate Shop Name finns där.
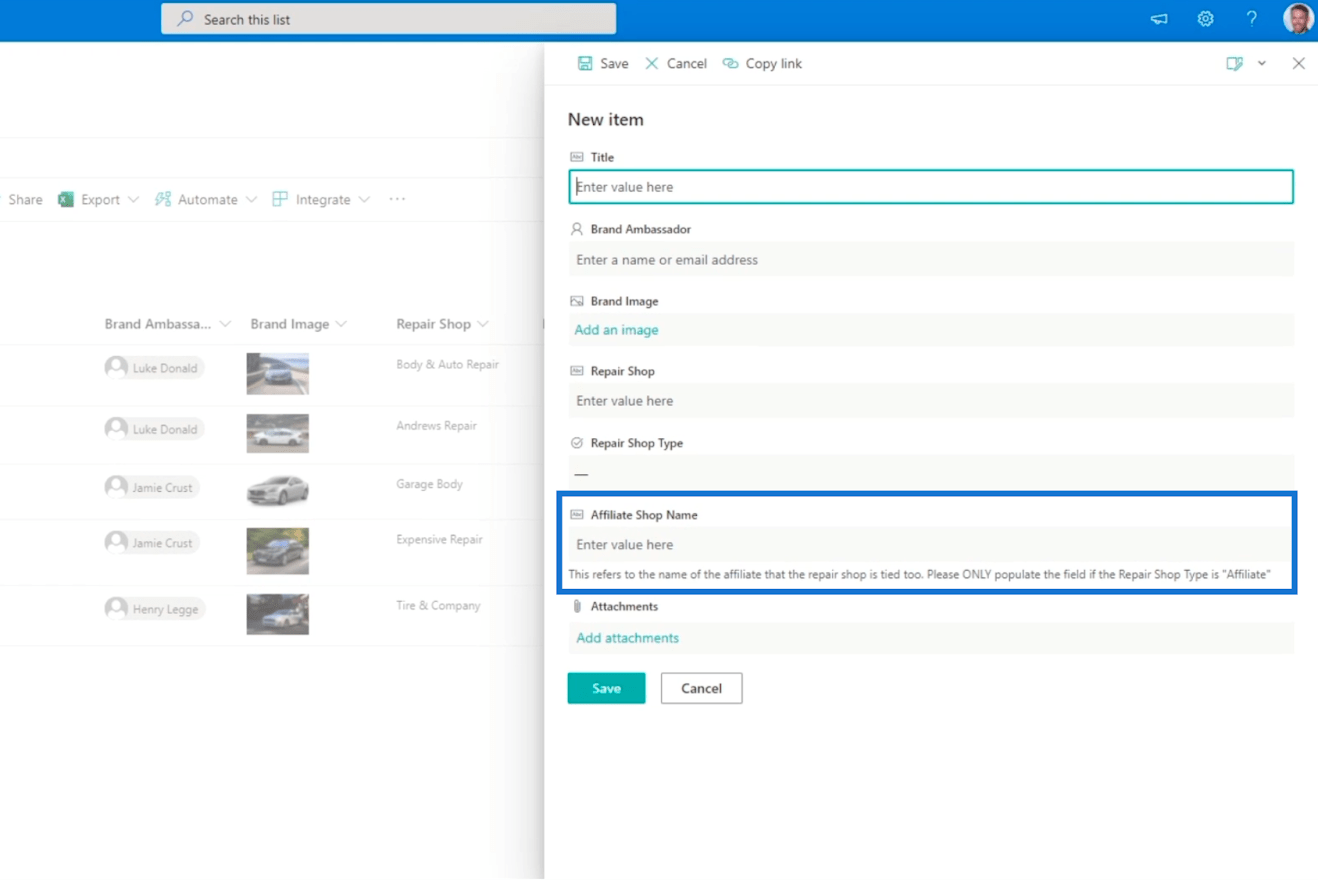
Att lägga till en beskrivning kan hjälpa användarna att identifiera vad de behöver lägga i textfältet. Det kan vara ett enkelt sätt men det är säkert effektivt. Tänk på att beskrivningen inte kommer att hindra dem från att skriva andra värden, men det hjälper säkert att vägleda användarna.
Slutsats
För att avsluta saker och ting har du lärt dig hur du använder villkorlig logik för SharePoint-kolumnvalidering. Du kan använda grundläggande till komplexa formler för att göra dina kolumner mer effektiva och bekväma att använda. Du har också lärt dig hur du lägger till en beskrivning för att vägleda användaren om vad fältet är till för.
Kom bara ihåg att du kan söka efter andra formler från Microsoft som säkert kan fungera bra för dina SharePoint-listkolumner. Om du vill veta mer om det här ämnet och annat relaterat innehåll kan du absolut kolla in listan med relevanta länkar nedan.
Med vänliga hälsningar,
Henry
Ta reda på varför det är viktigt att ha en dedikerad datumtabell i LuckyTemplates och lär dig det snabbaste och mest effektiva sättet att göra det.
Denna korta handledning belyser LuckyTemplates mobilrapporteringsfunktion. Jag ska visa dig hur du kan utveckla rapporter effektivt för mobila enheter.
I denna LuckyTemplates Showcase går vi igenom rapporter som visar professionell serviceanalys från ett företag som har flera kontrakt och kundengagemang.
Gå igenom de viktigaste uppdateringarna för Power Apps och Power Automate och deras fördelar och konsekvenser för Microsoft Power Platform.
Upptäck några vanliga SQL-funktioner som vi kan använda som sträng, datum och några avancerade funktioner för att bearbeta eller manipulera data.
I den här handledningen kommer du att lära dig hur du skapar din perfekta LuckyTemplates-mall som är konfigurerad efter dina behov och preferenser.
I den här bloggen kommer vi att visa hur man lager fältparametrar med små multiplar för att skapa otroligt användbara insikter och bilder.
I den här bloggen kommer du att lära dig hur du använder LuckyTemplates ranknings- och anpassade grupperingsfunktioner för att segmentera en exempeldata och rangordna den enligt kriterier.
I den här handledningen kommer jag att täcka en specifik teknik kring hur man visar Kumulativ total endast upp till ett specifikt datum i dina bilder i LuckyTemplates.
Lär dig hur du skapar och anpassar punktdiagram i LuckyTemplates, som huvudsakligen används för att mäta prestanda mot mål eller tidigare år.








