Skapa en datumtabell i LuckyTemplates

Ta reda på varför det är viktigt att ha en dedikerad datumtabell i LuckyTemplates och lär dig det snabbaste och mest effektiva sättet att göra det.
I den här självstudien lär vi oss hur du skapar en SharePoint-hemsida. En hemsida är standardsidan som webbplatsen laddar när du skriver in en webbadress.
I SharePoint är hemsidan bara en sammanställning av olika webbdelar. I det här exemplet har vi en nyhetswebbdel, en aktivitetswebbdel, en dokumentwebbdel och en snabblänkswebbdel.
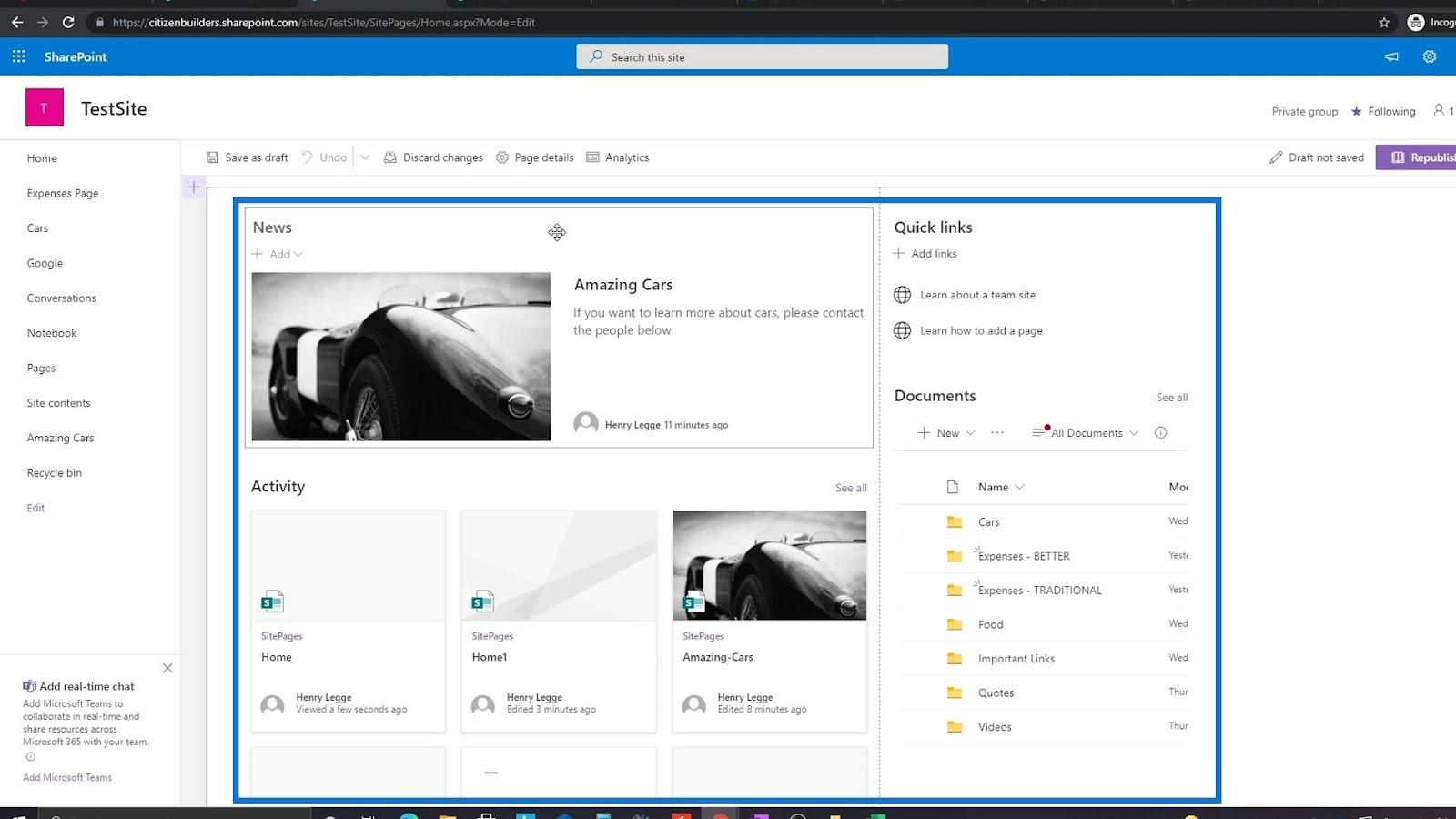
SharePoint tillåter användare att ändra egenskaperna för varje webbdel. Så, till exempel, i den här nyhetswebbdelen kan vi ställa in vilken nyhetskälla vi vill ha och välja en layout.
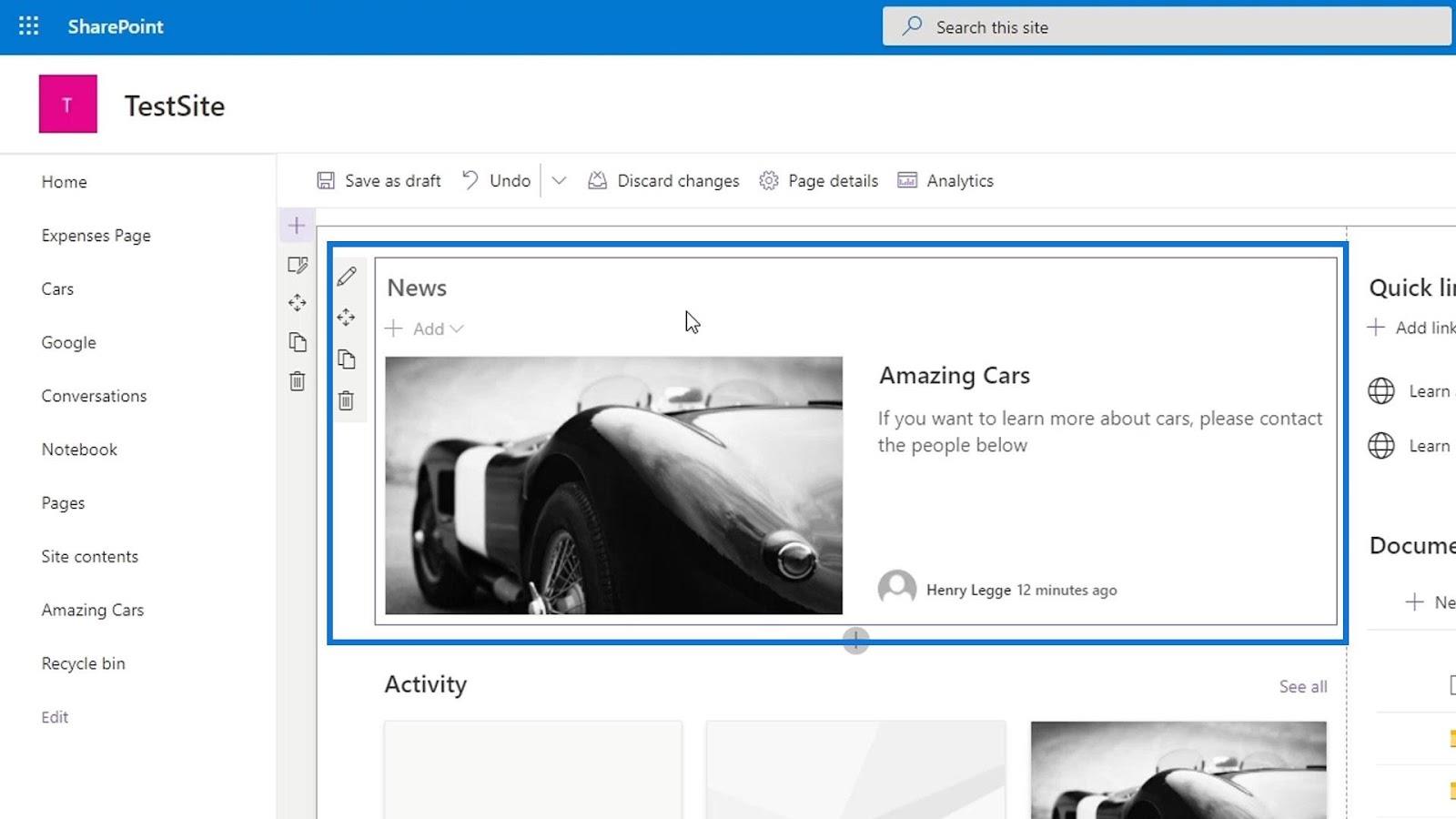
Innehållsförteckning
Skapa en SharePoint-webbplatssida
Låt oss nu börja skapa vår egen SharePoint-hemsida. Klicka först på Sidor .
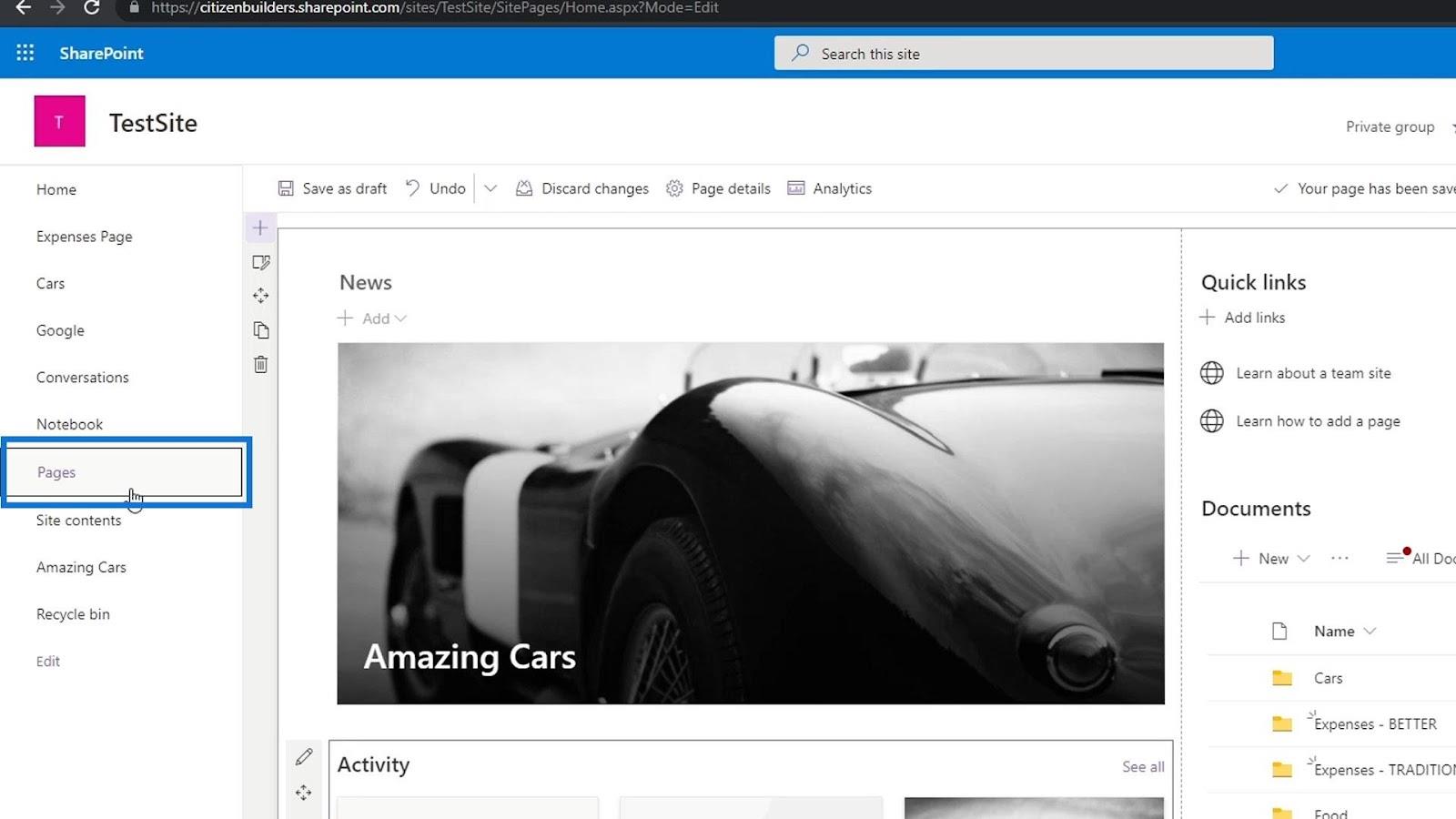
Klicka sedan på Ny och välj Webbplatssida .
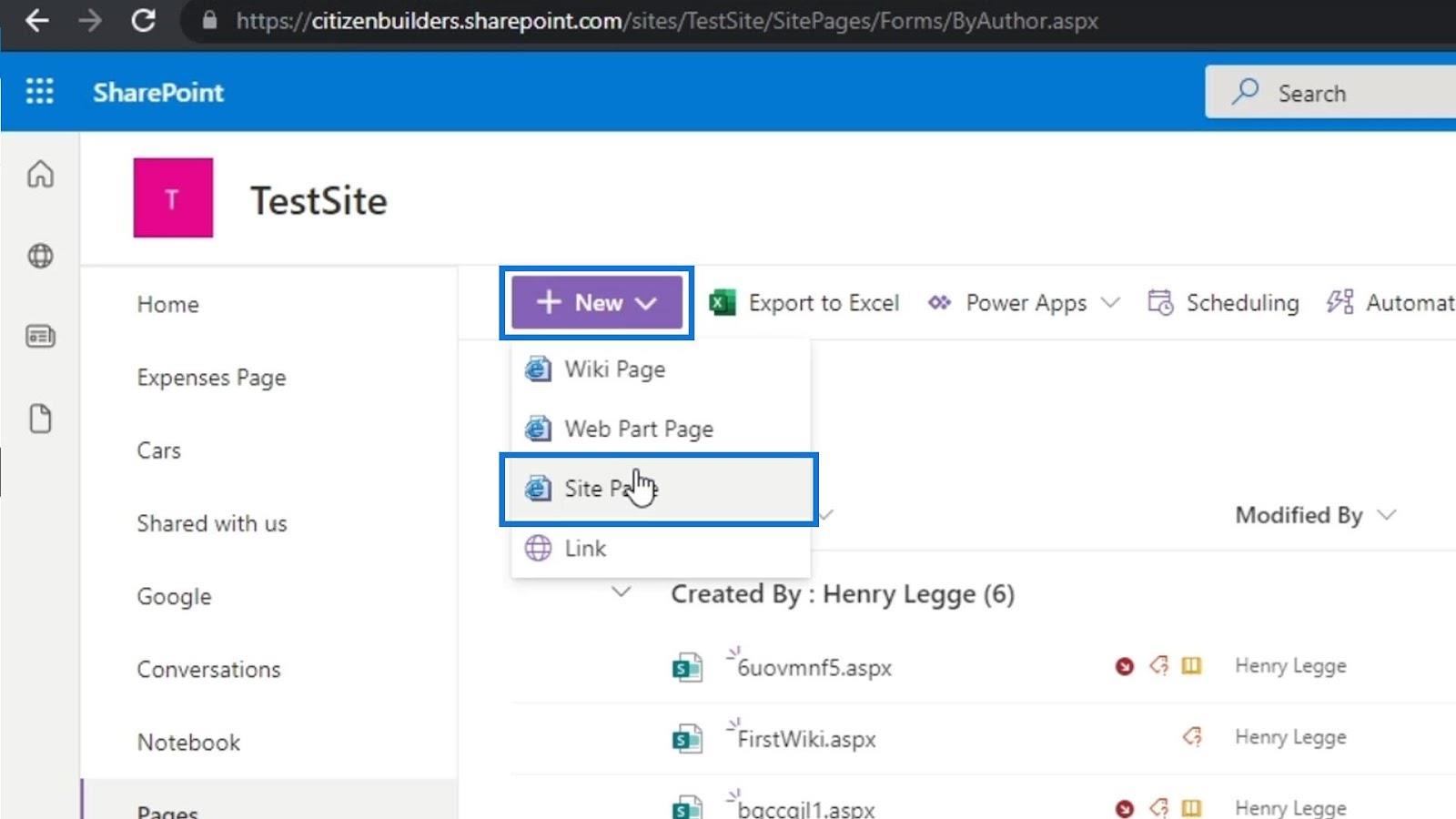
Detta är nu vår nya sida.
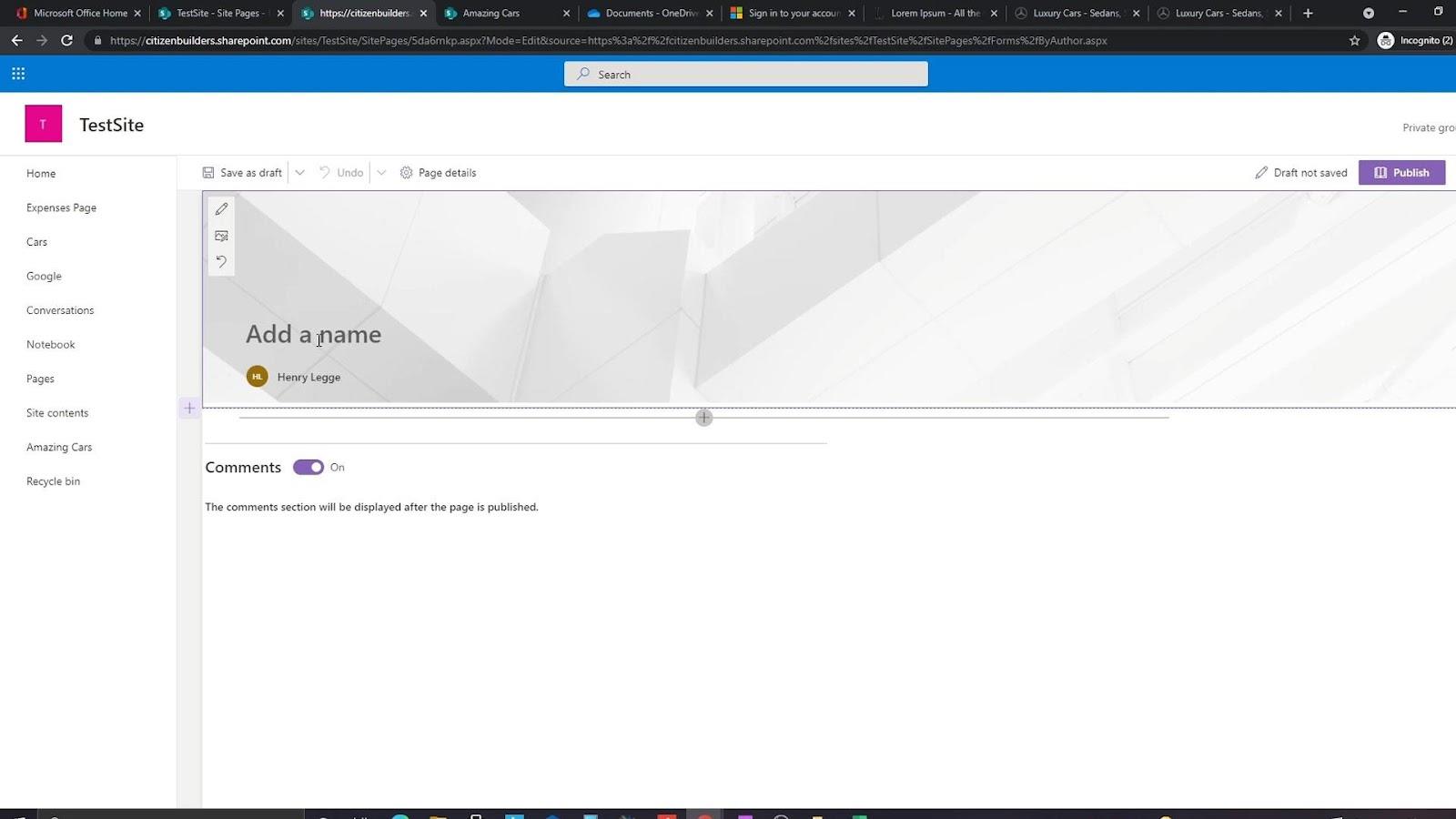
Ändra en SharePoint-webbplatssida
Låt oss först redigera rubrikområdet . Som ett exempel, låt oss kalla vårt företag " The Best Car Company ".
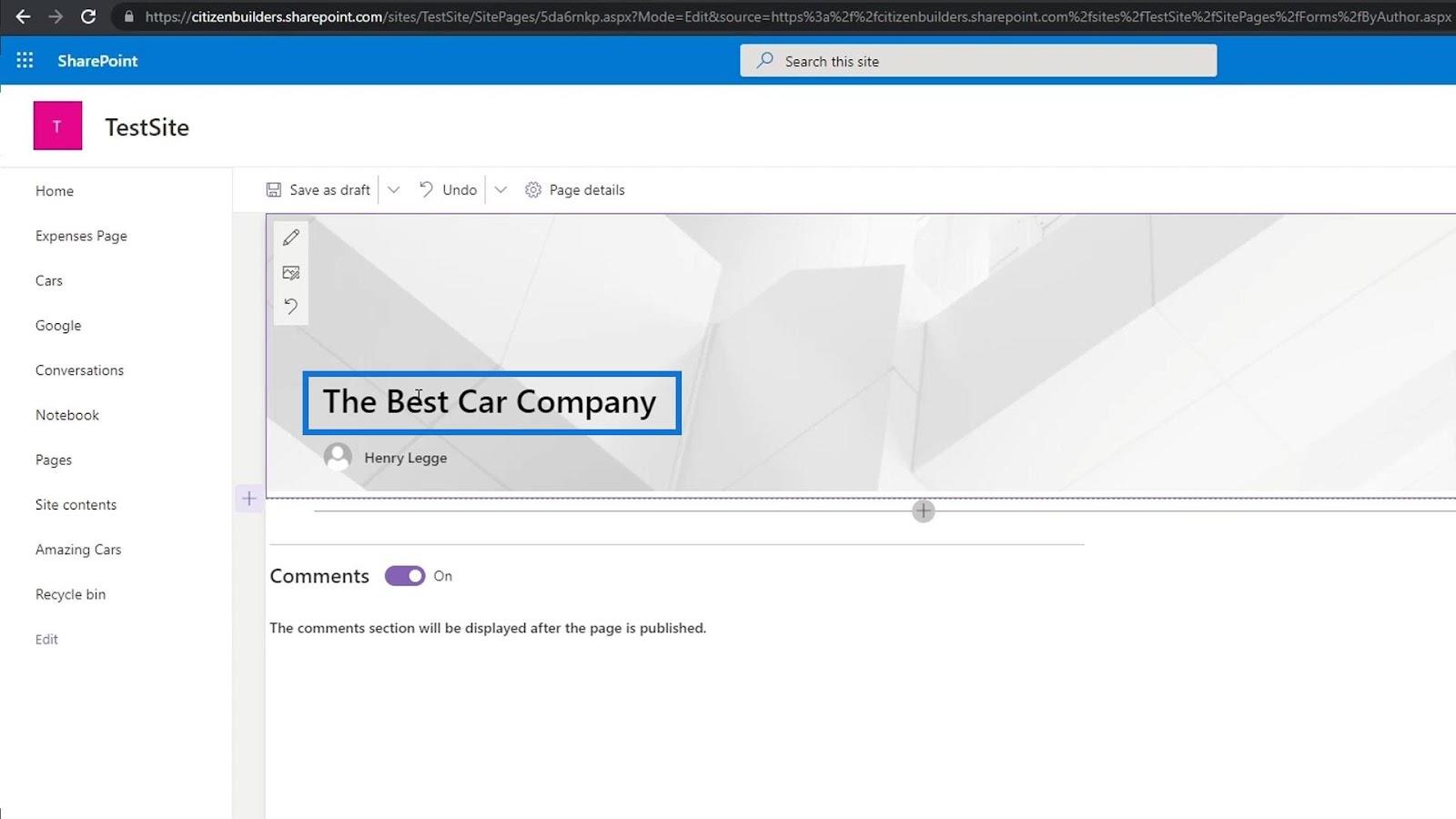
Klicka sedan på redigeringsikonen för att ändra rubrikområdet .
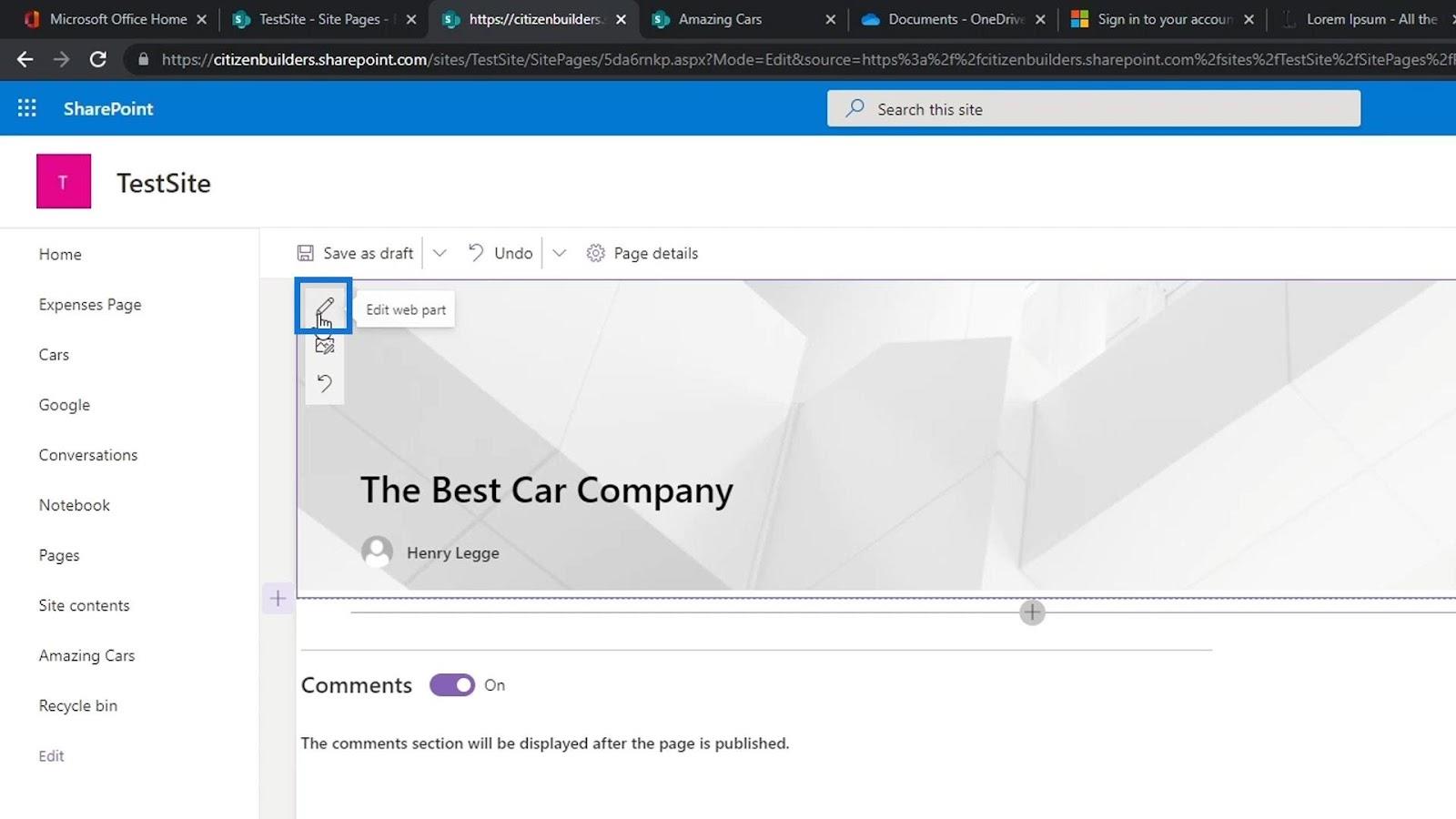
Detta gör att vi kan ändra layouten för rubrikområdet . Vi kan också ha en text ovanför rubriken. Låt oss ställa in det på " Hem " och aktivera visning av texten och publiceringsdatumet.
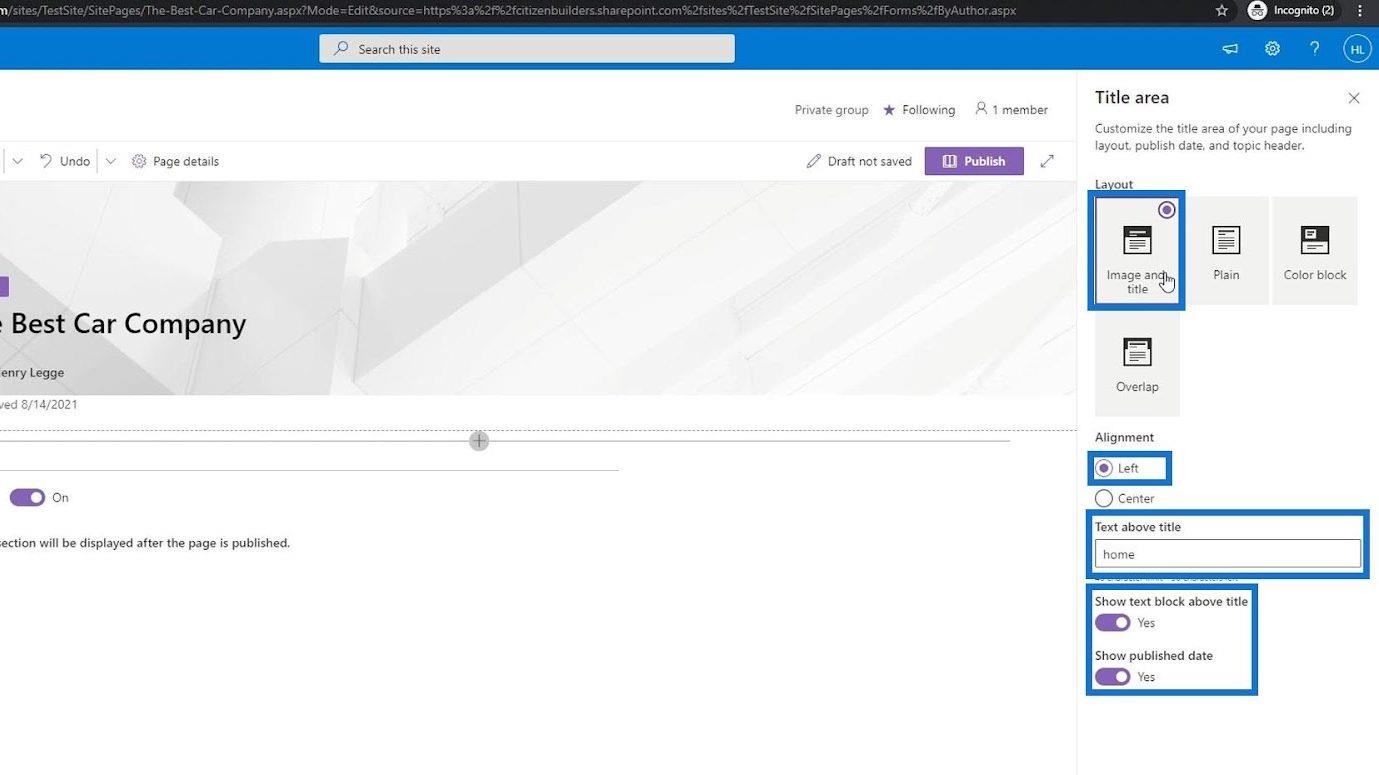
Efter det kan vi redigera bilden också och lägga in ett bilrelaterat foto. För att göra det klickar du bara på ikonen Ändra bild .
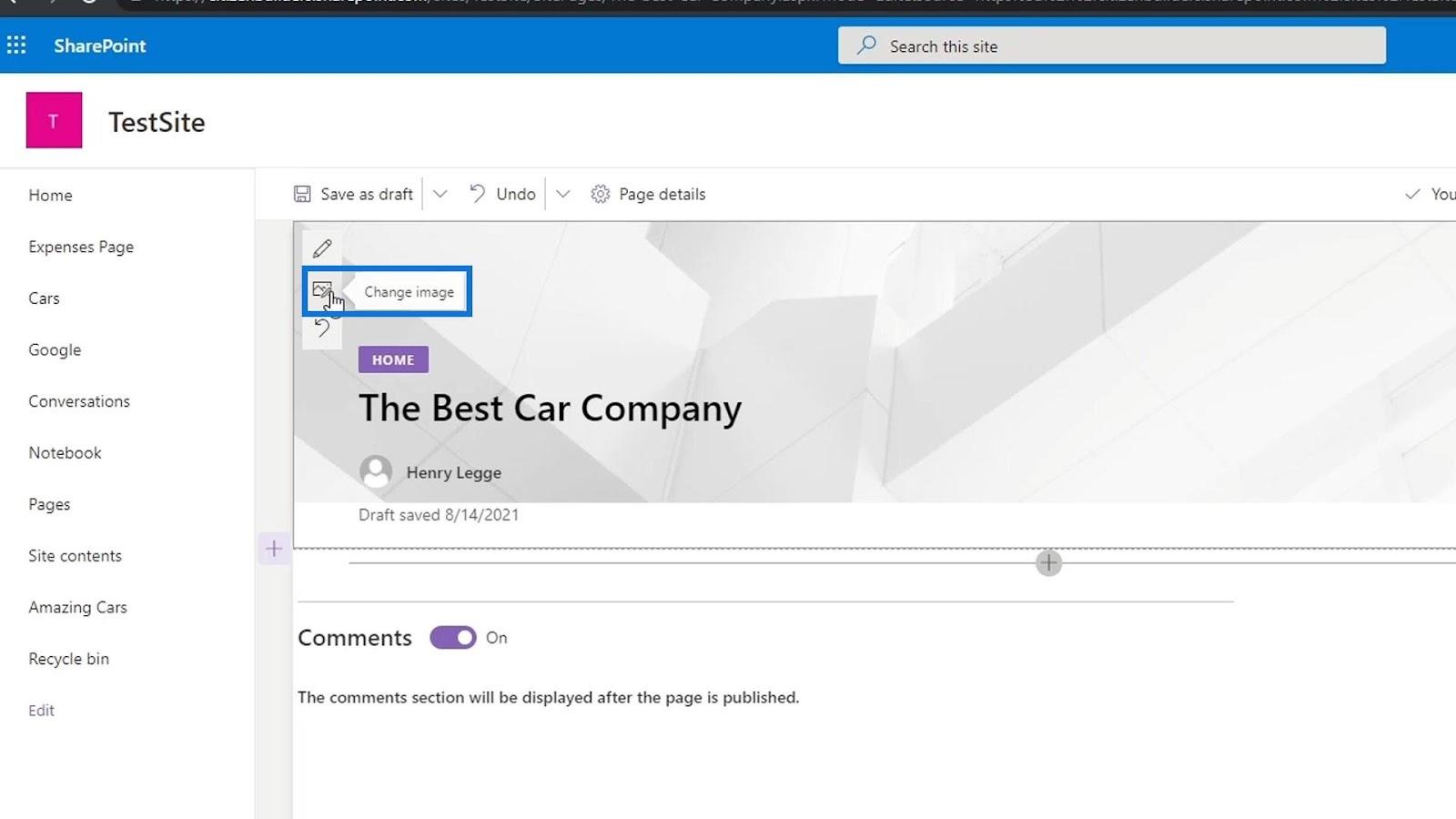
När du har klickat på den låter den oss välja bilder från olika källor. För det här exemplet, låt oss söka och välja ett bilfoto från Stock Images .
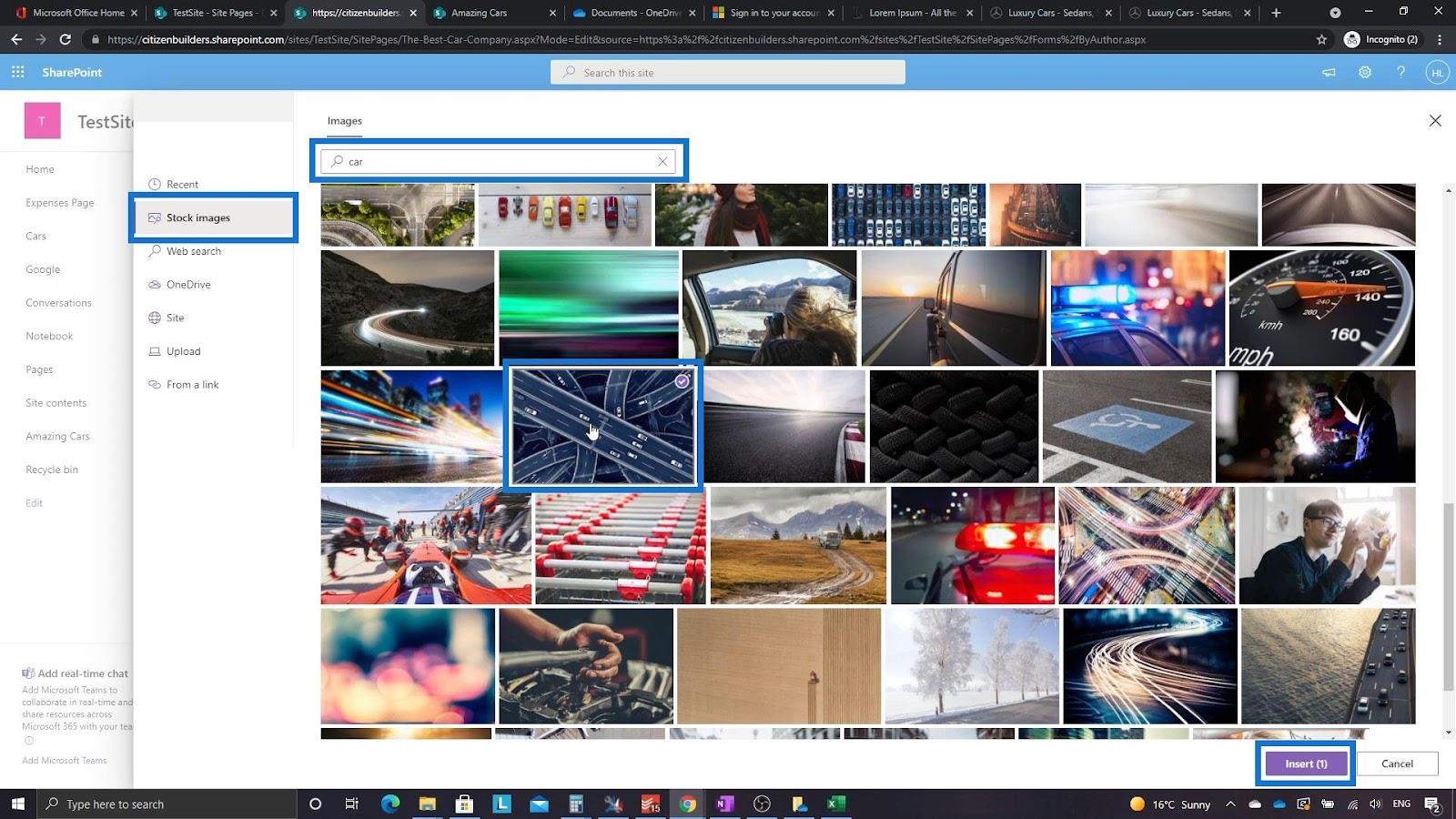
Låt oss ändra texten ovanför titeln till " Hemsida ". Som ett resultat bör det nu se ut så här.
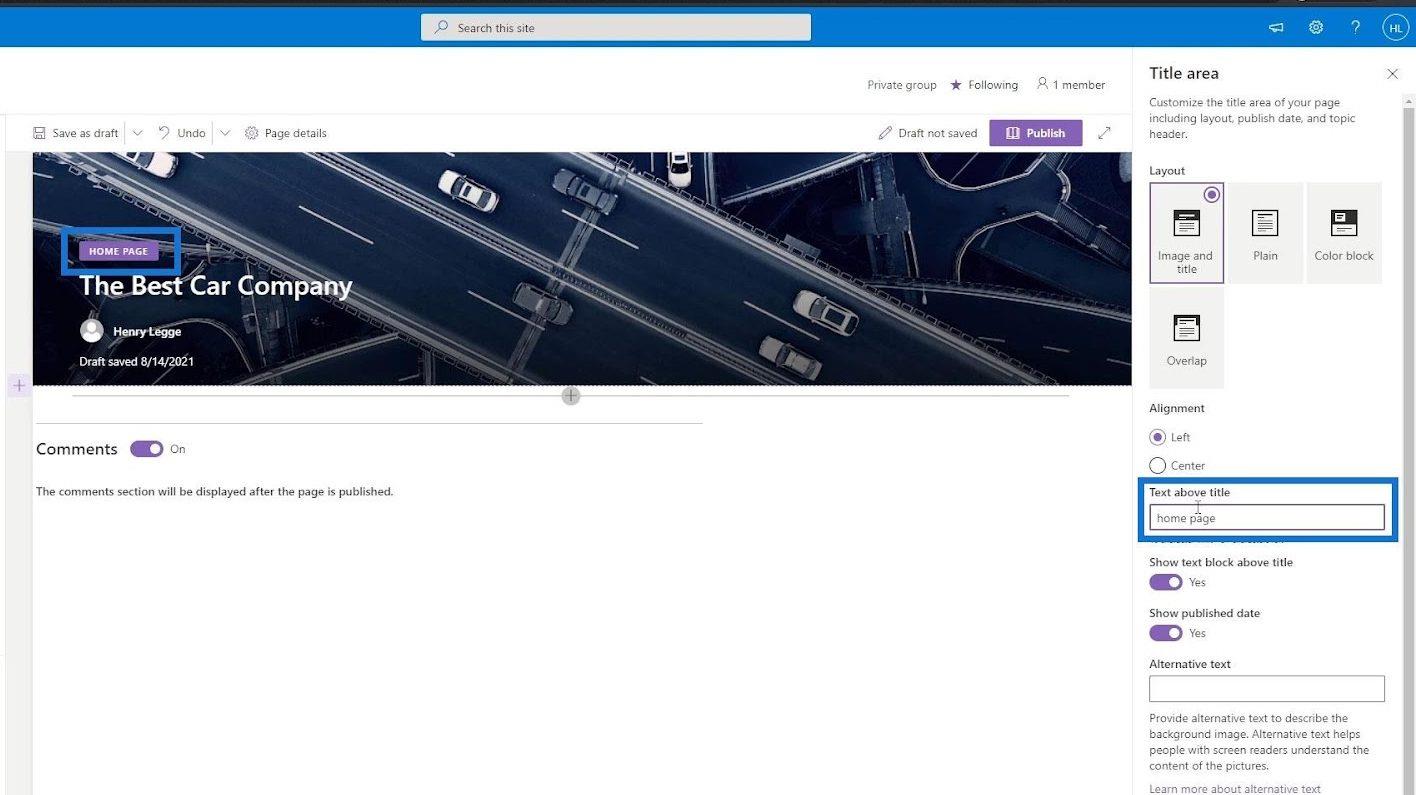
Lägga till sektioner på webbplatssidan
Vi kommer nu att lägga till en nyhetssektion. För att göra det klickar du på ikonen för lägg till avsnitt ( + ) och väljer Två kolumner .
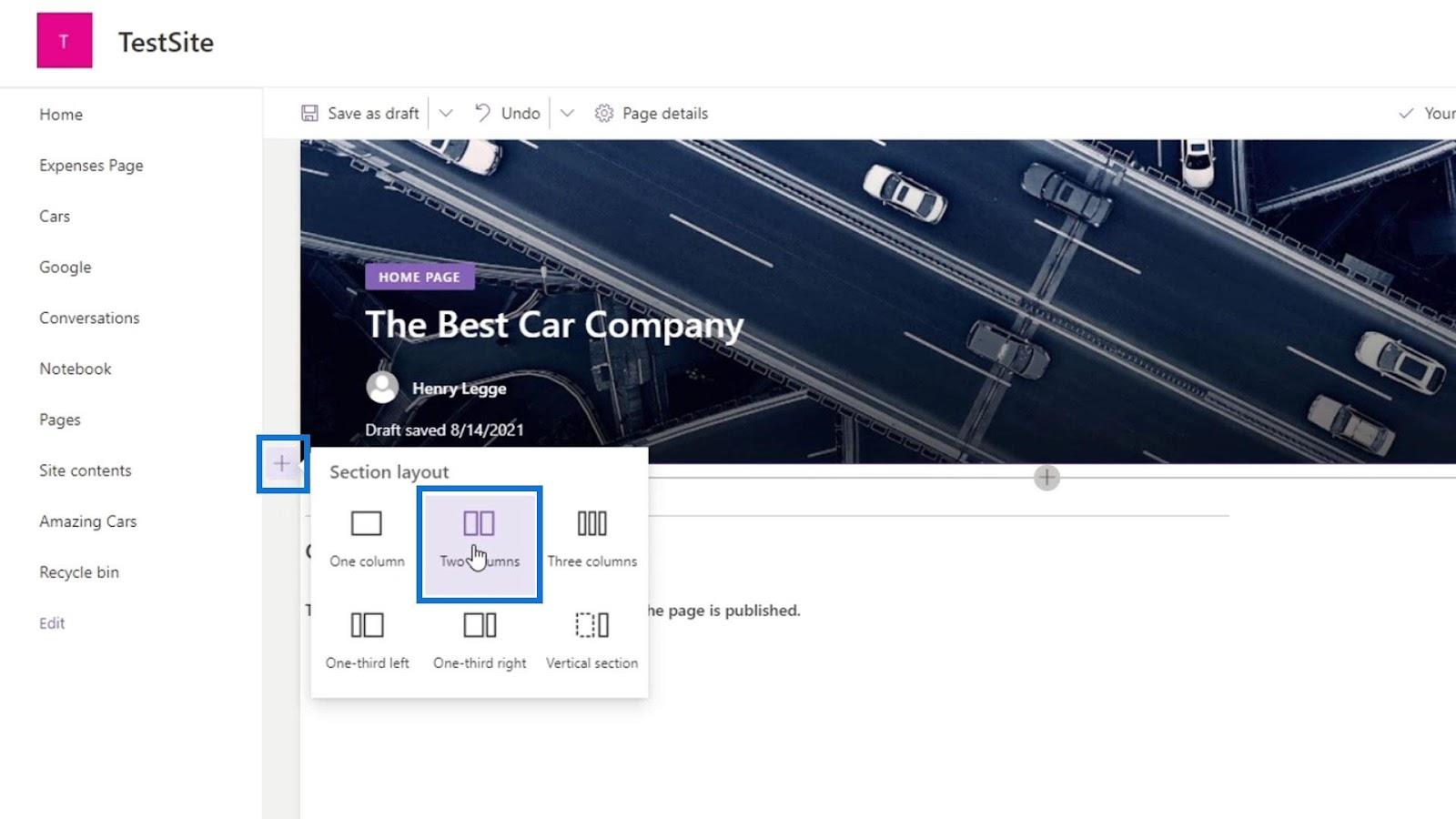
Klicka på plusikonen med den cirkulära bakgrunden, sök sedan och välj Nyheter .
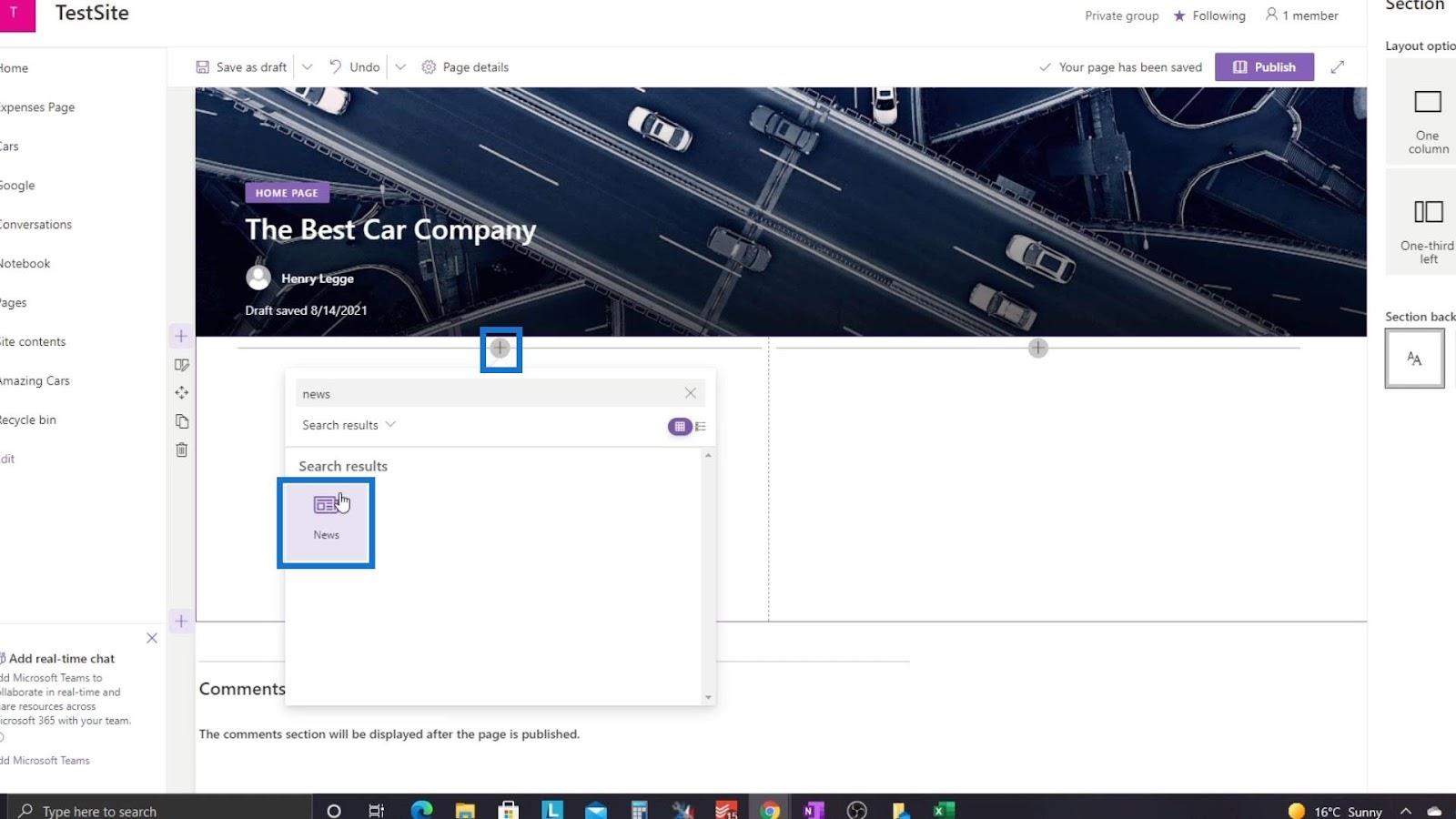
Efter det, låt oss klicka på redigeringsikonen för att ändra den här delen.
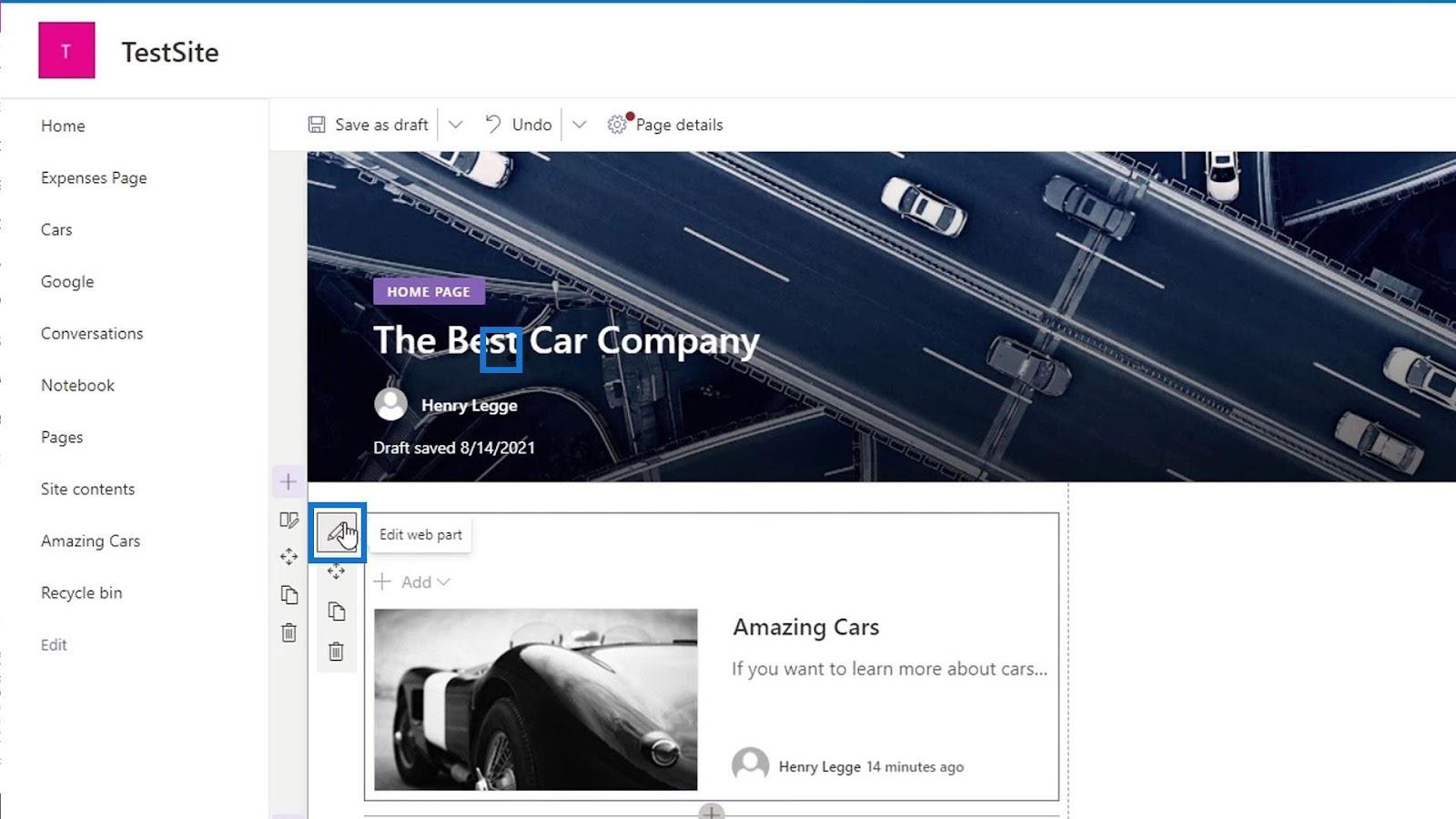
Vi kan välja mellan olika layouter för denna del. I det här exemplet väljer vi Carousel.
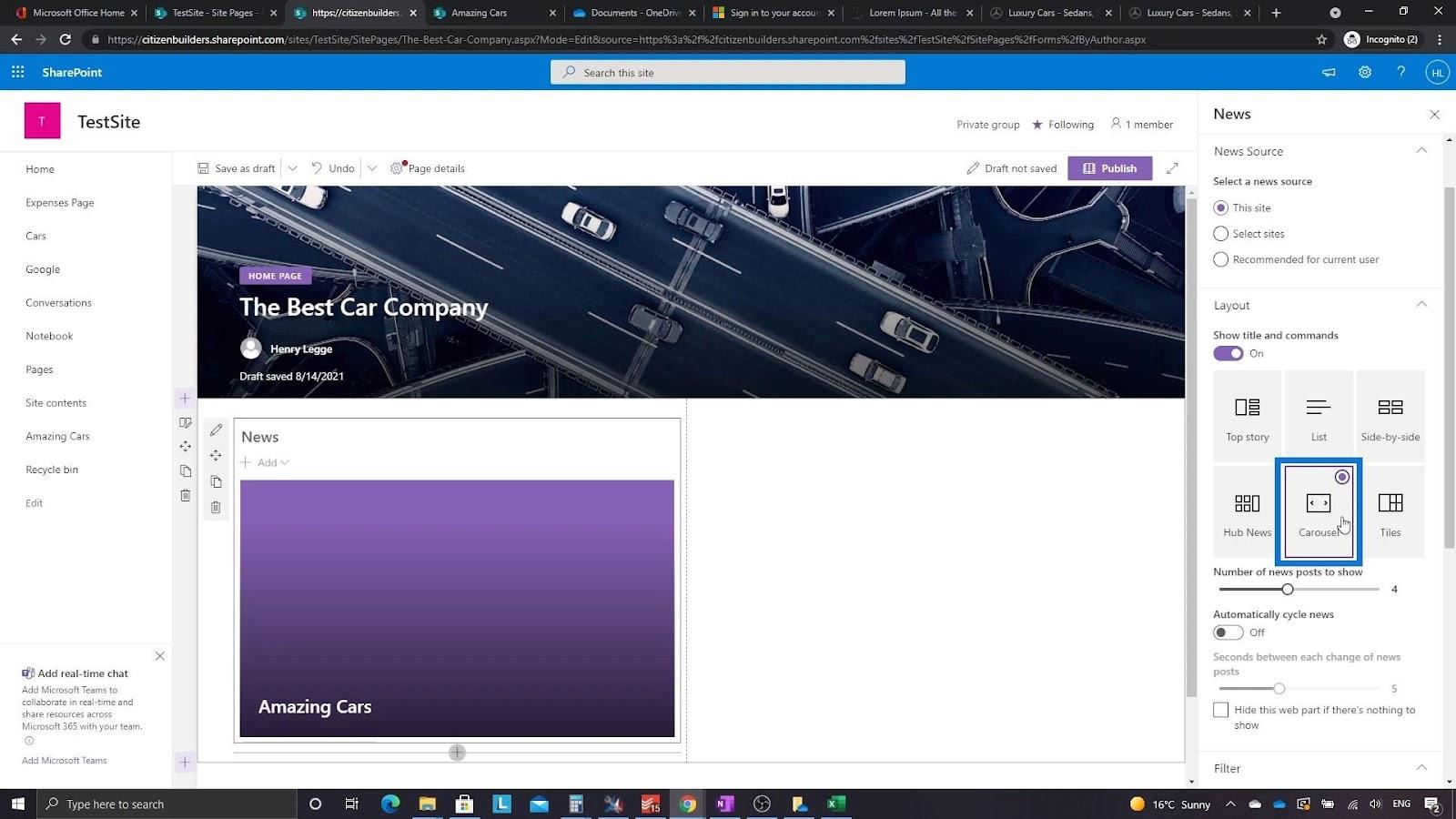
För den andra kolumnen, låt oss klicka på plusikonen igen för att lägga till en gruppkalender .
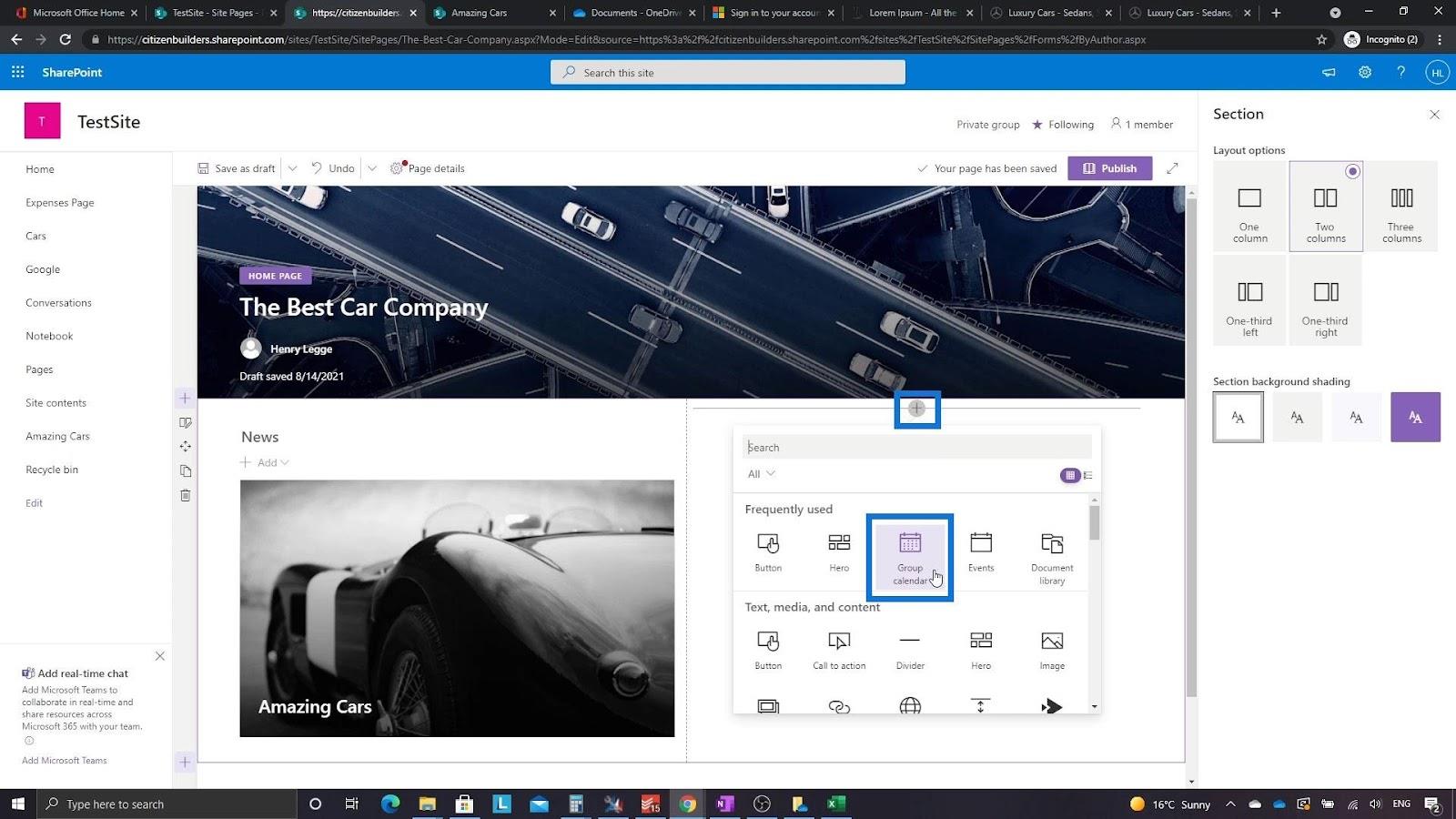
Om vi har möten inställda på vår kalender, visar den dessa möten i den här kolumnen.
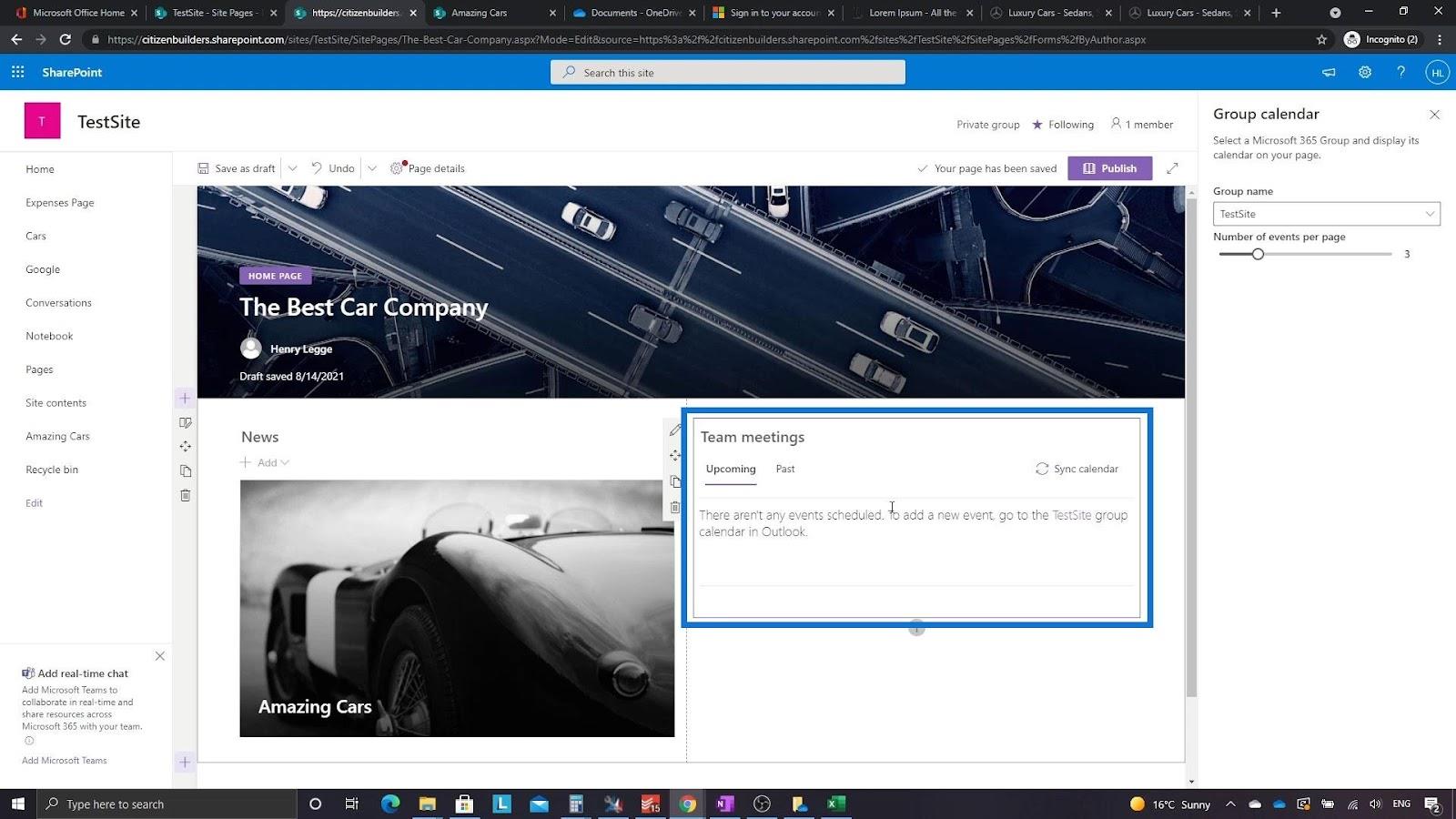
Låt oss lägga till ytterligare en kolumn för länksektionen.
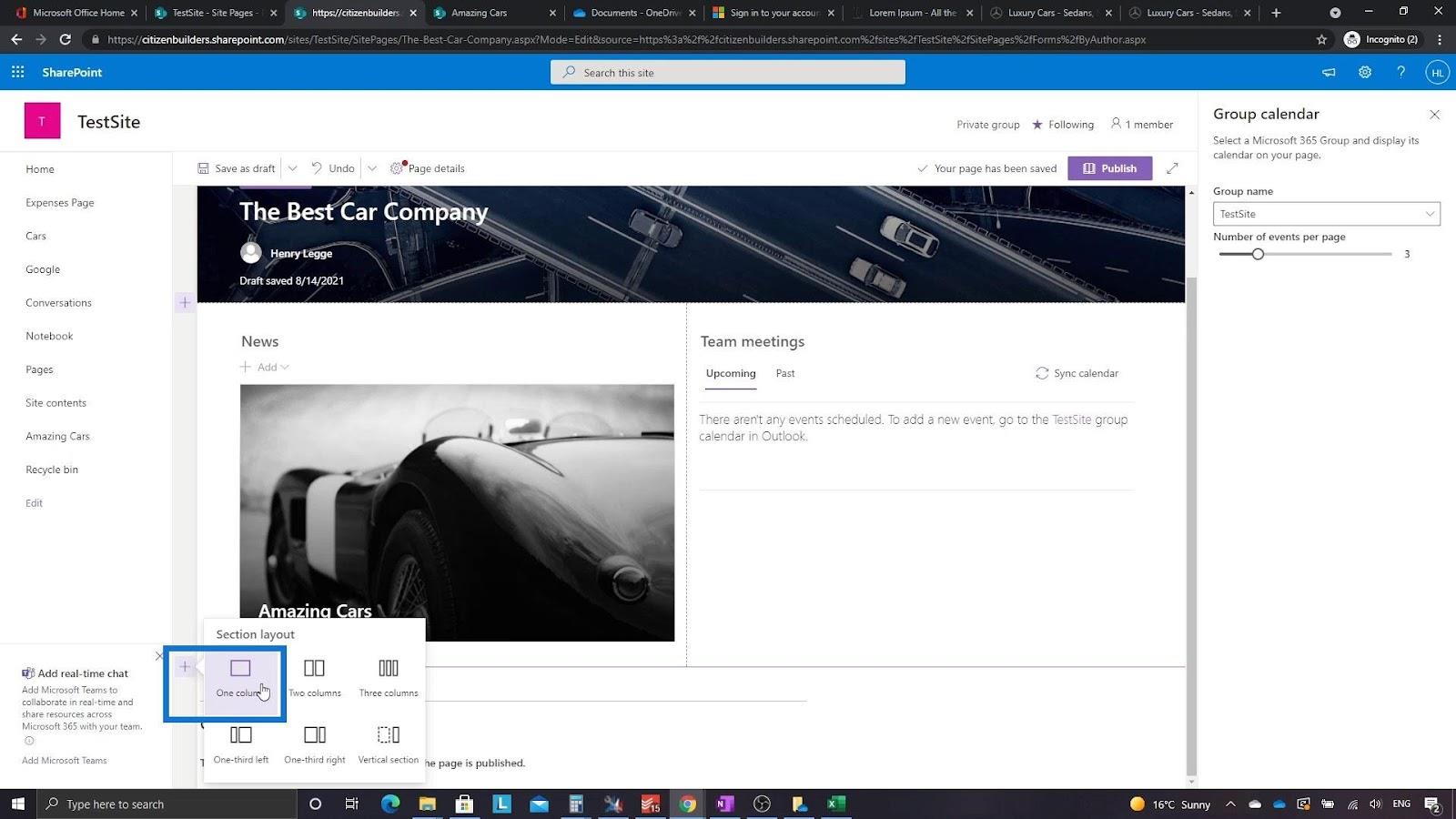
Låt oss dessutom lägga till en uppmaning till den här kolumnen.
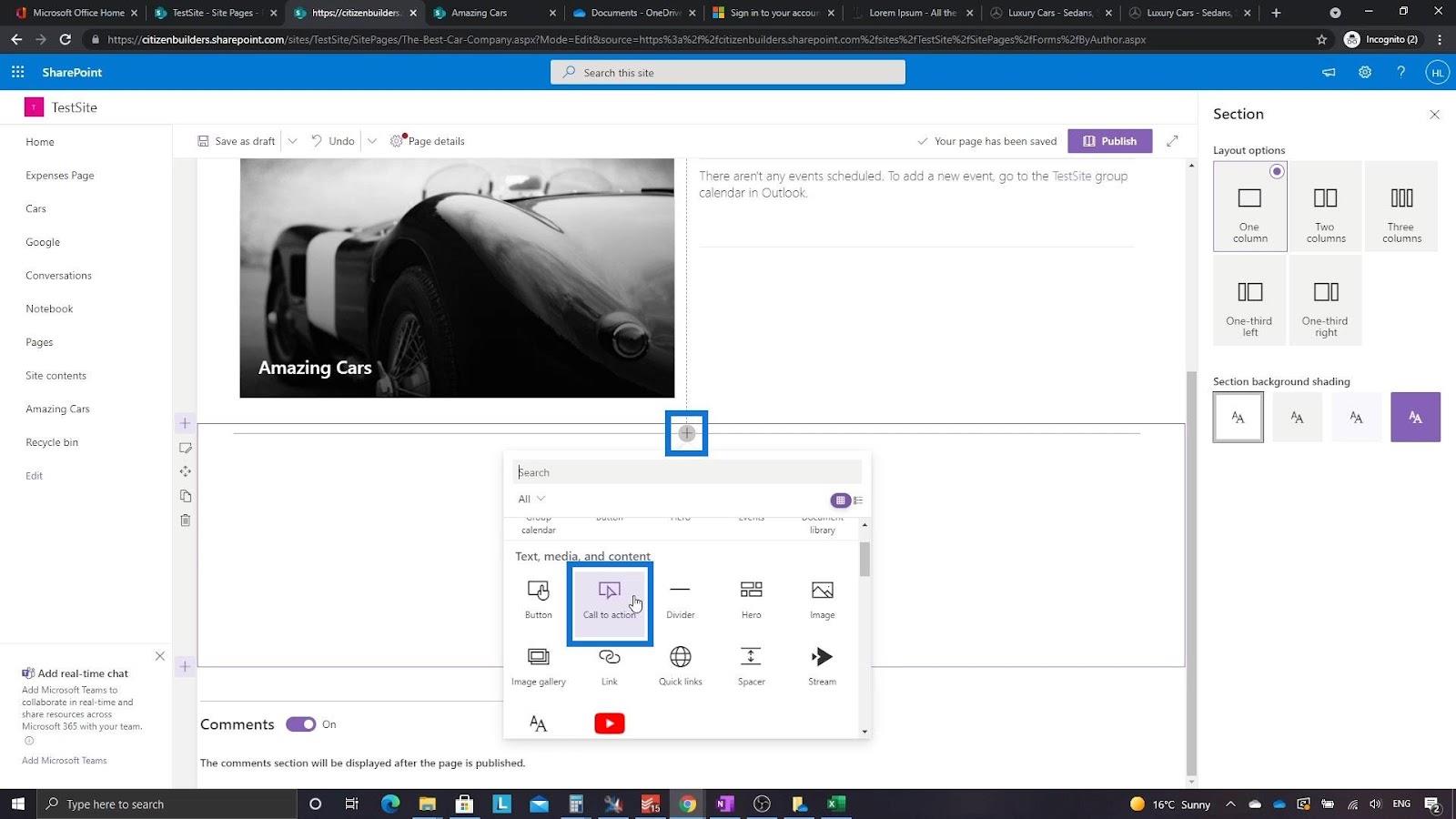
Vi kan ändra bakgrundsbilden för det här avsnittet genom att klicka på knappen Ändra i den högra rutan.
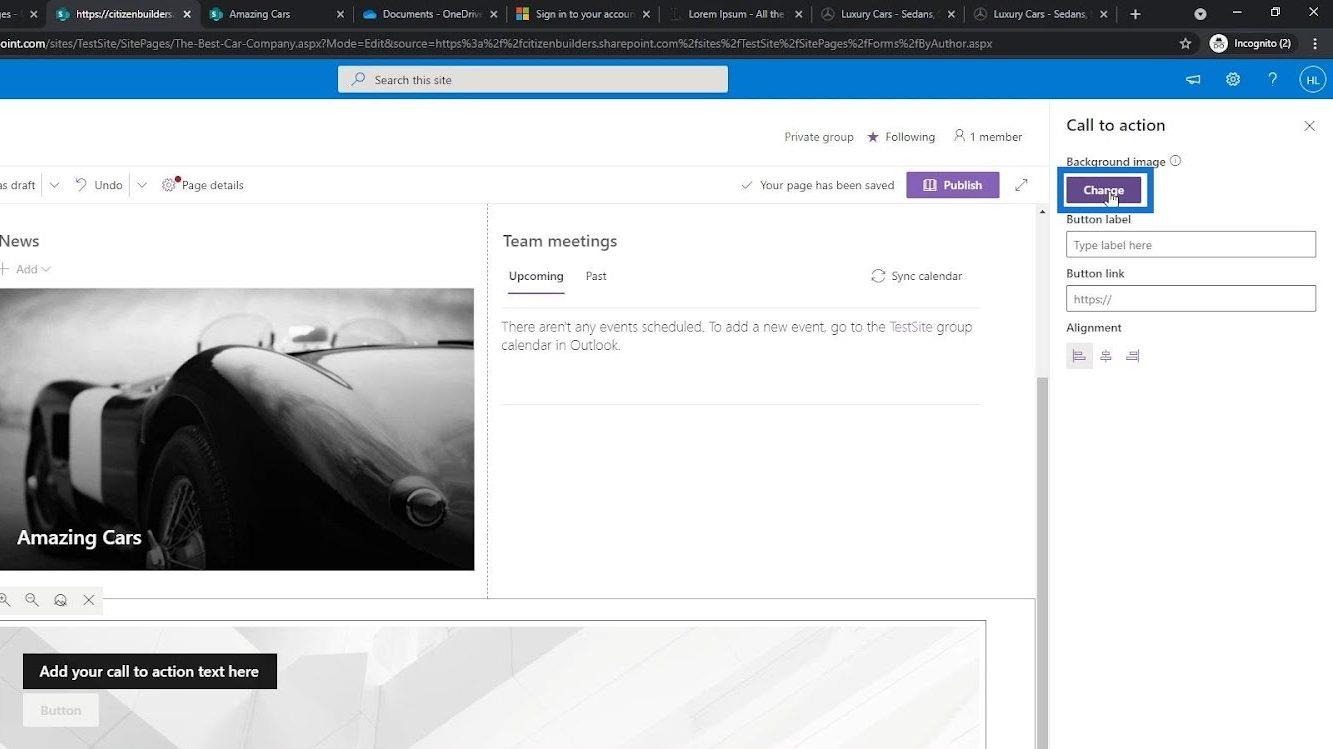
Låt oss sedan leta efter bilder under stockbilderna igen. I mitt fall sökte jag efter " pengar " eftersom jag vill ha en bakgrundsbild relaterad till utgifter. Låt oss välja den bild vi vill ha och klicka på knappen Infoga .
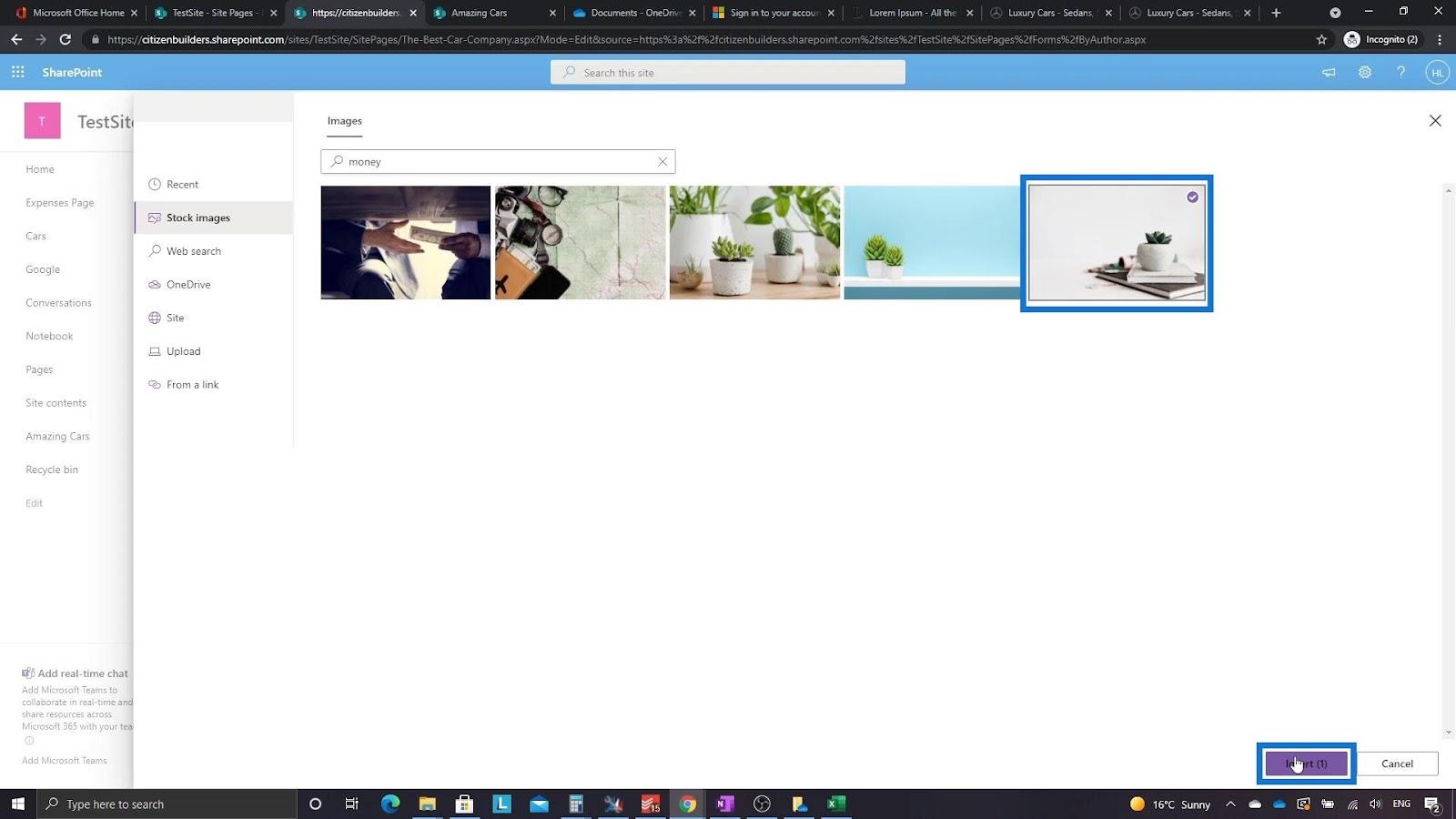
Låt oss skriva uppmaningen. För det här exemplet skriver vi " Ligger du efter med dina utgifter ? ".
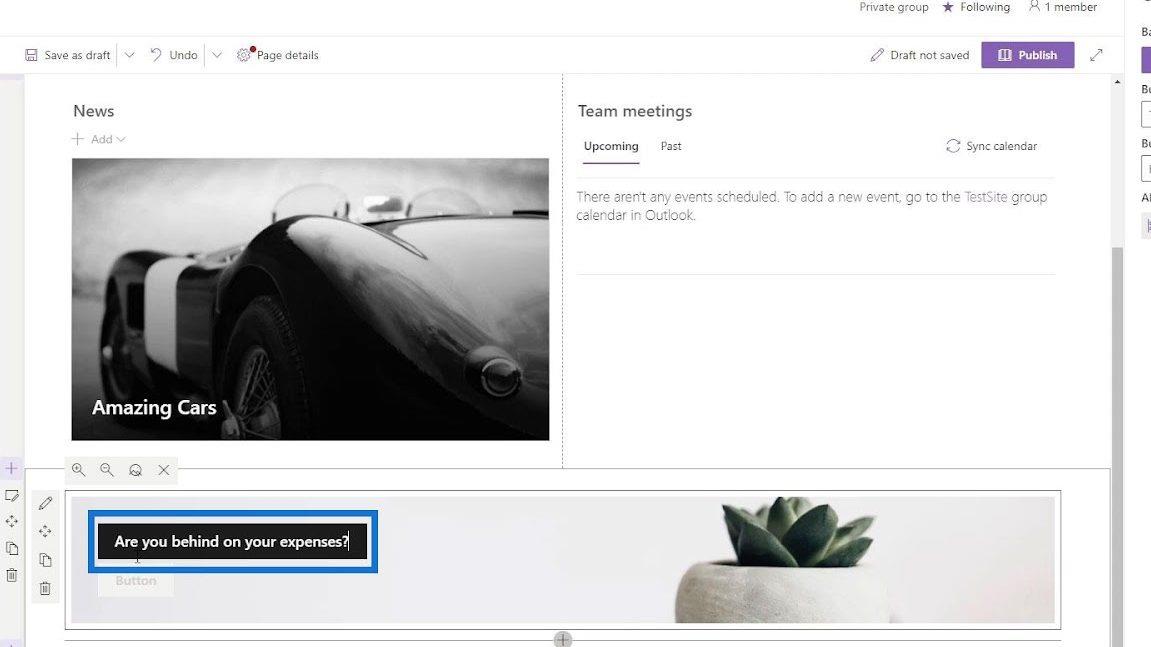
För knappetiketten, låt oss skriva " Skicka in dem nu ".
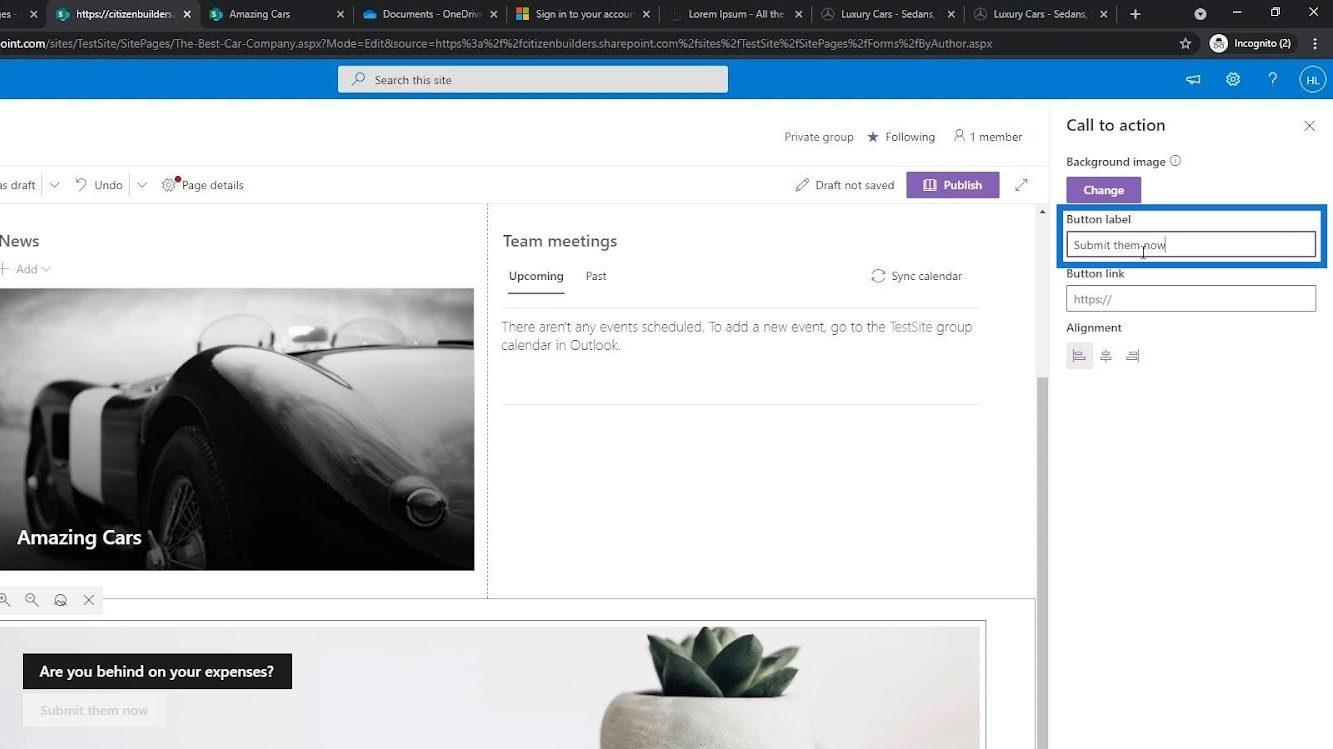
Länken bör ta oss till sidan Utgifter . Så låt oss högerklicka på kostnadssidan och klicka på " Kopiera länkadress ".
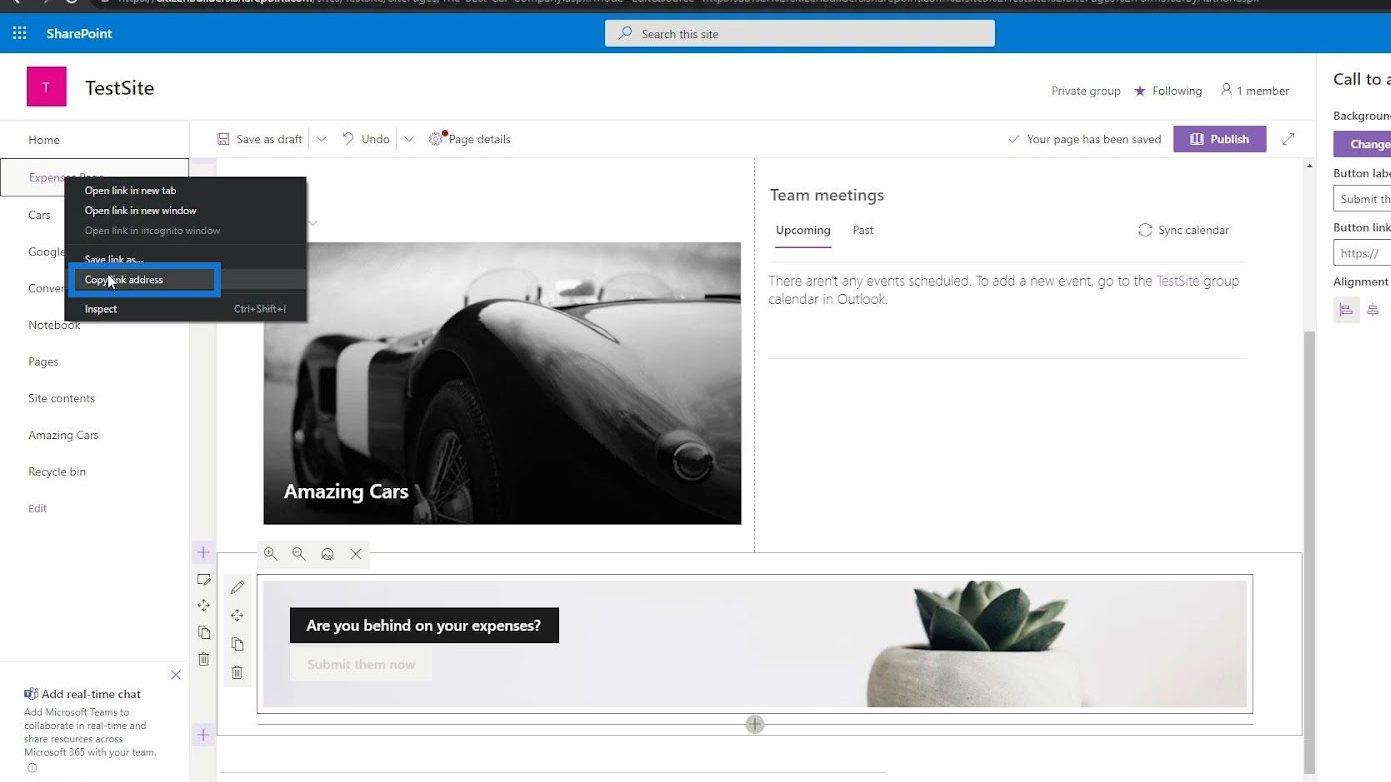
Klistra in den webbadressen i fältet för knapplänk.
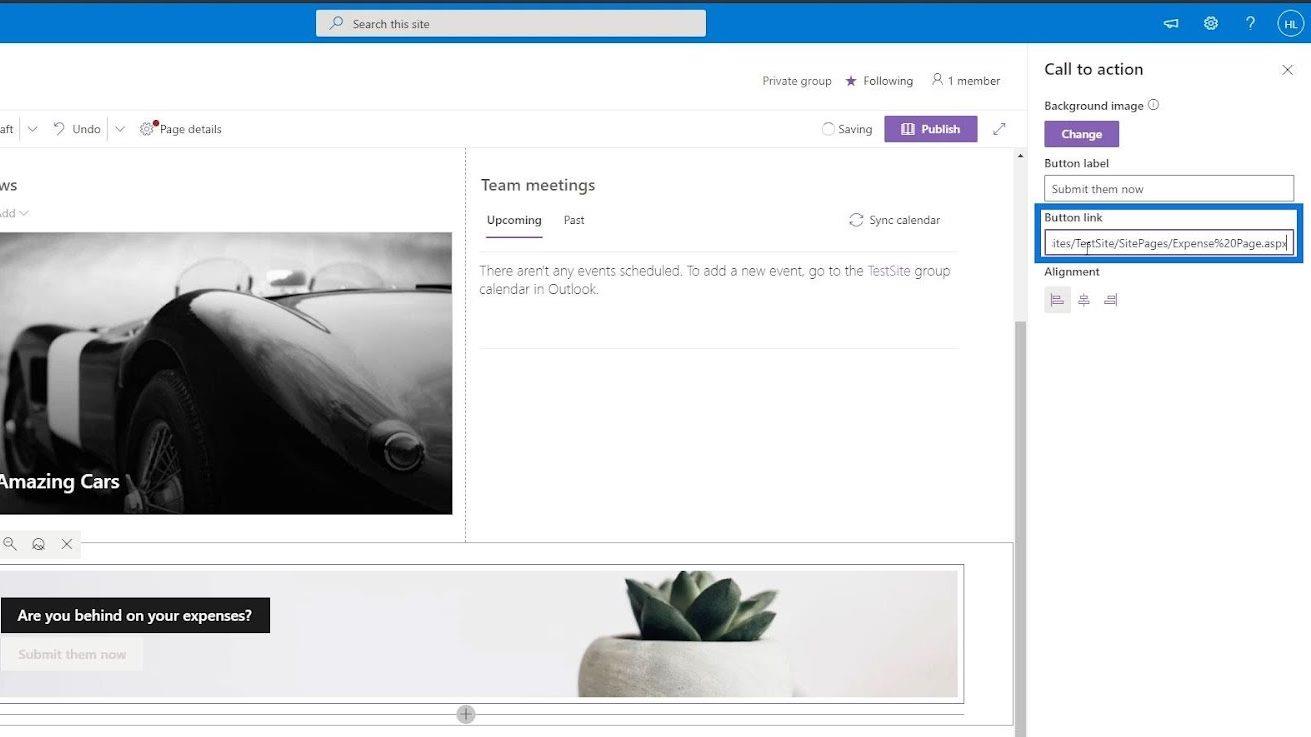
Med samma steg har jag lagt till ytterligare en uppmaning som kommer att omdirigera användarna till sidan Amazing Cars .
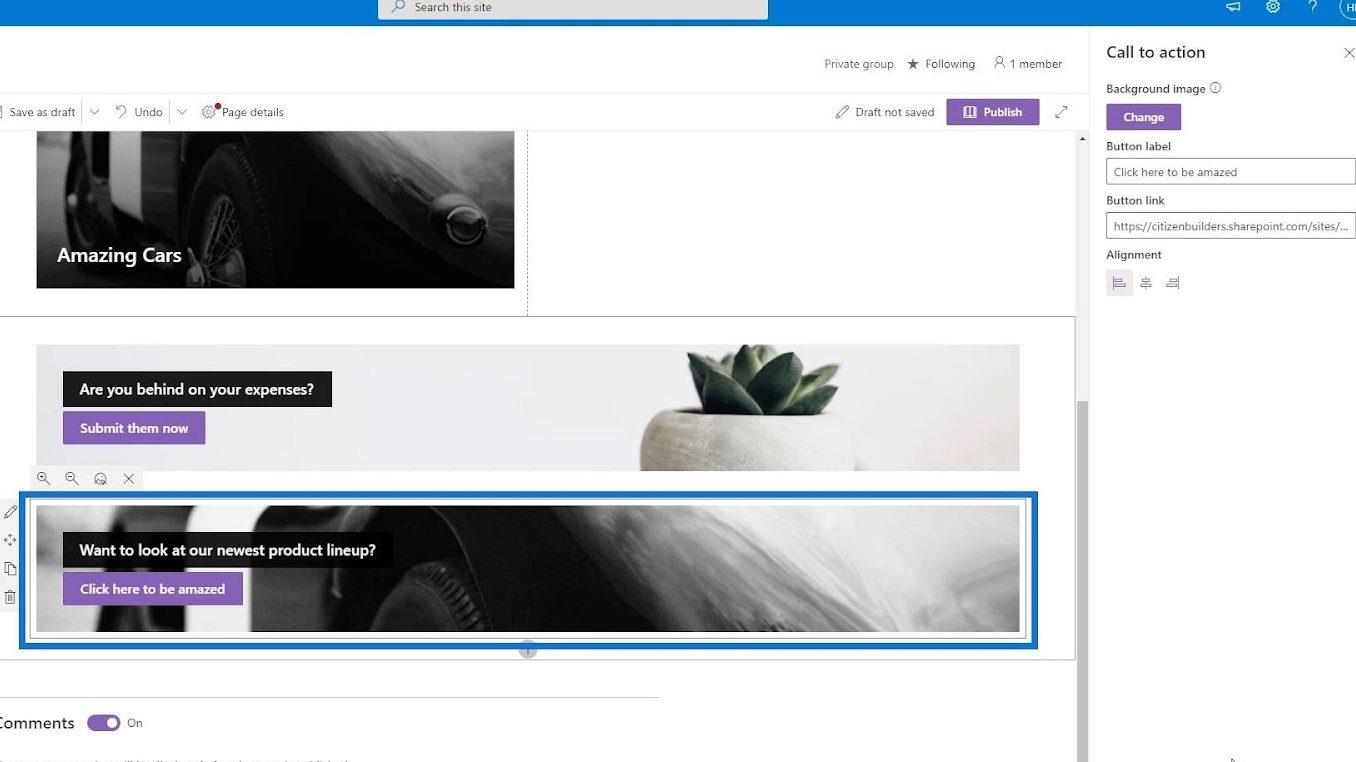
Låt oss lägga till ytterligare en kolumn för den senaste aktiviteten.
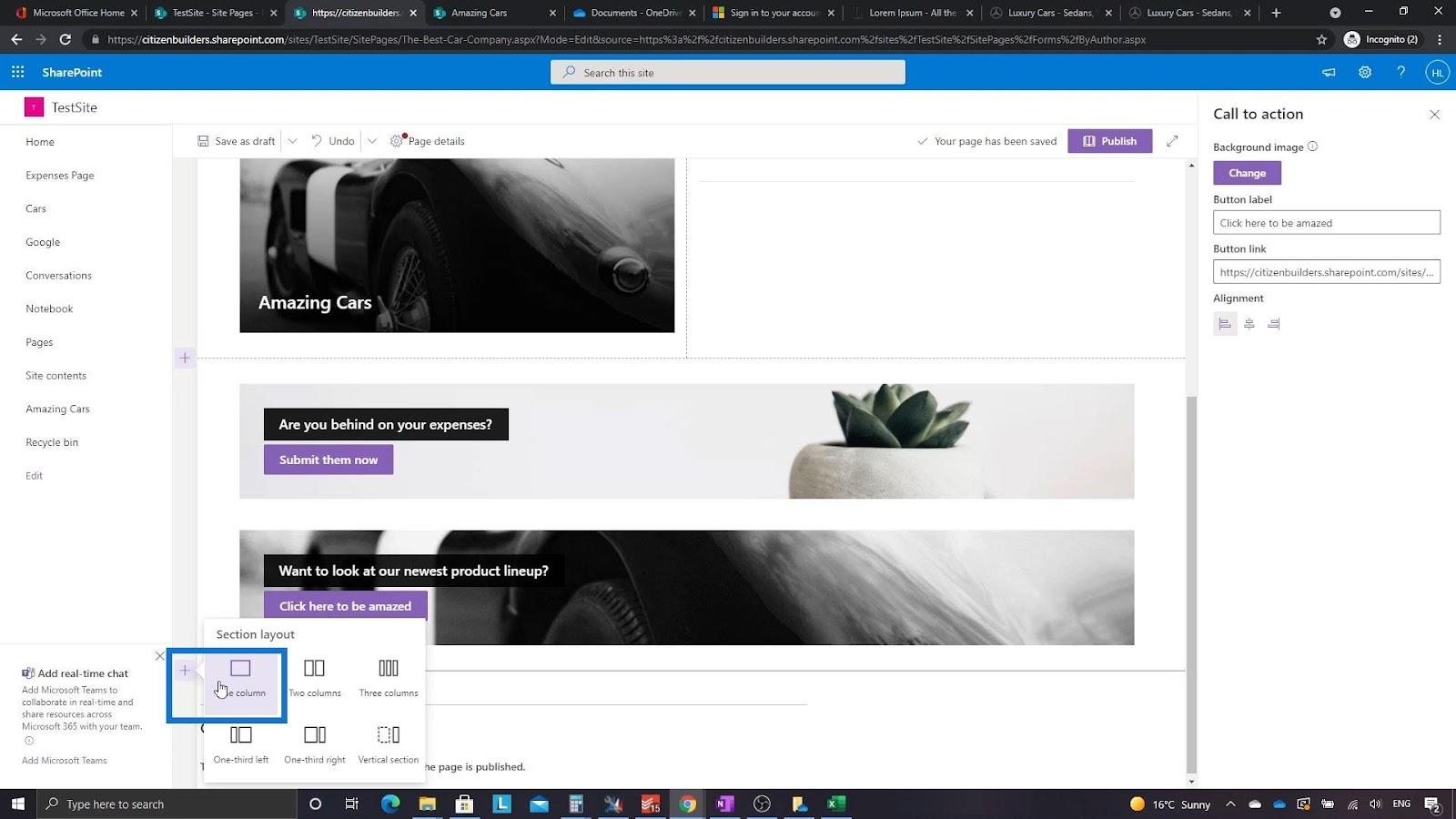
För att göra det, låt oss leta efter webbplatsaktivitet .
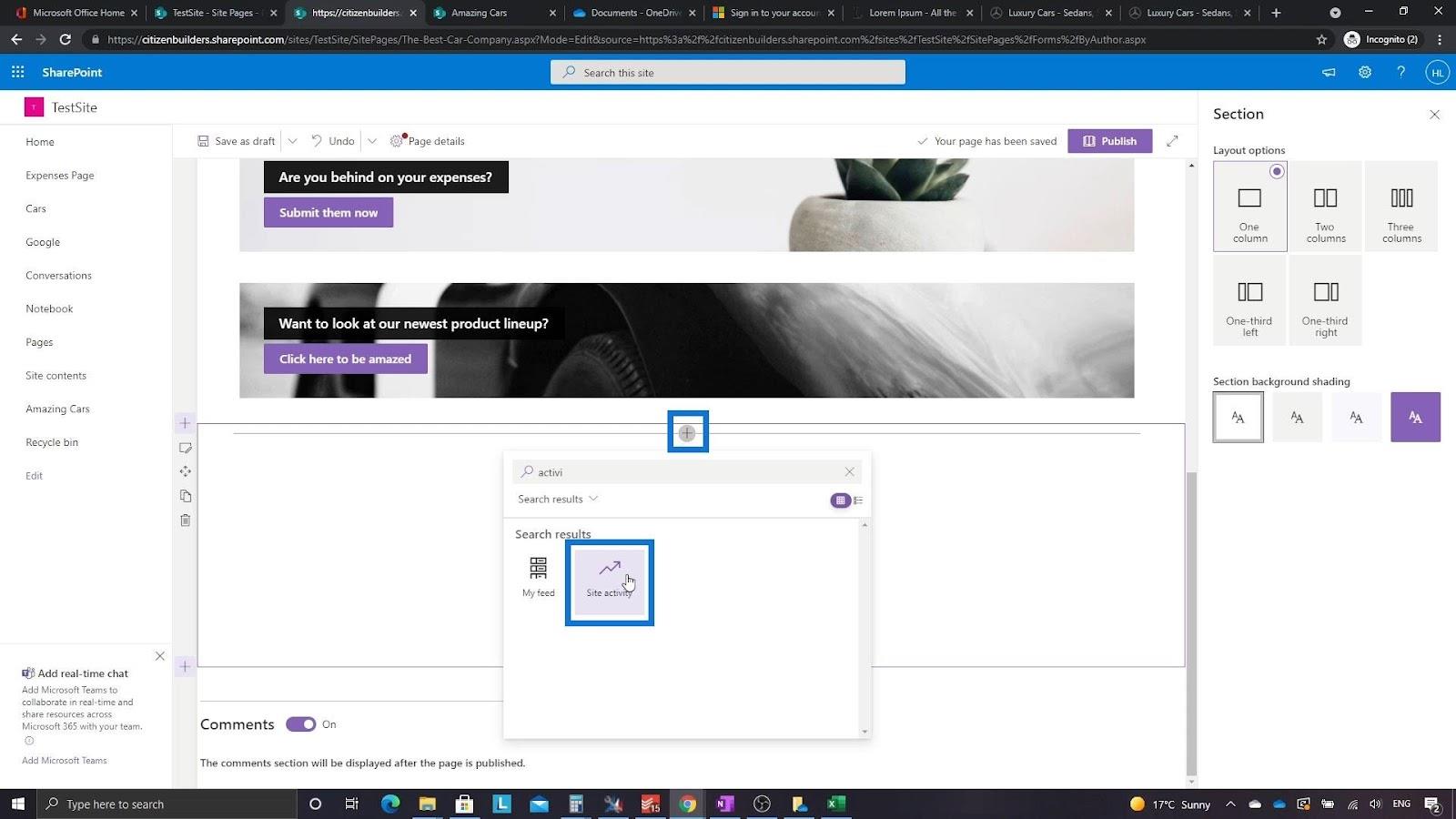
Den kommer sedan att visa de olika aktiviteterna på vår webbplats.
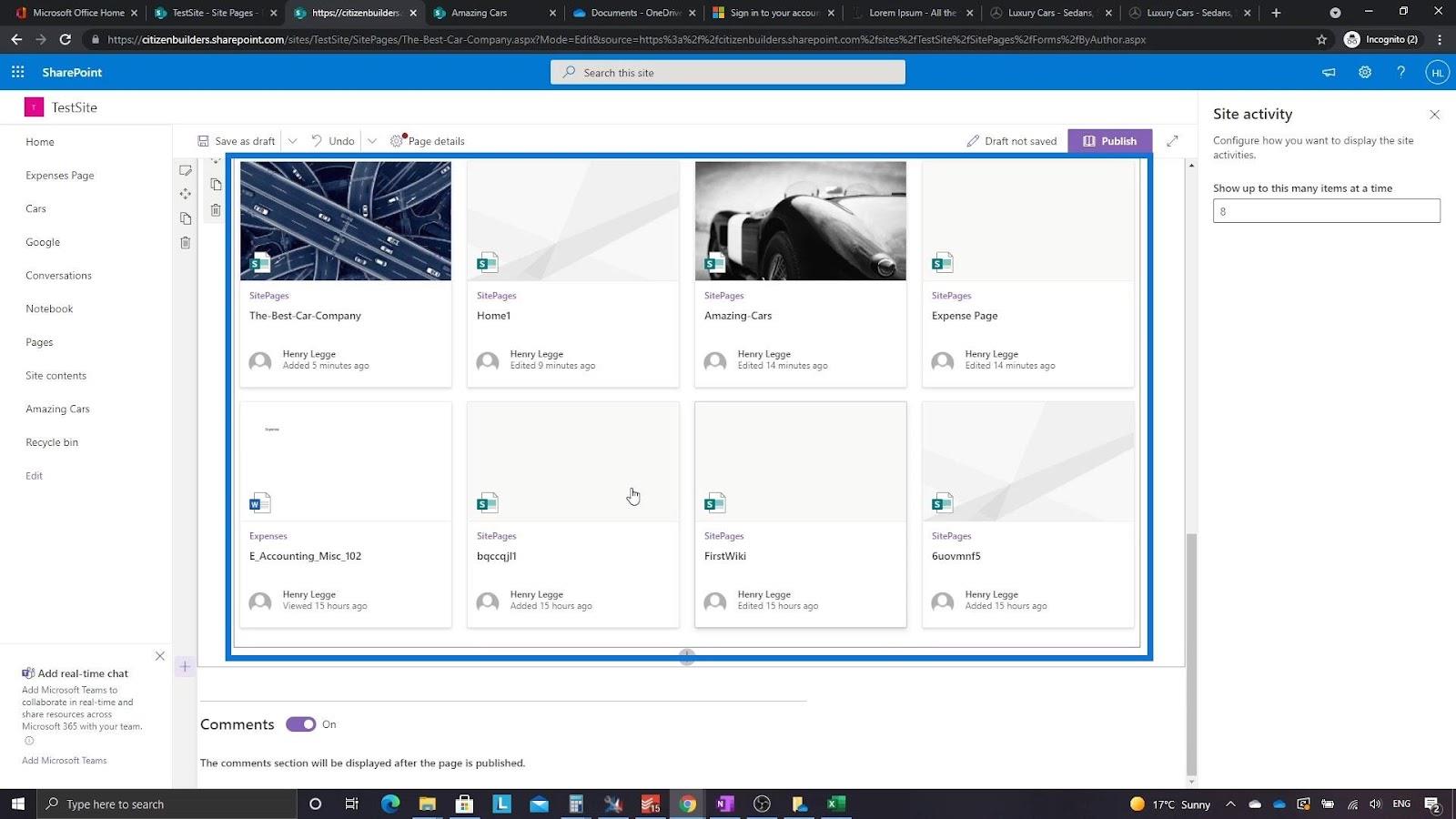
När du är redo för din publik att se sidan klickar du på knappen Publicera .
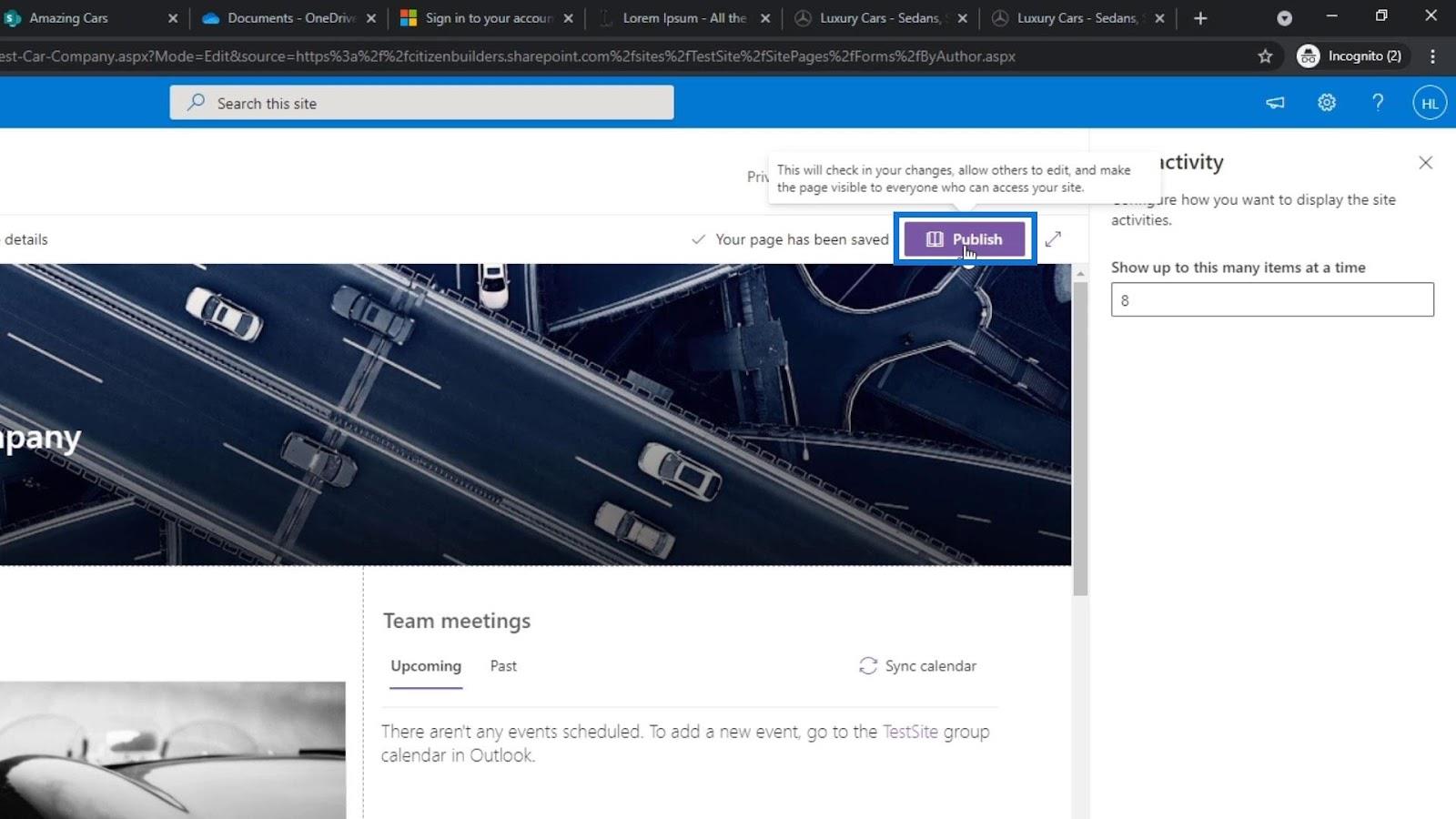
Som ett resultat har vi nu en ny sida.
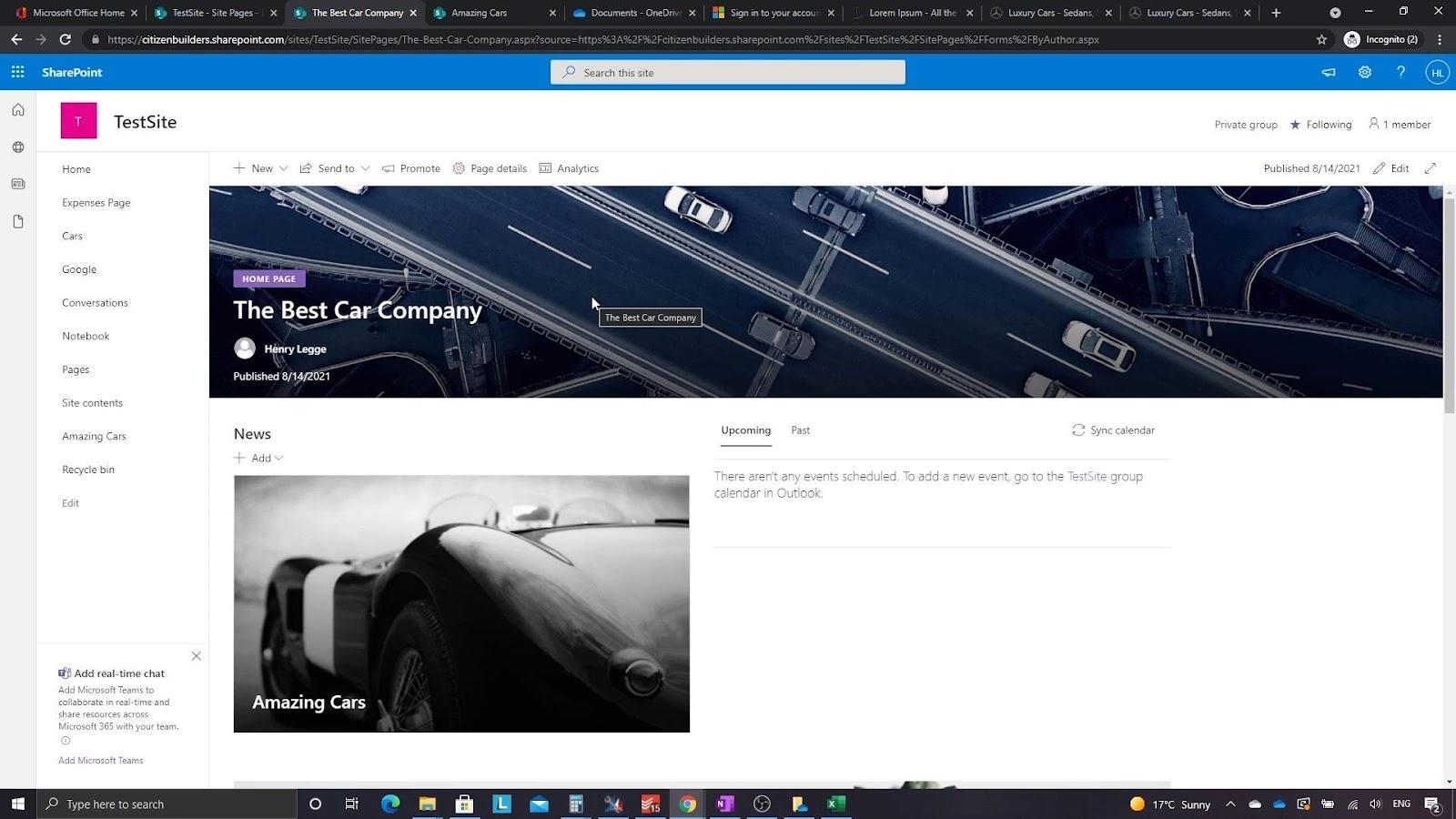
Ange en sida som vår SharePoint-hemsida
Instruktionerna varierar beroende på vilken typ av webbplats eller sida du använder. Om vi vill ställa in den här nya sidan som vår hemsida kan vi gå till Sidorna .
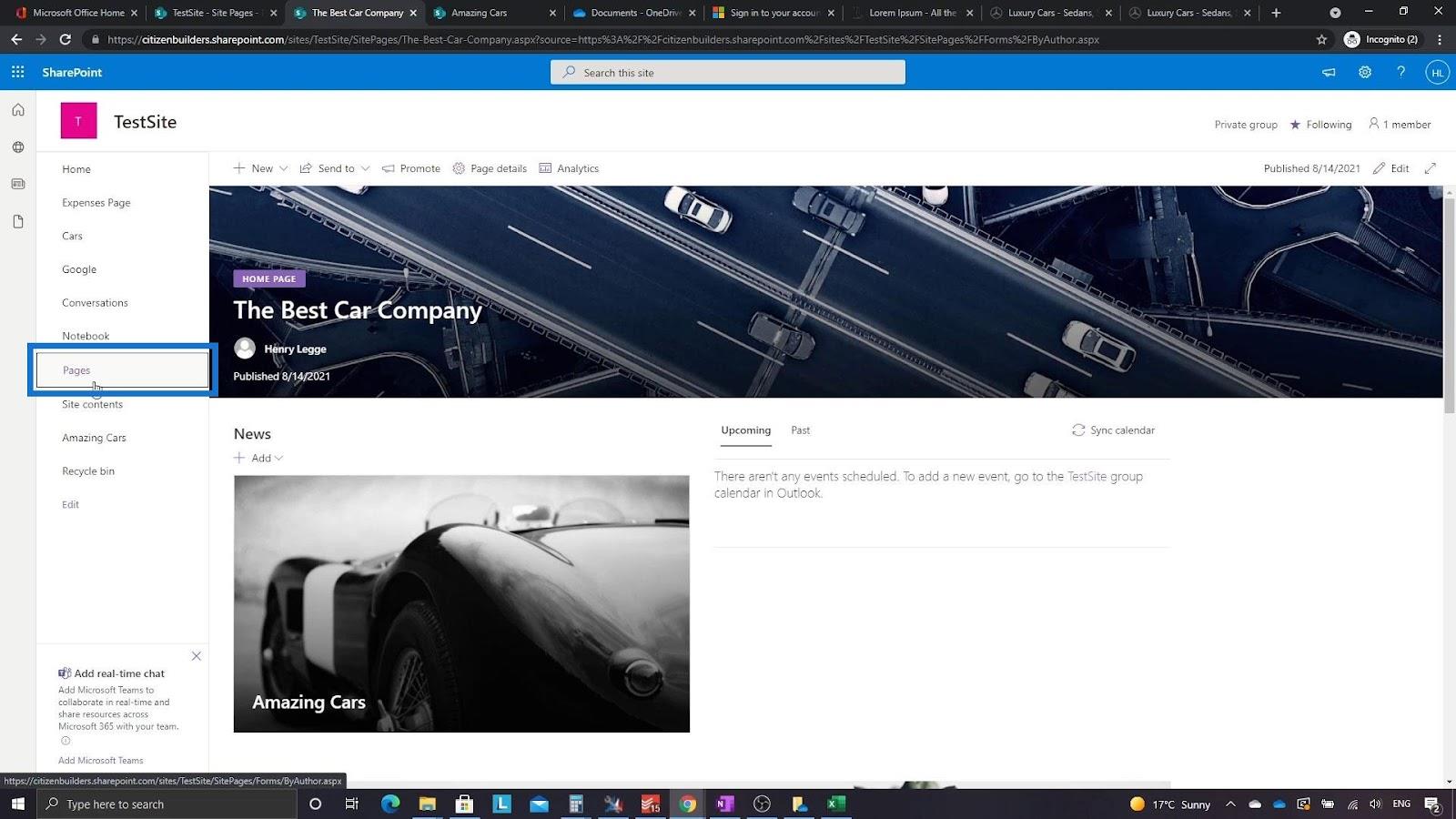
Låt oss leta efter sidan som vi har skapat. Högerklicka på den och klicka på Skapa startsida .
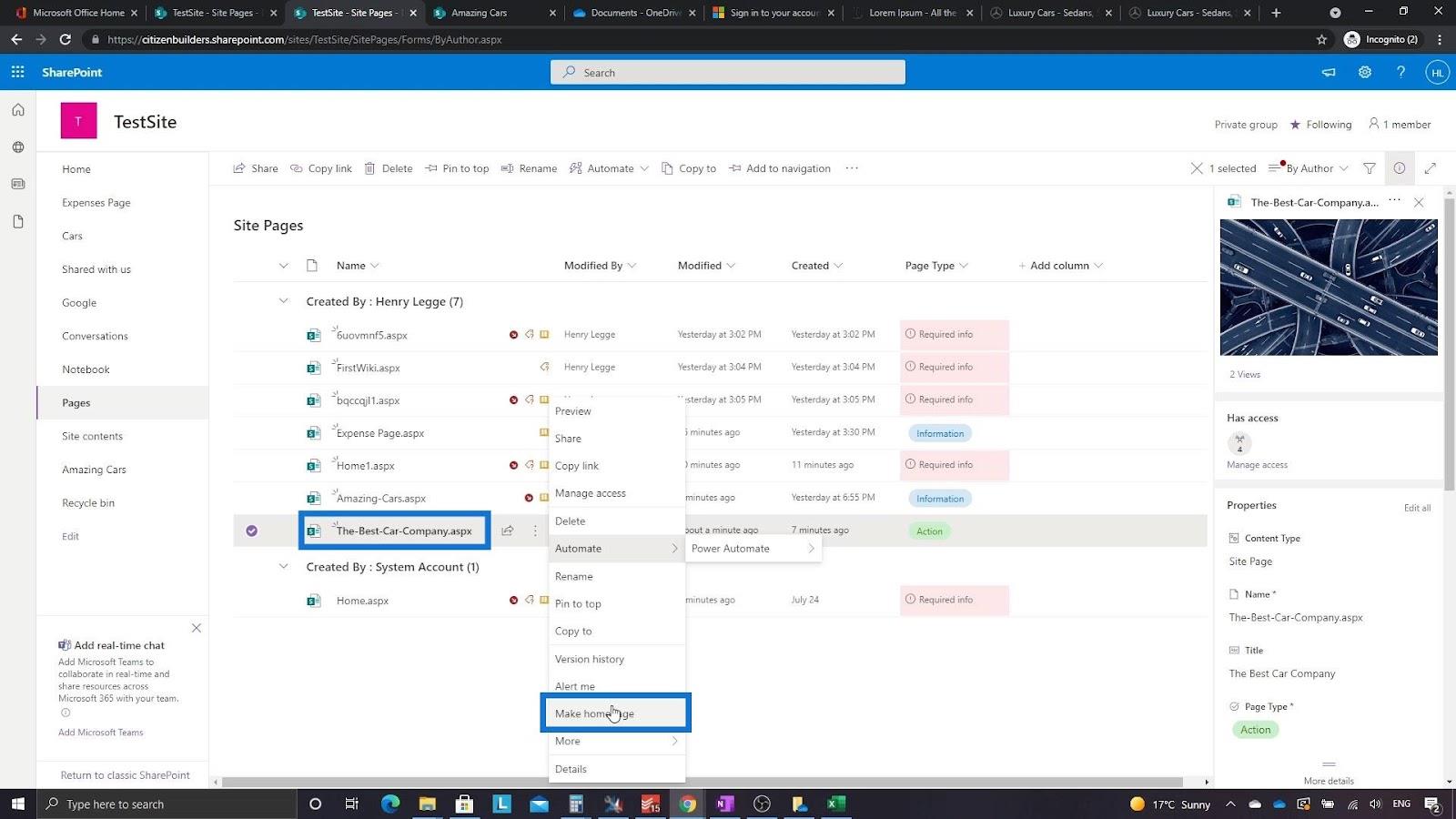
Klicka sedan på Hem .
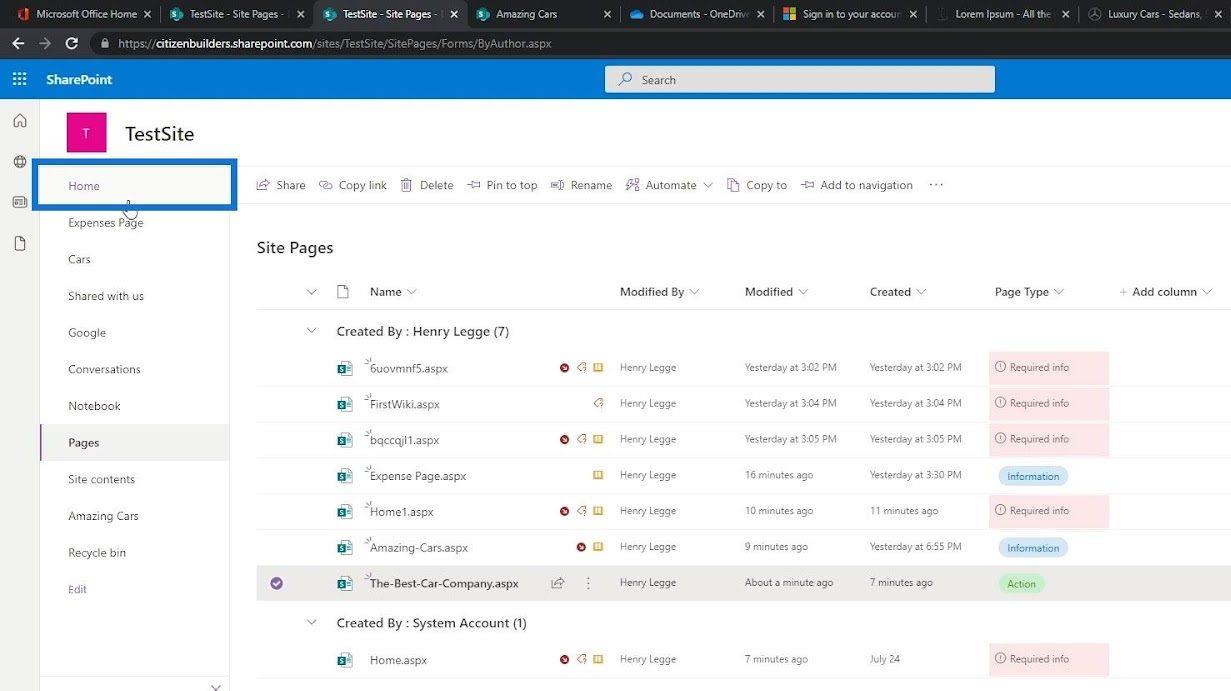
Efter det kommer vi att se att sidan vi har skapat nu är Hemsidan.
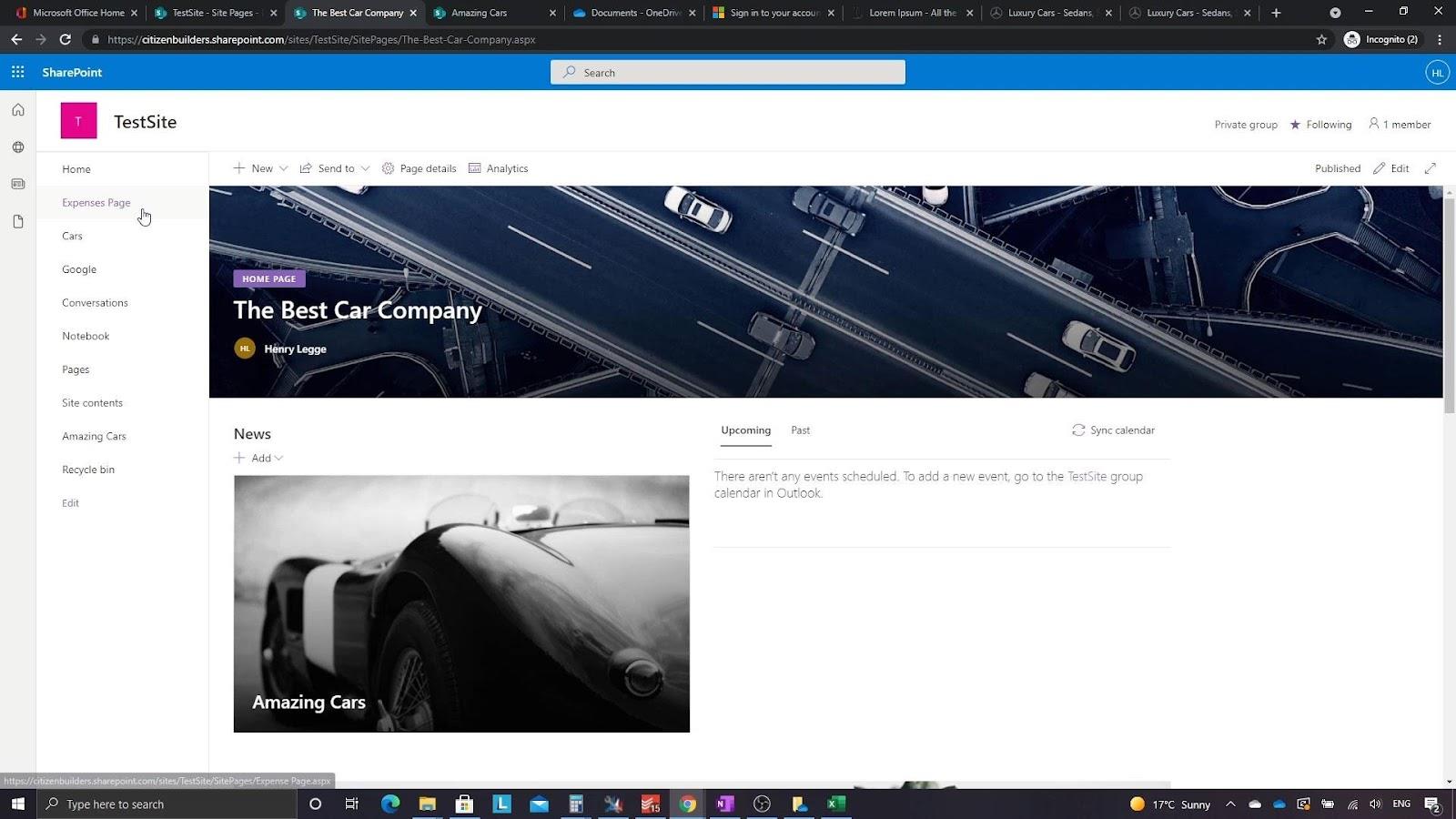
Slutsats
För att sammanfatta kan vi lära oss hur man skapar en webbplatssida och ställer in den som vår SharePoint-hemsida. När du har skapat din , finns det olika sätt att anpassa den, lägga till funktionalitet eller till och med ändra dess utseende och känsla för att återspegla ditt företags identitet.
Dessutom måste du komma ihåg att stegen för att ställa in en sida som din startsida i SharePoint alltid skiljer sig beroende på vilken typ av webbplats eller sida du använder. Förhoppningsvis hjälpte den här handledningen dig att förstå hur du kan skapa din egen SharePoint-hemsida.
Med vänliga hälsningar,
Henry
Ta reda på varför det är viktigt att ha en dedikerad datumtabell i LuckyTemplates och lär dig det snabbaste och mest effektiva sättet att göra det.
Denna korta handledning belyser LuckyTemplates mobilrapporteringsfunktion. Jag ska visa dig hur du kan utveckla rapporter effektivt för mobila enheter.
I denna LuckyTemplates Showcase går vi igenom rapporter som visar professionell serviceanalys från ett företag som har flera kontrakt och kundengagemang.
Gå igenom de viktigaste uppdateringarna för Power Apps och Power Automate och deras fördelar och konsekvenser för Microsoft Power Platform.
Upptäck några vanliga SQL-funktioner som vi kan använda som sträng, datum och några avancerade funktioner för att bearbeta eller manipulera data.
I den här handledningen kommer du att lära dig hur du skapar din perfekta LuckyTemplates-mall som är konfigurerad efter dina behov och preferenser.
I den här bloggen kommer vi att visa hur man lager fältparametrar med små multiplar för att skapa otroligt användbara insikter och bilder.
I den här bloggen kommer du att lära dig hur du använder LuckyTemplates ranknings- och anpassade grupperingsfunktioner för att segmentera en exempeldata och rangordna den enligt kriterier.
I den här handledningen kommer jag att täcka en specifik teknik kring hur man visar Kumulativ total endast upp till ett specifikt datum i dina bilder i LuckyTemplates.
Lär dig hur du skapar och anpassar punktdiagram i LuckyTemplates, som huvudsakligen används för att mäta prestanda mot mål eller tidigare år.








