Skapa en datumtabell i LuckyTemplates

Ta reda på varför det är viktigt att ha en dedikerad datumtabell i LuckyTemplates och lär dig det snabbaste och mest effektiva sättet att göra det.
I den här handledningen kommer vi att prata om den viktigaste appen på en SharePoint-webbplats som är dokumentbiblioteket . Dokumentbibliotek kommer med massor av funktioner och vi kommer också att diskutera några av dem i den här bloggen.
Ett SharePoint-dokumentbibliotek är en behållare för att skapa, organisera och hantera olika typer av dokument. Du kan också dela filerna eller dokumenten med andra användare av din webbplats.
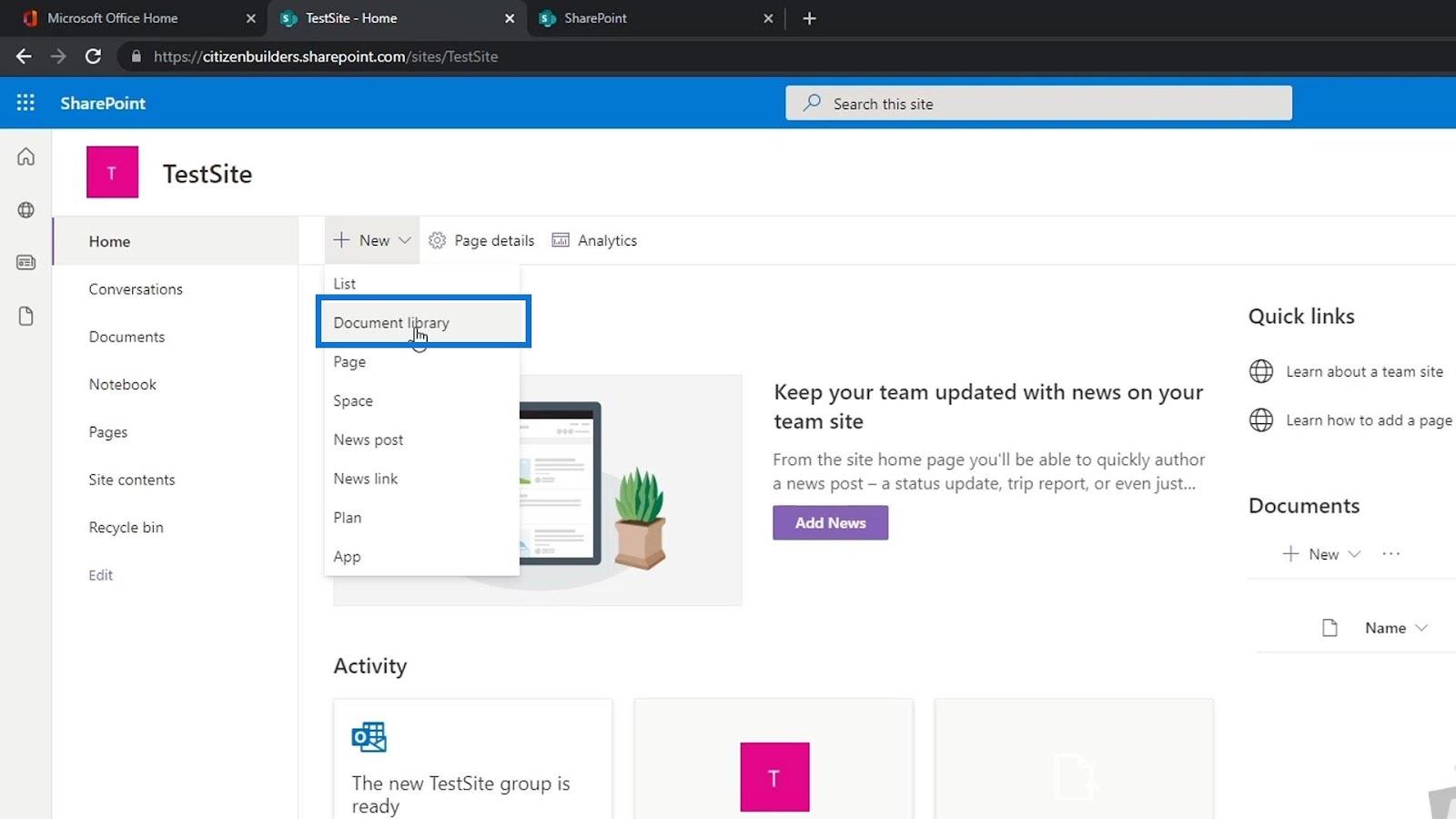
När en ny webbplats skapas skapas automatiskt ett dokumentbibliotek med namnet Dokument . Vi kan också lägga till flera dokumentbibliotek om vi vill. En av de största fördelarna med att ha ett dokumentbibliotek är att hålla filer som vi kan dela mellan vårt team. Det är väldigt likt Google Drive eller OneDrive.
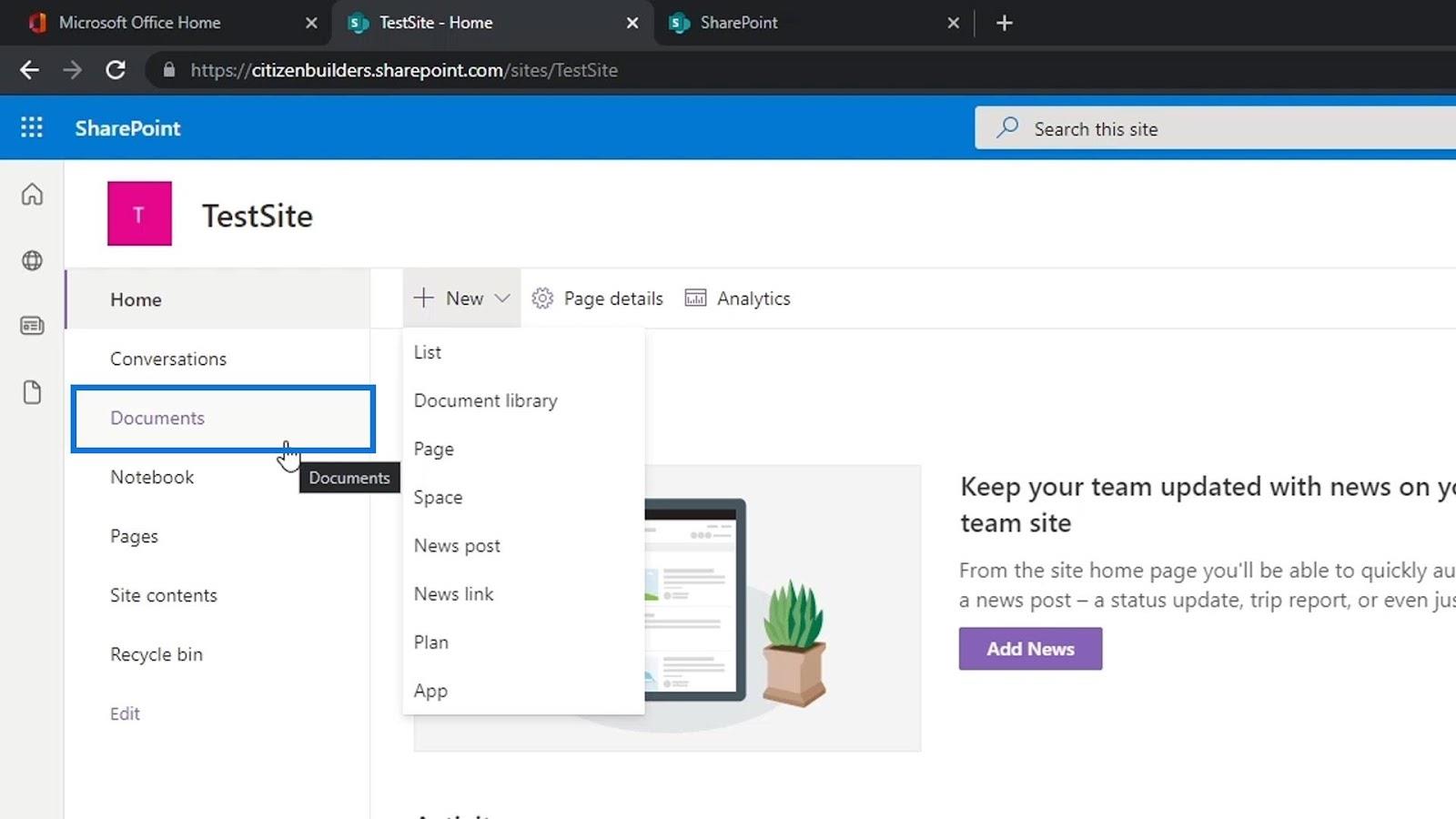
Klicka bara på dokumenten för att se vad som finns inuti appen. För det här exemplet har vi inget i dokumenten ännu .
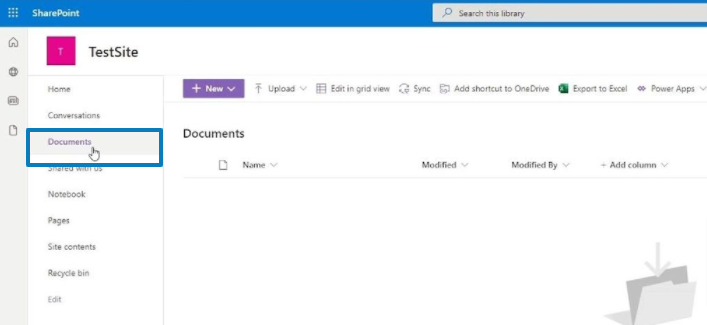
Innehållsförteckning
Ladda upp en fil i SharePoint-dokumentbiblioteket
Klicka först på Ladda upp för att lägga till några filer.
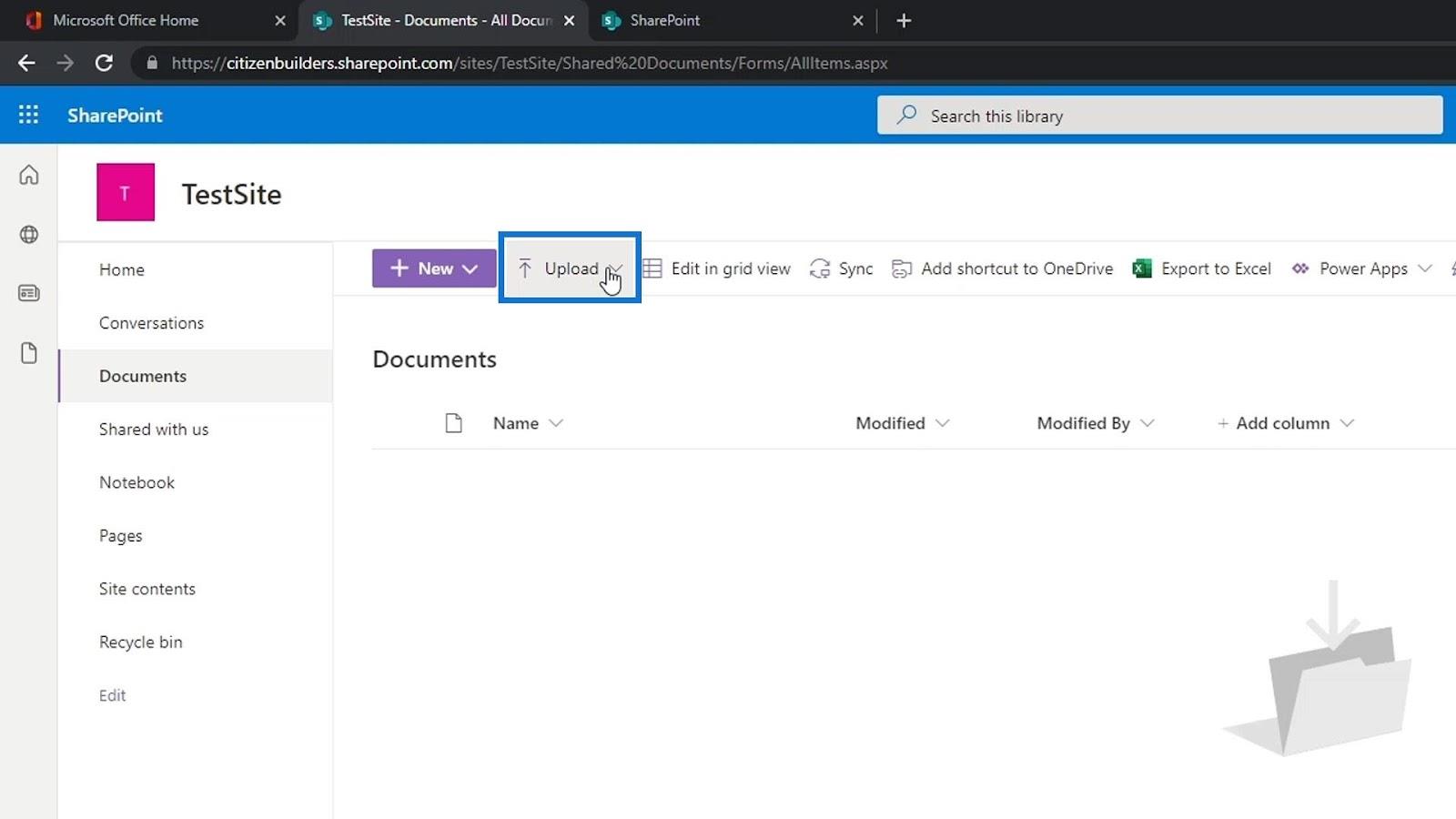
Vi kan sedan välja om vi vill ladda upp en fil, mapp eller mall. För det här exemplet, låt oss klicka på Filer .
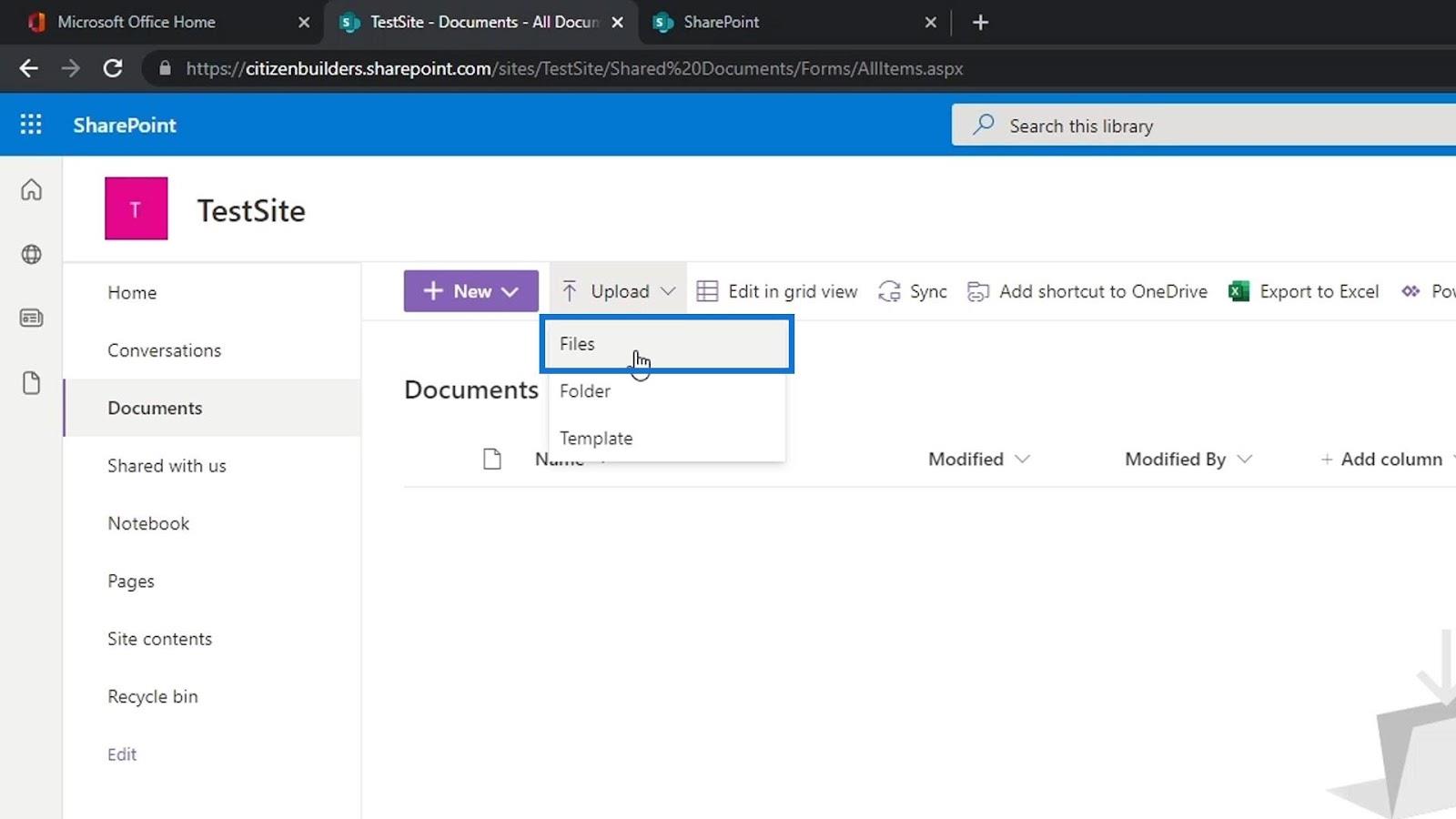
Vi väljer några exempelfiler och laddar upp dem genom att klicka på knappen Öppna .
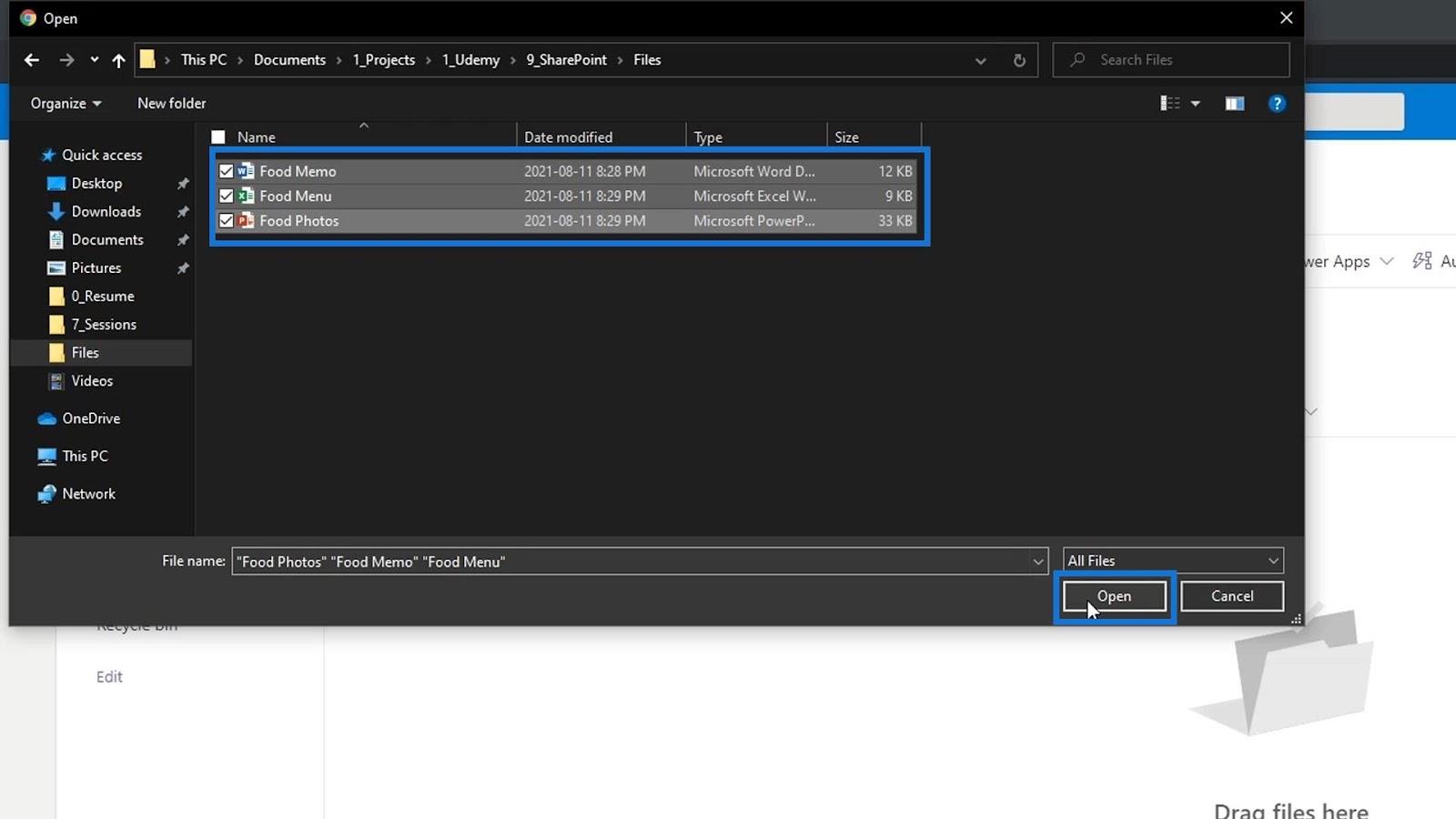
Sedan ser vi de uppladdade filerna. Alternativt kan vi också ladda upp en mapp eller en mall. Observera att vi inte är begränsade till att ladda upp några filtyper. Vi kan ladda upp alla filtyper som bilder, videor, länkar och många andra.
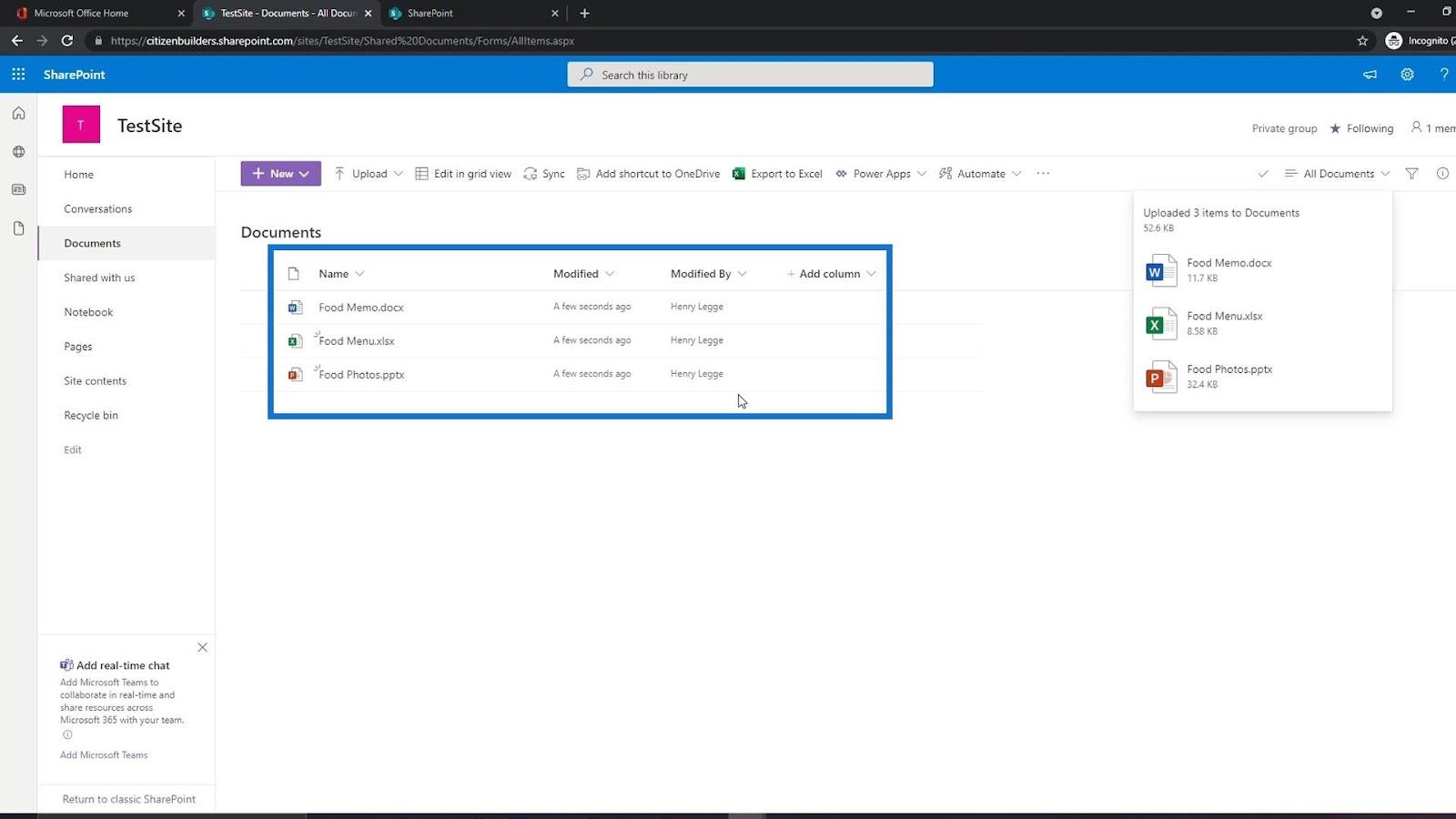
Öppna och dela en fil i SharePoint-dokumentbibliotek
Nu när vi har laddat upp några filer kan vi enkelt öppna dem genom att bara klicka på dem.
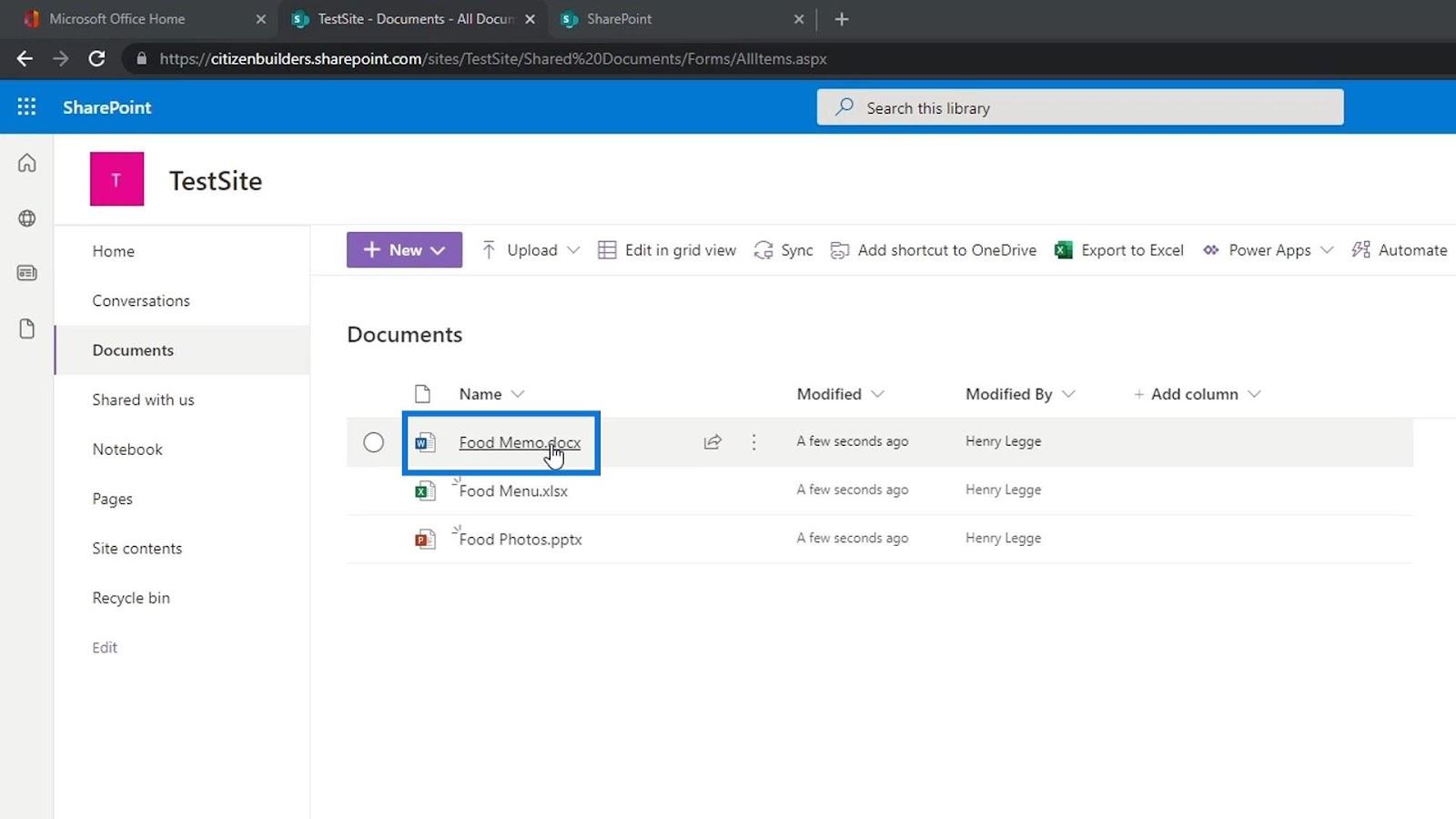
Det fina med att ladda upp Word, Excel, PowerPoint eller andra Office 365-filer är att när vi väl har öppnat dem kan vi helt enkelt redigera dem. Dessutom ser de väldigt lika ut som Office-applikationerna som vi har på vår dator eftersom det bara är en onlineversion av dem. Det sparar sig automatiskt, vilket liknar ett Google-dokument.
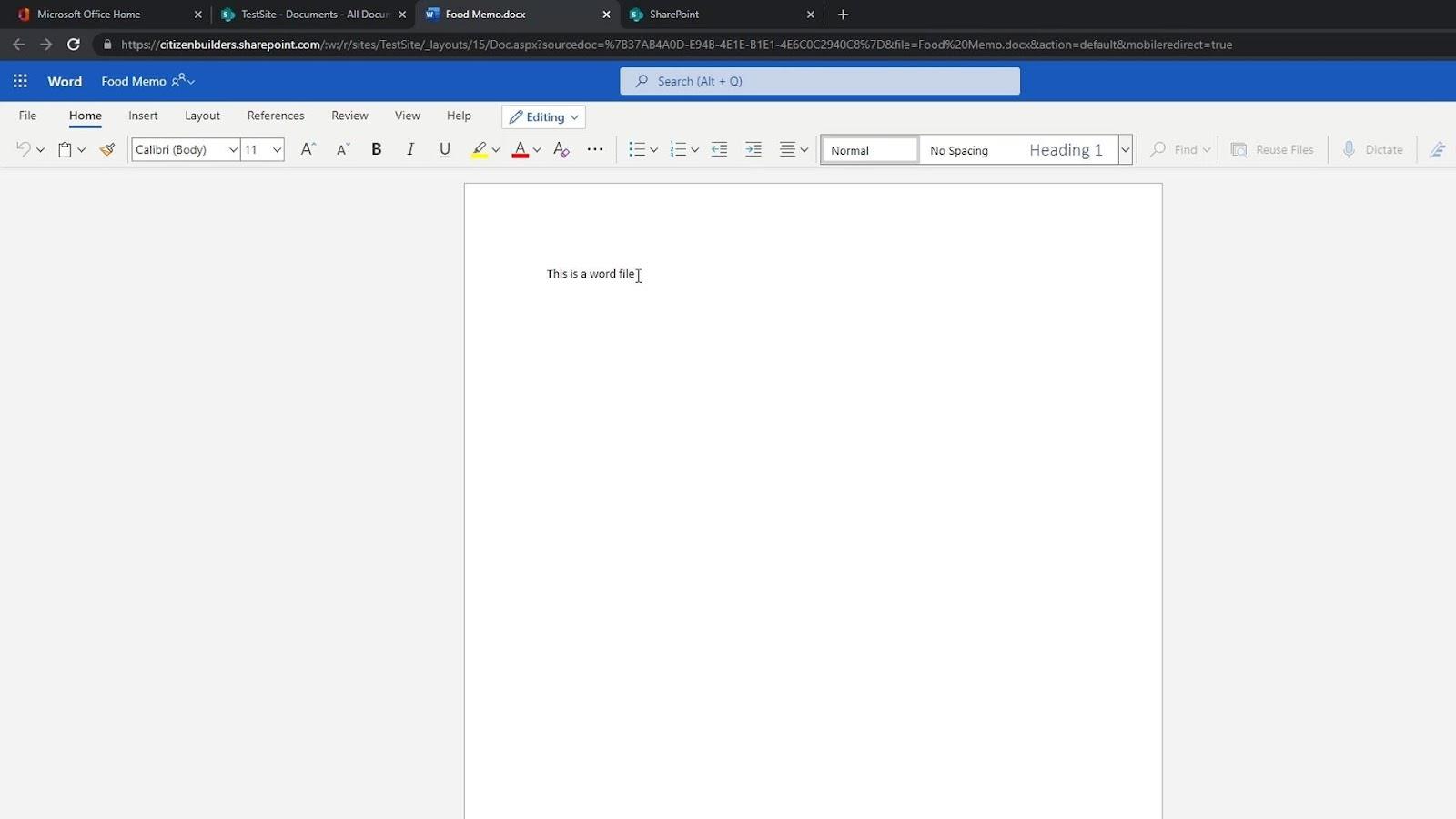
När vi håller muspekaren över en fil kan vi också se att vi har ett alternativ för att dela den här filen med andra.
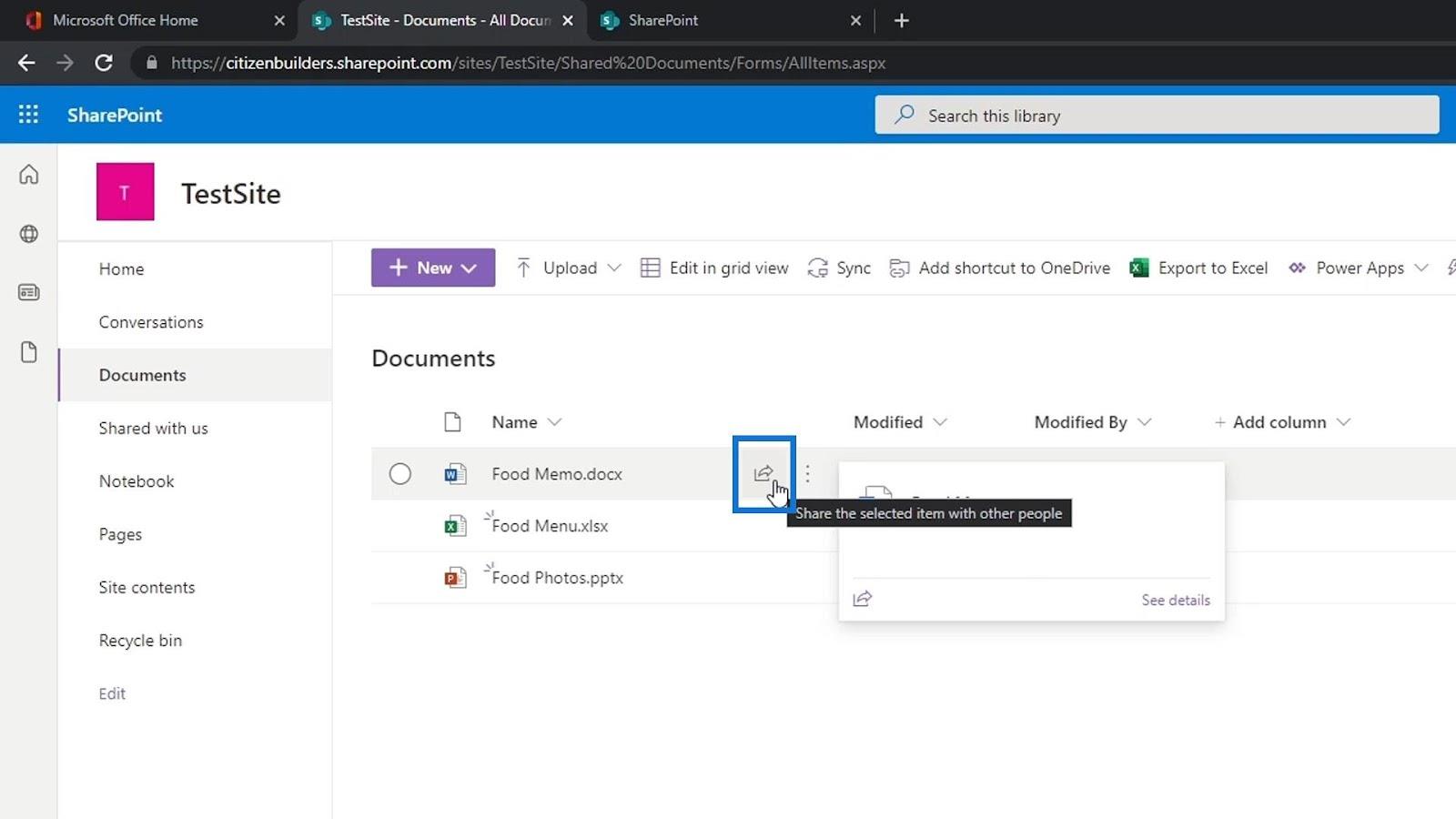
Klicka bara på den och lägg till namnet, gruppen eller e-postadressen för personen som vi vill dela den här filen med.
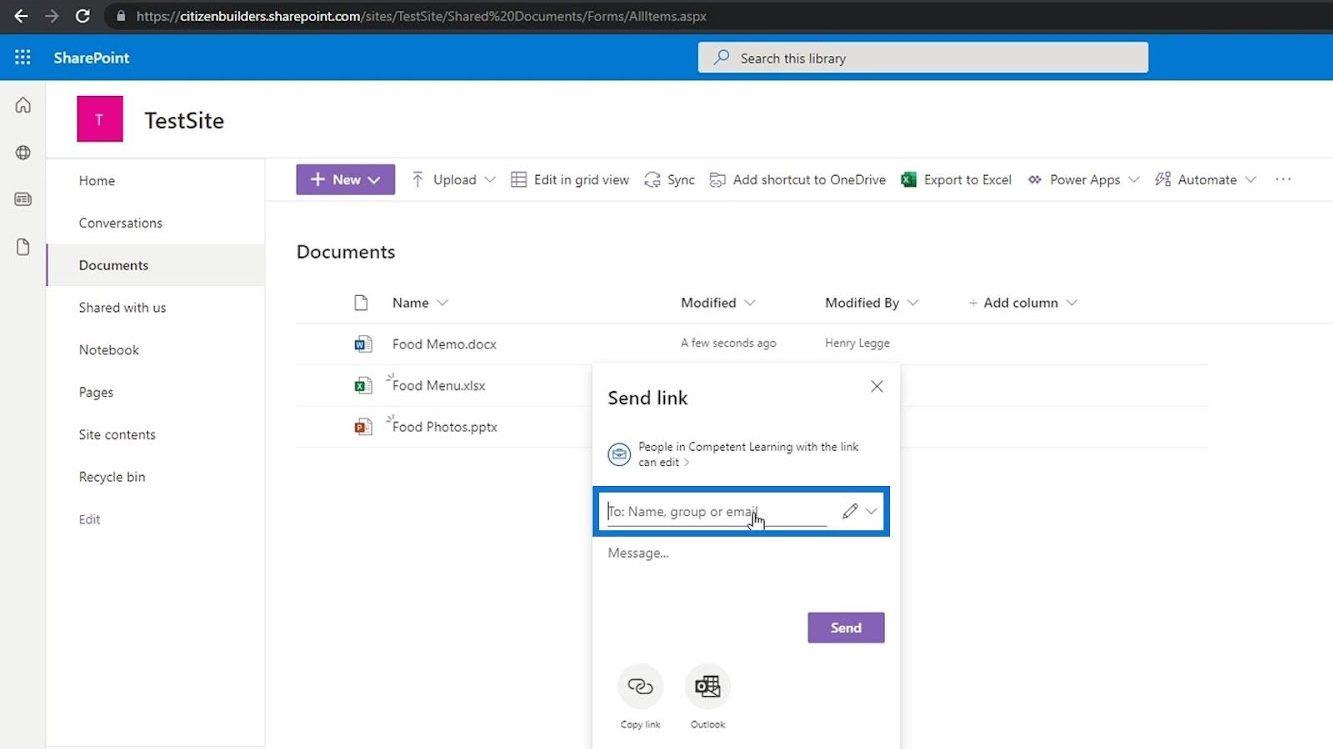
Vi kan också klicka på knappen Kopiera länk .
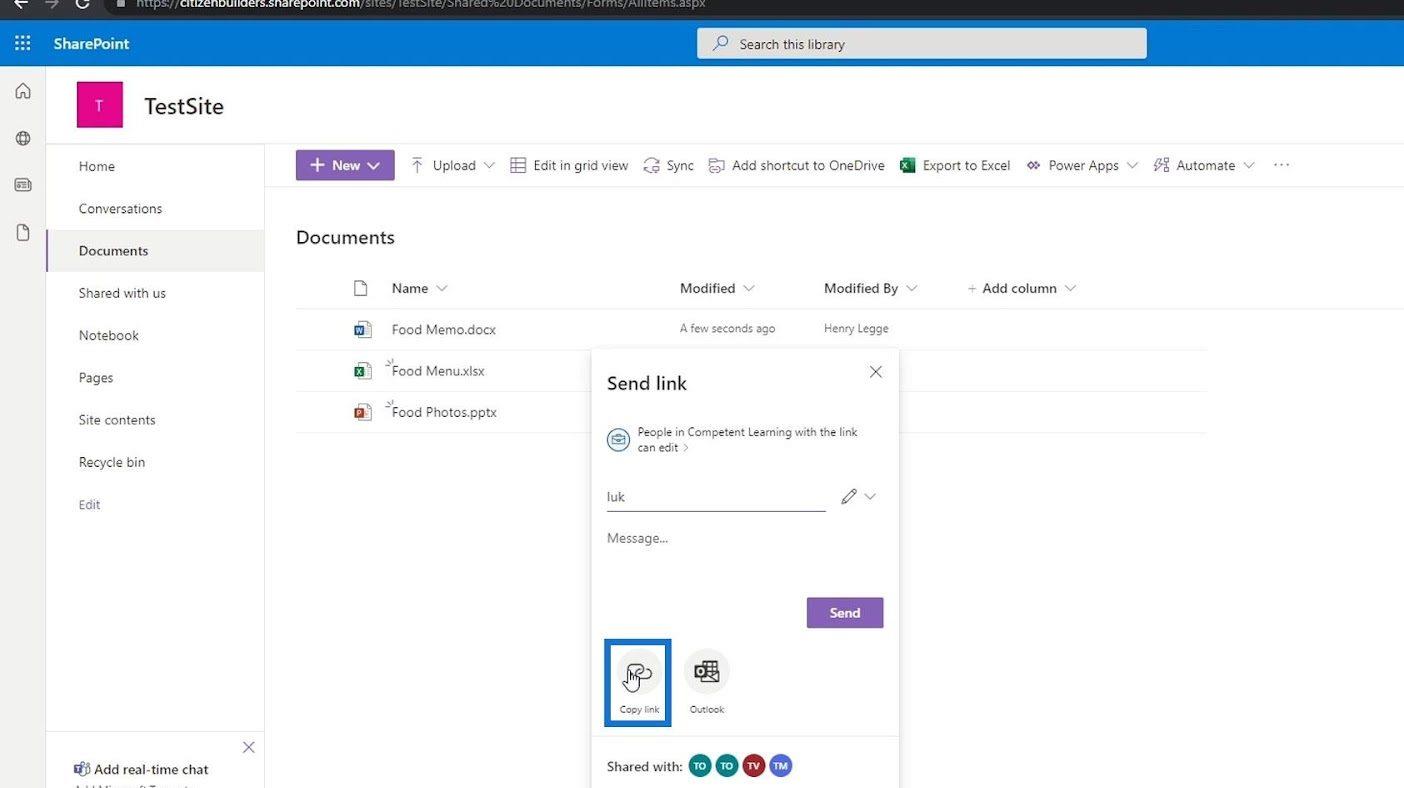
Det ger oss sedan en länk som vi kan skicka till olika personer i vår organisation.
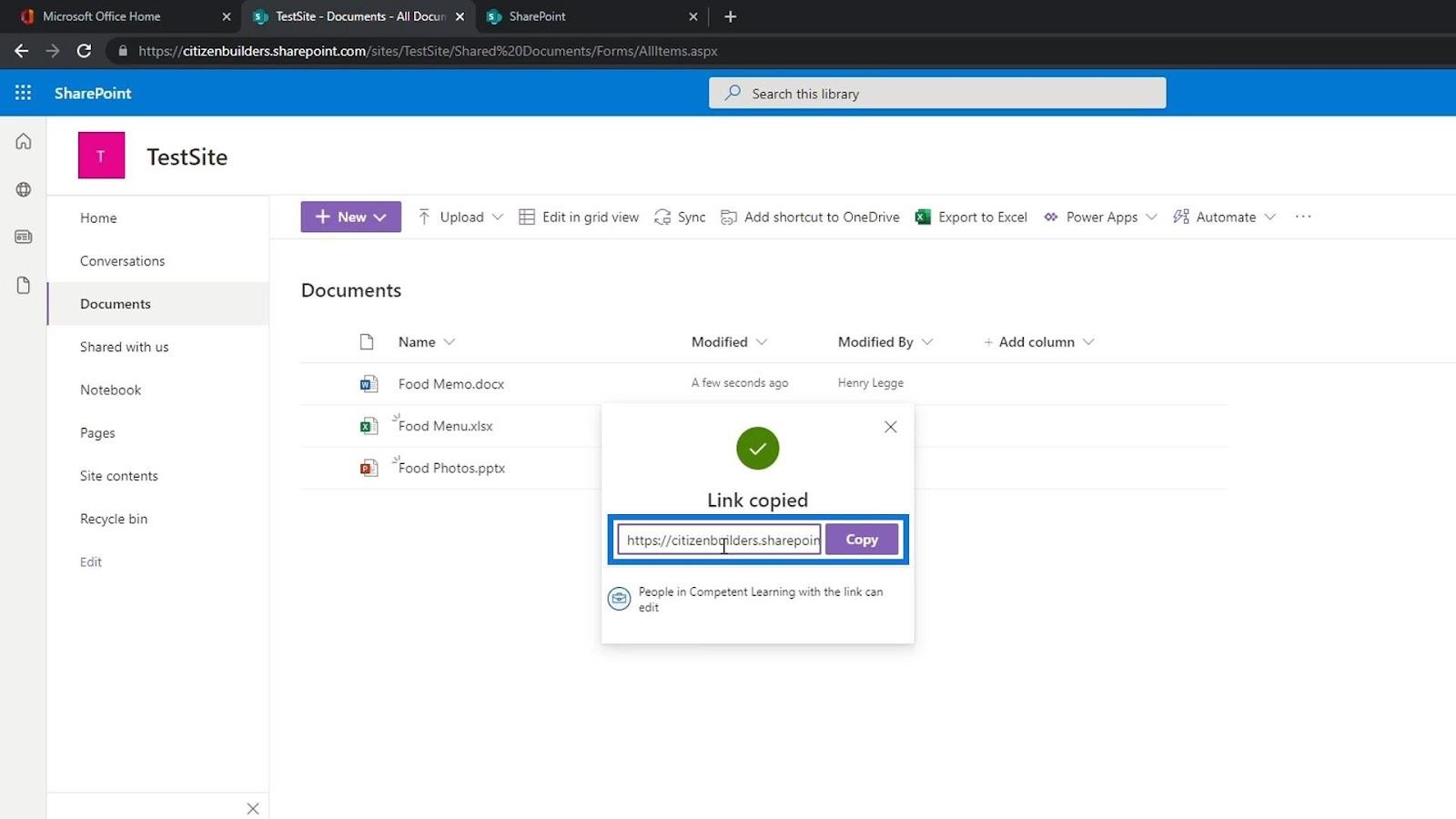
Vi kan också e-posta den här filen genom att klicka på Outlook- knappen.
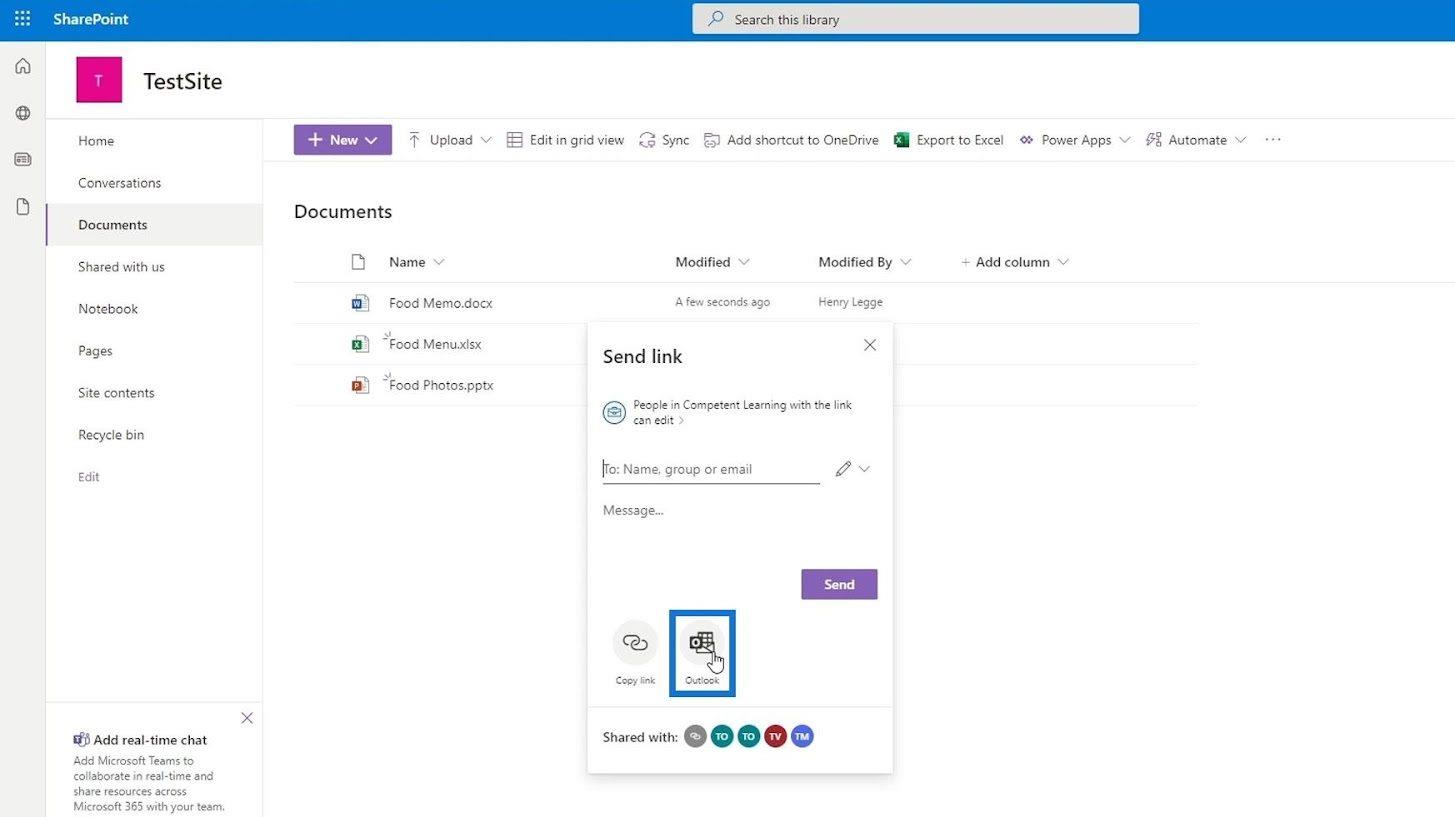
Dessutom kan vi ha några andra detaljerade kolumner om våra filer som kolumnerna Modified och Modified By .
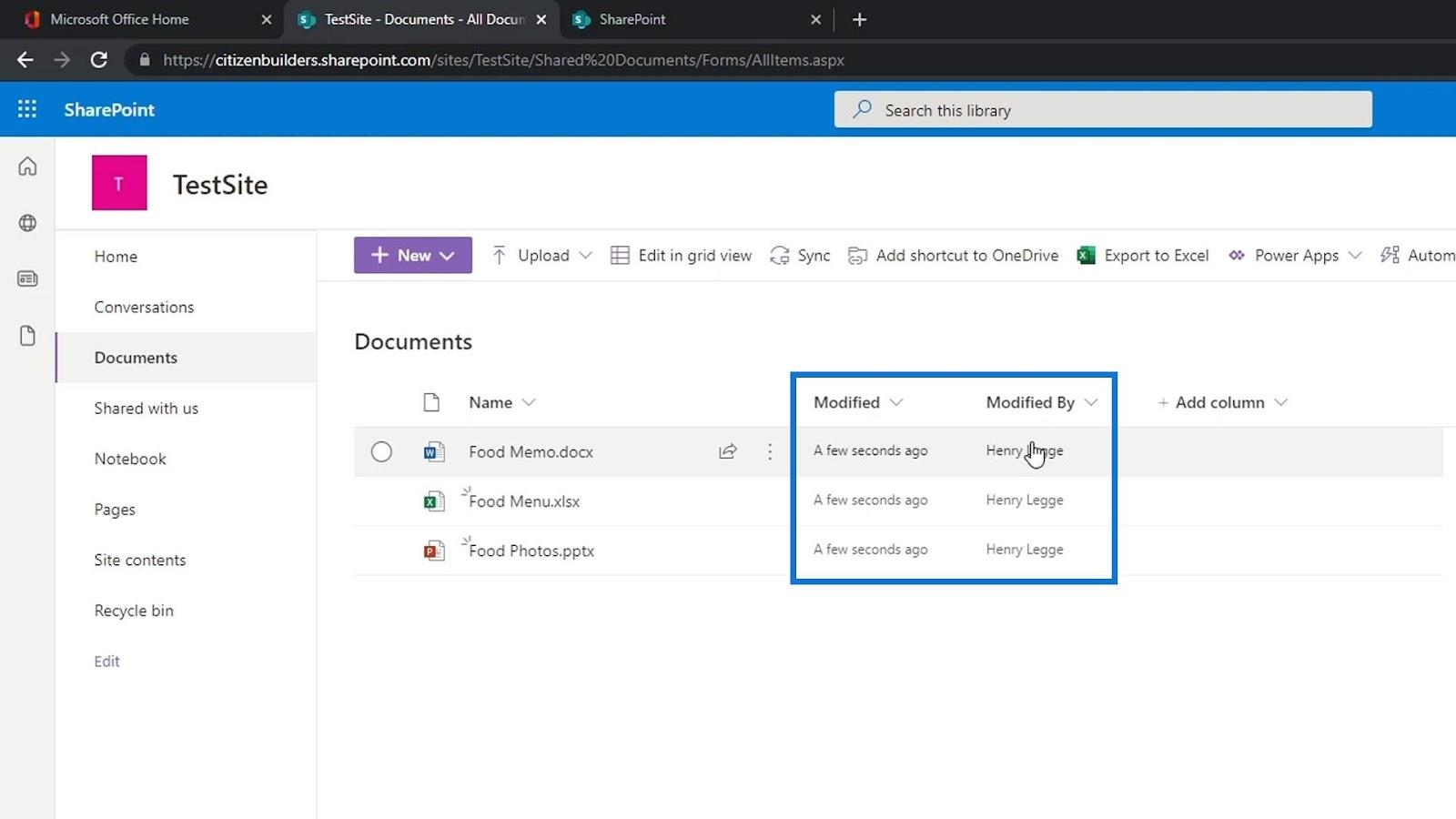
En av de mest kraftfulla funktionerna i ett dokumentbibliotek som gör det bättre än OneDrive eller en Google Drive är möjligheten att lägga till metadata med hjälp av kolumner.
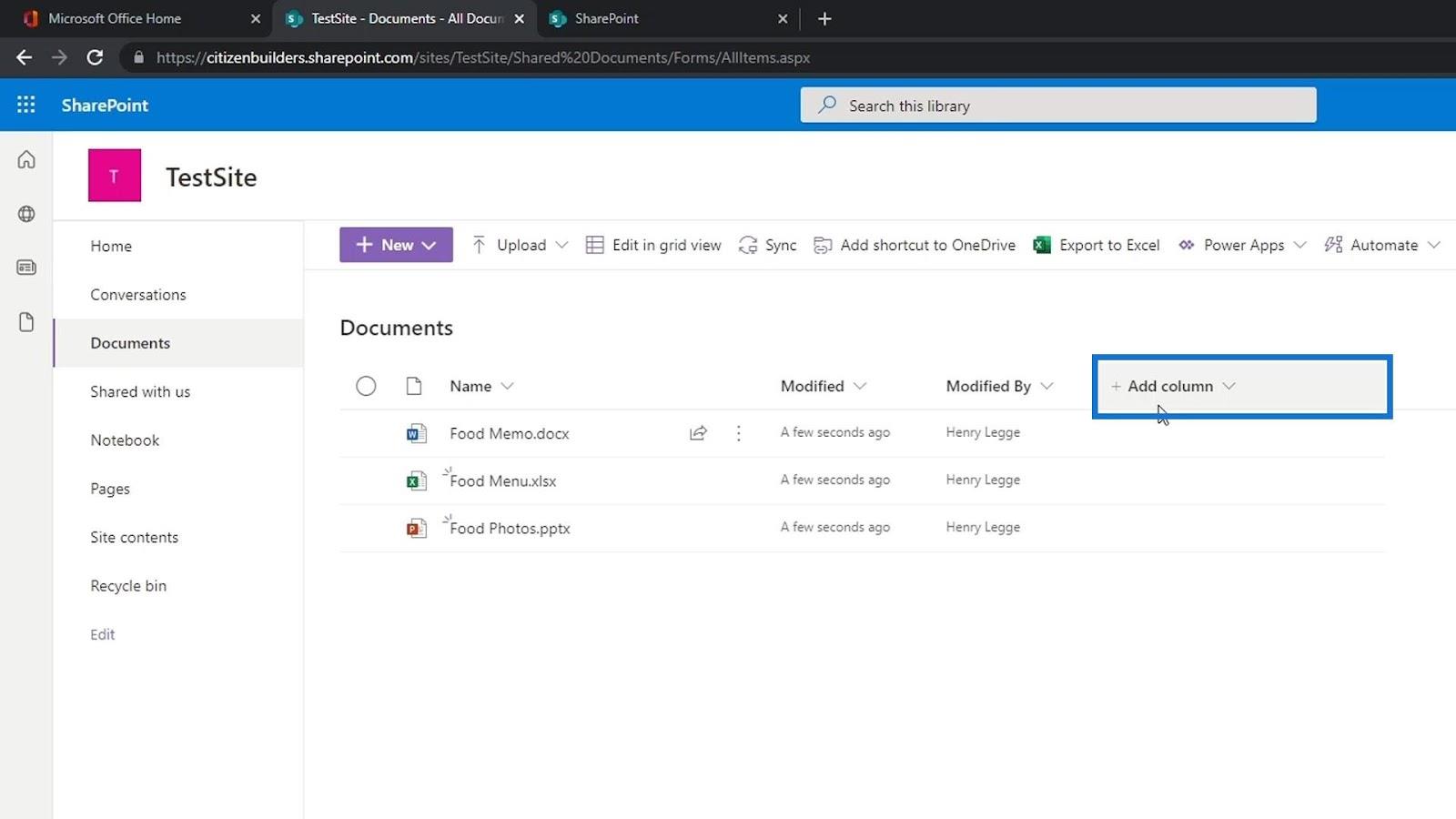
Genom att klicka på ellipsen över filnamnet kan vi komma åt några andra alternativ som vi kan använda.
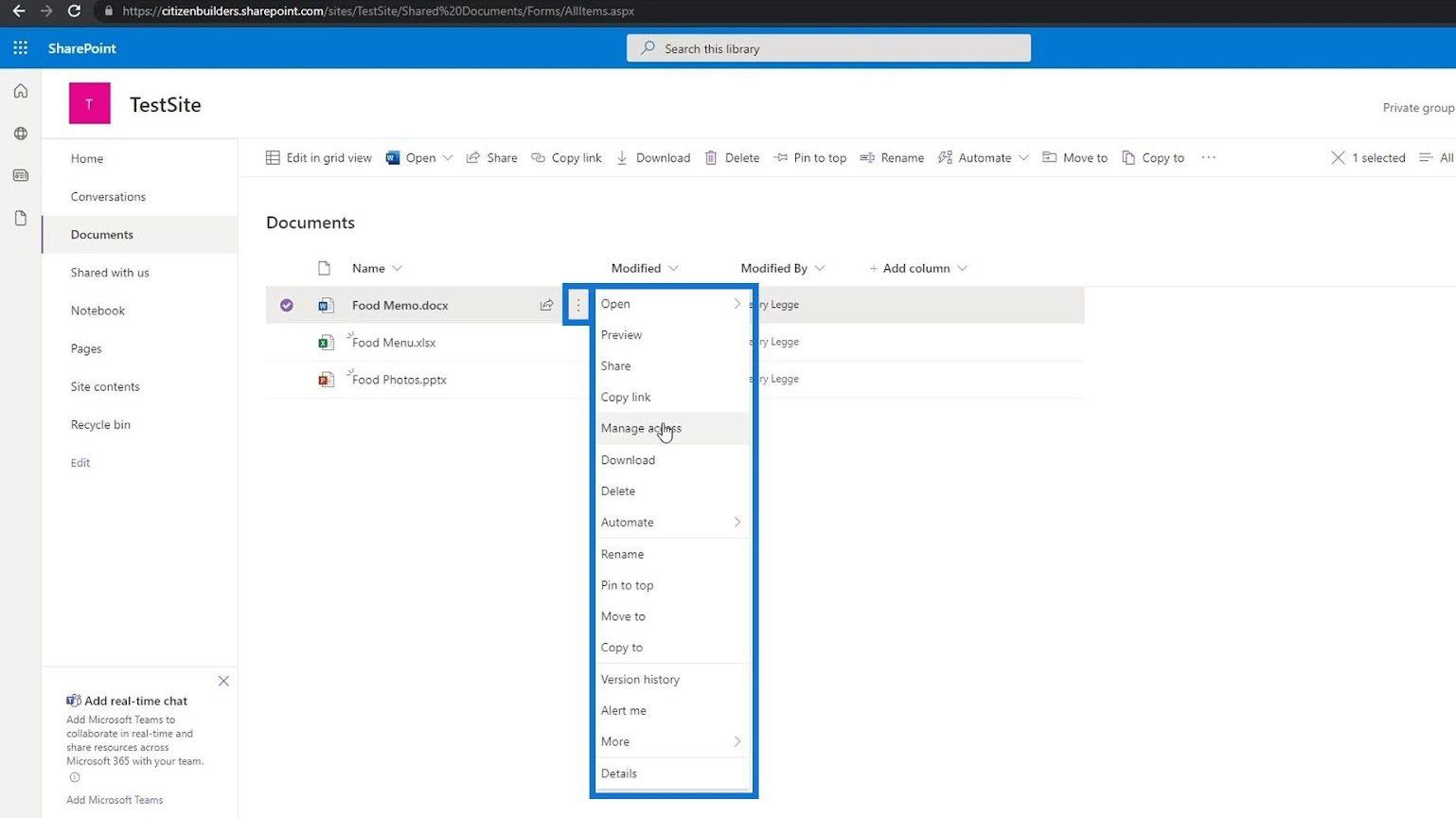
Vi kan också välja flera filer, ladda ner dem, ta bort dem, flytta dem och många fler.
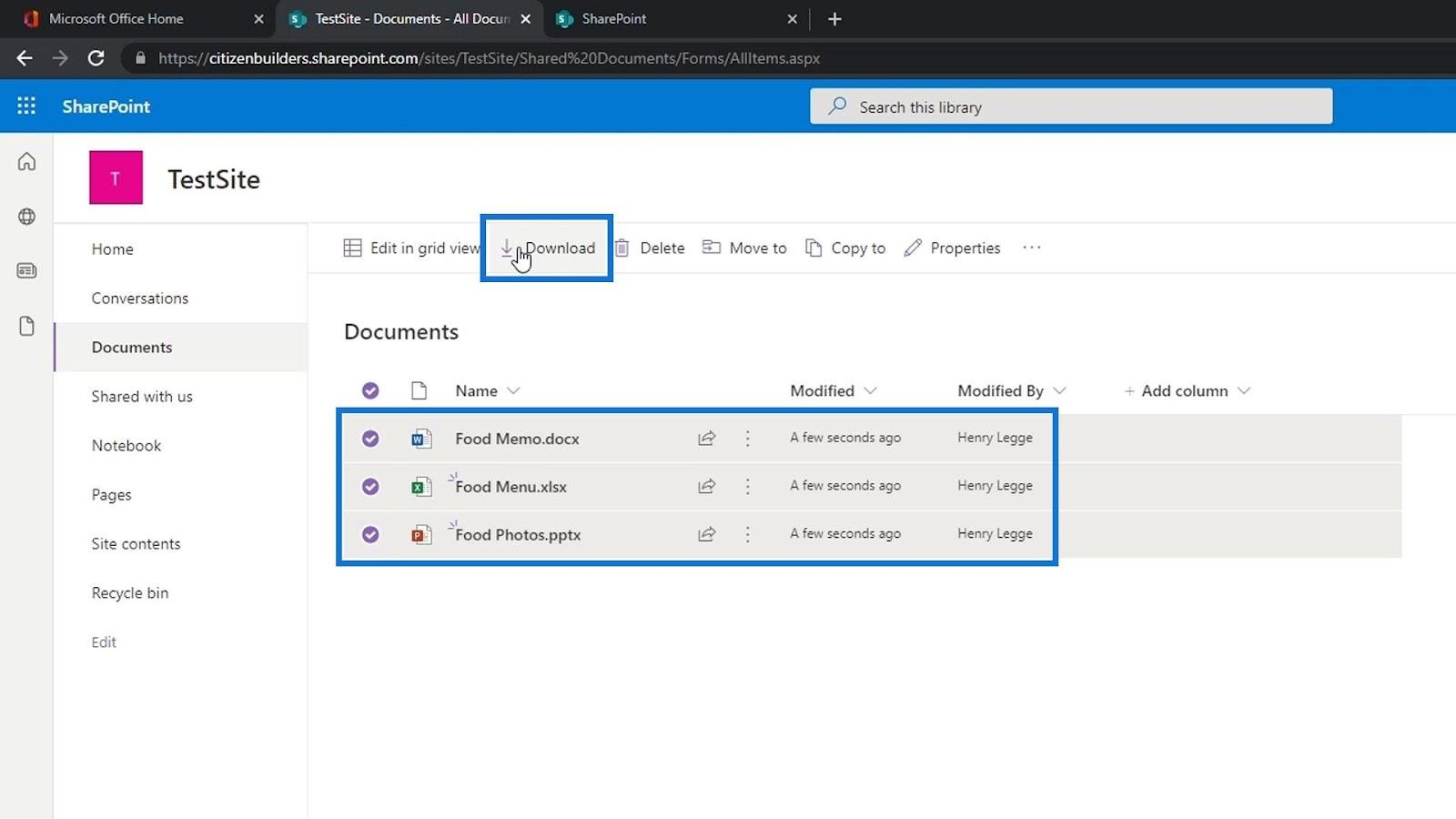
Visa filegenskaper
Vi kan se detaljerna för en fil genom att hålla muspekaren över den och klicka på Se detaljer .
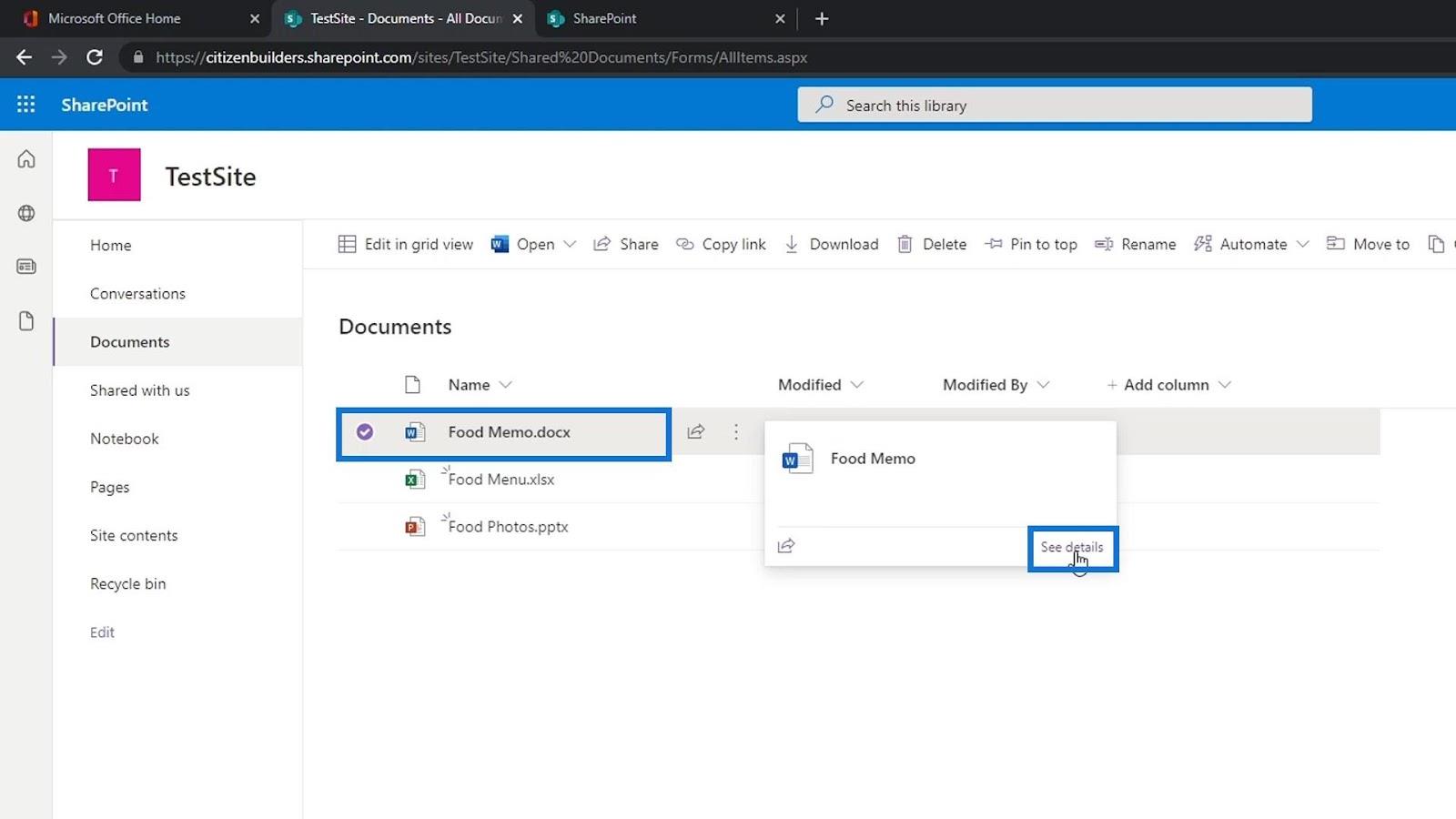
Det kommer att öppna en ruta till höger på sidan där vi kan se en förhandsgranskning av filen, medlemmarna som har tillgång till den här filen och filegenskaperna.
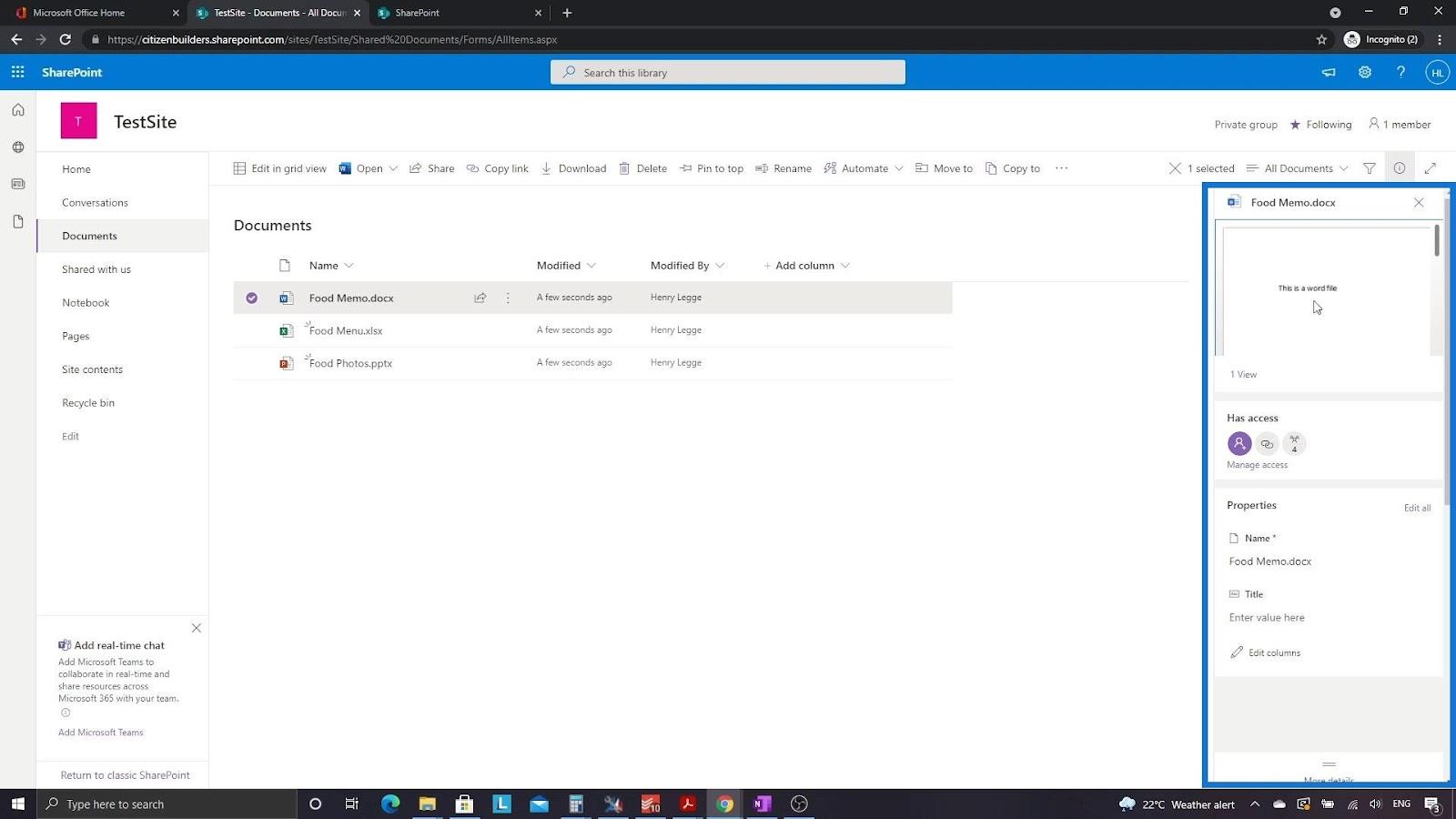
Låt oss gå tillbaka till startsidan.
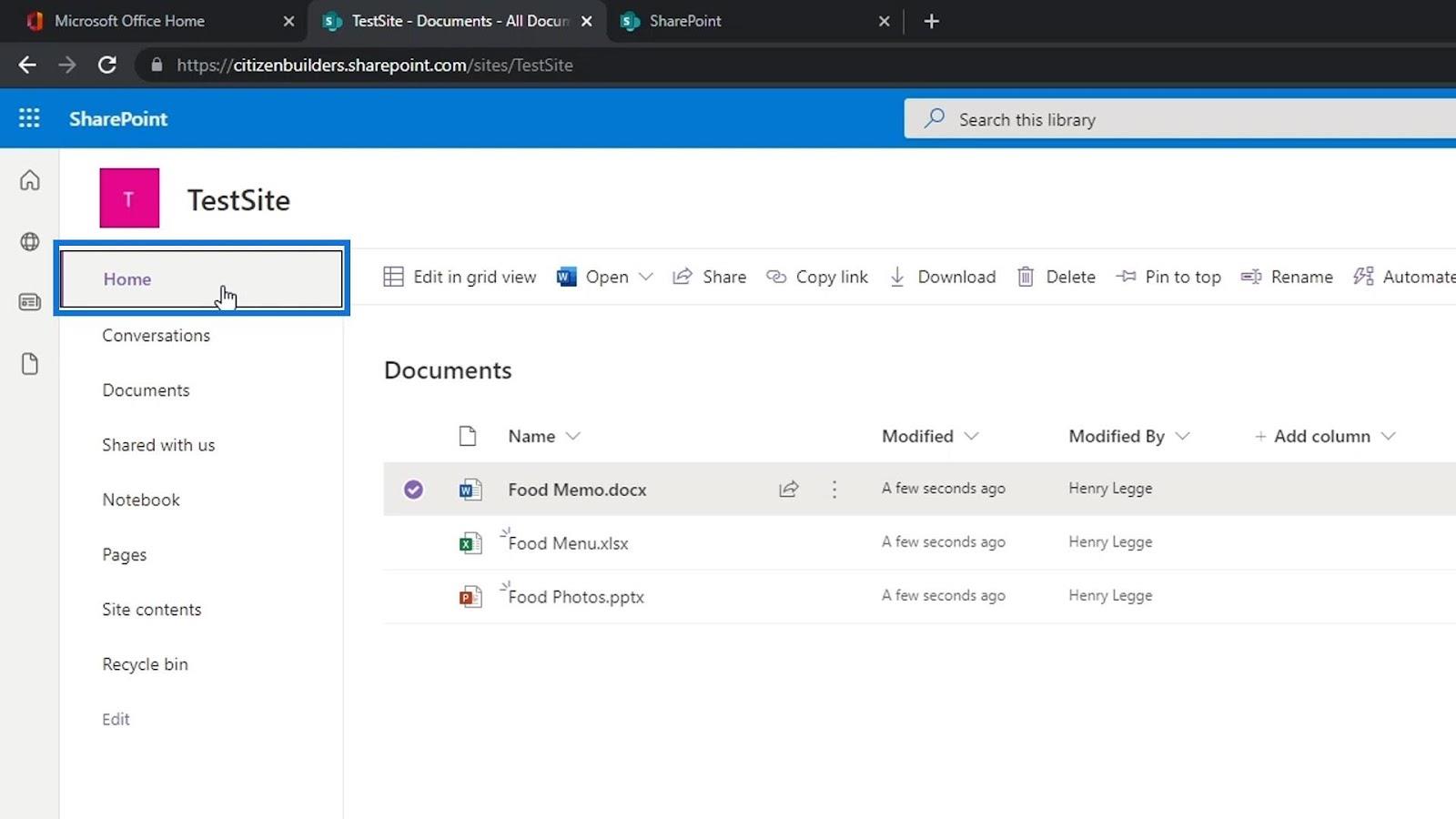
Eftersom vi redan har lagt till några filer i vårt dokumentbibliotek, kan vi nu se dessa filer i avsnittet Dokument på vår hemsida. Detta är en del av vår sida där vi kan se filerna eller mapparna i vårt dokumentbibliotek som heter Dokument . Återigen, observera att Dokument helt enkelt bara är en dokumentbiblioteksapp. Vi kan skapa andra dokumentbiblioteksappar som vi kan namnge annorlunda.
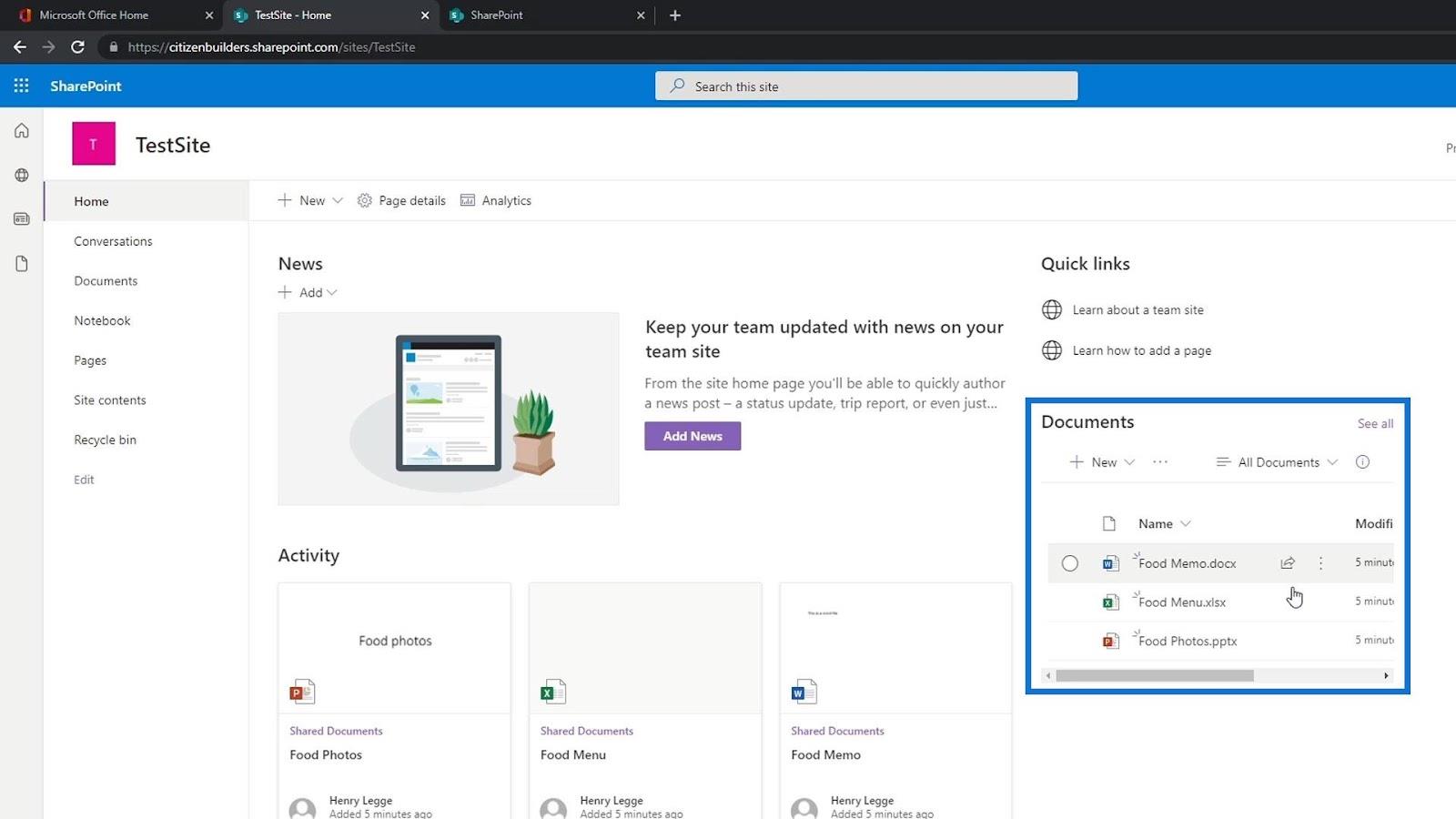
Skapa vår egen fil i ett SharePoint-dokumentbibliotek
Tidigare har vi lagt till några filer genom uppladdning. Förutom att ladda upp kan vi också lägga till filer genom att skapa dem manuellt på vår SharePoint-webbplats. För att göra det klickar du bara på knappen Ny .
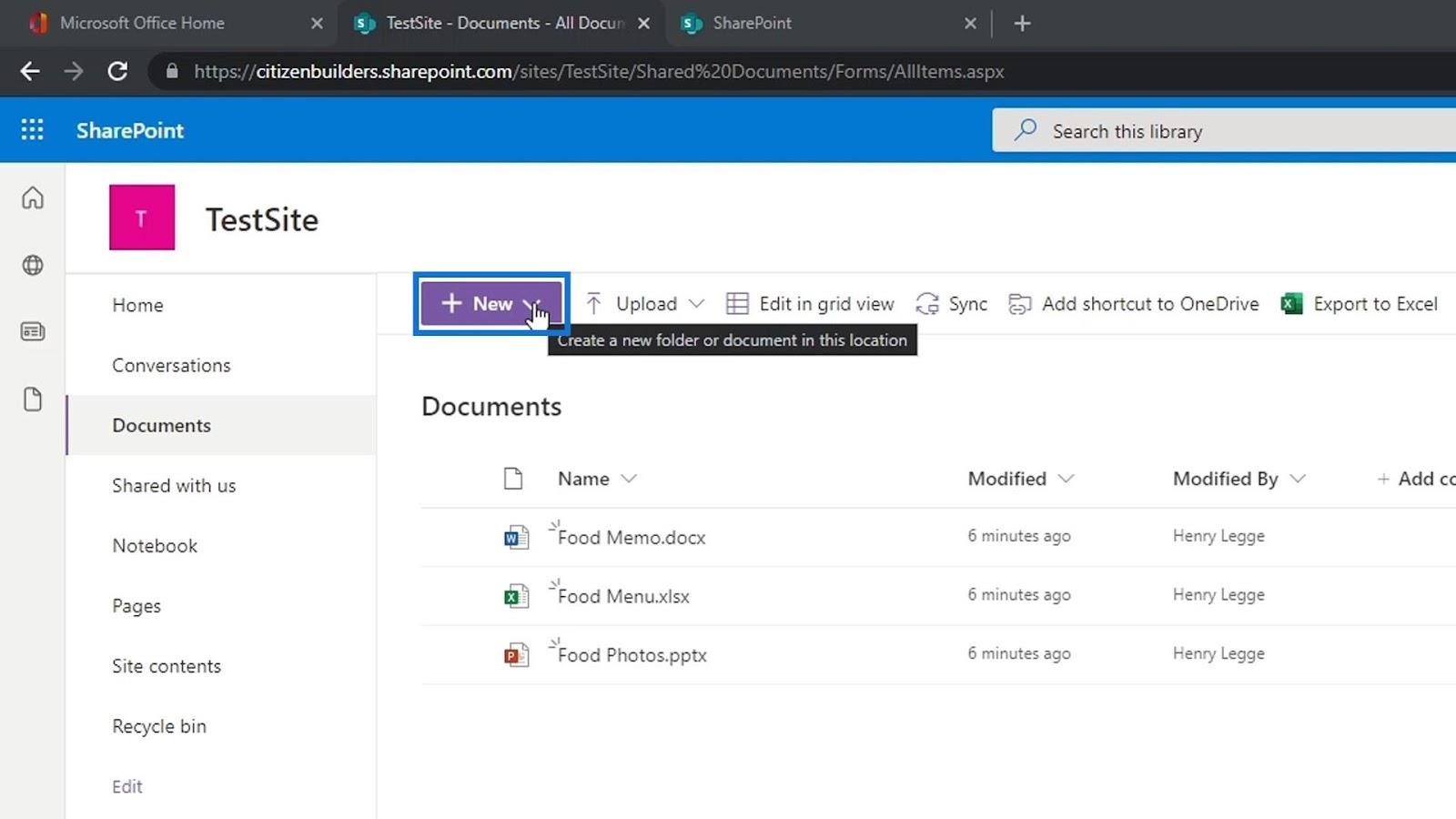
Vi kan sedan välja vilken typ av fil som vi vill skapa. Låt oss till exempel skapa en Word-dokumentfil.
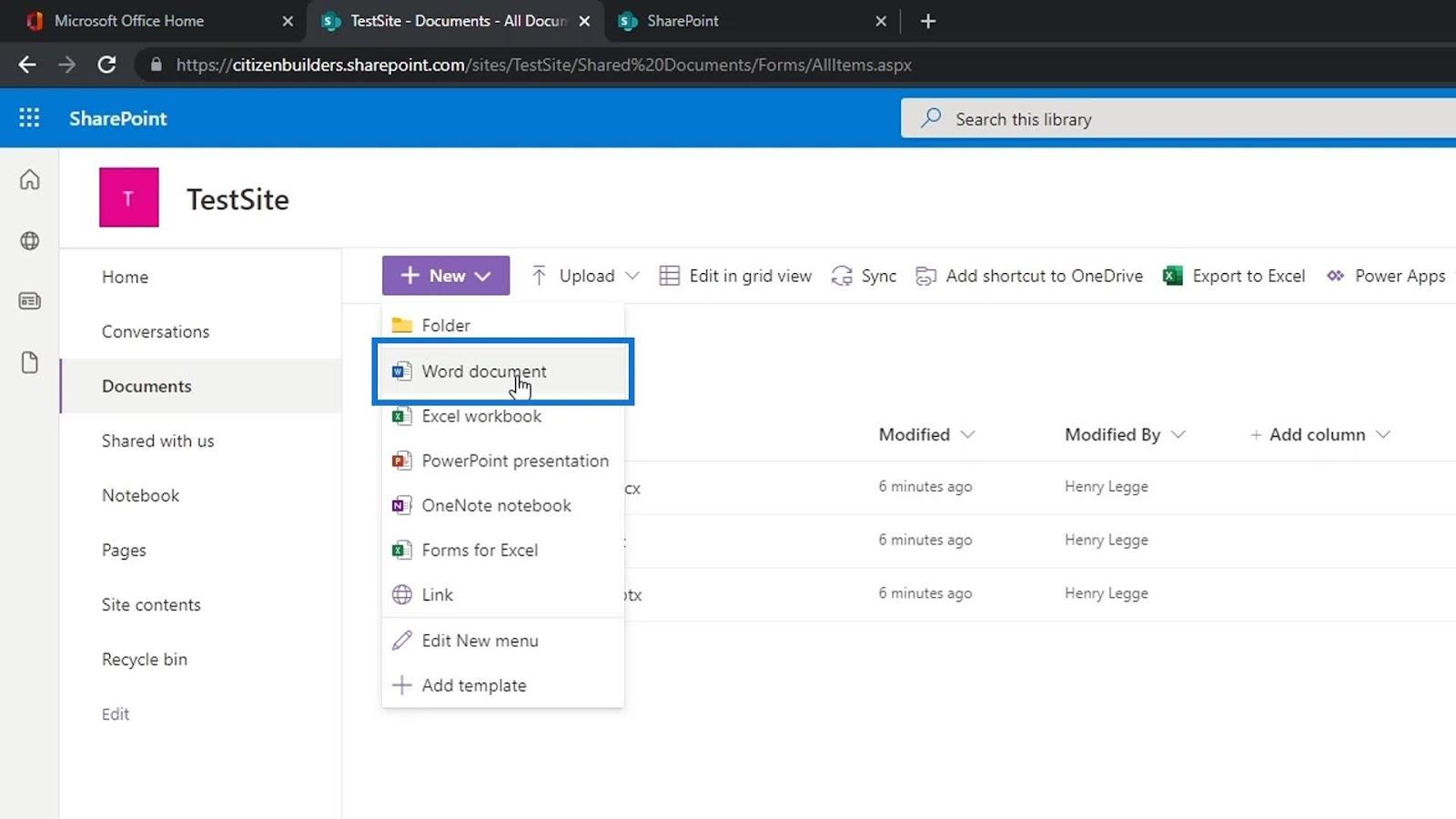
Det kommer sedan att skapa en ny Word-sida online. För det här exemplet, låt oss skriva " Detta är en testsida för bilar" .
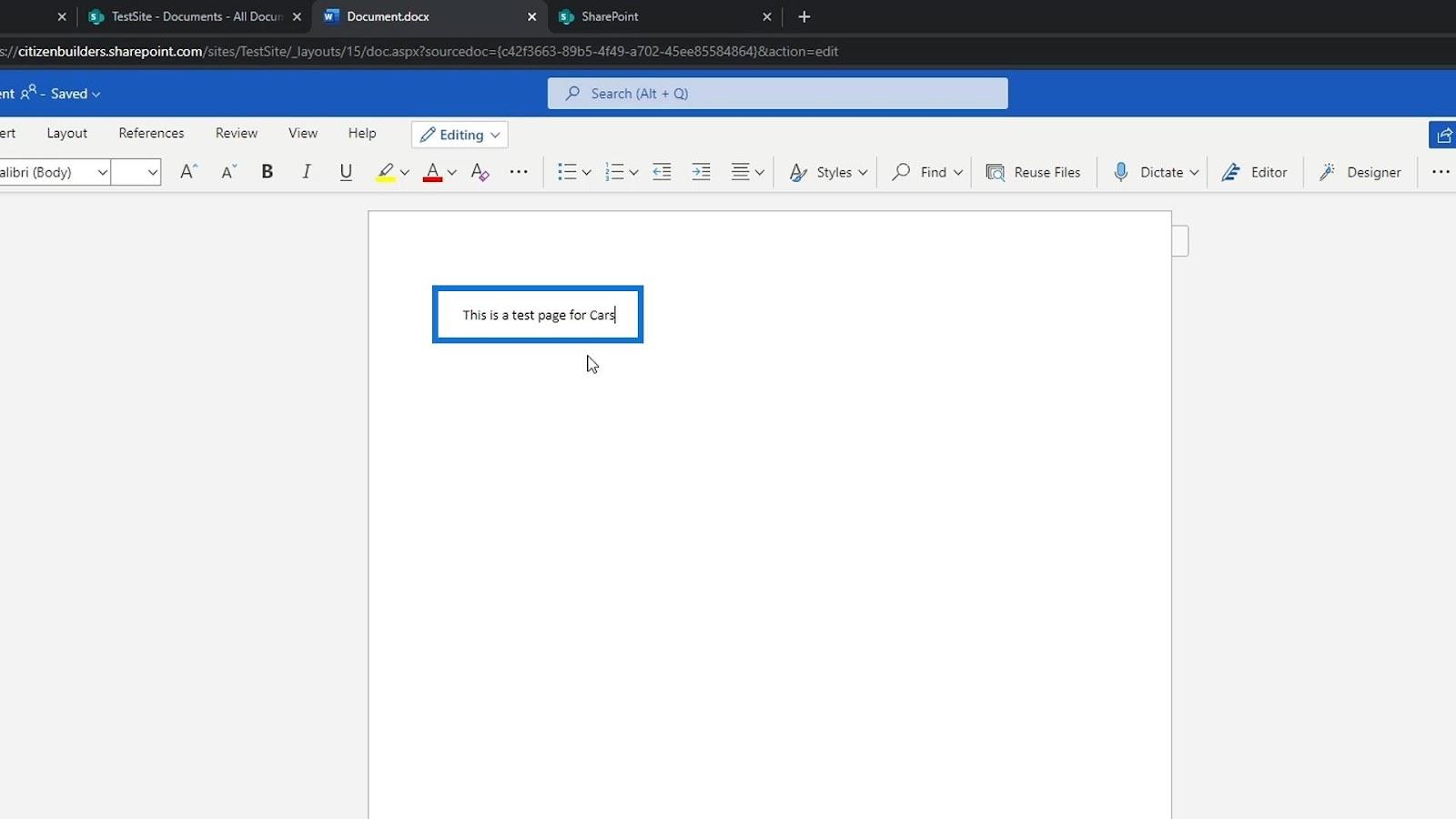
På samma sätt som att redigera en fil, sparas även denna nya Word-fil automatiskt. Vi kan sedan ändra dess filnamn genom att klicka på den här delen.
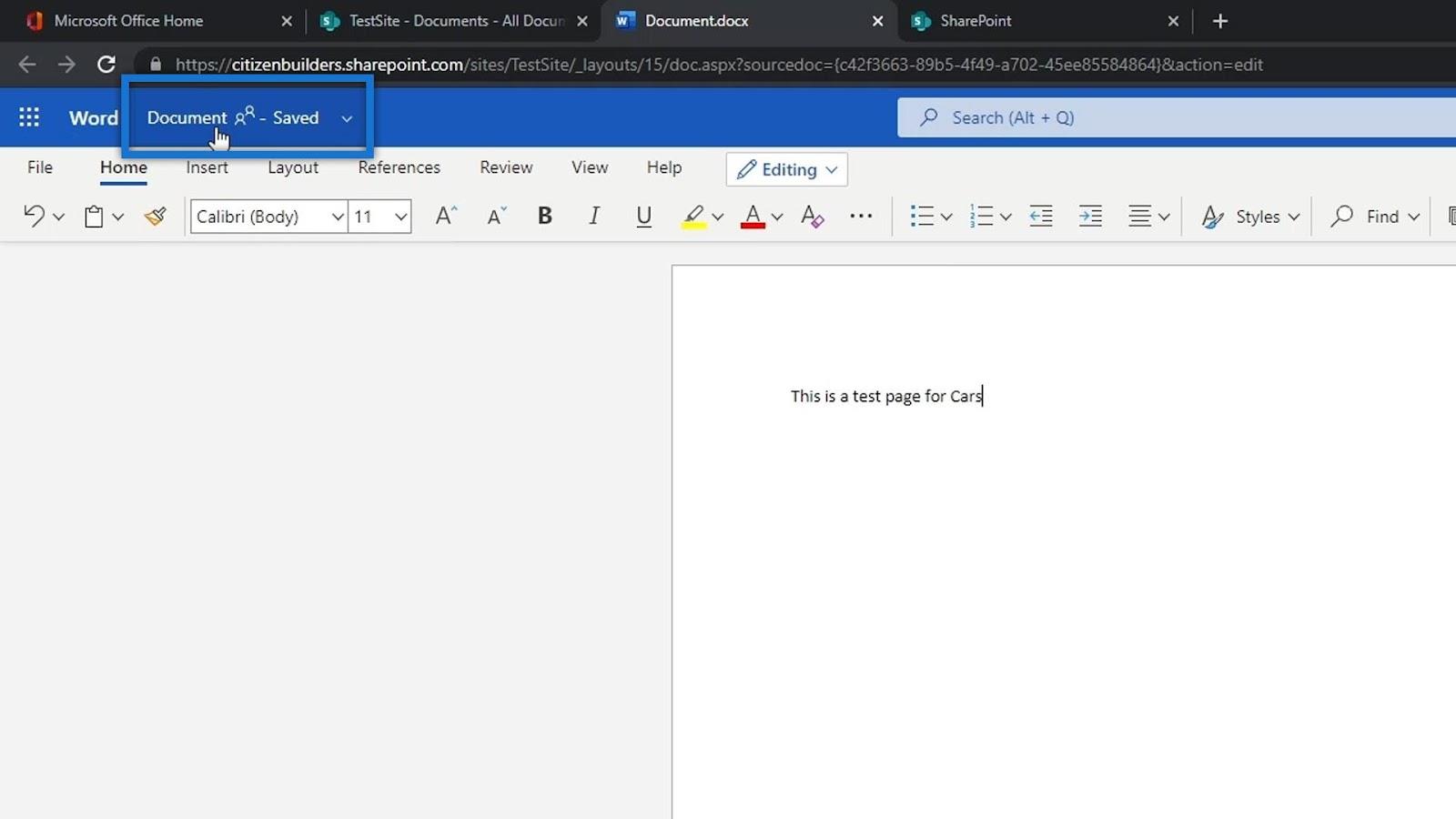
Efter det kan vi ändra namnet på den här filen till " Biltyper ".
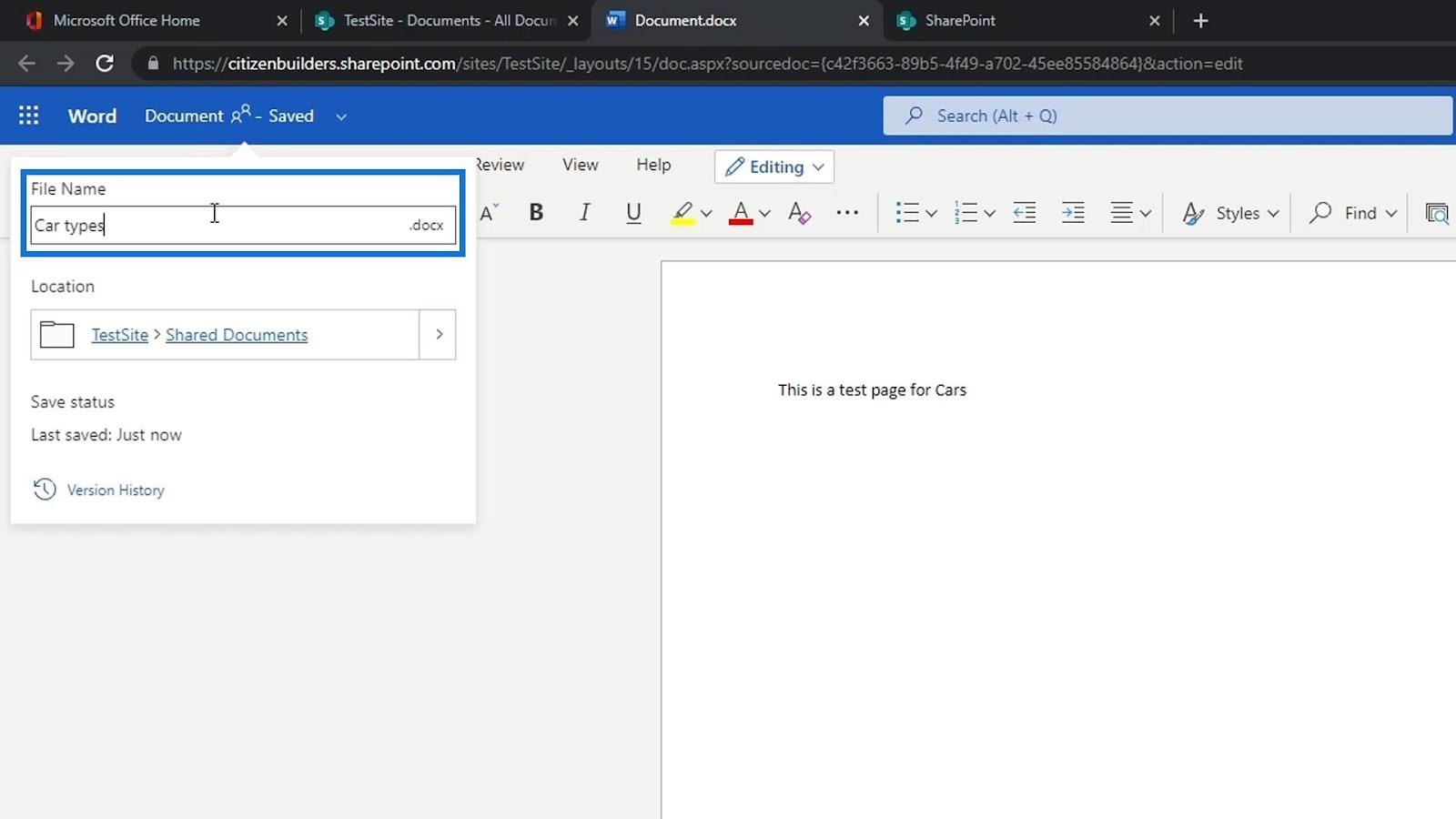
Vi kan också se platsen för denna fil.
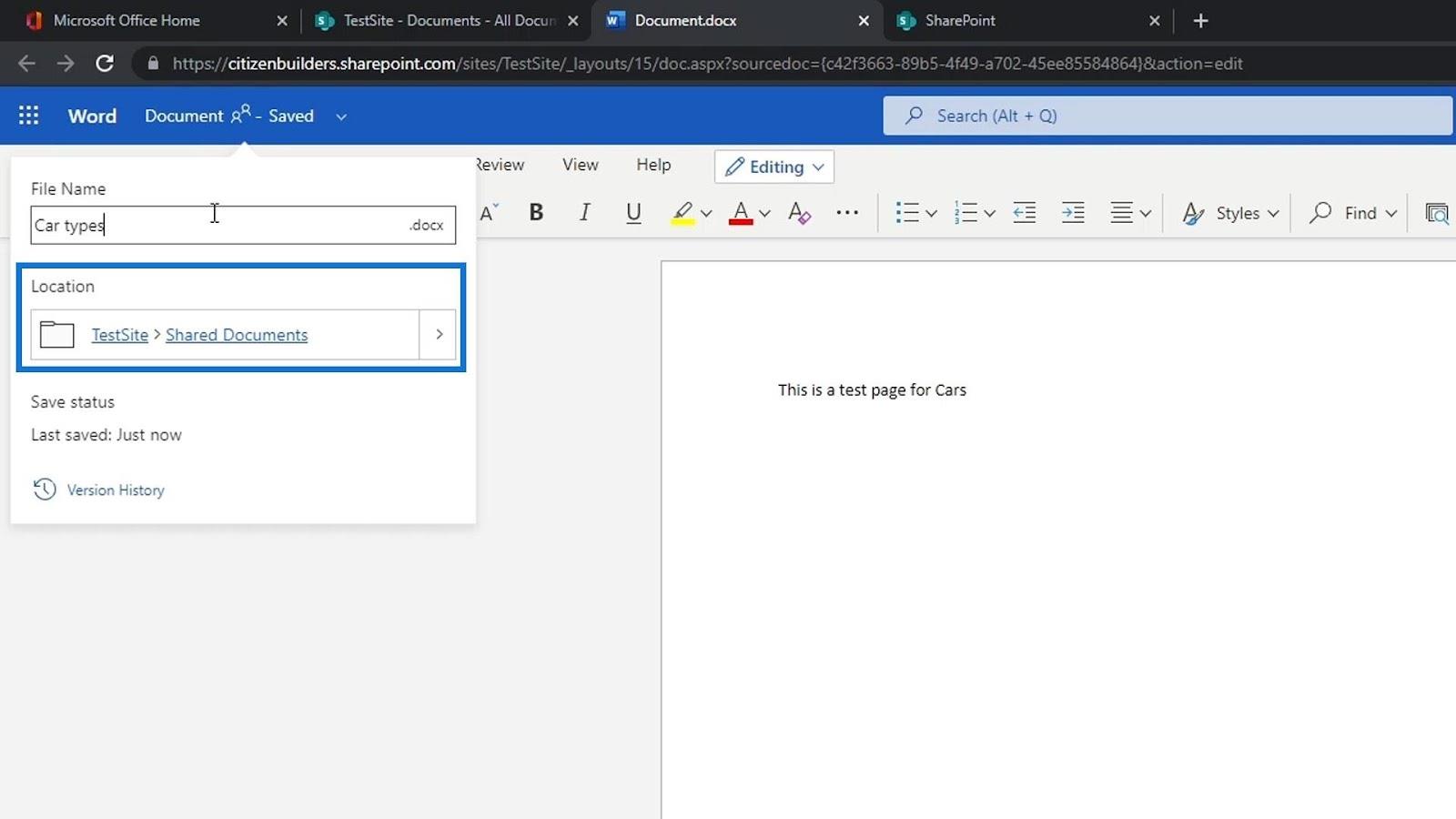
Om vi går tillbaka till vår testsida kan vi se den nyligen tillagda wordfilen på listan. Om du inte kan se det är det bara att uppdatera sidan. Vi behöver inte nödvändigtvis ladda upp eller skapa en fil på vårt skrivbord och ladda upp den. Vi kan lägga till eller skapa dem direkt på vår SharePoint-webbplats.
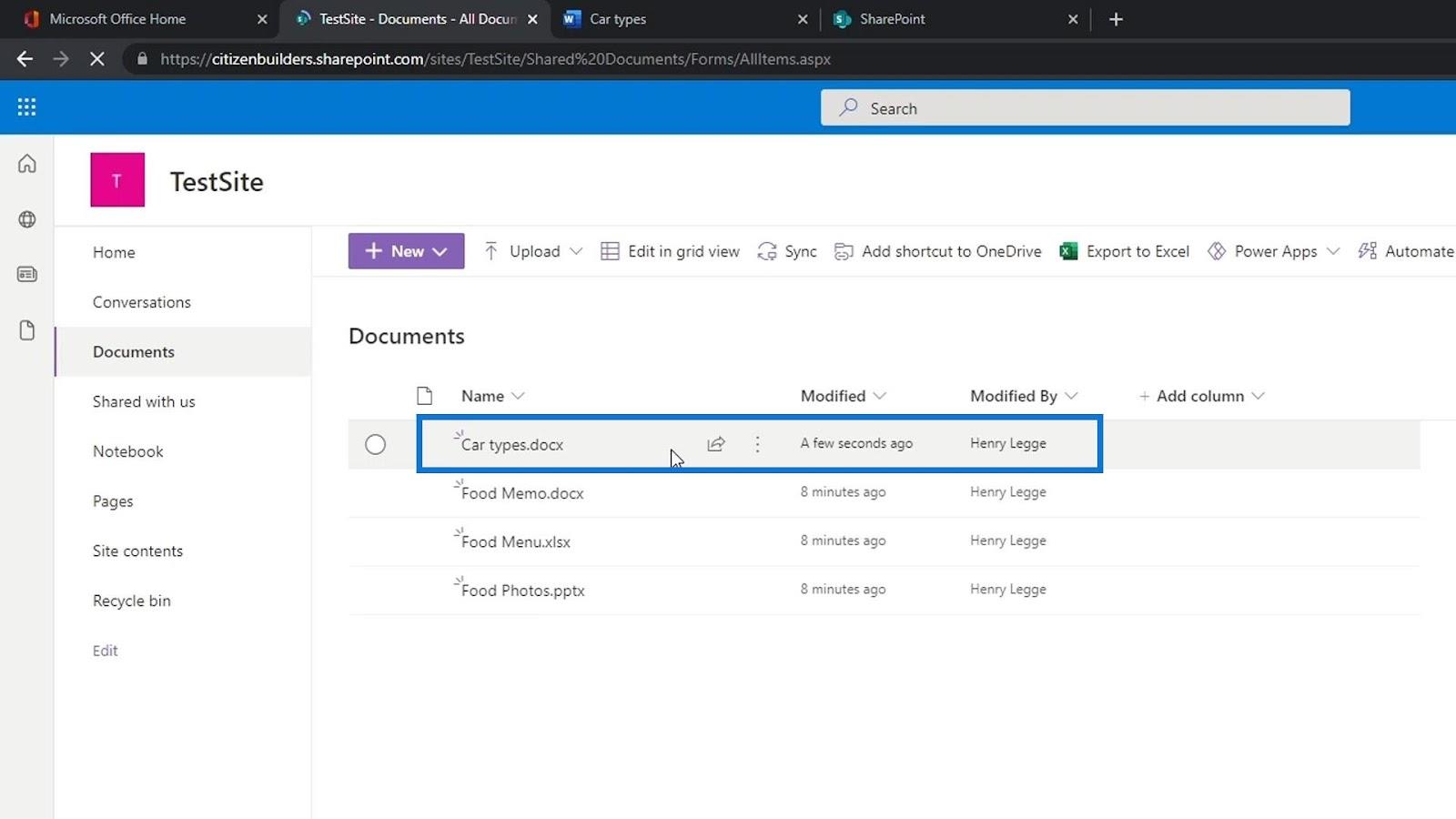
Skapa en mapp på en SharePoint-webbplats
Det andra som användare kan göra är att skapa en mapp. Låt oss skapa en exempelmapp genom att klicka på den.
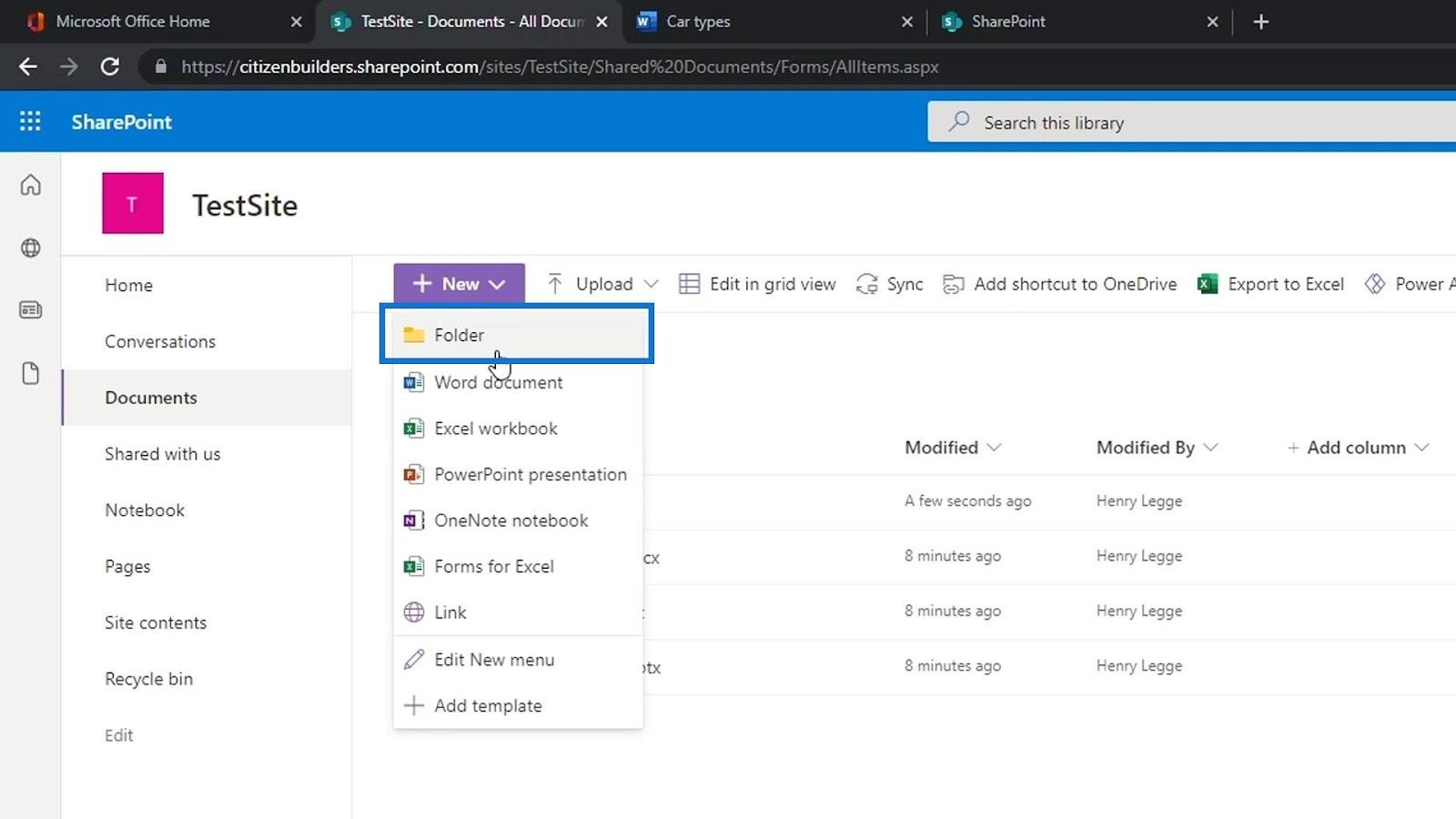
Låt oss namnge den här mappen som Mat och klicka på knappen Skapa .
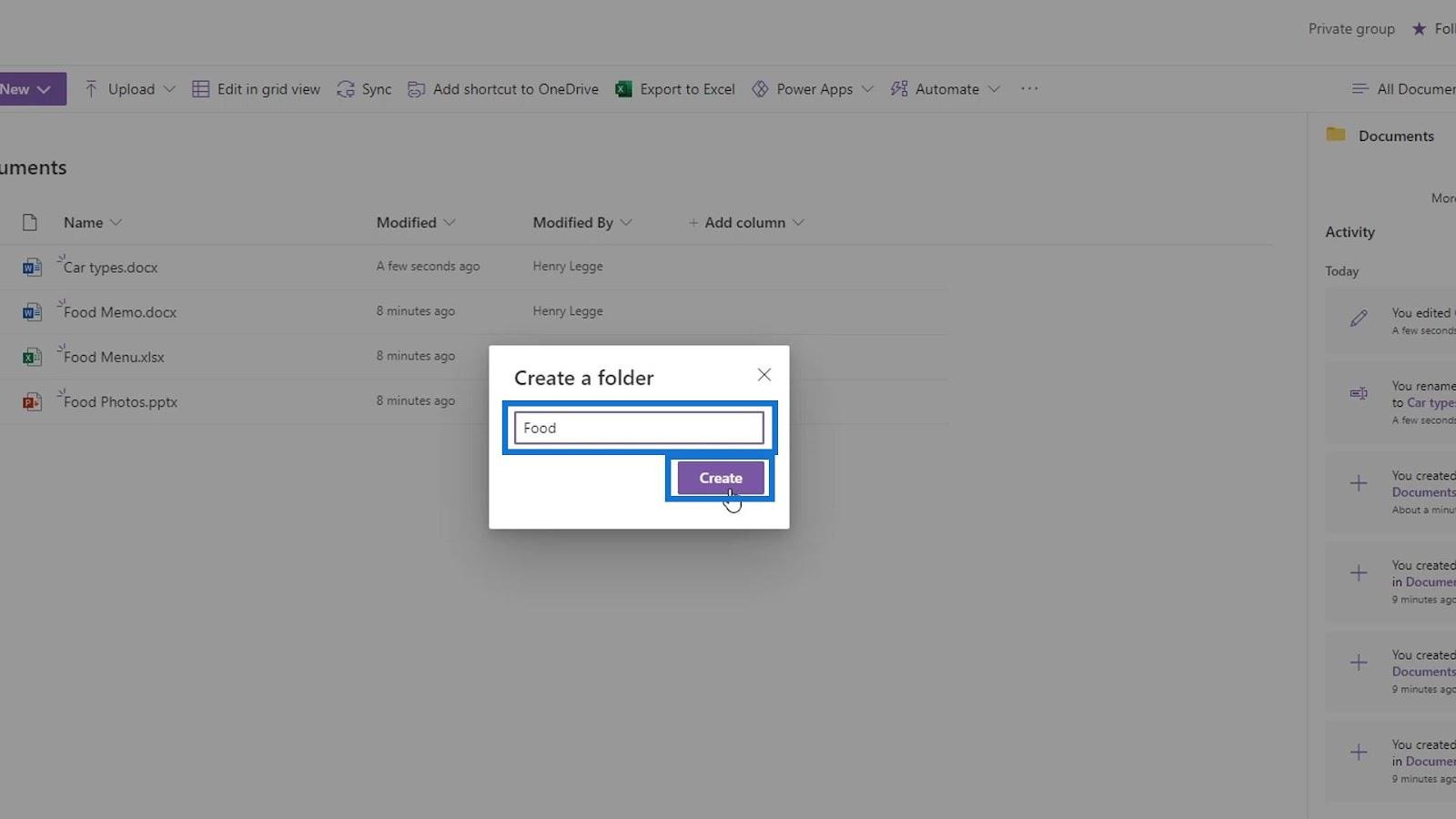
Skapa sedan en annan mapp och namnge den som Bilar .
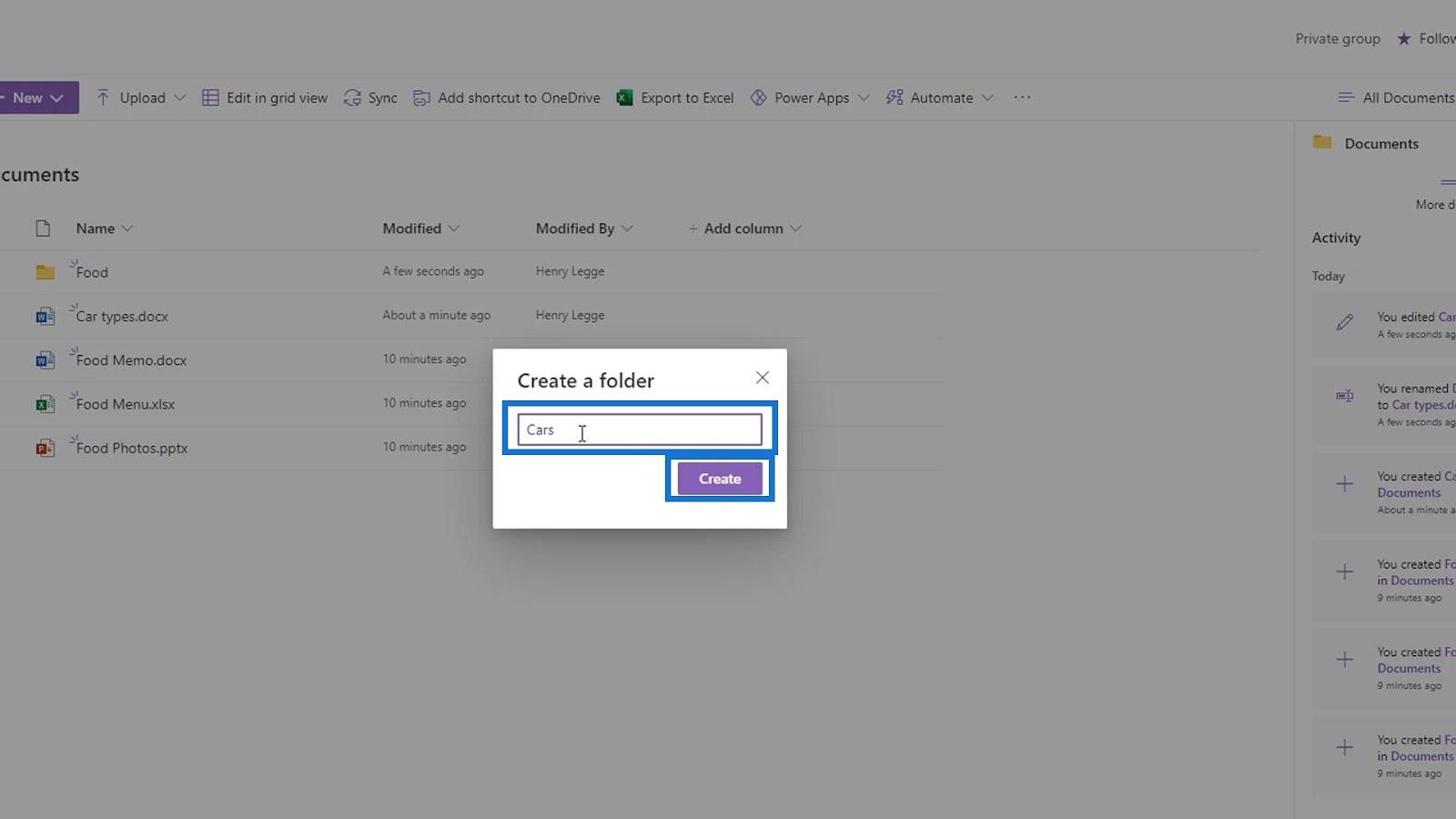
Flytta Food Memo -filen till Food- mappen.
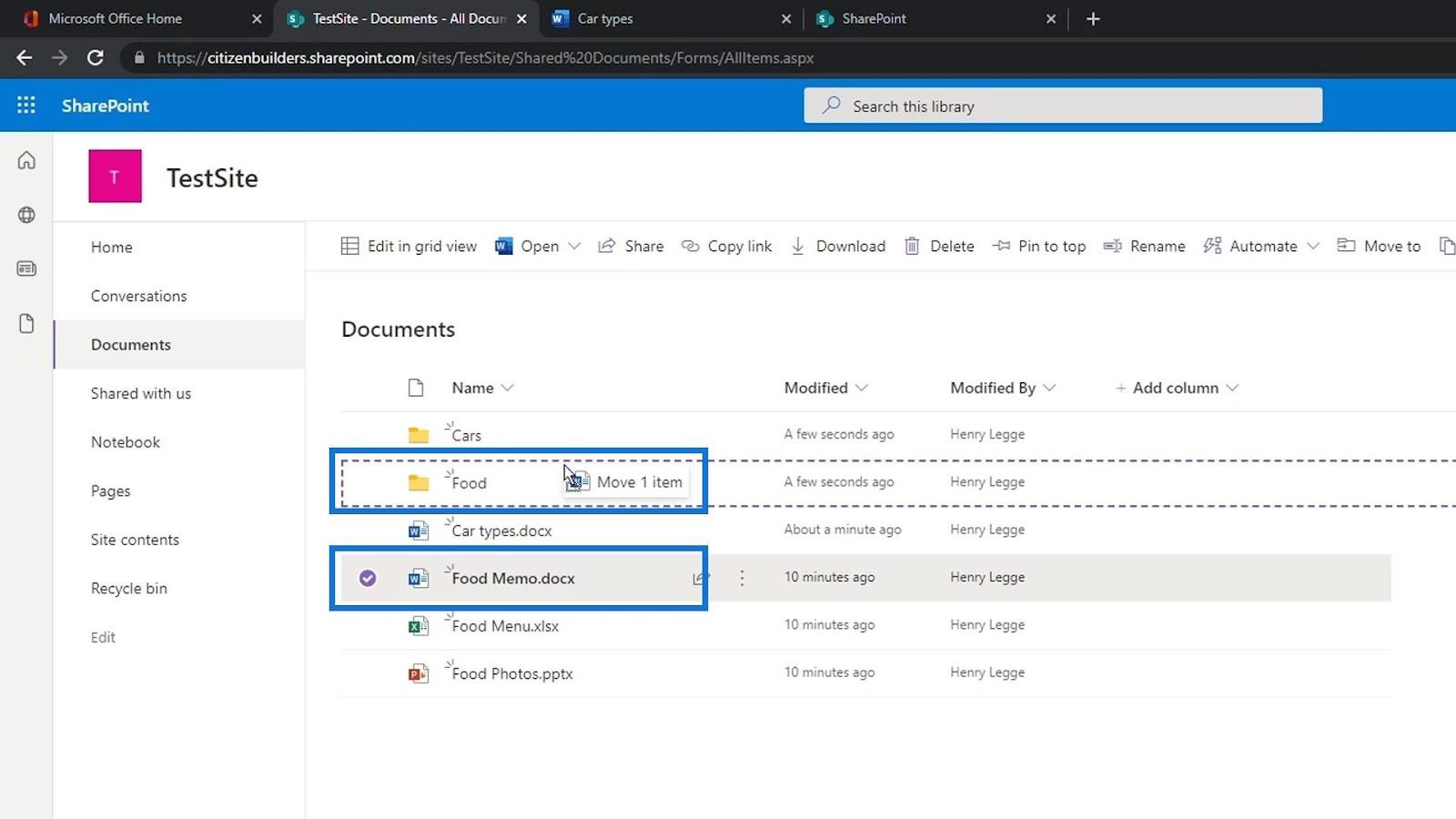
Sedan filen Biltyper till mappen Bilar .
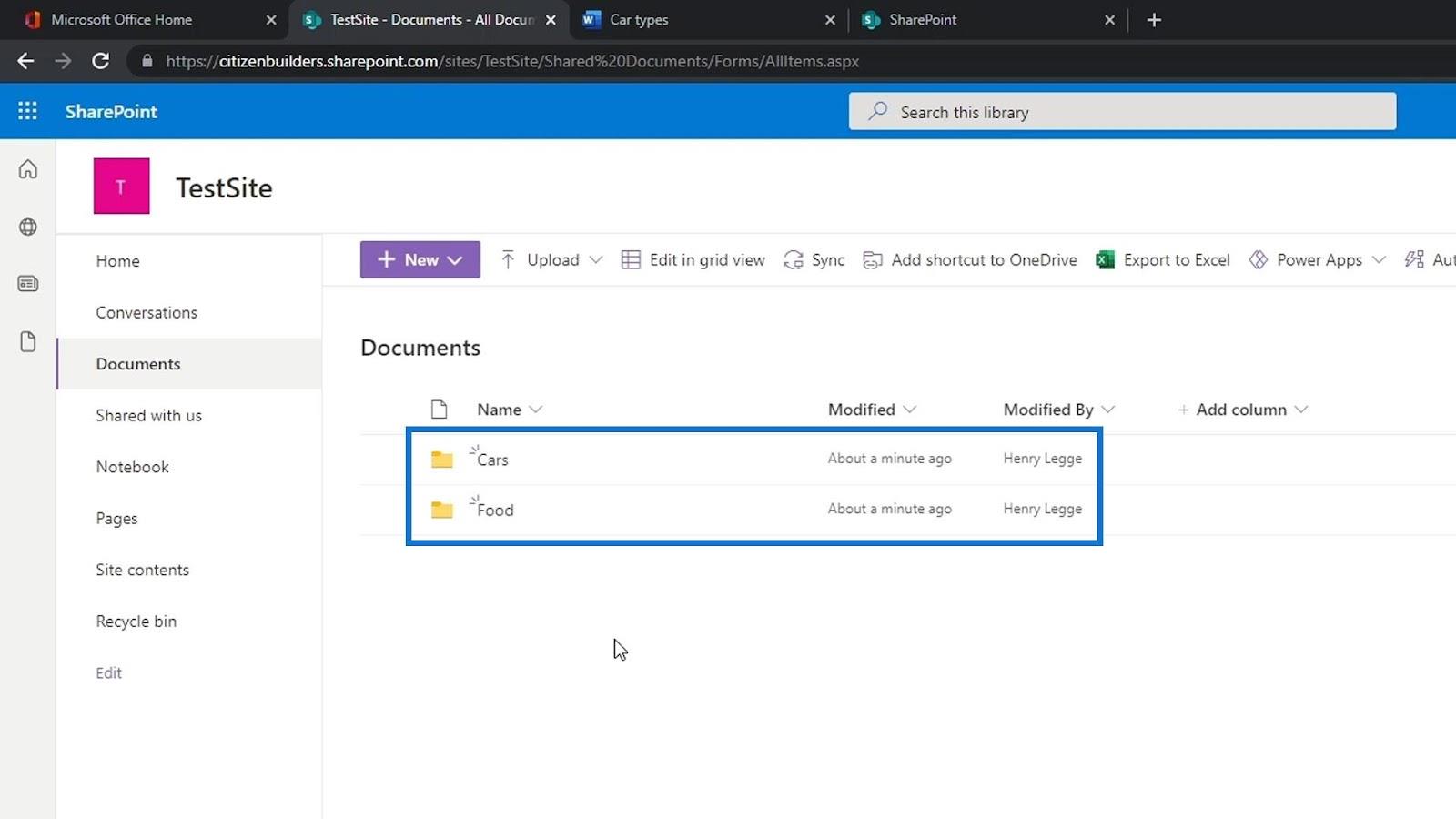
Vi brukar lägga till mappar för att separera våra filer. Det finns dock ett bättre sätt att göra det på en SharePoint-webbplats och det är genom att använda metadatakolumner.
Att använda Metadata-kolumner är mycket kraftfullt och genom att skapa en mapp förlorar vi den aspekten. Förutom att skapa en mapp för att separera filer, kan vi också skapa ett annat dokumentbibliotek istället. Vi kan skapa ett dokumentbibliotek för mat och ett annat dokumentbibliotek för bilar.
Skapa länkar i ett SharePoint-dokumentbibliotek
Vi kan också skapa en länk om vi vill. Klicka bara på Länk .
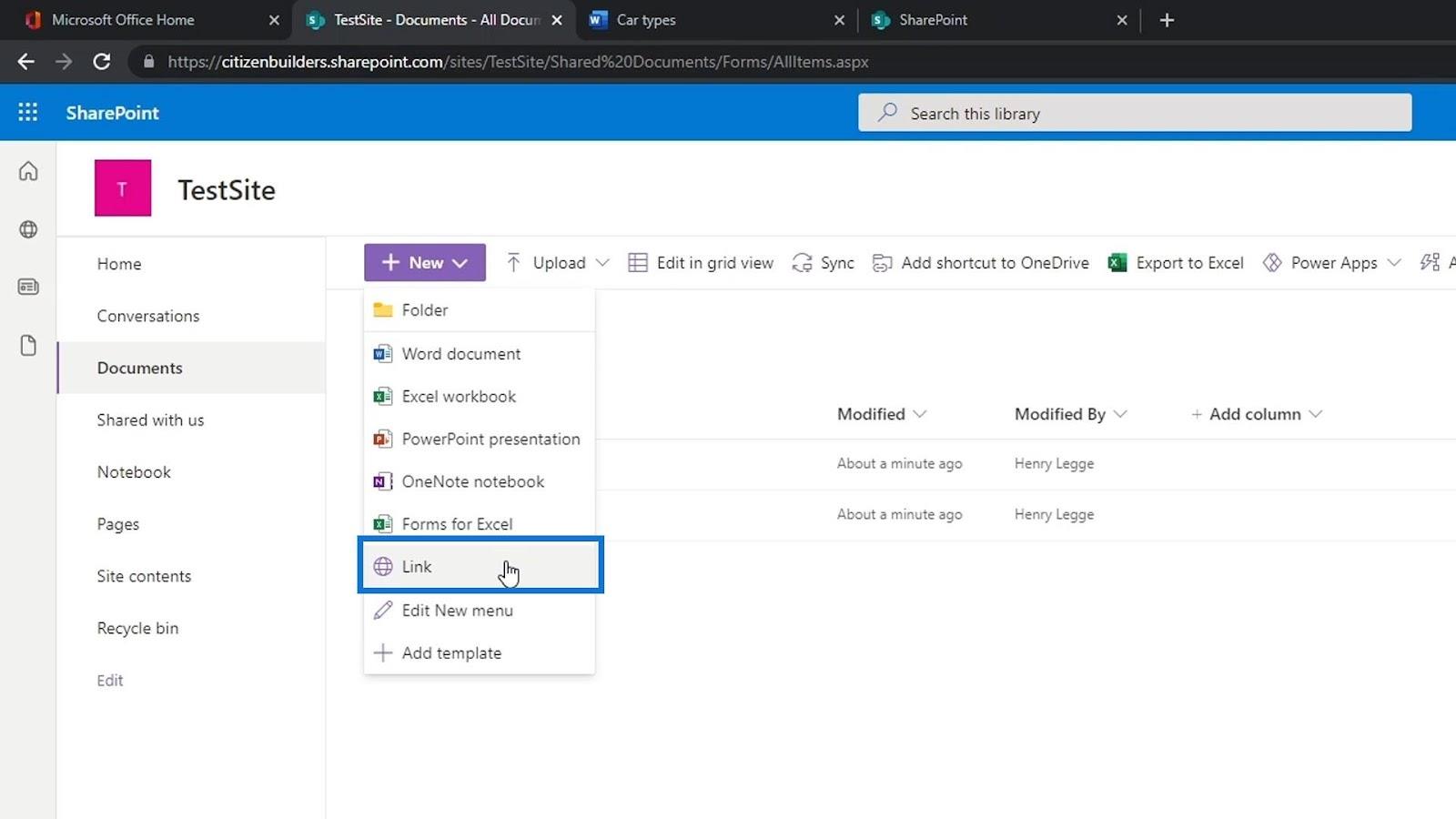
Sedan kommer den att be oss att ange länken som vi vill ha. För det här exemplet, låt oss lägga till en Google-länk och klicka på knappen Skapa .
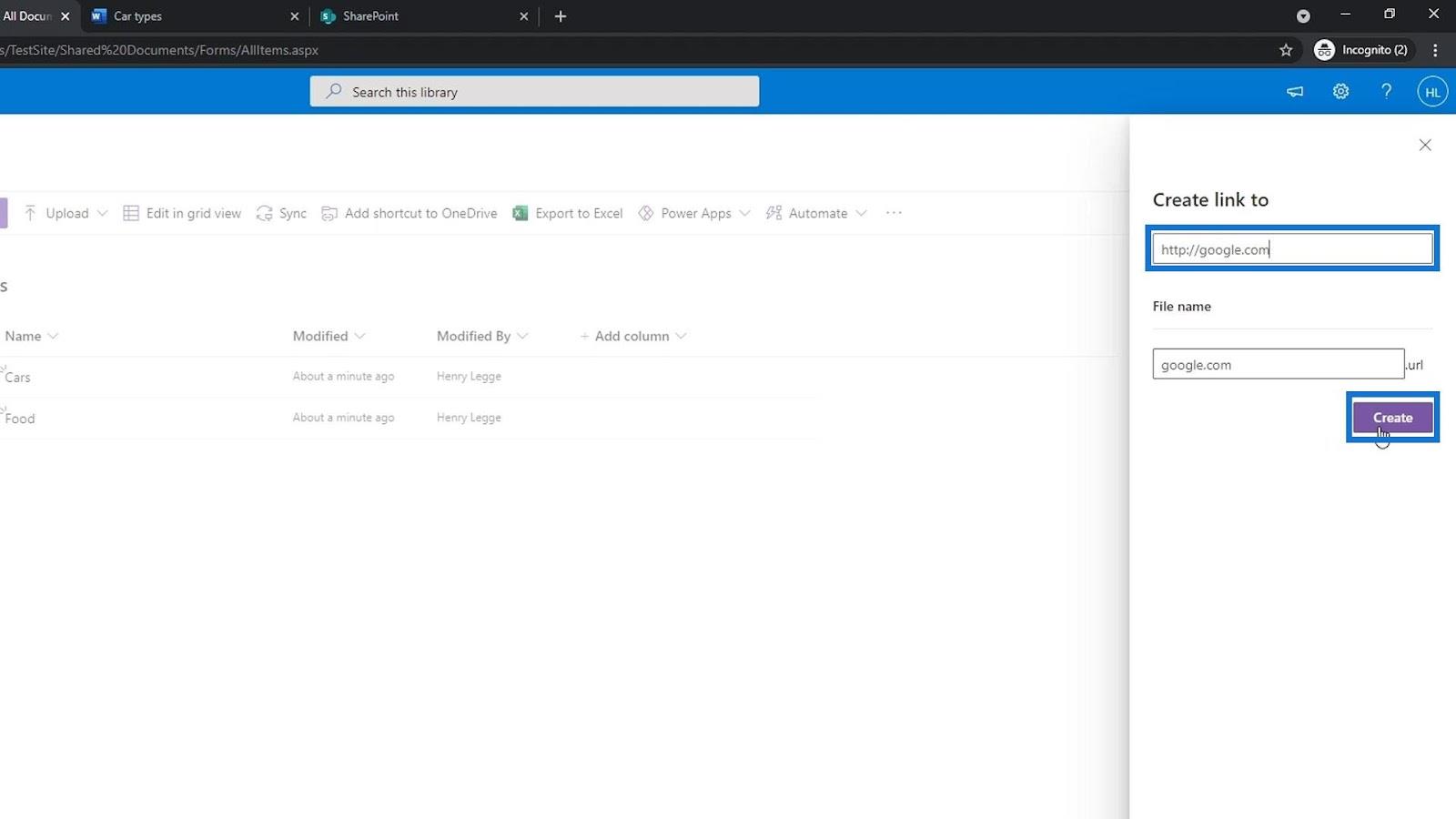
Länkfilen kommer att läggas till vår lista. Låt oss försöka klicka på den.
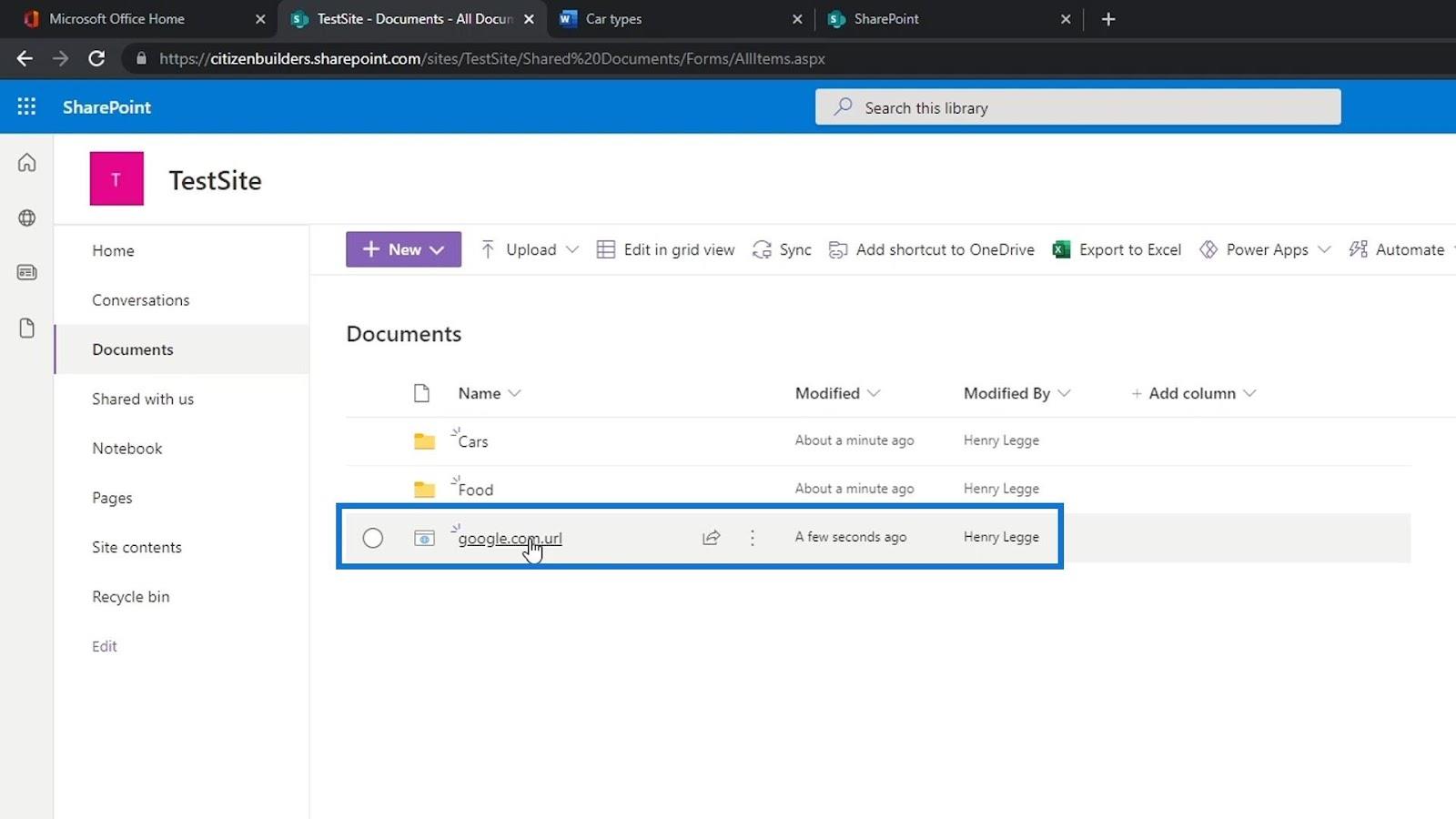
Det tar oss sedan till Googles webbplats.
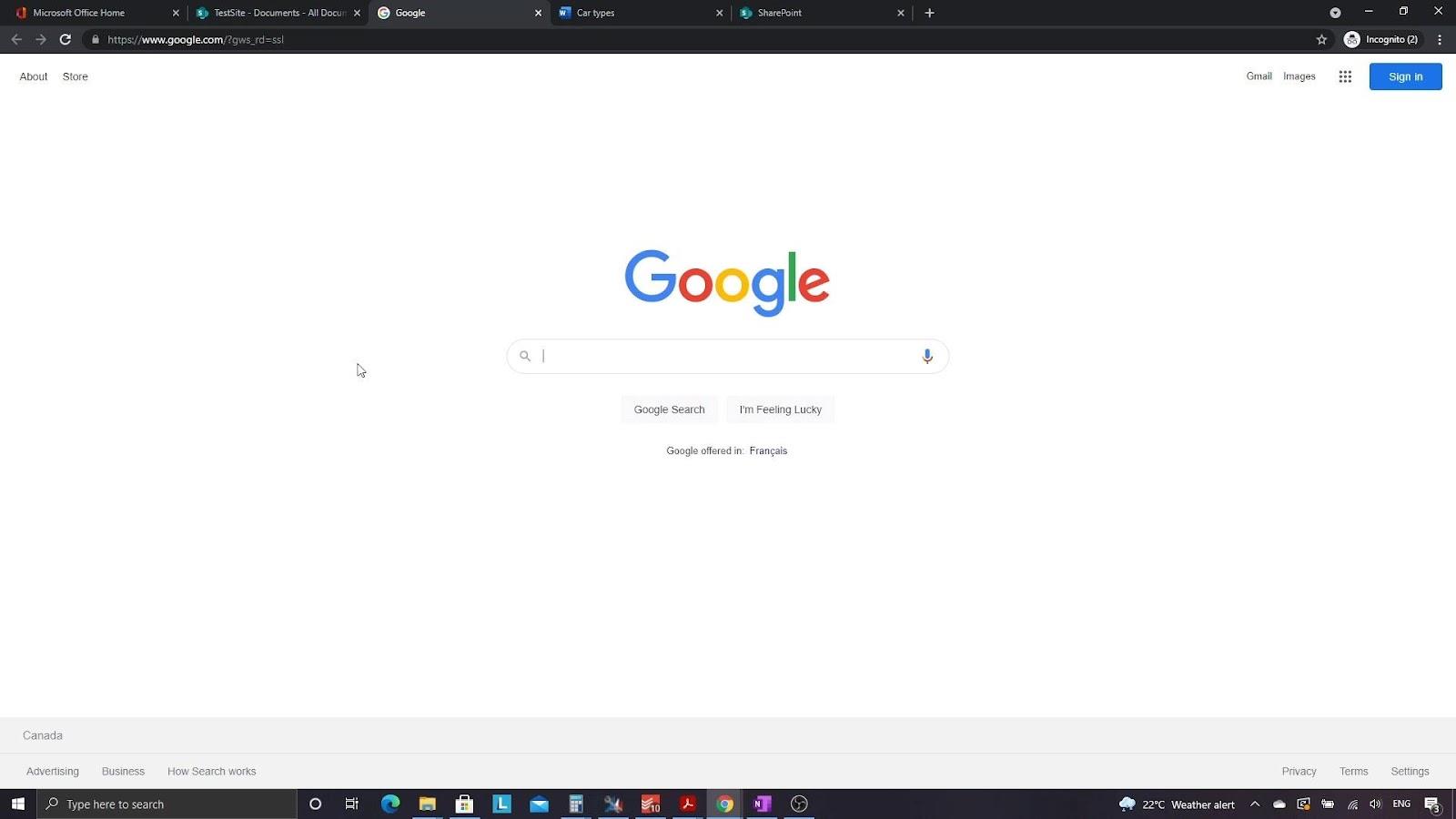
Om vi till exempel vill skapa en mapp som innehåller externa länkar, kan vi bara skapa en ny mapp och namnge den som Viktiga länkar .
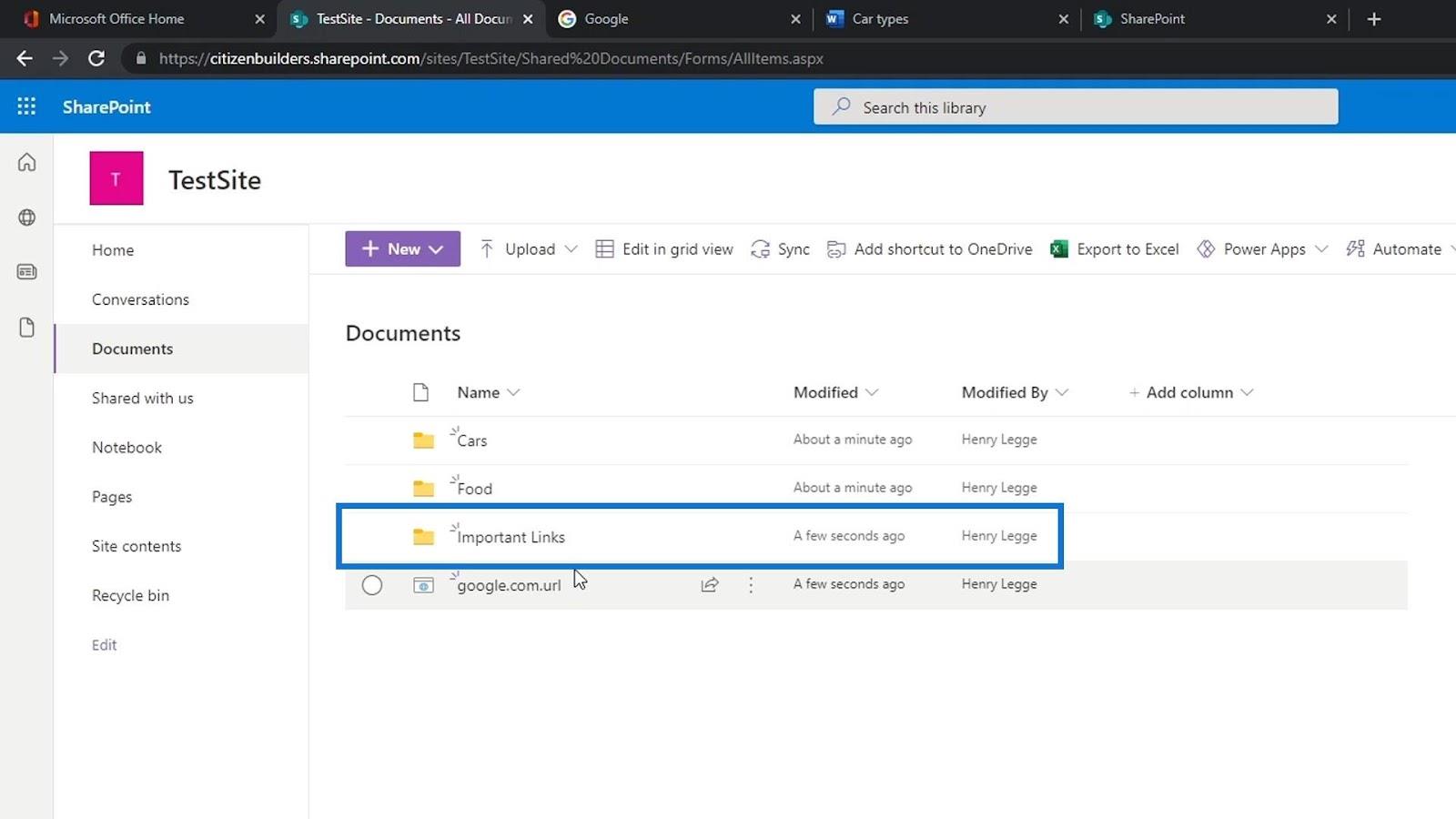
Sedan kan vi flytta våra länkfiler in i mappen Viktiga länkar .
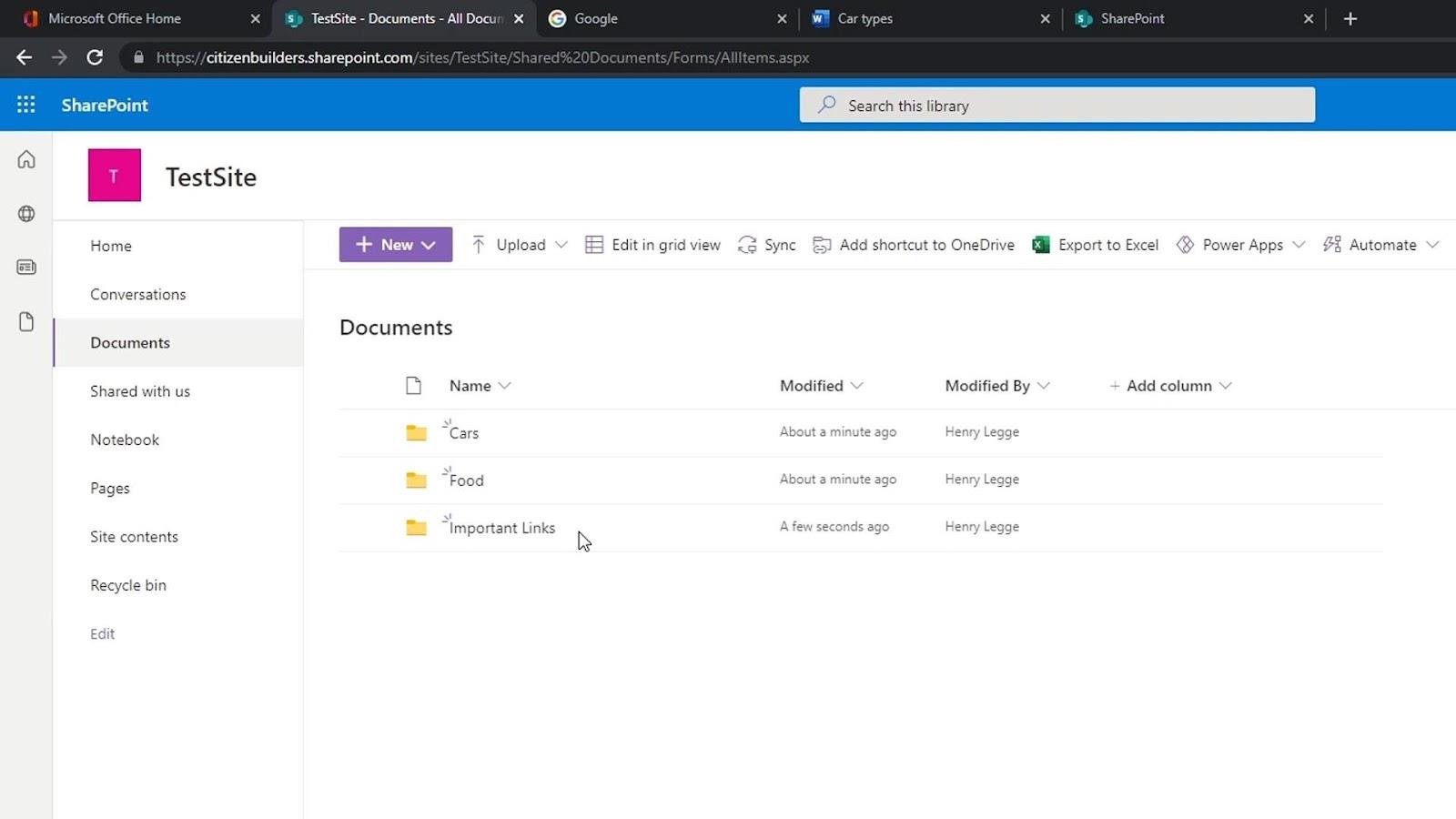
Tre sätt att öppna en fil
Det finns 3 sätt att öppna en fil. Genom att använda SharePoint som är en Microsoft-produkt kommunicerar den bra med andra Office-produkter. Som standard, om vi öppnar en Word-, Excel- eller PowerPoint-fil, kommer dess onlineversion att öppnas automatiskt.
Om vi vill välja hur vi vill öppna vår fil, klicka bara på ellipsen över filen för att öppna de andra alternativen.
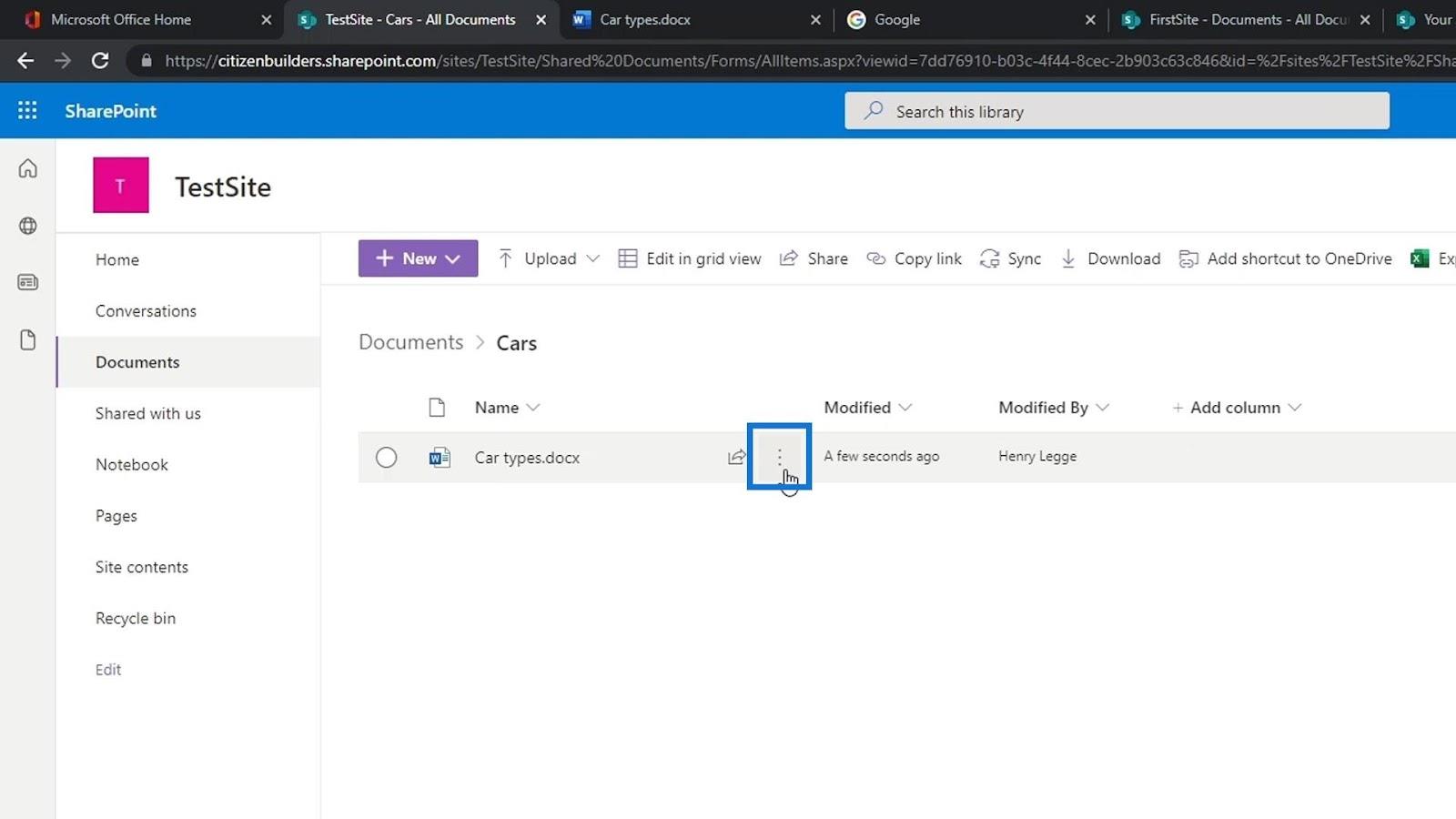
Vi kan välja om vi vill öppna den i en webbläsare som är standard, öppna den i appen eller i Immersive Reader.
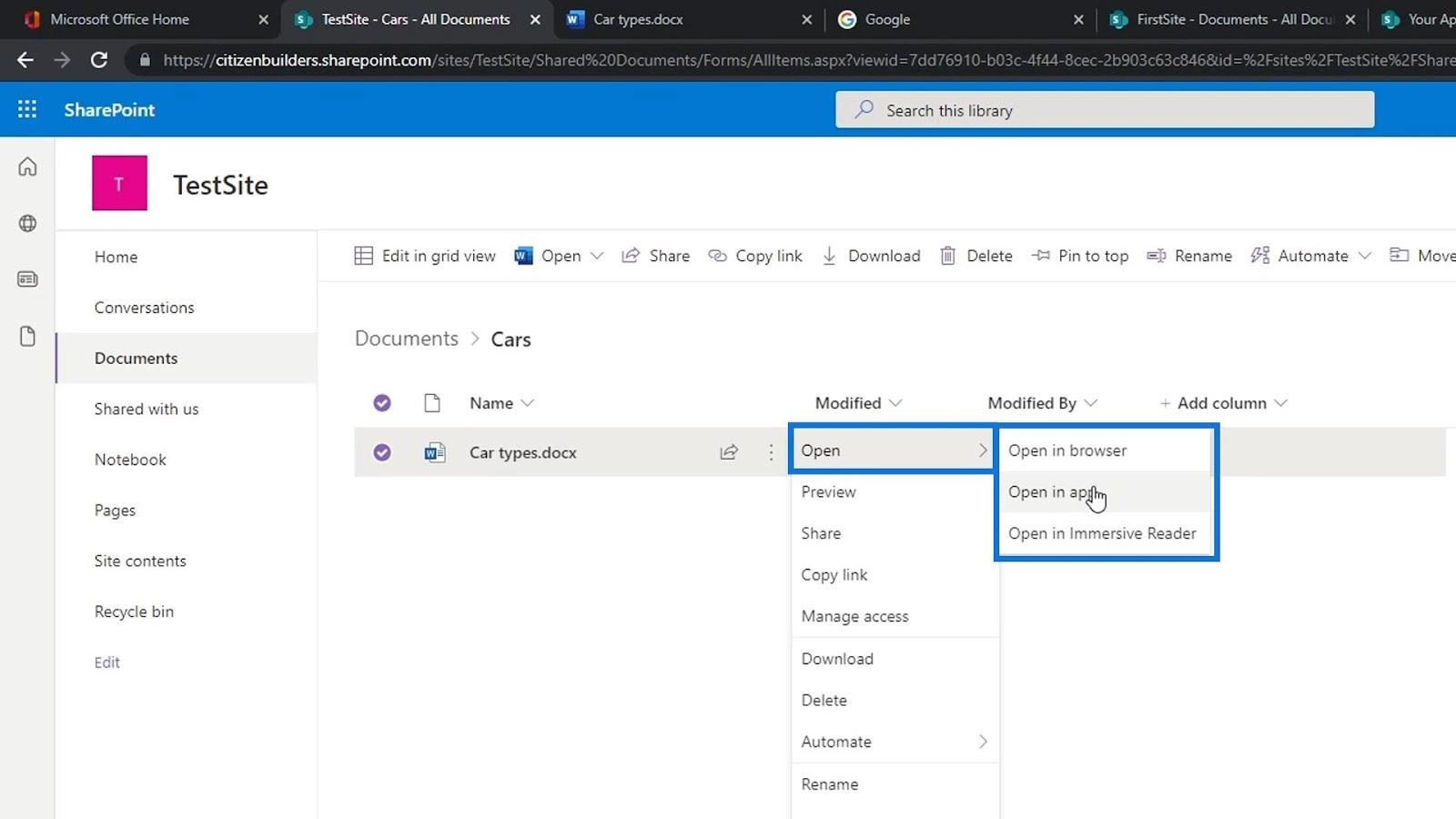
Om vi klickar på alternativet Öppna i app visas en popup. Detta kommer att fråga oss om vi vill öppna Word-appen på vår dator. Låt oss klicka på knappen Öppna Word .
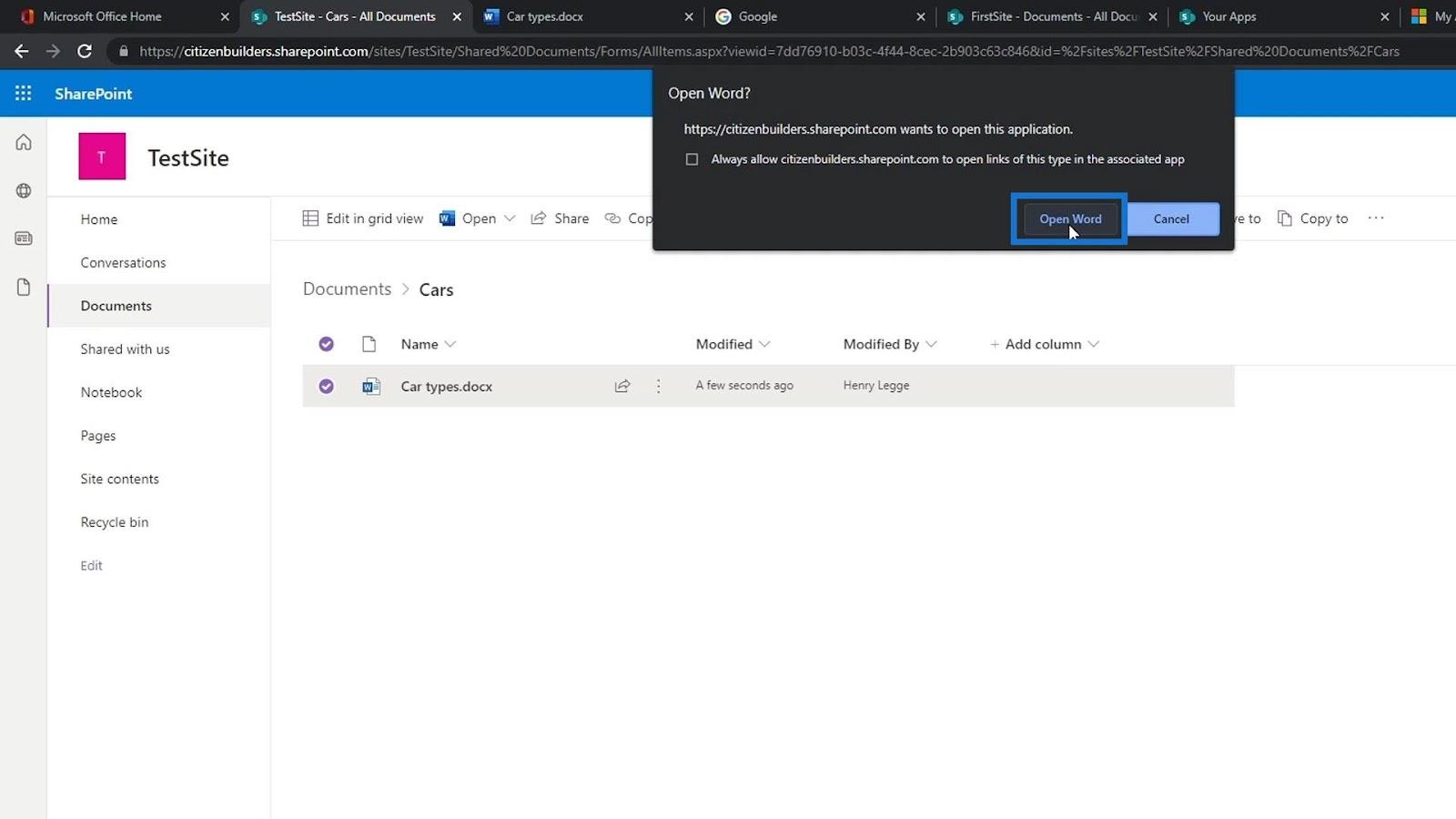
Microsoft Word-skrivbordsappen öppnar filen. Du måste logga in med samma konto som du använder på din SharePoint. För det här exemplet är vi redan inloggade.
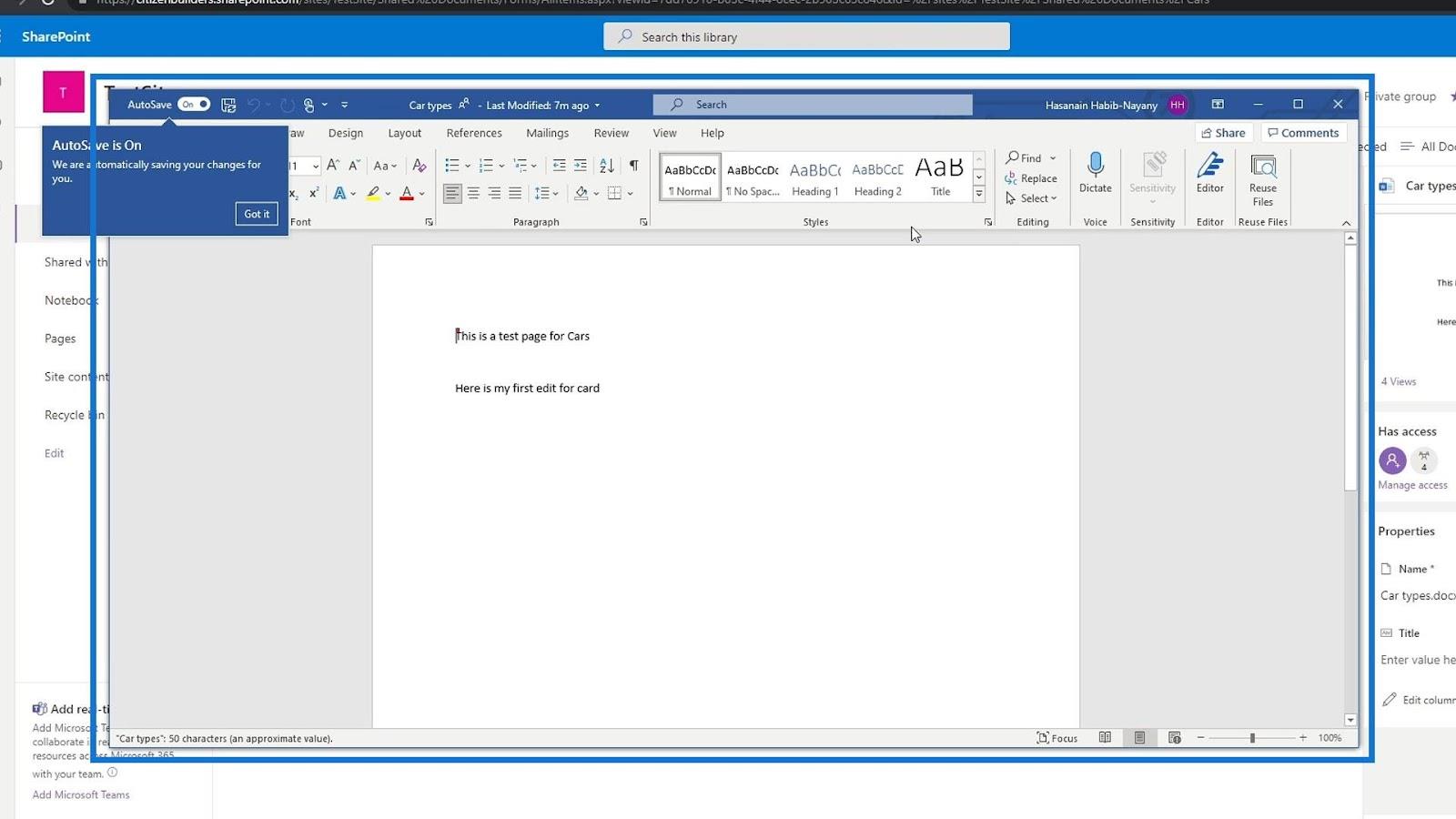
I likhet med onlineversionen är AutoSave -funktionen också aktiverad här.
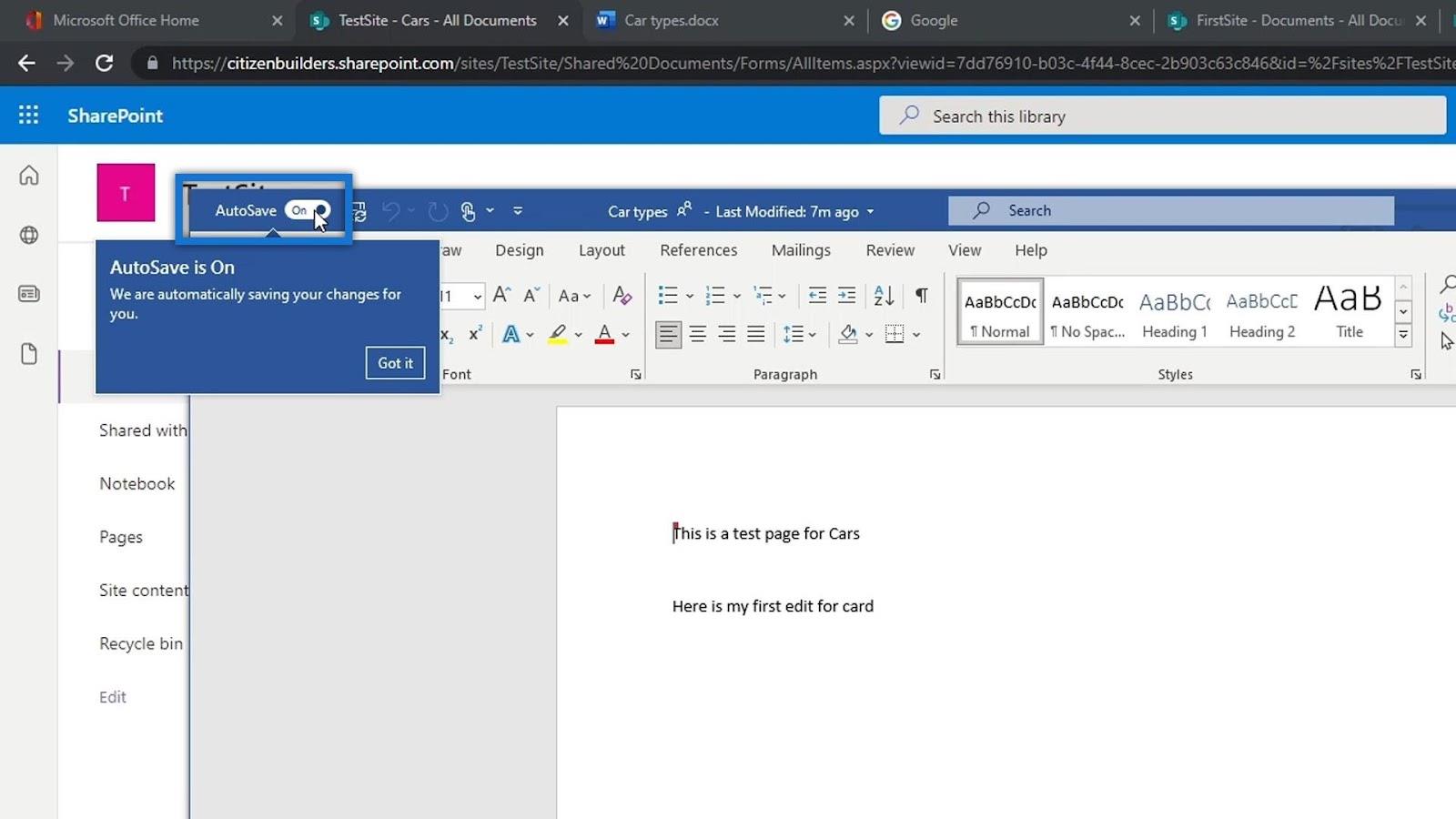
Onlineversionen sparar automatiskt varje ändring som vi gör. Låt oss till exempel ändra ordet " kort " till " bilar " och lägga till en ny rad som säger " Här är min andra redigering för bilar ".
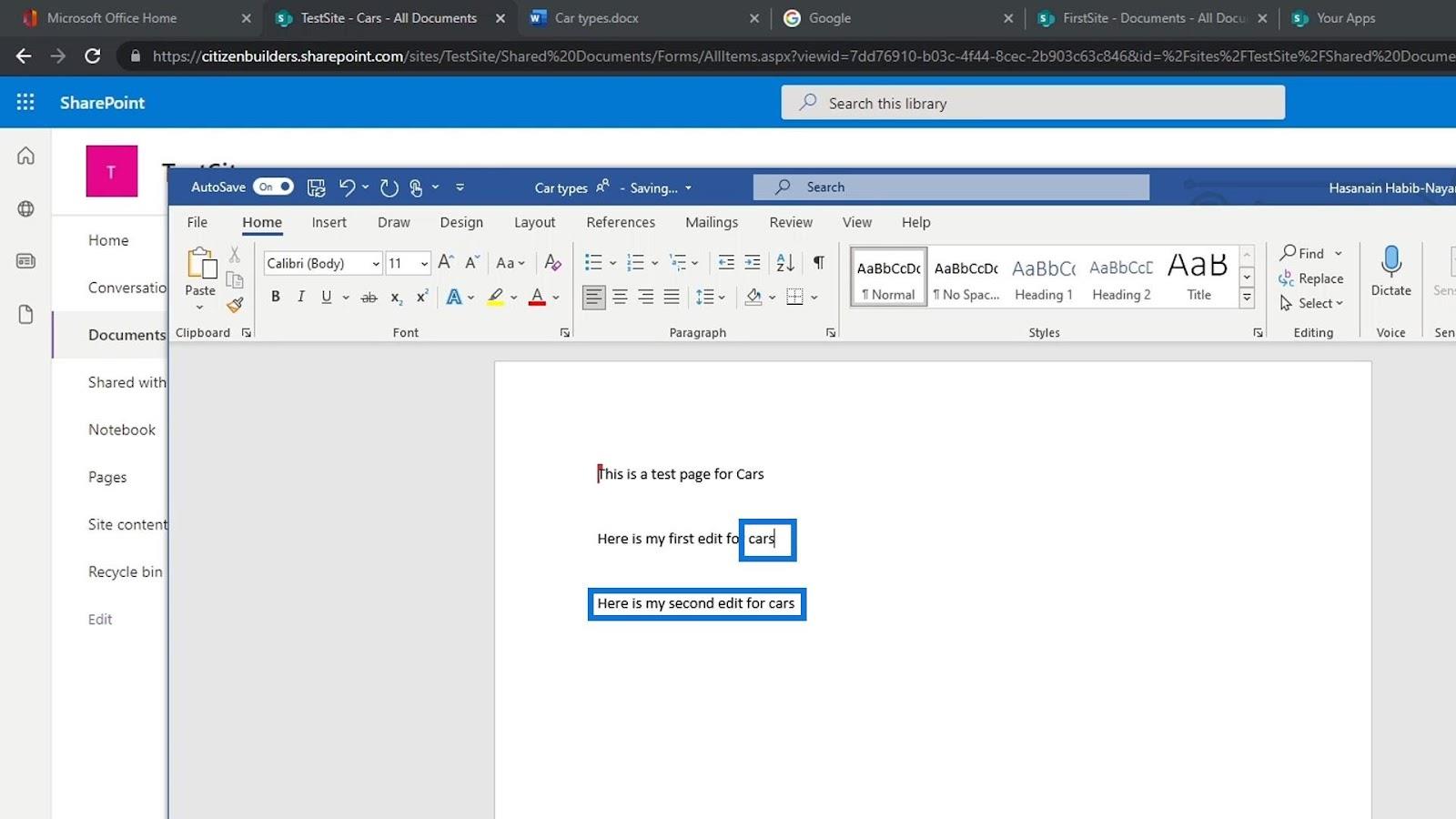
Vi kan nu stänga den här filen genom att klicka på stängknappen.
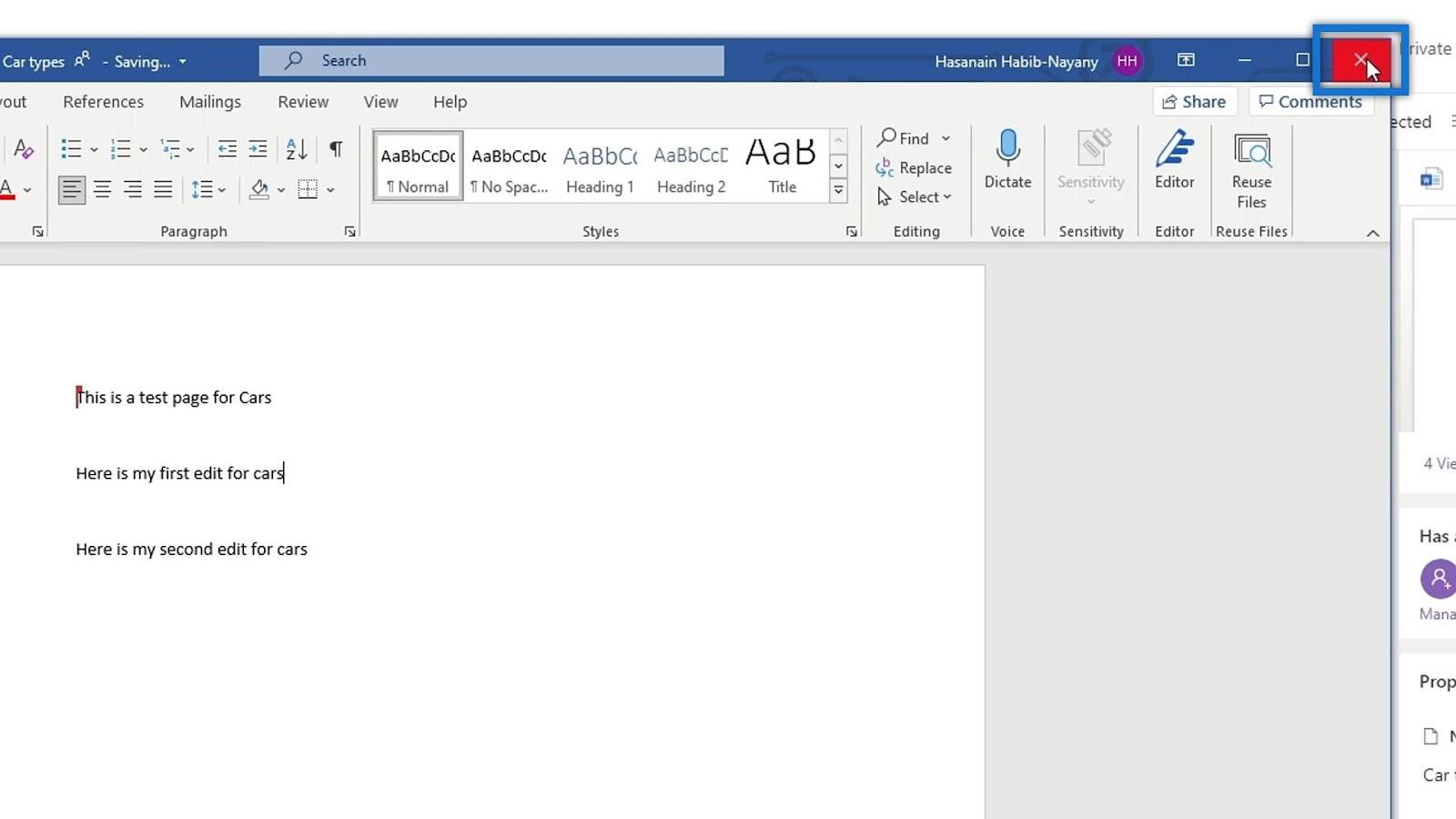
Om vi kontrollerar vår fil online kommer vi att se den nya meningen som vi har lagt till i vår Word-skrivbordsapp.
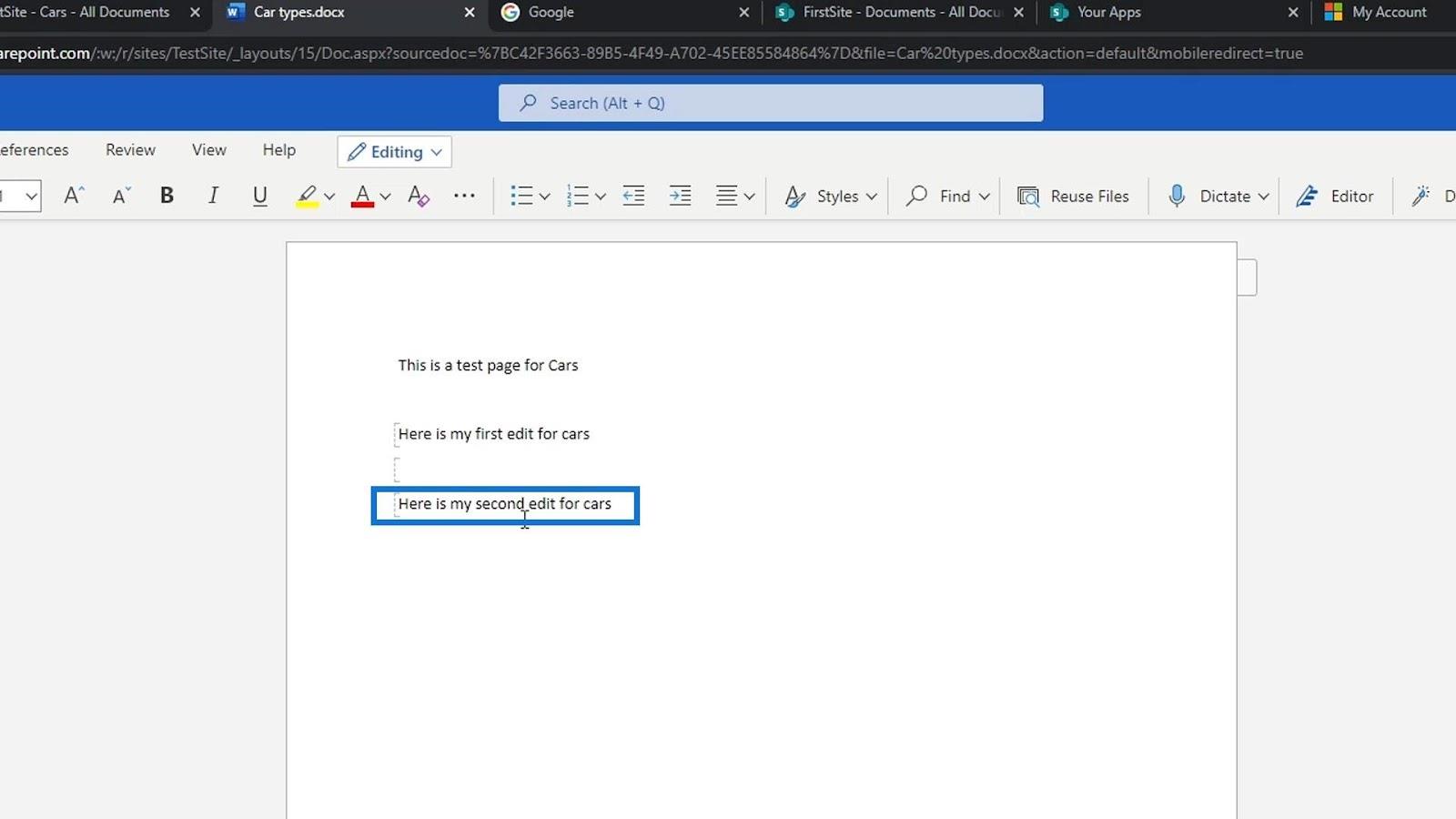
Det tredje alternativet för att öppna en fil är alternativet Öppna i Immersive Reader .
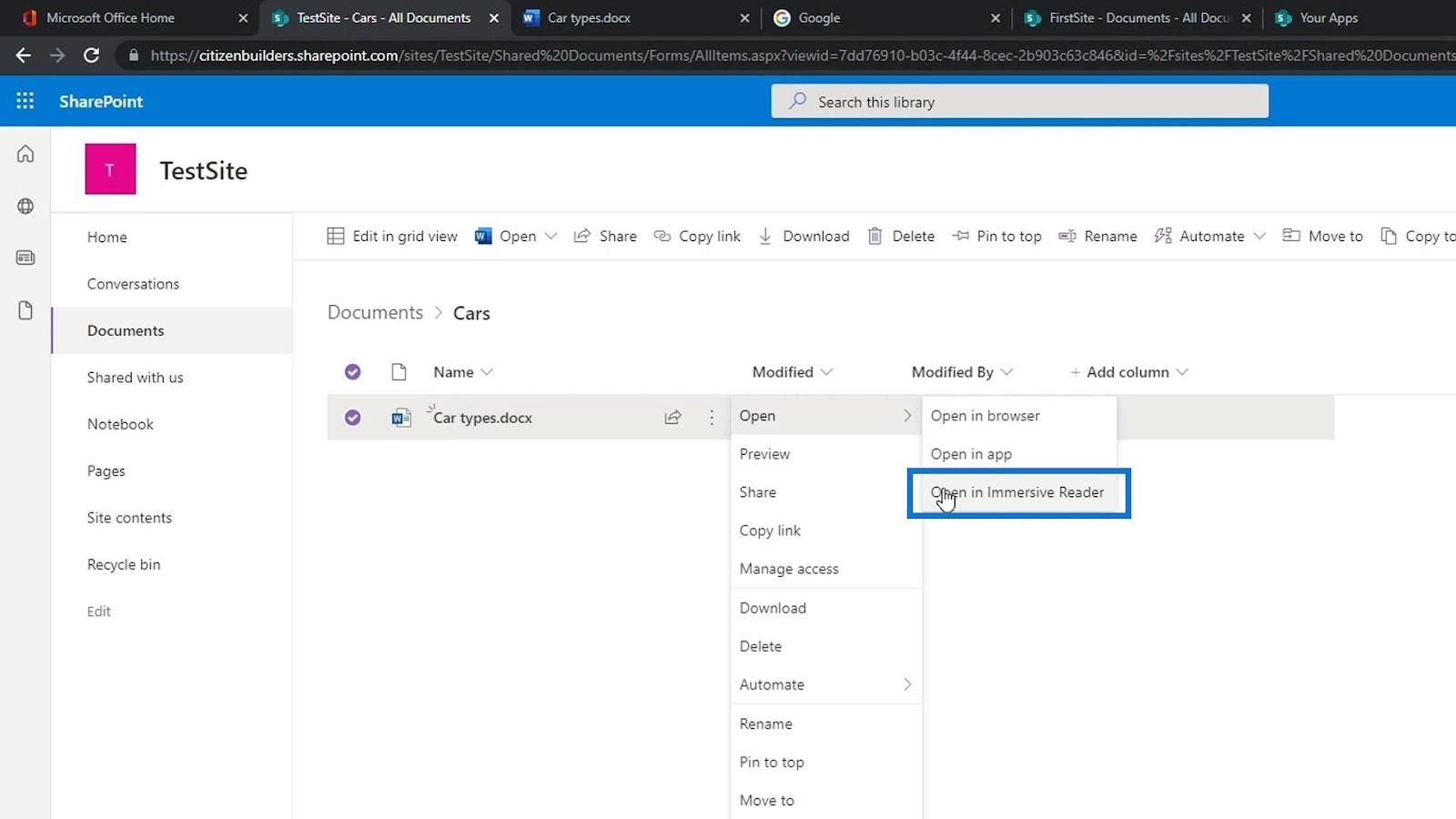
Så här ser det ut om vi använder det alternativet för att öppna vår fil.
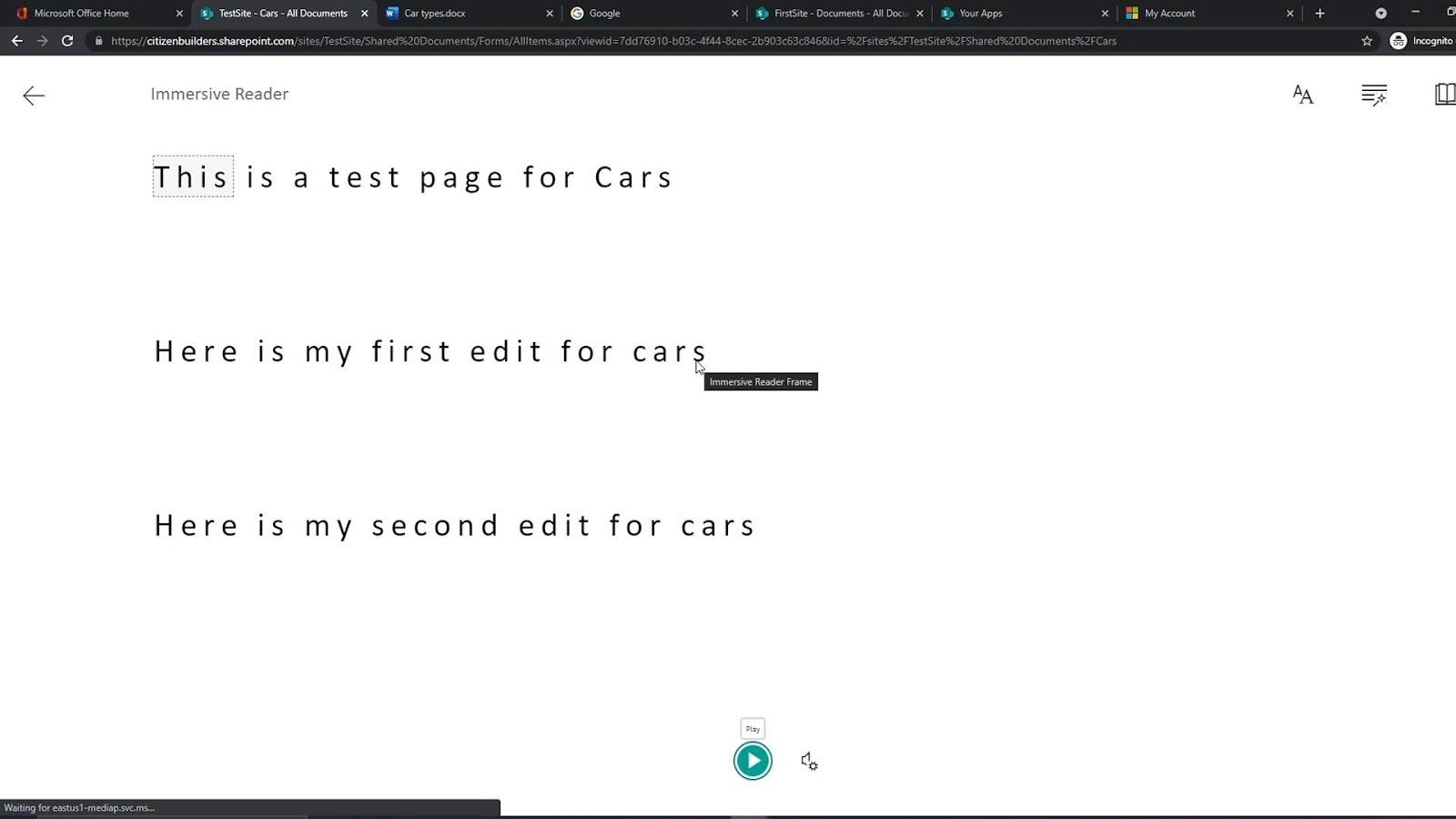
Detta gör det mycket enkelt att granska, lägga till anteckningar, ändra teckenstorlek och främst använda för att redigera saker. Den har också en Play -knapp. Människor använder detta om de inte vill läsa det men de vill att det ska läsas för dem.
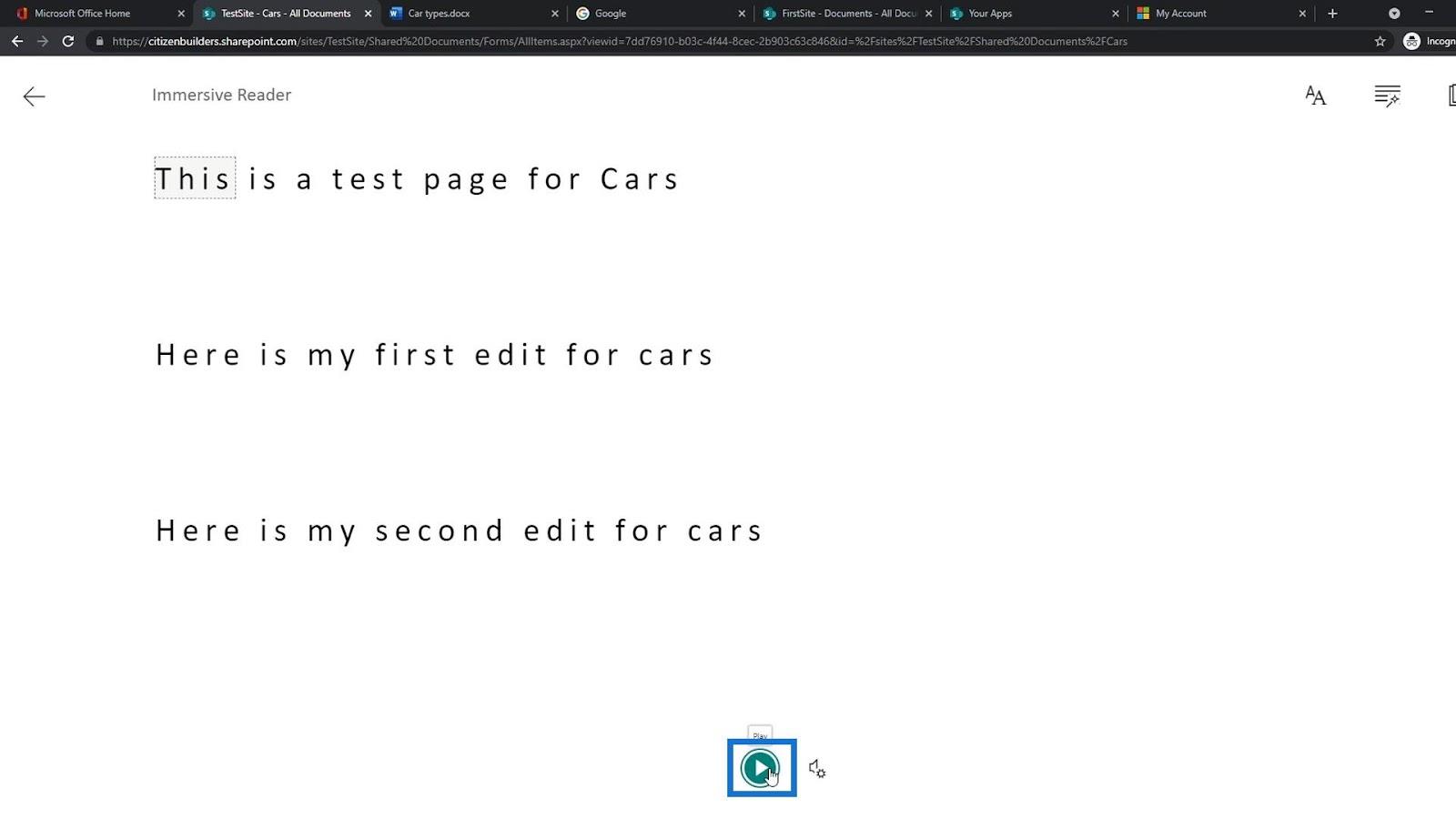
Ta bort och återställa en fil
För att radera en fil kan vi bara högerklicka på en fil och klicka på alternativet Ta bort .
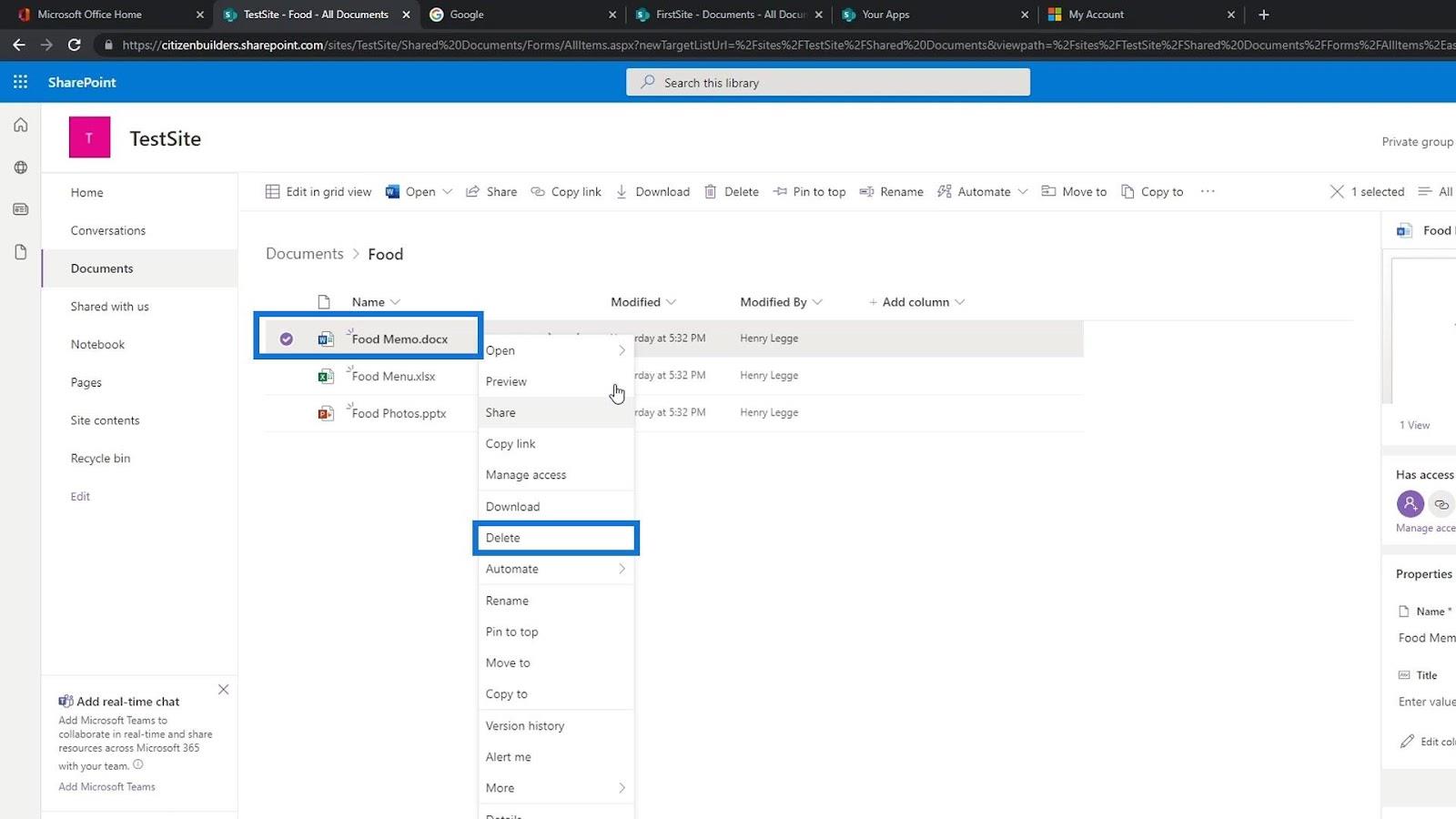
Vi kan också bara välja en fil och klicka på Ta bort i menyraden.
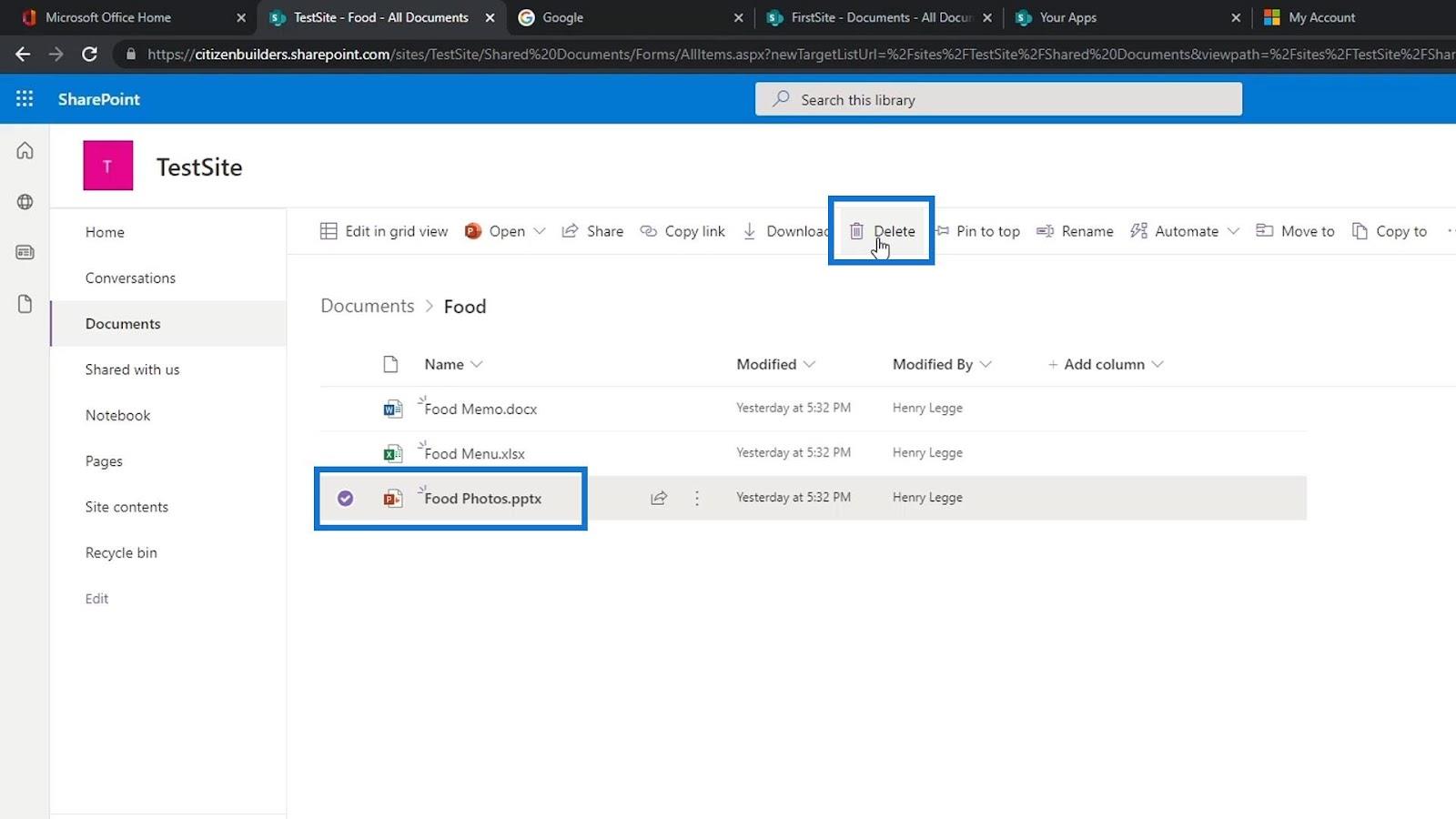
Klicka sedan på knappen Ta bort .
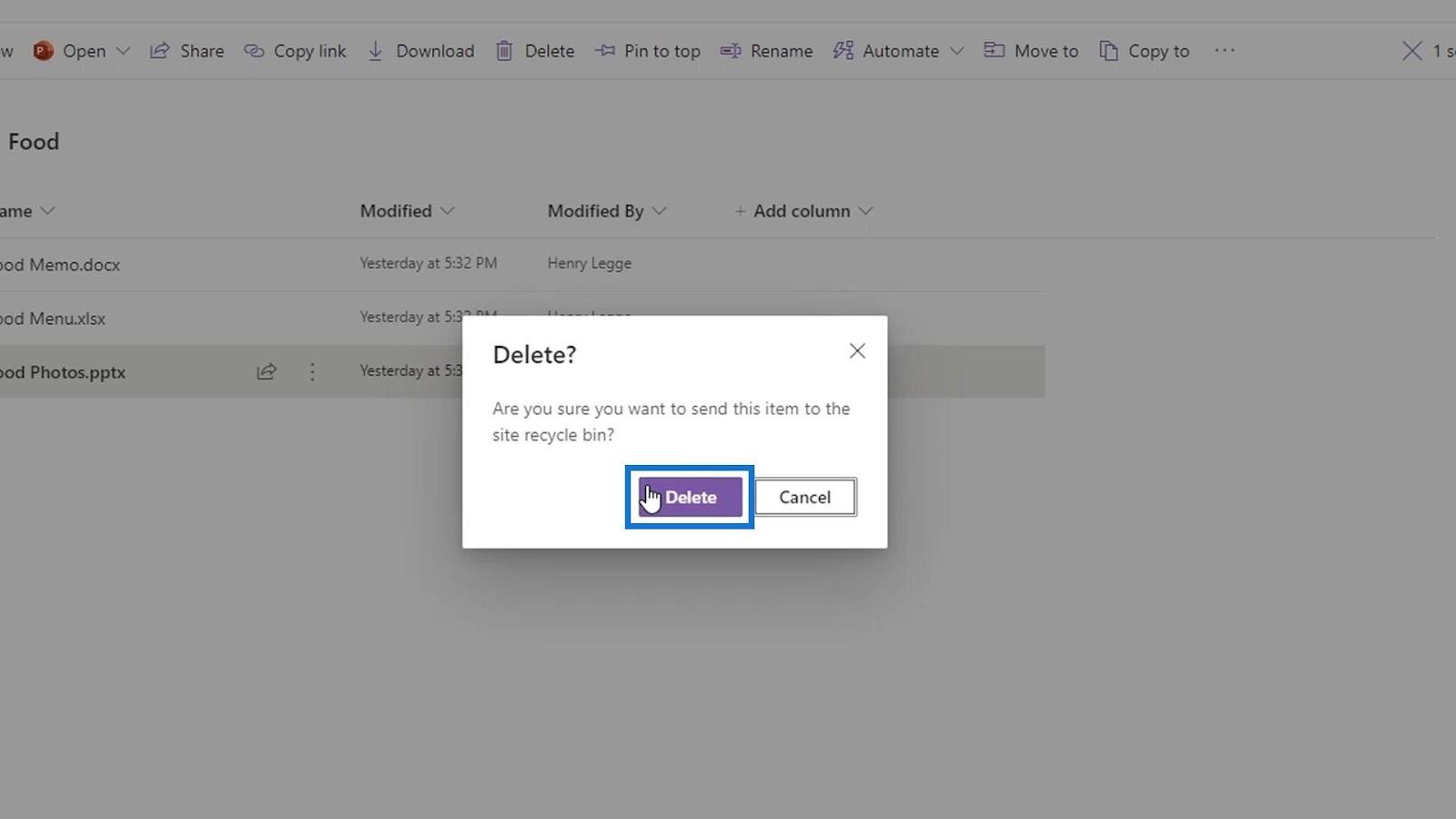
Som vi kan se är filen nu borttagen från listan.
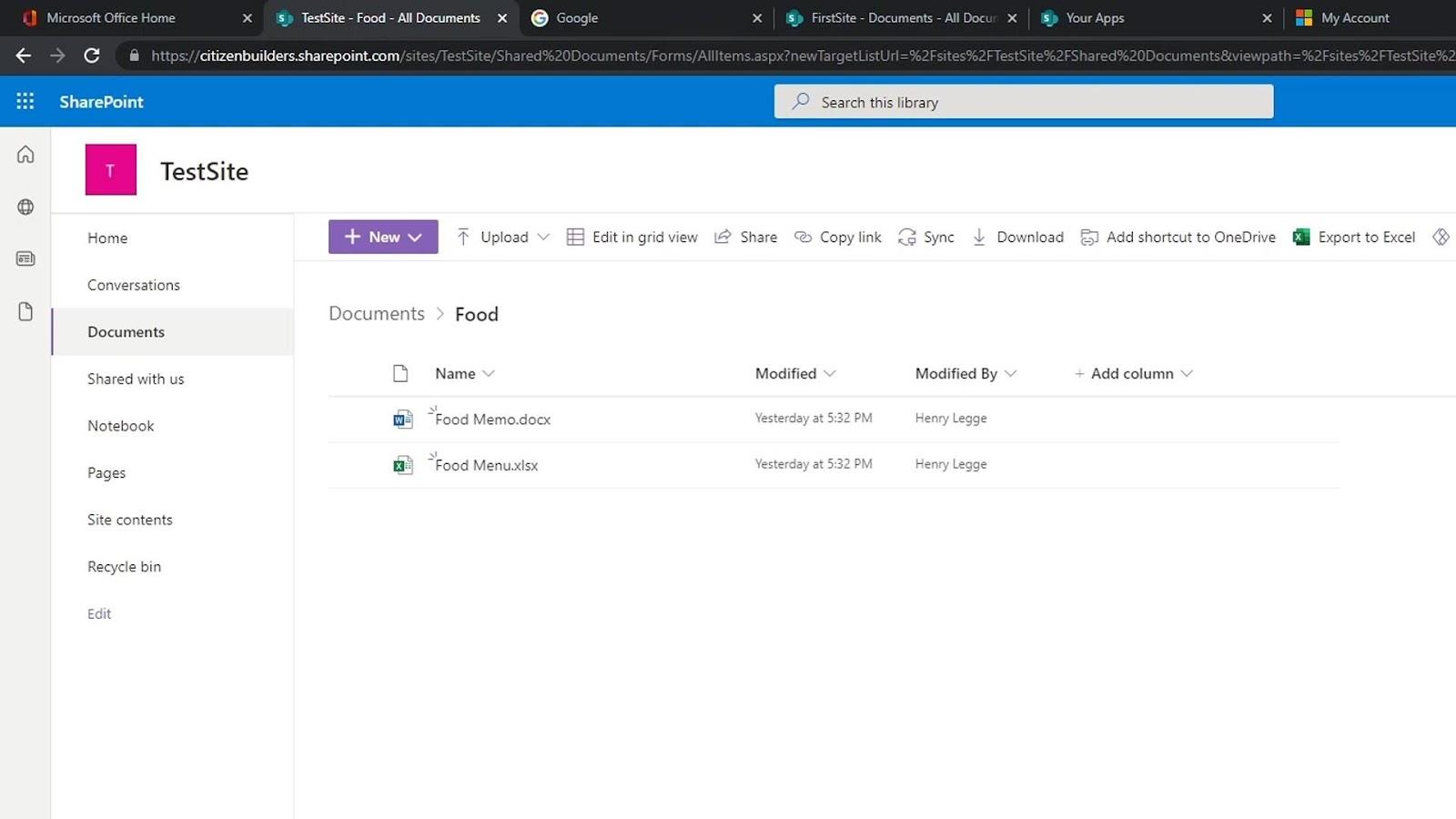
Om vi av misstag raderade en fil kan vi också återställa den. Gå bara till papperskorgen .
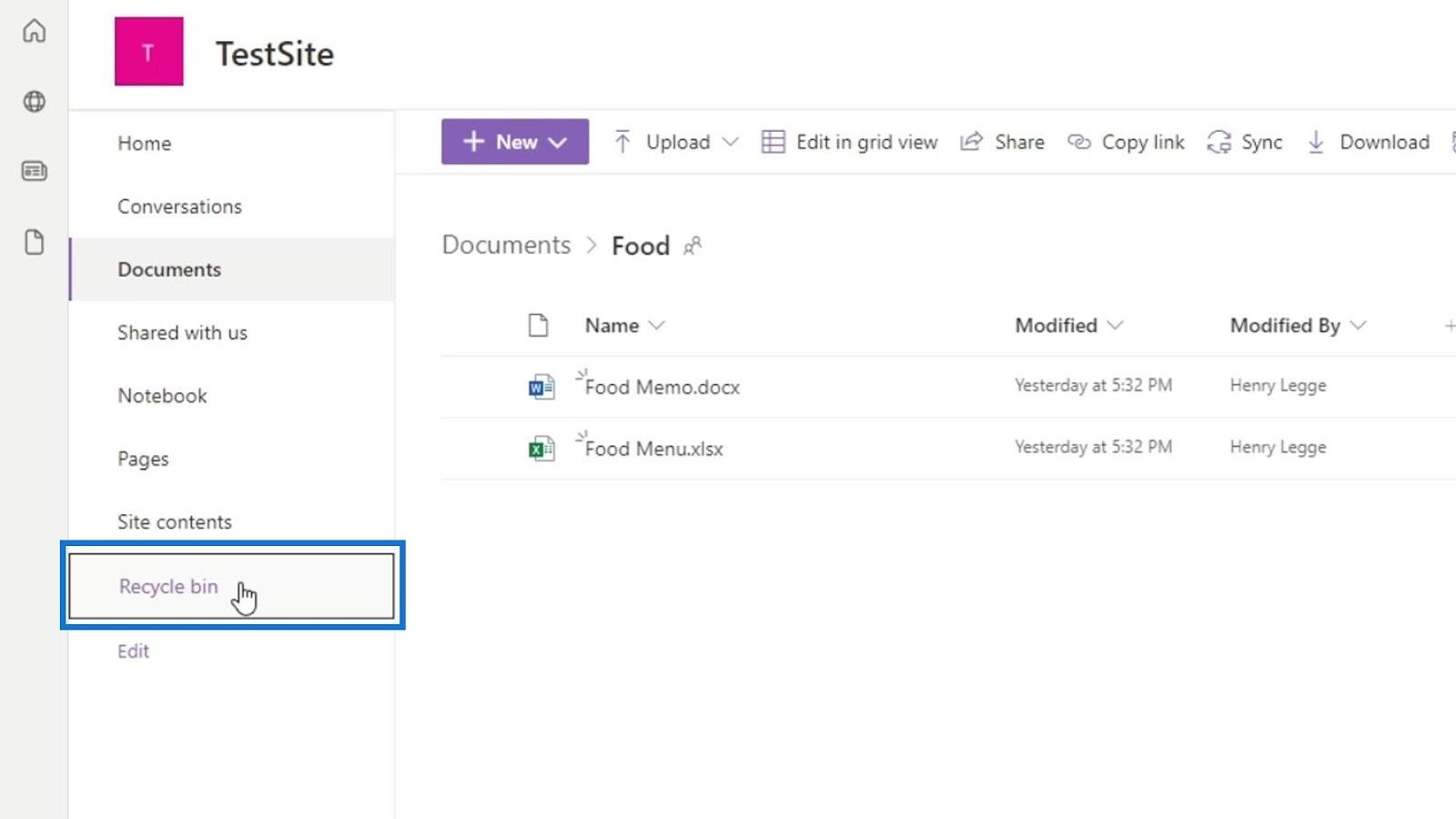
Den innehåller en lista över de filer som vi har tagit bort. Vi kan också se den ursprungliga platsen för dessa raderade filer.
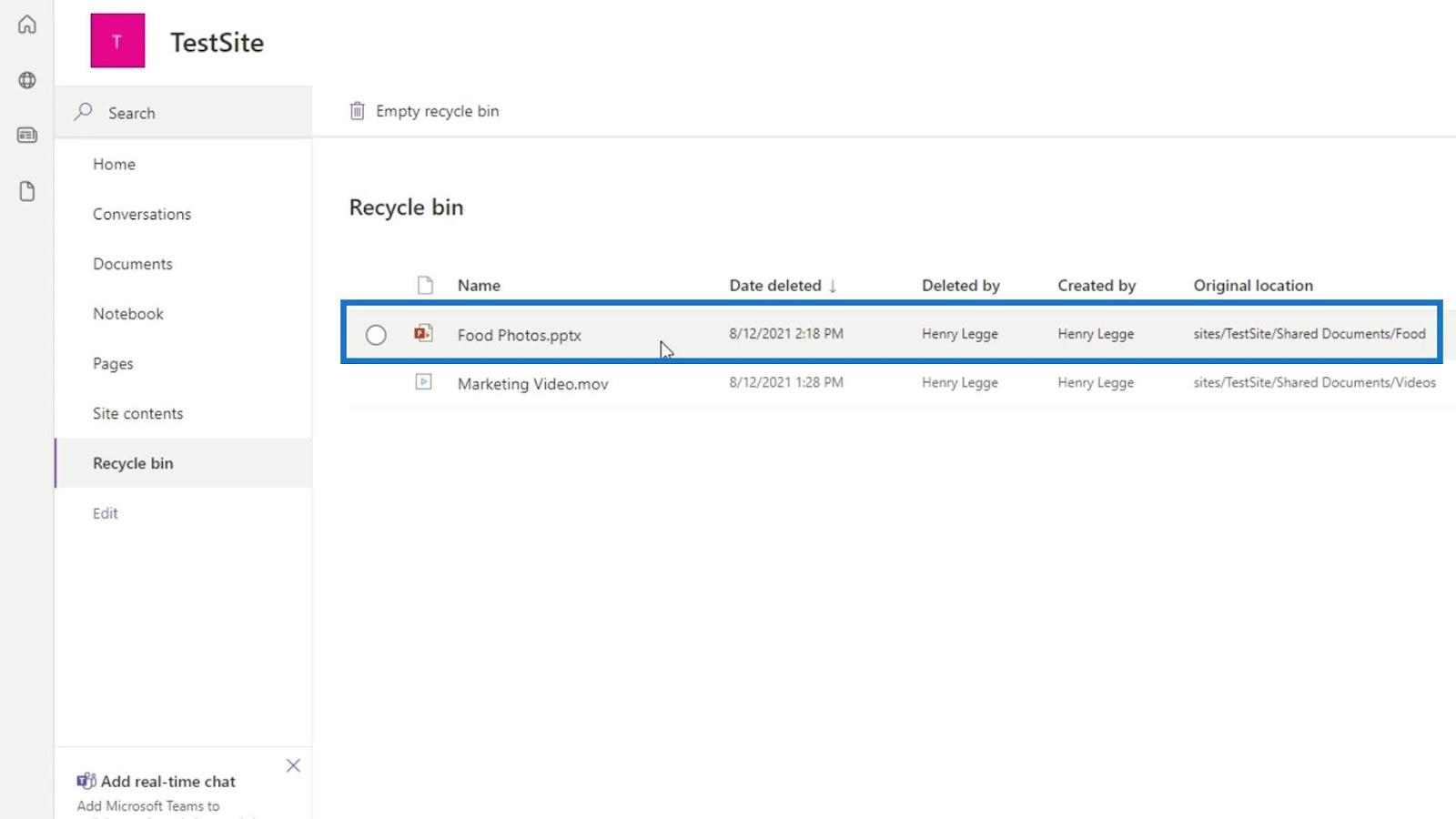
För att återställa en fil, välj bara filen som du vill återställa och klicka sedan på alternativet Återställ som kommer att visas i menyraden.
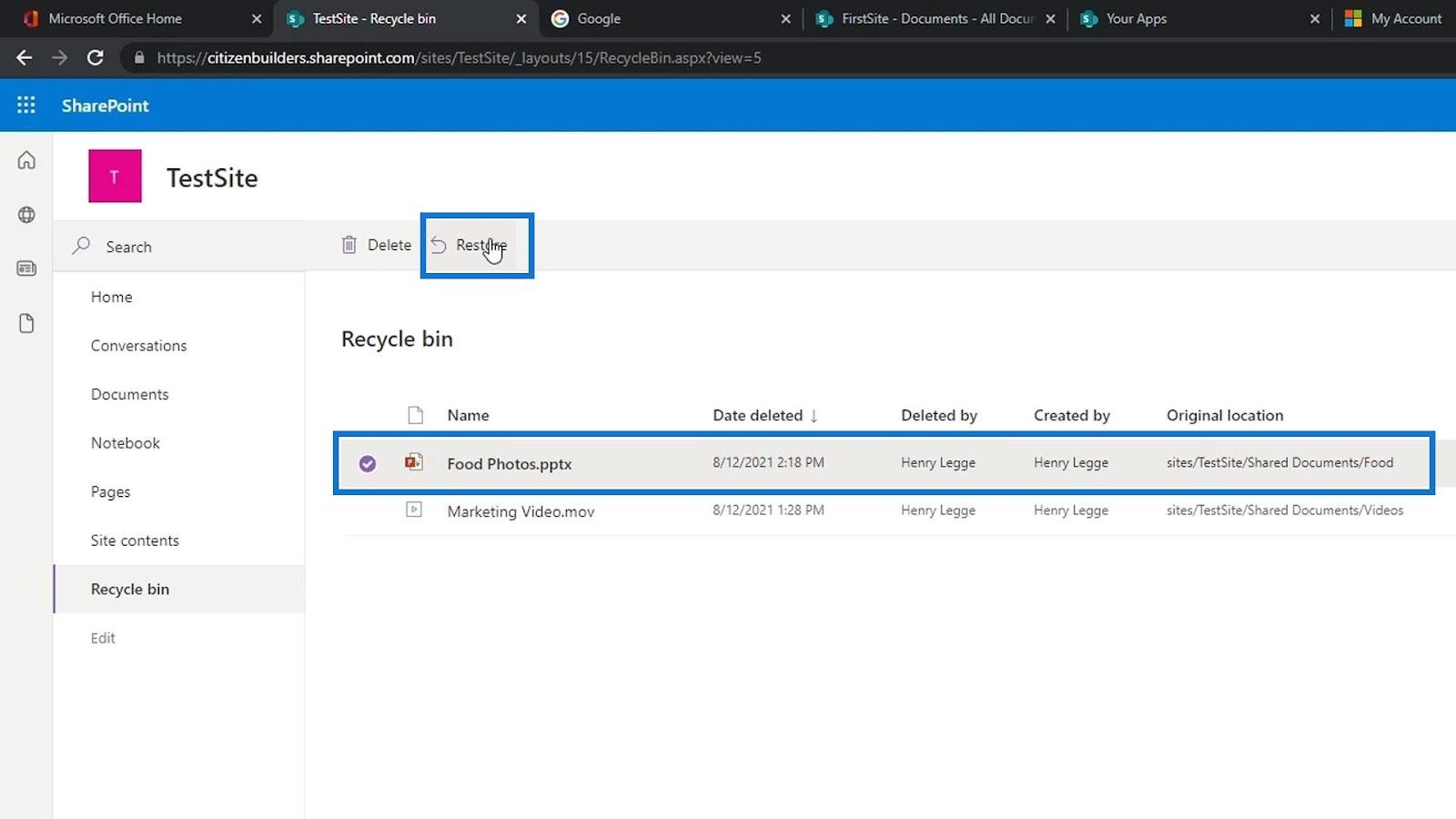
Filen kommer att tas bort från papperskorgen .
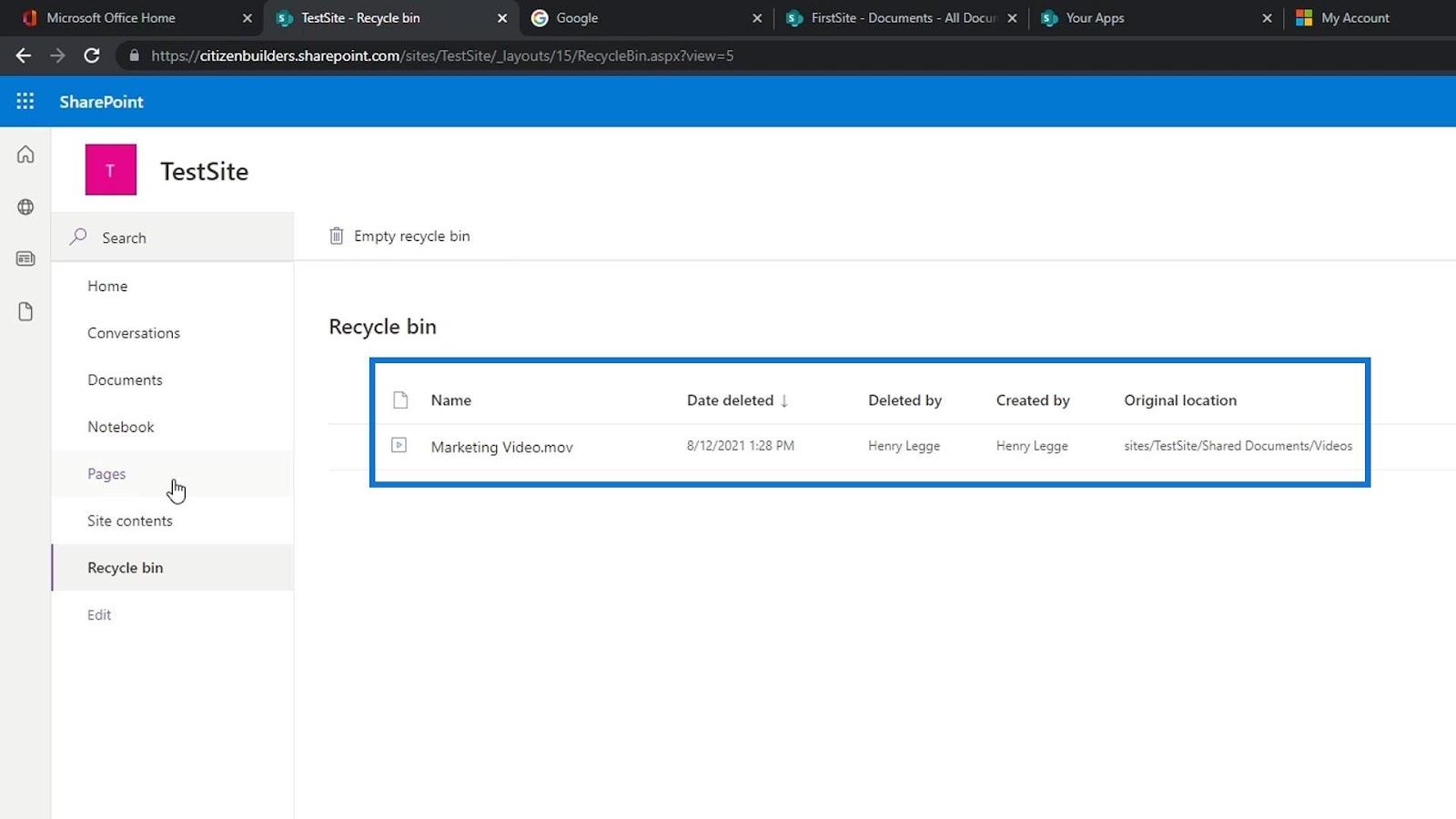
Låt oss gå tillbaka till dokumenten och gå in i mappen Mat .
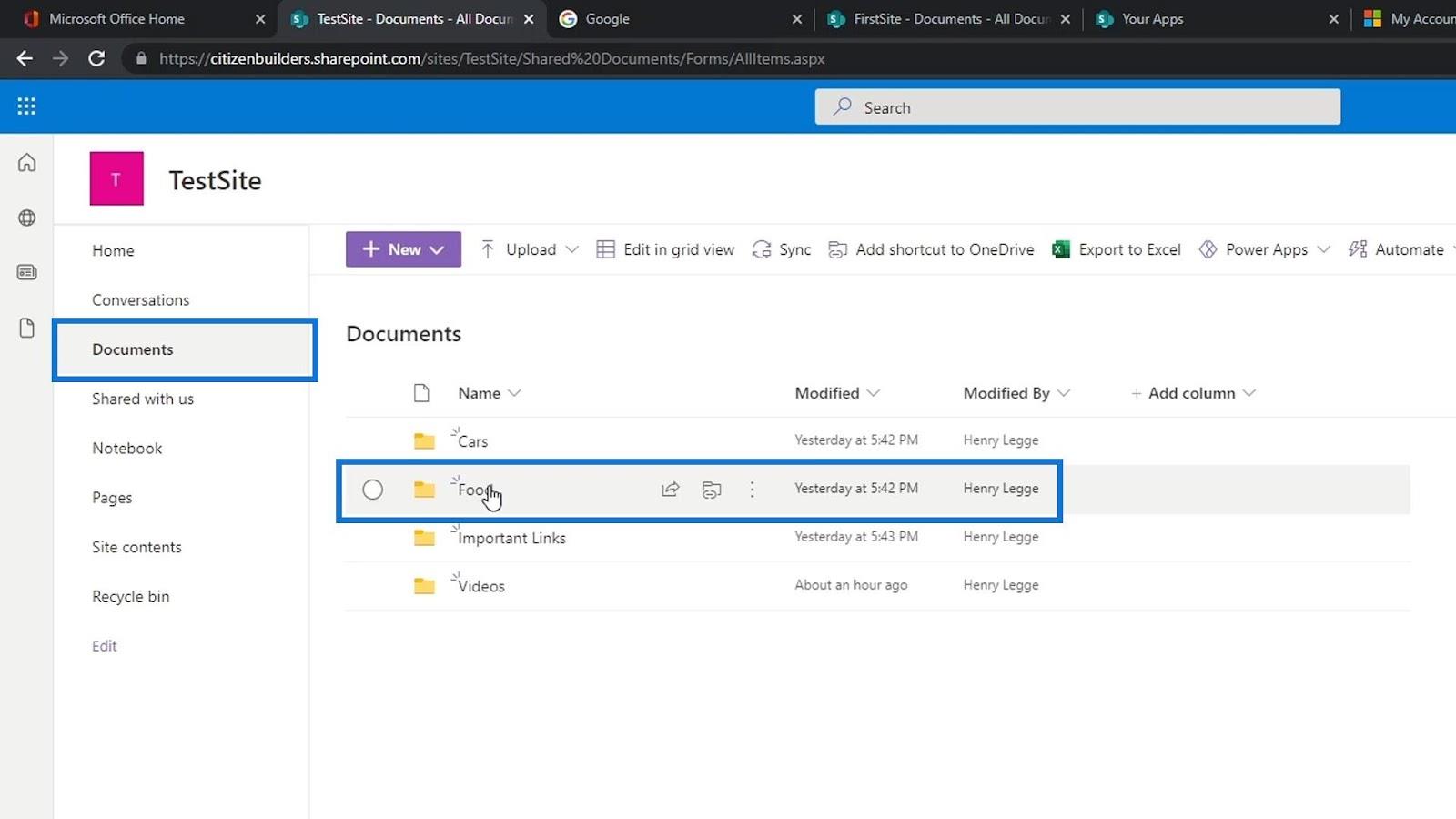
Sedan ser vi att filen vi raderade är tillbaka på listan.
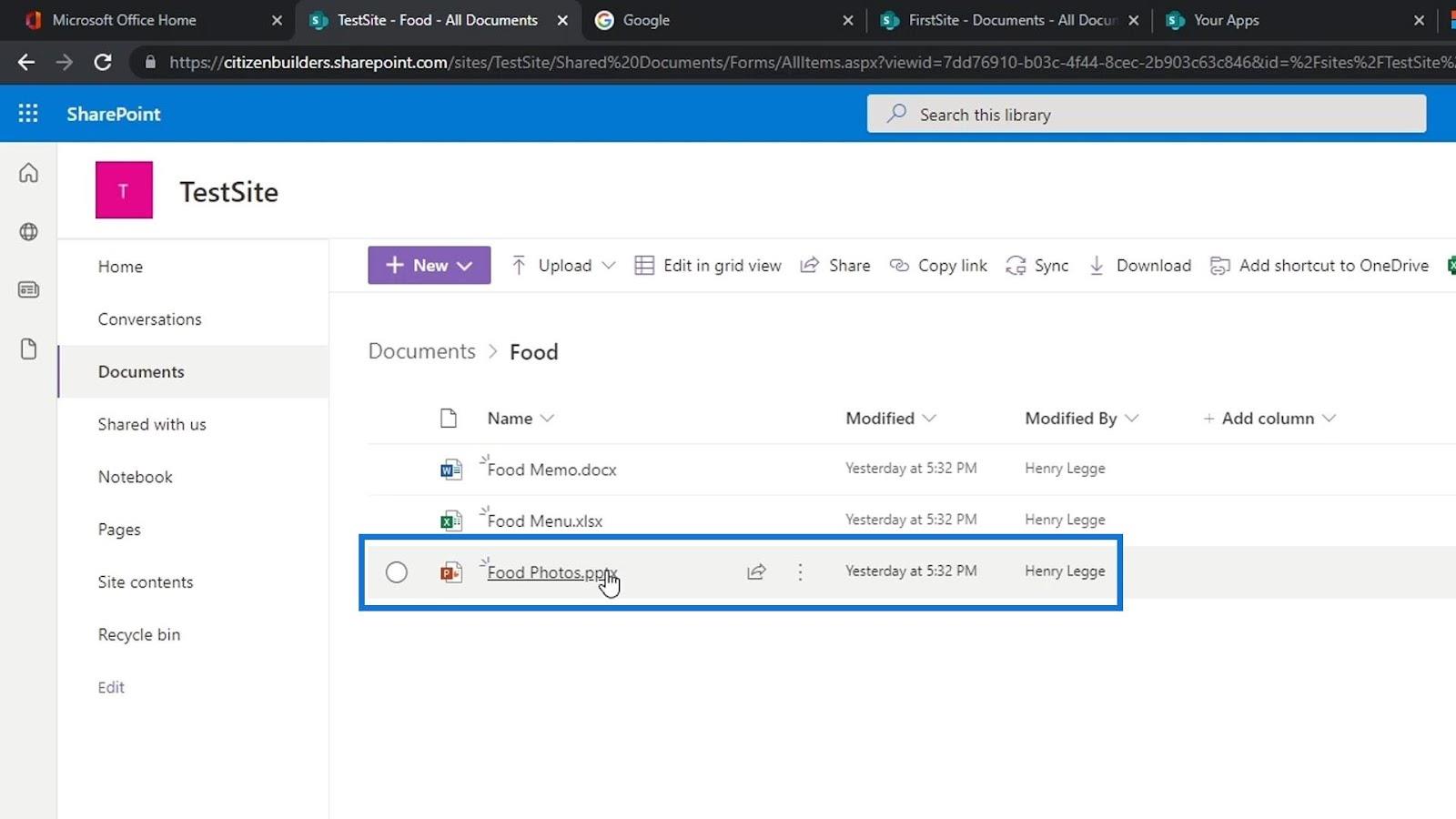
Slutsats
Sammanfattningsvis kan vi lära oss några av de tillgängliga funktionerna i endokumentbibliotek. Tänk på att ett dokumentbibliotek är ett säkert arkiv för att lagra alla dokument och filer säkert. Det är också där du och dina medarbetare enkelt kan hitta dokument, arbeta med dem tillsammans och komma åt dem från vilken enhet som helst när som helst.
Du kan också använda ett dokumentbibliotek för att separera dina filer och mappar och för att hålla saker rena och organiserade på en SharePoint-webbplats. Att lära sig alla dessa aspekter av ett dokumentbibliotek och hantera dem noggrant ger användarna stor kontroll över SharePoint Document Management.
Med vänliga hälsningar,
Henry
Ta reda på varför det är viktigt att ha en dedikerad datumtabell i LuckyTemplates och lär dig det snabbaste och mest effektiva sättet att göra det.
Denna korta handledning belyser LuckyTemplates mobilrapporteringsfunktion. Jag ska visa dig hur du kan utveckla rapporter effektivt för mobila enheter.
I denna LuckyTemplates Showcase går vi igenom rapporter som visar professionell serviceanalys från ett företag som har flera kontrakt och kundengagemang.
Gå igenom de viktigaste uppdateringarna för Power Apps och Power Automate och deras fördelar och konsekvenser för Microsoft Power Platform.
Upptäck några vanliga SQL-funktioner som vi kan använda som sträng, datum och några avancerade funktioner för att bearbeta eller manipulera data.
I den här handledningen kommer du att lära dig hur du skapar din perfekta LuckyTemplates-mall som är konfigurerad efter dina behov och preferenser.
I den här bloggen kommer vi att visa hur man lager fältparametrar med små multiplar för att skapa otroligt användbara insikter och bilder.
I den här bloggen kommer du att lära dig hur du använder LuckyTemplates ranknings- och anpassade grupperingsfunktioner för att segmentera en exempeldata och rangordna den enligt kriterier.
I den här handledningen kommer jag att täcka en specifik teknik kring hur man visar Kumulativ total endast upp till ett specifikt datum i dina bilder i LuckyTemplates.
Lär dig hur du skapar och anpassar punktdiagram i LuckyTemplates, som huvudsakligen används för att mäta prestanda mot mål eller tidigare år.








