Skapa en datumtabell i LuckyTemplates

Ta reda på varför det är viktigt att ha en dedikerad datumtabell i LuckyTemplates och lär dig det snabbaste och mest effektiva sättet att göra det.
I den här bloggen kommer vi att förklara hur du ändrar och återkallar . Detta är en mycket användbar funktion, speciellt när du vill att en användare ska ha annan åtkomst, eller kanske personen har lämnat organisationen.
Att ändra behörigheten innebär att användaren kan ha en annan uppsättning åtkomst eller ha ytterligare. Å andra sidan kommer att återkalla en användares tillstånd inte ge personen åtkomst till SharePoint-webbplatsen.
Innehållsförteckning
Ändra och lägga till SharePoint-användarbehörigheter
Först går vi till behörighetsinställningarna . För att göra det klickar vi på kugghjulsikonen uppe till höger.
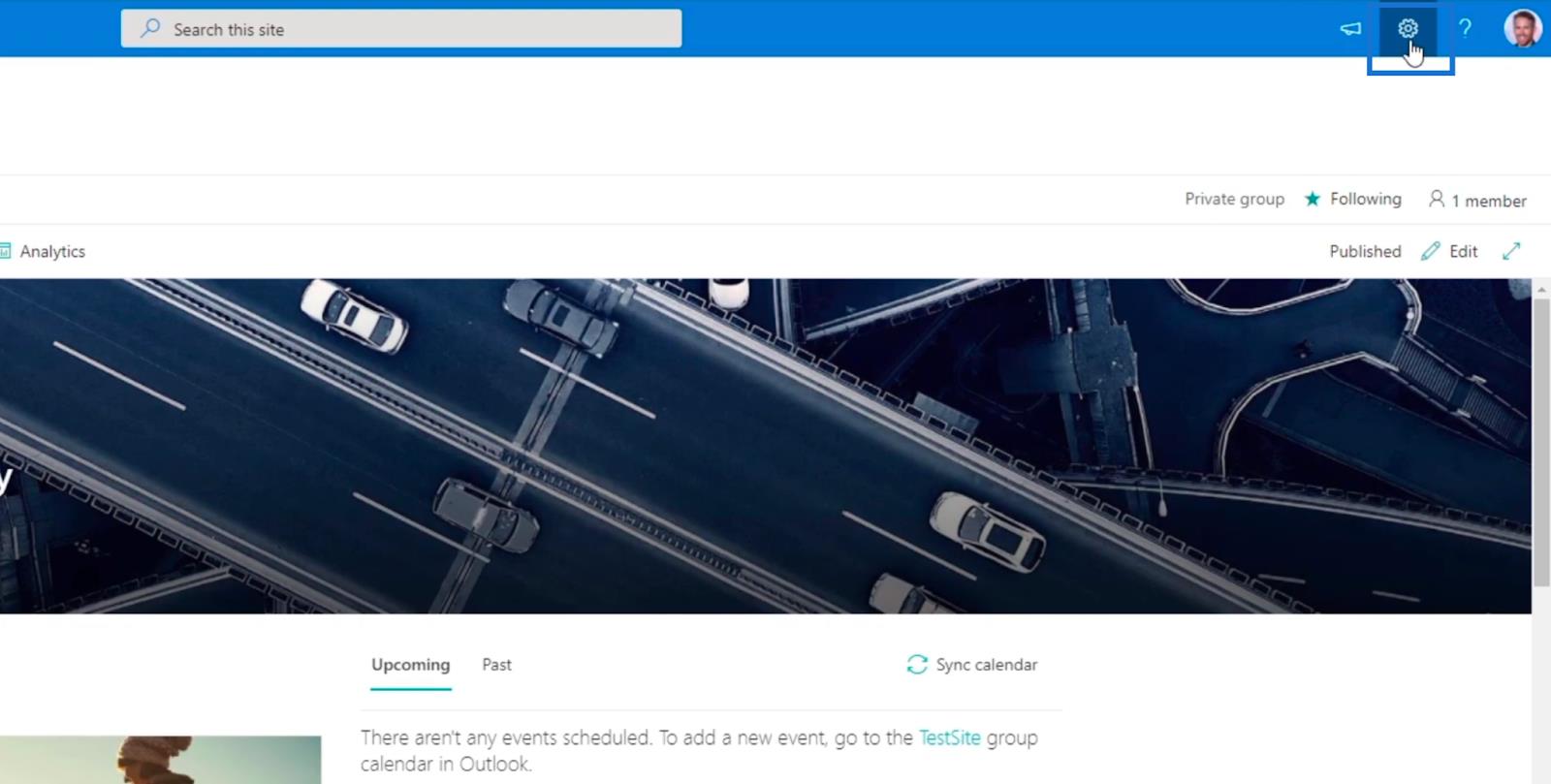
Efter det klickar du på Webbplatsbehörigheter .
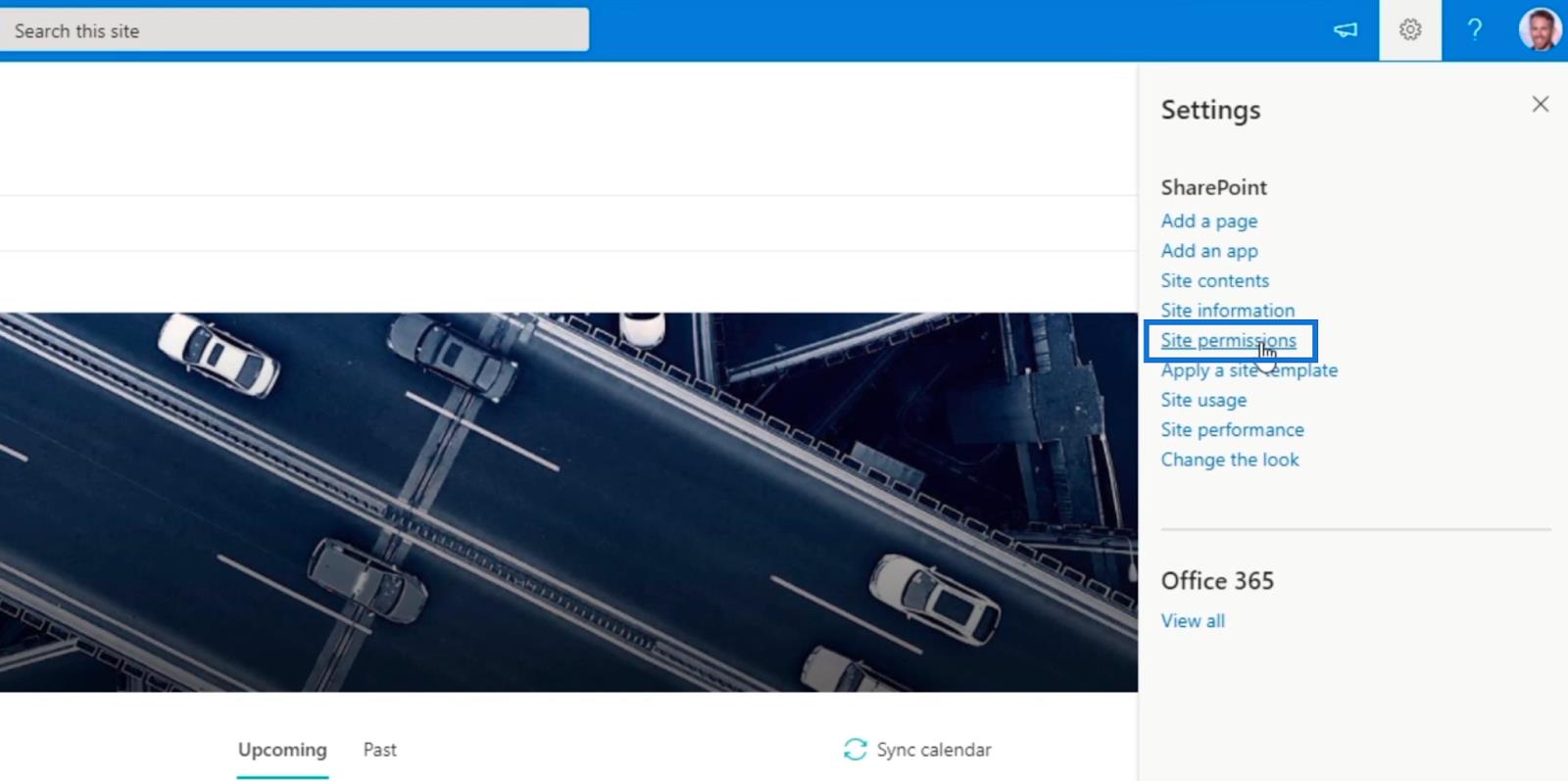
Klicka sedan på Avancerade behörighetsinställningar .
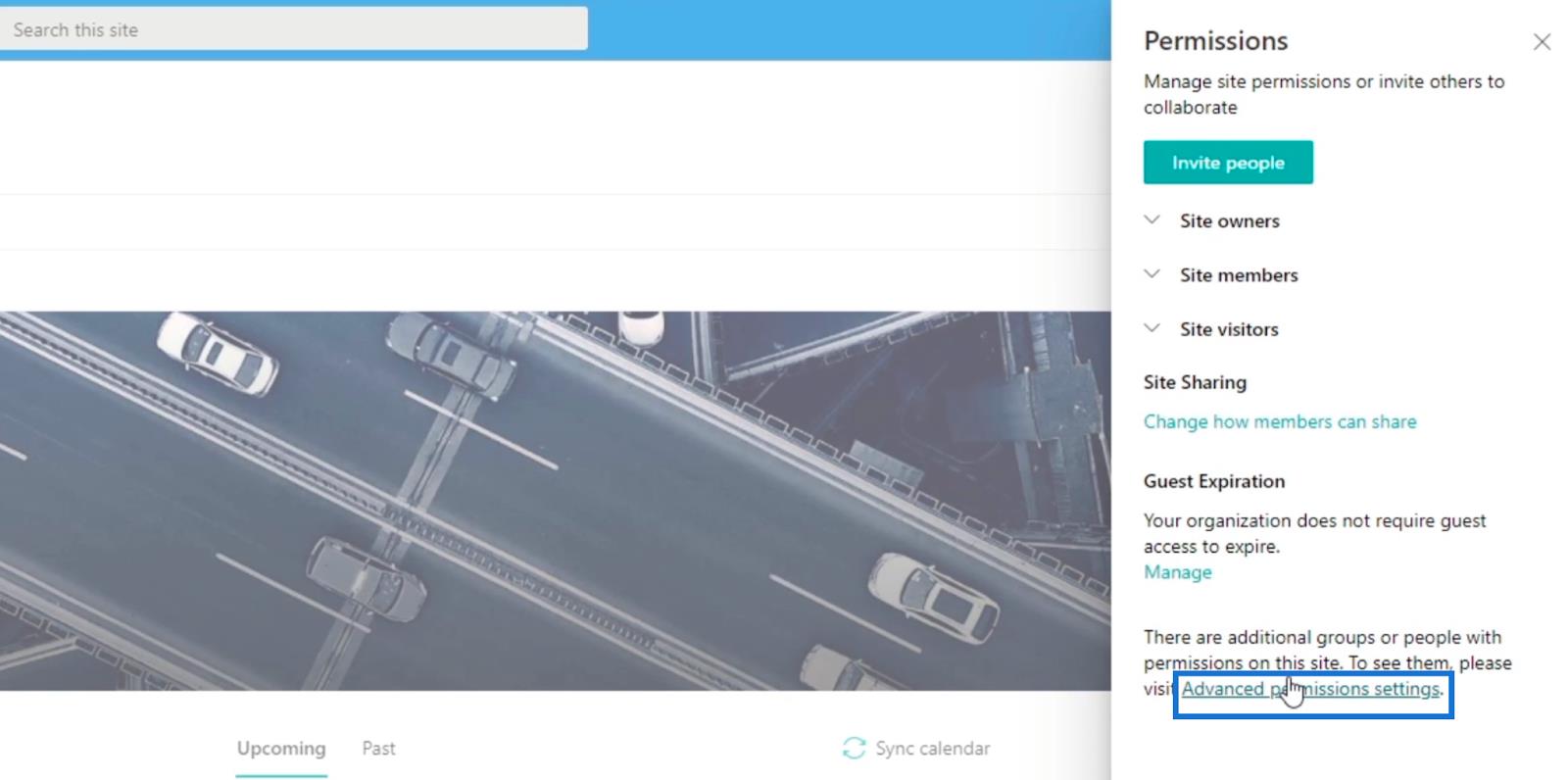
Du omdirigeras till sidan där du kan lägga till medlemmar och redigera deras åtkomst eller .
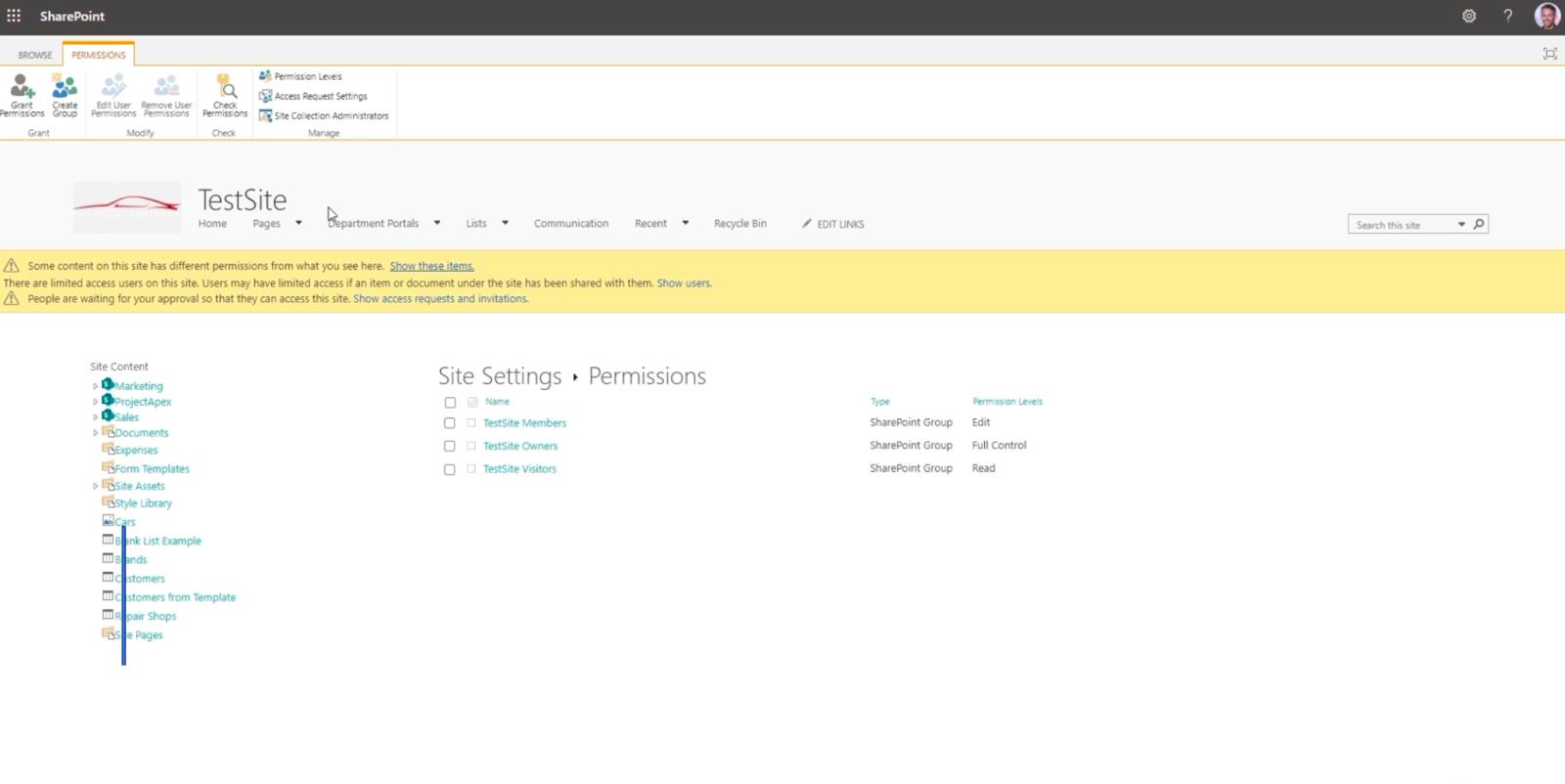
Sedan klickar vi på en grupp. I det här exemplet kommer vi att använda TestSite Visitors .
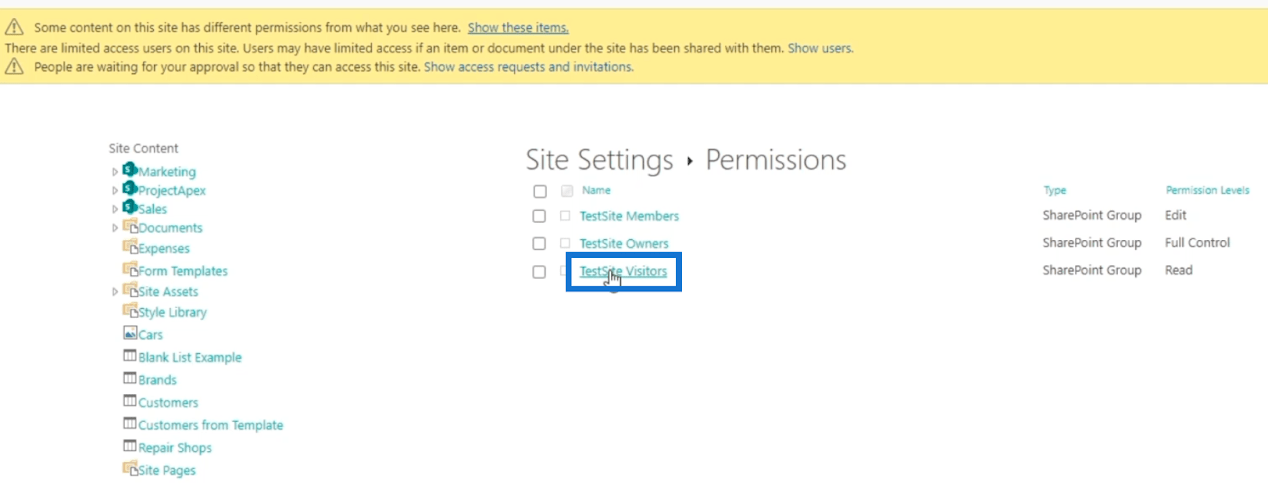
Du kommer att se att vi redan har en medlem som heter " Brad Pitt ".
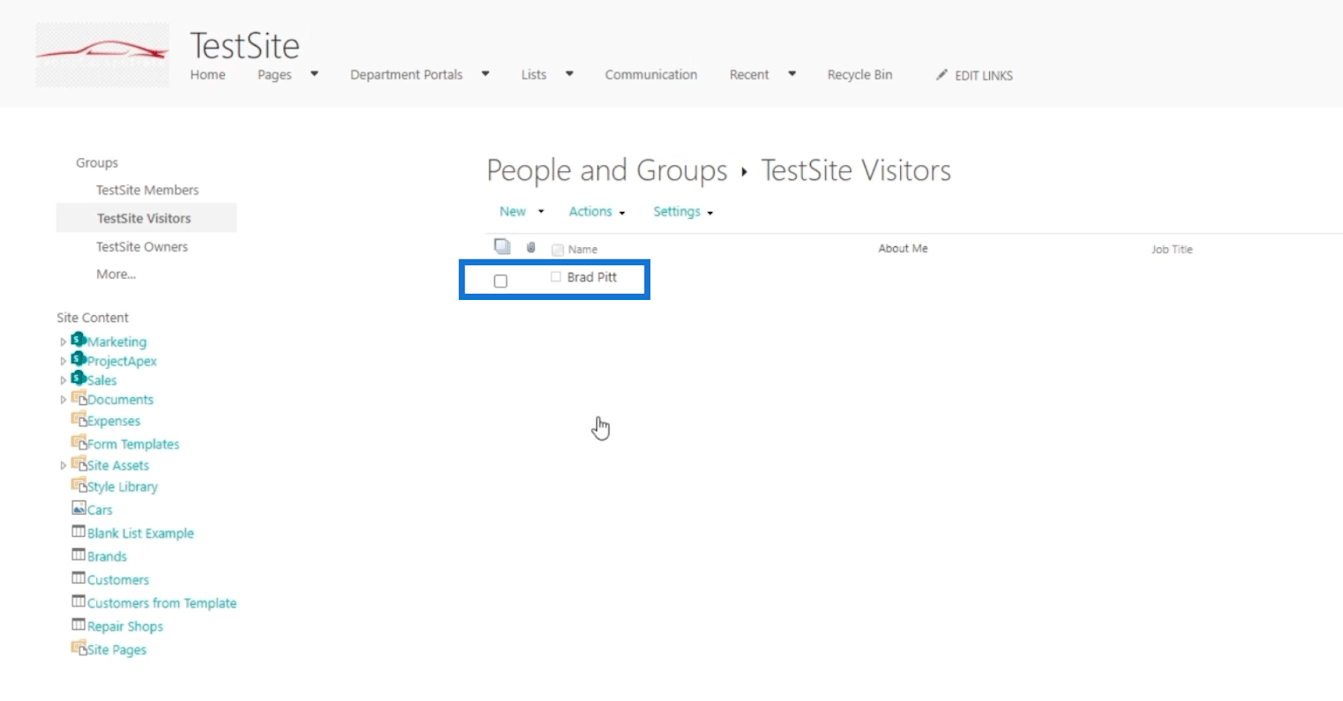
Därefter lägger vi till behörighet för den här användaren genom att klicka på TestSite Members på panelen Grupper.
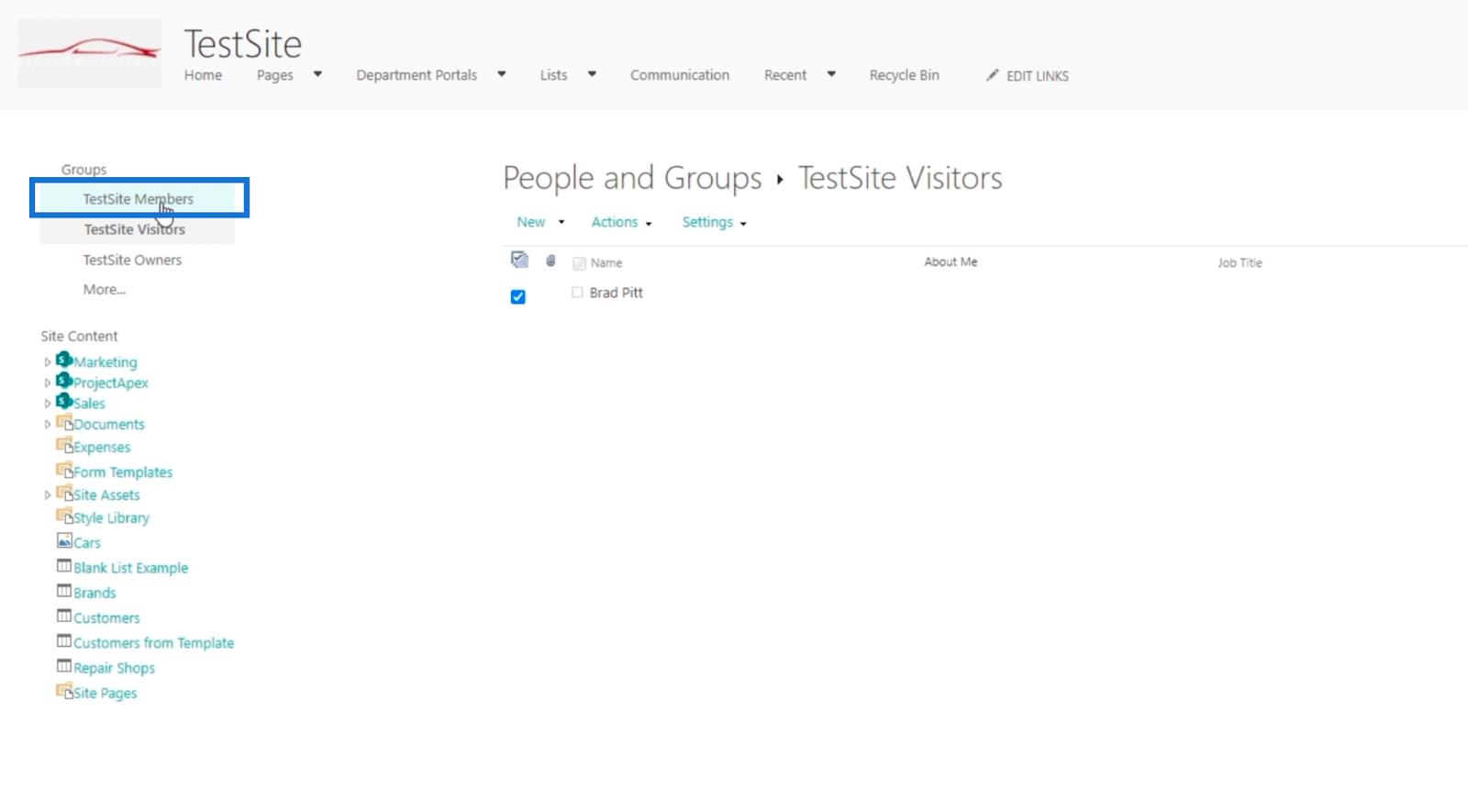
Klicka sedan på Ny .
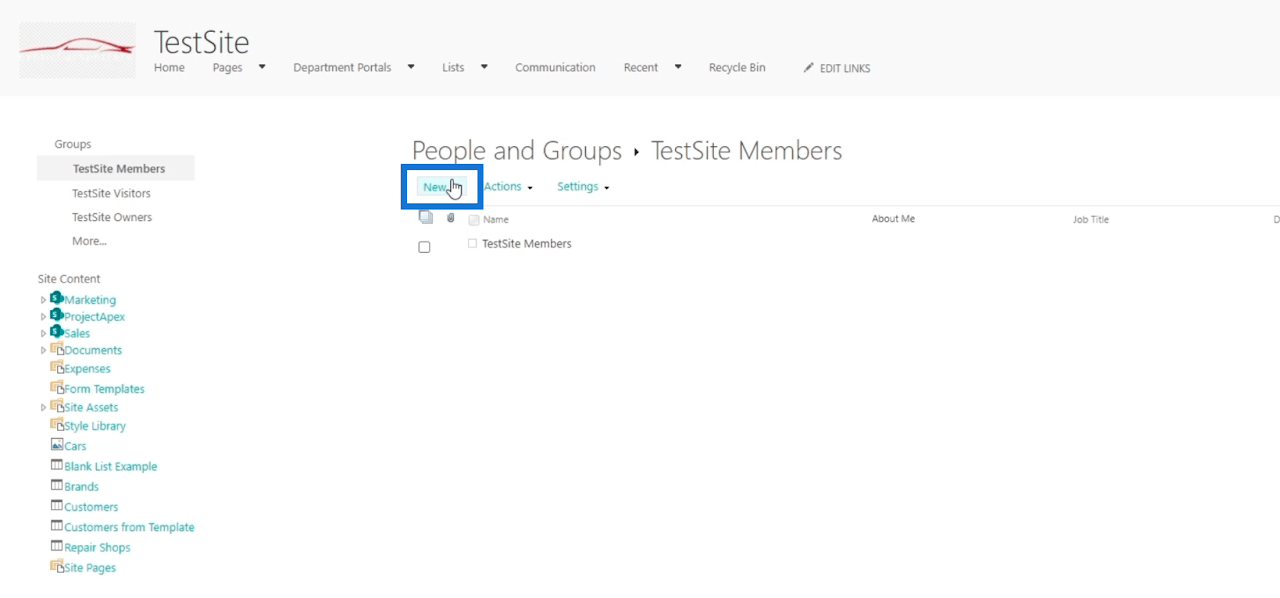
Klicka sedan på Lägg till användare i den här gruppen .
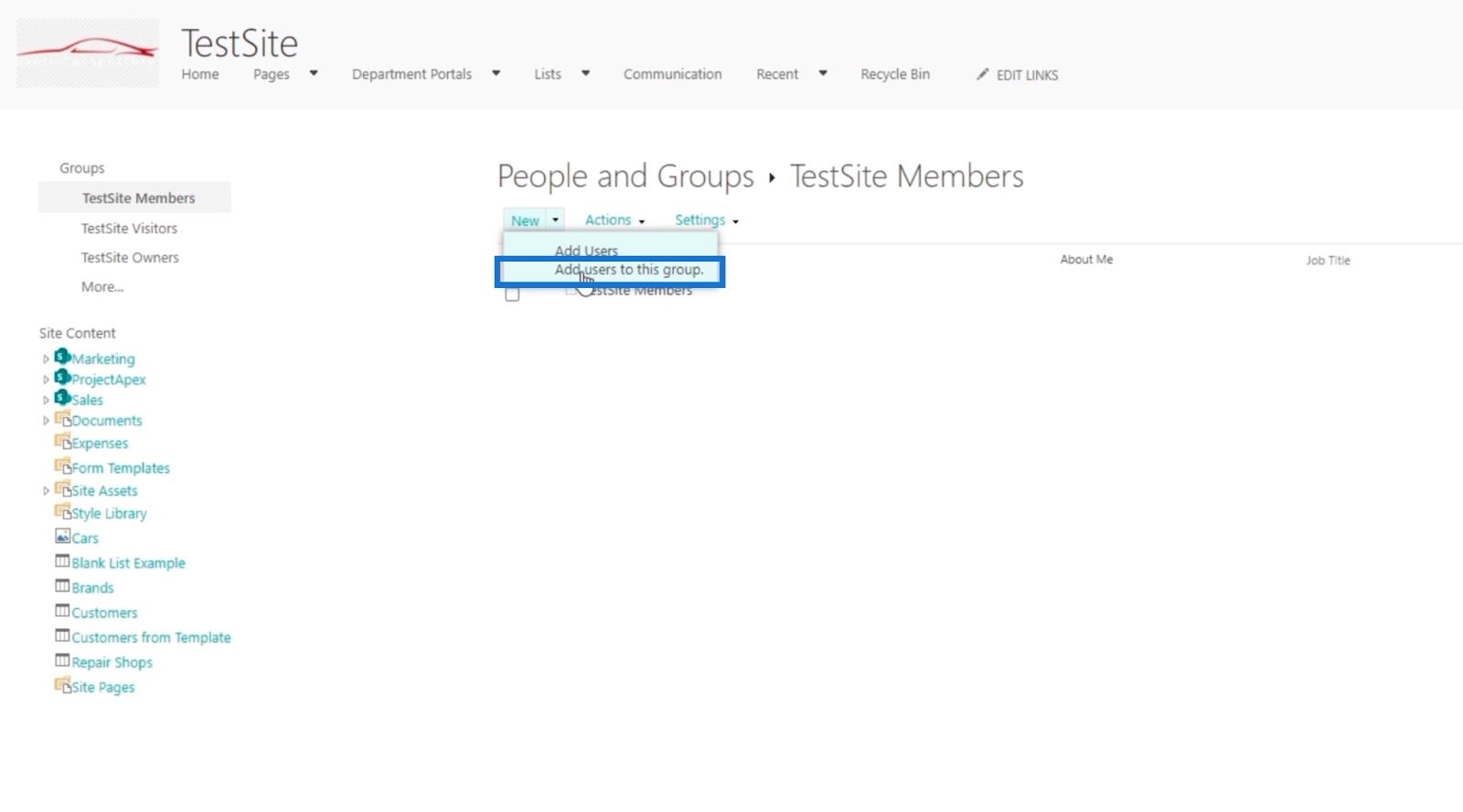
Därefter visas dialogrutan Dela 'TestSite' .
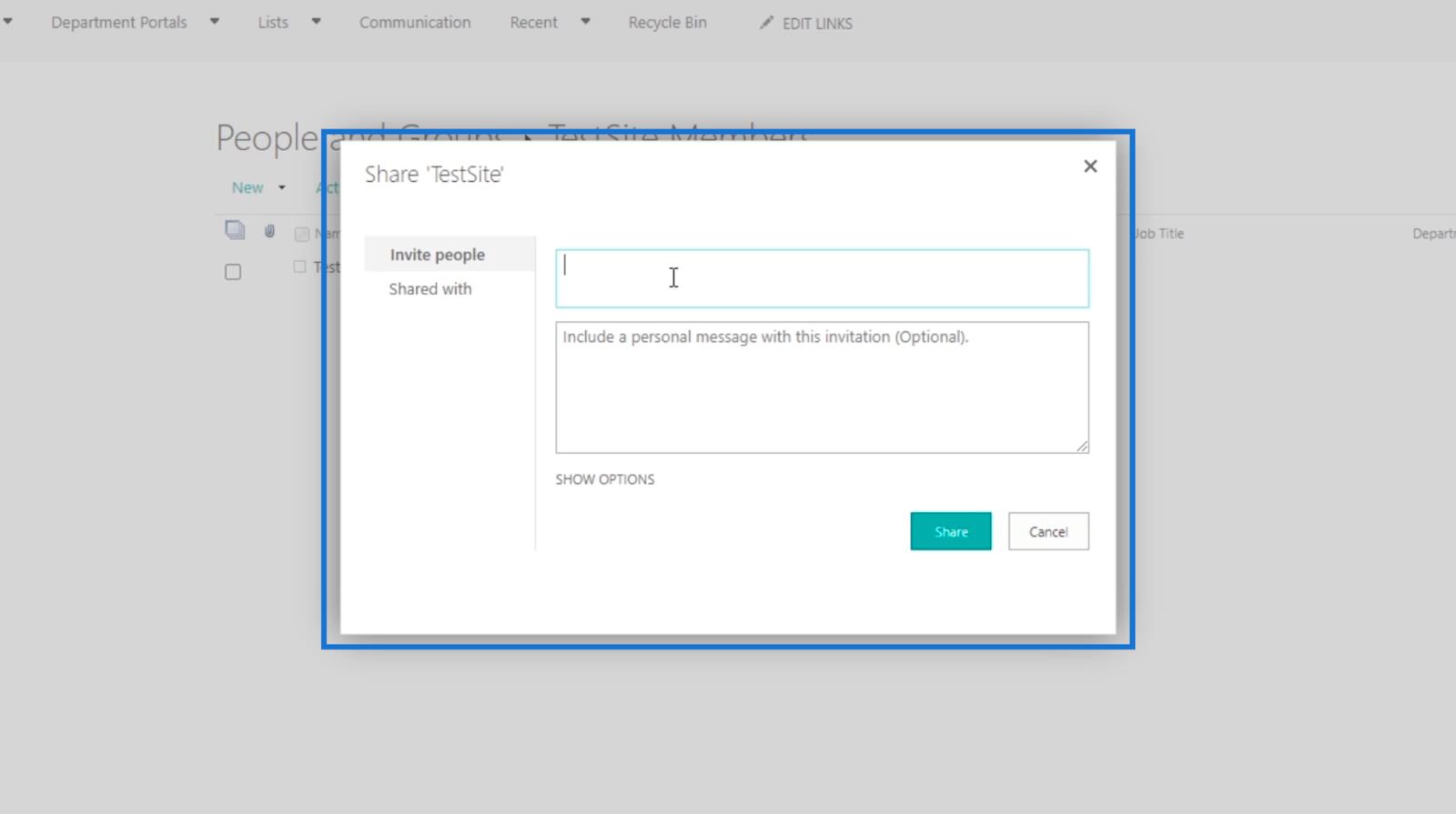
I det första textfältet lägger vi till Brad Pitt .
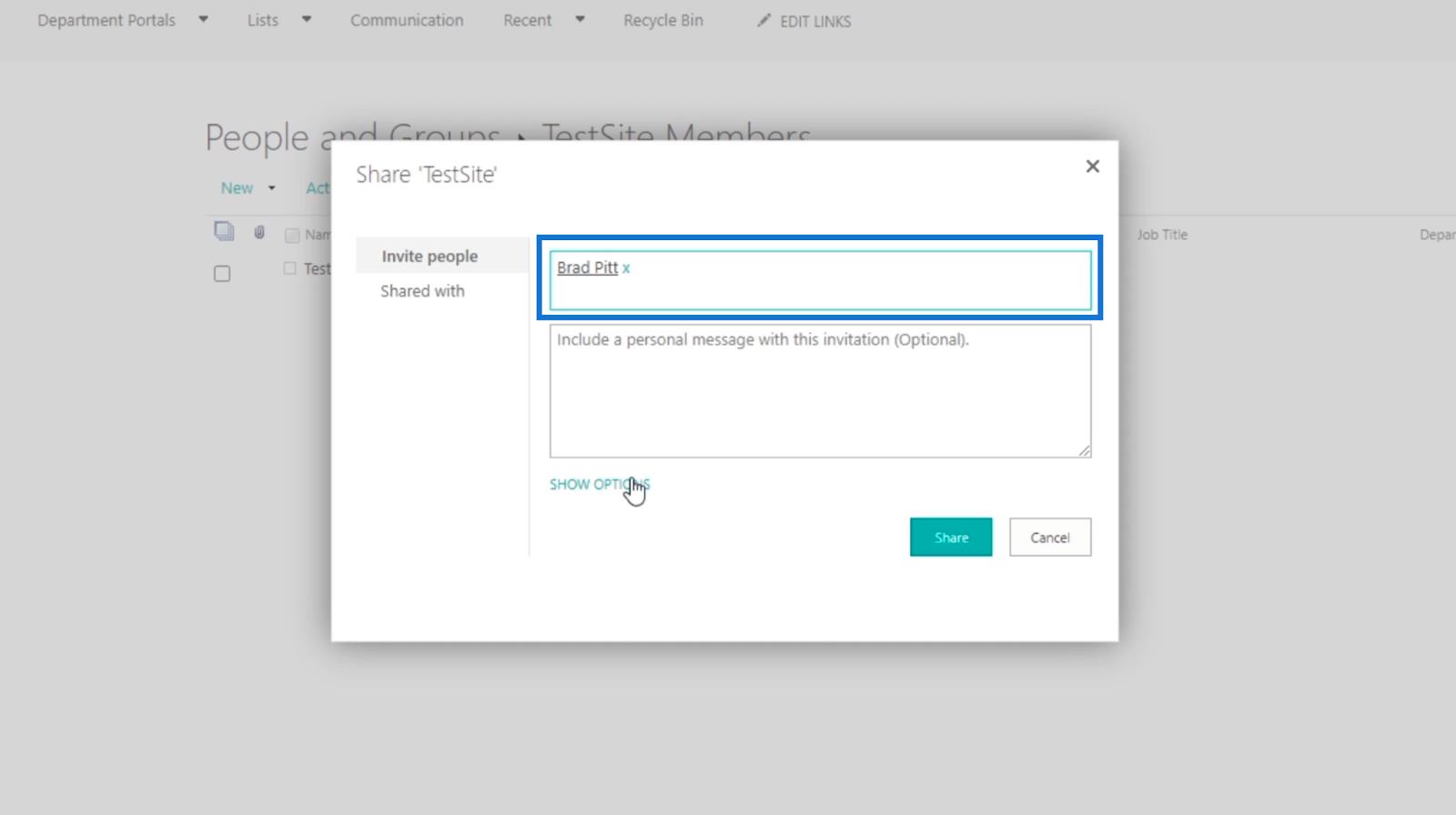
Tänk på att vi kan lägga till ett personligt meddelande i det andra textfältet . Men för det här exemplet lämnar vi det tomt.
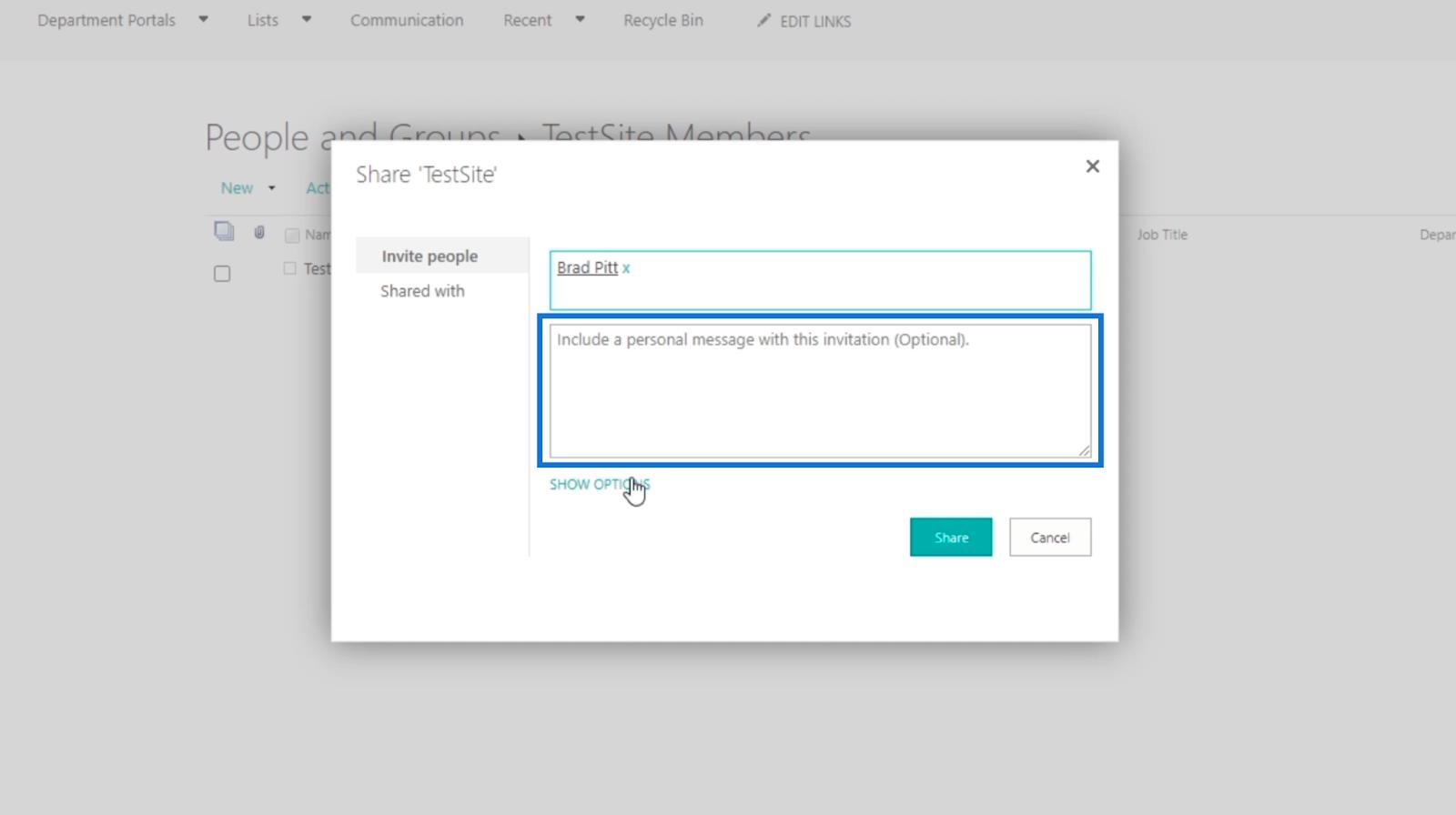
Klicka sedan på VISA ALTERNATIV.
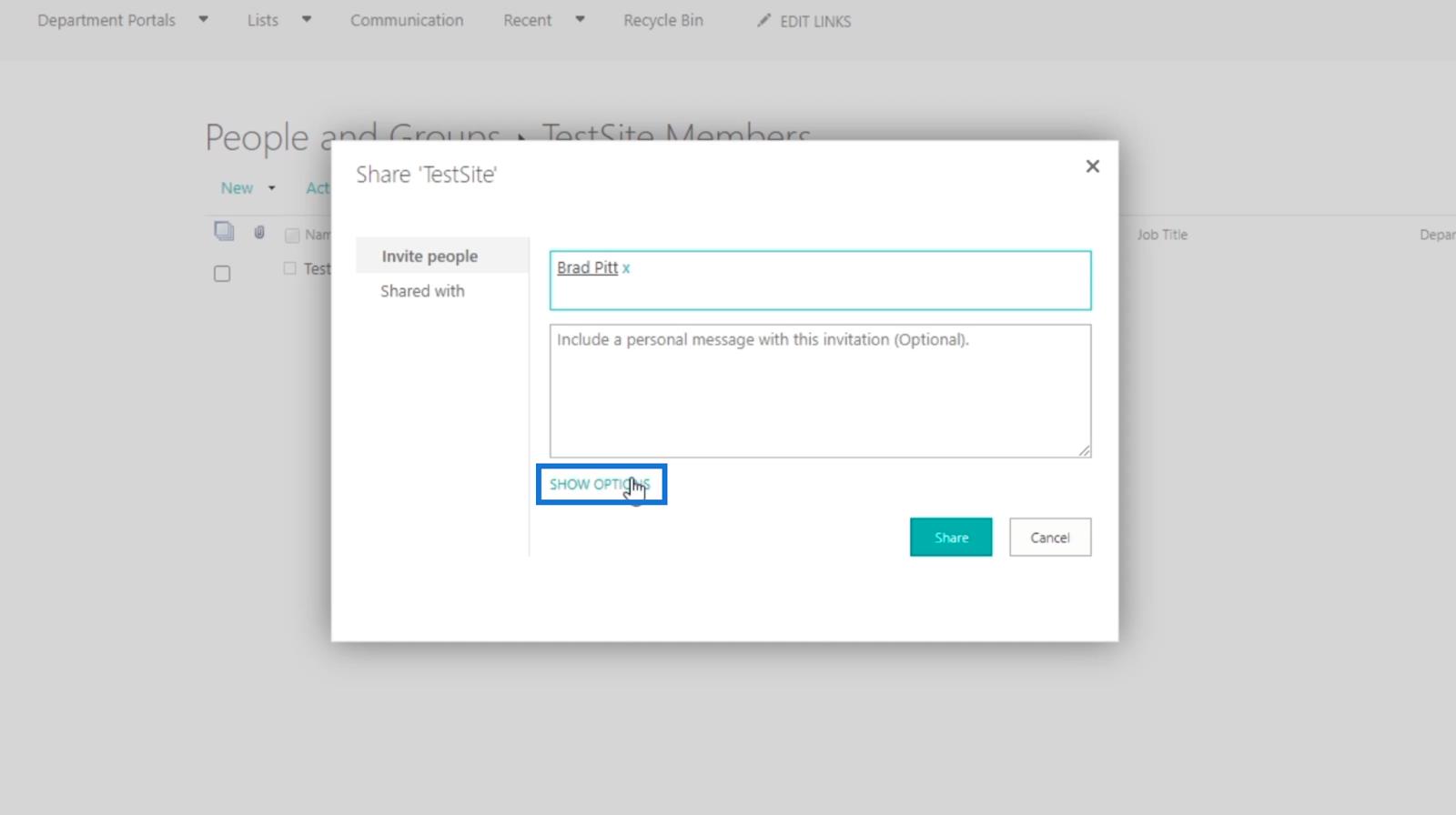
Efter det avmarkerar vi kryssrutan Skicka en e-postinbjudan för den här bloggen. Du kan skicka ett mail om du vill, men i den här bloggen kommer vi inte att göra det.
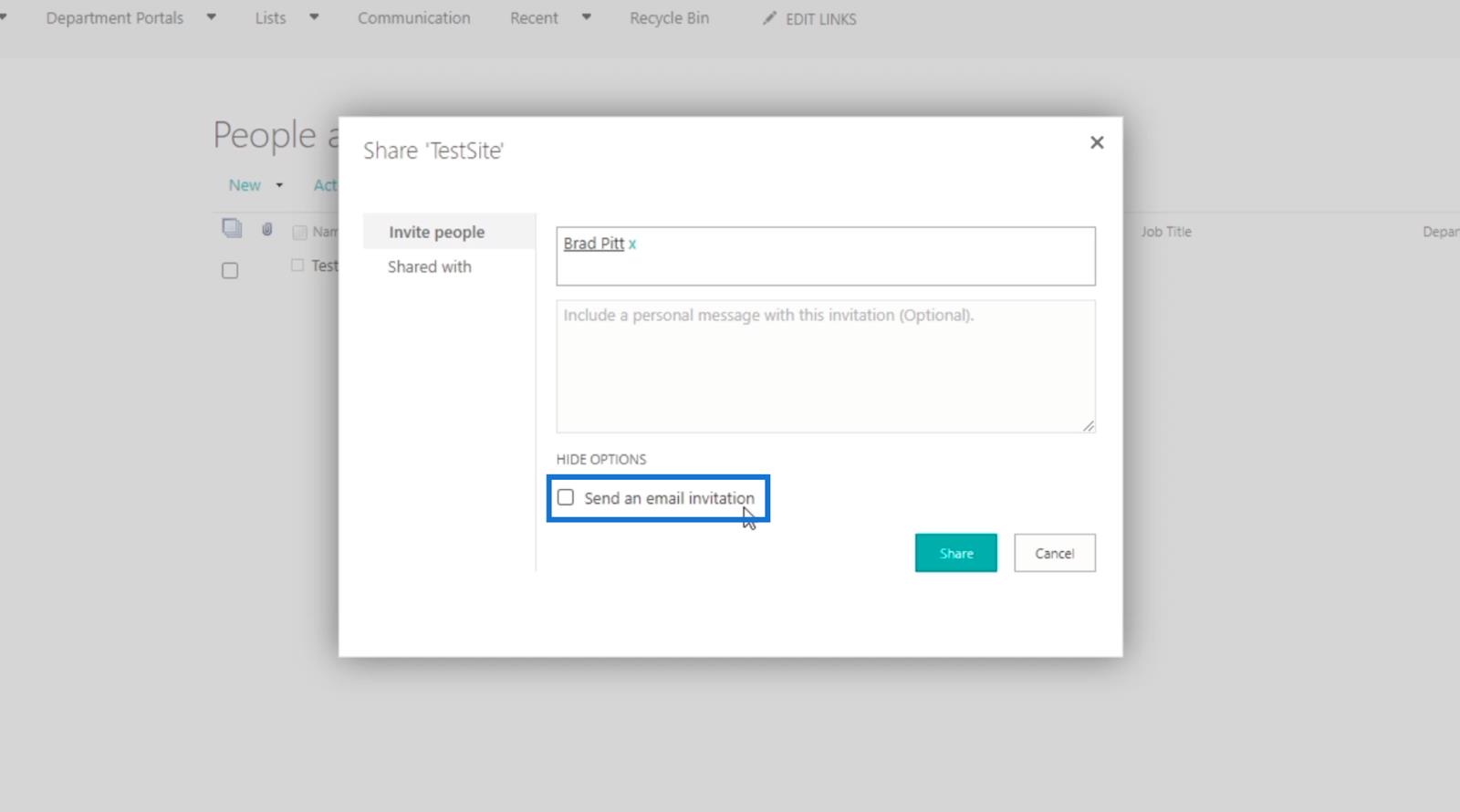
Slutligen, låt oss klicka på Dela .
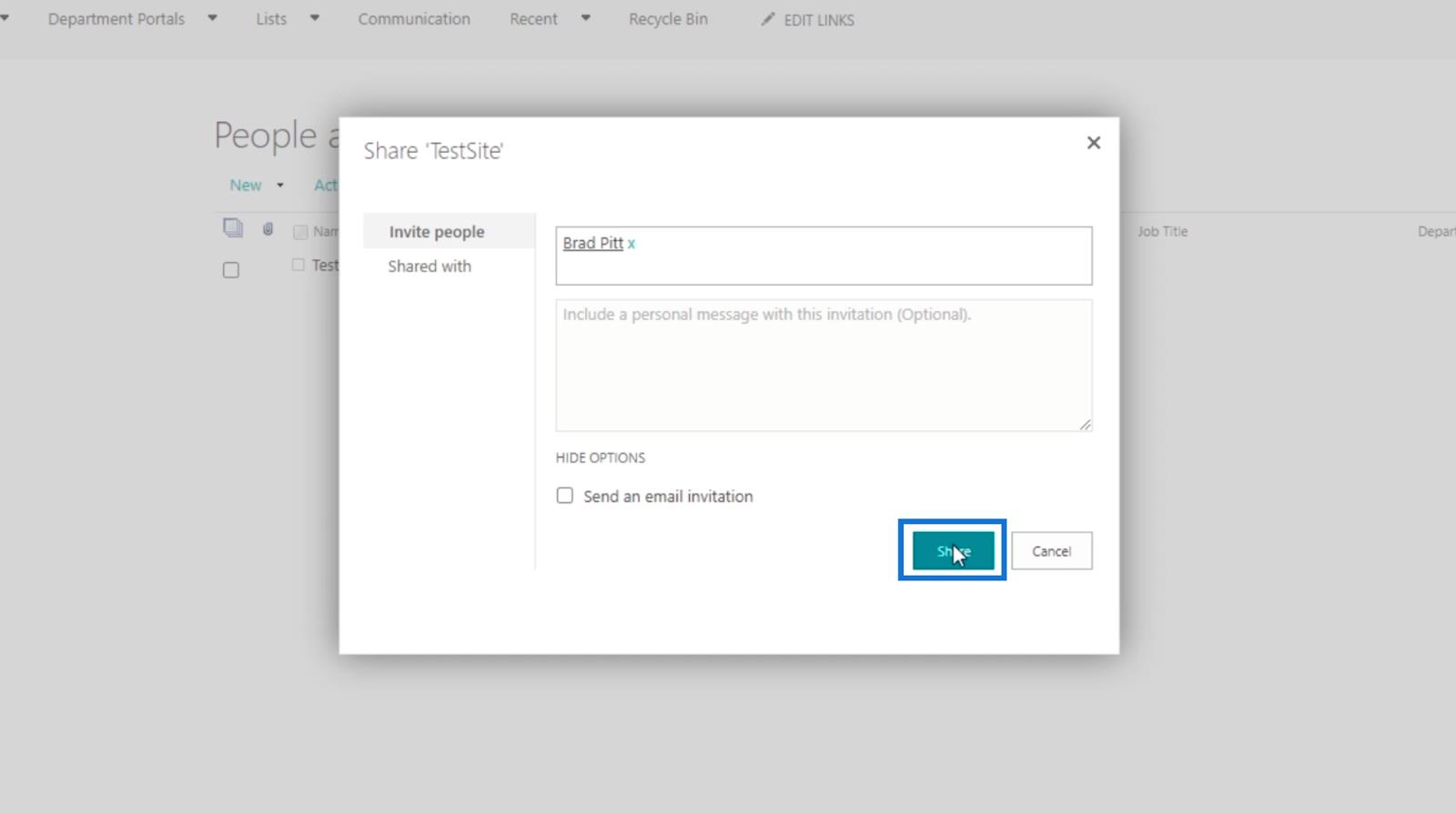
Som ett resultat är Brad Pitt nu inkluderad i TestSite Members- gruppen.
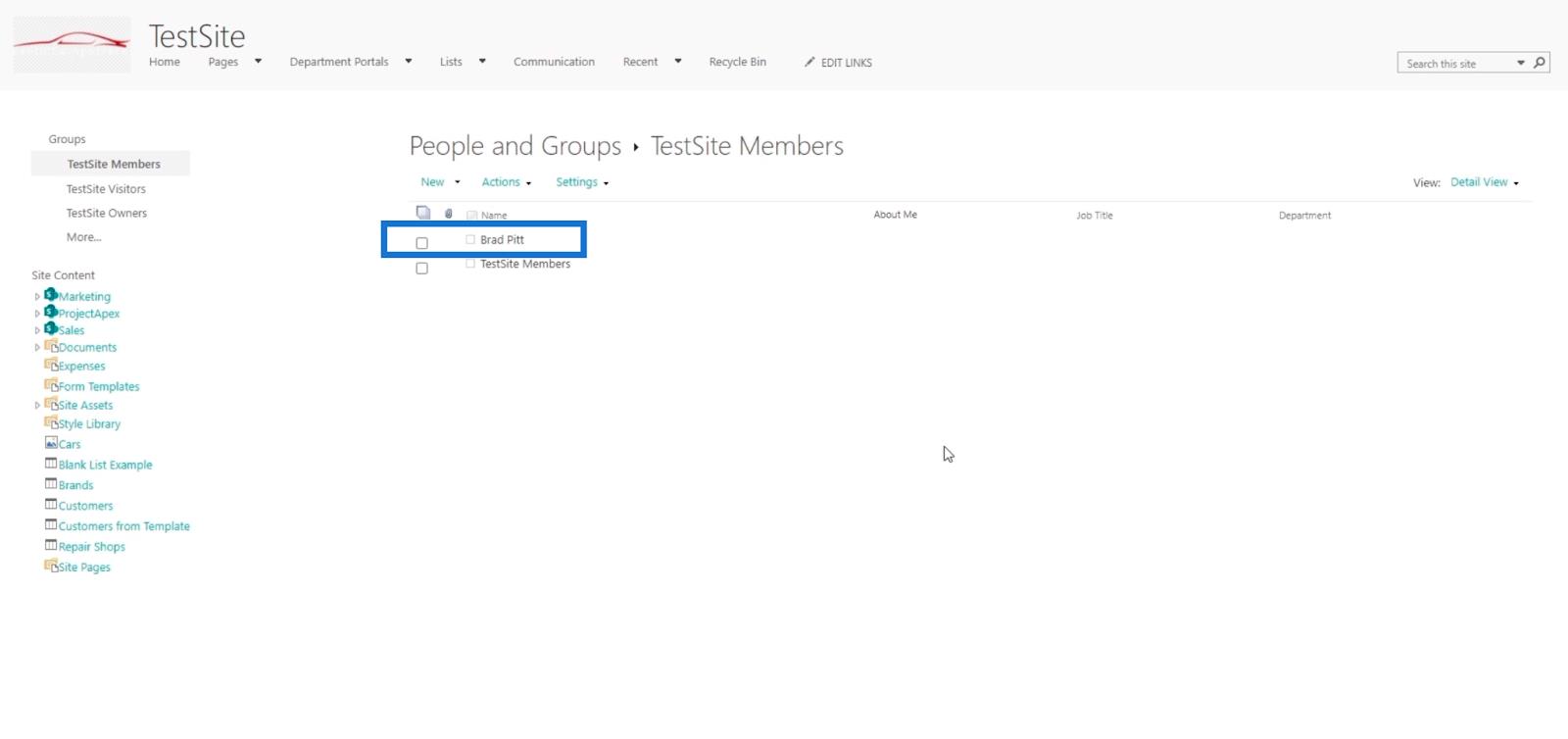
Det betyder att han kommer att ha redigeringsbehörighet. Om Brad Pitt kommer åt SharePoint-webbplatsen kommer han att kunna lägga till och redigera dokument eller data. Som du kan se har Brad Pitt nu knapparna Ny och Redigera i rutnätsvyn på navigeringen.
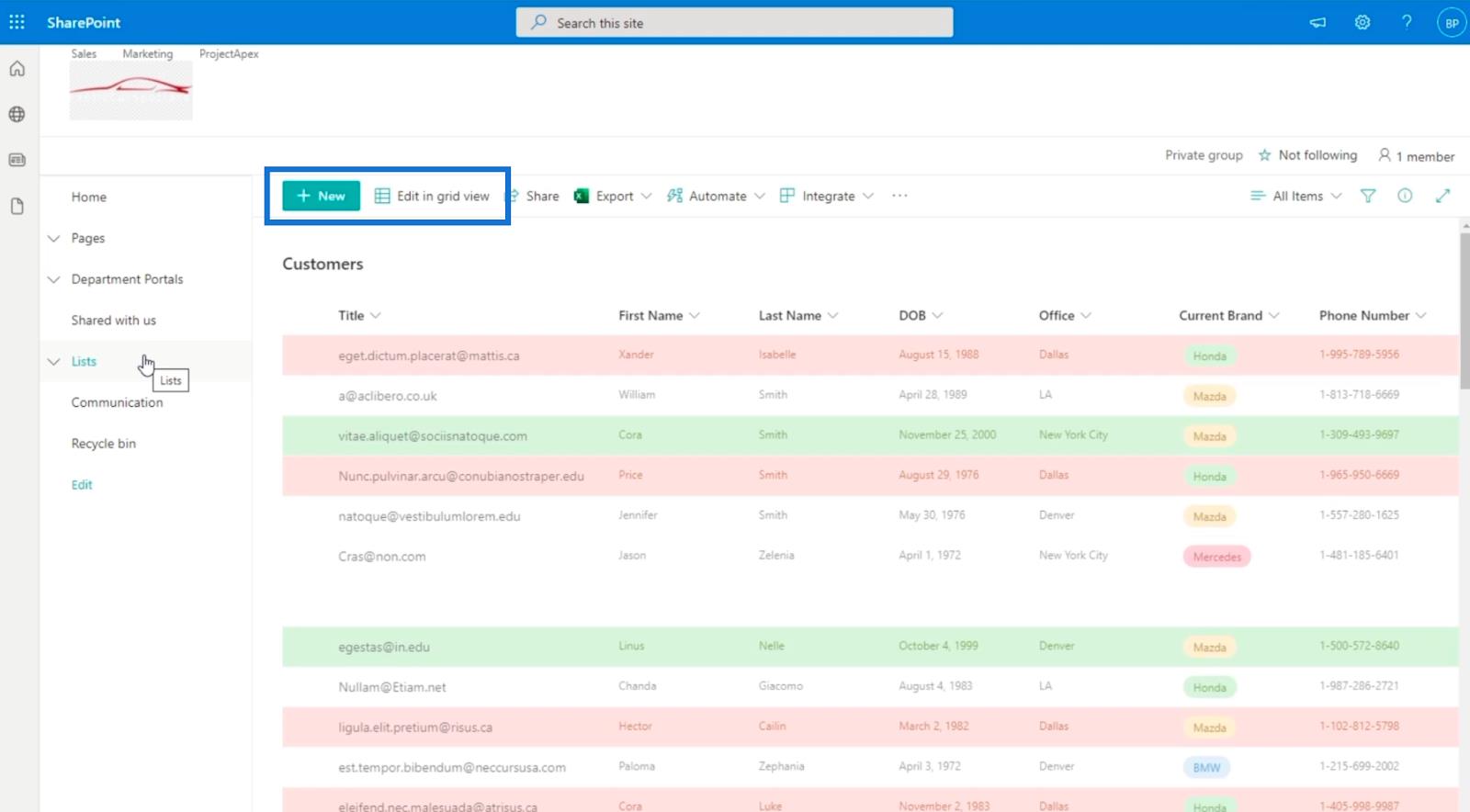
Dessutom kommer han att kunna ladda upp och redigera webbplatsinnehåll.
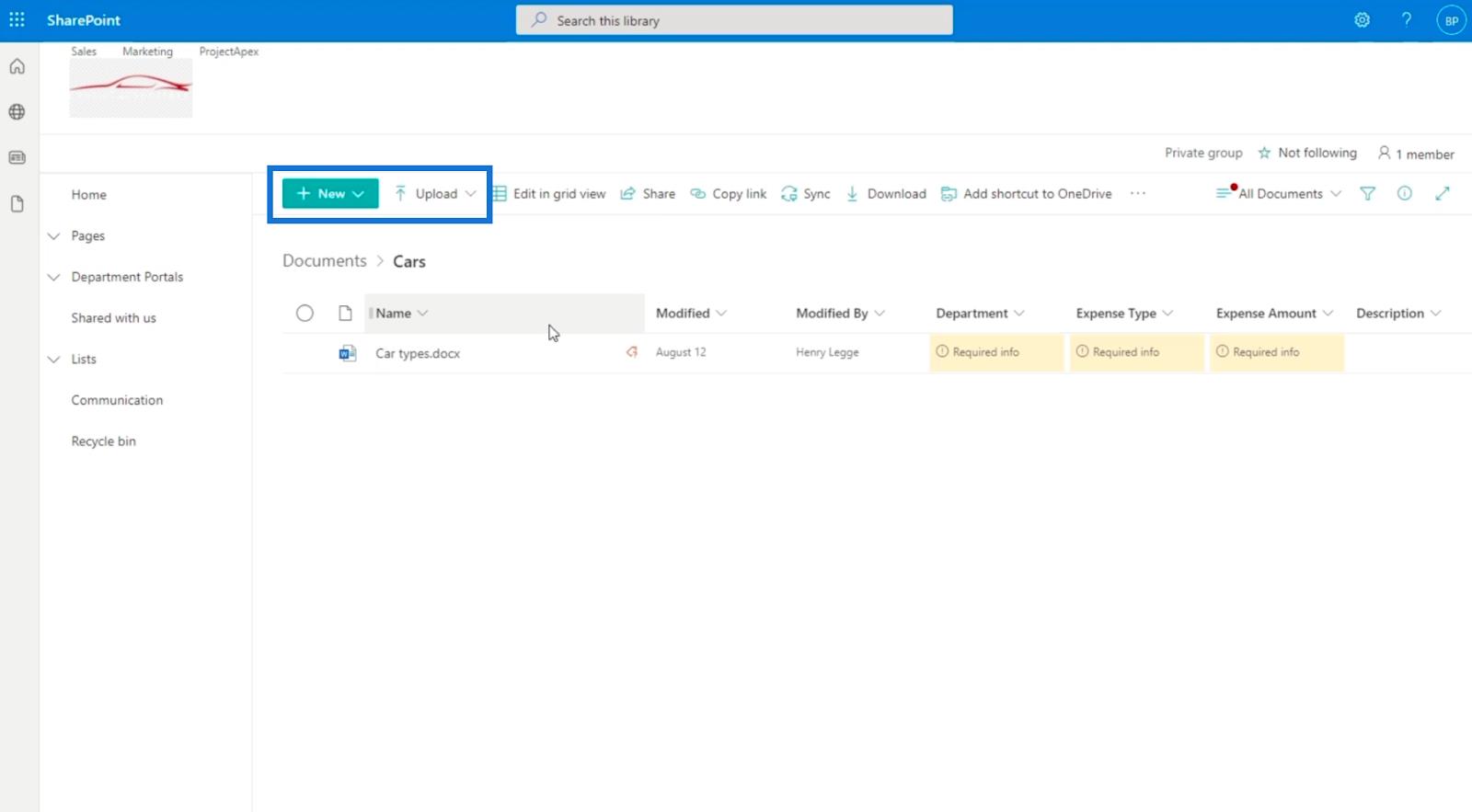
Tänk på att vi inte redigerar behörigheten direkt. Istället flyttade vi användarna från en grupp till en annan för att ändra deras .
Ta bort eller återkalla SharePoint-användarbehörigheter
I den här bloggen, eftersom Brad Pitt är i 2 grupper, kanske vi vill ta bort honom från den andra. För att göra det klickar vi på gruppen som vi vill ta bort honom från. I det här exemplet klickar vi på TestSite Members från behörighetsinställningarna .
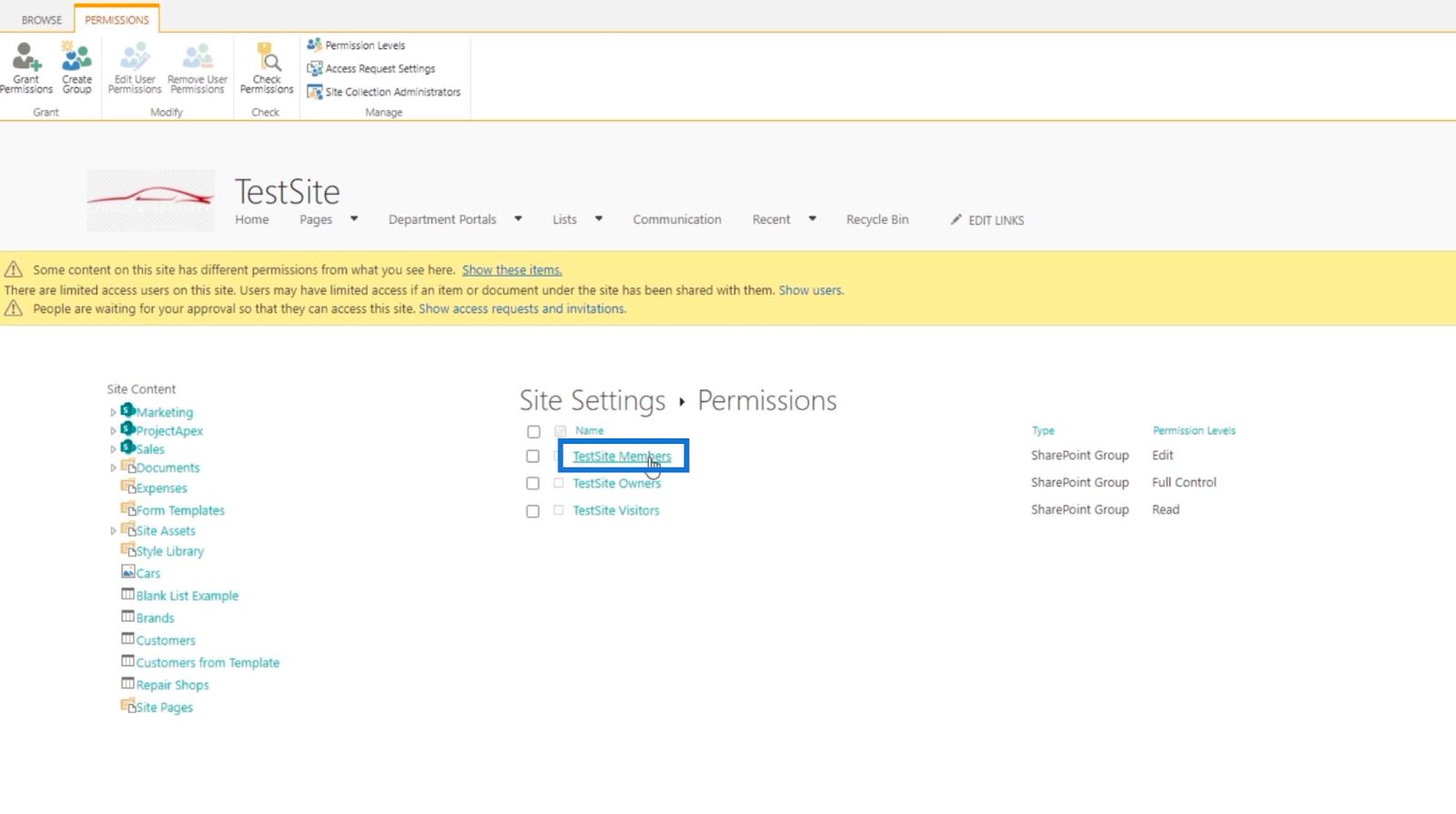
Därefter markerar vi kryssrutan bredvid användaren som vi ska ta bort.
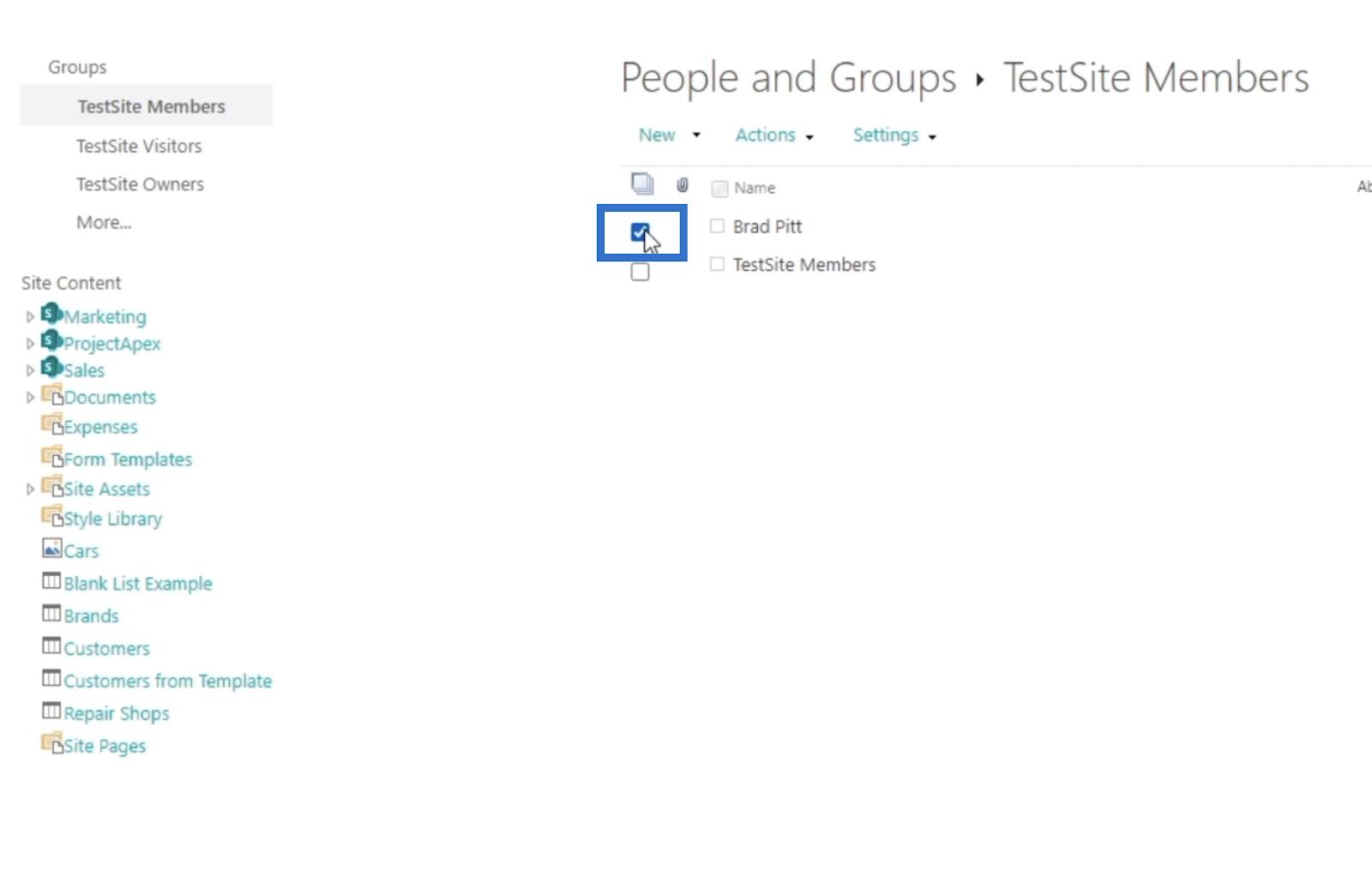
Efter det klickar du på rullgardinsmenyn Åtgärder .
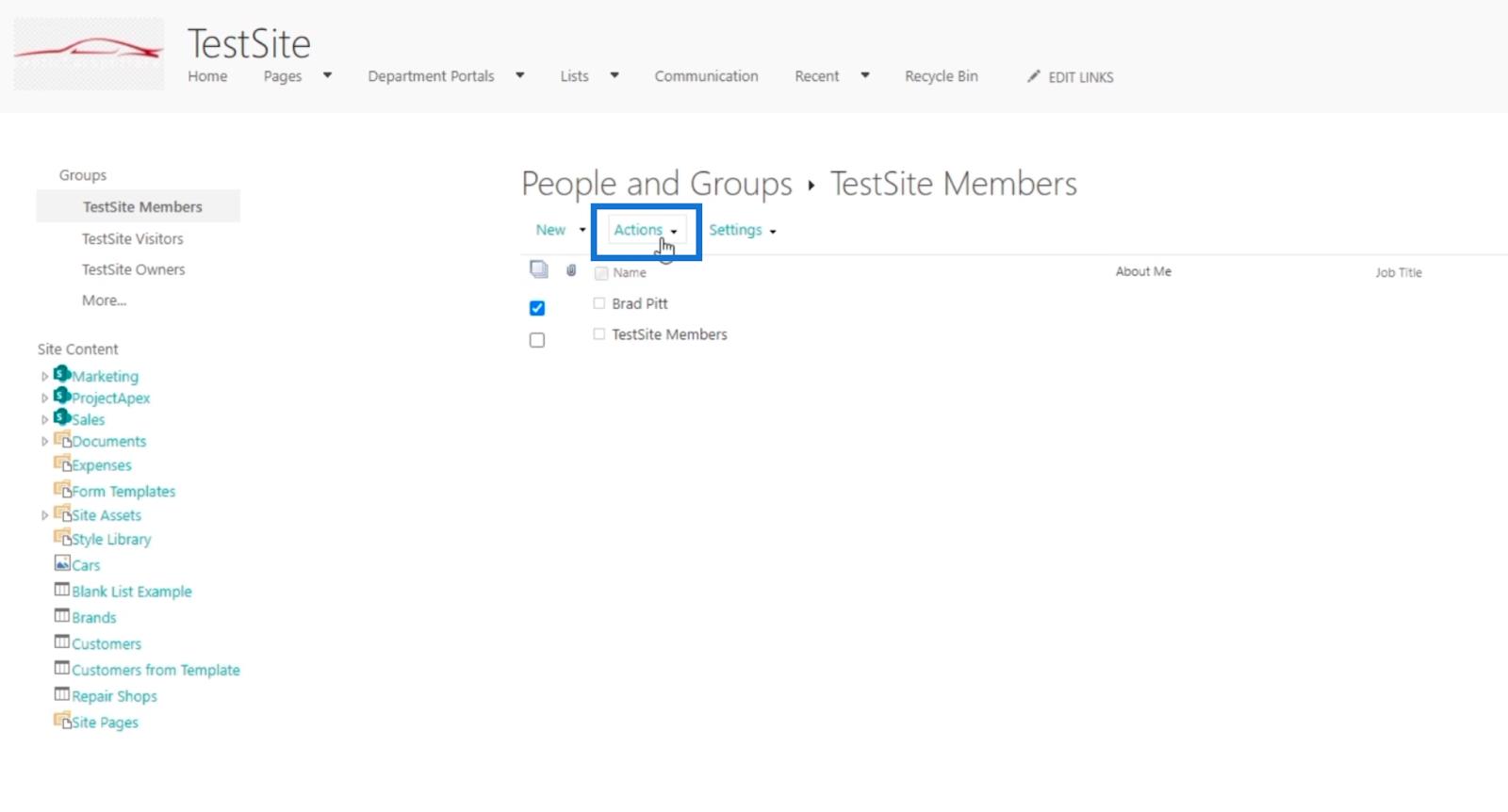
Klicka sedan på Ta bort användare från grupp .
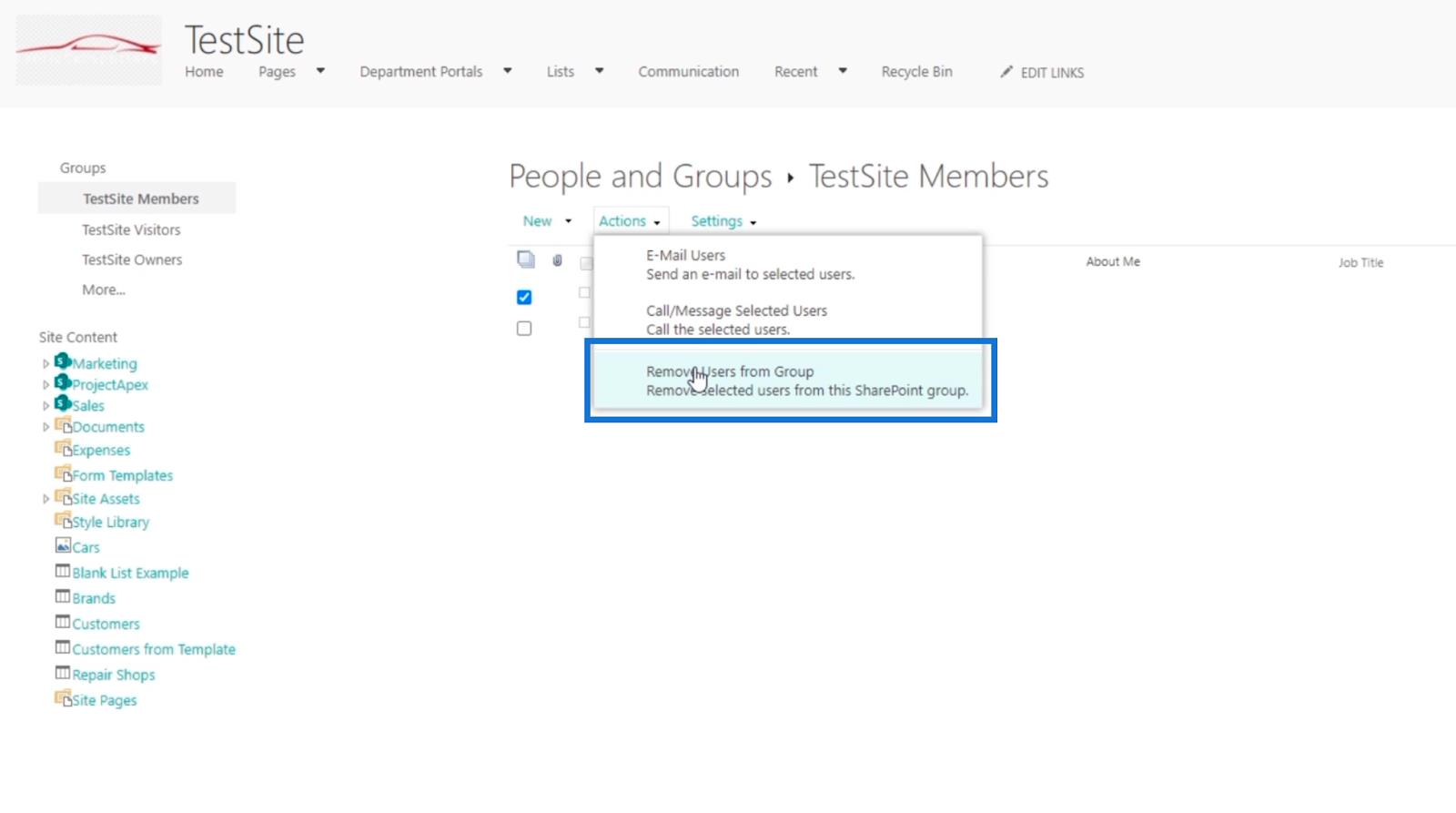
Du får en varningsruta som frågar om du vill ta bort användaren.
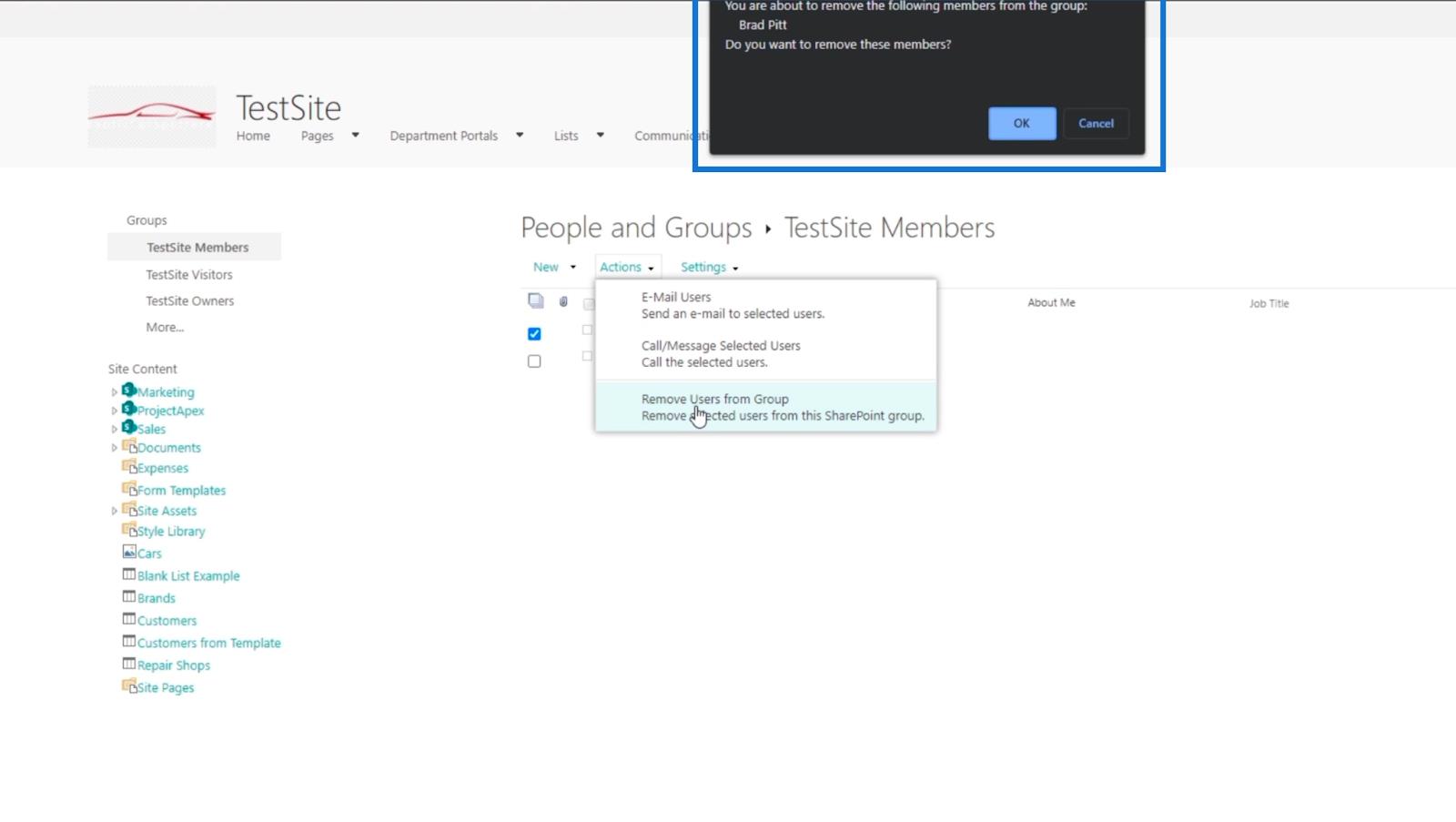
Klicka slutligen på OK .
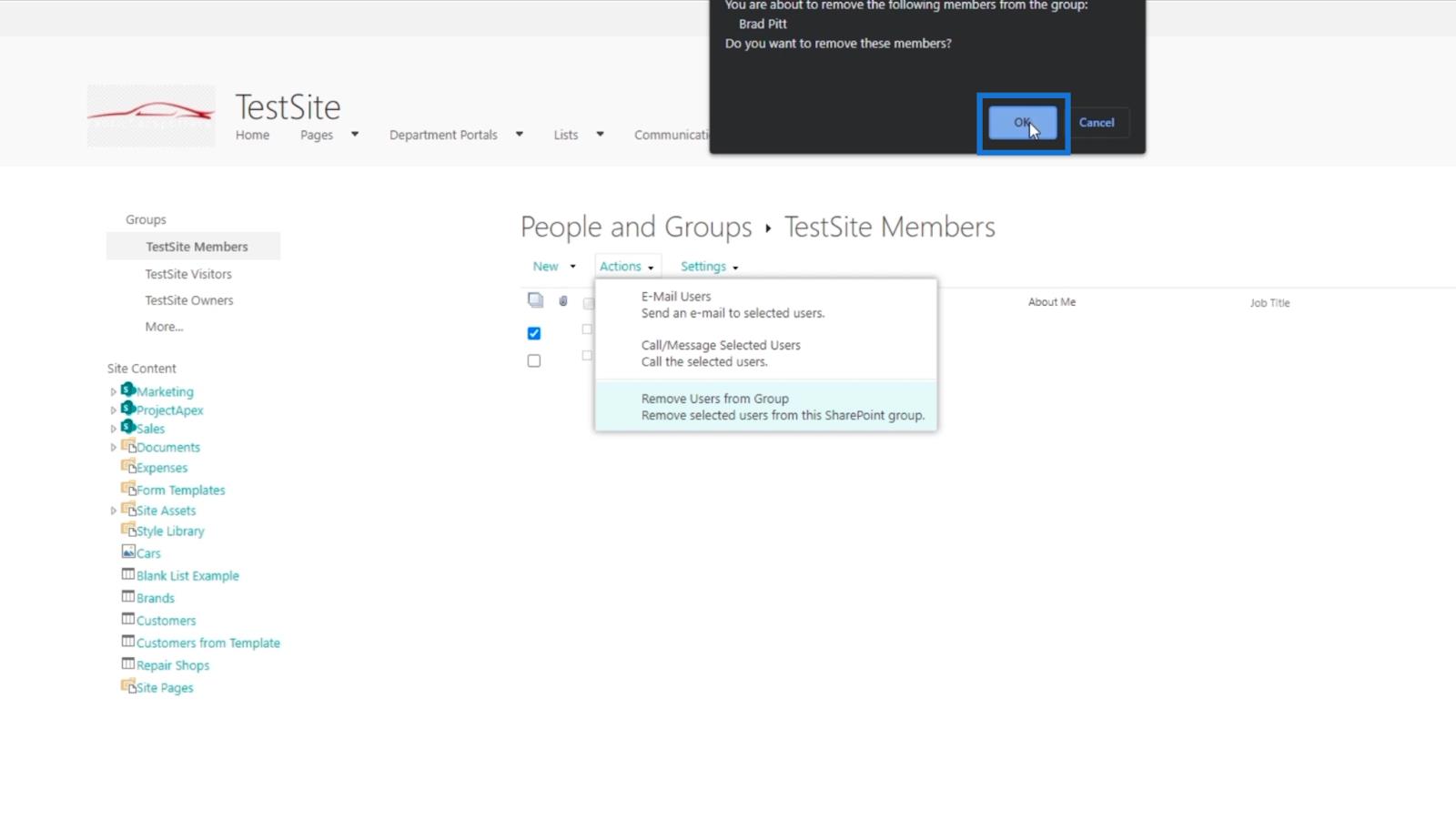
Som ett resultat kommer du att se att Brad Pitt inte längre är en del av gruppen TestSite Members .
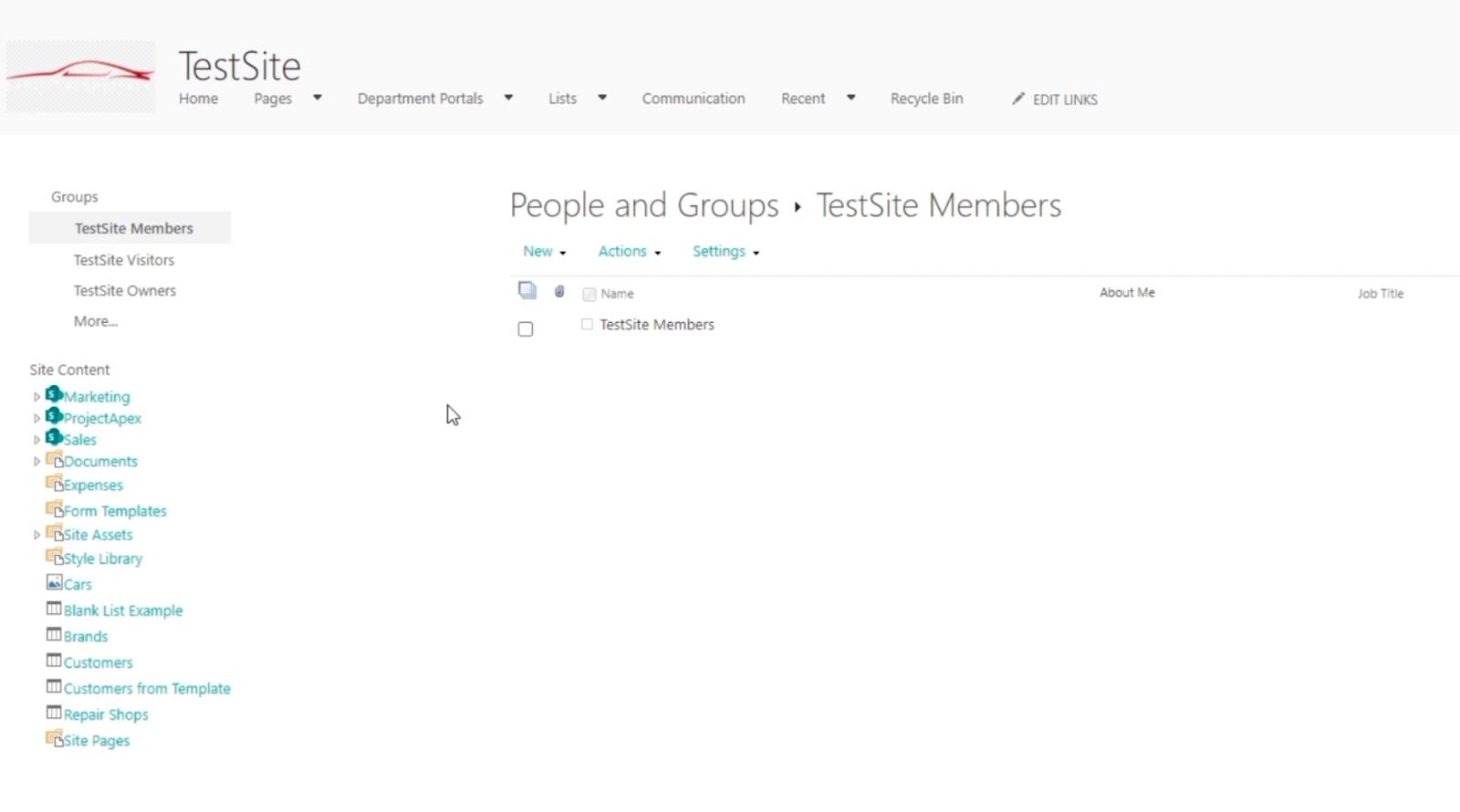
Detta kommer inte längre att ge Brad Pitt den redigeringsåtkomst vi gav honom. Den här gången återkallar vi Brad Pitts tillstånd . Vi tar bort hans åtkomst på vår SharePoint-webbplats och vi tar också bort honom från gruppen TestSite-besökare.
När det är klart är Brad Pitt inte längre medlem i några grupper på vår SharePoint-webbplats. Om han försöker komma åt sidan kommer han att bli ombedd att begära tillstånd.
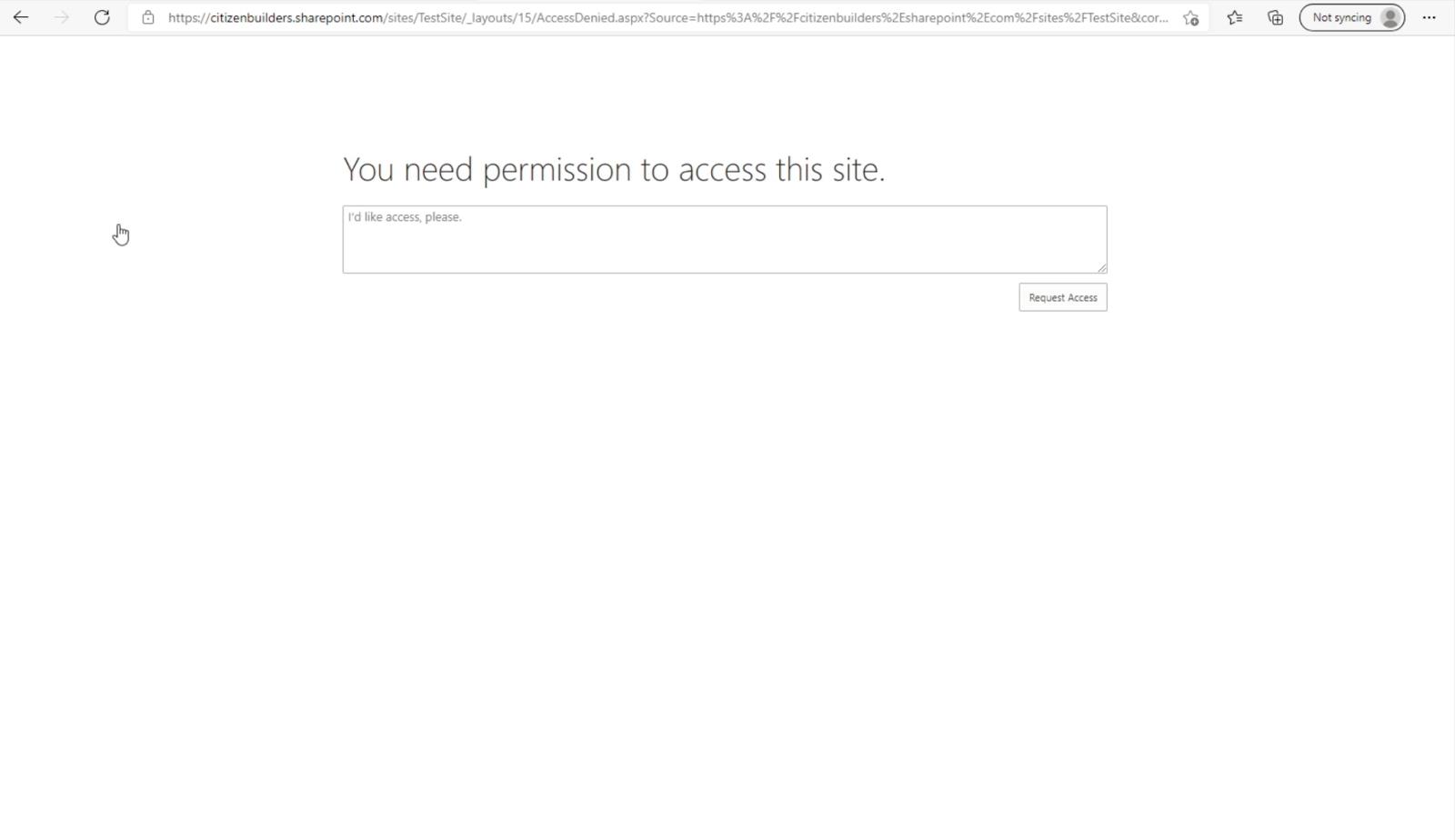
Slutsats
För att avsluta det hela har vi diskuterat hur vi kan lägga till och ändra behörigheter för en användare. Detta är mycket användbart, särskilt om någon får en befordran. På samma sätt kanske du vill ändra någons behörighet om de kommer att flyttas till en grupp eller avdelning. Dessutom har vi lärt oss hur man tar bort eller återkallar en användares åtkomst till en grupp och samtidigt helt nekar hans/hennes åtkomst till vår SharePoint-webbplats.
Dessa enkla saker kan hjälpa din SharePoint-webbplats att bli säkrare och mer hanterbar. Om du inte vill att en användare ska ha annan åtkomst under en vecka kan du ändra den. Så fortsätt och använd den här funktionen för en bättre och mer hanterbar webbplats.
Med vänliga hälsningar,
Henry
Ta reda på varför det är viktigt att ha en dedikerad datumtabell i LuckyTemplates och lär dig det snabbaste och mest effektiva sättet att göra det.
Denna korta handledning belyser LuckyTemplates mobilrapporteringsfunktion. Jag ska visa dig hur du kan utveckla rapporter effektivt för mobila enheter.
I denna LuckyTemplates Showcase går vi igenom rapporter som visar professionell serviceanalys från ett företag som har flera kontrakt och kundengagemang.
Gå igenom de viktigaste uppdateringarna för Power Apps och Power Automate och deras fördelar och konsekvenser för Microsoft Power Platform.
Upptäck några vanliga SQL-funktioner som vi kan använda som sträng, datum och några avancerade funktioner för att bearbeta eller manipulera data.
I den här handledningen kommer du att lära dig hur du skapar din perfekta LuckyTemplates-mall som är konfigurerad efter dina behov och preferenser.
I den här bloggen kommer vi att visa hur man lager fältparametrar med små multiplar för att skapa otroligt användbara insikter och bilder.
I den här bloggen kommer du att lära dig hur du använder LuckyTemplates ranknings- och anpassade grupperingsfunktioner för att segmentera en exempeldata och rangordna den enligt kriterier.
I den här handledningen kommer jag att täcka en specifik teknik kring hur man visar Kumulativ total endast upp till ett specifikt datum i dina bilder i LuckyTemplates.
Lär dig hur du skapar och anpassar punktdiagram i LuckyTemplates, som huvudsakligen används för att mäta prestanda mot mål eller tidigare år.








