Skapa en datumtabell i LuckyTemplates

Ta reda på varför det är viktigt att ha en dedikerad datumtabell i LuckyTemplates och lär dig det snabbaste och mest effektiva sättet att göra det.
I den här handledningen kommer jag att förklara hur man ändrar formkartor LuckyTemplates visualiseringar. Formkartor är bra för rumslig analys och de passar bra med LuckyTemplates rapporter och instrumentpaneler. De kan också användas som en standard kartfunktion. Du kan se hela videon av denna handledning längst ner på den här bloggen.
Det här exemplet kom från ett problem som en av mina kunder stött på. Kartan representerar kommuner i Nederländerna, och nyligen har några av dessa slagits samman till en form. Som ett resultat är formkartan inte längre korrekt och behöver fixas.
Även om detta är en LuckyTemplates-relaterad handledning, kommer jag att visa dig användningen av GIS-programvara för att lösa det här problemet. Vi måste korrigera gränserna för formerna, och jag kommer att demonstrera användningen av speciell programvara för att göra detta.
Innehållsförteckning
Använda GIS-programvara för att ändra Shape Maps LuckyTemplates Visuals
Kommersiella GIS-programvarupaket kan göra den här typen av bearbetning, men i det här fallet använder jag gratis programvara som heter QGIS, vilket är enastående. Du kan ladda ner denna gratis programvara från deras webbplats, qgis.org . Välj sedan den mest stabila versionen.
Vid första anblicken är användargränssnittet skrämmande, men inga bekymmer. Vi behöver bara några få alternativ. QGIS börjar med en tom skärm, men som referens kan du lägga till en bakgrundskarta med plugins . Vi kan lägga till en öppen gatukarta, så vi har en korrekt baskarta. Du hittar plugins här under Hantera och installerade plugins .
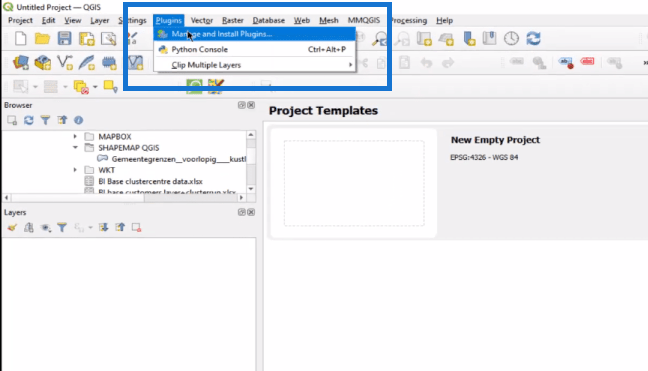
Du kan se att jag har installerat flera plugins. Den som du behöver installera är Quick Map Services .
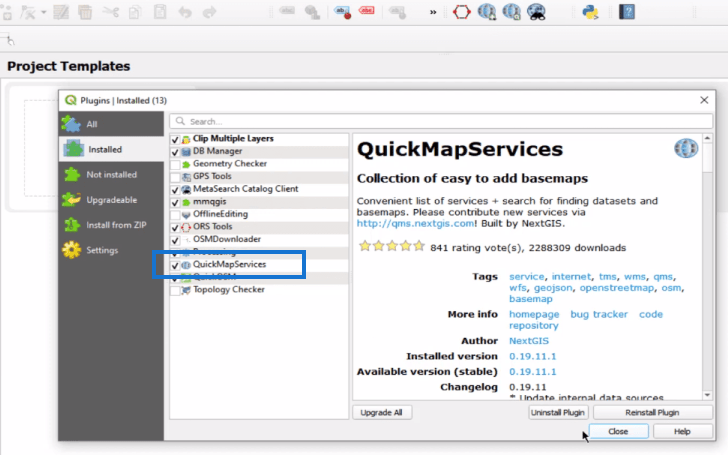
Gå sedan till webben , sedan till Quick Map Services , klicka på Öppna gatukarta ( OSM ) och sedan Standard .
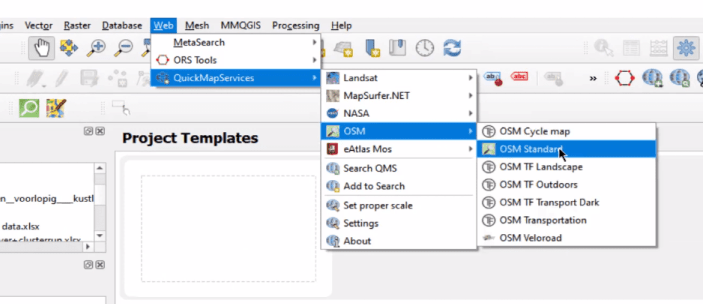
Du kommer att få en sådan här karta, som kan fungera som en bakgrundskarta. Men jag kommer att dölja det eftersom vi inte behöver det i det här fallet. Men om du gör det, ibland kommer det väl till pass.
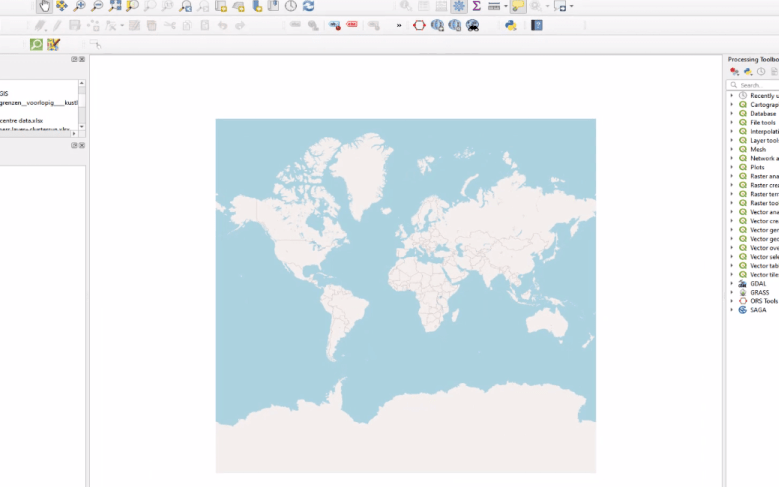
Reparera Shape Map
Nu när vi har en duk kan vi börja reparera kartans form. Hitta formfilen i webbläsarfönstret till vänster och dra den till det vita utrymmet, som så. Formkartan kommer att dyka upp.
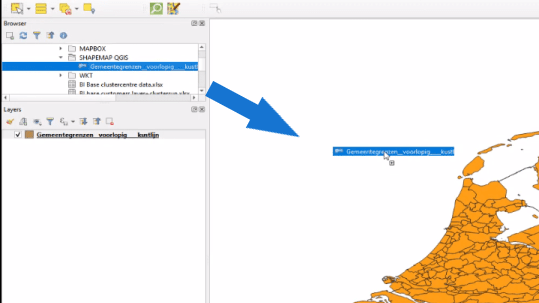
Jag skapar alltid ett duplicerat lager genom att högerklicka på lagret och sedan välja Duplicera lager . Detta är för säkerhets skull. Om du bråkar kan du alltid börja om.
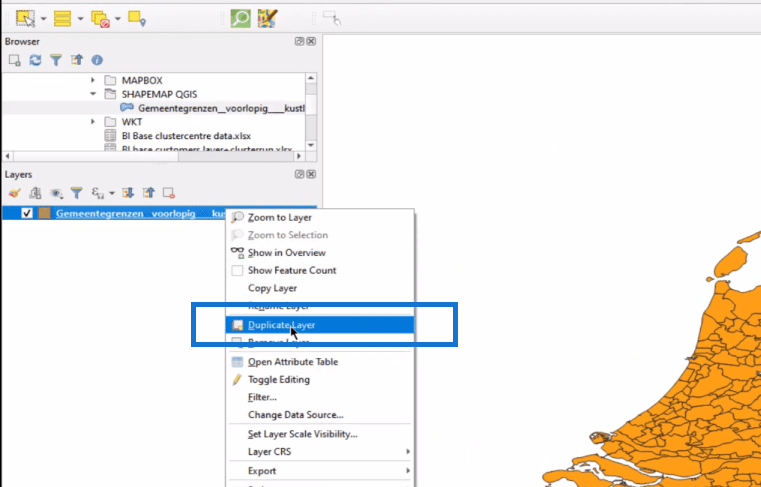
Högerklicka nu på lagret och öppna attributtabellen . Den här tabellen representerar all data i shapefilen och denna kommer att bli en DBF-fil som vi senare kommer att konvertera i Excel och använda i LuckyTemplates.
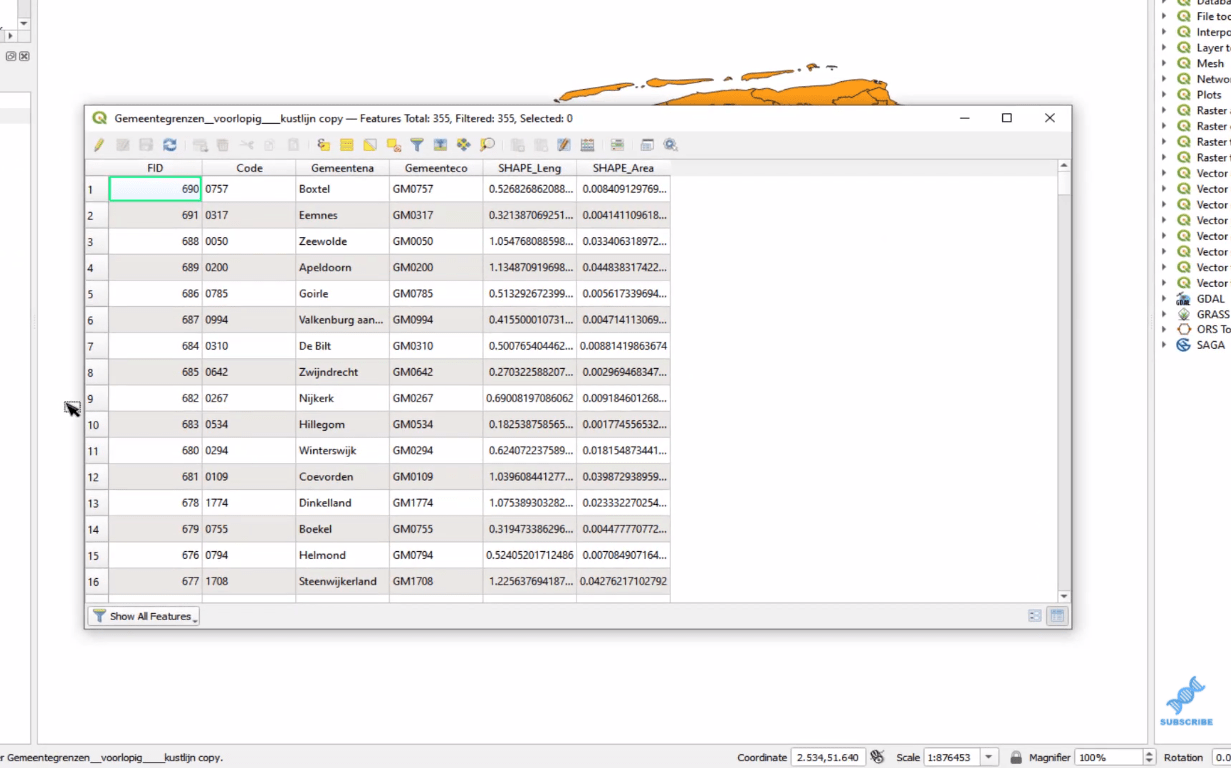
Vi behöver gå samman med tre kommuner för att bli en , så vi väljer de tre formerna antingen genom att använda kontrolltangenten och sedan klicka på kartan eller genom att välja dem i tabellen.
För att gå till duken, välj funktionen Funktioner (övre vänstra hörnet) och klicka sedan på de tre kommunerna.
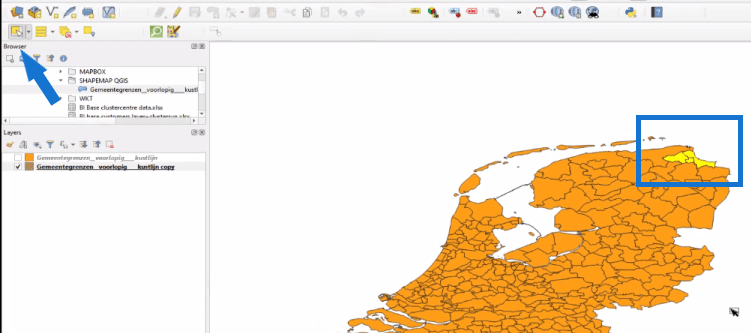
När dessa är valda, gå till Vector i menyfliksområdet, välj Geoprocessing Tools och klicka sedan på Dissolve . Detta kommer att ta bort de tre kommunernas inre gränser för att bli en stor form.
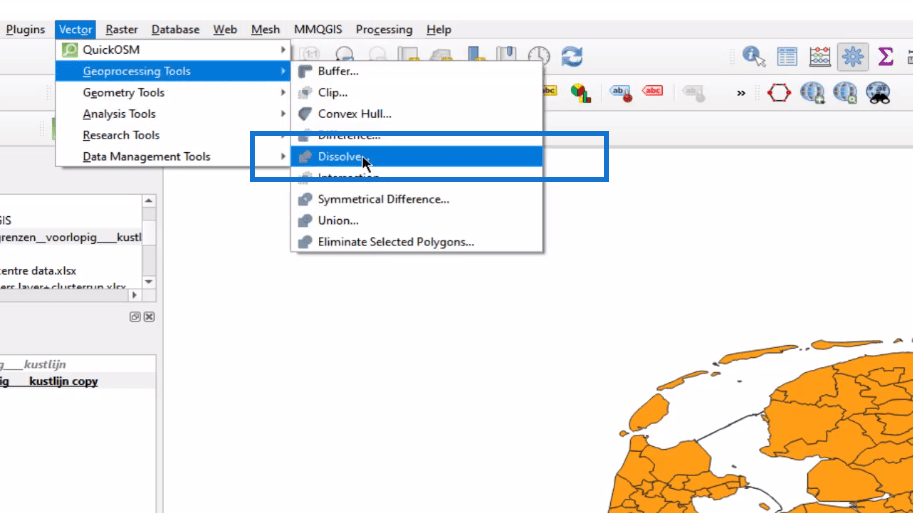
I popup-rutan klickar du på endast valda funktioner och sedan på Kör .
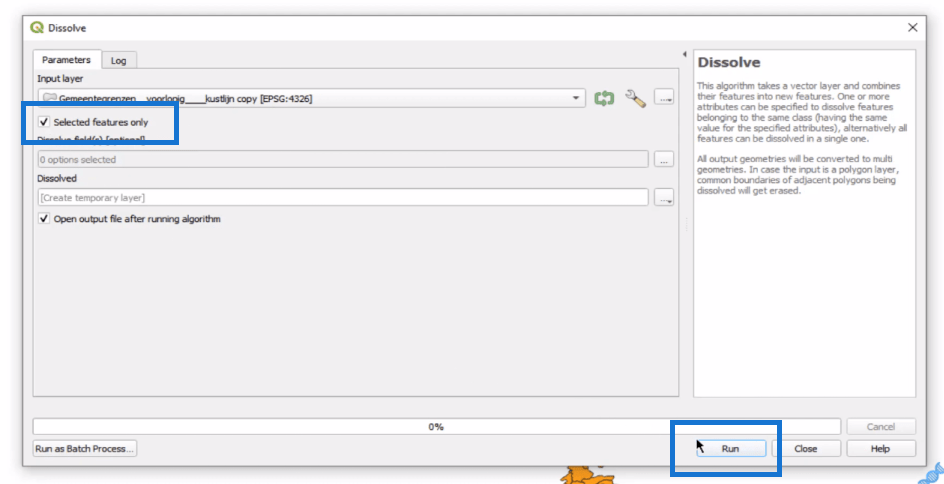
Och nu har vi en enda stor form av de tre kommunerna.
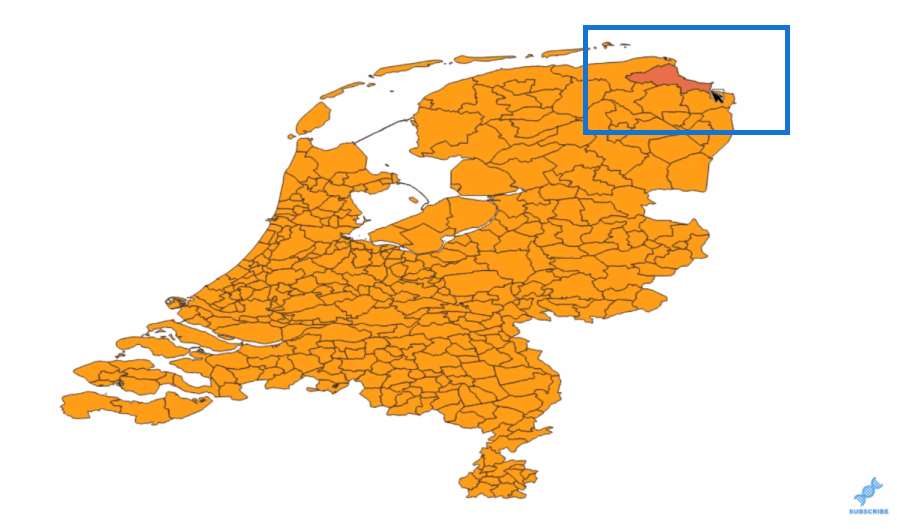
Vi har nu två lager för bearbetning. En är den här(bilden ovan) och det andra är det upplösta lagret (bilden nedan), vilket är den del som vi tog ut resten av kartan. Som du kan se är dessa bara de tre formerna sammanslagna till en.
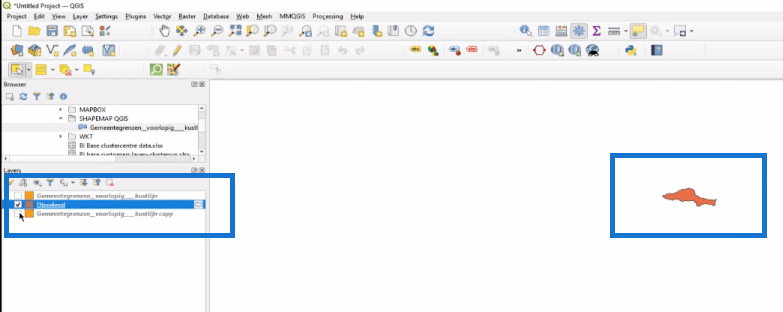
I attributtabellen för det ursprungliga lagret tar vi bort de tre valda formerna. För att göra detta, välj de tre kommunerna, klicka sedan på pennikonen för att tillåta redigering och klicka sedan på papperskorgen. Glöm inte att spara bordet.
I duken döljer jag den upplösta delen och nu kan man se tomrummet i de tre kommunernas område.
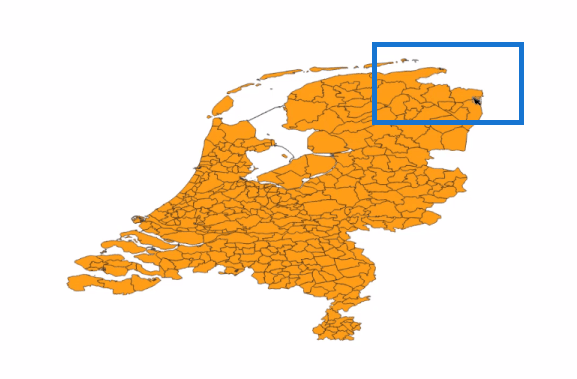
I attributtabellen för det upplösta lagret kan vi ändra namnet till det önskade. I det här exemplet, låt oss kalla det Repaired .
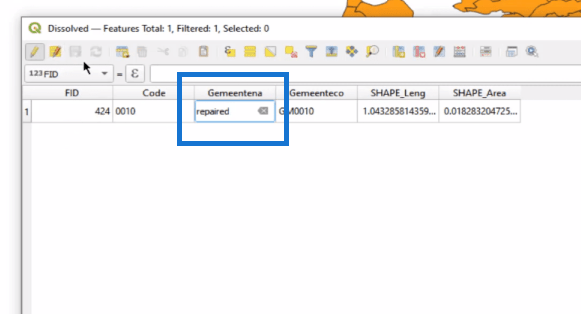
Och nu måste vi fylla tomrummet i det ursprungliga lagret med det upplösta lagret . För att göra det går vi till vår bearbetningsverktygslåda här på höger sida, skriver sammanfoga och väljer sammanfogningsvektorlagret .
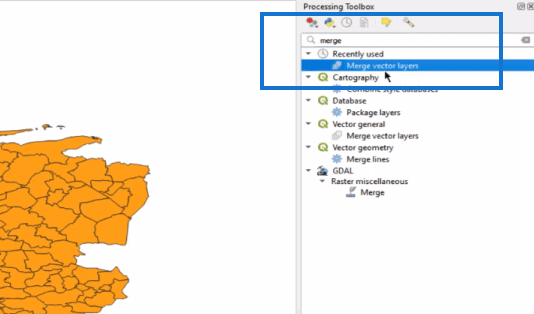
Ett fönster dyker upp och här kan vi välja de två lagren.
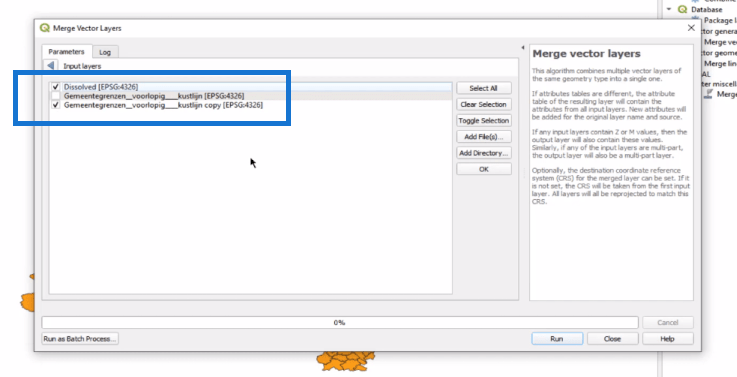
Nu har formen reparerats, vilket visas som ett nytt lager, Merged. Högerklicka på det här lagret, välj Exportera och spara det som en shapefil . Det är mycket viktigt att du väljer shapefile när du sparar den.
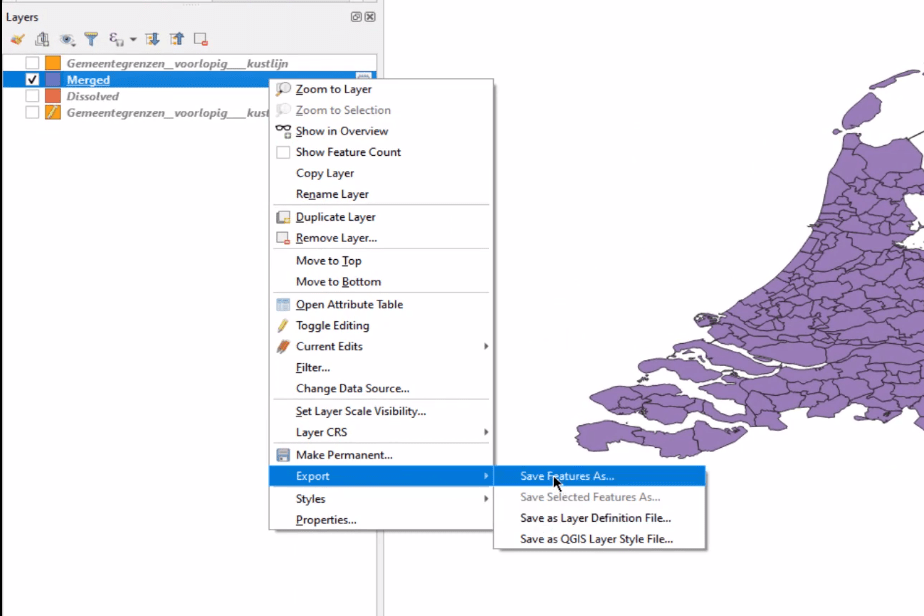
Konvertera Shapefiler till TopoJSON och använda som Shape-kartor i LuckyTemplates
Efter att ha reparerat dina kartor i QGIS måste du konvertera shapefilerna till TopoJSON-filer så att du kan använda dem som formkartor LuckyTemplates-bilder.
För att göra det går vi till kartformens webbplats (mapshaper.org) och laddar dina shapefiler. Se till att inkludera alla filer. Vi måste göra några ändringar.
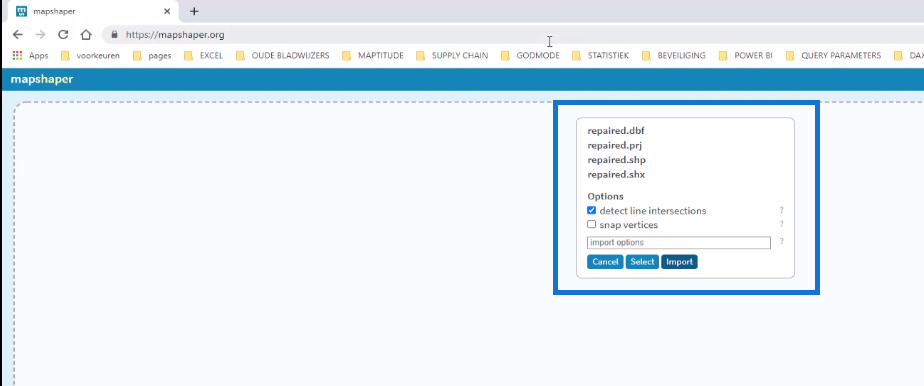
Först klickar vi på Importera. Shapefilen öppnas sedan i mapshaper. Klicka på Konsol och du ser ett fönster dyker upp på vänster sida.
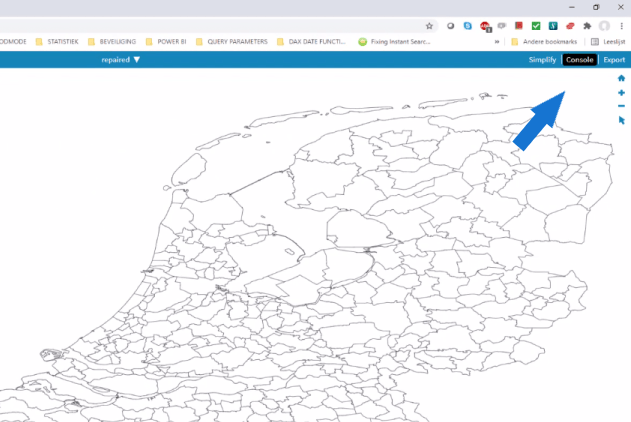
Här skriver vi in info . Den viktigaste delen av denna information är CRS , referenssystemet, som är projektionen av kartan. Detta bör vara WGS84.
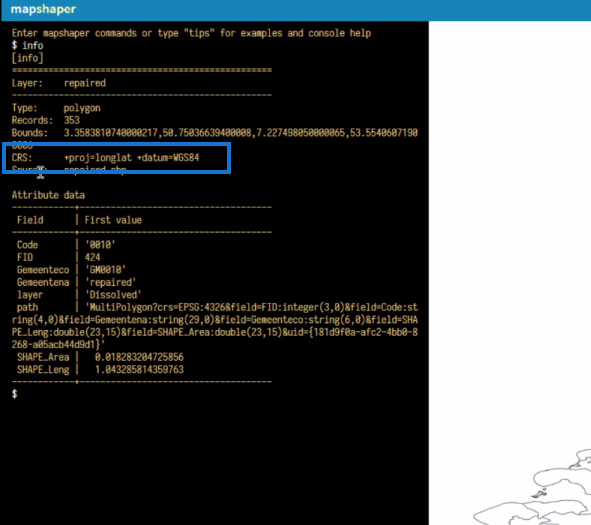
Om så inte är fallet skriver du Project 84 och trycker på enter. Typen i Clear .
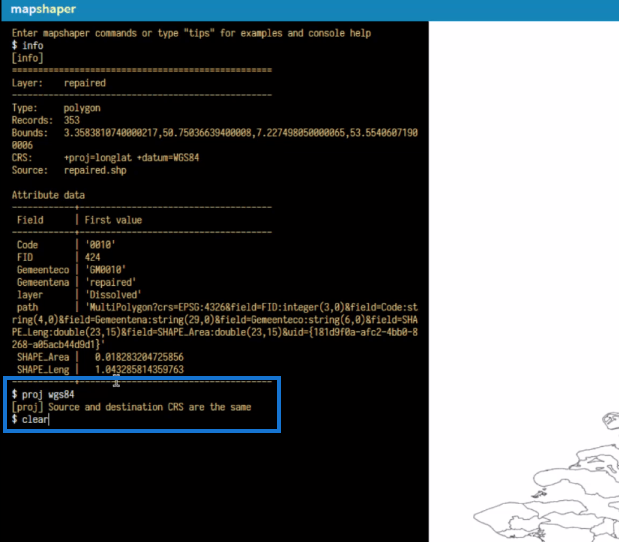
Skriv in info igen, och du kommer då att upptäcka att projektionen har ändrats, med tanke på att din projektion var annorlunda än WGS84. Projektionen är nu korrekt för användning i.
Eftersom vi har använt QGIS för att modifiera inmatningstabellen behöver vi ingen ytterligare redigering. Om du gör det kan du använda ikonerna uppe till höger här. Klicka på den, välj ett område på kartan, så visas attributen och kan redigeras. Om du redigerar, se till att namnen för platsen på kartan överensstämmer med platsnamnen i din datamängd.
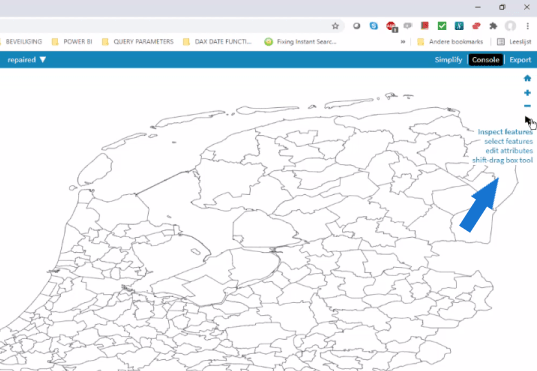
Nästa sak att göra är att klicka på knappen. Detta kommer att hjälpa till att minska filstorleken på formen genom att ändra eller sträcka ut formens konturer. Detta kommer också att minska renderingstiden. Välj metod och klicka sedan på tillämpa.
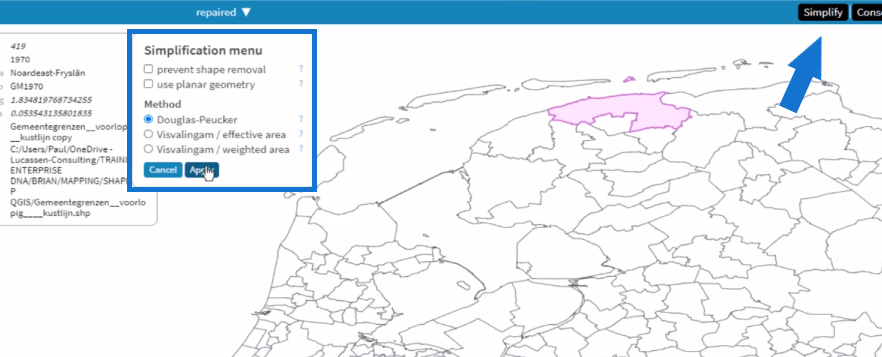
I fönstret Inställningar kan du dra skjutreglaget. Jag brukar ta något som 10% och dessa former är okej att använda.
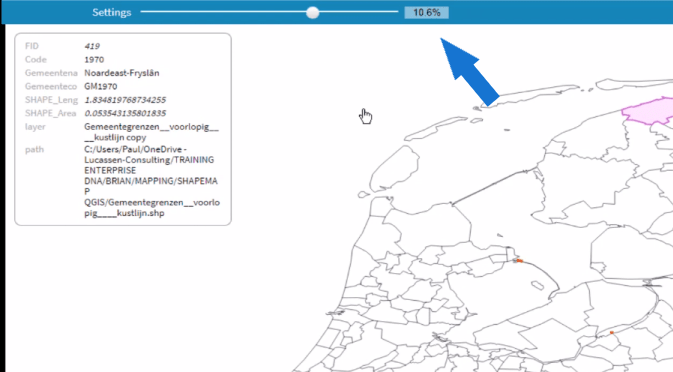
Om du är nöjd klickar du på Exportera , välj TopoJSON , exportera sedan filen och spara.
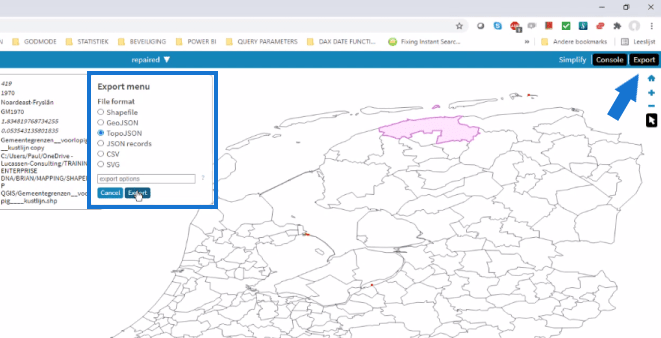
Efter det, gå till Excel, öppna DBF-filen och spara den.
I LuckyTemplates har vi importerat tabellen reparerad. Vi har formkartan visuell, och vi har lagt till namnet på kommunen. Under formateringsrutan – Shape har vi vår reparerade topoJSON-fil.
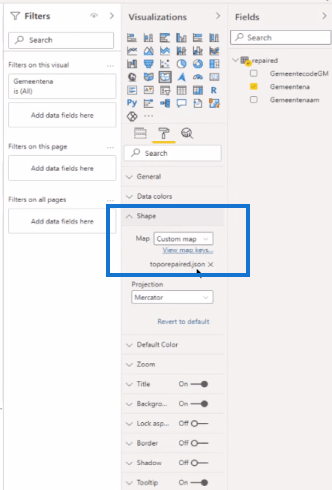
Vi kan välja på den nya formen, och vi kan se att detta är den reparerade.
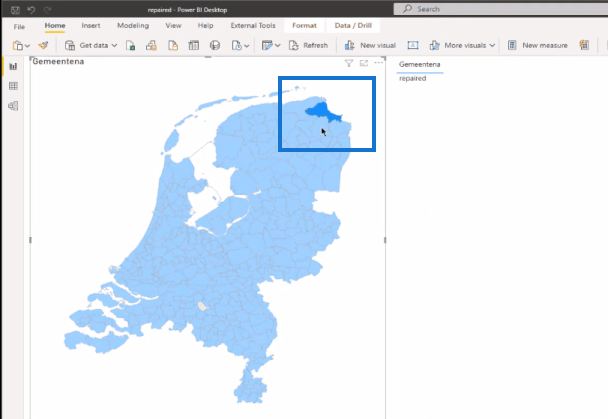
Slutsats
Detta är ett ganska steg från LuckyTemplates, men det är en stor färdighet att kunna skapa eller modifiera dina egna geografiska former och visa dem. I detta användningsfall har vi tittat på administrativa gränser.
Säg att du skulle vilja visa fabriker eller byggnader på den geografiska positionen på en karta. Med en tabell med tre eller flera par av latituder och longituder skapar du geografiska former som kan placeras på kartan och gör dem till valbara objekt. Du har oändliga möjligheter.
Jag hoppas att du hittar dettahjälpsam. Kolla in länkarna nedan för mer innehåll kring formkartor LuckyTemplates.
Skål!
Paul
Ta reda på varför det är viktigt att ha en dedikerad datumtabell i LuckyTemplates och lär dig det snabbaste och mest effektiva sättet att göra det.
Denna korta handledning belyser LuckyTemplates mobilrapporteringsfunktion. Jag ska visa dig hur du kan utveckla rapporter effektivt för mobila enheter.
I denna LuckyTemplates Showcase går vi igenom rapporter som visar professionell serviceanalys från ett företag som har flera kontrakt och kundengagemang.
Gå igenom de viktigaste uppdateringarna för Power Apps och Power Automate och deras fördelar och konsekvenser för Microsoft Power Platform.
Upptäck några vanliga SQL-funktioner som vi kan använda som sträng, datum och några avancerade funktioner för att bearbeta eller manipulera data.
I den här handledningen kommer du att lära dig hur du skapar din perfekta LuckyTemplates-mall som är konfigurerad efter dina behov och preferenser.
I den här bloggen kommer vi att visa hur man lager fältparametrar med små multiplar för att skapa otroligt användbara insikter och bilder.
I den här bloggen kommer du att lära dig hur du använder LuckyTemplates ranknings- och anpassade grupperingsfunktioner för att segmentera en exempeldata och rangordna den enligt kriterier.
I den här handledningen kommer jag att täcka en specifik teknik kring hur man visar Kumulativ total endast upp till ett specifikt datum i dina bilder i LuckyTemplates.
Lär dig hur du skapar och anpassar punktdiagram i LuckyTemplates, som huvudsakligen används för att mäta prestanda mot mål eller tidigare år.








