Skapa en datumtabell i LuckyTemplates

Ta reda på varför det är viktigt att ha en dedikerad datumtabell i LuckyTemplates och lär dig det snabbaste och mest effektiva sättet att göra det.
I den här handledningen visar jag dig hur du skördar eller fångar ett värde inuti ett mått för att återanvända i ett annat mått och uppnå dynamiska beräkningar. Jag använder en kombination av måttförgreningstekniker medDAX-funktion i LuckyTemplates. Du kan se hela videon av denna handledning längst ner på den här bloggen.
LuckyTemplates-teamet har nyligen gjort några uppdateringar av formler som gör att detta fungerar bättre än tidigare.
Det är inte svårt att göra, så låt oss hoppa in i det
Innehållsförteckning
Skapa ett stödbord
Här har jag ett riktigt enkelt mått, som är en summa av mina intäkter (alltså bara försäljning). Men det kan vara vad som helst, till exempel, det kan vara din kvantitet eller dina kostnader eller det kan bara vara vilken kärnåtgärd du skapar.
Om alla dessa ökade med ett utvalt belopp, säg 5 %, 10 % eller 15 %, vill jag visa effekten av det. Och jag vill göra det dynamiskt så att jag kan välja olika belopp, och sedan kunna se vad det nya scenariobeloppet är.
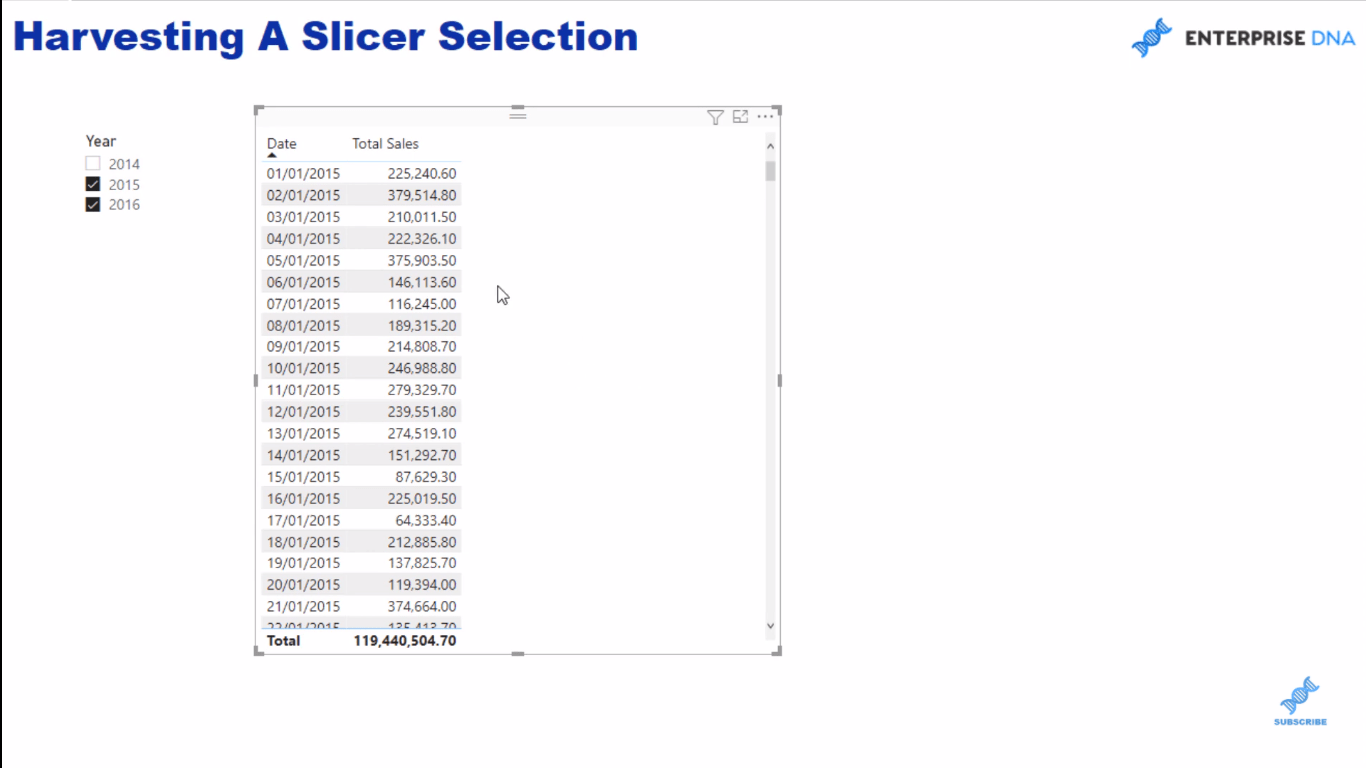
Det första vi behöver göra för att skapa detta är att mata in data . Så jag ska lägga in några värden här, och sedan ska vi skörda ett urval baserat på dessa värden.
Så jag kommer att kalla detta procentuell förändring . Och sedan ska jag lägga in några värden här, säg 5%, 10%, 15, 20 och 30%. Jag kallar den här tabellen för procentuell förändring . Så jag skapar i princip en ny tabell här.
Istället för att hämta det från Excel, har jag precis skapat det från början med hjälp av funktionen Enter Data inbäddad i LuckyTemplates skrivbord.
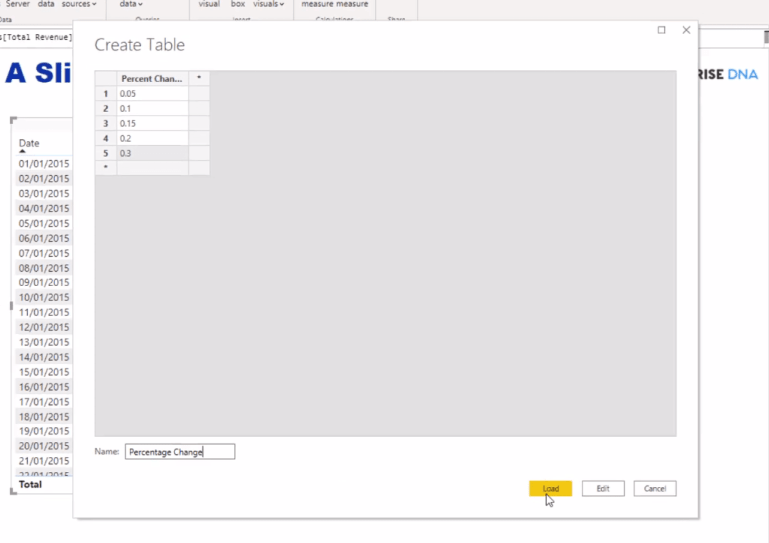
När jag väl har laddat in det kommer det här stödbordet att komma in i min modell, som så.
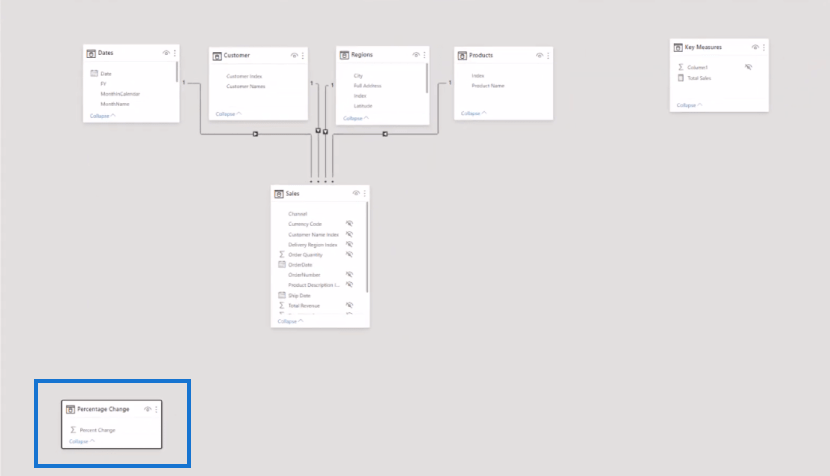
Inuti vår stödtabell ska jag ändra formateringen till procent och bli av med decimalkomma.
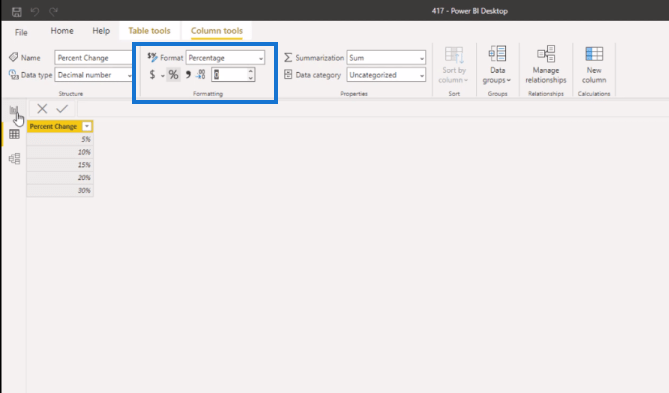
Skörda ett skärval med funktionen SELECTEDVALUE DAX
På rapportsidan ska jag skapa en slicer och göra den till en lista.
Nu vill jag kunna välja en av dessa och kunna skörda det valda måttet. Jag vill kunna mata in detta mått och kombinera det med min totala försäljning för att se vad scenarioförsäljningen skulle vara.
Det kan vi inte göra just nu eftersom det bara är en kolumn för tillfället. Vi måste få det till ett mått.
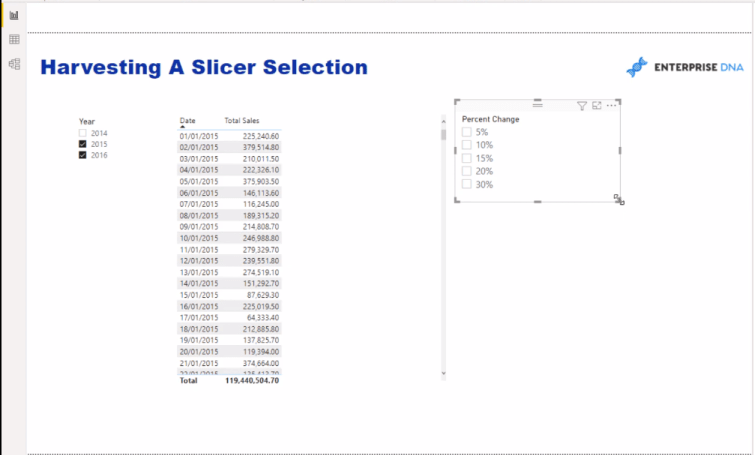
Så jag ska skapa ett nytt mått här, och jag kommer att kalla detta % Change . Sedan använder jag SELECTEDVALUE och ta tag i kolumnen Procentuell förändring ( Procentuell förändring) .
Det alternativa resultatet är ganska viktigt här eftersom om du inte väljer att säga ingenting, kommer du att få ett felmeddelande om du inte lägger in ett alternativt resultat.
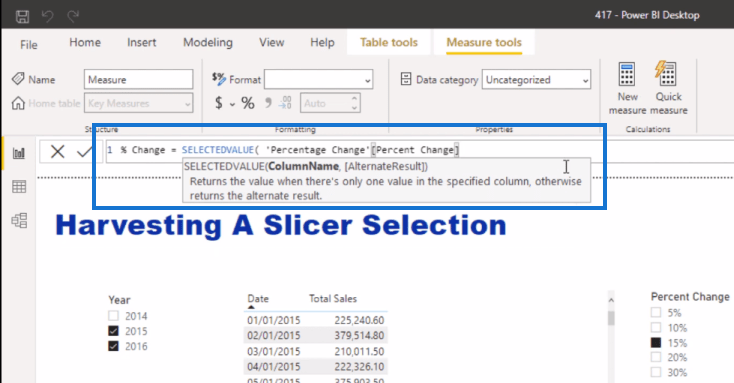
Ibland kan du använda BLANK, men det kommer inte att hjälpa oss i det här fallet. Om inget väljs vill vi visa att det inte finns någon effekt. Så jag placerar här noll (0) som alternativt resultat.
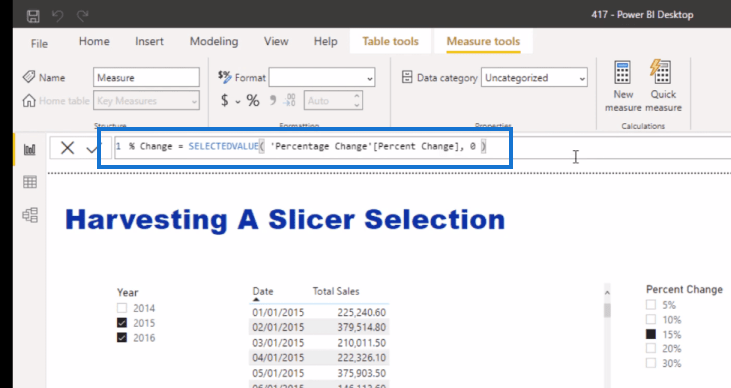
Jag måste bara se till att detta är rätt formaterat också. Jag omvandlar det här till en procentsats. Och så drar jag in det här måttet på duken och vi ser på det som ett kort.
Det är vad jag menar med skörd. Jag kan välja från skivaren, säg 10 %, och jag får 10 % i kortvisualiseringen.
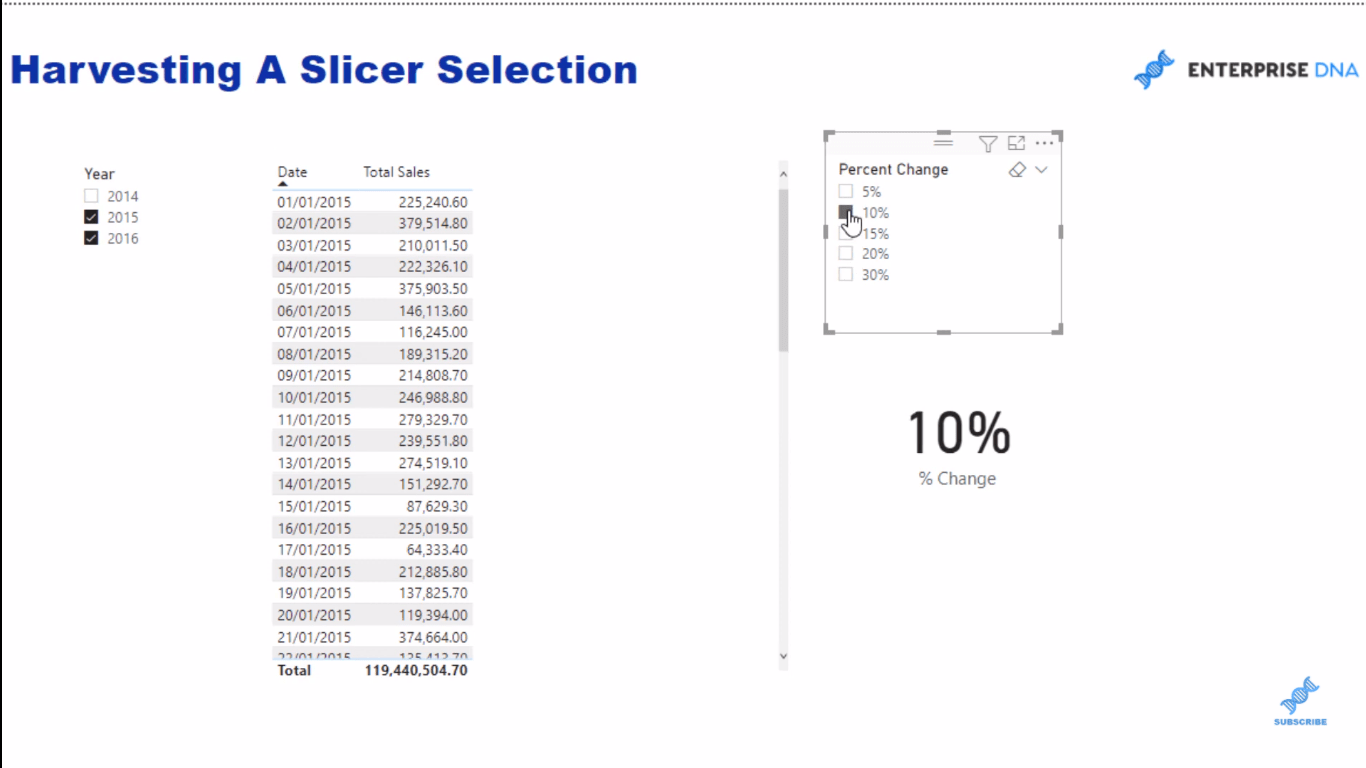
När jag drar in det här måttet i tabellen ser du att jag nu har dessa 10 % över varje enskild rad. Jag skördar det efter urvalet, så det ändras med urvalet.
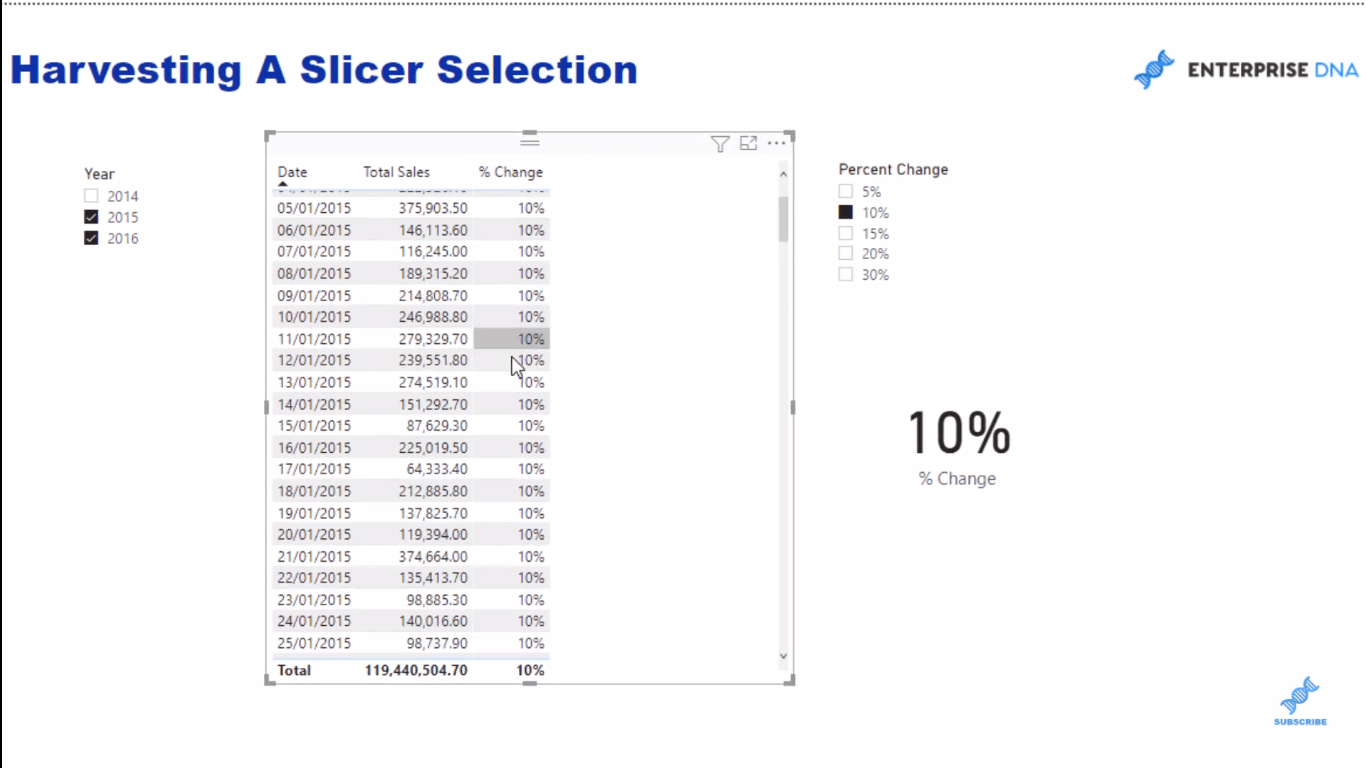
En ganska enkel teknik men du kan använda denna för mer avancerad analys, särskilt på scenarioanalys och prediktiv analys. Jag ska visa dig hur du skapar en enkel dynamisk beräkning av denna SELECTEDVALUE DAX-formel.
Skapa en dynamisk beräkning med SELECTEDVALUE DAX-formeln
Nu ska jag skapa ett annat mått och jag kallar detta Scenario-rea . Och då kan jag gå är lika med Total försäljning multiplicerat med ett (1), plus procentuell förändring ( %Change ).
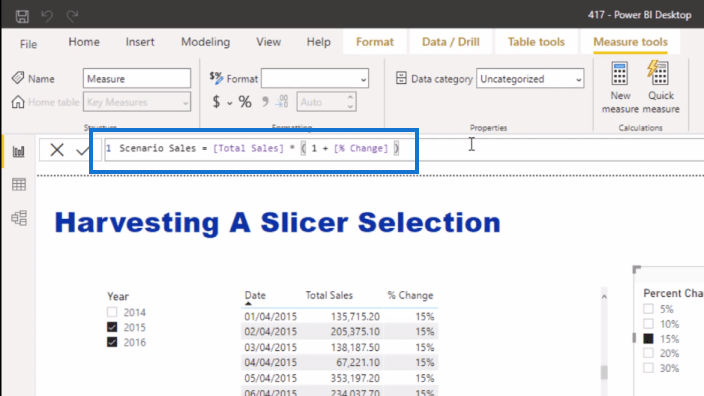
Så här kan du skapa dessa dynamiska beräkningar. Tänk bara på hur du kan utöka detta. Du kan ha flera olika parametrar som påverkar din scenarioförsäljning.
Och det är vad du kan uppnå genom att skörda dina skärval . Du kommer att se att det inte är något svårt. Det är bokstavligen bara att inse att du kan använda funktionen SELECTEDVALUE DAX och sedan bädda in kolumnen som du skapade med Enter Data i den valda värdeparametern.
Slutsats
Du kanske tror att detta bara är så enkelt, men det här är början på en del ganska avancerad analys, särskilt kring scenarioanalys och prediktiv analys.
Så här kan du bädda in dessa värden i dina rapporter och få dynamiska beräkningar som du kanske aldrig har sett förut.
Jag har gått in på det här ganska mycket i andra tutorialserier. Jag har till och med skapat en hel modul tillägnad scenarioanalys påsom tar detta till ett mer avancerat stadium, så se till att du kollar in det också.
Skål!
Ta reda på varför det är viktigt att ha en dedikerad datumtabell i LuckyTemplates och lär dig det snabbaste och mest effektiva sättet att göra det.
Denna korta handledning belyser LuckyTemplates mobilrapporteringsfunktion. Jag ska visa dig hur du kan utveckla rapporter effektivt för mobila enheter.
I denna LuckyTemplates Showcase går vi igenom rapporter som visar professionell serviceanalys från ett företag som har flera kontrakt och kundengagemang.
Gå igenom de viktigaste uppdateringarna för Power Apps och Power Automate och deras fördelar och konsekvenser för Microsoft Power Platform.
Upptäck några vanliga SQL-funktioner som vi kan använda som sträng, datum och några avancerade funktioner för att bearbeta eller manipulera data.
I den här handledningen kommer du att lära dig hur du skapar din perfekta LuckyTemplates-mall som är konfigurerad efter dina behov och preferenser.
I den här bloggen kommer vi att visa hur man lager fältparametrar med små multiplar för att skapa otroligt användbara insikter och bilder.
I den här bloggen kommer du att lära dig hur du använder LuckyTemplates ranknings- och anpassade grupperingsfunktioner för att segmentera en exempeldata och rangordna den enligt kriterier.
I den här handledningen kommer jag att täcka en specifik teknik kring hur man visar Kumulativ total endast upp till ett specifikt datum i dina bilder i LuckyTemplates.
Lär dig hur du skapar och anpassar punktdiagram i LuckyTemplates, som huvudsakligen används för att mäta prestanda mot mål eller tidigare år.








