Skapa en datumtabell i LuckyTemplates

Ta reda på varför det är viktigt att ha en dedikerad datumtabell i LuckyTemplates och lär dig det snabbaste och mest effektiva sättet att göra det.
Nyligen hade jag en session på LuckyTemplates-toppmötet och en av förfrågningarna i kommentarerna var en handledning om hur man schemalägger ett Power Automate-skrivbordsflöde att köras.
Så för idag ska jag gå igenom hur man schemalägger ett Power Automate-skrivbordsflöde för att köras inuti Power Automate online. Låt oss gå till Power Automate online och få ett av flödena schemalagt. Allt vi behöver göra är i princip bara att skriva in flow.microsoft.com så kommer du till den här hemsidan. Så här skulle det se ut om du redan var inloggad.
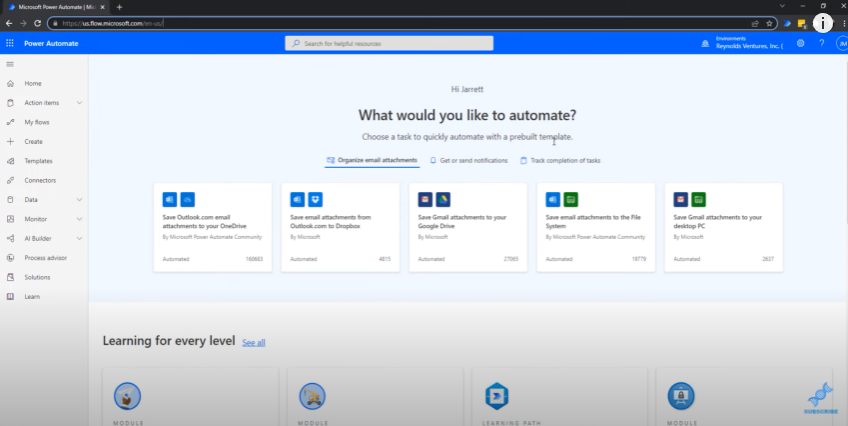
Eftersom jag redan har några av dessa flöden inställda, kommer jag att klicka på länken Mina flöden till vänster.

Innehållsförteckning
Olika typer av flöden
När vi klickar på länken Mina flöden är det detta som visas på skärmen. Det finns fyra flikar överst.
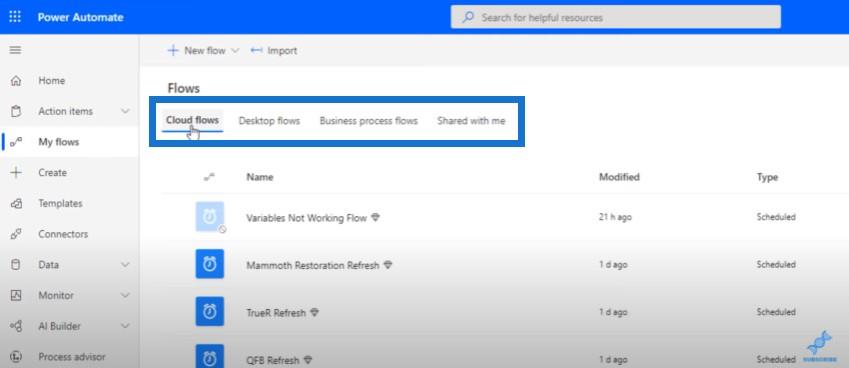
Molnflöden kan vara vilket flöde som helst som vi har skapat genom flow.microsoft.com. Du kan kolla in vår från vår LuckyTemplates-expert, Henry Habib, för mer om detta ämne. Vanligtvis skulle de flesta av Henrys flöden vara under molnflöden.
De flesta av flödena under här är flöden som jag redan har ställt in som utlöser eller kör dessa skrivbordsflöden enligt ett schema.
Det finns också en flik för skrivbordsflöden och en flik för affärsprocessflöden . Och så finns det en annan flik för Delad med mig . Om en annan användare inom din organisation har delat ett flöde med dig, visas det på den här fliken.
Allt om molnflöden
Men för idag ska jag bara koncentrera mig på molnflödena. I min situation schemalägger jag dessa skrivbordsflöden så att de körs under natten så att när jag vaknar på morgonen har jag LuckyTemplates uppdateringsschema aktiverat.
Dessa flöden laddar ner data som jag behöver importera till LuckyTemplates skrivbord. Dessa uppdateringar har redan uppdaterade data när de är schemalagda att köras på morgonen,
På fliken Molnflöden kan du se den markerade klockikonen som låter oss veta att detta är ett schemalagt flöde. De nedtonade klockikonerna är strömflöden som jag inte har aktiverat. Jag har konfigurerat dem, men de är inte schemalagda att köra så jag har avstängt dem.
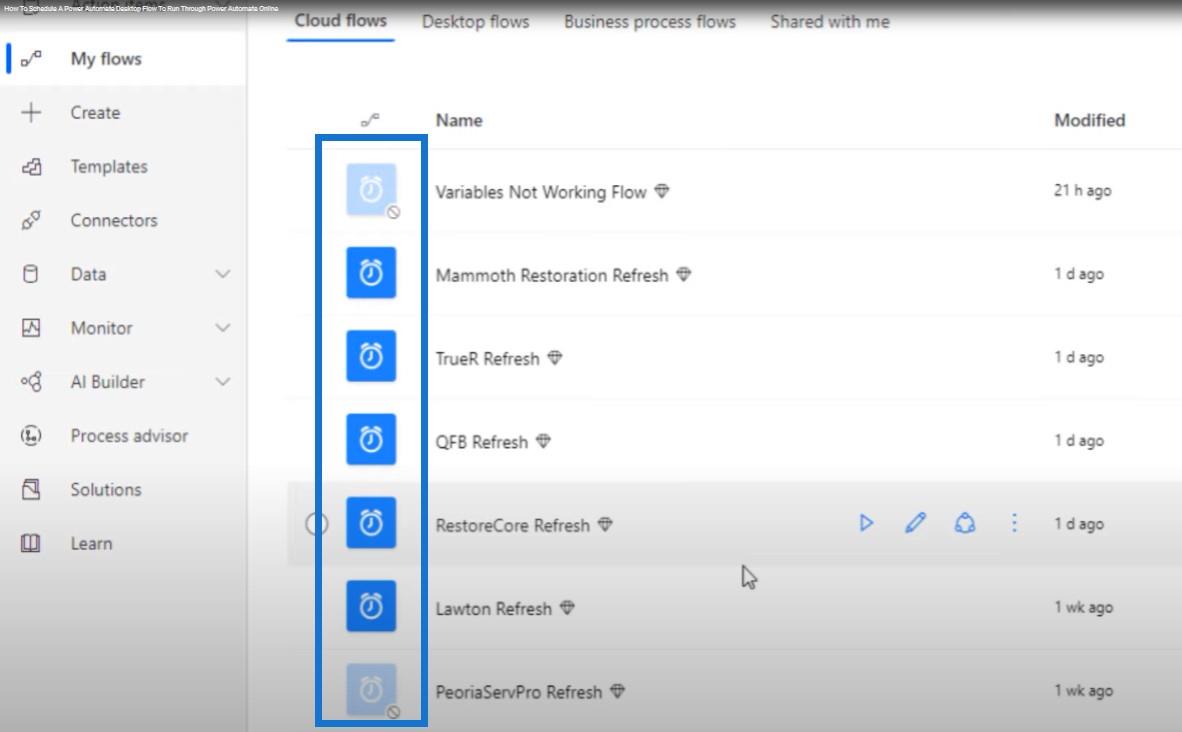
Om du vill se ett av dessa flöden klickar du bara på länken till flödet. Detta kommer att ge dig namnet och nyckelmåtten för flödet. På toppen finns det olika saker som du kan göra som Redigera , Dela , Spara som , Ta bort , etc.
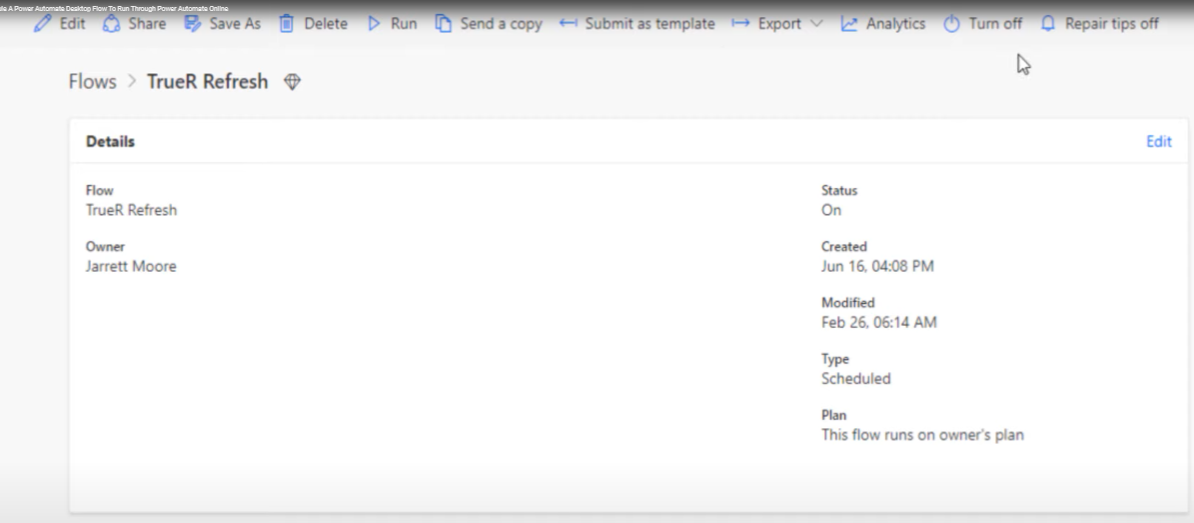
Vad man ska göra med ett misslyckat strömautomatisera skrivbordsflödet
Och längst ner ger den dig en 28-dagars löphistorik. Som ni kan se misslyckades detta flöde den 27 februari kl. 1:45 i morse.
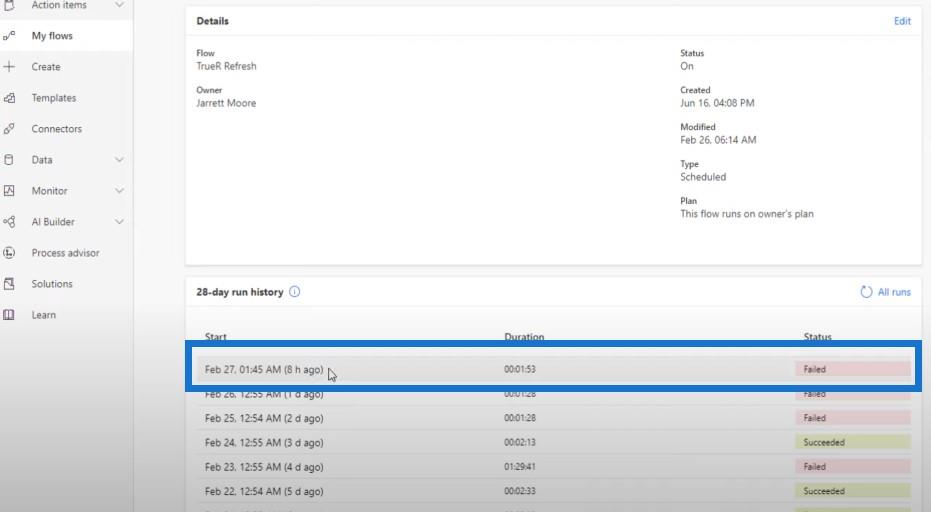
Vi kan klicka på datumlänken och den visar oss att meddelandet om att timeout har gått ut .
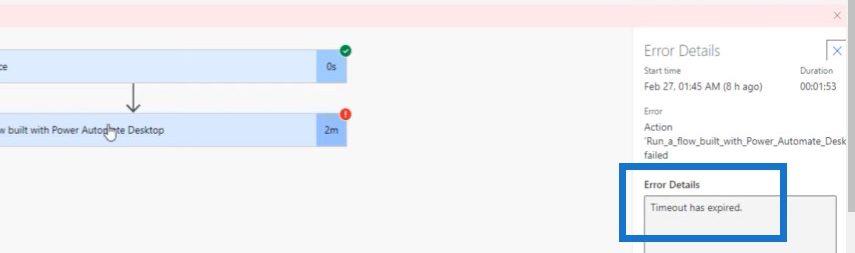
Vi kan gå hit och klicka på Kör ett flöde byggt med Power Automate-skrivbordet och sedan scrolla ner på sidan.
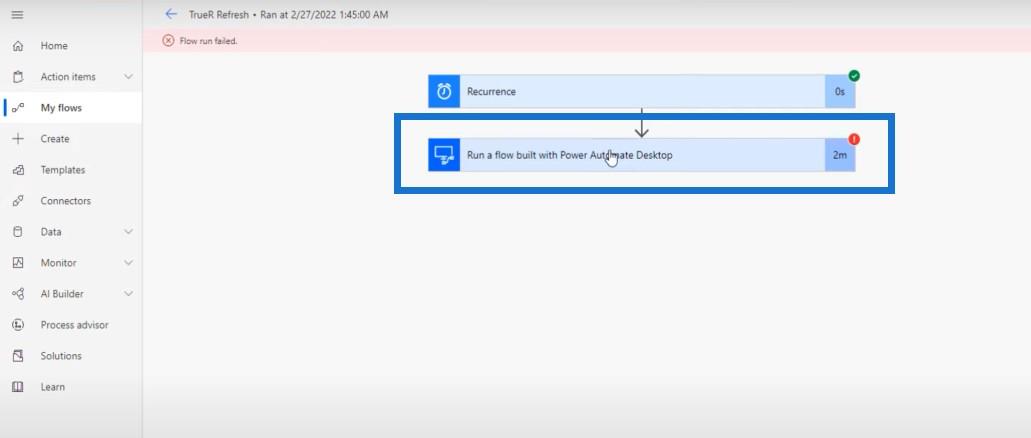
Klicka på Se kördetaljer .
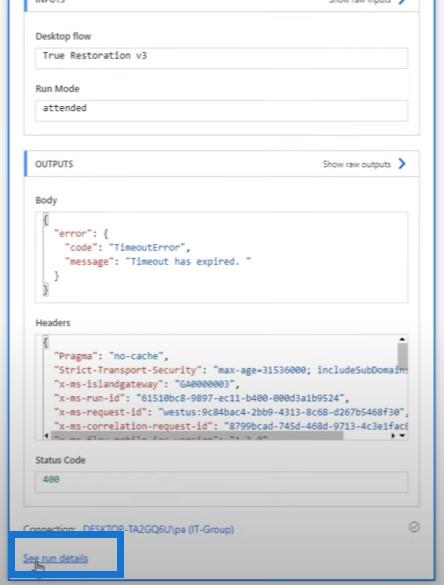
Den här åtgärden öppnar en ny sida där vi kan se steg-för-steg-processerna och avgöra vilka steg som fortsatte och var det misslyckades. Vi kan se att på höger sida av skärmen var allt bra fram till denna punkt.
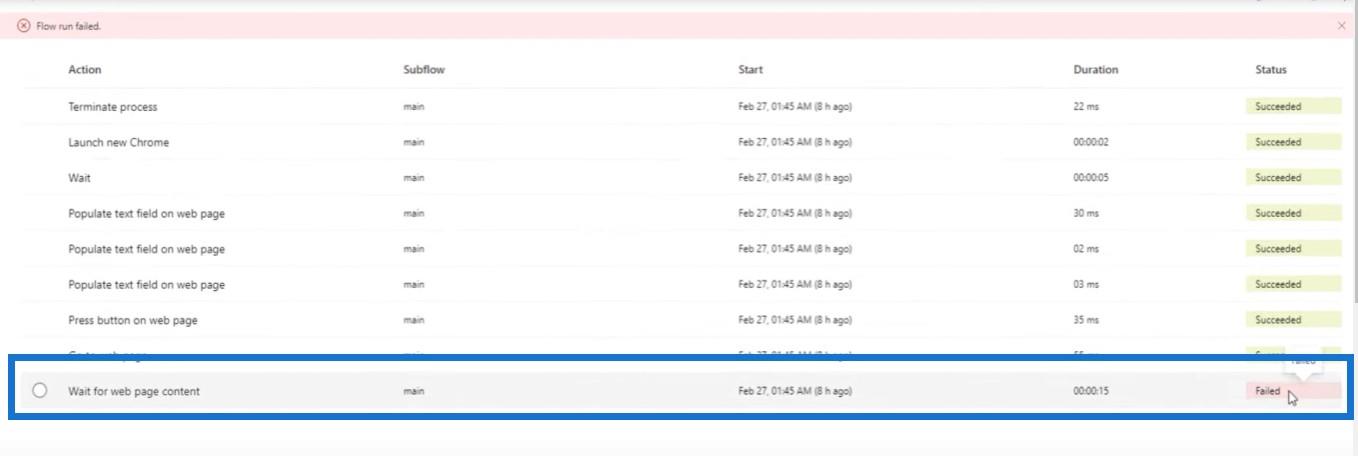
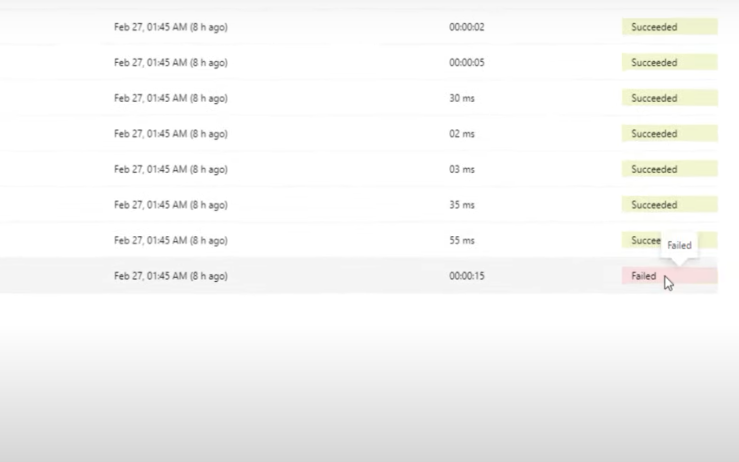
Det jag verkligen gillar med den här funktionen är att när du klickar över på vänster sida visar den en bild på hur skärmen såg ut när flödet misslyckades.
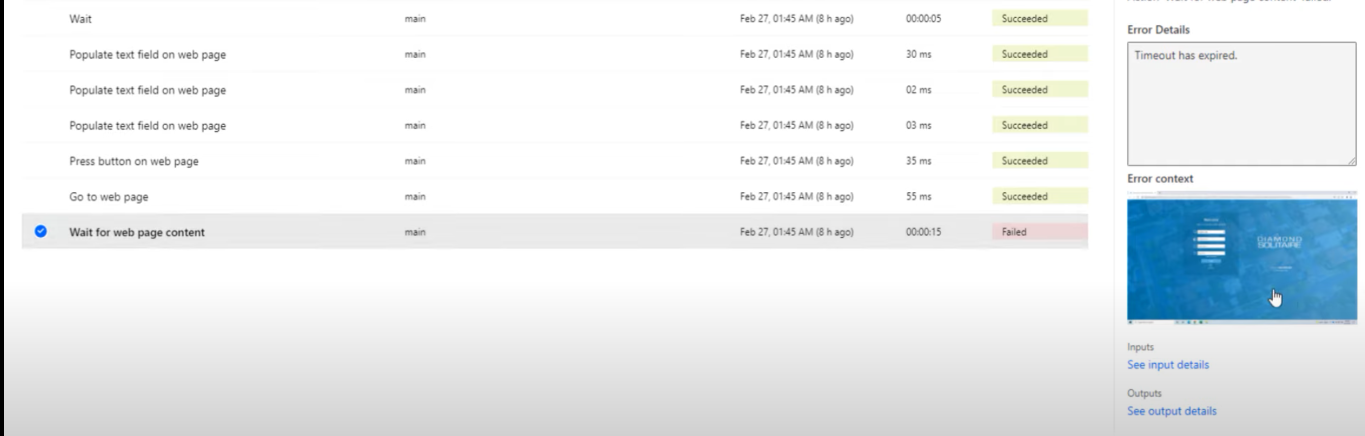
Du kan använda den här funktionen för att undersöka och se de finare detaljerna om varför ditt flöde kan ha misslyckats och orsakerna till det.
Andra saker att göra på huvudskärmen
Låt oss gå tillbaka till huvudskärmen. Några andra coola saker som vi kan göra från den här sidan är att köra flödet , redigera flödet och dela flödet med en annan medlem i vår organisation med hjälp av dessa knappar.
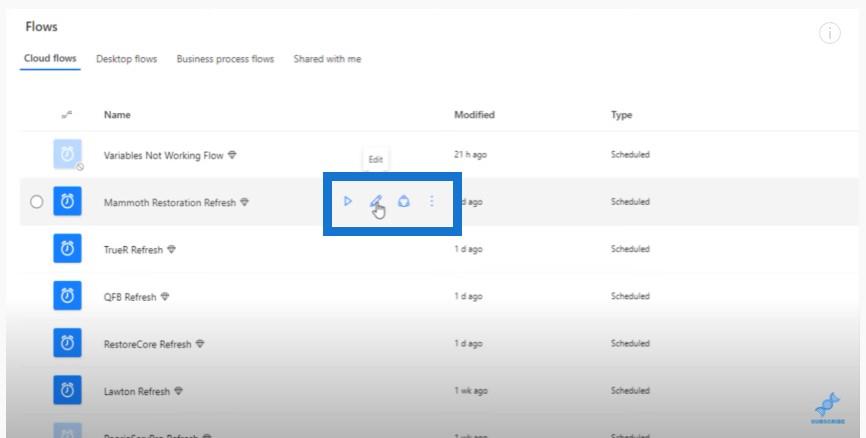
Och sedan genom att klicka på de tre prickarna på sidan ger en genvägsmeny oss olika alternativ att välja mellan.
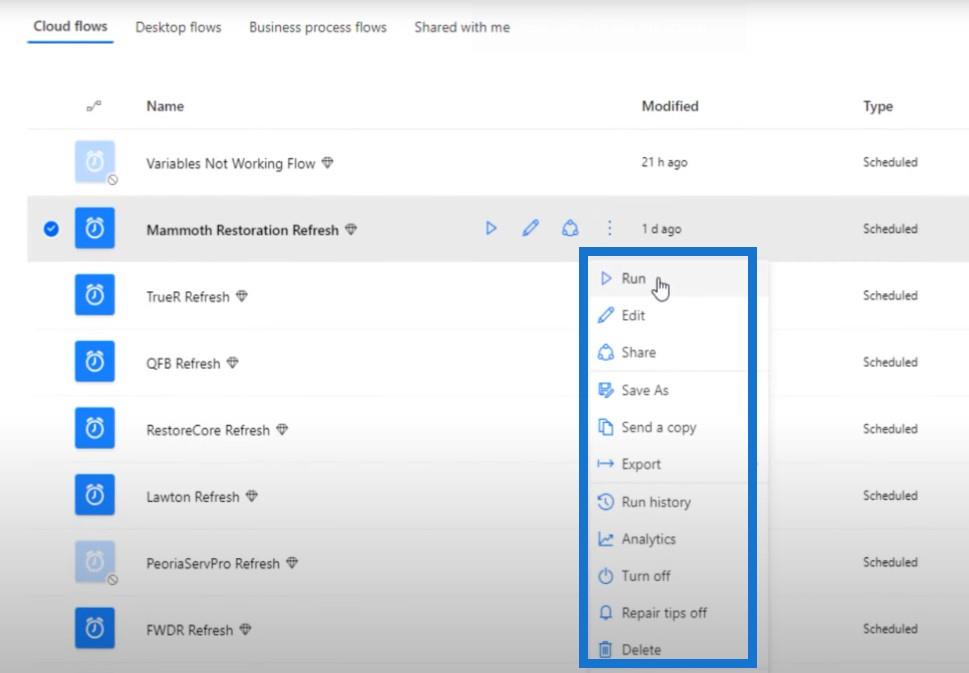
Så här ser huvudskärmen ut när du faktiskt har ställt in några molnflöden. I mitt fall triggar de flesta av dessa skrivbordsflöden.
Skapa ett nytt Power Automate Desktop Flow
Låt oss skapa ytterligare ett av dessa molnflöden genom att gå till den översta knappen som säger Nytt flöde .
Det kommer att finnas en meny där vi kan välja mellan olika typer av flöden: Automatiserat molnflöde , Omedelbart molnflöde , Schemalagt molnflöde , Desktopflöde , eller ett affärsprocessflöde .
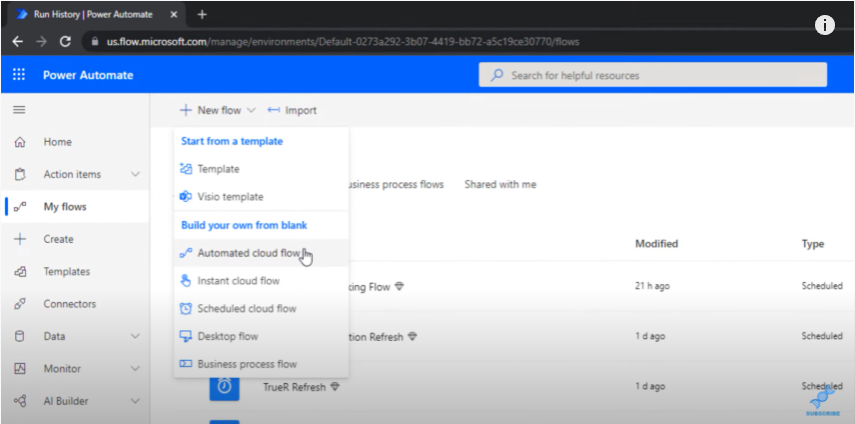
För det här exemplet klickar vi på ett schemalagt molnflöde. Vi kommer att ge detta flöde ett namn (Test123), startdatum (22/27/22) och tid (23:30). Vi kan också få flödet att upprepas varje dag, vecka eller månad. I det här fallet kommer vi att använda det dagligen.
Det här nya flödet kommer att starta den 27 februari klockan 1130 på natten, och det kommer att upprepas varje natt, framåt tills vi säger att det ska sluta.
Vi klickar på knappen Skapa längst ner för att gå till nästa steg i denna process.
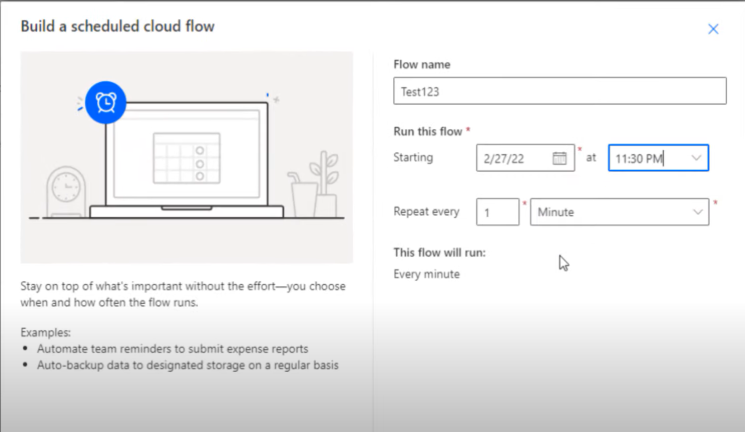
När du kör ett schemalagt molnflöde baserat på dina skrivbordsflöden bör din dator inte ligga i viloläge. Den måste vara på under den här tiden. Om du gjorde detta och din maskin låg i viloläge skulle du se nästa dag att den misslyckades.
När vi klickar på knappen Skapa , tar det automatiskt upp återkommande steg. Klicka på Redigera och sedan på Visa avancerade alternativ .
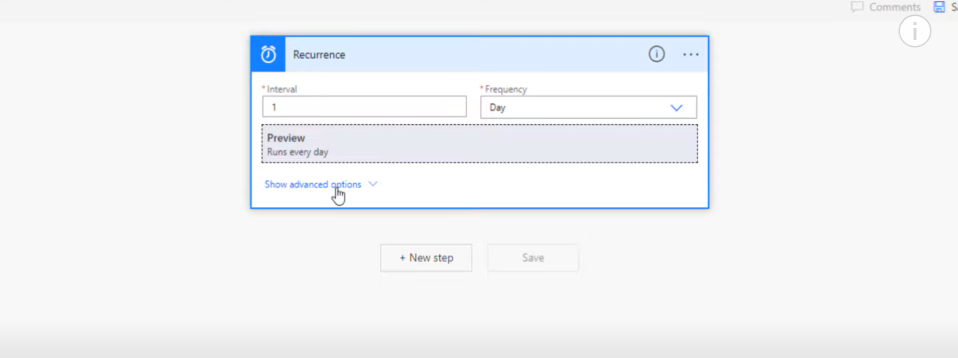
Därifrån väljer du din tidszon.
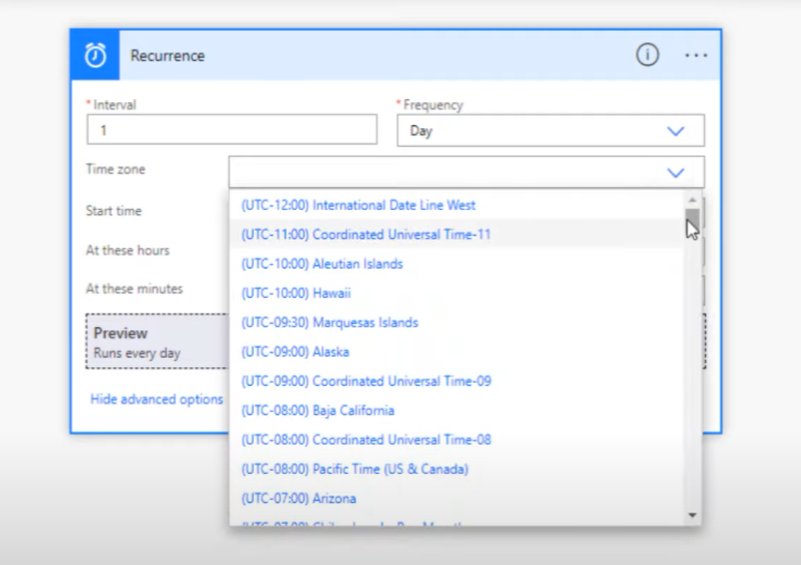
För Vid dessa timmar kommer vi att välja vilken timme vi vill att det här flödet ska köras, och för Vid dessa minuter kan vi bara skriva in minuterna. Sedan klickar vi på Nytt steg .
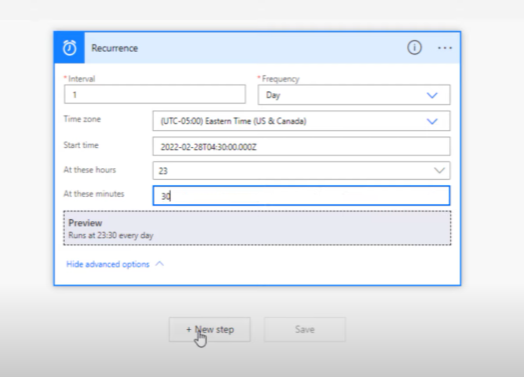
Om vi vill köra det här flödet flera gånger, måste vi naturligtvis ändra frekvensen överst. Vi kan också separera dessa siffror med kommatecken så att flödet kommer att löpa vid olika tidpunkter under dagen.
När du klickar på Nytt steg kommer den här skärmen upp.
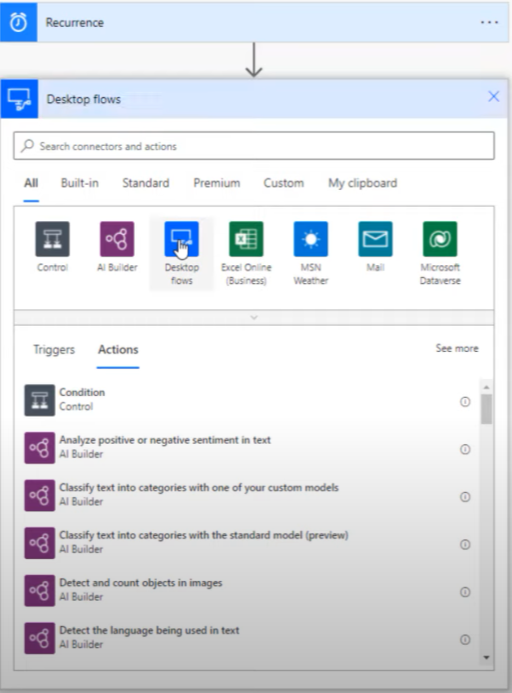
När vi klickar på knappen Skrivbordsflöden ger det oss två alternativ: Kör ett flöde byggt med Power Automate för skrivbordet eller Kör ett flöde byggt med Selenium IDE .
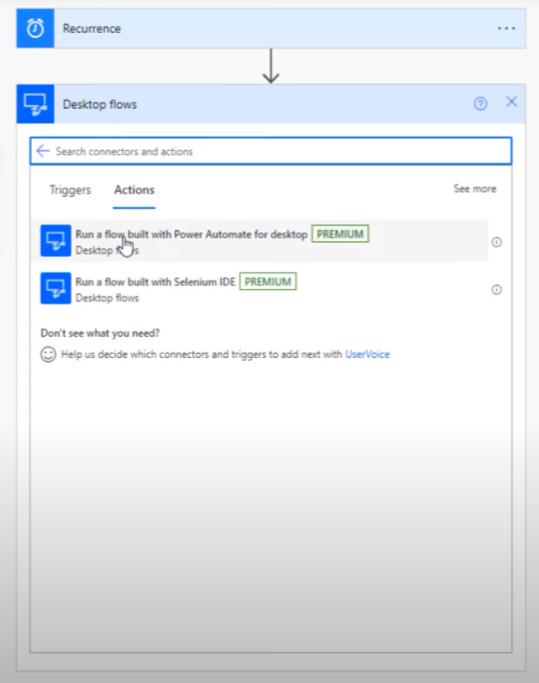
I det här fallet är det första alternativet det vi använder idag. Den här skärmen kommer då att dyka upp.
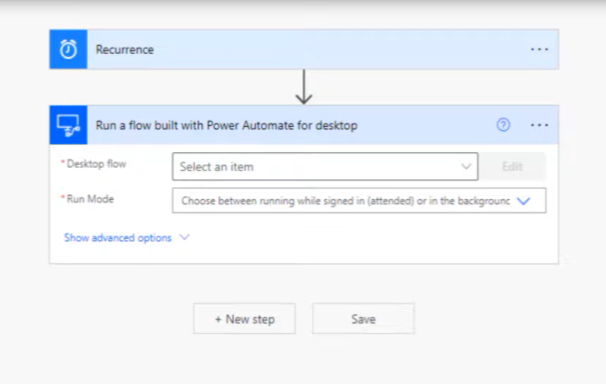
När vi klickat på Desktop flow , låt oss scrolla ner till LuckyTemplates-exemplet.
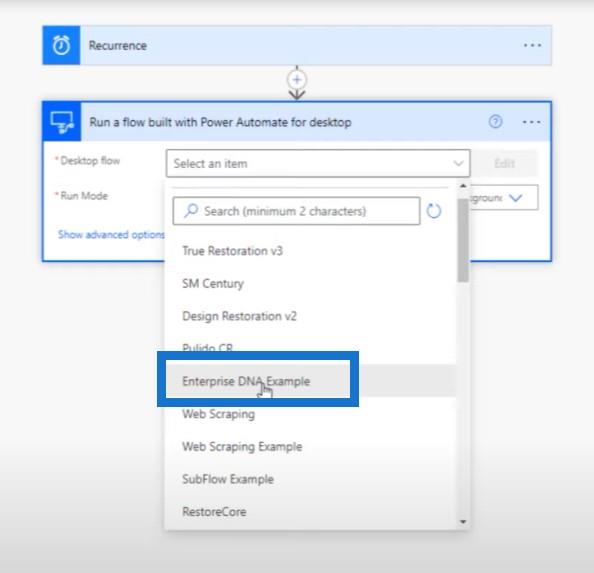
När vi klickar på Körläge får vi två alternativ: deltog och obevakad .
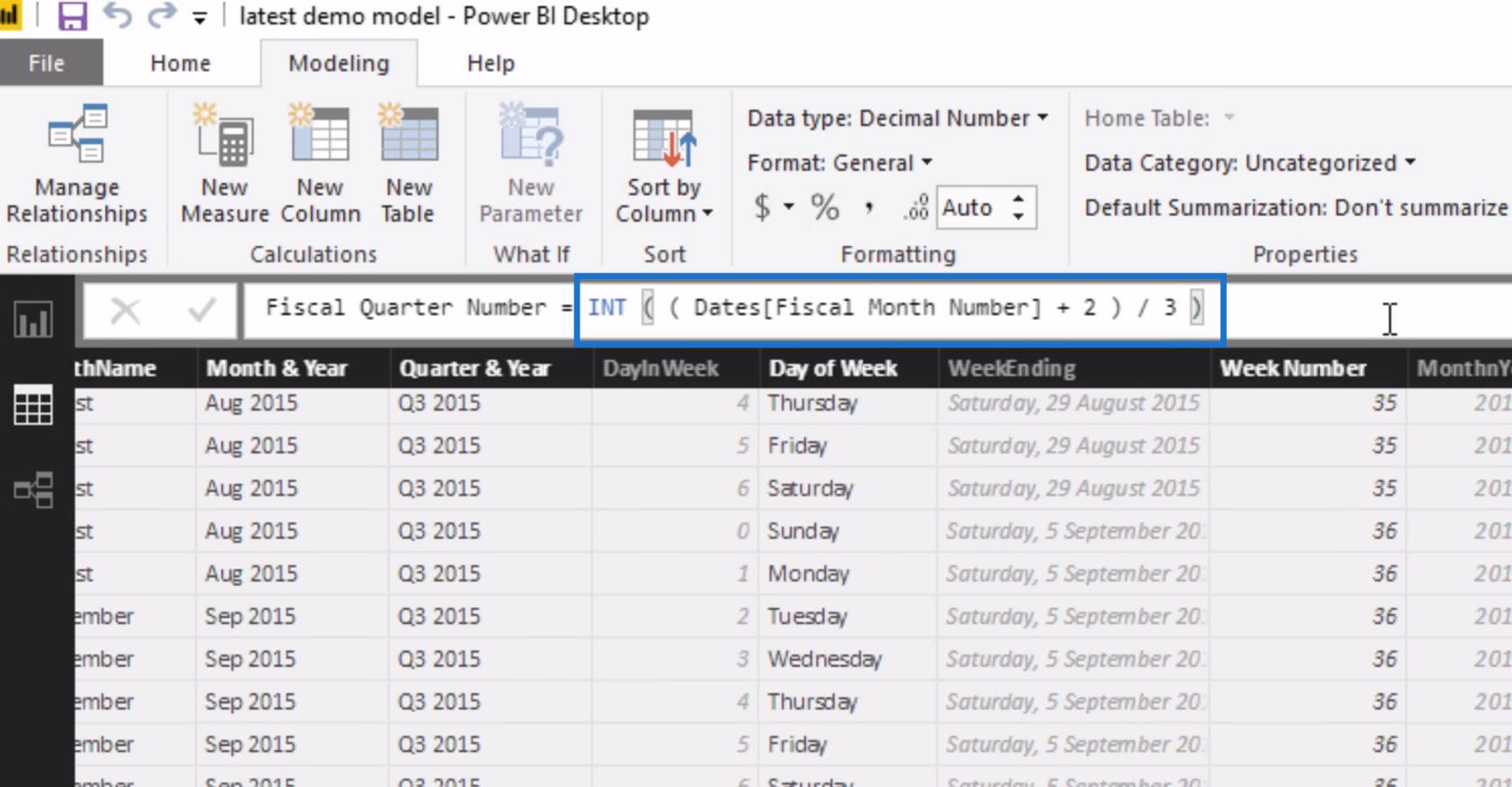
Om du går in på Power Automates hemsida och tittar på priserna så är det en extrem skillnad mellan besökt och obevakat.
Vi kommer att använda besökta flöden, vilket innebär att vi måste vara inloggade för att flödet ska köras. Du kan köra dem utan tillsyn, men prisskillnaden mellan de två är enorm.
Allt vi behöver göra är att gå till botten och klicka på Spara . Vi kommer att se det här meddelandet som säger att ditt flöde är redo att börja. Vi rekommenderar att du testar det .
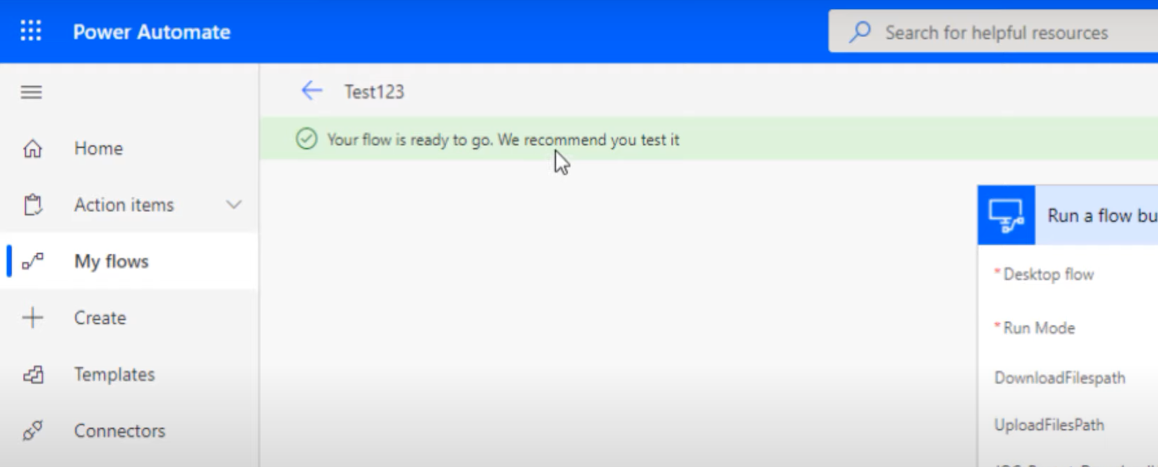
Vi kan gå till det övre högra hörnet på skärmen och klicka på Flow checker för att göra detta.
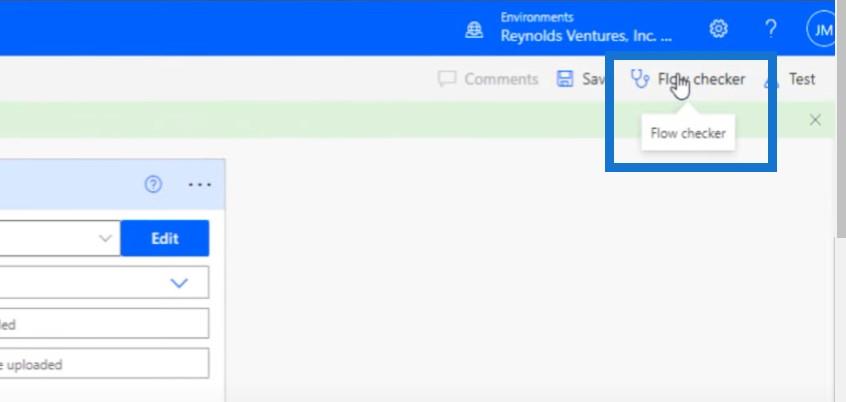
Slutsats
Det här är egentligen de enda två stegen du behöver för att ställa in ett skrivbordsflöde: Återkommande och kör ett flöde byggt med Power Automate för skrivbordet . Det är egentligen inte så svårt att få igång dessa flöden när man väl har fått kläm på det.
Om du gillade innehållet i denna handledning, prenumerera på LuckyTemplates TV-kanal . Vi har en enorm mängd innehåll som kommer ut hela tiden från mig själv och en rad innehållsskapare, alla dedikerade till att förbättra ditt sätt att använda LuckyTemplates och Power Platform.
Jarrett
Ta reda på varför det är viktigt att ha en dedikerad datumtabell i LuckyTemplates och lär dig det snabbaste och mest effektiva sättet att göra det.
Denna korta handledning belyser LuckyTemplates mobilrapporteringsfunktion. Jag ska visa dig hur du kan utveckla rapporter effektivt för mobila enheter.
I denna LuckyTemplates Showcase går vi igenom rapporter som visar professionell serviceanalys från ett företag som har flera kontrakt och kundengagemang.
Gå igenom de viktigaste uppdateringarna för Power Apps och Power Automate och deras fördelar och konsekvenser för Microsoft Power Platform.
Upptäck några vanliga SQL-funktioner som vi kan använda som sträng, datum och några avancerade funktioner för att bearbeta eller manipulera data.
I den här handledningen kommer du att lära dig hur du skapar din perfekta LuckyTemplates-mall som är konfigurerad efter dina behov och preferenser.
I den här bloggen kommer vi att visa hur man lager fältparametrar med små multiplar för att skapa otroligt användbara insikter och bilder.
I den här bloggen kommer du att lära dig hur du använder LuckyTemplates ranknings- och anpassade grupperingsfunktioner för att segmentera en exempeldata och rangordna den enligt kriterier.
I den här handledningen kommer jag att täcka en specifik teknik kring hur man visar Kumulativ total endast upp till ett specifikt datum i dina bilder i LuckyTemplates.
Lär dig hur du skapar och anpassar punktdiagram i LuckyTemplates, som huvudsakligen används för att mäta prestanda mot mål eller tidigare år.








