Skapa en datumtabell i LuckyTemplates

Ta reda på varför det är viktigt att ha en dedikerad datumtabell i LuckyTemplates och lär dig det snabbaste och mest effektiva sättet att göra det.
I några av våra tidigare blogginlägg har vi redan diskuterat . För att kort sammanfatta är det automatiserade flödet baserat på händelser, medan det omedelbara flödet kan utlösas manuellt . För den här självstudien kommer vi att lära oss och skapa schemalagda arbetsflöden i Power Automate. Du kan se hela videon av denna handledning längst ner på den här bloggen.
Flöden kan baseras på tid. Ett schemalagt flöde utlöses av en tidsbegränsning.
Till exempel kan vi skapa ett flöde som utlöses klockan 9:00 eller på måndagar och tisdagar varje vecka, eller någon specifik tid, dag eller månad som vi vill ställa in. Därför är utlösaren här inte en automatiserad händelse, som en tweet eller ett klick på en knapp. Det är tidsbaserat (det är baserat på 09:00).
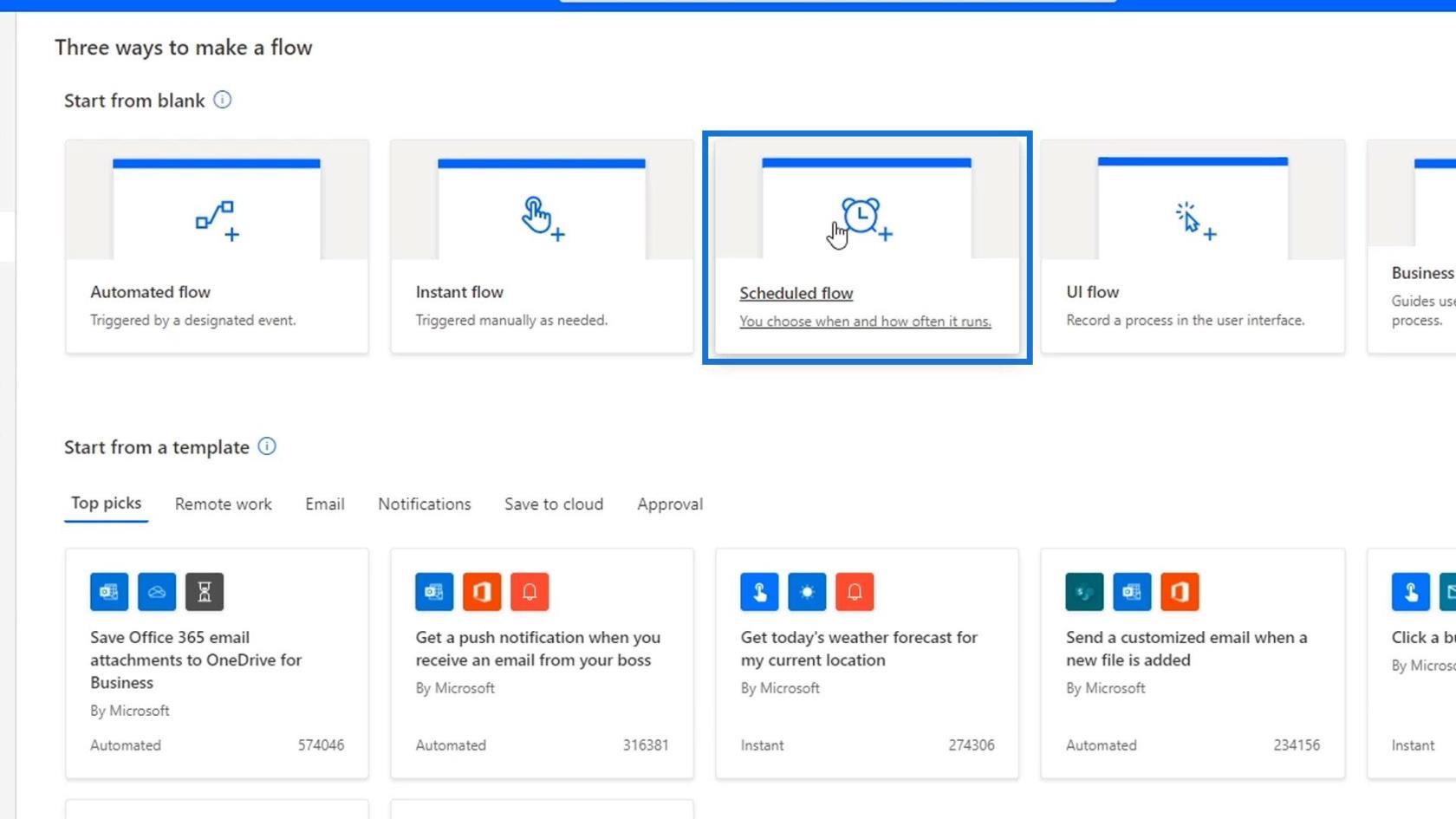
Om vi klickar på , kommer den att visa den här dialogrutan där vi måste ställa in startdatum och tid för att köra detta flöde. Vi måste också ställa in hur många gånger vi vill att det ska upprepas.
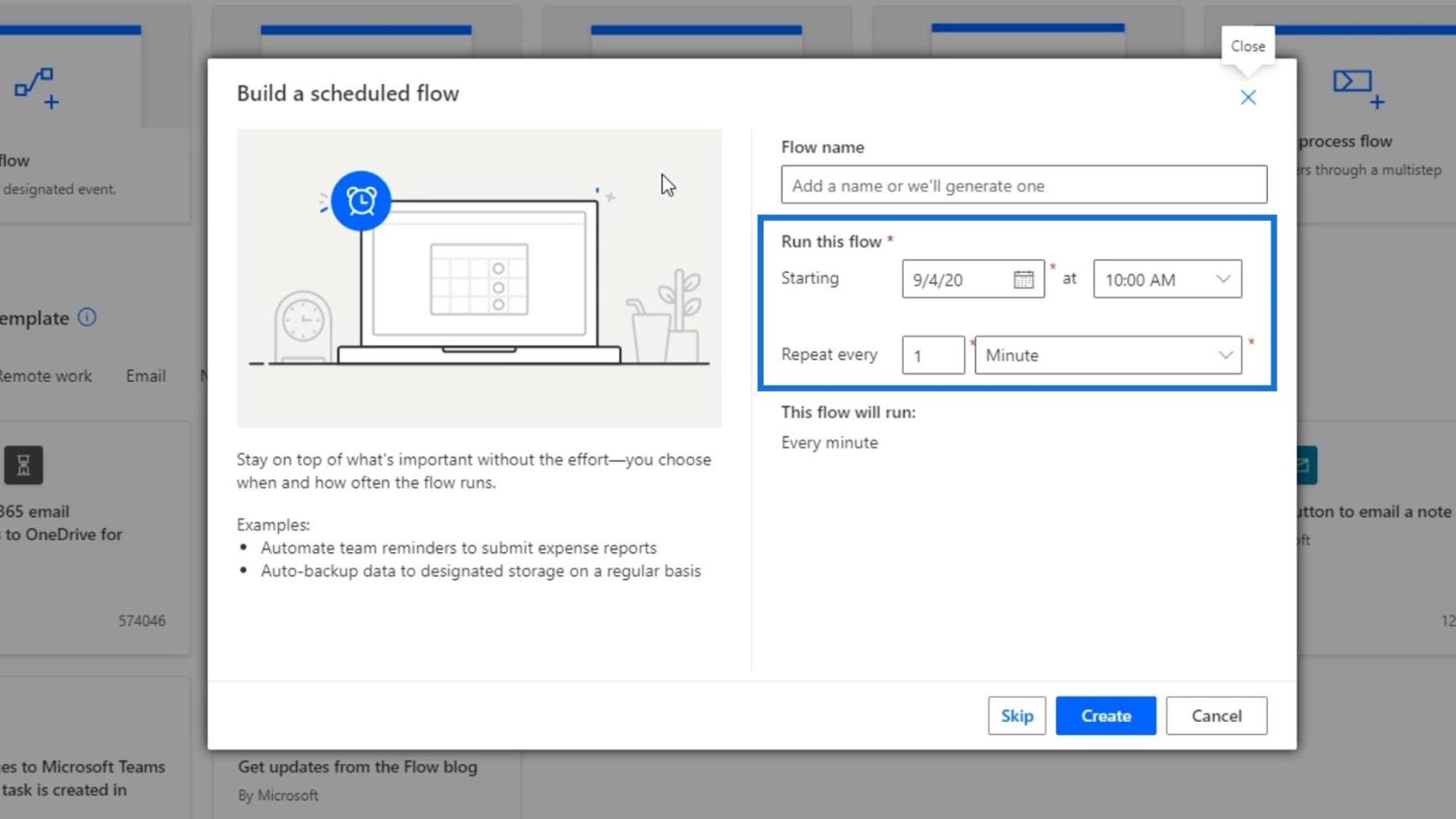
Tänk på att när vi testar schemalagda arbetsflöden behöver vi inte vänta tills utlösaråtgärden. Vi kan utlösa det själva – vilket gör testningen mycket enklare.
Allt annat som vi har lärt oss om flöden gäller för denna flödestyp. Till exempel kan vi använda villkor eller lägga till flera åtgärder för att schemalägga flödet. Den enda skillnaden är hur vi ska utlösa den.
Innehållsförteckning
Skapa schemalagda arbetsflöden i Power Automate
Låt oss börja skapa ett grundläggande schemalagt flöde. Låt oss först ändra upprepningen till varje månad istället för minut .
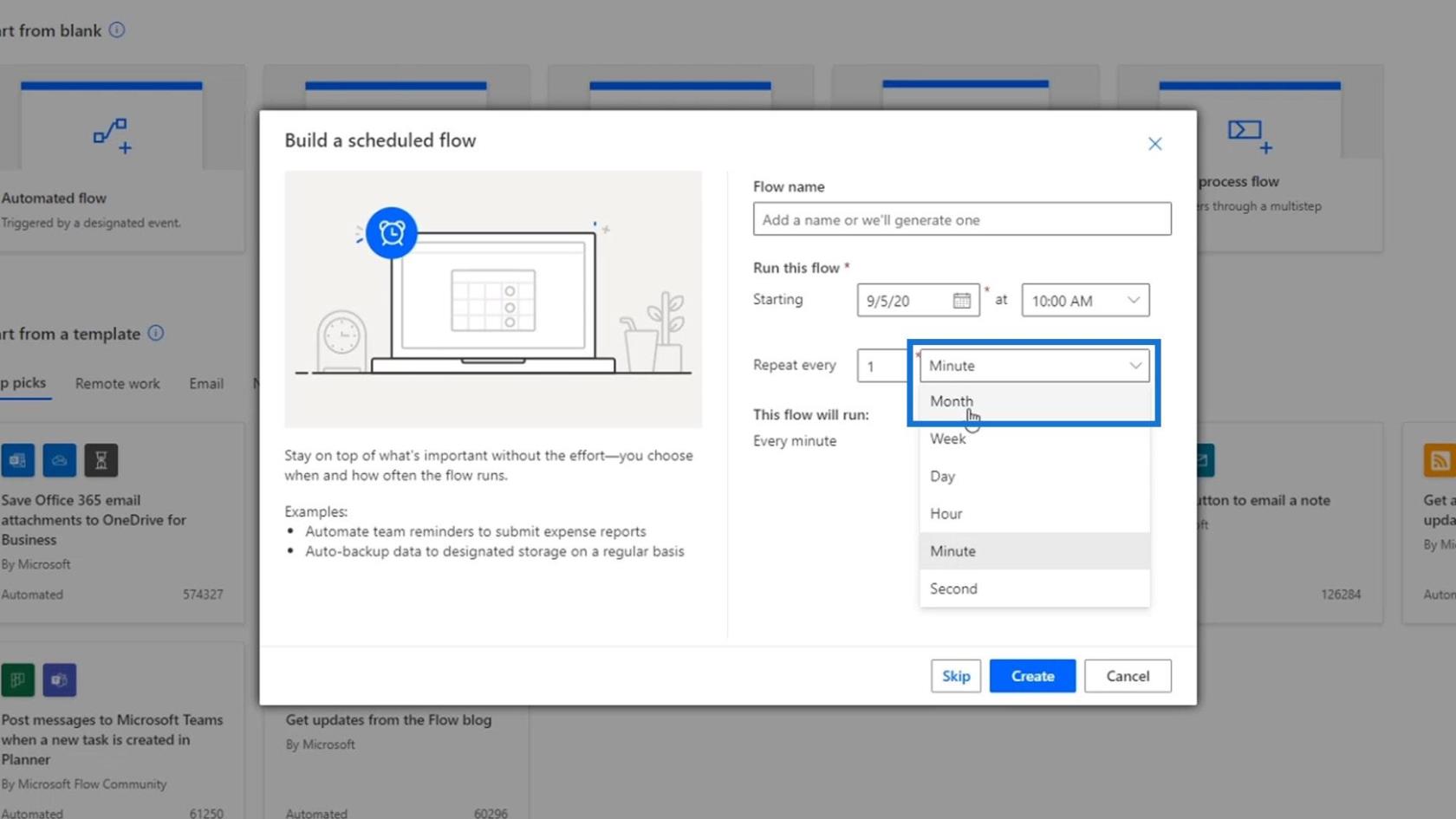
Återigen är schemalagda arbetsflöden baserade på upprepning. Därför vill vi inte utlösa detta flöde varje minut. Vi kan också ändra detta senare.
Vi kan även skapa ett flöde som startar först ett visst datum eller efter två veckor. Vi kan göra det genom att ställa in startdatum och tid.
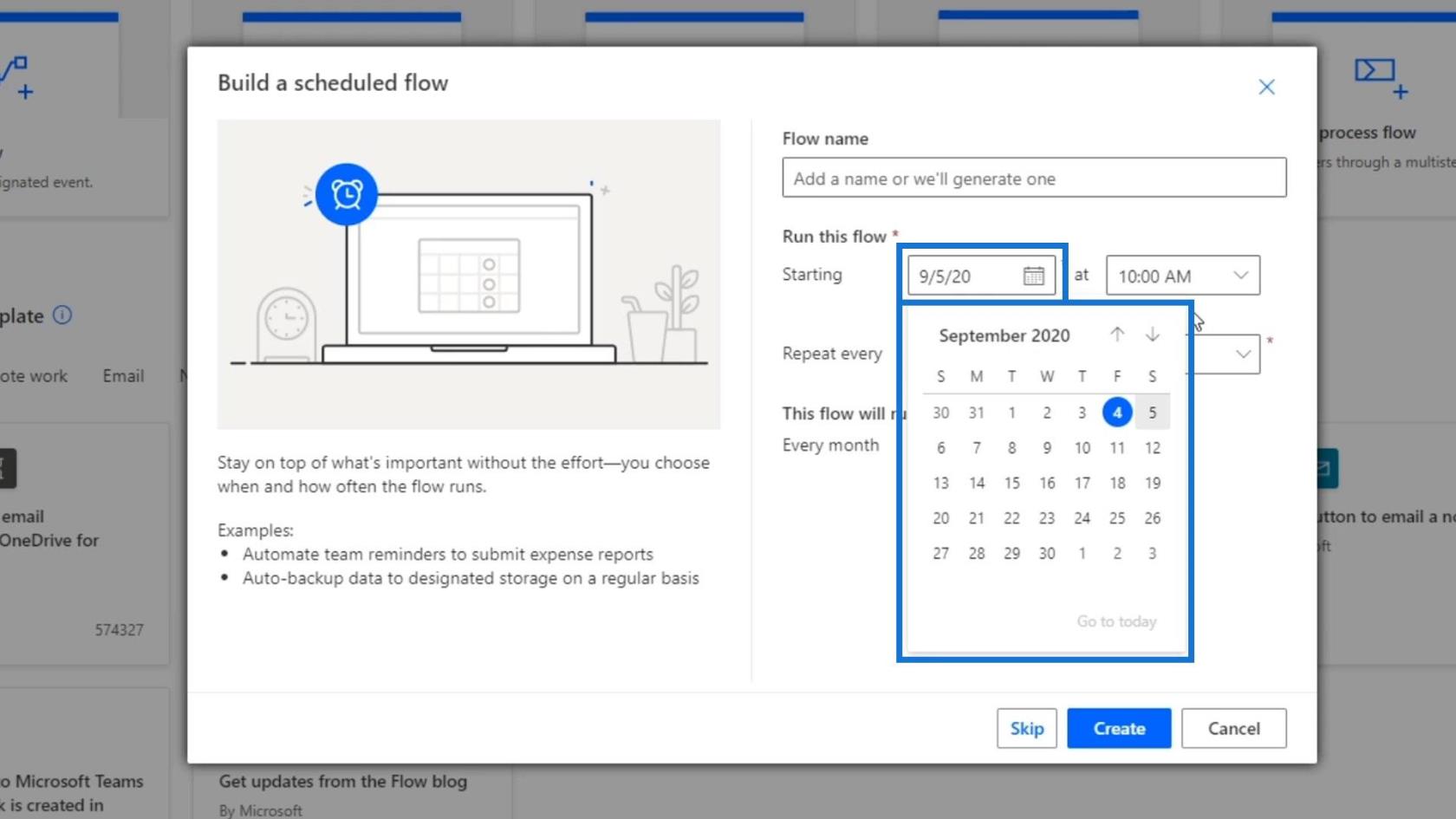
Klicka sedan på knappen Skapa för att skapa detta flöde.
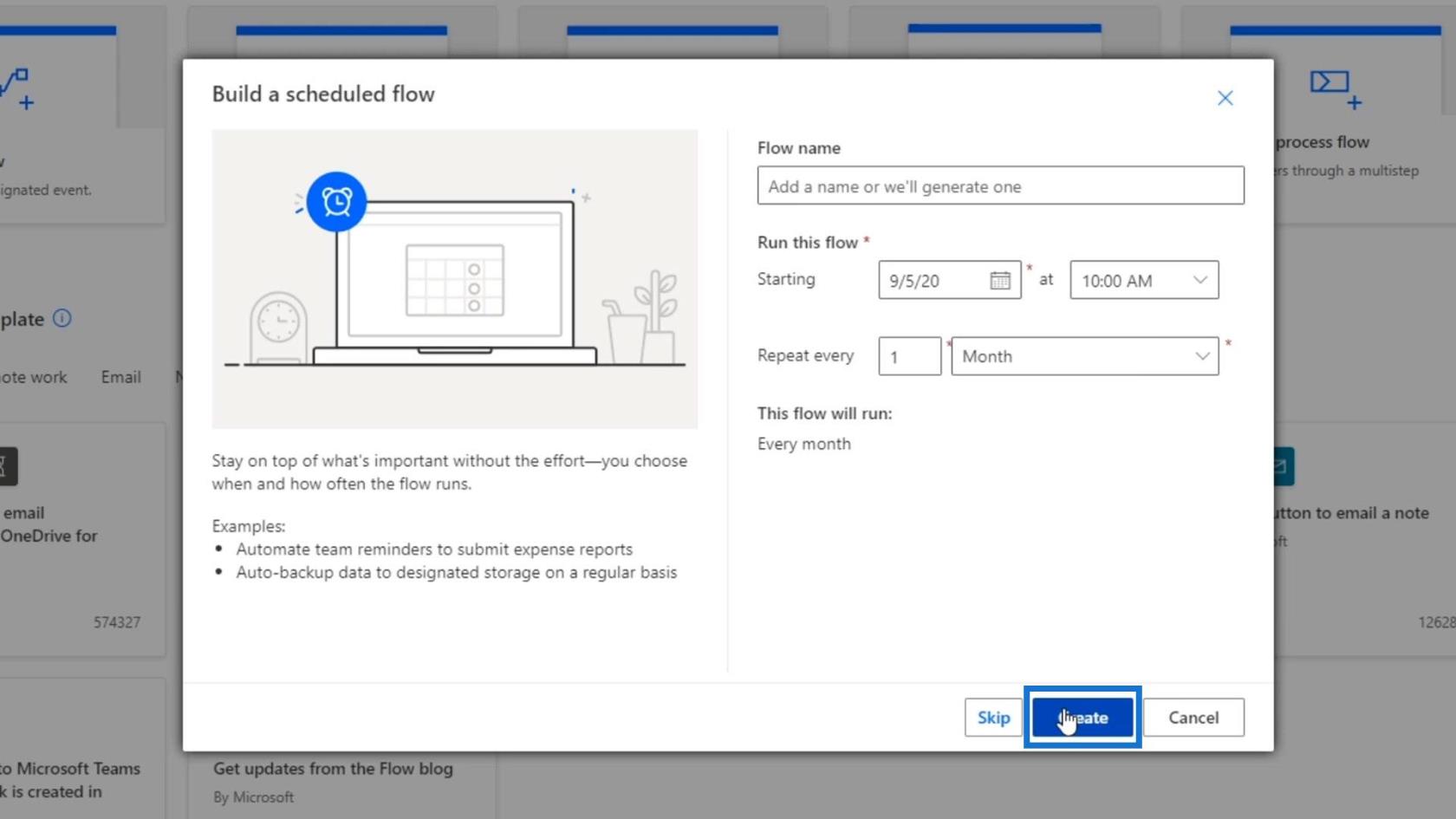
Som ett resultat kommer vi att se att toppen av detta flödesdiagram ser annorlunda ut än vad vi har sett tidigare. Detta beror på att det inte är baserat på en knapp eller en automatisk trigger. Istället är det baserat på återkommande .
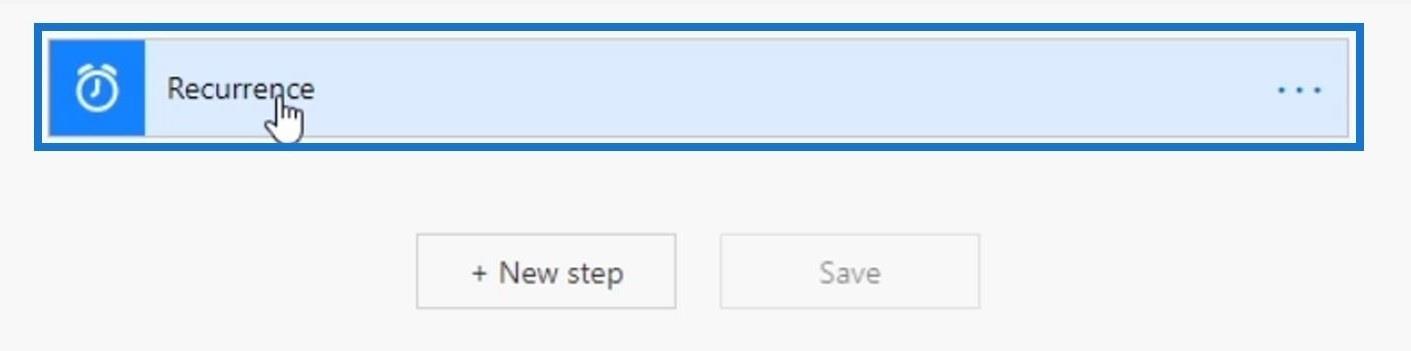
Denna återkommande trigger är baserad på en anslutning som heter Schedule . Du kan se detta när du lägger till ett nytt steg.
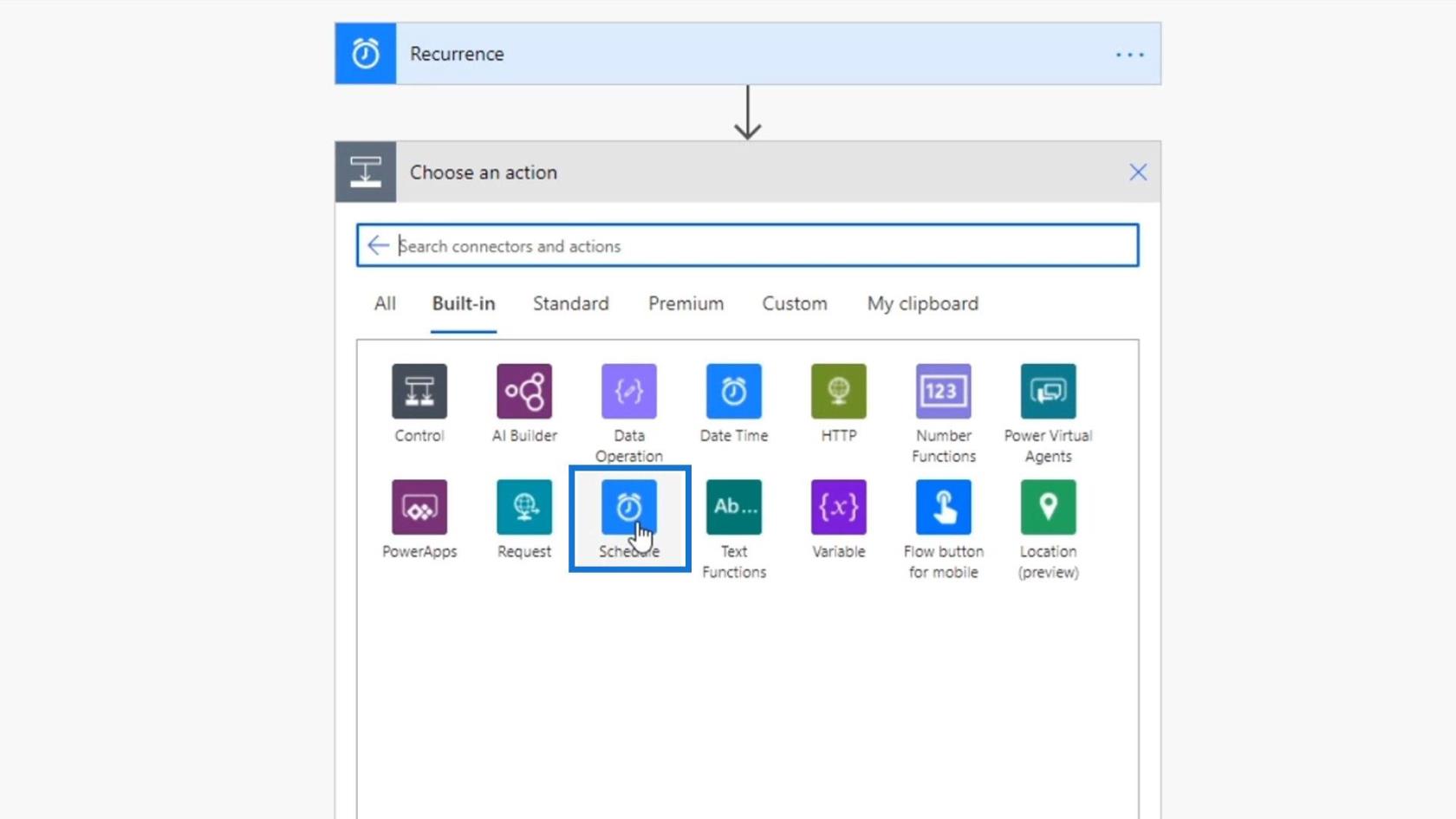
Om vi klickar på Schedule- anslutningen ser vi utlösaren som heter Recurrence . Och det var så den första åtgärden av detta flödesdiagram skapades.
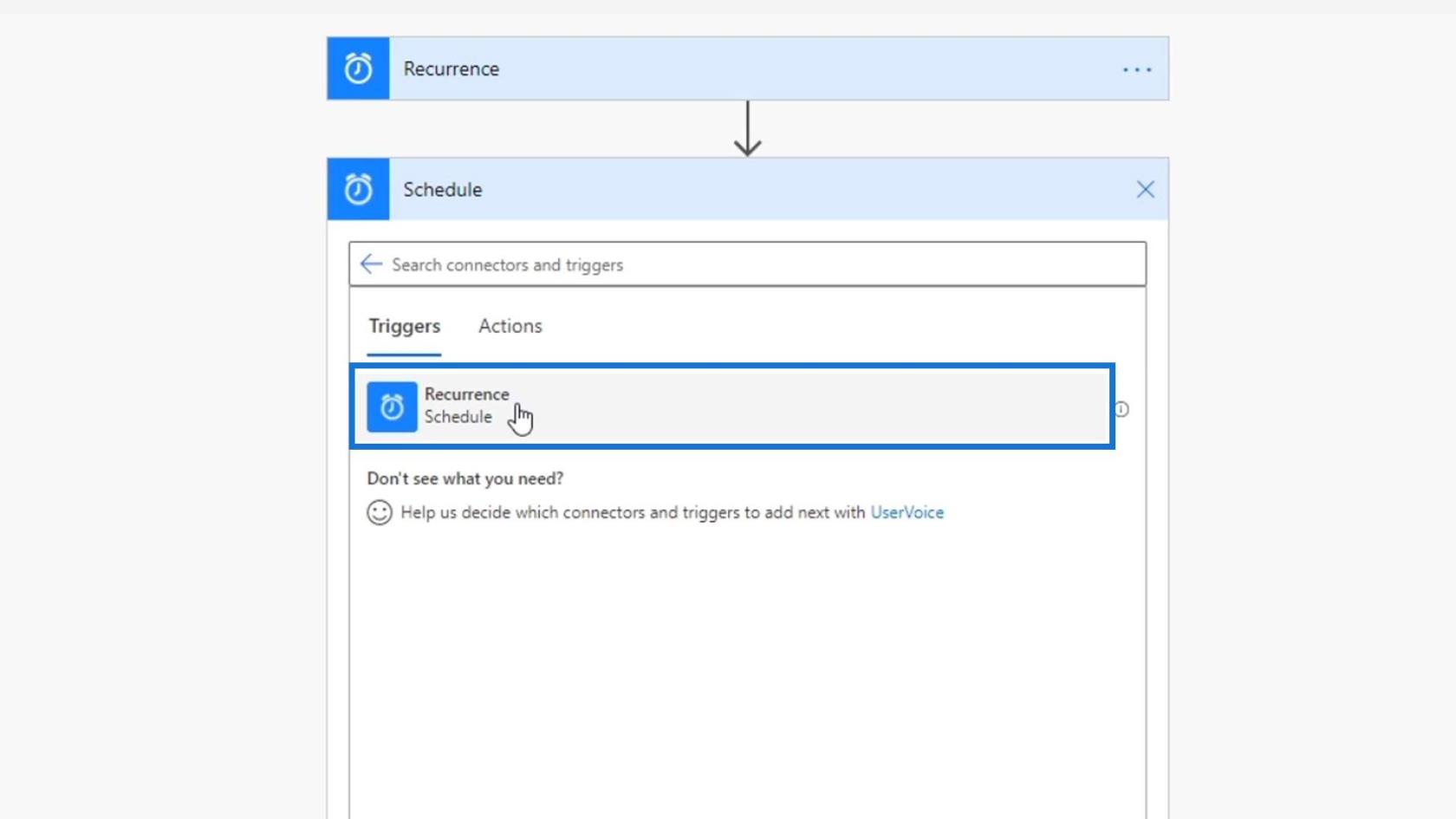
Inuti denna återkommande trigger kan vi ange intervall och frekvens för åtgärden, till exempel en gång i månaden, veckan, dag, etc. I det här exemplet använder vi månad .
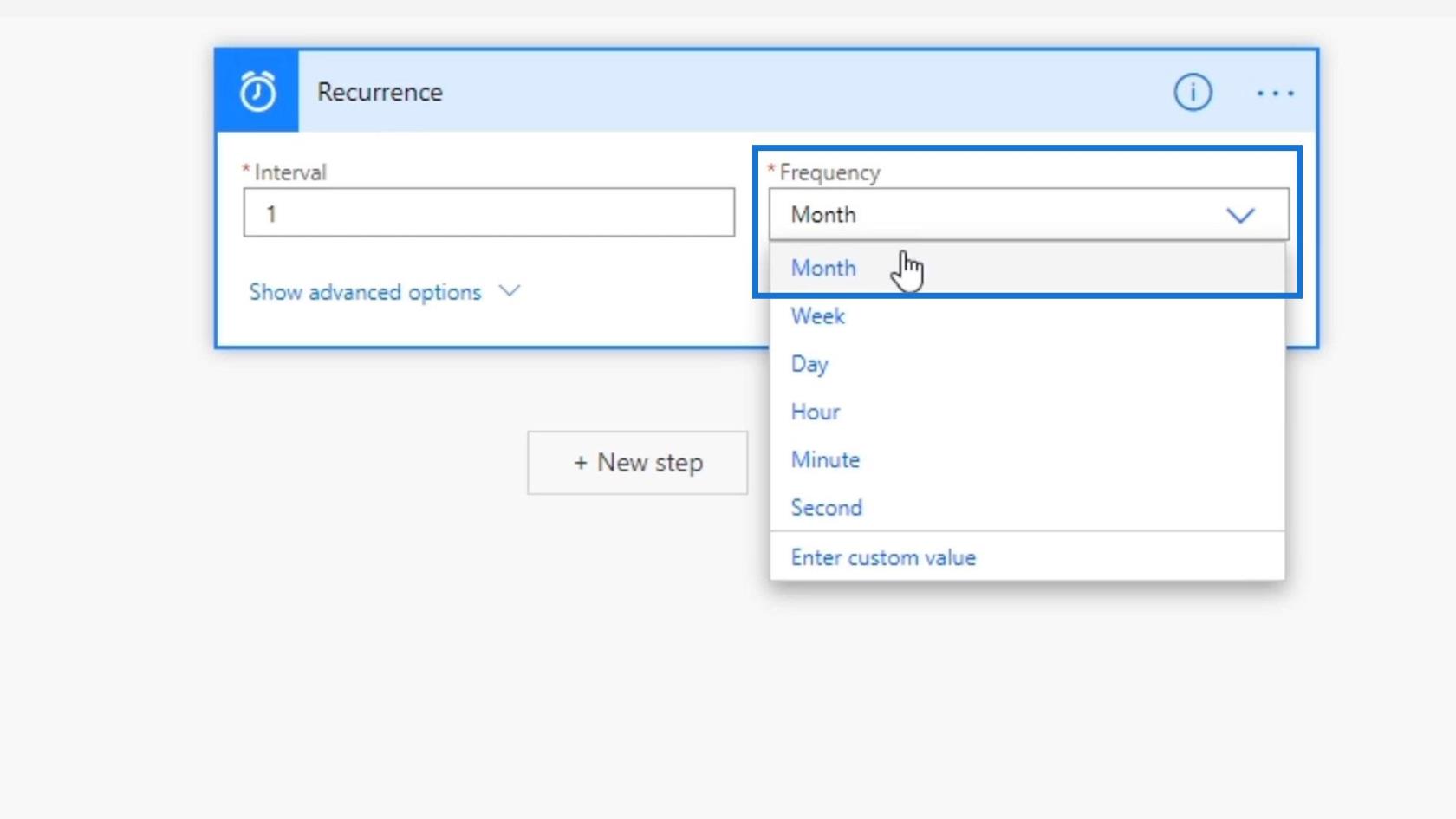
Vi har även dessa områden inomdär vi kan ställa in tidszon och starttid för detta flöde.
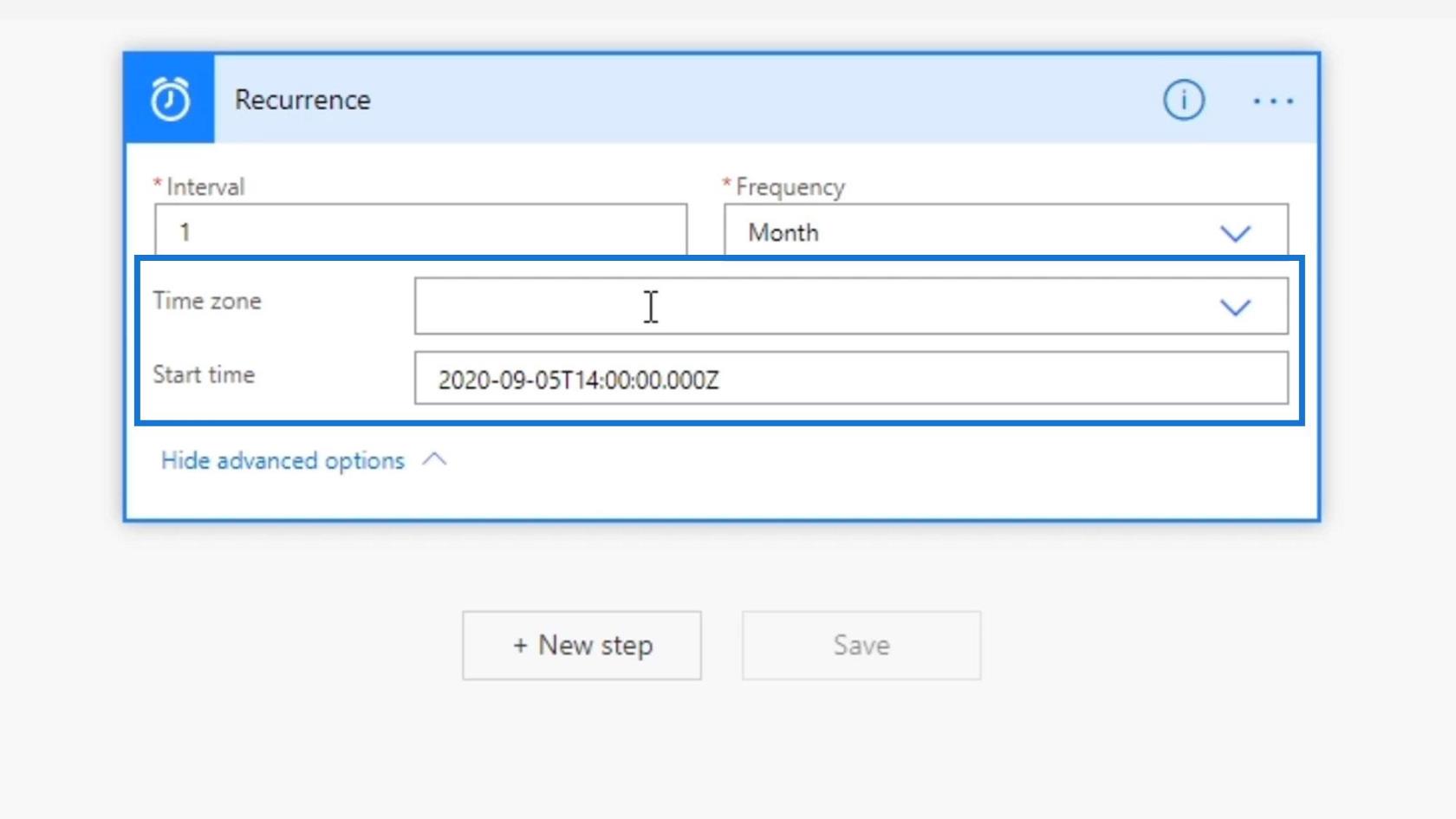
För att ytterligare förstå schemalagda arbetsflöden skapar vi ett flöde som skickar ett automatiskt meddelande varje 09:00 till vårt team. Därför kommer vi att ansluta Power Automate till vårt Slack-konto.
Skapa ett återkommande Slack Flow
Låt oss först lägga till ett nytt steg.
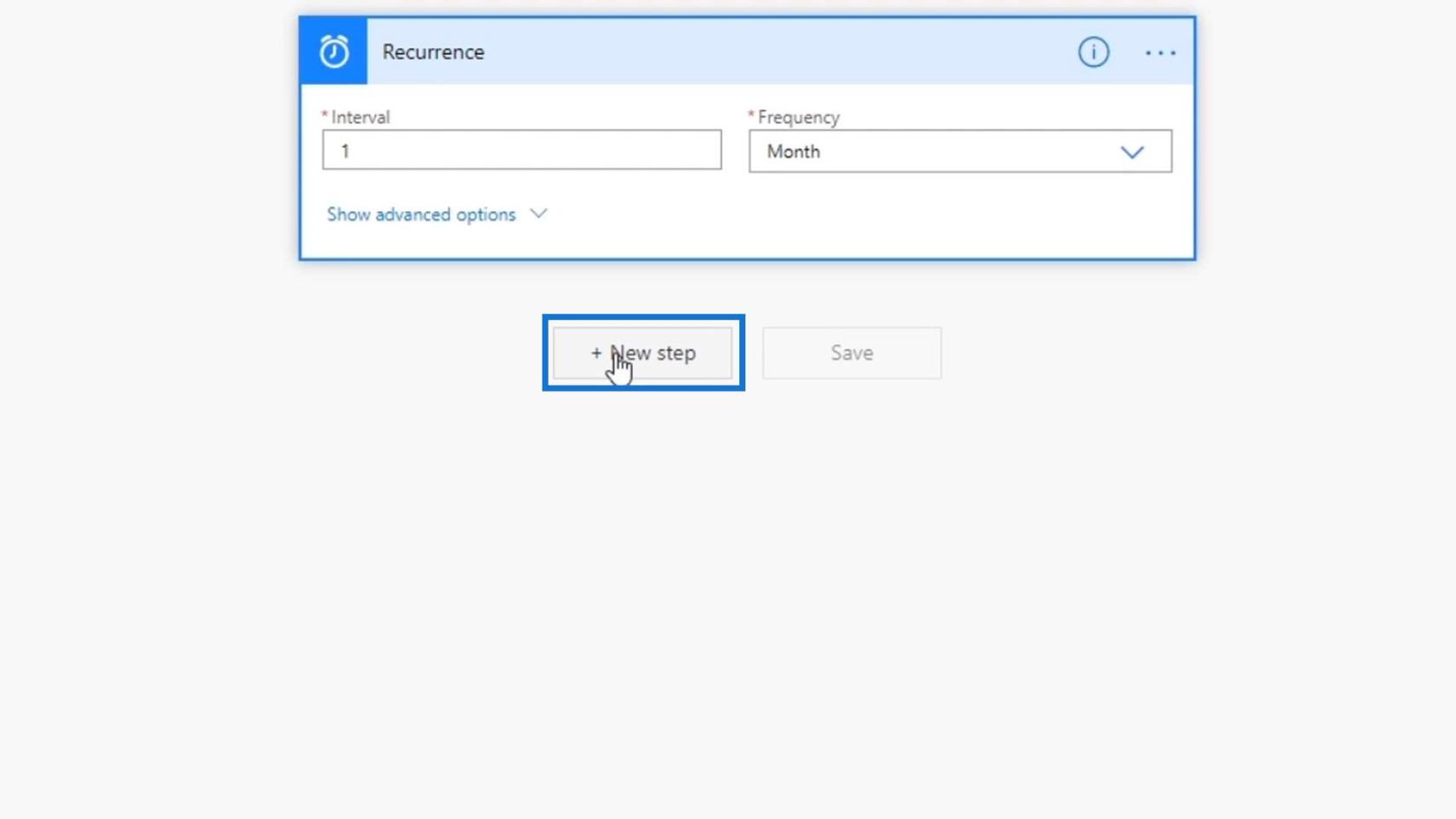
Sök efter Slack- kontakten och klicka på den.
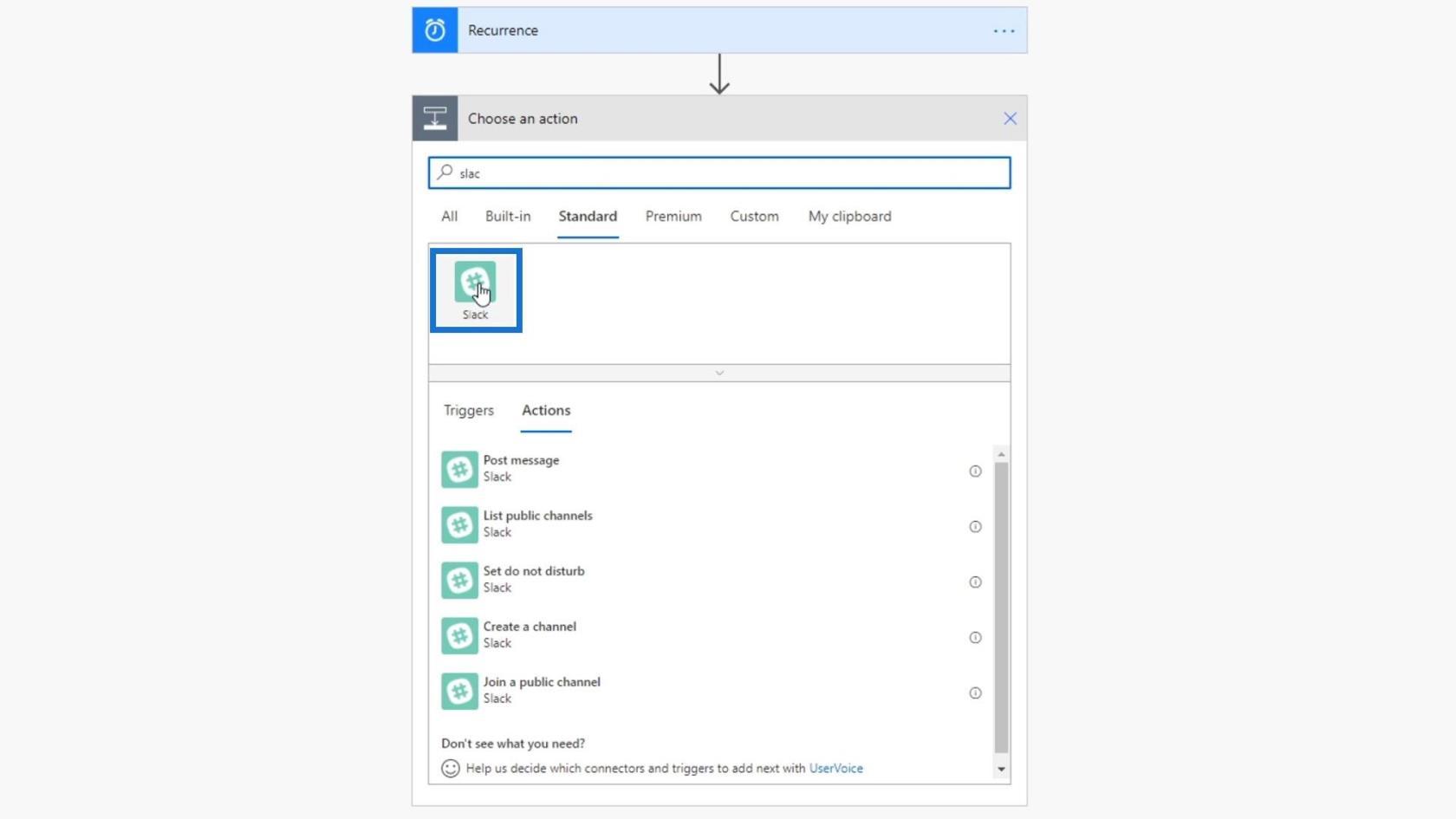
Som du kan se finns det andra tillgängliga åtgärder som vi kan använda här. Men för det här exemplet, låt oss klicka på åtgärden Skicka meddelande .
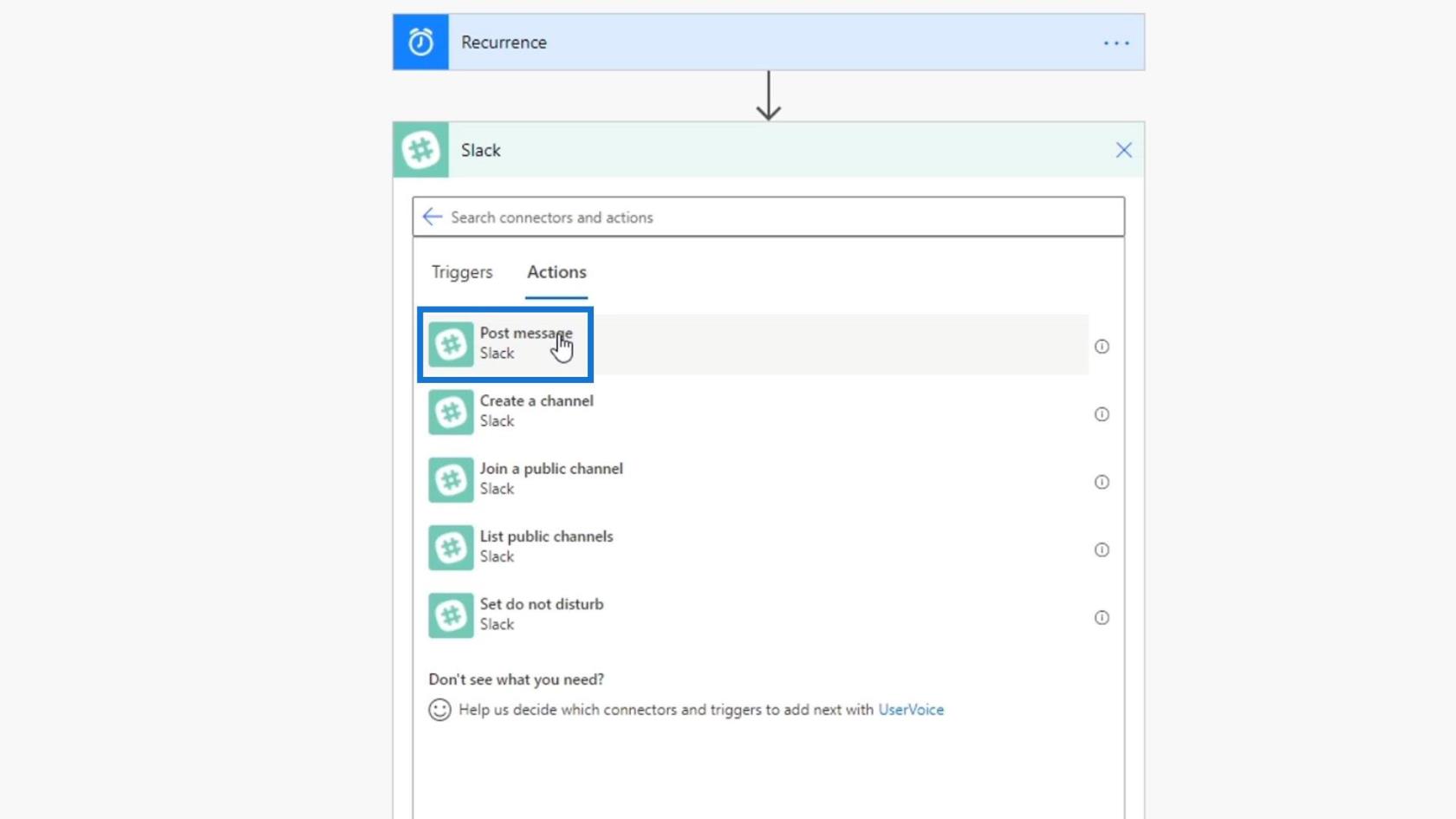
Vi måste sedan logga in på vårt Slack-konto. Så klicka på knappen Logga in .
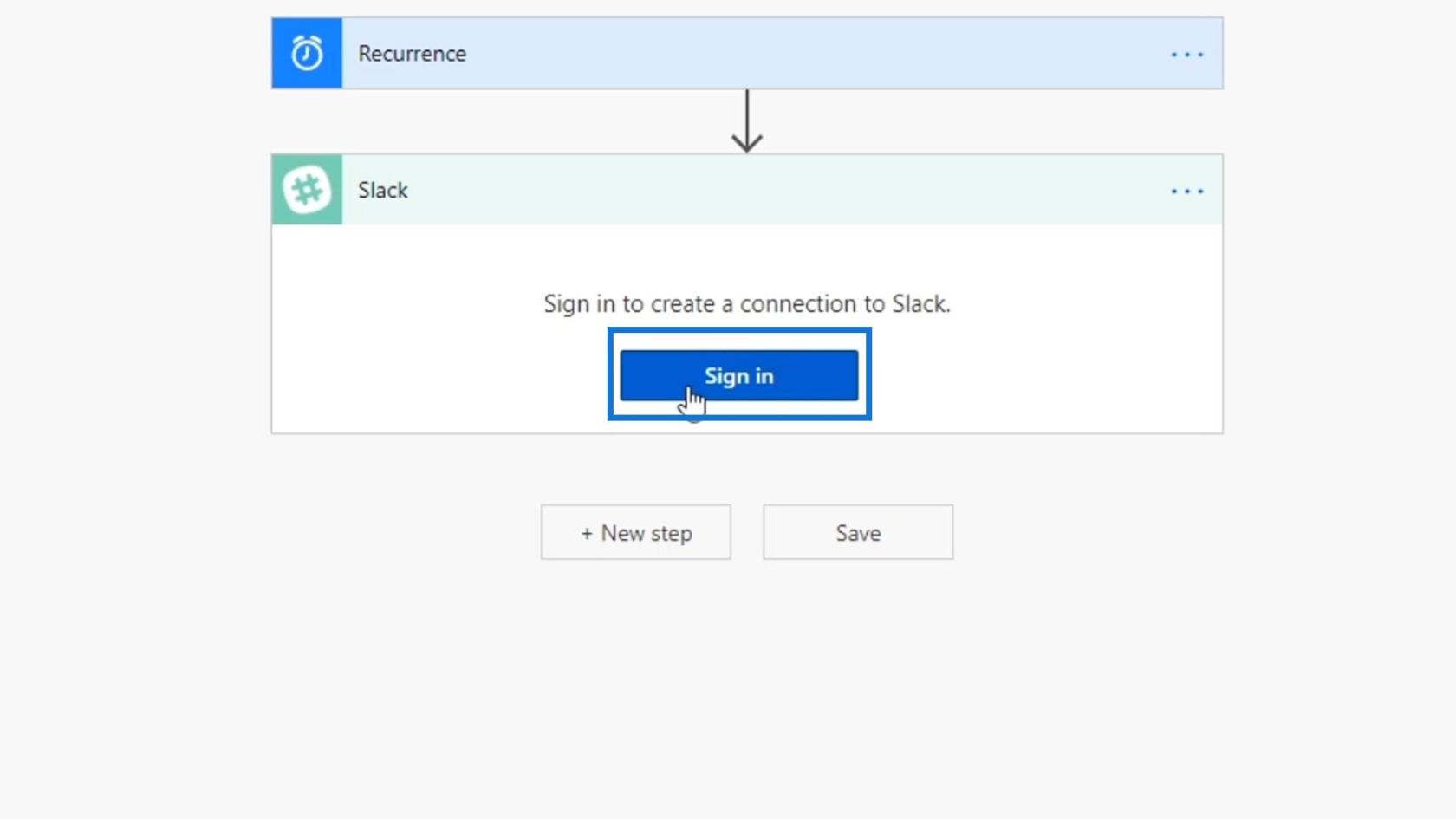
Efter att ha loggat in måste vi ställa in kanalnamnet där vi vill lägga upp meddelandet och meddelandetexten som vi vill lägga upp.
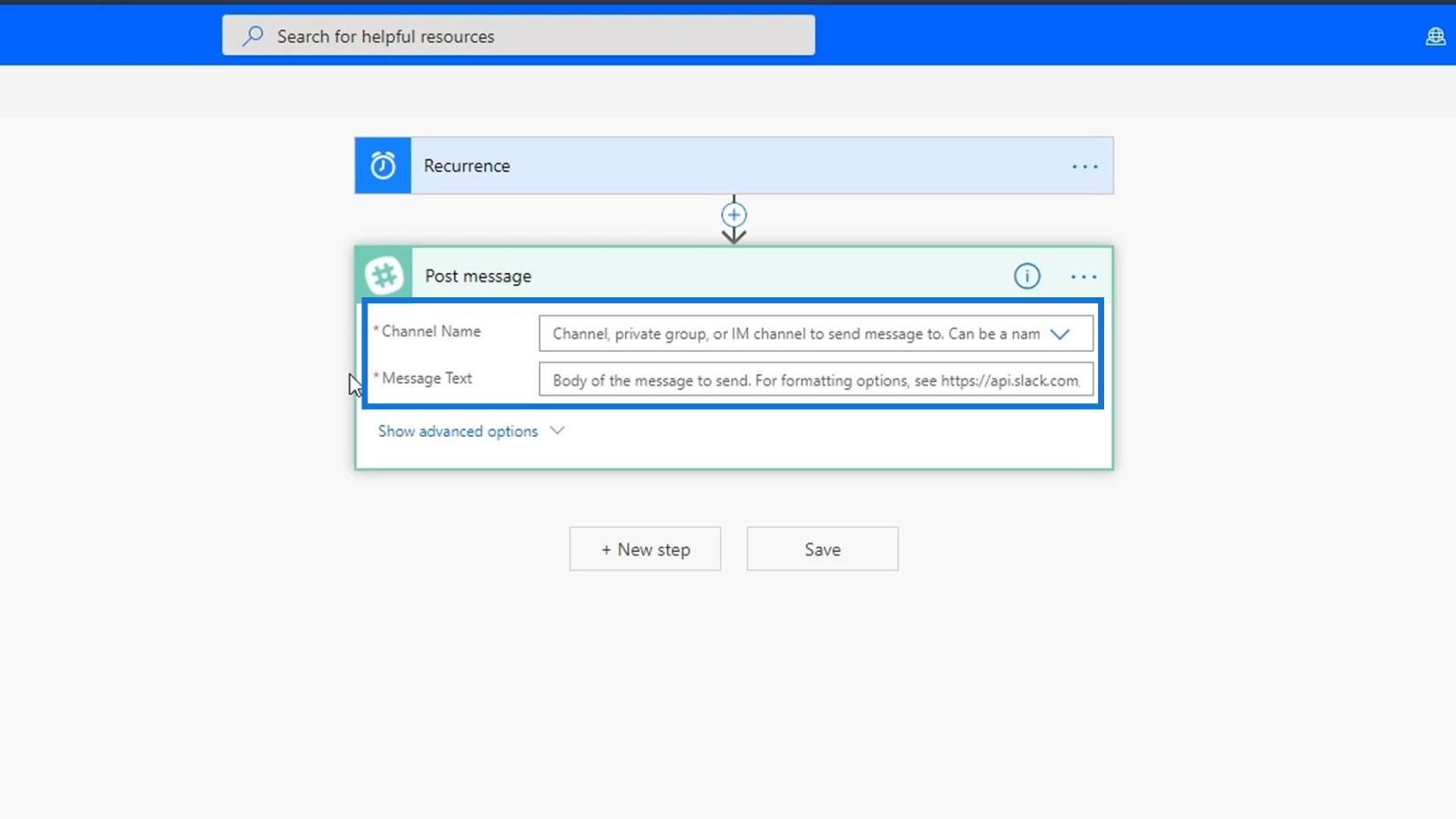
För det här exemplet vill vi göra ett inlägg på tutorialkanalen på vår Slack.
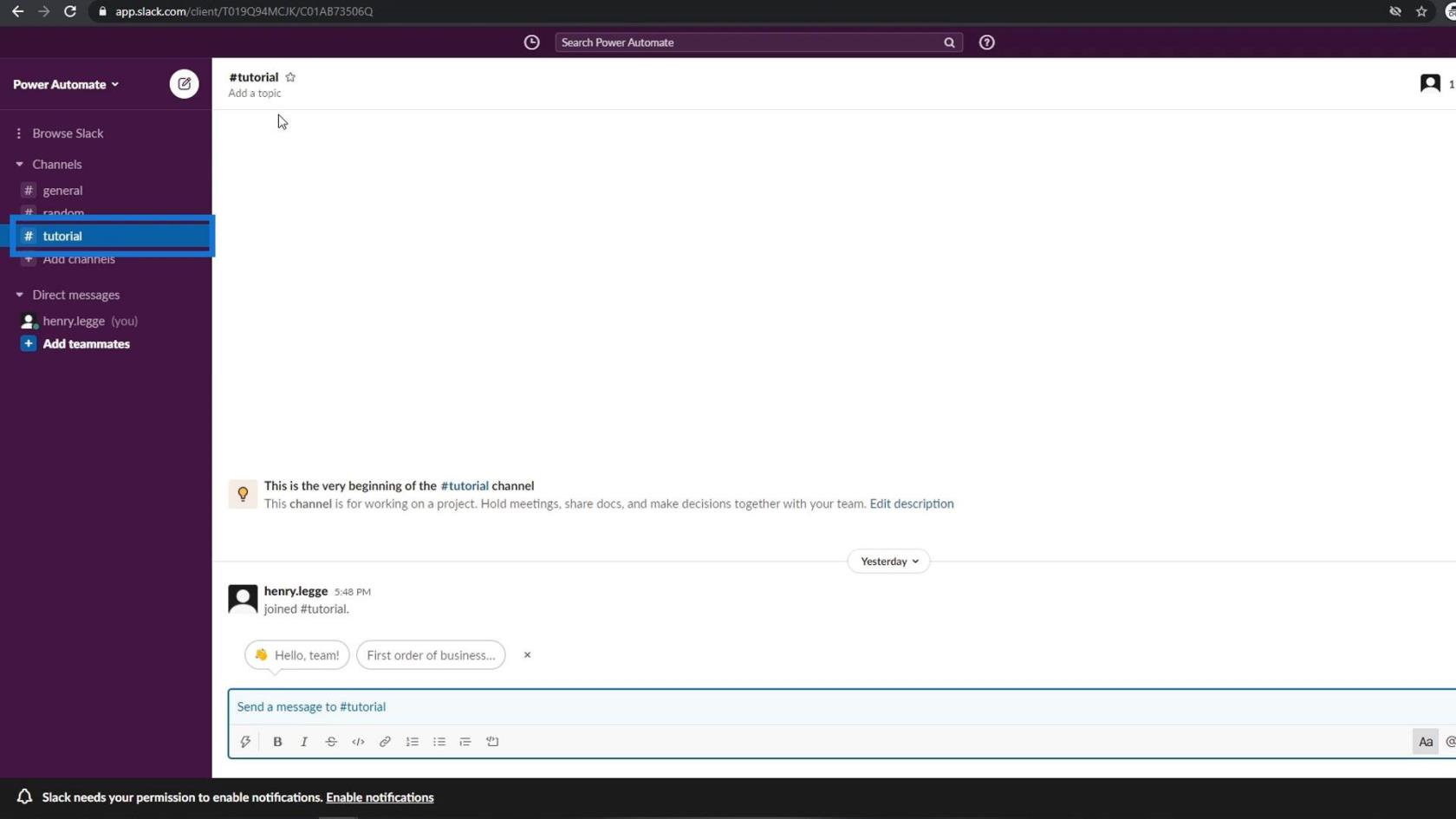
Så låt oss välja handledningskanalen för fältet Kanalnamn .
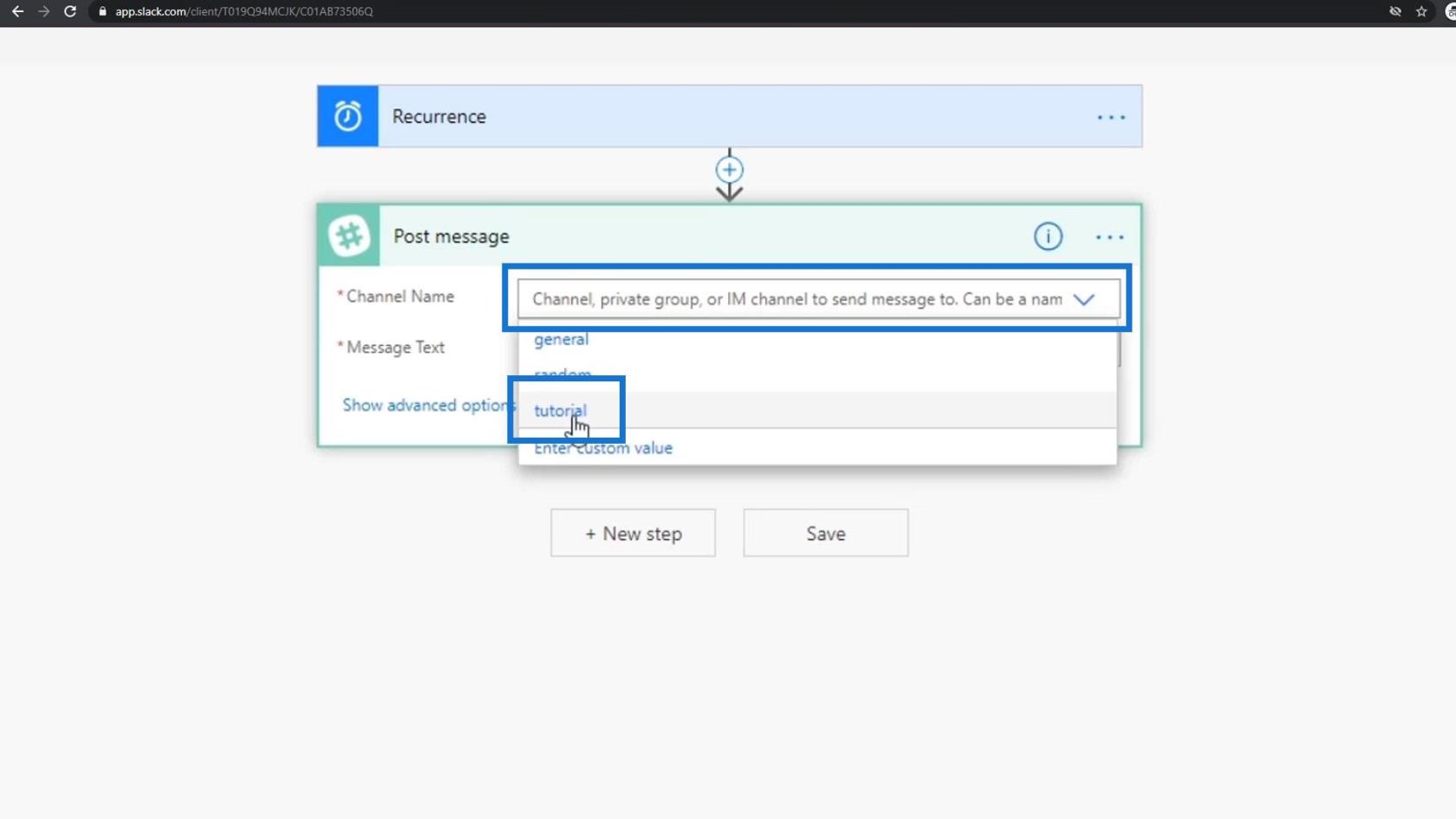
Genom att klicka på Avancerade alternativ ser vi de andra fälten i denna Slack-åtgärd också. Vi kan välja namn på en bot, posta som en specifik användare och mycket mer.
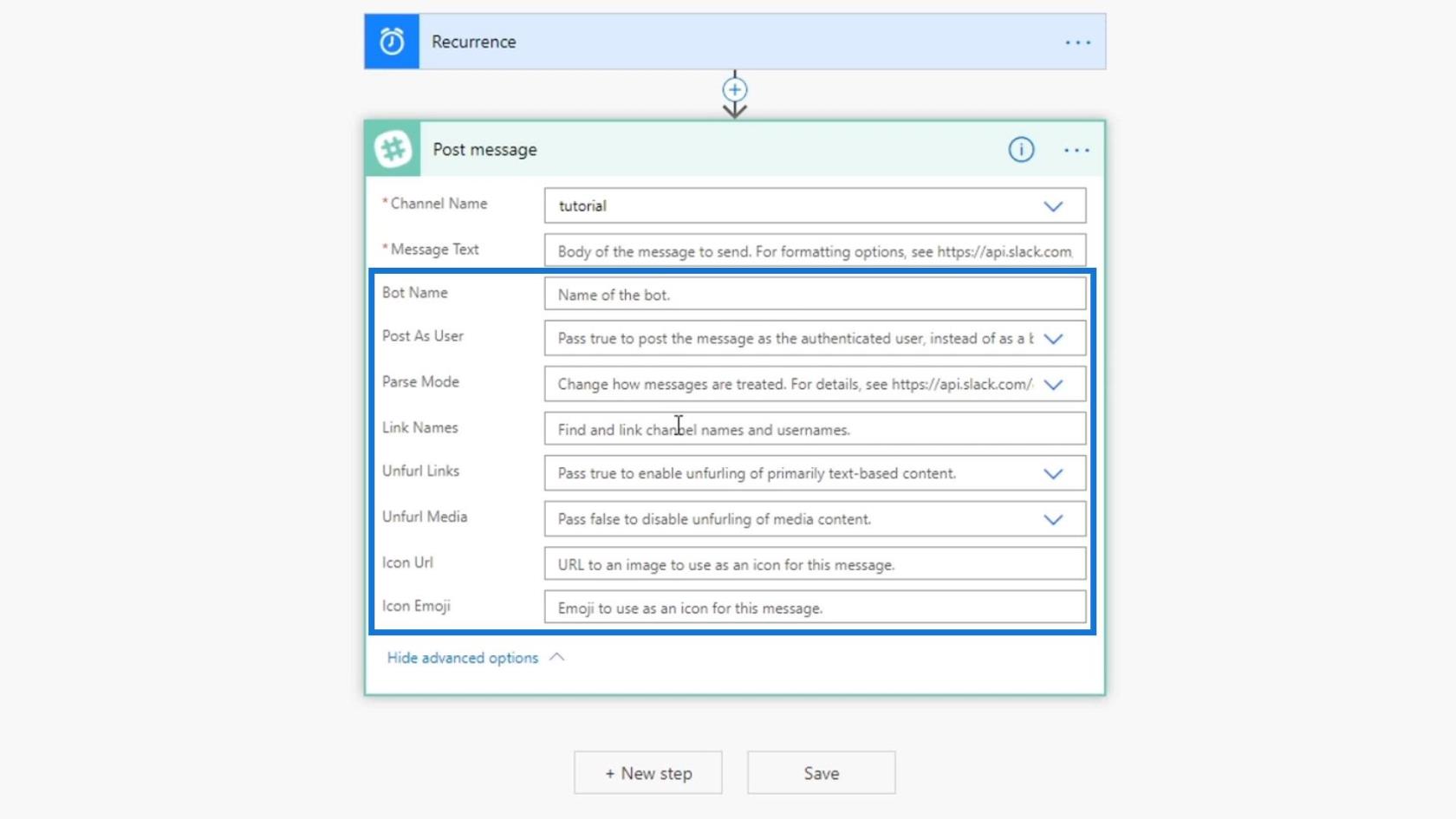
Just nu vill vi bara skicka ett meddelande. Så, låt oss skriva " God morgon alla! ”
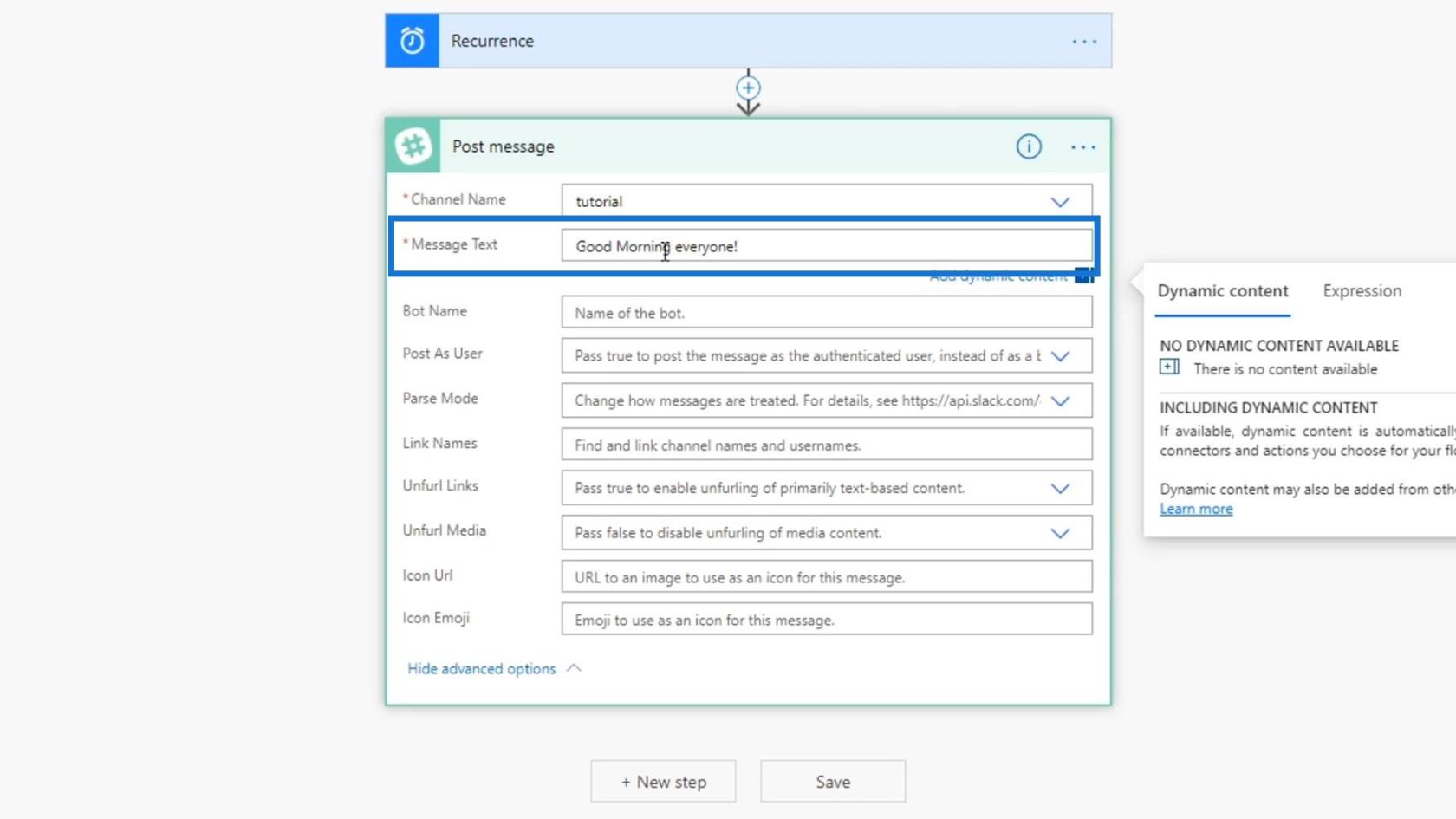
Låt oss också byta namn på detta flöde till " Slack Scheduled Flow ".
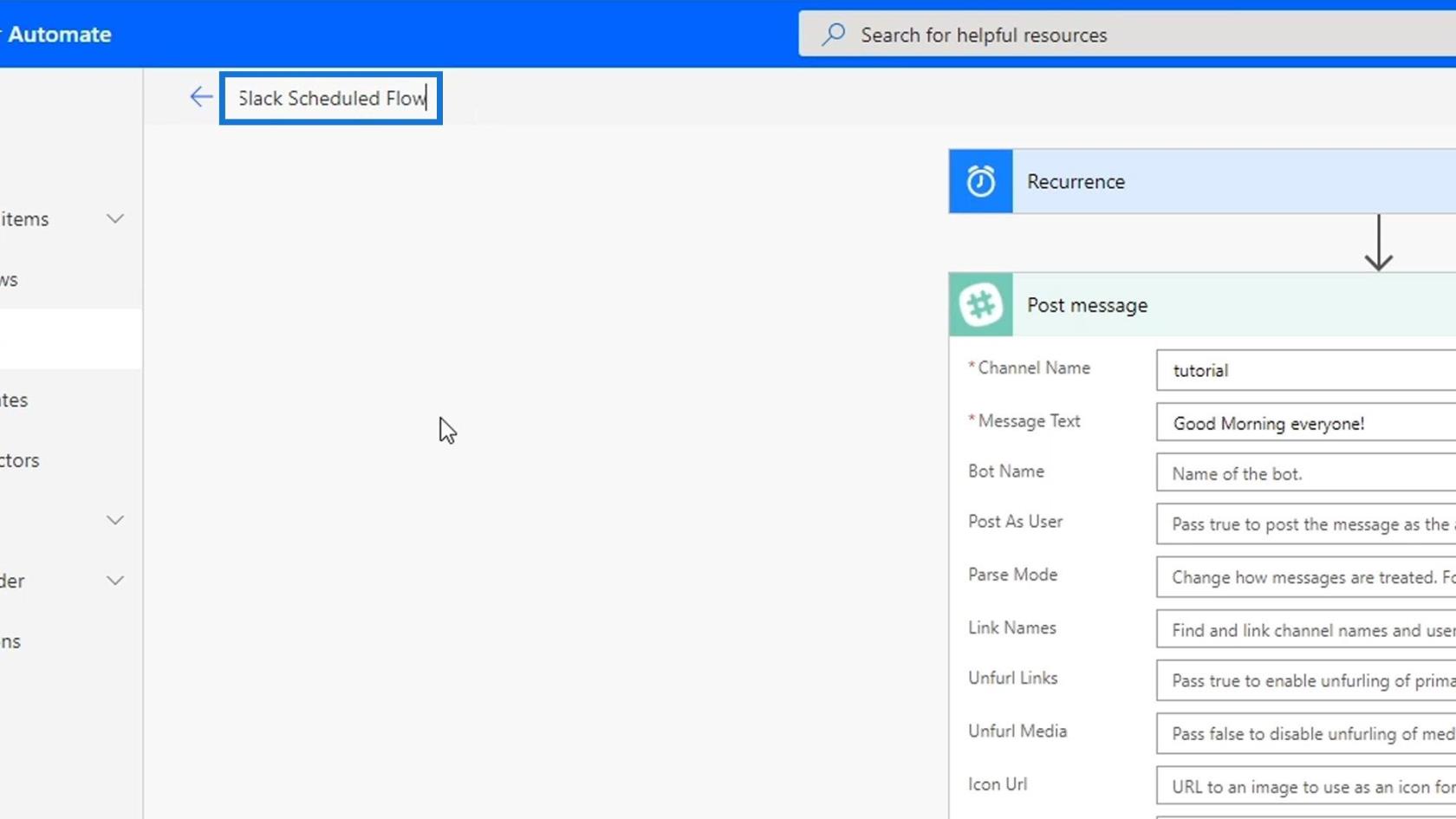
Klicka sedan på Spara .
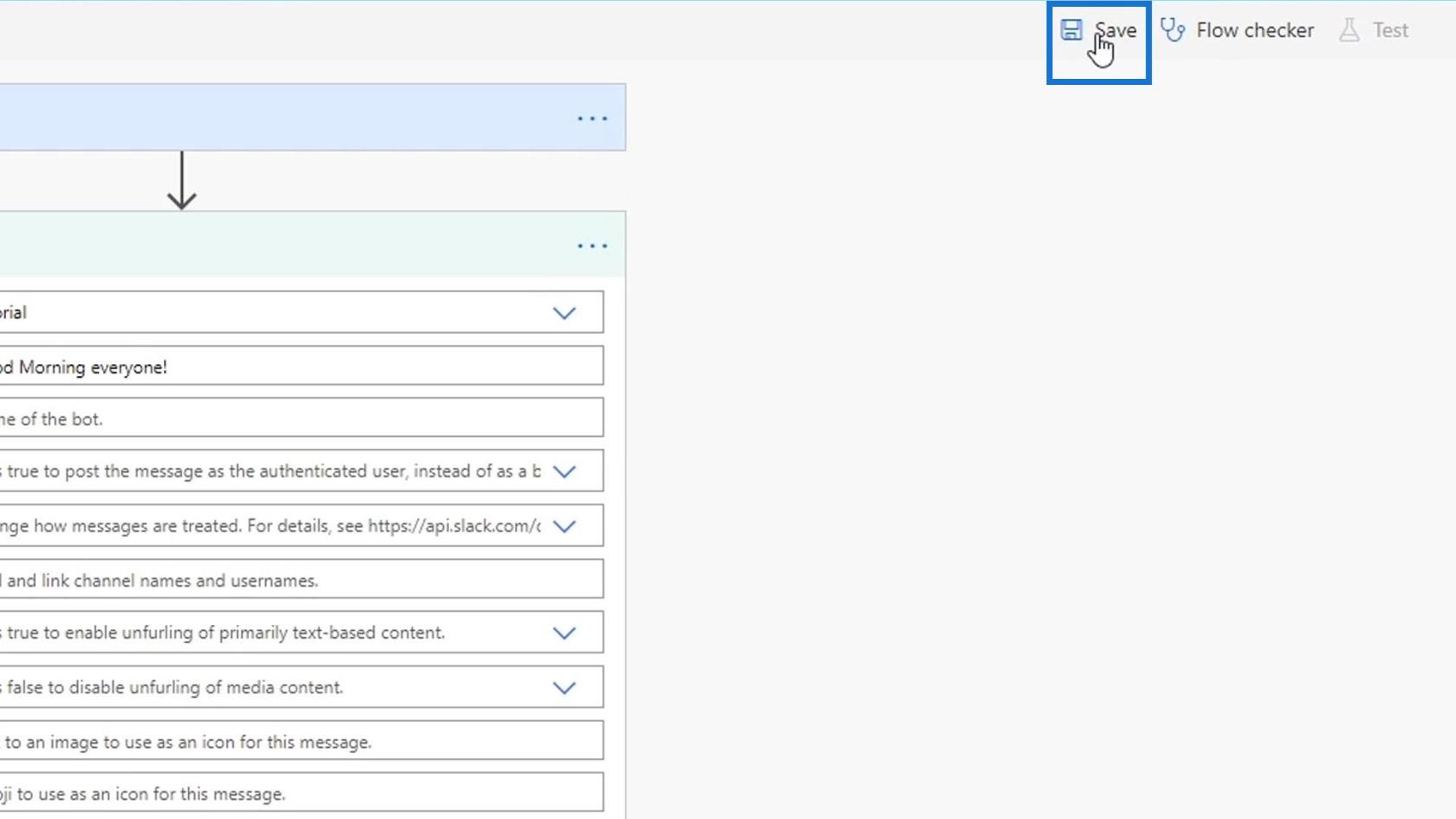
Testa schemalagda arbetsflöden i Power Automate
Låt oss nu testa flödet.
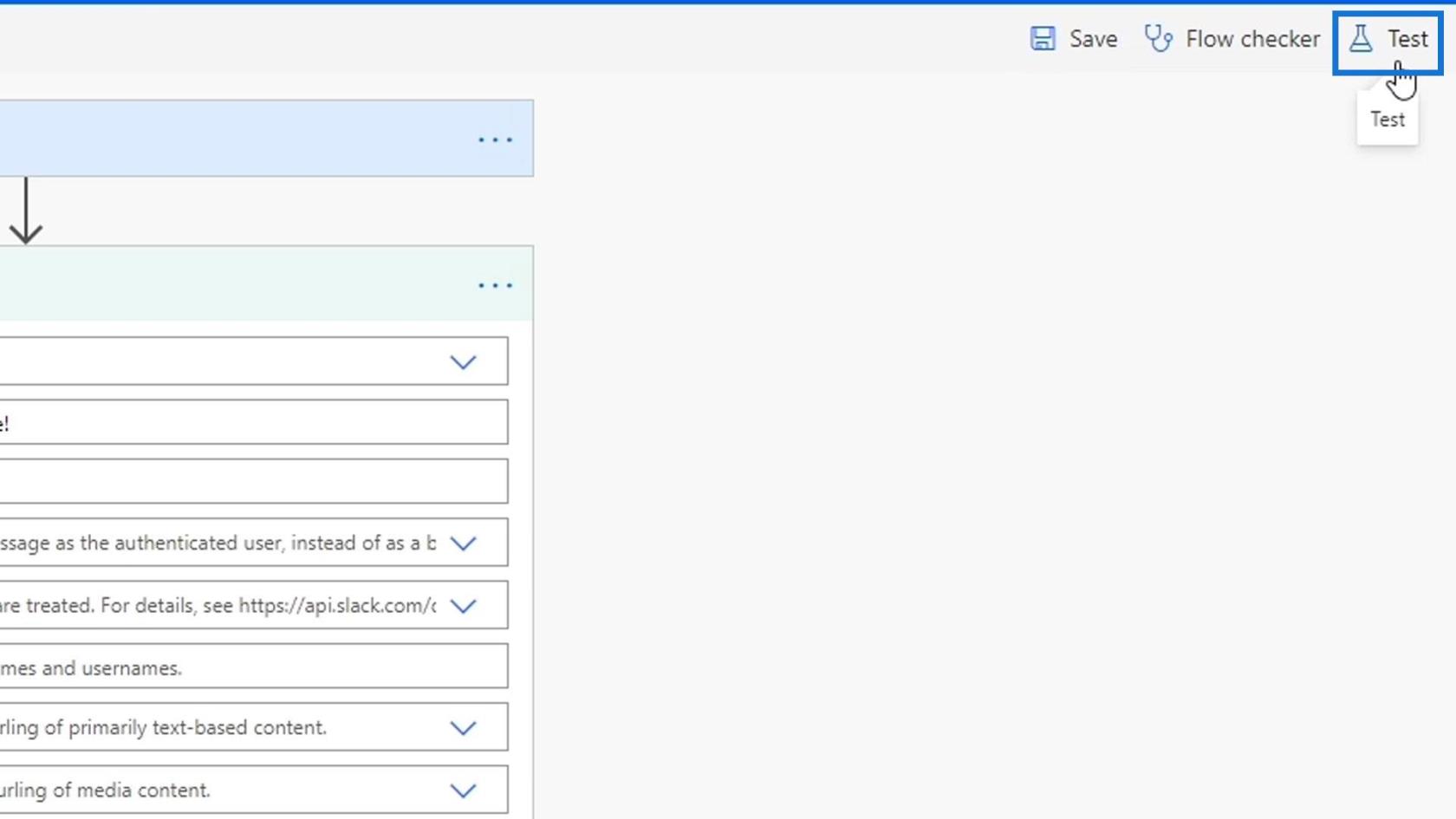
Det är första gången vi testar det så vi kan bara använda det första alternativet ( jag utför utlösningsåtgärden) . Klicka sedan på knappen Test .
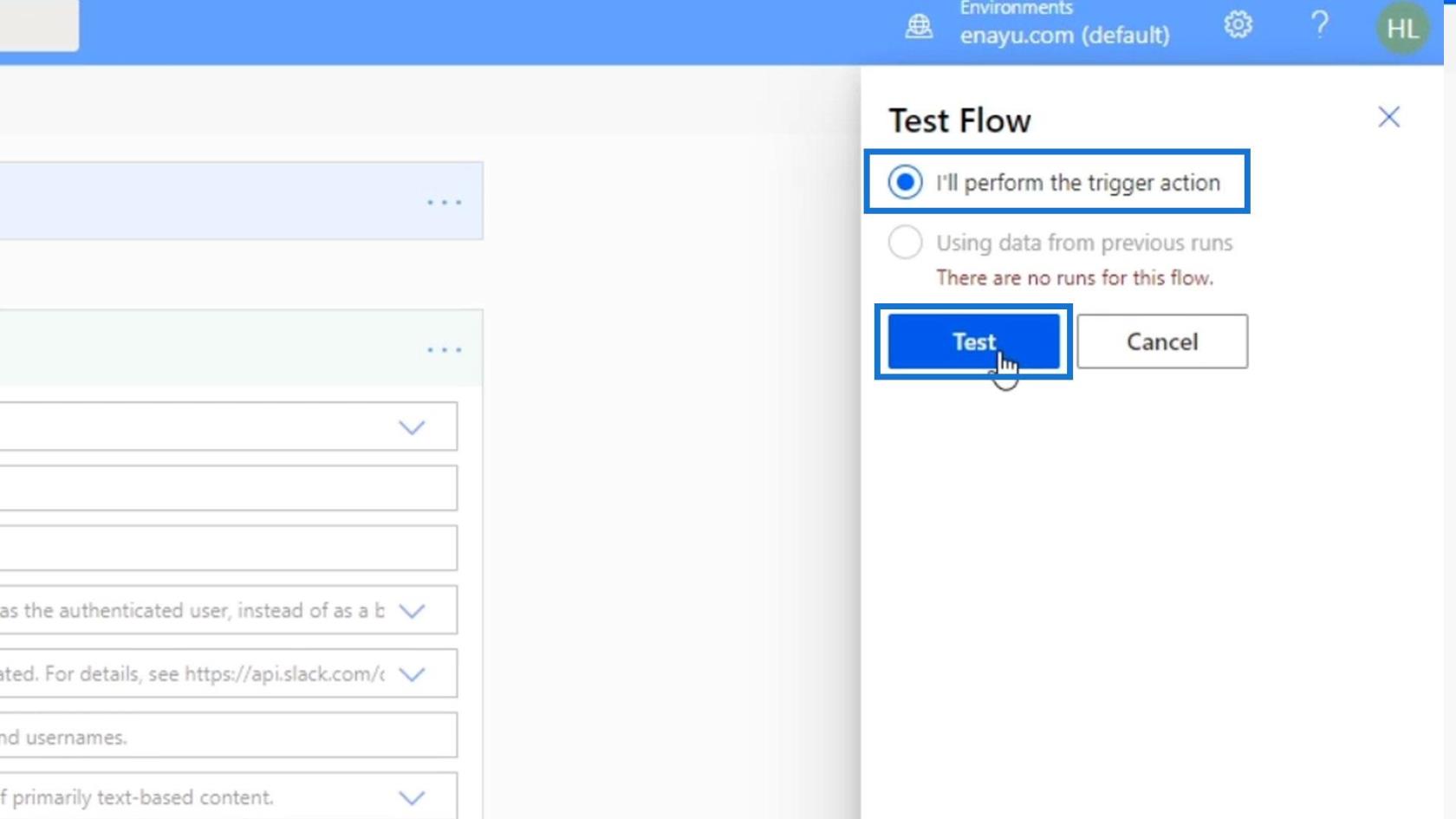
Detta skiljer sig från manuell testning eftersom schemalagda arbetsflöden är baserade på tidsbegränsningar. Därför behöver vi bara köra den. Låt oss klicka påknapp.
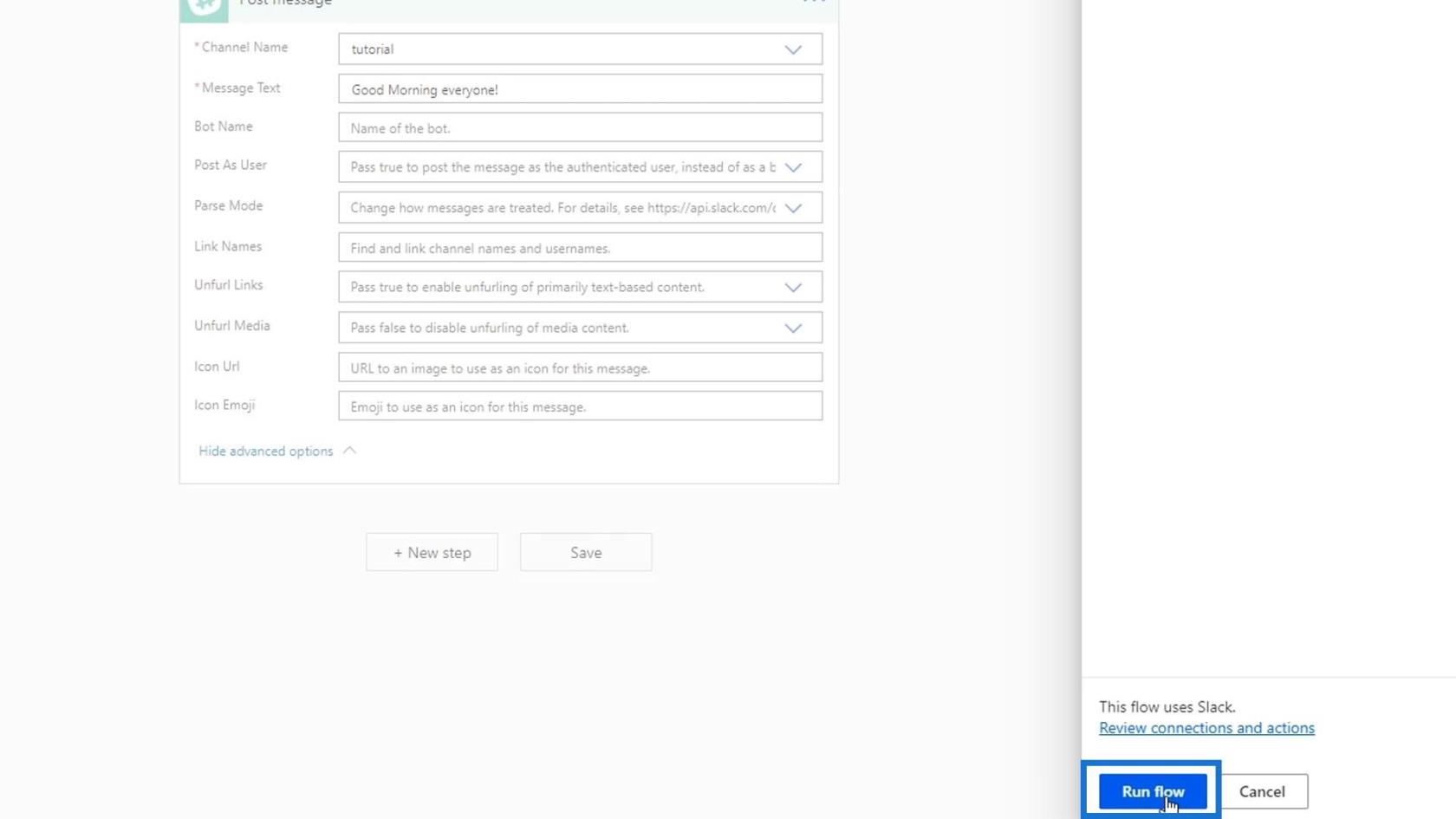
Efter det kan vi kontrollera vår Slack för att se om den fungerade. Som vi kan se, postades ett nytt meddelande där det stod " God morgon alla! ”Detta betyder att vårt flöde genomfördes framgångsrikt.
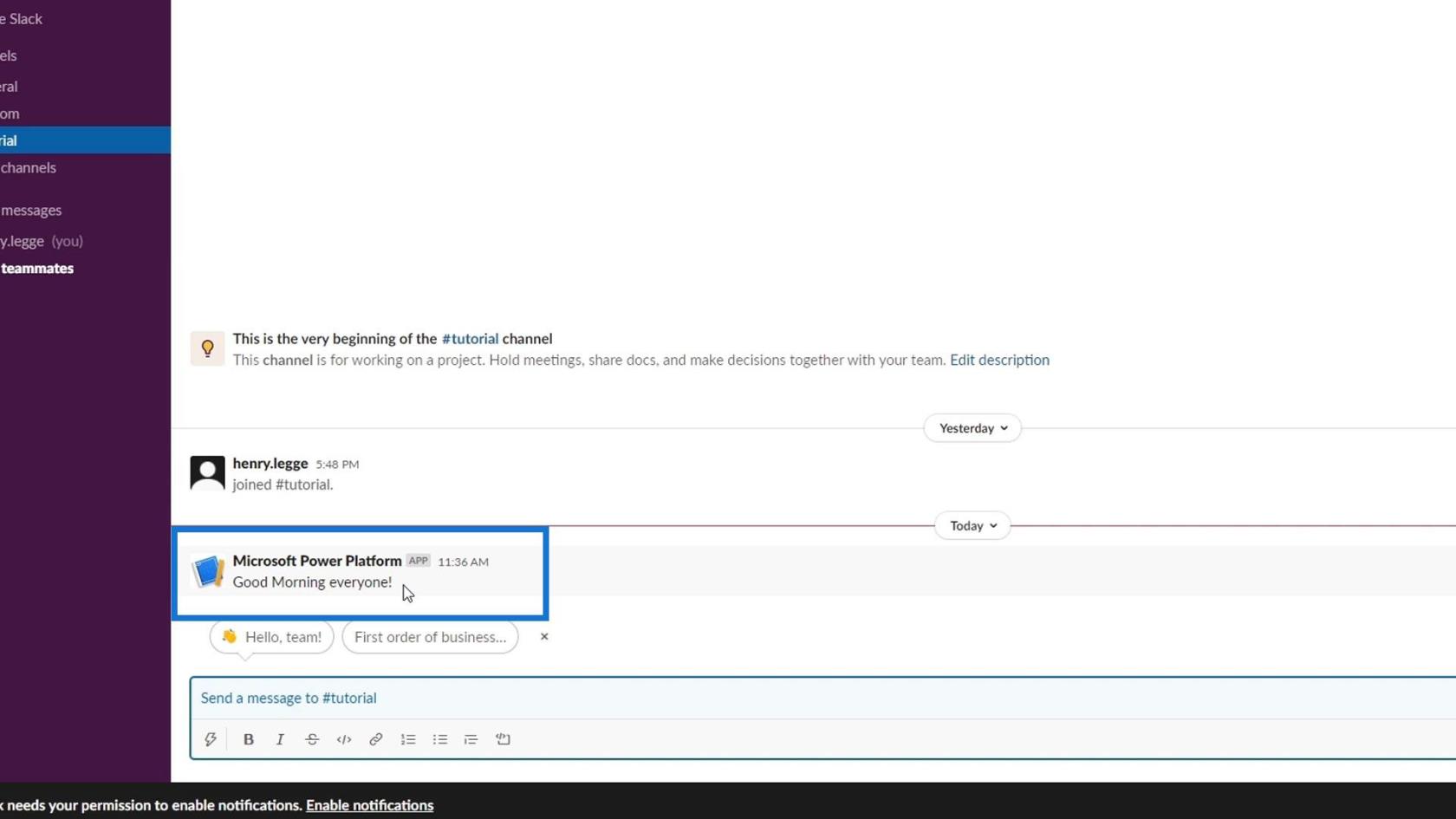
Genom att göra dessa steg kunde vi skapa en väldigt enkel Slack-bot. Med användningen av Power Automate var det enkelt för oss eftersom vi kan göra det visuellt.
Låt oss nu göra detta flöde lite mer komplext och realistiskt. Låt oss först ändra frekvensen till Dag .
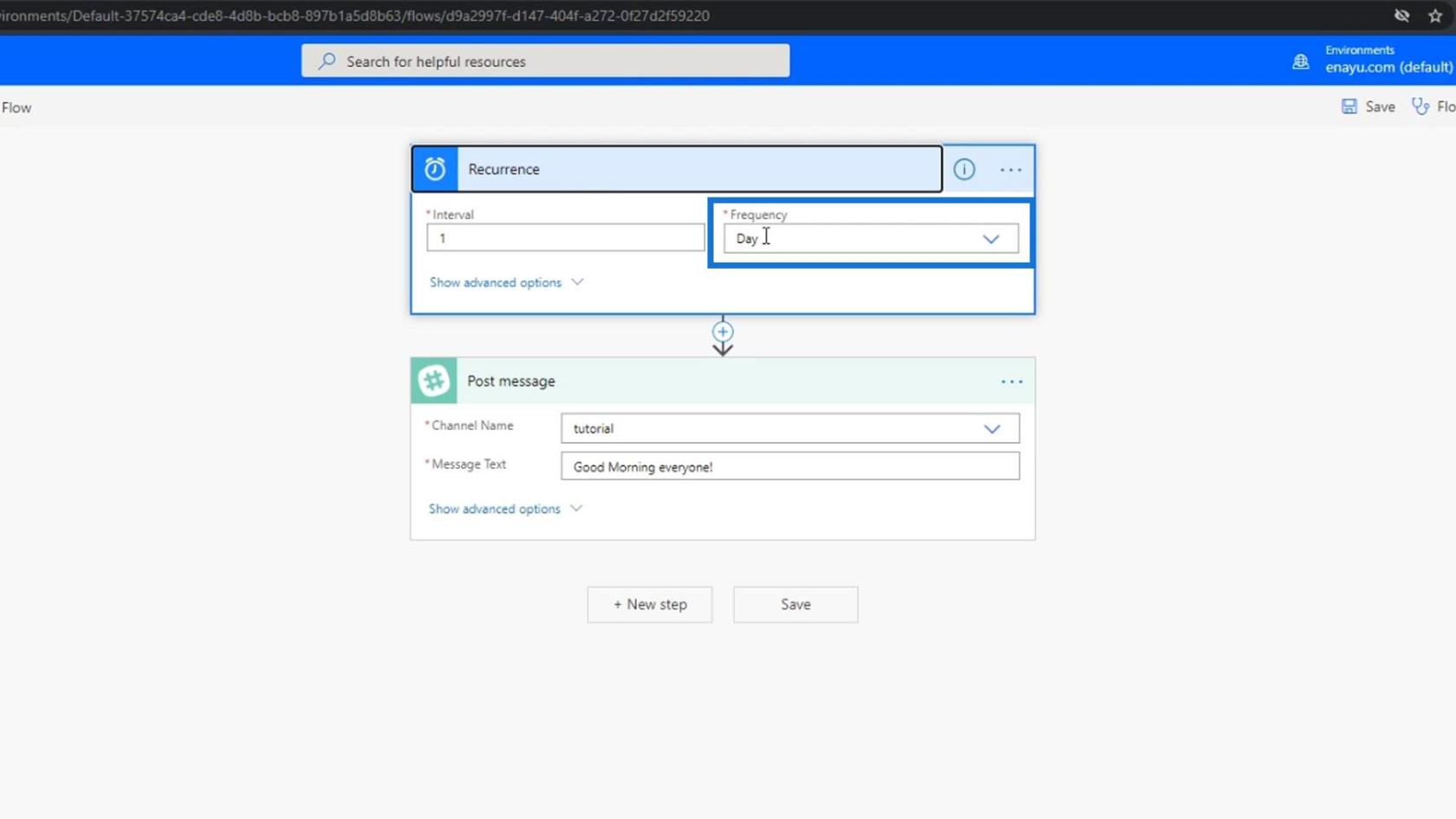
Klicka sedan på Avancerade alternativ . Ändra posten som användare till Ja .
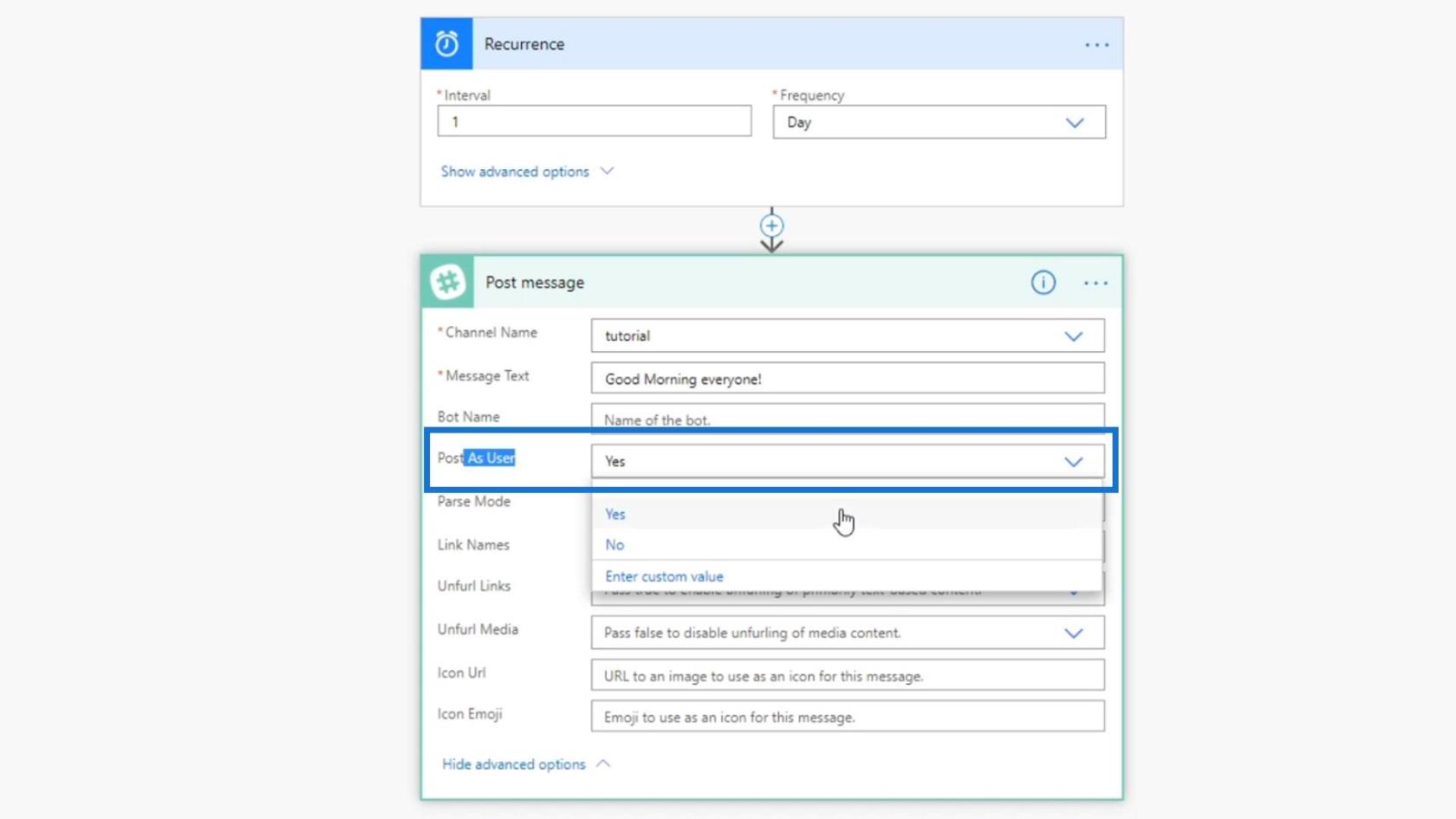
Det kommer att ändra användarnamnet på vårt automatiska meddelande i Slack . Som vi kan se här använder den nu mitt användarnamn istället för appnamnet ( Microsoft Power Platform) .
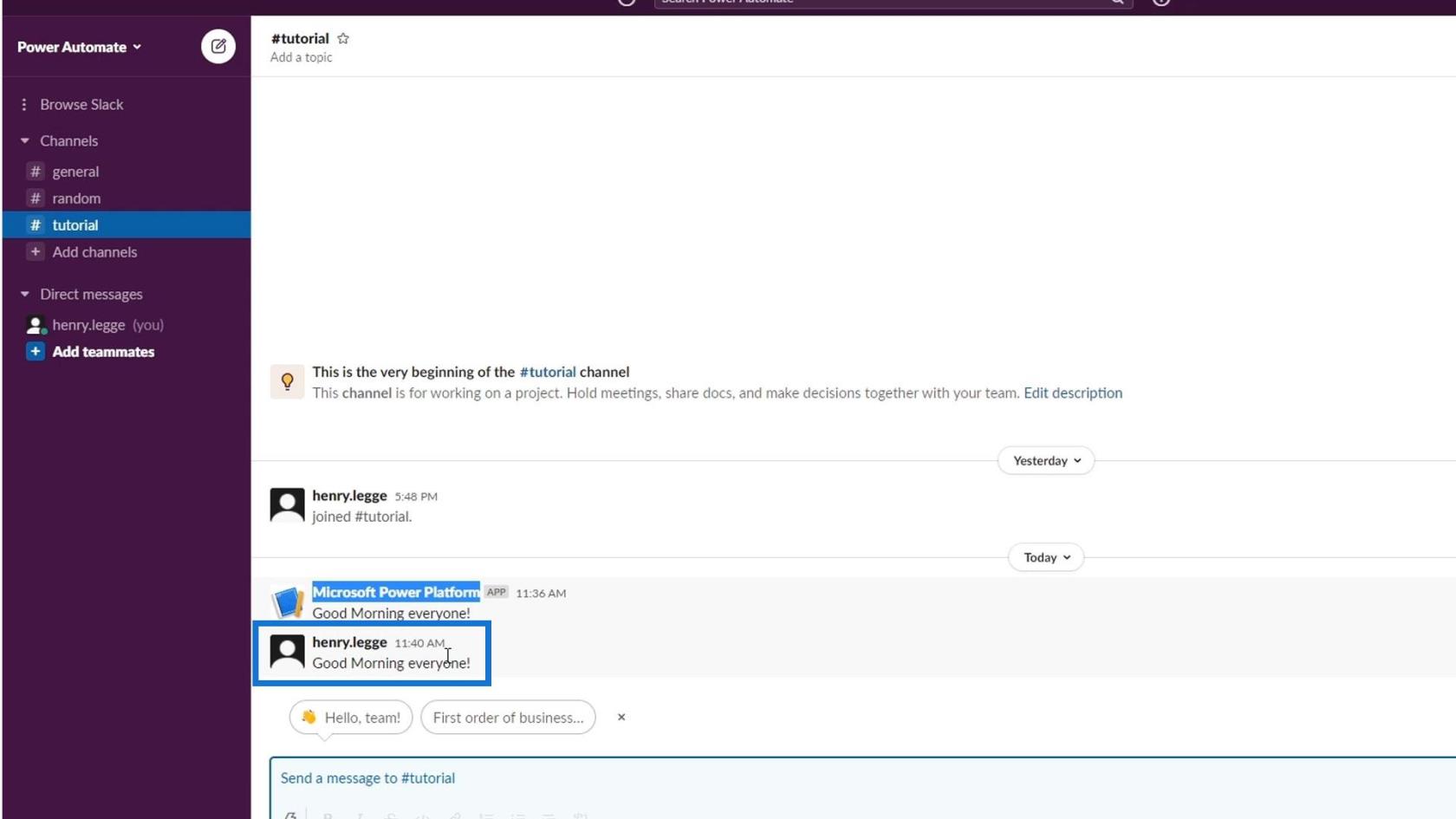
Lägga till en fördröjning till schemalagda arbetsflöden
Låt oss sedan ändra postningstiden för vårt meddelande. Vi ställer in timmen här som 9 . Med detta kommer vårt meddelande alltid att läggas upp klockan 9:00 varje dag.
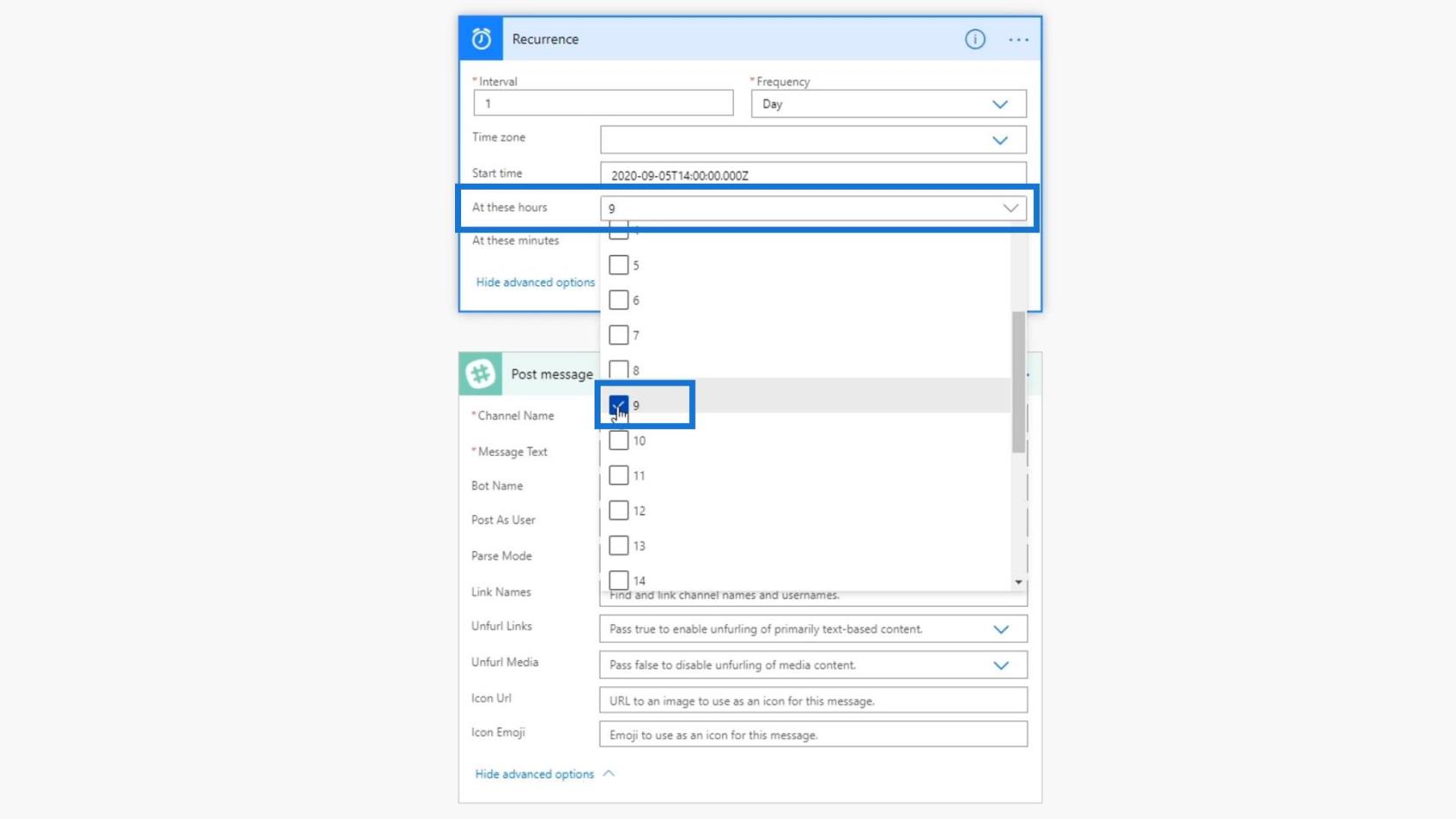
Men om vårt meddelande läggs upp exakt klockan 9:00 varje dag, kommer folk att bli misstänksamma och de kanske tror att den som lägger upp är en bot och inte en verklig person. Så låt oss köra mellan ett antal minuter före eller efter 09:00. För att göra det, låt oss lägga till ytterligare ett steg.
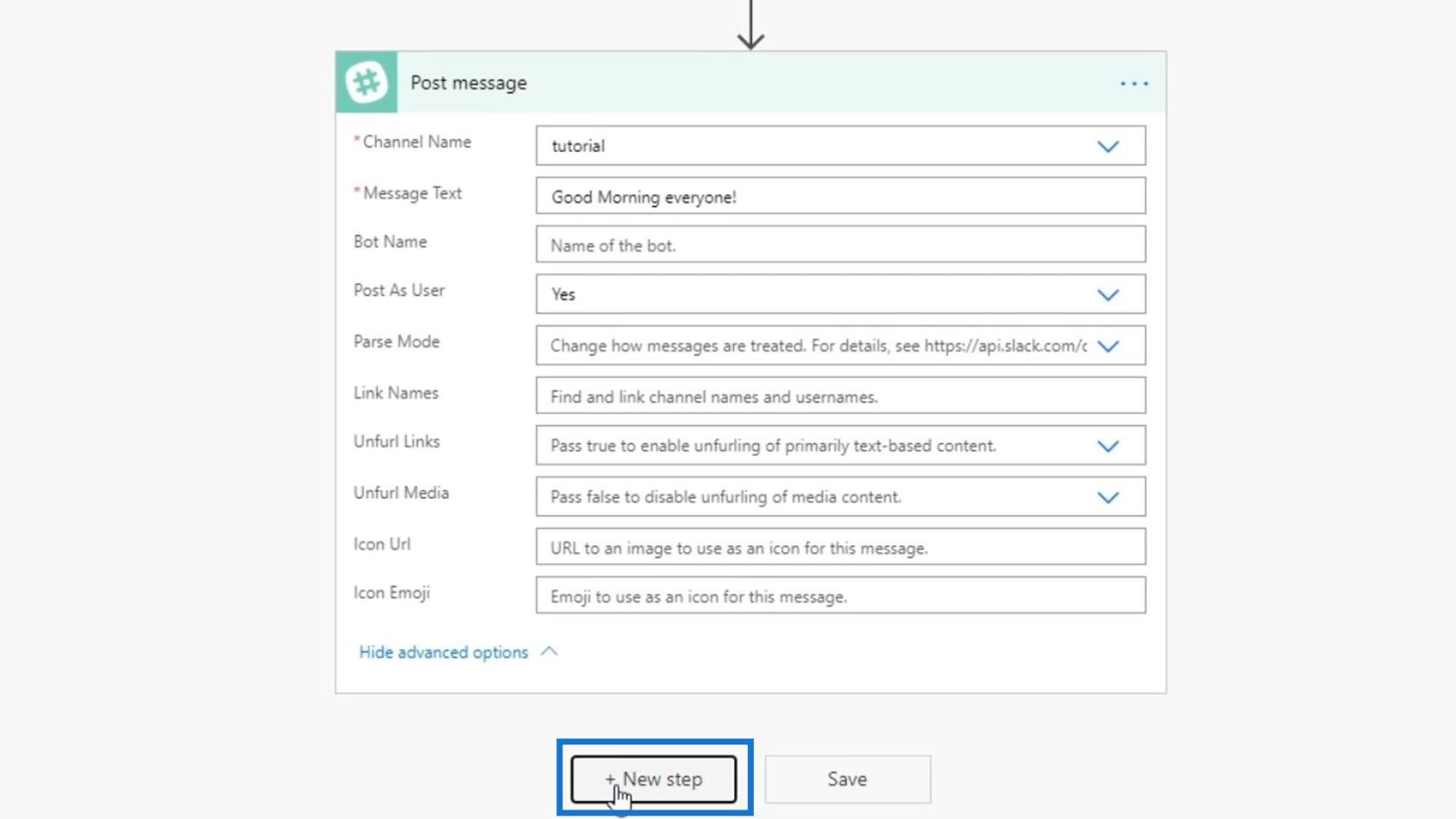
Använd Schedule- anslutningen.
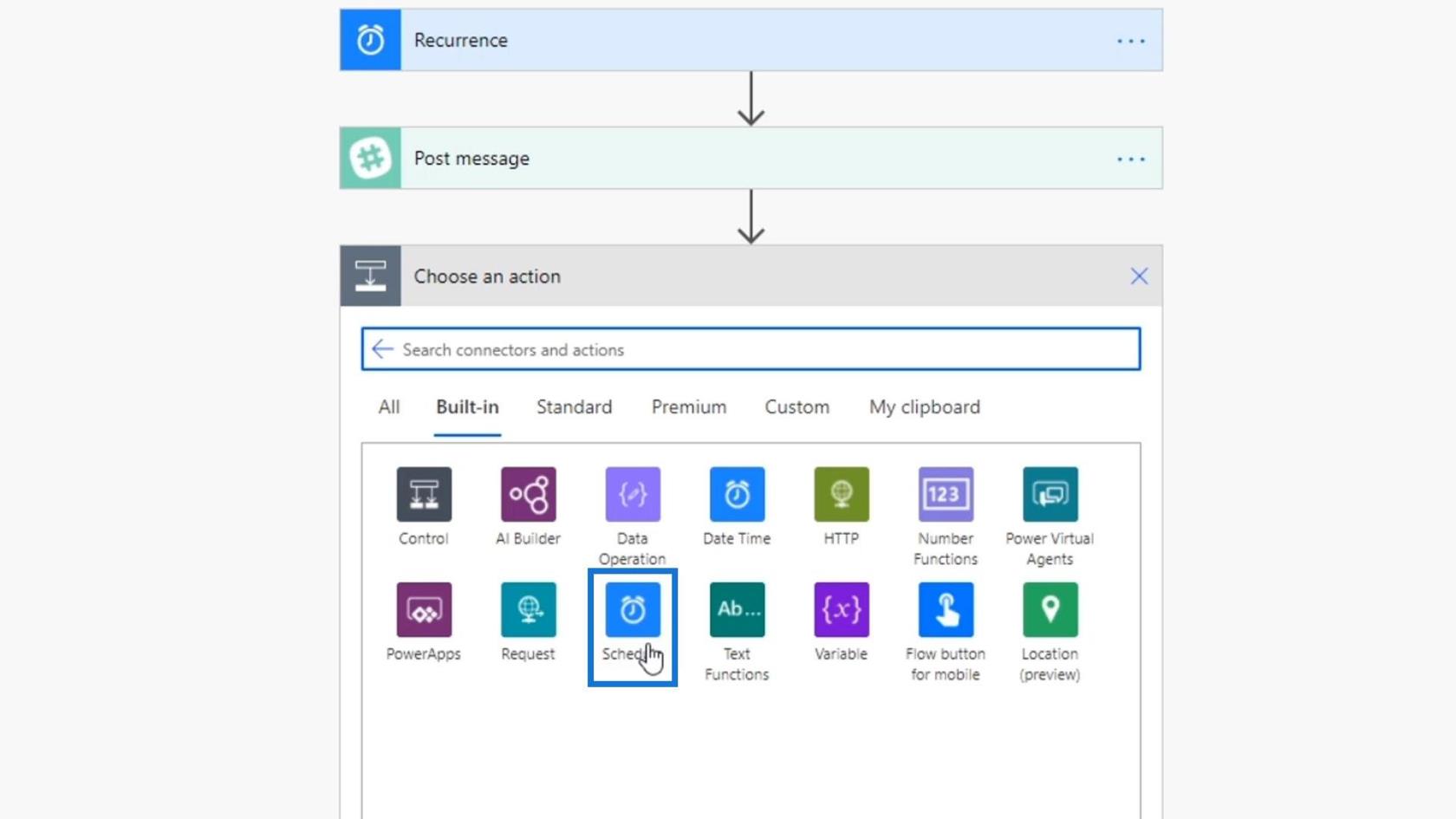
Åtgärden Fördröj tills är baserad på en specifik händelse. Genom att använda den här åtgärden kommer flödet inte att fortsätta förrän det får godkännande från någon eller någon händelse inträffar. Men vi kommer inte att använda det här för tillfället.
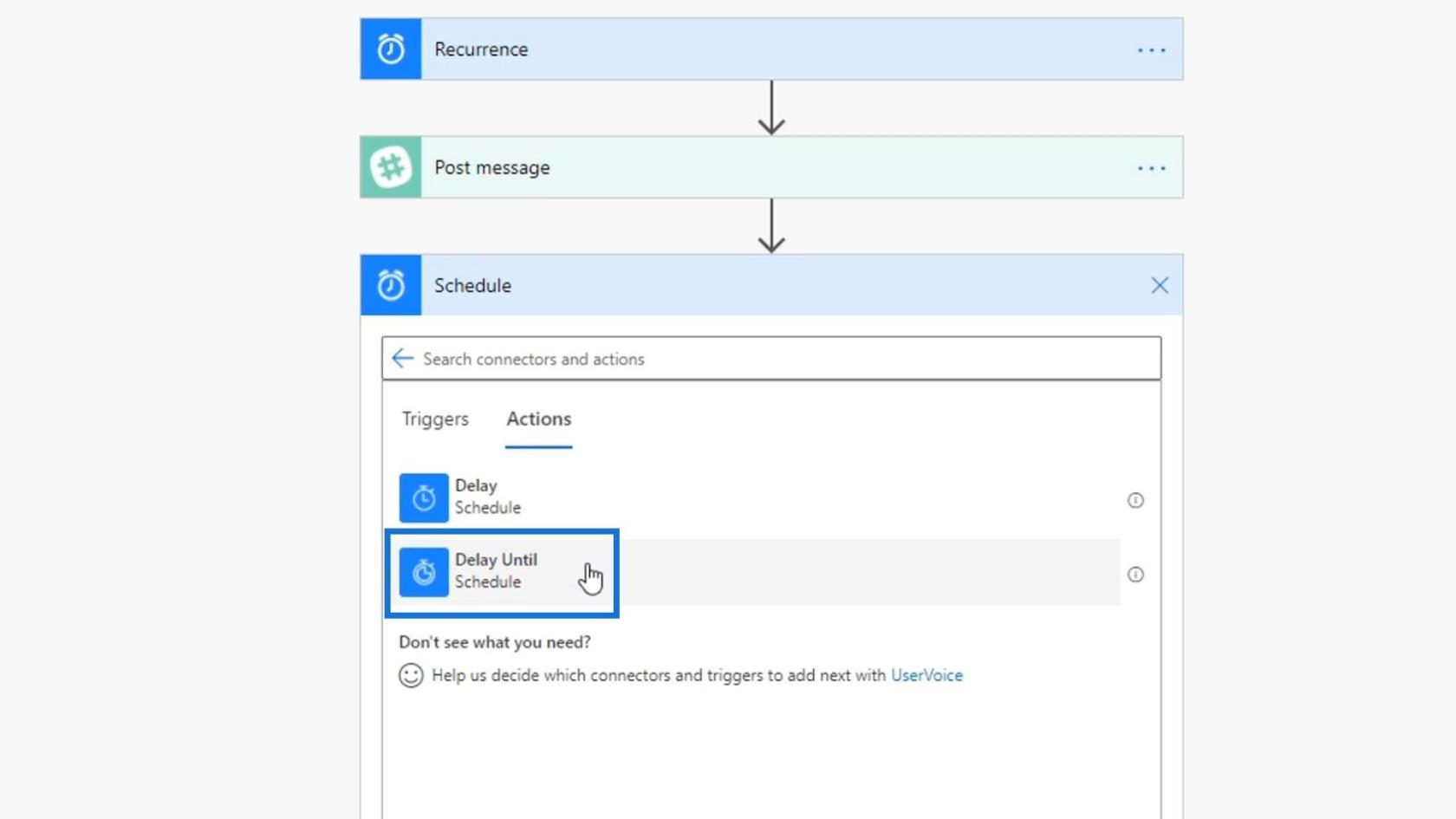
Istället använder vi åtgärden Fördröjning . Detta låter flödet löpa men det väntar på sekunderna, minuterna eller tiden som vi ställer in i åtgärden.
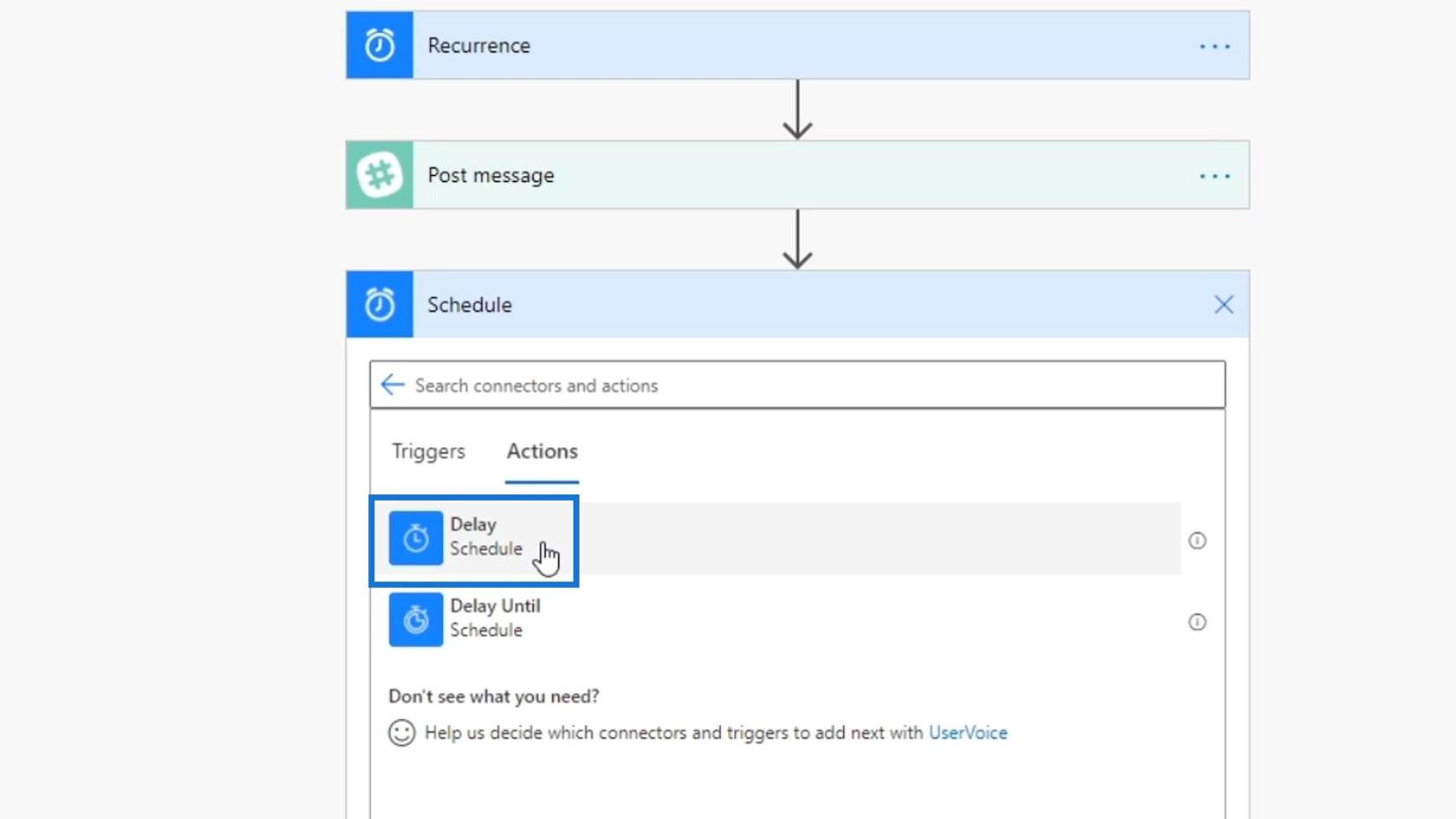
Dra den här åtgärden mellan utlösaren för återkommande och vår åtgärd Lägg upp meddelande .
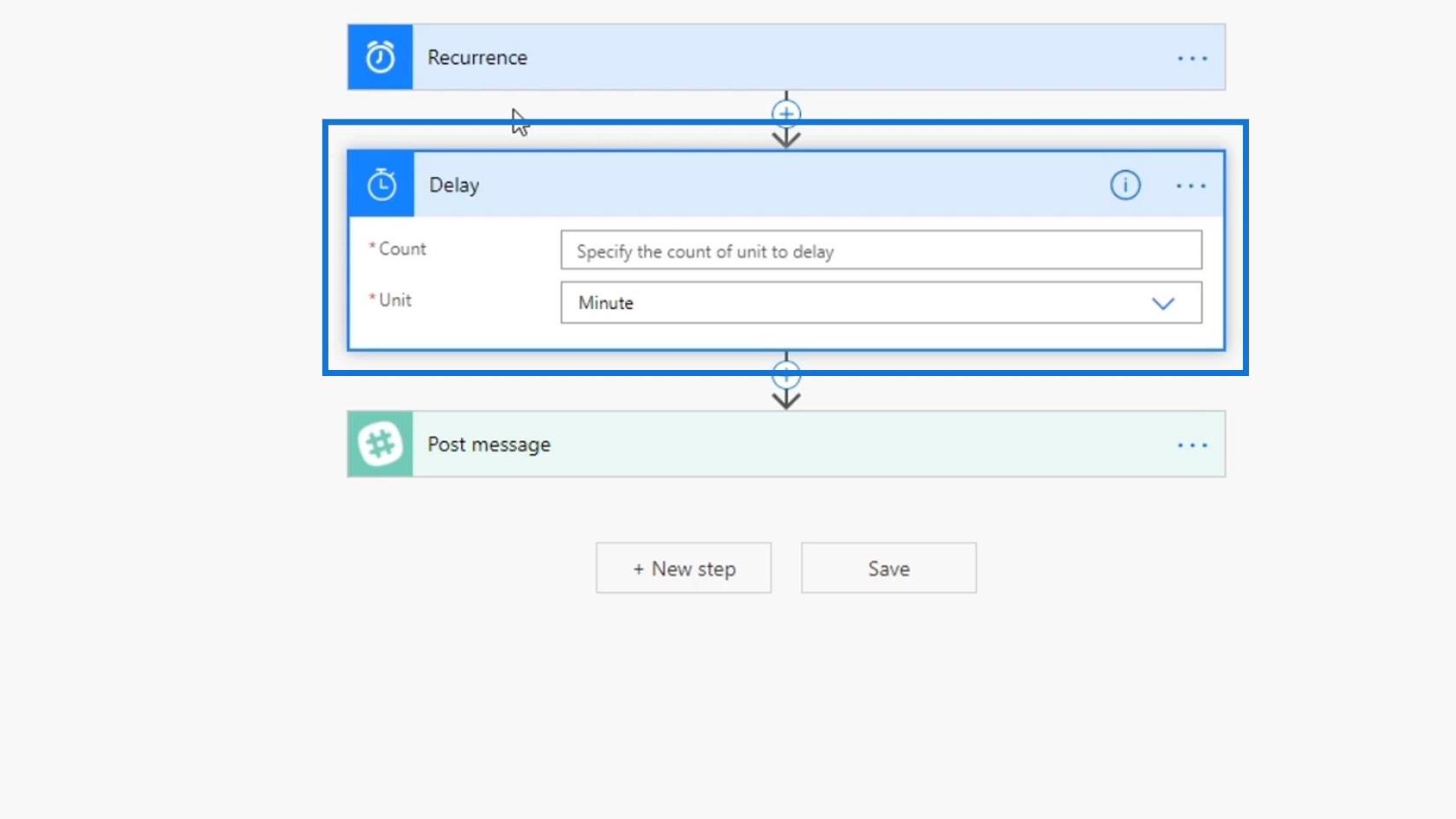
För fältet Enhet , låt oss välja Minute .
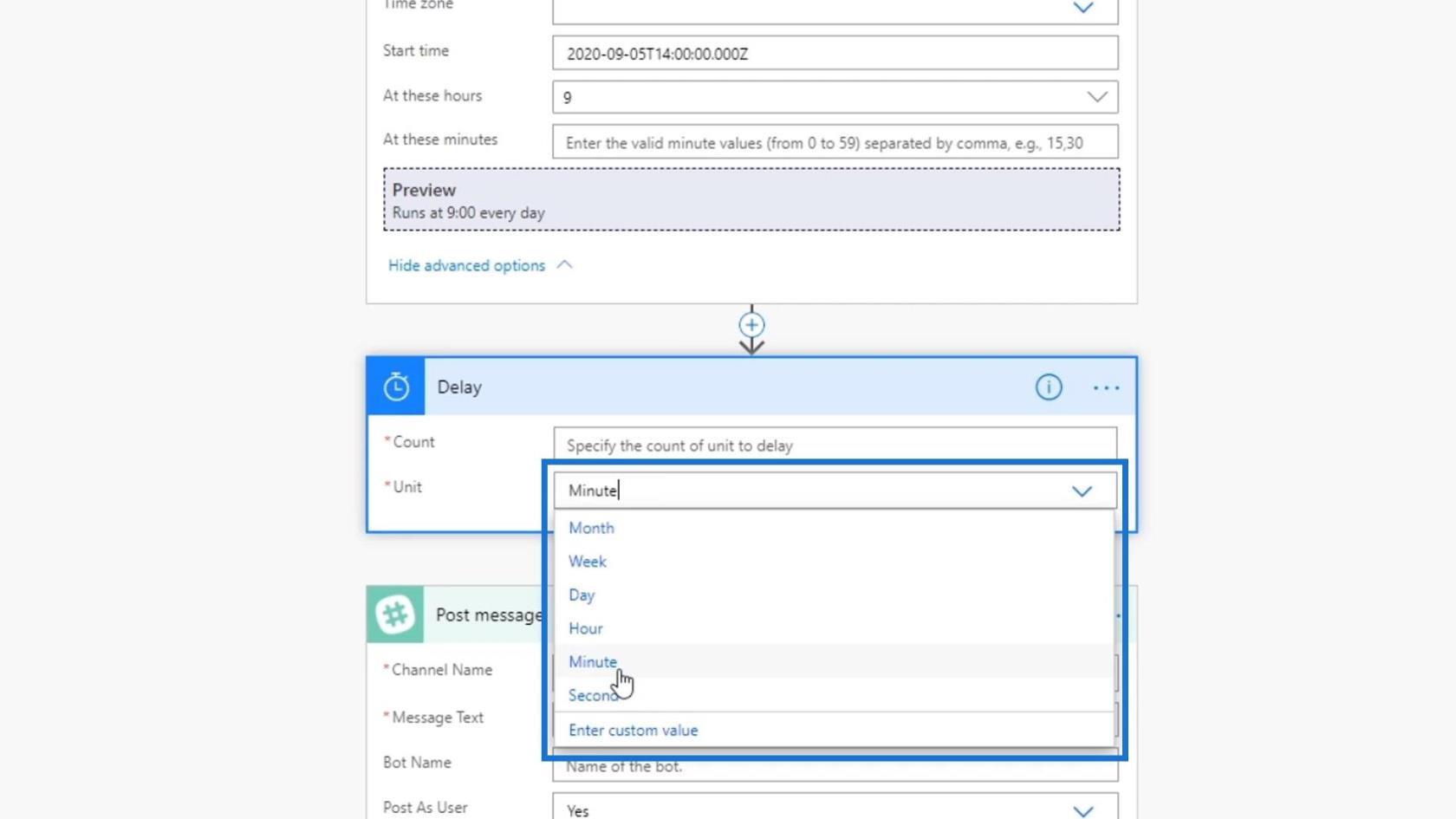
Vi kan ställa in numret på fördröjningen i fältet Räkna . Men om vi lägger till ett fast nummer som 2 kommer vi fortfarande att stöta på samma problem eftersom vårt meddelande fortfarande kommer att läggas upp exakt 9:02 varje dag.
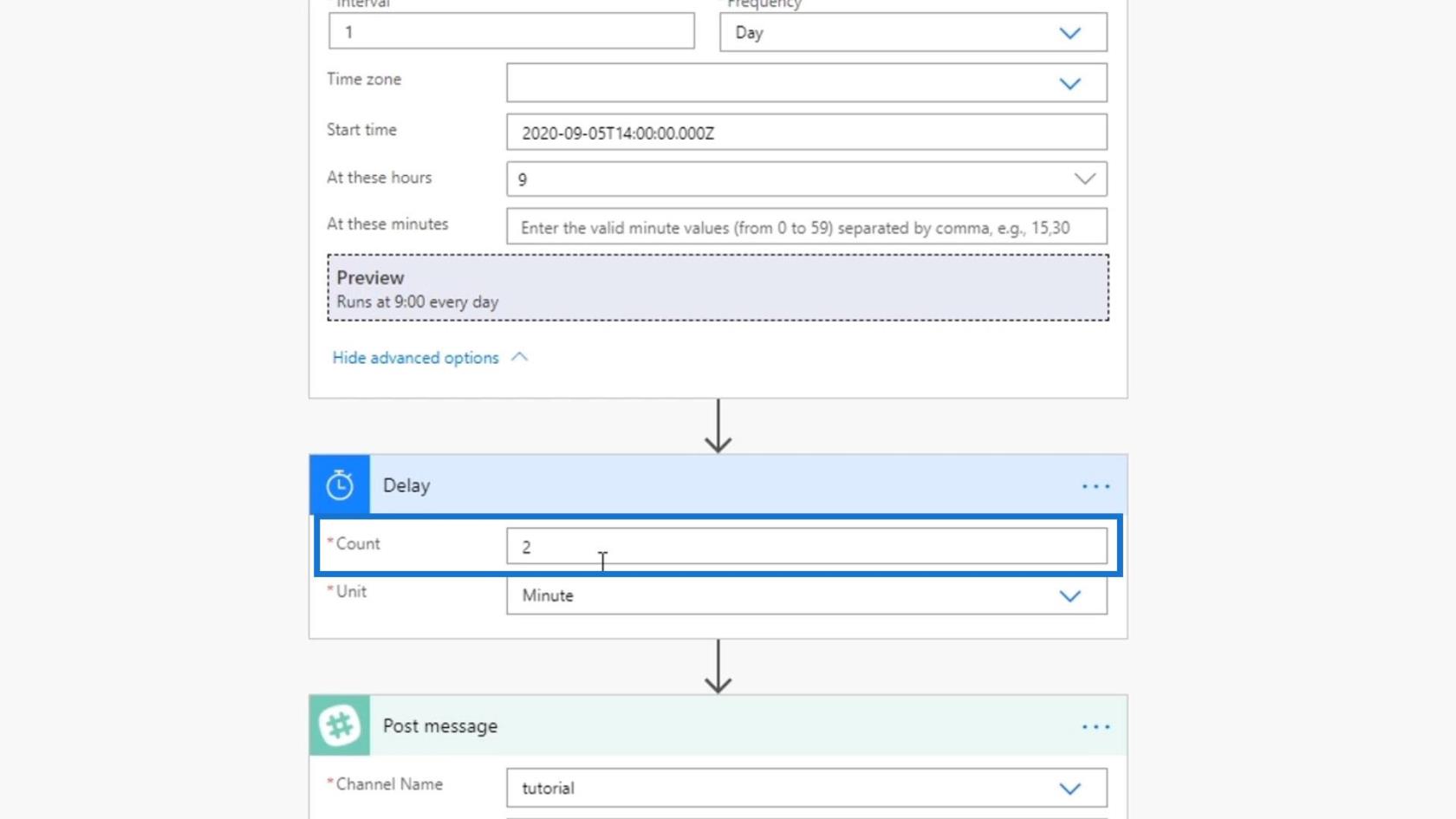
Så vi använder ett uttryck istället. Vi sätter ett slumptal från 1 till 5. Under fliken Uttryck , låt oss leta efter uttrycket som heter rand . Detta tar in ett lägsta och högsta antal eller heltal och genererar ett tal mellan dem.
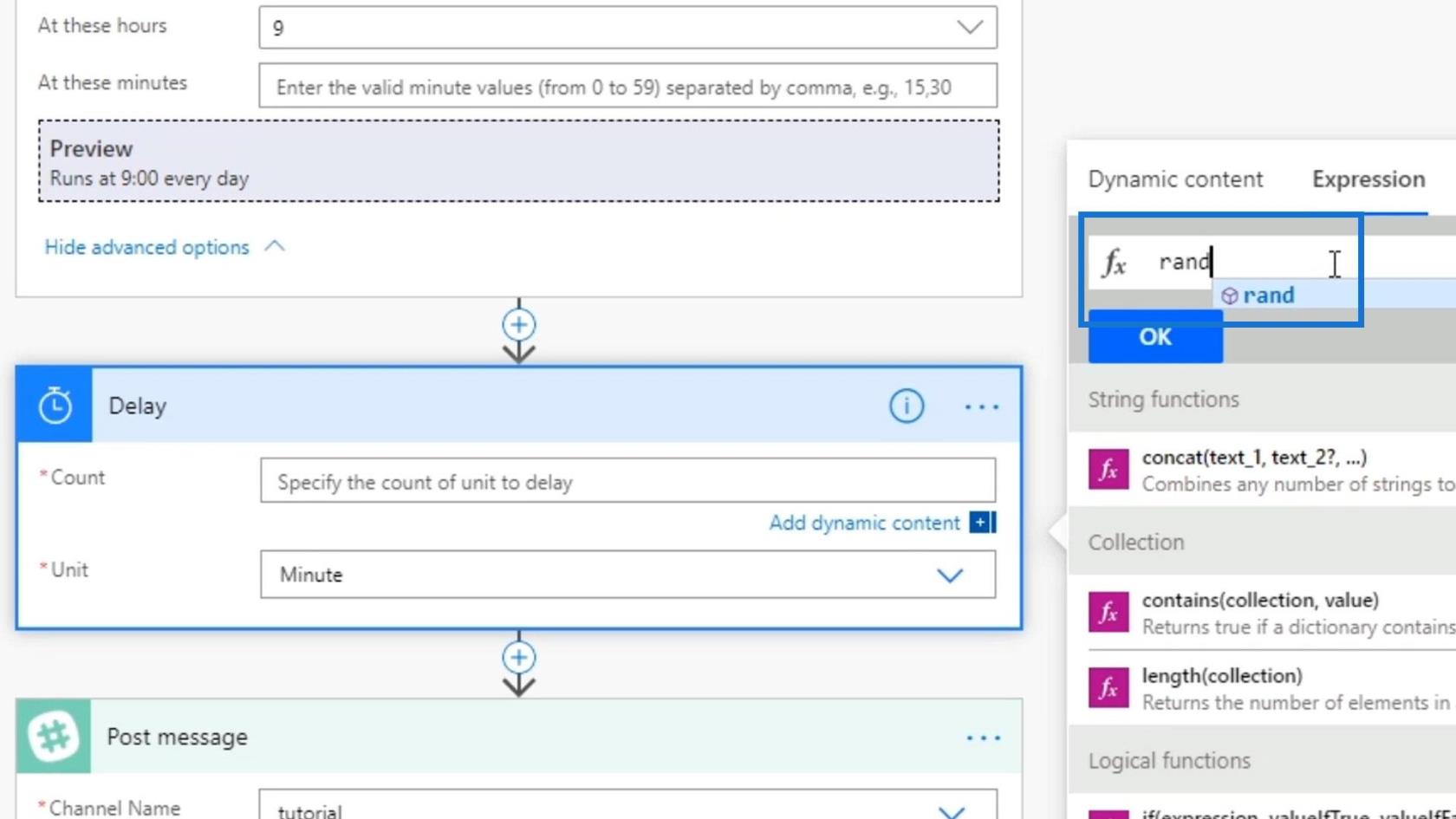
Inuti detta rand() -uttryck, låt oss använda 1 som minimum och 5 som maximalt antal . Klicka sedan på OK- knappen. Detta kommer att fördröja vårt flöde till ett intervall på 1 till 5 minuter .
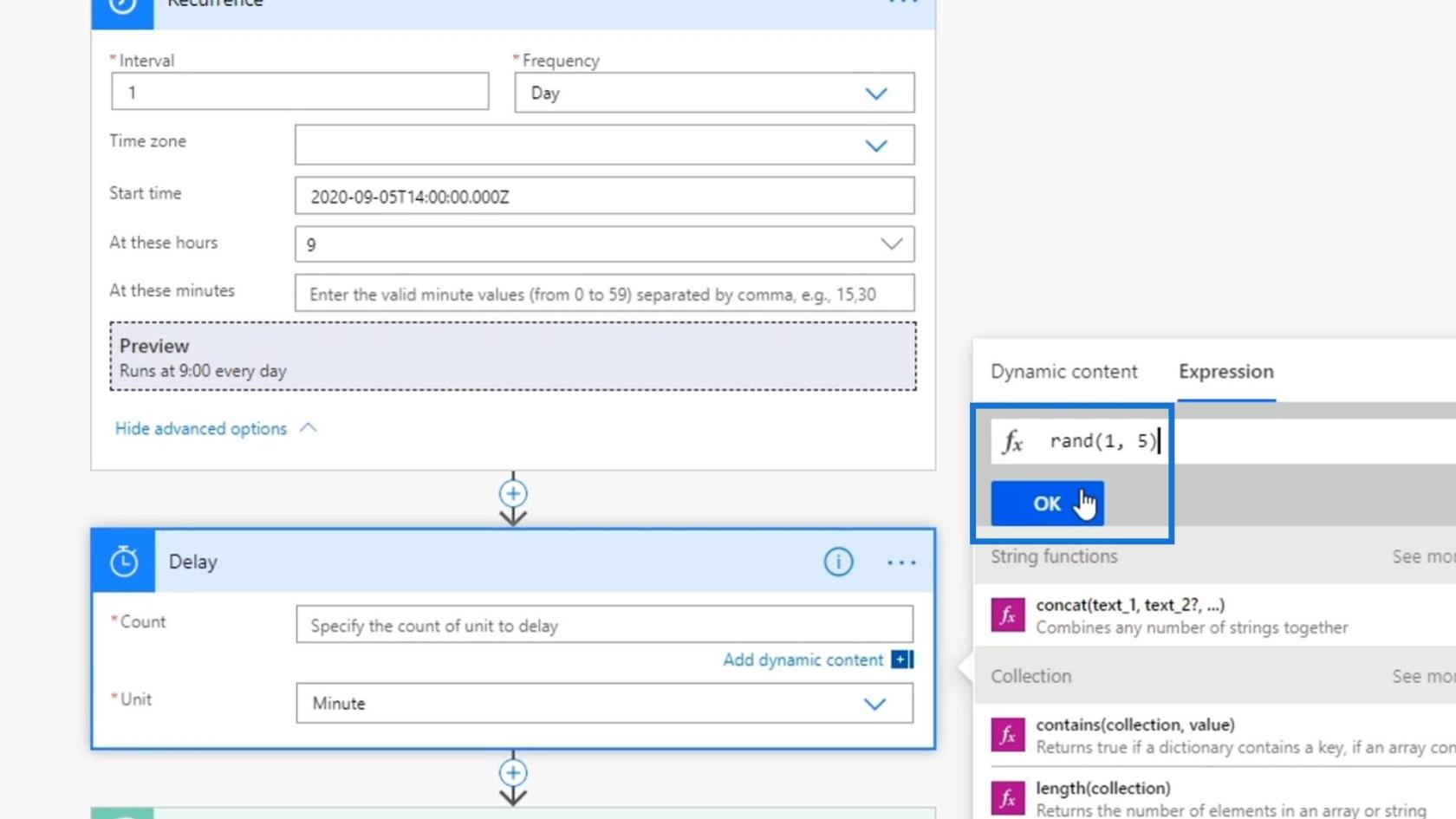
Efter det, låt oss spara och testa detta flöde.
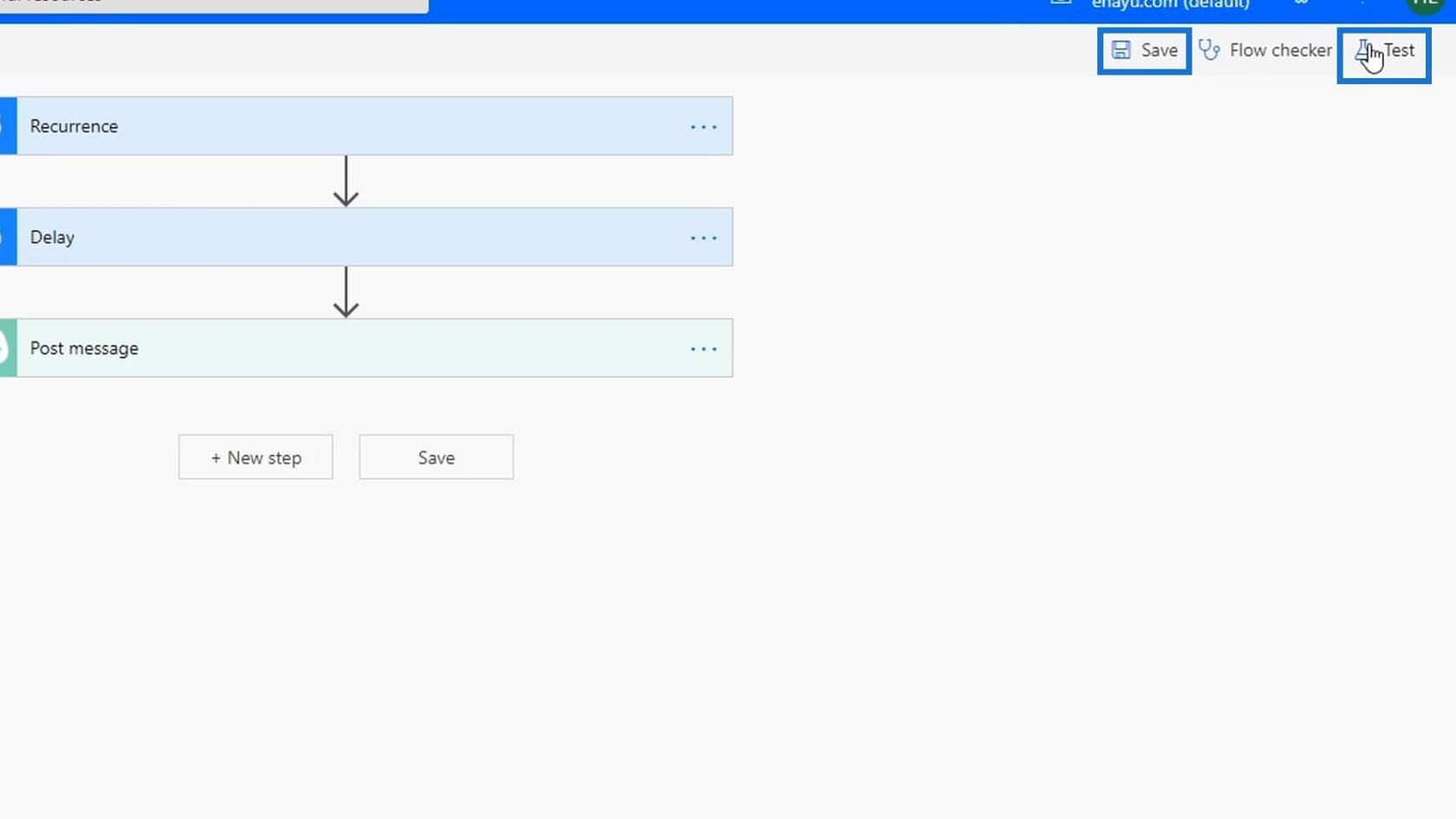
Testar fördröjningsåtgärden
Välj det första alternativet och klicka sedan på knappen.
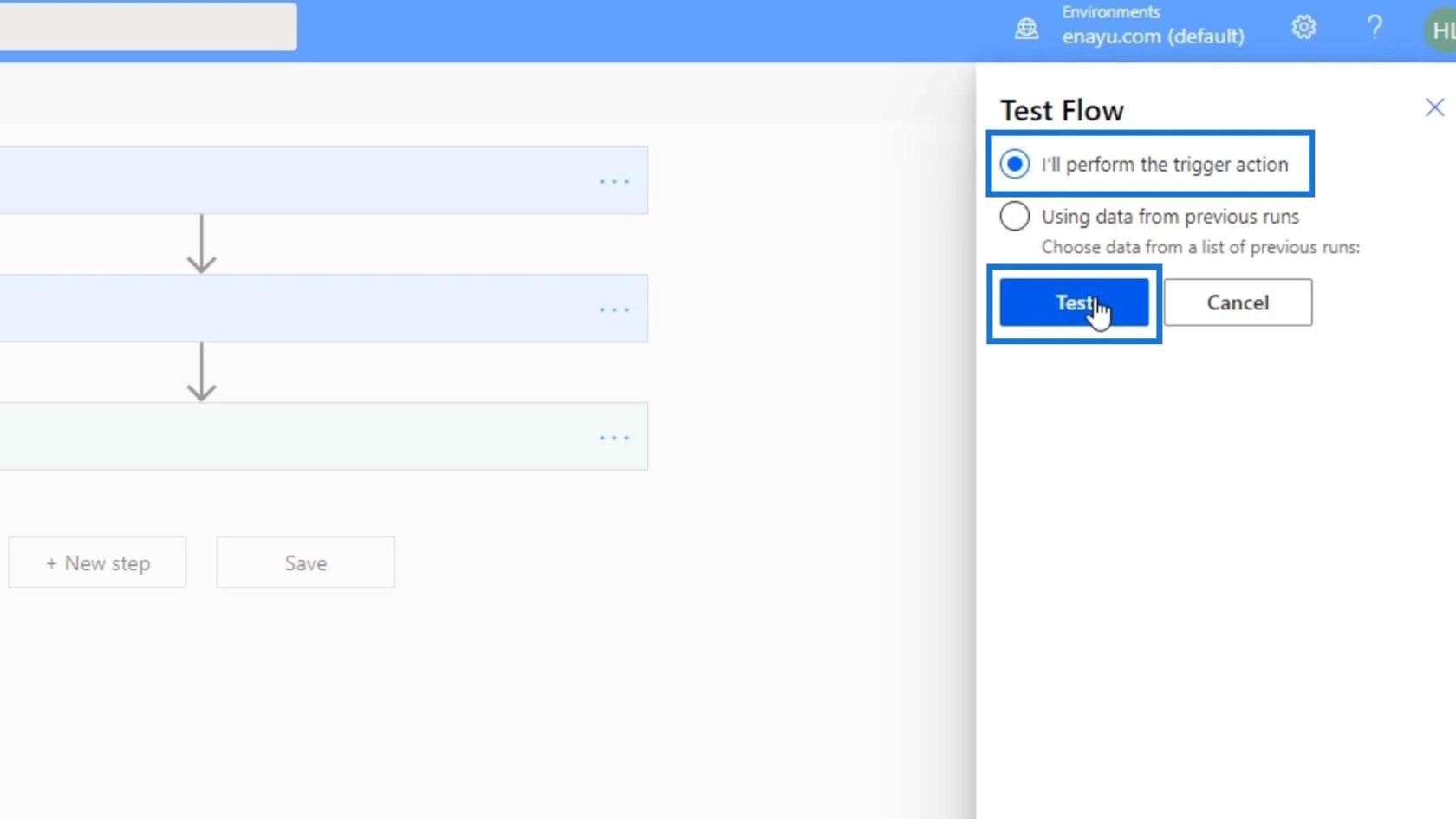
Klicka slutligen på knappen Kör flöde .
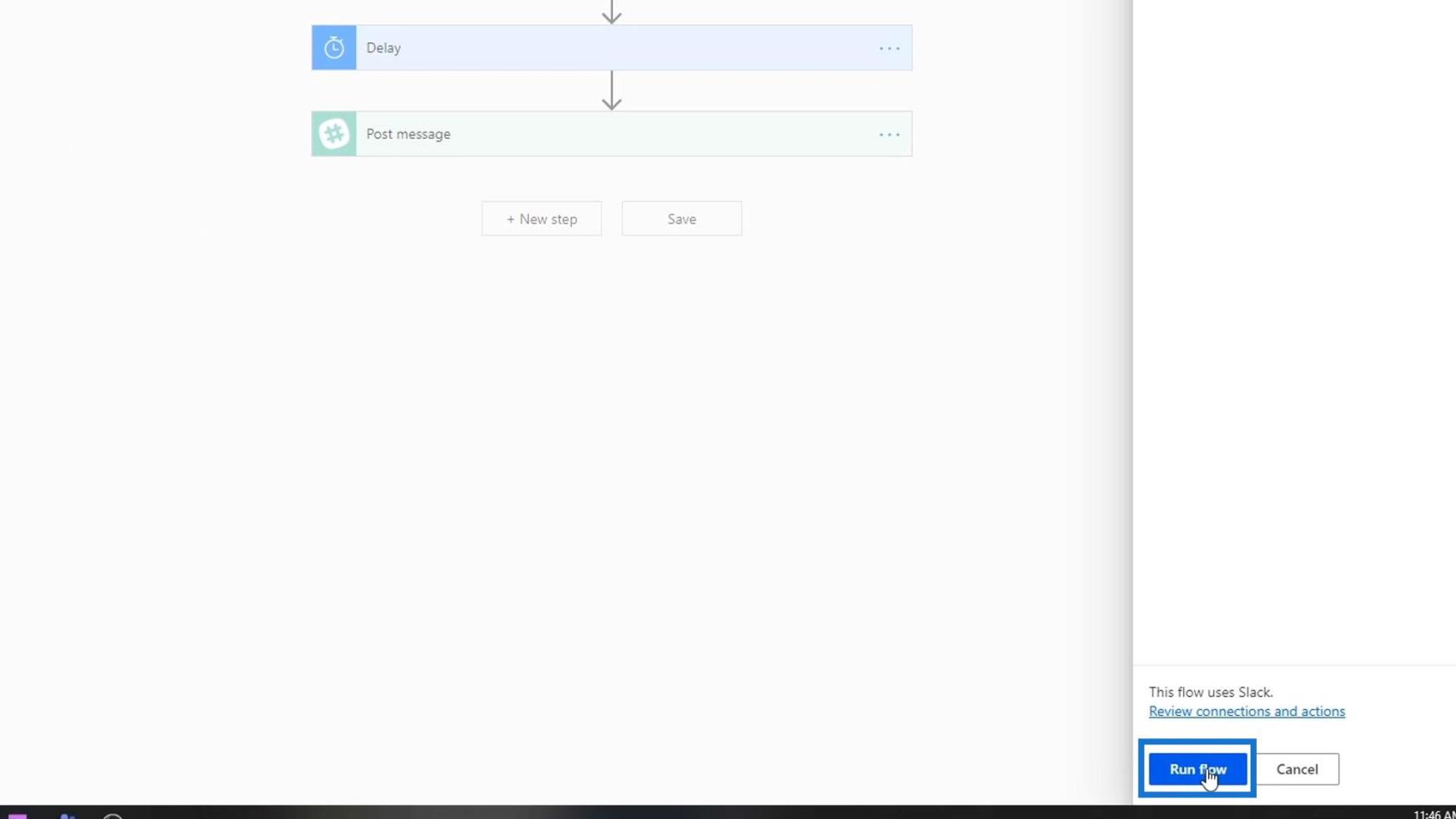
Som vi kan se använde den 1 som slumptal. Istället för att lägga upp meddelandet exakt kl. 09.00, väntar den i 1 minut efter kl. 09.00 för att lägga upp meddelandet. Vi kan också se nedräkningen av fördröjningen i den övre högra delen av fördröjningsåtgärden .
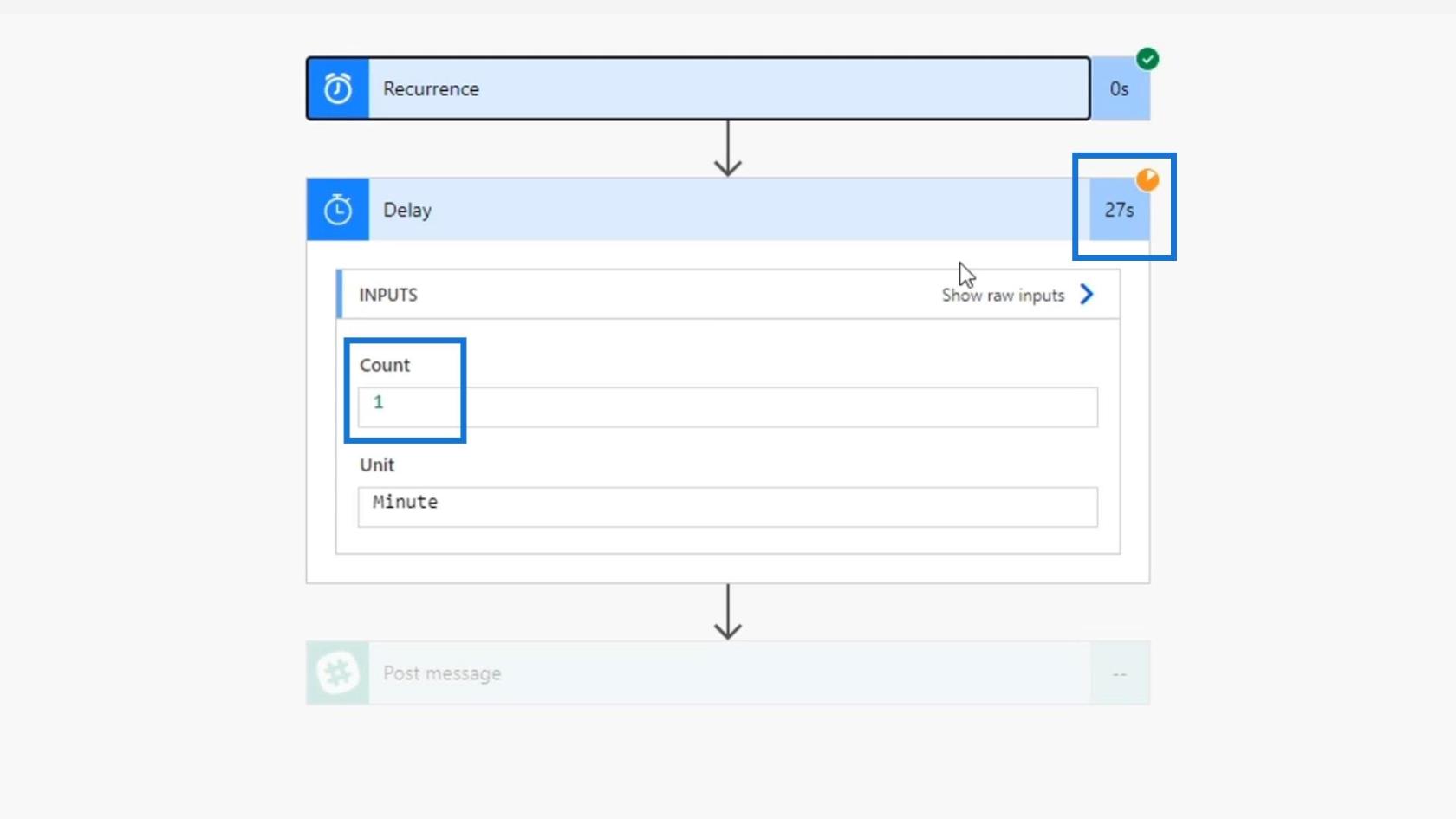
Efter en minut kommer vårt meddelande sedan att läggas upp på vår Slack-kanal.
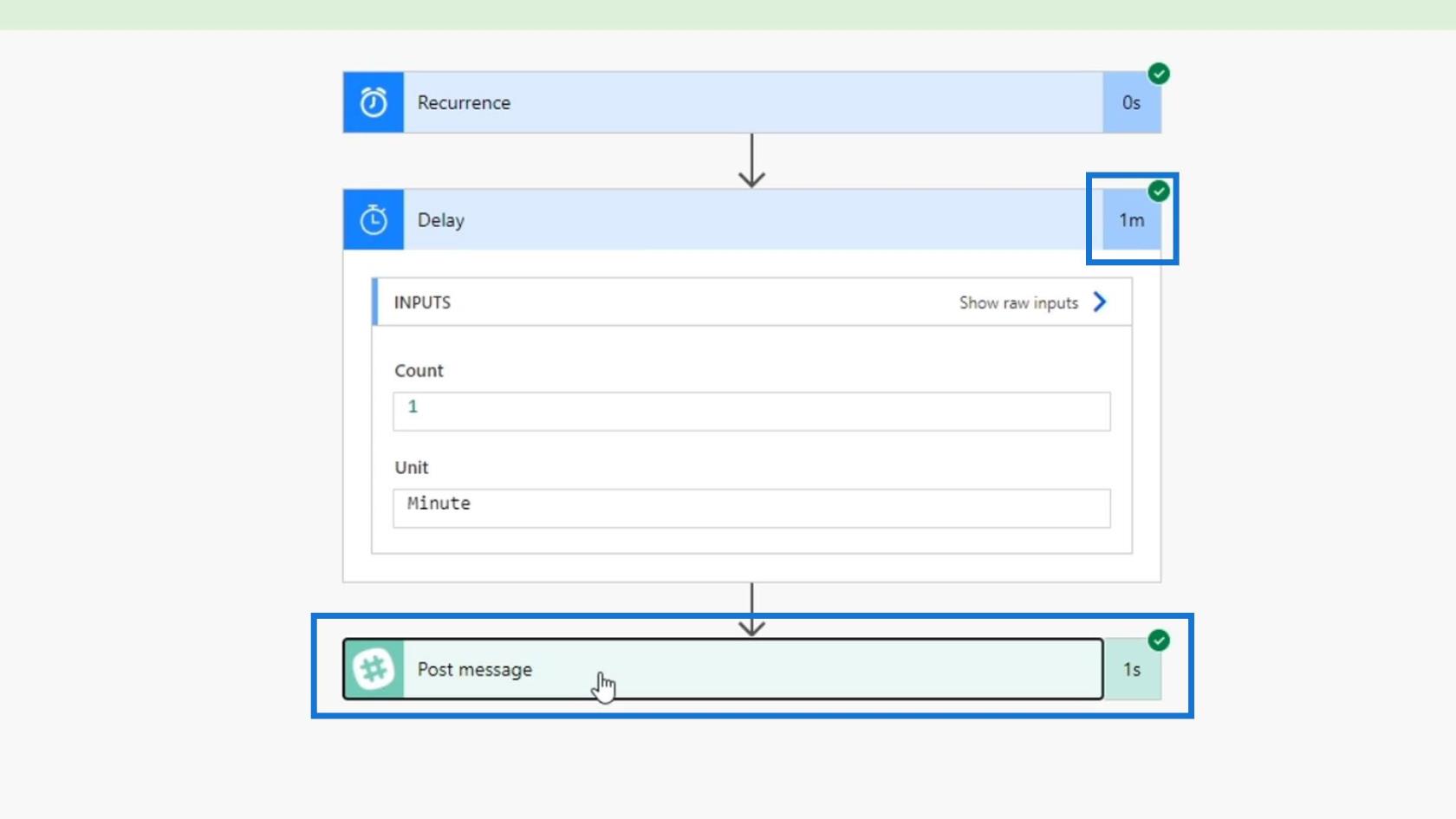
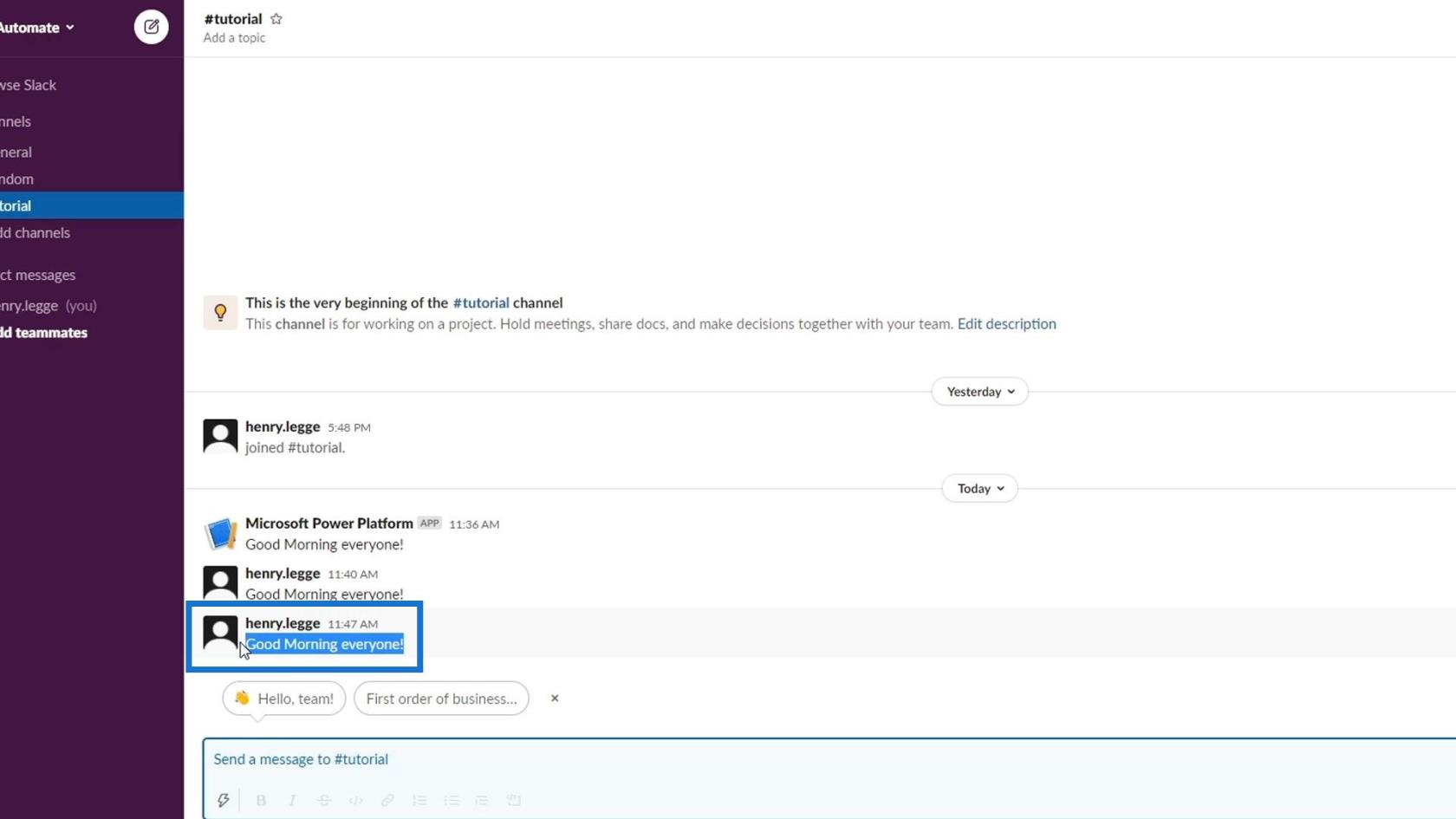
Låt oss försöka testa det igen för att se om slumptalet kommer att ändras.
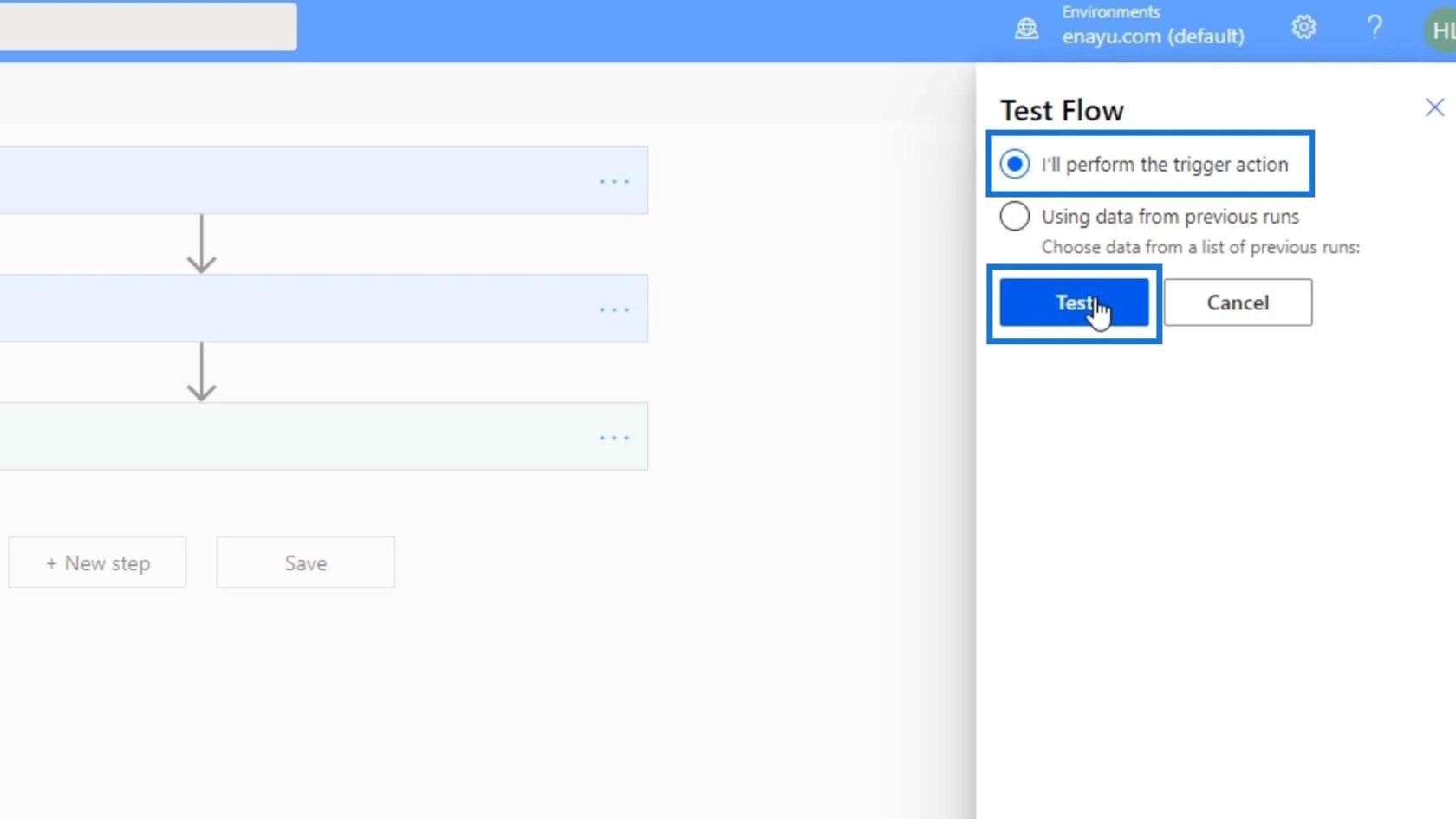
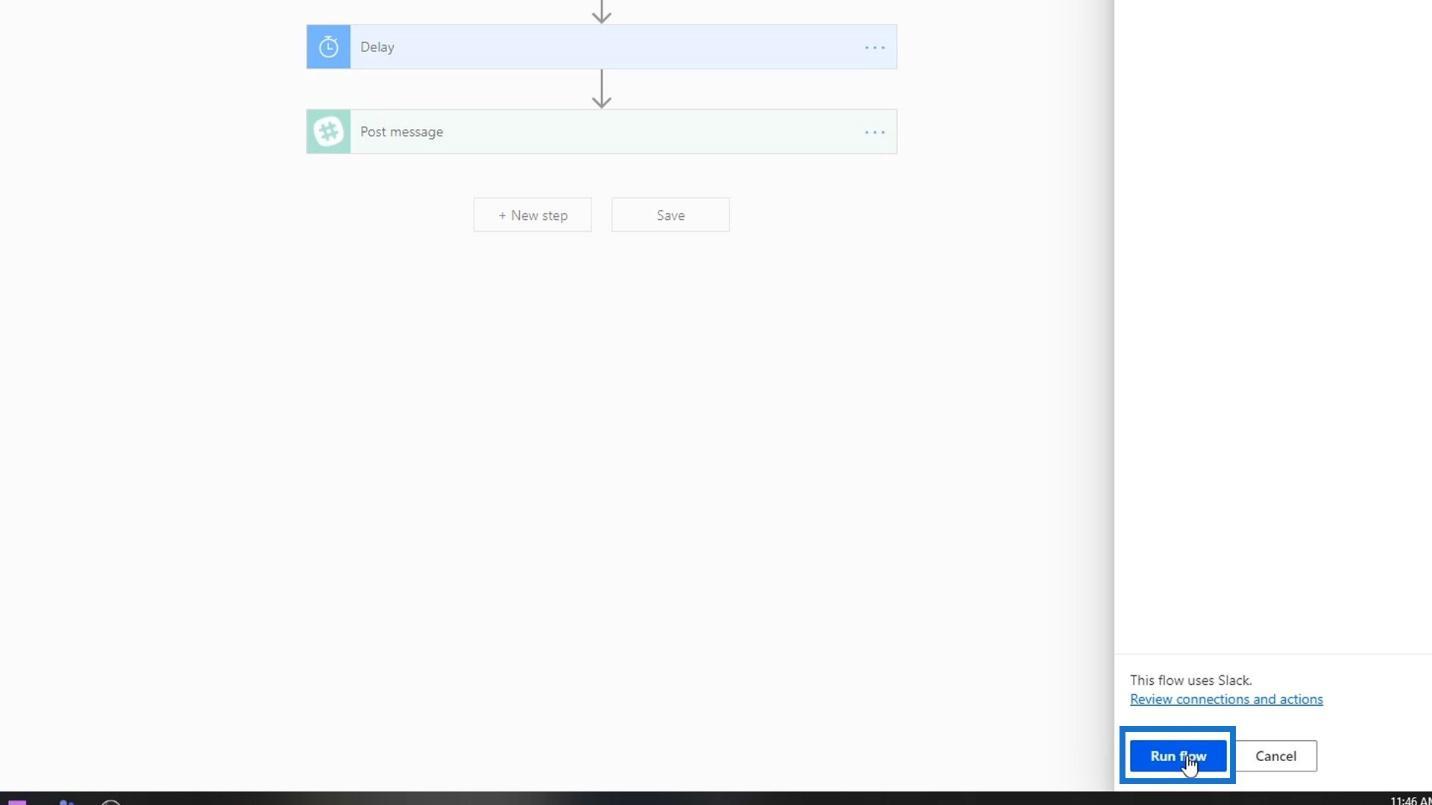
För detta resultat använde den 4 som slumptal. Det betyder att flödet kommer att vänta i 4 minuter innan vi lägger upp vårt meddelande.
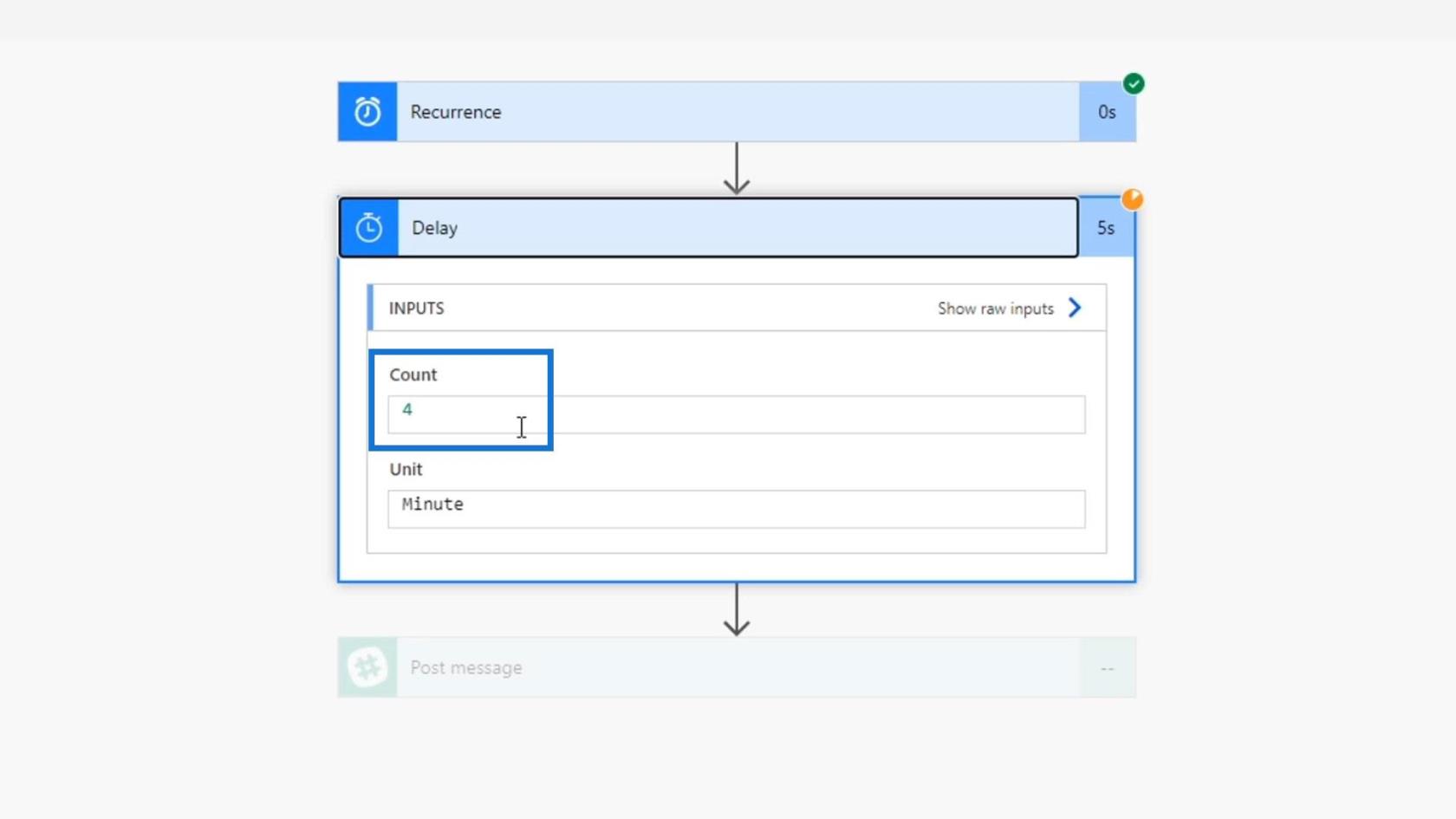
Och det är så Delay -åtgärden med rand()- uttrycket fungerar.
Slutsats
Sammanfattningsvis kunde vi skapa några exempel på schemalagda arbetsflöden som vi kan använda i våra dagliga aktiviteter. Vi kan utföra andra coola saker med det här flödet som att lägga till en lista med tips som kommer att läggas upp varje morgon.
Återigen, kom ihåg att schemalagda arbetsflöden är precis samma sak som omedelbara flöden eller automatiserade flöden. Men de är baserade på en angiven tid istället för att triggas av en knapp eller en händelse. Med detta kan du även göra uppgifter eller handlingar som är återkommande.
Vi kan använda Schedule- anslutningen för att skapa en återkommande trigger och en fördröjningsåtgärd , som båda är användbara integrationer för våra arbetsflöden. Förhoppningsvis hjälper detta dig att lära dig mer om schemalagda arbetsflöden och hur de fungerar.
Med vänliga hälsningar,
Henry
Ta reda på varför det är viktigt att ha en dedikerad datumtabell i LuckyTemplates och lär dig det snabbaste och mest effektiva sättet att göra det.
Denna korta handledning belyser LuckyTemplates mobilrapporteringsfunktion. Jag ska visa dig hur du kan utveckla rapporter effektivt för mobila enheter.
I denna LuckyTemplates Showcase går vi igenom rapporter som visar professionell serviceanalys från ett företag som har flera kontrakt och kundengagemang.
Gå igenom de viktigaste uppdateringarna för Power Apps och Power Automate och deras fördelar och konsekvenser för Microsoft Power Platform.
Upptäck några vanliga SQL-funktioner som vi kan använda som sträng, datum och några avancerade funktioner för att bearbeta eller manipulera data.
I den här handledningen kommer du att lära dig hur du skapar din perfekta LuckyTemplates-mall som är konfigurerad efter dina behov och preferenser.
I den här bloggen kommer vi att visa hur man lager fältparametrar med små multiplar för att skapa otroligt användbara insikter och bilder.
I den här bloggen kommer du att lära dig hur du använder LuckyTemplates ranknings- och anpassade grupperingsfunktioner för att segmentera en exempeldata och rangordna den enligt kriterier.
I den här handledningen kommer jag att täcka en specifik teknik kring hur man visar Kumulativ total endast upp till ett specifikt datum i dina bilder i LuckyTemplates.
Lär dig hur du skapar och anpassar punktdiagram i LuckyTemplates, som huvudsakligen används för att mäta prestanda mot mål eller tidigare år.








