Skapa en datumtabell i LuckyTemplates

Ta reda på varför det är viktigt att ha en dedikerad datumtabell i LuckyTemplates och lär dig det snabbaste och mest effektiva sättet att göra det.
Jag vill visa dig en speciell teknik som jag använde för att markera punkter i punktdiagram baserat på ett filterval. Du kan se hela videon av denna handledning längst ner på den här bloggen.
Detta exempel kom faktiskt från en av de. Vi hade information från John Hopkins University angående COVID-situationen angående antalet nya fall som bekräftats, återhämtat sig och dödsfall för varje land. Varje dag var vi tvungna att skapa en rapport på en sida med den viktigaste informationen.
Innehållsförteckning
Använda spridningsdiagram för att visa COVID-fall i olika länder
Huvudtanken med rapporten jag ville bygga var att skapa något dynamiskt , något som gör det möjligt för slutanvändaren att engagera sig i data och göra benchmark mellan länder mycket enkelt och snabbt se de olika mätvärden som är användbara att följa.
Jag tänkte direkt på scatter-diagram eftersom de har många fördelar i användarupplevelsen. Vi kan mycket enkelt jämföra informationen i ett punktdiagram. Den här typen av visualisering är väldigt flexibel eftersom du har Y-axeln och X-axeln, och då har du också verktygstipsen.
Det enda som saknades här enligt mig var förhållandet mellan ett filter och scatter-diagrammet. Till exempel, i rapporten nedan, om jag väljer ett visst land på filtret, ville jag markera den punkten på en som kommer att uppmärksamma slutanvändaren som sedan kommer att visa ytterligare information, som är inbäddad i ett verktygstips. Detta kommer att göra rapporten mer engagerande.
Så det är därför jag skapade dessa scatter-diagram med highlight-tekniken .
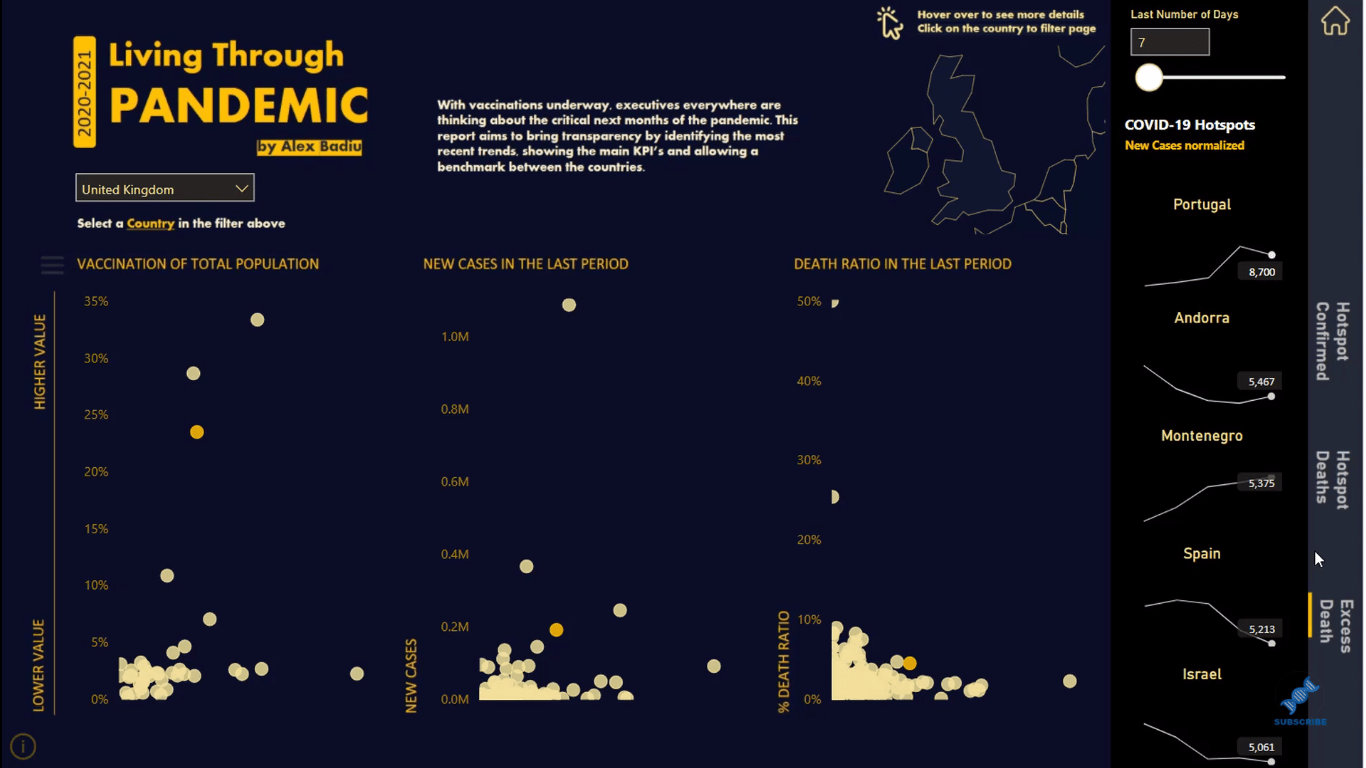
En annan sak som störde mig här är att när man tittar på rapporten ligger de flesta punkterna för nära varandra. Det är svårt att se varje land.
Så för att lösa detta lade jag till en meny där du kan anpassa Y-axeln . Detta gör det mycket lättare att se punkterna inuti punktdiagrammen.
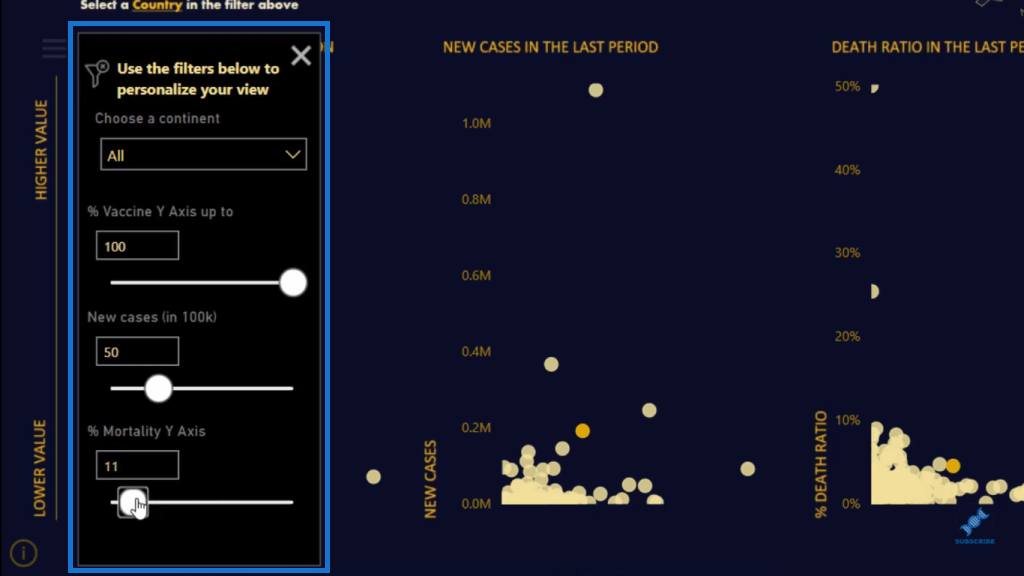
Rapporten är mycket dynamisk och låter slutanvändaren se och jämföra informationen. Så nu ska jag visa dig hur det går till.
Skapa och formatera filter
Först ska jag visa dig hur du formaterar filtren i spridningsdiagrammen.
Som ni ser har jag mina spridningsdiagram här. Men när jag ändrar valet av mitt filter kommer jag bara att ha en punkt på punktdiagrammet, vilket är det land jag valde.
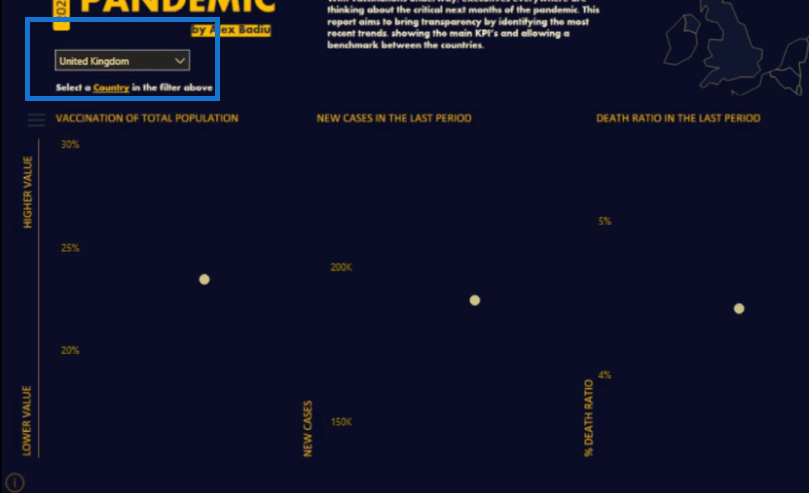
Jag vill se alla länder på scatter-diagrammen. För att fixa detta klickar jag på filtret och går sedan till Format , sedan Redigera .
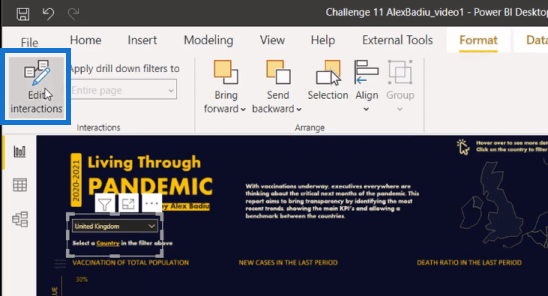
Och sedan klipper jag interaktionen mellan mitt fält genom att klicka på den här ikonen här på varje diagram.
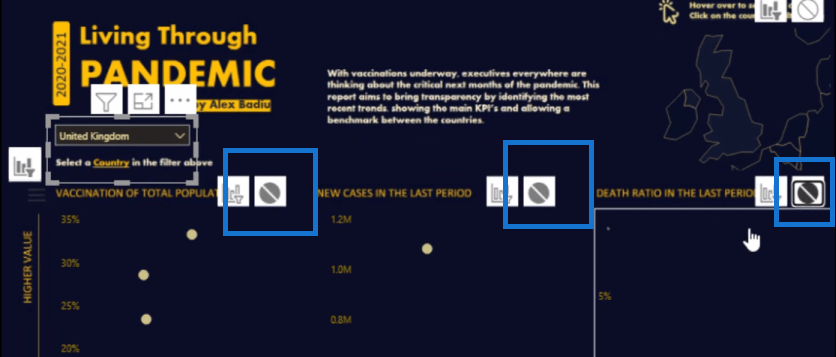
Därefter skapar jag en ny tabell med samma information som denna filterskärare. Så jag vill ha ett bord med alla länder. För att göra detta går jag till Modellering och klickar sedan på Ny tabell .
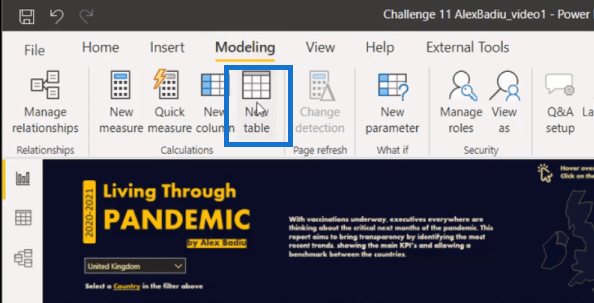
Här skapar jag en tabell som tar alla länder från den första tabellen (slicer) med hjälp avfungera.

Sedan tar jag den här nya tabellen till rapportsidan och förvandlar den till en skivare. Jag omvandlar det sedan till en dropdown.
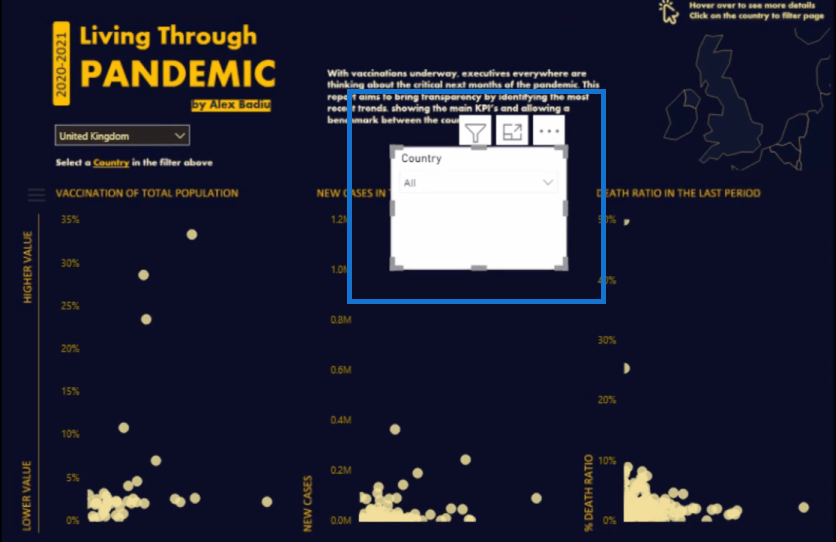
Observera att denna tabell inte är kopplad till modellen.
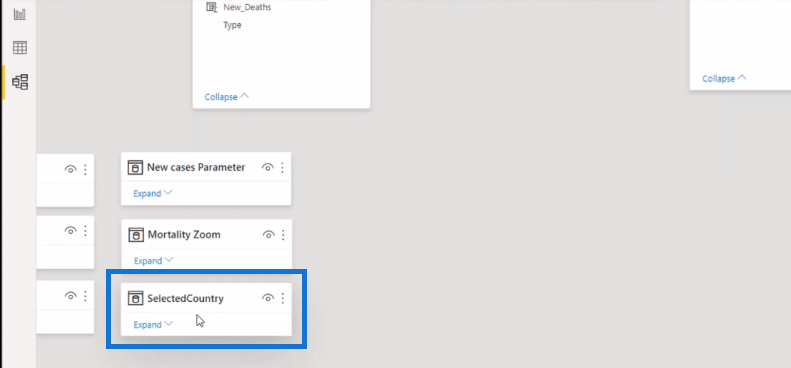
Jag vill synkronisera dessa två skärmaskiner. Så jag kommer att klicka på den första skivaren, gå sedan till Visa och klicka på Sync Slicers .
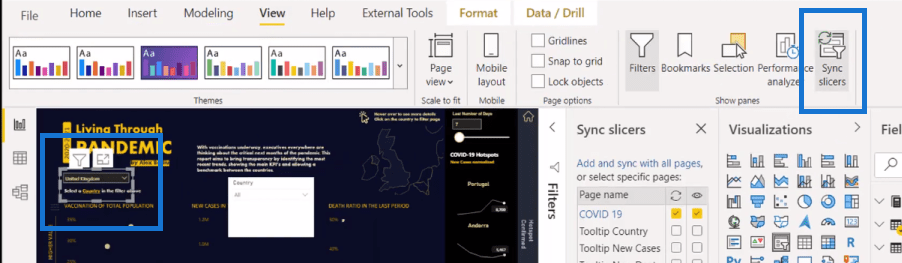
Sedan går jag till Avancerade alternativ och ger den ett namn. I det här exemplet kallar jag detta Highlight .
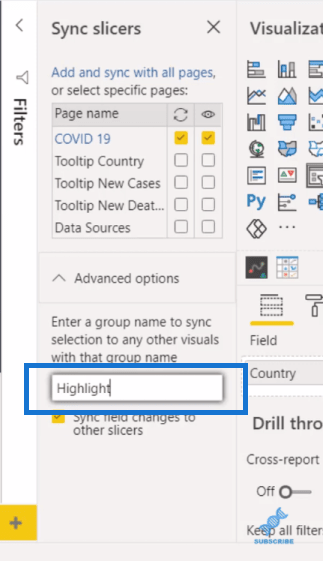
Sedan klickar jag på den andra skivaren och ger den samma namn.
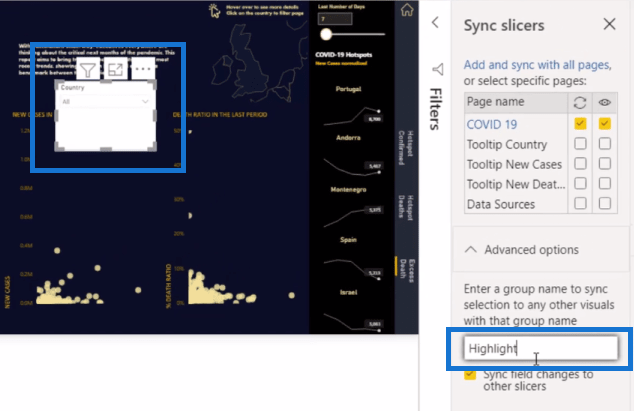
Nu är de två filtren synkroniserade. Så när jag väljer den första skivaren, till exempel Storbritannien, kan vi se att Storbritannien väljs på den andra skivaren.
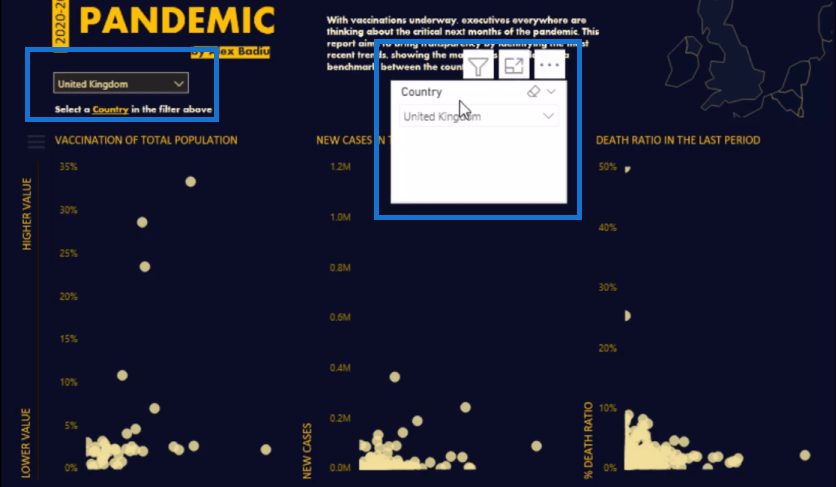
Om jag klickar på Algeriet på den andra skivaren kan vi se den på huvud- eller första skivaren också.
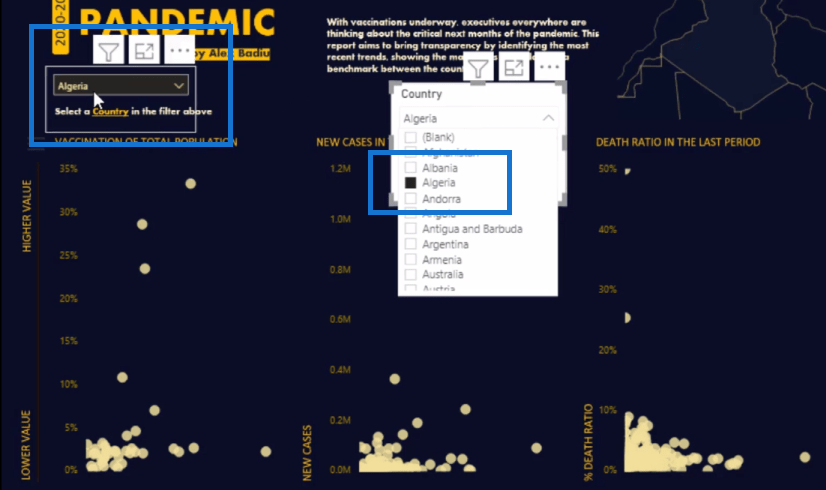
Använda DAX för att markera punkter på scatter-diagram
Nästa sak att göra här är att skapa ett mått som kommer att användas för att markera specifika resultat på spridningsdiagrammen. Låt oss ta en närmare titt på måttet eller formeln som jag skapade för det här exemplet.
Jag skapade variabler (), som är bra för att förenkla komplexa formler som denna. Den första är en lista över alla länder som finns på filtret med hjälp avfungera. Sedan använder jagför huvudfiltret. Sedan använder jagför det nya bordet.
Och så har jag uttalande längst ned, som säger att om det inte filtreras , kommer det att visas på punktdiagrammen som färgen gul. Den som väljs kommer att vara orange.
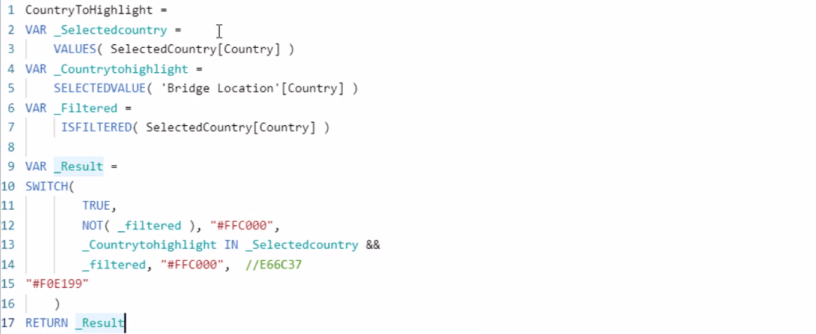
Sedan, på rapportsidan, klickar jag på punktdiagrammet och går till sektionen för rullfärg. Jag går till Data Colors och klickar på den lilla fx .
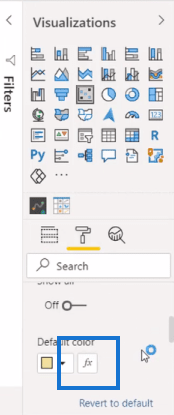
Här ska jag formatera efter fältvärden , och Baserat på fält , som är måttet jag skapade. Jag kommer att göra samma sak med de andra punktdiagrammen.
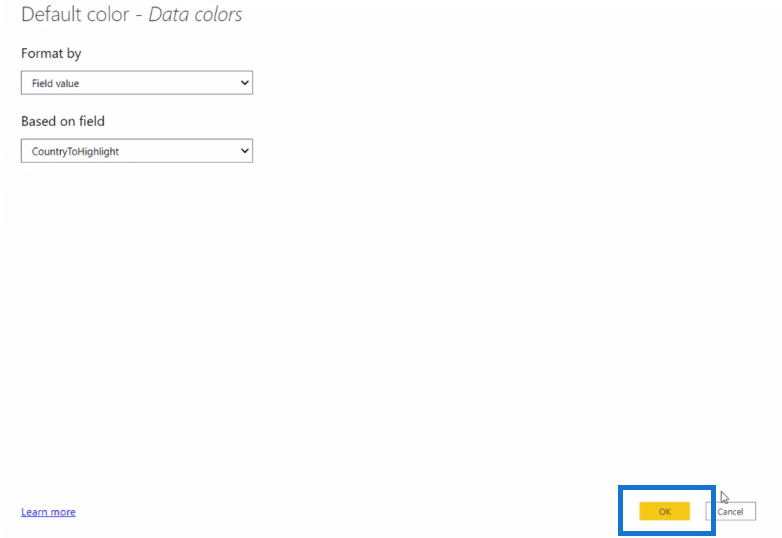
Och nu kan du se att det valda landet är markerat på punktdiagrammen med färgen orange.
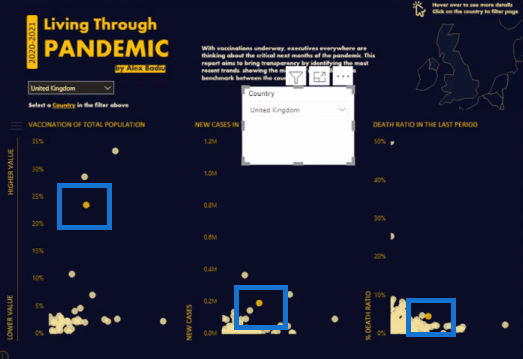
Nu vill vi inte se denna andra slicer här på rapportsidan. Så vi döljer bara detta genom att gå till fliken Visa , gå sedan till Urval och klicka sedan på skärarens ögonikon.
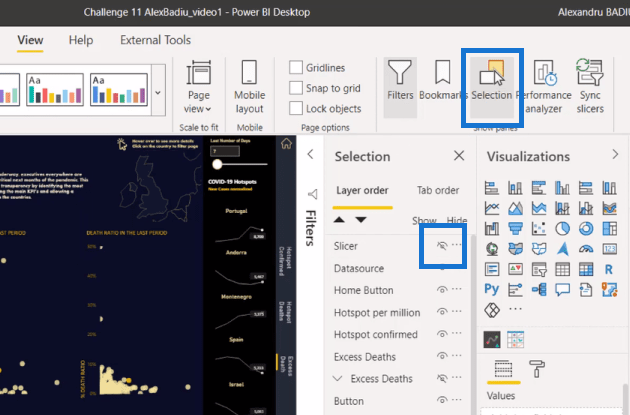
Och nu har vi en ren rapportsida med punktdiagram som markerar landet vi väljer på skivan.
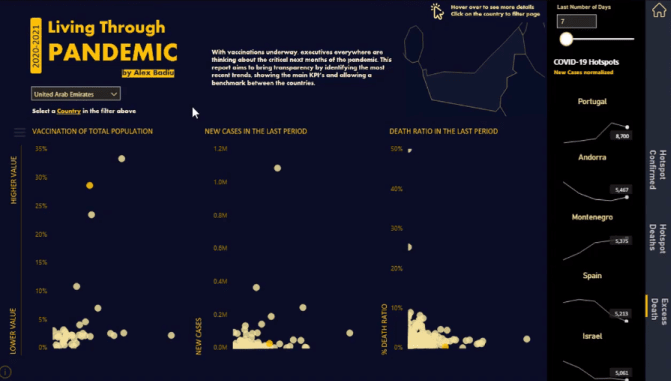
Slutsats
Detta är en mycket enkel teknik som du snabbt kan implementera i dina egna rapporter. Det här är ett enkelt sätt att göra dina rapporter riktigt övertygande och engagerande för dina användare.
Jag hoppas att du tycker att denna handledning är till hjälp. Om du vill lära dig mer om punktdiagram, kolla in länkarna nedan.
Med vänliga hälsningar!
Ta reda på varför det är viktigt att ha en dedikerad datumtabell i LuckyTemplates och lär dig det snabbaste och mest effektiva sättet att göra det.
Denna korta handledning belyser LuckyTemplates mobilrapporteringsfunktion. Jag ska visa dig hur du kan utveckla rapporter effektivt för mobila enheter.
I denna LuckyTemplates Showcase går vi igenom rapporter som visar professionell serviceanalys från ett företag som har flera kontrakt och kundengagemang.
Gå igenom de viktigaste uppdateringarna för Power Apps och Power Automate och deras fördelar och konsekvenser för Microsoft Power Platform.
Upptäck några vanliga SQL-funktioner som vi kan använda som sträng, datum och några avancerade funktioner för att bearbeta eller manipulera data.
I den här handledningen kommer du att lära dig hur du skapar din perfekta LuckyTemplates-mall som är konfigurerad efter dina behov och preferenser.
I den här bloggen kommer vi att visa hur man lager fältparametrar med små multiplar för att skapa otroligt användbara insikter och bilder.
I den här bloggen kommer du att lära dig hur du använder LuckyTemplates ranknings- och anpassade grupperingsfunktioner för att segmentera en exempeldata och rangordna den enligt kriterier.
I den här handledningen kommer jag att täcka en specifik teknik kring hur man visar Kumulativ total endast upp till ett specifikt datum i dina bilder i LuckyTemplates.
Lär dig hur du skapar och anpassar punktdiagram i LuckyTemplates, som huvudsakligen används för att mäta prestanda mot mål eller tidigare år.








