Skapa en datumtabell i LuckyTemplates

Ta reda på varför det är viktigt att ha en dedikerad datumtabell i LuckyTemplates och lär dig det snabbaste och mest effektiva sättet att göra det.
I den här handledningen får du lära dig hur du skapar runda stapeldiagram för din LuckyTemplates-rapport. Det är en annan typ av men med runda kanter. Den visar värdefull data och information i ett mer sofistikerat format.
Innehållsförteckning
Skapa en datamängd för Charticulator
Det här är det runda stapeldiagrammet som du ska återskapa.

Exportera först en datauppsättning som innehåller både kategorin och värdet till . I det här exemplet används År som kategori och Totala defekter som värde. Klicka sedan på de tre prickarna överst i tabellen och välj Exportera data . Se till att spara filen med ett CSV-tillägg.
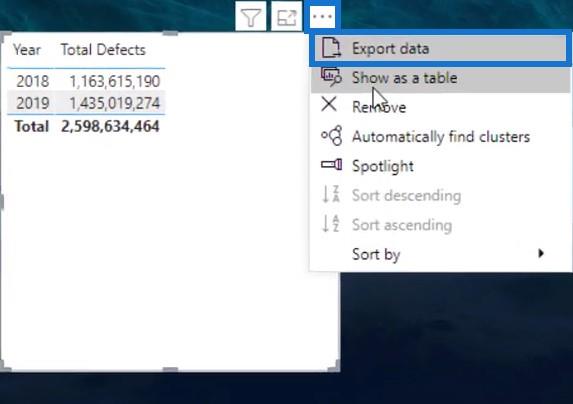
Gå sedan till charticulator.com och klicka på Starta Charticulator.
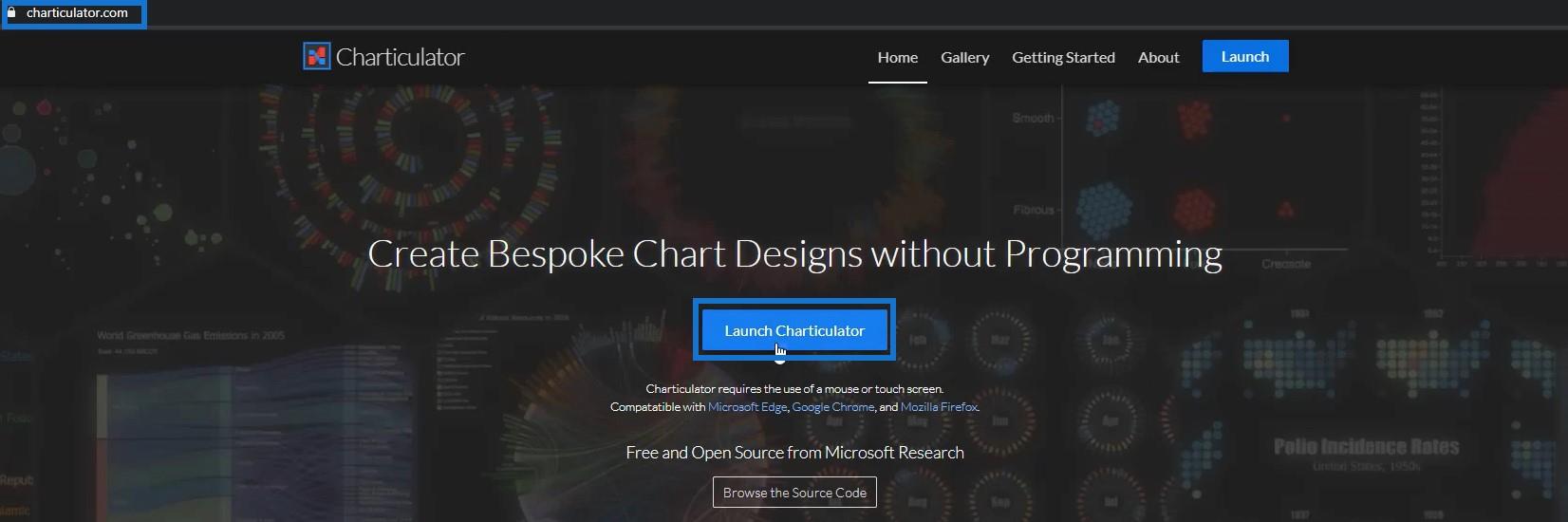
Öppna sedan datasetet som du exporterade och vänta på att Charticulator-duken ska starta.
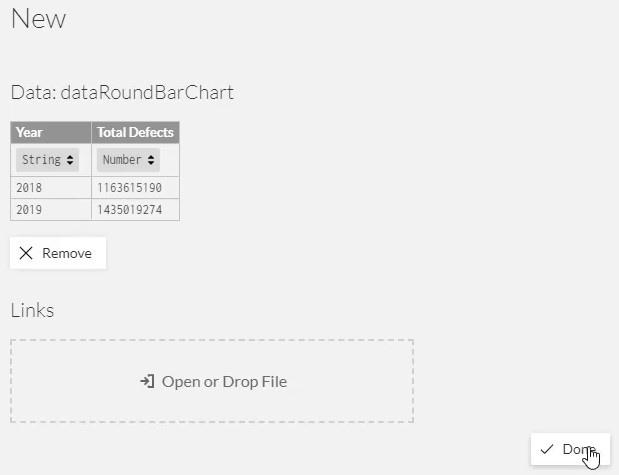
Designa runda stapeldiagram
Dra rektangelformen från Marks till Glyfen. Dess form kommer att visas på den faktiska duken.
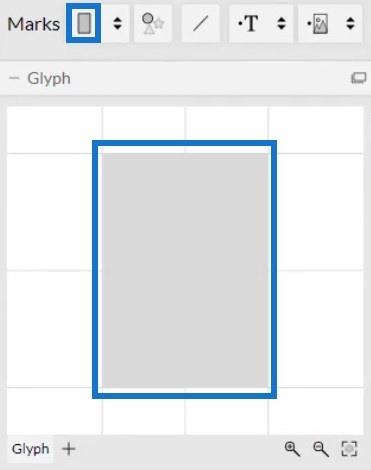
Klicka på den första panelen överst på stapeln i själva arbetsytan och välj Stapla Y. Du kommer då att se att staplarnas position kommer att ändras.
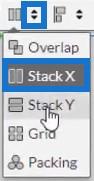
Efter det, dra Year till Y-axeln i diagrammet och placera Totala defekter i bredden på formen inuti Glyph.
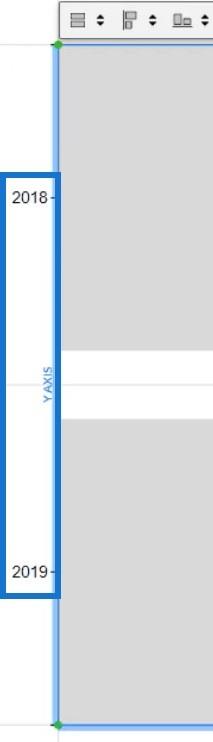
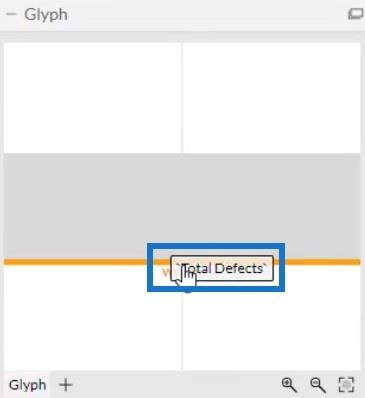
Klicka på PlotSegments1 för att öppna Attributes och avmarkera rutan Synlig för att ta bort etiketterna i Y-axeln.
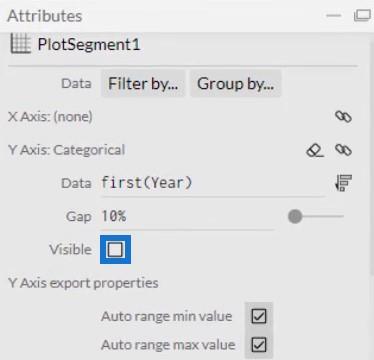
Höjden och färgen på staplarna beror på din preferens och datarapportstil. För att justera inställningarna för staplarna, klicka på Shape1 för att öppna Attributes. Ditt diagram kommer nu att se ut så här.
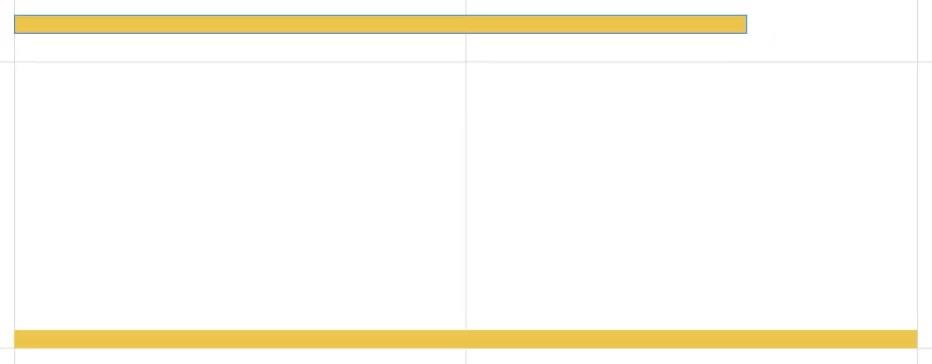
Visa sedan dataetiketterna genom att lägga till text i teckenfönstret. Flytta text till höger ände av formen för att få värdena att visas på kanten av stapeln.
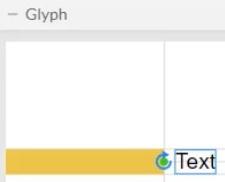
Ta med totala defekter till textavsnittet i Text1-attributen.
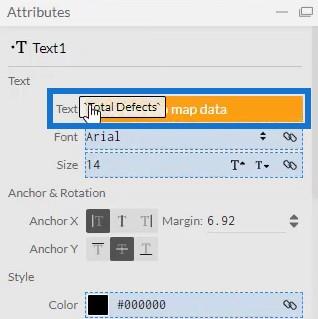
Du kommer då att se värden i diagrammet. Du kommer dock att märka att värdena är stora och har decimaler.
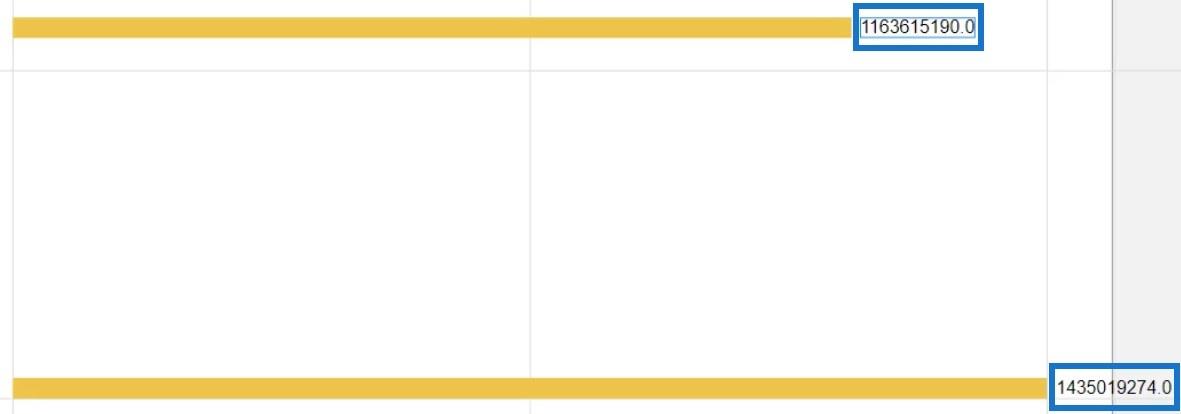
Du måste dividera det med 1 miljon och ta bort decimalerna. Mata in /1000000 och ändra .1 till .0 i textsektionen. Du kan också lägga till M i slutet av avsnittet för att representera miljoner som en enhet.
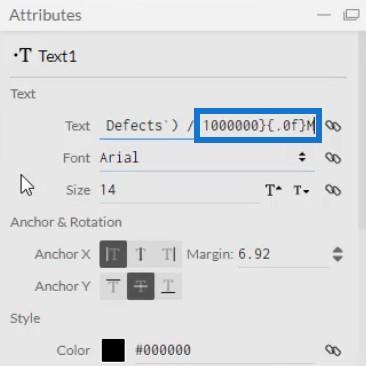
Justera sedan färgen och höjden på värdena efter dina önskemål. Visualiseringen kommer nu att se ut så här.
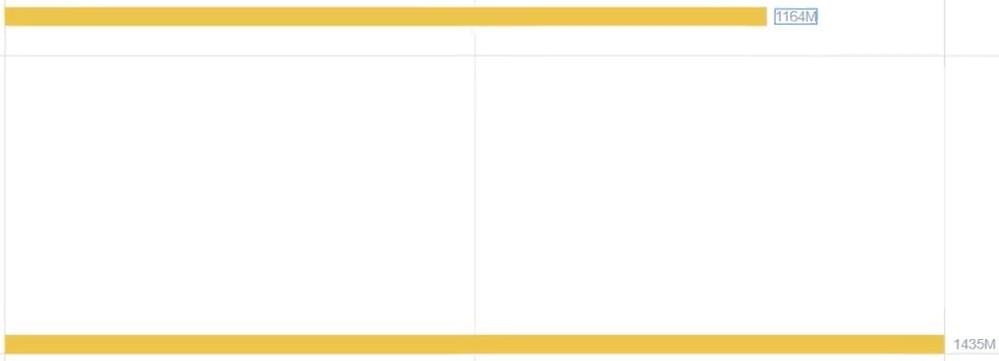
För att göra kanterna runda, för in en cirkel i Glyph och rikta in den mot slutet av stapeln.
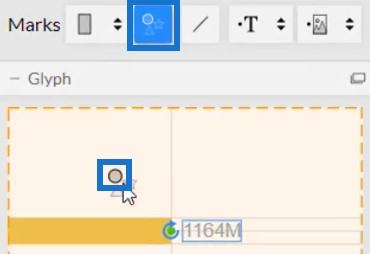
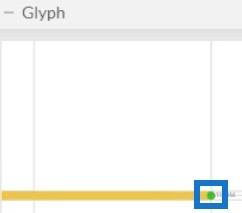
Ändra sedan färgen och höjden på cirkeln för att matcha stapeln och få den att se ut som en enhet. Gör nu denna process igen men placera cirkeln till vänster kant av stapeln. Detta blir resultatet.
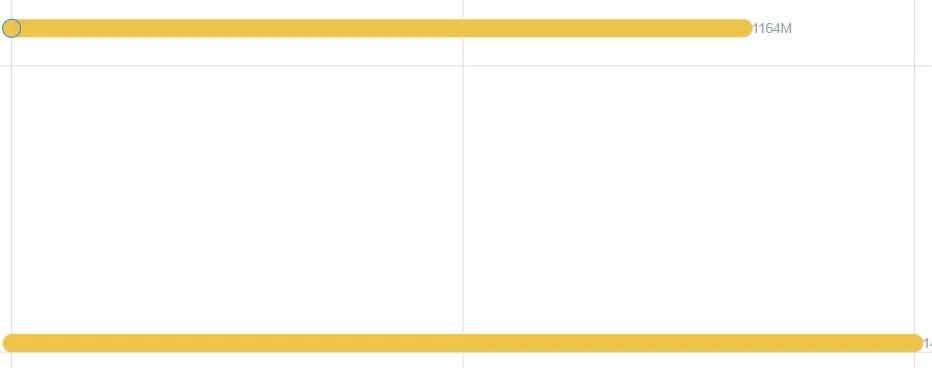
Exportera visual till LuckyTemplates Custom Visual
Därefter är filen nu redo att sparas och exporteras tillVisuell.
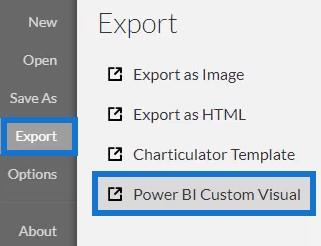
Innan du exporterar filen, avmarkera de två första rutorna under inställningen Axes and Scales . Detta gör axlarna oföränderliga när en filterkontext tillämpas. Markera sedan den första rutan under LuckyTemplates Custom Visual Properties för att aktivera drill-down för kolumnen År . När du är klar lägger du till ett visuellt namn och exporterar filen.
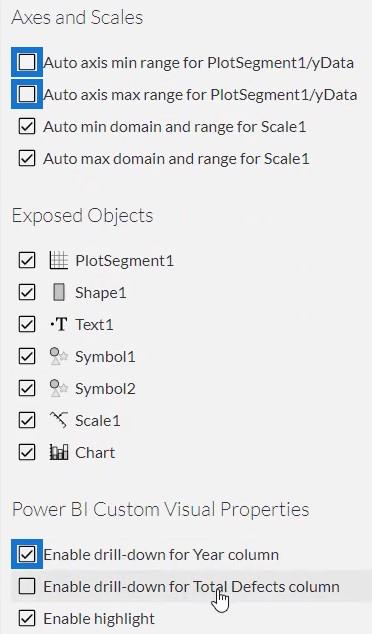
Importera och ändra det runda stapeldiagrammet
Öppna nu LuckyTemplates för att importera diagramfilen. Klicka på de tre prickarna nedanför Visualiseringar och välj Importera en bild från en fil . Leta sedan upp och öppna den runda stapeldiagramsfilen.
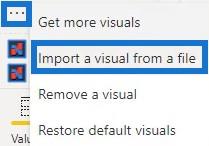
Klicka sedan på Charticulator-ikonen i det runda stapeldiagrammet och fyll avsnittet Fält med År och Totala defekter .
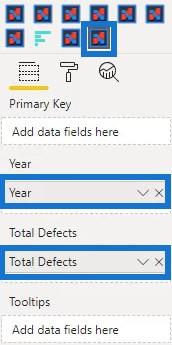
Du kan sedan se visualiseringen av det runda stapeldiagrammet i instrumentpanelen.
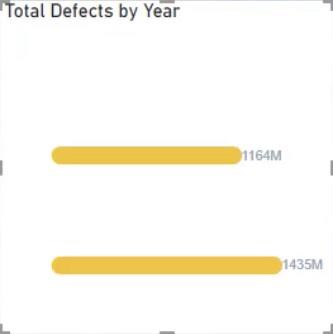
Nästa sak att göra är att justera visualiseringen enligt dina önskemål. I det här exemplet justerades marginalerna och titeln och bakgrunden togs bort.
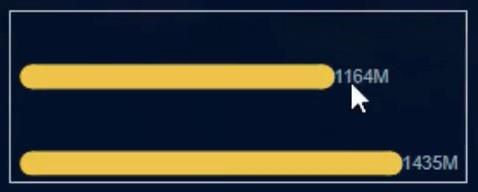
För att visa de totala defekterna som påverkar kvaliteten kan du lägga till ytterligare ett mått på visualiseringens filter. I det här fallet läggs defekttyp till i visualiseringens datafält.
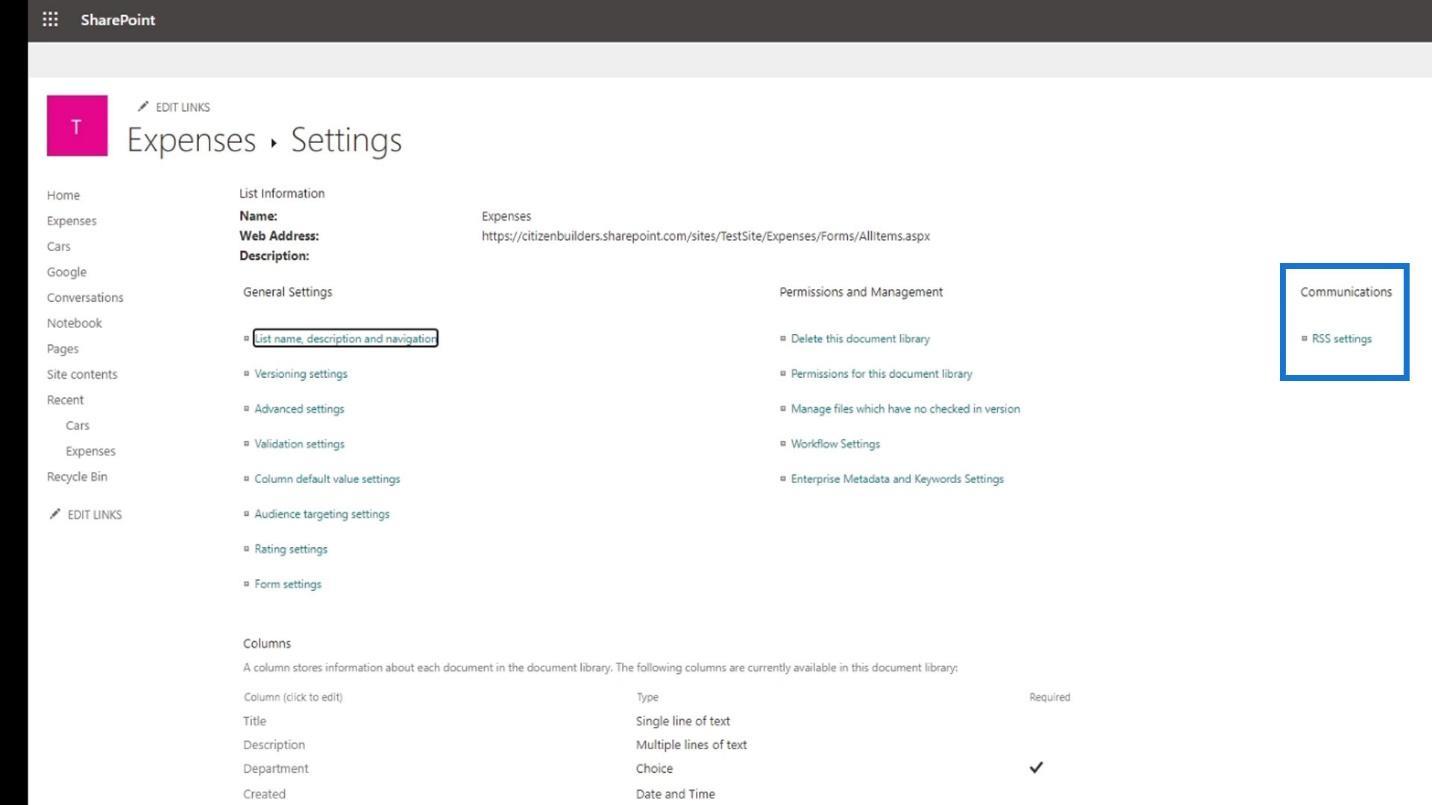
Klicka sedan på Kräv enstaka val och välj Effekt .
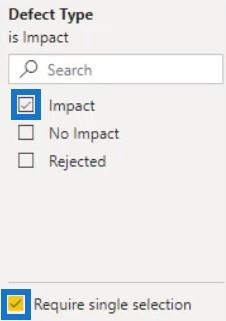
Skapa ytterligare ett runt stapeldiagram utan påverkan. Kopiera och klistra in visualiseringen och ändra defekttyp till Ingen påverkan.
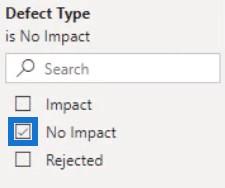

Slutligen, gör samma sak för de avvisade.
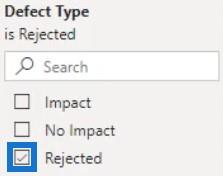

Du kommer nu att ha tre olika runda stapeldiagram i din rapport.

Om du vill skapa ytterligare ett runt stapeldiagram måste du vara försiktig med att duplicera visualiseringen. Eftersom värdena delades med 1 miljon kan du bara kopiera och klistra in det visuella om du har stora värden. Om du försöker duplicera det med små värden kommer ditt diagram att se ut så här.
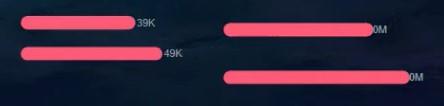
Du kan se att diagrammet visar 0M för värdena. Det enda sättet att använda små värden är att gå till Charticulator, skapa ett nytt diagram och exportera tillbaka till LuckyTemplates Custom Visual.
Slutsats
Runda stapeldiagram är en annan typ av stapeldiagram. De tillhandahåller information och data på ett mer sofistikerat sätt. De runda kanterna ger diagrammet ett tillfredsställande utseende i din LuckyTemplates instrumentpanel.
Om du vill lära dig mer om runda stapeldiagram kan du öva på att återskapa dem med Charticulator eller LuckyTemplates Custom Visual. Du kan också läsa annat om stapeldiagram och andra visualiseringar.
Mudassir
Ta reda på varför det är viktigt att ha en dedikerad datumtabell i LuckyTemplates och lär dig det snabbaste och mest effektiva sättet att göra det.
Denna korta handledning belyser LuckyTemplates mobilrapporteringsfunktion. Jag ska visa dig hur du kan utveckla rapporter effektivt för mobila enheter.
I denna LuckyTemplates Showcase går vi igenom rapporter som visar professionell serviceanalys från ett företag som har flera kontrakt och kundengagemang.
Gå igenom de viktigaste uppdateringarna för Power Apps och Power Automate och deras fördelar och konsekvenser för Microsoft Power Platform.
Upptäck några vanliga SQL-funktioner som vi kan använda som sträng, datum och några avancerade funktioner för att bearbeta eller manipulera data.
I den här handledningen kommer du att lära dig hur du skapar din perfekta LuckyTemplates-mall som är konfigurerad efter dina behov och preferenser.
I den här bloggen kommer vi att visa hur man lager fältparametrar med små multiplar för att skapa otroligt användbara insikter och bilder.
I den här bloggen kommer du att lära dig hur du använder LuckyTemplates ranknings- och anpassade grupperingsfunktioner för att segmentera en exempeldata och rangordna den enligt kriterier.
I den här handledningen kommer jag att täcka en specifik teknik kring hur man visar Kumulativ total endast upp till ett specifikt datum i dina bilder i LuckyTemplates.
Lär dig hur du skapar och anpassar punktdiagram i LuckyTemplates, som huvudsakligen används för att mäta prestanda mot mål eller tidigare år.








