Skapa en datumtabell i LuckyTemplates

Ta reda på varför det är viktigt att ha en dedikerad datumtabell i LuckyTemplates och lär dig det snabbaste och mest effektiva sättet att göra det.
I den här bloggen kommer vi att diskutera RSS-flöden i SharePoint. Denna funktion var faktiskt designad för och inte i den moderna versionen.
Ett RSS-flöde är ett sätt för SharePoint att logga alla ändringar i en specifik app. Oavsett om det är ett dokumentbibliotek eller en lista, kommer det att spåra alla ändringar som görs.
Du behöver också en RSS-läsare för att läsa den informationen och förmedla den till dig. Det finns många verktyg du kan använda, som Feedly och Microsoft Outlook .
Innehållsförteckning
Vad är ett RSS-flöde?
Ett RSS-flöde är helt enkelt en webbsida som folk kan gå till för alla ändringar som görs på ett objekt. Folk använder det av olika anledningar. Om ett medieföretag till exempel uppdaterade en artikel eller lade till en ny, kommer den att dyka upp på RSS-flödet .
Det finns flera RSS-läsare som kan läsa dessa webbsidor och förmedla den informationen tillbaka till dig på ett bra sätt. En av de mest populära RSS-läsarna är Feedly . Det låter dig hantera flera RSS-flöden i en.
Du kanske tror att det räcker. Men notera att varningar bara används i den moderna vyn, och det är inte särskilt anpassningsbart eftersom det bara kan skicka dig varningar via e-post.
Å andra sidan är RSS-flöden anpassningsbara eftersom du kan använda olika appar för att läsa dem. Du kan använda Feedly, Microsoft Outlook och till och med din telefon kan användas för att läsa ett RSS-flöde .
Om du vill eller andra filer på din SharePoint-webbplats är det bästa sättet att använda RSS-flöde .
Hur man skapar RSS-flöden i SharePoint
Först klickar vi på kugghjulsikonen uppe till höger.
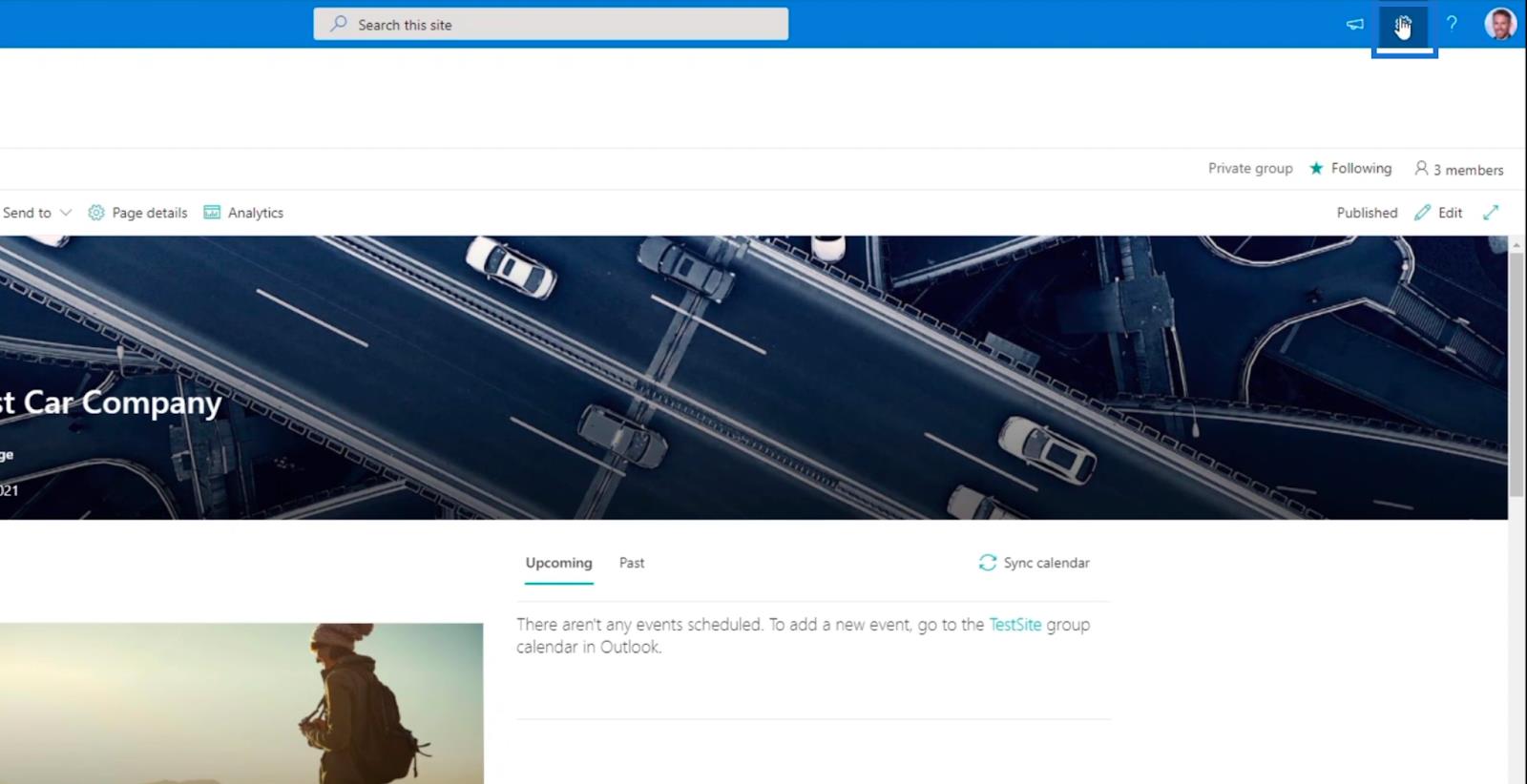
Därefter klickar vi på Webbplatsinnehåll .
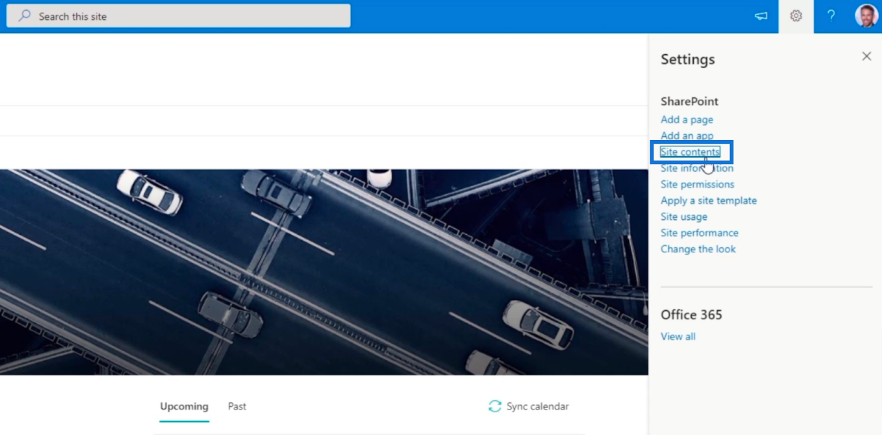
Sedan klickar vi på en mapp från dokumentbiblioteket . För den här bloggen kommer vi att använda Utgifter .
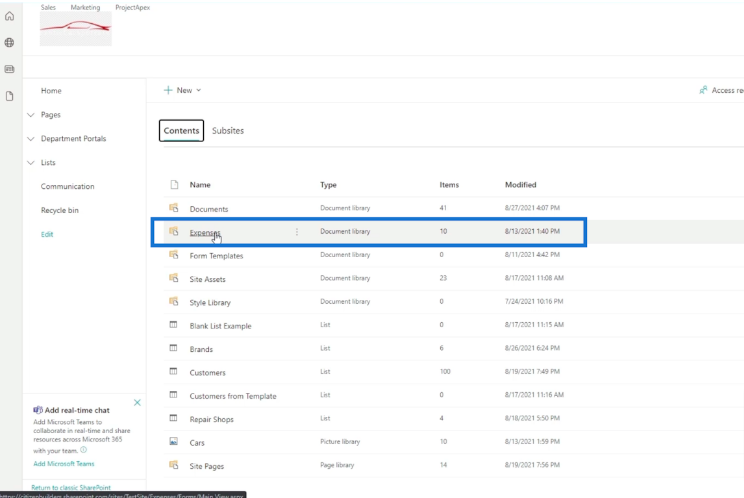
Ett nytt fönster öppnas som visar utgifterna .
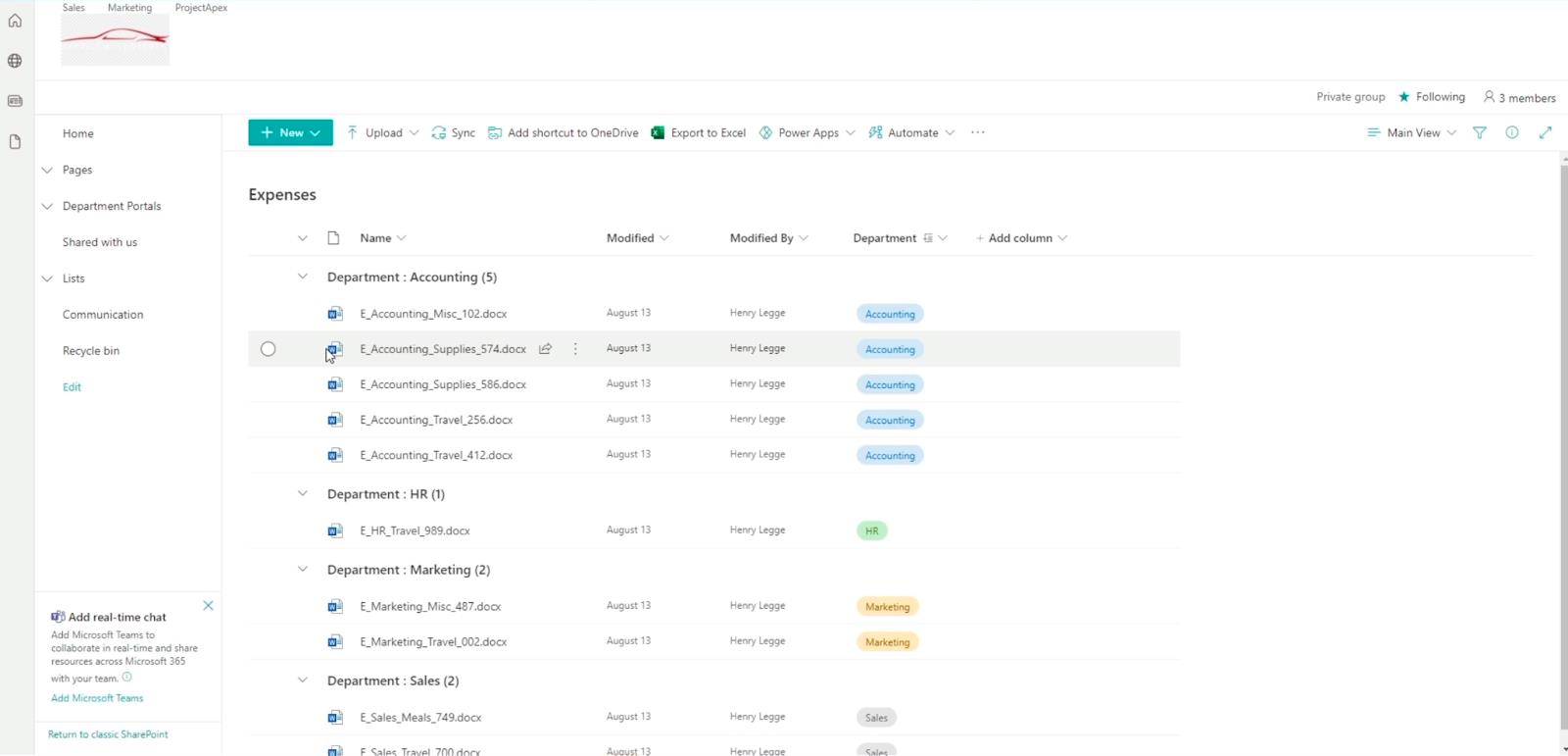
Därefter klickar vi på Return to classic SharePoint , som finns längst ner till vänster på sidan.
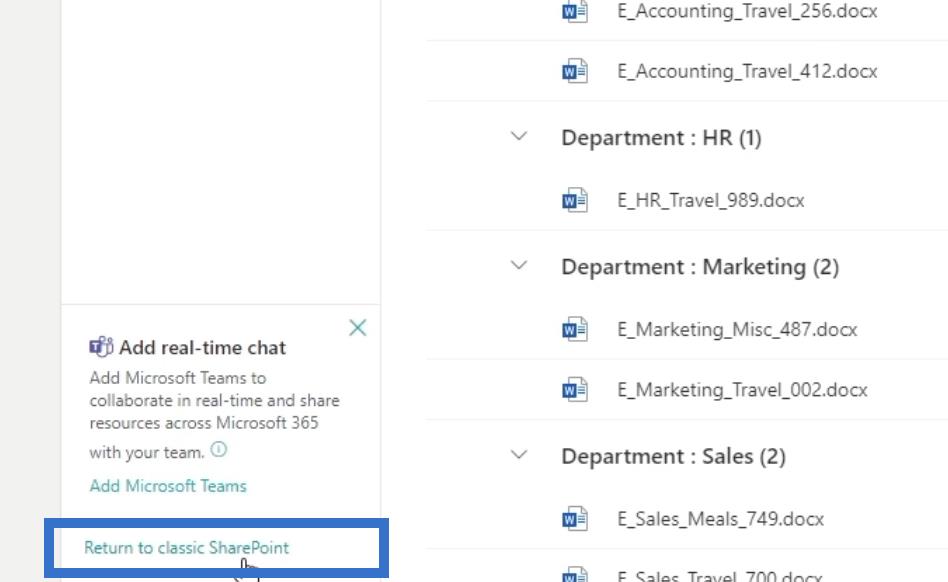
Och det låter oss se utgifterna i klassisk vy .
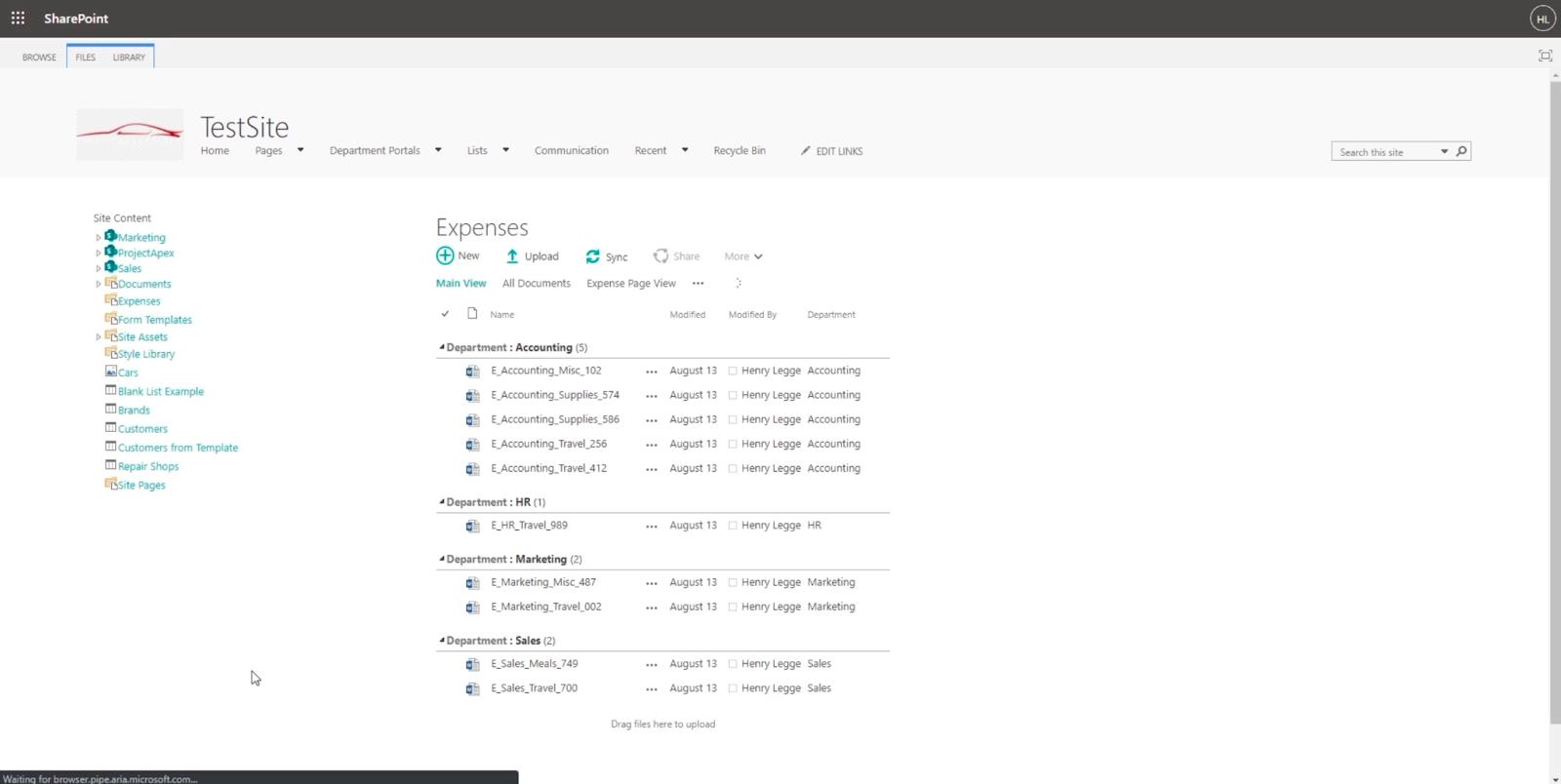
Det kan se liknande ut men detta ger oss faktiskt tillgång till filband . Som du kan se från toppen har vi 2 band: FILER och LIBRARY .
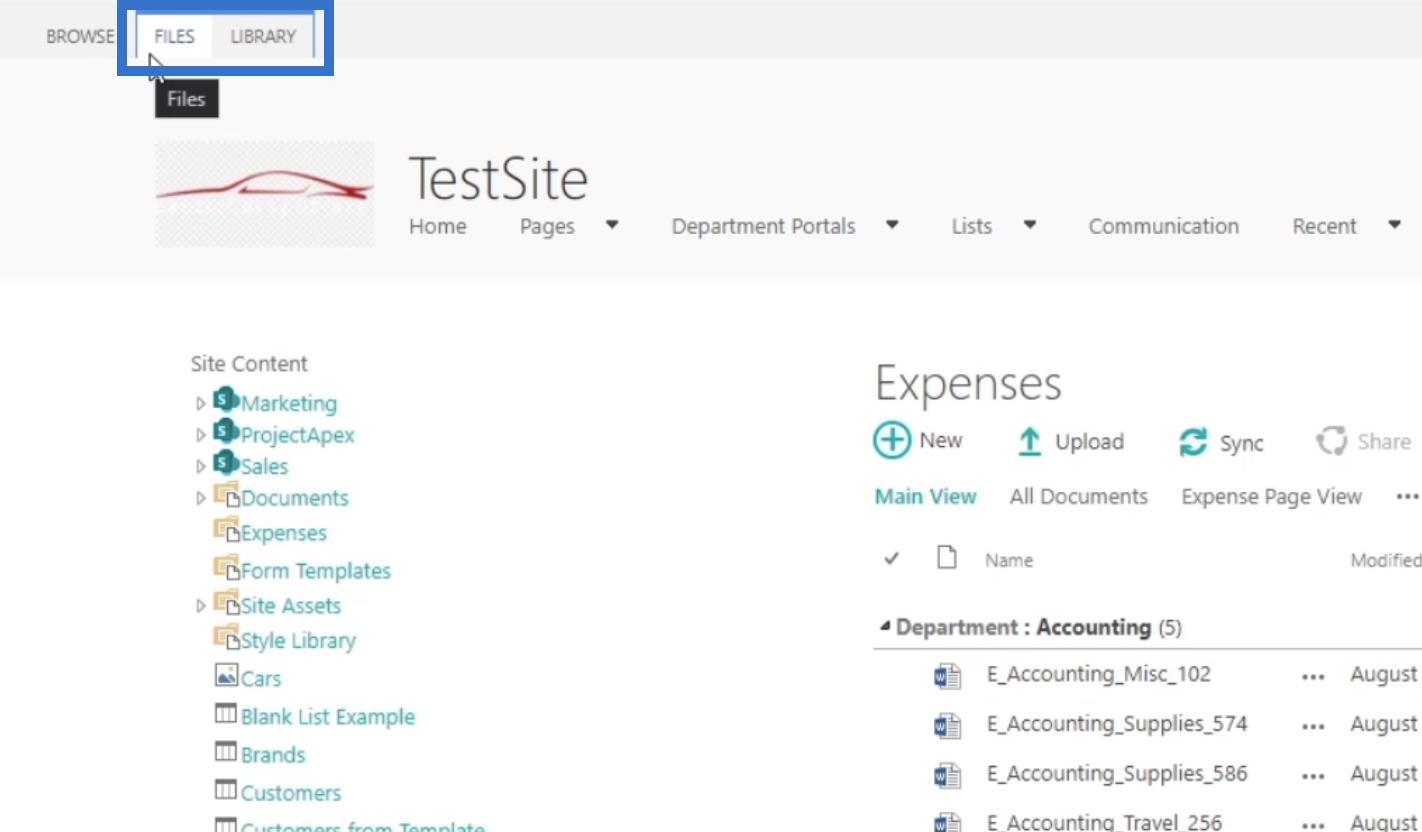
Härifrån klickar vi på BIBLIOTEKET .
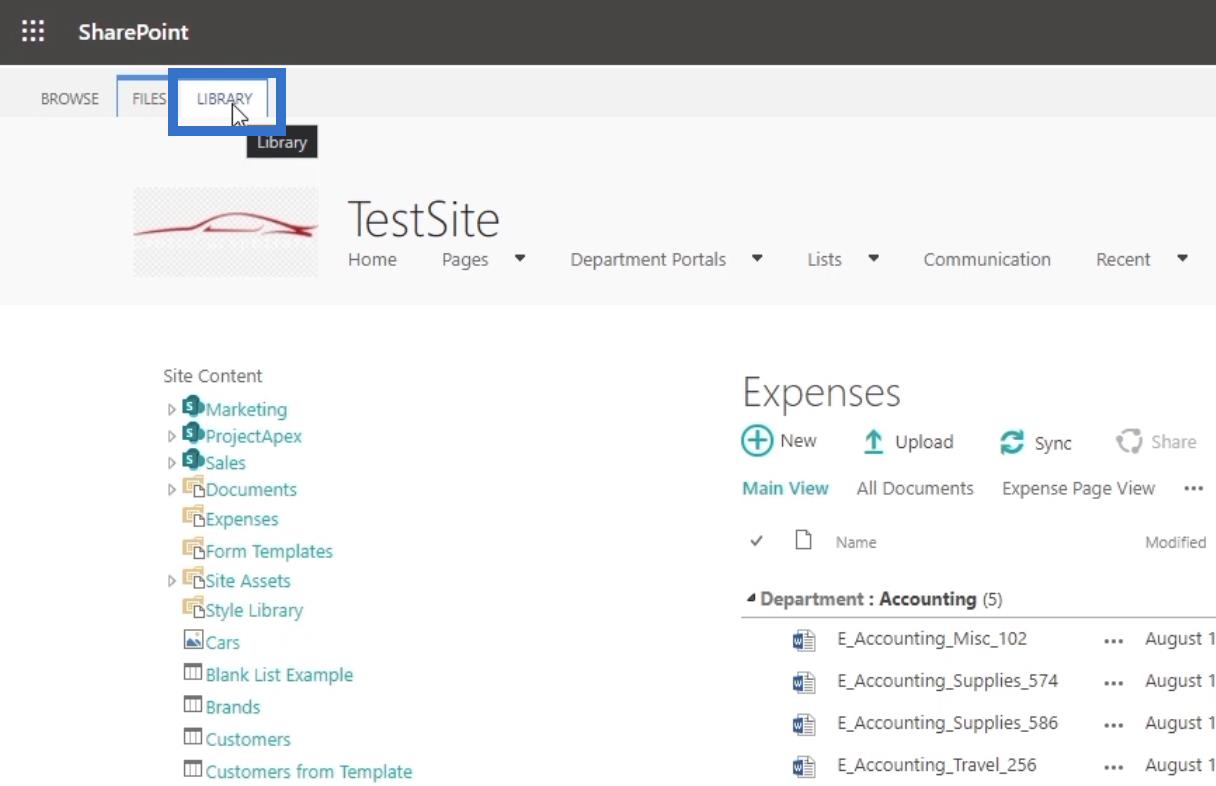
Detta kommer att ge oss massor av verktyg att använda.
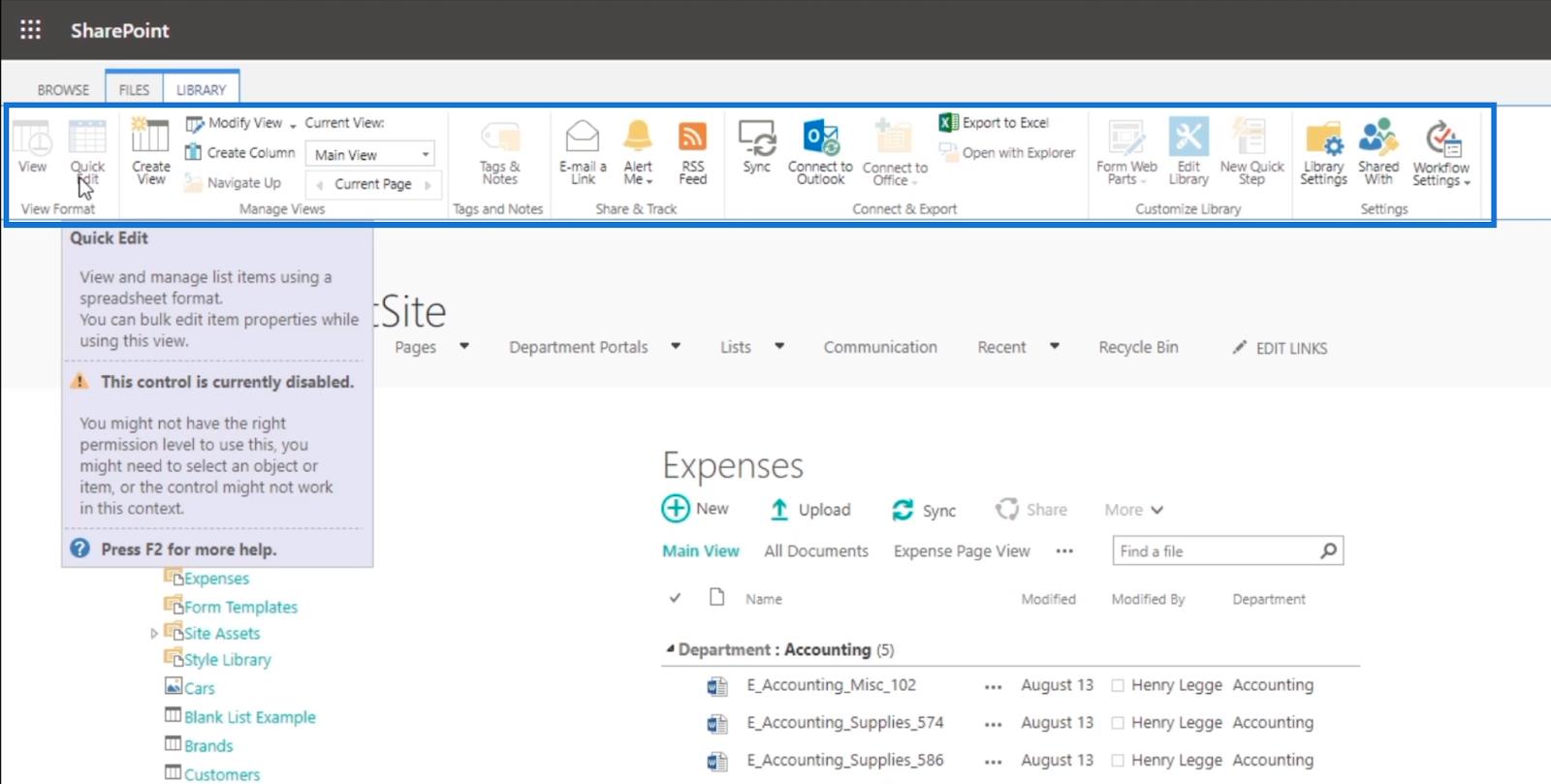
Tänk på att du även kan använda de flesta i den moderna versionen.
Eftersom vi vill skapa ett RSS-flöde klickar vi på knappen RSS-flöde .
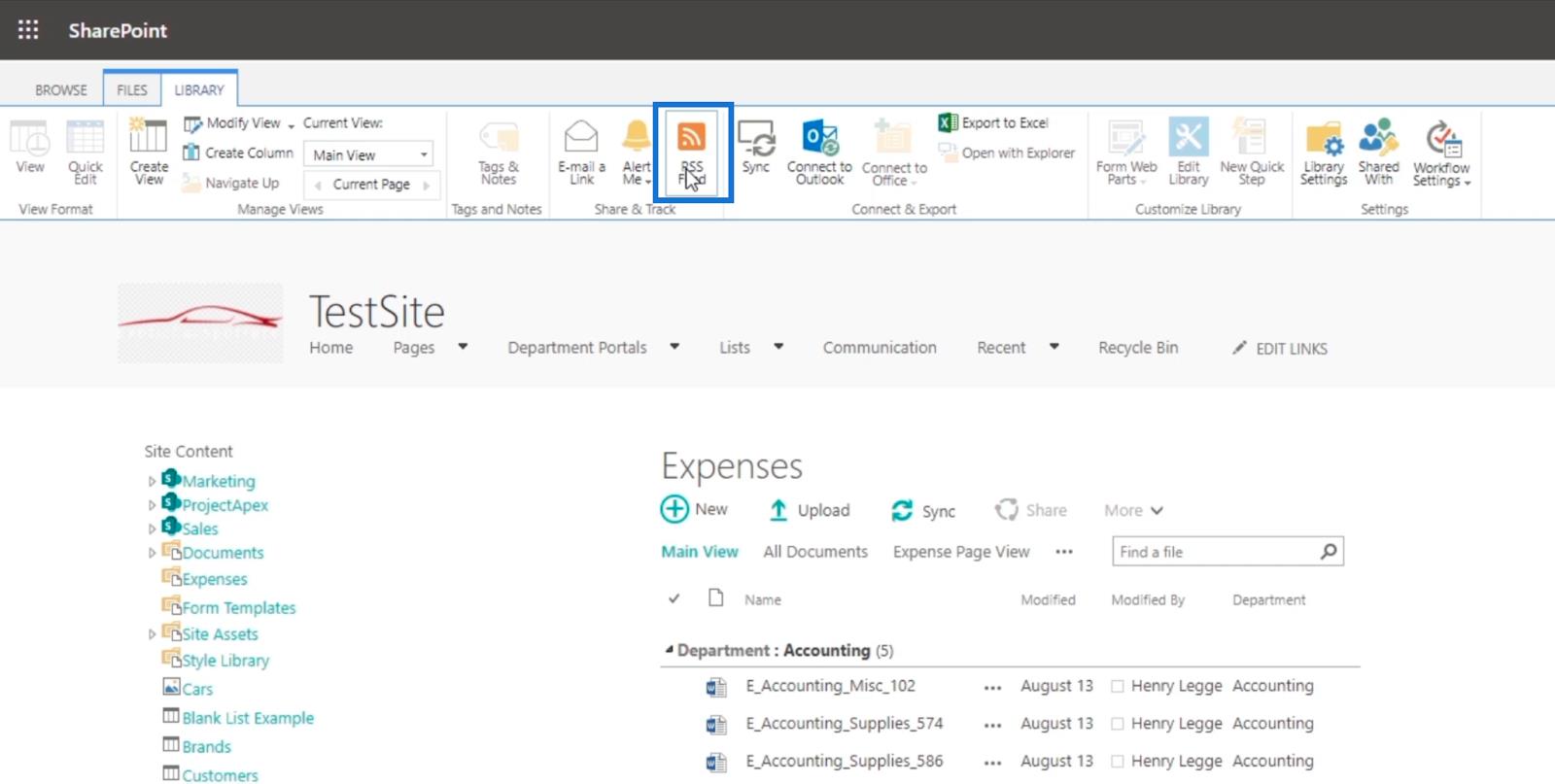
Detta kommer att ge oss ett RSS-flöde för vårt utgiftsdokumentbibliotek .
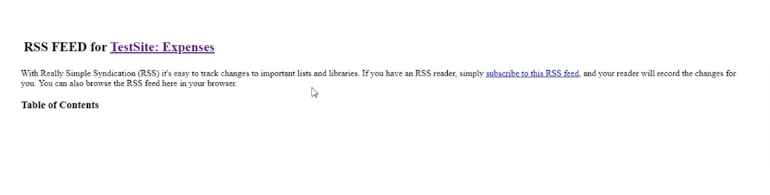
Lägga till en fil för RSS-flöden i SharePoint
Nu när vi har ett RSS-flöde inställt, låt oss gå tillbaka till utgifterna .
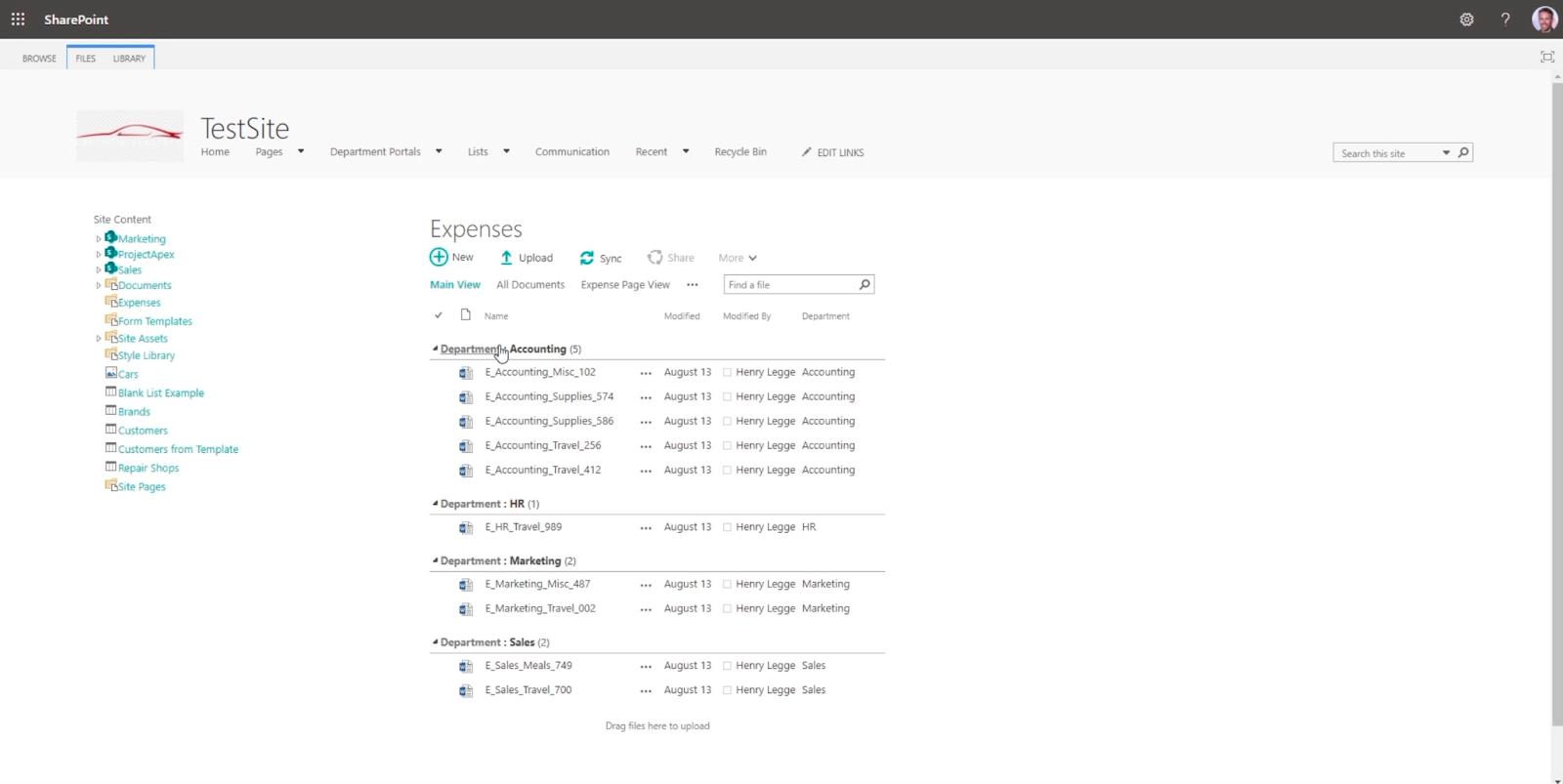
Låt oss sedan klicka på Ladda upp för att ladda upp en fil .
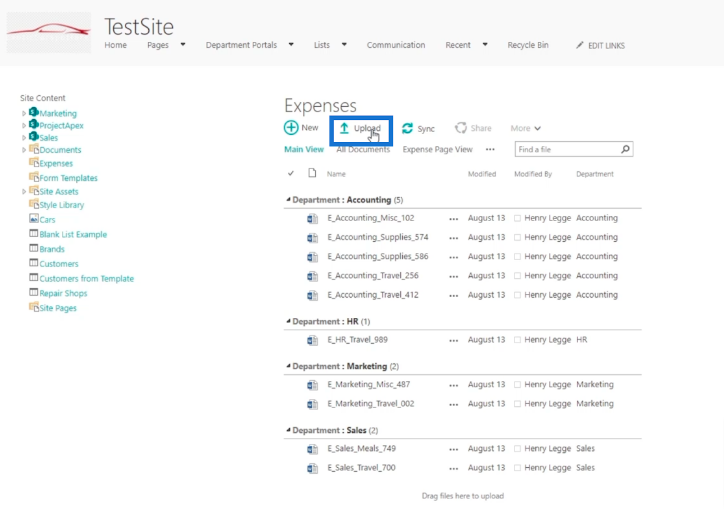
En dialogruta visas då.
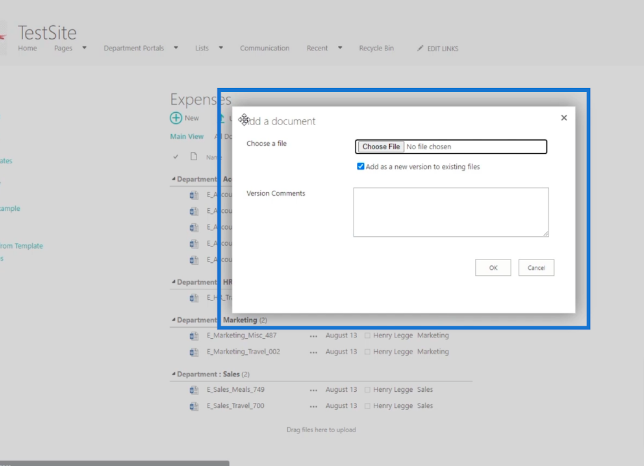
Därefter klickar vi på knappen Välj fil .
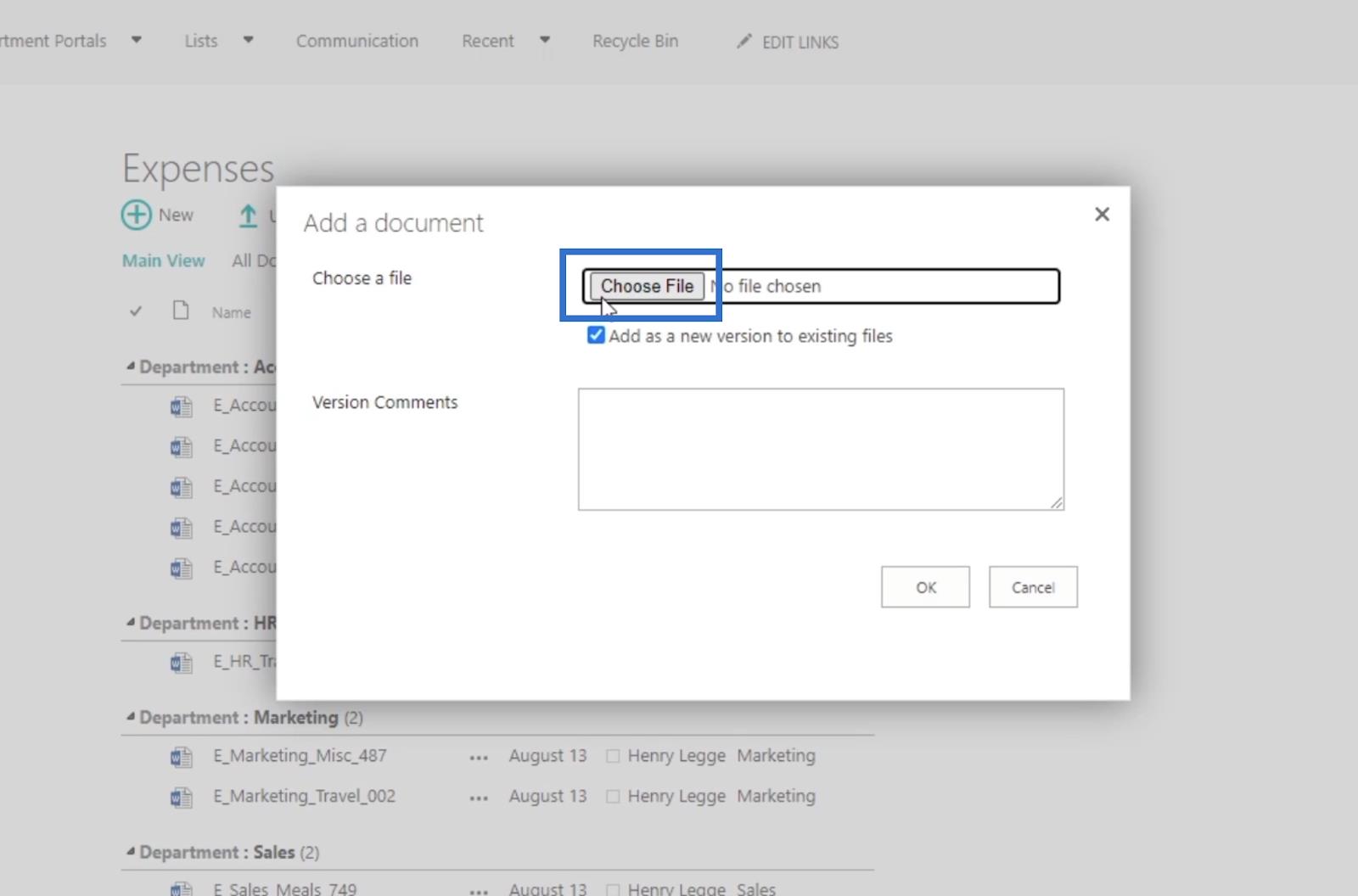
Efter det väljer vi en fil att ladda upp. För det här exemplet laddar vi upp kalkylarket Matmeny från vårt bibliotek. Vi väljer det och klickar på Öppna .
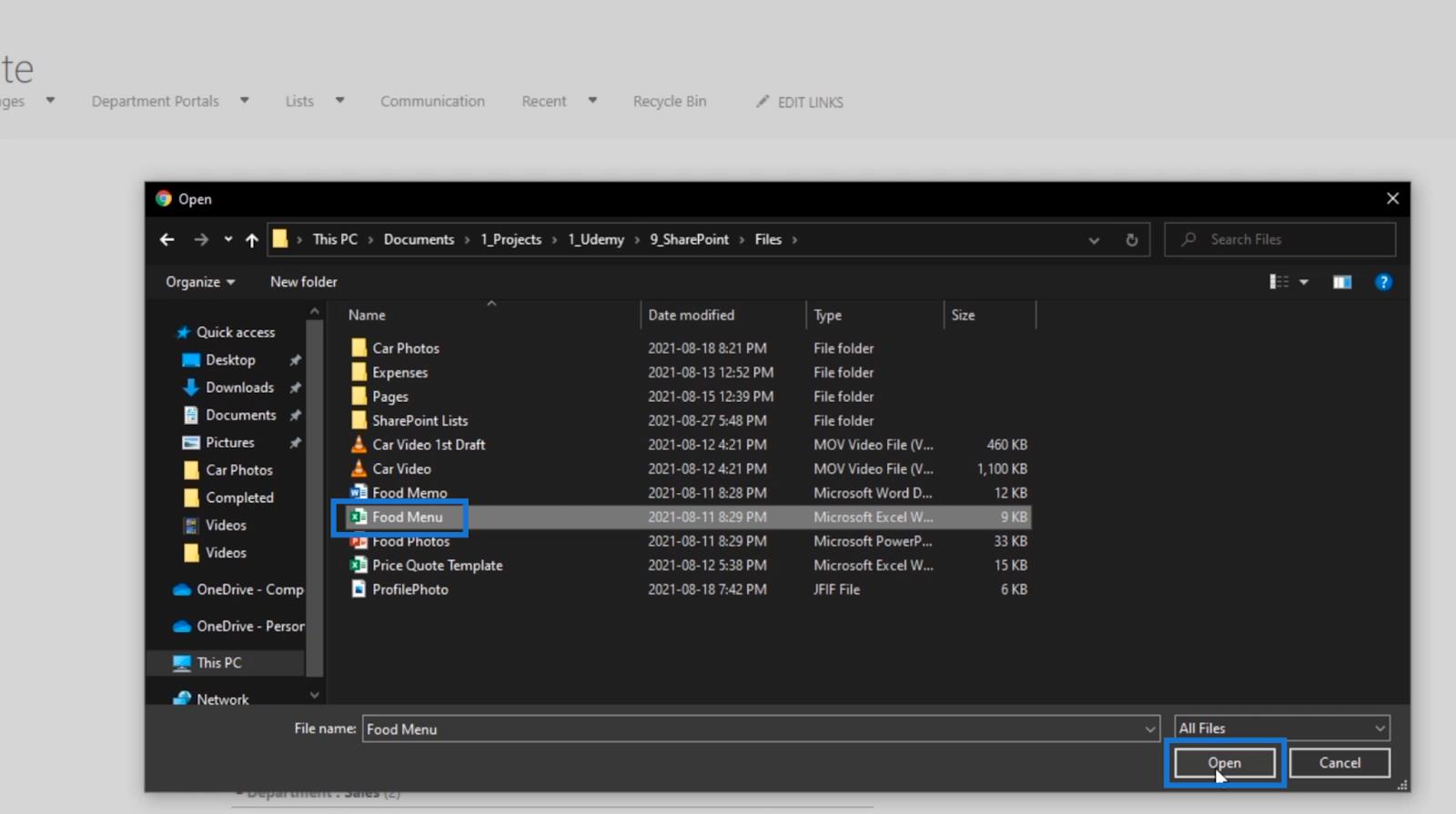
Sedan klickar vi på OK .
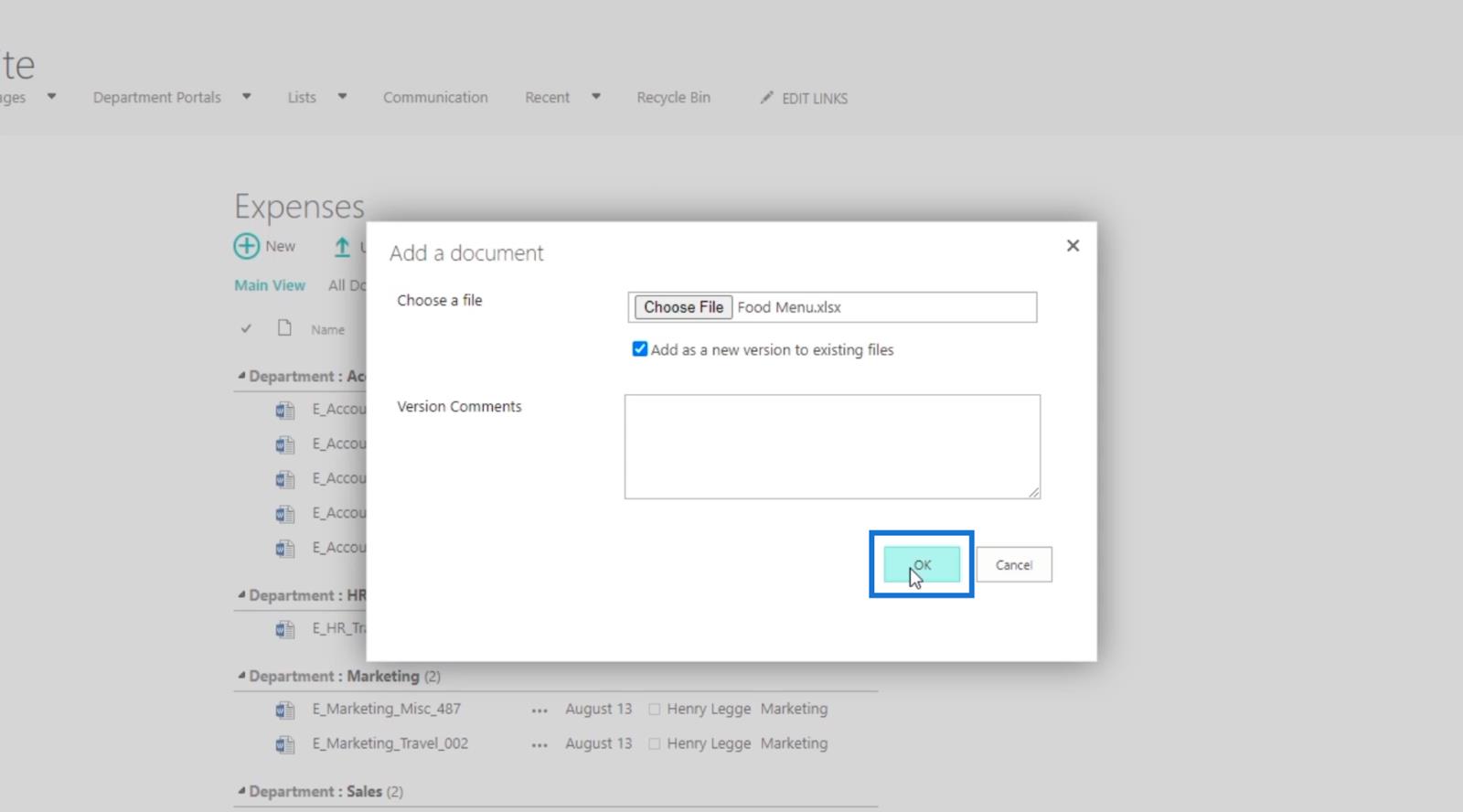
Därefter kommer det att be oss om lite metadata om filen.
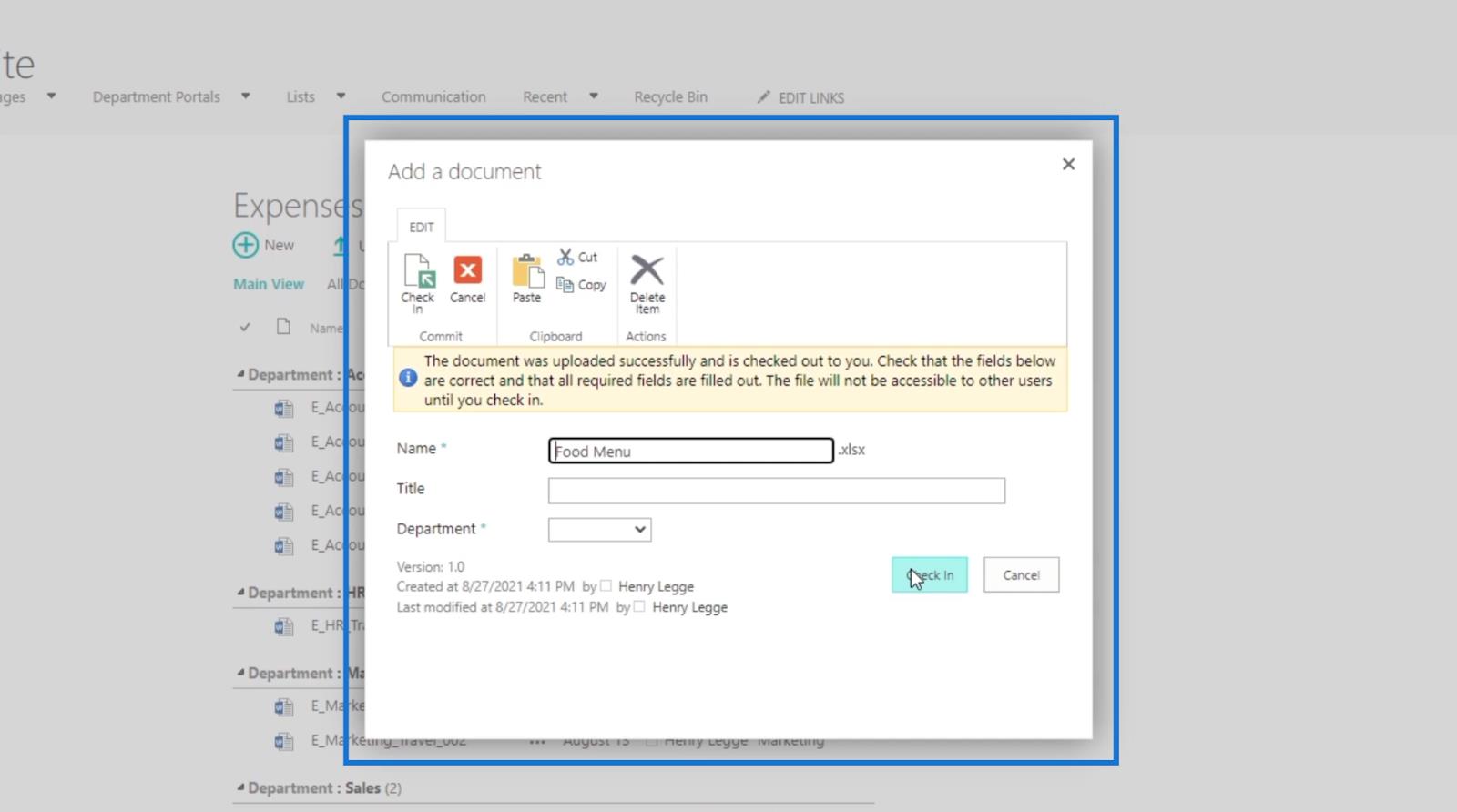
För detta skriver vi Matmeny till middag i rubriktextfältet .
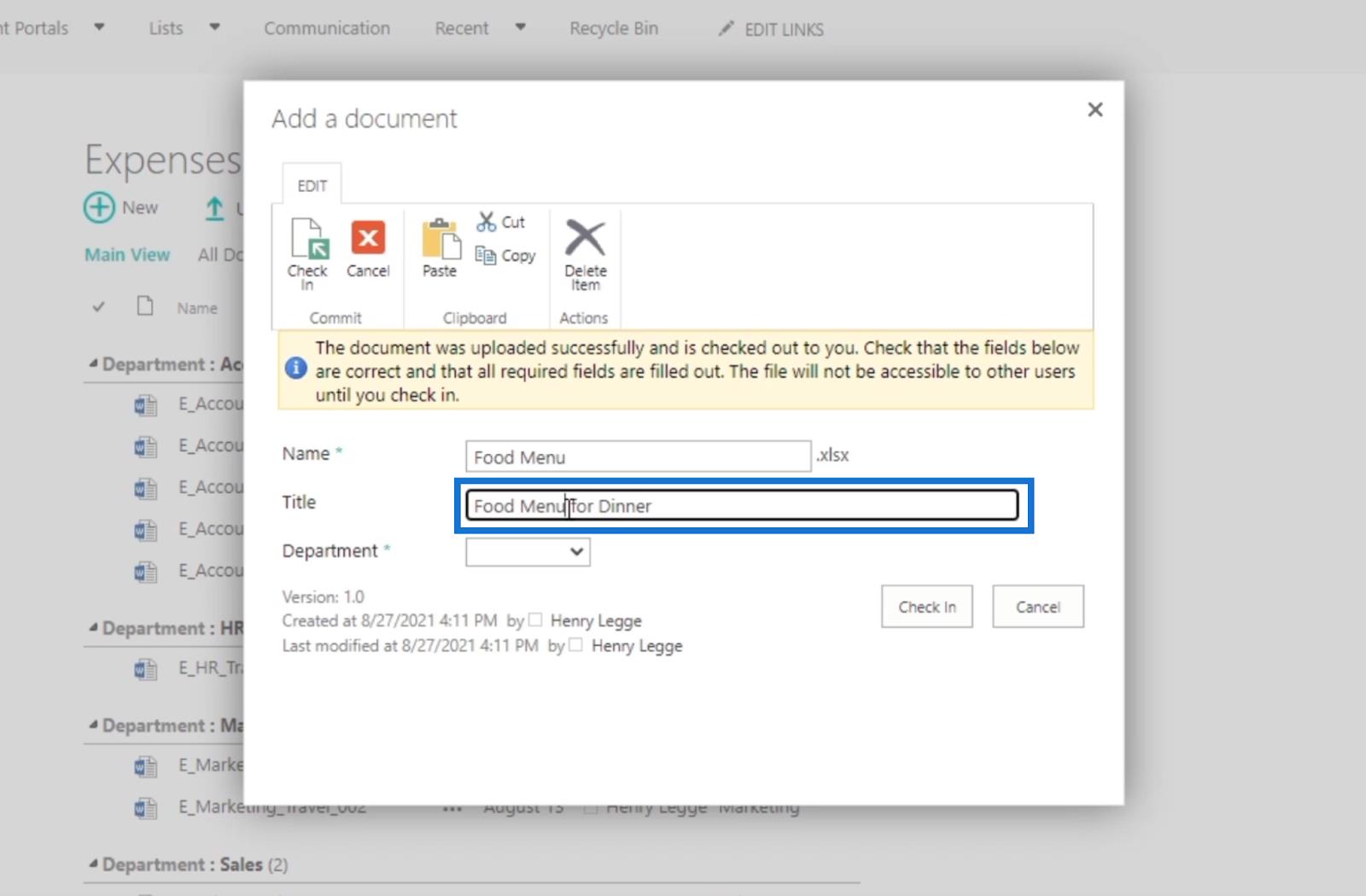
Från rullgardinsmenyn Avdelning väljer vi Redovisning .
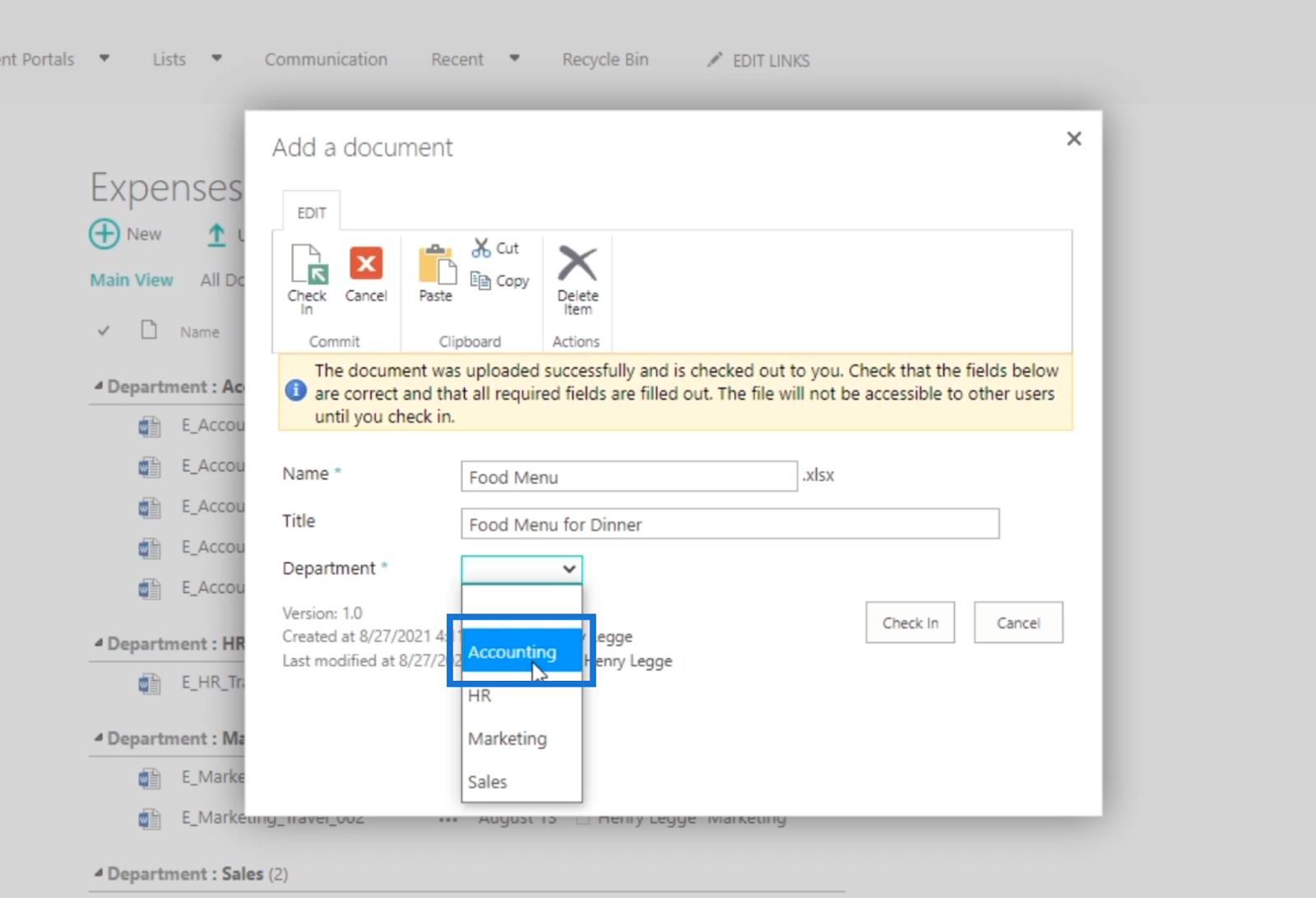
Slutligen, låt oss klicka på Checka in .
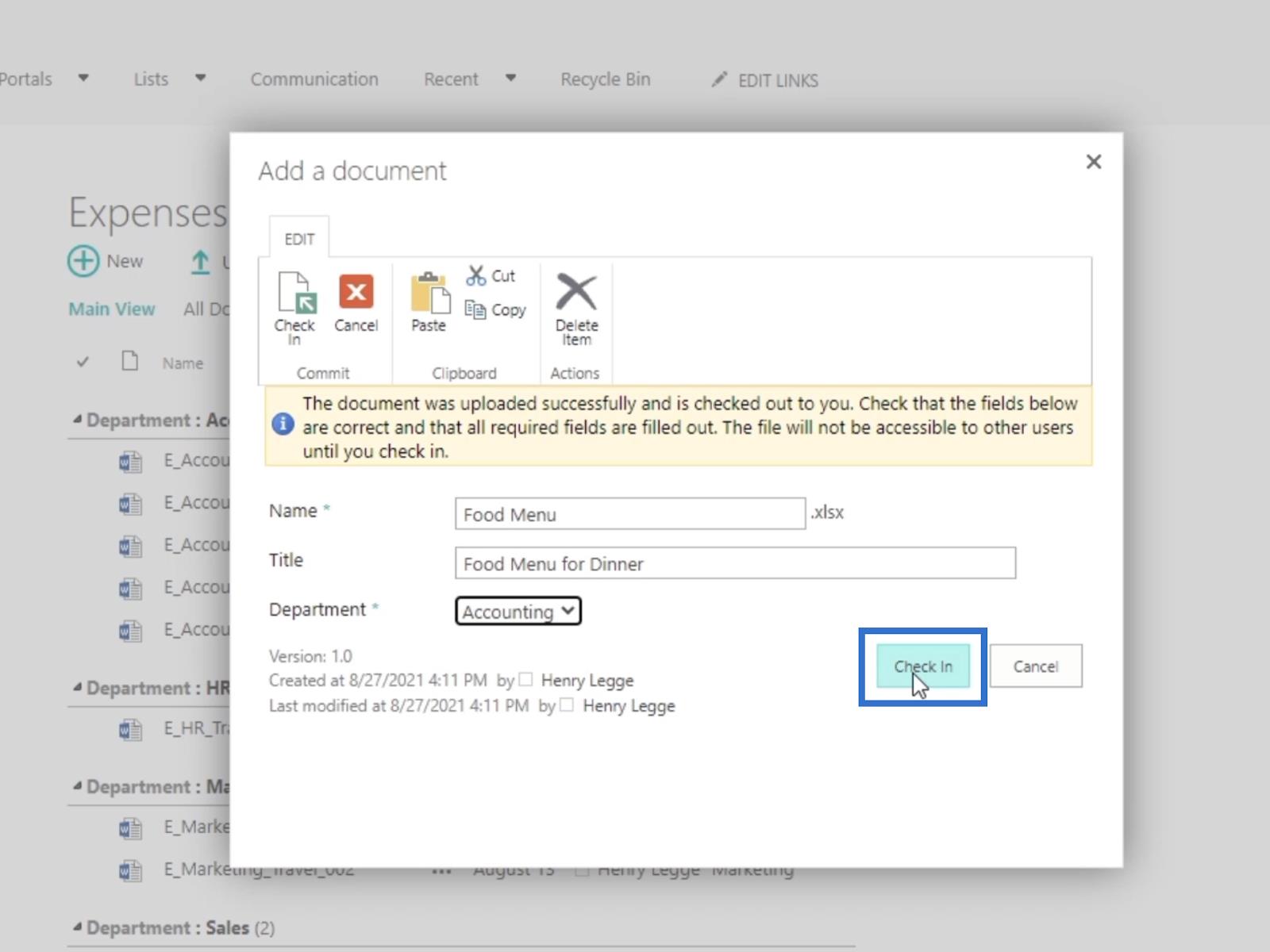
Som ett resultat kommer du att se att objektet Matmeny finns i dokumentbiblioteket Utgifter .
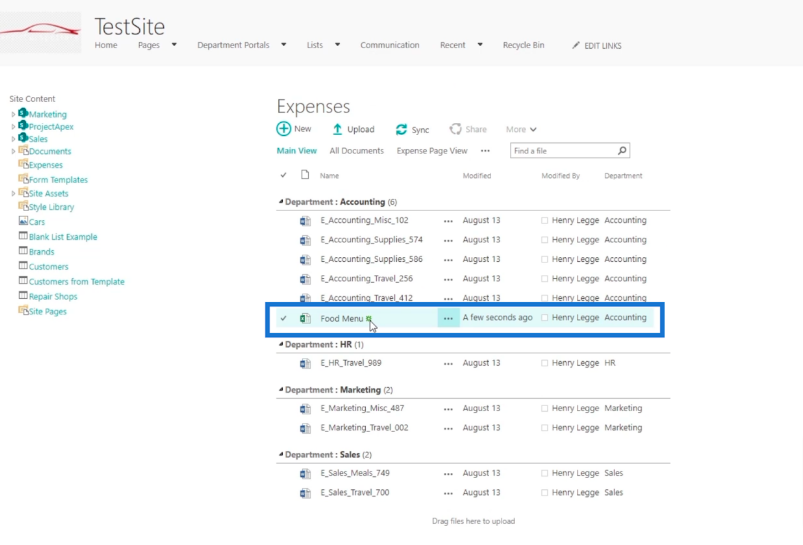
När vi går och uppdaterar vårt RSS-FEED ser du att det har uppdaterats. Du kommer att se att matmenyn redan ingår.
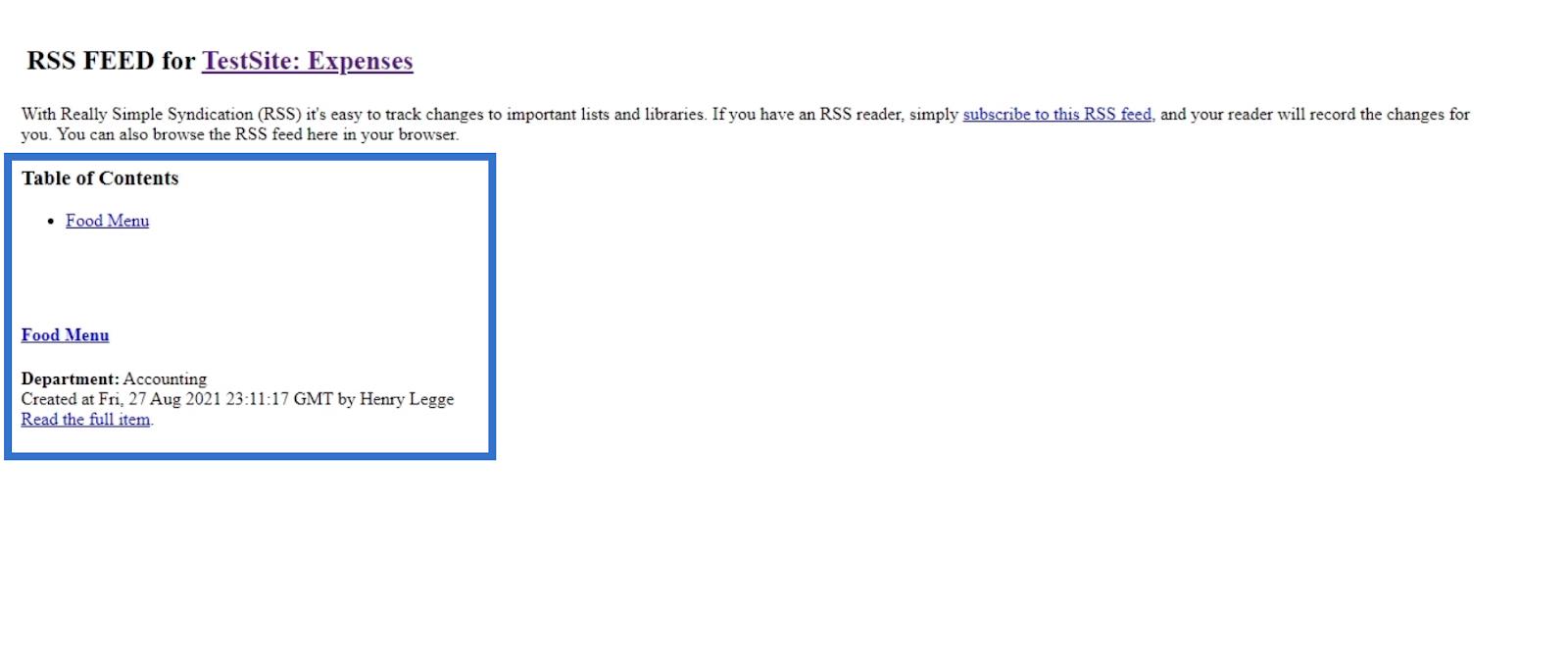
Du kan också se metadata runt filen.
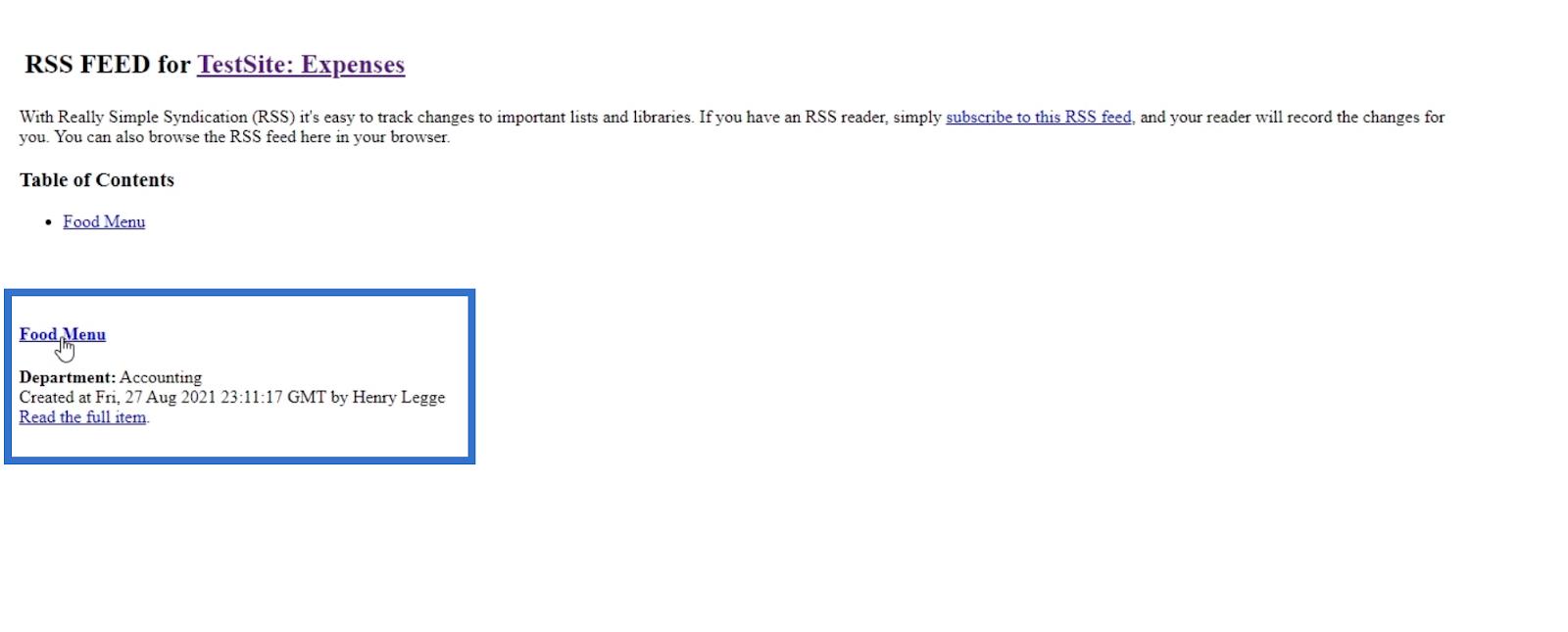
Det finns också länkar om du vill gå till själva filen.
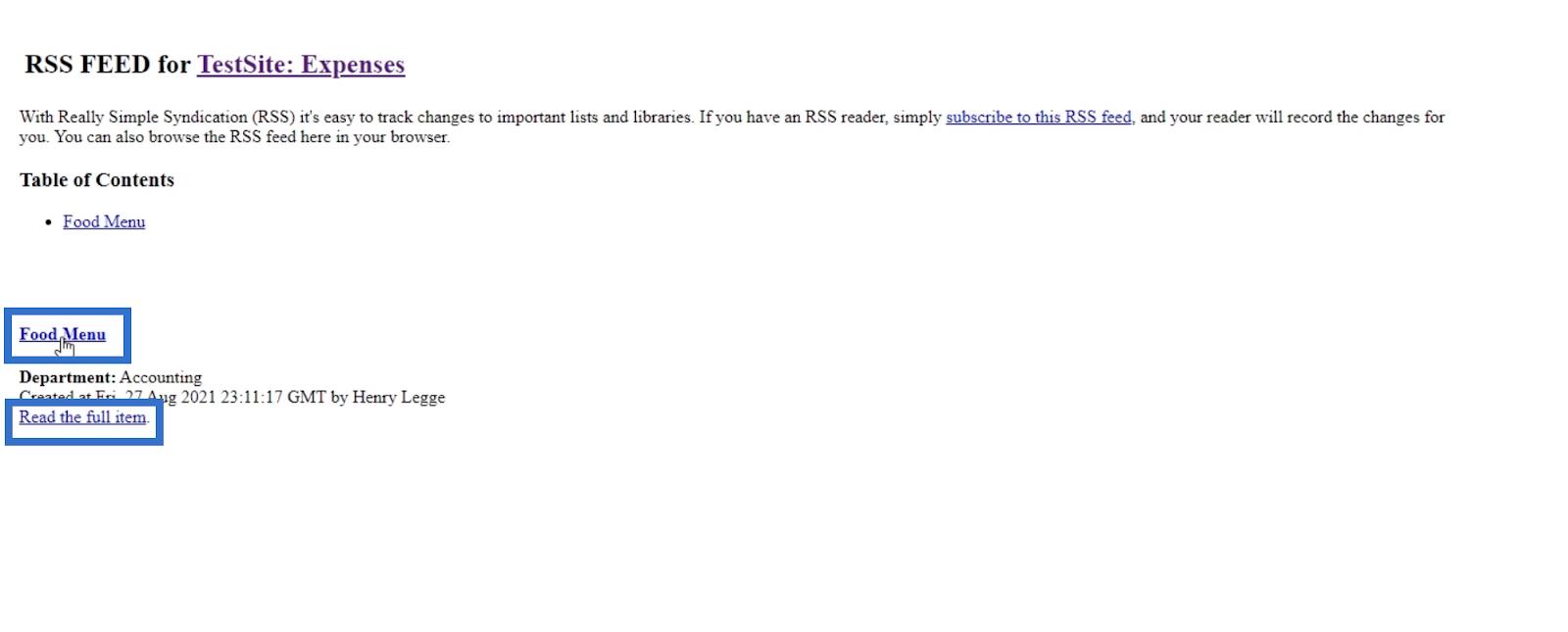
Redigera en fil för RSS-flöden i SharePoint
Låt oss gå tillbaka till kostnadssidan och ändra en befintlig fil. För det här exemplet använder vi filen E_Accounting_Supplies_586 .
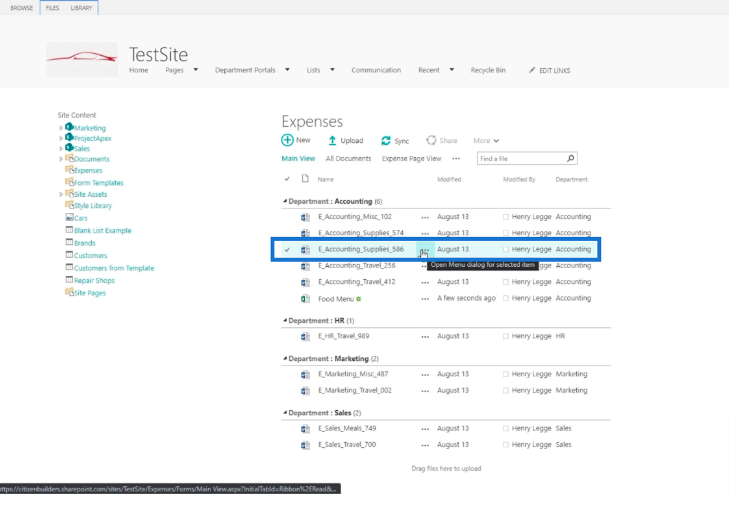
Därefter kommer vi att markera kryssrutan bredvid filen.
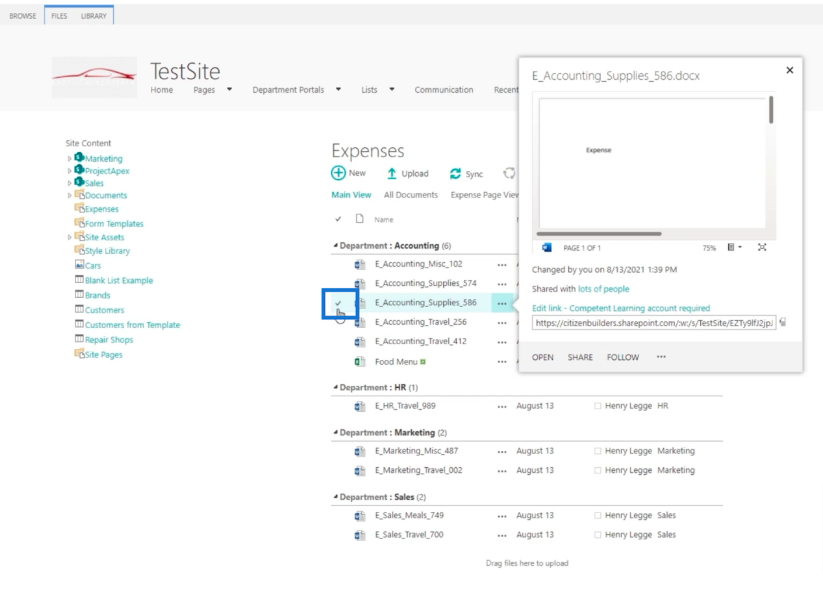
Efter det klickar vi på menyfliksområdet FILER.
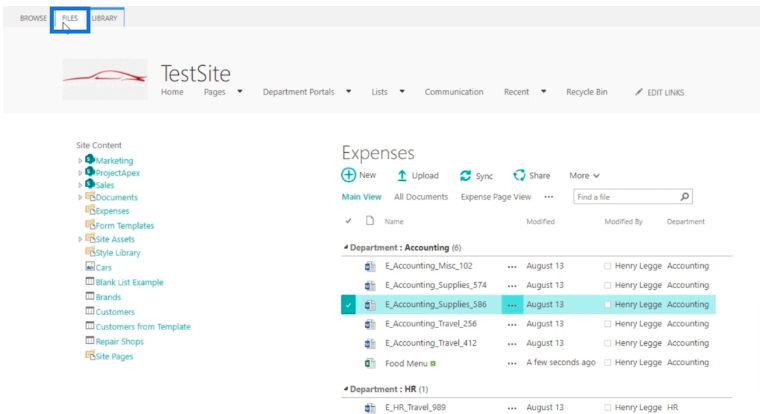
Sedan klickar vi på Redigera egenskaper .
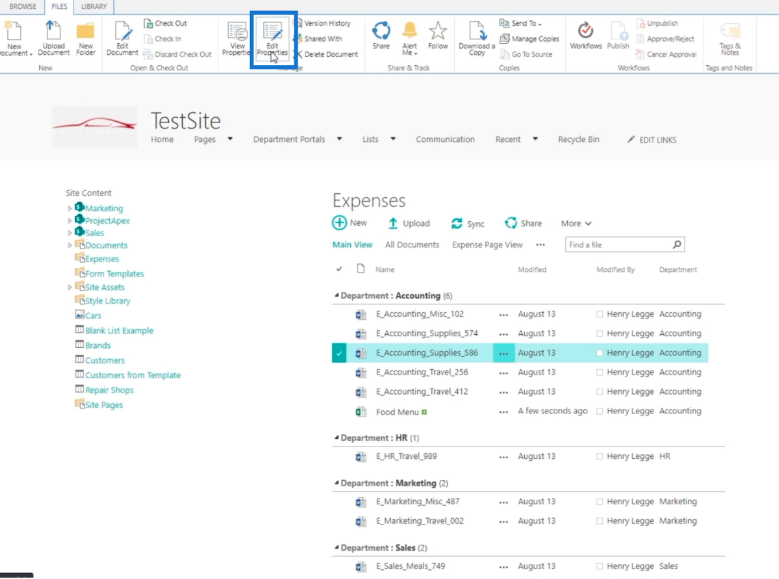
Därefter byter vi avdelning. För detta kommer vi att ändra det från redovisning till försäljning .
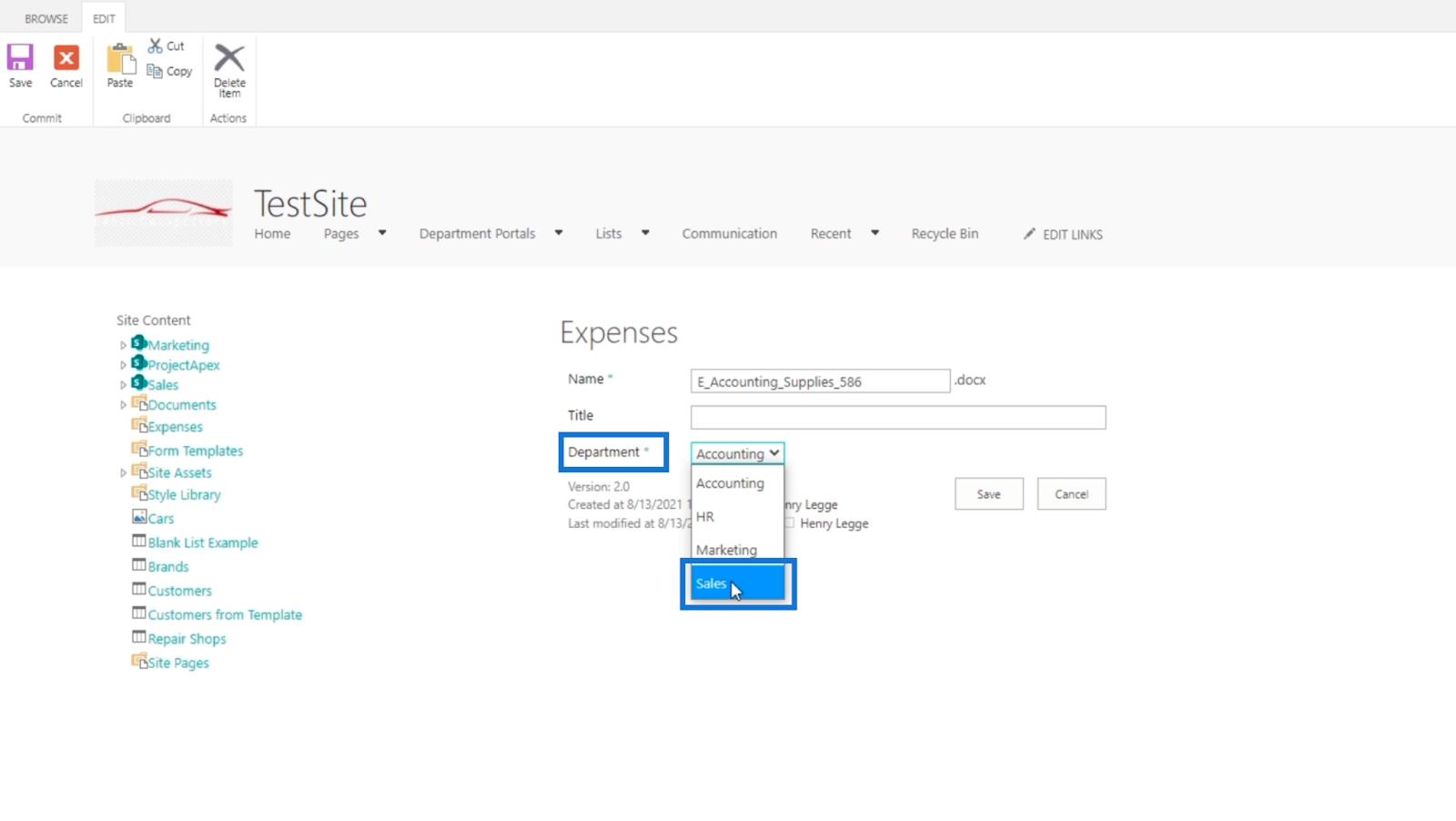
Klicka slutligen på Spara .
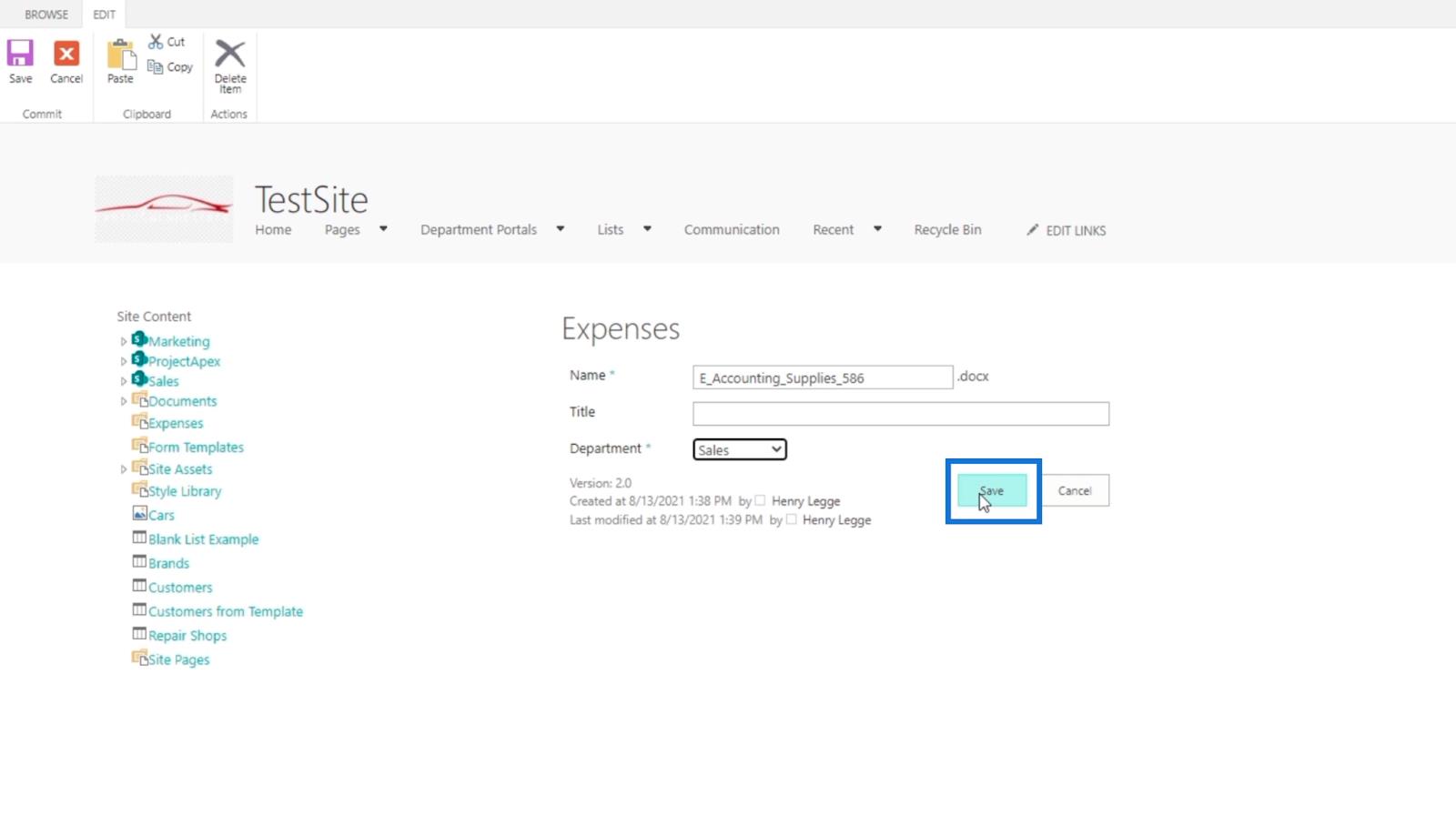
När du går tillbaka och uppdaterar sidan RSS-FEED för TestSite: Expenses , kommer den också att spåras i RSS.
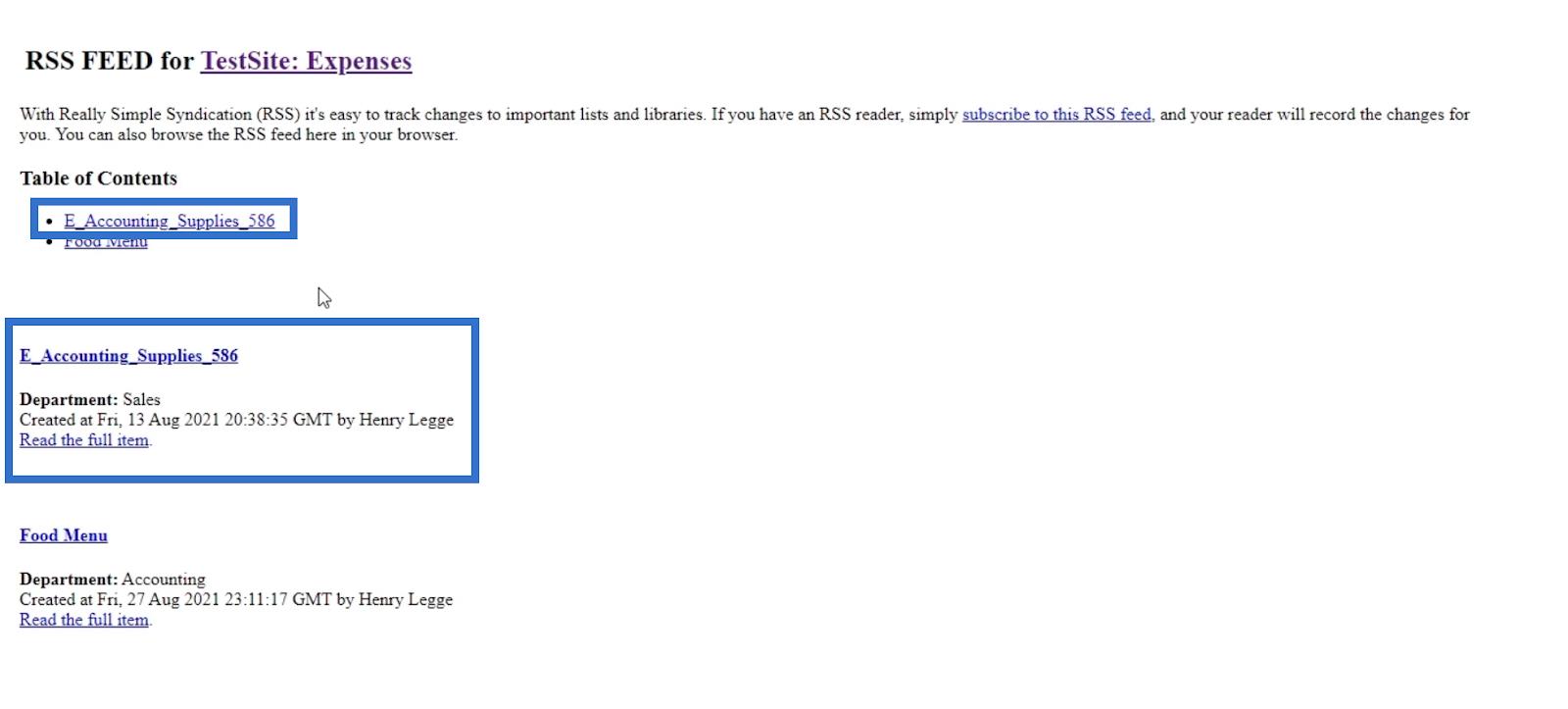
Läsa dina RSS-flöden
Att använda en RSS-läsare som Feedly är ett bra sätt att läsa din RSS, speciellt om du har flera RSS-flöden. Du kan ha ett RSS-flöde för ett dokumentbibliotek och ett annat från de andra biblioteken. Du skulle inte vilja läsa dina RSS-flöden med hjälp av olika länkar.
För den här bloggen kommer vi att använda Microsoft Outlook , eftersom den har en RSS-flödeshanterare . Låt oss först klicka på prenumerera på detta RSS-flöde .
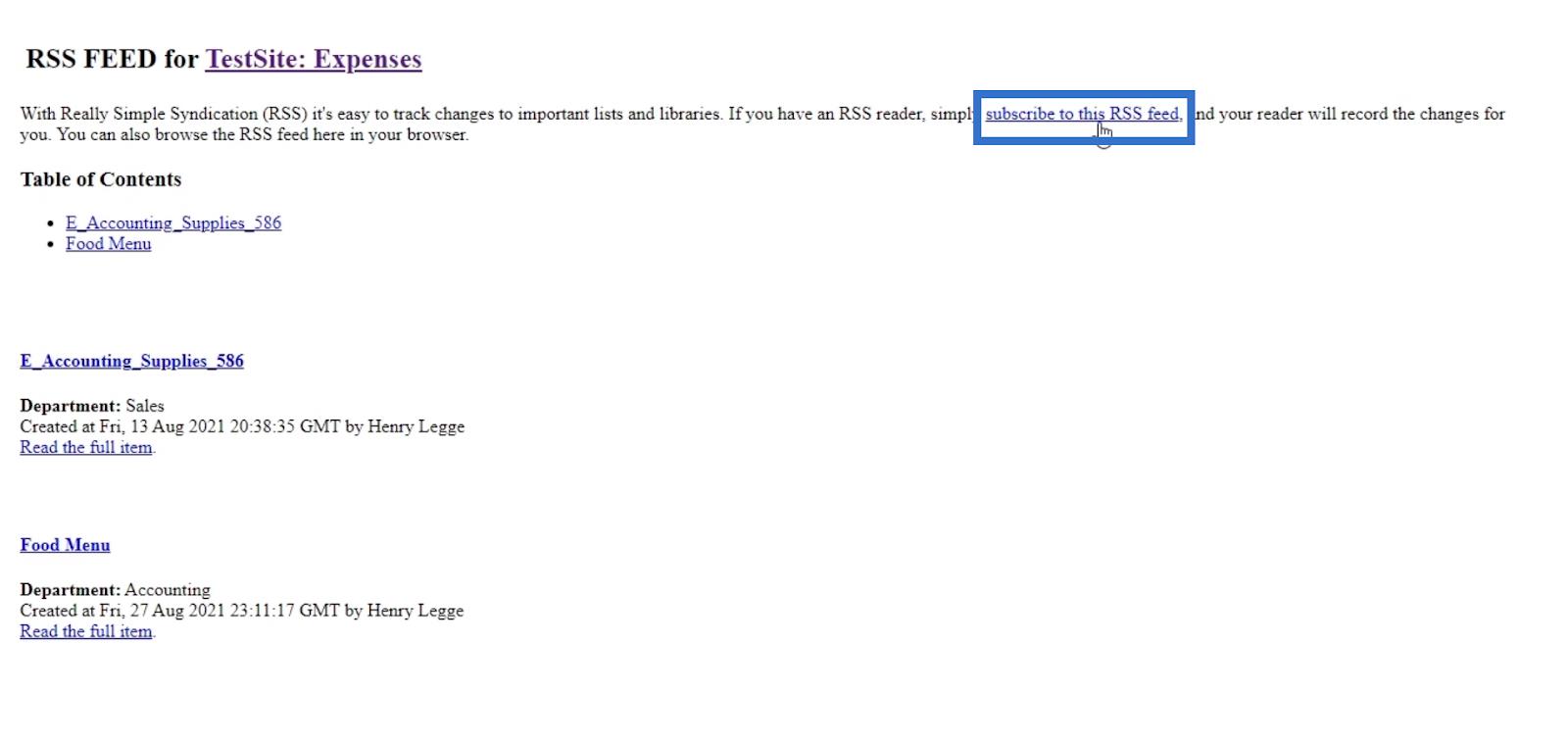
Du kommer att få en varning som ber dig att öppna Outlook .
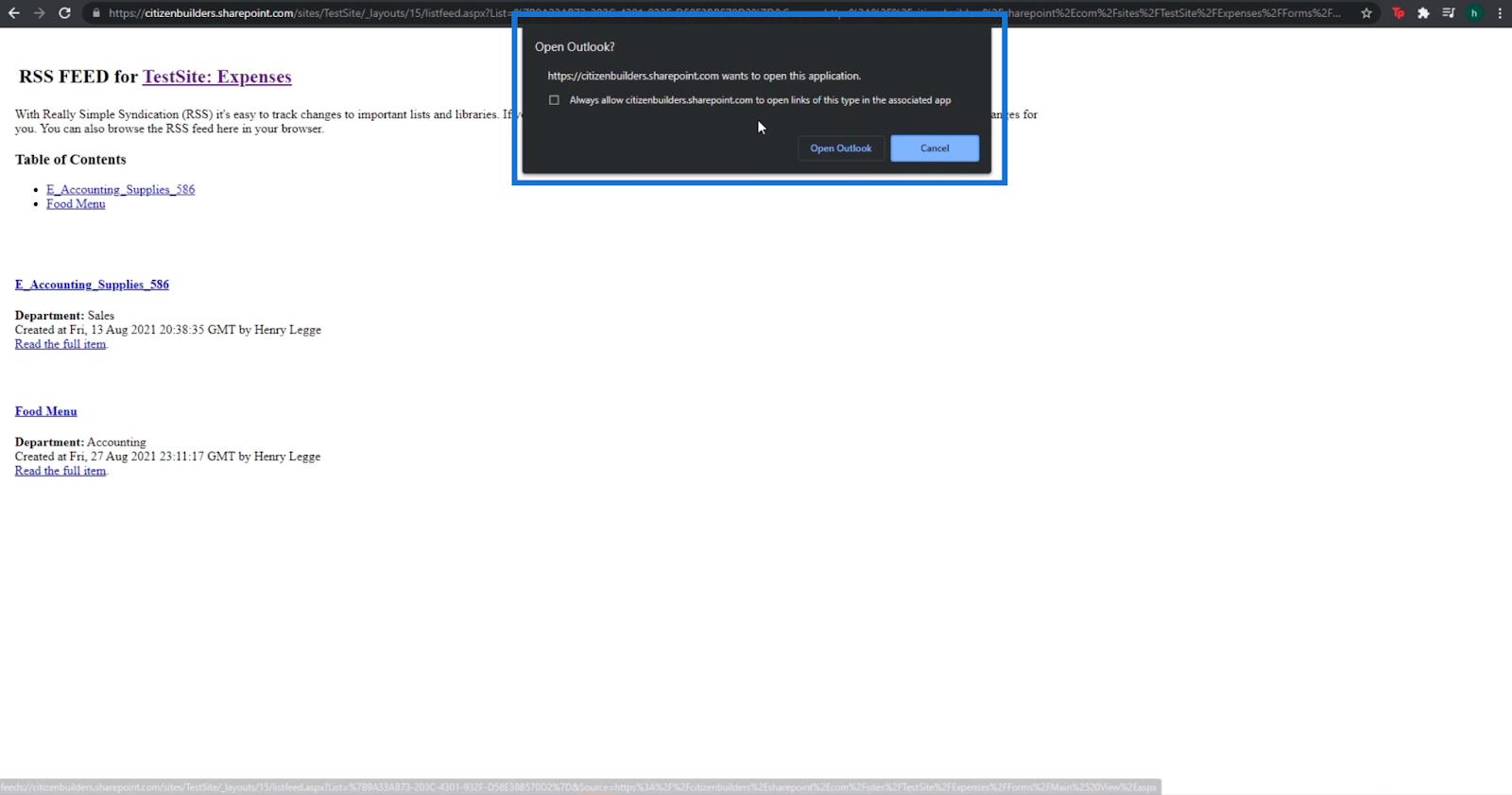
Klicka sedan på Öppna Outlook . Om du har Outlook installerat på din dator öppnas det automatiskt.
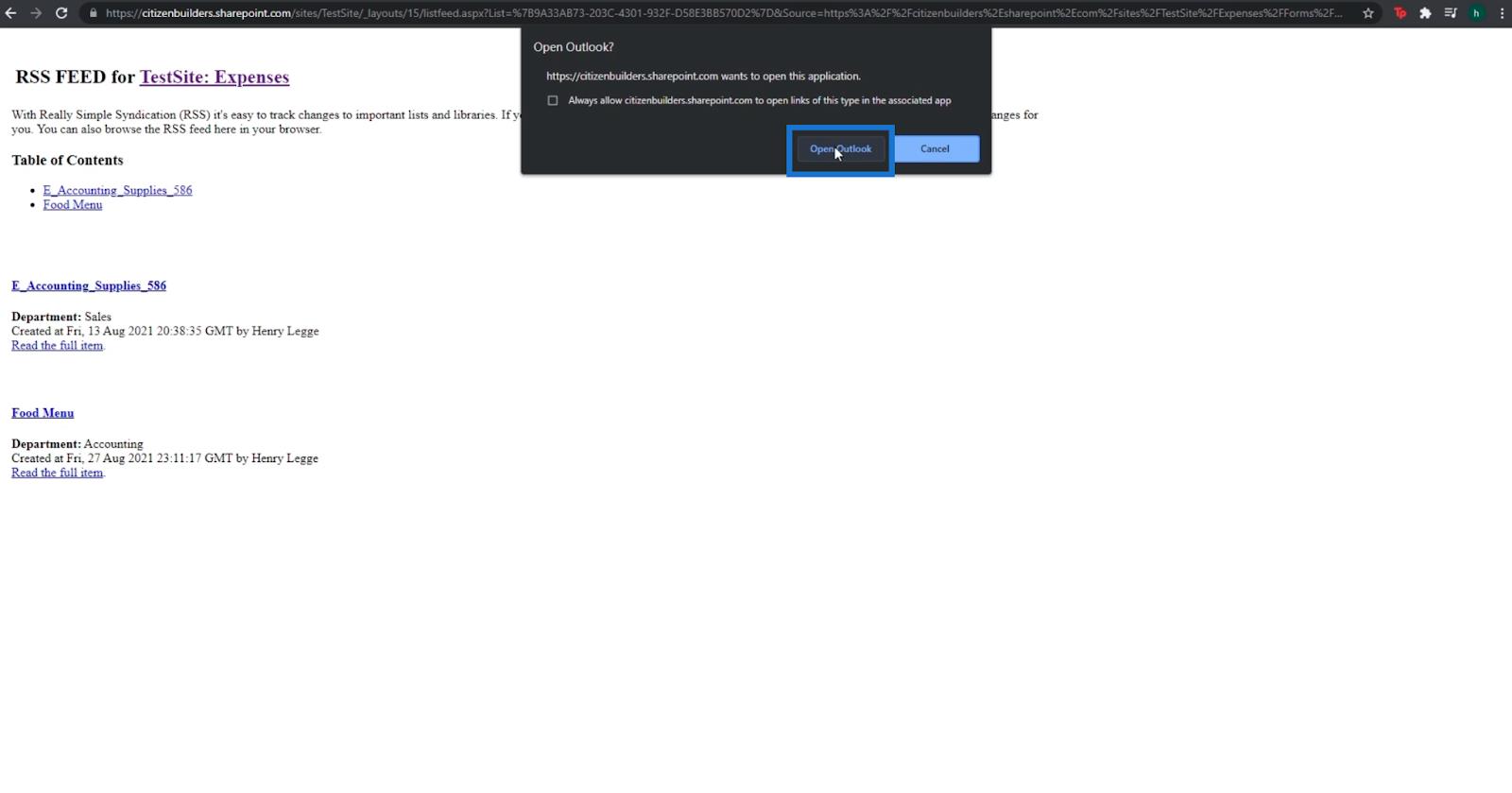
Sedan får du en varning från Microsoft Outlook som frågar om du vill lägga till RSS-flödet i Outlook .
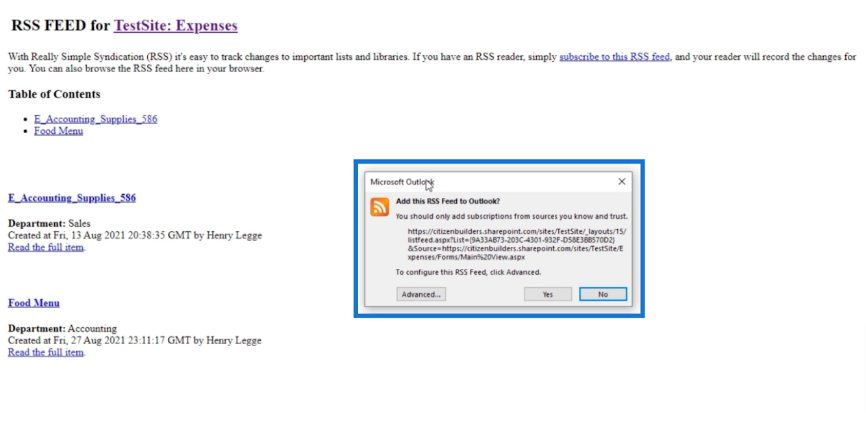
Vi kan klicka på Avancerat för ytterligare inställningar, men vi lämnar det till standard.
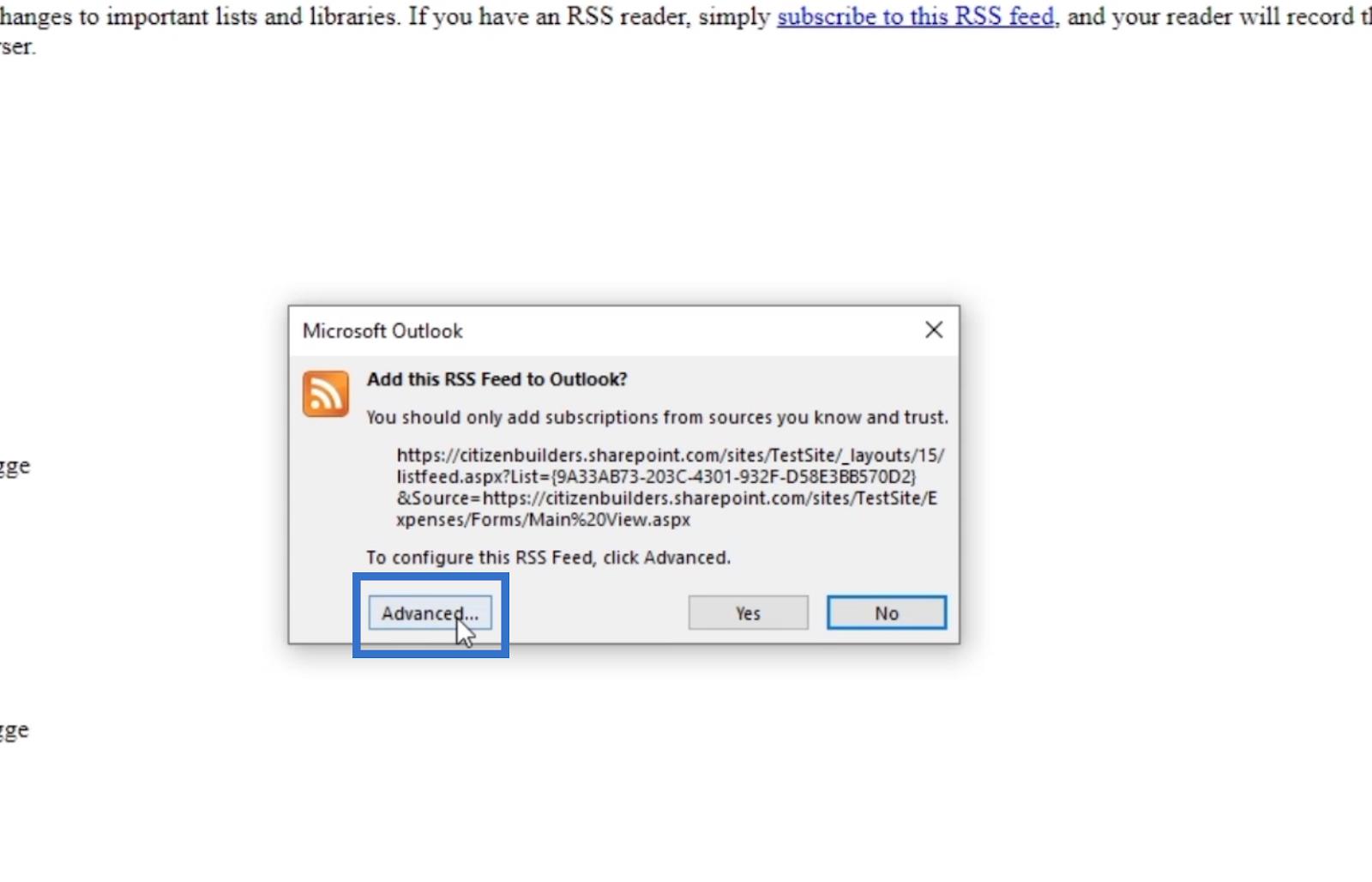
Slutligen, låt oss klicka på Ja .
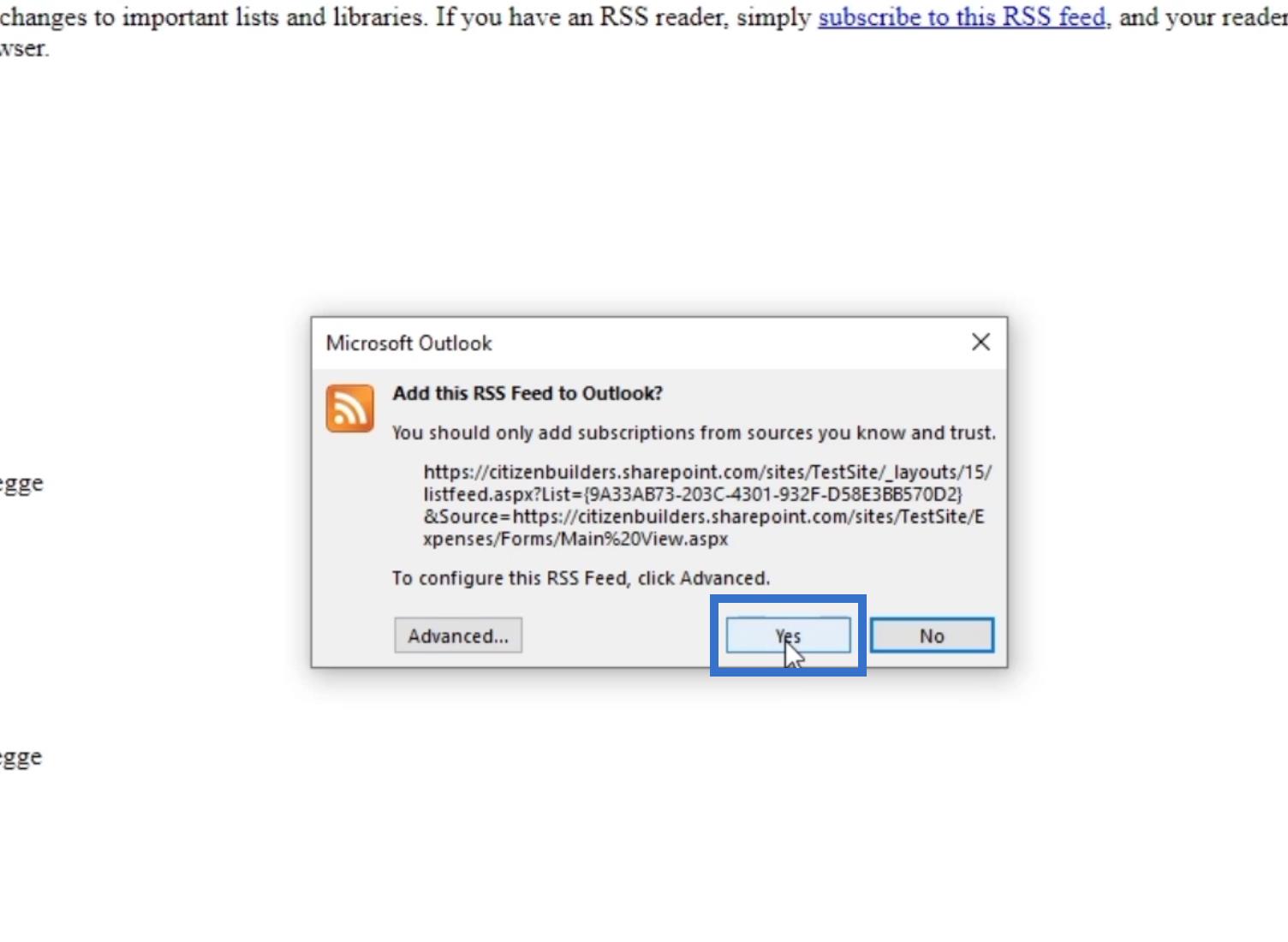
När du loggar in på din Outlook ser du ett avsnitt som heter RSS-flöden .
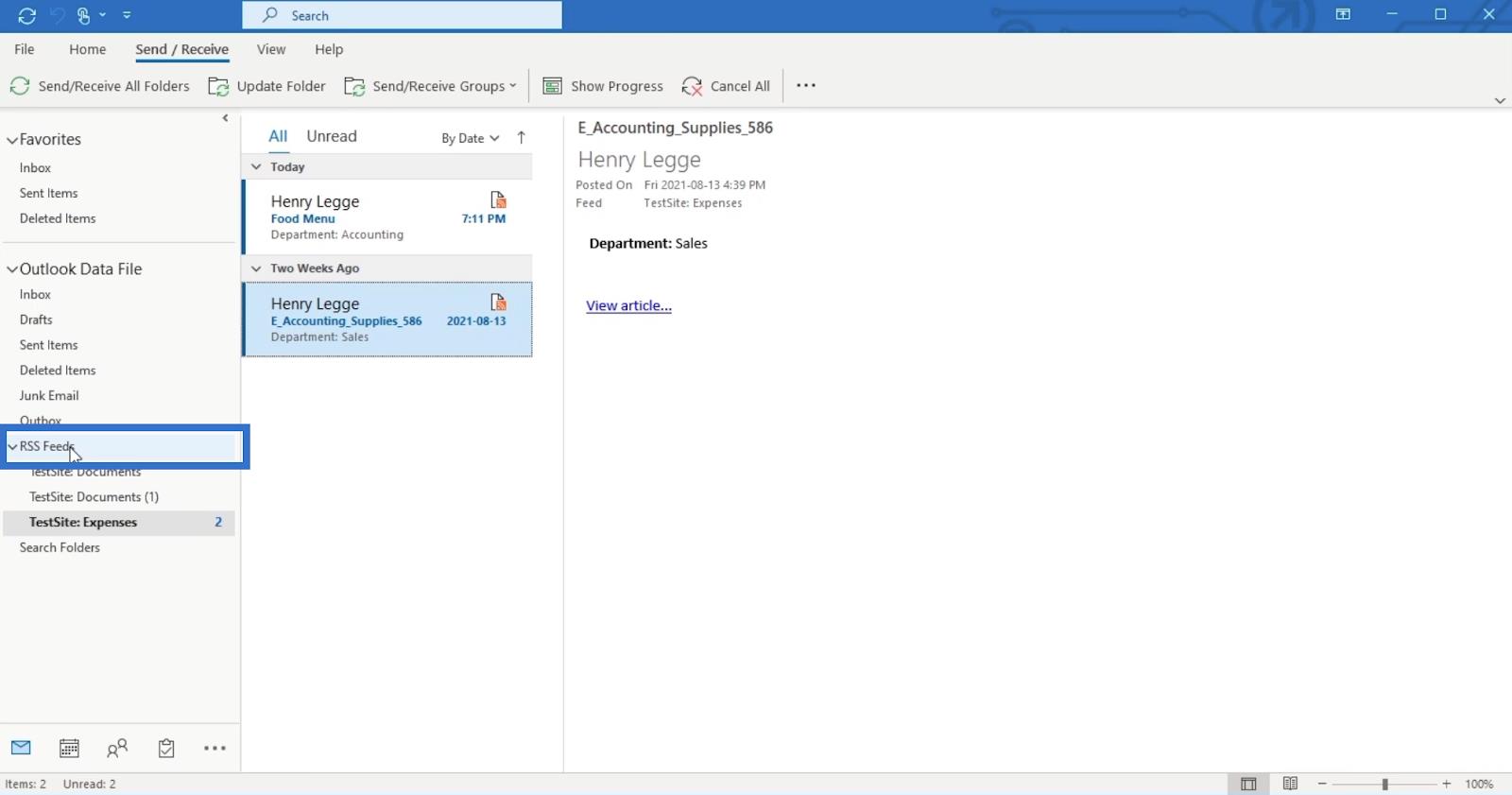
Du kommer också att se RSS-flöden som kallas TestSite Expenses.
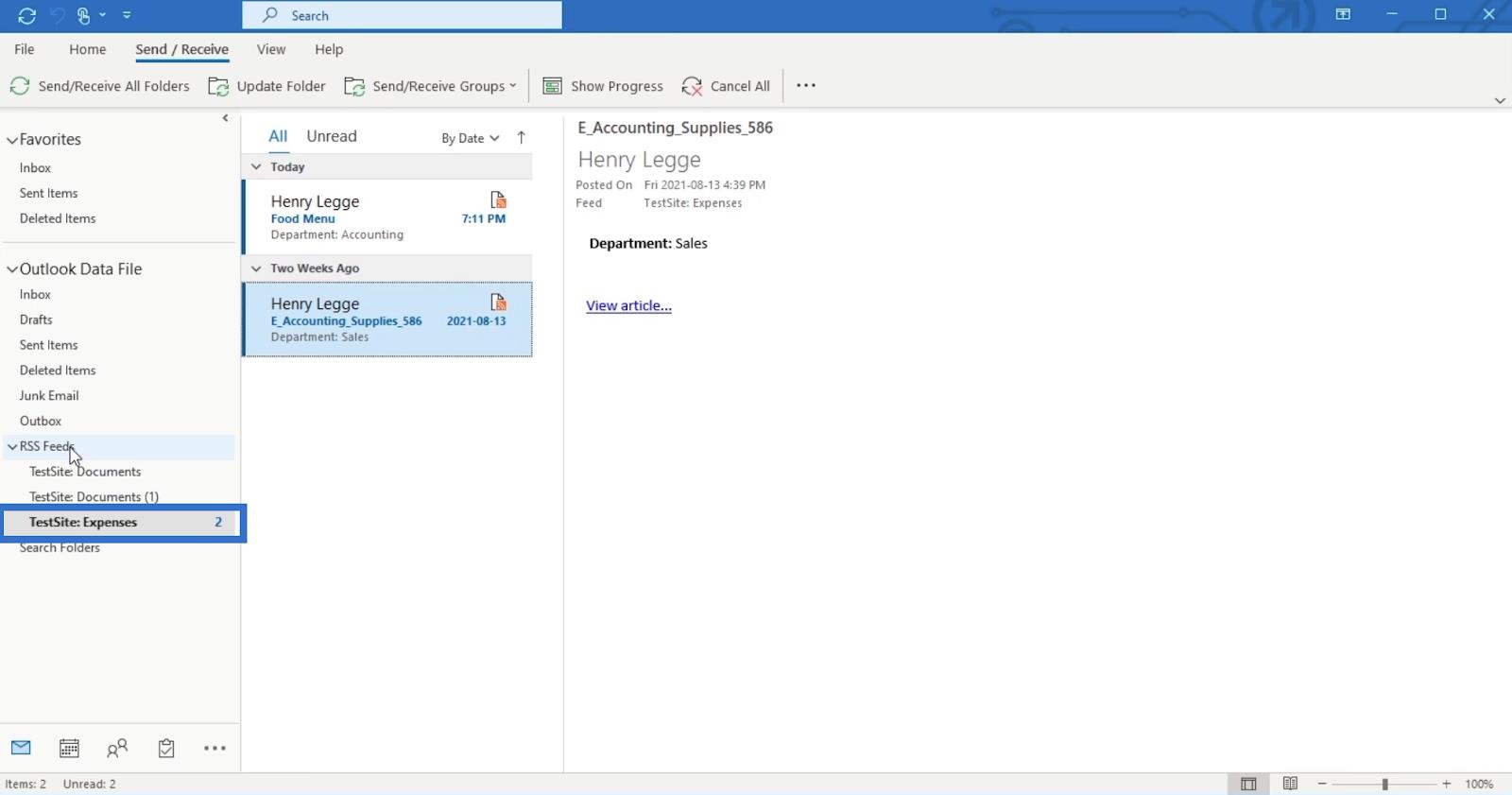
Dessutom kommer alla ändringar eller modifieringar som görs i dokumentbiblioteket att ge oss ett meddelande.
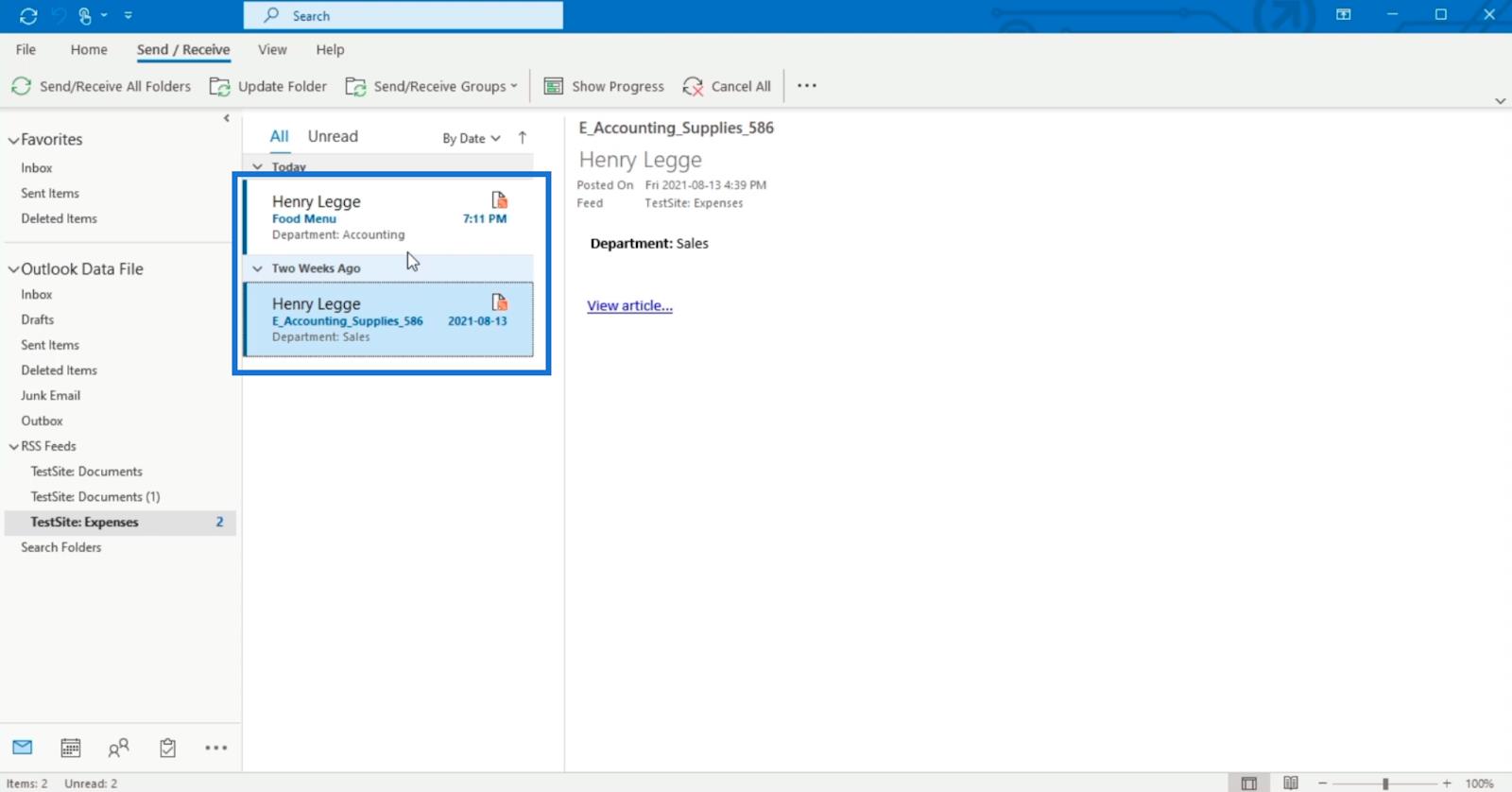
Inuti meddelandet...
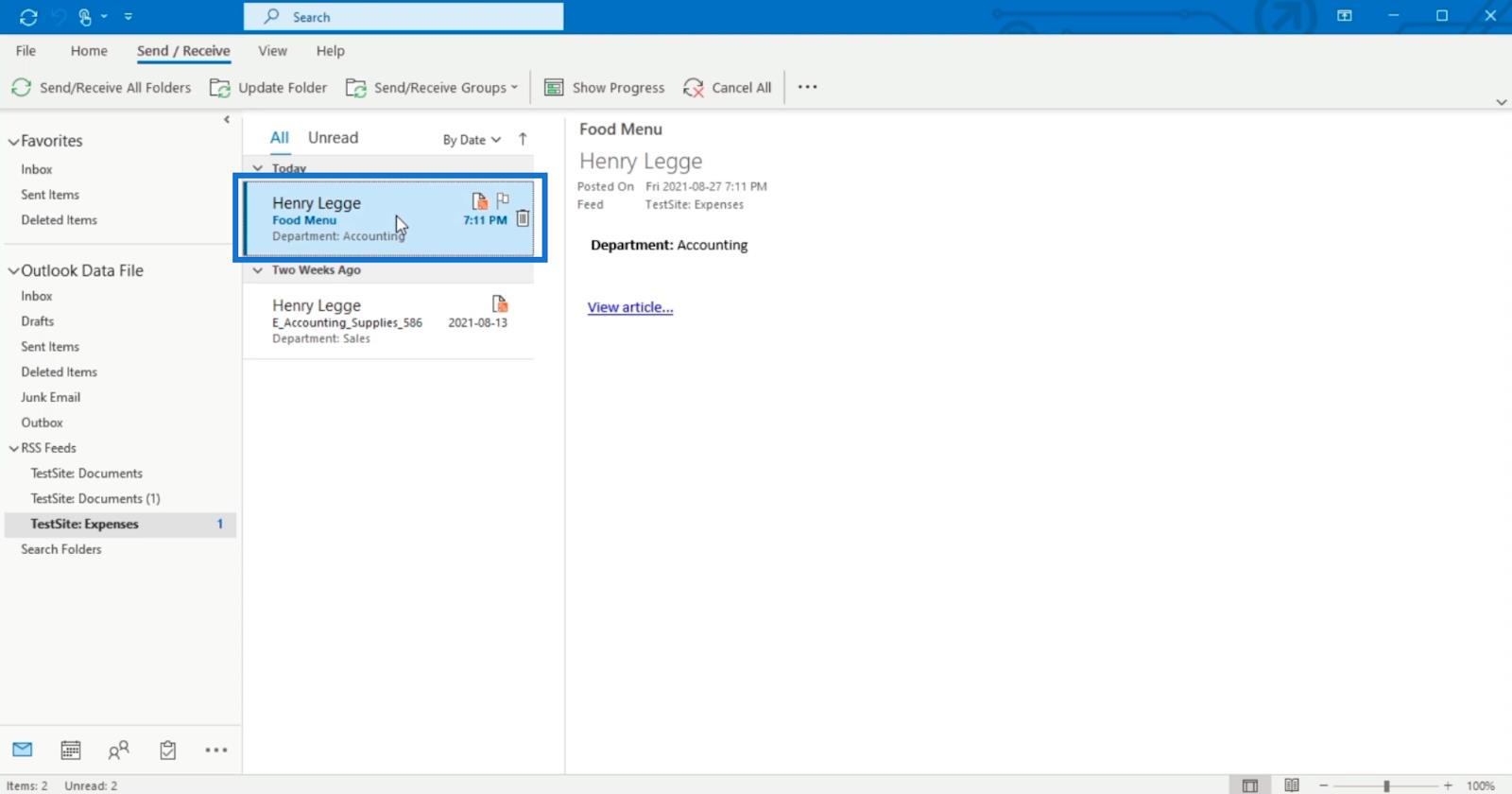
…du kan klicka på Visa artikel för att se ändringarna.
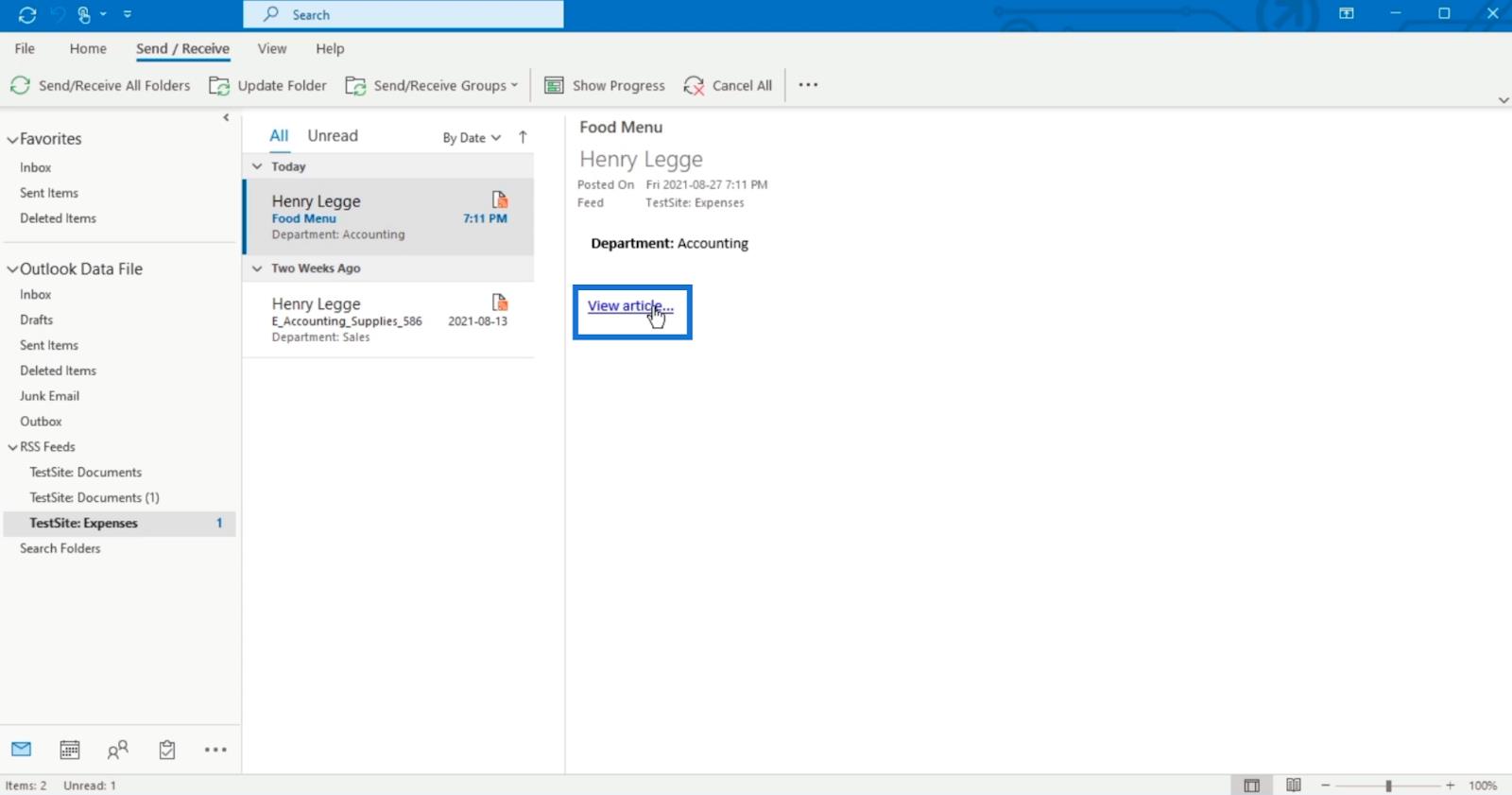
Växla från klassisk vy till modern vy
Tänk på att den klassiska vyn kommer att vara vår standardvy sedan vi ändrade den. Det kommer bara att gå tillbaka till den moderna vyn när vi har återställt det. Vi kan göra det i dessa enkla steg.
Klicka först på menyfliksområdet LIBRARY .
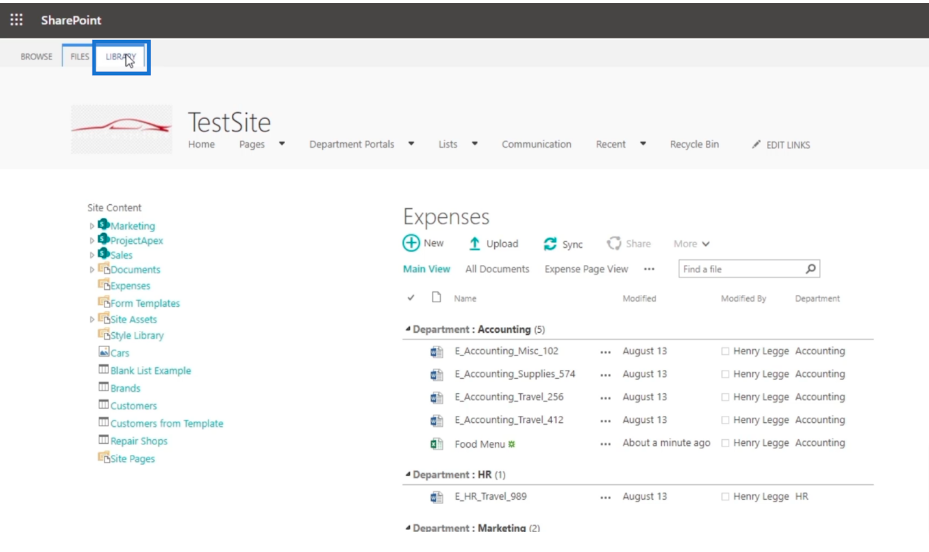
Klicka sedan på Biblioteksinställningar .
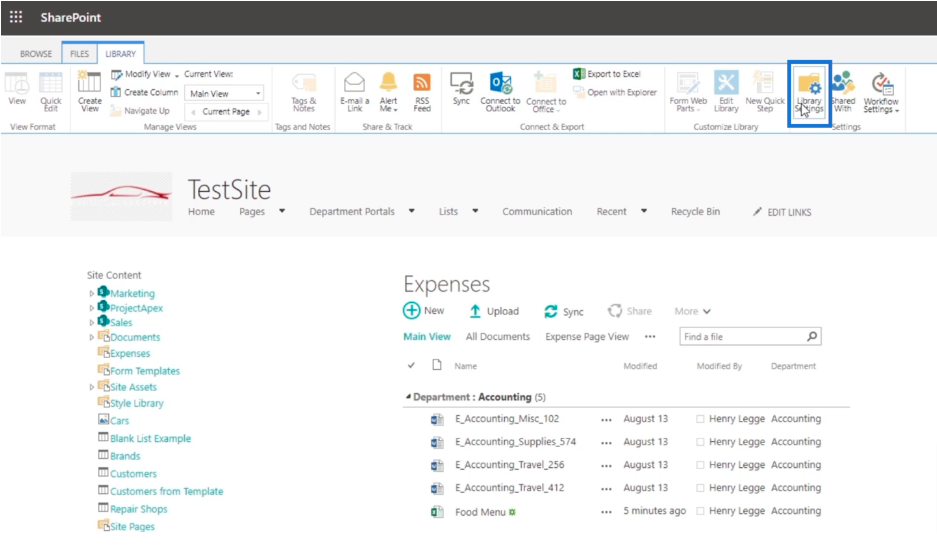
Klicka sedan på Avancerade inställningar .
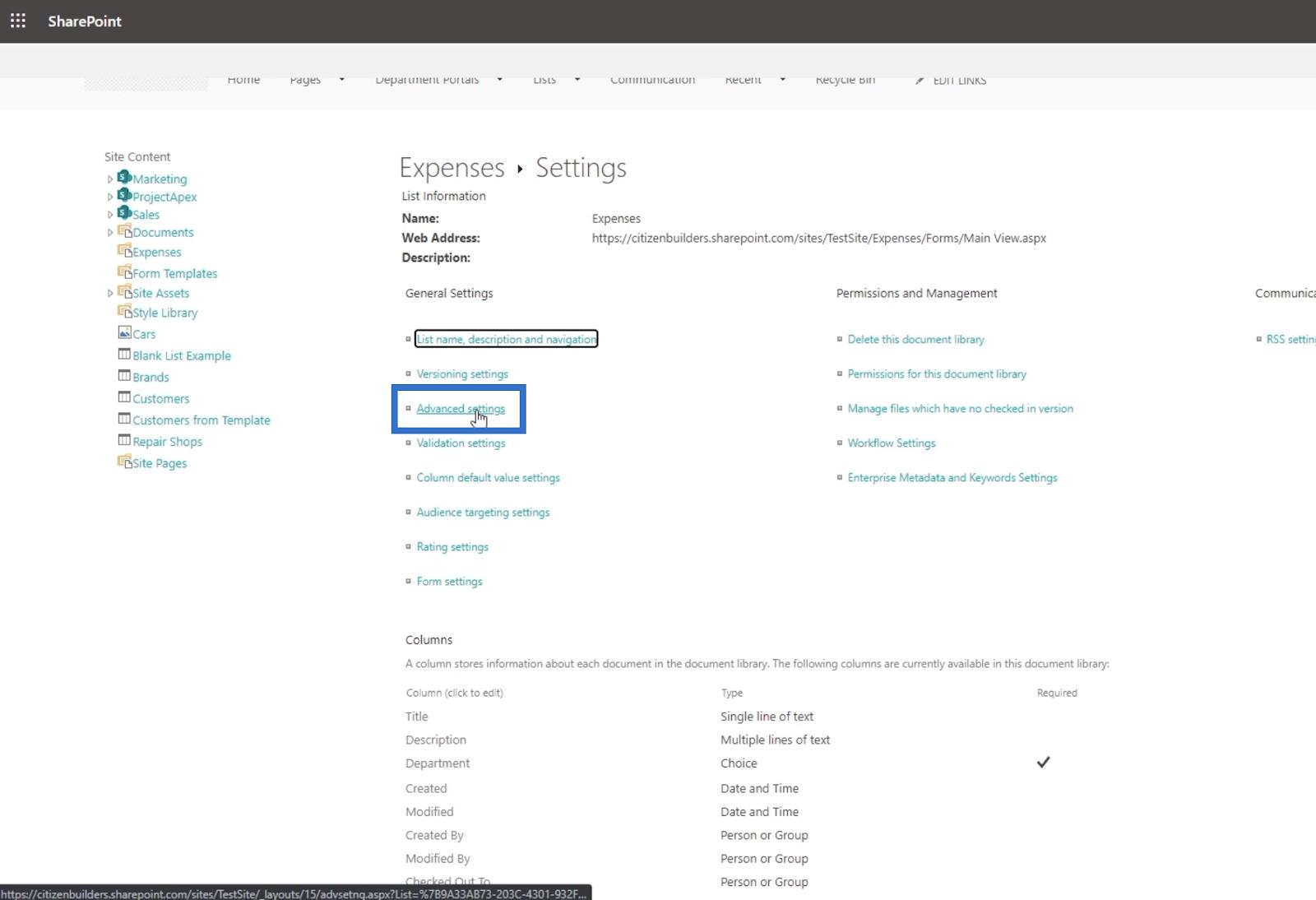
Efter det scrollar vi ner till botten av sidan. Och du hittar avsnittet Listupplevelse . Välj bara den upplevelse du vill ha mellan klassisk upplevelse och ny upplevelse . Klicka sedan på OK .
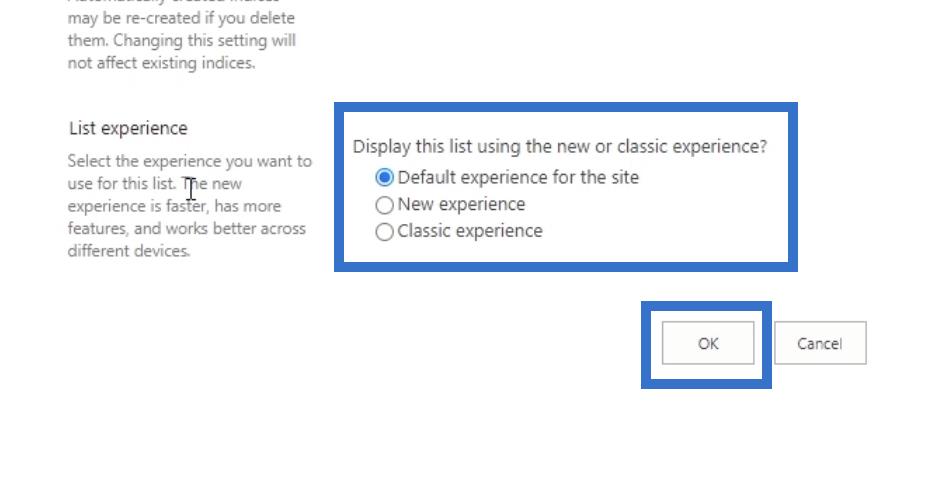
Slutsats
Sammanfattningsvis har vi diskuterat RSS-flöden och varför du bör använda dem i . Det är mycket bättre än att använda varningar, för förutom aviseringarna du får, kommer du att kunna läsa det med en RSS-läsare. Om du är på språng kan du använda din mobiltelefon för att läsa dina RSS-flöden så länge du har en RSS-läsare installerad.
Att använda den här funktionen på SharePoint kan tyckas komplicerat, men när du använder den kommer det att ge dig mer bekvämlighet. Du kommer att kunna ta emot uppdateringar och hålla reda på vad som händer i ditt dokumentbibliotek . Se därför till att skapa RSS-flöden eftersom det är mycket fördelaktigt för din SharePoint-webbplats.
Med vänliga hälsningar,
Henry
Ta reda på varför det är viktigt att ha en dedikerad datumtabell i LuckyTemplates och lär dig det snabbaste och mest effektiva sättet att göra det.
Denna korta handledning belyser LuckyTemplates mobilrapporteringsfunktion. Jag ska visa dig hur du kan utveckla rapporter effektivt för mobila enheter.
I denna LuckyTemplates Showcase går vi igenom rapporter som visar professionell serviceanalys från ett företag som har flera kontrakt och kundengagemang.
Gå igenom de viktigaste uppdateringarna för Power Apps och Power Automate och deras fördelar och konsekvenser för Microsoft Power Platform.
Upptäck några vanliga SQL-funktioner som vi kan använda som sträng, datum och några avancerade funktioner för att bearbeta eller manipulera data.
I den här handledningen kommer du att lära dig hur du skapar din perfekta LuckyTemplates-mall som är konfigurerad efter dina behov och preferenser.
I den här bloggen kommer vi att visa hur man lager fältparametrar med små multiplar för att skapa otroligt användbara insikter och bilder.
I den här bloggen kommer du att lära dig hur du använder LuckyTemplates ranknings- och anpassade grupperingsfunktioner för att segmentera en exempeldata och rangordna den enligt kriterier.
I den här handledningen kommer jag att täcka en specifik teknik kring hur man visar Kumulativ total endast upp till ett specifikt datum i dina bilder i LuckyTemplates.
Lär dig hur du skapar och anpassar punktdiagram i LuckyTemplates, som huvudsakligen används för att mäta prestanda mot mål eller tidigare år.








