Skapa en datumtabell i LuckyTemplates

Ta reda på varför det är viktigt att ha en dedikerad datumtabell i LuckyTemplates och lär dig det snabbaste och mest effektiva sättet att göra det.
I den här självstudien lär du dig hur du skapar ett rosendiagram med . Det är en graf som visar data med hjälp av polära koordinater. Längden på varje segment från polaraxelns centrum mäts med det värde det representerar.
Innehållsförteckning
Exporterar till Charticulator
Det första steget är att skapa och exportera en datauppsättning till Charticulator. I det här exemplet innehåller datamängden Kort månadsnamn , Antal biljetter och Max antal biljetter per månad .
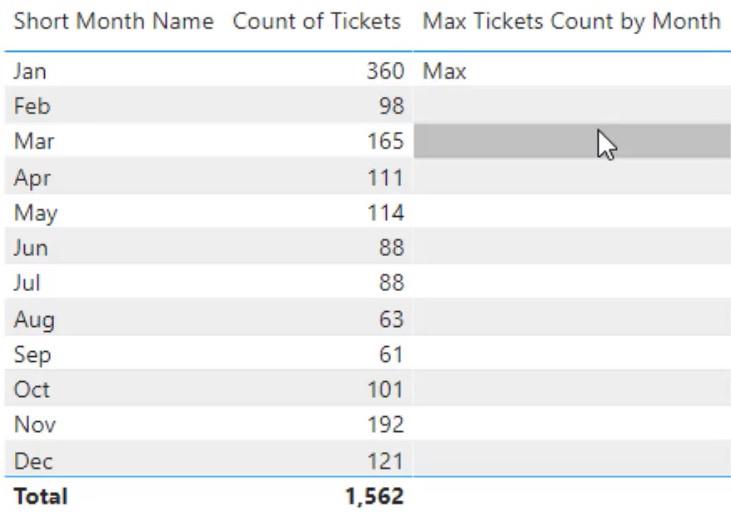
Klicka på ellipsen i hörnet av datamängden och välj Exportera data.
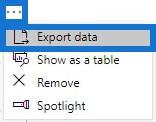
Gå sedan till charticulator.com och klicka på Starta Charticulator.
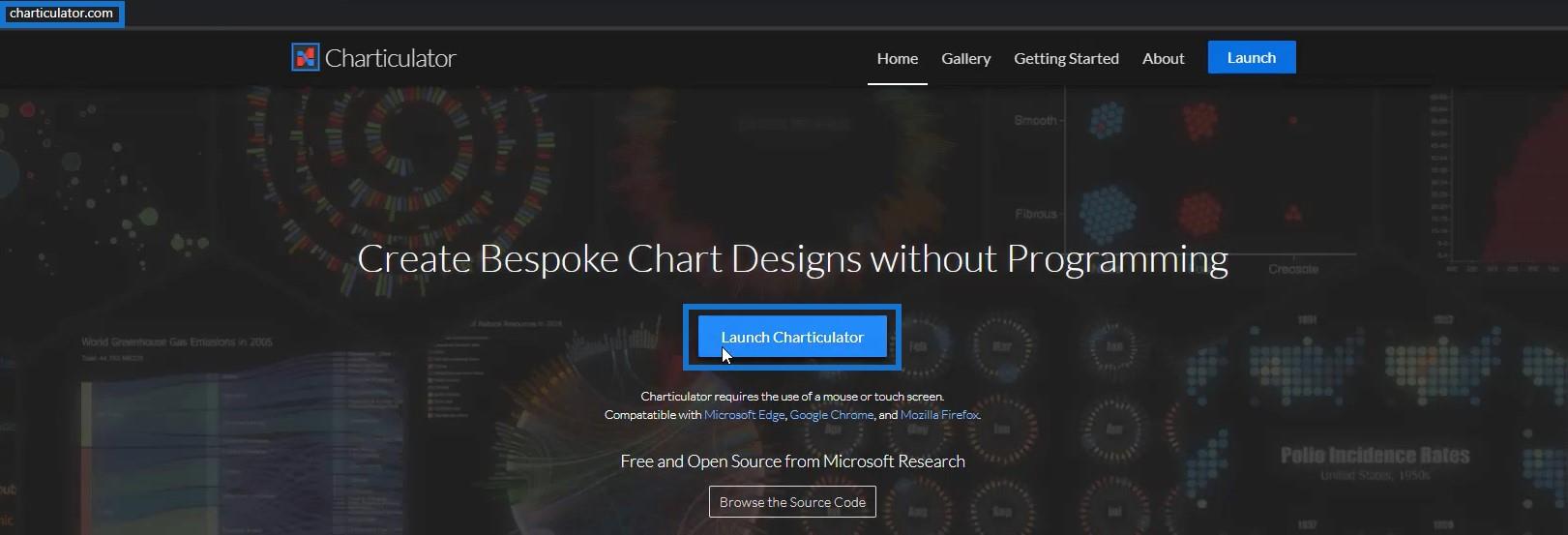
Leta upp och öppna den exporterade datamängden. Efter det klickar du på Klar och du kommer att dirigeras till Charticulator-duken.
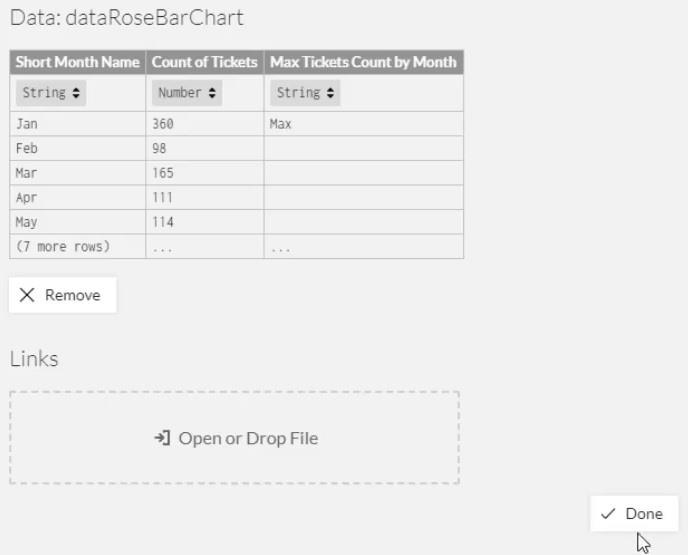
Skapa ett rosdiagram
Ta in en rektangel från Marks till Glyph-duken.
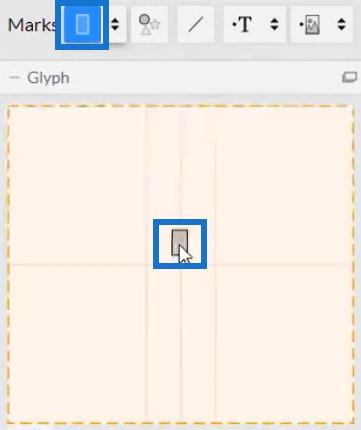
Placera i X-axeln på den faktiska duken.
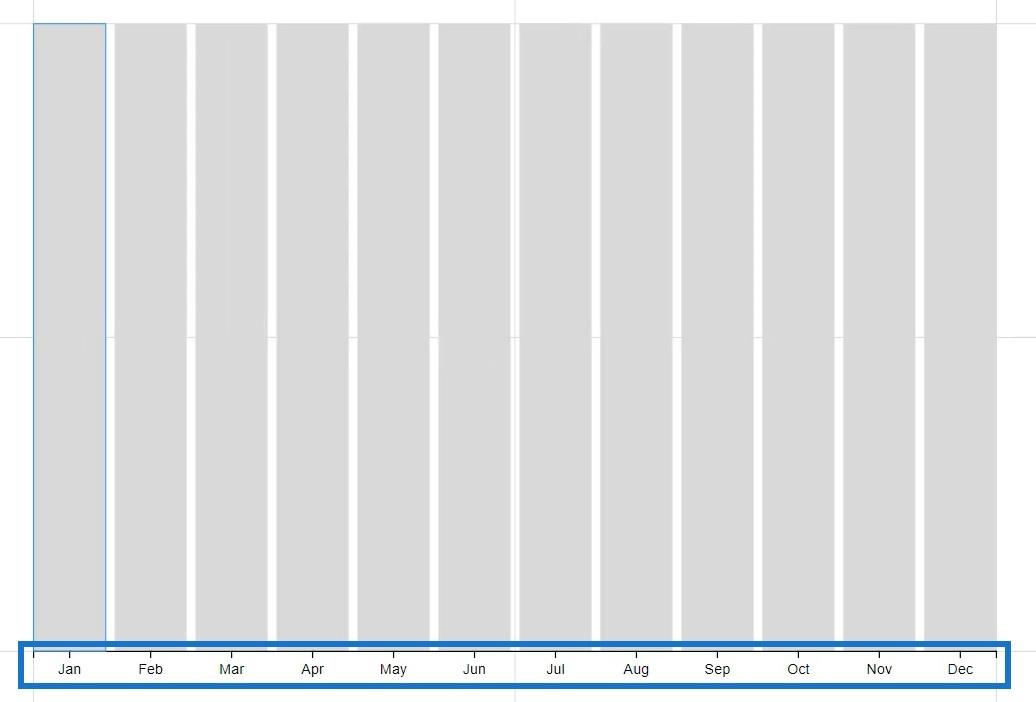
Ta med Count Of Tickets i höjd med rektangeln inuti Glyph.
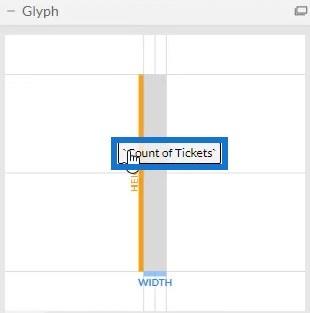
Du kommer då att se ett kolumndiagram bildas i själva arbetsytan.
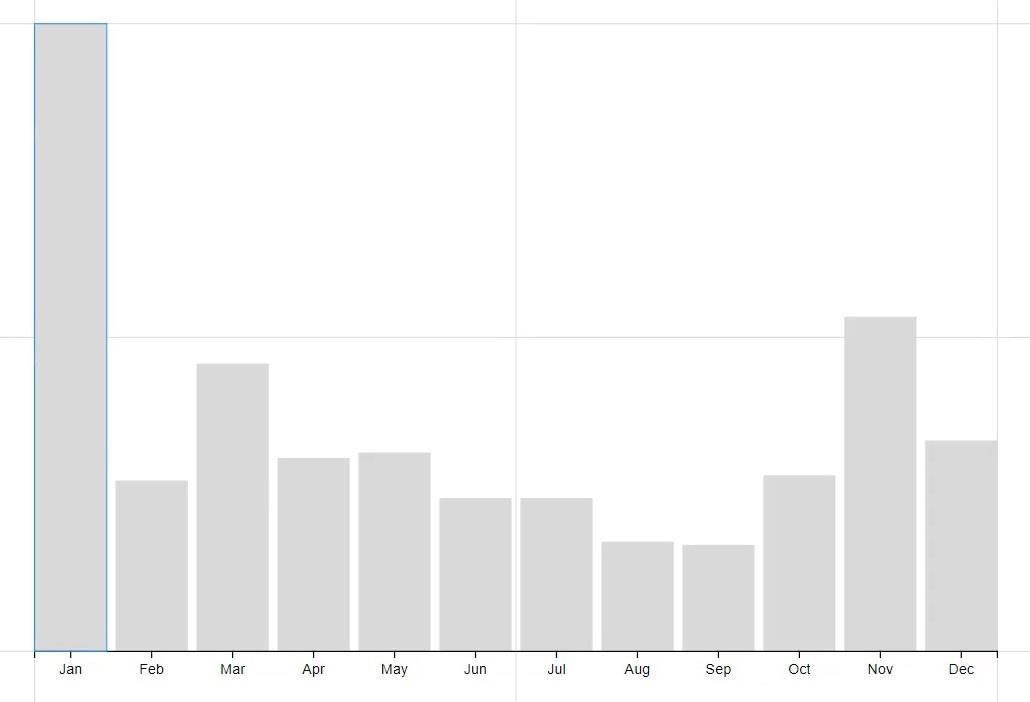
Dra nu Polar från Scaffolds till den faktiska duken.
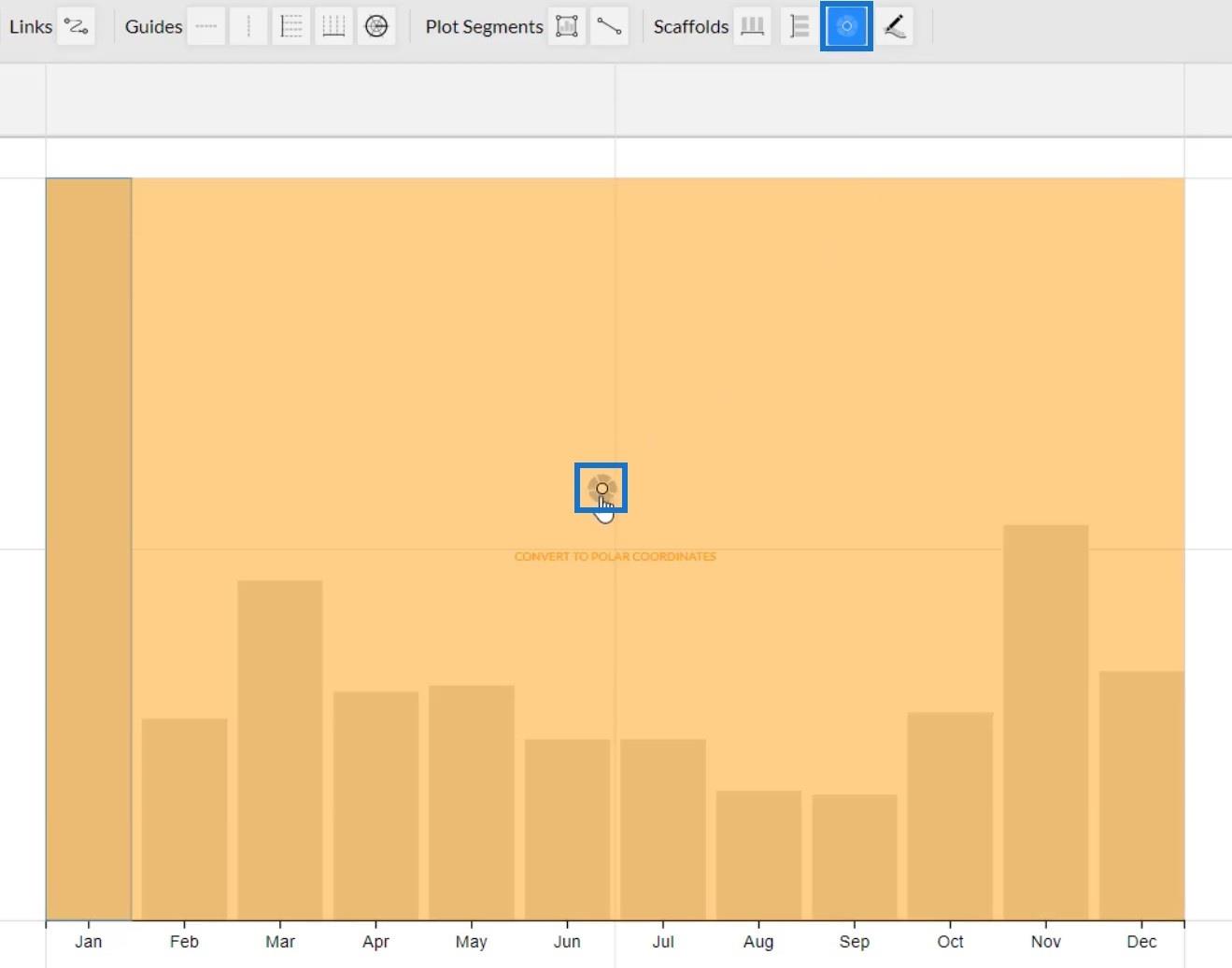
När det är klart kommer kolumndiagrammet att förvandlas till ett rosdiagram.
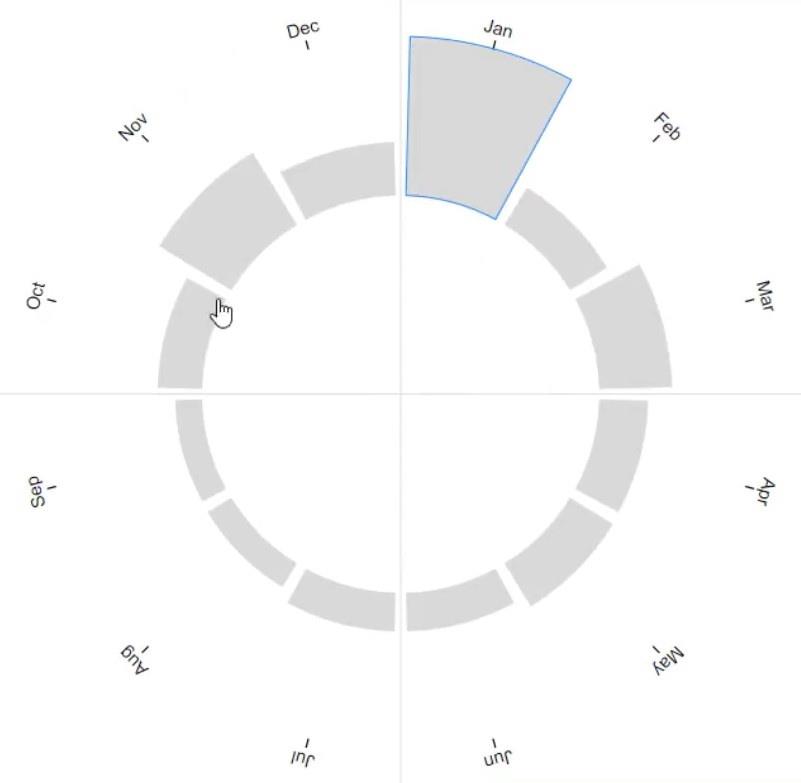
Justera diagrammets format
Minimera den inre cirkeln genom att dra dess omkrets mot cirkelns mitt.
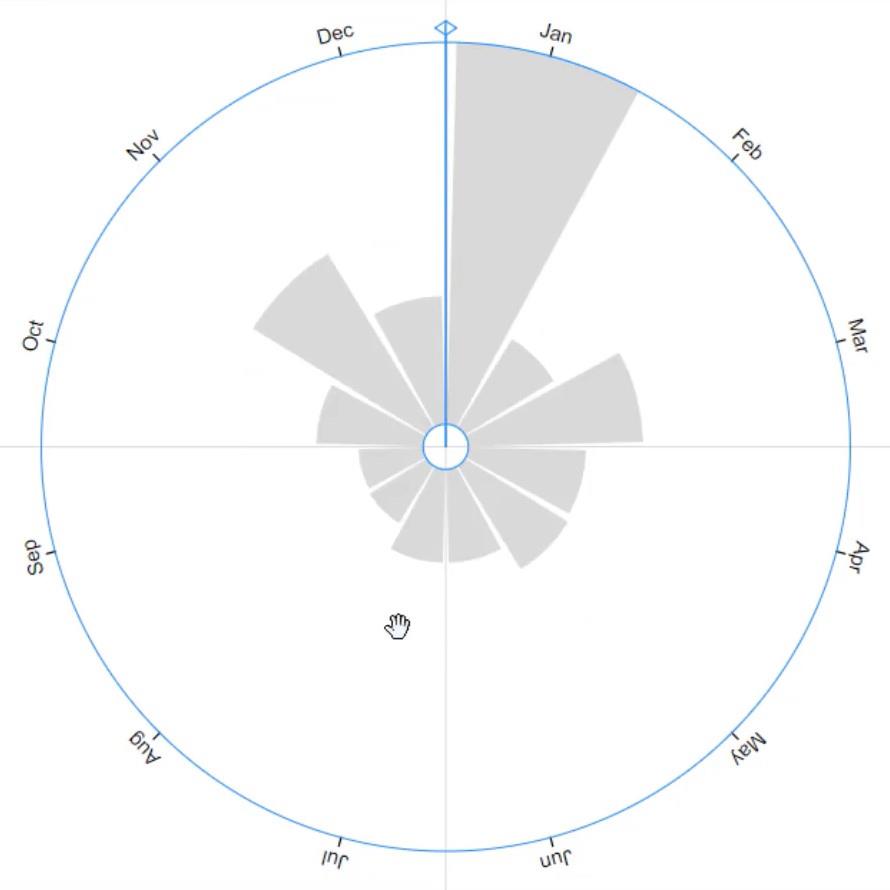
Lägg till etiketter inuti staplarna men ta först bort månadsnamnen på den yttre cirkeln. Öppna PlotSegment1s attribut och avmarkera rutan Synlig.
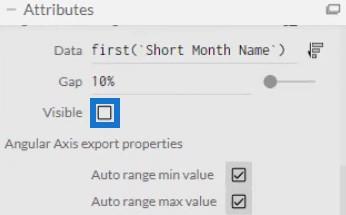
Placera sedan text inuti Glyph Canvas och placera den överst i fältet.
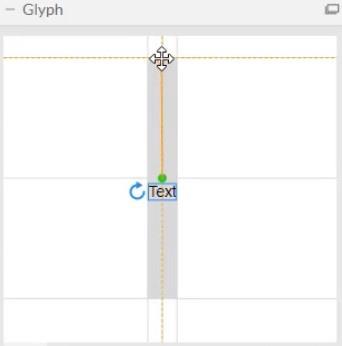
Öppna Text1s attribut och placera kort månadsnamn i textsektionen.
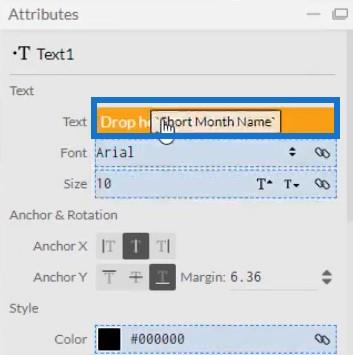
Du kan sedan se månadens namnetiketter överst på varje stapel.
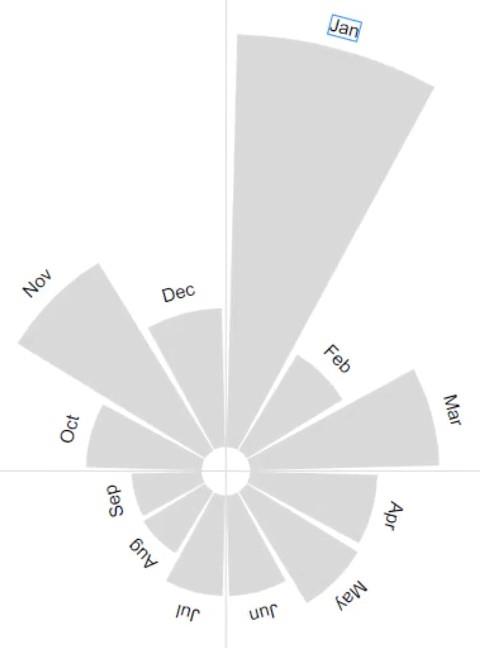
Lägg sedan in värdena i staplarna och placera dem under månadsnamnen. Ta med en annan text i Glyph-duken och lägg i textsektionen i Text2:s attribut.
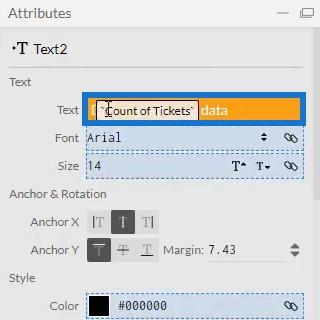
Se till att ta bort decimalerna i värdena genom att ändra .1 till .0 i textavsnittet.
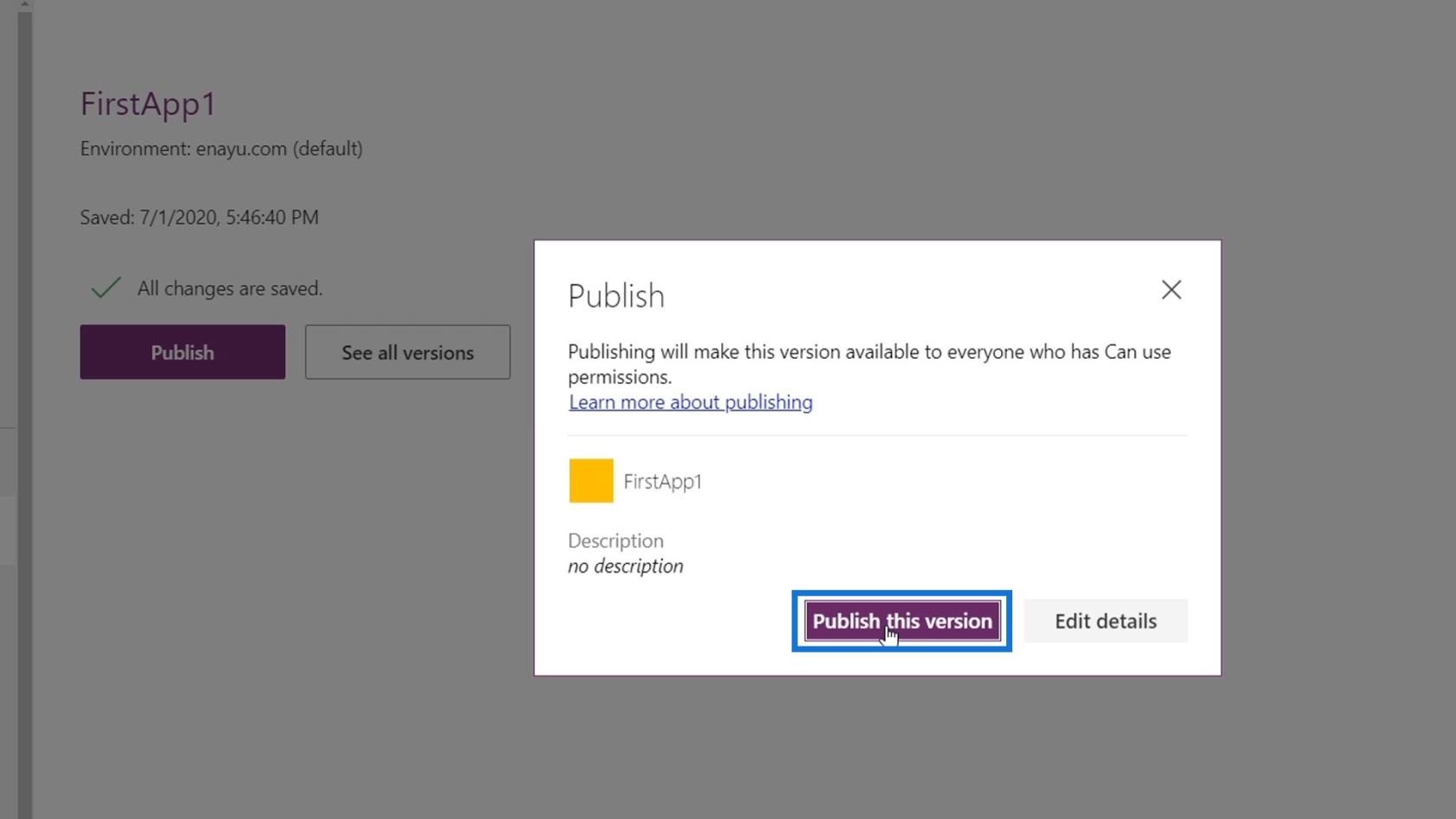
Visualiseringen kommer nu att se ut så här:
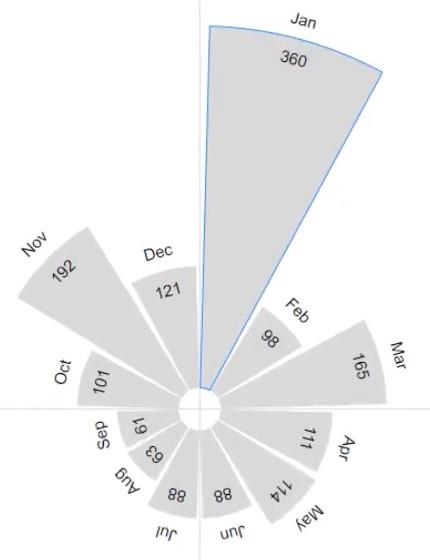
Markera viktig information
Du kan också markera stapeln och etiketten med det högsta antalet biljetter per månad. För att markera fältet, öppna Shape1s attribut och placera Max antal biljetter per månad i Fill-sektionen.
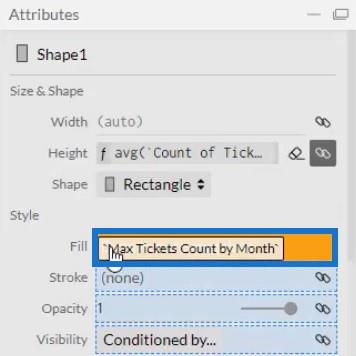
För att markera etiketten, öppna Text1s attribut och placera Max antal biljetter per månad i avsnittet Färg.
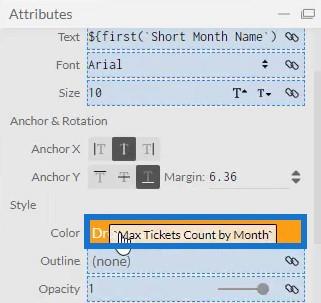
Du kan då se att januari, det högsta värdet bland alla månader, är markerat.
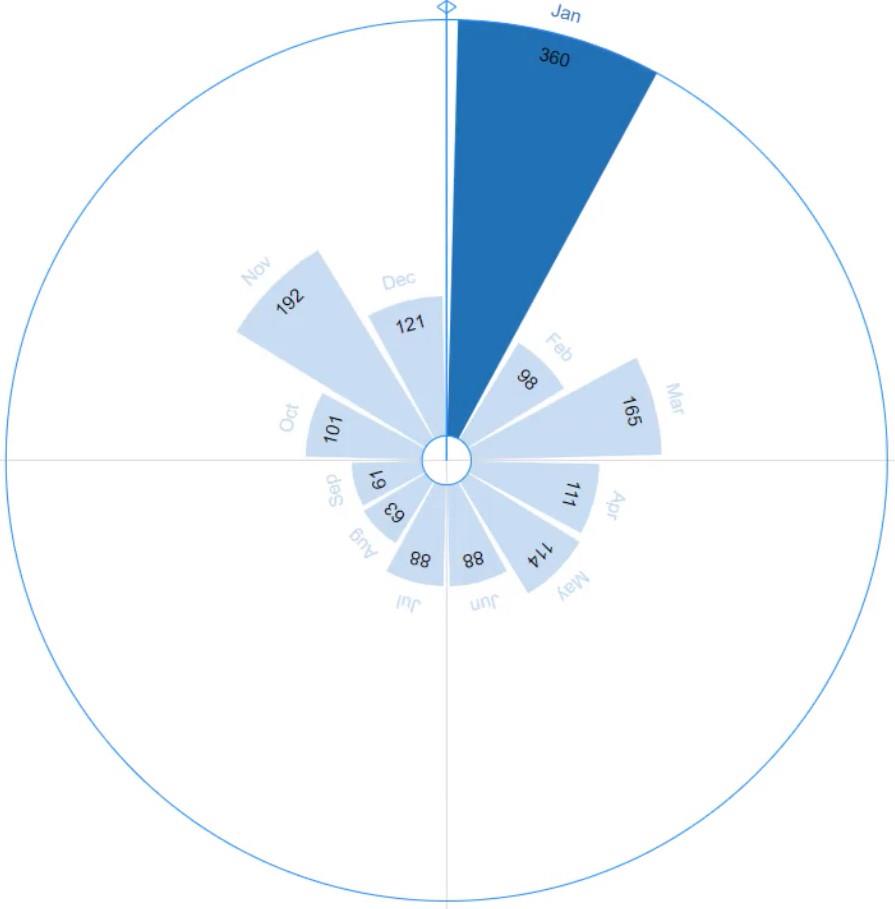
Placera Rose Chart i Lucky Templates
Spara filen och exportera den till.
Avmarkera alternativen för automatisk axel i inställningarna för axlar och skalor så att axlarna inte ändras även när en kontextövergång anropas. När du är klar anger du ett visuellt namn och exporterar det sedan till LuckyTemplates.
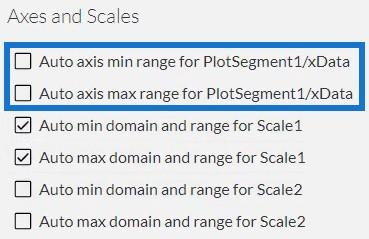
Öppna LuckyTemplates och importera diagramfilen. Klicka på ellipsen nedanför Visualiseringar och välj Importera en bild från en fil . Leta sedan upp filen och öppna den.
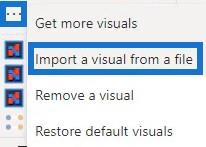
Klicka på Charticulator-ikonen med det visuella namnet på rosdiagrammet och fyll fältsektionen med motsvarande data.
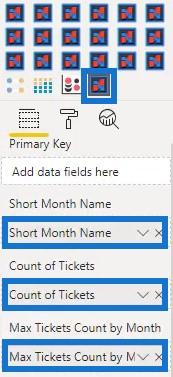
Du kan nu se diagrammet i instrumentpanelen.
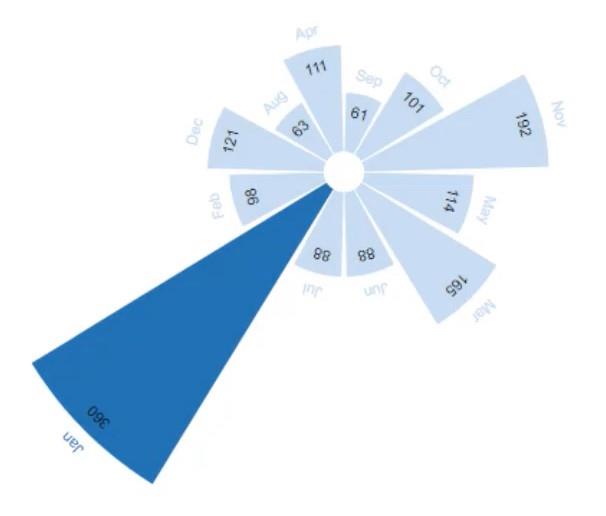
Du kan också lägga till ett annat diagram för att skapa en filterkontextövergång. I det här exemplet används a för att anropa filter. Se till att skapa interaktioner mellan diagrammen genom att gå till fliken Format och klicka på Redigera interaktioner .
Om du klickar på en stapel från stapeldiagrammet kan du se att Rose-diagrammet ändras tillsammans med det.
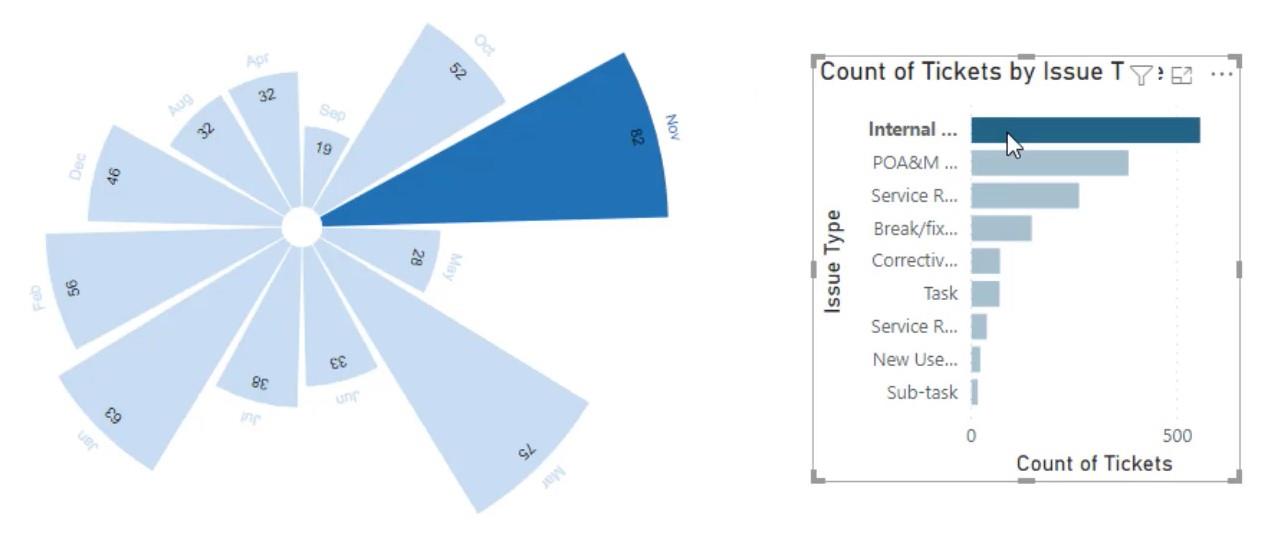
Slutsats
Om du vill presentera din data på ett estetiskt sätt kan du överväga att använda rosdiagram. De är visuellt övertygande och ger information på ett enkelt och begripligt sätt. Du kan enkelt skapa ett rosdiagram genom att använda Charticulator med rätt datauppsättning.
Lär dig mer om rosdiagram och andra visualiseringar genom att omsätta denna handledning i praktiken och genom att registrera dig i LuckyTemplates- modulerna .
Mudassir
Ta reda på varför det är viktigt att ha en dedikerad datumtabell i LuckyTemplates och lär dig det snabbaste och mest effektiva sättet att göra det.
Denna korta handledning belyser LuckyTemplates mobilrapporteringsfunktion. Jag ska visa dig hur du kan utveckla rapporter effektivt för mobila enheter.
I denna LuckyTemplates Showcase går vi igenom rapporter som visar professionell serviceanalys från ett företag som har flera kontrakt och kundengagemang.
Gå igenom de viktigaste uppdateringarna för Power Apps och Power Automate och deras fördelar och konsekvenser för Microsoft Power Platform.
Upptäck några vanliga SQL-funktioner som vi kan använda som sträng, datum och några avancerade funktioner för att bearbeta eller manipulera data.
I den här handledningen kommer du att lära dig hur du skapar din perfekta LuckyTemplates-mall som är konfigurerad efter dina behov och preferenser.
I den här bloggen kommer vi att visa hur man lager fältparametrar med små multiplar för att skapa otroligt användbara insikter och bilder.
I den här bloggen kommer du att lära dig hur du använder LuckyTemplates ranknings- och anpassade grupperingsfunktioner för att segmentera en exempeldata och rangordna den enligt kriterier.
I den här handledningen kommer jag att täcka en specifik teknik kring hur man visar Kumulativ total endast upp till ett specifikt datum i dina bilder i LuckyTemplates.
Lär dig hur du skapar och anpassar punktdiagram i LuckyTemplates, som huvudsakligen används för att mäta prestanda mot mål eller tidigare år.








