Skapa en datumtabell i LuckyTemplates

Ta reda på varför det är viktigt att ha en dedikerad datumtabell i LuckyTemplates och lär dig det snabbaste och mest effektiva sättet att göra det.
I den här handledningen kommer jag att diskutera hur man visar information baserad på räkenskapsår i LuckyTemplates-rapporter. Denna analys är dock lite komplex. Detta beror på att det har olika kunder och var och en av dem har olika räkenskapsår. Du kan se hela videon av denna handledning längst ner på den här bloggen.
Jag har hittat på ett exempel där jag kan välja ut olika kunder. När jag väljer ut olika kunder här har alla olika räkenskapsår. Vissa av dem kan vara mellan mars 2020 och februari 2021 eller juli 2020 till juni 2021 .
Jag kan inte bara använda kolumnen Räkenskapsår i tabellen Datum för att filtrera dem efter räkenskapsår (räkenskapsår ) . Så genom att klicka oss igenom våra kunder måste vi dynamiskt visa räkenskapsåret för just den kunden.
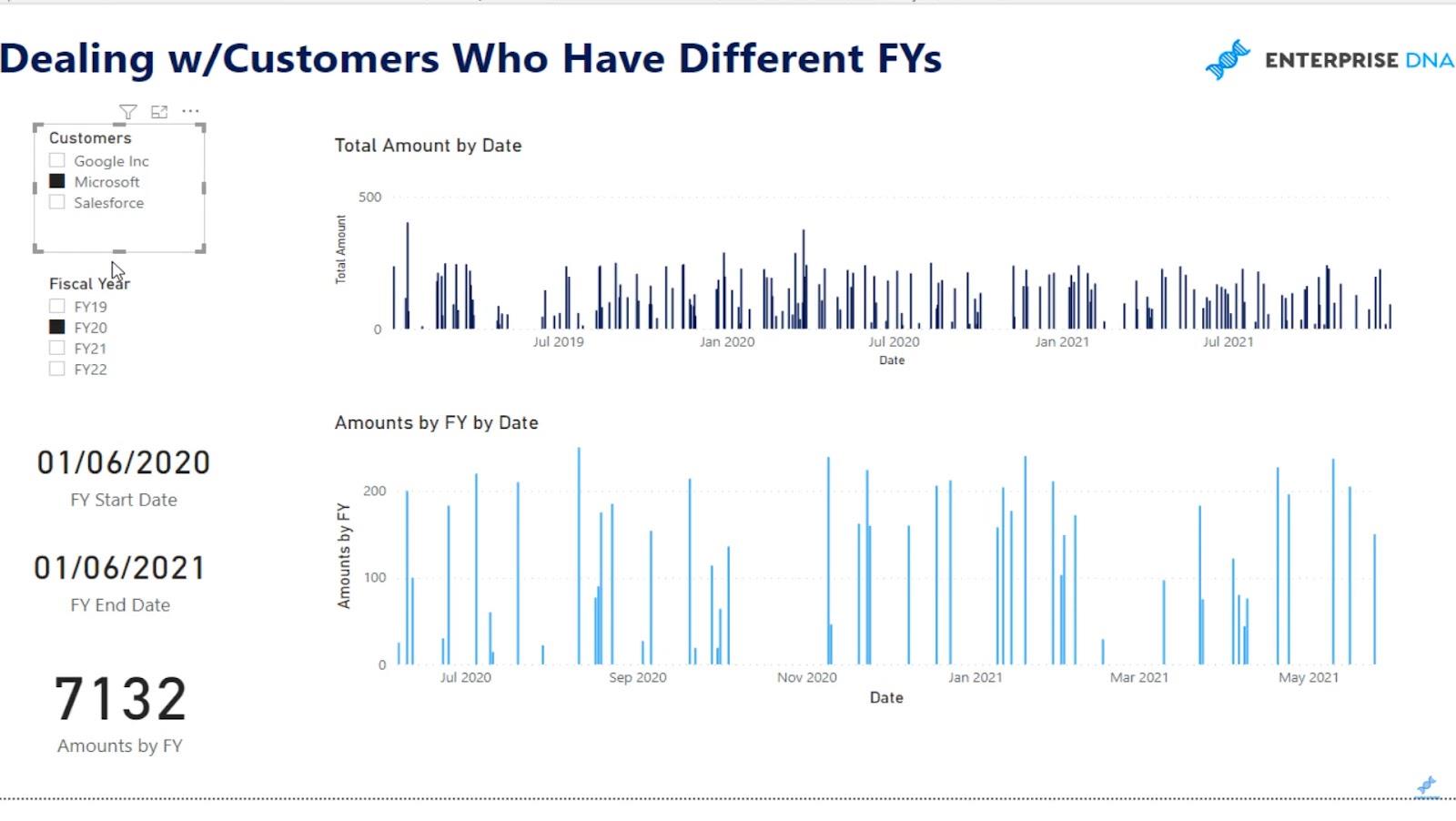
I det här exemplet bantade jag ner . Så detta visar data per dag istället för efter månad och år.
Innehållsförteckning
Analysera datamodellen
Låt oss nu ta en titt på datamodellen där jag behöver lösa just detta scenario. Detta innehåller kunder (Customer_List), datum (Datum) och våra kunddata ( Raw_Data ).
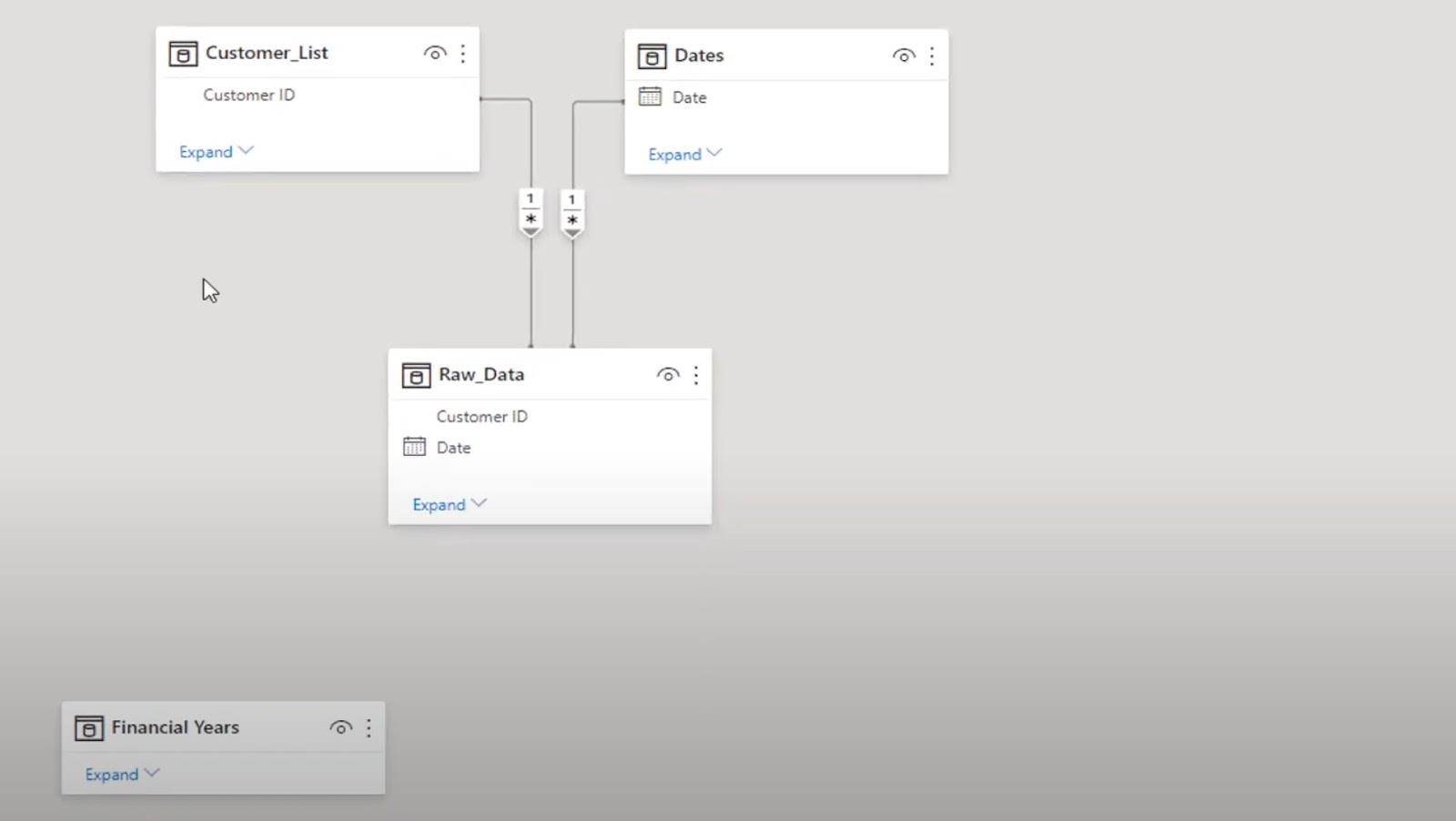
I det här exemplet har tabellen Raw_Data kolumnerna Datum , Kund-ID och Belopp .
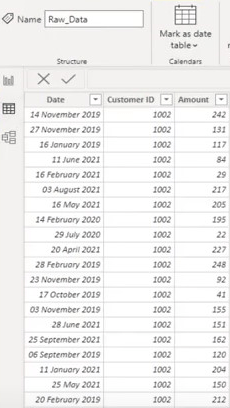
Tabellen Customer_List är där jag kan ställa in en parameter som visar startmånaden för kundens räkenskapsår. Den här tabellen innehåller kolumnerna Kund-ID , Kunder och FY Startmånad .
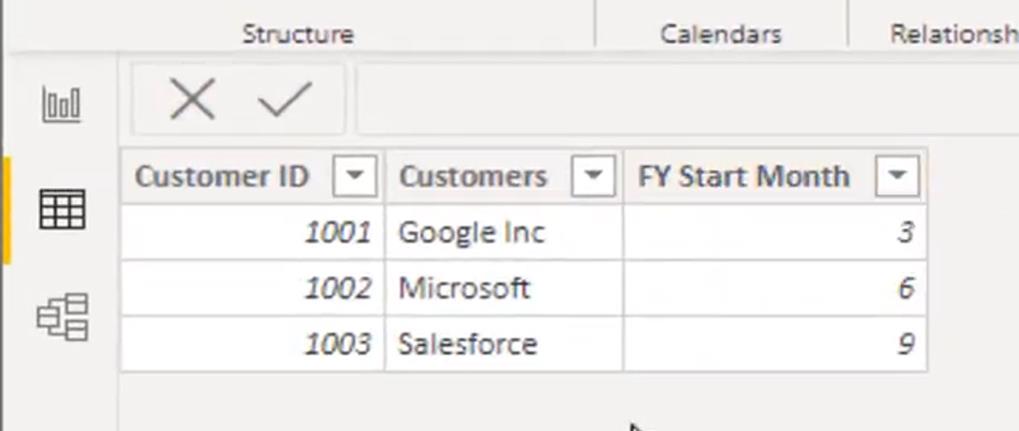
Kolumnen FY Start Month är där jag kan sätta en siffra som ett mått på när räkenskapsåret började i en viss månad. Därför är Google i mars, Microsoft är i juni och Salesforce i september.
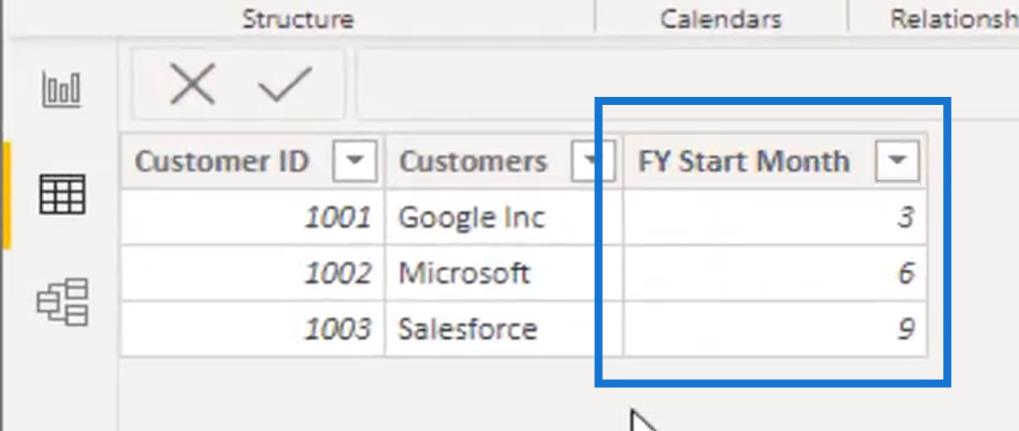
Det här kan se ut som att jag måste göra något komplext som att skapatabeller eller flera kolumner för räkenskapsår i en datumtabell. Men jag ska använda en formel med en enkel inställning.
Filtrera ett specifikt räkenskapsår
Det viktigaste att notera här är att istället för att göra något i tabellen Datum skapade jag en ny tabell som heter räkenskapsår .
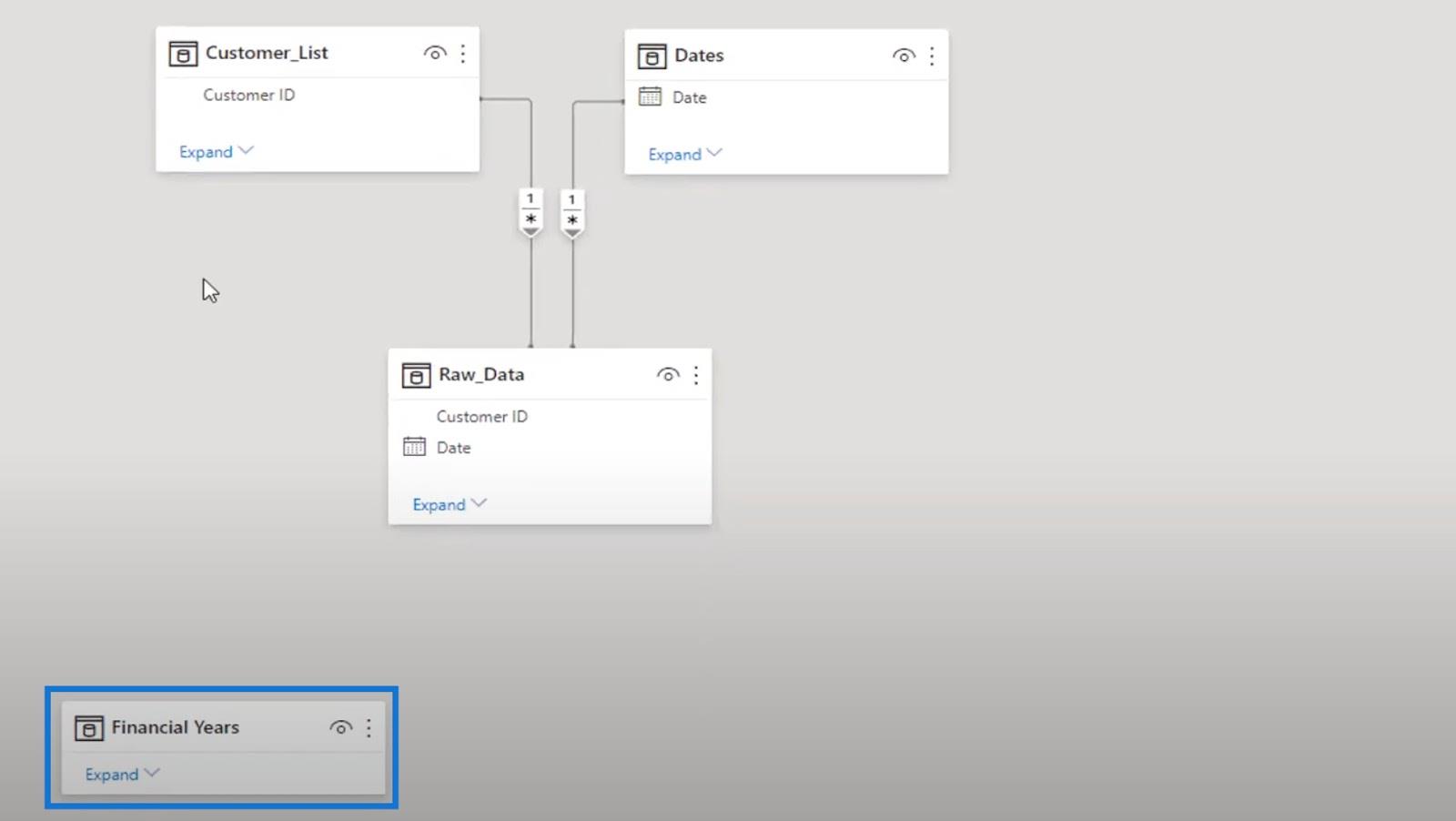
Jag skapade den här tabellen eftersom jag behöver fånga ett värde baserat på ett urval här.
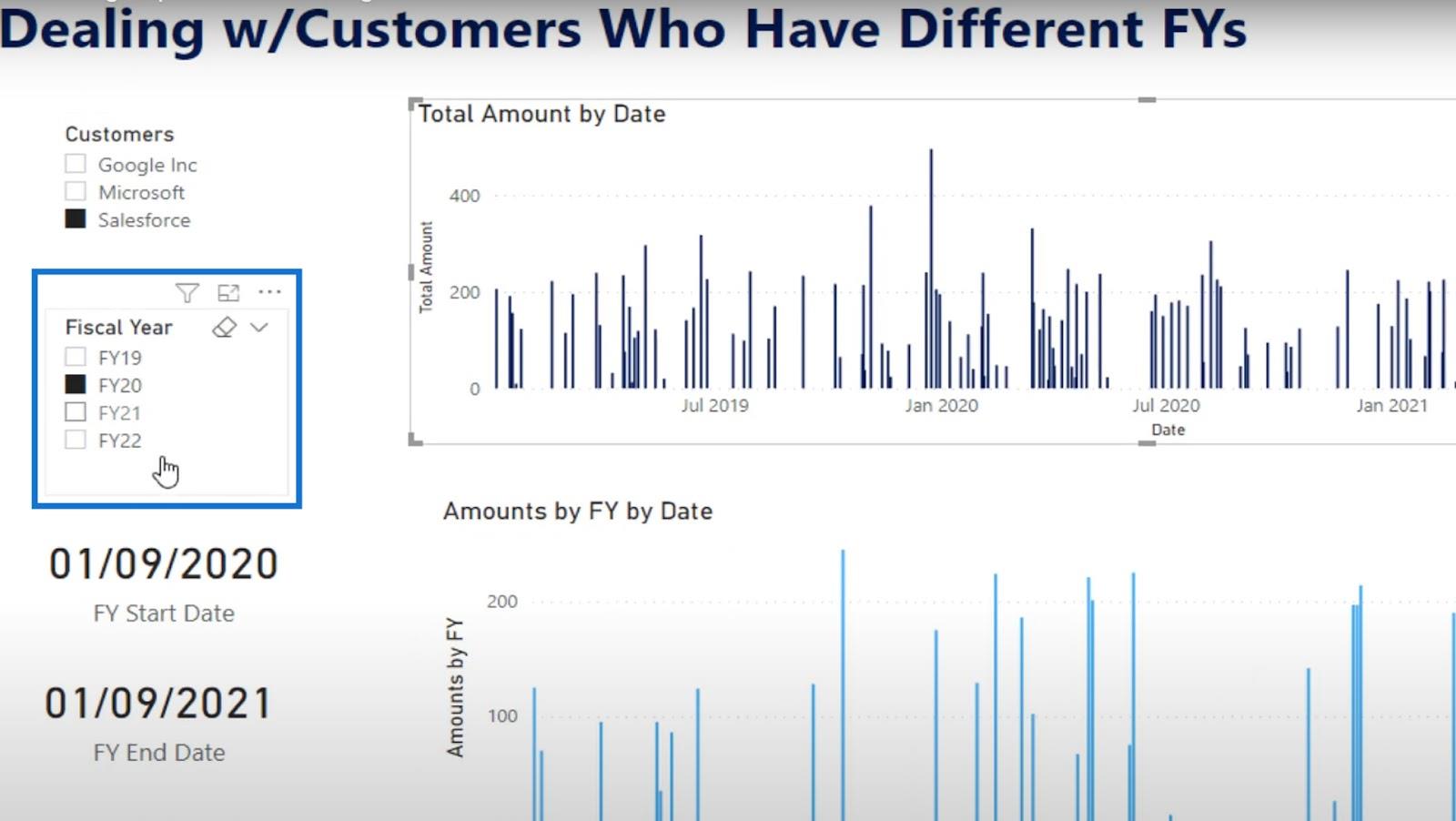
Tabellen Räkenskapsår är ganska enkel eftersom den bara har räkenskapsåret och kolumnen Fin Yr . Jag betraktar detta som stödbordet .
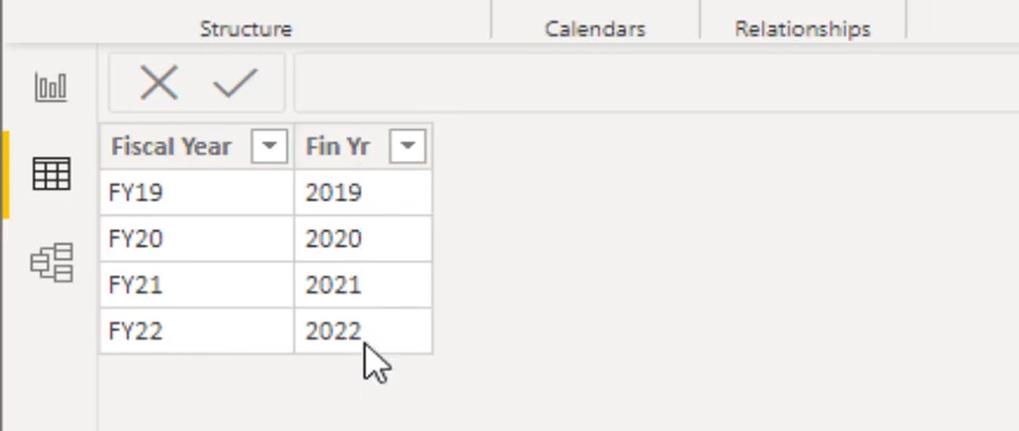
Jag kommer att använda några av de val eller mätvärden som finns i den här tabellen i en formel för att skapa en dynamisk beräkning.
Tänk på att räkenskapsårsutsnittet här kommer från tabellen som jag skapade ( Räkenskapsår) . Den har inget samband med datamodellen.
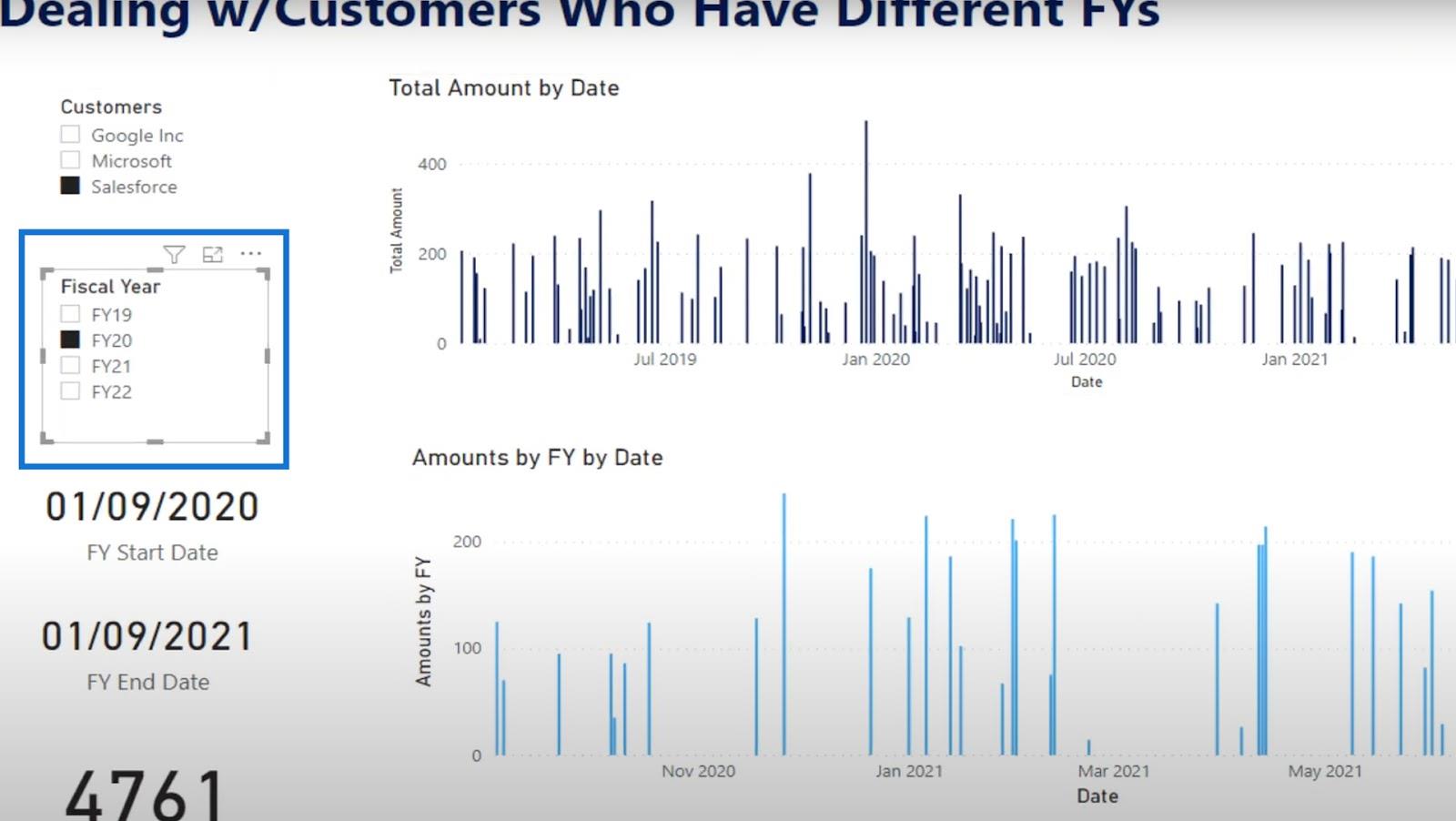
Som standard visar visualiseringen Totalt belopp per datum allt.
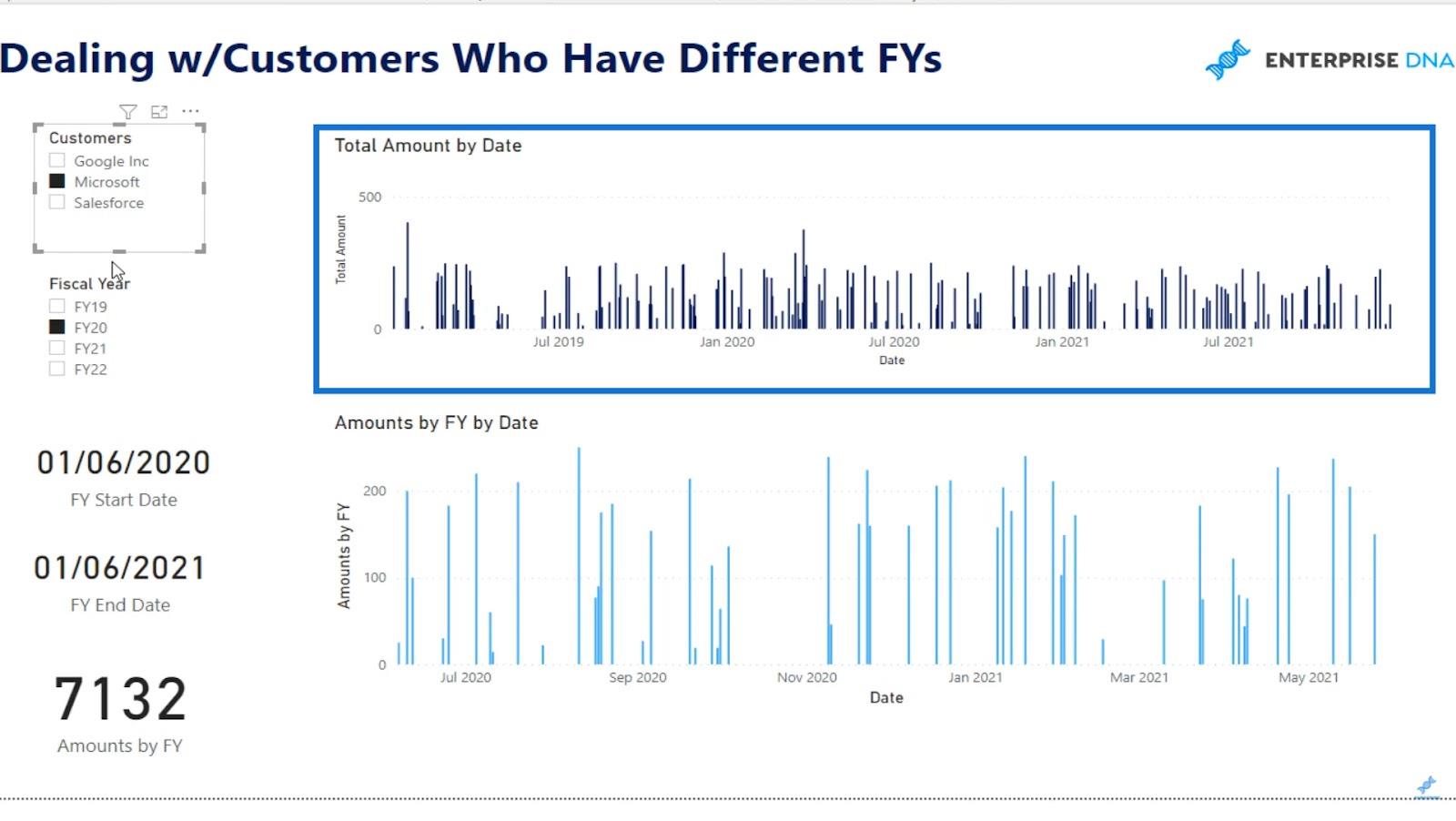
Å andra sidan visar Belopp efter räkenskapsår efter datum resultaten baserat på valen från utsnittarna. I det här exemplet visar den bara räkenskapsåret 2020 ( FY20 ) för Microsoft .
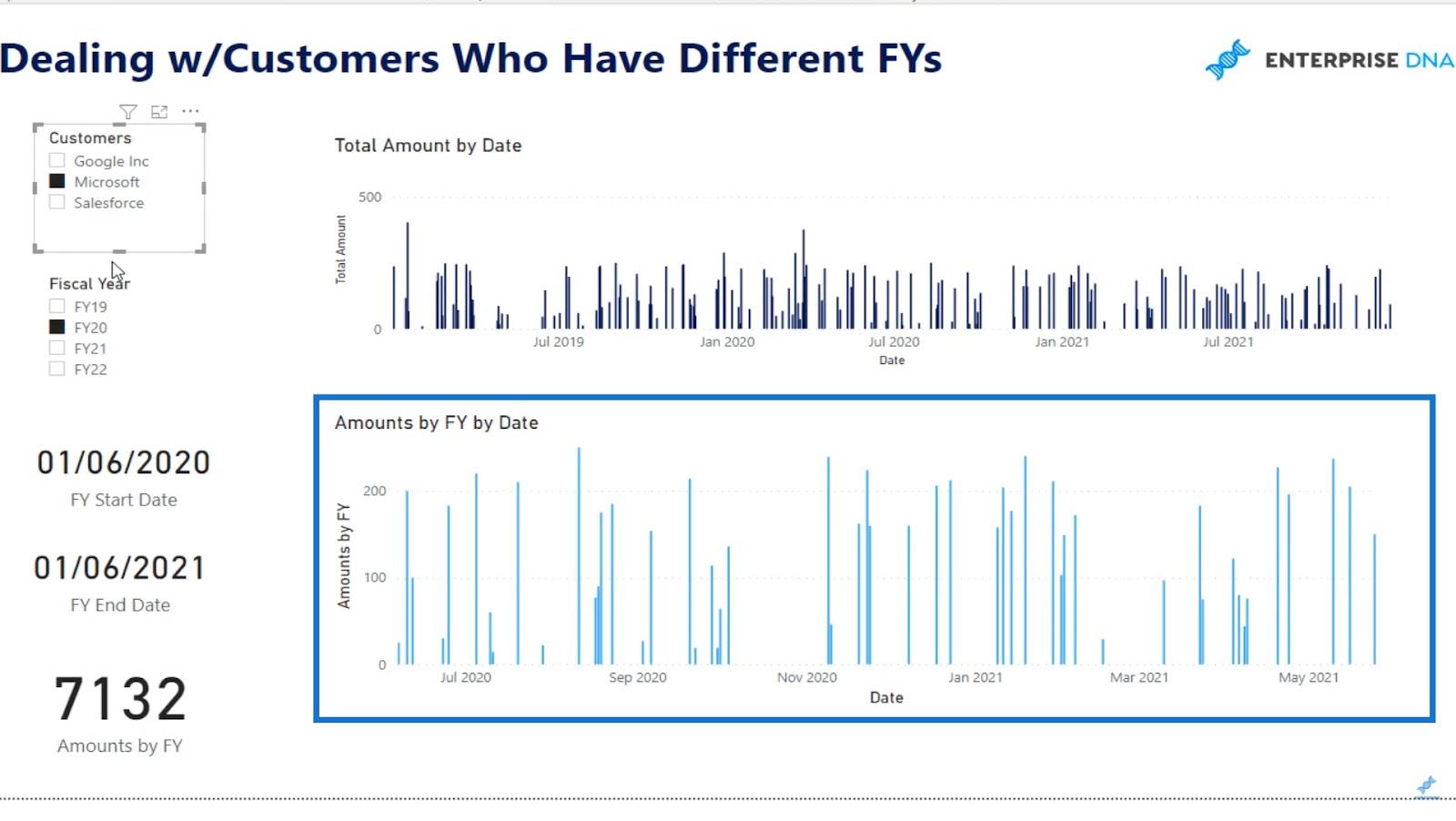
Så, hur kan jag uppnå de dynamiska beräkningsresultaten för räkenskapsåret i visualiseringen Belopp per räkenskapsår efter datum ?
Dynamisk räkenskapsårsfiltrering
För att visa ett dynamiskt räkenskapsårsresultat skapade jag några beräkningar där jag dynamiskt kan hitta startdatum och slutdatum när jag har val via utsnittarna för kunder och räkenskapsår .
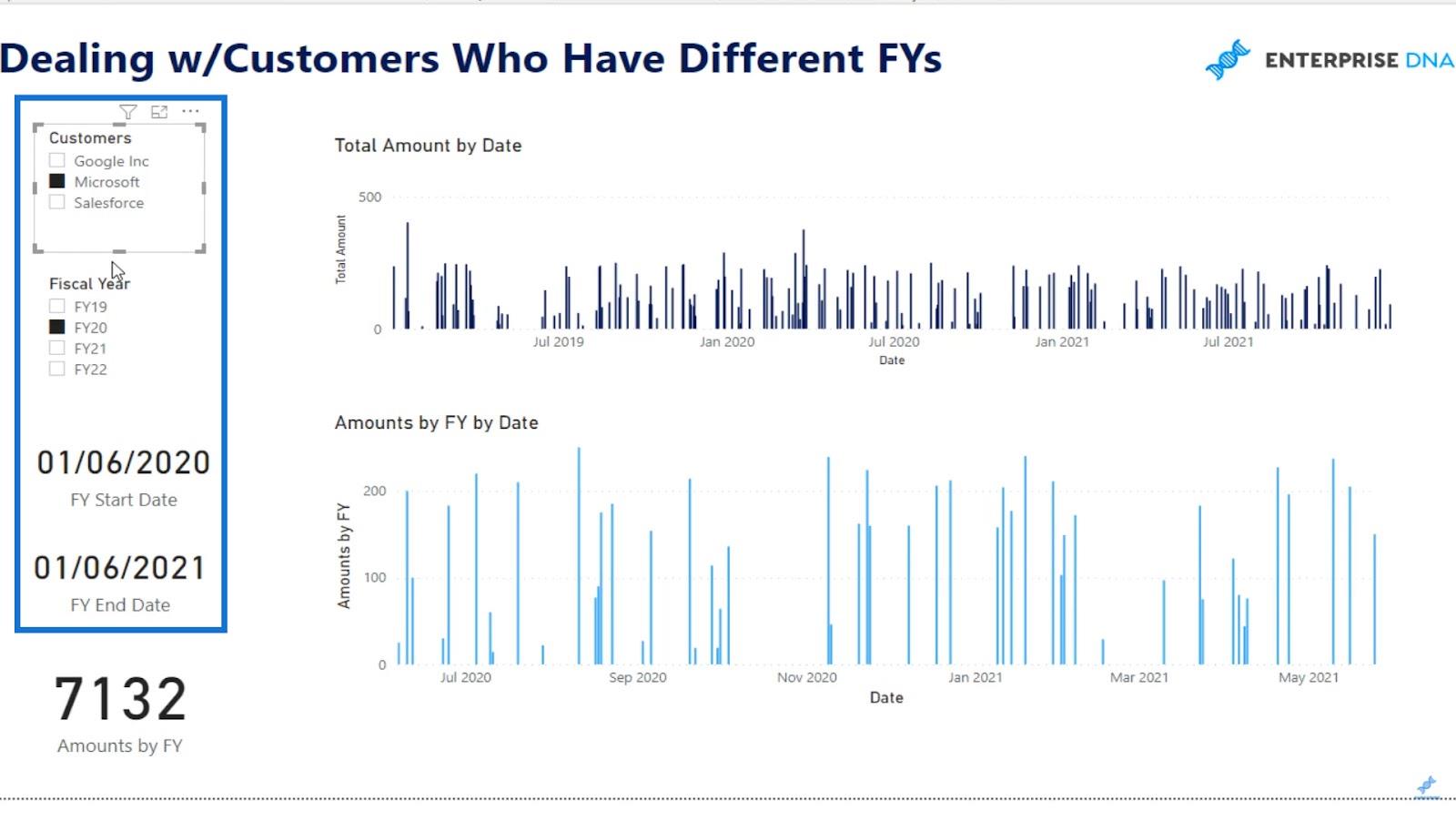
Om jag kan hitta det kan jag dynamiskt tömma alla datum som ligger utanför det start- och slutdatumet .
Tänk på att om du kan tömma något så kommer det inte att visas i din .
Denna speciella formel är en av teknikerna för hur man gör den beräkningen.
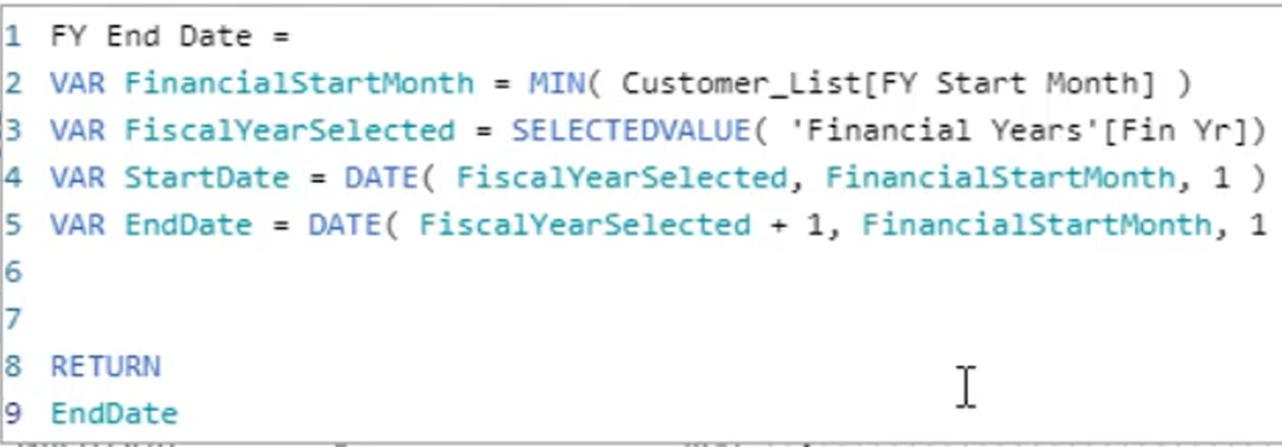
Innan jag fortsätter med den steg-för-steg diskussionen av formeln, duplicerar jag visualiseringen av det totala beloppet efter datum först och visar den som en tabell. Jag har också lagt till tabellen Belopp per FY här så att jag enkelt kan visa dig vad jag försöker göra.
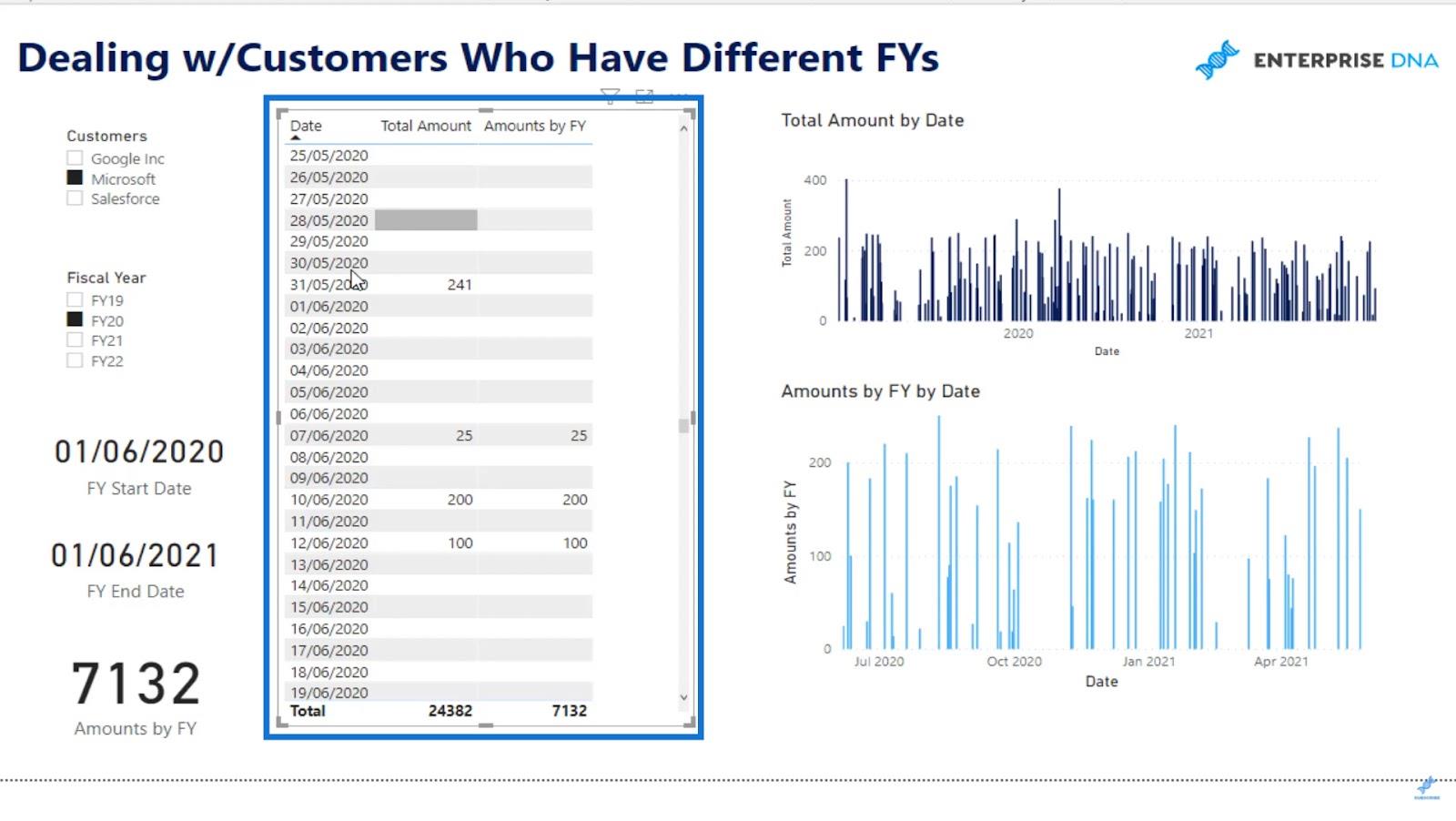
Sedan kommer jag att sortera kolumnen Datum här och ställa in den på " Visa objekt utan data " .
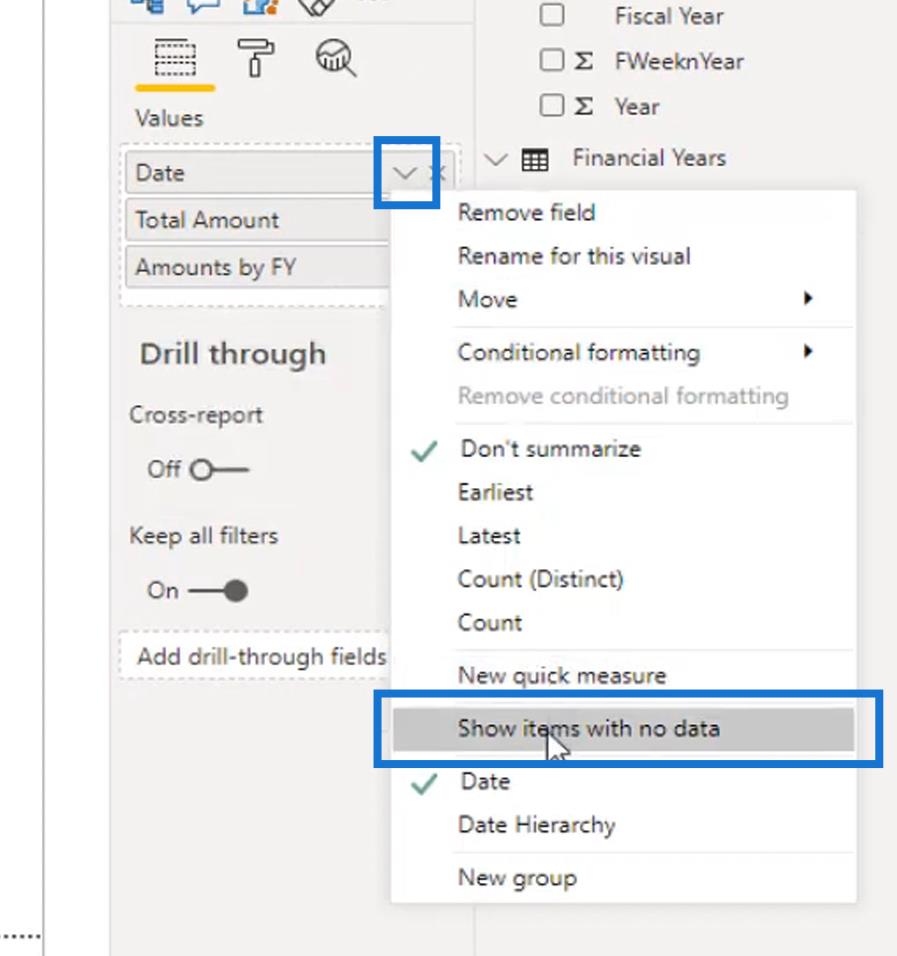
Om jag scrollar ner i den här tabellen ser du att den första datapunkten i just den här månaden för Microsofts räkenskapsår är den 7 juni 2020 .
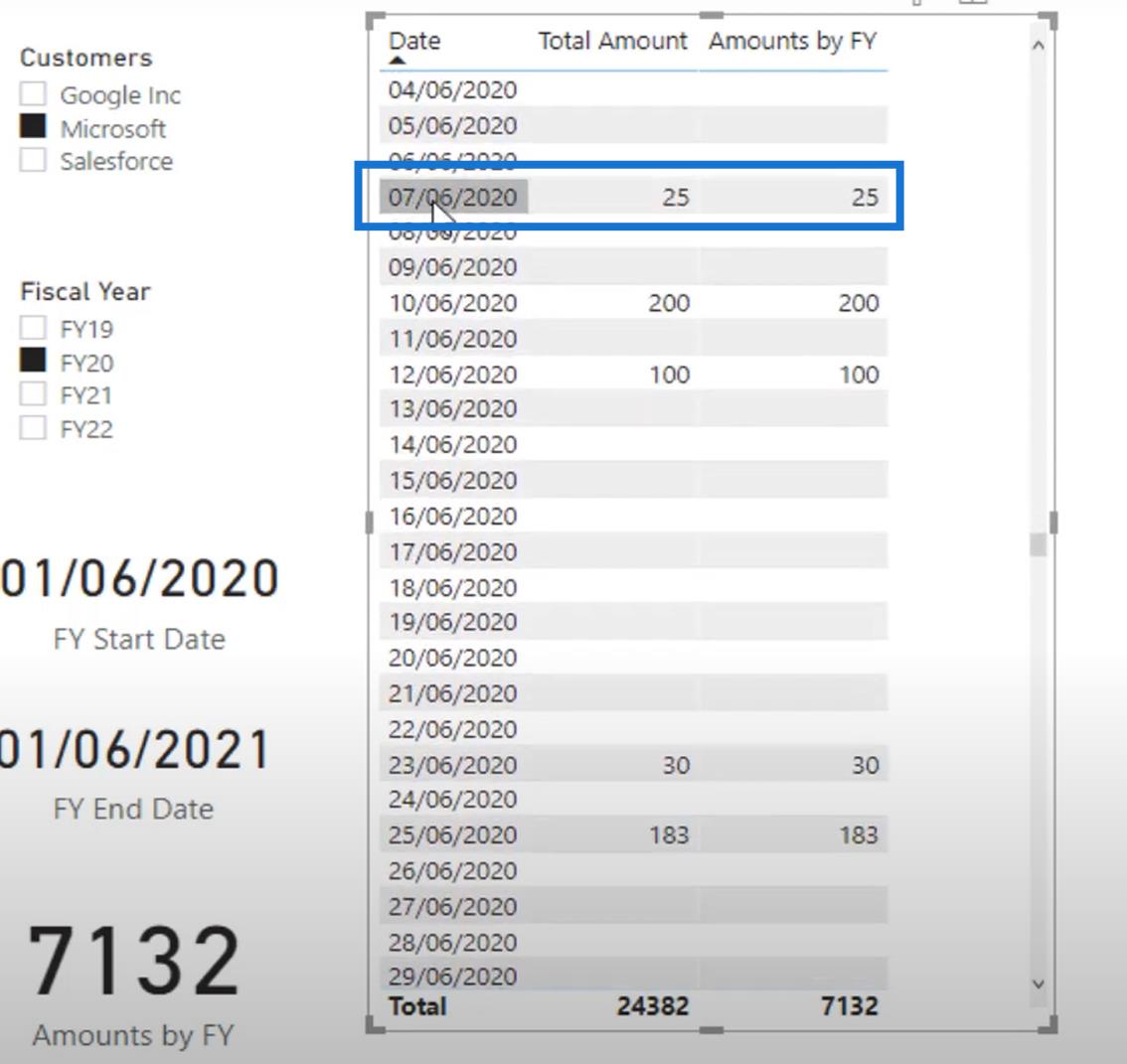
Nu kommer jag att ändra valet i utsnittet Kunder till Salesforce .
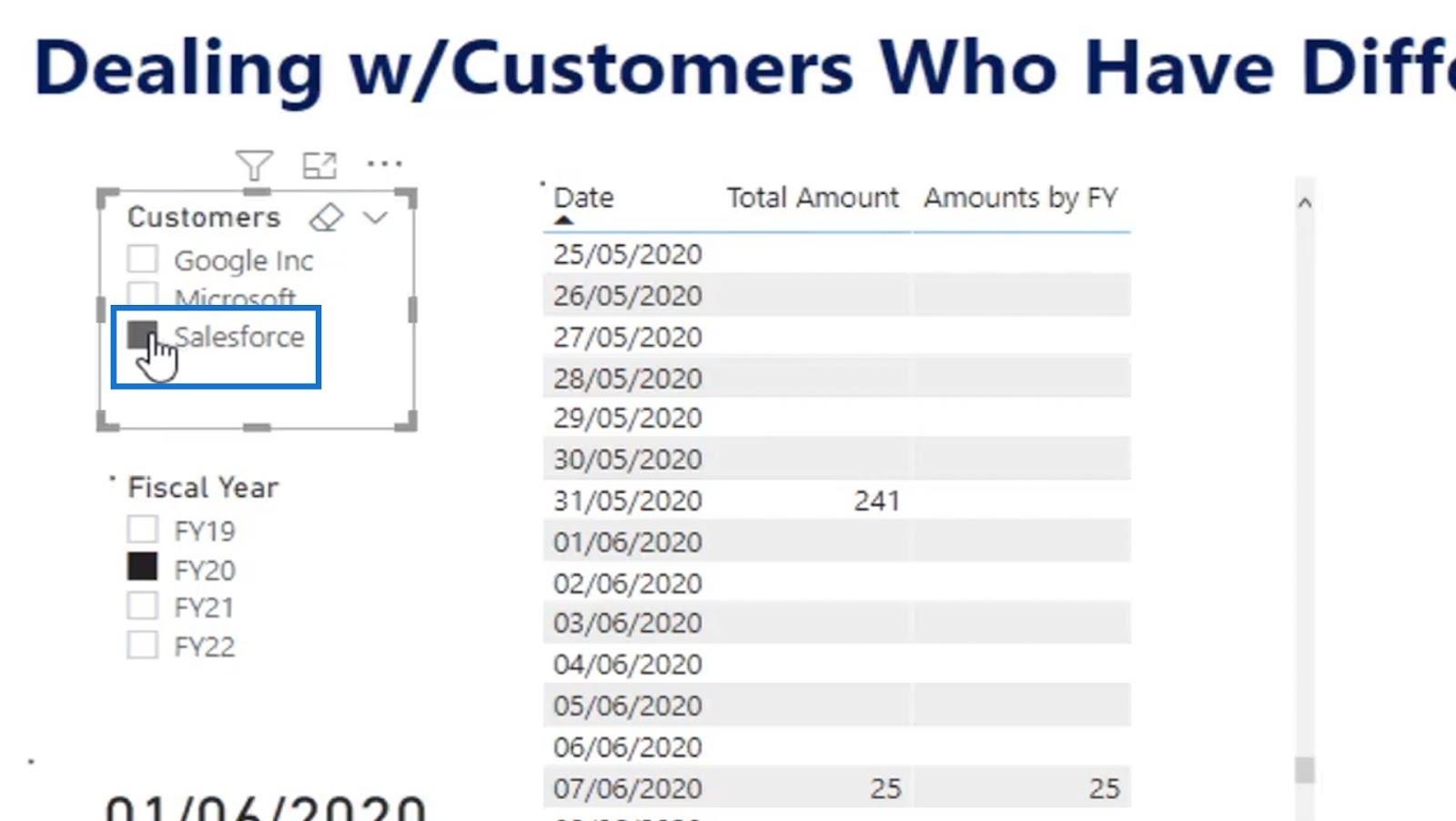
Du kommer då att se att datumen har ändrats. Det märks att FY-startdatumet nu är 1 september , vilket är startdatumet för räkenskapsåret för Salesforce i det här exemplet.
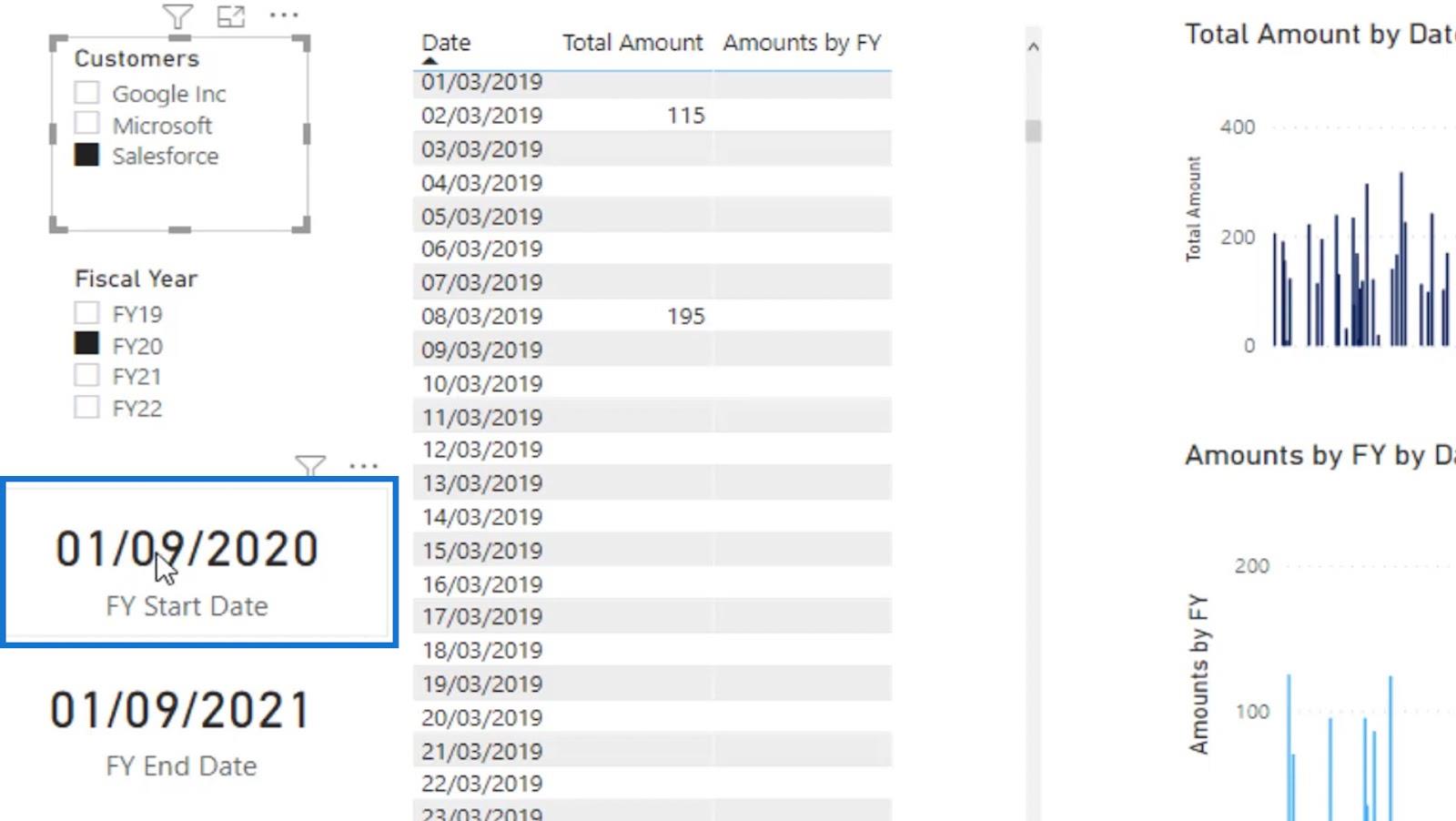
Så, hur skapade jag startdatum och slutdatum beräkningar?
Startdatum Mät
Låt oss nu analysera måttet för startdatum ( FY Start Date ) .
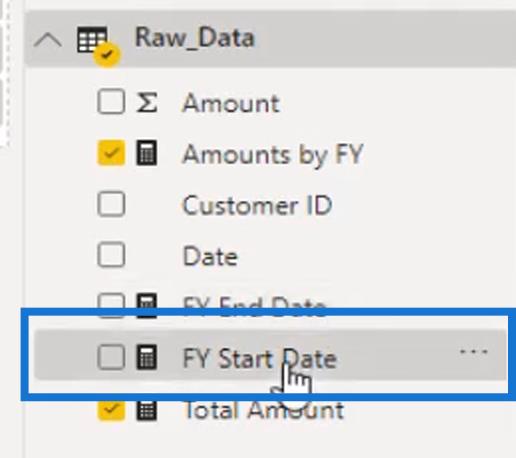
I den här formeln försöker jag hitta indata för startdatumet. Jag användefunktion för att få år ( FiscalYearSelected ) och startmånad ( FinansiellStartMånad) .
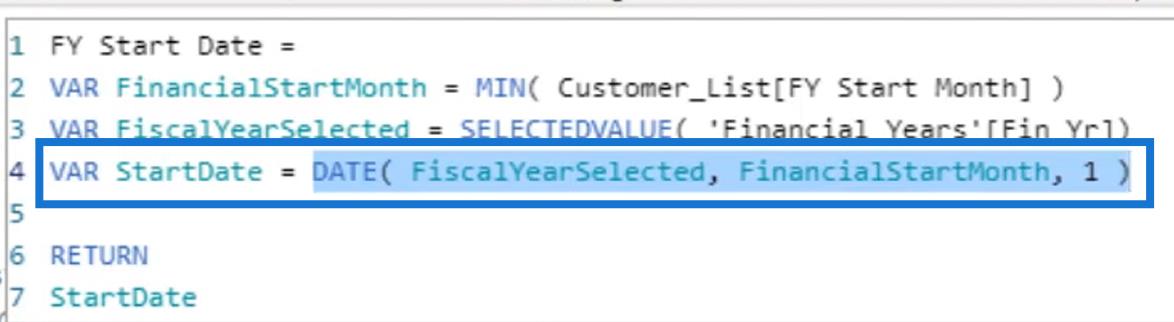
När jag väljer en kund har jag en kolumn som har räkenskapsårets startmånad ( kolumnen FY Start Month ) under Customer_List-tabellen . I grund och botten fångar jag bara den informationen här.
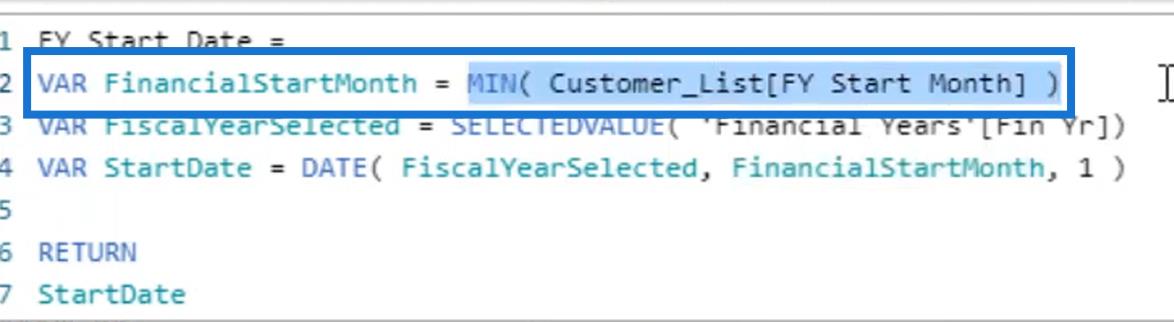
Kom ihåg att i den stödjande tabellen ( tabellen för räkenskapsår ) som jag skapade hade jag en kolumn som returnerar det faktiska året ( kolumnen Fin Yr) . Så jag kan bara välja ett alternativ från räkenskapsårsutsnittet .
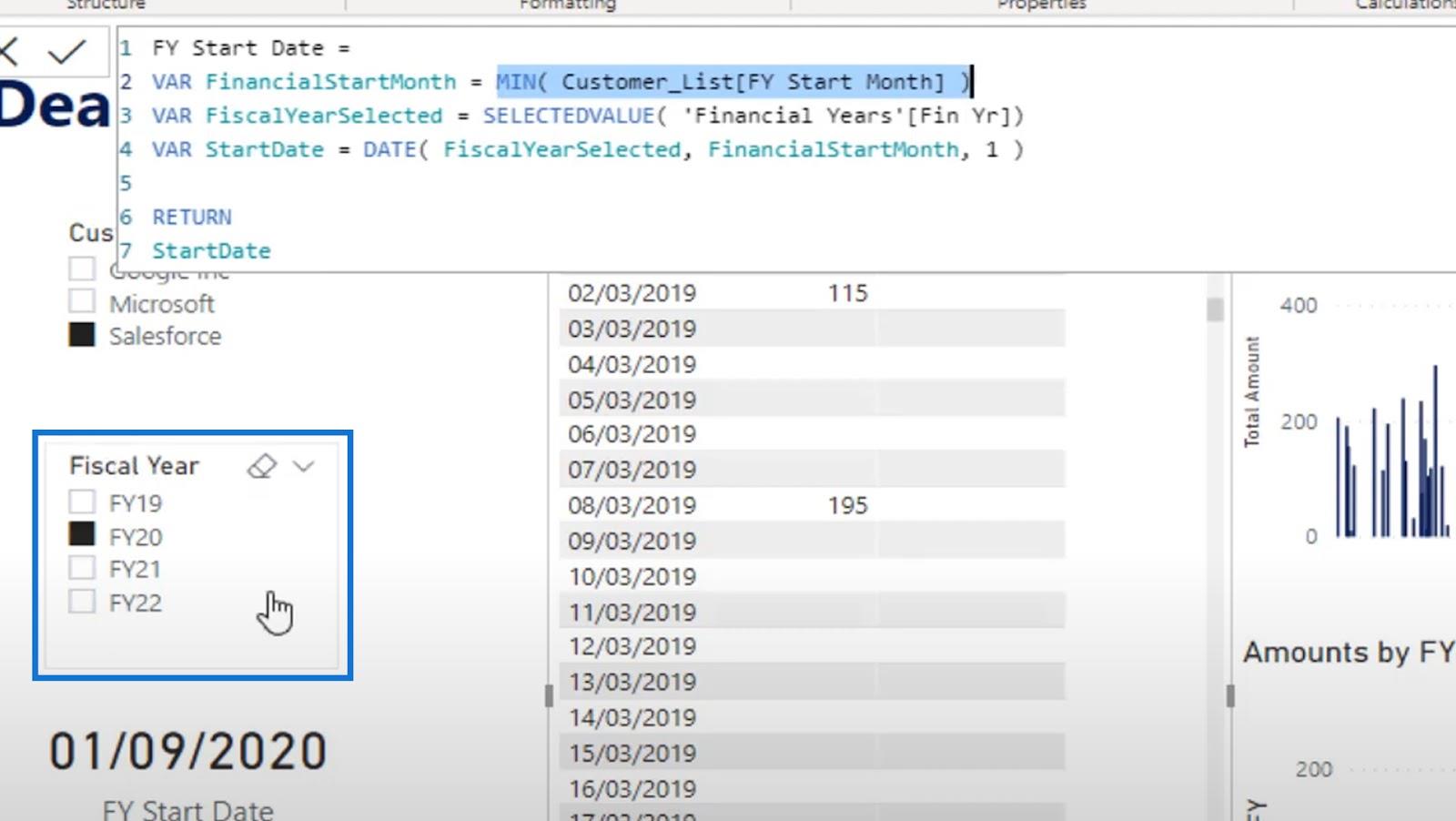
Då kan jag enkelt fånga det årets värde här.
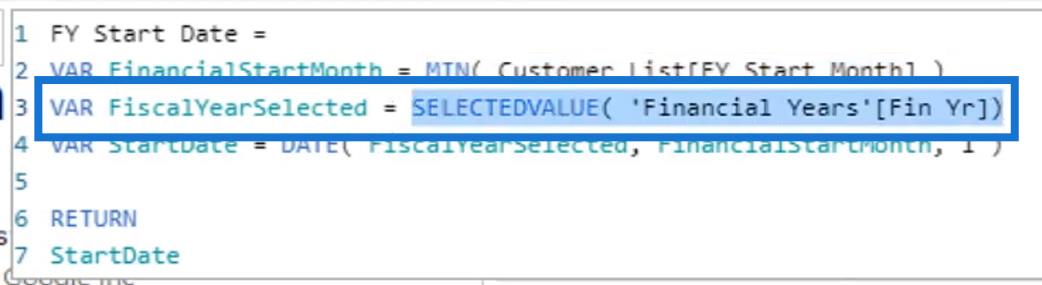
Efter det kommer jag att mata in FinancialStartMonth och FiscalYearSelected inom DATE- funktionen här.
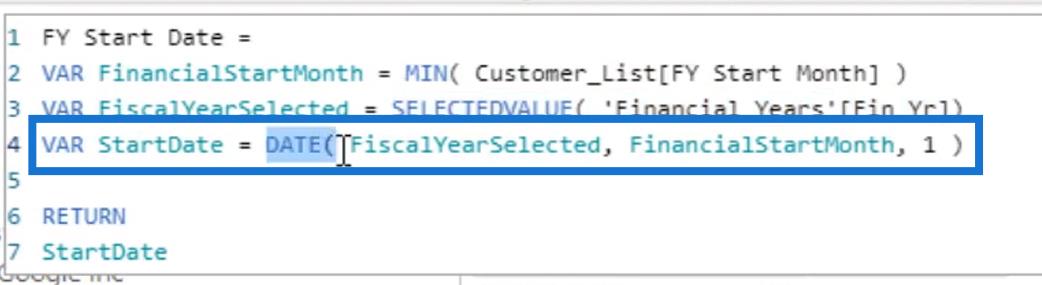
Jag vet att startdatumet kommer att vara den första dagen i månaden. Så jag kan bara lägga 1 här.
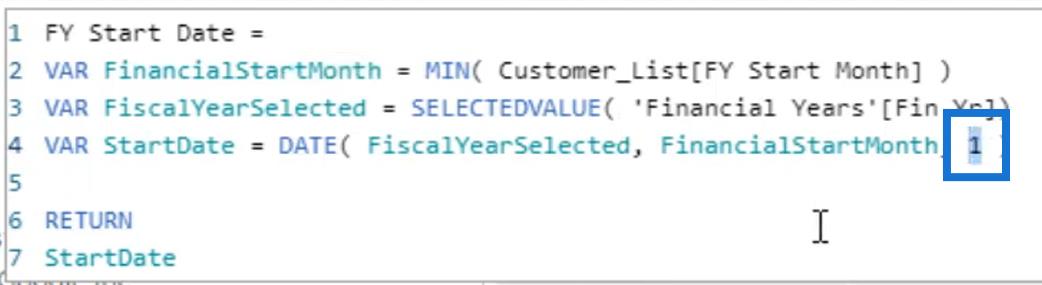
Och det returnerar startdatumet för det valda räkenskapsåret.
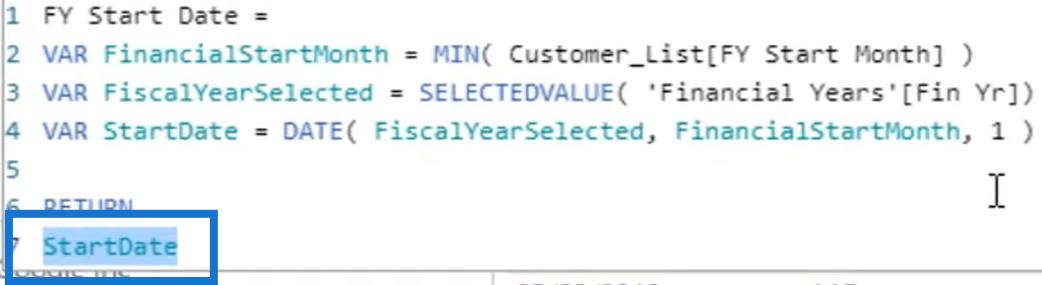
Slutdatummått
Låt oss nu ta en titt på måttet för räkenskapsårets slutdatum .
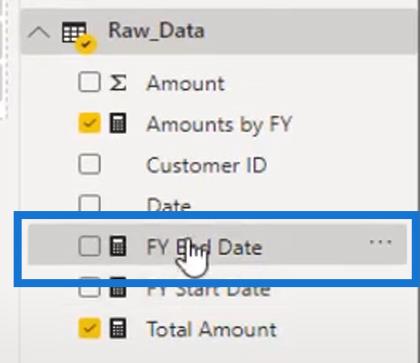
Som du kan se liknar det FY Start Date- måttet. Den enda skillnaden är att jag använde FiscalYearSelected + 1 i formeln. Med detta, om det valda räkenskapsåret ( FiscalYearSelected) är 2020, kommer året för räkenskapsårets slutdatum att vara 2021 .
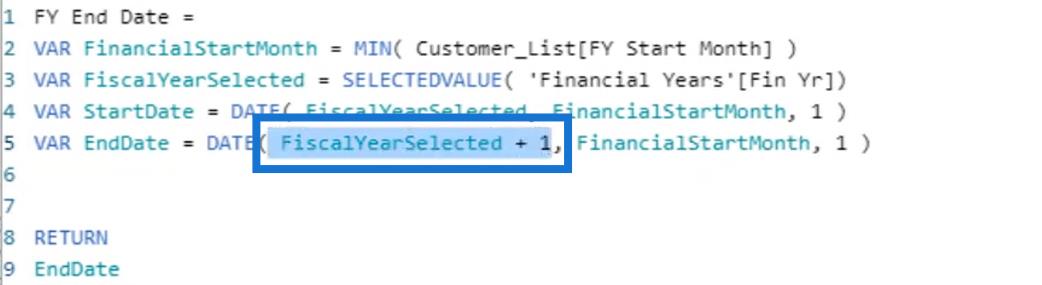
Här kommer du att märka att detta faktiskt inte är det första datumet för nästa räkenskapsår. I själva beräkningen bör detta vara den 31 augusti 2021 .
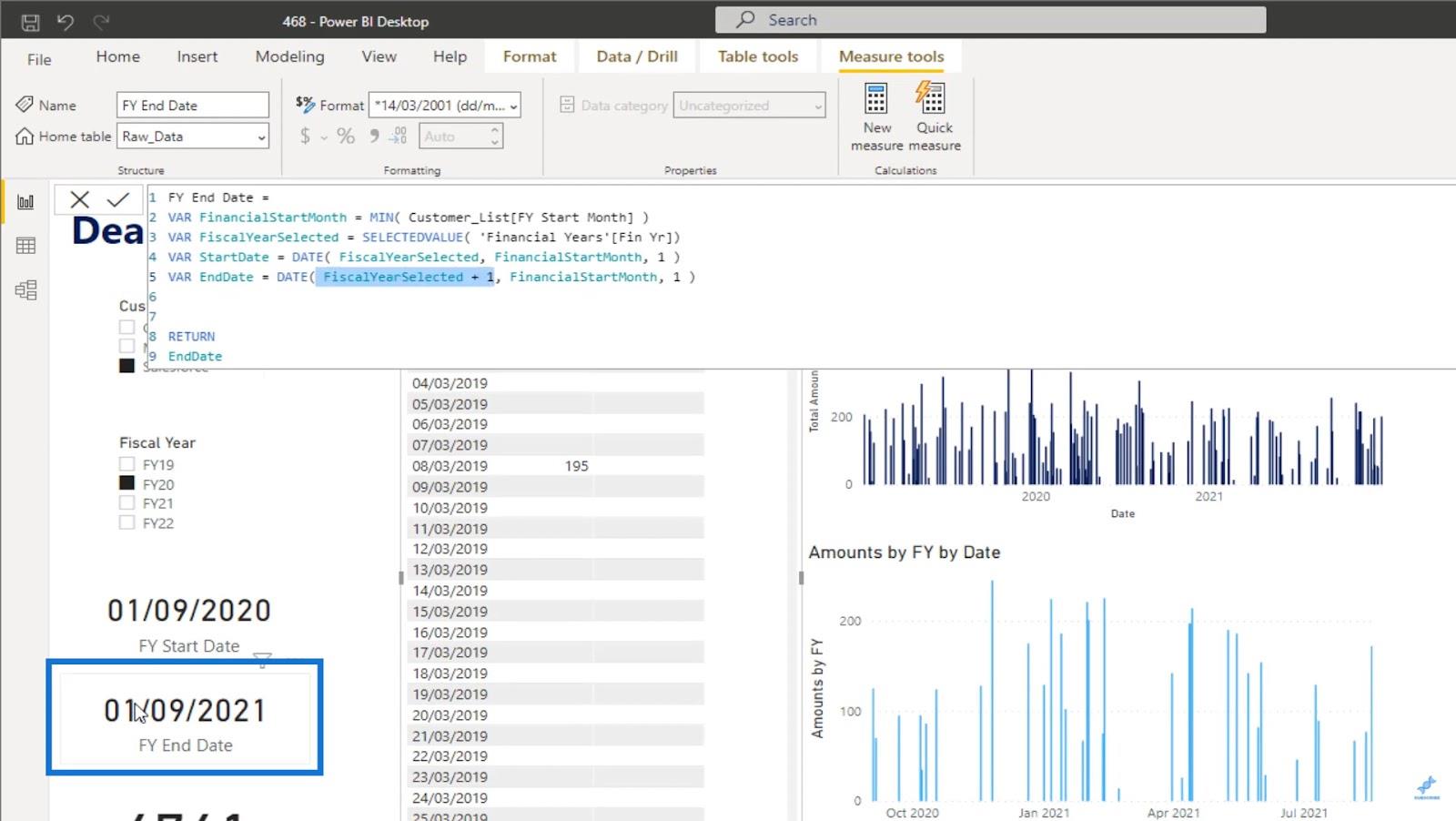
I formeln kan vi också använda relationsoperatorn som är mindre än (<> . Om vi använder mindre än (<> , kommer det alltid att vara en dag mindre än det skattemässiga slutdatumet . Och det är bra eftersom resultatet är kommer att bli det faktiska sista datumet .
I det här specifika exemplet, eftersom räkenskapsårets slutdatum är 1 september 2021 och vi använder mindre än (<> , kommer det faktiska sista datumet att vara den 31 augusti .
Belopp efter räkenskapsår Mått
Låt oss sedan analysera nästa formel som är måttet per räkenskapsår .
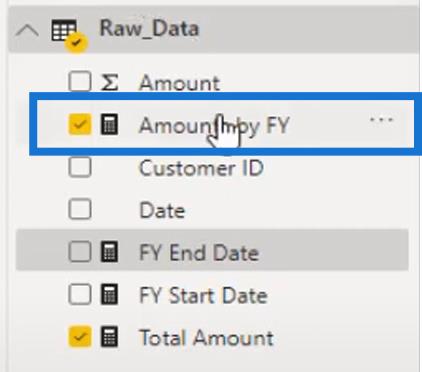
Detta är också ganska likt de två föregående formlerna. Men istället för att bryta ner dessa formleruppsättningar har jag lagt dem i den här enstaka formeln med hjälp av variabler.
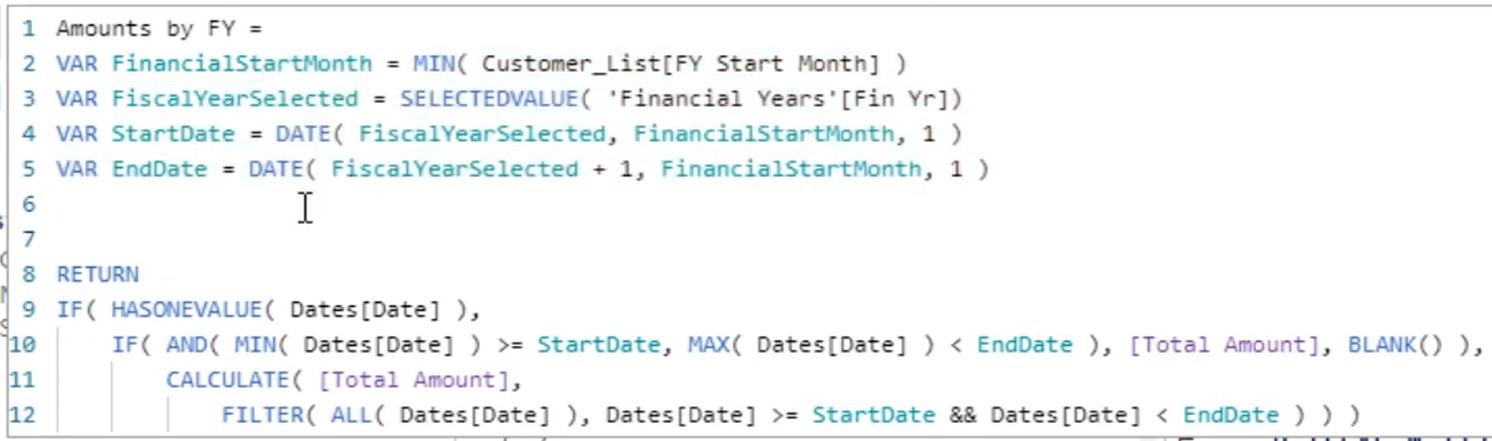
Detta är den viktigaste delen av formeln.
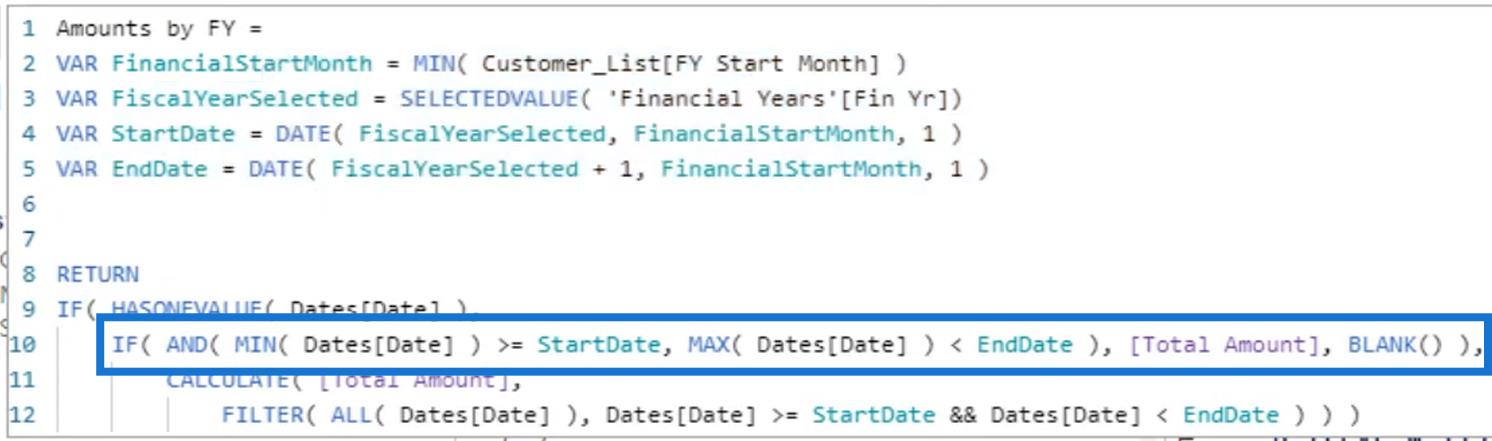
Observera att i det här specifika exemplet är den första datapunkten eller startdatumet för Salesforce för räkenskapsåret 2020 den 4 september 2020 .
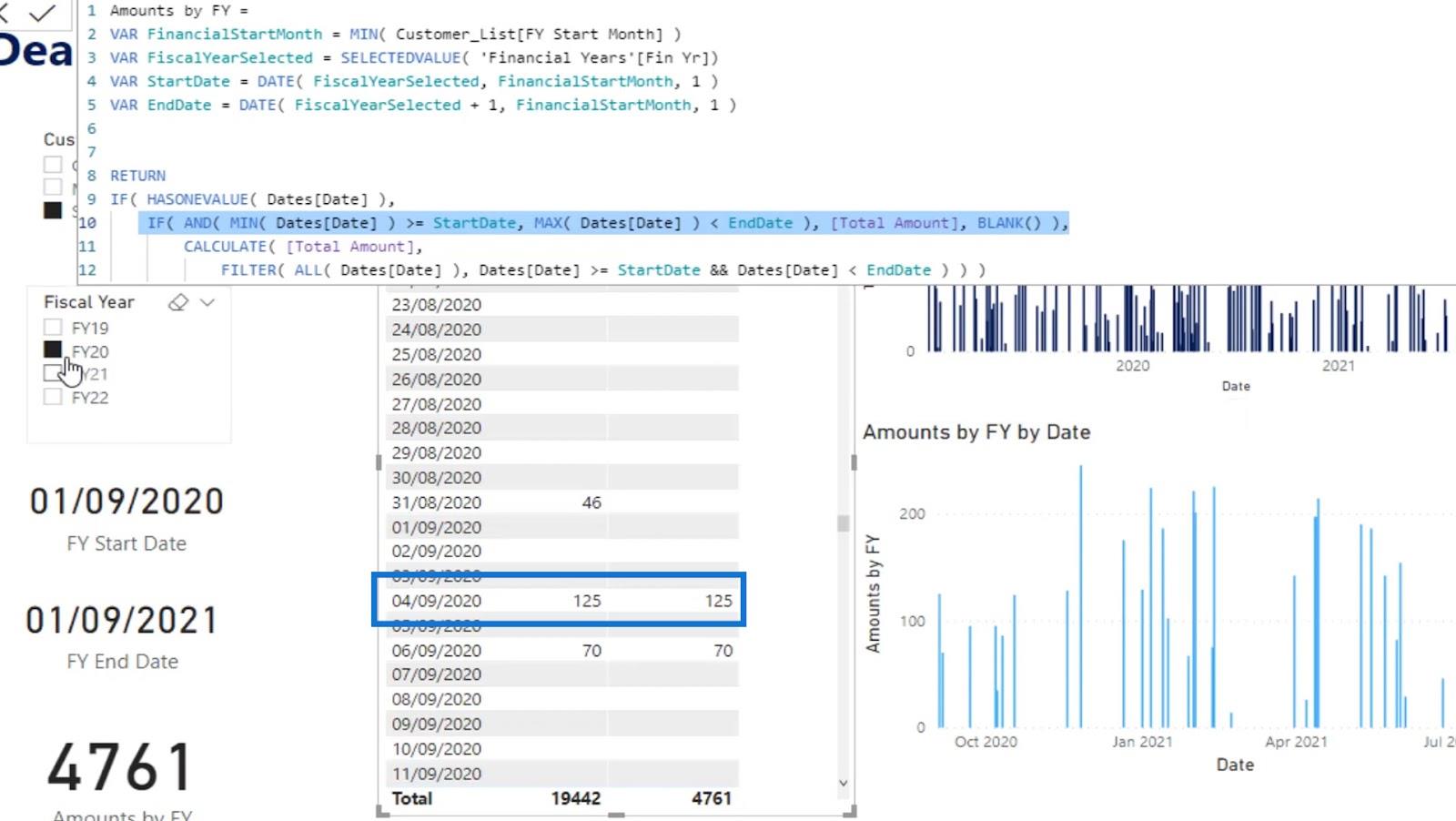
I grund och botten indikerar denna del av formeln att omdatum ( 4 september 2020 för det här exemplet) är större än eller lika med Startdatum ( 1 september 2020 ), och det är också mindre än Slutdatum ( 1 september 2021 ), då kommer det att visa det totala beloppet . Om inte kommer det att vara tomt.
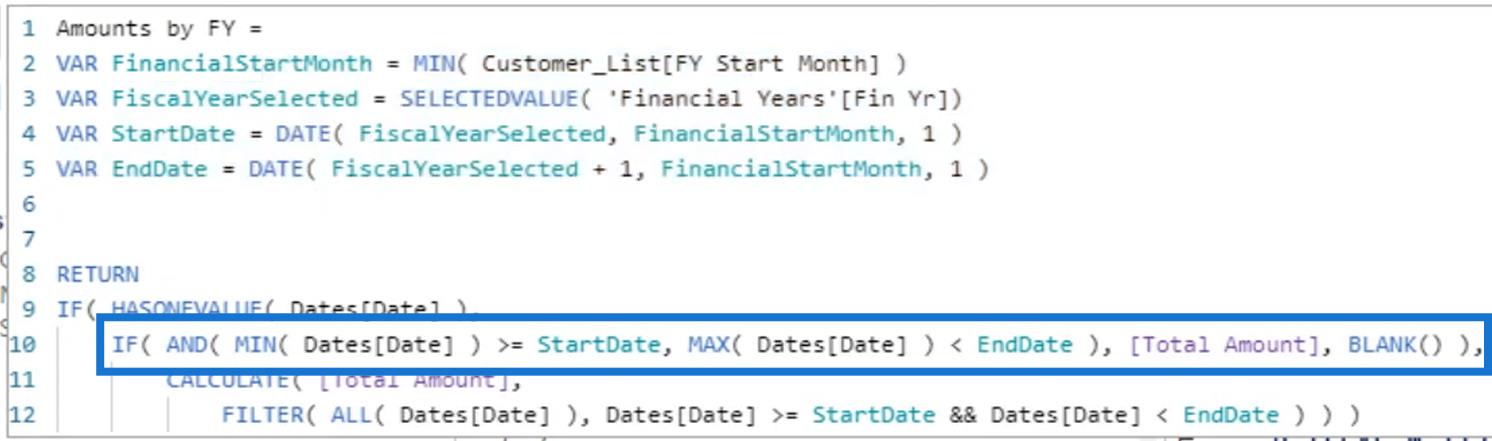
Det här avsnittet beräknar det totala beloppet som kommer att visas under räkenskapsårets slutdatum för denna modell.
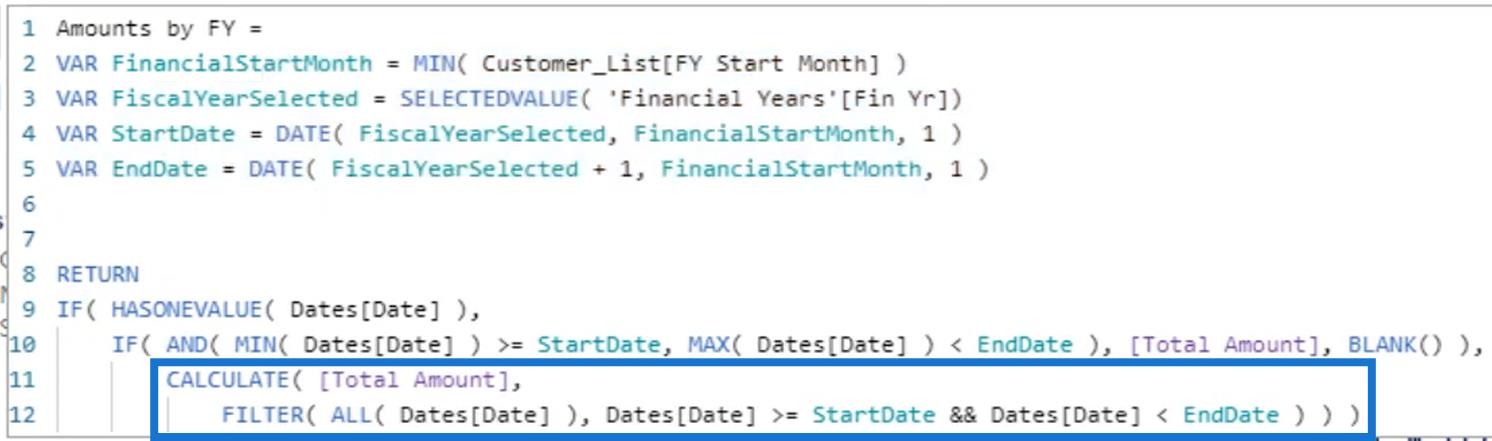
Sedan filtreras det totala beloppet här med hjälp avfungera. Därför är det bara att visa det totala beloppet med datumet som ligger inom intervallet för Startdatum och Slutdatum .
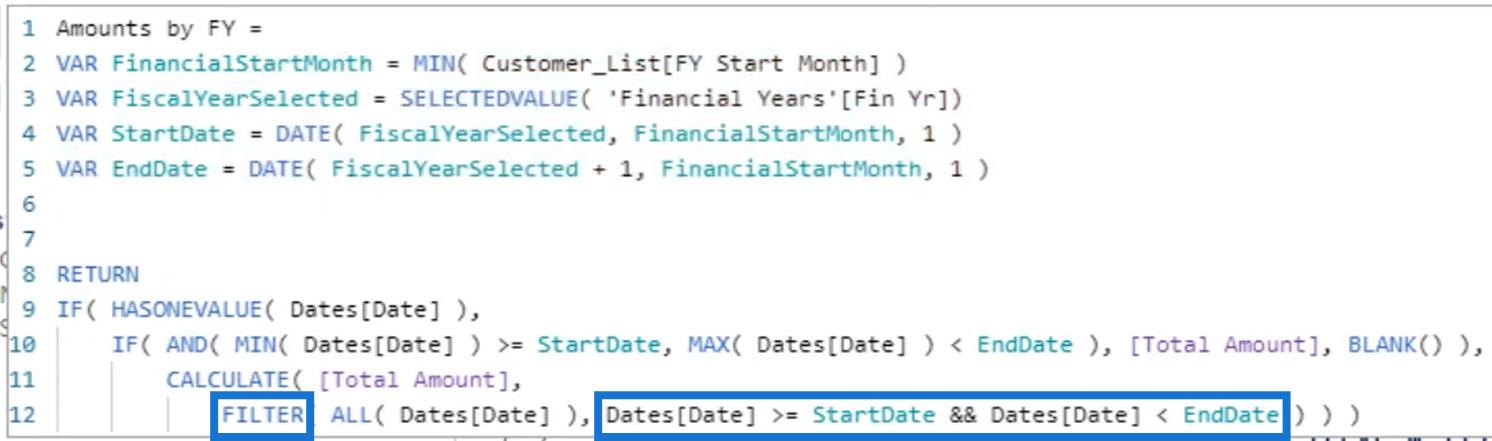
Med denna logik gör det det möjligt för mig att dynamiskt visa beloppet efter räkenskapsår här när jag väljer alternativ från utsnittarna Kunder och Räkenskapsår .
Slutsats
Den här handledningen täckte några intressanta tekniker om hur man dynamiskt visar olika räkenskapsår i LuckyTemplates-rapporter. Exemplet kom faktiskt från ett verkligt scenario som en kund till oss har upplevt.
Det angivna exemplet är av mer komplex karaktär. Men du kan alltid lösa det med LuckyTemplates.
Det finns inget du inte kan göra i LuckyTemplates ur ett analytiskt perspektiv.
Du behöver bara förstå vikten av att använda variabler , ställa in din datamodell korrekt , använda stödtabeller och sedan utarbeta en logik som gör att du kan skapa en dynamisk beräkning och visualisering.
Kolla in länkarna nedan för fler exempel och relaterat innehåll.
Med vänliga hälsningar,
Ta reda på varför det är viktigt att ha en dedikerad datumtabell i LuckyTemplates och lär dig det snabbaste och mest effektiva sättet att göra det.
Denna korta handledning belyser LuckyTemplates mobilrapporteringsfunktion. Jag ska visa dig hur du kan utveckla rapporter effektivt för mobila enheter.
I denna LuckyTemplates Showcase går vi igenom rapporter som visar professionell serviceanalys från ett företag som har flera kontrakt och kundengagemang.
Gå igenom de viktigaste uppdateringarna för Power Apps och Power Automate och deras fördelar och konsekvenser för Microsoft Power Platform.
Upptäck några vanliga SQL-funktioner som vi kan använda som sträng, datum och några avancerade funktioner för att bearbeta eller manipulera data.
I den här handledningen kommer du att lära dig hur du skapar din perfekta LuckyTemplates-mall som är konfigurerad efter dina behov och preferenser.
I den här bloggen kommer vi att visa hur man lager fältparametrar med små multiplar för att skapa otroligt användbara insikter och bilder.
I den här bloggen kommer du att lära dig hur du använder LuckyTemplates ranknings- och anpassade grupperingsfunktioner för att segmentera en exempeldata och rangordna den enligt kriterier.
I den här handledningen kommer jag att täcka en specifik teknik kring hur man visar Kumulativ total endast upp till ett specifikt datum i dina bilder i LuckyTemplates.
Lär dig hur du skapar och anpassar punktdiagram i LuckyTemplates, som huvudsakligen används för att mäta prestanda mot mål eller tidigare år.








