Skapa en datumtabell i LuckyTemplates

Ta reda på varför det är viktigt att ha en dedikerad datumtabell i LuckyTemplates och lär dig det snabbaste och mest effektiva sättet att göra det.
I den här handledningen kommer jag att demonstrera de 3 olika sätten att använda R för LuckyTemplates. Detta inkluderar import av data till LuckyTemplates , tillämpning av steg i Power Query och skapande av en datavisualisering .
Genom att ställa in R för LuckyTemplates kan du utföra vissa uppgifter som de som nämndes ovan. Några av dessa liknar hur vi integrerade Python i LuckyTemplates.
Innehållsförteckning
Konfigurera R för LuckyTemplates
När du öppnar LuckyTemplates bör du se en tom rapport. För att integrera R i LuckyTemplates, gå först till Arkiv- menyn.
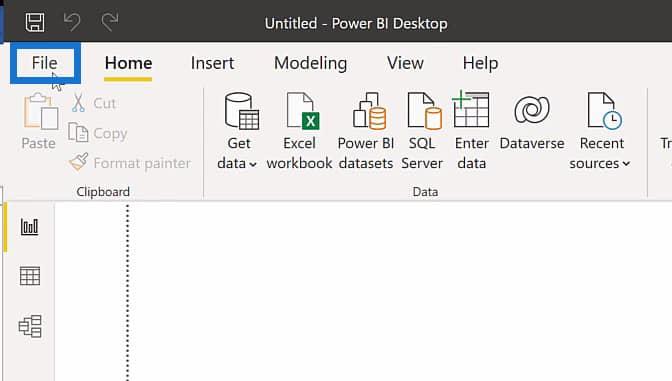
Klicka sedan på Alternativ och inställningar . Efter det väljer du Alternativ .
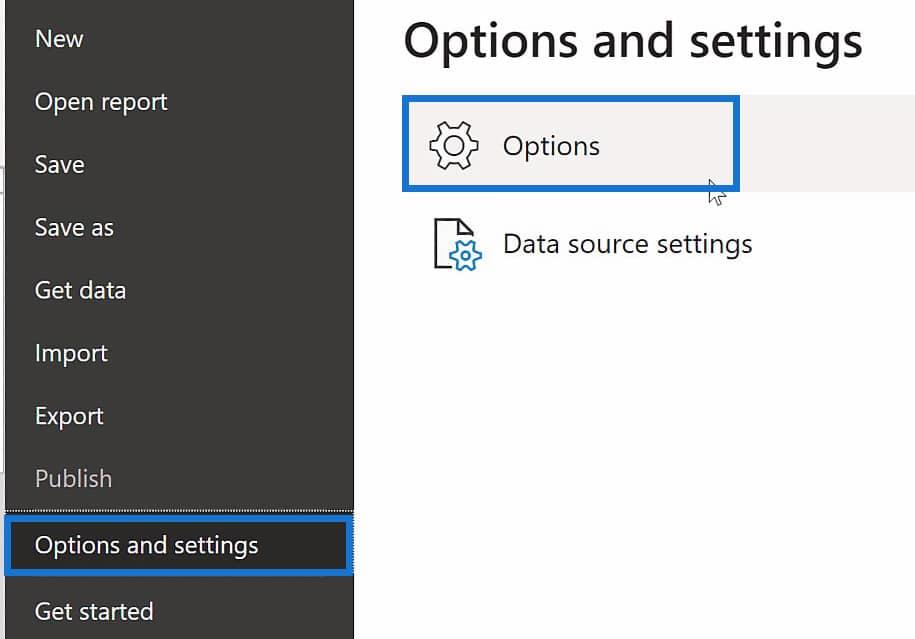
När du väljer Alternativ visas en popup-ruta . Under den globala gruppen av alternativ klickar du på alternativet R-skript . Efter det bör du se alternativ för att tilldela R-hemkataloger och R IDE:er .
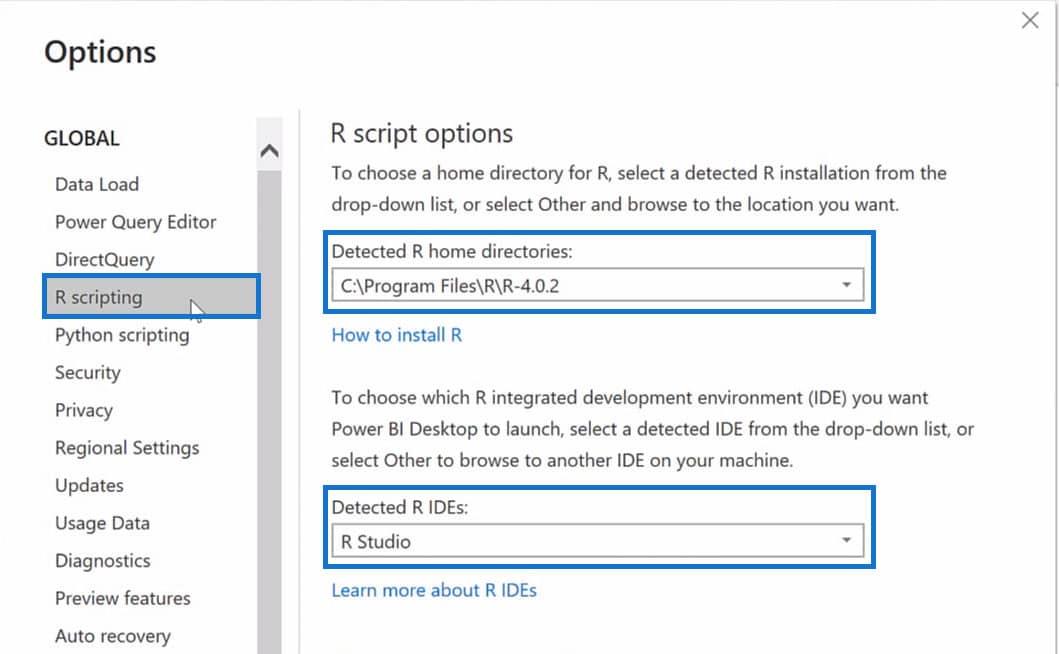
Om du inte ser det här alternativet kan du helt enkelt klicka på rullgardinsmenyn och välja Annat .
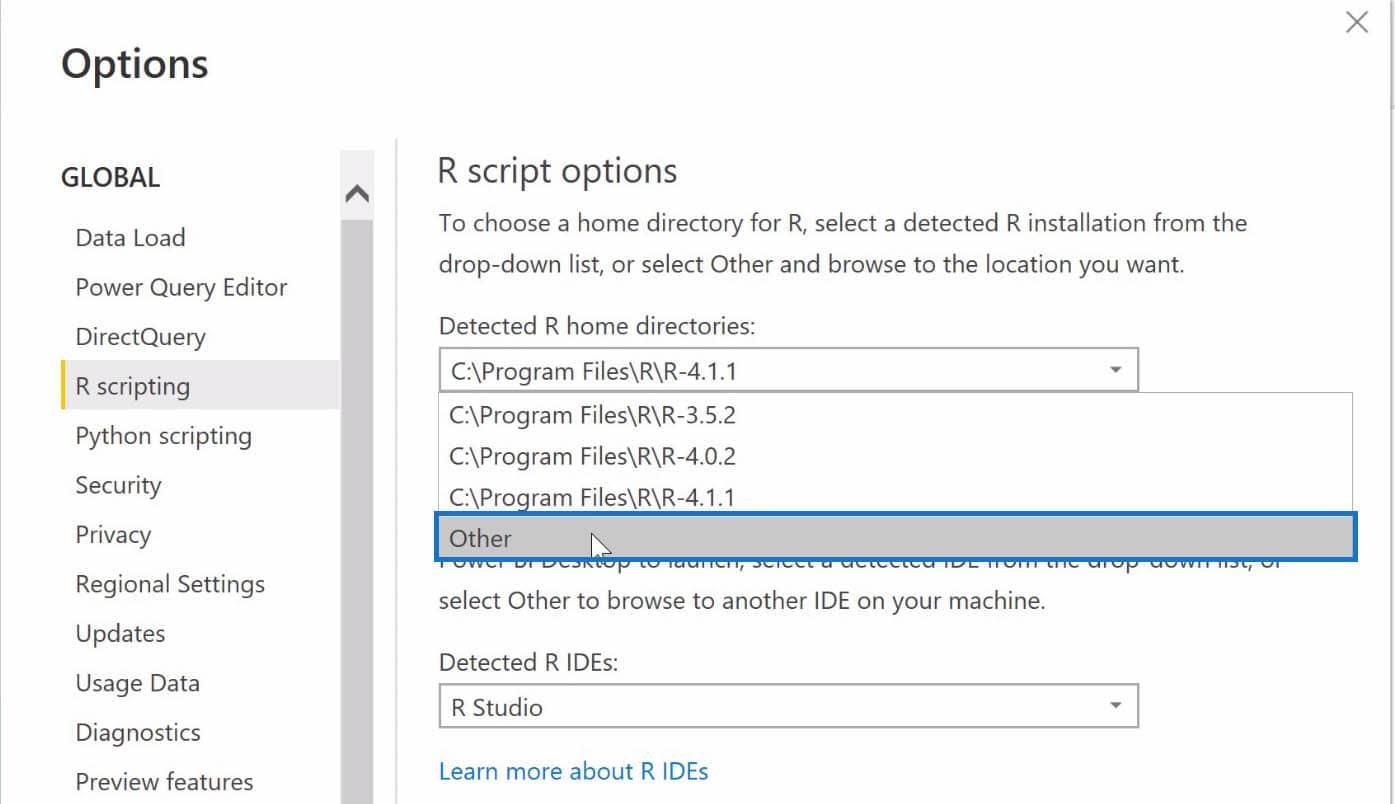
Därefter visas en ny inmatningsruta där du kan ställa in R-hemkatalogen manuellt.
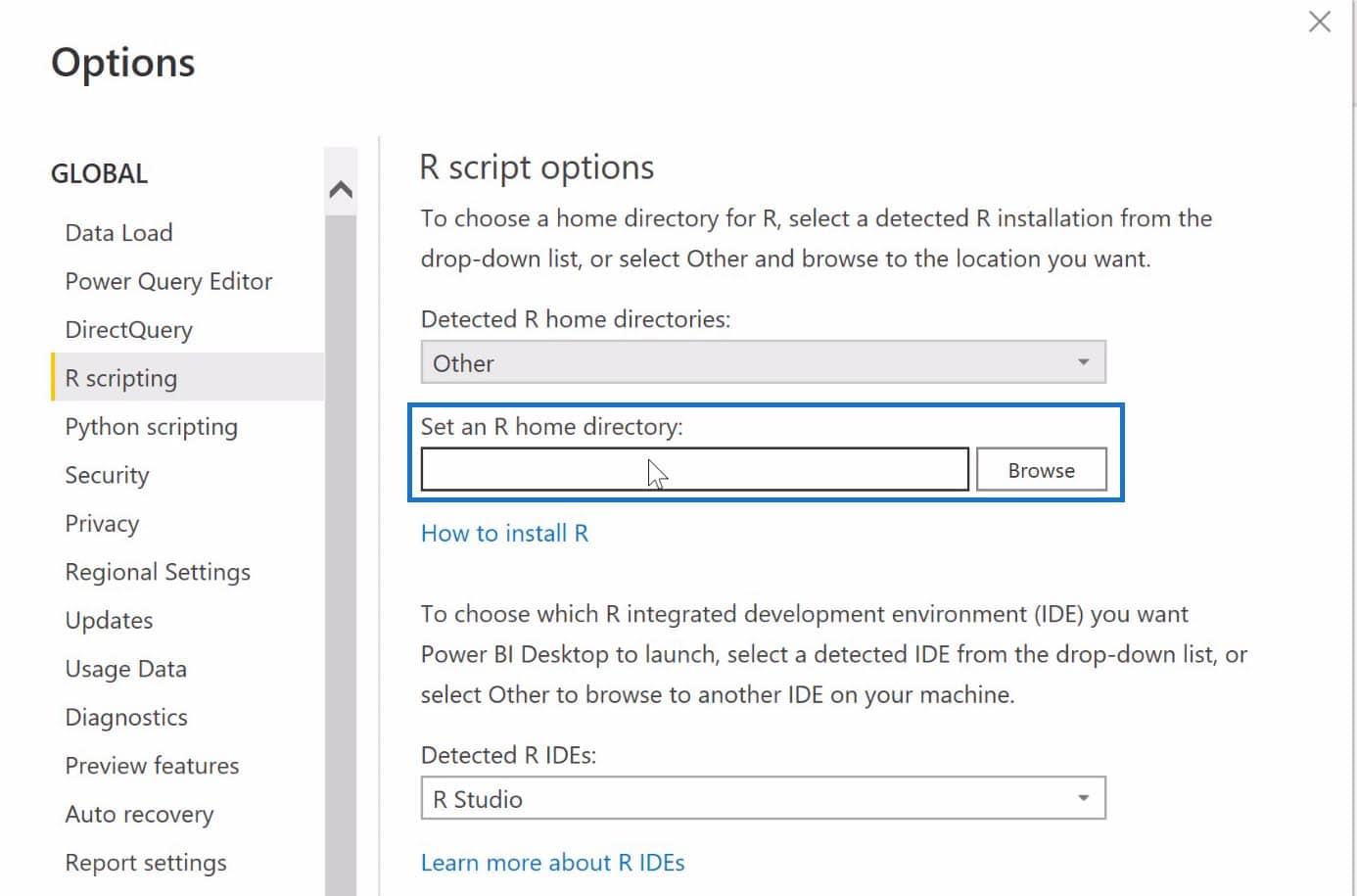
För att korrekt identifiera sökvägen till R-hemkatalogen måste du öppna RStudio och klicka på Verktyg- menyn. Välj sedan Globala alternativ .
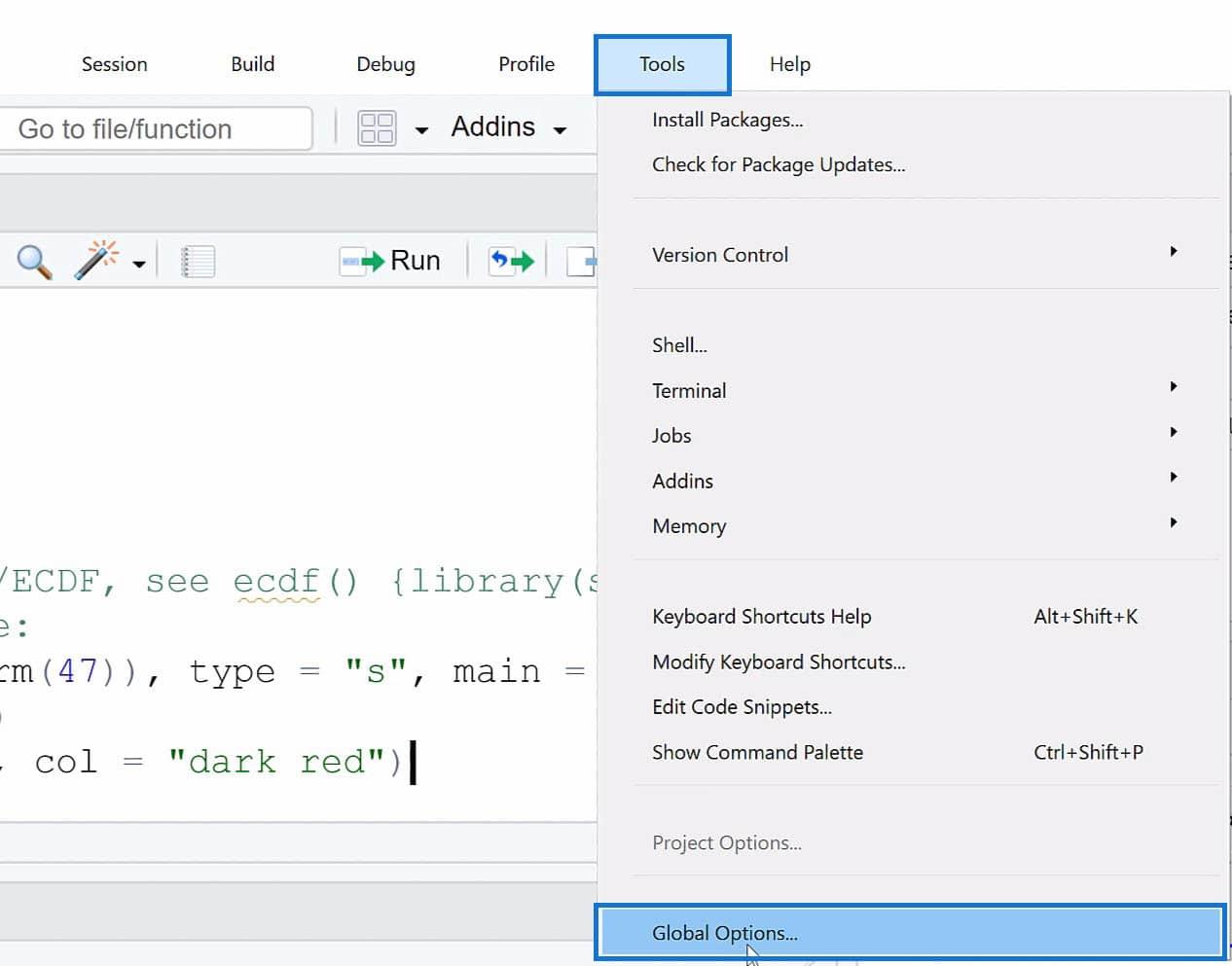
Det är här du kan kontrollera filsökvägen där din R är installerad. I mitt fall är detta filsökvägen där min R är installerad.
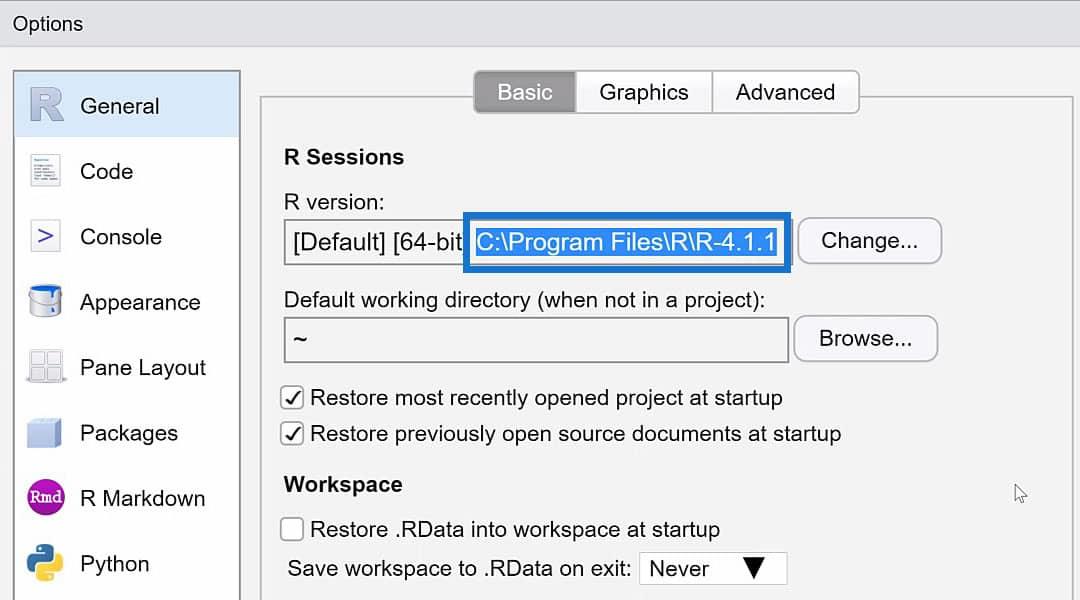
Det här var filsökvägen som du såg tidigare i de tidigare exemplen, vilket betyder att jag måste uppdatera min version från R-4.0.2 till R-4.1.1.
Å andra sidan kan du bara kopiera filsökvägen som du kan hitta här och klistra in den i LuckyTemplates för att ställa in R-hemkatalogen .
Jag väljer filsökvägen för att uppdatera min version till R-4.1.1.
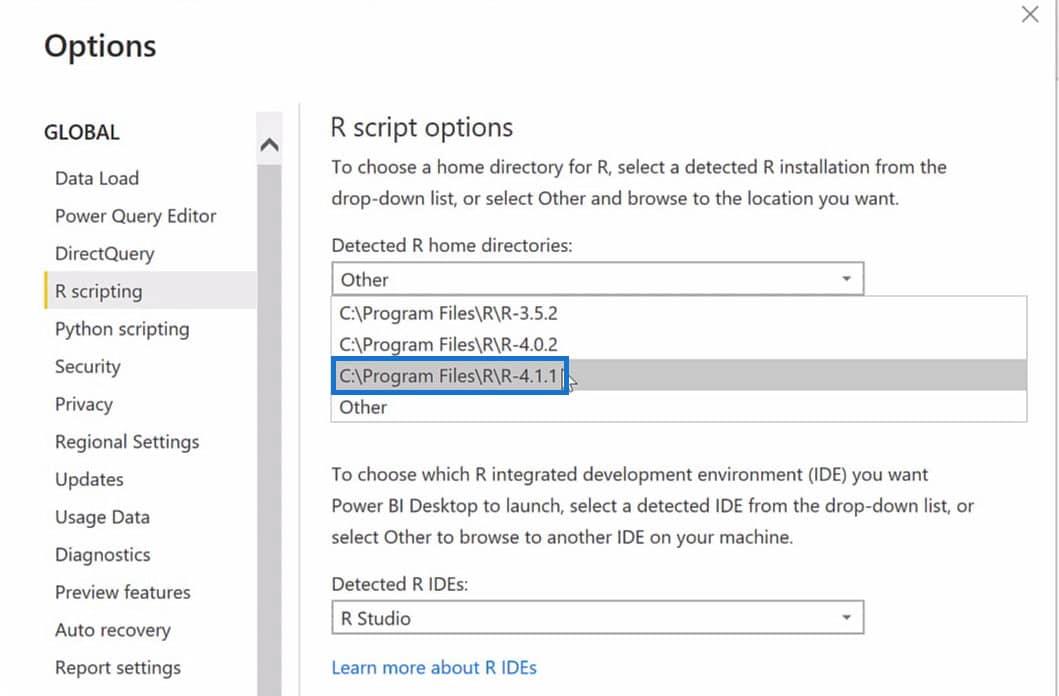
För de upptäckta R IDE:erna väljer du alternativet R Studio. Detta gör att vi kan arbeta med data i R Studio och ta dem till LuckyTemplates. Klicka sedan på OK för att avsluta inställningen av R för LuckyTemplates.
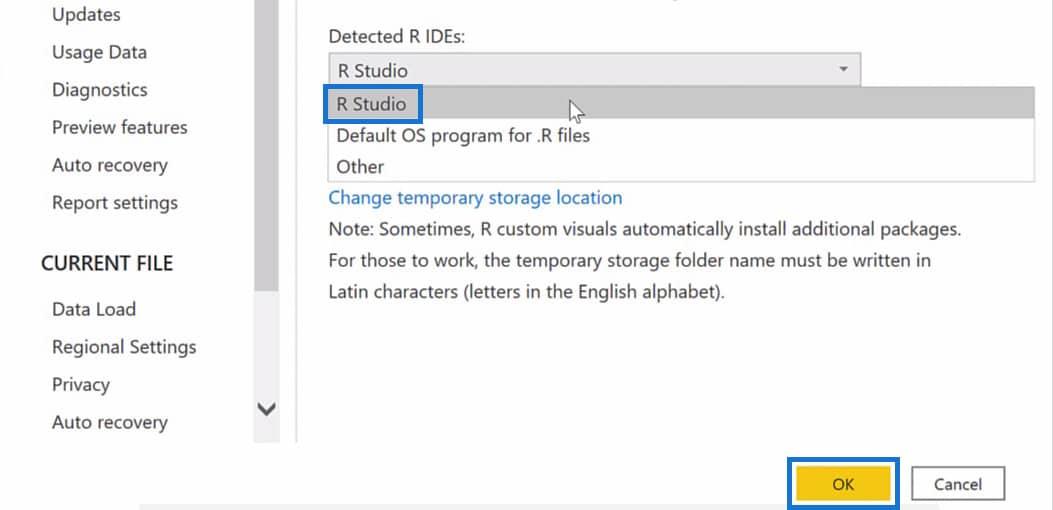
3 olika sätt att använda R för LuckyTemplates
Låt oss börja med att importera data genom att följa stegen i Power Query. Sedan skapar vi en visualisering för data som vi kommer att skapa.
1. Importera data med R-skript i LuckyTemplates
Klicka först på Hämta data och välj alternativet Mer .
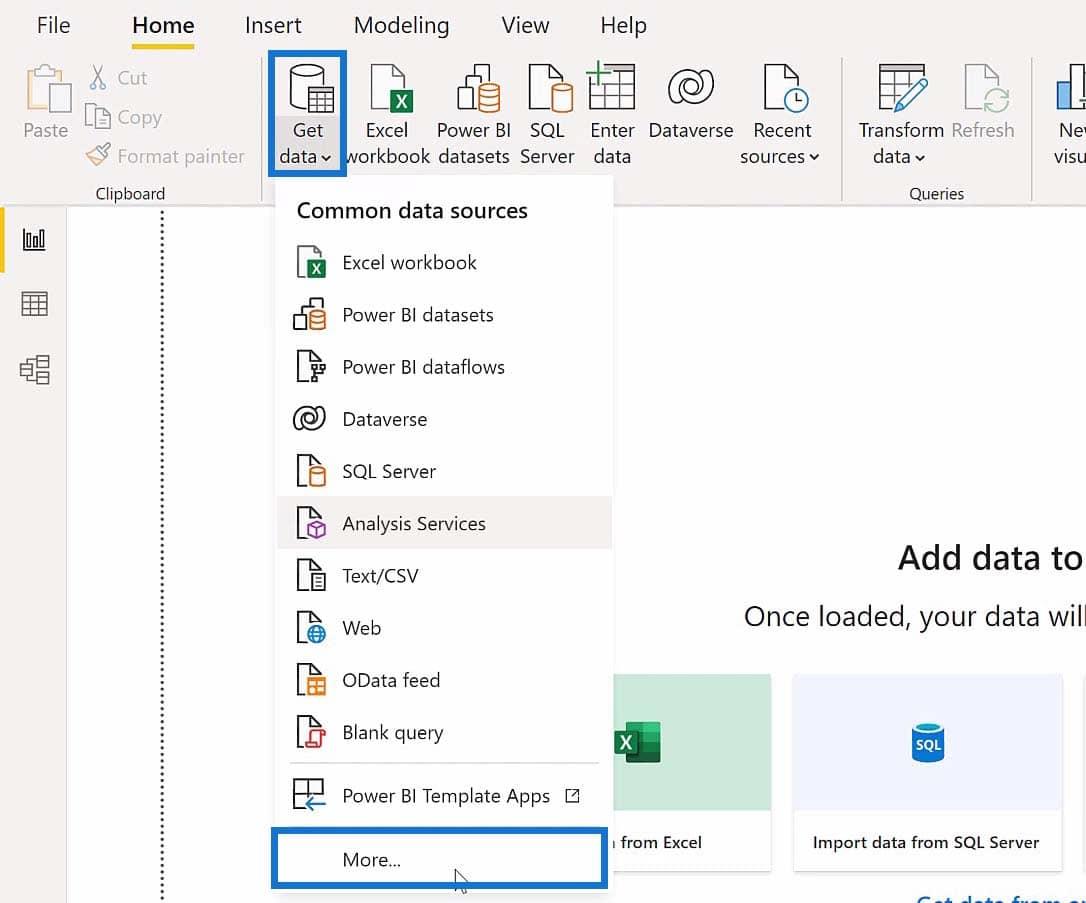
Därefter visas en popup-ruta för Hämta data. Sök efter R-skript i sökrutan och välj R-skript från resultaten. Klicka sedan på Anslut .
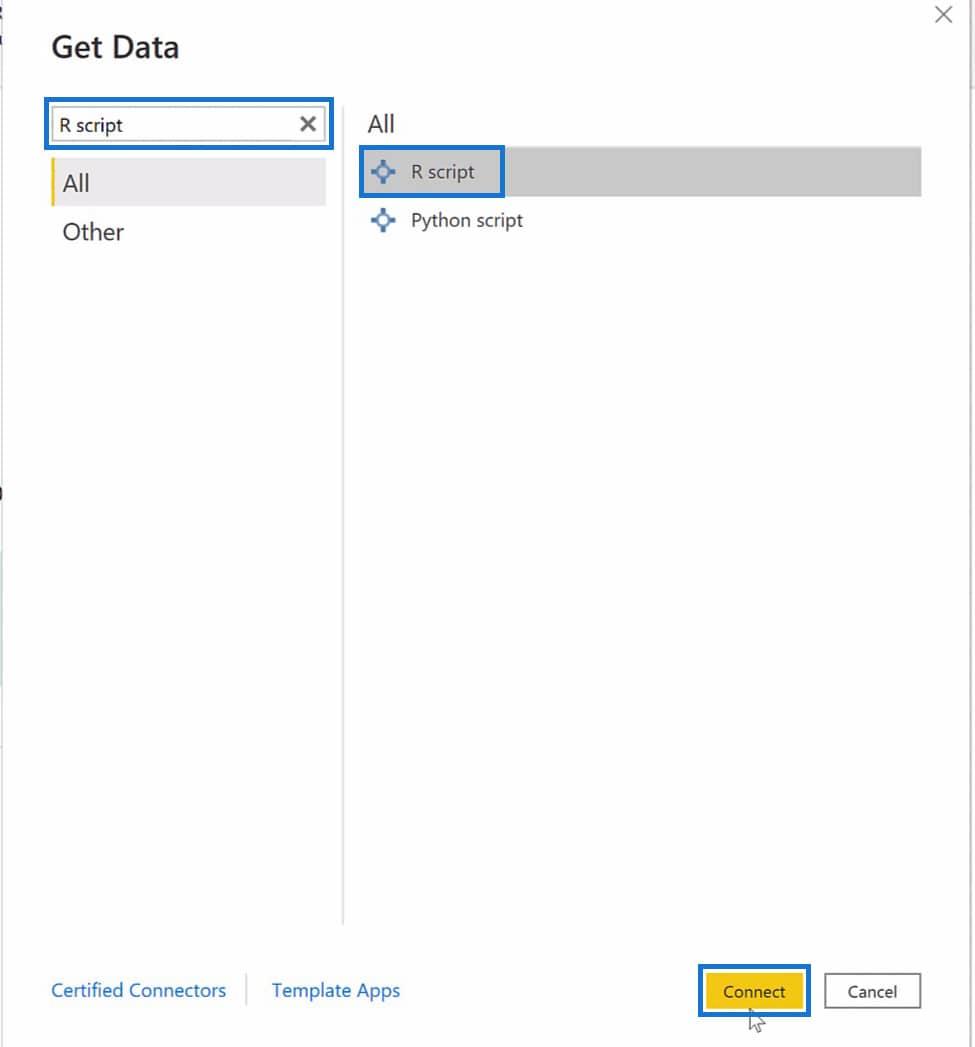
Detta öppnar dialogrutan R-skript .
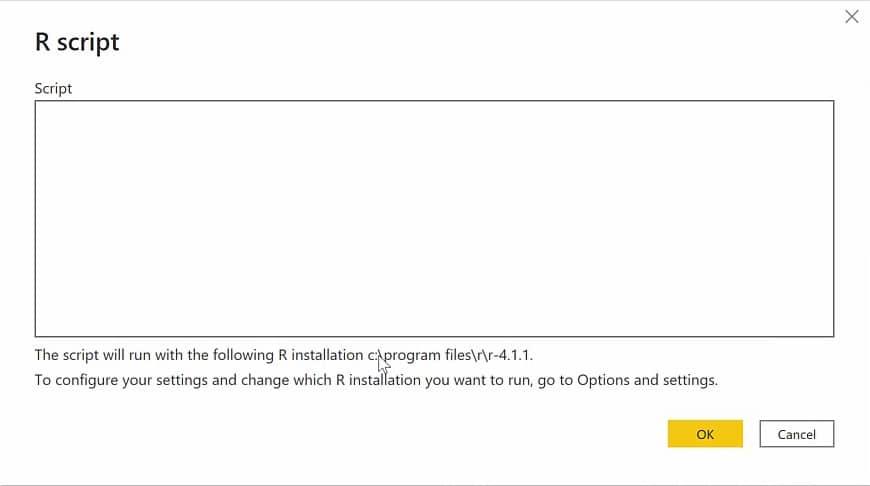
När dialogrutan R-skript är öppen kan vi börja importera data. I det här exemplet importerar vi en CSV-fil med hjälp av R-skript och gör om den till en tabell.
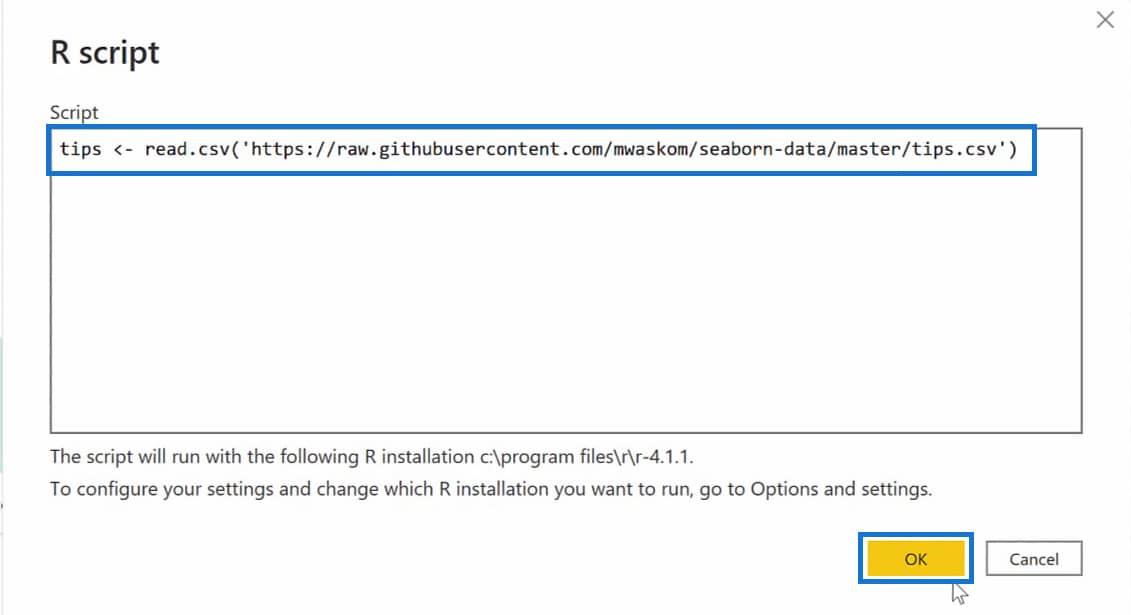
För att importera CSV-filen, använd read.csv- funktionen och inkludera sökvägen till CSV-filen som du vill importera inom parentes. I det här exemplet lagrade jag det i en variabel med namnet tips . För att köra skriptet klickar du bara på OK .
När skriptet har körts bör en tabell med namnet tips skapas som ett resultat. I popup-rutan Navigator kan du se förhandsgranskningen av tabellen. Låt oss klicka på Transformera data för att öppna den här tabellen i .
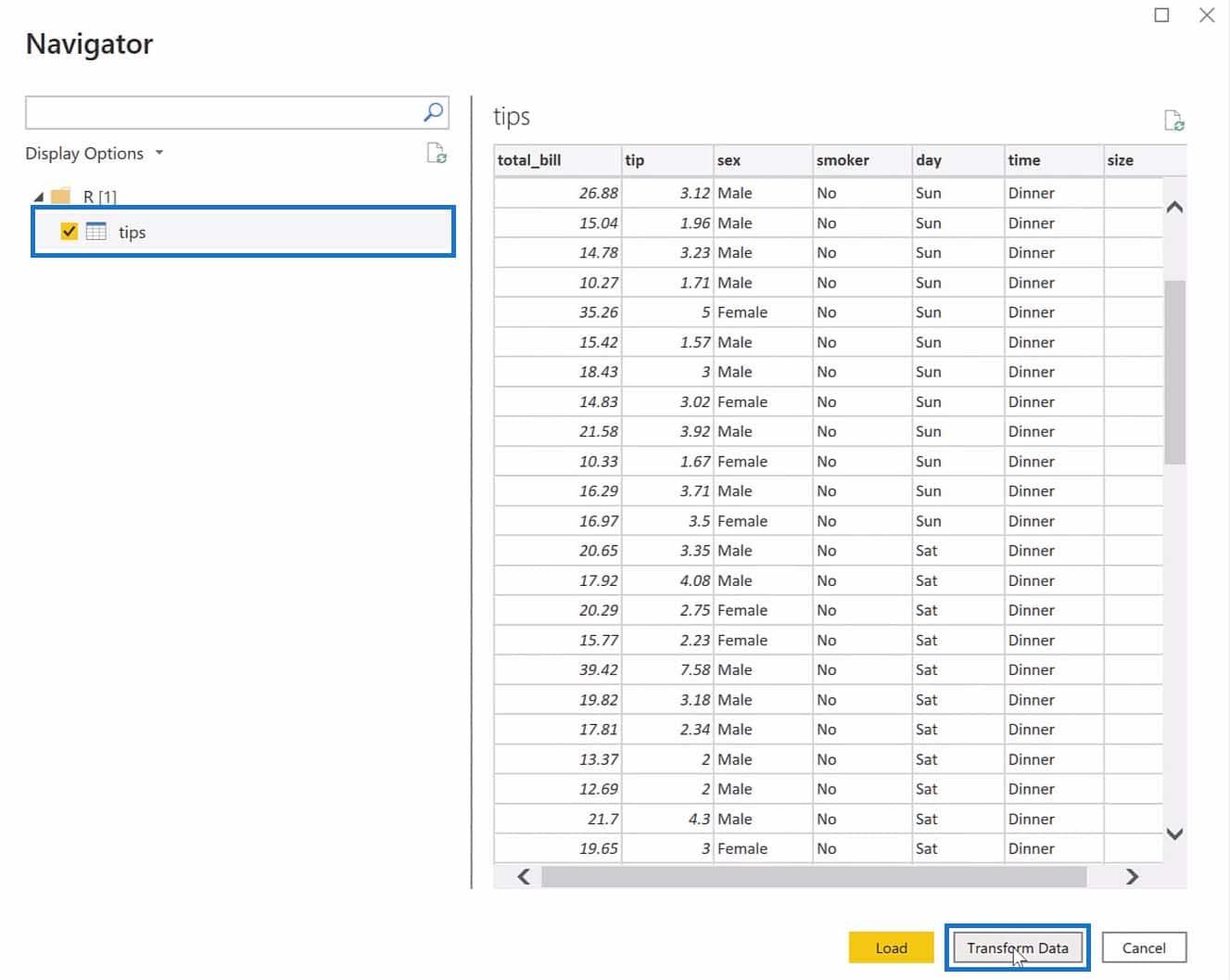
Tabellen ska se ut så här efter att ha klickat på Transform Data .
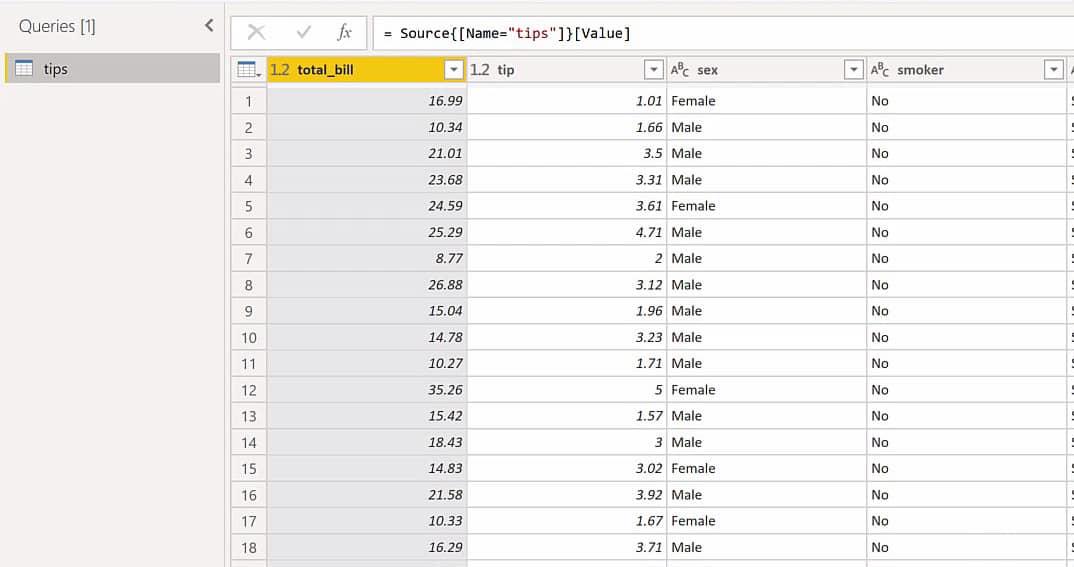
2. Använda R-skript i Power Query Editor
Efter att ha öppnat tipstabellen i Power Query betraktas detta nu som en datauppsättning. Härifrån kan vi utföra vissa funktioner till exempel, baserat på den datauppsättning som vi har. För att göra det, klicka på Transformera och välj Kör R-skript .

En dialogruta för R-skript visas och vi kan köra ett annat skript för att skapa en kopia av den aktuella datamängden som vi har. Vi kommer också att skapa en ny kolumn med namnet m_f med data som kommer från könskolumnen med hjälp av koden nedan.
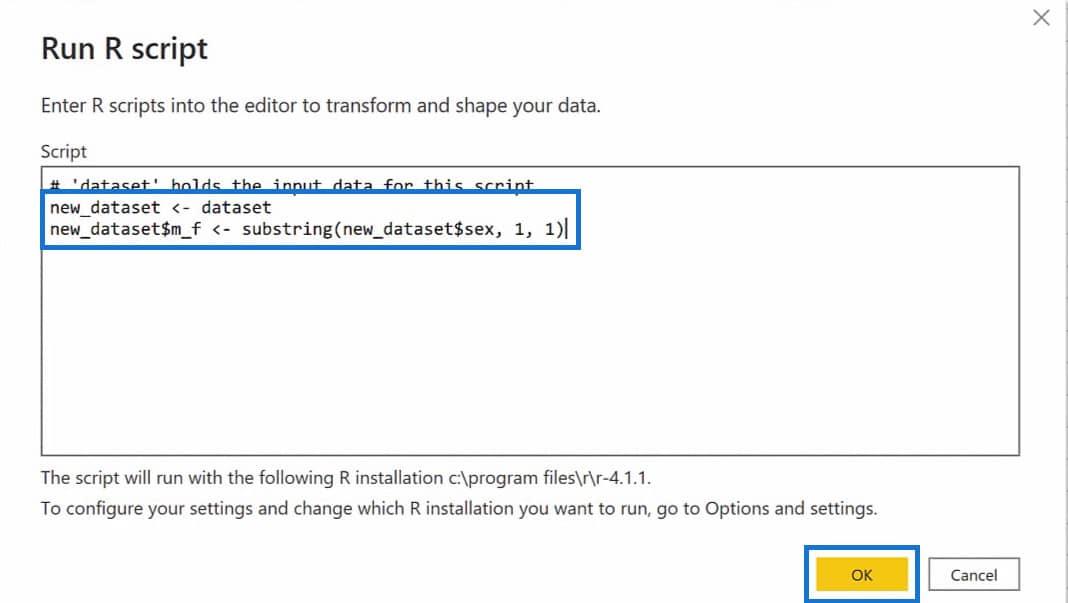
Raden new_dataset <-> betyder att vi lägger innehållet i datasetet i new_dataset -variabeln.
Sedan när jag skapade den nya kolumnen lagrade jag en delsträngsfunktion i variabeln new_dataset$m_f . Lägg märke till att jag använde en $ -symbol före m_f . Detta är symbolen som används för att skapa en ny kolumn med R-skript.
Inuti , betyder koden new_dataset$sex, 1 ,1 att vi bara tar det första tecknet i sexkolumnens data. Så istället för att ta Man och Female, tar vi bara M och F. Klicka på OK för att köra koden.
I avsnittet Tillämpade steg kan du spåra de steg som du har utfört i den aktuella datamängden du arbetar med. Om du sedan rullar tabellen åt höger, bör du se den nya kolumnen m_f tillsammans med data från könskolumnen.
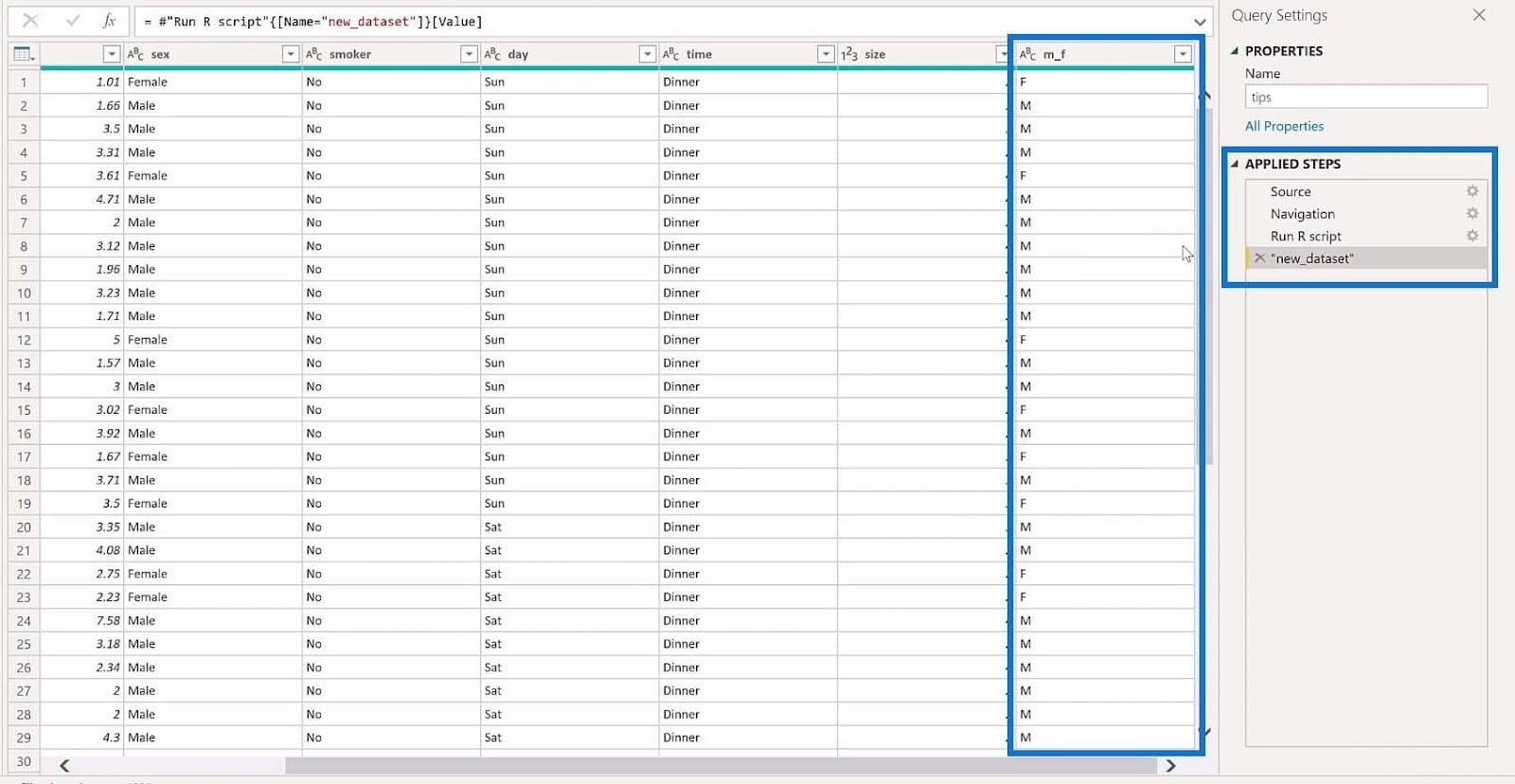
Om du vill gå igenom vad du gjorde i föregående steg, klicka bara på kugghjulsikonen. Då skulle det öppna dialogrutan Kör R-skript .
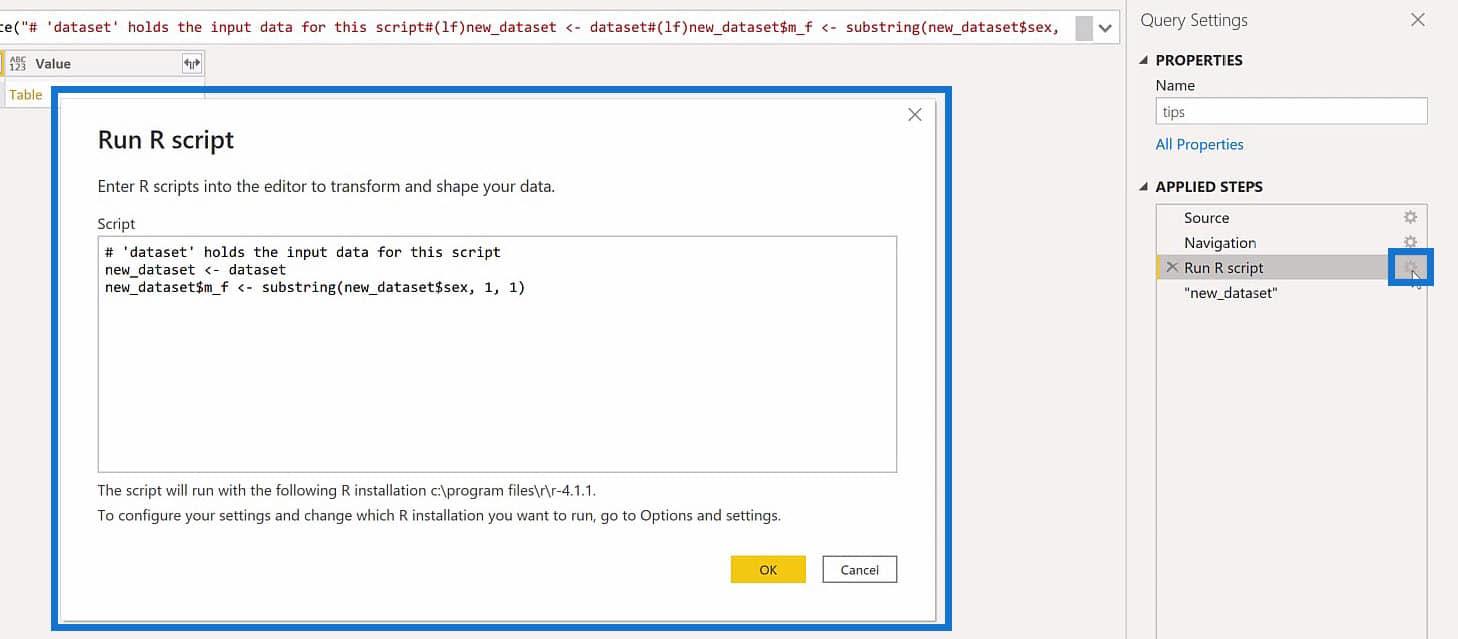
Nu när vi är klara med att tillämpa R-skript i vår datauppsättning kan vi säkert stänga och tillämpa ändringarna som vi har gjort.
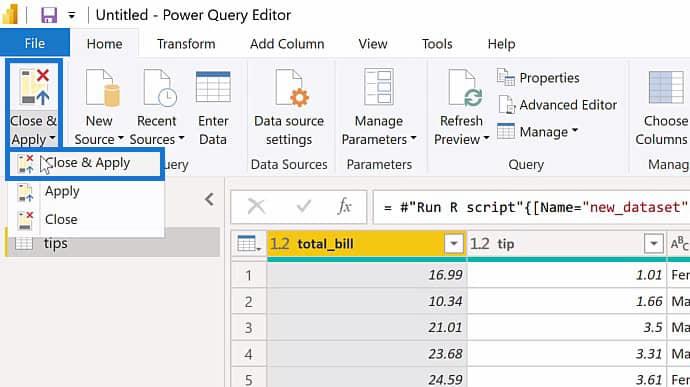
Efter att ha gjort det kommer den att ladda tipstabellen i LuckyTemplates.
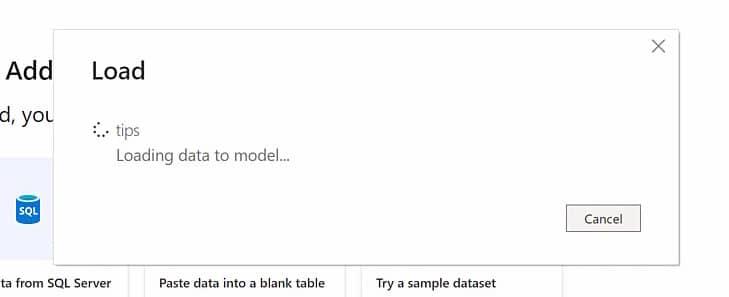
3. Bygga en R-visualisering i LuckyTemplates
När tipstabellen är laddad i LuckyTemplates kan vi börja bygga en R-visualisering baserad på den tabellen. Under rutan Visualiseringar klickar du på alternativet R script visual och klickar sedan på Aktivera för att fortsätta.
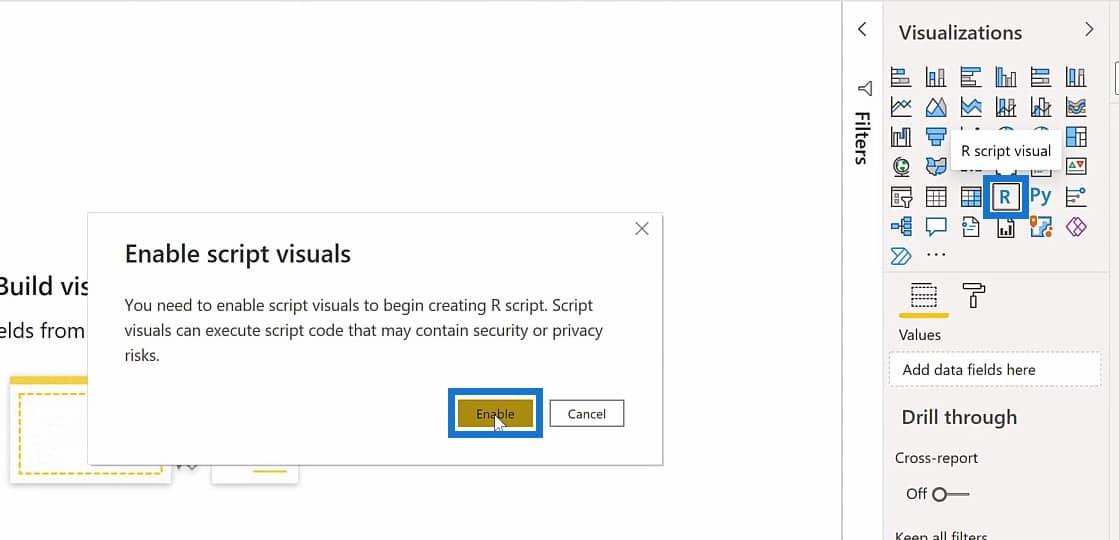
Du bör se något liknande efter att du aktiverat skriptbilderna för R.
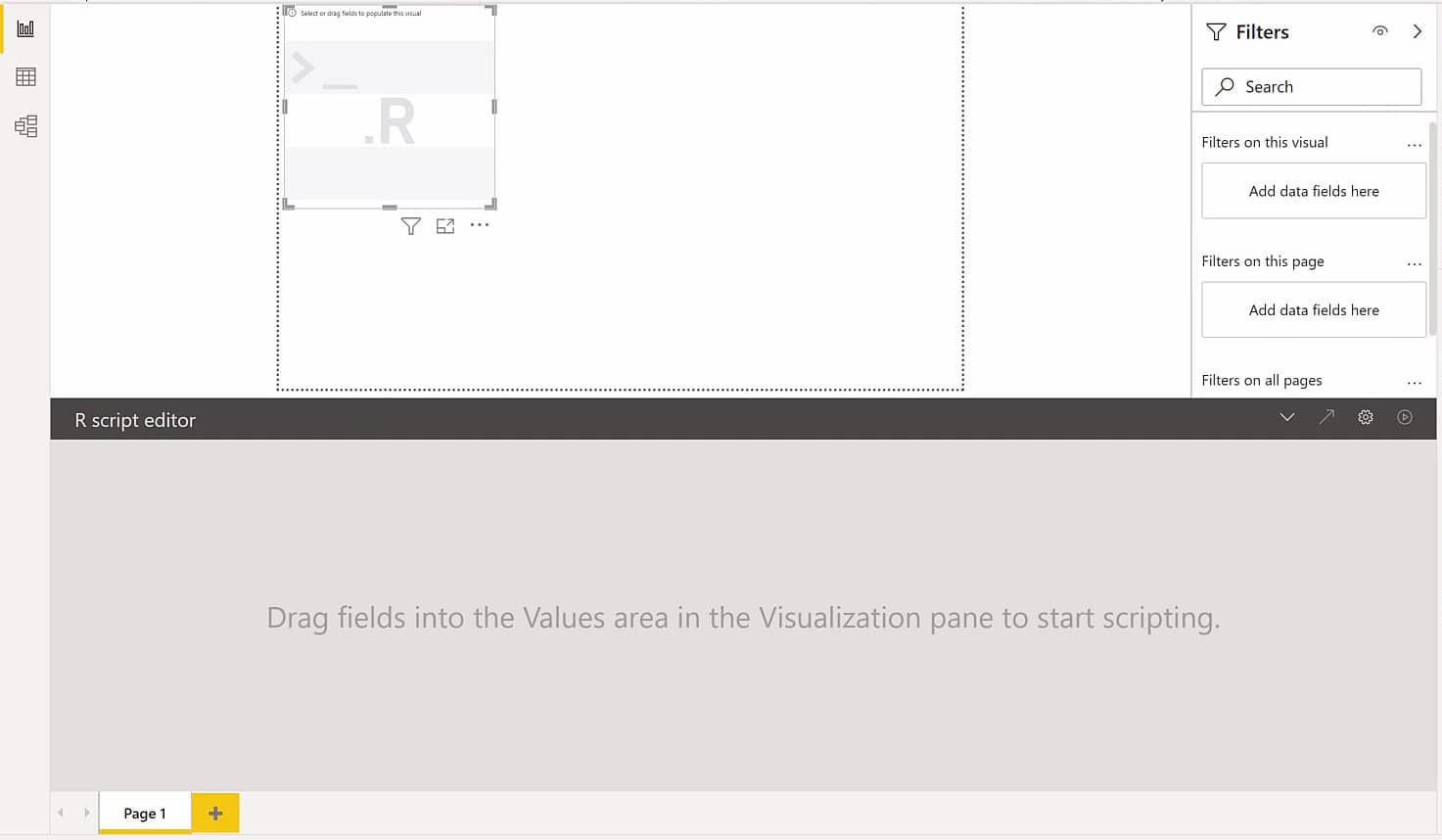
För att börja visa data i vår visualisering går du bara över till fältrutan, expanderar tipstabellen och väljer fälten tips och total_bill .
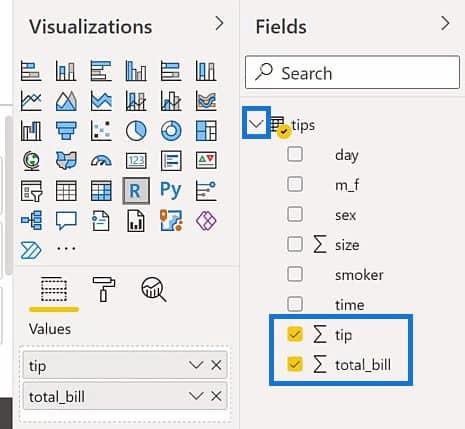
I R-skriptredigeraren ser vi en del genererad kod efter att ha valt fälten tips och total_bill . Dessa koder genereras automatiskt och exekveras för att skapa en datauppsättning eller dataram. De är också till för att ta bort dubbletter av rader från data som vi försöker visa i vår visualisering.
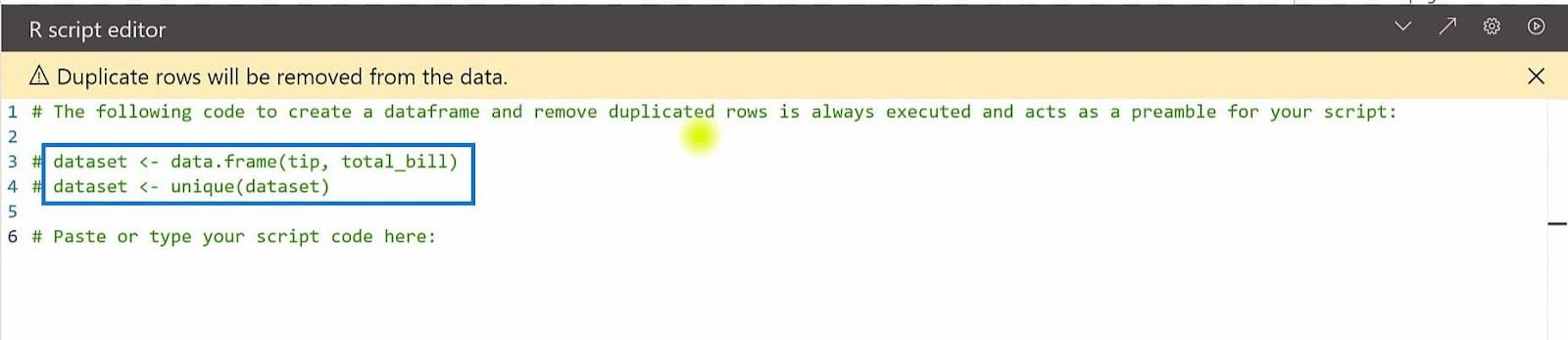
Efter det kan vi nu börja plotta data baserat på våra valda fält. För det här exemplet ska jag skapa en för tips och total_bill med hjälp av plot-funktionen.
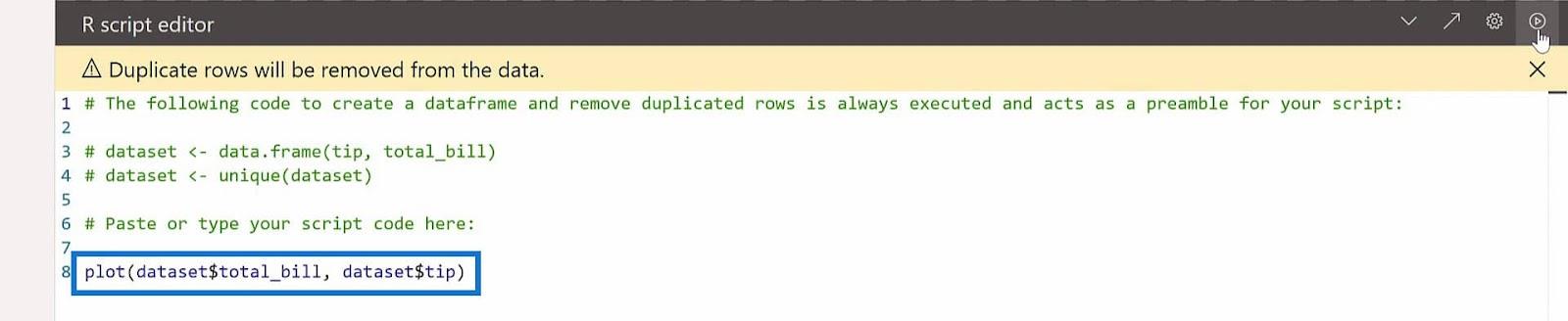
Med hjälp av plottfunktionen kan vi inkludera dataset$total_bill och dataset$tip i argumenten för att specificera kolumnerna som ska visas i vår visualisering. För att köra det här skriptet, klicka bara på uppspelningsikonen i det övre högra hörnet av R-skriptredigeraren.
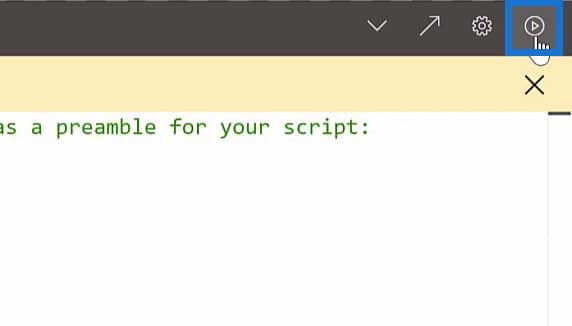
Efter det kommer vi nu att se spridningsdiagrammet för tips och total_bill i förhandsgranskningsområdet.
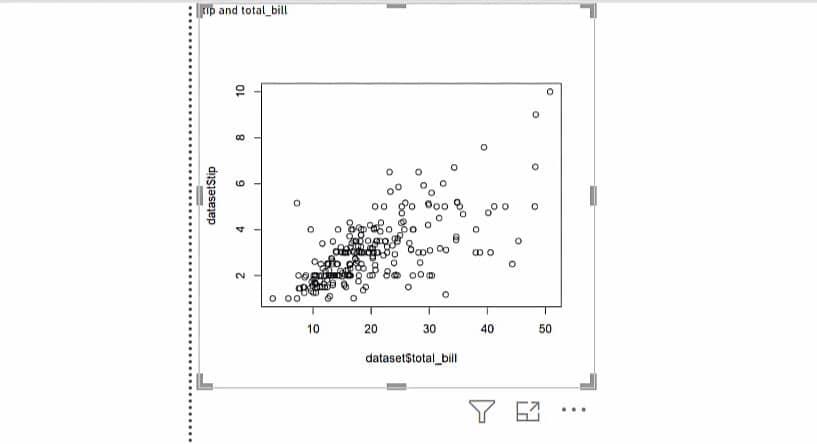
Alternativt sätt att redigera en handling med RStudio
Beroende på plottet du vill skapa kan du behöva gå direkt till RStudio och tillämpa stegen för att skapa en plot och gå tillbaka till LuckyTemplates.
Kopiera sedan och klistra in koderna som du gjorde i RStudio. Detta beror på bristen på RStudio-funktioner när du redigerar i LuckyTemplates R-skriptredigerare.
Faktum är att vi kan flytta R-skripten som vi har skapat här i LuckyTemplates till RStudio. Du kan göra detta genom att klicka på den diagonala pilen på den övre högra sidan av R-skriptredigeraren.
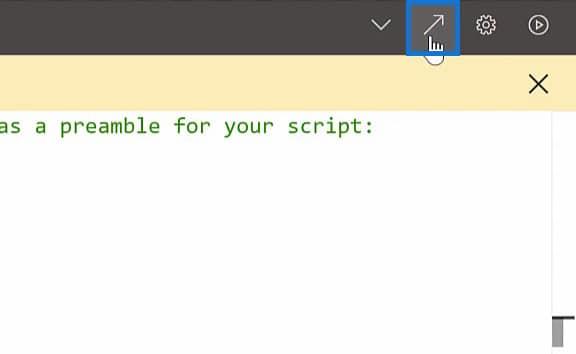
Detta är vad som kommer att hända efter att ha klickat på den diagonala pilen i R-skriptredigeraren i LuckyTemplates.
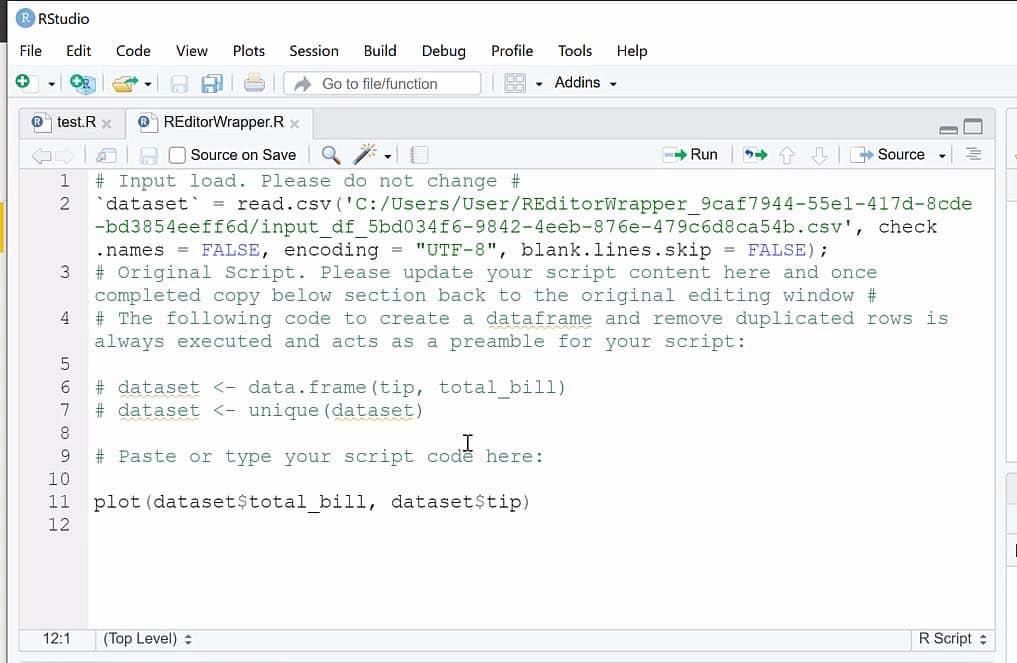
När skriptet har flyttats till RStudio måste vi välja alla koder och köra dem för att se utdata.
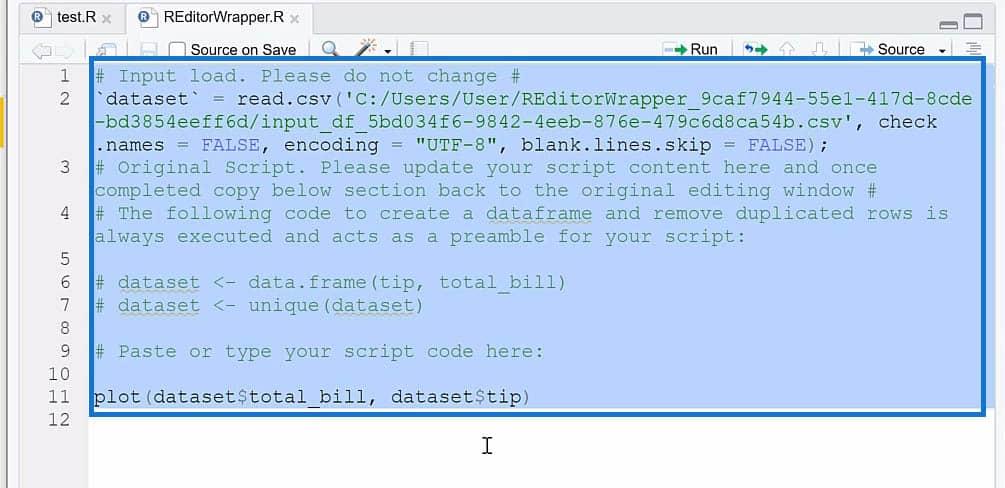
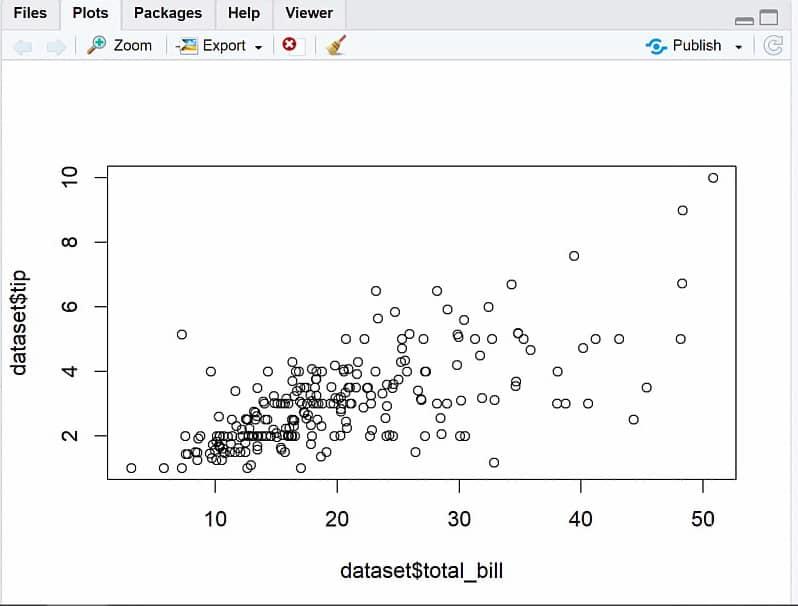
Du kan göra alla ändringar här i RStudio och ta tillbaka allt till LuckyTemplates när du är klar med redigeringen. Till exempel kommer jag att byta variabler och exekvera dem för att göra några ändringar i vår plot.
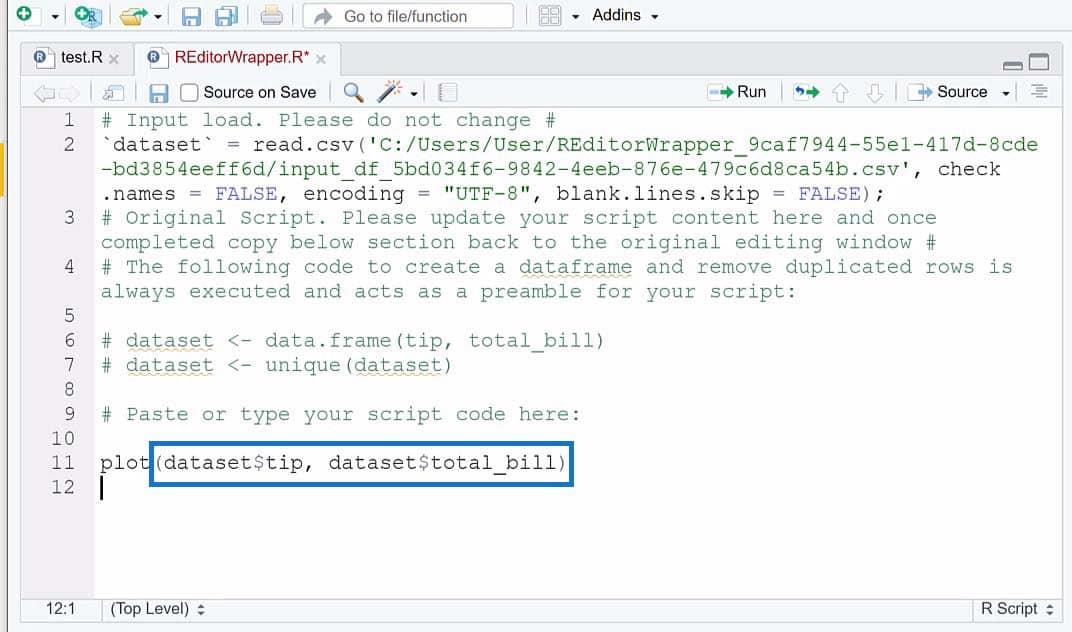
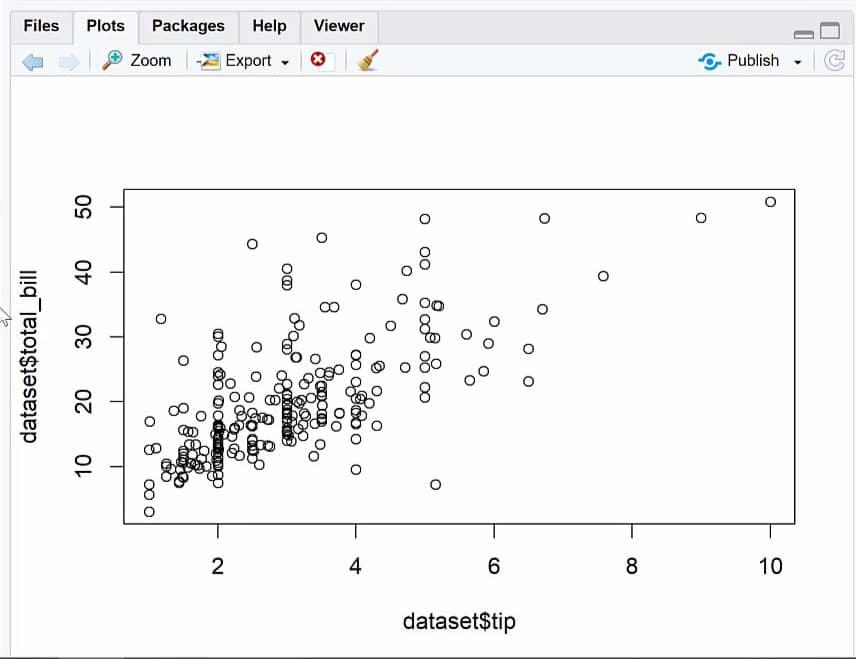
I det här exemplet flyttade jag spetsen till x-axeln och total_bill till plottens y-axel. Eftersom vi är klara med att tillämpa ändringar kan vi kopiera koden och klistra in den tillbaka i LuckyTemplates och tillämpa ändringarna där.
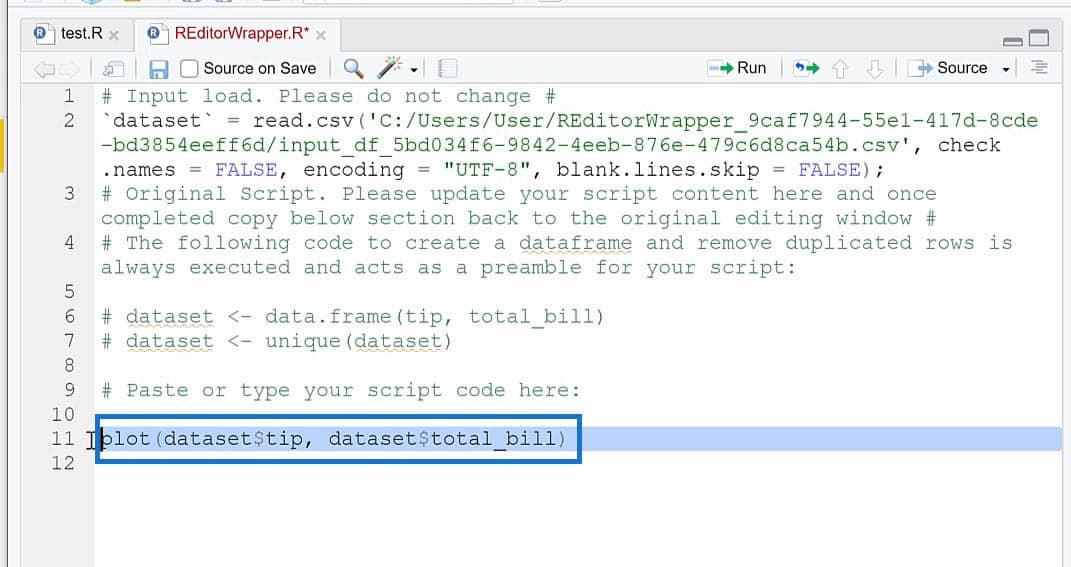
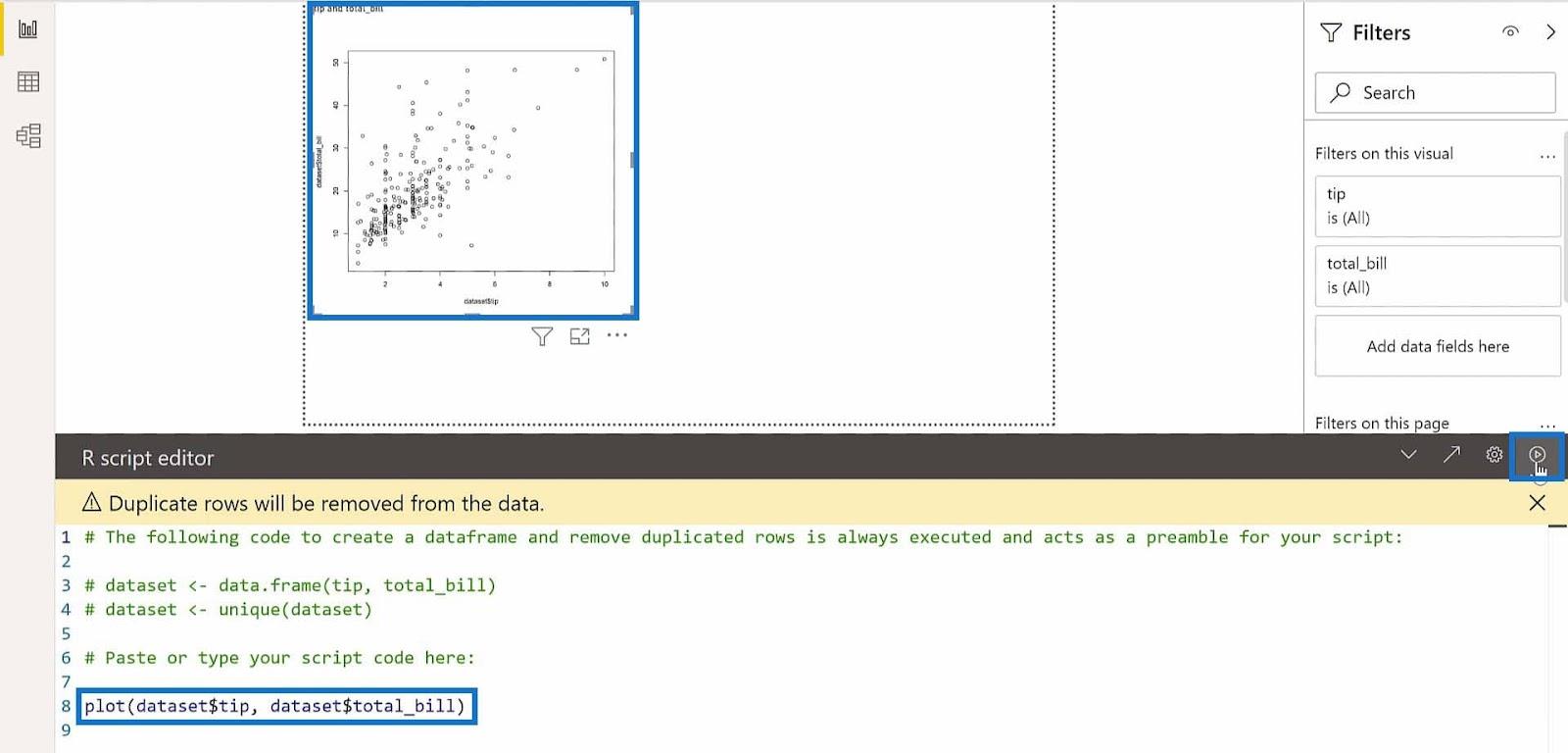
Förutom visualisering kan detta ändras med användningen av en slicer som vi använder den i vår LuckyTemplates-rapport. Som referens kommer jag att lägga till en skivare och kontrollera tiden under fältet.
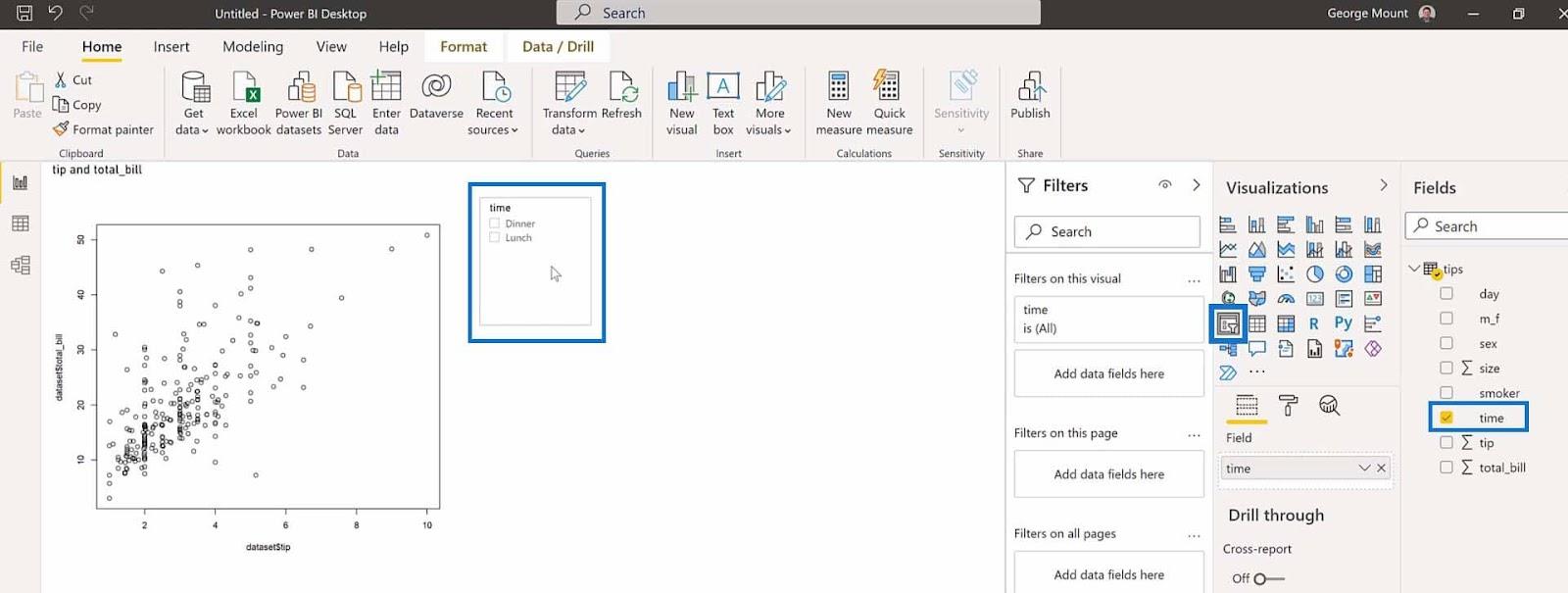
I skivaren kan vi klicka på alternativen för lunch eller middag för att ändra data i vår tomt baserat på den valda tiden.
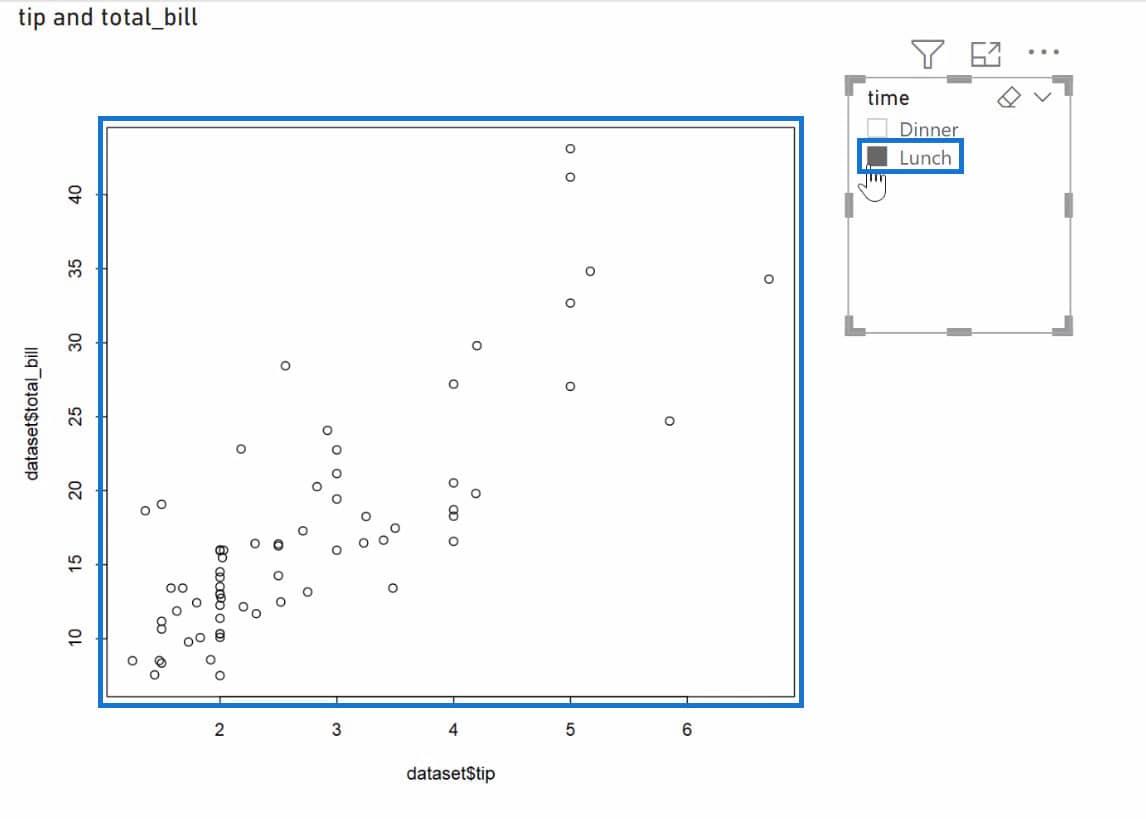
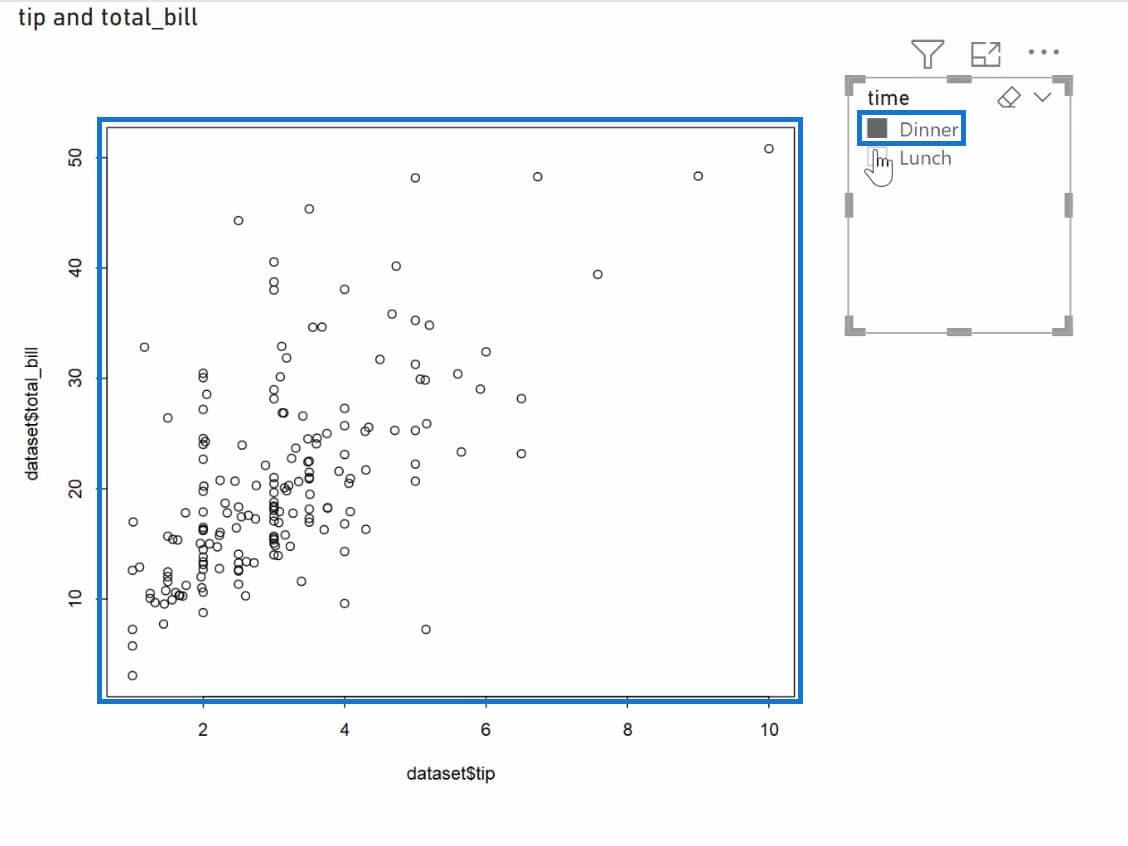
Observera att beroende på hur stor datamängden som visualiseras kan du uppleva en viss fördröjning. Ibland kan det vara långsamt när du ändrar plottets utdata med en slicer.
Slutsats
Med hänsyn till allt har du lärt dig hur du integrerar R i LuckyTemplates. Du kunde också använda R för LuckyTemplates på tre olika sätt: dataimportering , applicering av R-skript och bygga en R-visual .
Vidare kunde du använda olika symboler och funktioner för att utföra vissa uppgifter och visualiseringar. Tänk på att du kan redigera dina R-skript i RStudio och ta tillbaka ändringarna till LuckyTemplates.
Ta reda på varför det är viktigt att ha en dedikerad datumtabell i LuckyTemplates och lär dig det snabbaste och mest effektiva sättet att göra det.
Denna korta handledning belyser LuckyTemplates mobilrapporteringsfunktion. Jag ska visa dig hur du kan utveckla rapporter effektivt för mobila enheter.
I denna LuckyTemplates Showcase går vi igenom rapporter som visar professionell serviceanalys från ett företag som har flera kontrakt och kundengagemang.
Gå igenom de viktigaste uppdateringarna för Power Apps och Power Automate och deras fördelar och konsekvenser för Microsoft Power Platform.
Upptäck några vanliga SQL-funktioner som vi kan använda som sträng, datum och några avancerade funktioner för att bearbeta eller manipulera data.
I den här handledningen kommer du att lära dig hur du skapar din perfekta LuckyTemplates-mall som är konfigurerad efter dina behov och preferenser.
I den här bloggen kommer vi att visa hur man lager fältparametrar med små multiplar för att skapa otroligt användbara insikter och bilder.
I den här bloggen kommer du att lära dig hur du använder LuckyTemplates ranknings- och anpassade grupperingsfunktioner för att segmentera en exempeldata och rangordna den enligt kriterier.
I den här handledningen kommer jag att täcka en specifik teknik kring hur man visar Kumulativ total endast upp till ett specifikt datum i dina bilder i LuckyTemplates.
Lär dig hur du skapar och anpassar punktdiagram i LuckyTemplates, som huvudsakligen används för att mäta prestanda mot mål eller tidigare år.








