Skapa en datumtabell i LuckyTemplates

Ta reda på varför det är viktigt att ha en dedikerad datumtabell i LuckyTemplates och lär dig det snabbaste och mest effektiva sättet att göra det.
Denna handledning kommer att diskutera Python-skript i LuckyTemplates-rapporter. Du kommer att lära dig hur du använder Python för att åstadkomma olika utdata i LuckyTemplates. Du kommer också att förstå några av de tekniska begränsningarna för Python så att du kan undvika fel när du använder detta i .
Innehållsförteckning
Förstå Python-paket för skript i LuckyTemplates
Fel uppstår mellan Python och LuckyTemplates eftersom de uppdateras med olika hastigheter. Ibland finns det konflikter om paket i dessa två program. Du kan undvika fel genom att ställa in rätt miljö.
Inte alla paket i Python Anaconda-installationen stöds av LuckyTemplates. I bilden nedan kan du se alla olika paket som för närvarande stöds.
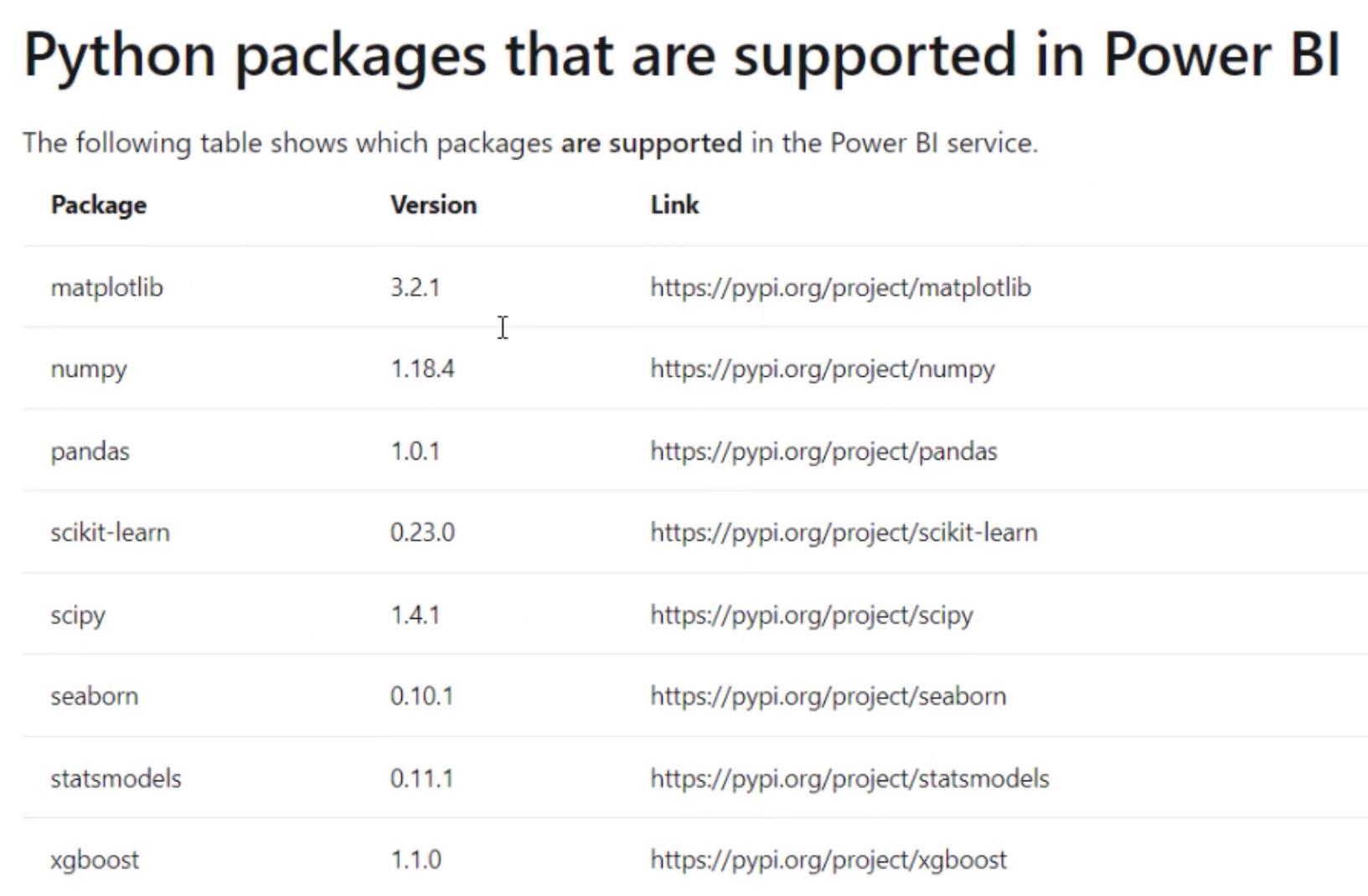
Nästa bild visar kraven och begränsningarna för paket.
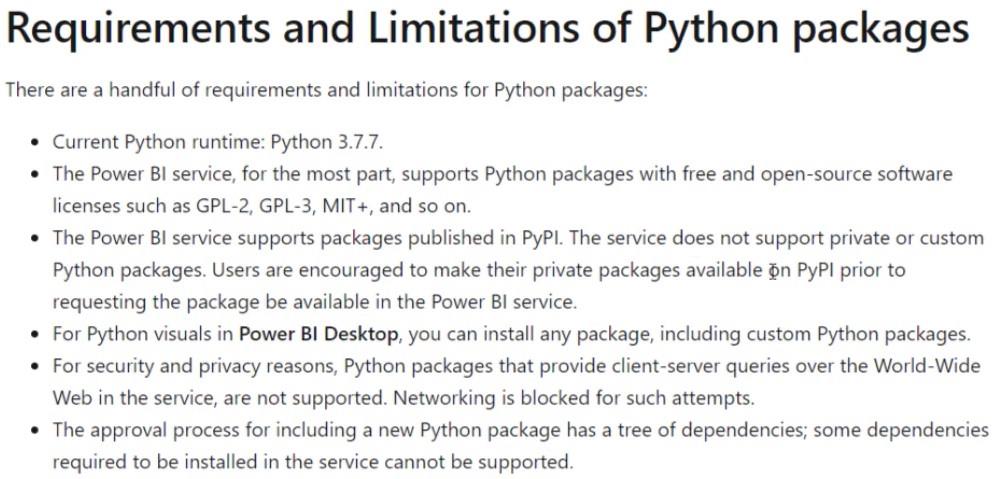
Pandas är datamanipuleringsbiblioteket, medan Numpy är den linjära algebra. Scikit-Learn och Xgboost är bibliotek som låter dig göra maskininlärning och förbearbetning. Scipy och Statsmodeller sysslar med statistik. Seaborn används för visualisering, medan Matplotliob är det visuella biblioteket.
Skapa miljöer med Python-skript
Du måste skapa en miljö som innehåller de paket som du behöver för att undvika konflikter. Du kan skapa en miljö med hjälp av Anaconda-prompten som installerades under . För att öppna prompten, skriv Anaconda i Windows sökfält och klicka på appen.
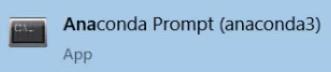
Om du söker på "skapa miljö i anaconda" i Google omdirigeras du till den här sidan. På samma sida kan du se olika sätt att skapa specifika miljöer.
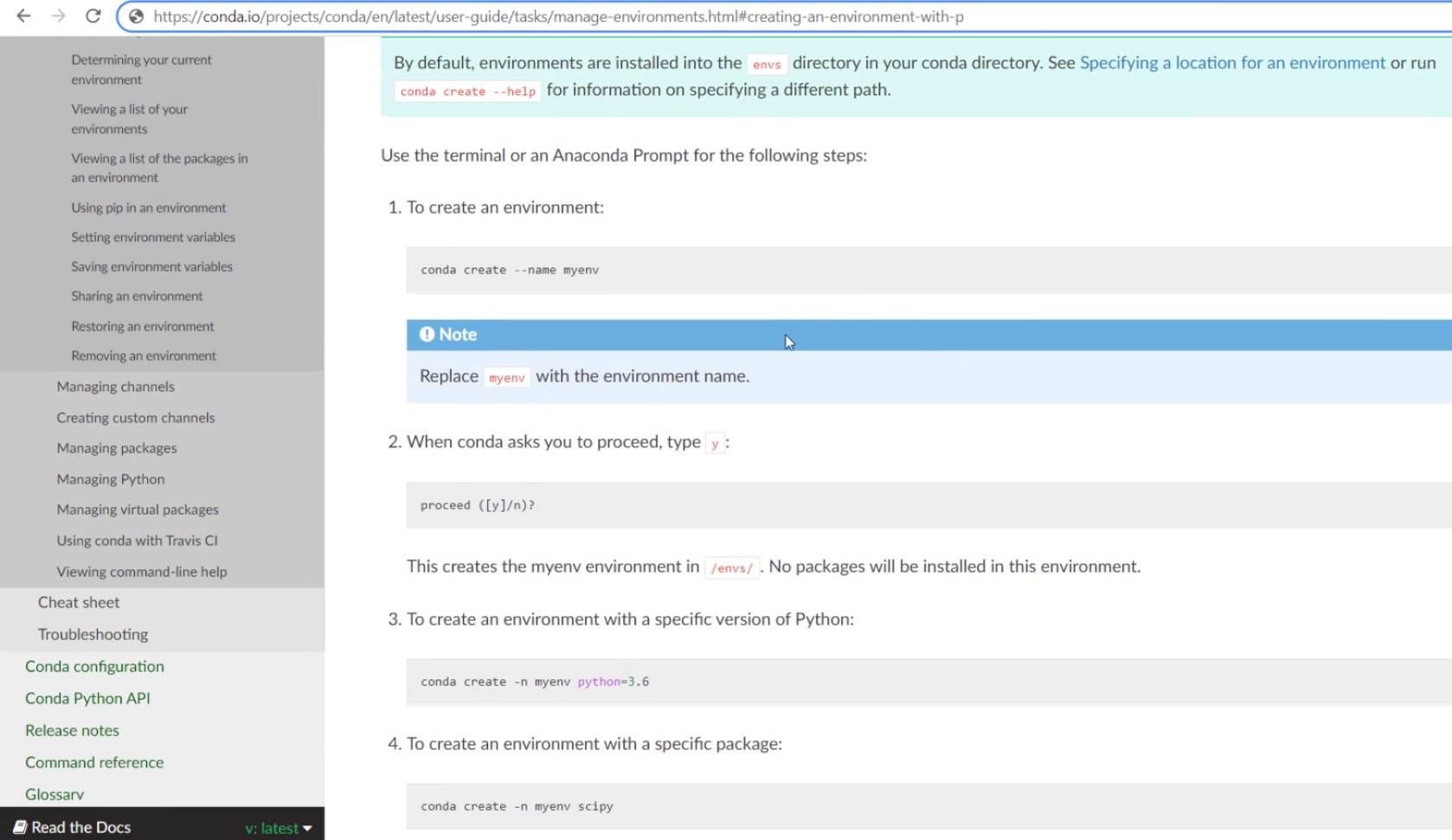
I kommandofönstret för Anaconda Prompt kan du se basmiljön och arbetskatalogen.
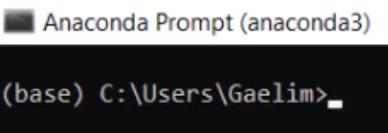
För att skapa en ny miljö, skriv in conda create . Mata sedan in –n följt av ditt miljönamn. Skriv till sist vilken Python-version du vill ha. I det här exemplet är miljönamnet new_env_pbi och är 3.7.

Tryck på Enter när du är klar. Du kommer då att se att det skapar en ny miljö.
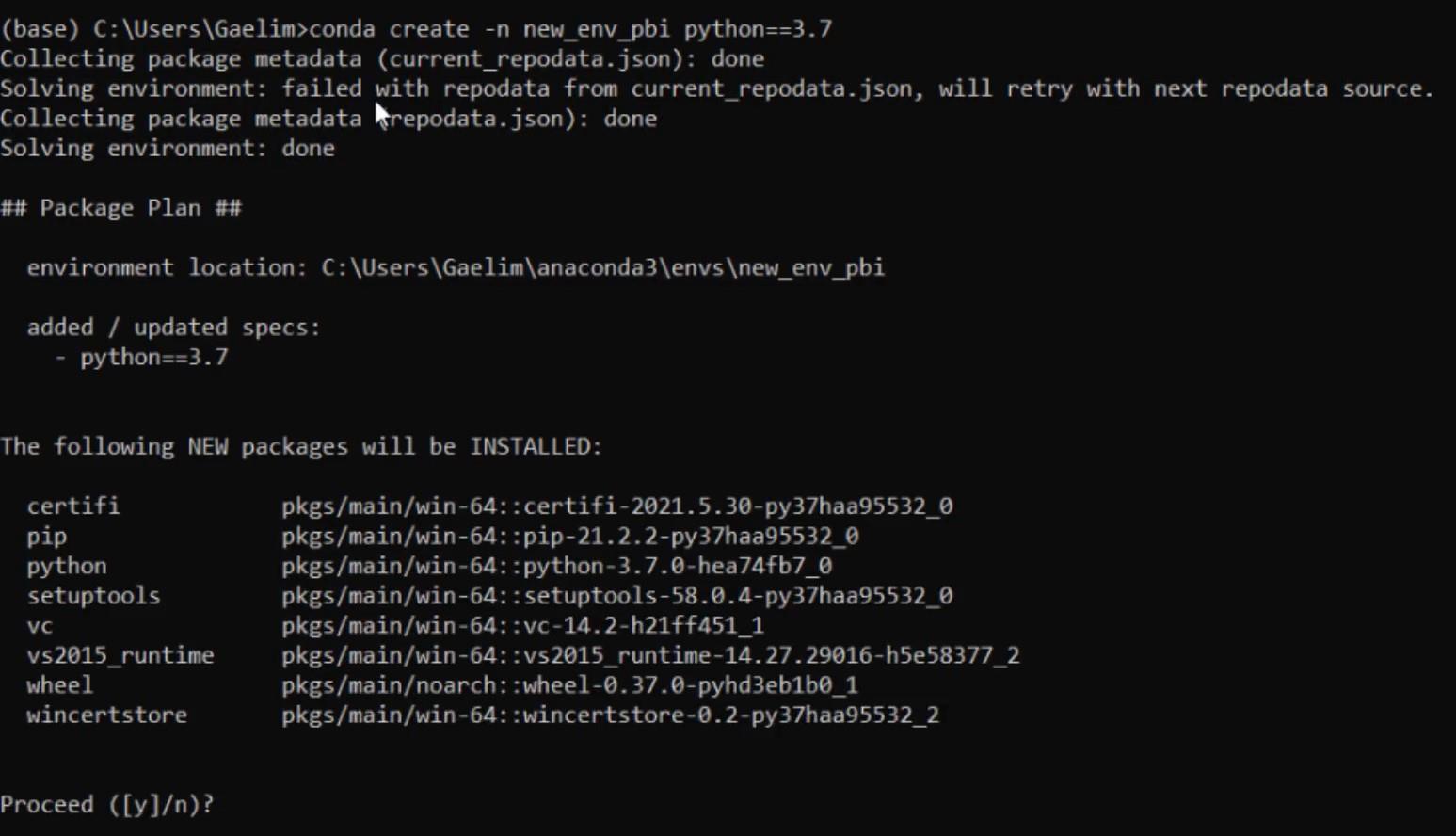
Tryck på Y för att fortsätta med processen.
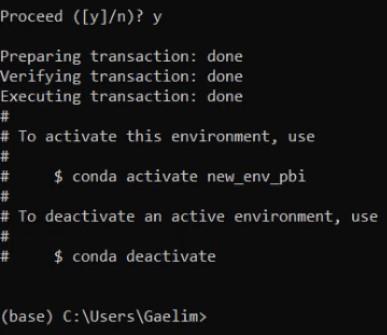
Därefter måste du aktivera miljön. Ingång för att aktivera new_env_pbi .

När du är klar kan du se att den nya miljön är aktiverad. Därifrån kan du börja installera paket som du behöver. Installera först Pandas för att få in data. Mata in pip installera pandor och tryck enter.
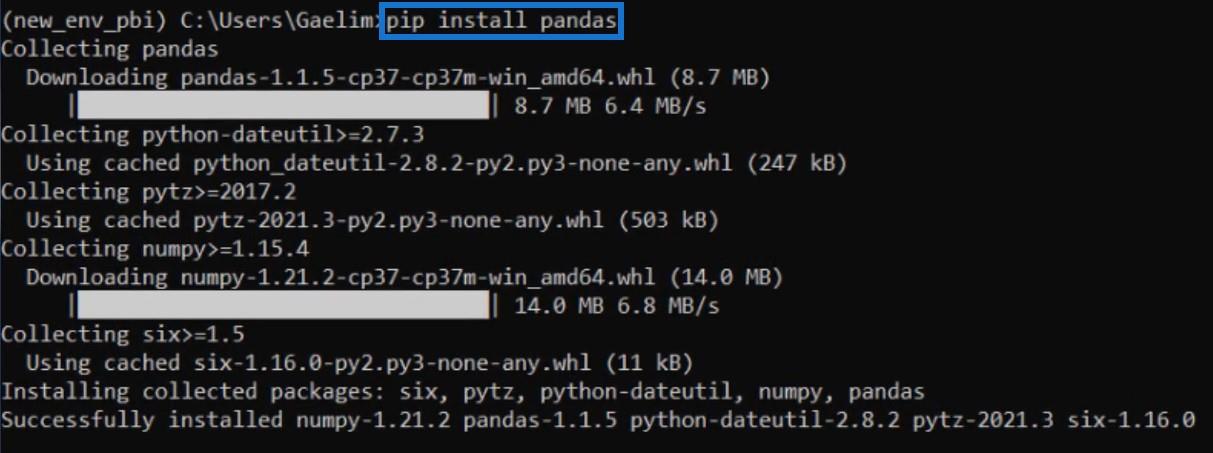
Därefter matar du in pip install seaborn för att installera Seaborn. Du kommer också att se att Seaborn också laddar Matplotlib. Efter installationen kan du nu öppna .
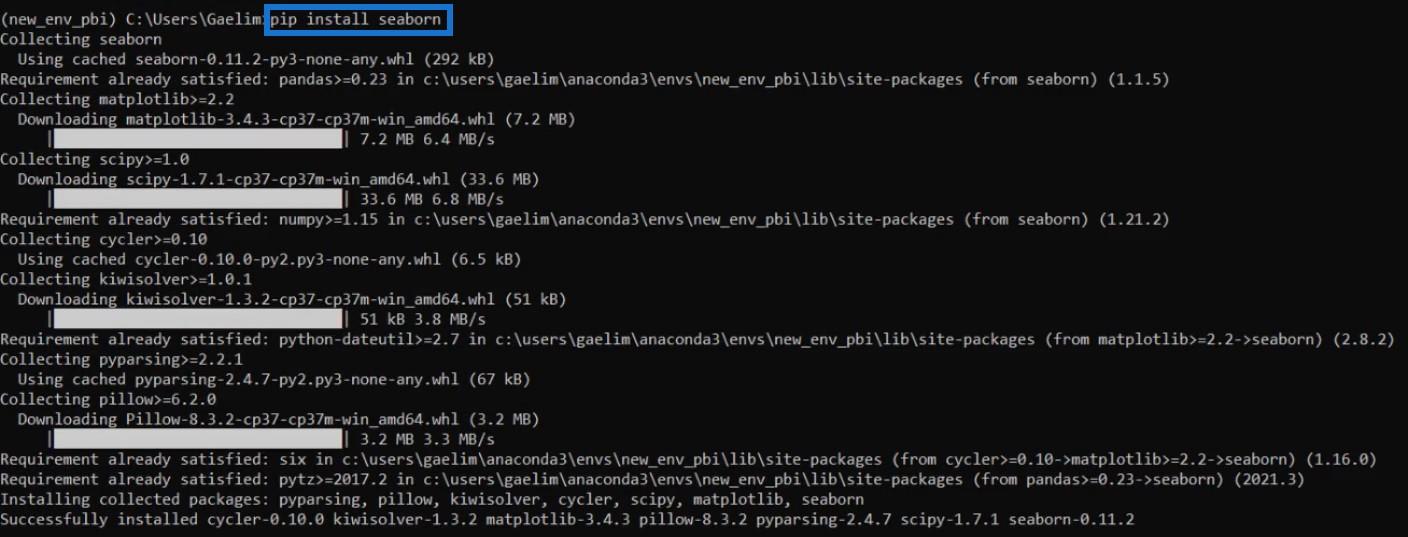
Hämta data med Python
Det finns tre sätt att få data inuti LuckyTemplates med Python. Den första är att gå till verktygsfältet Arkiv, klicka på Hämta data och sedan välja Hämta data för att komma igång .
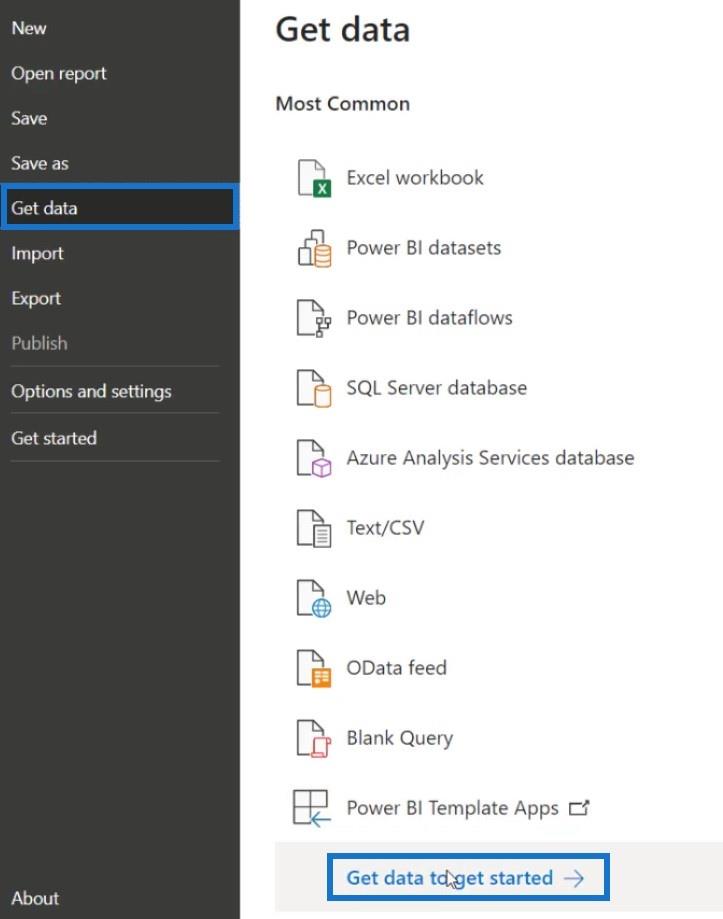
Klicka på filverktygsfältet igen, välj Annat och välj Python-skript .
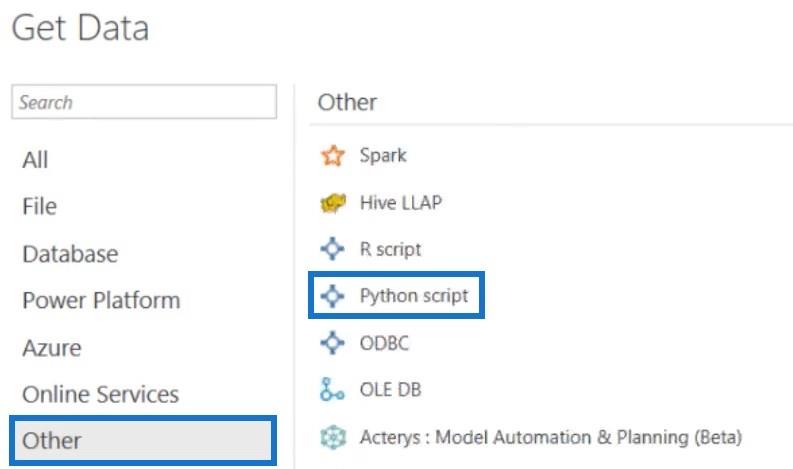
Därifrån matar du in ett skript för att ta in data och trycker på OK. I det här exemplet används detta skript.
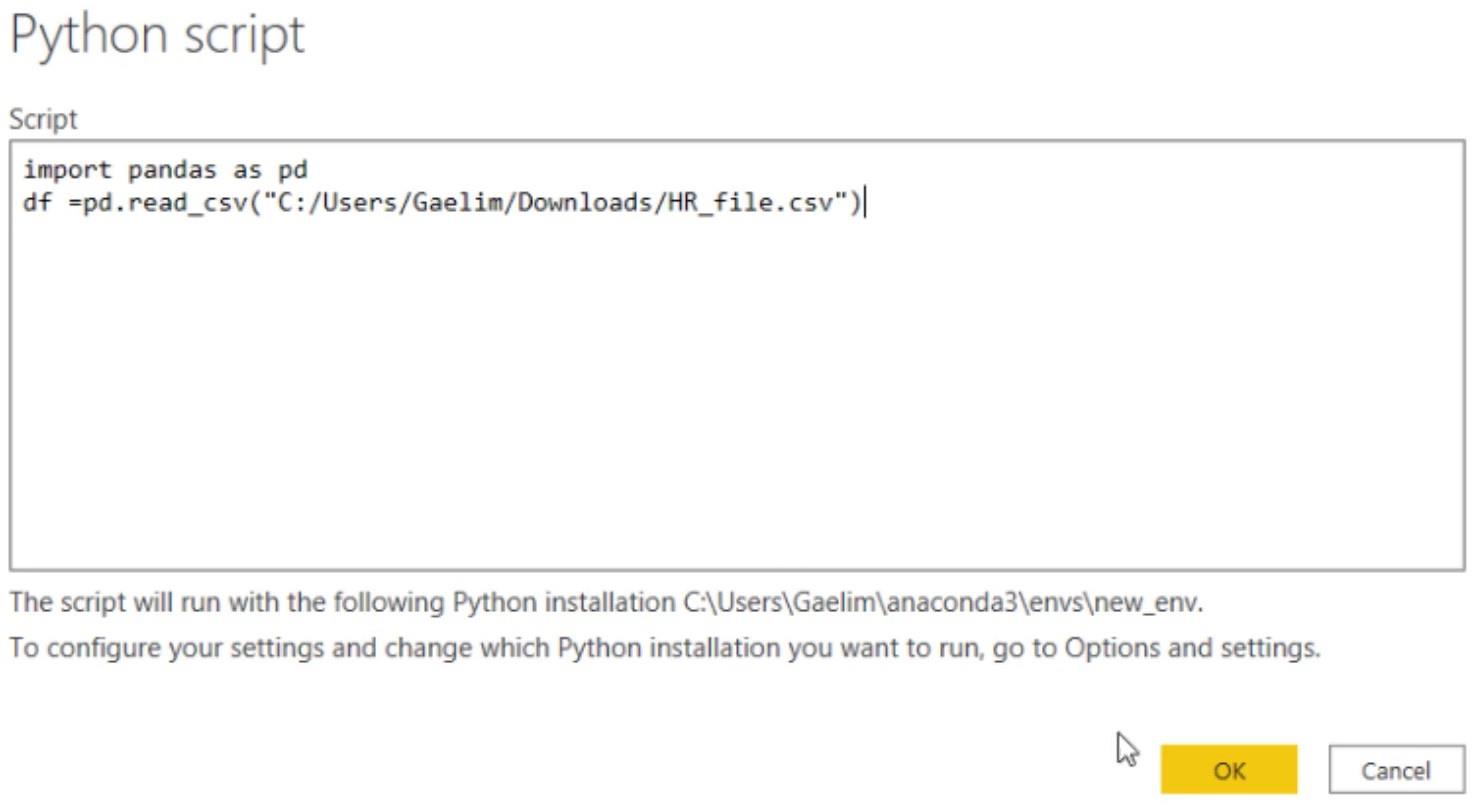
I navigeringsfönstret klickar du på variabeln under Python-mappen och klickar på Ladda .
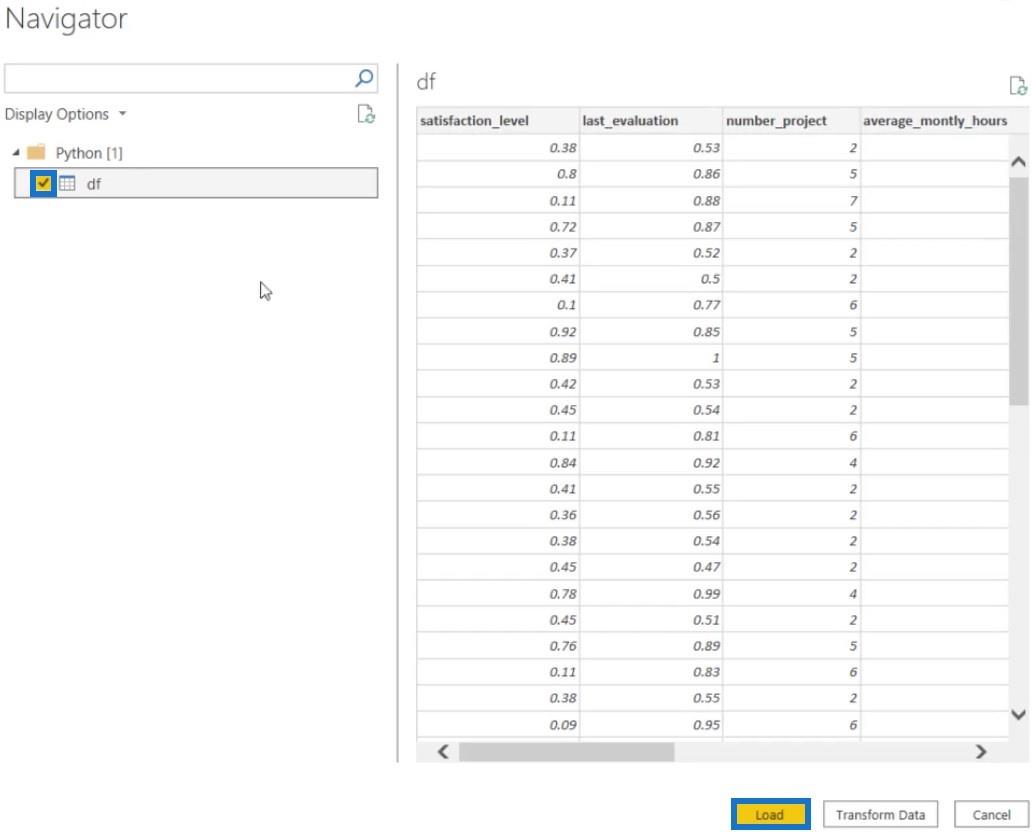
Du kommer sedan att se den informationen i fältet.
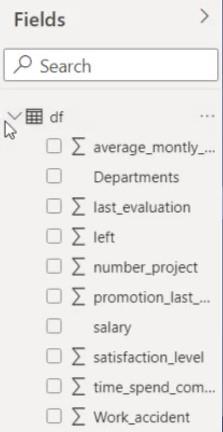
Efter det måste du se till att du använder rätt miljö. Gå till filverktygsfältet, klicka på Alternativ och inställningar och välj sedan Alternativ .
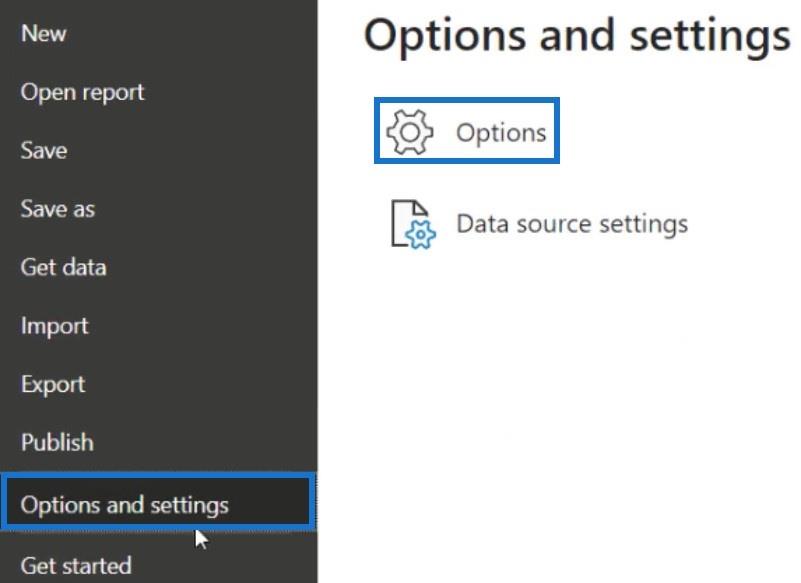
Under Global, klicka på Scripting och ställ in Python Home Directory. Klicka på Bläddra och öppna new_env_pbi .
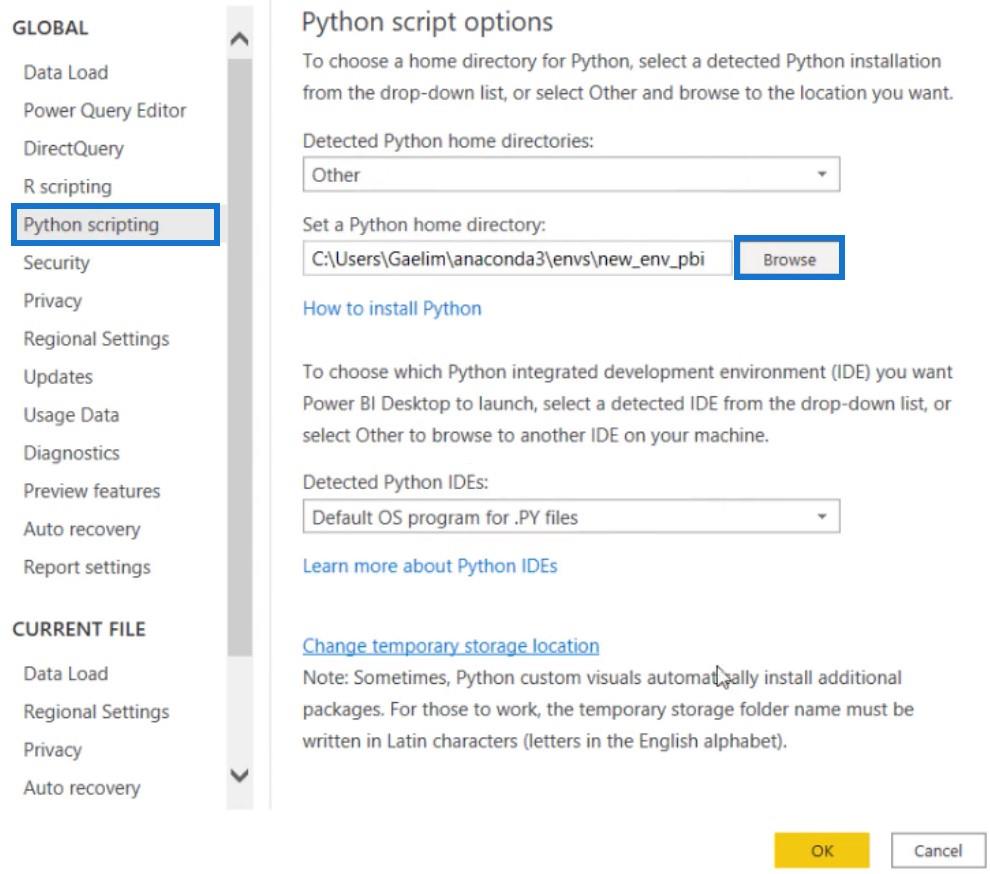
Aktivera Python-skriptvisualiseringar i LuckyTemplates
För att komma åt Python Integration, klicka påunder Visualiseringar.
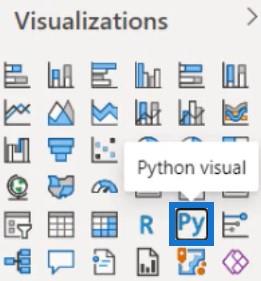
Aktivera sedan skriptbilder.
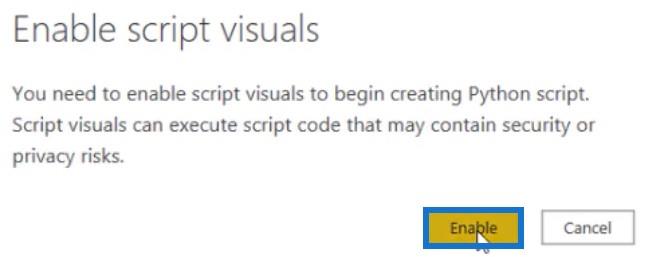
När det är klart kommer en textbaserad Python Script Editor att dyka upp på duken.

För att börja skripta, dra ett fält i området Värden i visualiseringen. I det här exemplet placeras avdelningar inom området Värden.
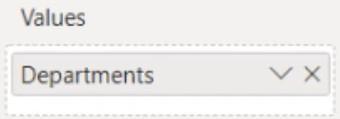
Visualiseringen kommer nu att se ut så här.

En dataram skapas med funktionen pandas.DataFrame . Skriptet sparade det som en variabel och gav det namnet dataset . Under rad 6 kan du klistra in eller skriva din skriptkod för att skapa en visualisering. I det här exemplet användes följande koder.

För närvarande är dataramen ofullständig eftersom den bara har avdelningar. Så, dra alla kolumner från fältrutan till området Värden för att skapa en fullständig dataram.
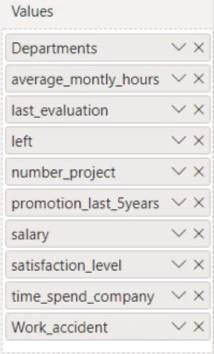
Efter det kan du välja en bild från din Jupyter Notebook. Kopiera sedan koden för den visuella bilden och klistra in den i redigeraren.

Ändra variabeln som används i den visuella koden från df till datasetet och mata in plt.show() på nästa rad för att använda Matplotlib.

När du är klar kör du skriptet genom att klicka på körikonen i redigeraren.
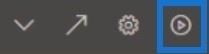
Du kommer sedan att se visualiseringen materialiseras på din arbetsyta. Det visuella är inte interaktivt men du kan göra det dynamiskt genom att anpassa det.
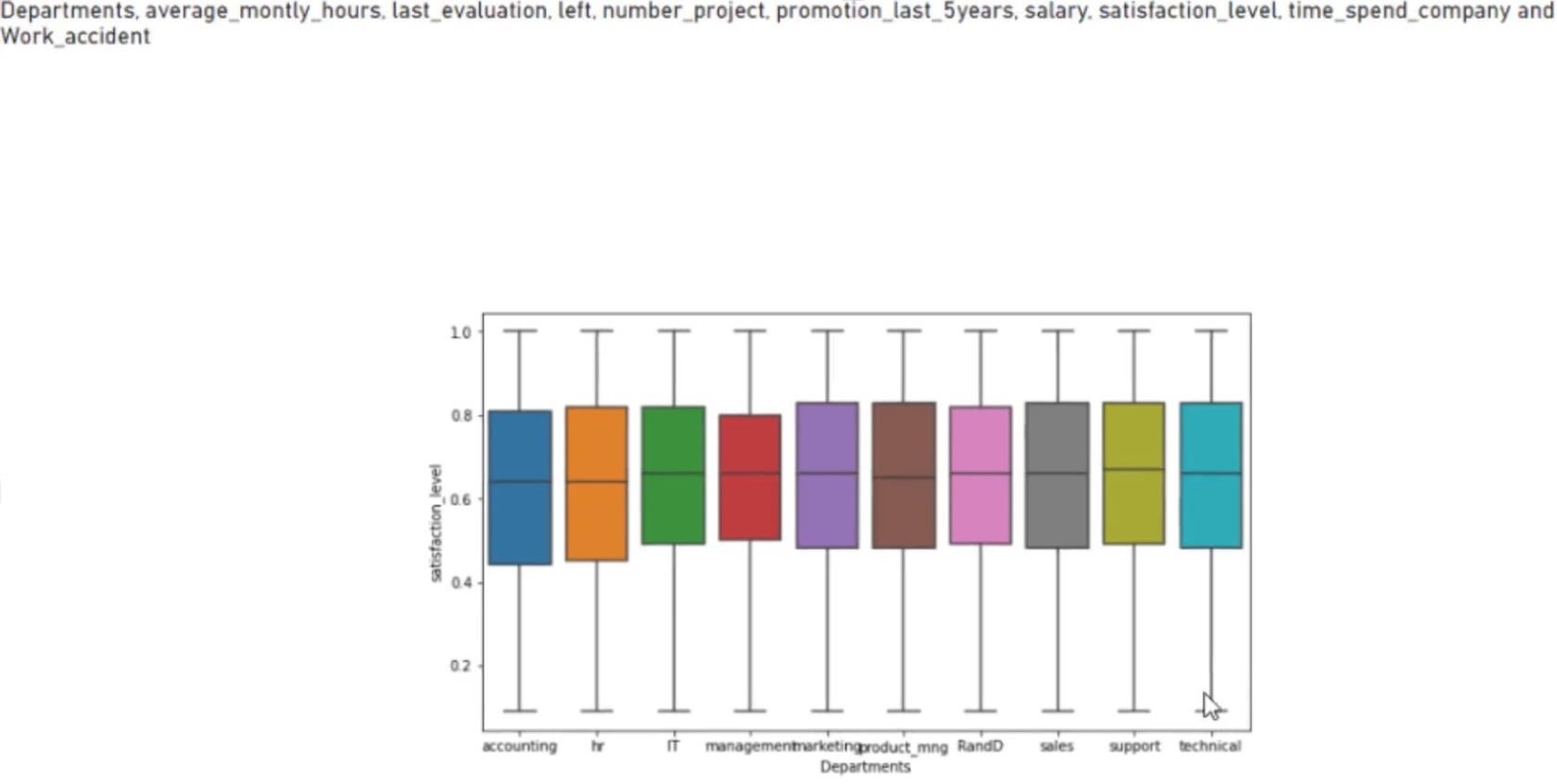
Anpassa Python-visualisering
Klicka på pilspetsen för att öppna Python Script Editor. Skriv sedan in plt.style.use() .

Öppna Google och sök efter matplotlib- stilar. Klicka på Style Sheets-referensen så omdirigeras du till deras sida.

Inne på sidan ser du olika stilar som du kan använda.
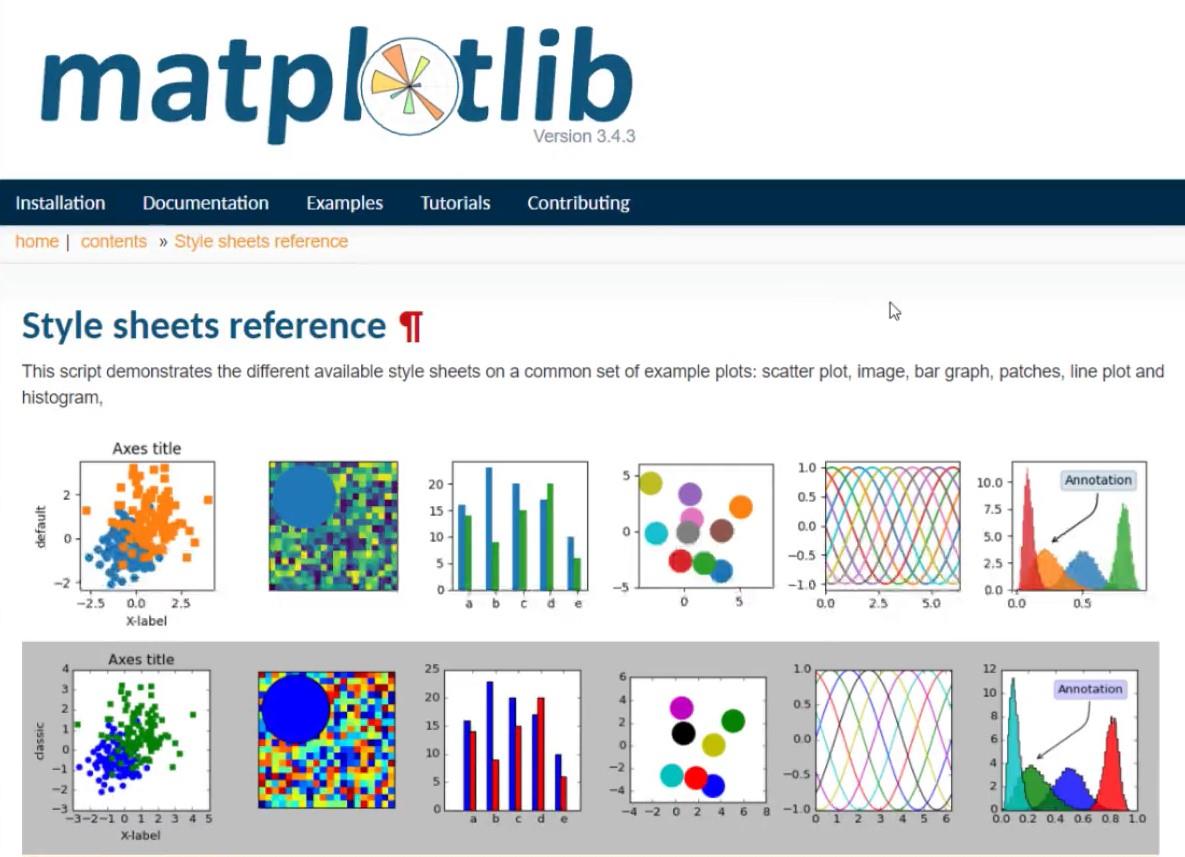
Välj en stil och skriv in koden för den stilen i skriptkoden.
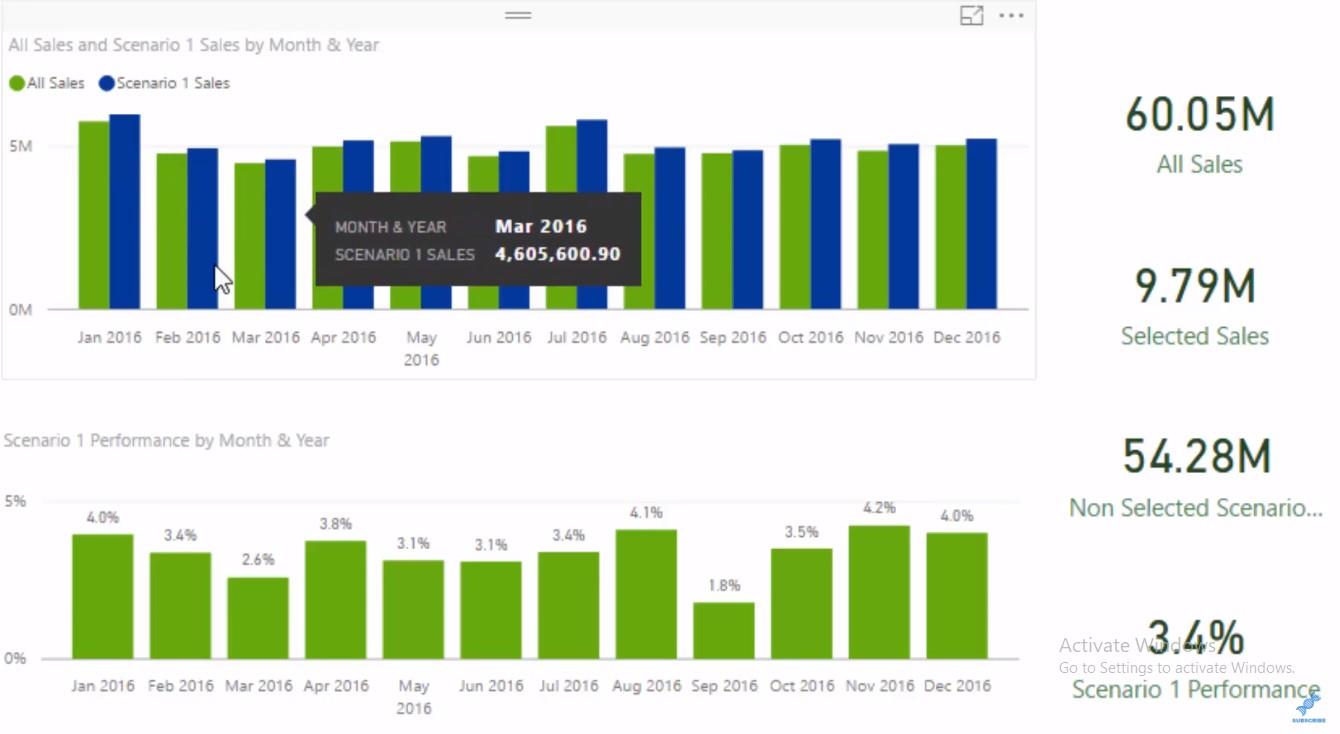
I det här exemplet är koden för stilen som används bmh . När du är klar trycker du på körikonen.

Du kommer då att se att färgerna inuti det visuella har ändrats.
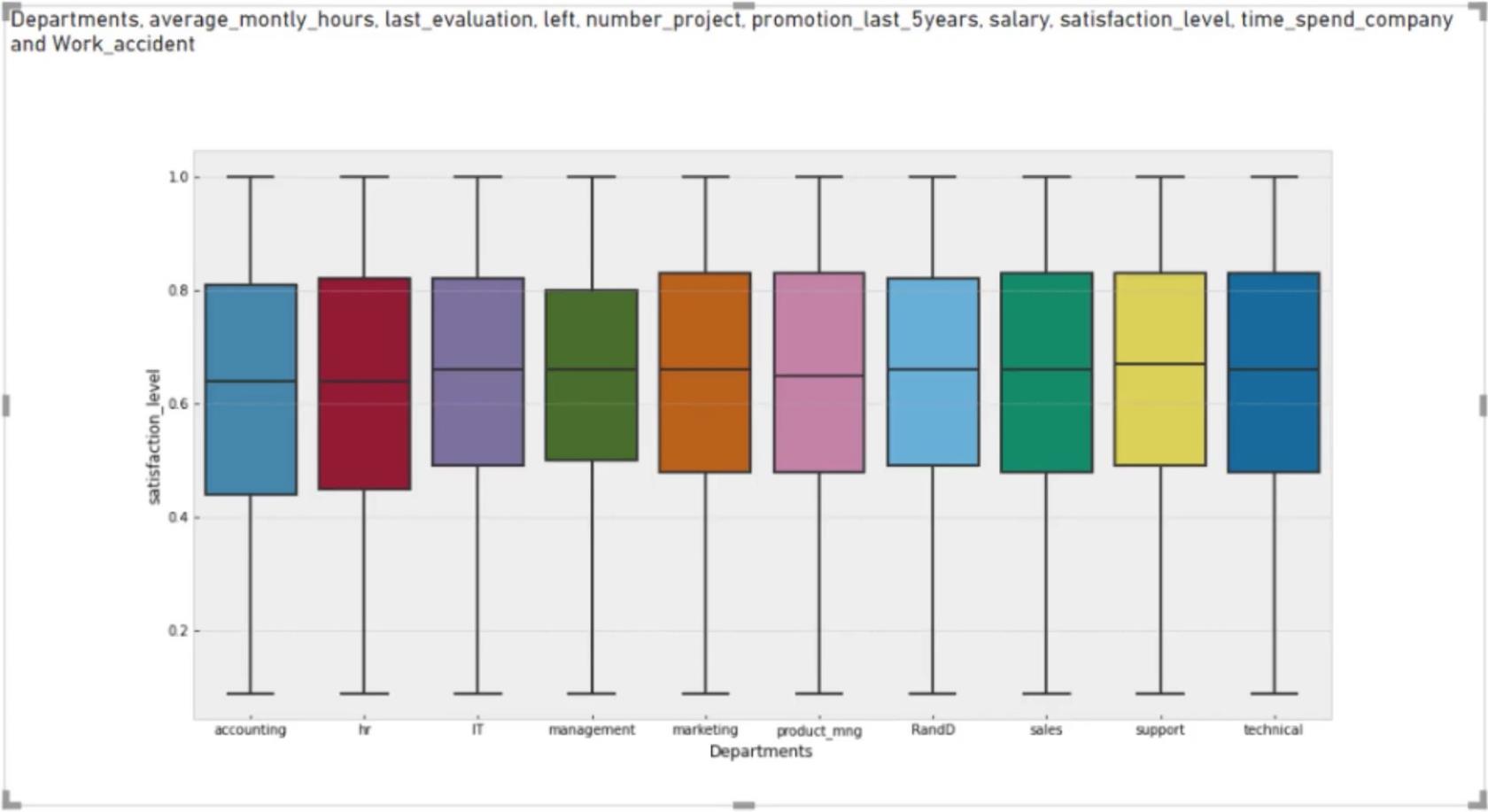
Du kan också ändra formen på det visuella om du vill. För att göra detta, öppna skriptredigeraren, ändra boxplot till violinplot och kör scriptkoden.

Du kommer att se att formen på det visuella har ändrats.
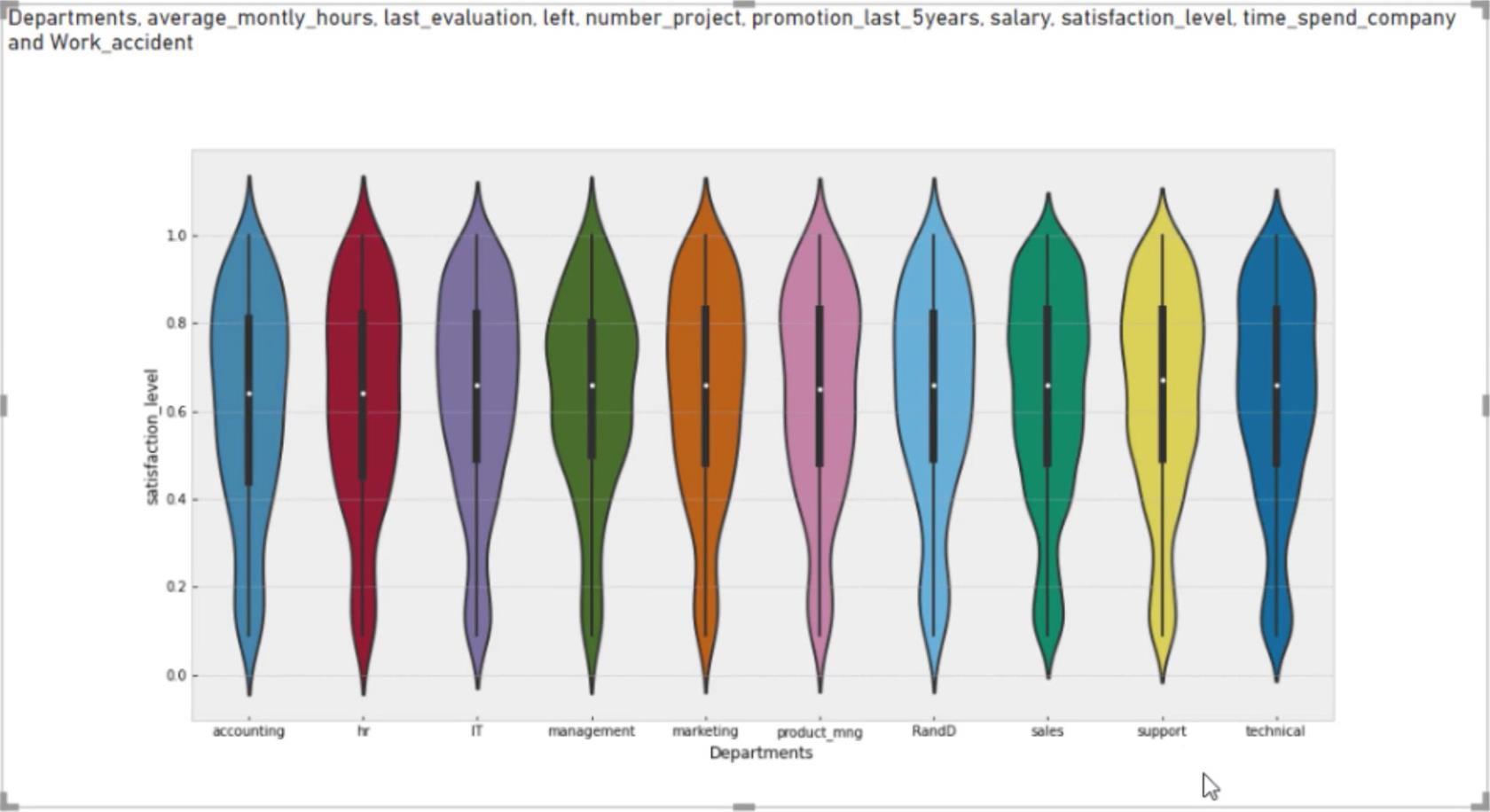
Transformera data i Power Query med Python-skript
Den sista metoden för att komma åt Python-skript i LuckyTemplates är att omvandla data i power-frågeredigeraren. En av de bästa metoderna är att duplicera data och göra skriptet i duplikatet istället för att använda huvuddata. I det här exemplet är huvuddata df och dubbletten är df2 .
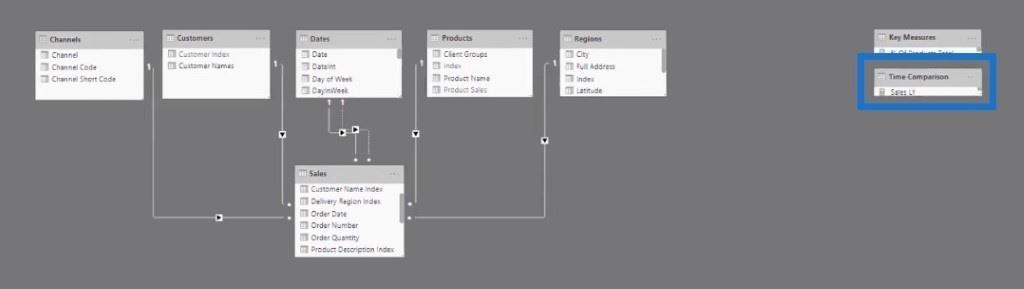
Gå till verktygsfältet Transform och välj Kör Python-skript .
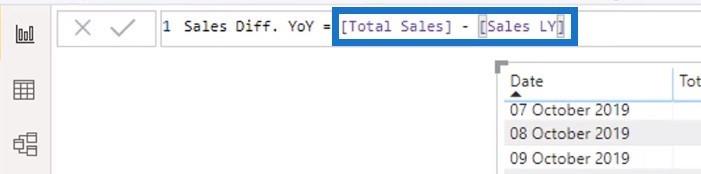
Du kommer då att se dialogrutan Kör Python-skript med ett skriptmeddelande.
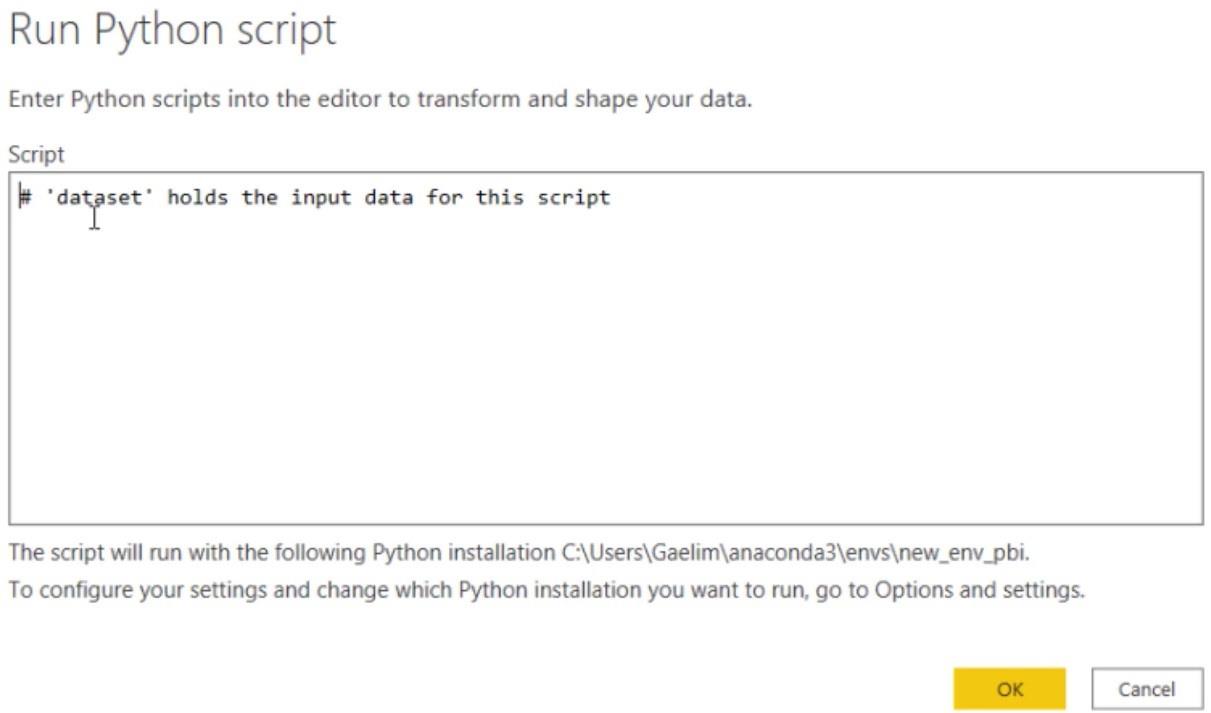
Mata in en kod för tabeller från din Jupyter Notebook. I det här exemplet används dataset.corr() i skriptet. Men först måste du spara om variabeln genom att skriva dataset = igen.
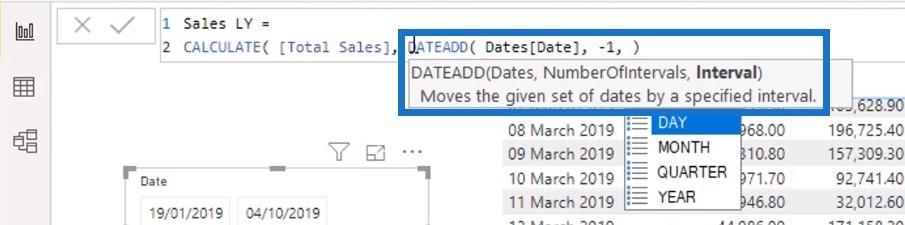
När du har tryckt på OK ser du data på din arbetsyta.

Expandera tabellen genom att klicka på Tabell i kolumnen Värde. Detta kommer också att visa en korrelationstabell.
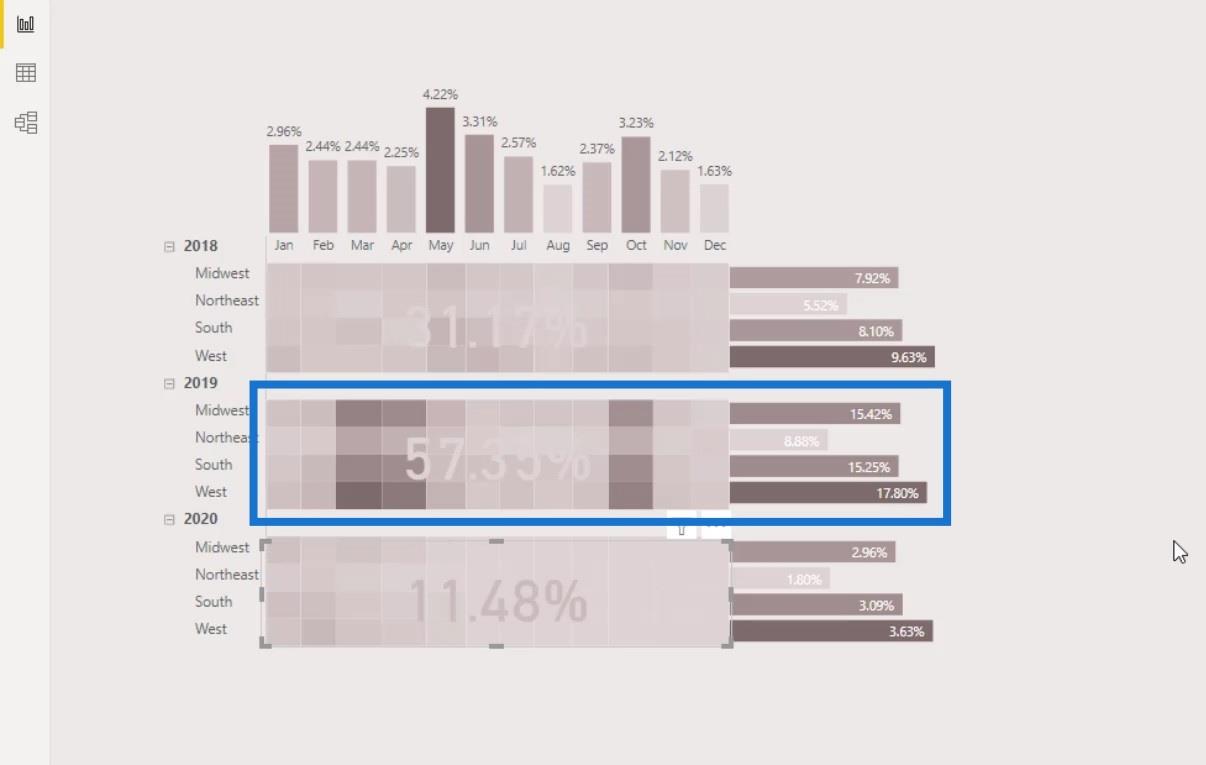
Indexkolumnen i Python-skriptet visas dock inte i korrelationstabellen. För att åtgärda detta, gå till rutan Tillämpade steg och klicka på kugghjulsikonen för steget Kör Python-skript för att öppna skriptkoden.
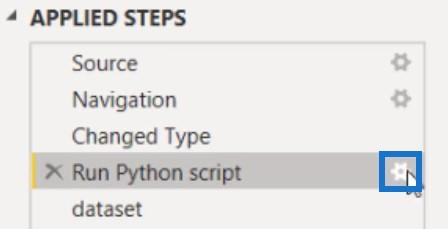
Mata in en annan funktion genom att mata in .reset_index() . Sträng sedan den funktionen med korrelationstabellfunktionen.

När du är klar kan du nu se en Index-kolumn i korrelationstabellen.

Slutsats
Det finns många saker som Python kan göra när det väl är integrerat med LuckyTemplates. I den här handledningen användes Python-skript på tre olika sätt: för att ta in datamängden, för att skapa bilder och för att manipulera befintliga data i.
Gaelim
Ta reda på varför det är viktigt att ha en dedikerad datumtabell i LuckyTemplates och lär dig det snabbaste och mest effektiva sättet att göra det.
Denna korta handledning belyser LuckyTemplates mobilrapporteringsfunktion. Jag ska visa dig hur du kan utveckla rapporter effektivt för mobila enheter.
I denna LuckyTemplates Showcase går vi igenom rapporter som visar professionell serviceanalys från ett företag som har flera kontrakt och kundengagemang.
Gå igenom de viktigaste uppdateringarna för Power Apps och Power Automate och deras fördelar och konsekvenser för Microsoft Power Platform.
Upptäck några vanliga SQL-funktioner som vi kan använda som sträng, datum och några avancerade funktioner för att bearbeta eller manipulera data.
I den här handledningen kommer du att lära dig hur du skapar din perfekta LuckyTemplates-mall som är konfigurerad efter dina behov och preferenser.
I den här bloggen kommer vi att visa hur man lager fältparametrar med små multiplar för att skapa otroligt användbara insikter och bilder.
I den här bloggen kommer du att lära dig hur du använder LuckyTemplates ranknings- och anpassade grupperingsfunktioner för att segmentera en exempeldata och rangordna den enligt kriterier.
I den här handledningen kommer jag att täcka en specifik teknik kring hur man visar Kumulativ total endast upp till ett specifikt datum i dina bilder i LuckyTemplates.
Lär dig hur du skapar och anpassar punktdiagram i LuckyTemplates, som huvudsakligen används för att mäta prestanda mot mål eller tidigare år.








