Skapa en datumtabell i LuckyTemplates

Ta reda på varför det är viktigt att ha en dedikerad datumtabell i LuckyTemplates och lär dig det snabbaste och mest effektiva sättet att göra det.
I den här handledningen kommer vi att prata om PowerApps-startfunktionen.
PowerApps-startfunktionen fungerar på samma sätt som hyperlänkar. Det låter dig starta webbsidor, appar och andra tjänster på din enhet.
Du kan till exempel använda startfunktionen för att automatiskt öppna telefonappen och ringa ett telefonnummer via en knapp på din app. Om du använder en dator kan den starta ditt Skype för att ringa det numret.
Innehållsförteckning
Använda startfunktionen för att öppna en webbsida
Låt oss först gå igenom stegen för hur du kan använda startfunktionen för att öppna en webbsida. Vi börjar med att lägga till en knapp på vår huvudskärm.
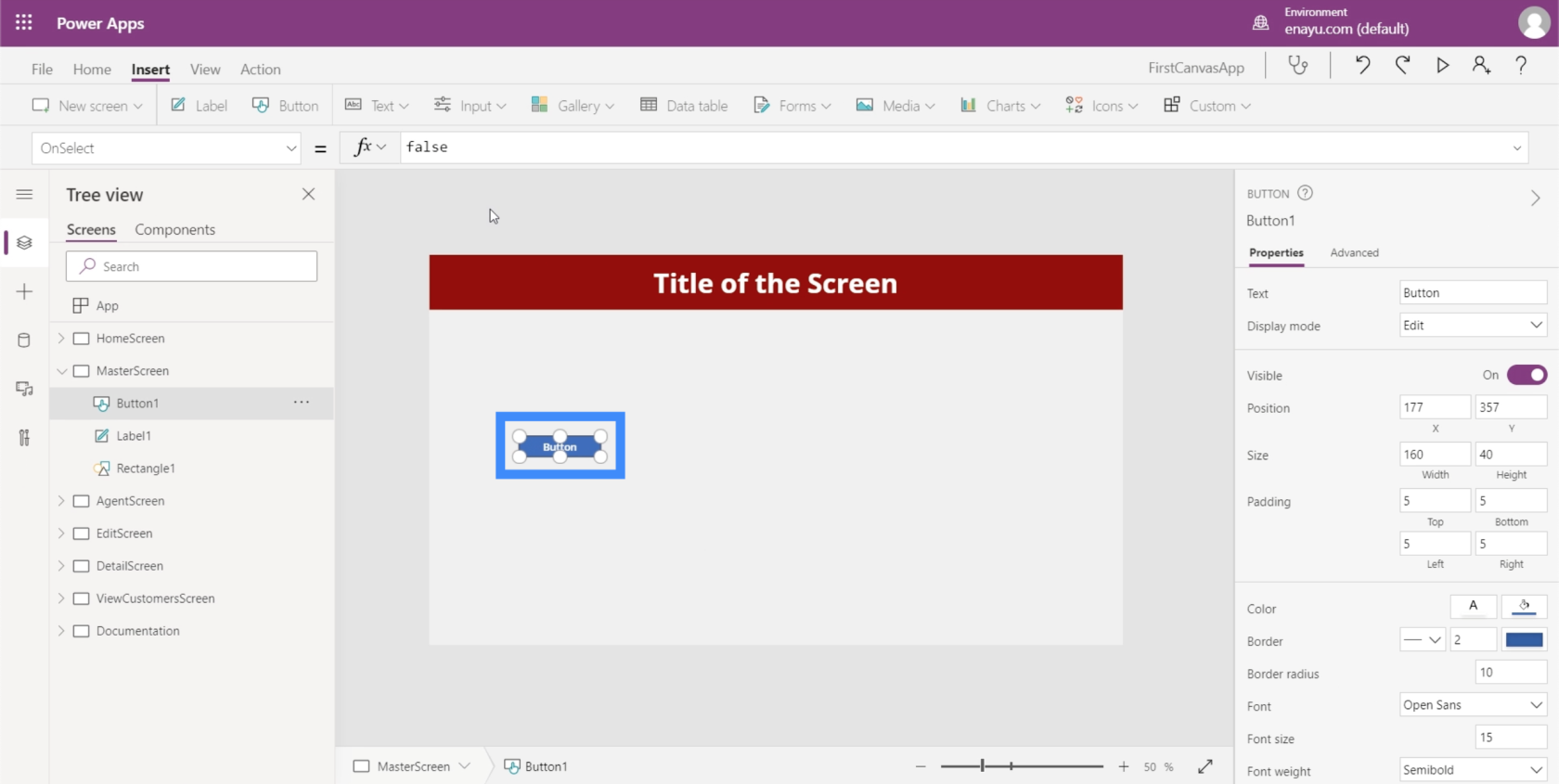
Sedan markerar vi knappen, väljer OnSelect från rullgardinsmenyn för egenskaper och skriver in Launch i formelfältet.
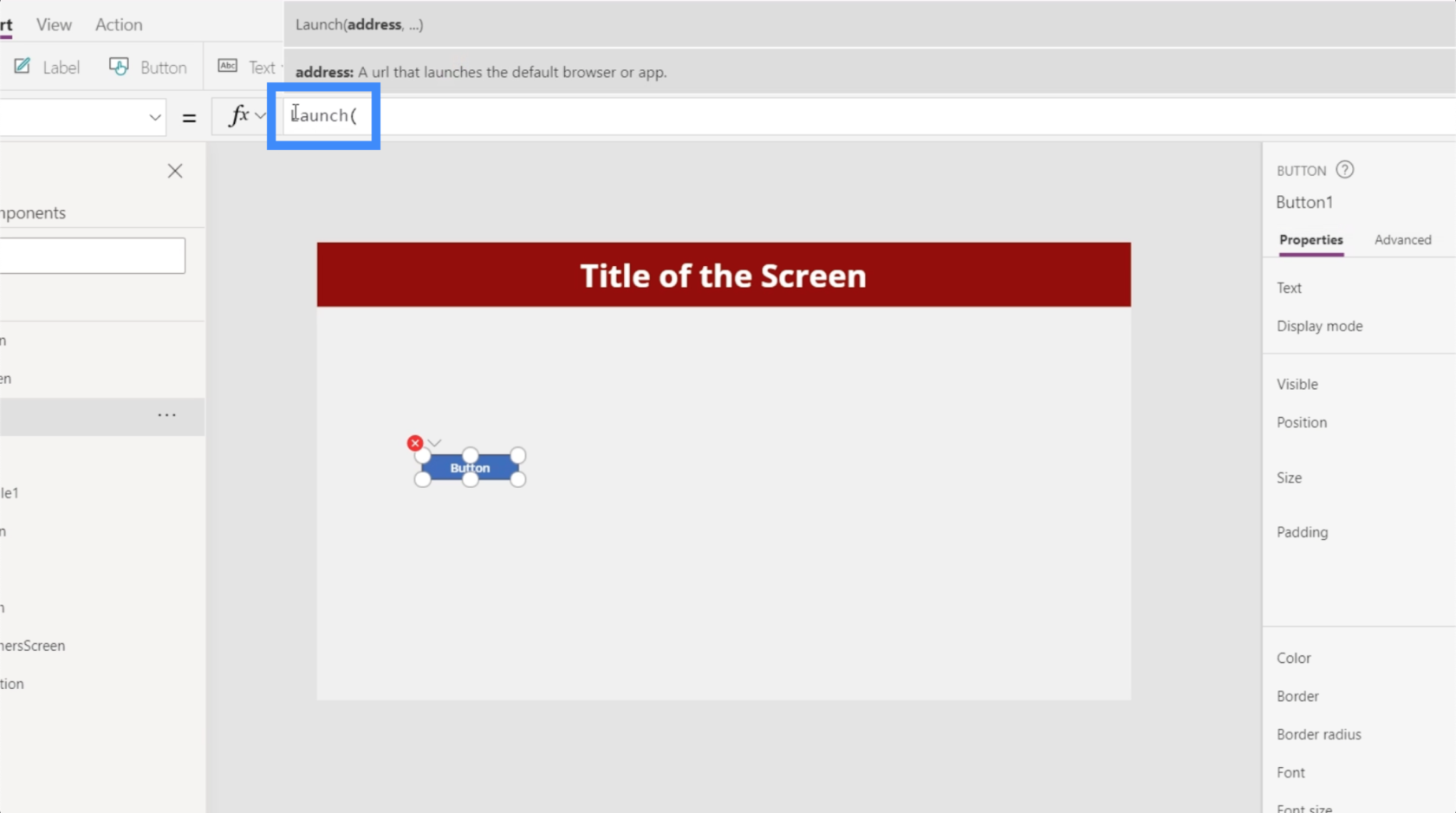
Vi kommer att behöva en url som leder till webbsidan vi vill lansera. Låt oss nu använda Google som exempel.
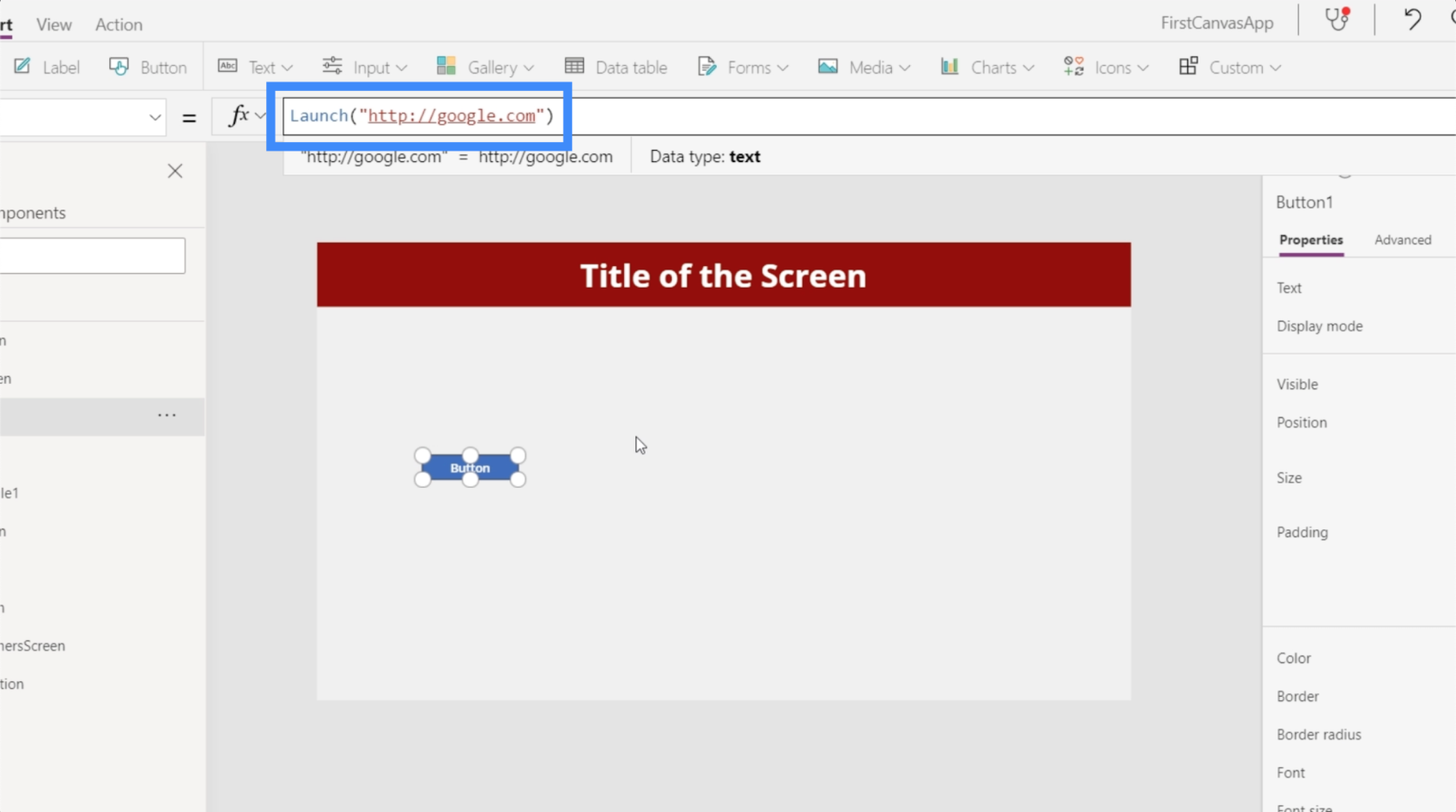
Nu ska vi testa knappen och se vad som händer när vi klickar på den.
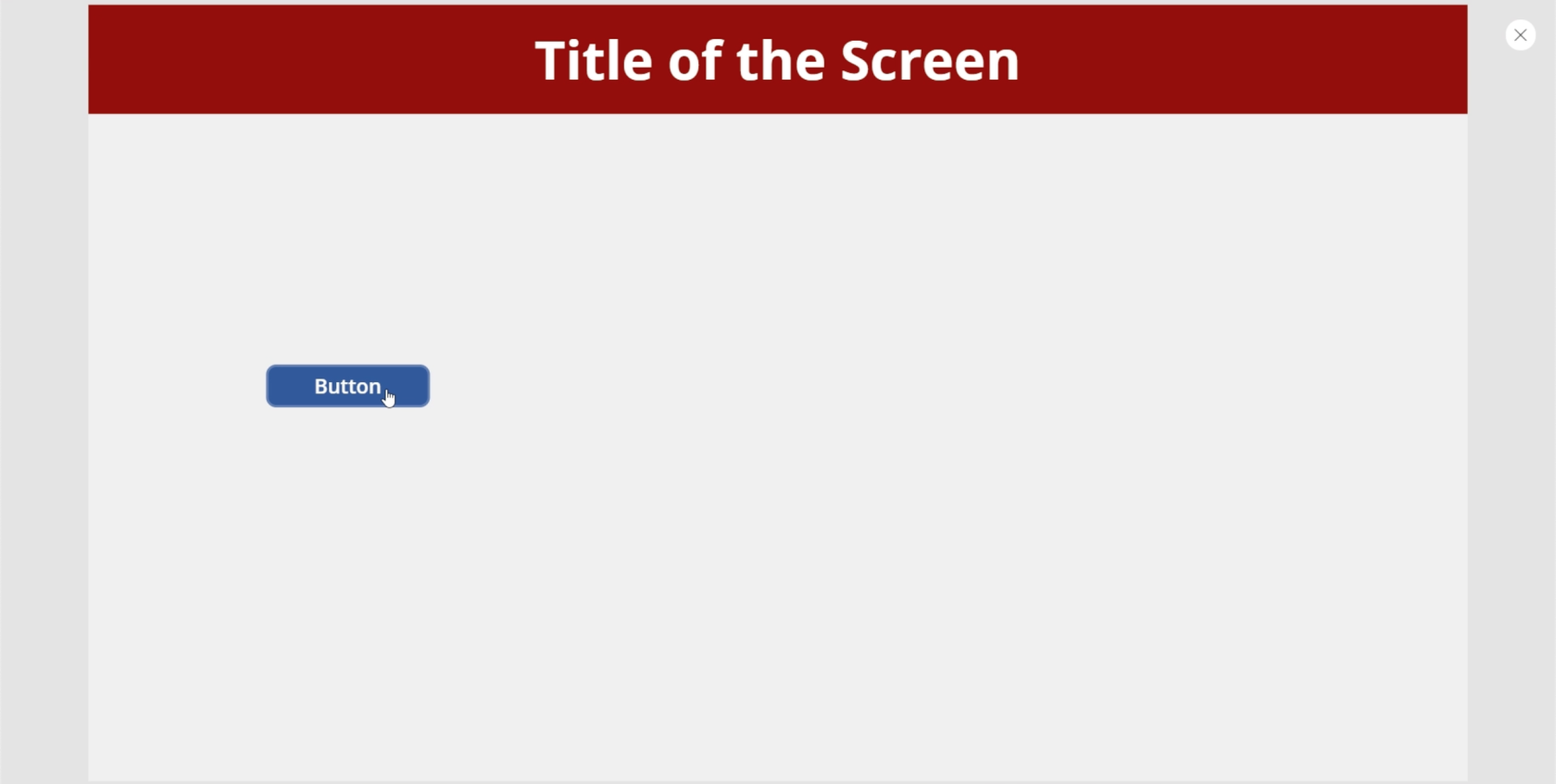
Som du kan se öppnade den automatiskt Google i vår webbläsare.
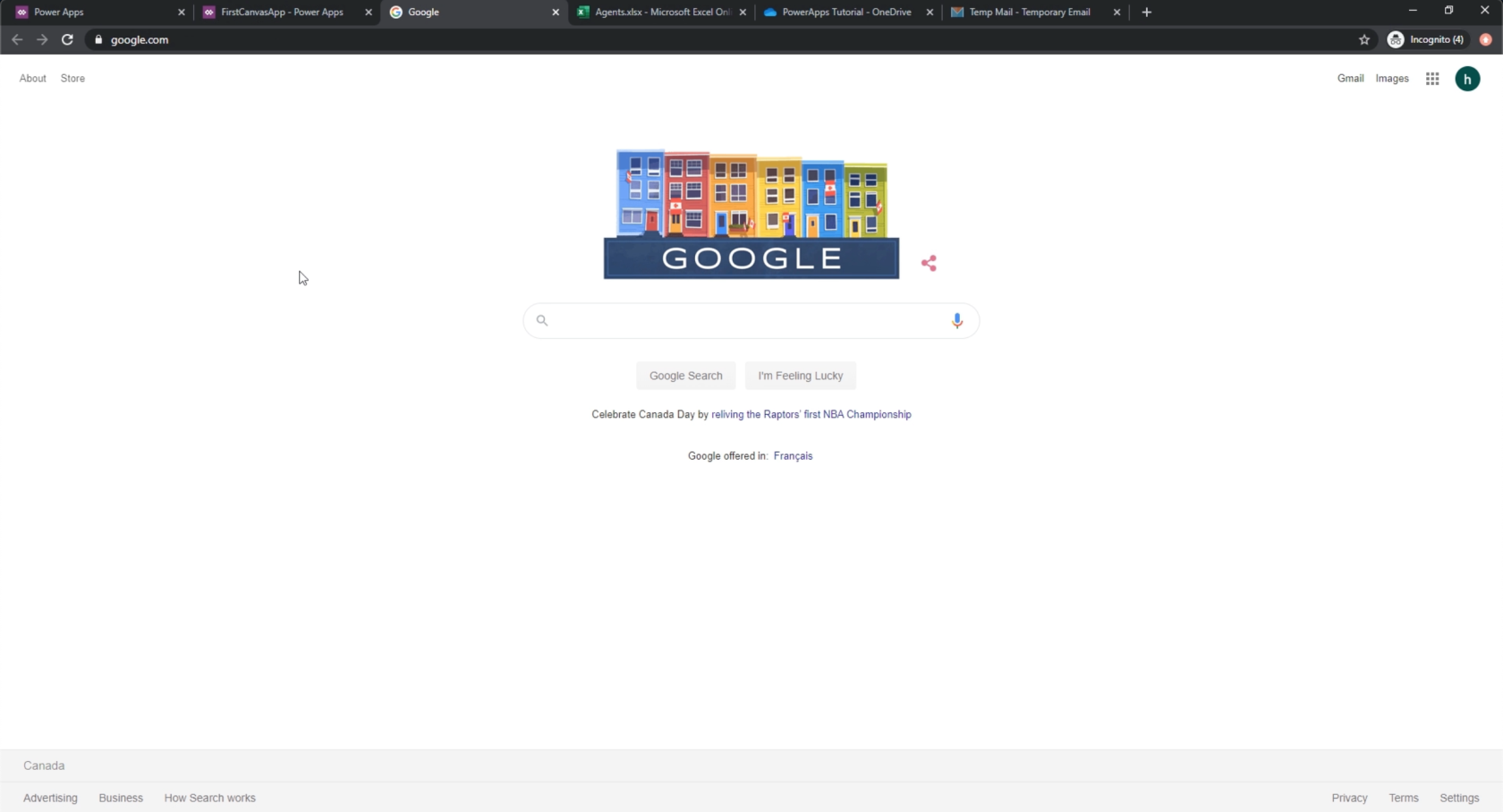
Det skulle göra samma sak om vi är på en mobil enhet. Om standardwebbläsaren är Safari, kommer den att starta Safari och öppna upp Google.
Detta ger många möjligheter till vår app. Vi kan till exempel ha en ikon som leder till vår hjälpsajt. För att göra det, låt oss lägga till informationsikonen.
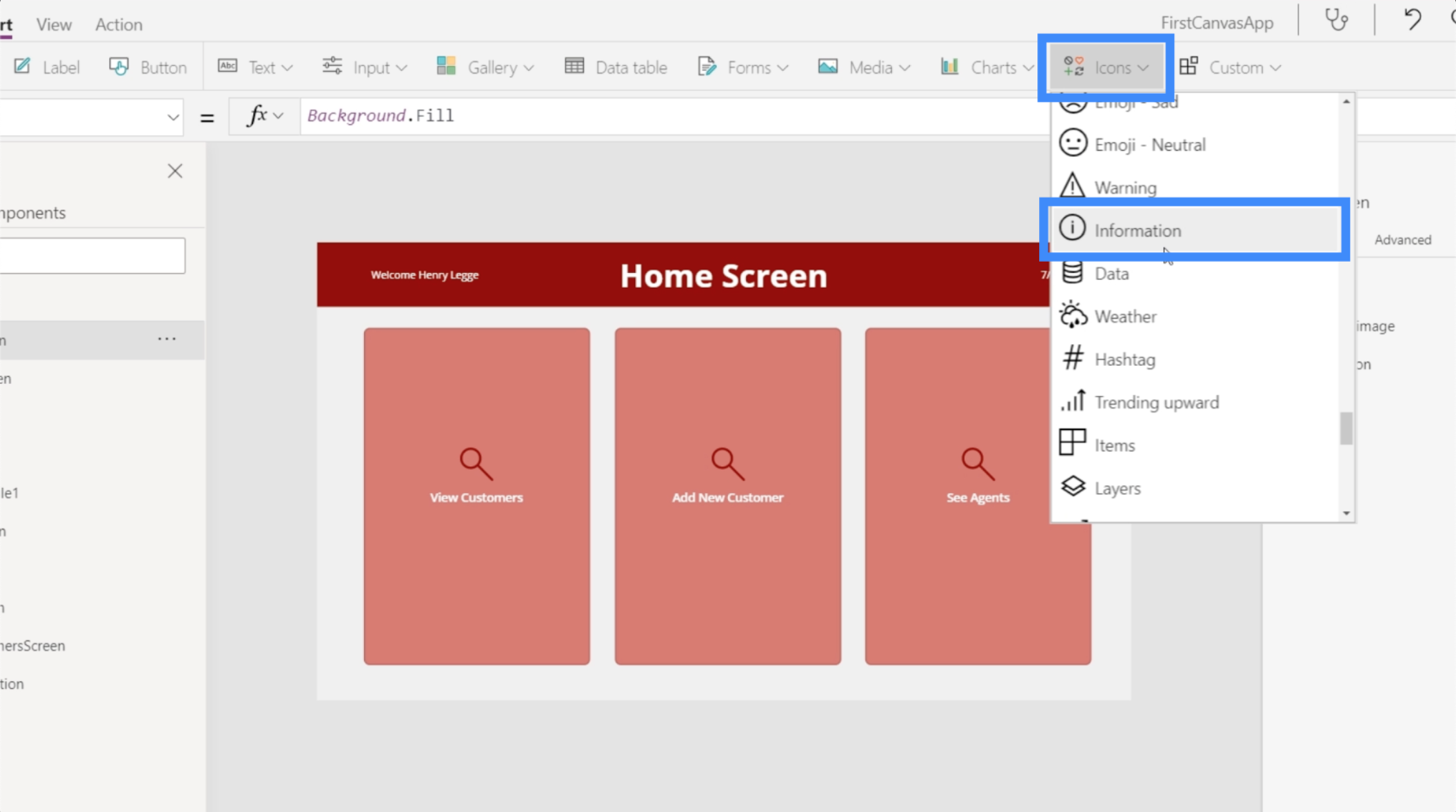
Låt oss ändra den ikonens färg till vit så att den stämmer överens med temat på den här skärmen.
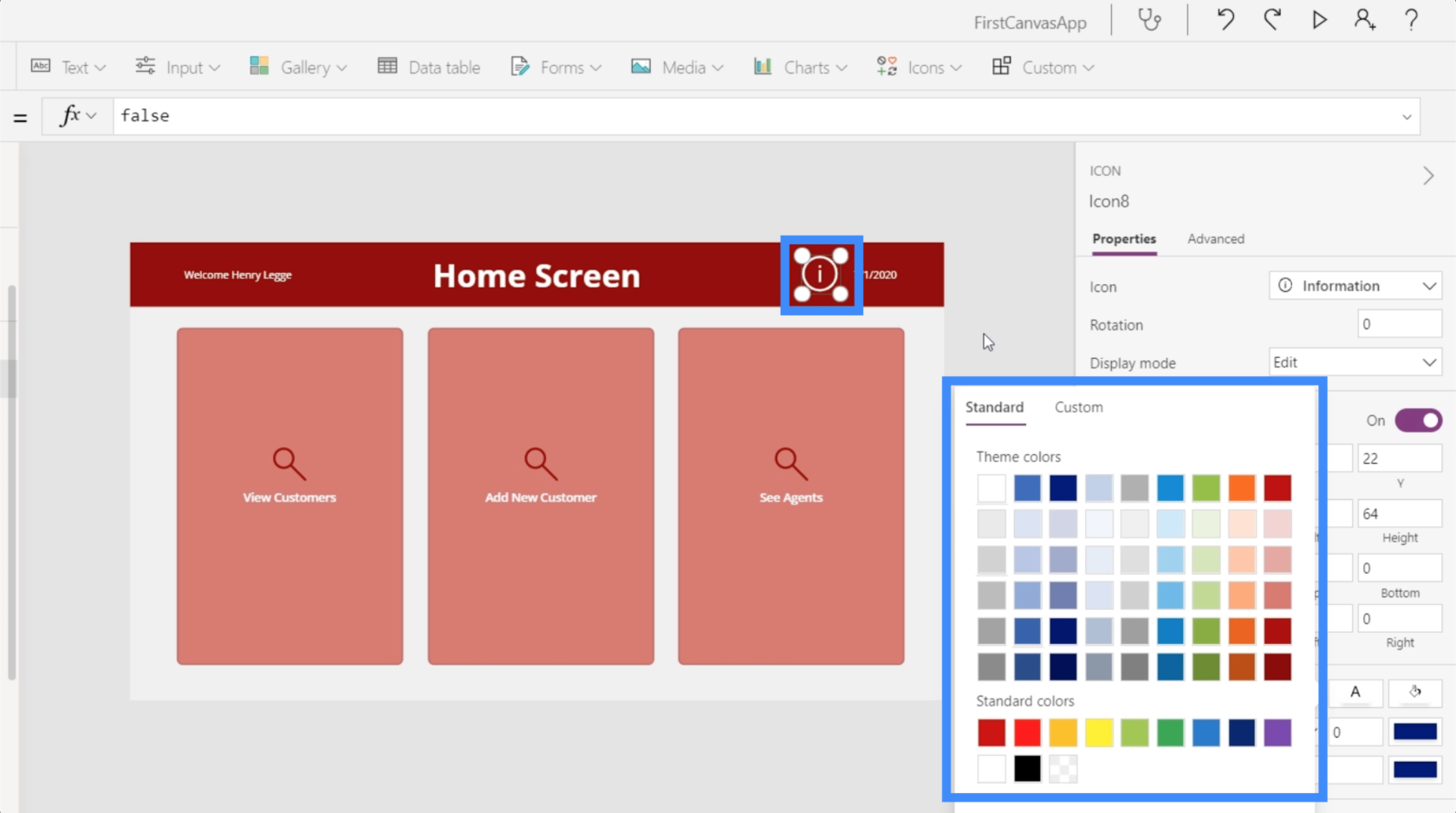
Låt oss säga att vi jobbar på en reseapp. Vi kan låta den här ikonen leda till travelagency.com/help.
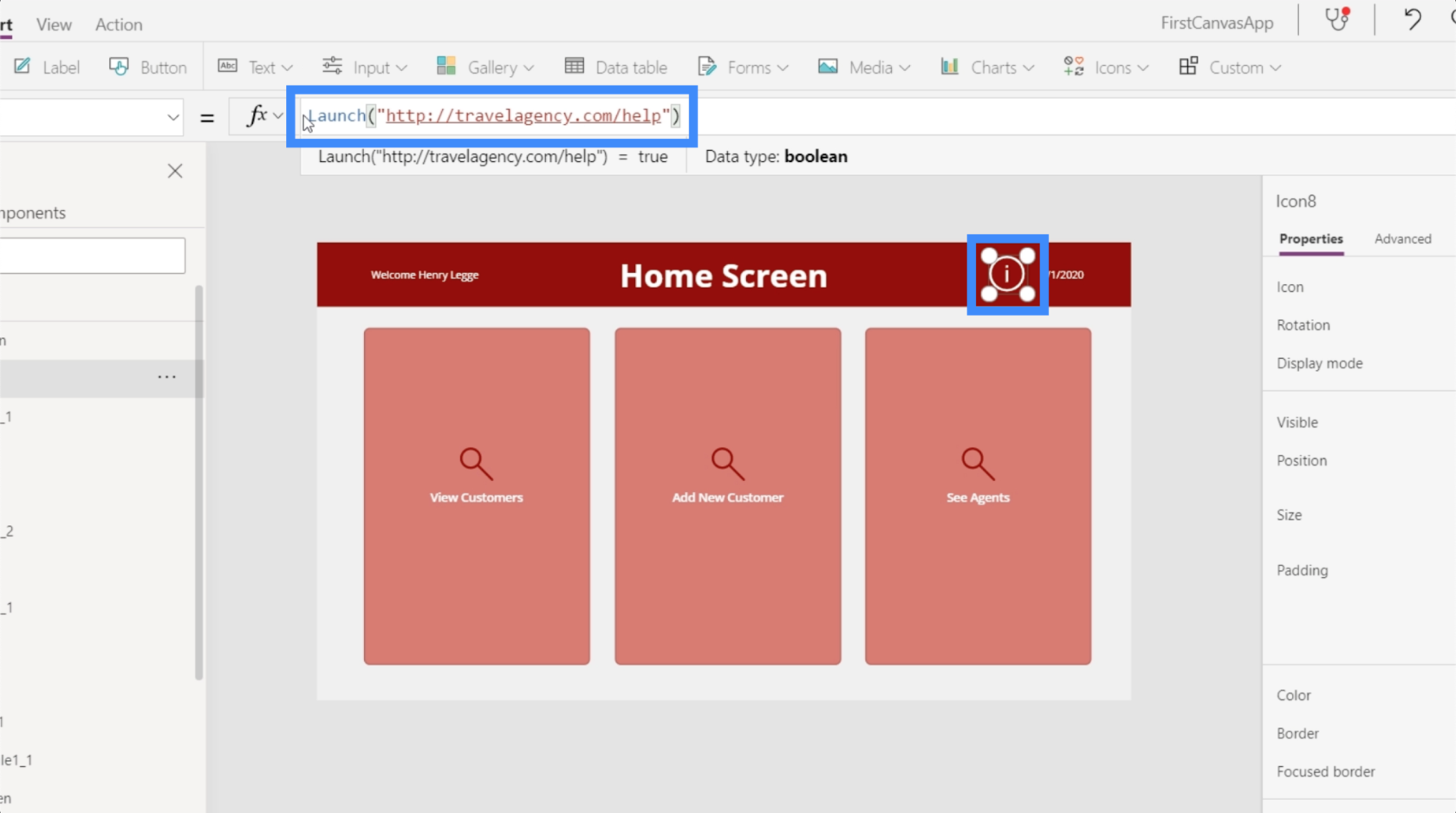
Med en funktion som denna kan din slutanvändare enkelt komma åt mer information som inte kan hittas från själva appen.
Använda startfunktionen för att ringa ett nummer
Förutom att du kan starta din webbläsare och öppna en specifik webbsida, ger startfunktionen dig också samtalsfunktionalitet i din app.
Den här gången måste vi börja med "tel" för att tala om för PowerApps att vi ringer ett telefonnummer. Sedan ska vi skriva in ett telefonnummer efter det.
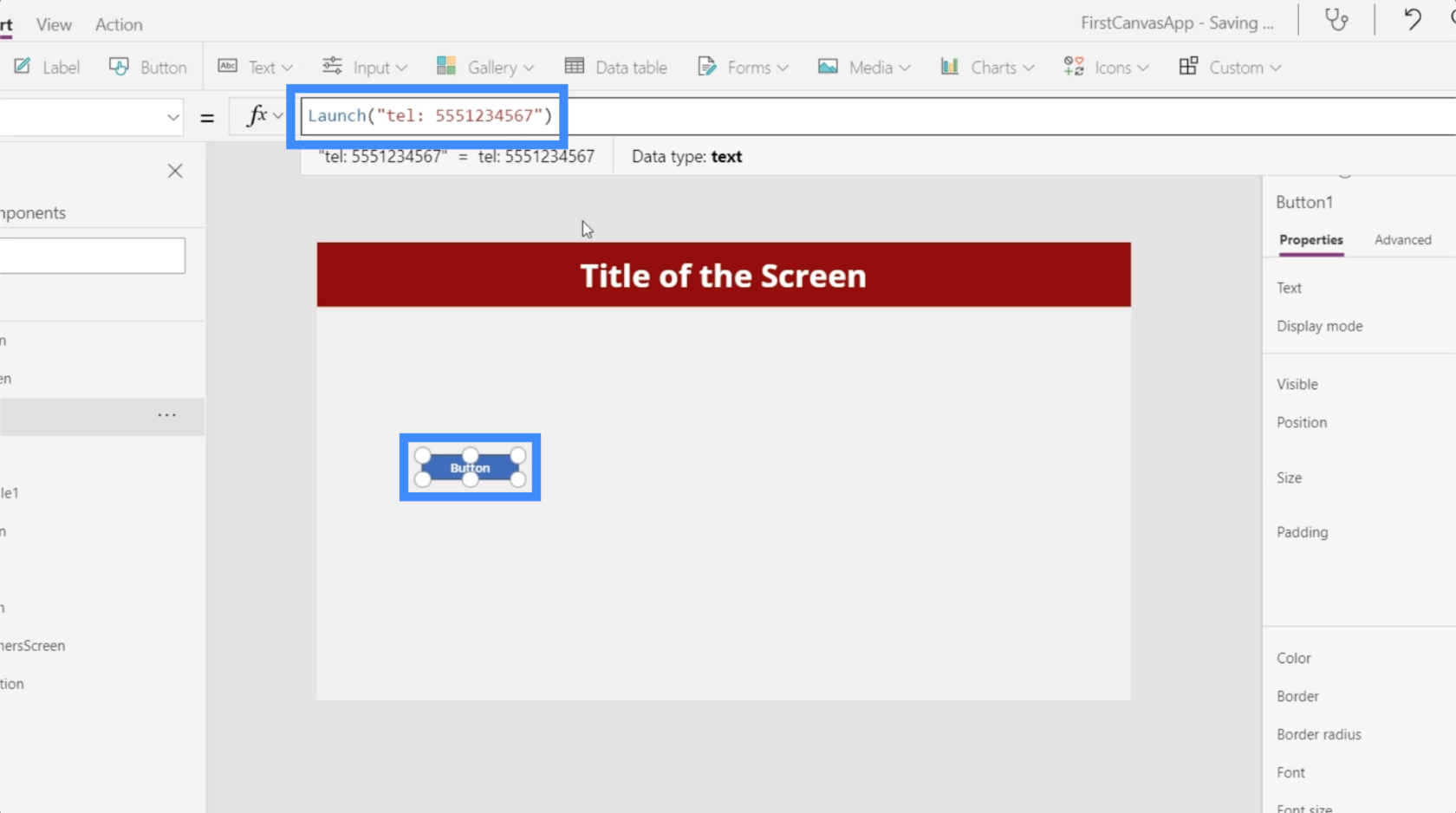
Med den formeln på plats, låt oss se vad som händer när vi klickar på knappen.
Eftersom vi är på en dator här, ber den oss att öppna en app som den kan använda för att ringa ut. Så om du har programmerat din dator att starta Skype varje gång du behöver ringa ett samtal, kommer den att göra samma sak i det här fallet.
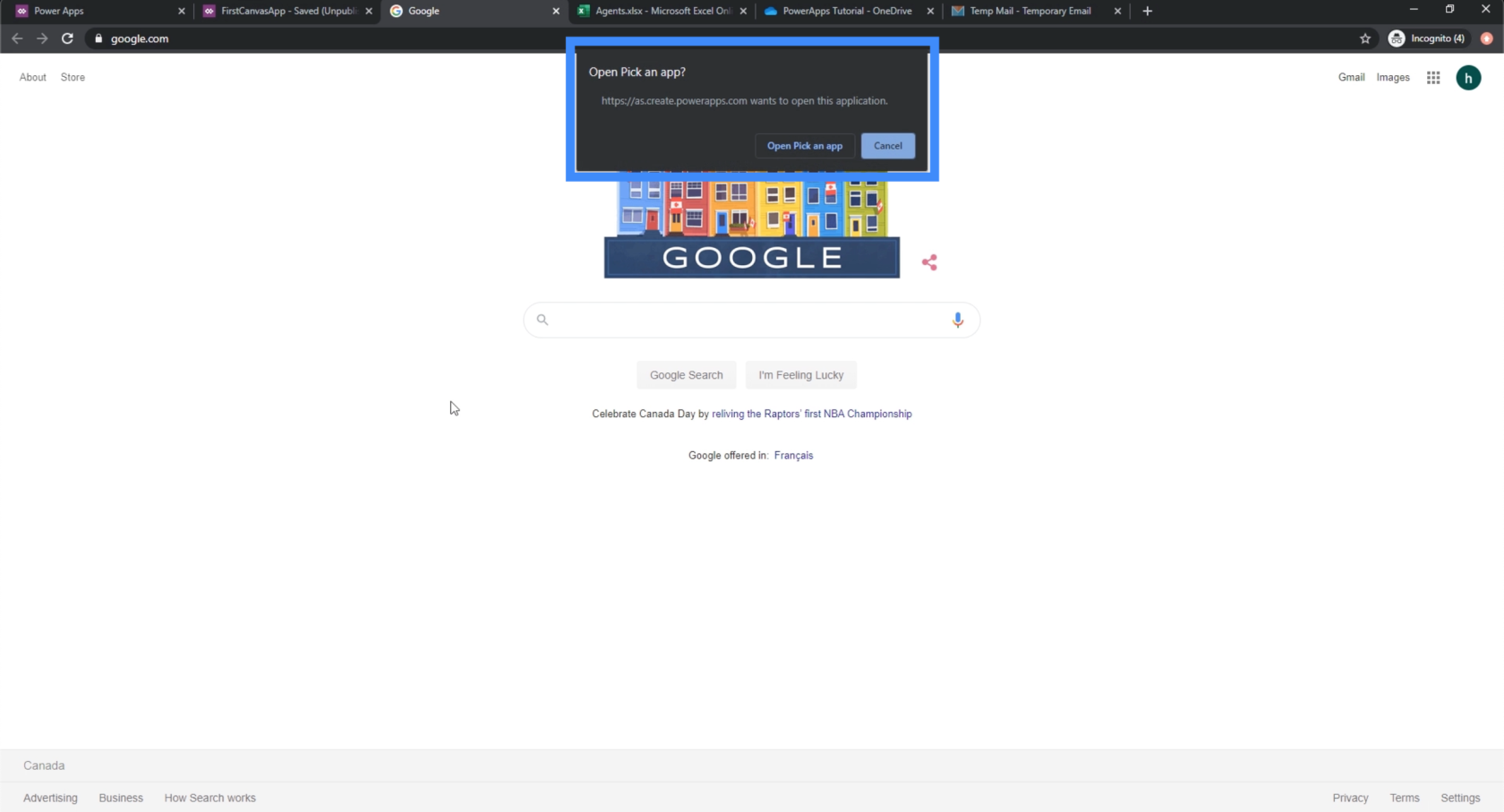
Vi kan också dynamiskt ställa in telefonnumret så att det ringer ett nummer baserat på vilken post du väljer från ditt appgalleri. Vi diskuterade detta i en tidigare handledning där vi pratade om.
Använda startfunktionen för att skicka ett e-postmeddelande
Den här gången ska vi se hur startfunktionen gör att vi kan skicka ett e-postmeddelande från appen.
Låt oss gå till detaljskärmen där vi redan har en "Call Agent"-knapp. Vi kommer att lägga till en annan knapp bredvid den, som vi kallar knappen "E-postagent".
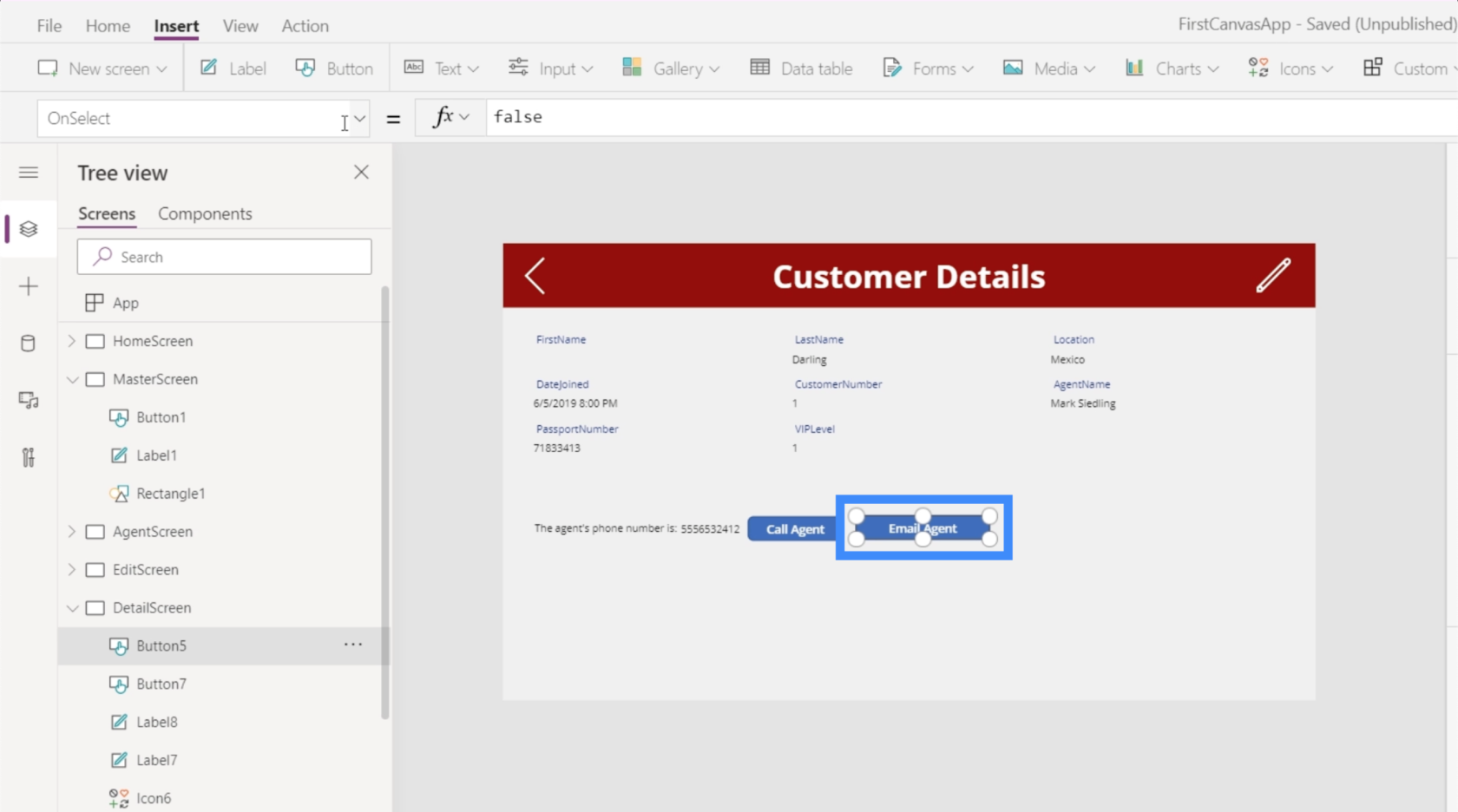
Genom att välja vår knapps OnSelect-egenskap, låt oss använda startfunktionen igen. Den här gången kommer vi att använda "mailto", som säger till PowerApps att vi är på väg att skicka ut ett e-postmeddelande.
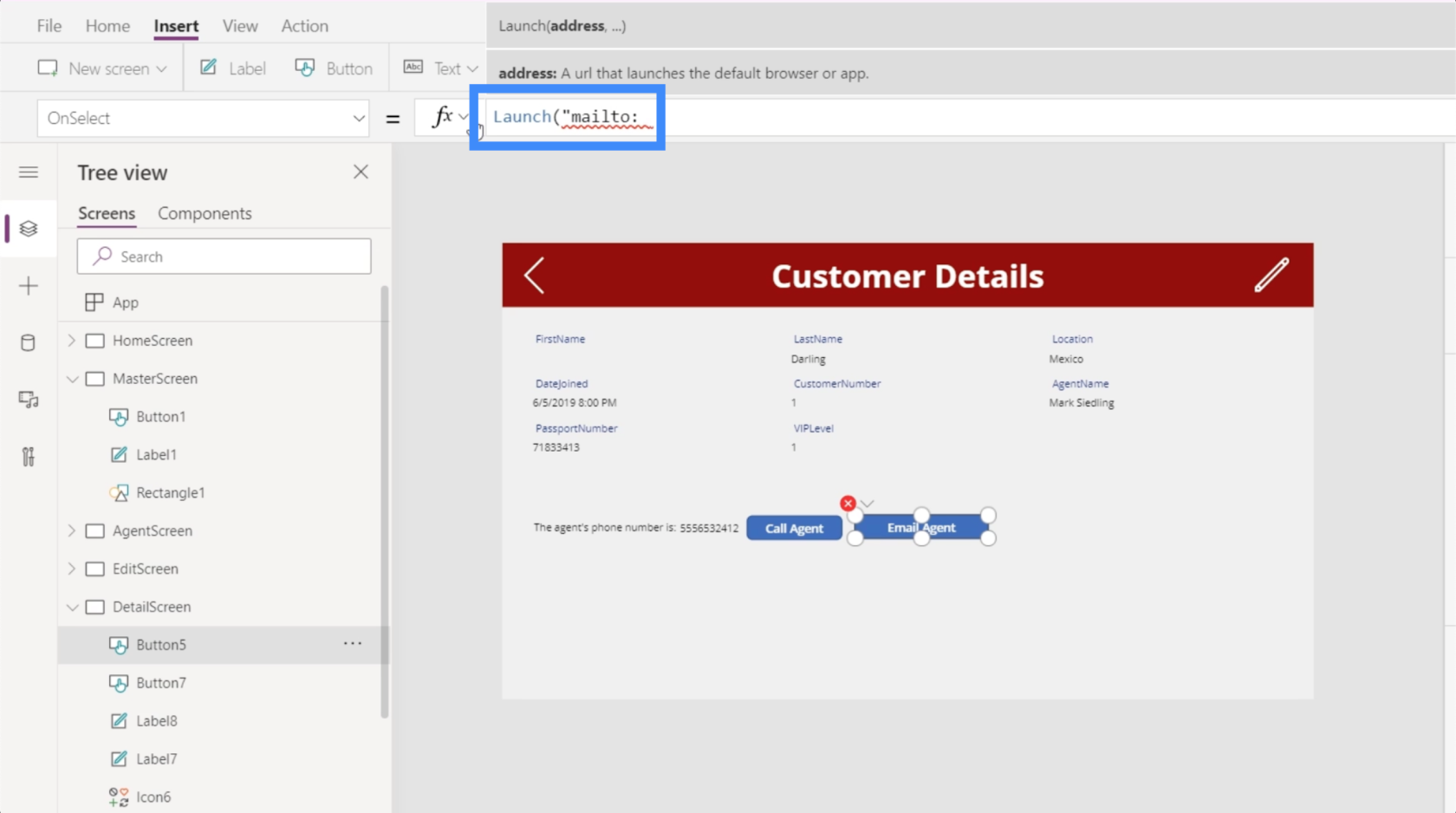
Sedan lägger vi till en e-postadress. Låt oss använda [email protected], sedan trycker vi på Enter för att låsa in den formeln.
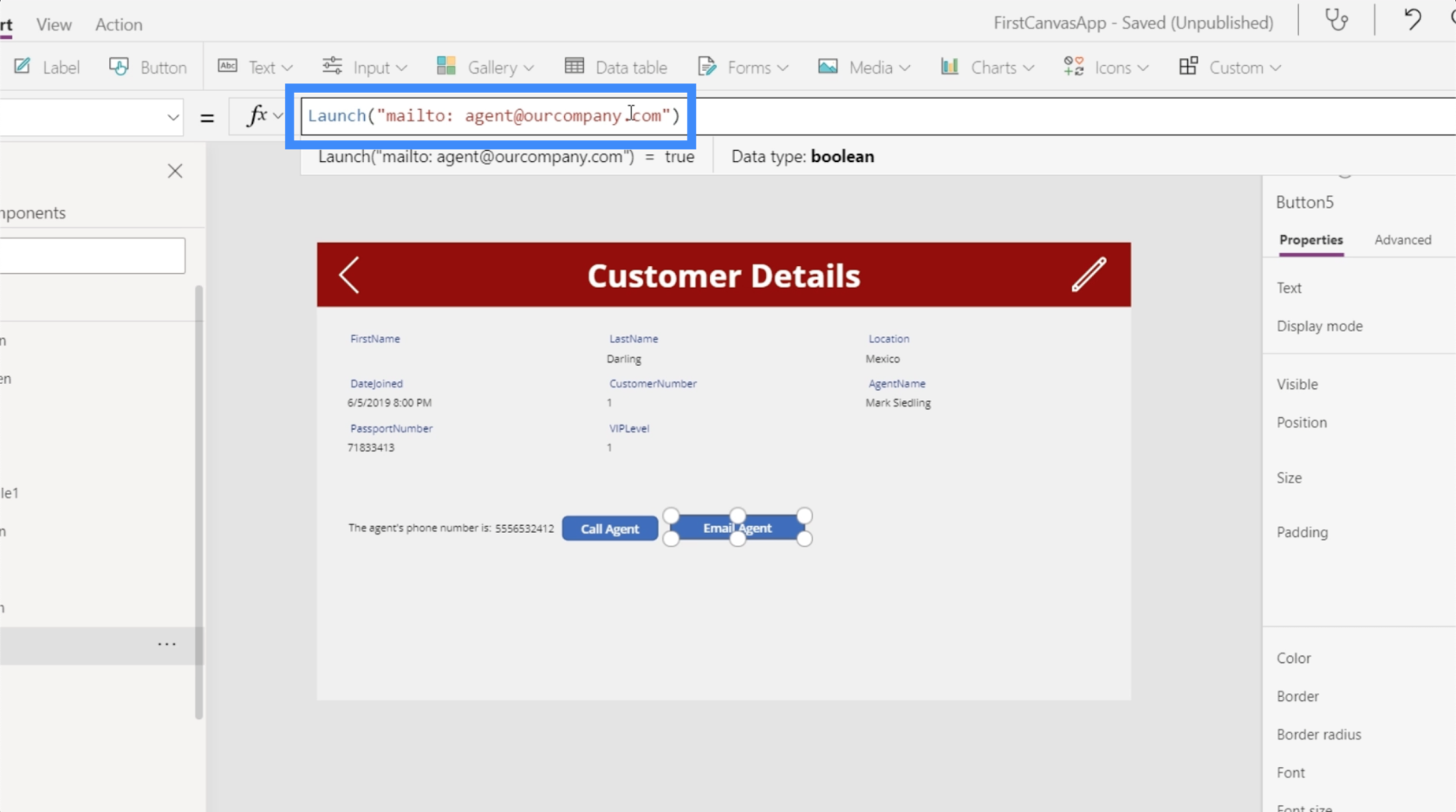
Eftersom vi inte har ett e-postkonto inställt på den här datorn, startade den i princip e-postprogrammet.
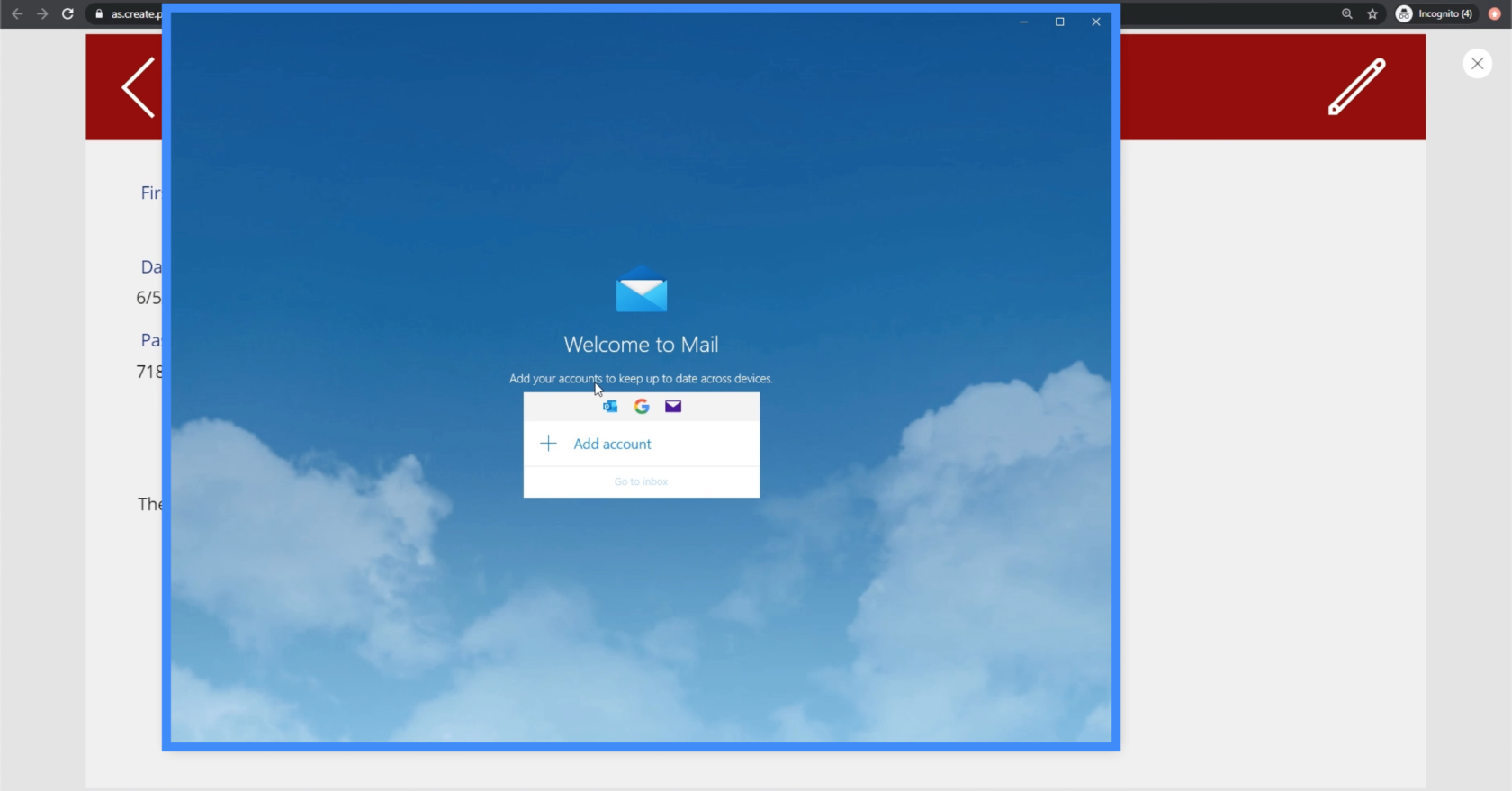
Den ber oss också att ställa in den.
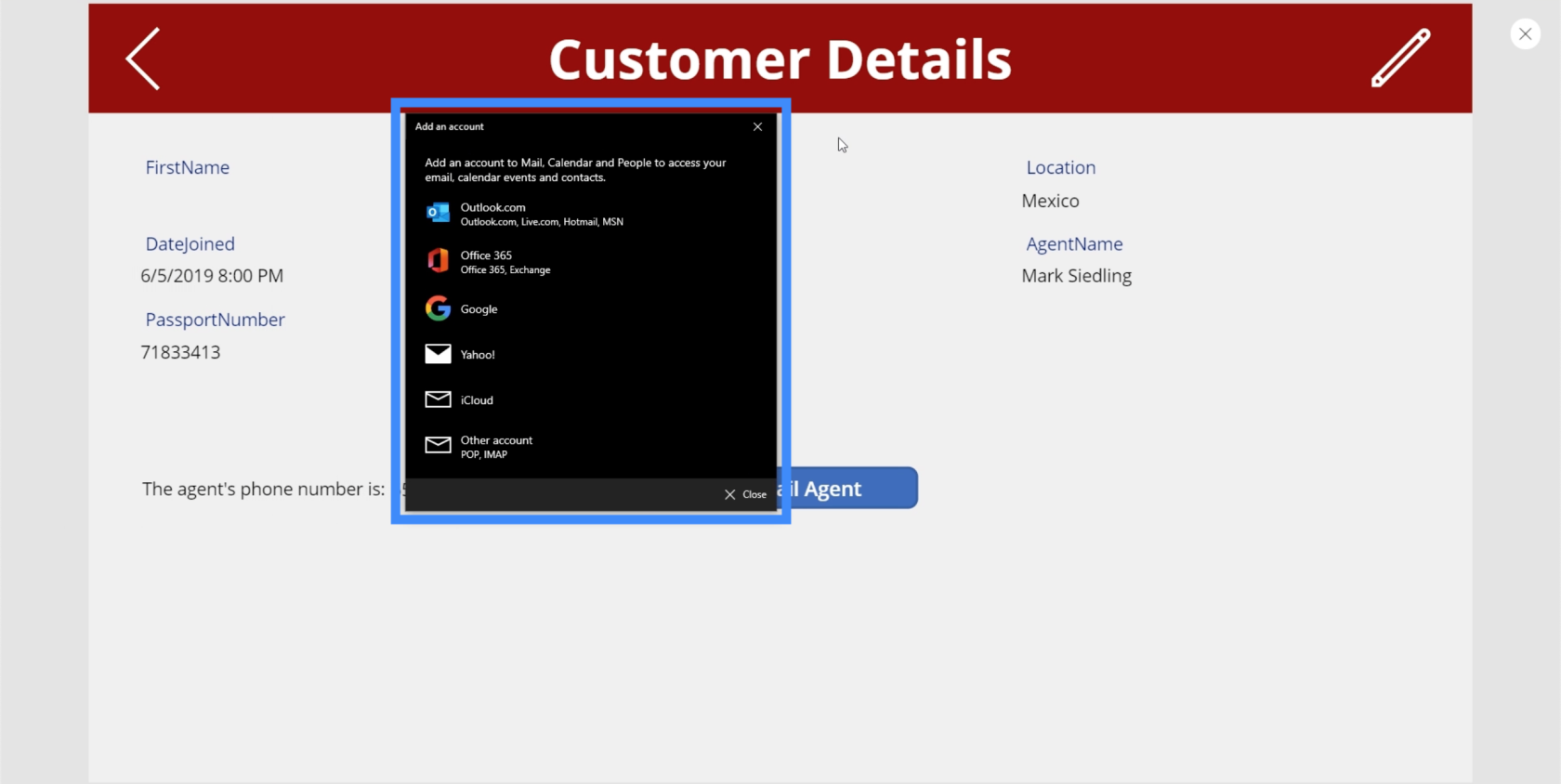
Om du har din e-post korrekt inställd i din enhet, klickar du på den knappen omedelbart öppnas din e-post, med e-postadressen redo i mottagarfältet.
Observera att du också kan ställa in e-postmeddelandet dynamiskt. Du kan följa samma steg som vi använde för att dynamiskt ställa in telefonnumren i våra register, men den här gången med "mailto" istället för "tel".
Använda startfunktionen för att starta en annan app
Det sista vi ska göra här är att lära oss hur du använder startfunktionen för att starta andra PowerApps-applikationer. Till att börja med, låt oss gå till alla våra applikationer genom att klicka på den här menyn i det övre vänstra hörnet.
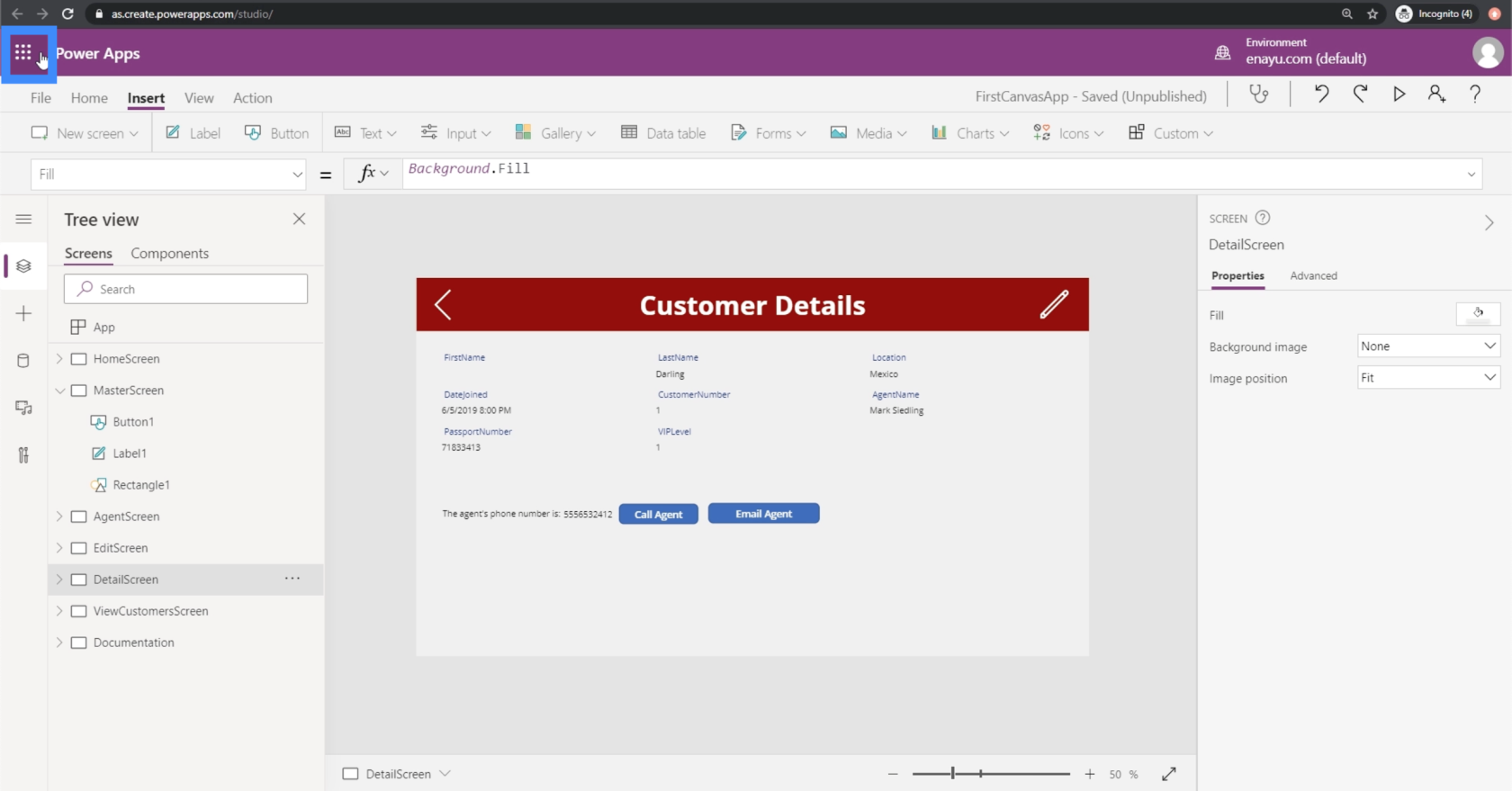
Låt oss sedan gå till PowerApps.
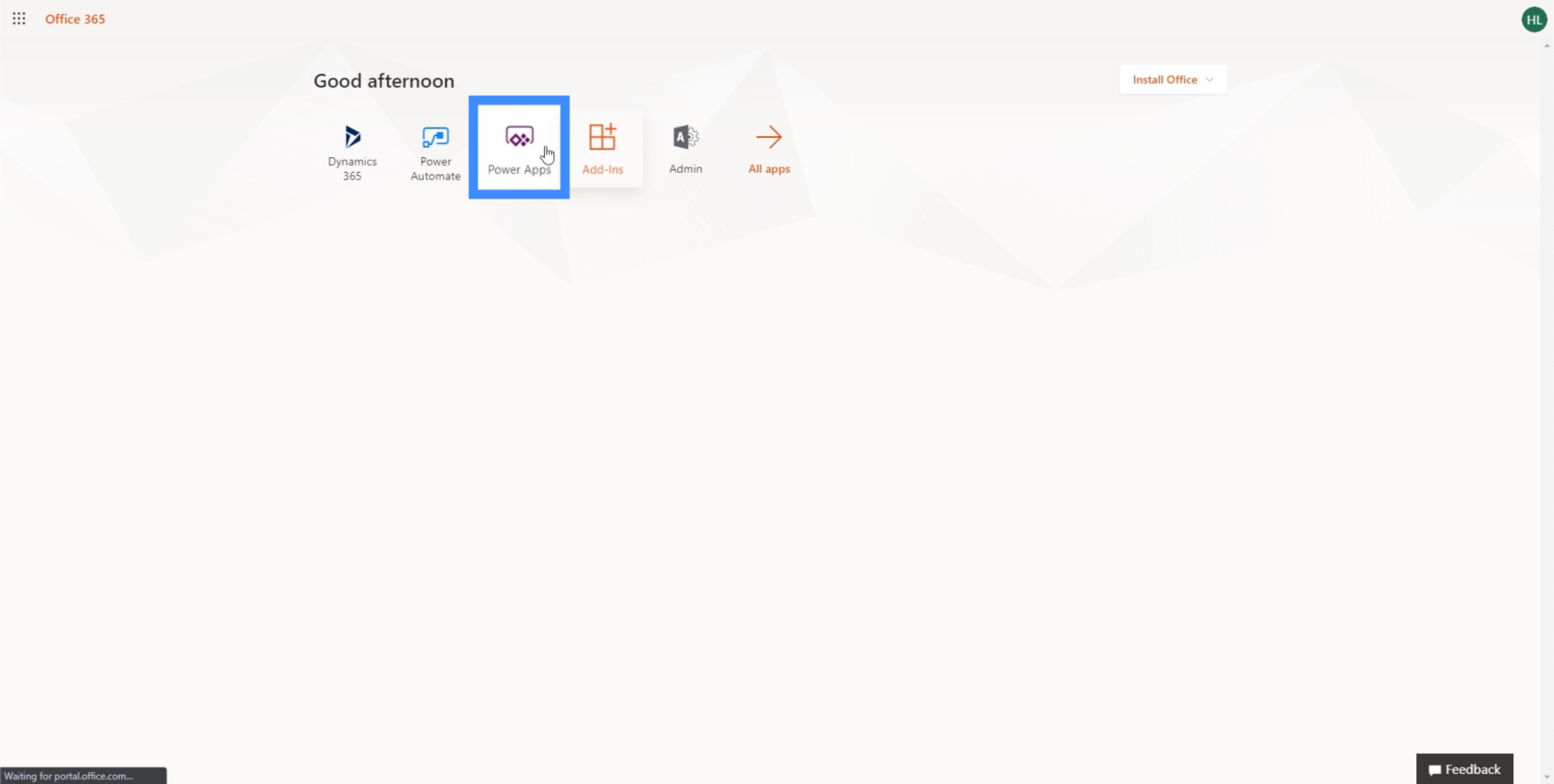
Väl inne i PowerApps, låt oss gå till Apps. Detta kommer att visa oss en lista över alla andra appar vi har skapat.
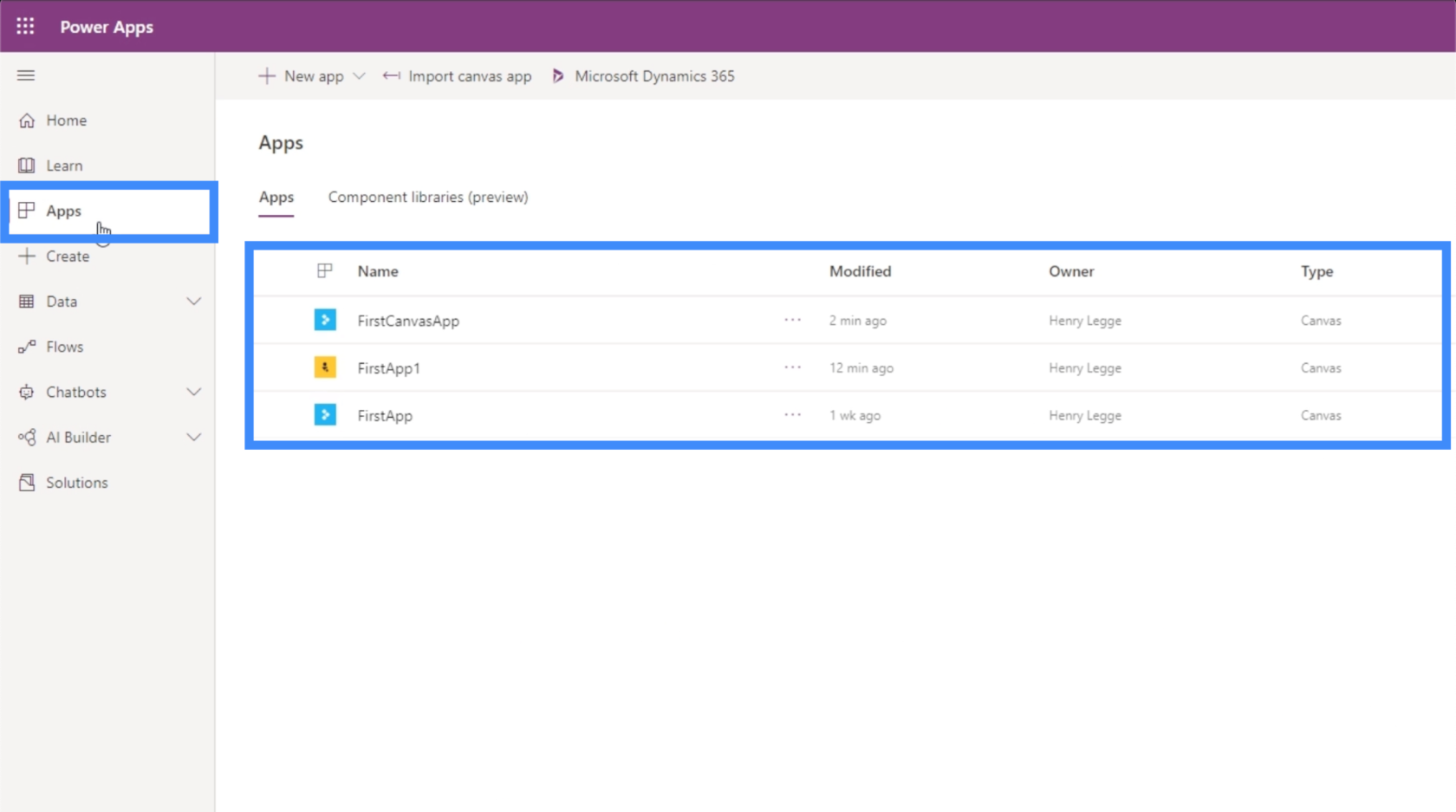
Låt oss säga att vi vill lansera FirstApp1 inifrån FirstCanvasApp. Låt oss öppna menyn för den appen och klicka på Detaljer.
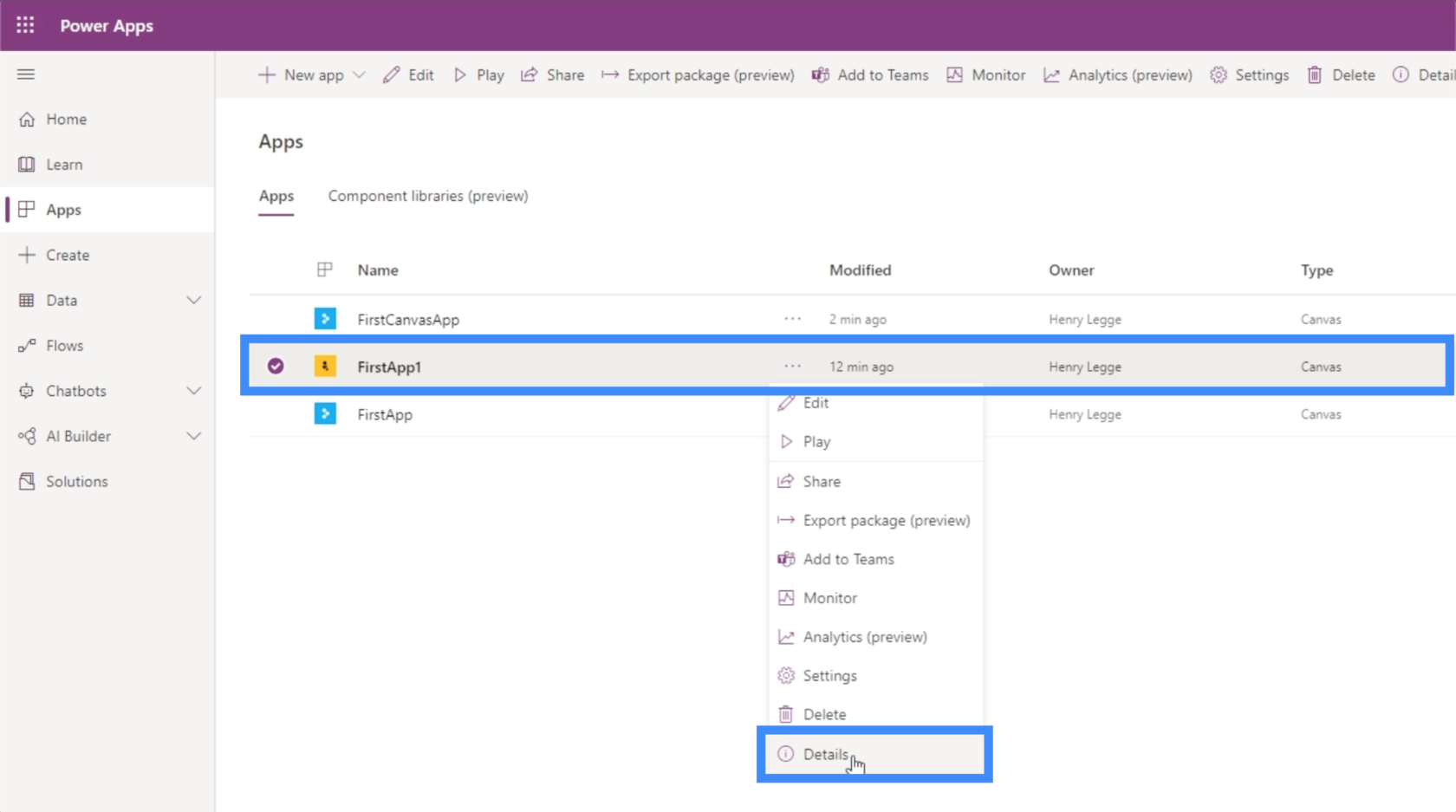
Vi måste notera app-ID:t eftersom det här är vad vi ska använda för att navigera till den här appen senare.
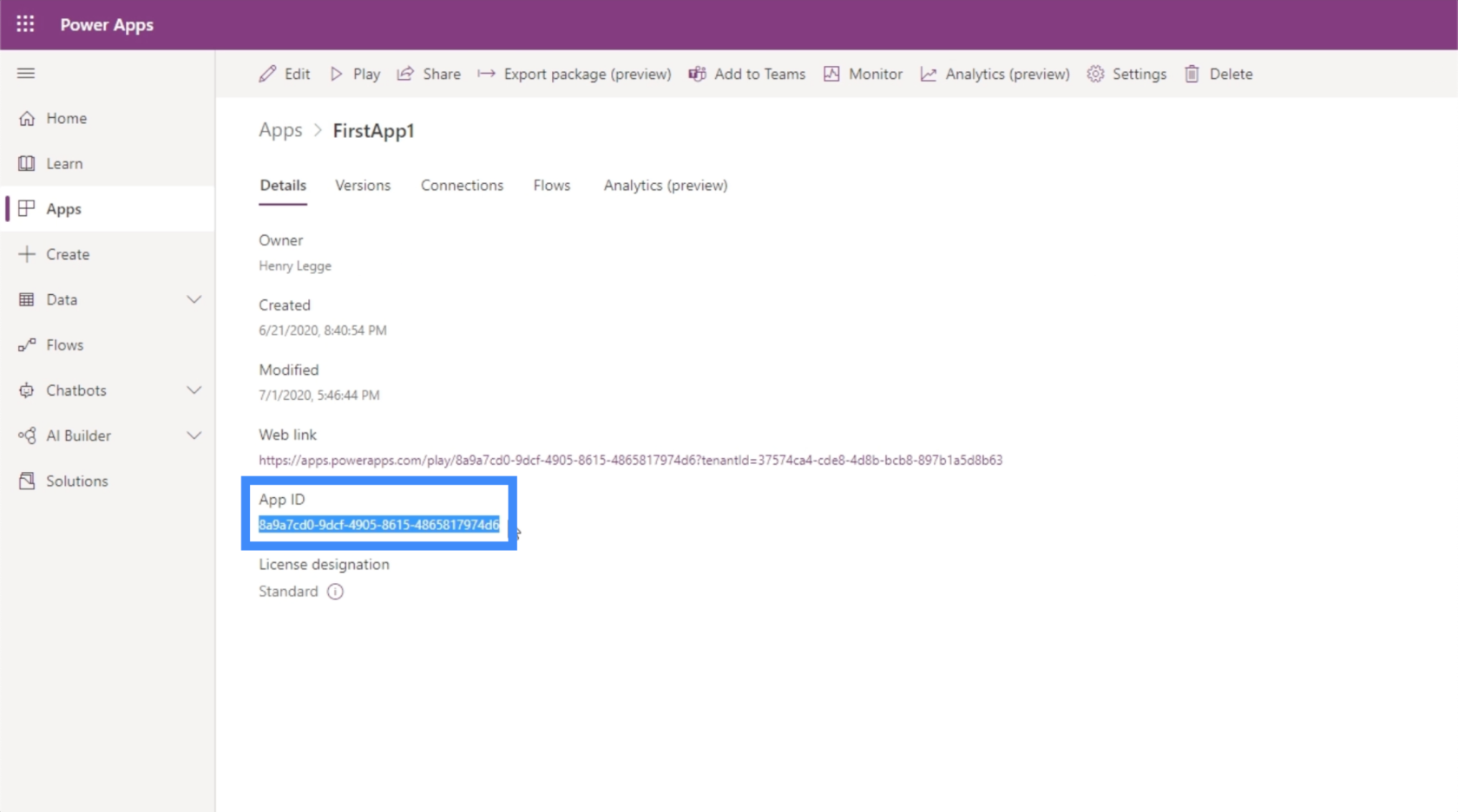
Gå tillbaka till startskärmen för appen vi arbetar med, låt oss lägga till en knapp här längst ner.
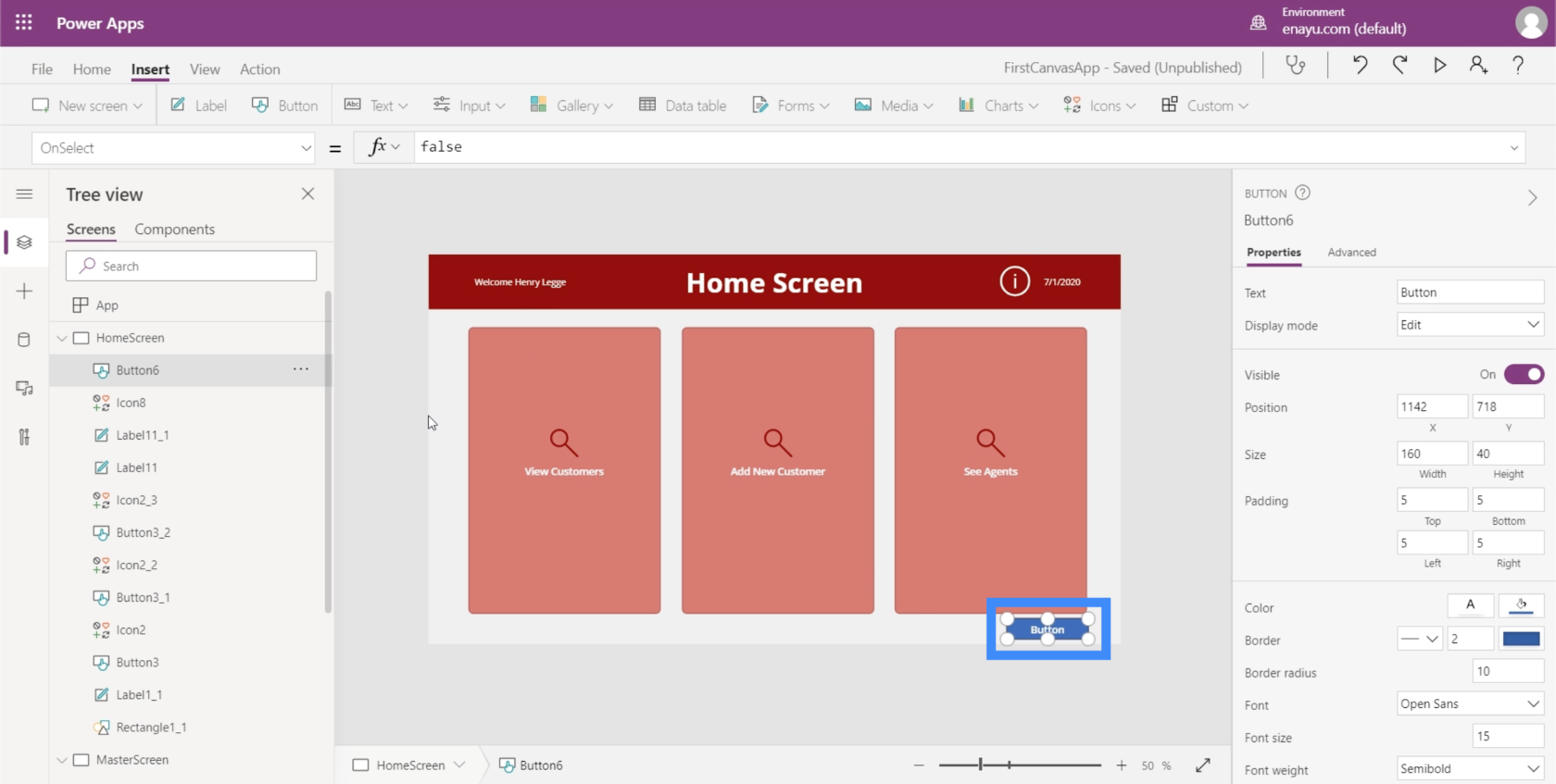
Sedan kommer vi att använda startfunktionen och följa upp den med adressen "/providers/Microsoft.PowerApps/apps/".
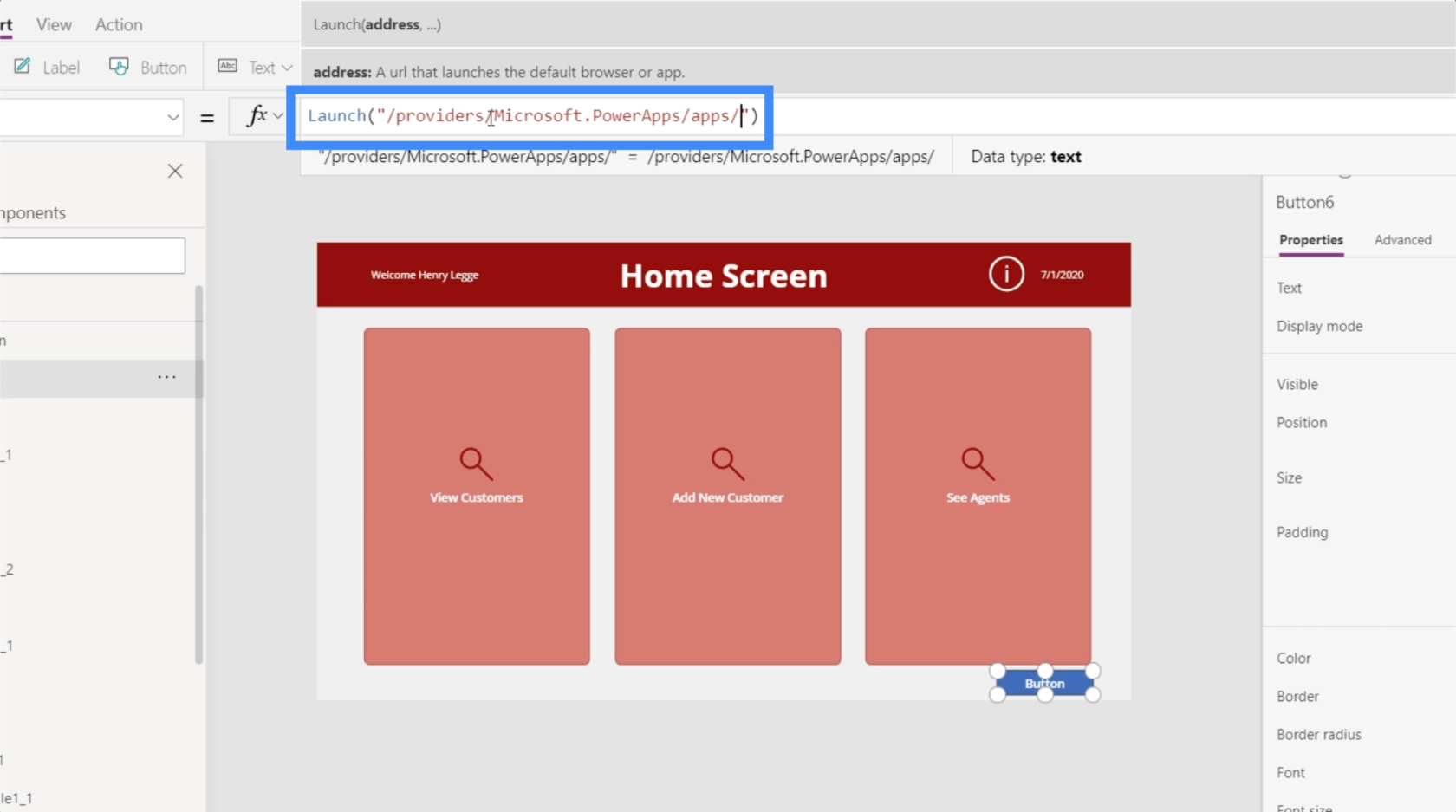
Vi lägger till app-ID:t för appen som vi vill starta efter det. Klicka sedan på Enter för att låsa in den formeln.
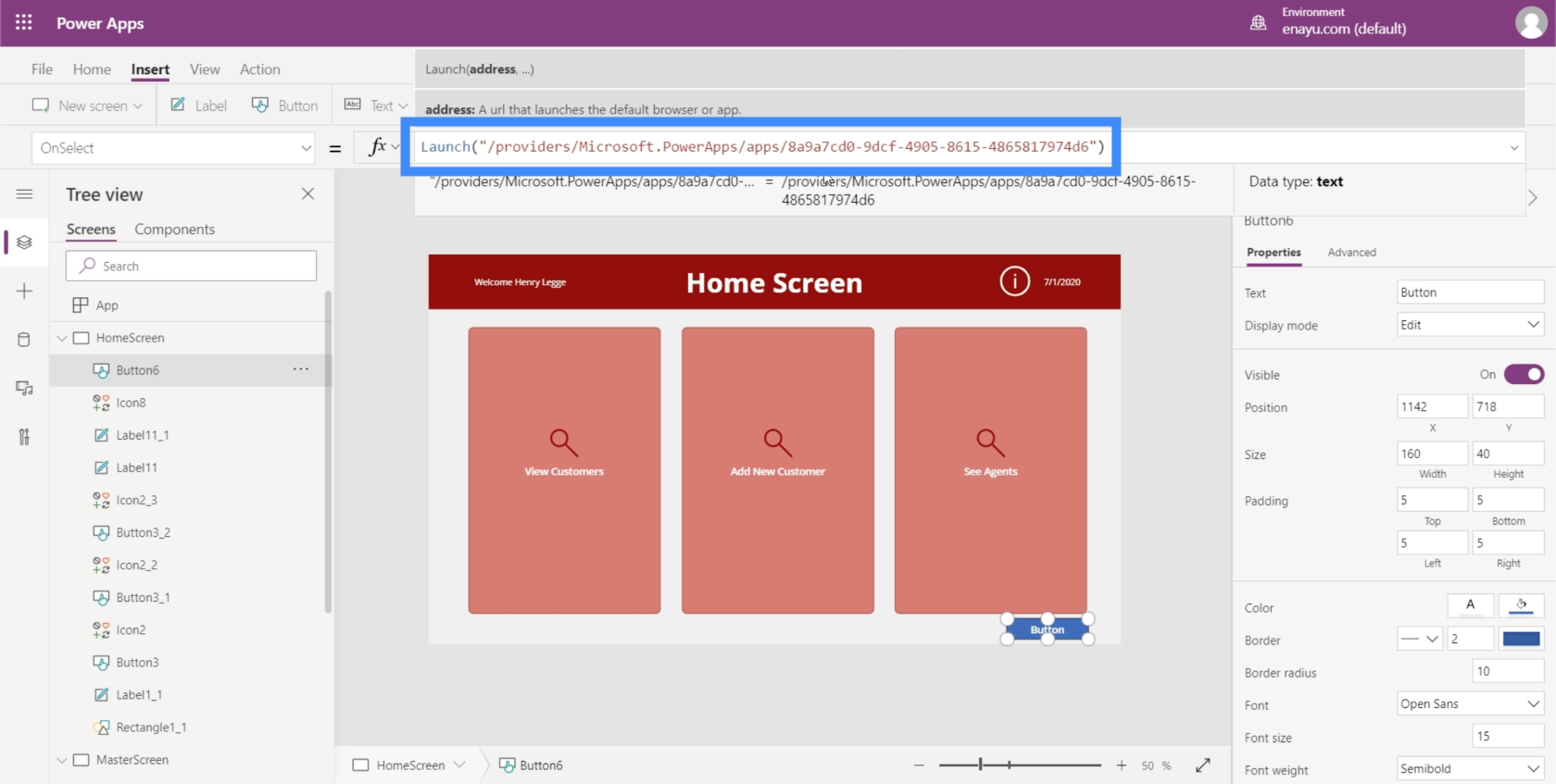
För enklare navigering, låt oss ändra texten på den här knappen till "Starta annan app".
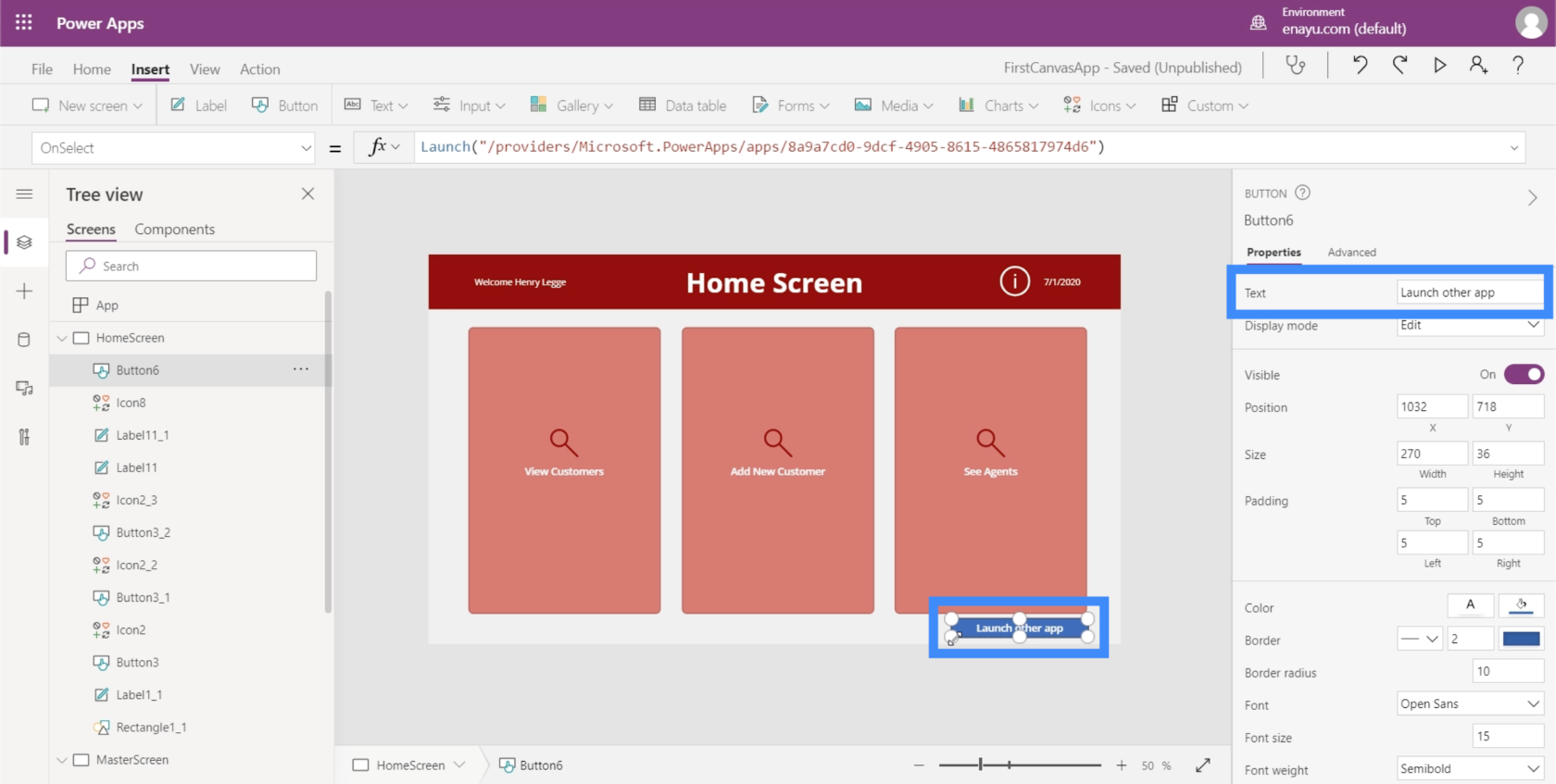
Just nu är vi inne i studion där vi jobbar med våra appar. Om vi klickar på knappen "Starta annan app" nu kommer den att starta studioversionen av den andra appen och inte den publicerade appen som slutanvändaren ser.
Så låt oss publicera den här appen som vi arbetar med först. Vi pratade också omi en annan handledning.
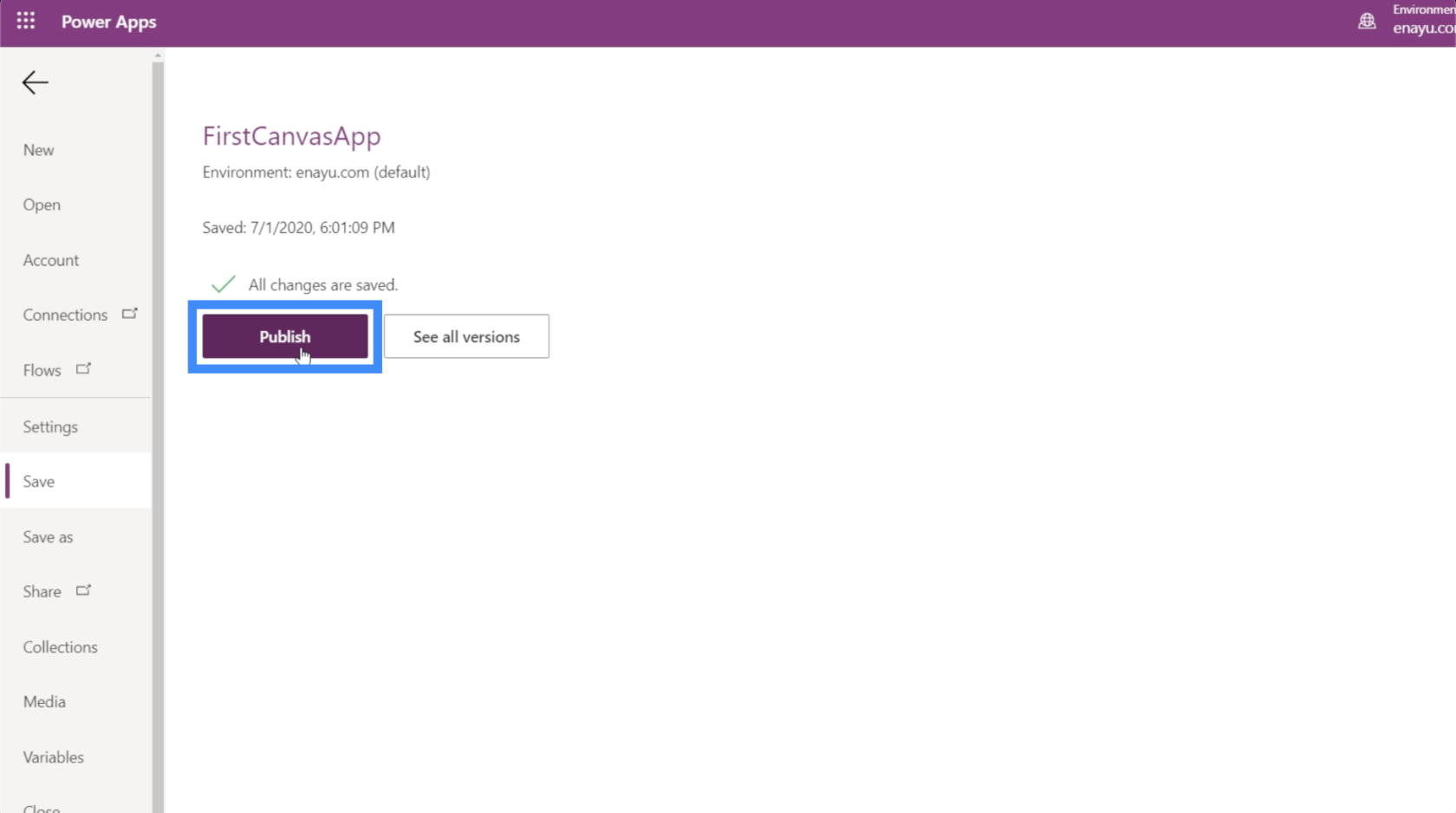
När det har publicerats, låt oss gå tillbaka till listan över alla våra applikationer. Se till att den har uppdaterats helt, eftersom det ibland tar tid för appen att uppdatera efter att den har publicerats.
Låt oss starta FirstCanvasApp, det är där vi skapade den knappen.
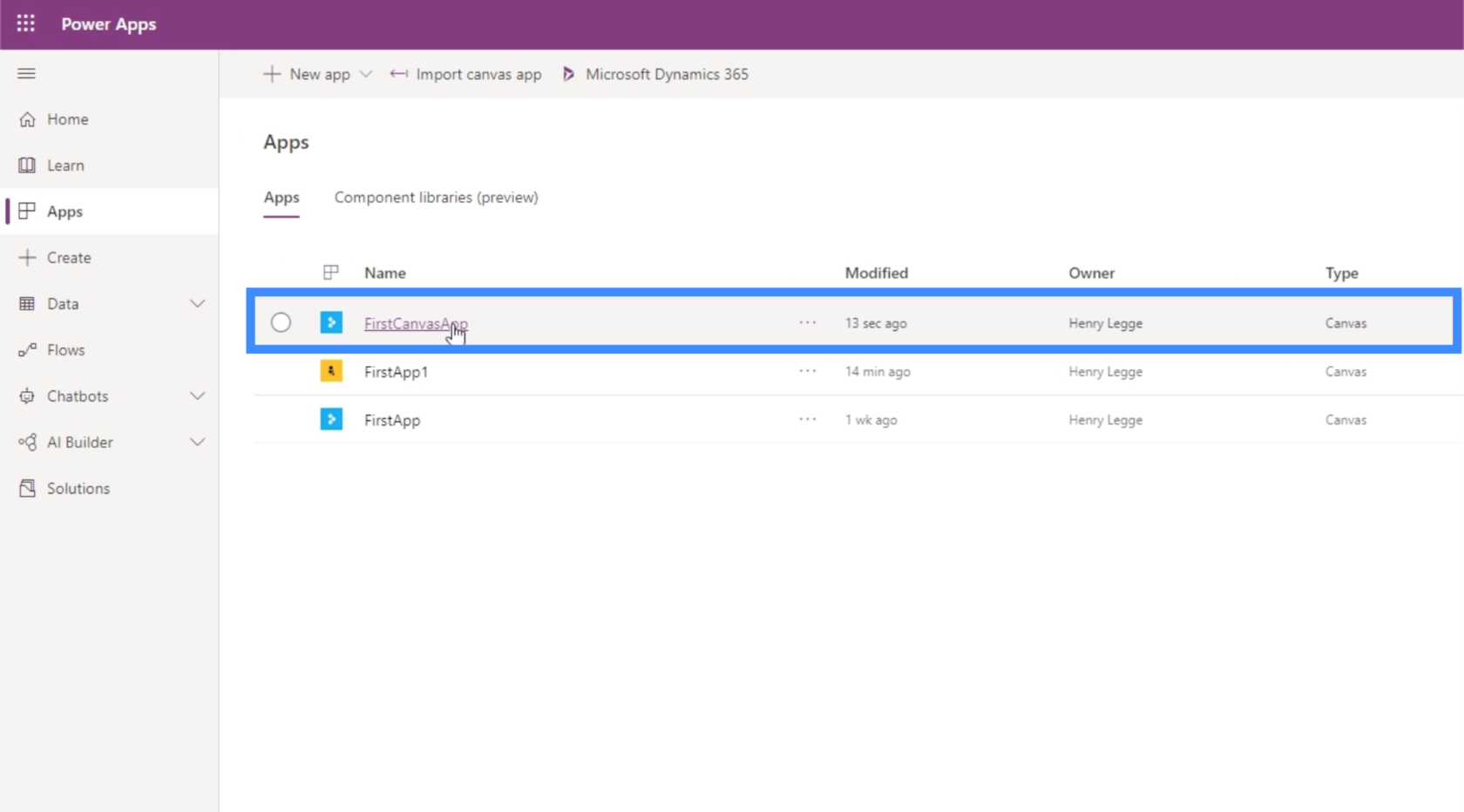
Nu, låt oss klicka på Starta annan app från startskärmen.
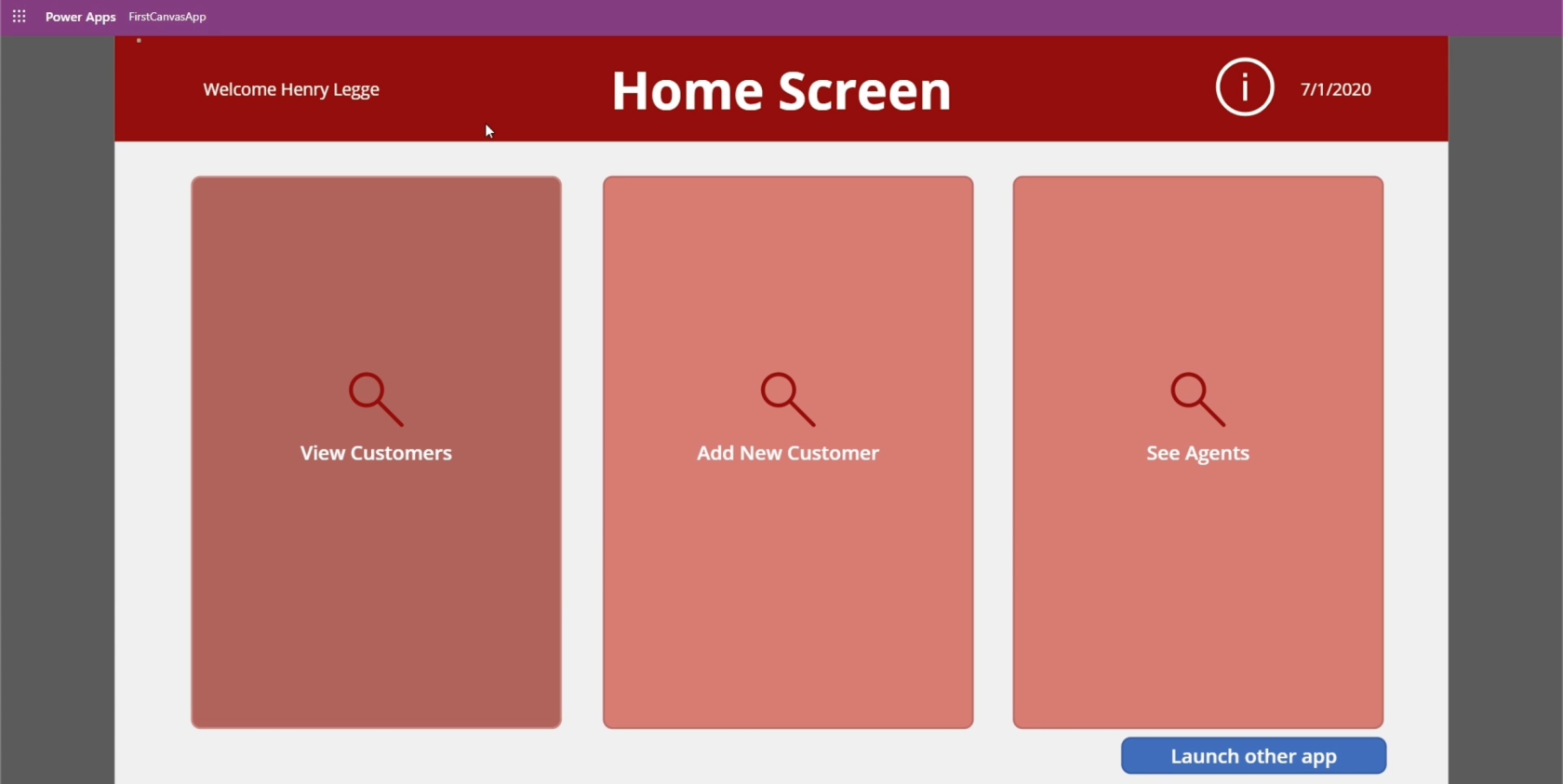
När vi väl gör det öppnar det omedelbart ett nytt fönster för den andra appen.
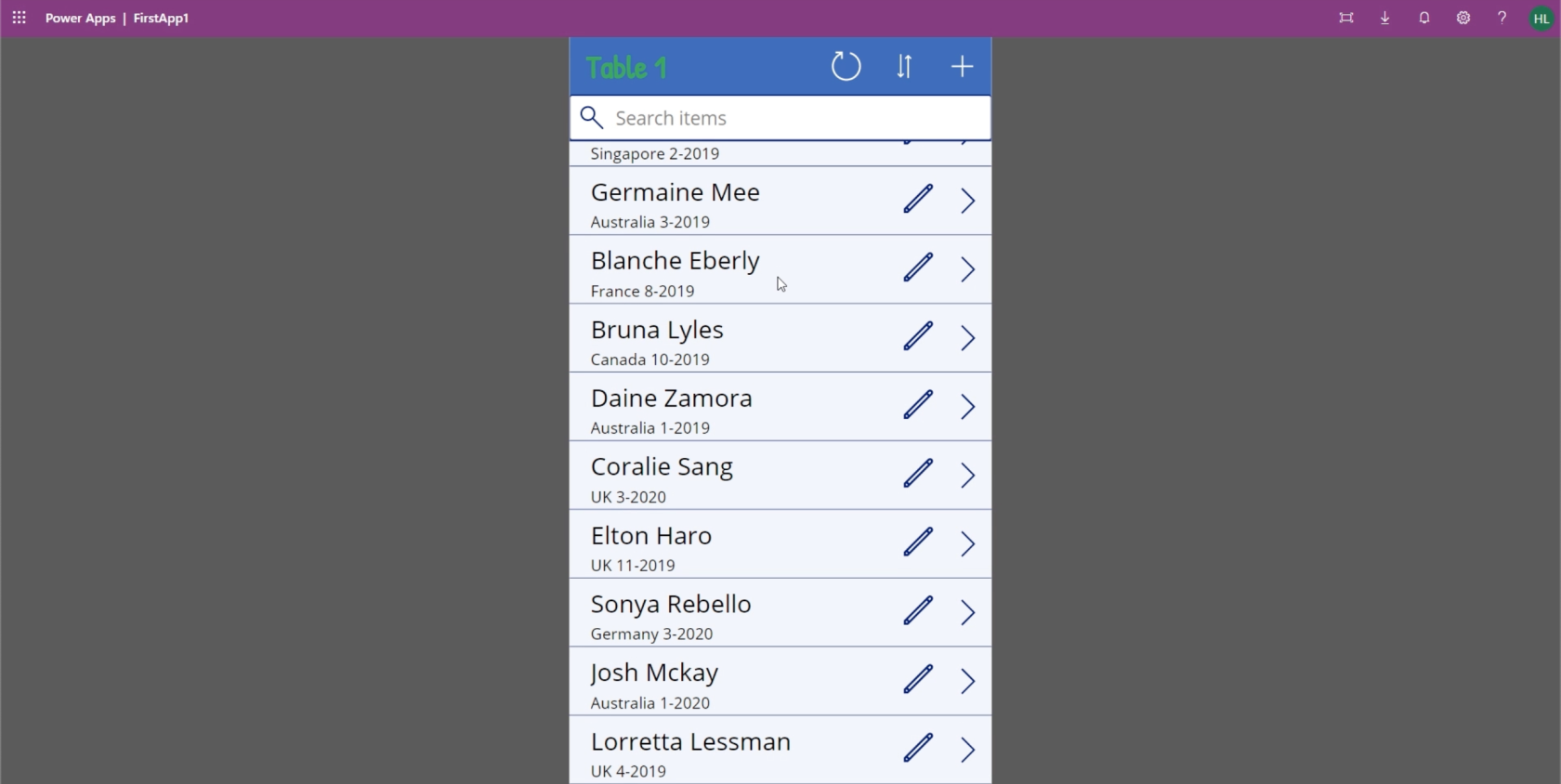
Slutsats
Startfunktionen är verkligen till hjälp för att göra appar mer funktionella och enklare att använda. Det sparar slutanvändaren mycket tid genom att starta andra tjänster inifrån appen istället för att behöva avsluta appen och manuellt öppna en webbläsare, en e-postapp eller en telefonapp.
Det öppnar också för fler möjligheter. Du kan till exempel skapa ett antal andra applikationer som kompletterar varandra och låta en app öppna alla andra. Det är helt upp till dig hur mycket funktionalitet du vill att din huvudapp ska ha.
Med vänliga hälsningar,
Henry
Ta reda på varför det är viktigt att ha en dedikerad datumtabell i LuckyTemplates och lär dig det snabbaste och mest effektiva sättet att göra det.
Denna korta handledning belyser LuckyTemplates mobilrapporteringsfunktion. Jag ska visa dig hur du kan utveckla rapporter effektivt för mobila enheter.
I denna LuckyTemplates Showcase går vi igenom rapporter som visar professionell serviceanalys från ett företag som har flera kontrakt och kundengagemang.
Gå igenom de viktigaste uppdateringarna för Power Apps och Power Automate och deras fördelar och konsekvenser för Microsoft Power Platform.
Upptäck några vanliga SQL-funktioner som vi kan använda som sträng, datum och några avancerade funktioner för att bearbeta eller manipulera data.
I den här handledningen kommer du att lära dig hur du skapar din perfekta LuckyTemplates-mall som är konfigurerad efter dina behov och preferenser.
I den här bloggen kommer vi att visa hur man lager fältparametrar med små multiplar för att skapa otroligt användbara insikter och bilder.
I den här bloggen kommer du att lära dig hur du använder LuckyTemplates ranknings- och anpassade grupperingsfunktioner för att segmentera en exempeldata och rangordna den enligt kriterier.
I den här handledningen kommer jag att täcka en specifik teknik kring hur man visar Kumulativ total endast upp till ett specifikt datum i dina bilder i LuckyTemplates.
Lär dig hur du skapar och anpassar punktdiagram i LuckyTemplates, som huvudsakligen används för att mäta prestanda mot mål eller tidigare år.








