Skapa en datumtabell i LuckyTemplates

Ta reda på varför det är viktigt att ha en dedikerad datumtabell i LuckyTemplates och lär dig det snabbaste och mest effektiva sättet att göra det.
I den här handledningen kommer vi att prata om att integrera Power Automate med PowerApps. Om du inte är bekant med PowerApps är det ett sätt att använda Microsofts miljö för att skapa sömlösa affärsappar med lite eller ingen kod. Om du till exempel vill skapa kalkylblad använder du Excel. Om du vill skapa applikationer använder du PowerApps.
PowerApps-integration är en av de bästa färdigheterna att lära sig eftersom det är ett sätt att skapa enkla till komplexa affärsapplikationer utan att ens veta hur man kodar.
För den här handledningen kommer vi bara att integrera med PowerApps. Vi kommer inte att prata om hur man ställer in ett PowerApps-konto, vad en textruta är eller vad en knapp är. Om du är nyfiken på dessa saker föreslår jag att du provar vår kurs eller tittar på några YouTube-handledningar . Annars kommer detta inte att vara särskilt vettigt för dig.
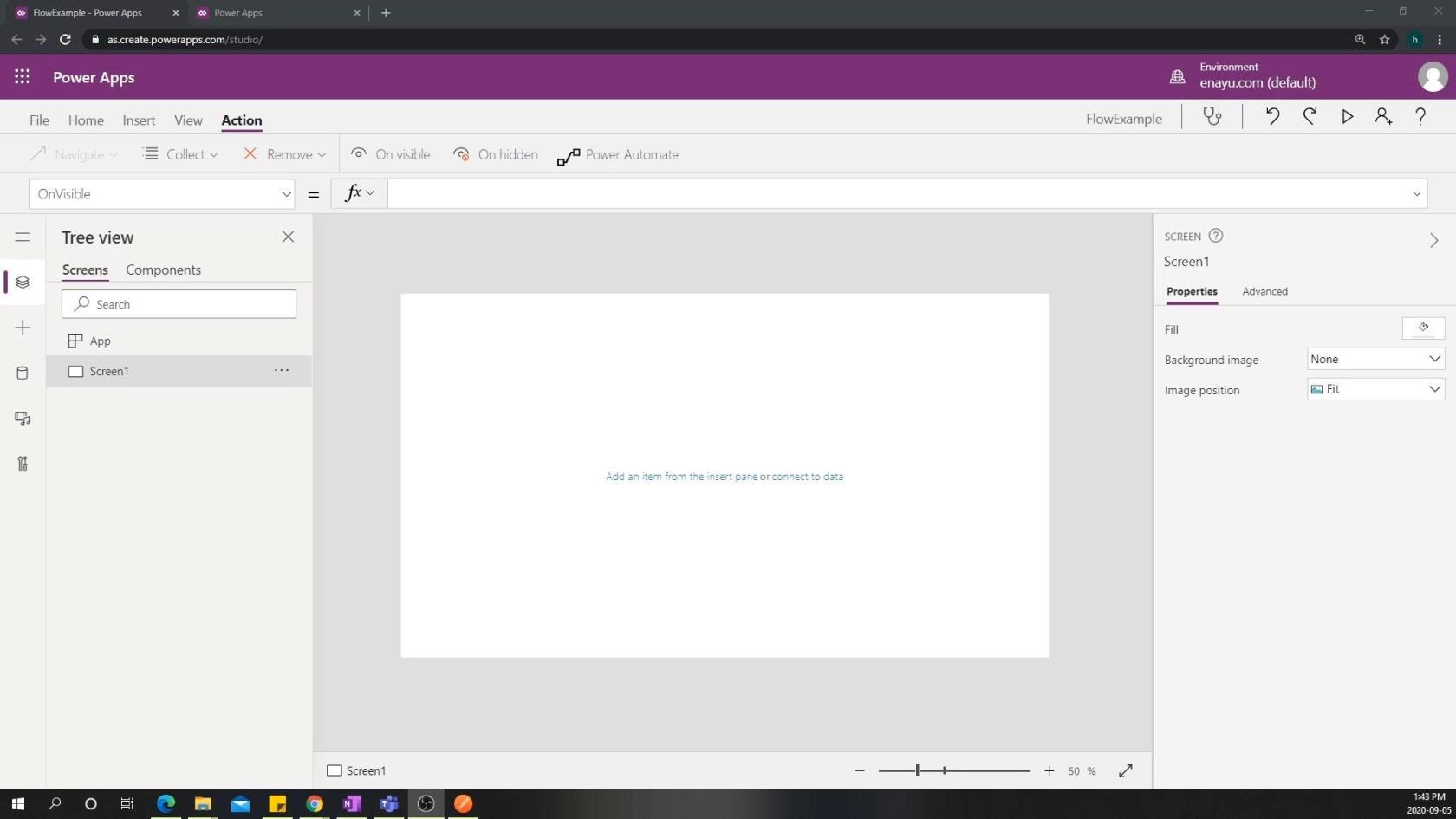
Så låt oss säga att vår affärsapplikation är en resebyråapplikation där agenter kan se sina kunder, se tidigare resehistorik och göra andra reserelaterade uppgifter. Vi kommer också att skapa en sida dit agenter kan gå om de vill skicka in några problem. När de har skickat problemet utlöser det ett flöde i bakgrunden som skapar en Trello-biljett, ett Slack-meddelande och andra aviseringar.
Innehållsförteckning
Skapa ett kraftautomatiserat flöde
Därför är det första vi behöver göra att skapa ett arbetsflöde som gör precis det vi tidigare nämnt. Om vi går till Power Apps huvudmeny kan vi klicka på Flöden och sedan se alla flöden som vi har skapat.
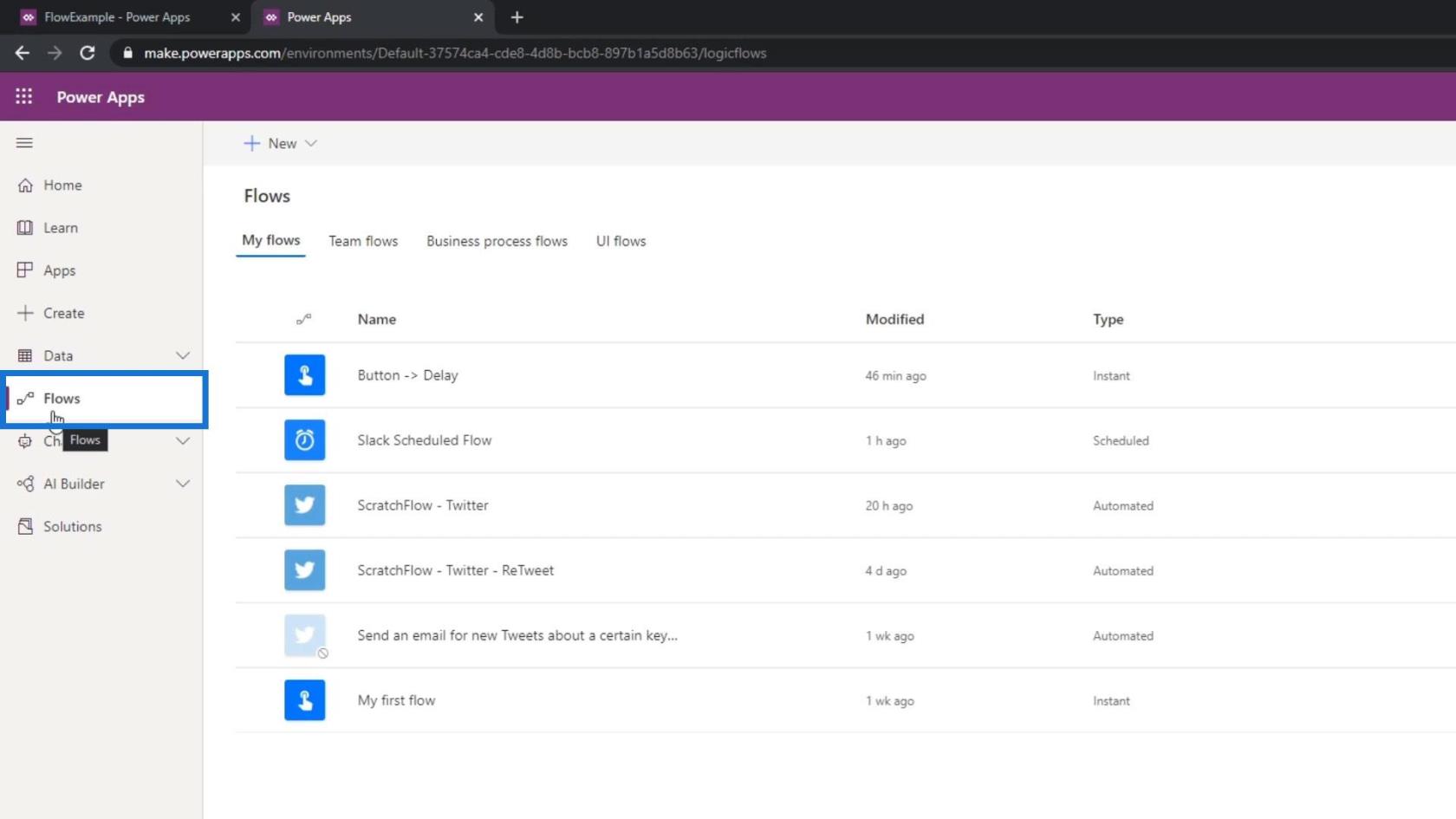
Tyvärr fungerar inte dessa flöden med Power Apps. De enda som kommer att fungera med det är flöden som faktiskt startas av PowerApps själva. Så låt oss skapa ett nytt Power Automate-flöde. Klicka först på Ny .
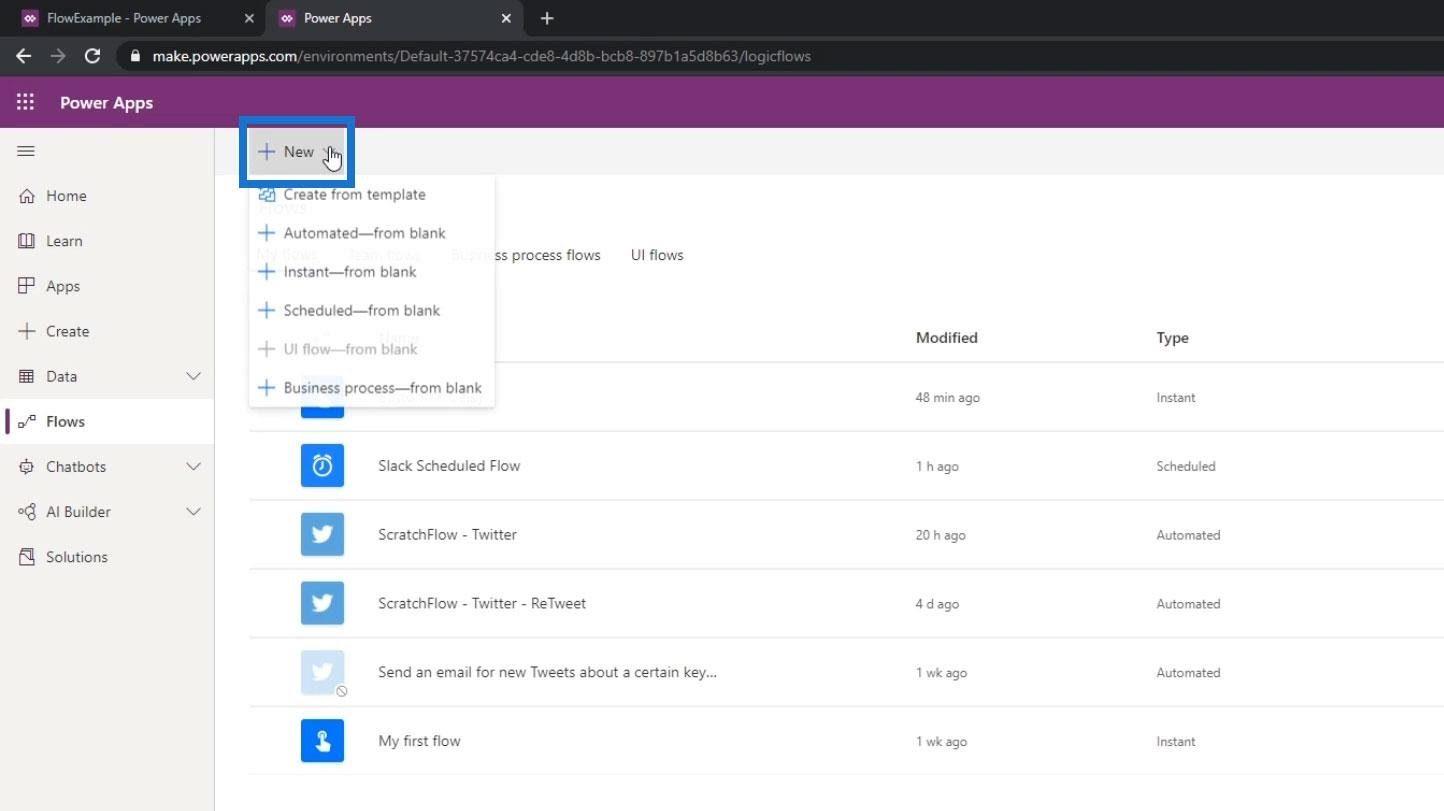
Klicka sedan på Instant-from blank .
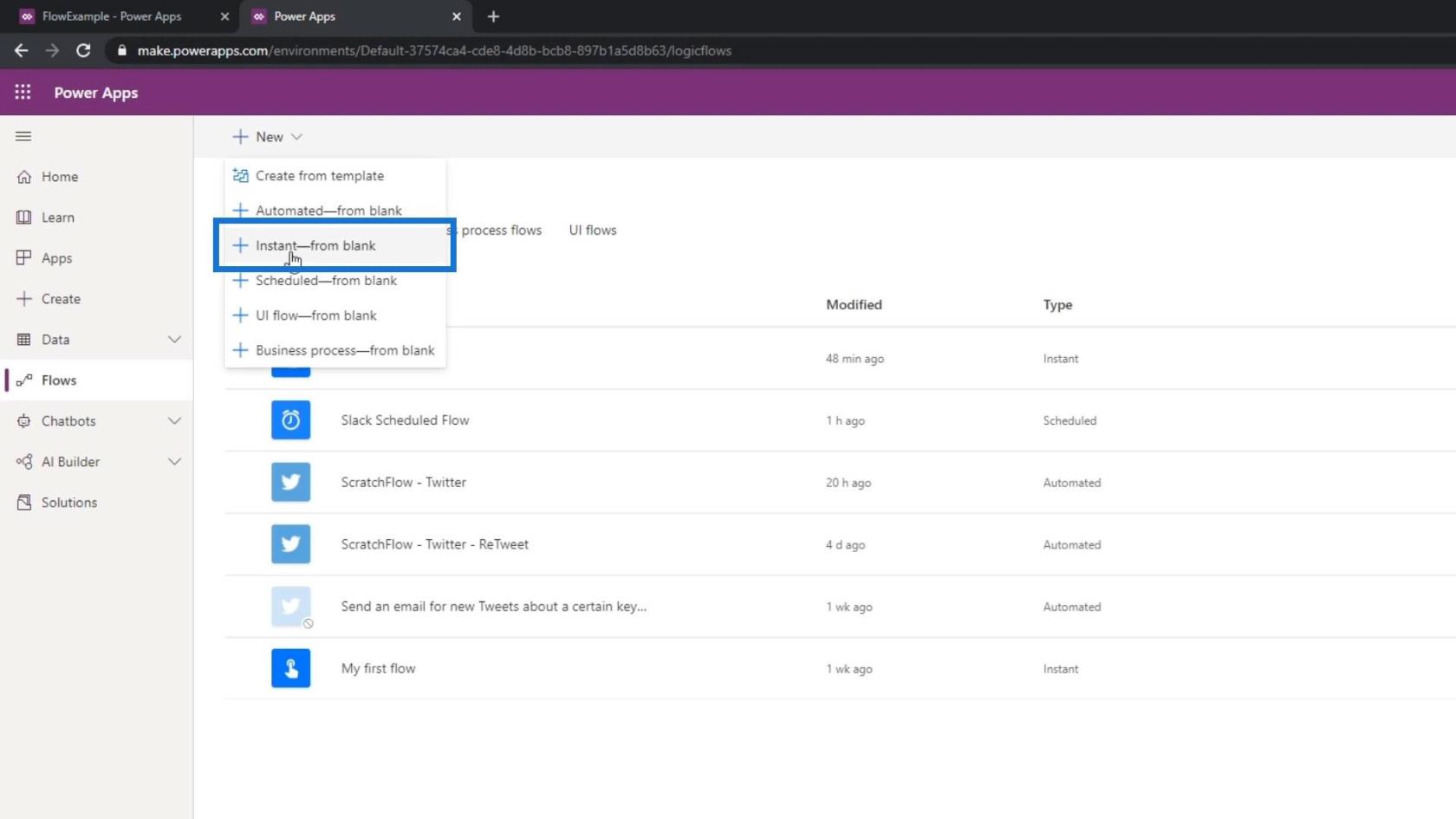
Som utlösare väljer vi PowerApps och klickar på Skapa .
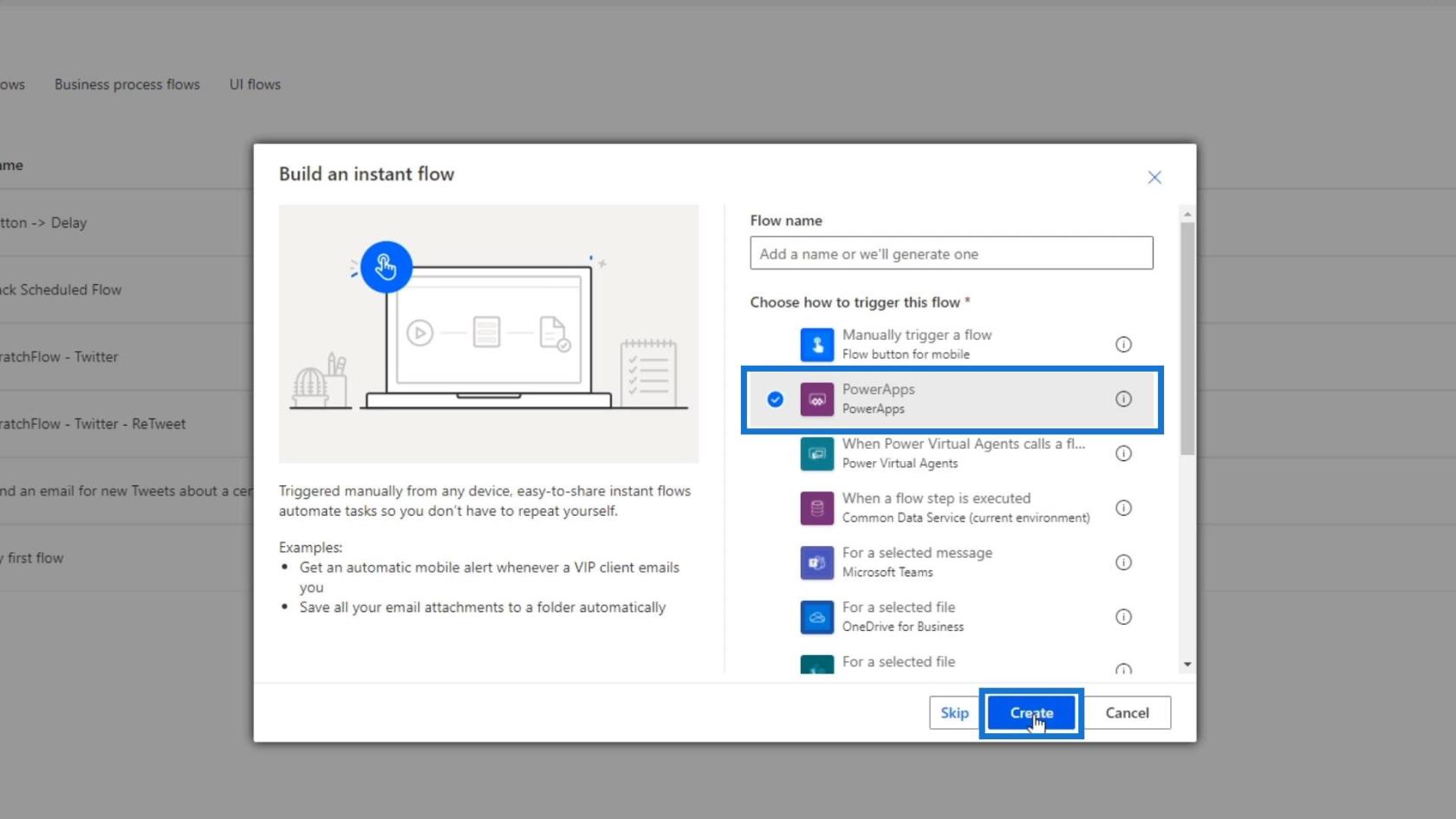
Detta är förmodligen en av de enklaste ingångarna, för om du klickar på den står det bara att ingen ytterligare information behövs.
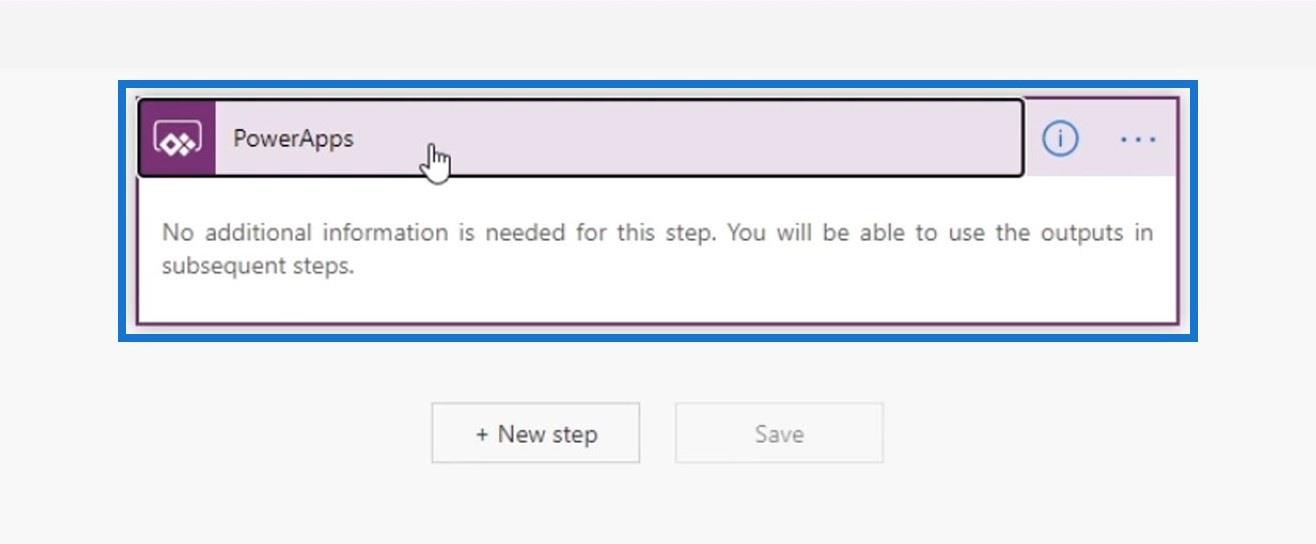
Det beror på att det antas att all information du behöver under det här flödet kommer att läggas in via själva Power Apps. Låt oss nu gå igenom det steg för steg.
För detta exempelflöde bör en enkel Trello-biljett skapas efter att användare har angett sitt förnamn och efternamn. För att göra det, klicka på knappen Nytt steg .
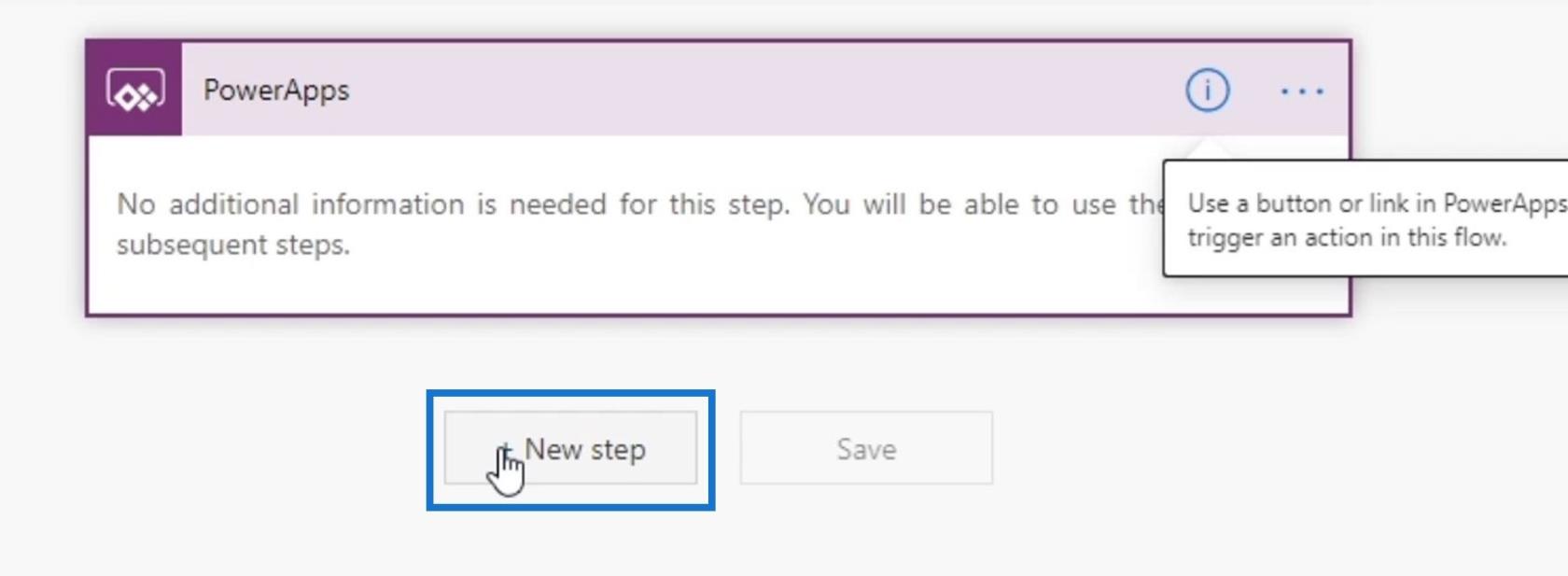
Låt oss sedan integrera det med Trello.
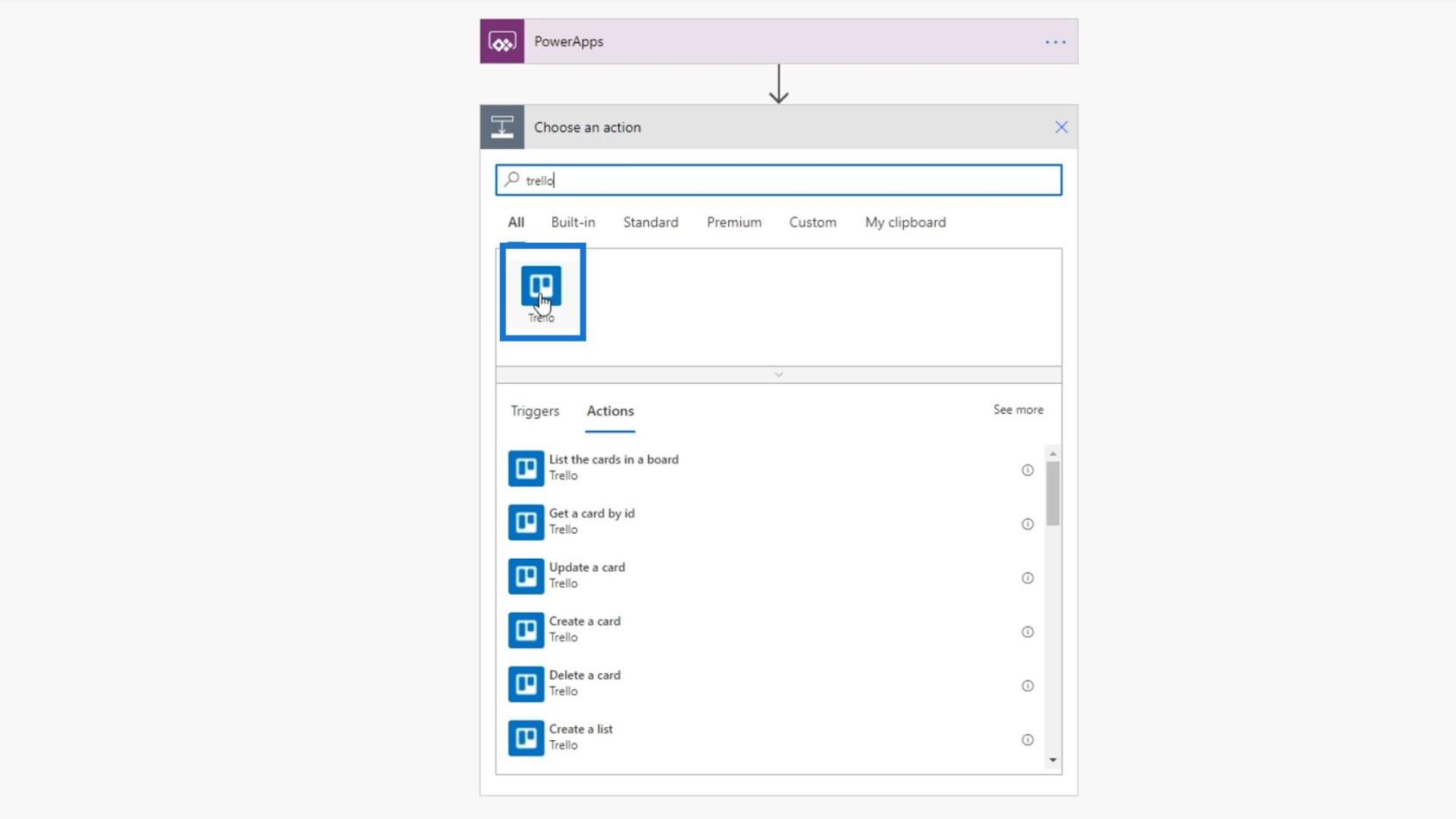
Klicka på Skapa ett kort .
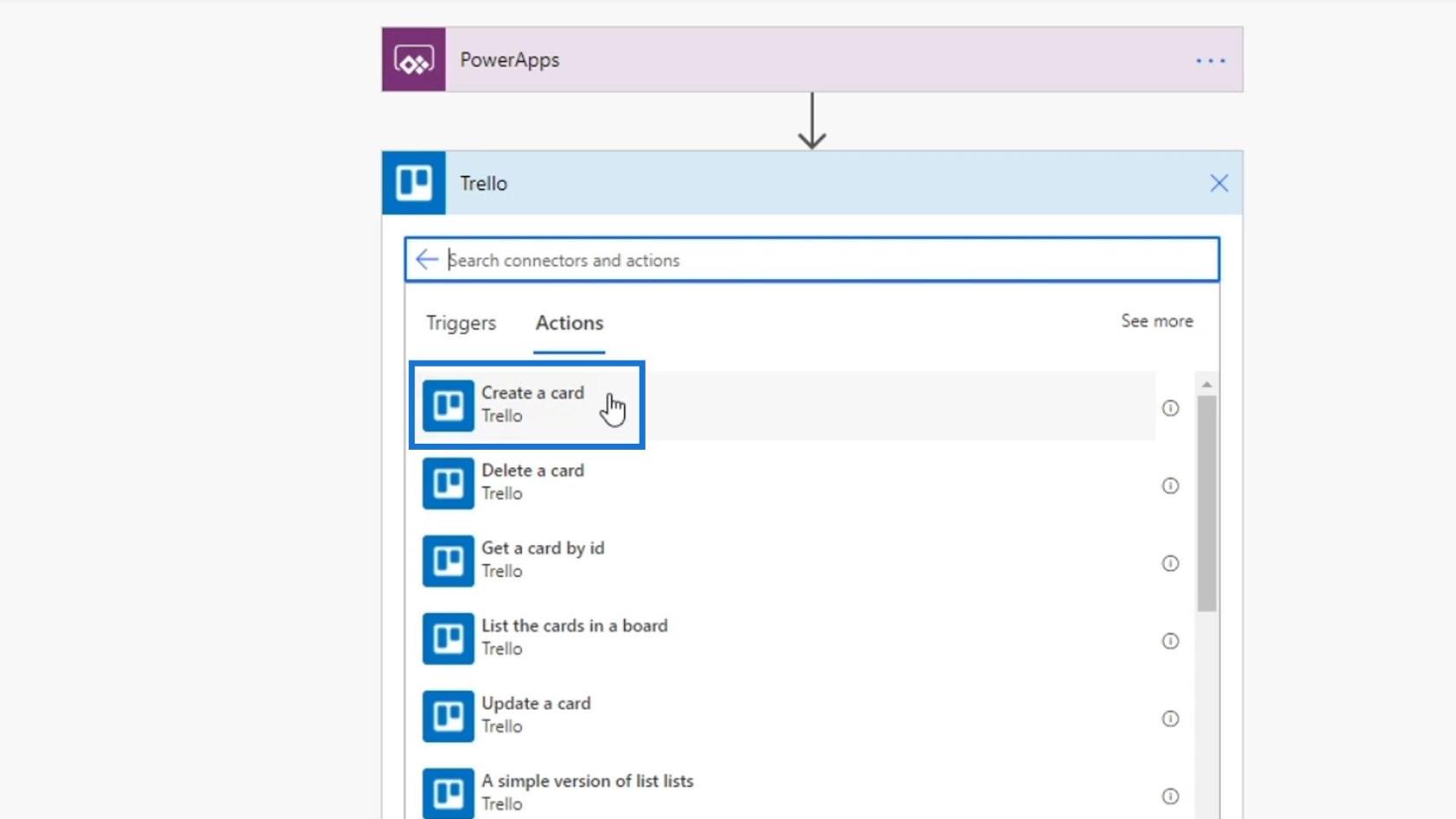
Styrelsens ID kommer att vara Uppgifter och Föräldralistans ID kommer att vara Issues .
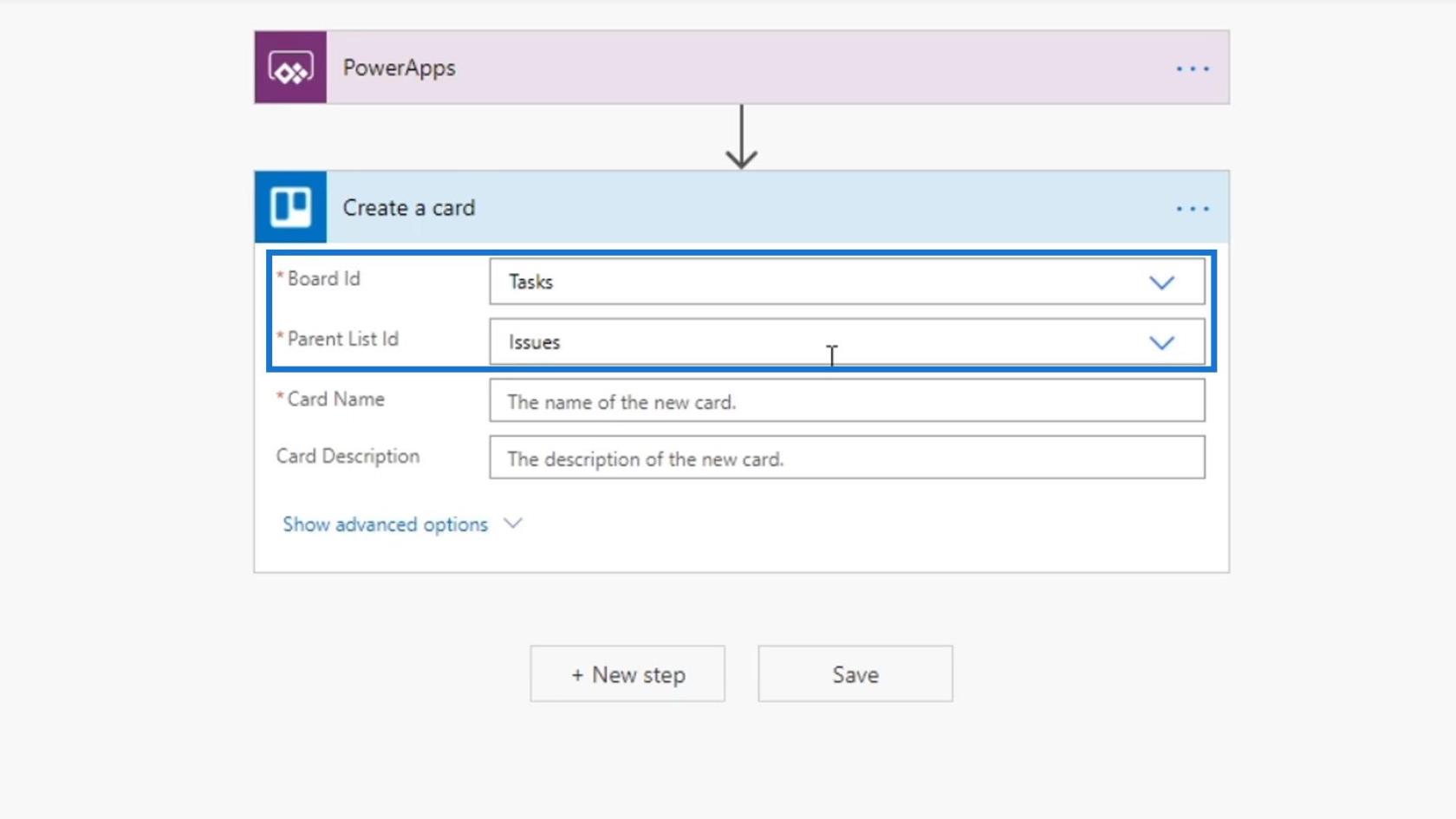
För närvarande har vi inte bett användarna att ange något för kortnamnet och kortbeskrivningen. Vi kan dock ställa in kortnamnsfältet så att det fylls i av användaren i PowerApps. För att göra det klickar du bara på Fråga i PowerApps .
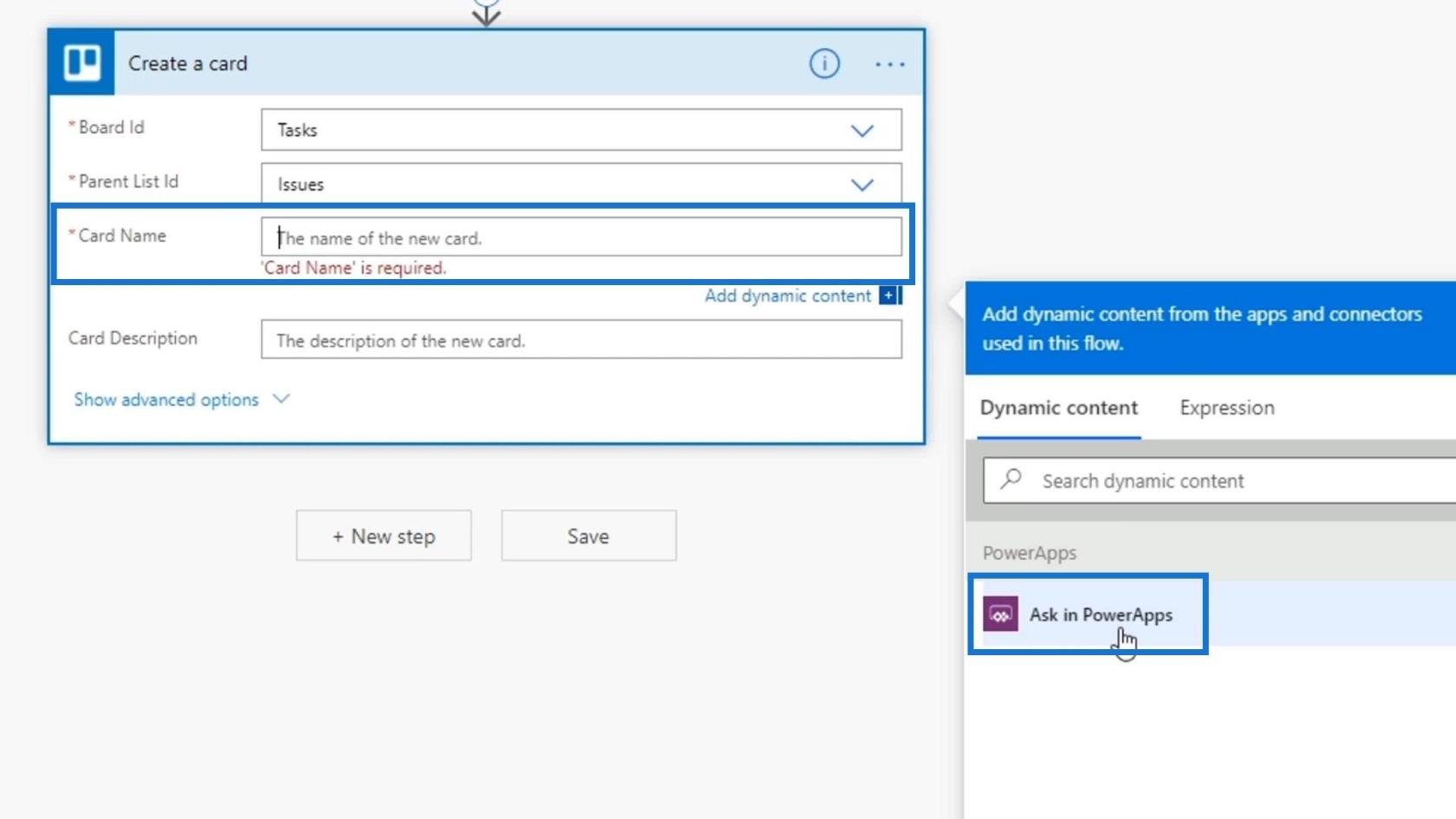
Vi kan också göra samma sak för.
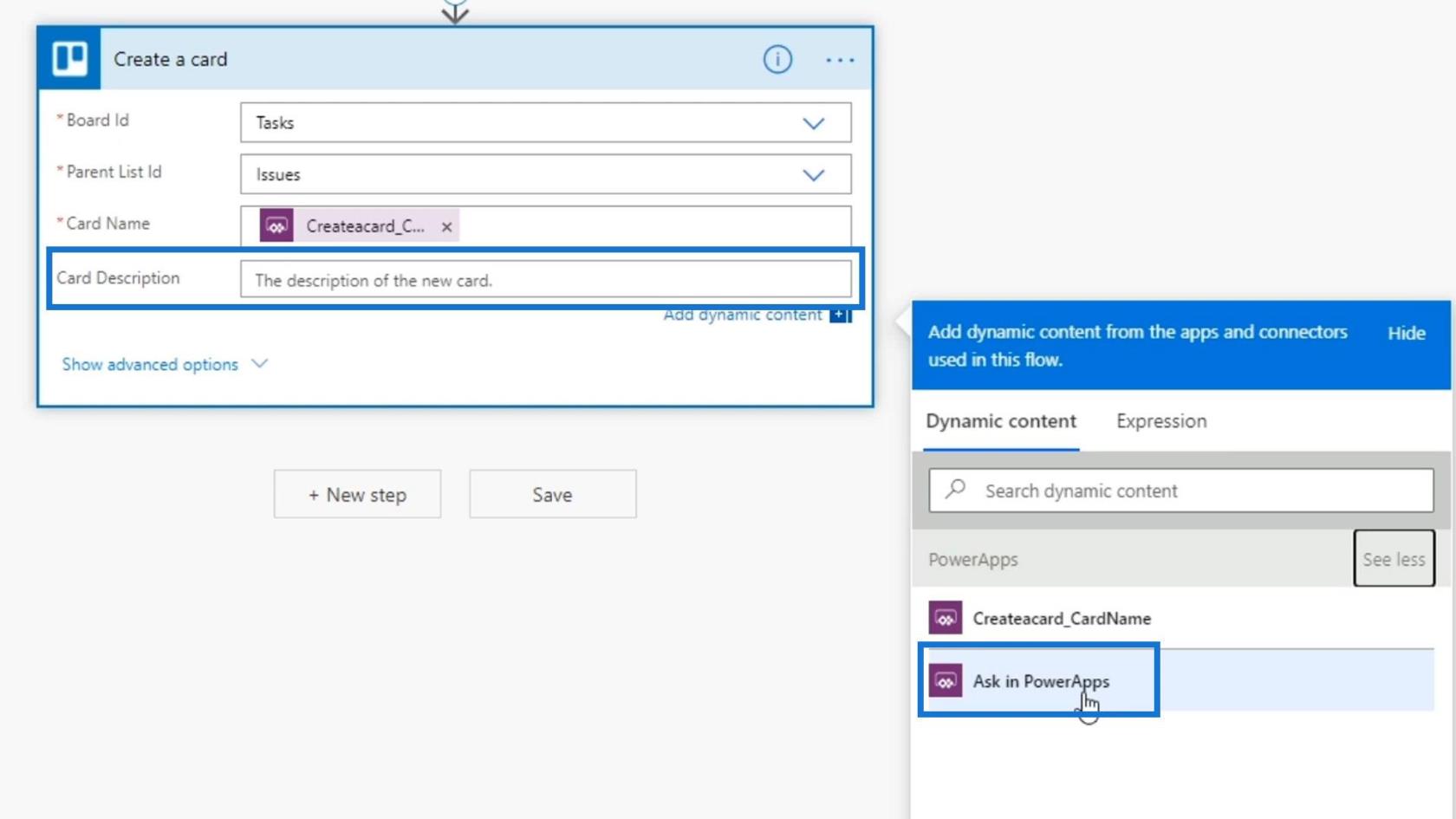
Klicka sedan på Spara .
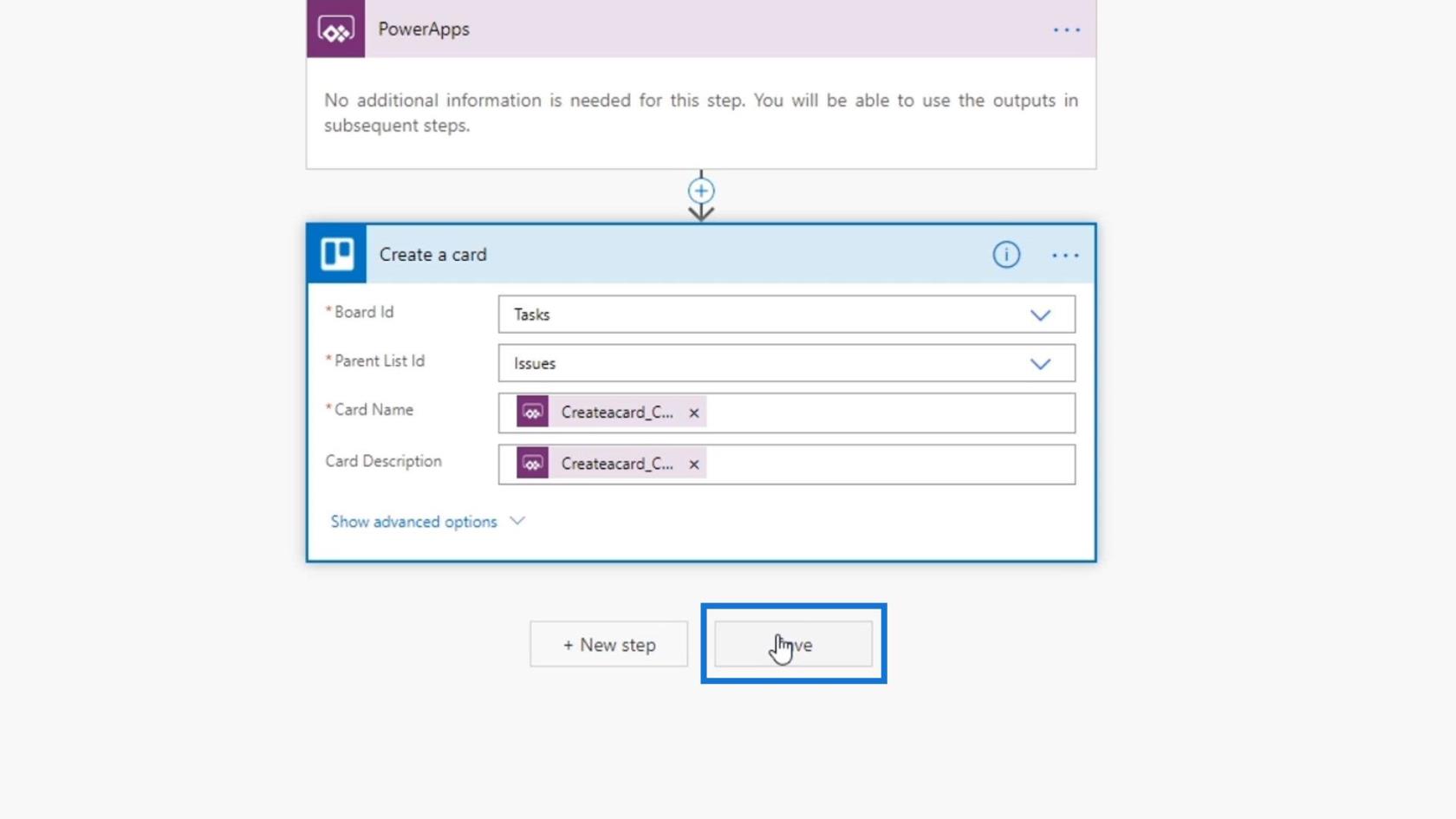
För att kort sammanfatta, kommer alla våra indatavariabler att tillhandahållas av personen som utlöser det genom Power Apps.
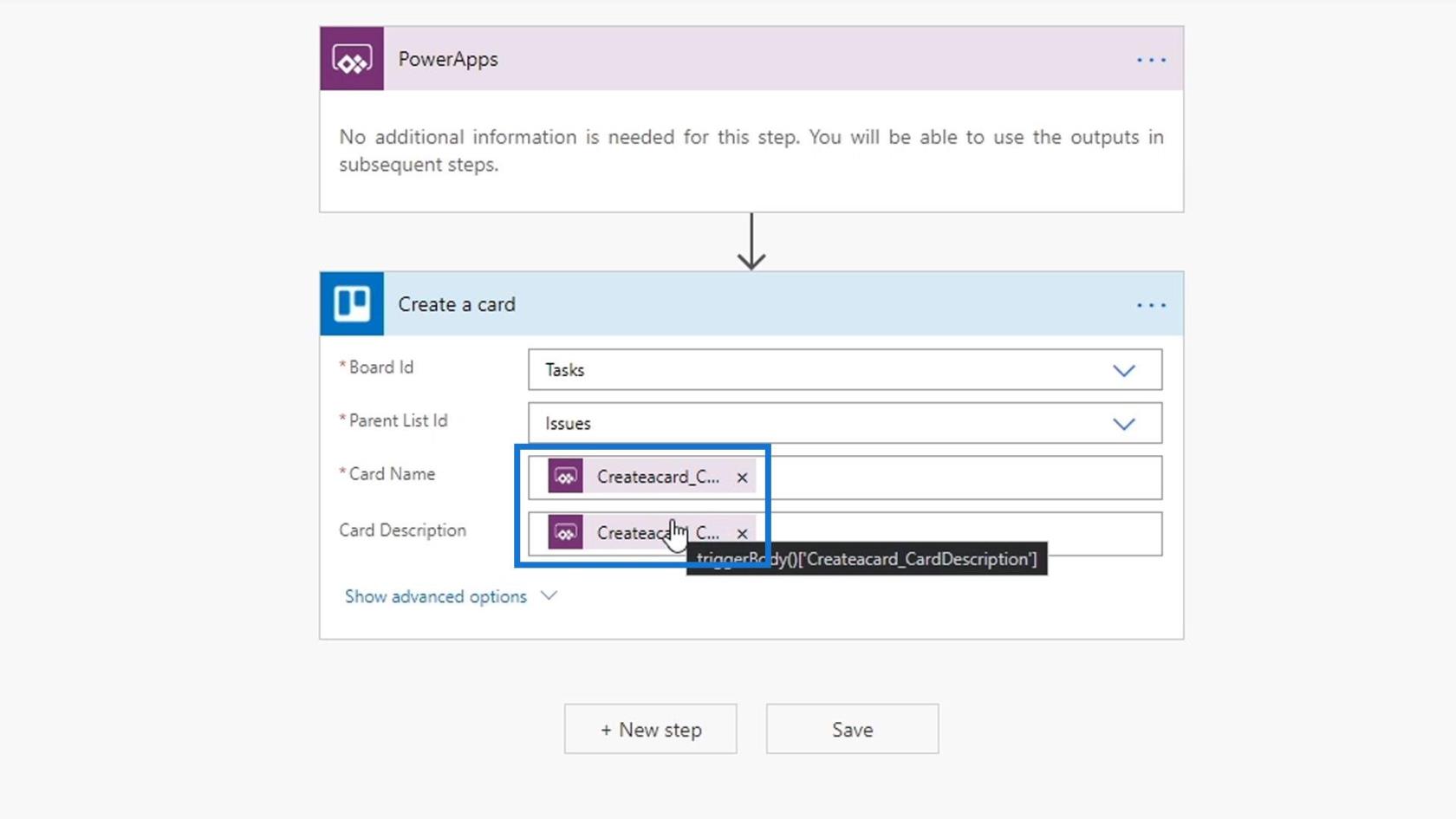
Låt oss gå tillbaka till vår Power Apps-applikation och prova det.
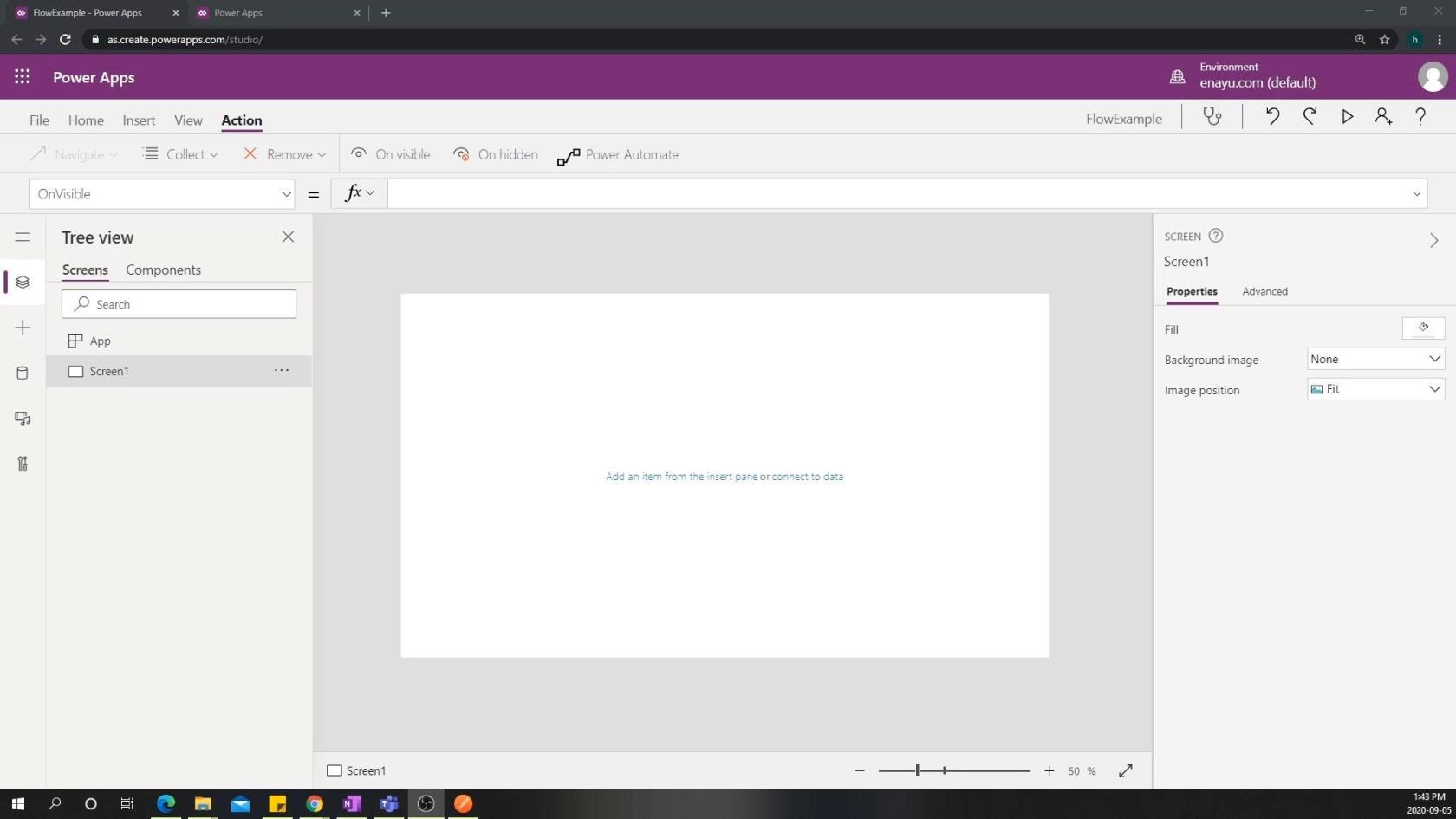
Skapa en trigger i PowerApps
Låt oss först skapa en knapp.
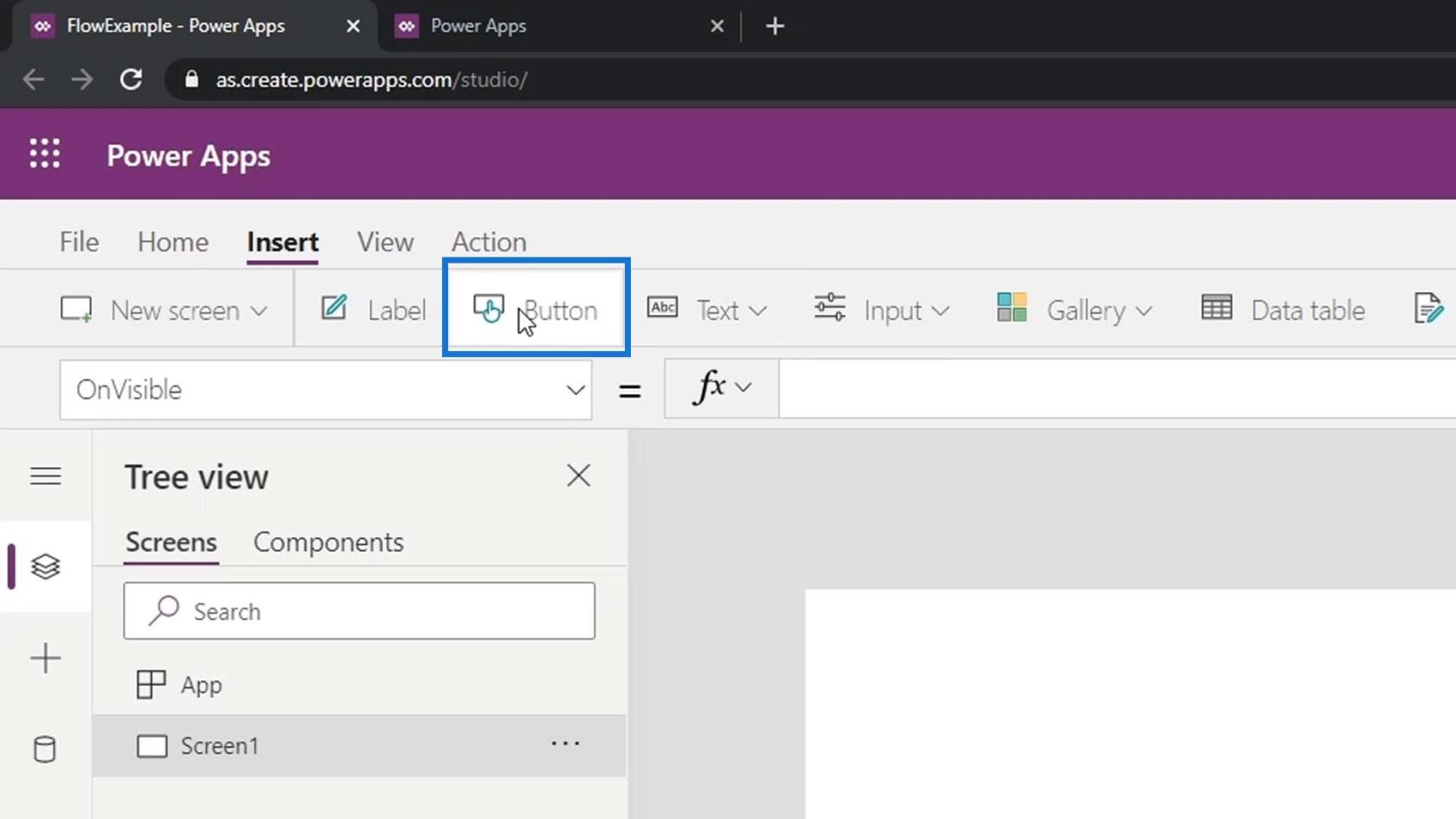
Låt oss skriva Skapa en biljett som namnet på den här knappen.
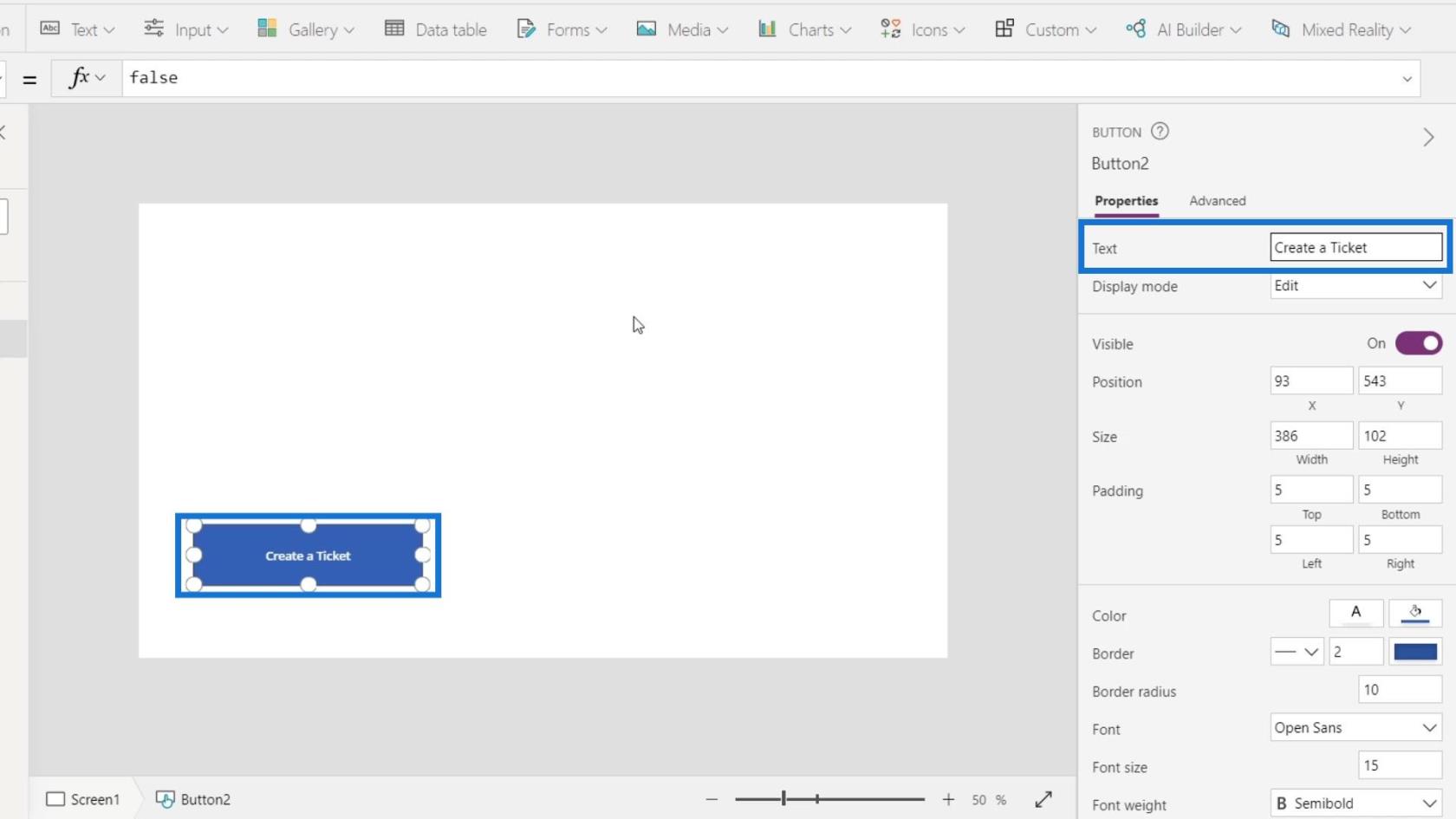
Klicka på Inmatning och välj sedan Textinmatning .
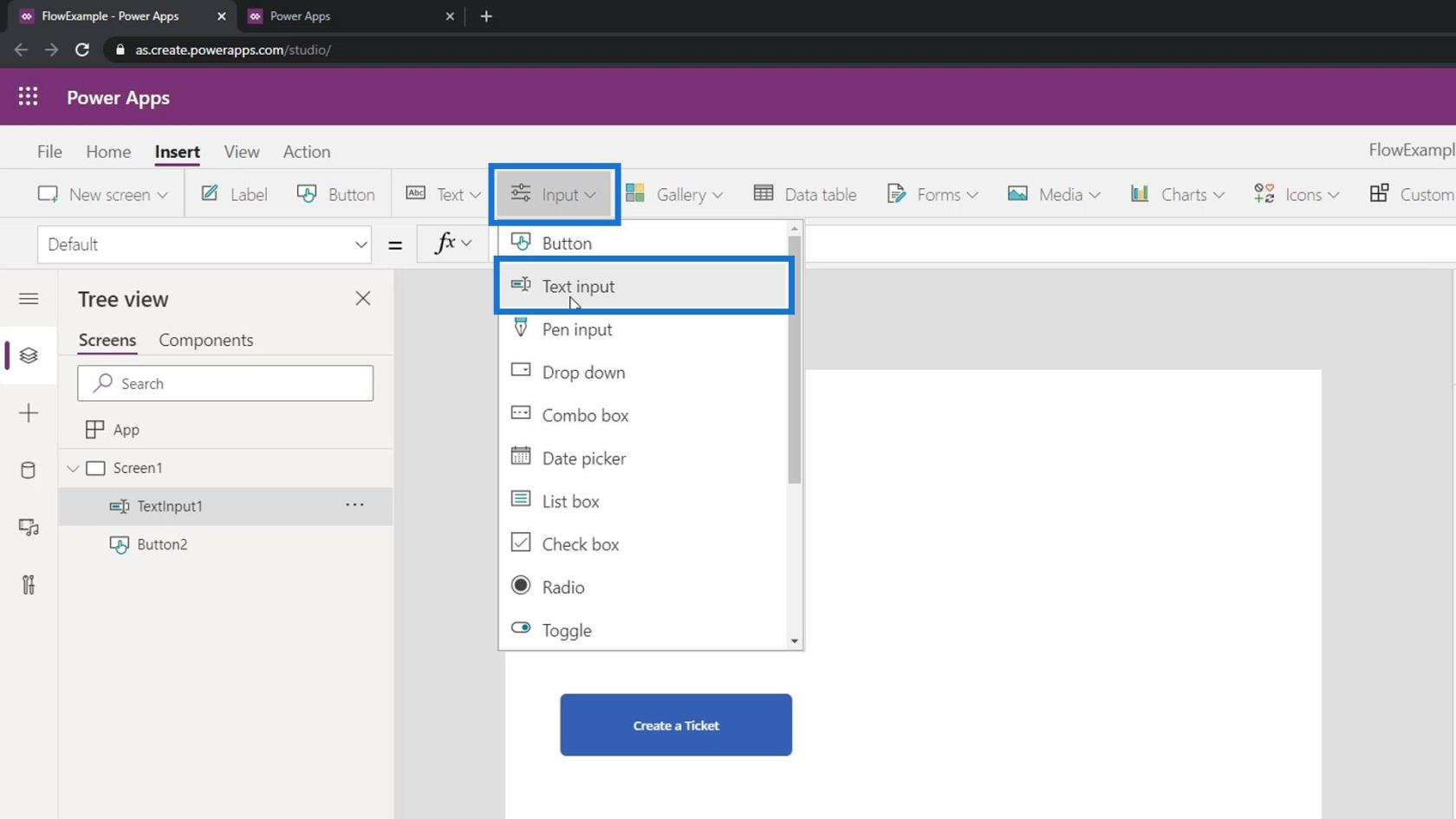
Låt oss lägga det i två textrutor.
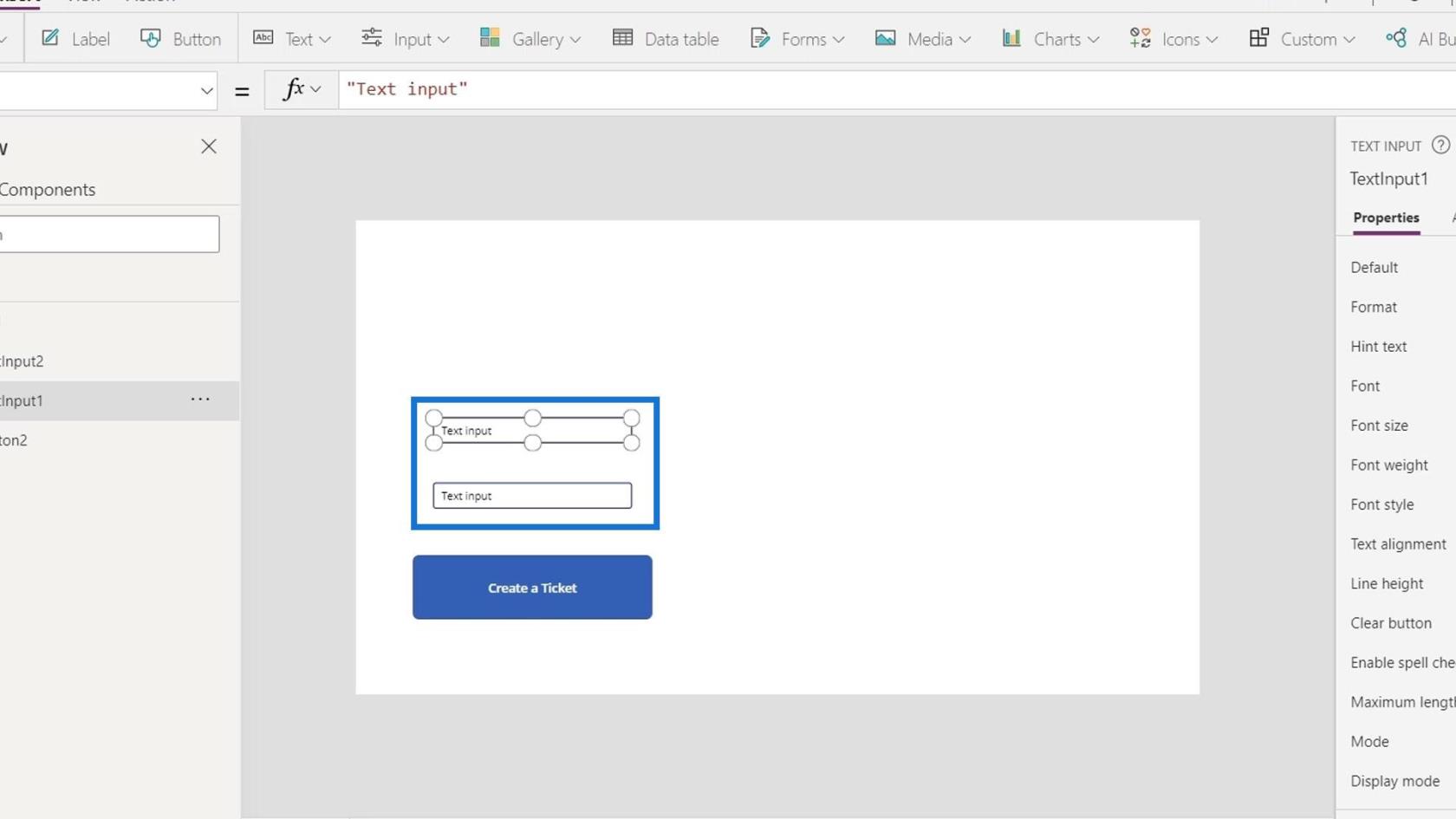
Låt oss ställa in standardtexten till Problemtyp .
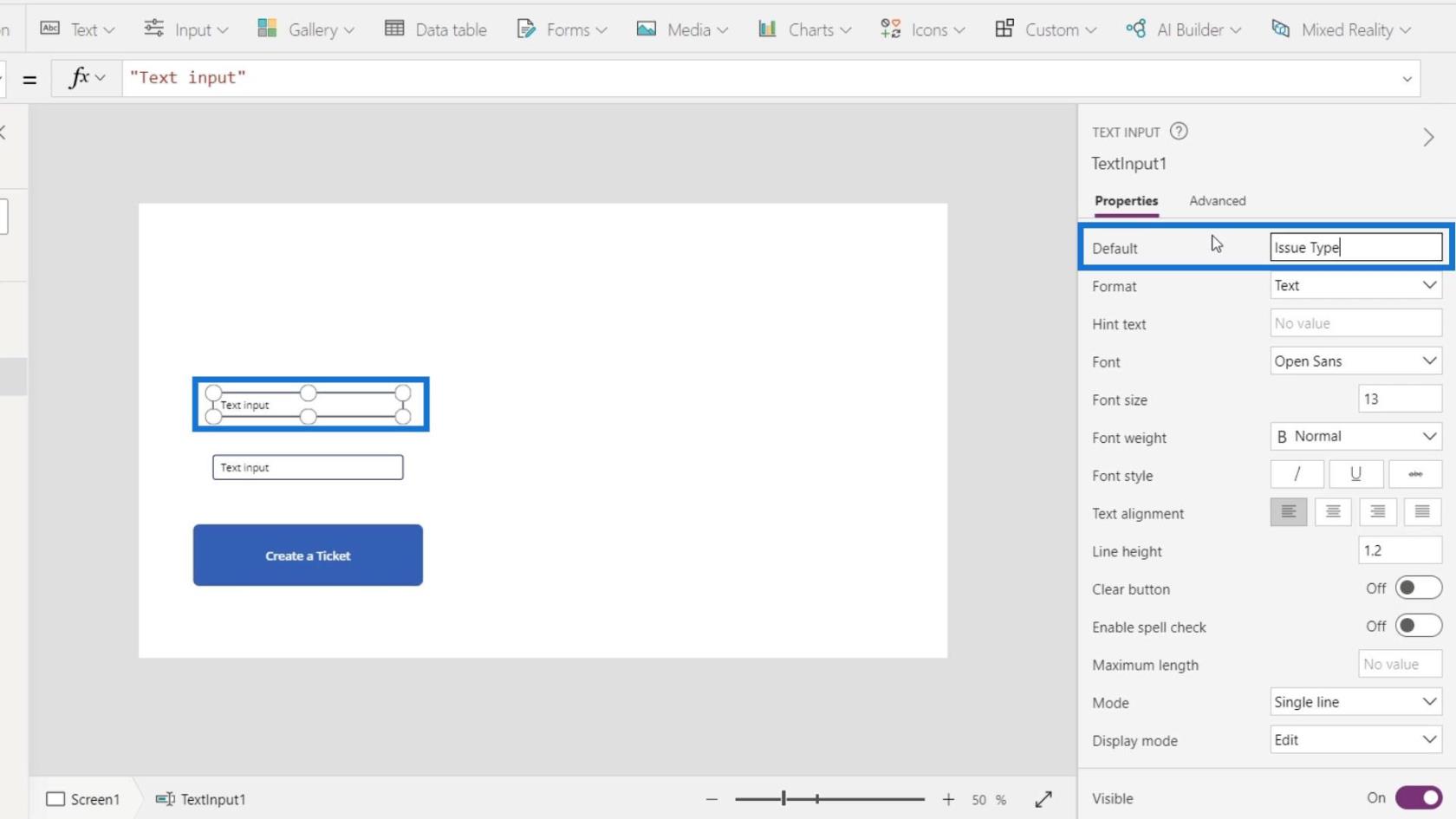
Sedan kan den andra textrutan vara Issue Description .
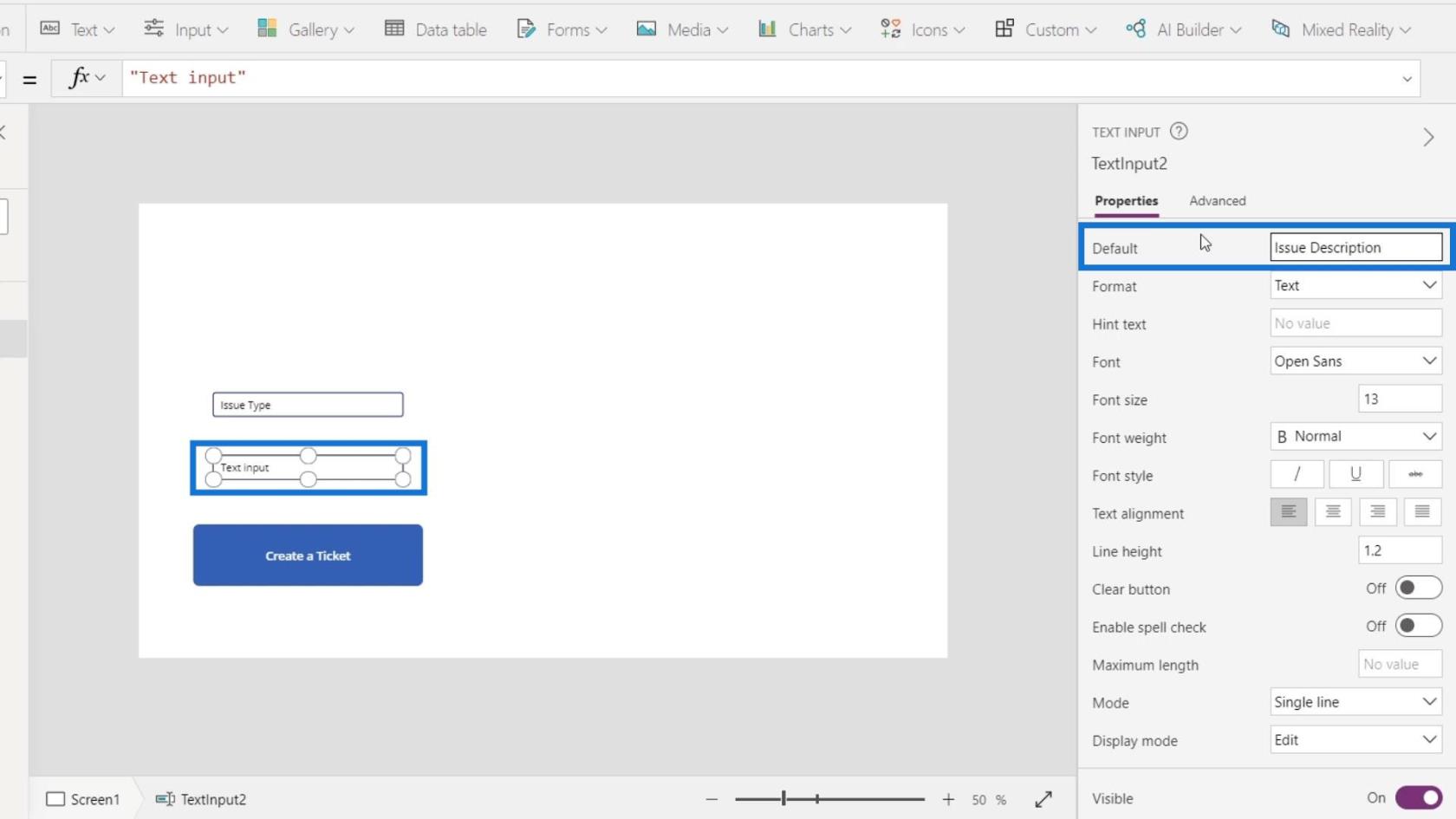
När vi klickar på den här knappen bör flödet starta.
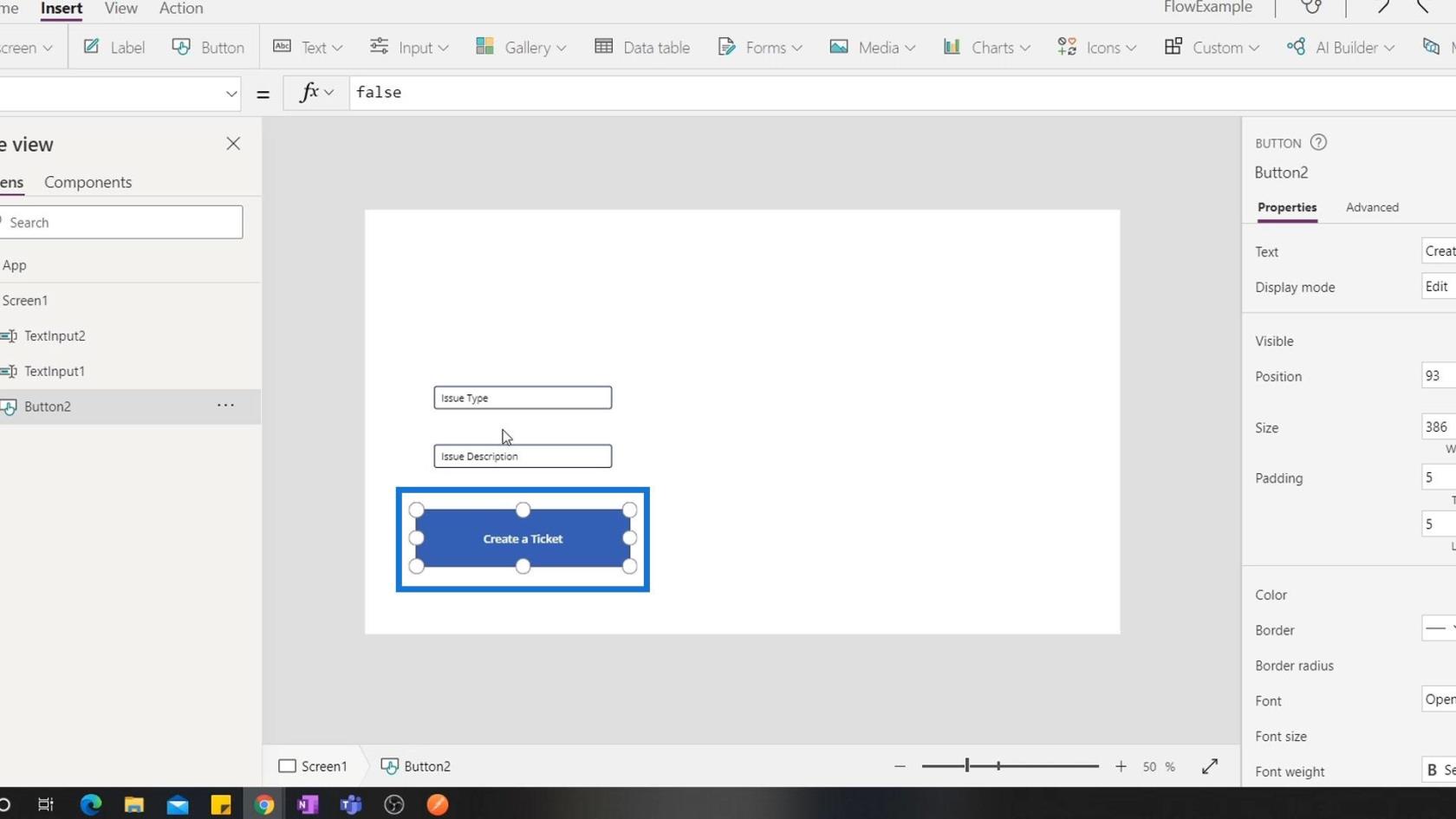
För att göra det klickar du på Åtgärd .
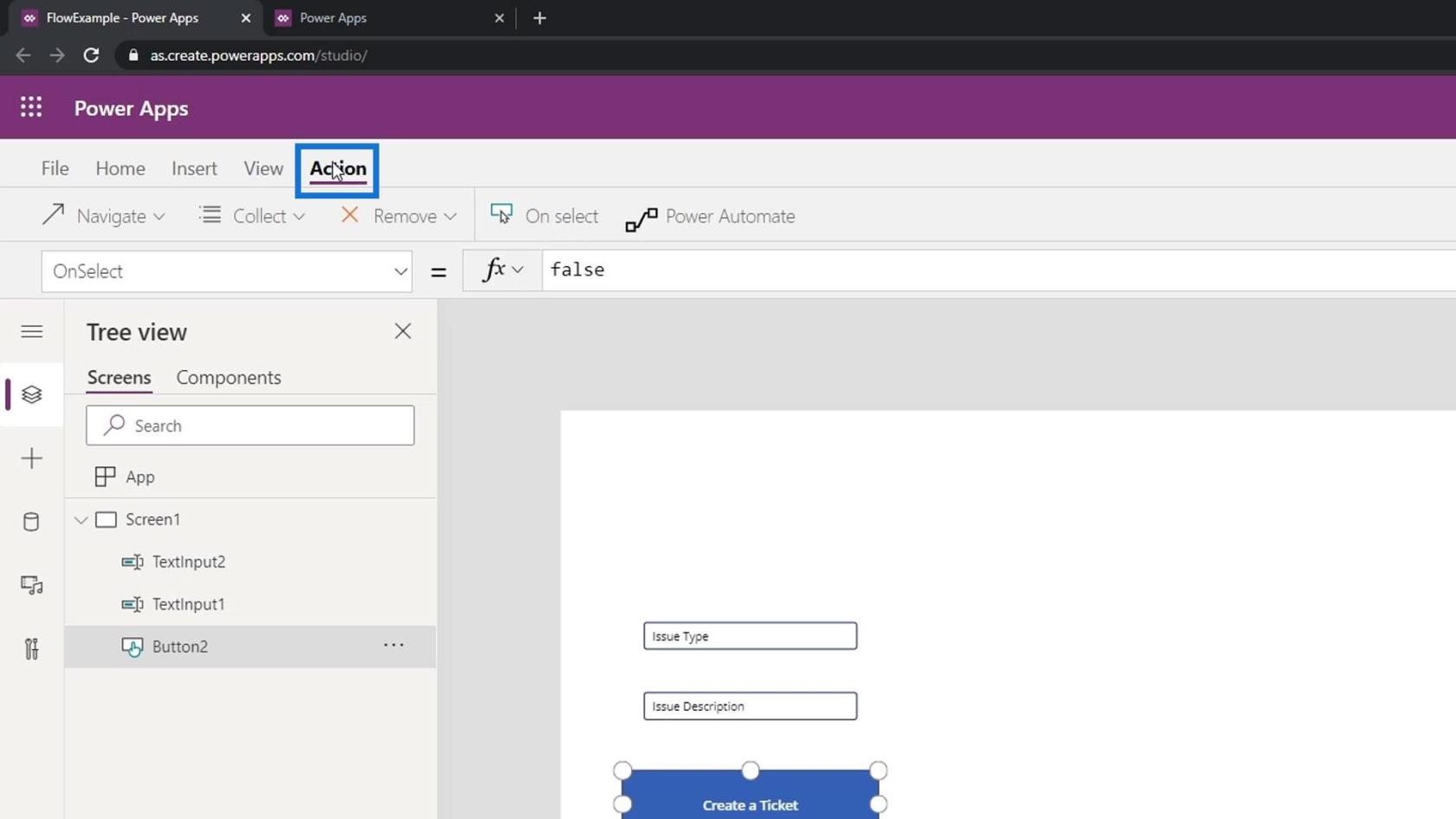
Klicka sedan på Power Automate.
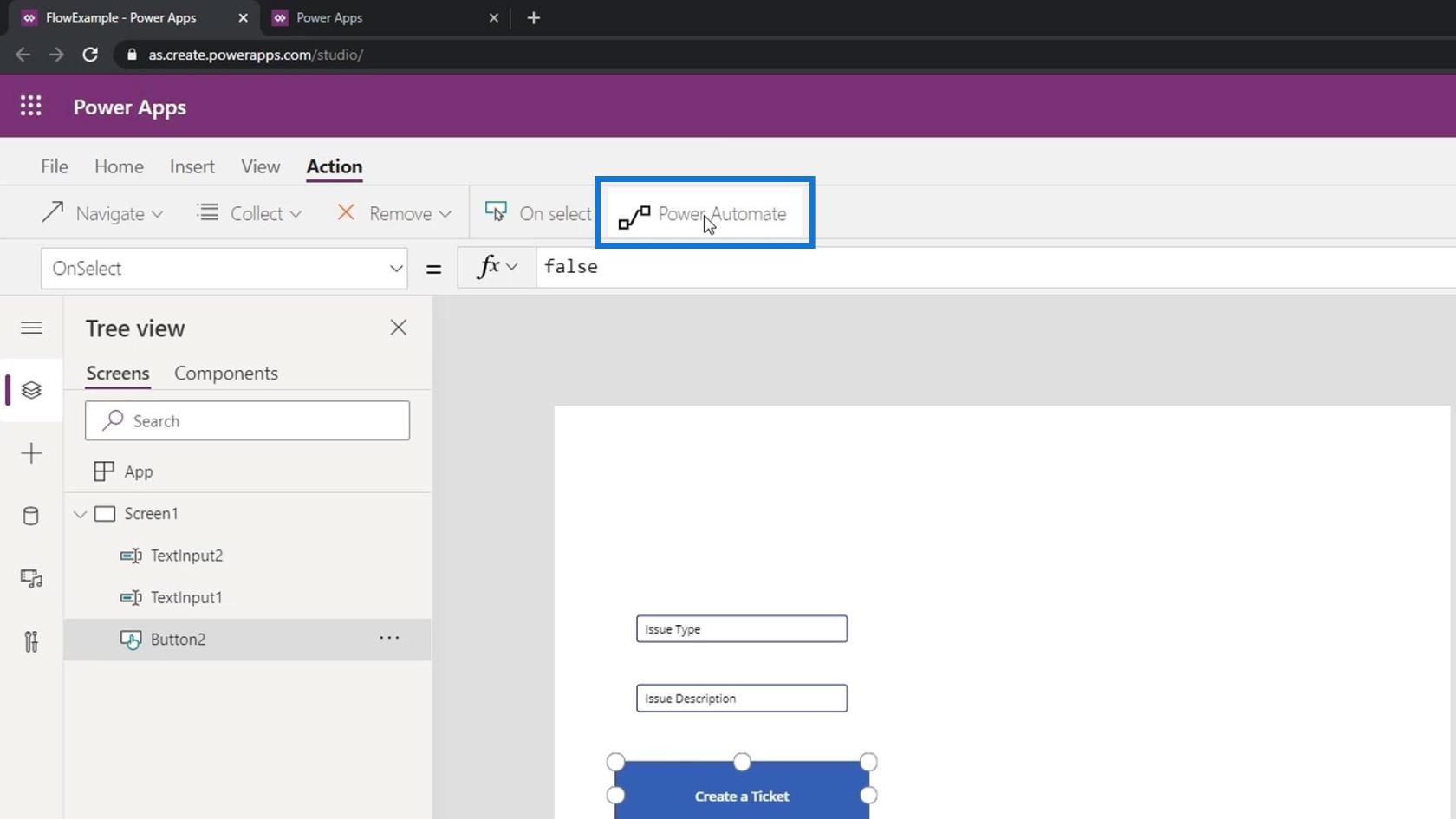
Klicka på det vi har skapat.
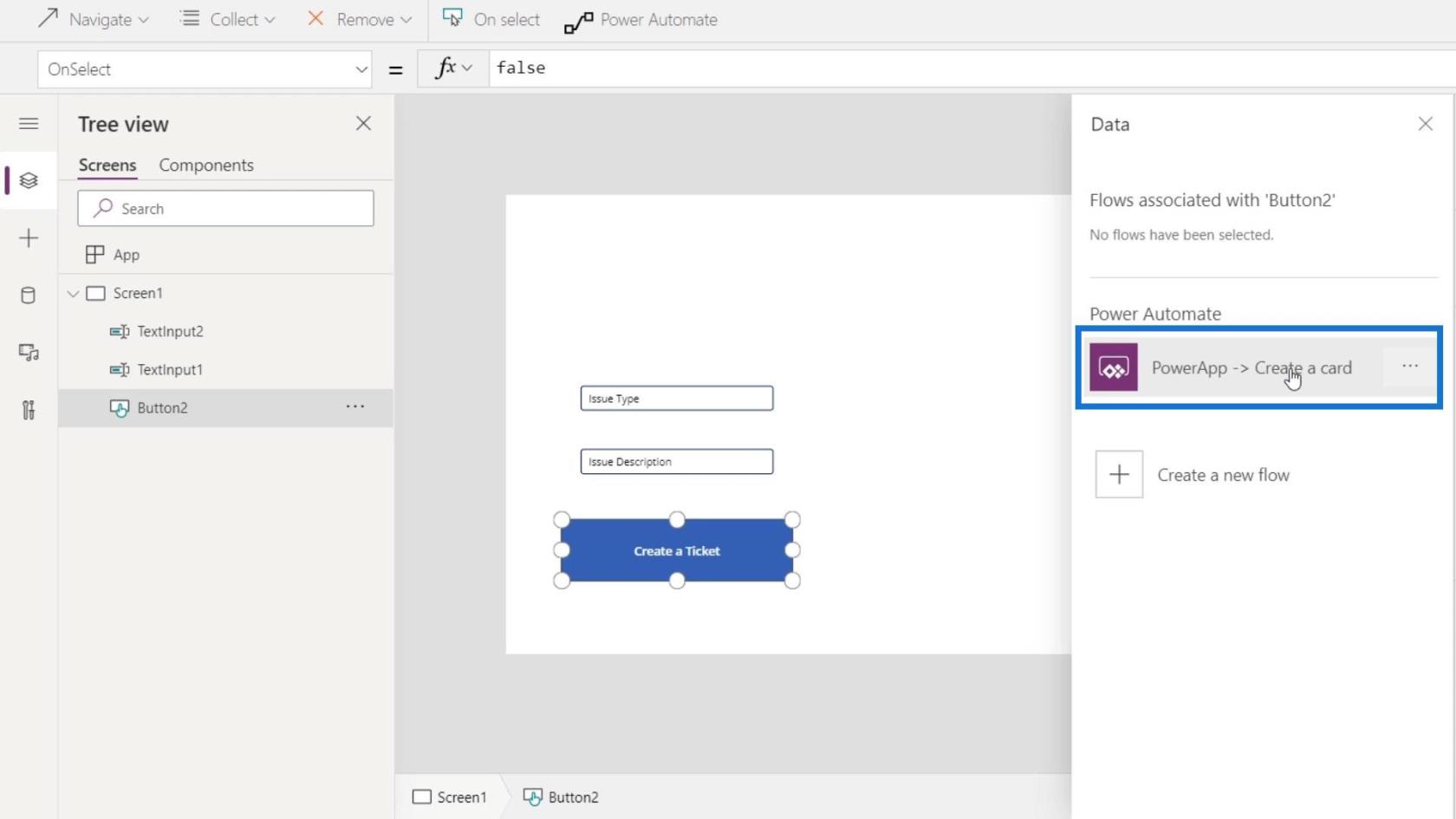
När vi klickar på knappen körs PowerApps. Men lägg märke till hur det kräver några argument på formelfältet. Det indikerar att det kräver två argument.
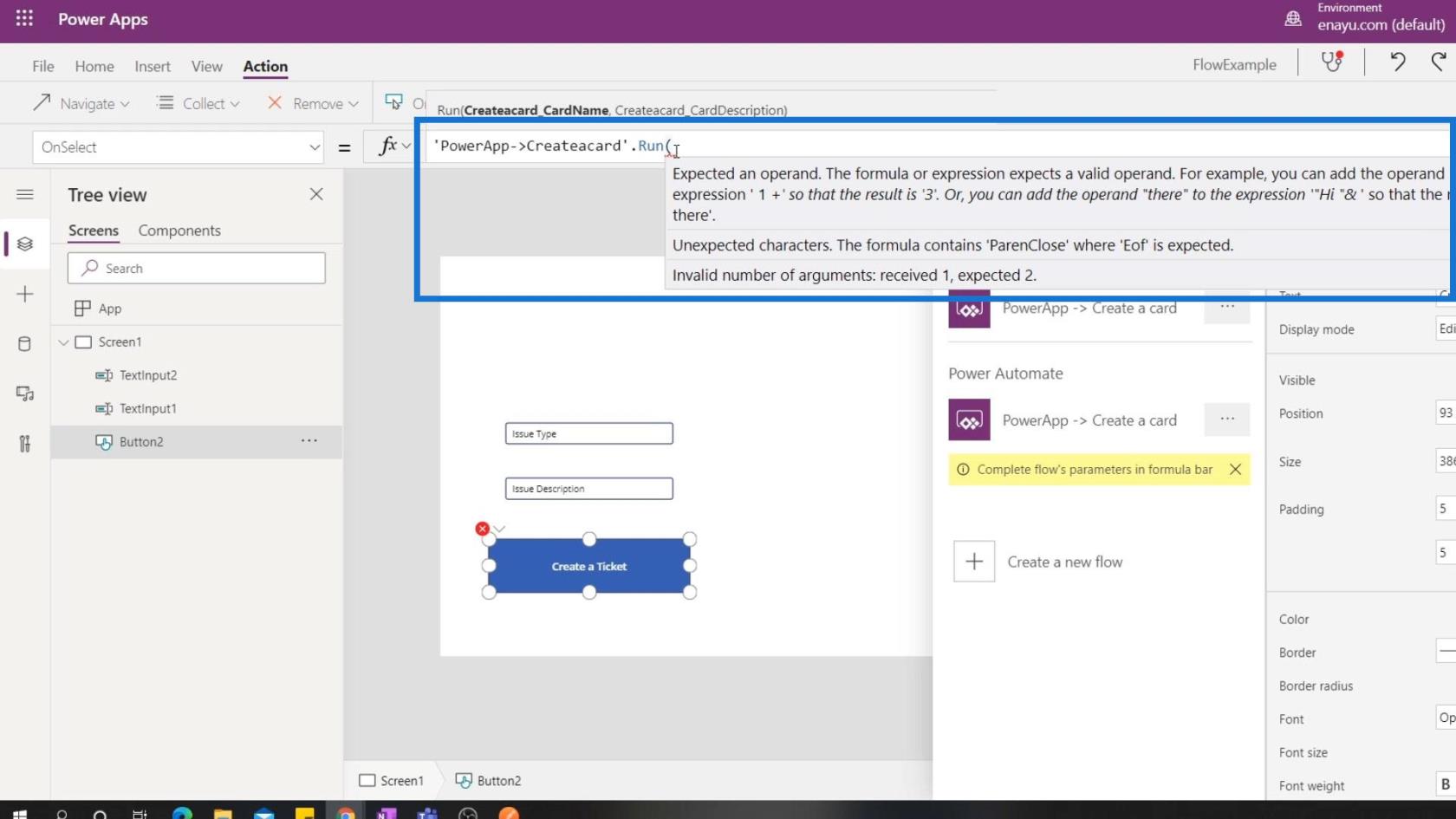
Därför måste vi fylla på argumenten som vi skapade här borta.
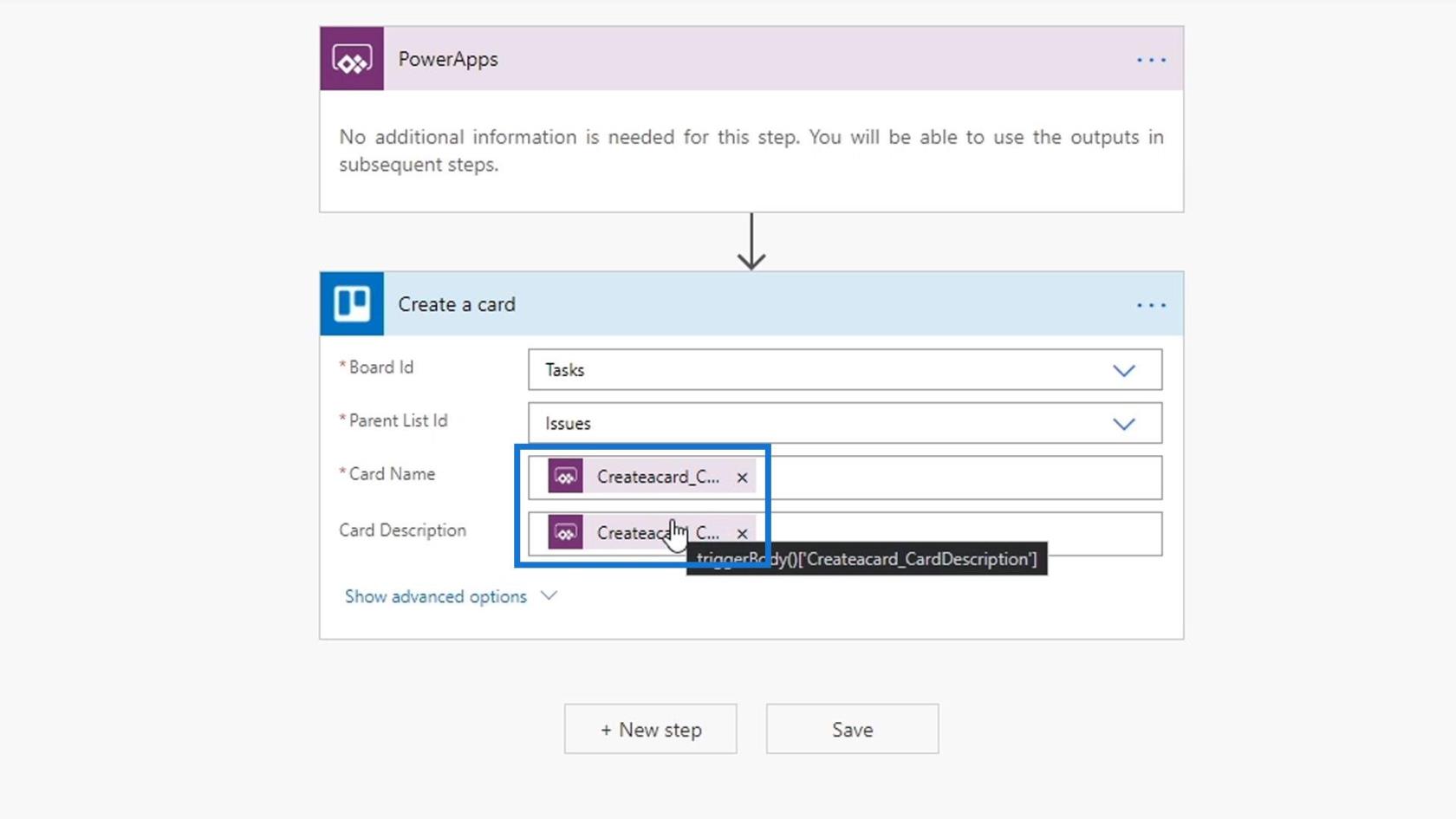
Och vi vill att dessa argument ska skapas dynamiskt från vad användaren än skrev i de två textrutorna. Om vi vill referera till texten i dessa textrutor behöver vi bara skriva TextInput1.Text . Detta kommer att markera motsvarande textruta i grönt.
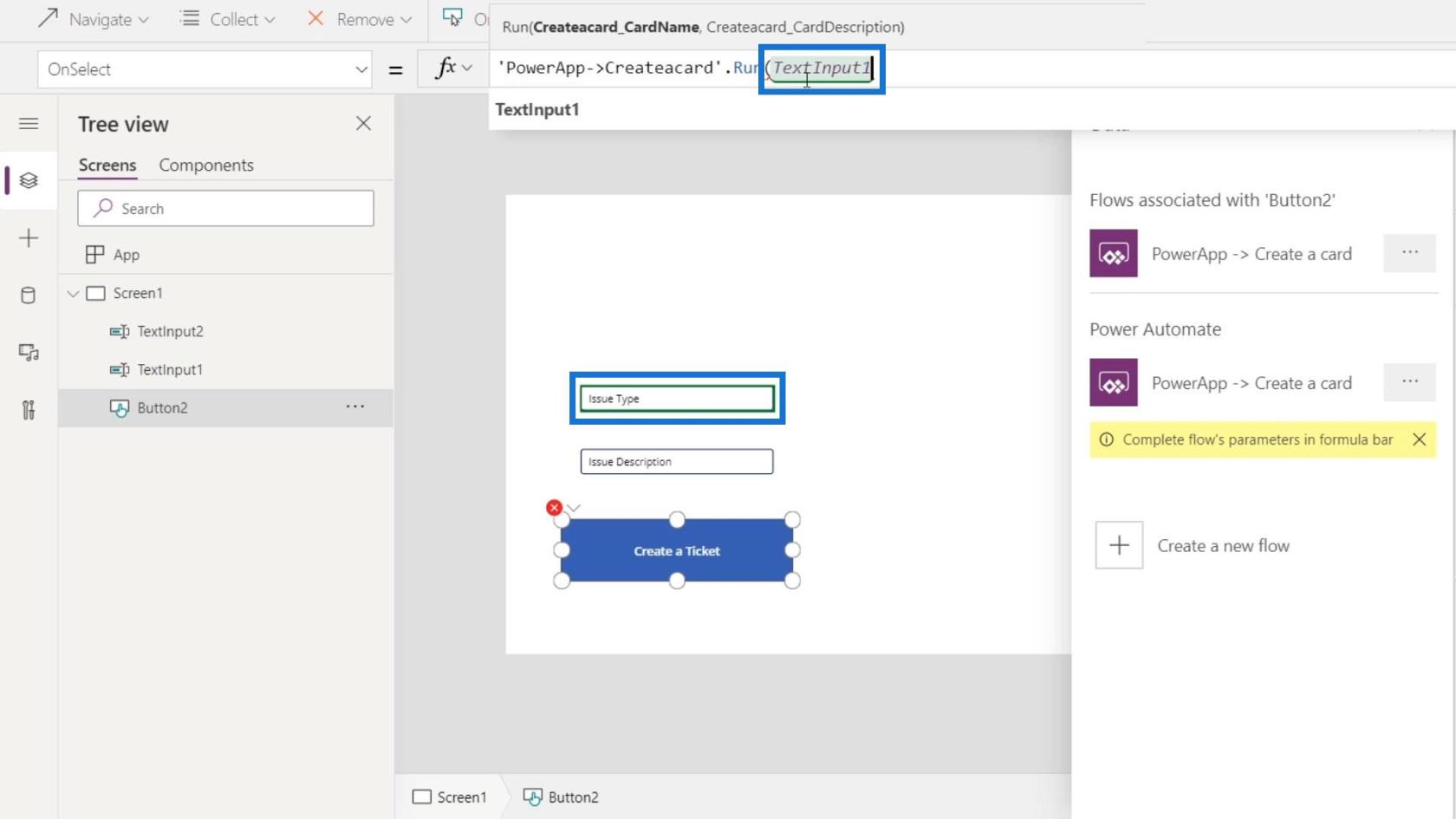
Sedan är det andra argumentet TextInput2.Text.
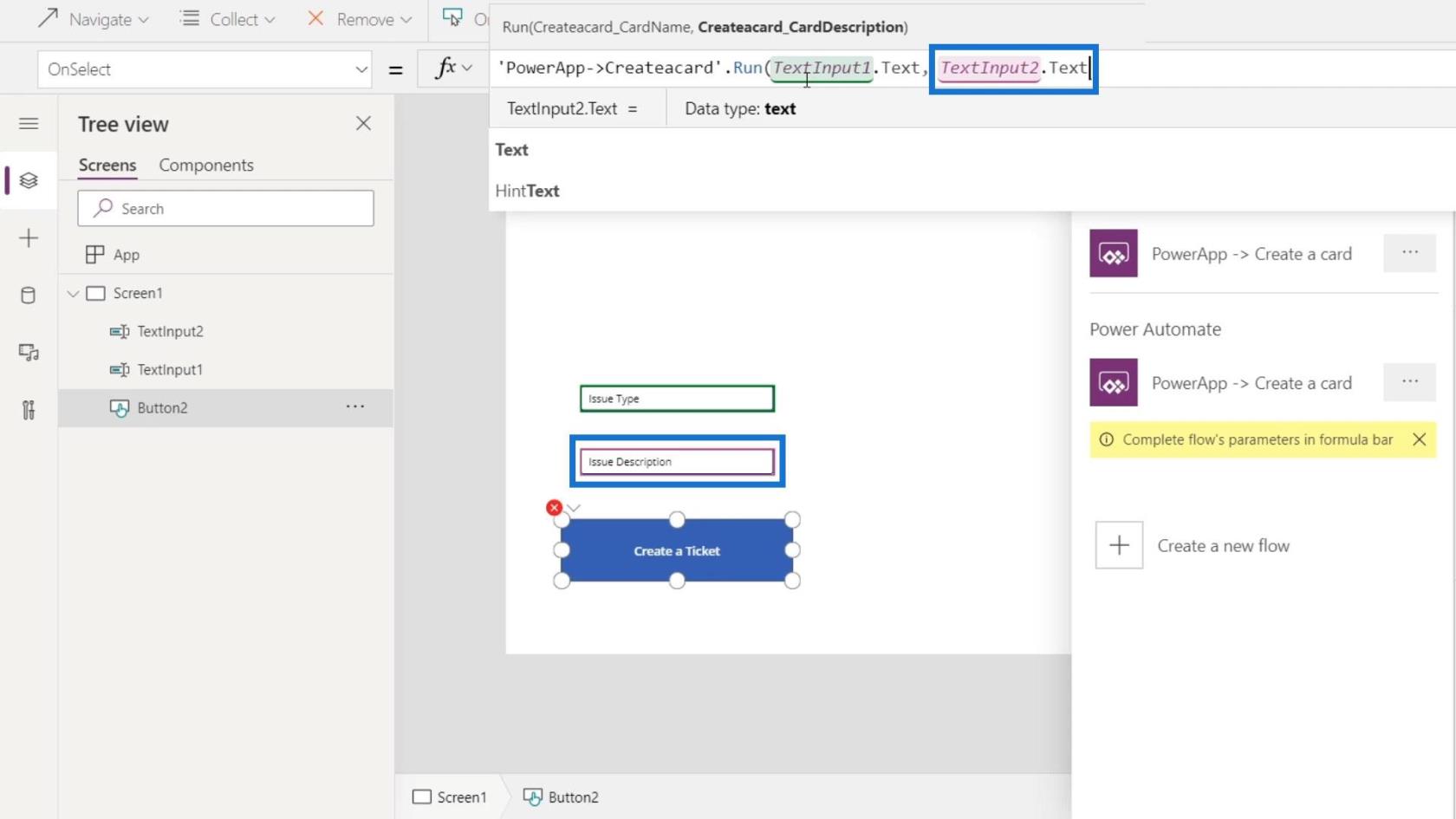
Uppenbarligen finns det inga fler röda partier, vilket gör att det inte finns några fel längre. När du har skrivit in argumenten trycker du på Retur .
Så här skapade vi en trigger i vår Power Apps-applikation som utlöser ett flöde i Power Automate.
Testa Power Automate Flow inom PowerApps
Låt oss nu testa vårt Power Automate-flöde i PowerApps. Klicka först på knappen Spela .
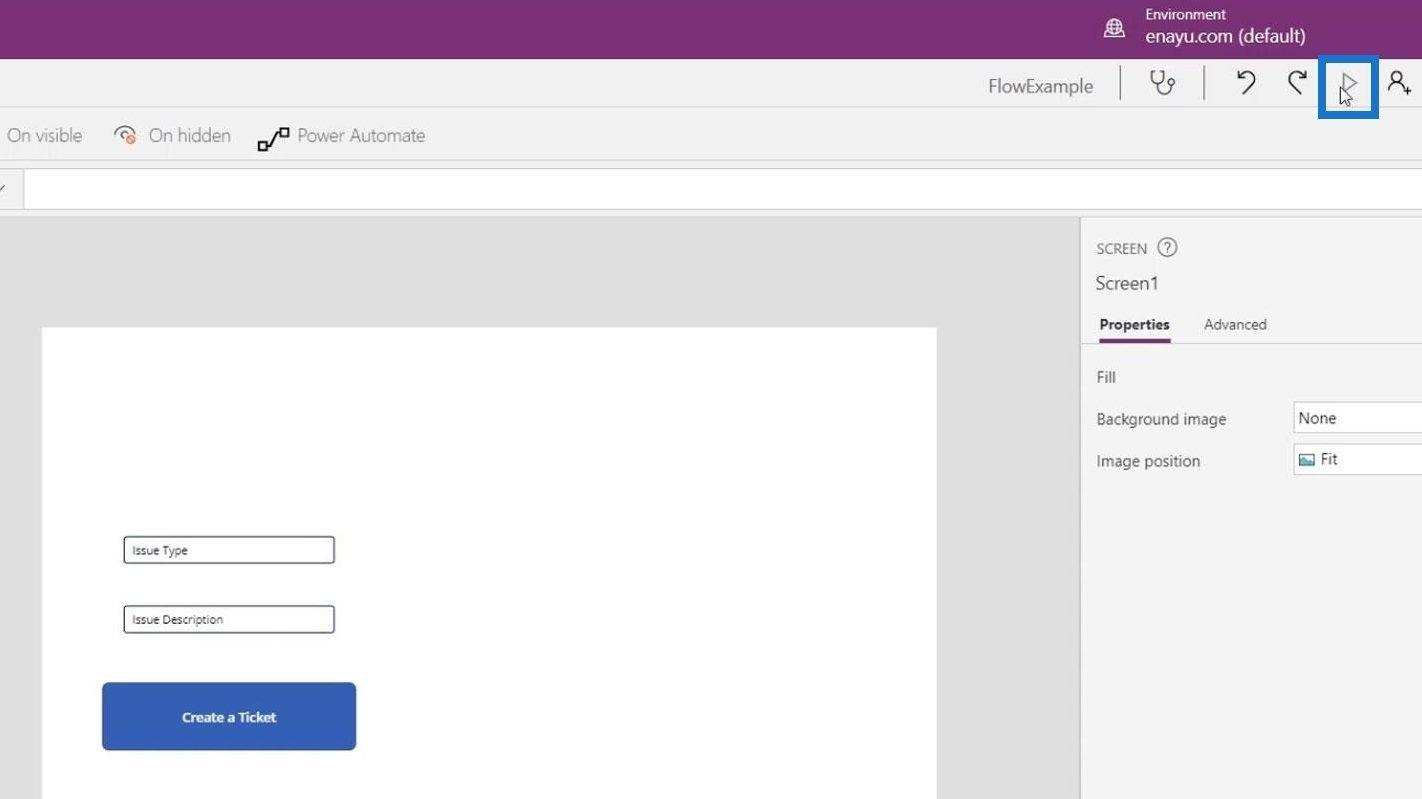
Skriv " Software Bug " för ärendetyp och " Jag kan inte se passnumret för agent 007 " för beskrivningen. Klicka sedan på knappen Skapa en biljett .
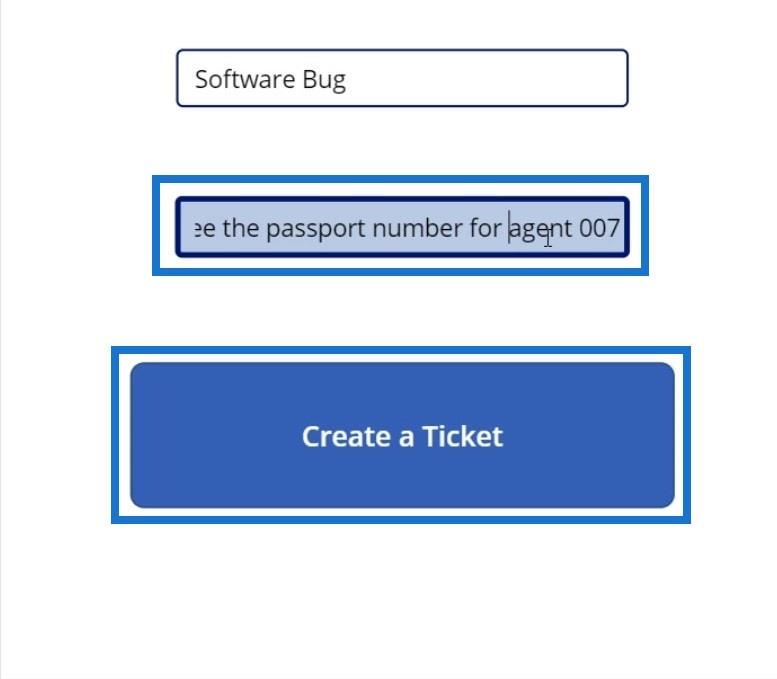
Efter det, låt oss gå tillbaka till Power Apps och klicka på bakåtknappen ( <> ).
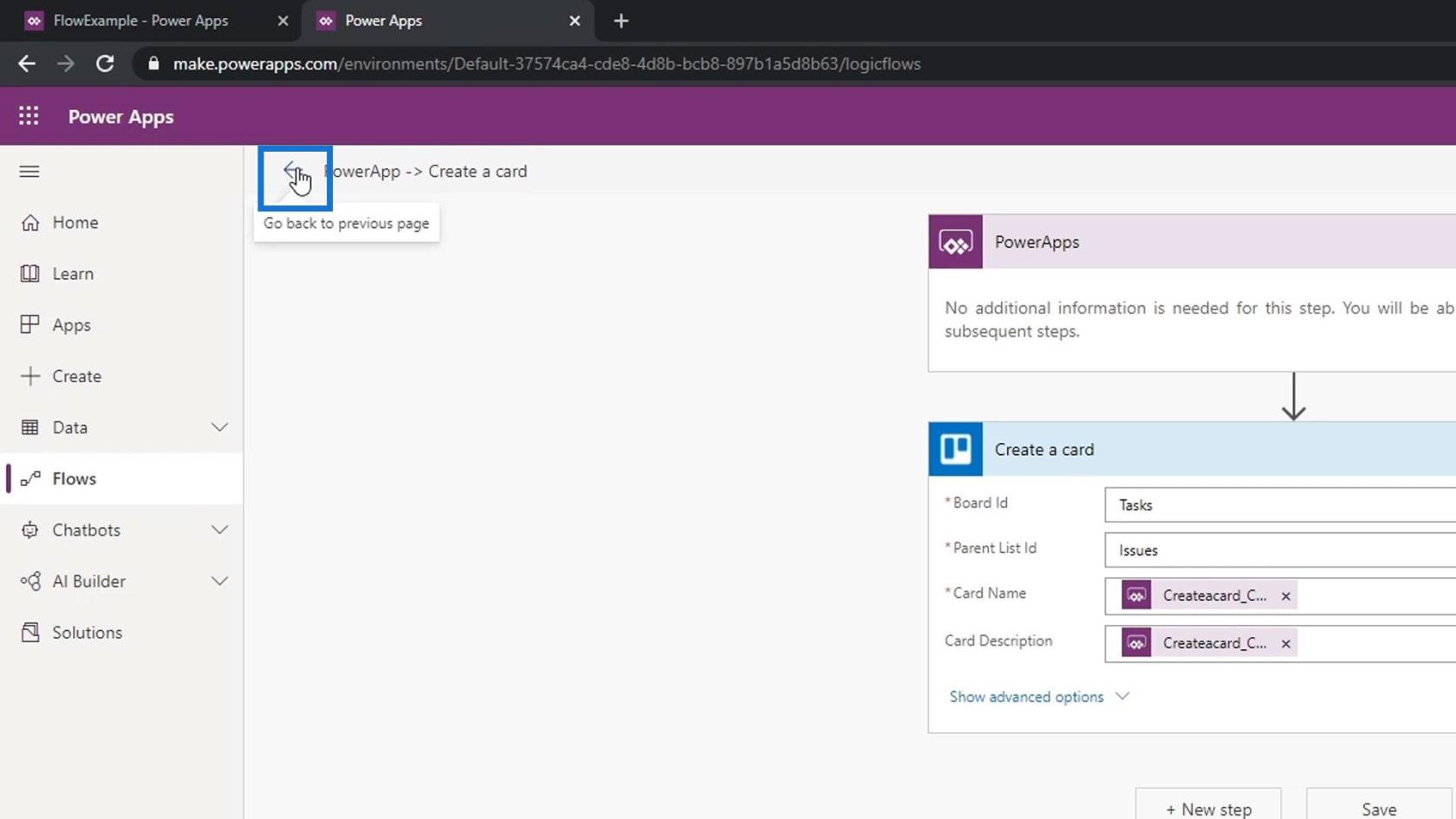
Klicka på flödet som vi skapade för att se om det fungerade korrekt. Detta indikerar att det började för nio sekunder sedan och att det lyckades.
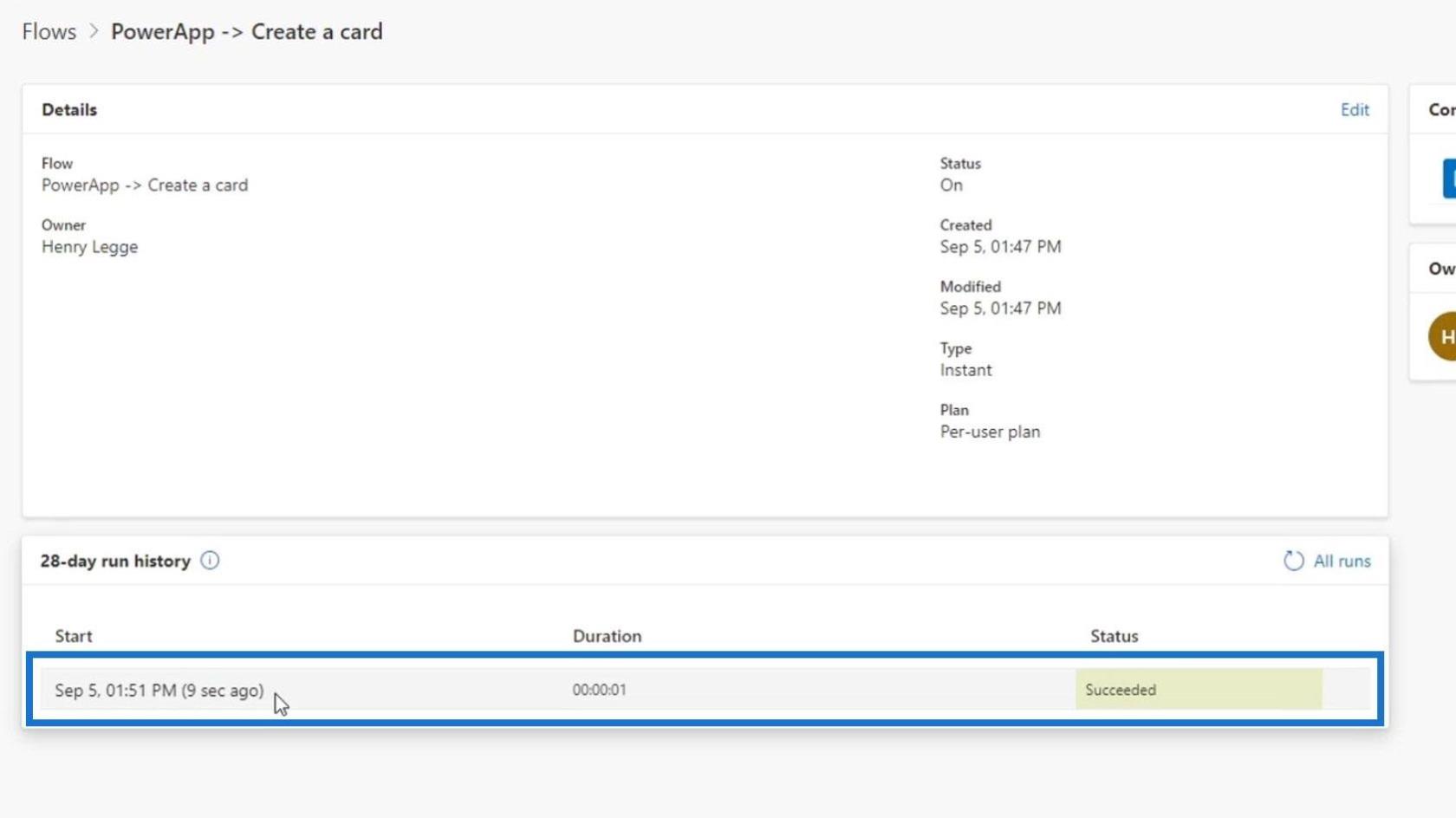
Om vi går till vår Trello kommer vi att se den nya biljetten som skapas automatiskt ( Software bug ) .
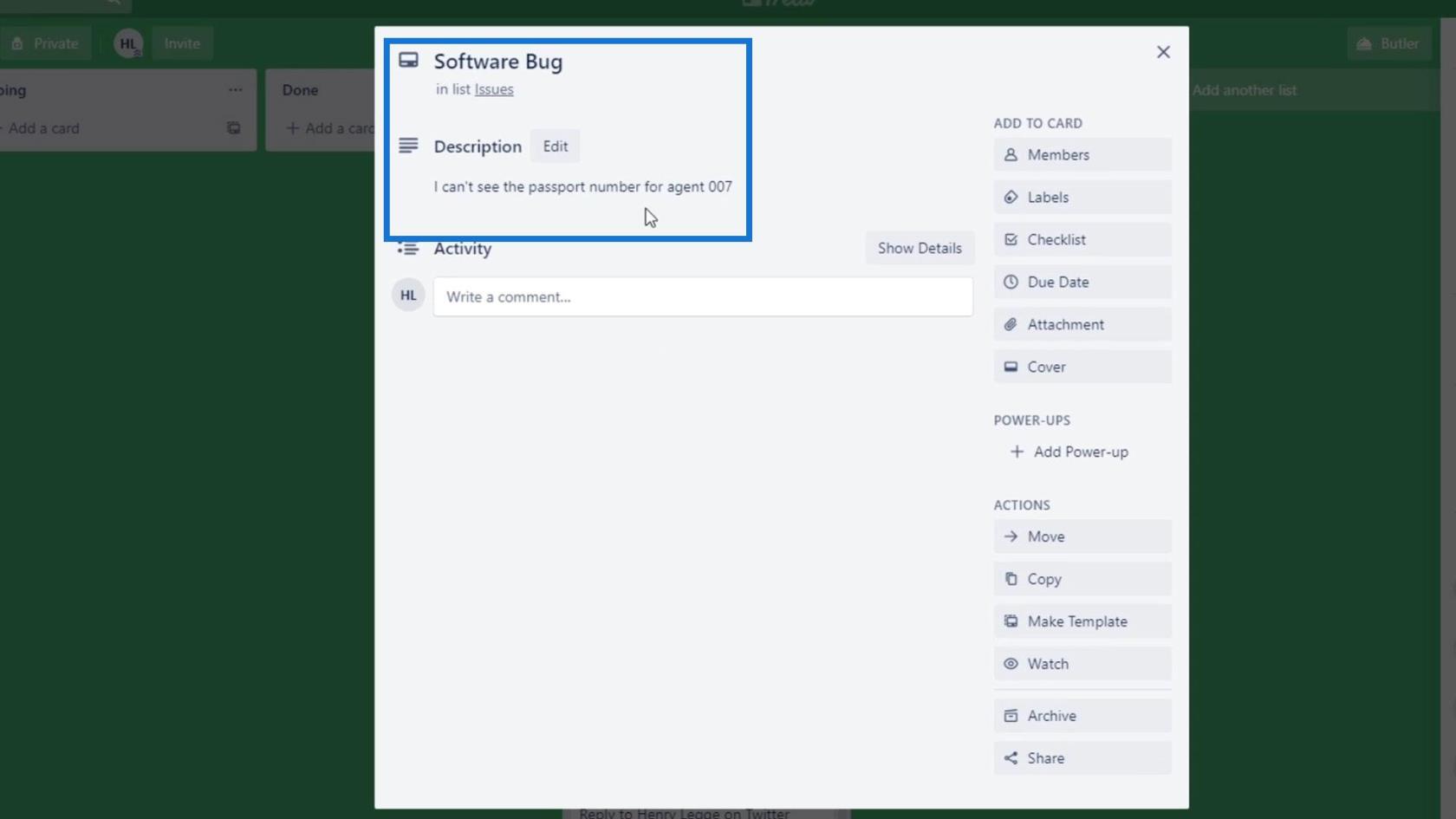
Lägger till Ask In PowerApps-åtgärden
Låt oss nu prata om ett mycket vanligt fel när du använder PowerApps i vårt flöde. Låt oss först lägga till ett nytt steg.
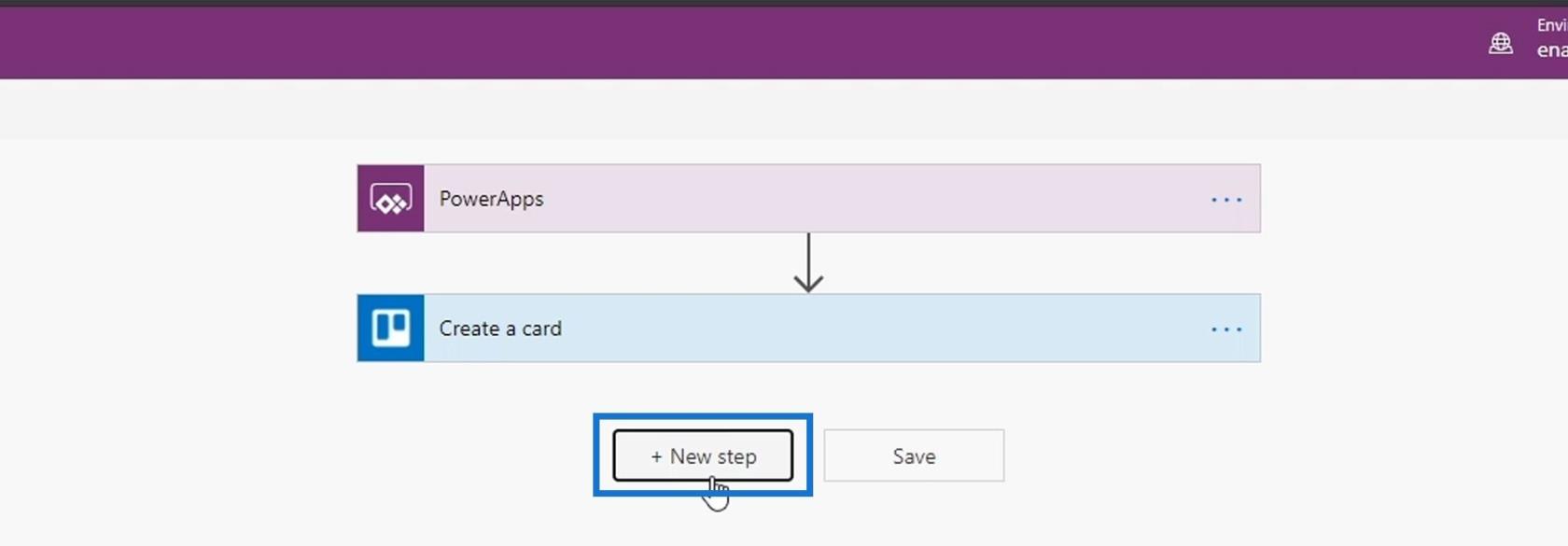
Lägg sedan till en Slack-kontakt och använd åtgärden Lägg upp meddelande .
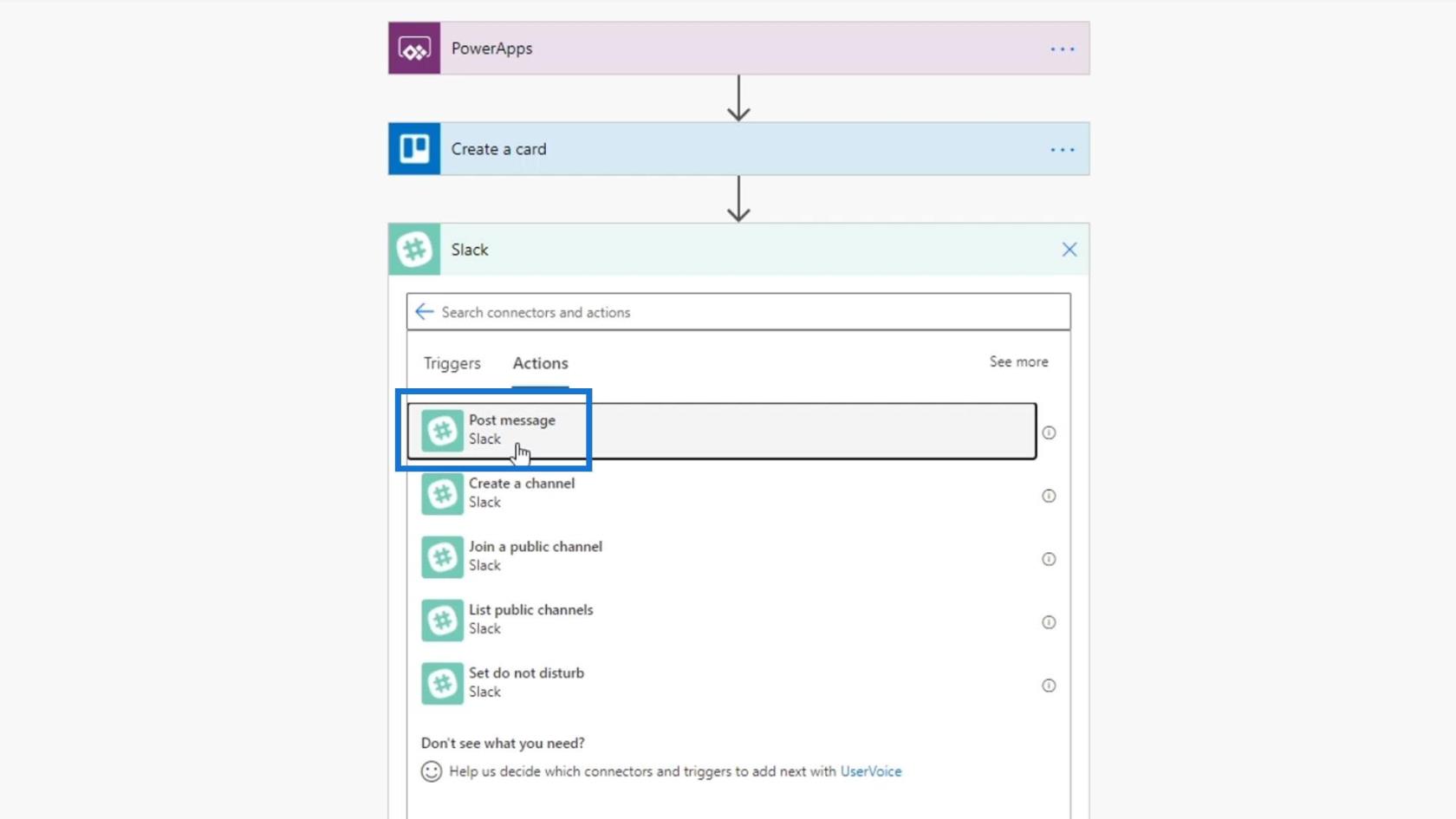
Välj sedan handledningen för kanalnamnet .
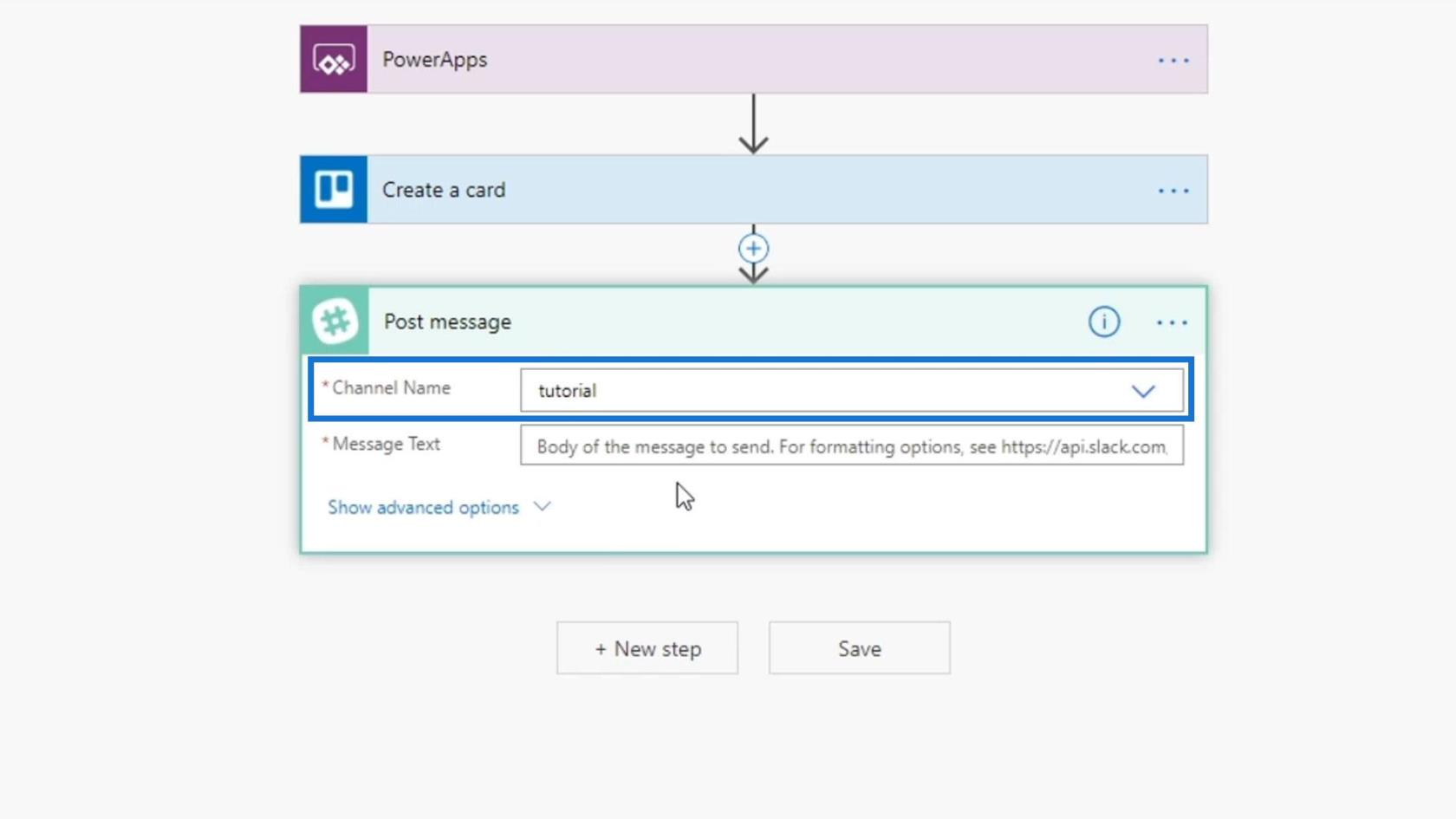
För meddelandetexten använder du det dynamiska innehållet Fråga i PowerApps .
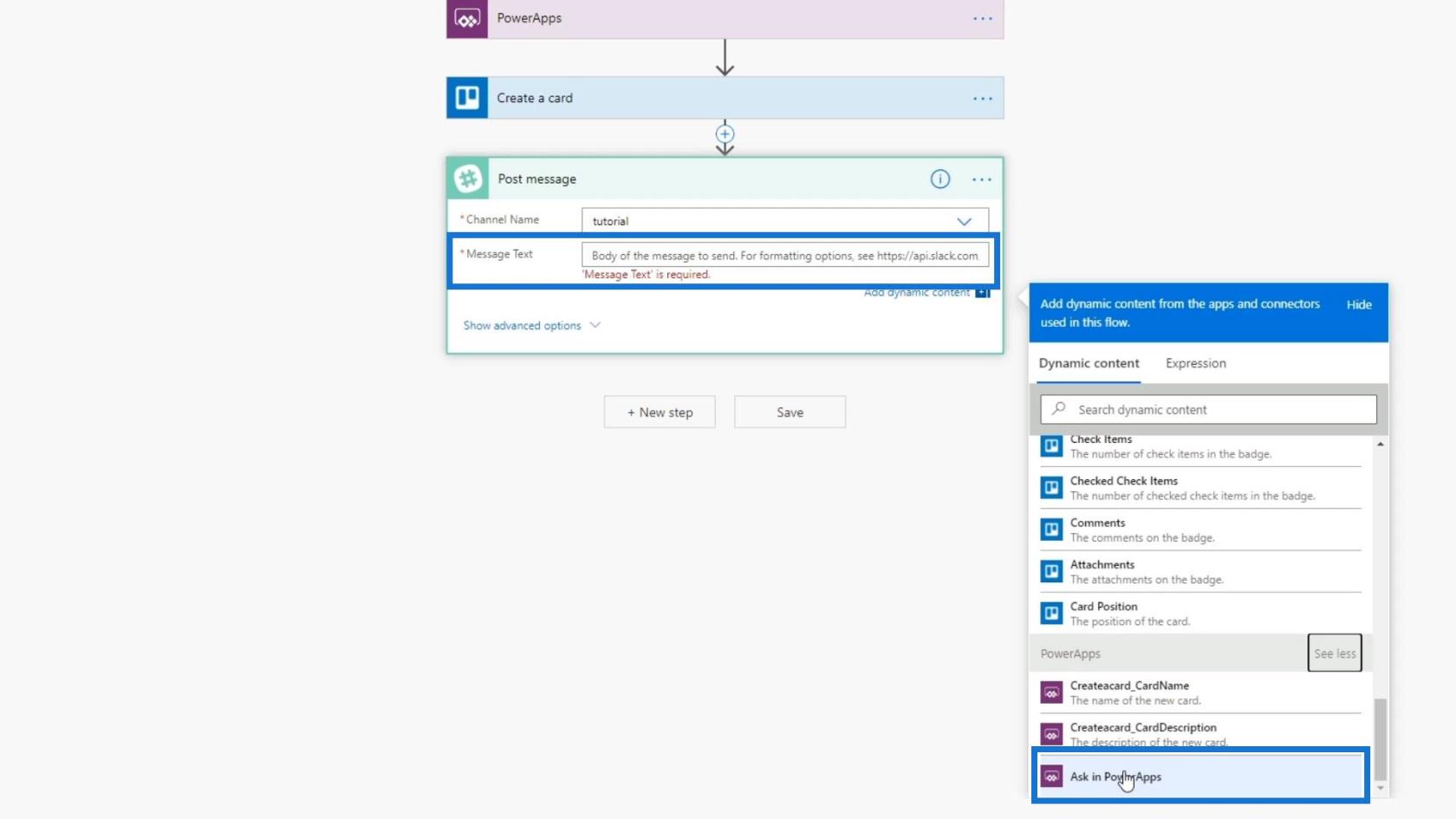
Se till att spara flödet innan du testar det.
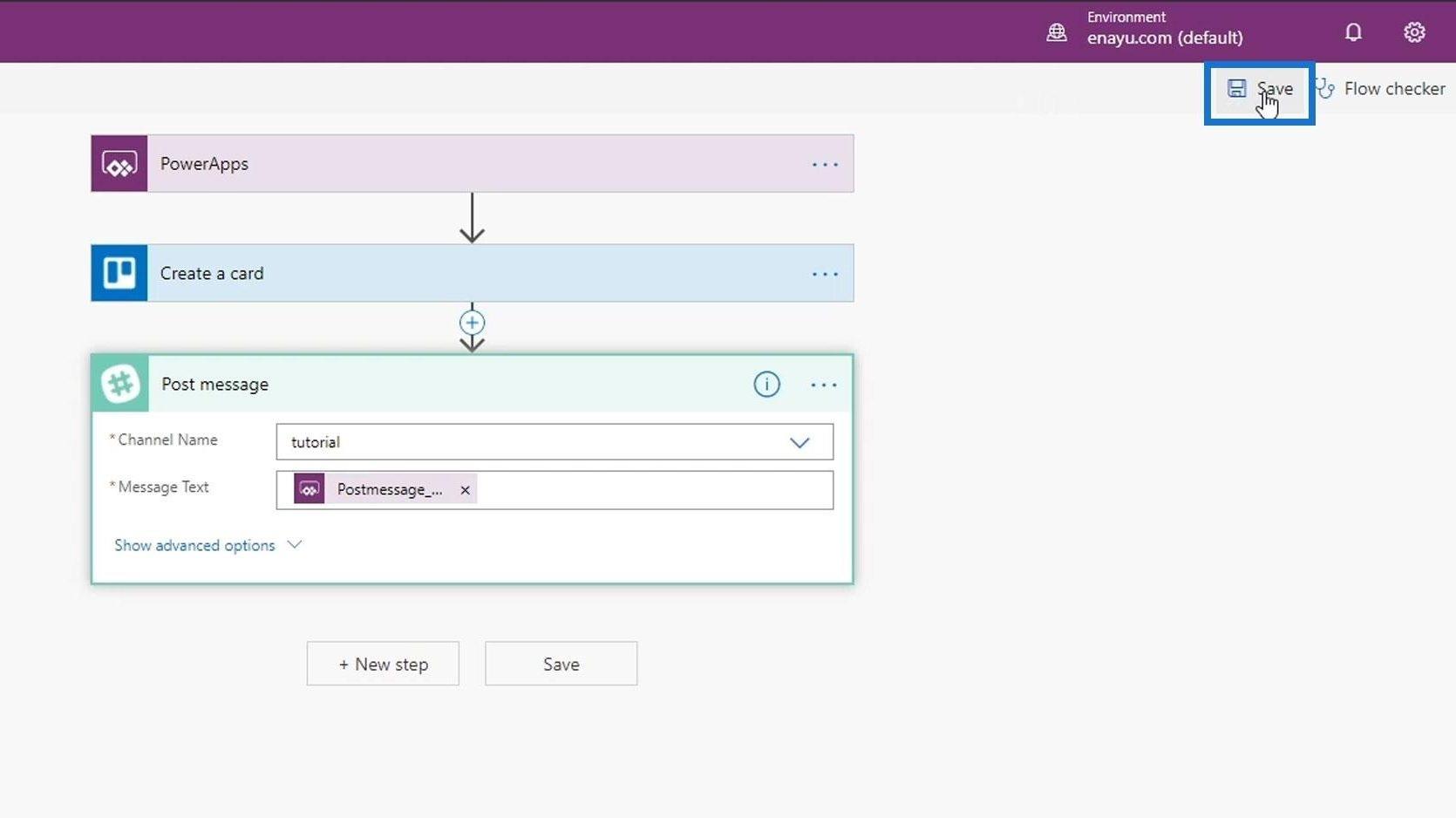
Låt oss nu gå tillbaka till Power Apps och köra det igen.
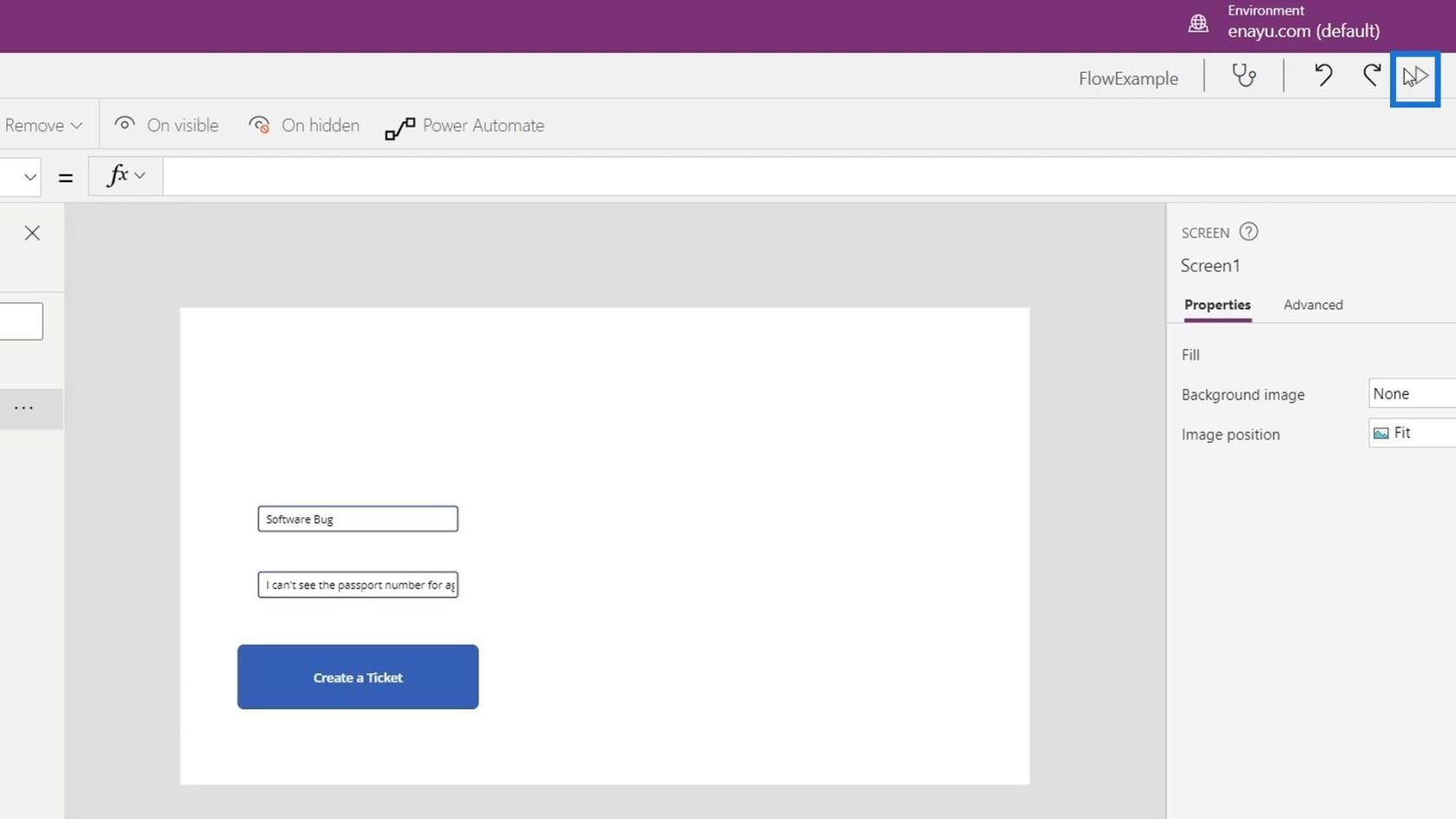
Klicka på knappen Skapa en biljett .
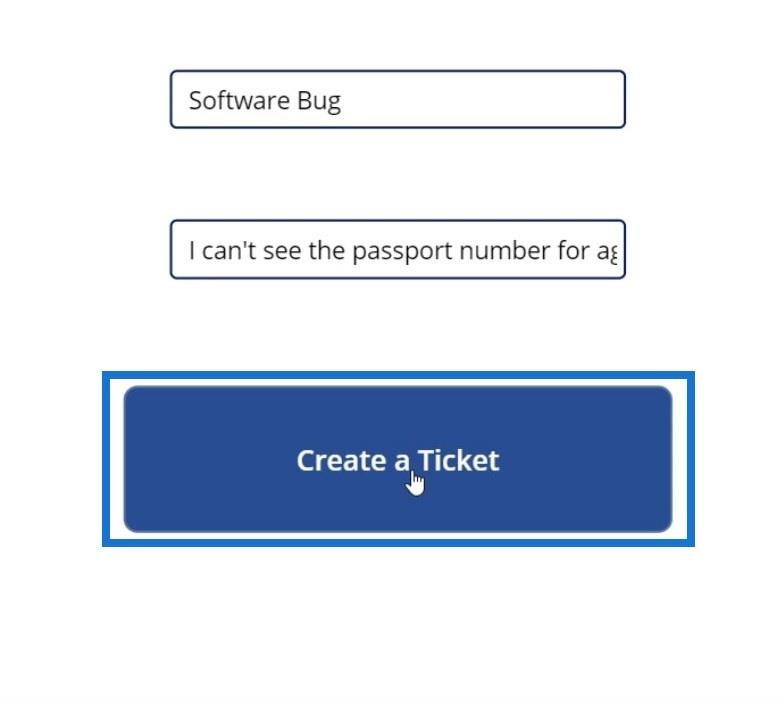
Vi kommer då att märka att något är fel. För att kontrollera problemet med vårt flöde, låt oss kontrollera det på sidan Flöden och klicka på PowerApps- flödet som vi har skapat.
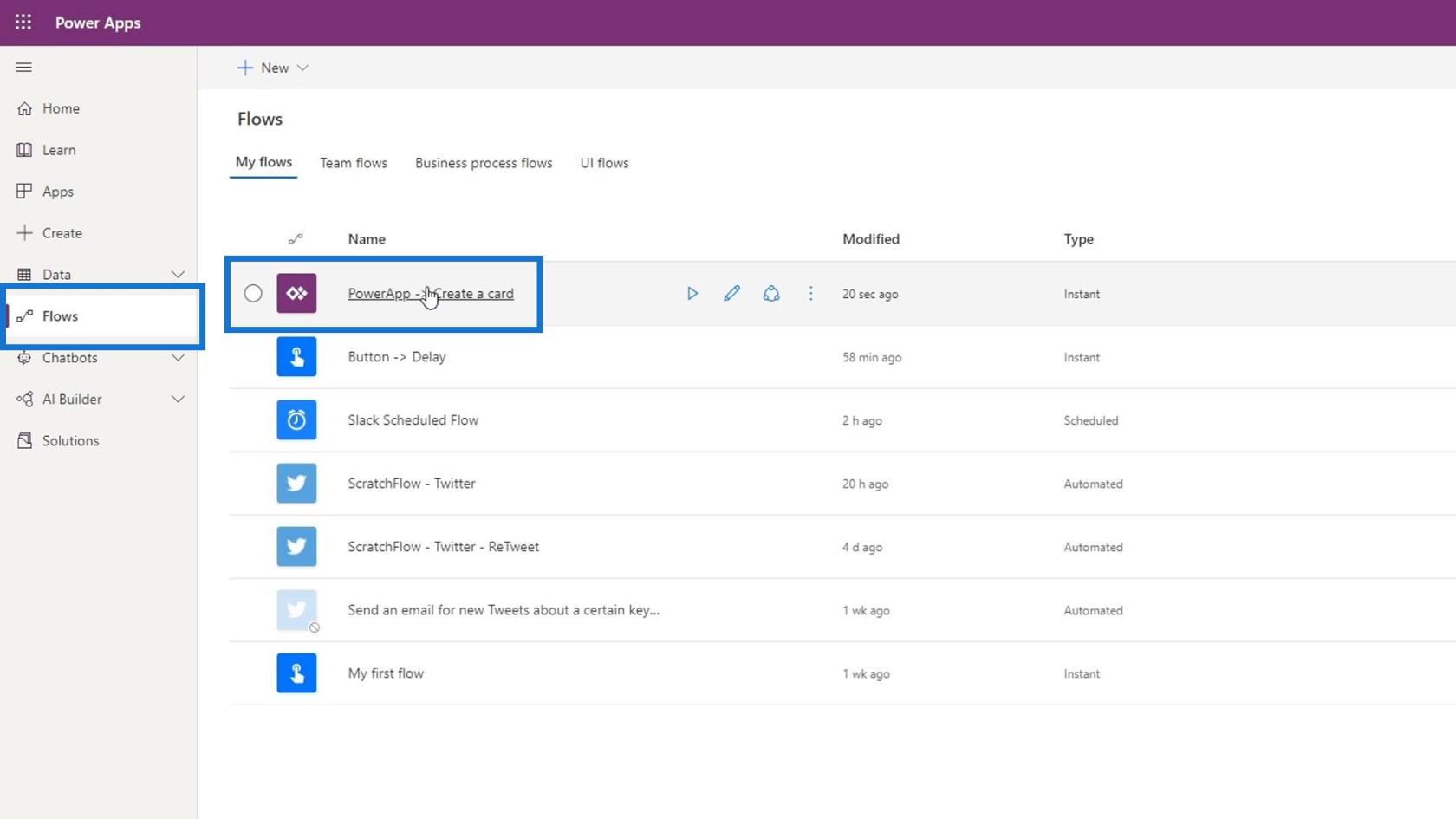
Som vi kan se indikerar det att det finns ett problem med flödets trigger. Det beror på att den här utlösaren bara matar in två argument. Men eftersom vi har lagt till åtgärden Fråga i PowerApps behöver den tre ingångar nu.
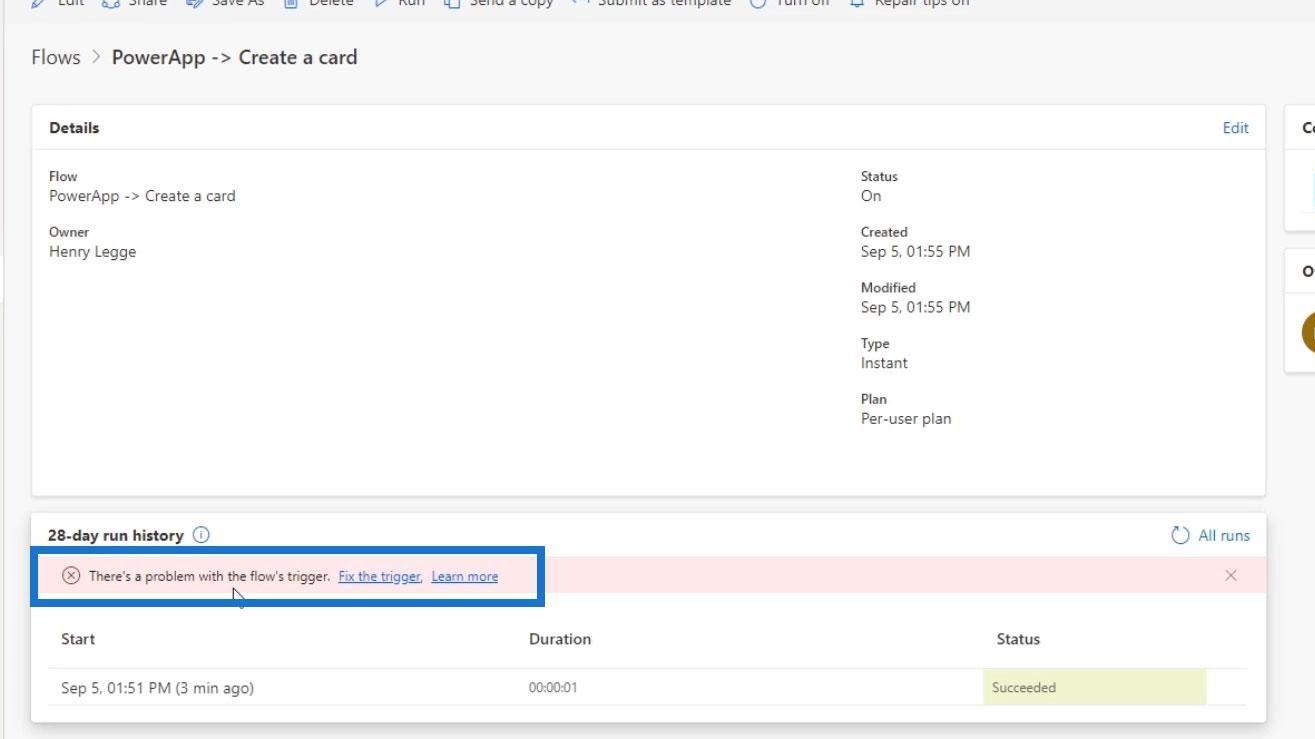
Hantera fel med PowerApps
Vi kan se mer detaljerad information om det felet här. Det här är bara ett komplicerat sätt att säga att variabeln den behöver för Slack inte är tillgänglig.
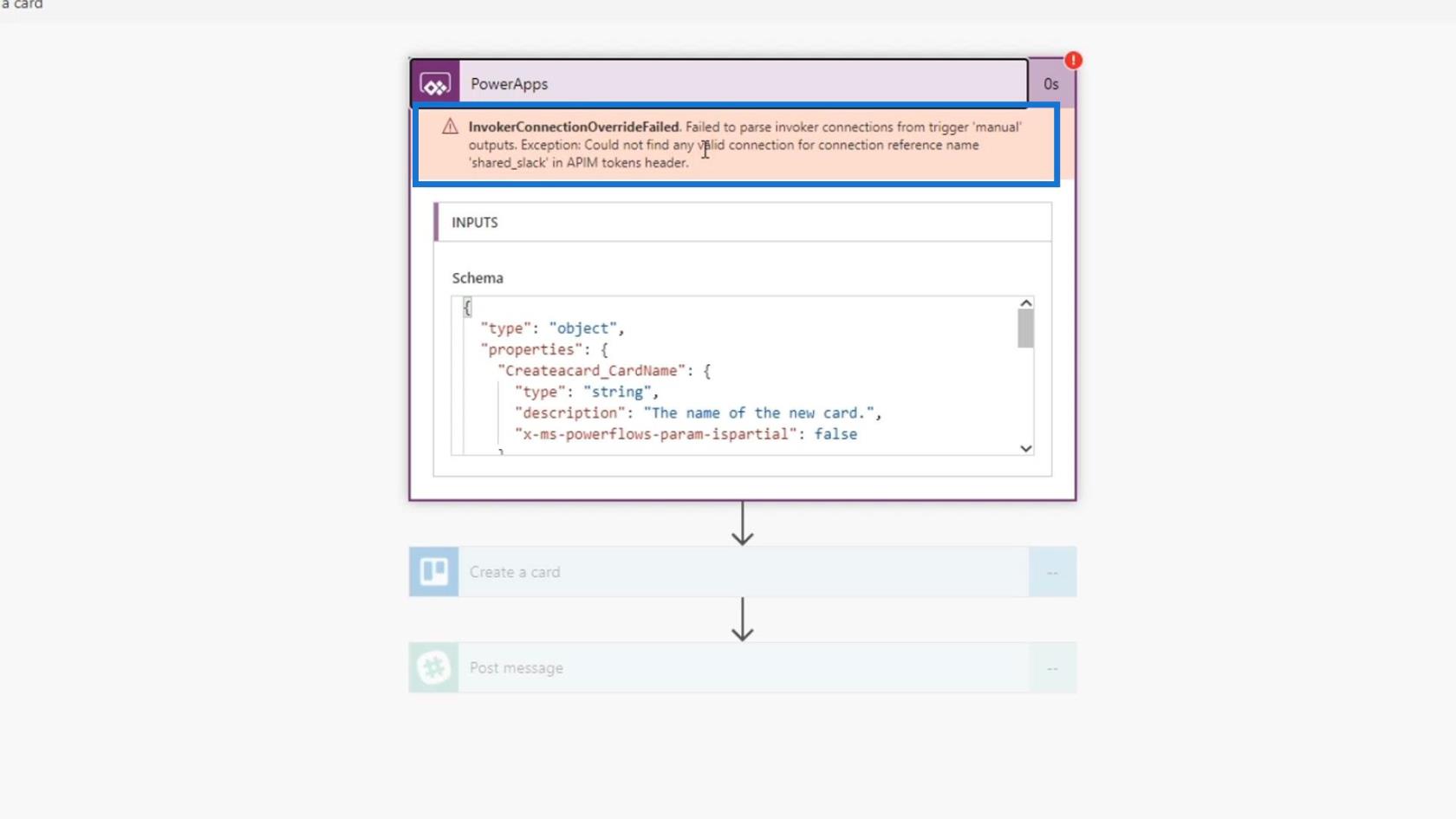
Vi kan fixa detta genom att gå till fliken Åtgärd och sedan klicka på Power Automate .
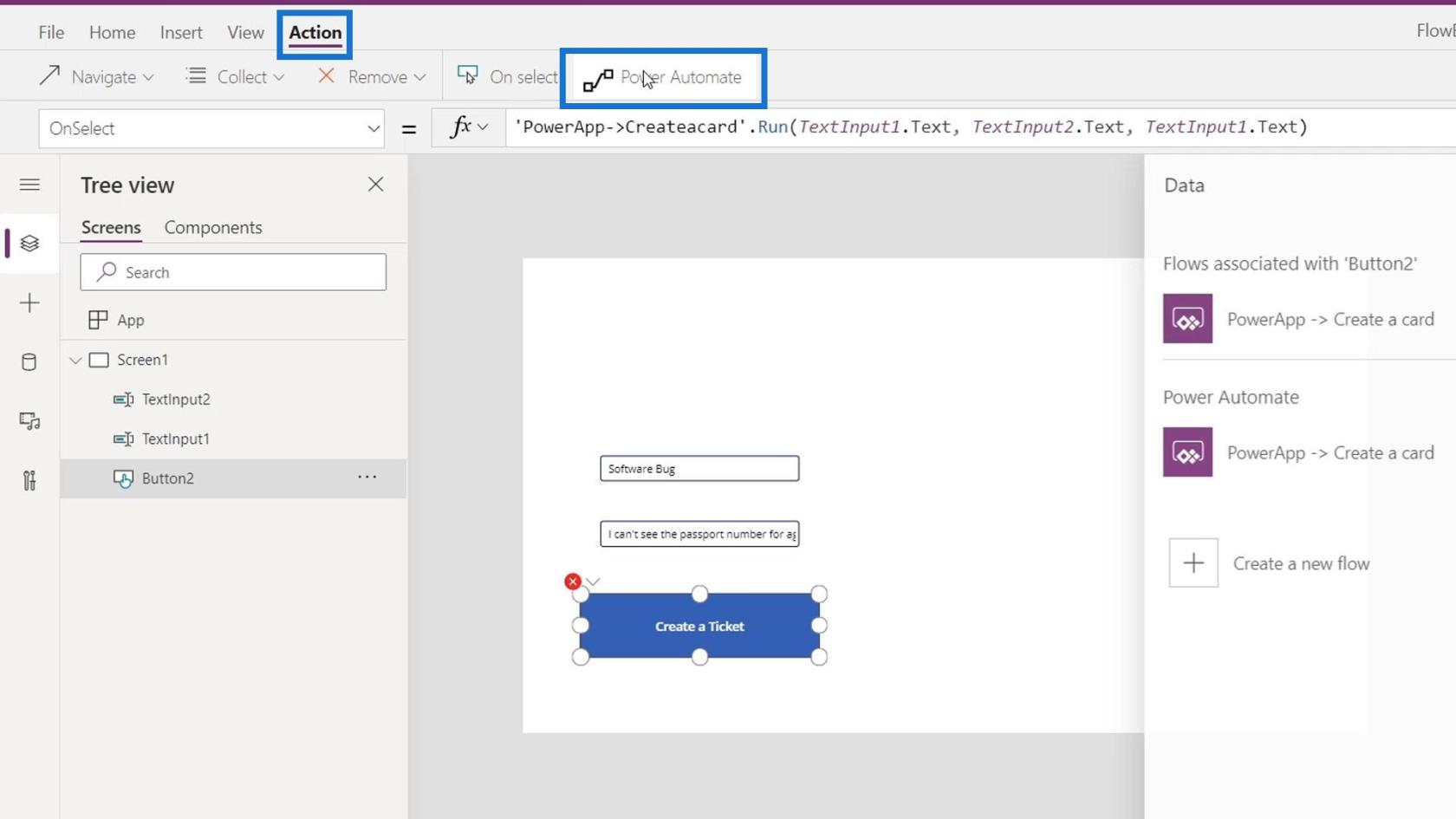
Ta bort den första applikationen som vi skapade tidigare.
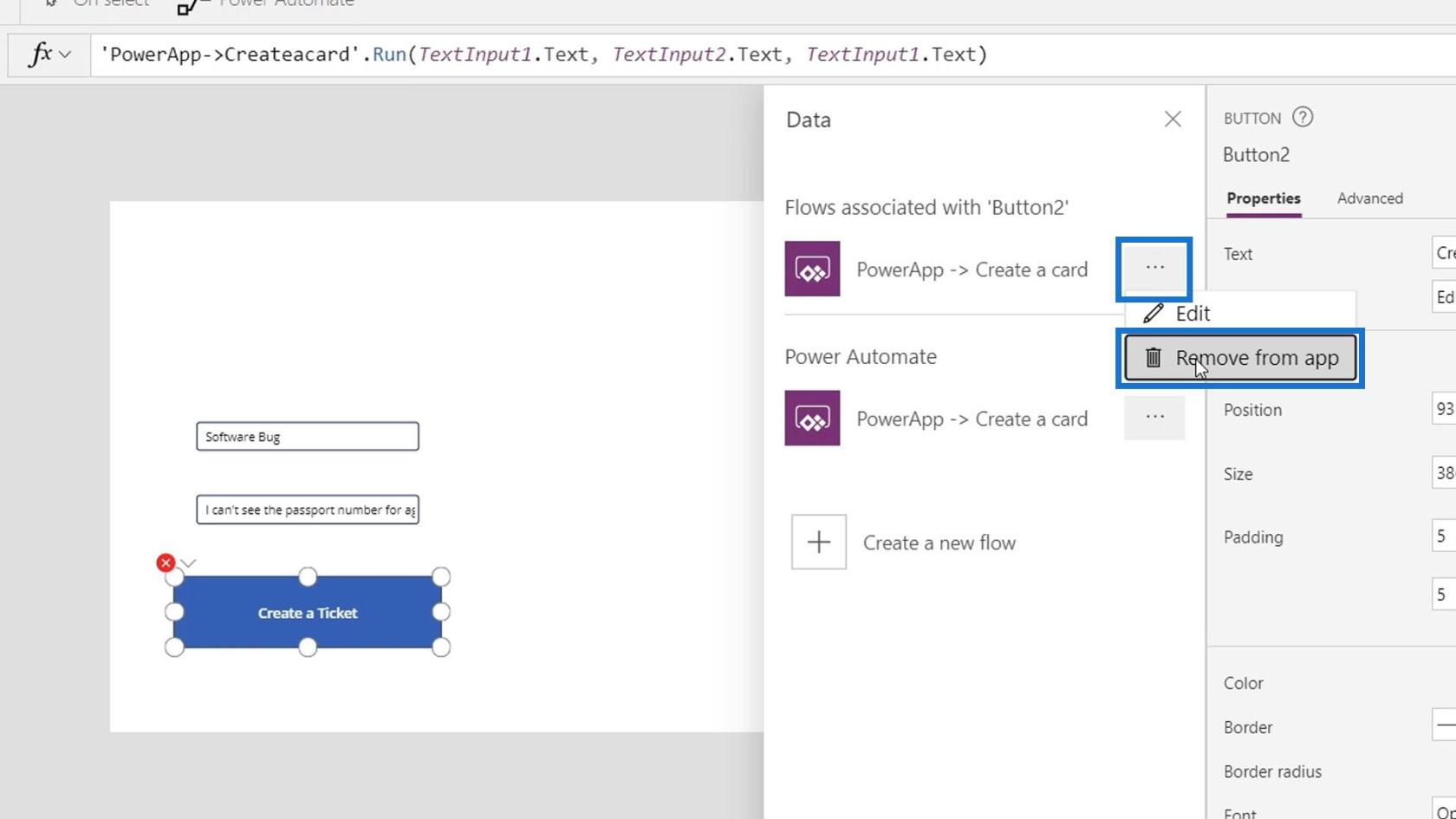
Låt oss sedan lägga till den igen genom att klicka på den.
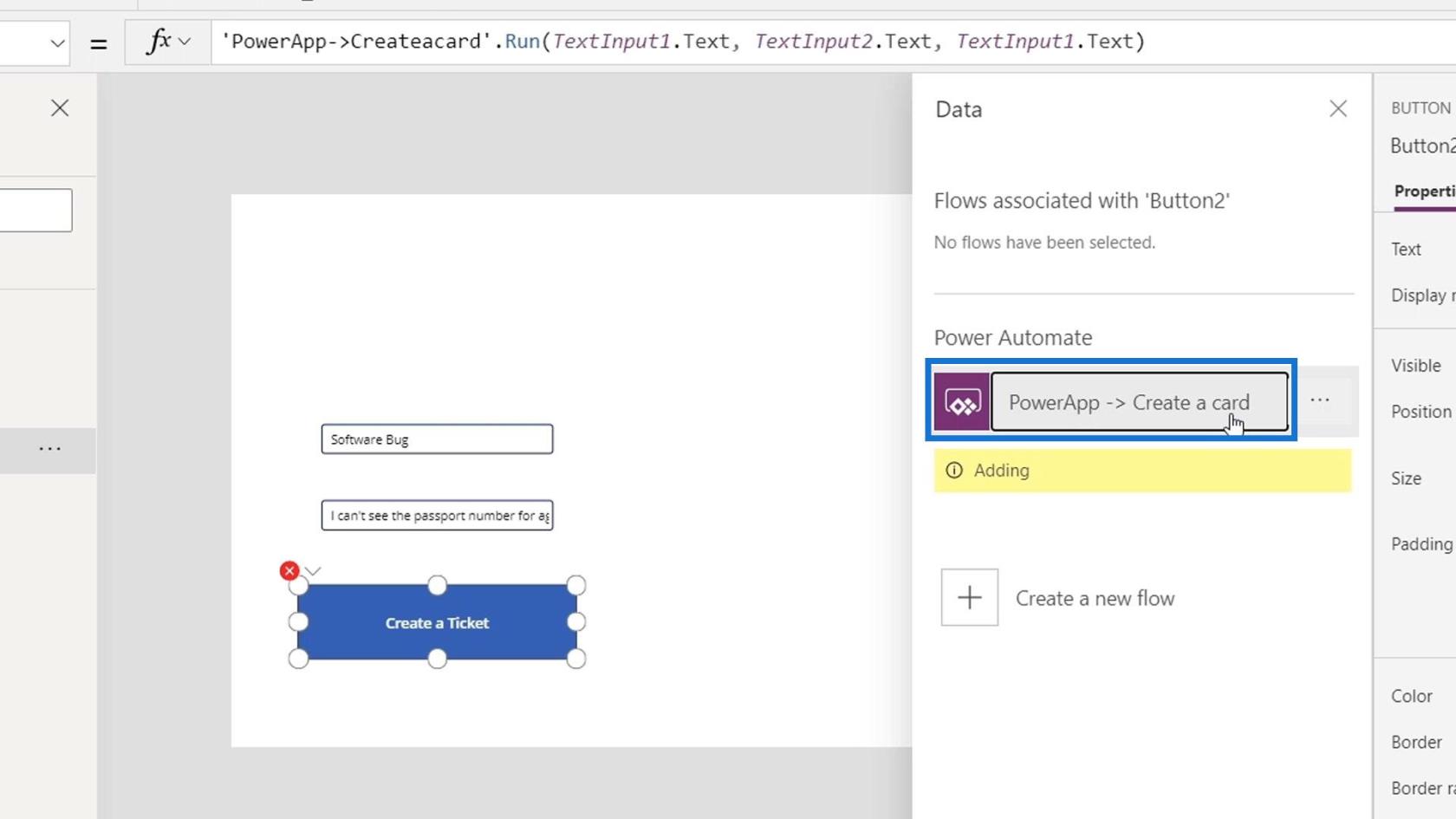
Efter att kortet lagts till, låt oss mata in våra variabler TextInput1.Text , TextInput2.Text och TextInput1.Text igen.
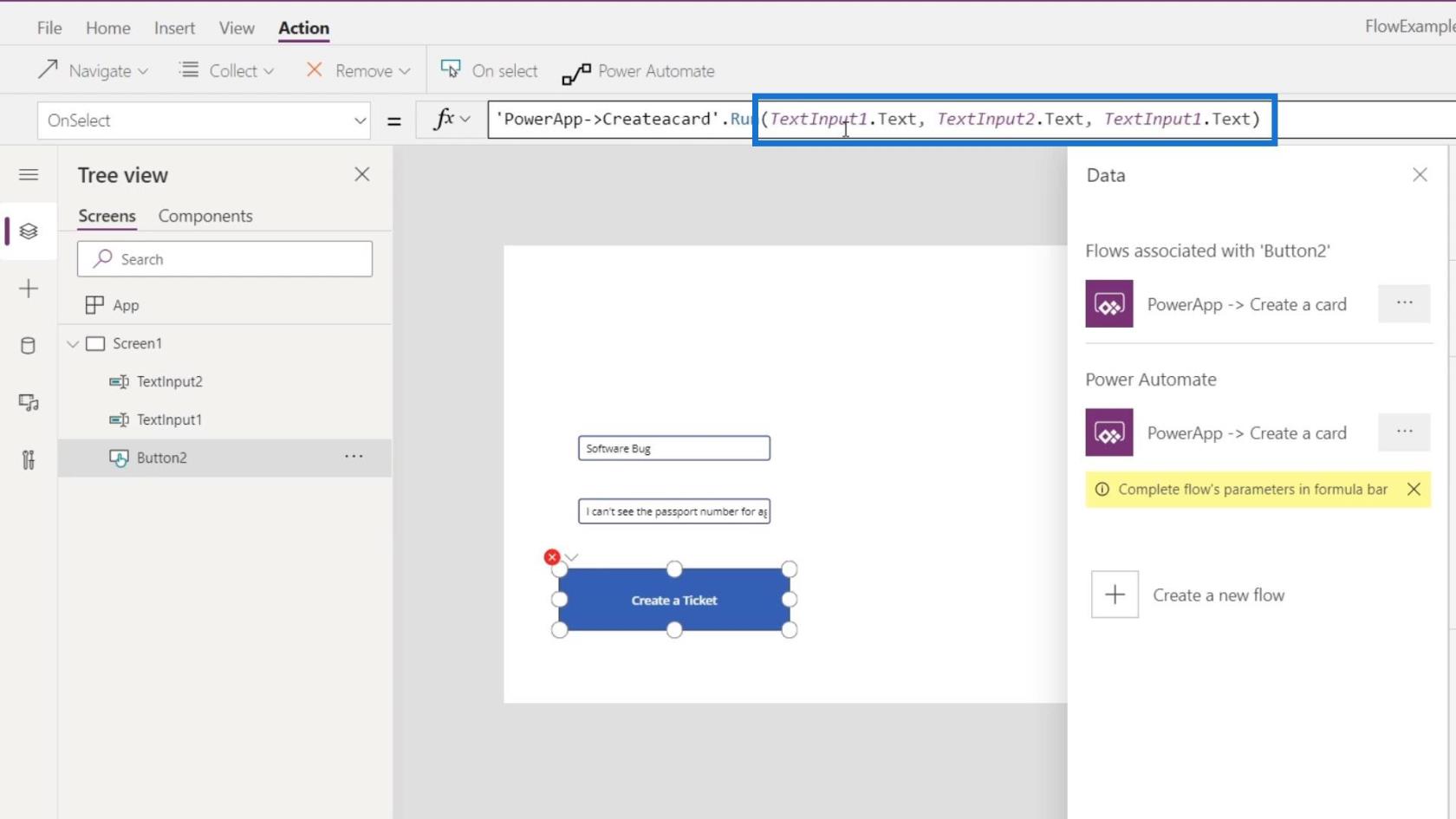
Kör den här appen igen och klicka på knappen Skapa en biljett .
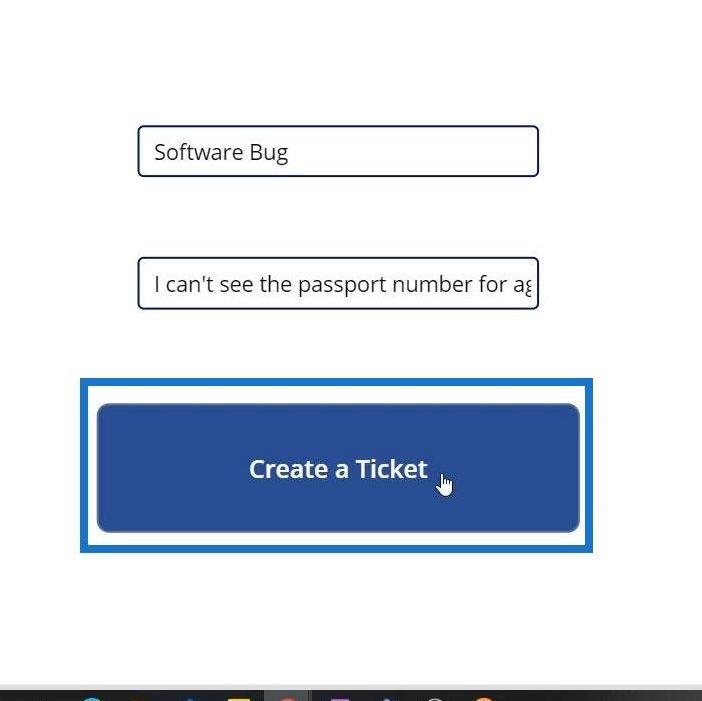
Låt oss sedan gå tillbaka till vår flödessida och klicka på PowerApps-flödet. Som vi kan se fungerade vårt flöde framgångsrikt.
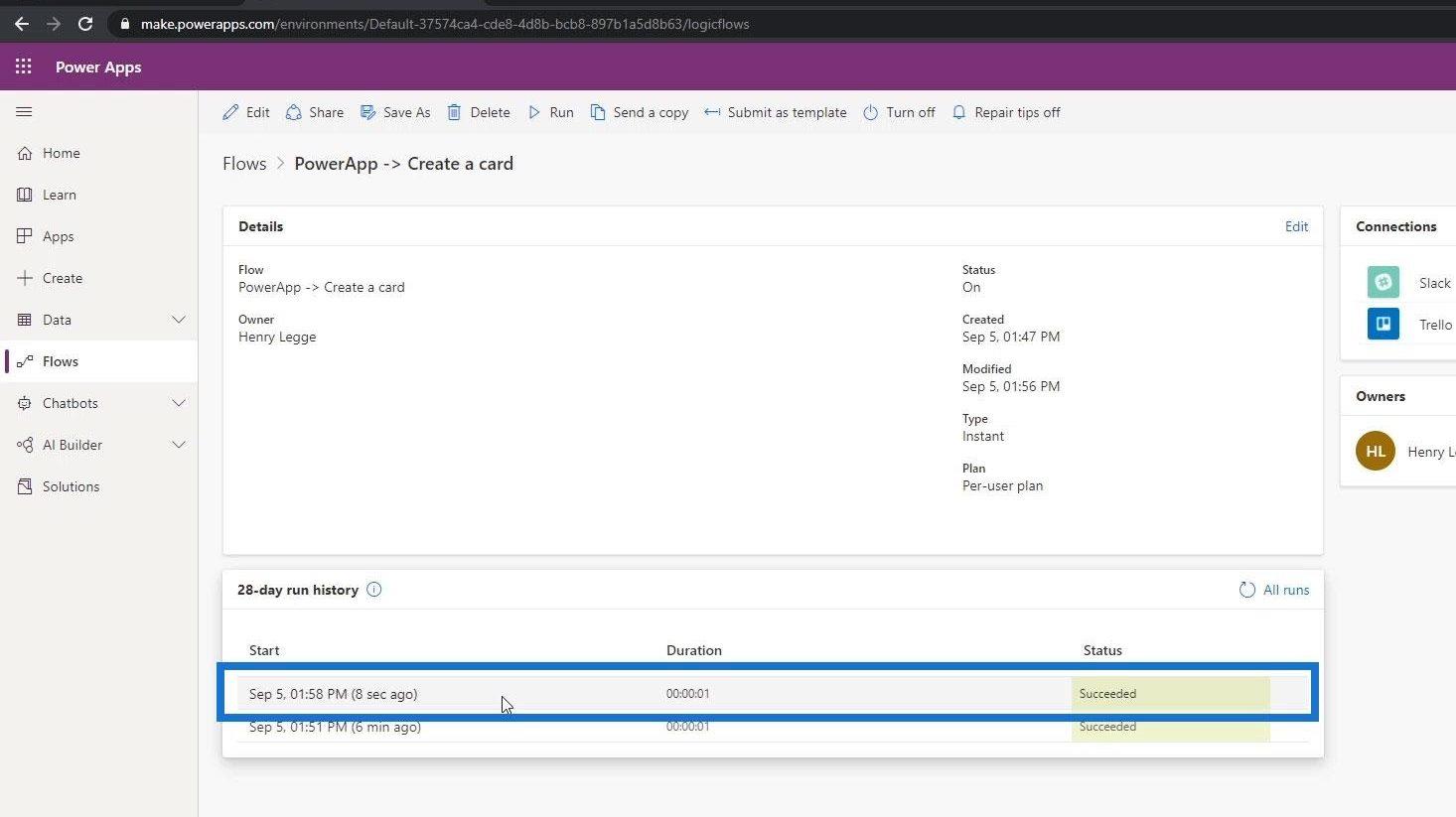
När vi kollar vår Trello ser vi att ett nytt kort om också har lagts till.
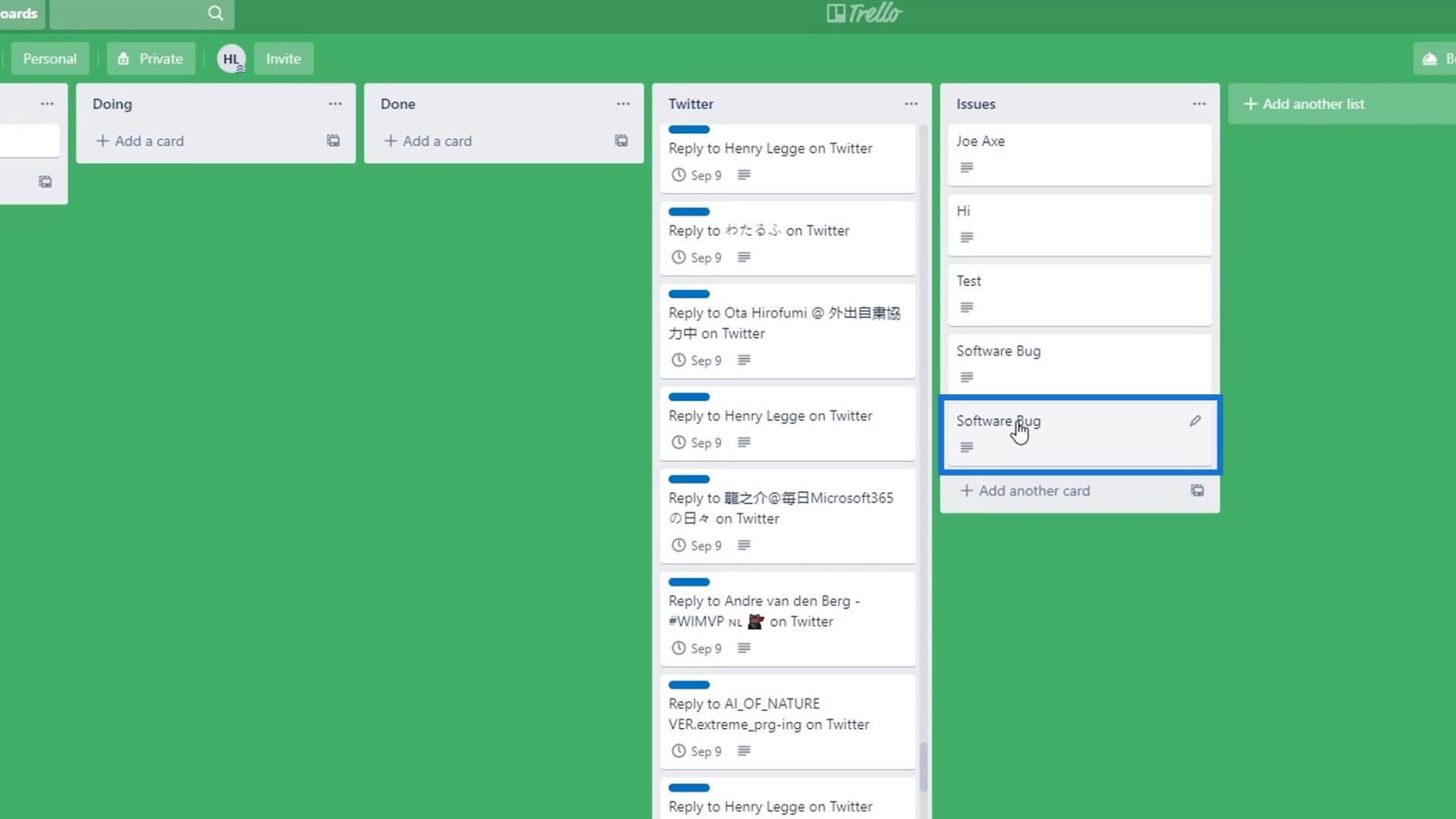
På vår Slack kommer ett nytt " Software Bug "-meddelande också att publiceras.
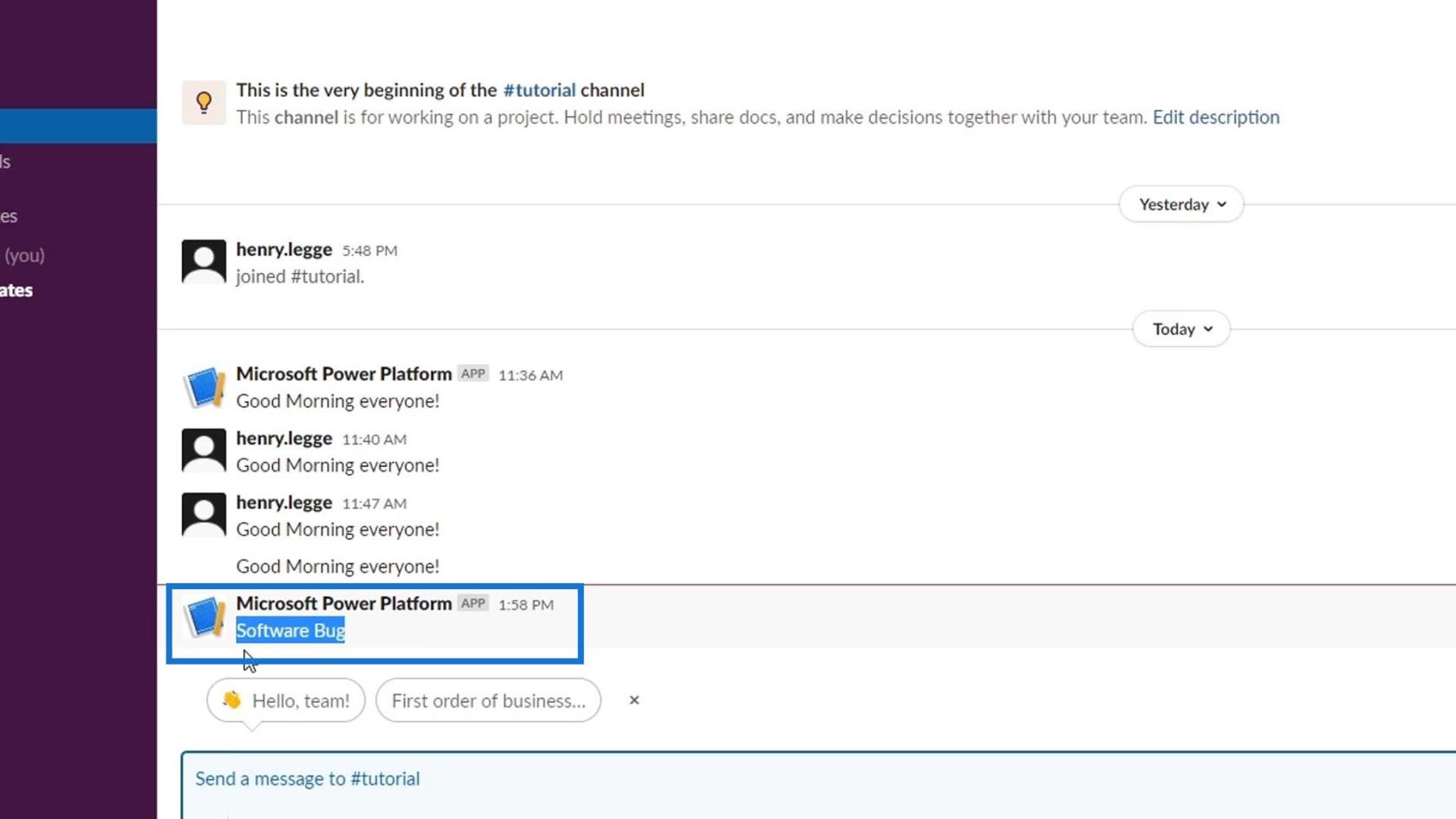
Så nyckelpunkten här är att när vi redigerar ett flöde, särskilt om det lägger till flera argument till triggervariabeln, måste vi lägga till det igen i PowerApps också.
Slutsats
Sammanfattningsvis är detta verkligen en kraftfull integration. När vi väl har skapat ett flöde i Power Automate kan vi trigga det på olika sätt. Om du redan har en PowerApps-applikation kan du lägga in ditt Power Automate-flöde i applikationen sömlöst.
Detta är bara ett sätt att trigga ditt arbetsflöde utanför Power Automate. I det här fallet använde vi PowerApps. Jag hoppas att du kommer att ha nytta av det, särskilt när du inte längre bara skapar arbetsflöden för dig själv, utan också för din organisation.
Med vänliga hälsningar,
Henry
Ta reda på varför det är viktigt att ha en dedikerad datumtabell i LuckyTemplates och lär dig det snabbaste och mest effektiva sättet att göra det.
Denna korta handledning belyser LuckyTemplates mobilrapporteringsfunktion. Jag ska visa dig hur du kan utveckla rapporter effektivt för mobila enheter.
I denna LuckyTemplates Showcase går vi igenom rapporter som visar professionell serviceanalys från ett företag som har flera kontrakt och kundengagemang.
Gå igenom de viktigaste uppdateringarna för Power Apps och Power Automate och deras fördelar och konsekvenser för Microsoft Power Platform.
Upptäck några vanliga SQL-funktioner som vi kan använda som sträng, datum och några avancerade funktioner för att bearbeta eller manipulera data.
I den här handledningen kommer du att lära dig hur du skapar din perfekta LuckyTemplates-mall som är konfigurerad efter dina behov och preferenser.
I den här bloggen kommer vi att visa hur man lager fältparametrar med små multiplar för att skapa otroligt användbara insikter och bilder.
I den här bloggen kommer du att lära dig hur du använder LuckyTemplates ranknings- och anpassade grupperingsfunktioner för att segmentera en exempeldata och rangordna den enligt kriterier.
I den här handledningen kommer jag att täcka en specifik teknik kring hur man visar Kumulativ total endast upp till ett specifikt datum i dina bilder i LuckyTemplates.
Lär dig hur du skapar och anpassar punktdiagram i LuckyTemplates, som huvudsakligen används för att mäta prestanda mot mål eller tidigare år.








