Skapa en datumtabell i LuckyTemplates

Ta reda på varför det är viktigt att ha en dedikerad datumtabell i LuckyTemplates och lär dig det snabbaste och mest effektiva sättet att göra det.
I den här handledningen kommer vi att lära oss omoch formler. Detta ger oss en bra grund för att skapa resten av vår Power App på egen hand.
Vi kan använda PowerApps funktioner och formler för att förbättra funktionaliteten och ändra beteendet i vår Power Apps canvas-app.
Innehållsförteckning
PowerApps funktioner och formelreferens
Microsoft har en fantastisk resurs i dokumentationen som heter Formula reference for Power-appar .
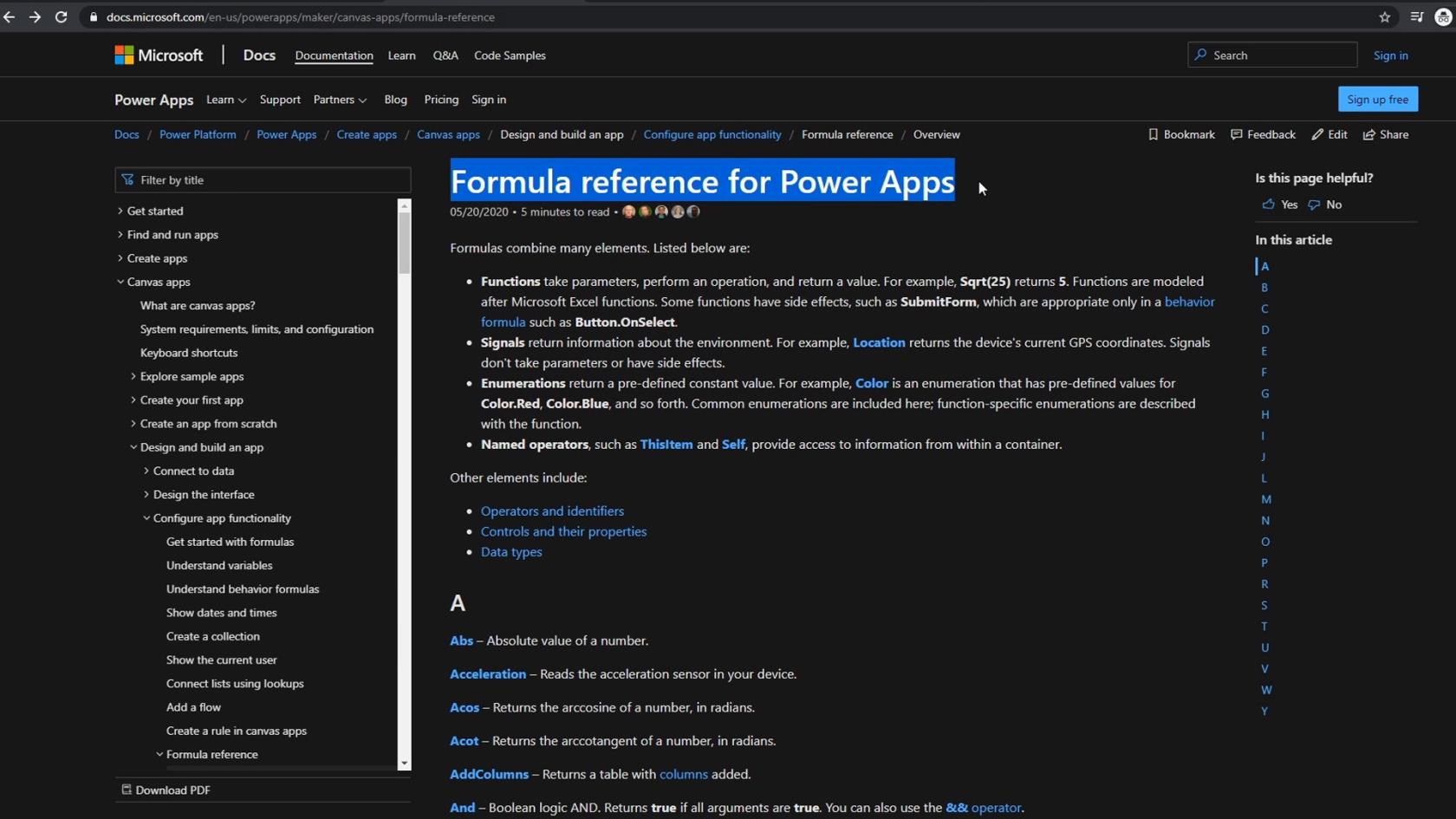
Detta innehåller alla olika formler och funktioner somhar för oss att göra allt vi behövde göra. Det är alla de saker som vi skulle lägga i den här formelraden. Till exempel, i den här posten sammanfogade jag förnamn och efternamn.
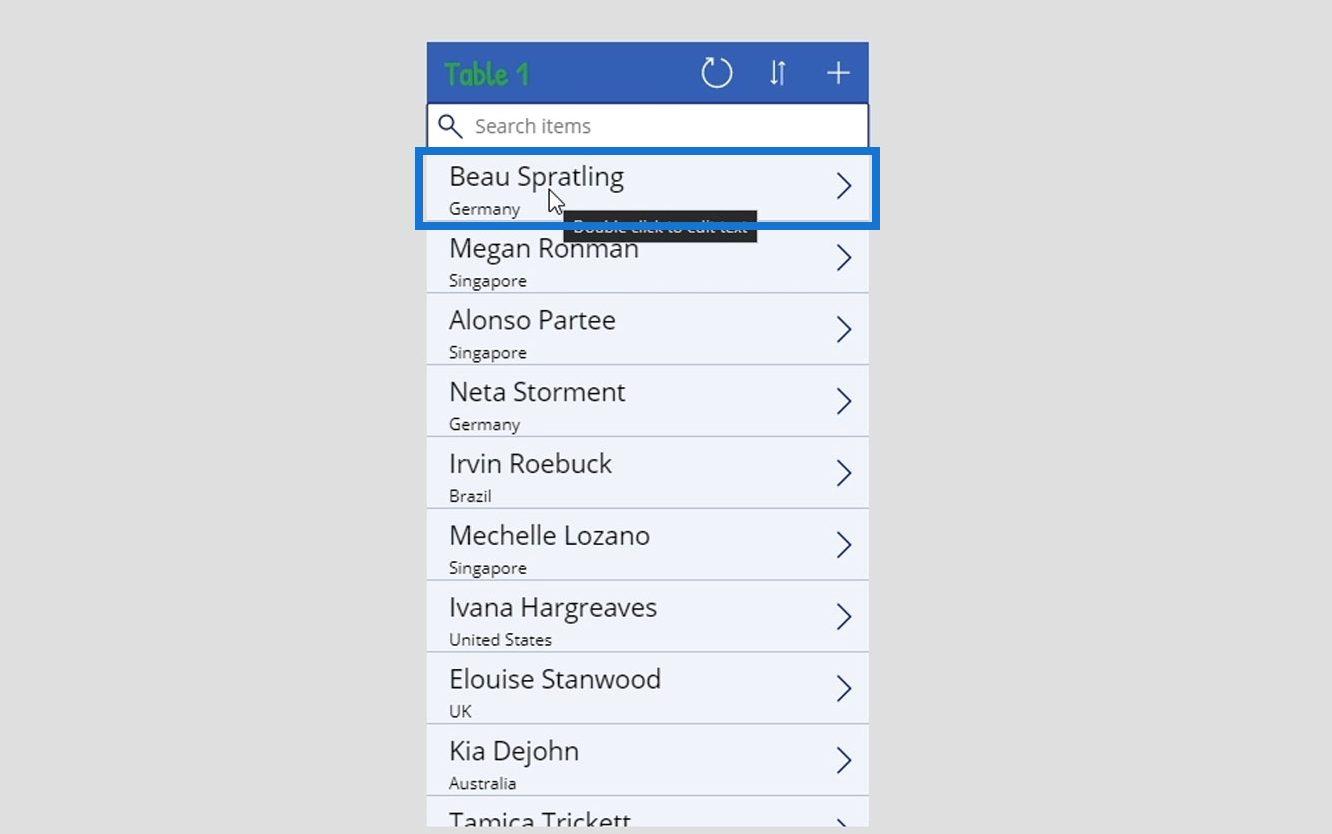
Jag använde funktionen Concatenate för det.
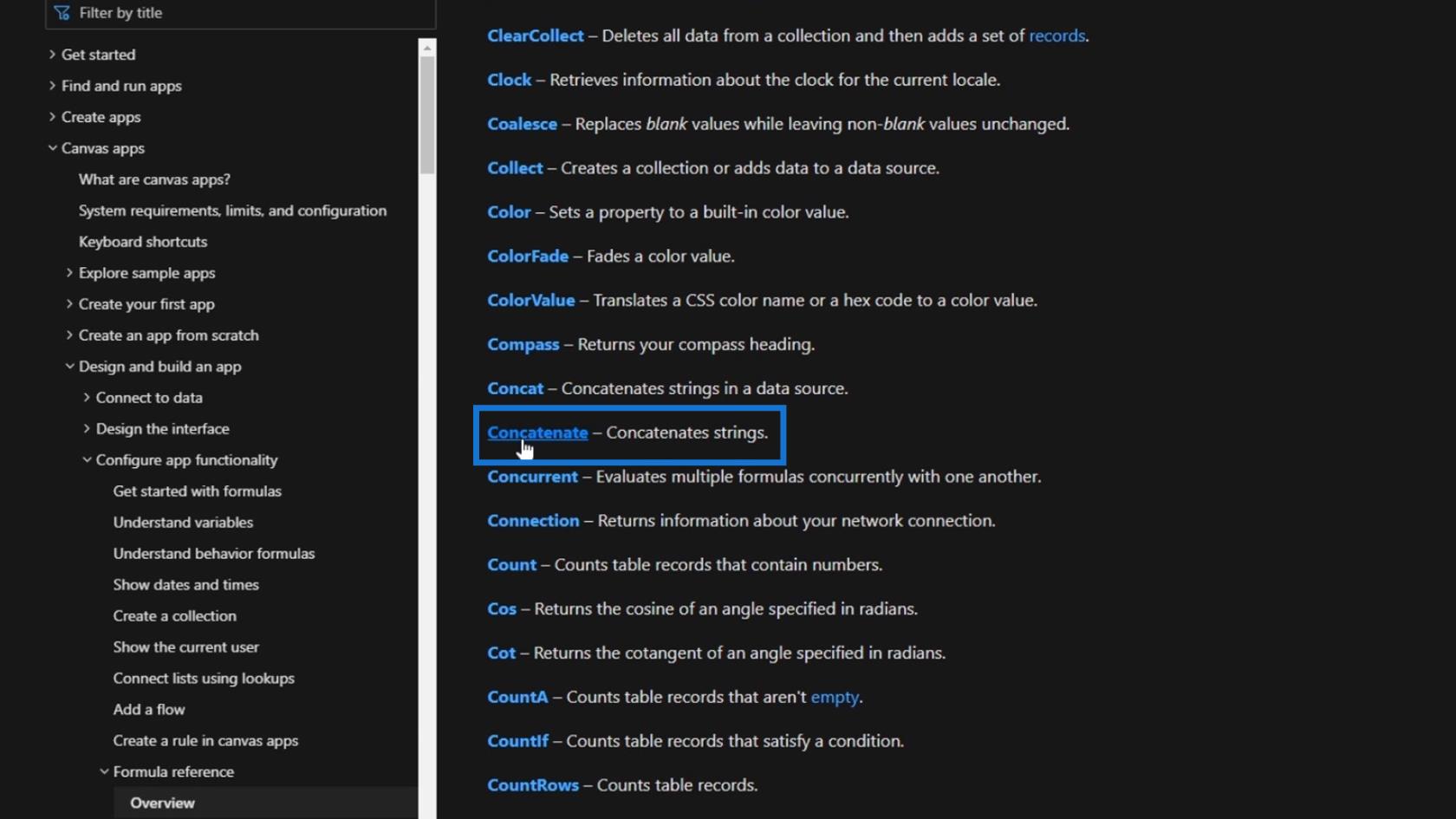
Vi kan också klicka på den på referenssidan för att se exakt hur det fungerar. Vi ska se vad Concatenate gör, skillnaden mellan Concatenate och Concat -funktionen, och deras motsvarande syntax.
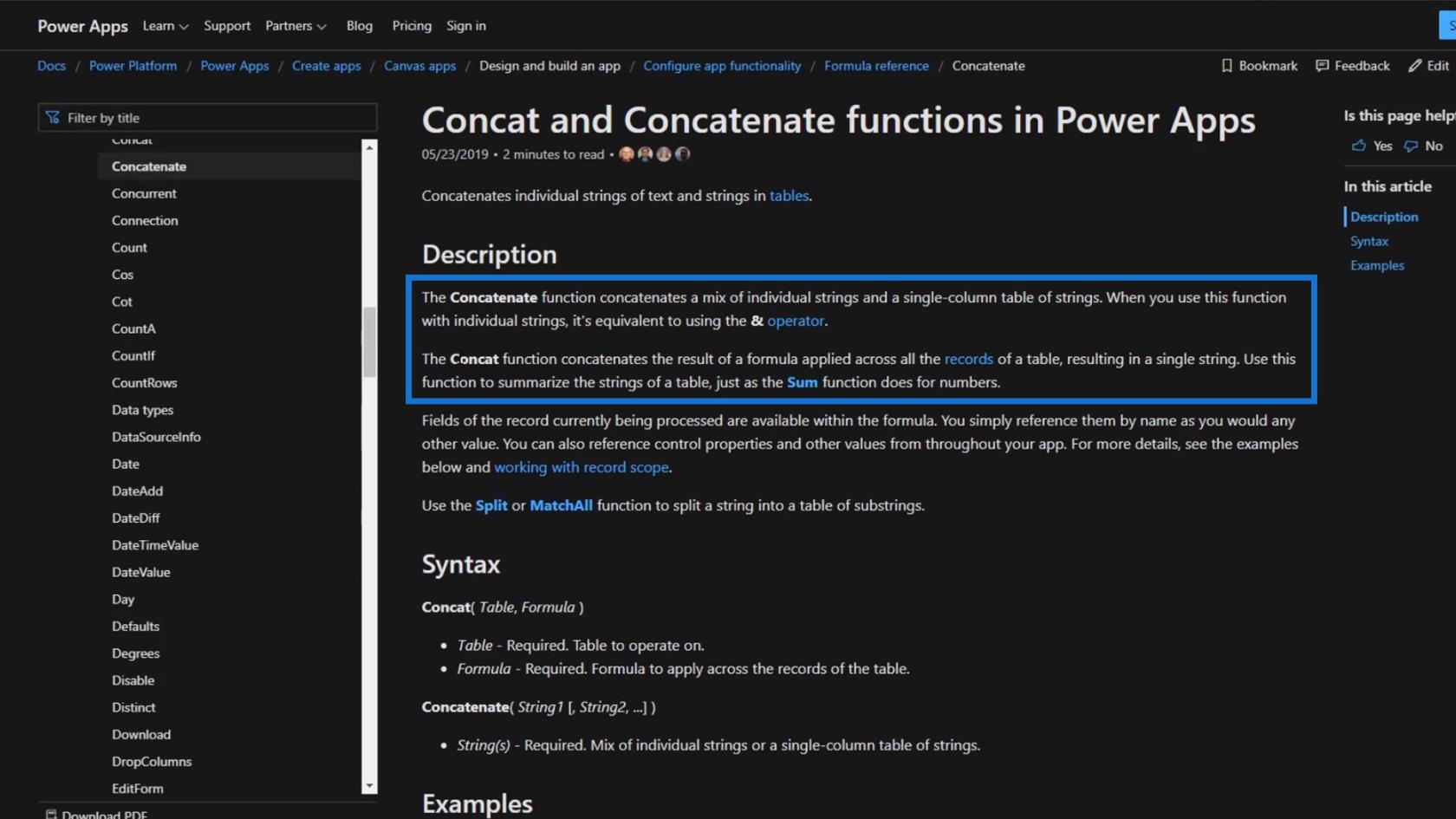
Vi kommer också att se några exempel som gör att vi bättre kan förstå hur det fungerar.
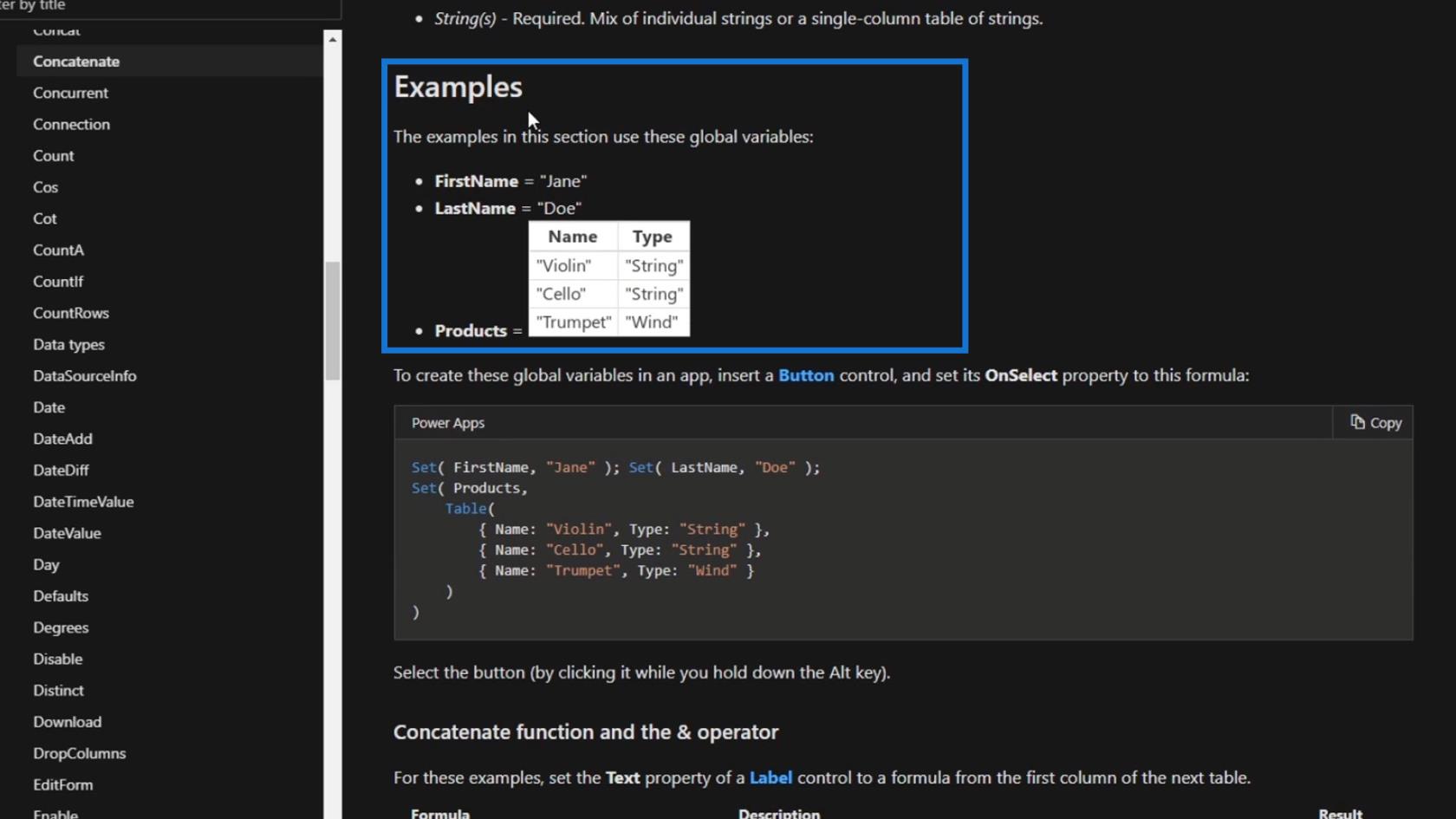
Denna referens är verkligen användbar, särskilt om vi vill försöka göra något vi inte vet hur vi ska göra. Låt oss nu gå igenom ett exempel.
Använder konkateneringsfunktionen i PowerApps
I det här exemplet, låt oss försöka sammanfoga DateJoined- data till platsdata i detta element.
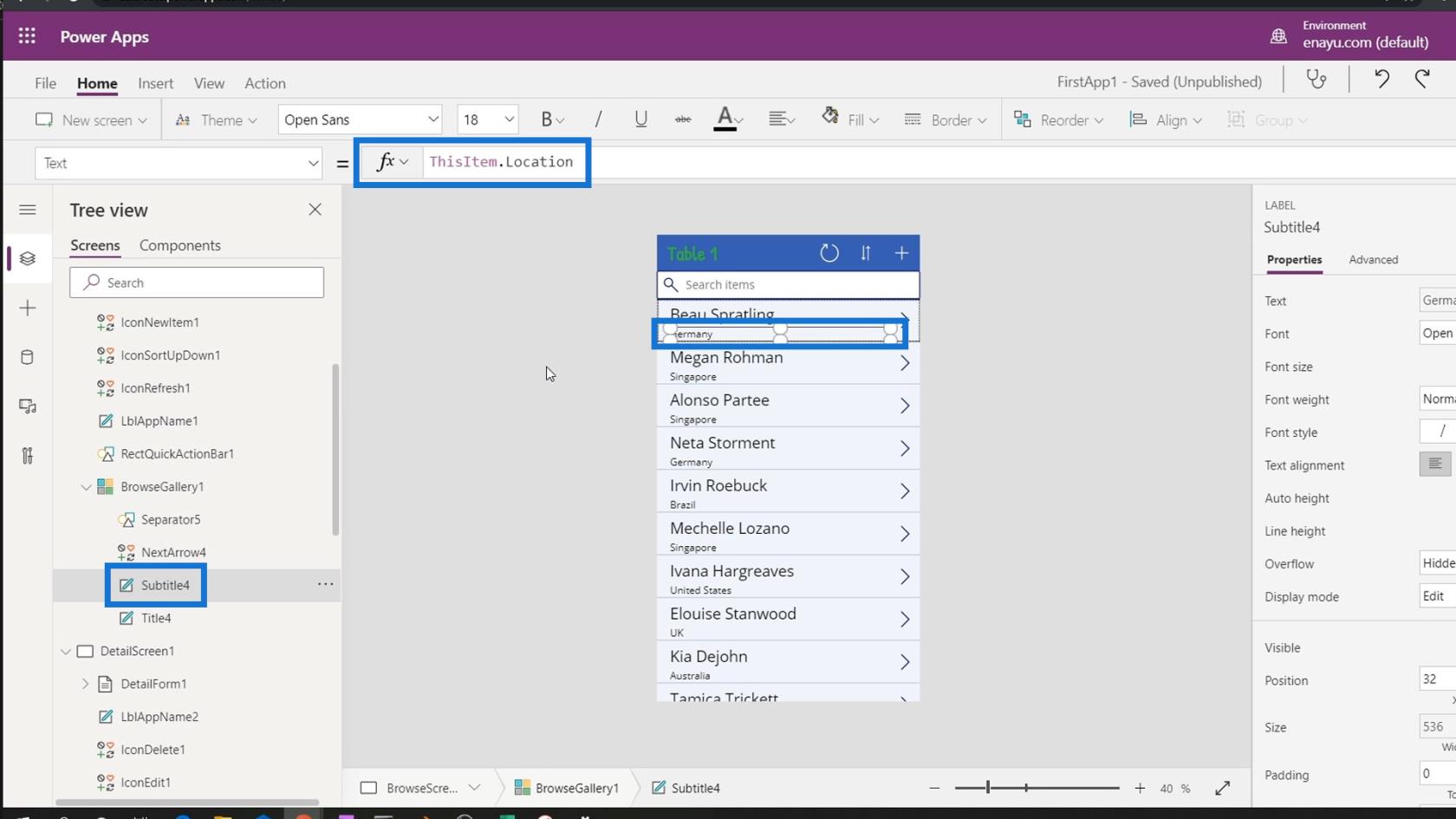
För att göra det måste vi använda den här formeln.
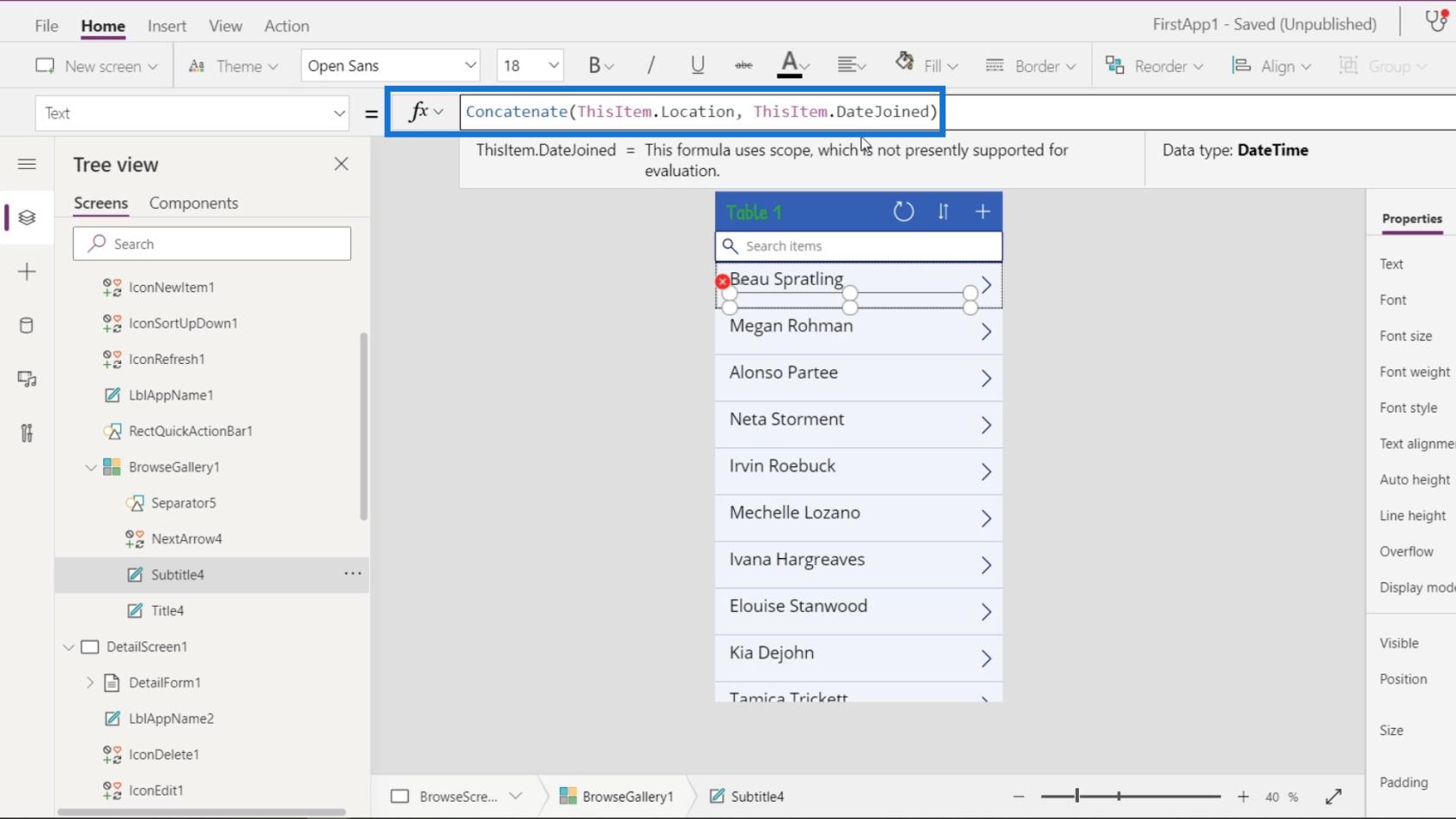
Den här formeln kommer dock inte att fungera och kommer att ge ett fel.
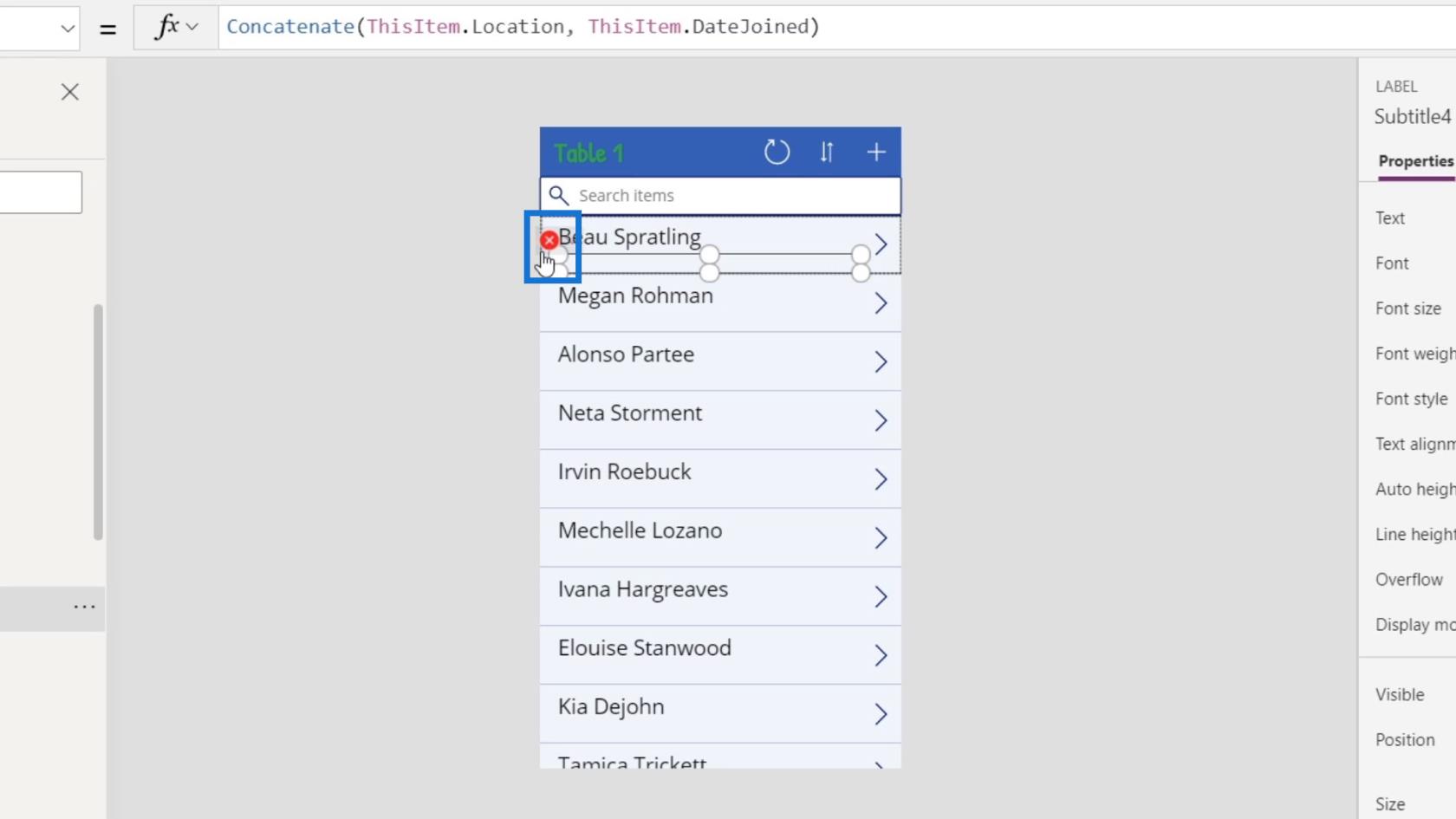
Det beror på att funktionen Konkatenera endast accepterar antingen en text- eller en tabellkolumn av texttyp . I vår formel refererade vi till platsposten som är en text/sträng. Men vi refererade också till DateJoined- posten som är ett datum och inte en text/strängtyp.
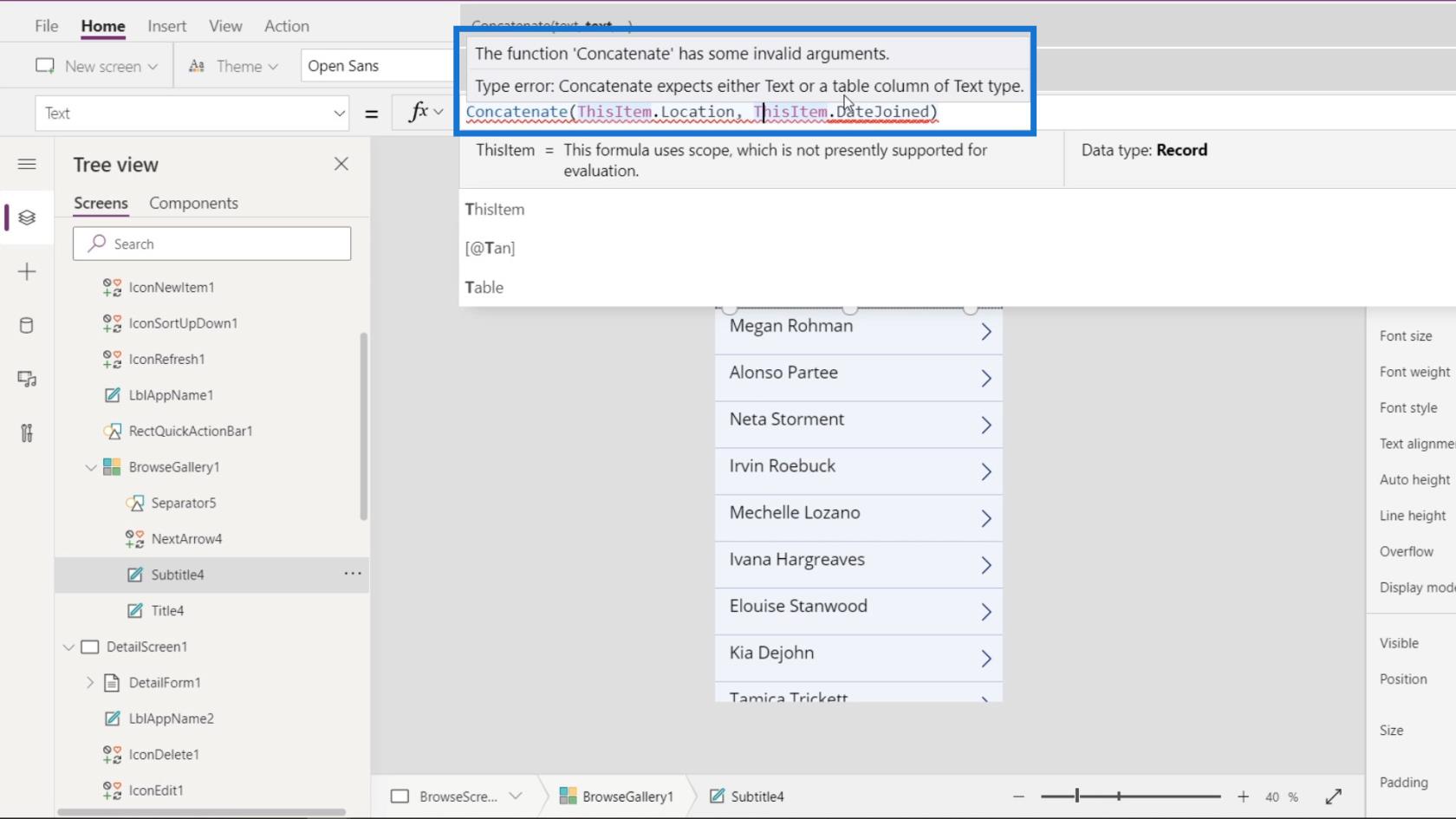
Så hur gör vi ett datum till en text/strängtyp?
Formatera datatyp med hjälp av textfunktionen i PowerApps
Tja, vi måste använda textfunktionen som konverterar alla värden och formaterar ett tal eller datum/tidsvärde till en textsträng.
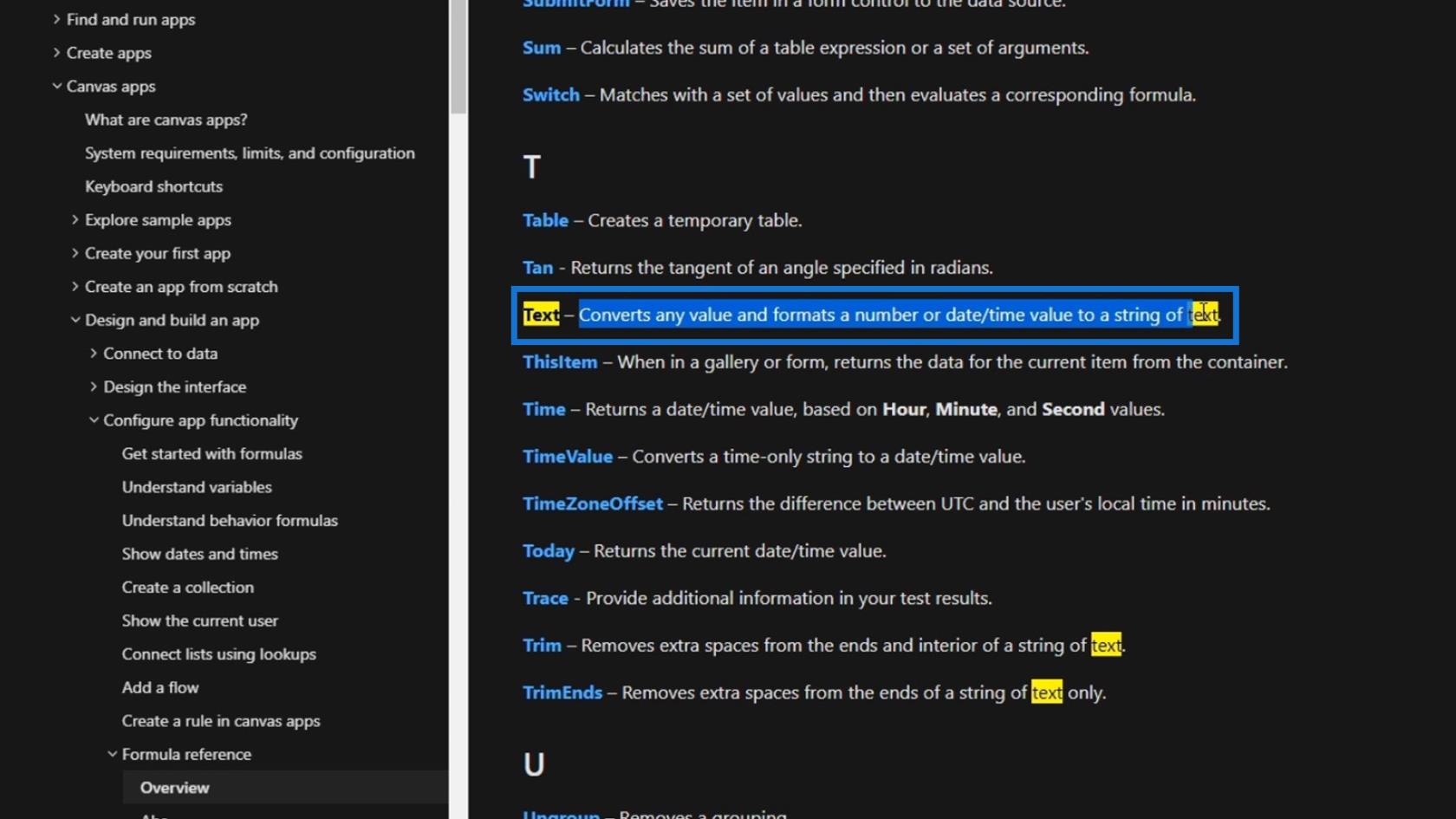
Låt oss nu lägga till det i vår formel. Det kräver inget argument, men det tillåter oss ändå att specificera formatet som vi vill att det konverterade värdet ska producera. För det här exemplet, låt oss bara använda formatet ShortDate . Låt oss dessutom lägga till ett utrymme för att separera platsen och datumet.
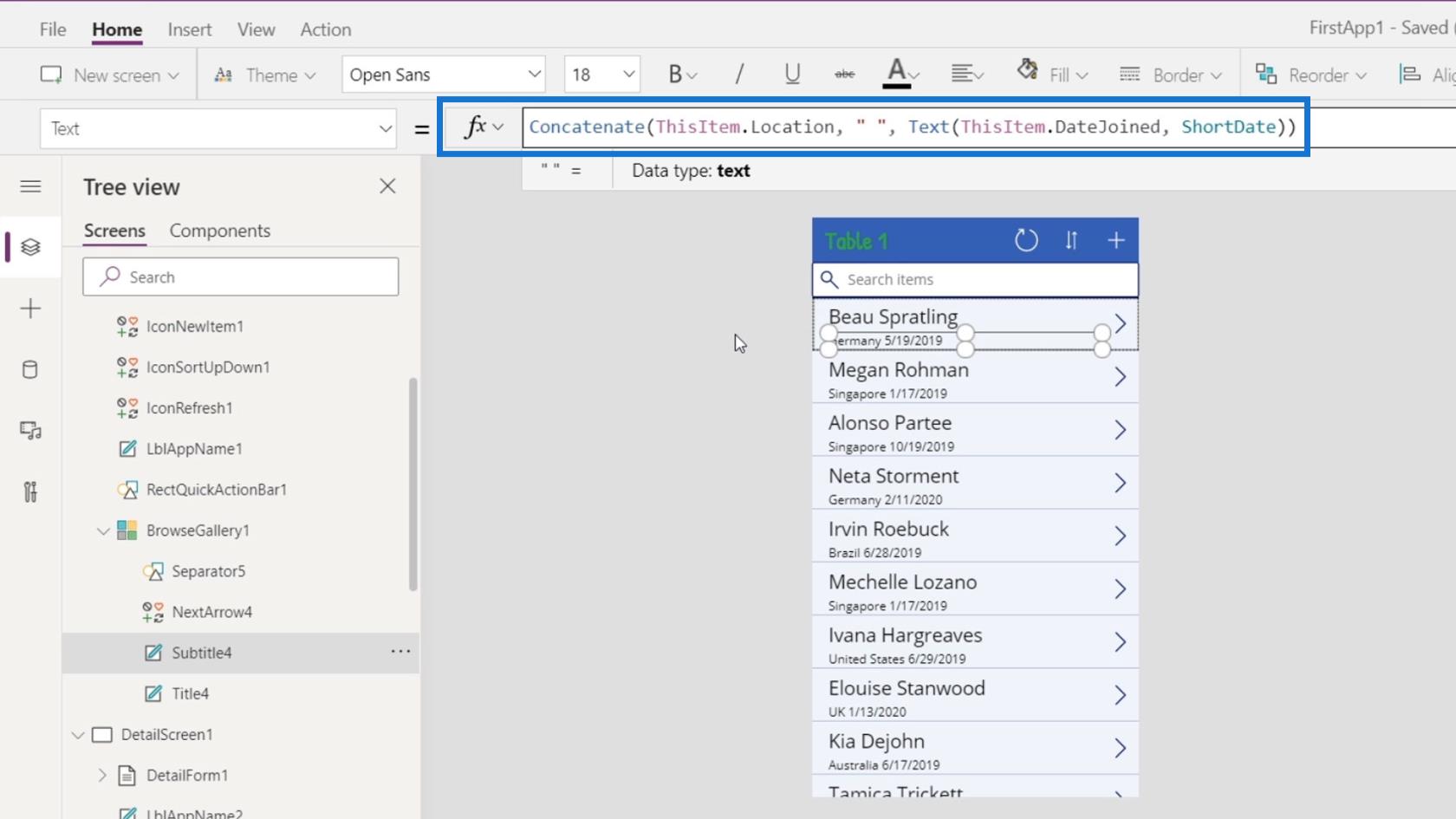
Som ett resultat har vi kundens namn, deras plats och datumet då de gick med.
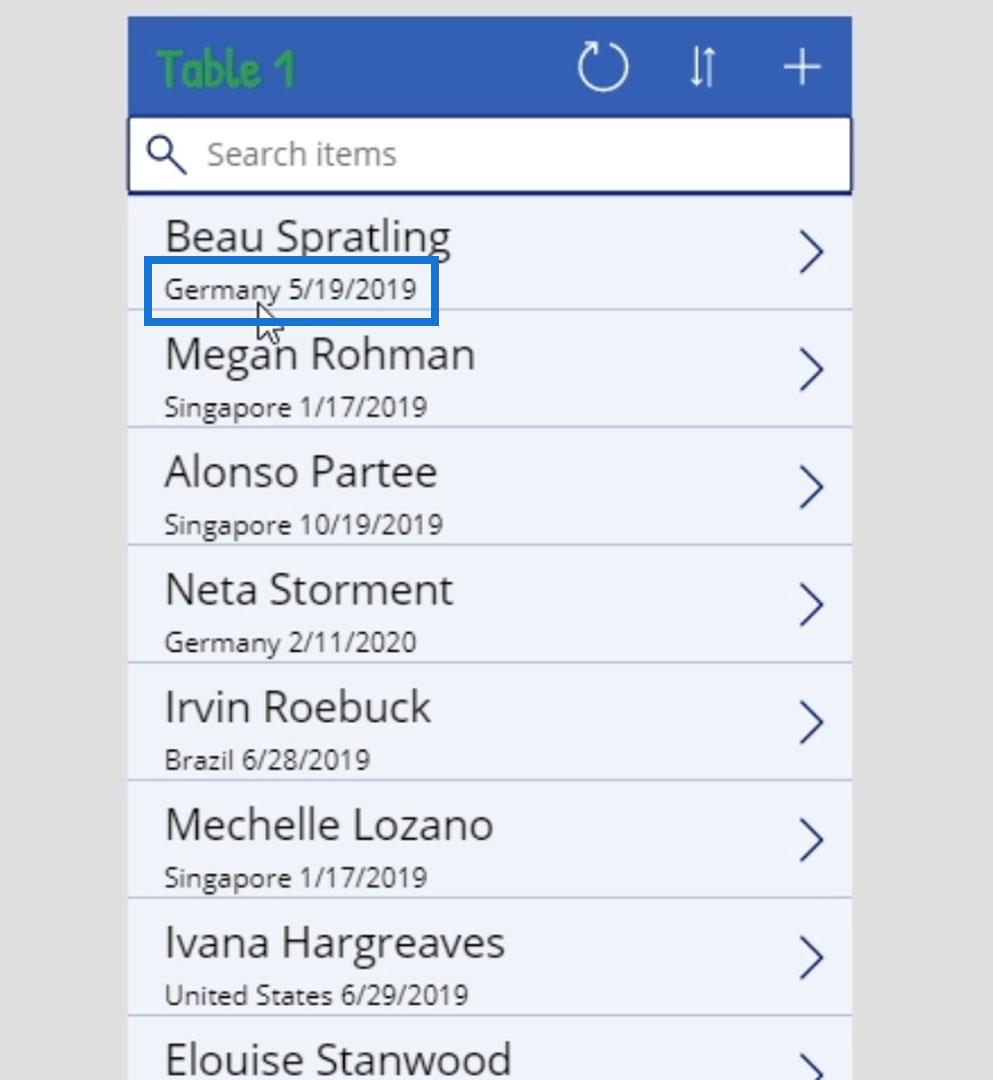
Konfigurera datum med PowerApps-funktionerna månad och år
Datumformatet är dock uppenbarligen för detaljerat. Vi behöver nog bara år och månad. För att bara visa år och månad måste vi använda funktionerna Månad och År separat.
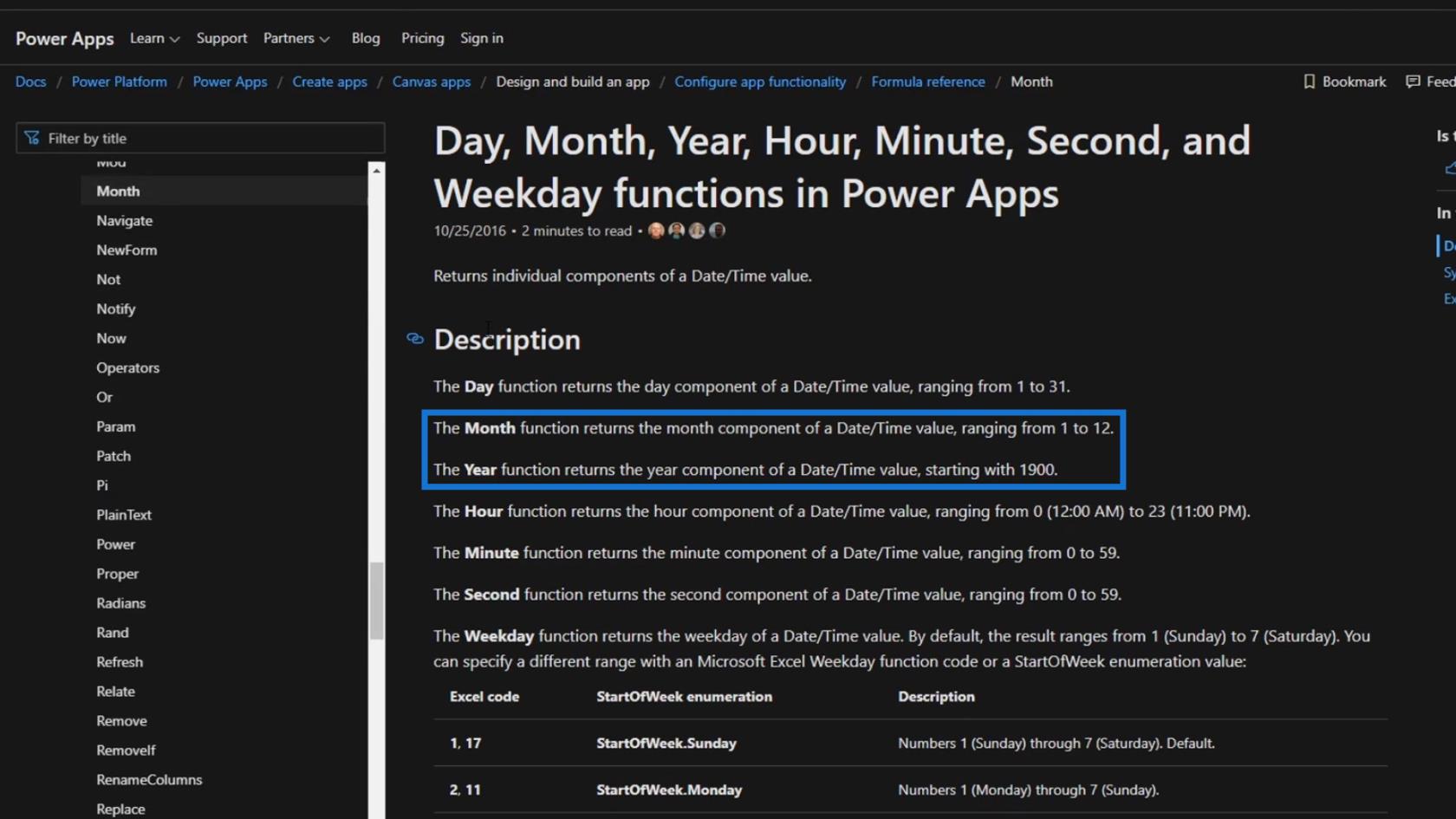
Låt oss nu ändra vår formel och använda funktionerna Månad och År . Glöm inte att använda textfunktionen igen för att konvertera datumen till strängar.
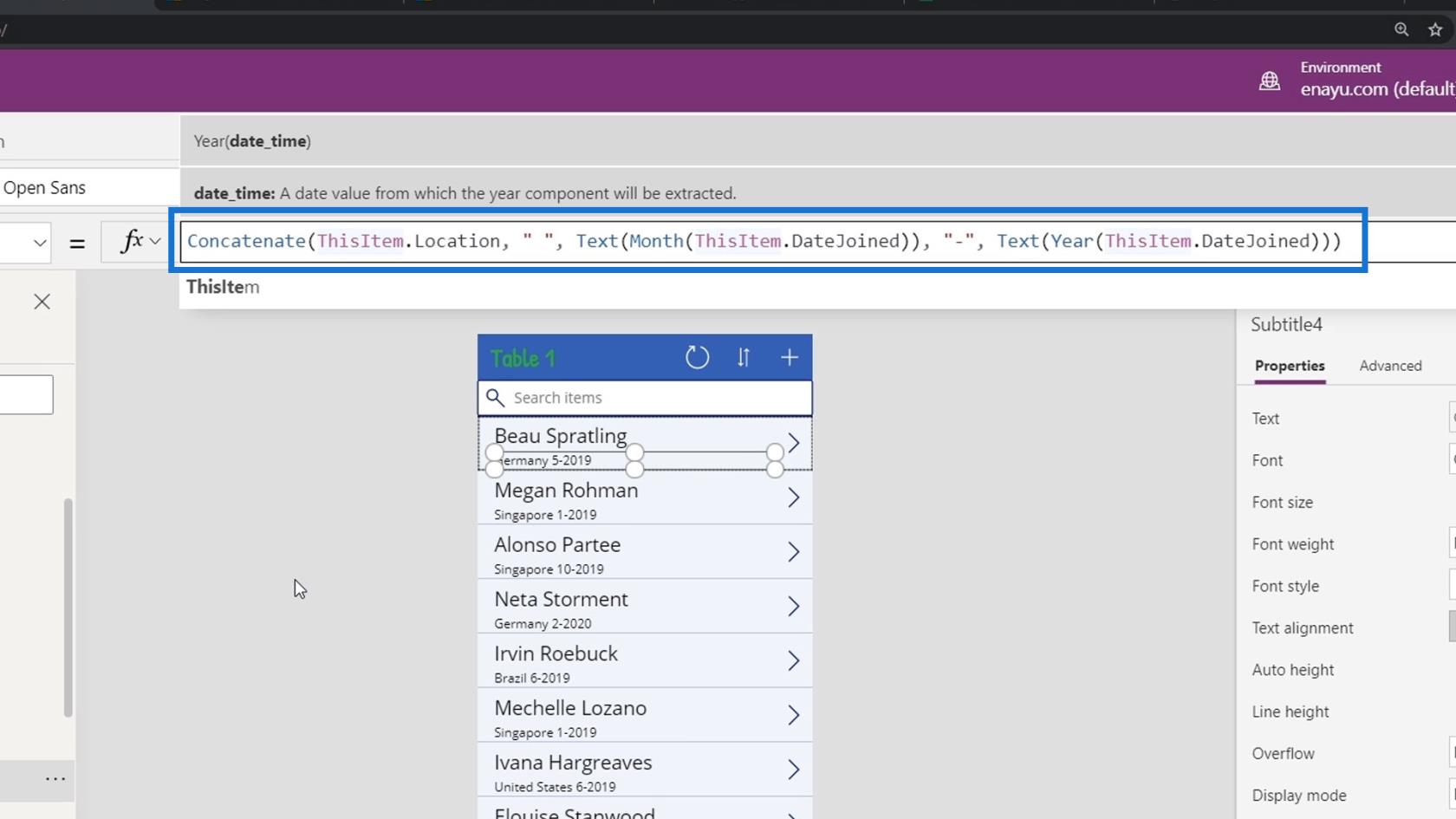
När vi är klara med det ser vi nu att datumet bara visar månaden och året de gick med.
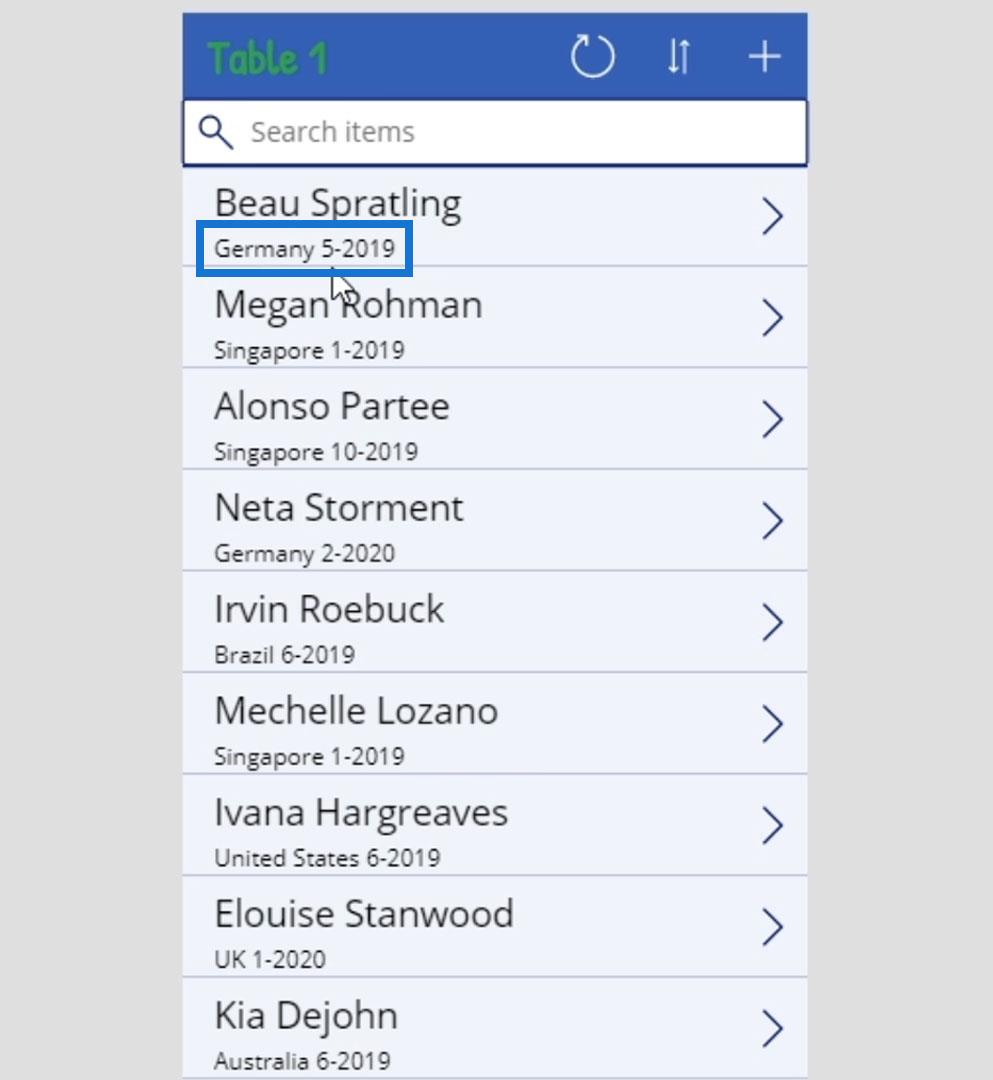
Utforska andra PowerApps-funktioner i referensmaterialet
Låt oss försöka kolla in andra tillgängliga funktioner i Microsofts referensdokumentation.
1. Uppdateringsfunktionen
Låt oss först kolla in uppdateringsfunktionen som användes i detta element.
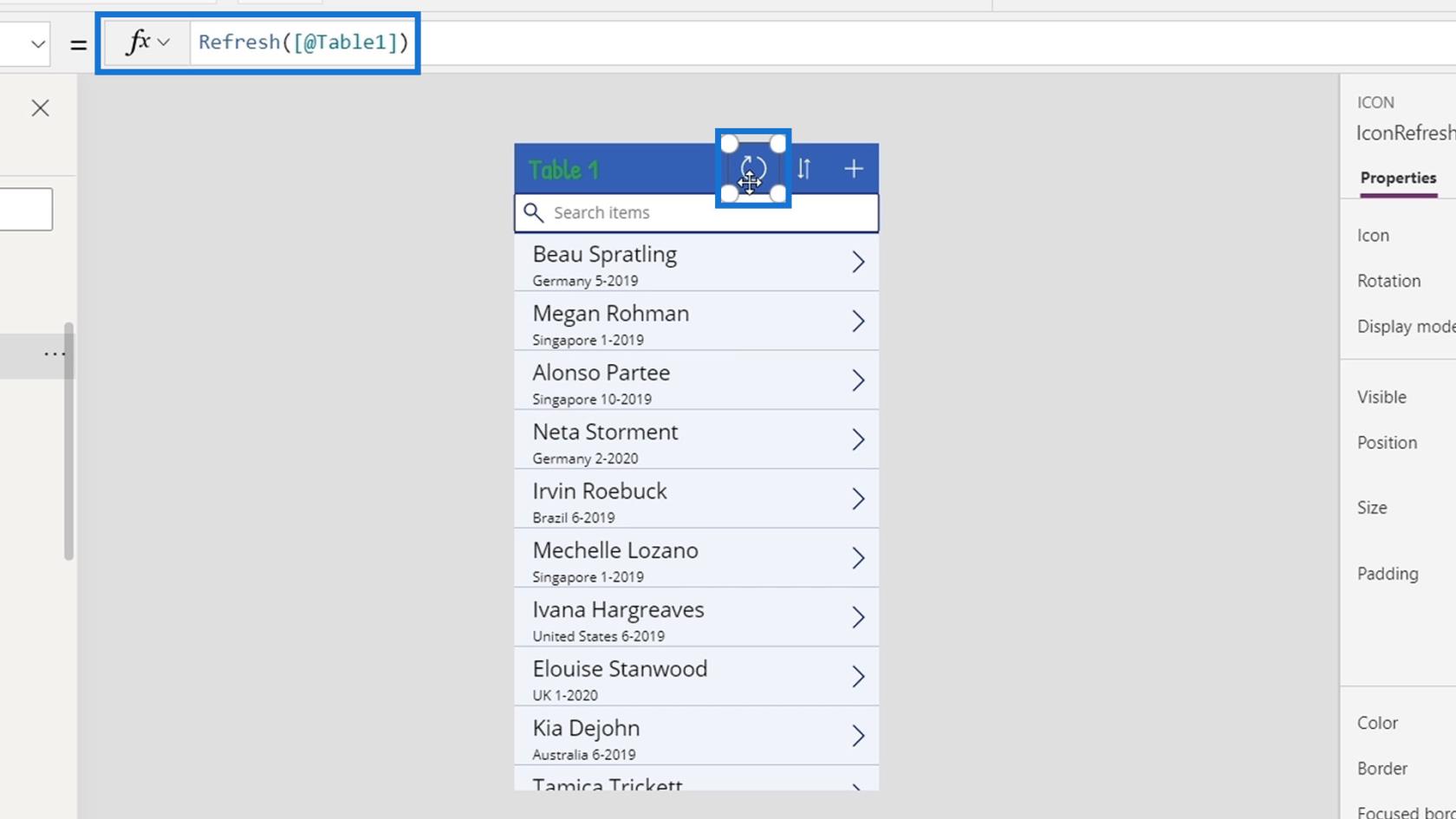
Låt oss sedan se vad uppdatering gör.
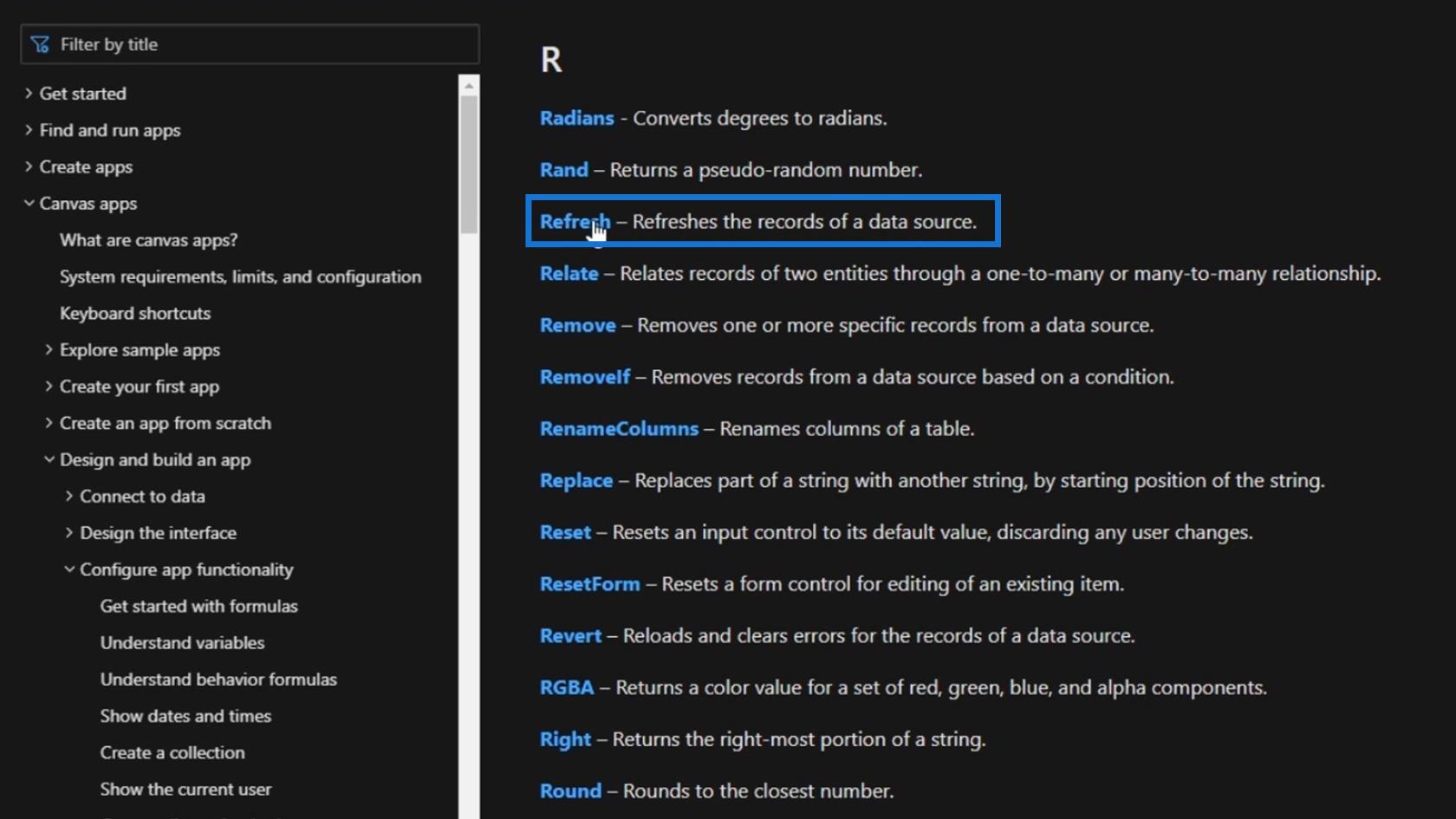
Som förväntat hämtar den här funktionen en ny kopia av en datakälla. Den behöver en datakälla som argument.
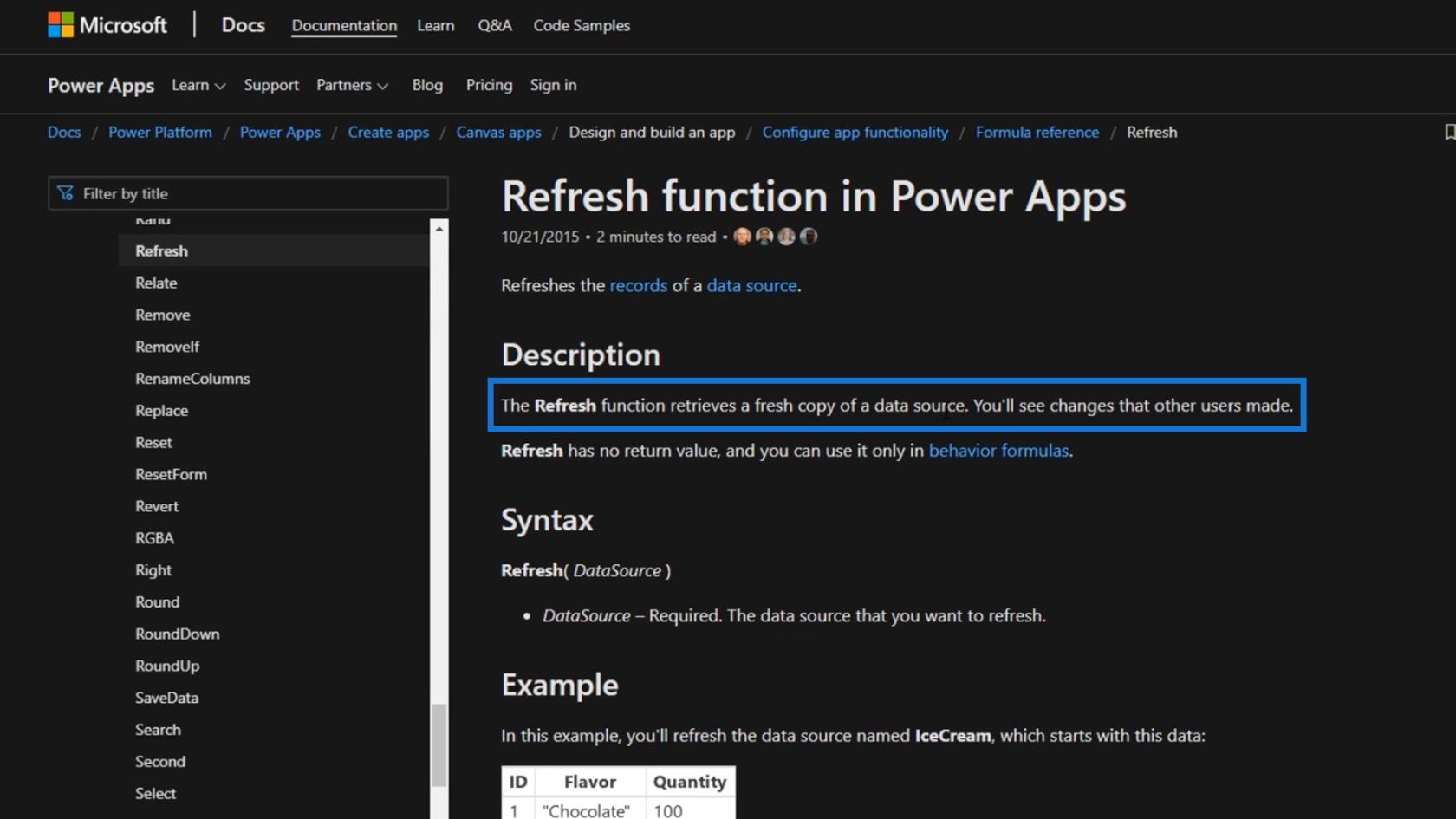
I det här exemplet är datakällan Tabell1 .
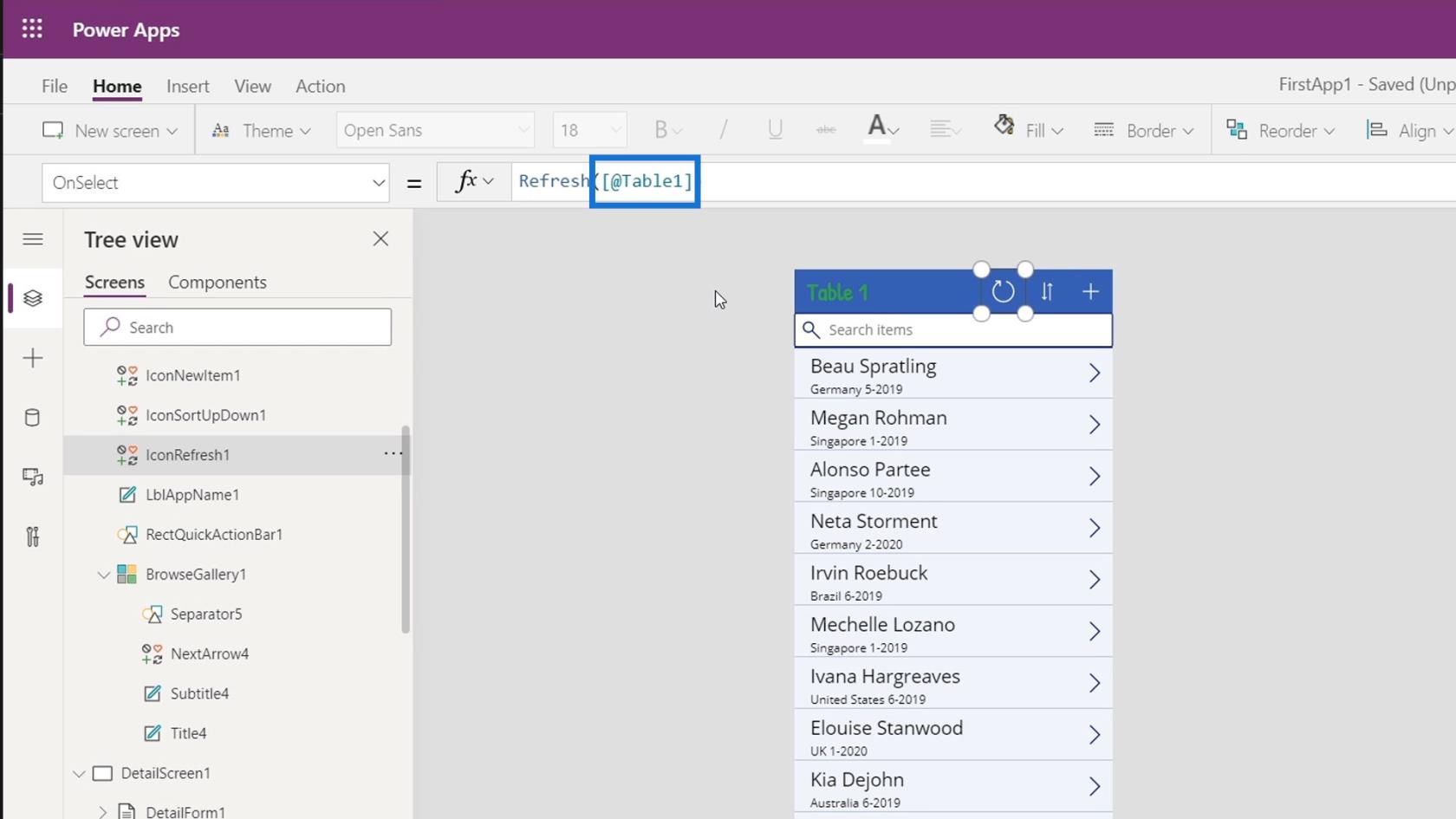
2. Idag-funktionen
En annan sak som också är riktigt cool är Today- funktionen. Istället för att använda tabellnamnet som titel kan vi ändra det till dagens datum.
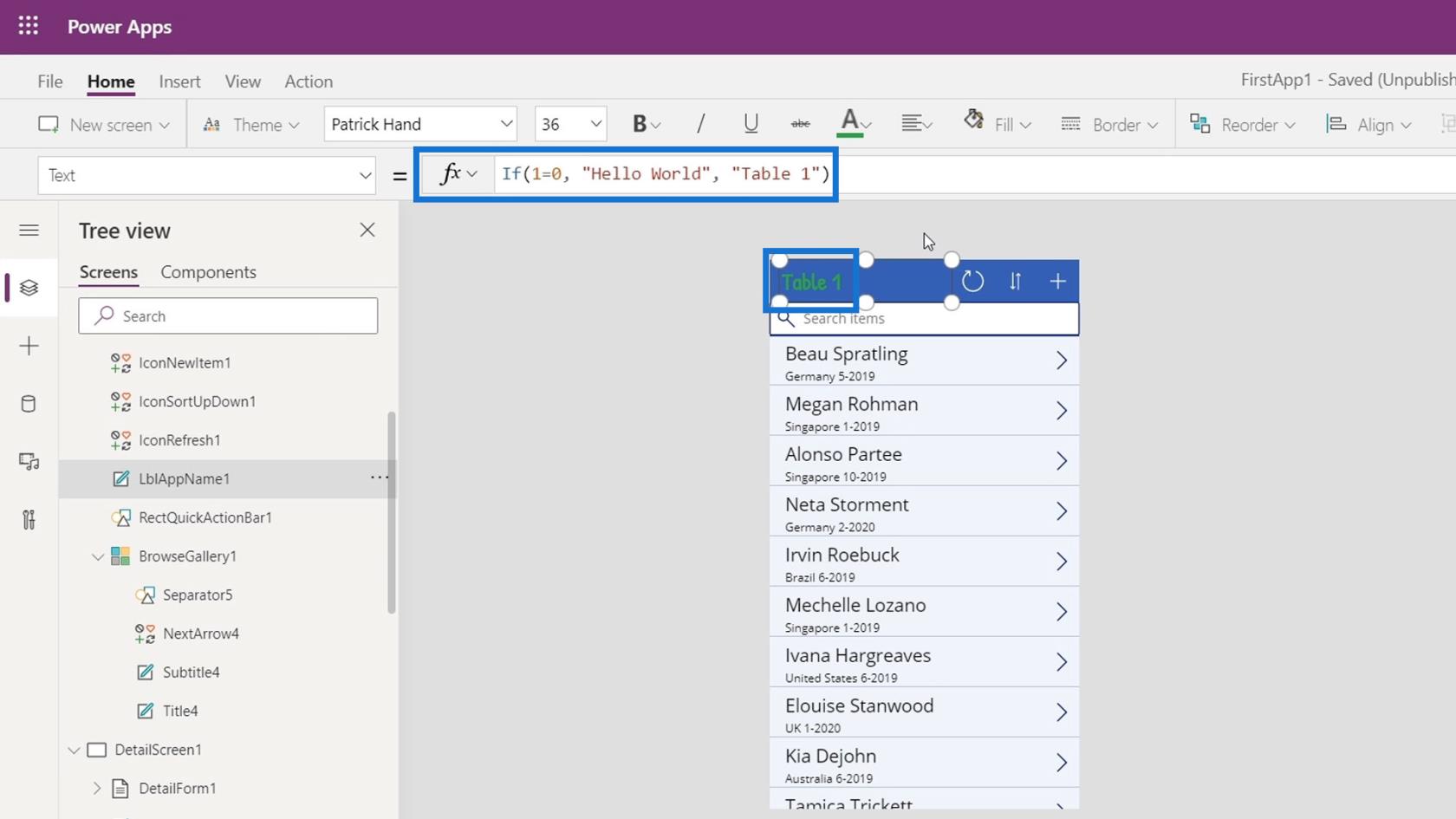
För att göra det använder vi Today -funktionen i vår formel.
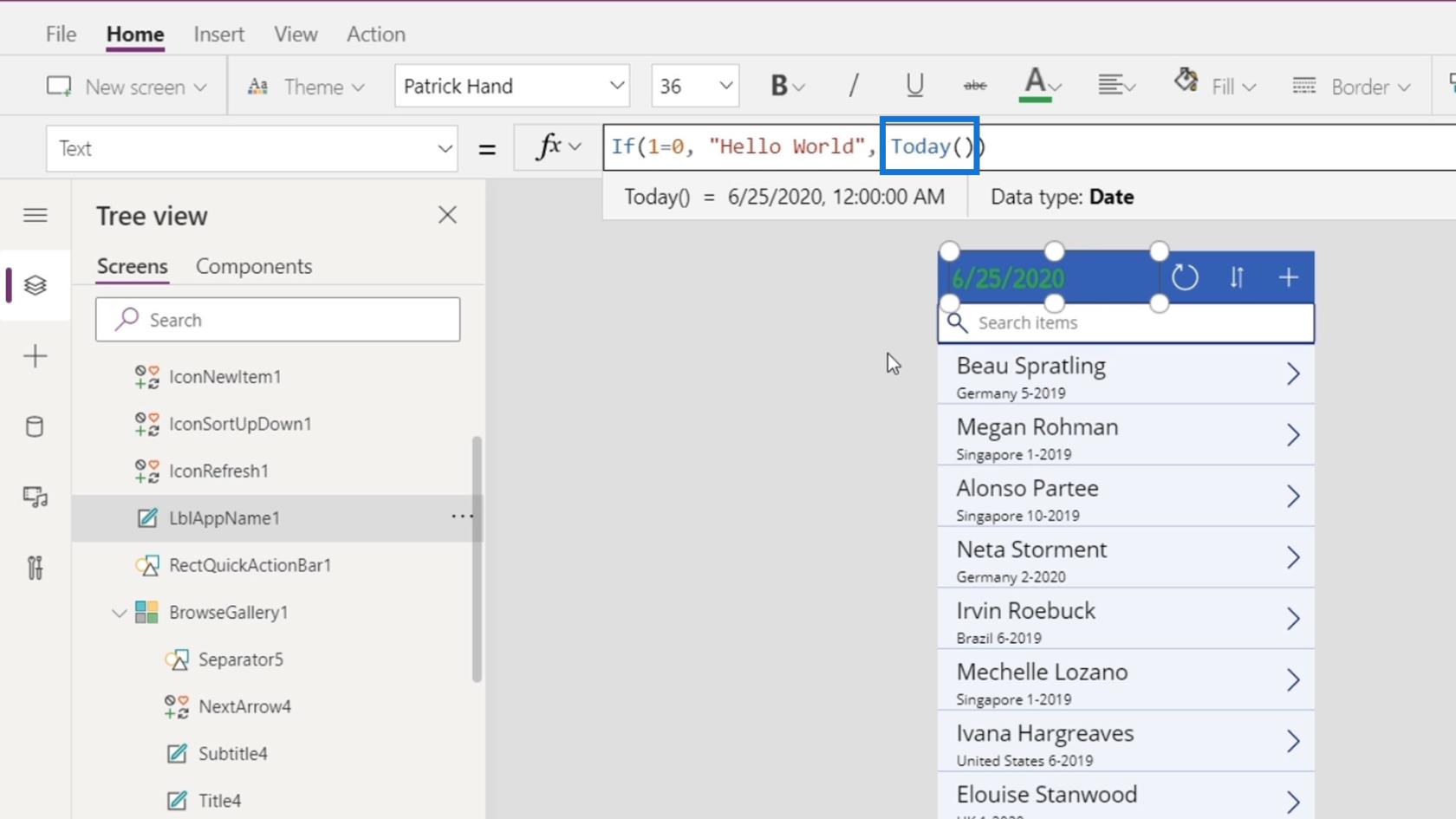
Nu visas datumet för upprepningen idag. Om vi kollar in den här appen imorgon kommer den att returnera datumet för imorgon och så vidare och så vidare.
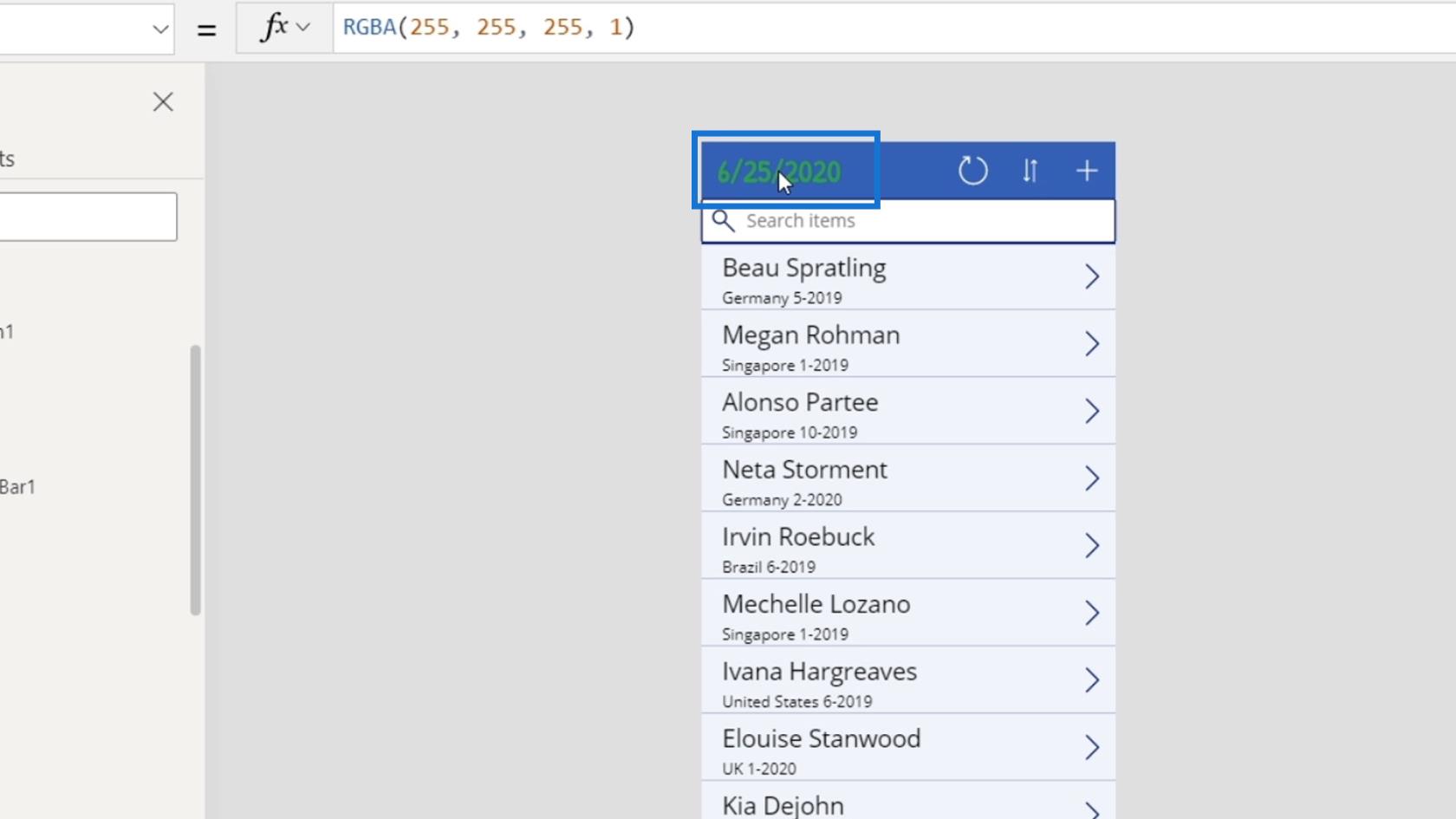
Vi kan se en detaljerad förklaring av denna funktion också i referensmaterialet.
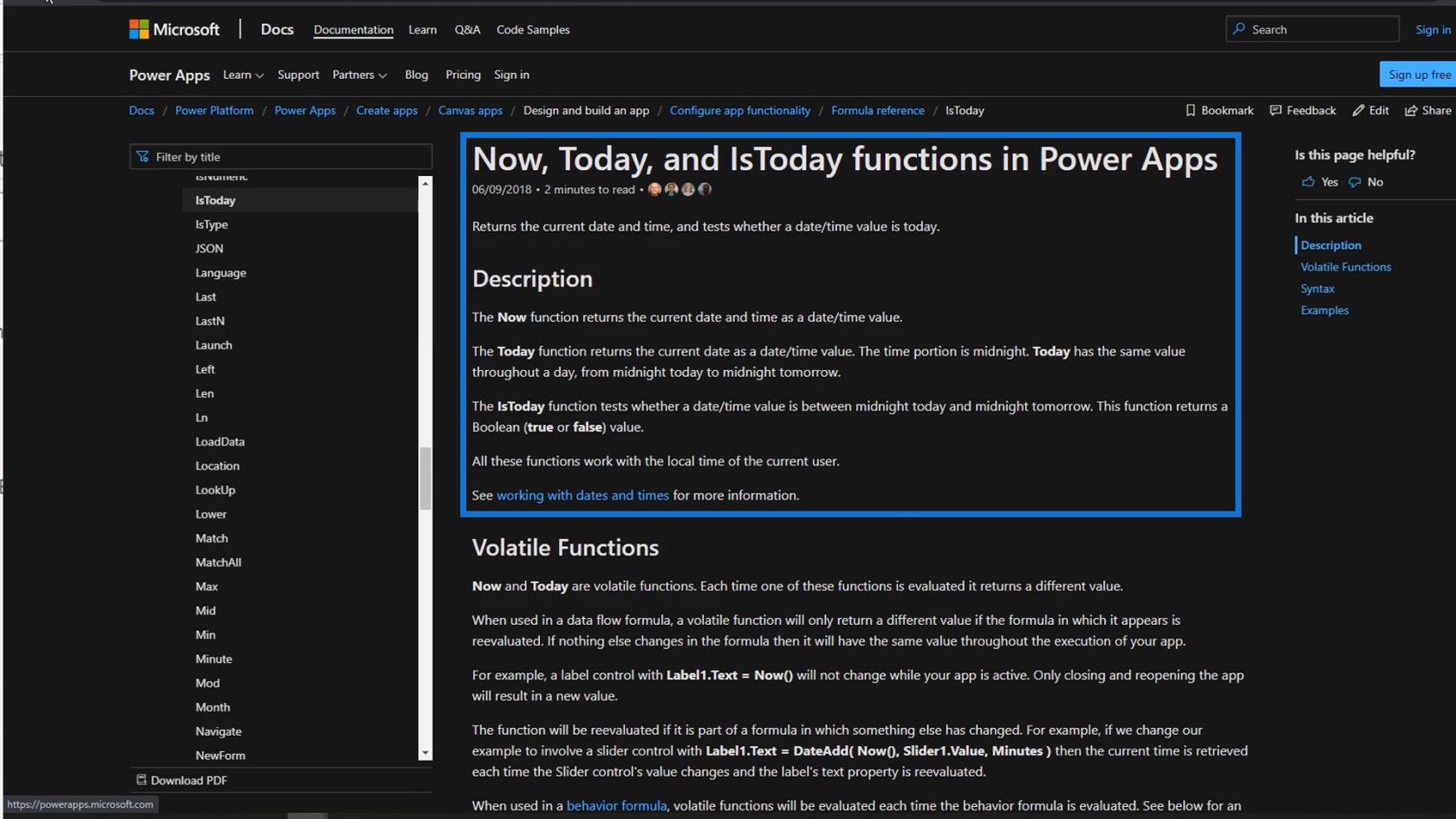
Slutsats
I ett nötskal är det ett bra sätt att lära sig om dessa saker när . Som jag har nämnt finns det många olika funktioner som vi kan använda.
Vi kan alltid kontrollera referensmaterialet från Microsoft när vi vill utforska funktionerna och formlerna. Och jag rekommenderar starkt att du går igenom alla dessa funktioner eftersom det gör det lättare att veta vad du ska göra och felsöka.
Med vänliga hälsningar,
Henry
Ta reda på varför det är viktigt att ha en dedikerad datumtabell i LuckyTemplates och lär dig det snabbaste och mest effektiva sättet att göra det.
Denna korta handledning belyser LuckyTemplates mobilrapporteringsfunktion. Jag ska visa dig hur du kan utveckla rapporter effektivt för mobila enheter.
I denna LuckyTemplates Showcase går vi igenom rapporter som visar professionell serviceanalys från ett företag som har flera kontrakt och kundengagemang.
Gå igenom de viktigaste uppdateringarna för Power Apps och Power Automate och deras fördelar och konsekvenser för Microsoft Power Platform.
Upptäck några vanliga SQL-funktioner som vi kan använda som sträng, datum och några avancerade funktioner för att bearbeta eller manipulera data.
I den här handledningen kommer du att lära dig hur du skapar din perfekta LuckyTemplates-mall som är konfigurerad efter dina behov och preferenser.
I den här bloggen kommer vi att visa hur man lager fältparametrar med små multiplar för att skapa otroligt användbara insikter och bilder.
I den här bloggen kommer du att lära dig hur du använder LuckyTemplates ranknings- och anpassade grupperingsfunktioner för att segmentera en exempeldata och rangordna den enligt kriterier.
I den här handledningen kommer jag att täcka en specifik teknik kring hur man visar Kumulativ total endast upp till ett specifikt datum i dina bilder i LuckyTemplates.
Lär dig hur du skapar och anpassar punktdiagram i LuckyTemplates, som huvudsakligen används för att mäta prestanda mot mål eller tidigare år.








