Skapa en datumtabell i LuckyTemplates

Ta reda på varför det är viktigt att ha en dedikerad datumtabell i LuckyTemplates och lär dig det snabbaste och mest effektiva sättet att göra det.
Den här handledningen är till för att associera entitetsfält till ett PowerApps-formulär för ett affärsprocessflöde. Vi kommer att skapa ett formulär som kommer att fungera som ett sätt för användare att mata in data i en enhet eller tabell. Det kommer att tillåta användare att ha ett användargränssnitt som de kan använda för att ange sina uppgifter och skicka in det.
Kom ihåg att innan du gör följande instruktioner måste du se till att du redan har entiteter och dina anpassade fält.
Innehållsförteckning
Skapa ett PowerApps-formulär för affärsprocessflöden
Det här är en exempelentitet eller en tabell som jag har skapat i förväg. Låt oss nu lära oss hur man skapar ett formulär för våra entitetsfält. Klicka på fliken Formulär inuti entiteten.
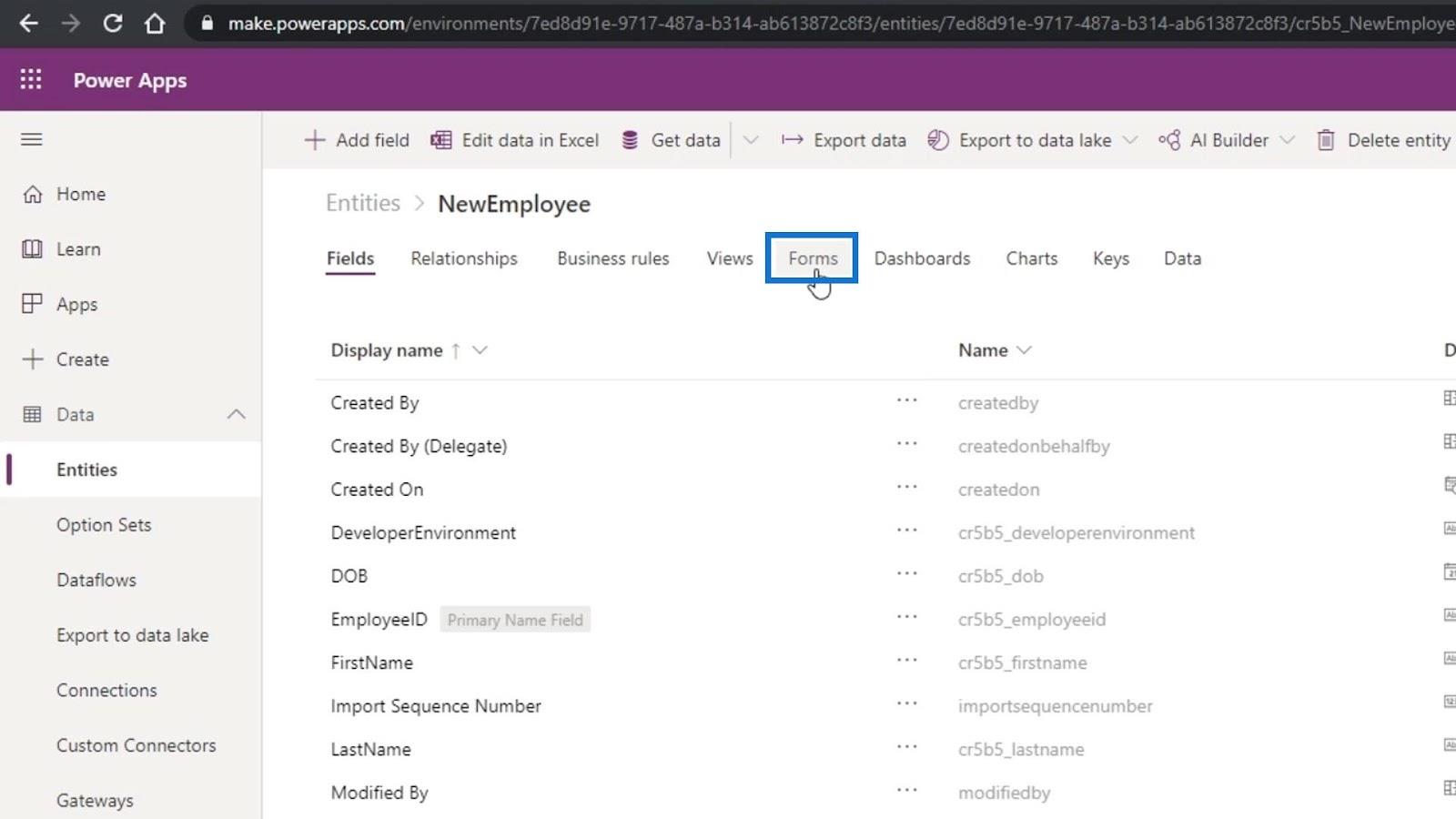
Detta visar de olika formulären som vi kan redigera. Vi kommer att redigera huvudformuläret som anges i formulärtypen .
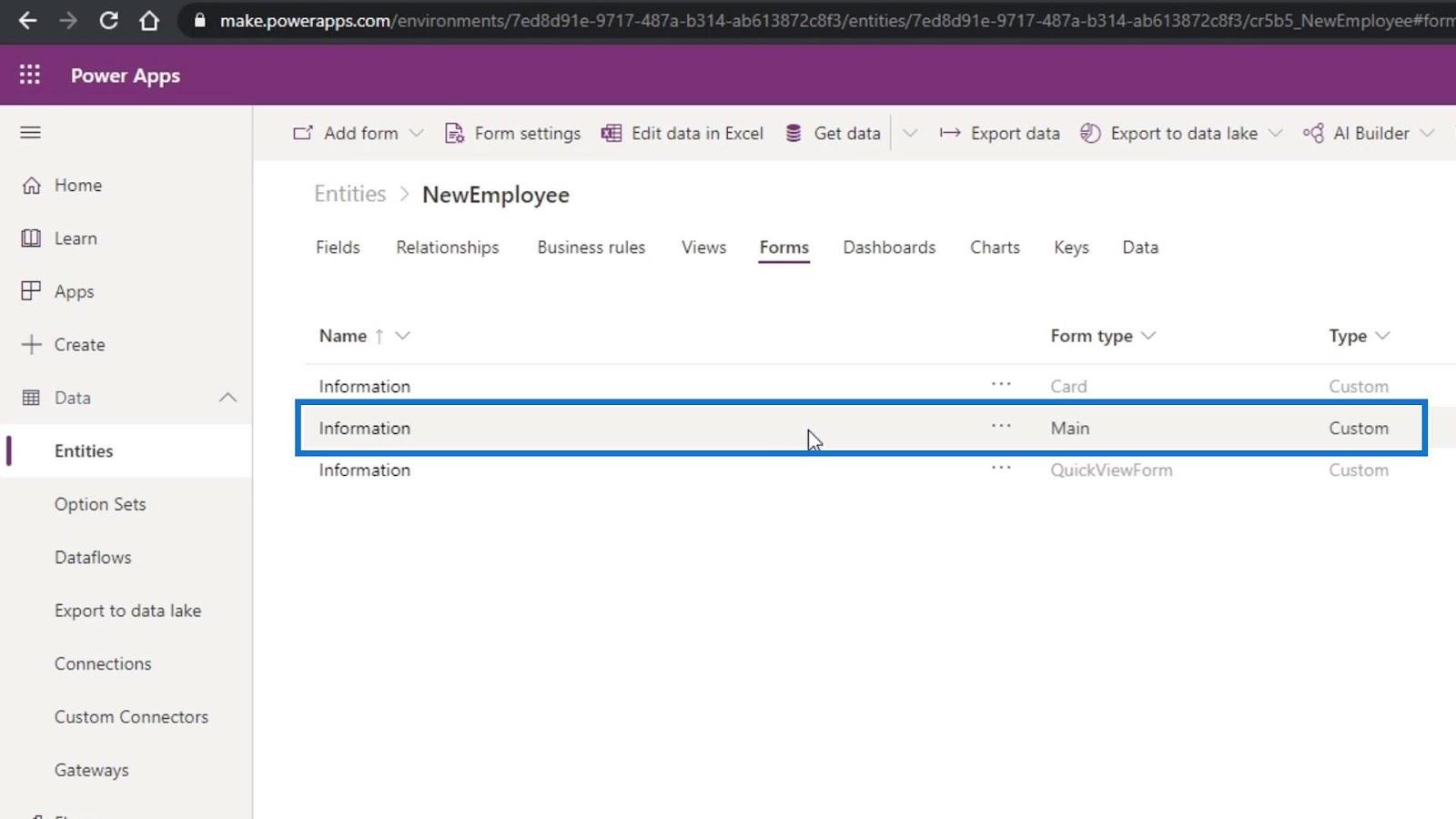
Klicka på dess tre ellipser, klicka på Redigera formulär och Redigera formulär på ny flik .
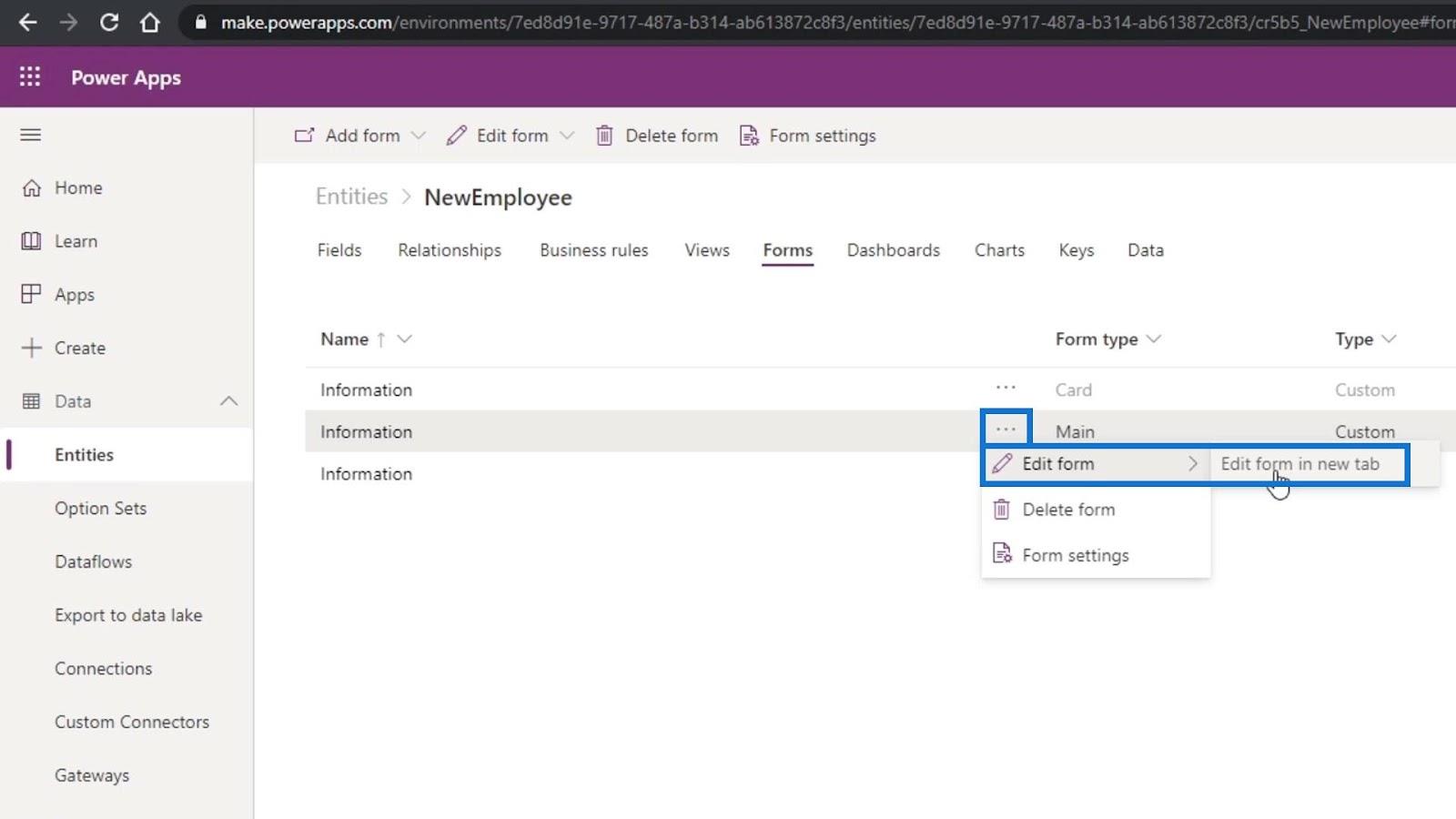
Så här ser det ut när formuläret skapas. För närvarande har vi bara fälten EmployeeID och Ägare .
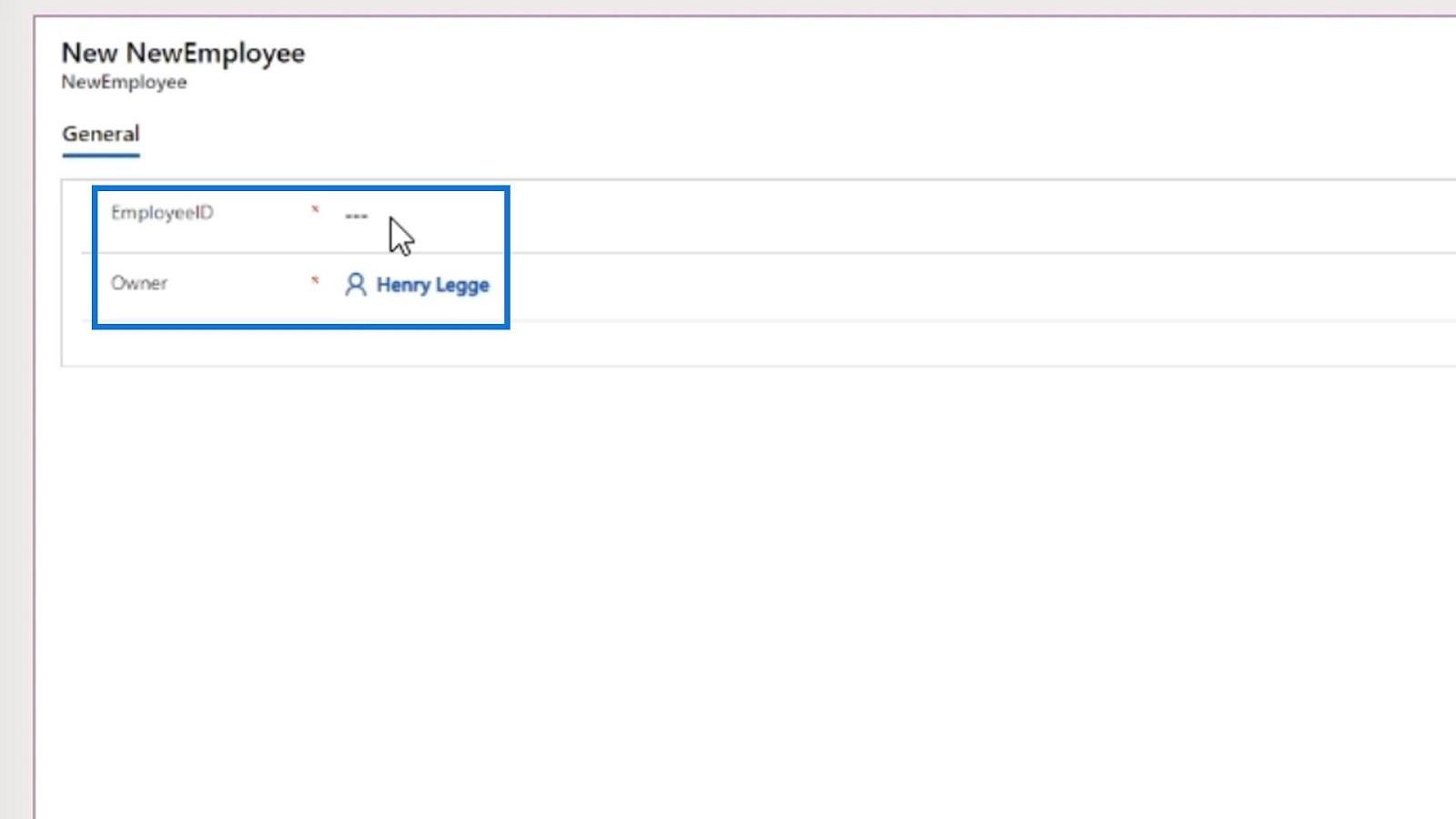
Låt oss först börja lägga till de andra fälten som FirstName . Dra dem helt enkelt till vårt formulär.
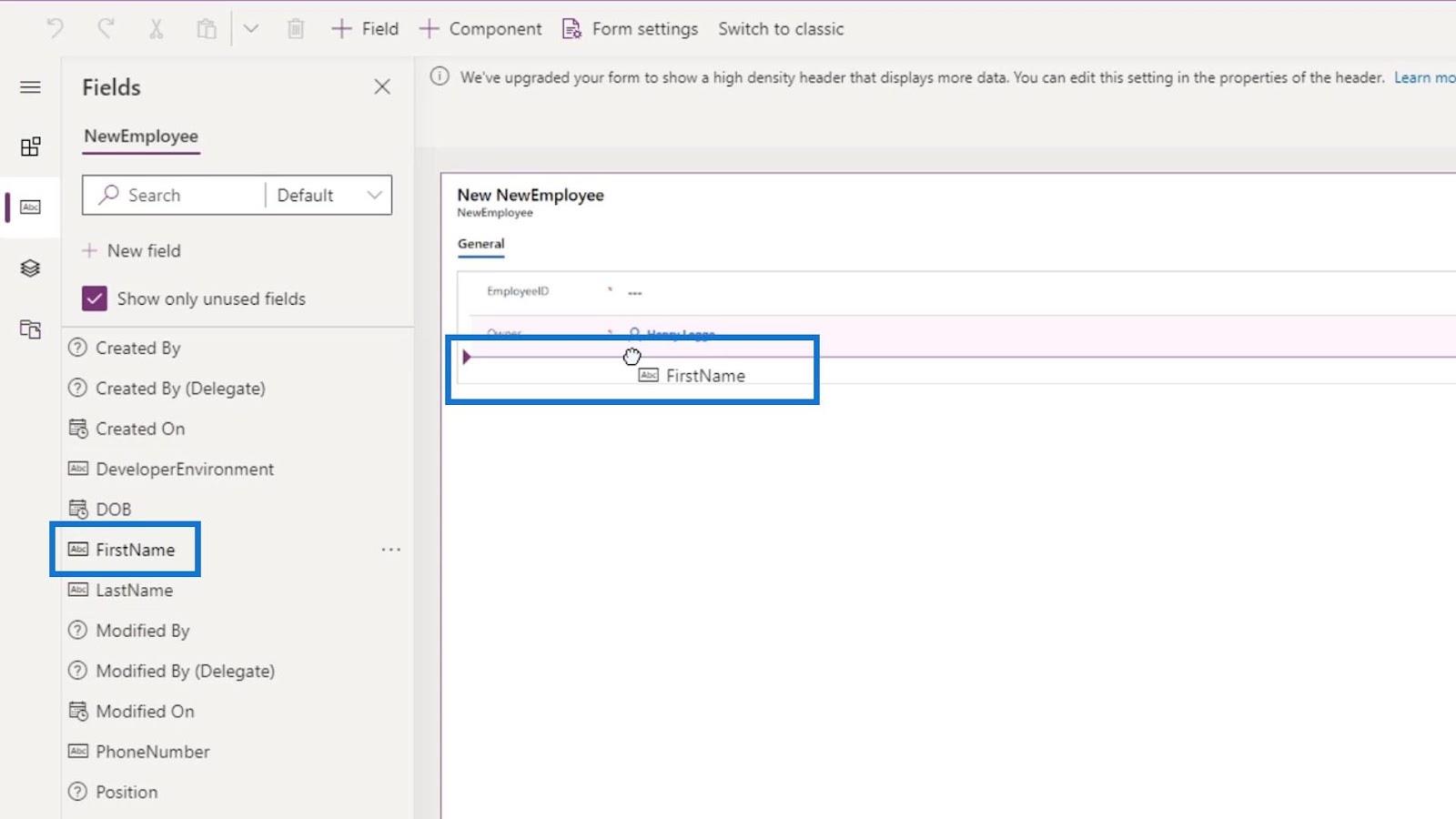
Låt oss fortsätta att lägga till fälten Efternamn , Telefonnummer , DOB (födelsedatum), Position , DeveloperEnviroment , TesterProduct , ReportingManager och StartingPay .
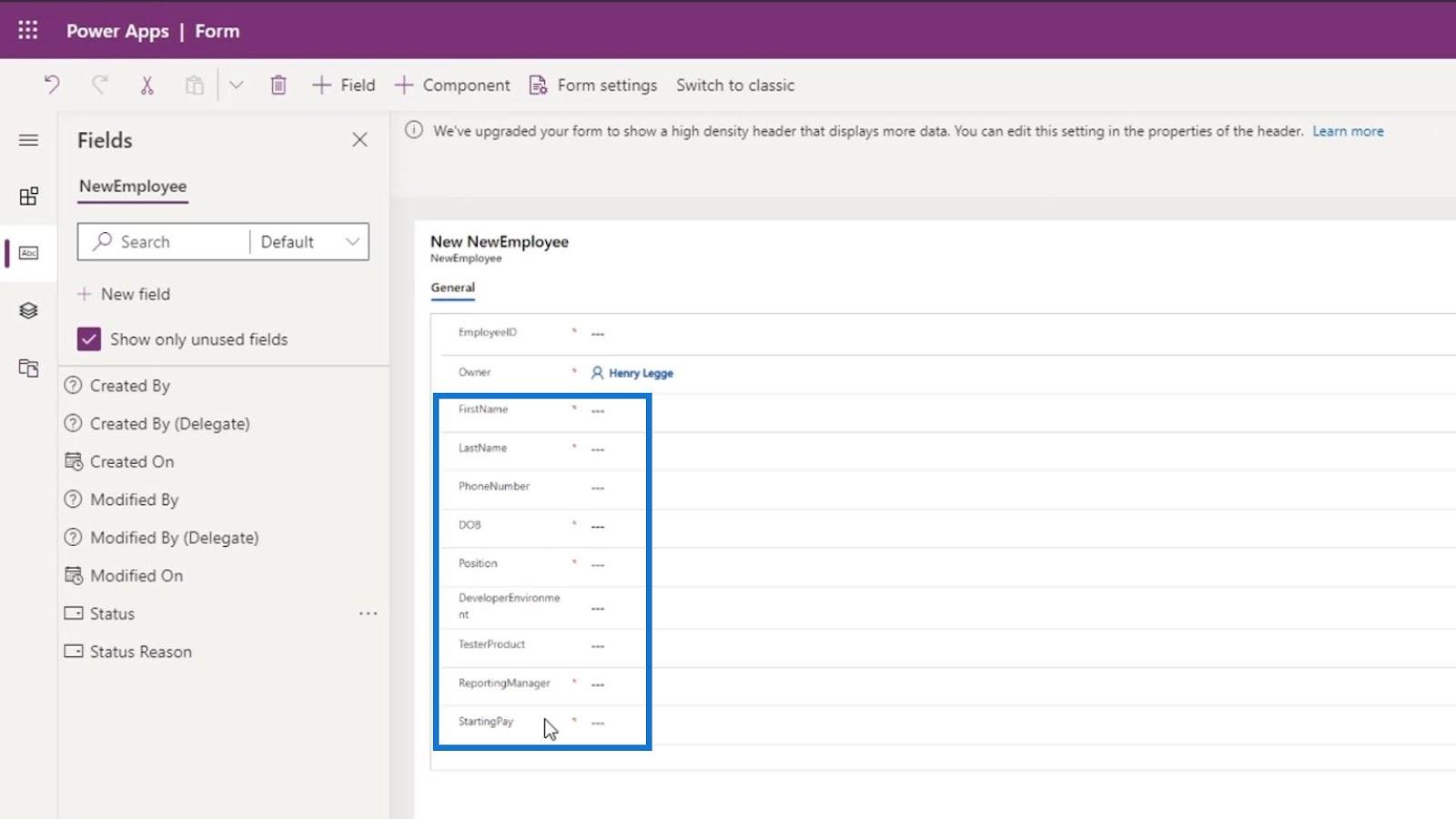
Ändra PowerApps formulärfält
För det här exemplet valde vi faktiskt fel datatyp för fältet Position . Detta fält är till för en användare att välja om de är en utvecklare eller en testare.
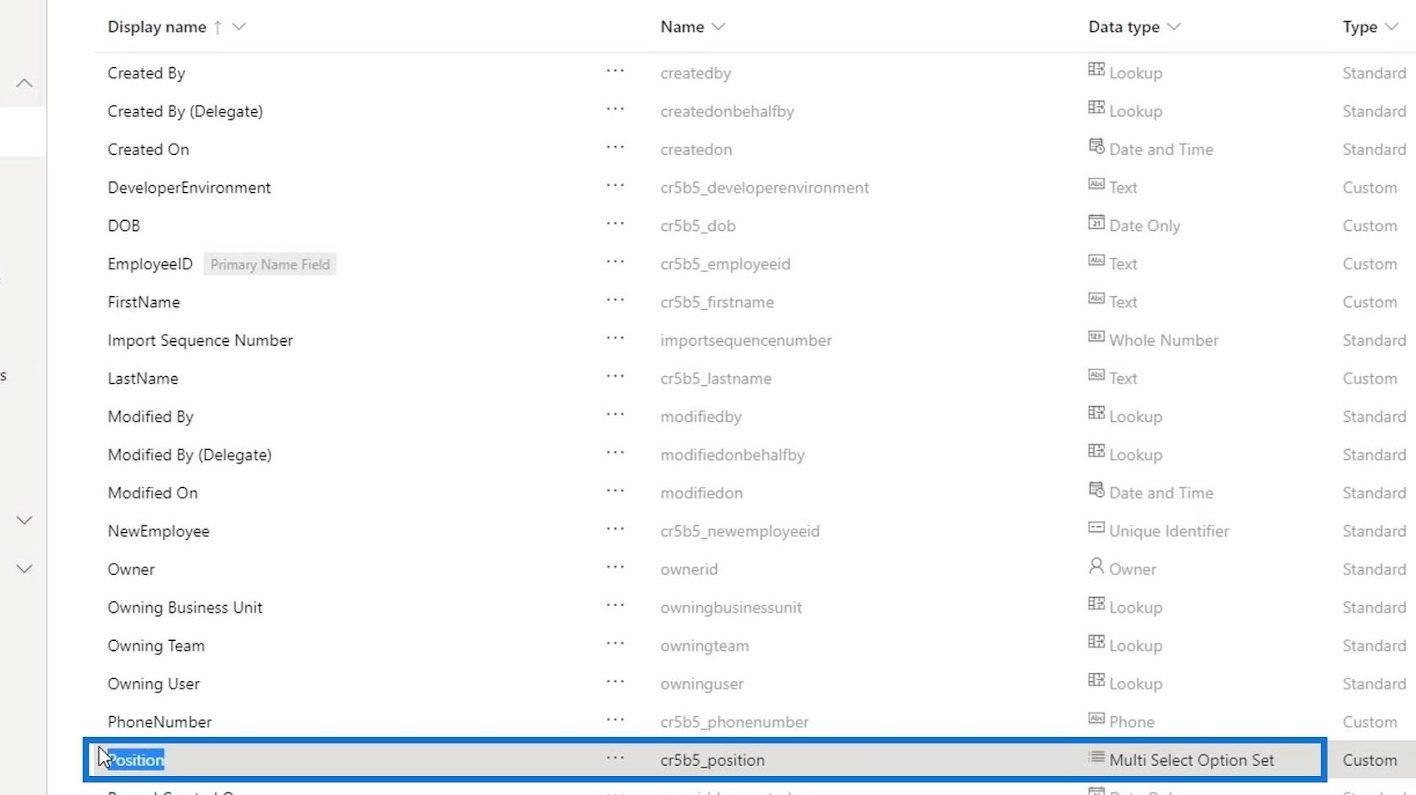
Vi använder för närvarande datatypen Multi Select Option Set som låter en användare välja om de är en utvecklare eller en testare, eller en utvecklare och en testare. Det betyder helt enkelt att de kan välja båda alternativen också.
Tyvärr kan vi inte ändra datatypen för ett fält när det väl har skapats.
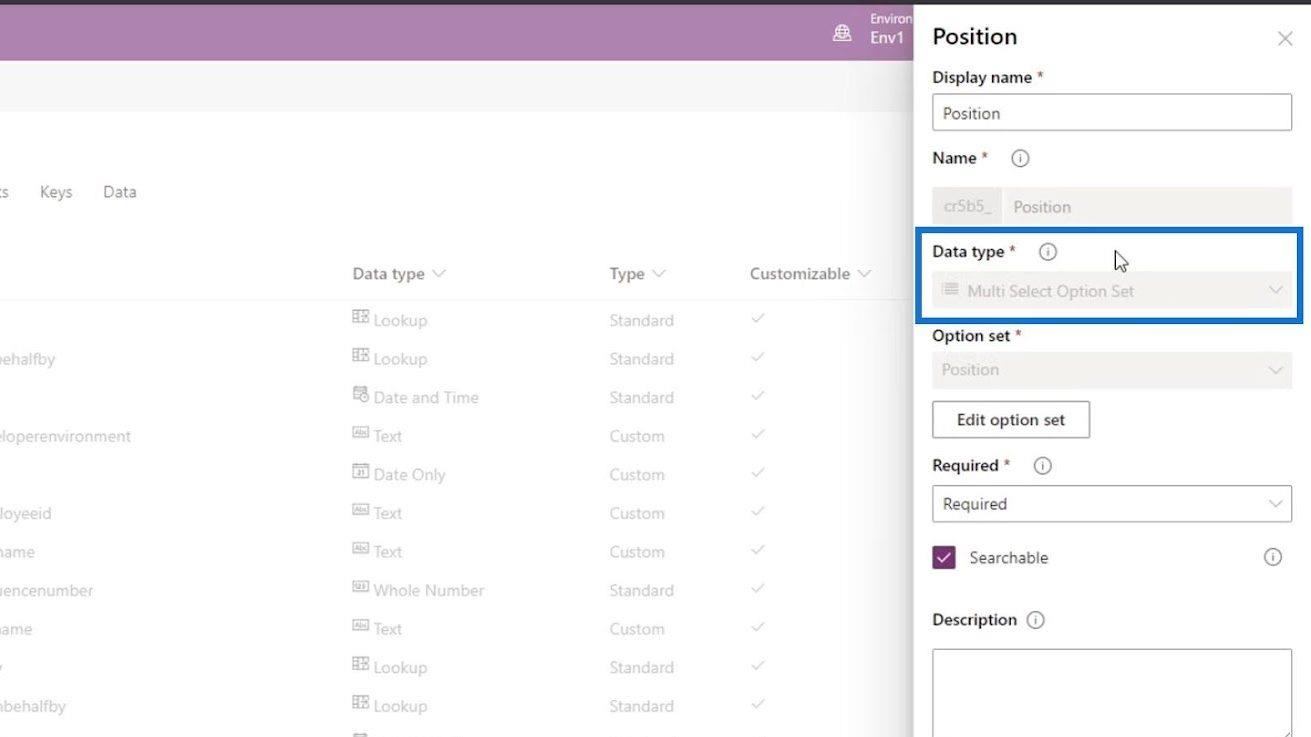
Vad vi kan göra är att ta bort det här fältet på vårt formulär. Men innan vi kan ta bort det här fältet måste vi ändra dess Obligatoriska fält till Valfritt istället för Obligatoriskt . Klicka sedan på knappen Klar .
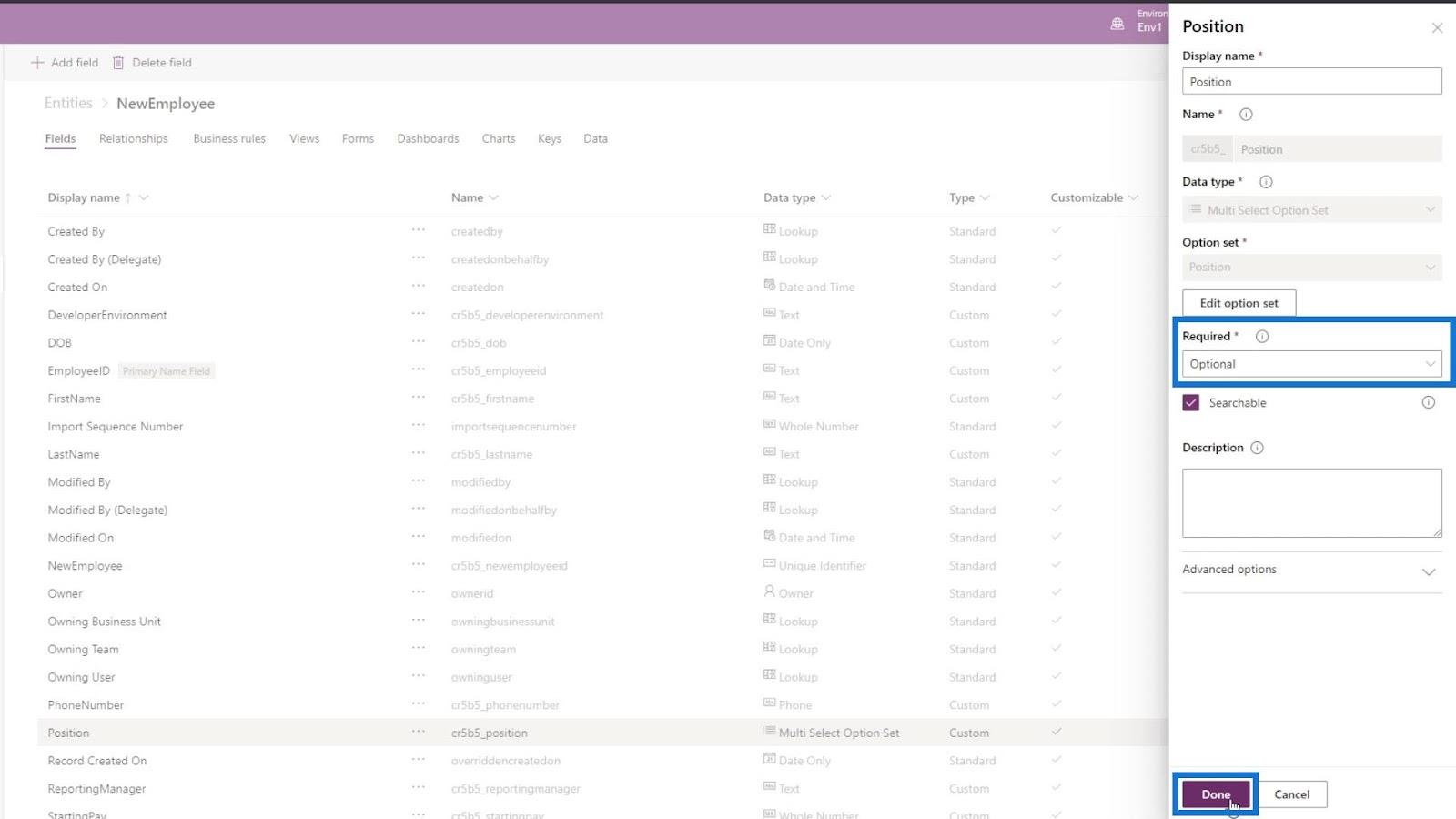
Efter det måste vi lägga till ett nytt fält för positionen . Så klicka på fältet Lägg till .
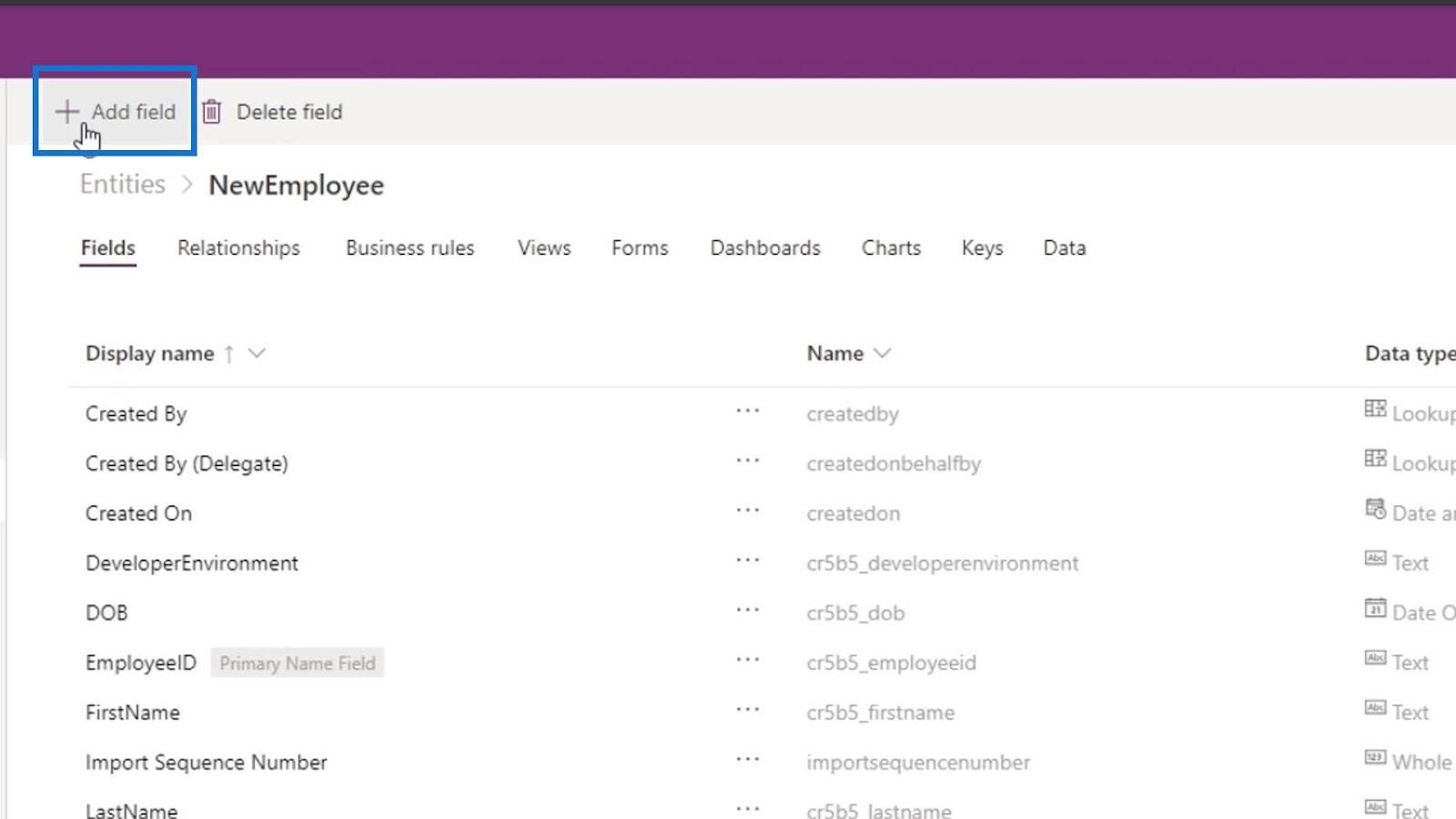
Namnge sedan detta fält som MainPosition .
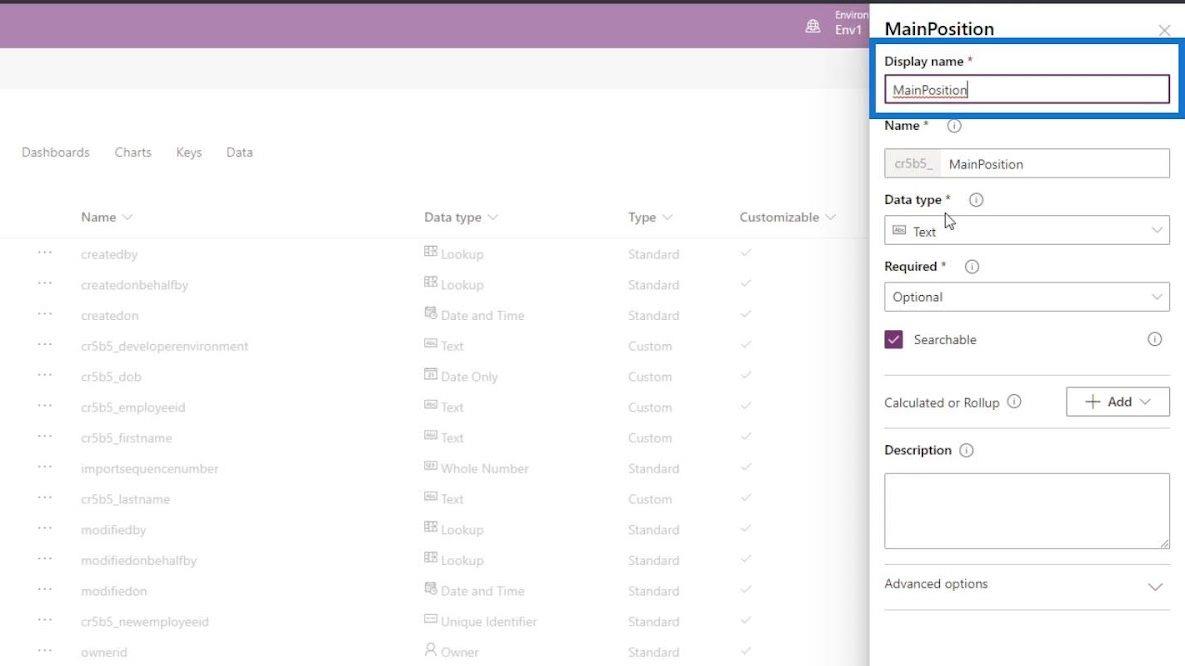
Låt oss ändra datatypen till Option Set . Med denna datatyp kan användaren bara välja ett av alternativen som vi kommer att ställa in.
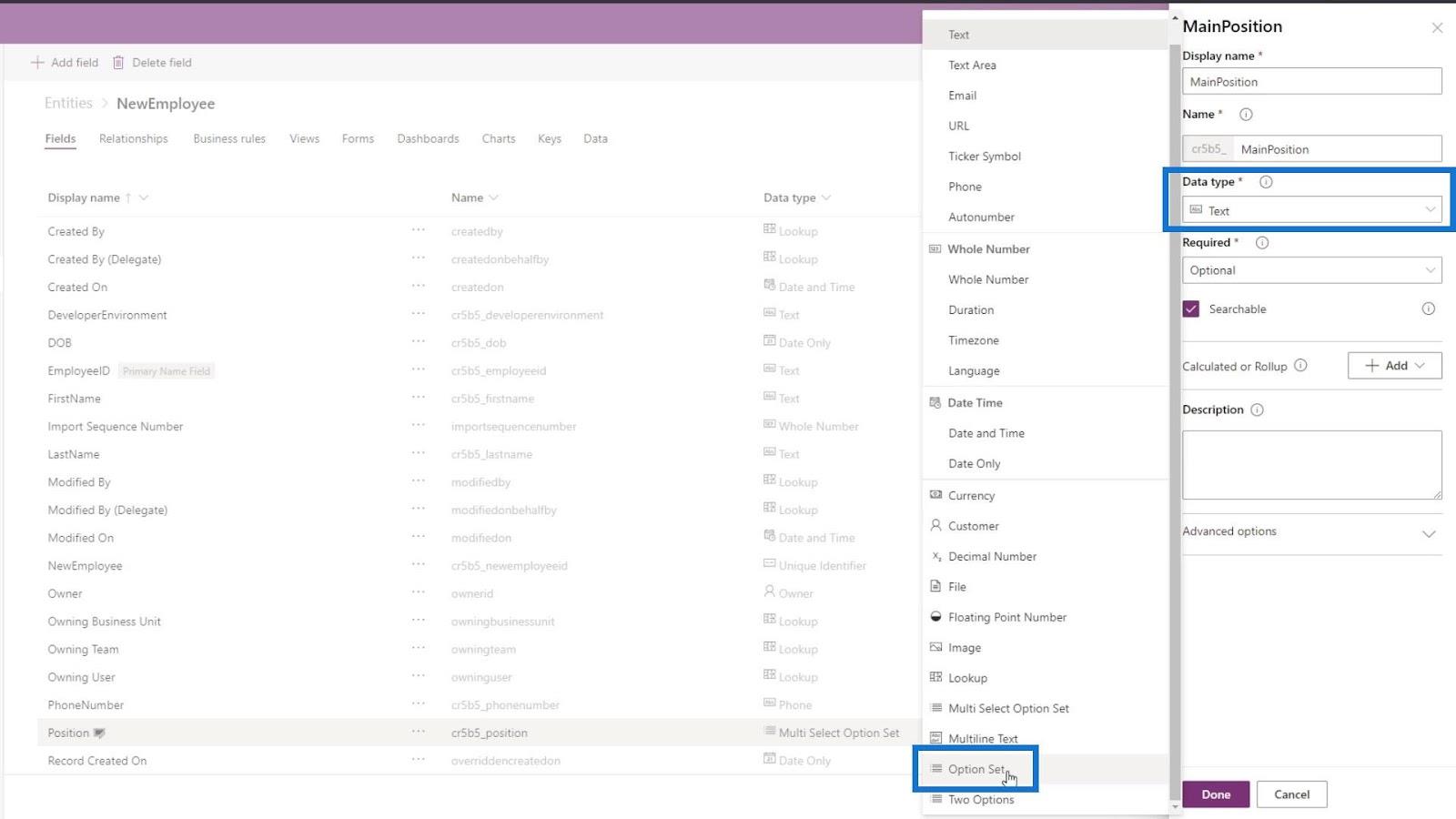
Klicka på alternativuppsättningen och låt oss lägga till en ny alternativuppsättning.
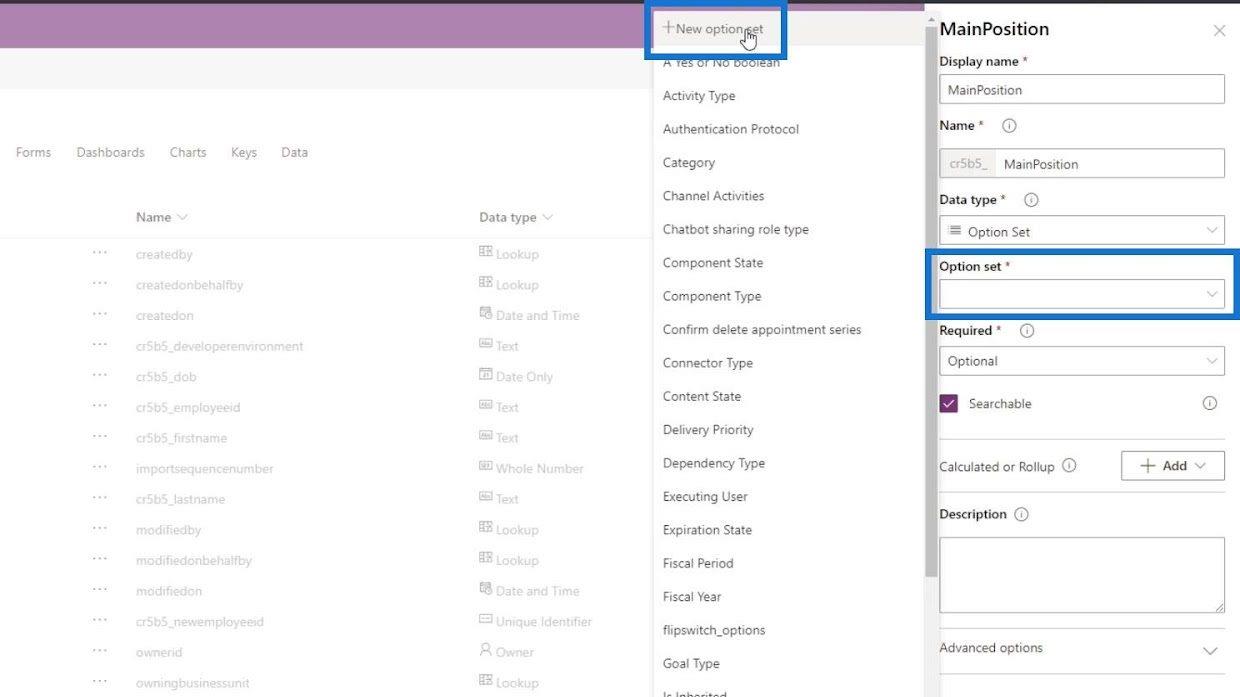
Lägg sedan till utvecklaren och testaren som alternativ.
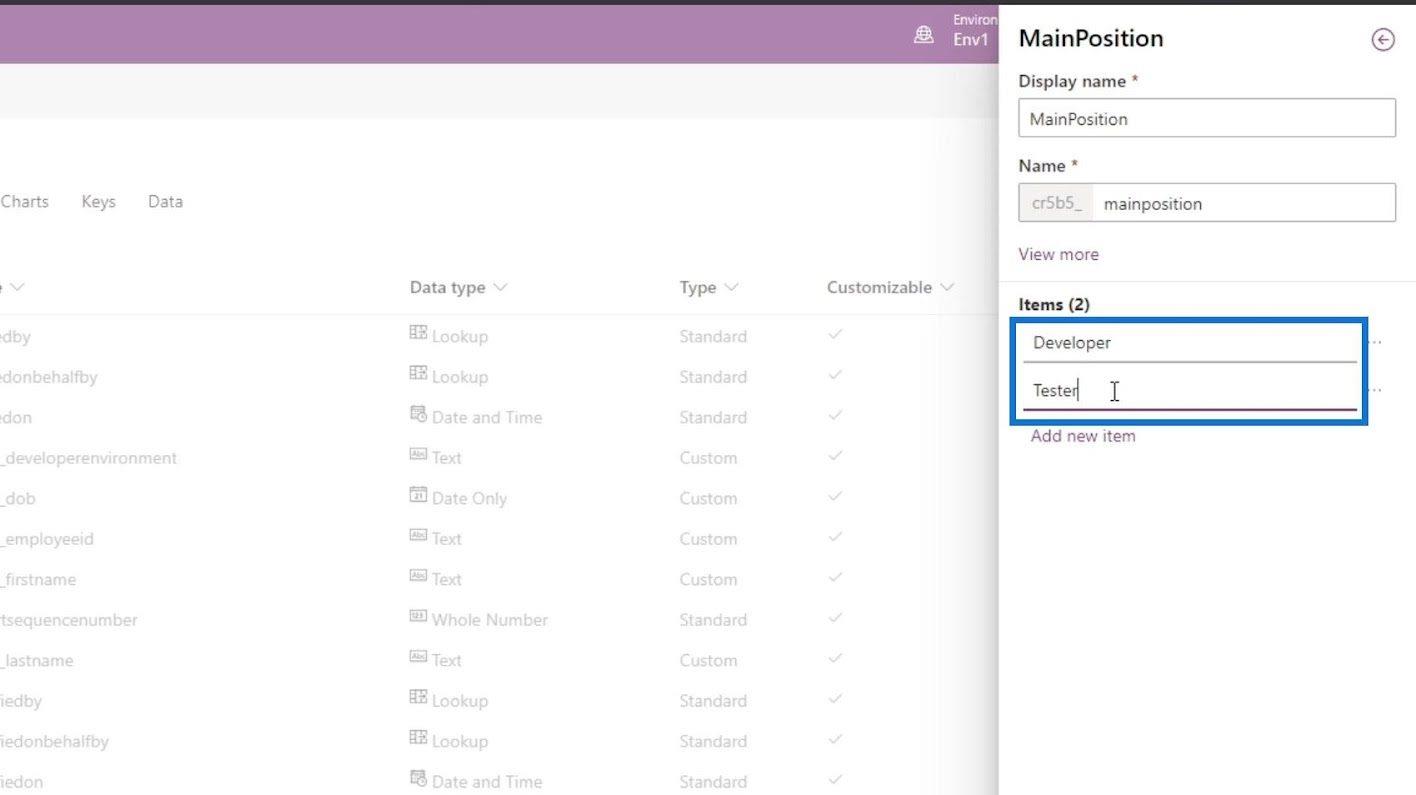
Efter det klickar du på knappen Spara .
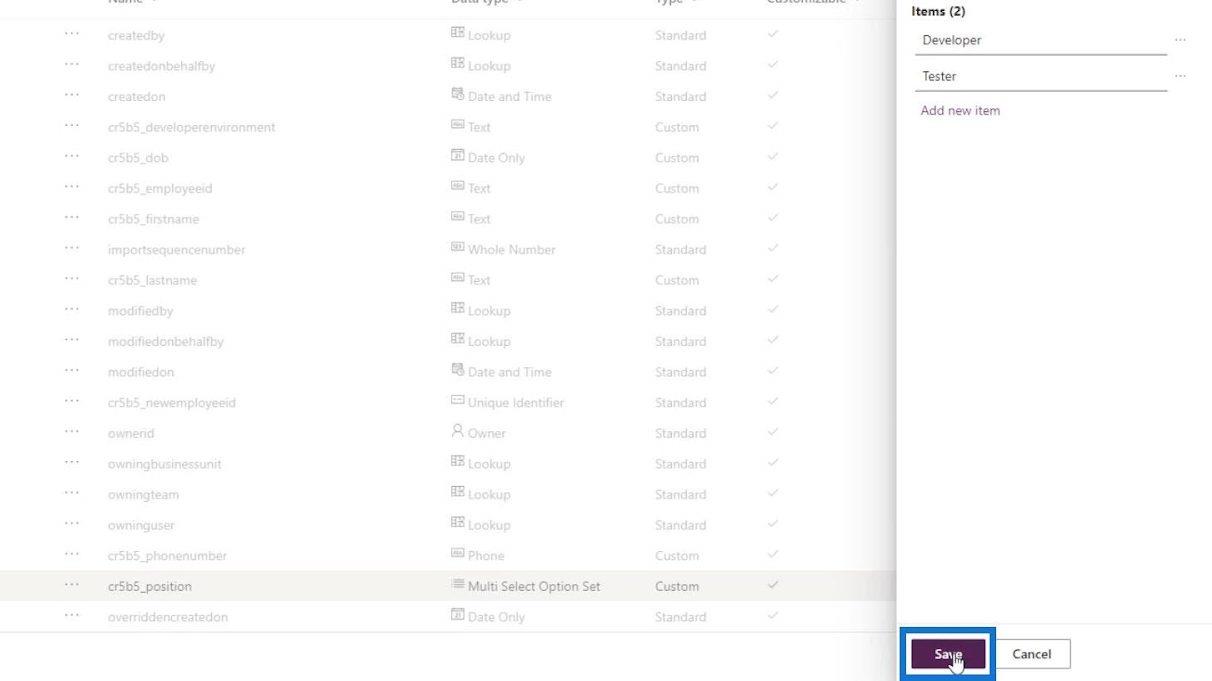
Låt oss också göra det här fältet Obligatoriskt och klicka på knappen Klar .
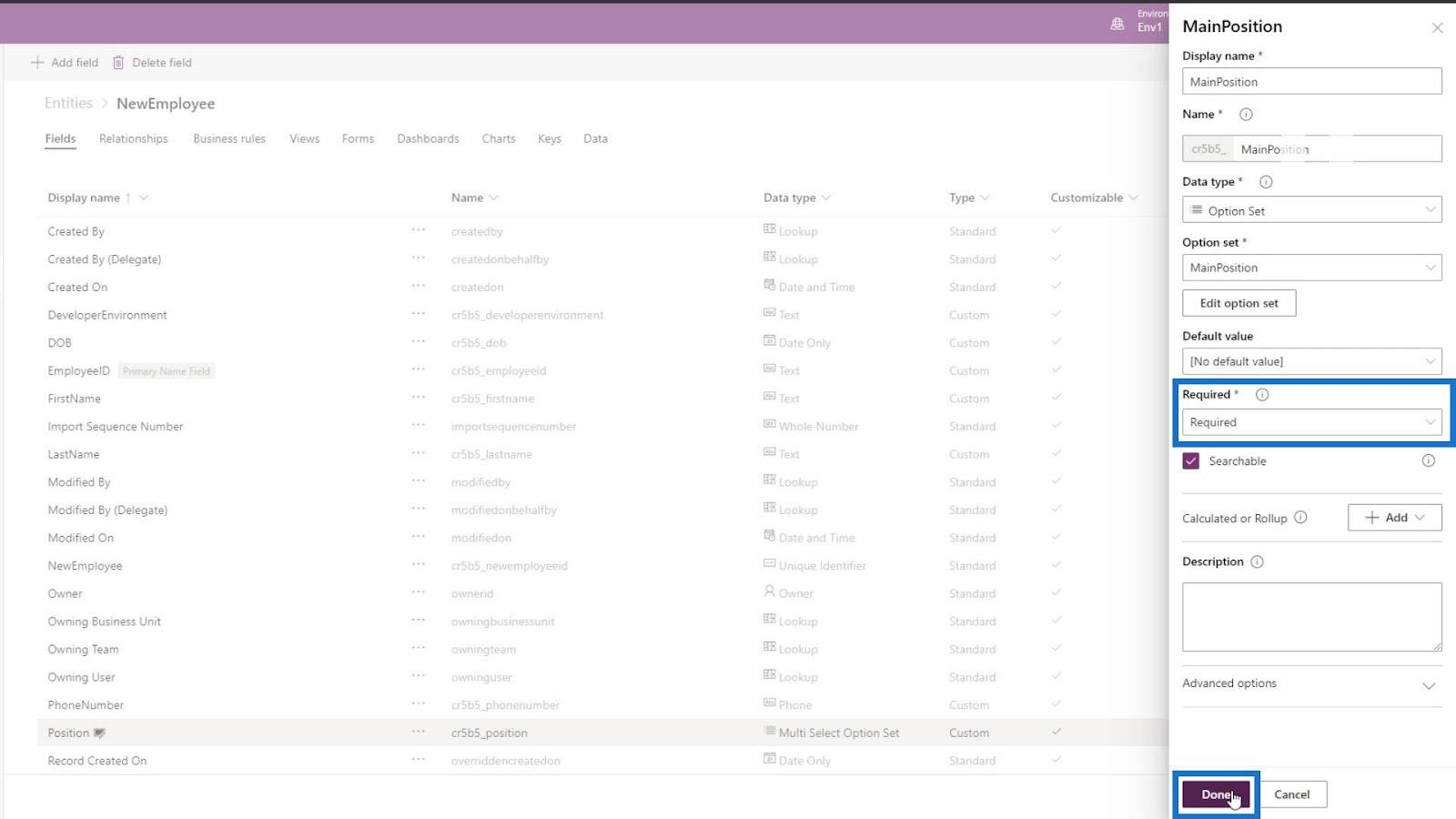
Nu när vårt nya fält har lagts till, låt oss klicka på knappen Spara enhet .
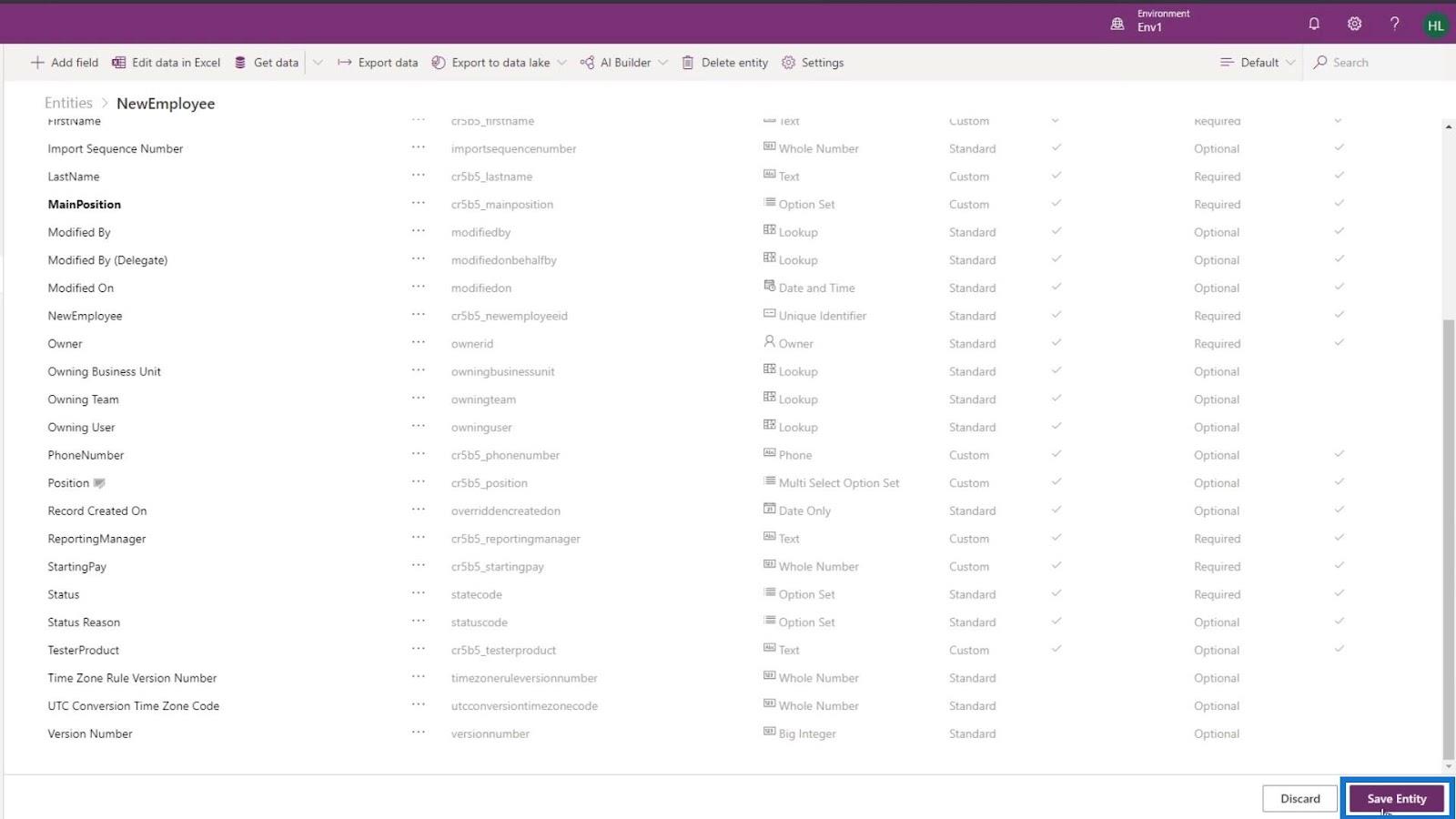
Låt oss gå tillbaka till vårt huvudformulär och se till att uppdatera den här sidan också.
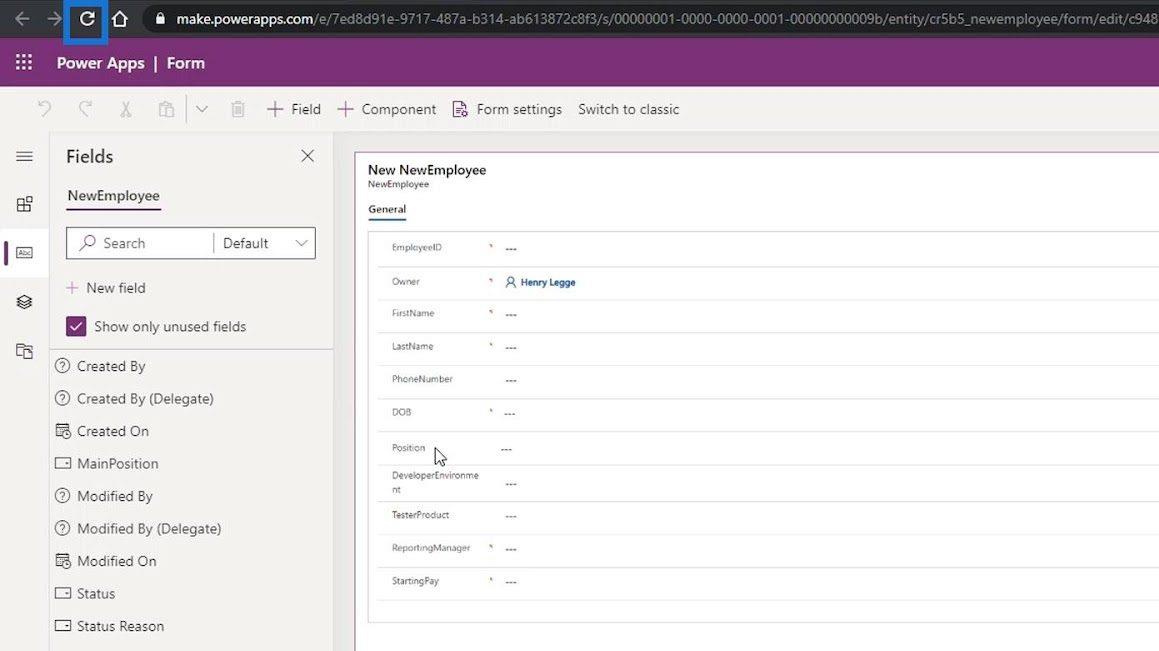
Lägg sedan till fältet MainPosition efter fältet Position i vårt formulär.
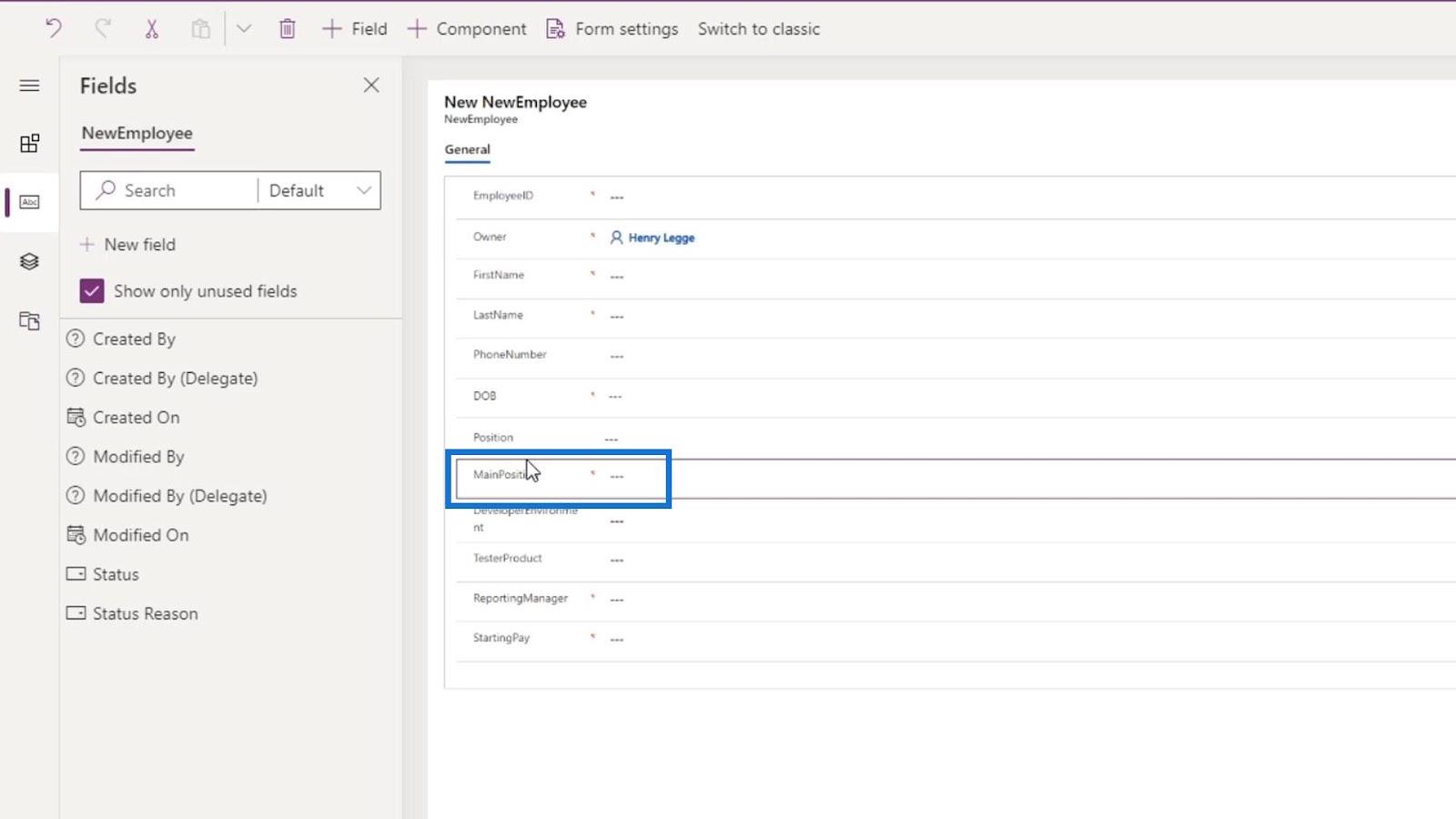
Vi kan nu ta bort fältet Position genom att klicka på det och klicka på ikonen Ta bort överst.
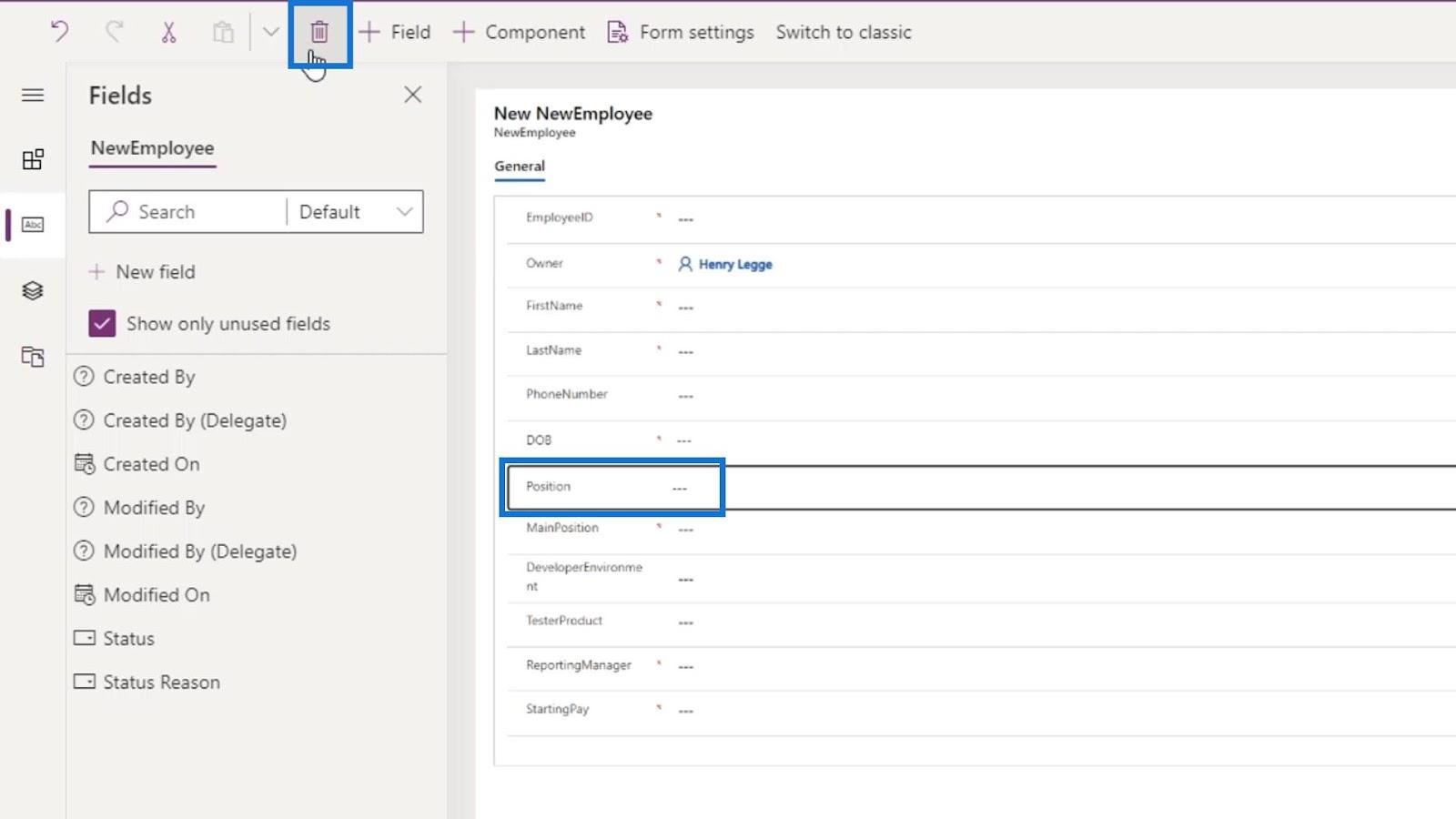
Det är vad vi kan göra om vi gjorde ett misstag i våra entitetsfält. Slutligen, låt oss slutföra detta formulär genom att klicka på knappen Spara .
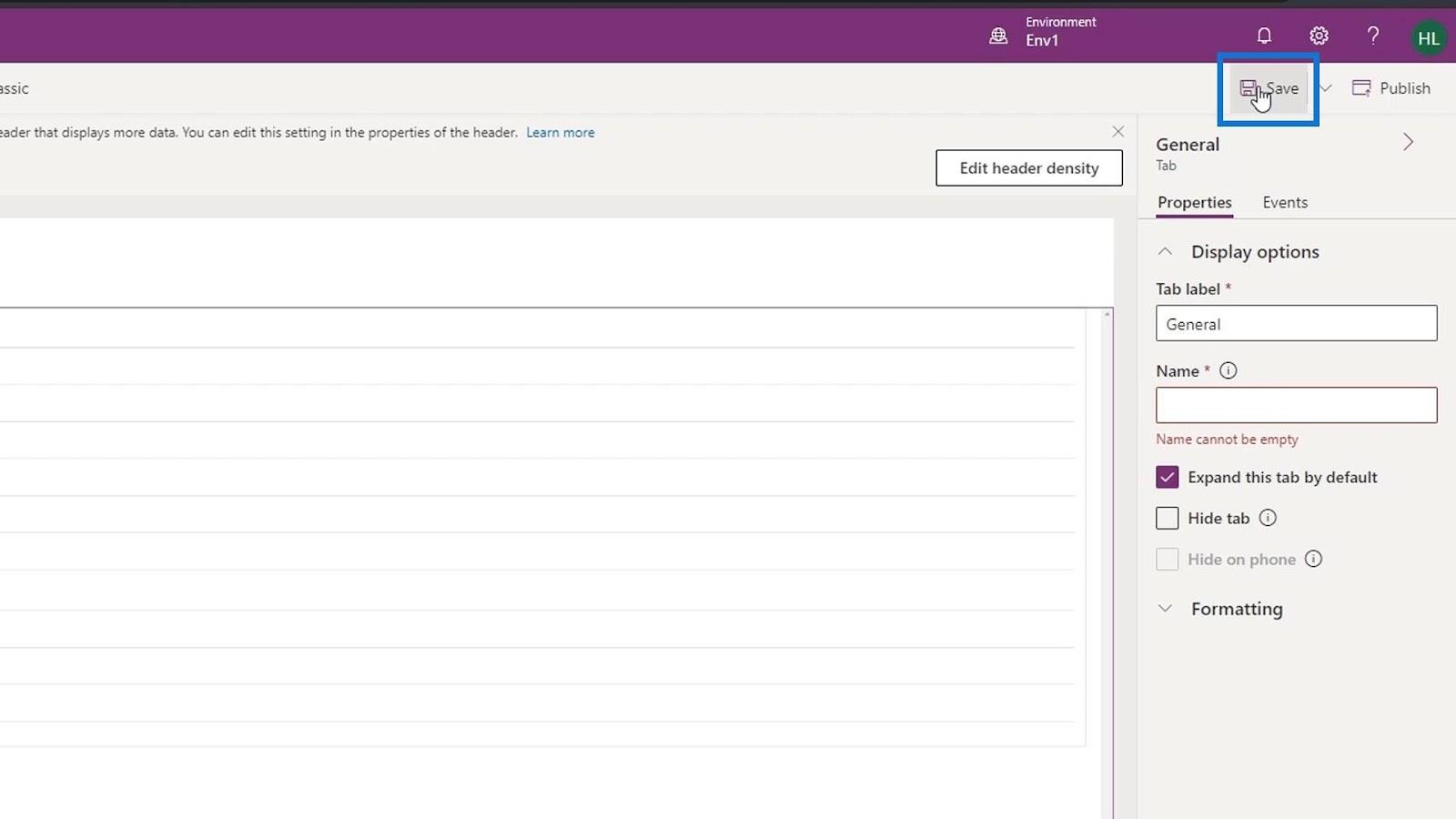
Klicka sedan på knappen Publicera .
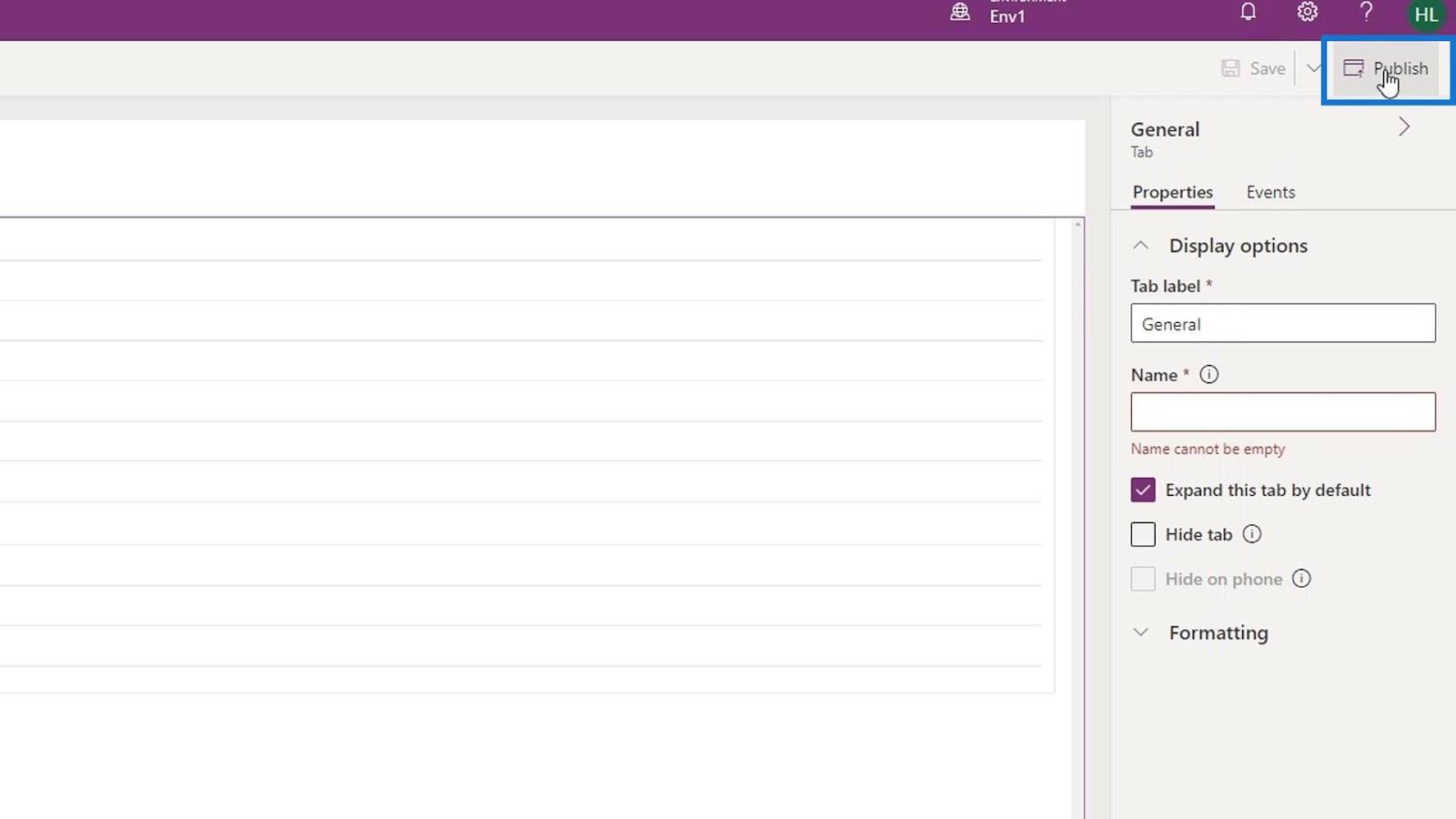
Slutsats
Sammantaget lärde vi oss hur man skapar ett formulär som vi kan associera med våra nuvarande entitetsfält. Vi kan också förstå dess betydelse för vår CDS-enhet.
PowerApps-formuläret används för att samla in användarindata och uppdatera den underliggande enheten eller tabellen med informationen från användarna.
Som ett resultat har vi nu allt vi behöver för att skapa ett verkligt affärsprocessflöde.
Med vänliga hälsningar,
Henry
Ta reda på varför det är viktigt att ha en dedikerad datumtabell i LuckyTemplates och lär dig det snabbaste och mest effektiva sättet att göra det.
Denna korta handledning belyser LuckyTemplates mobilrapporteringsfunktion. Jag ska visa dig hur du kan utveckla rapporter effektivt för mobila enheter.
I denna LuckyTemplates Showcase går vi igenom rapporter som visar professionell serviceanalys från ett företag som har flera kontrakt och kundengagemang.
Gå igenom de viktigaste uppdateringarna för Power Apps och Power Automate och deras fördelar och konsekvenser för Microsoft Power Platform.
Upptäck några vanliga SQL-funktioner som vi kan använda som sträng, datum och några avancerade funktioner för att bearbeta eller manipulera data.
I den här handledningen kommer du att lära dig hur du skapar din perfekta LuckyTemplates-mall som är konfigurerad efter dina behov och preferenser.
I den här bloggen kommer vi att visa hur man lager fältparametrar med små multiplar för att skapa otroligt användbara insikter och bilder.
I den här bloggen kommer du att lära dig hur du använder LuckyTemplates ranknings- och anpassade grupperingsfunktioner för att segmentera en exempeldata och rangordna den enligt kriterier.
I den här handledningen kommer jag att täcka en specifik teknik kring hur man visar Kumulativ total endast upp till ett specifikt datum i dina bilder i LuckyTemplates.
Lär dig hur du skapar och anpassar punktdiagram i LuckyTemplates, som huvudsakligen används för att mäta prestanda mot mål eller tidigare år.








