Skapa en datumtabell i LuckyTemplates

Ta reda på varför det är viktigt att ha en dedikerad datumtabell i LuckyTemplates och lär dig det snabbaste och mest effektiva sättet att göra det.
I den här handledningen kommer vi att prata om hur du laddar upp och visar PowerApps-data när du arbetar med enheter.
I en, lade vi till fält i en enhet som heter Kund. Dessa fält motsvarar den information som är tillgänglig i vår datakälla.
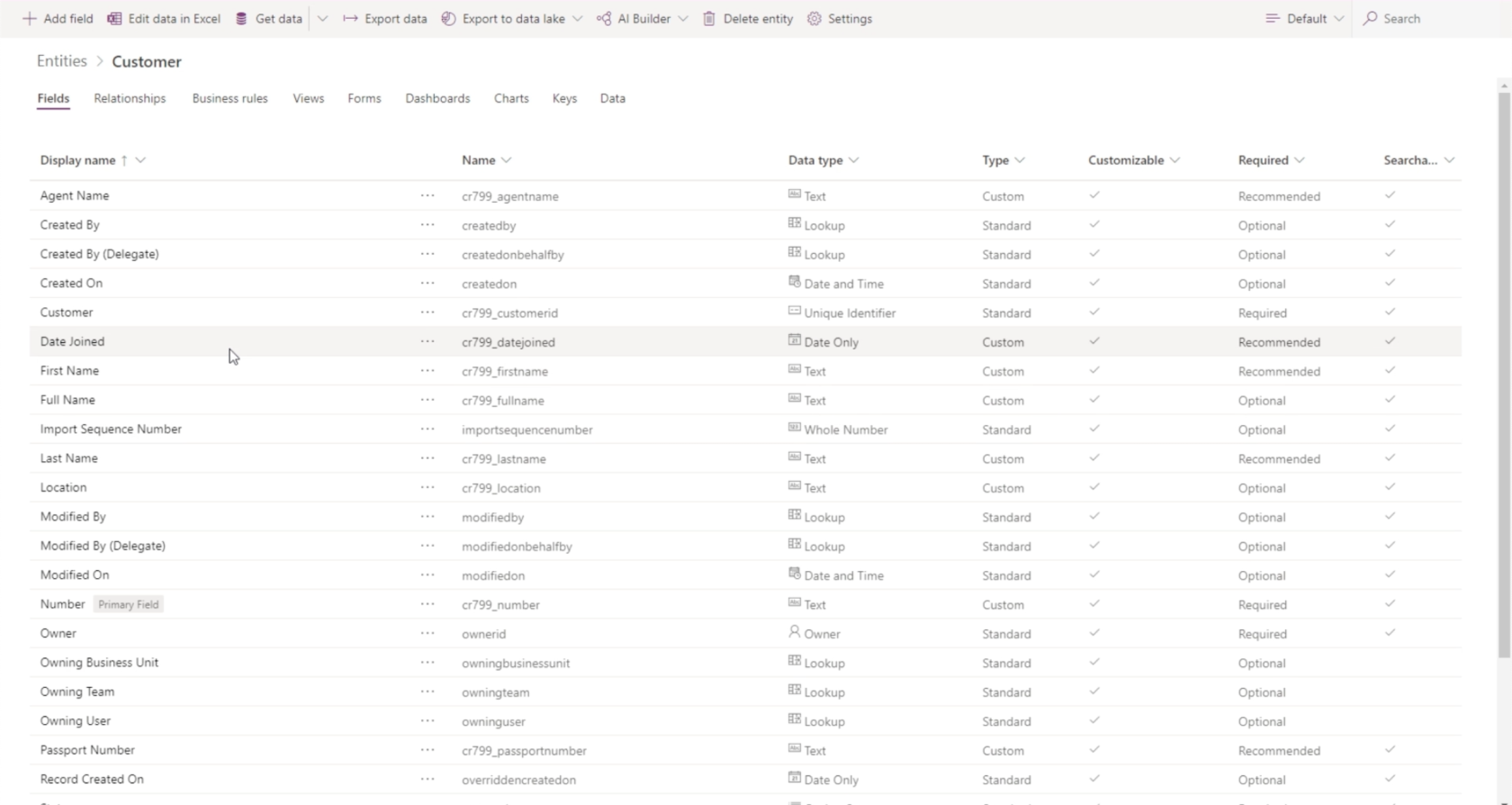
Nu när vi har dessa fält tillgängliga, låt oss ta en titt på hur vi kan fylla i dessa fält med motsvarande data.
Innehållsförteckning
Laddar upp PowerApps-data i fält
För det här exemplet kommer vi att använda samma datakälla som vi också använde i tidigare PowerApps-tutorials.
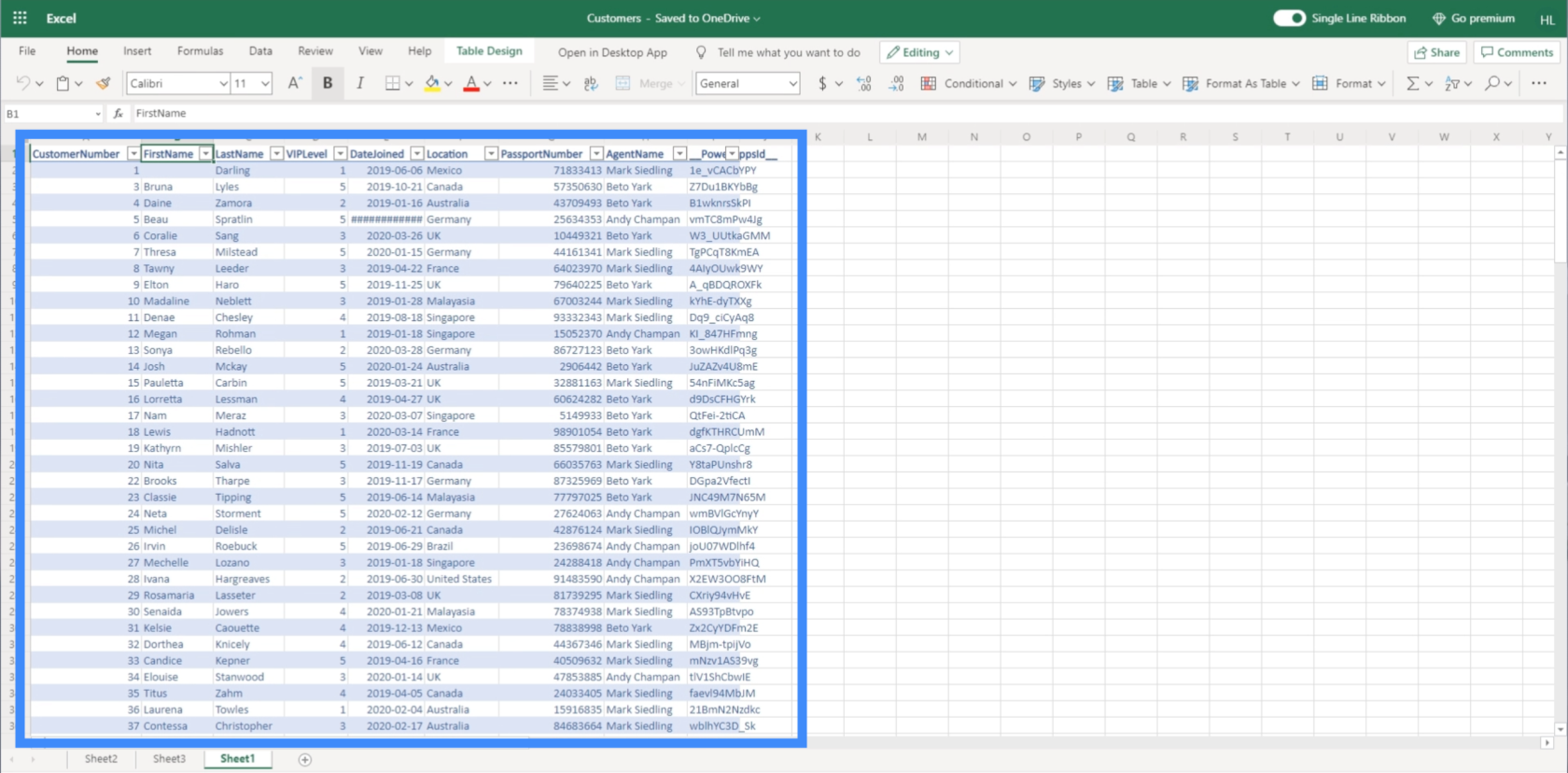
Låt oss klicka på "Hämta data" i toppmenyn och välj sedan "Hämta data från Excel" eftersom vi arbetar med en Excel-fil.
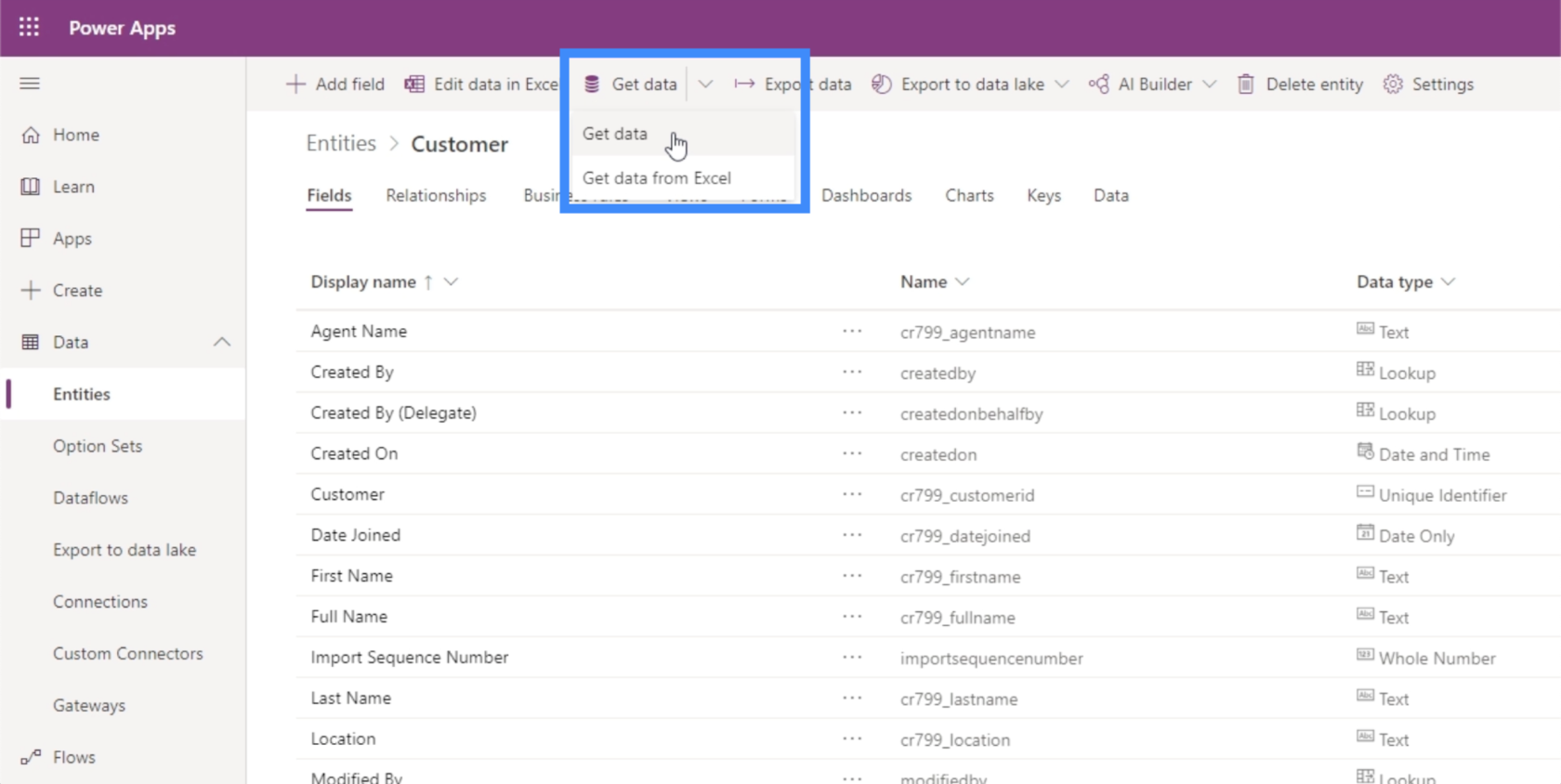
När sidan har laddats kommer den att be oss ladda upp filen vi kommer att använda som datakälla.
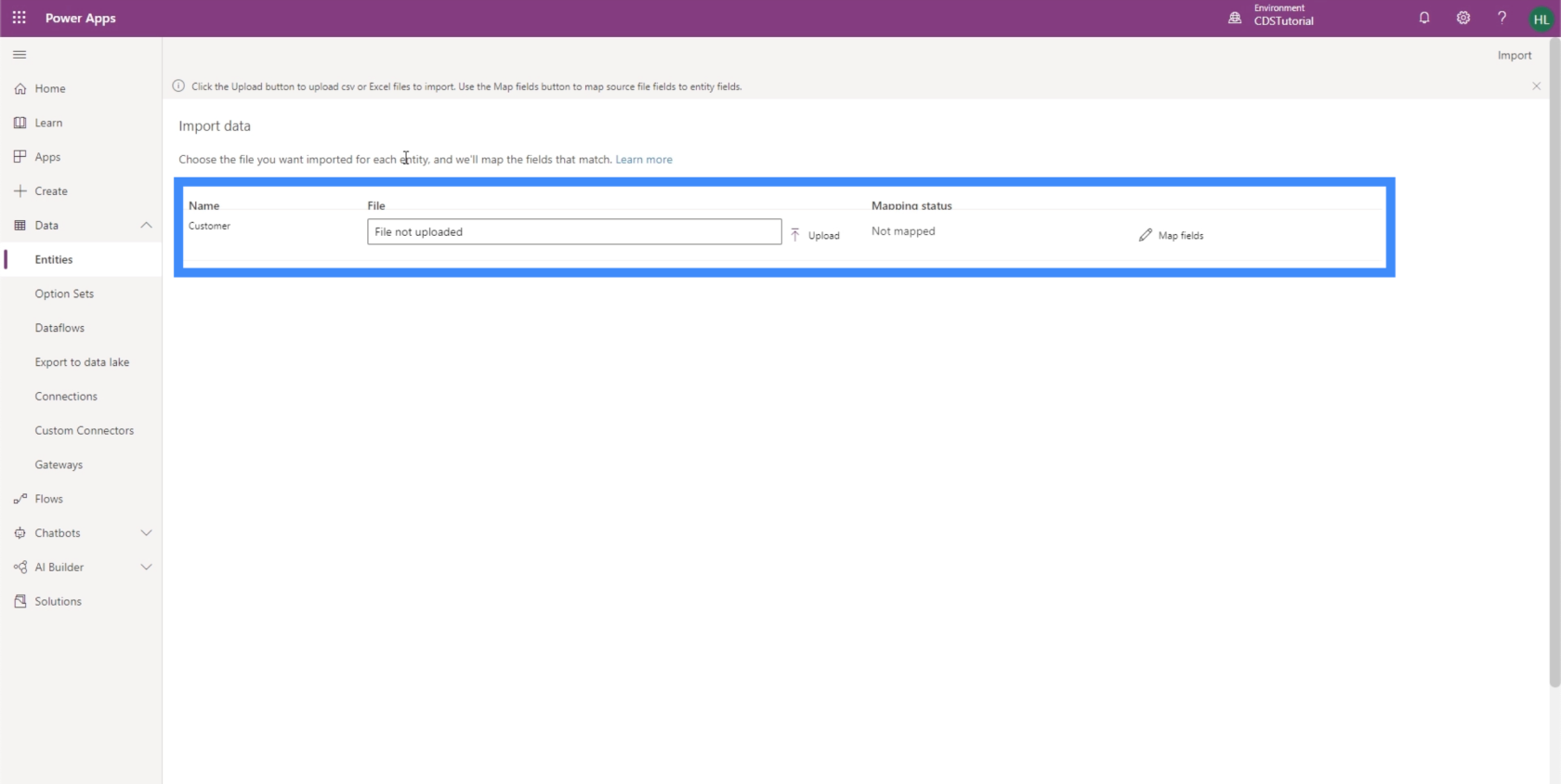
Så vi behöver bara klicka på Ladda upp och ett fönster öppnas som låter oss välja rätt fil från vår katalog.
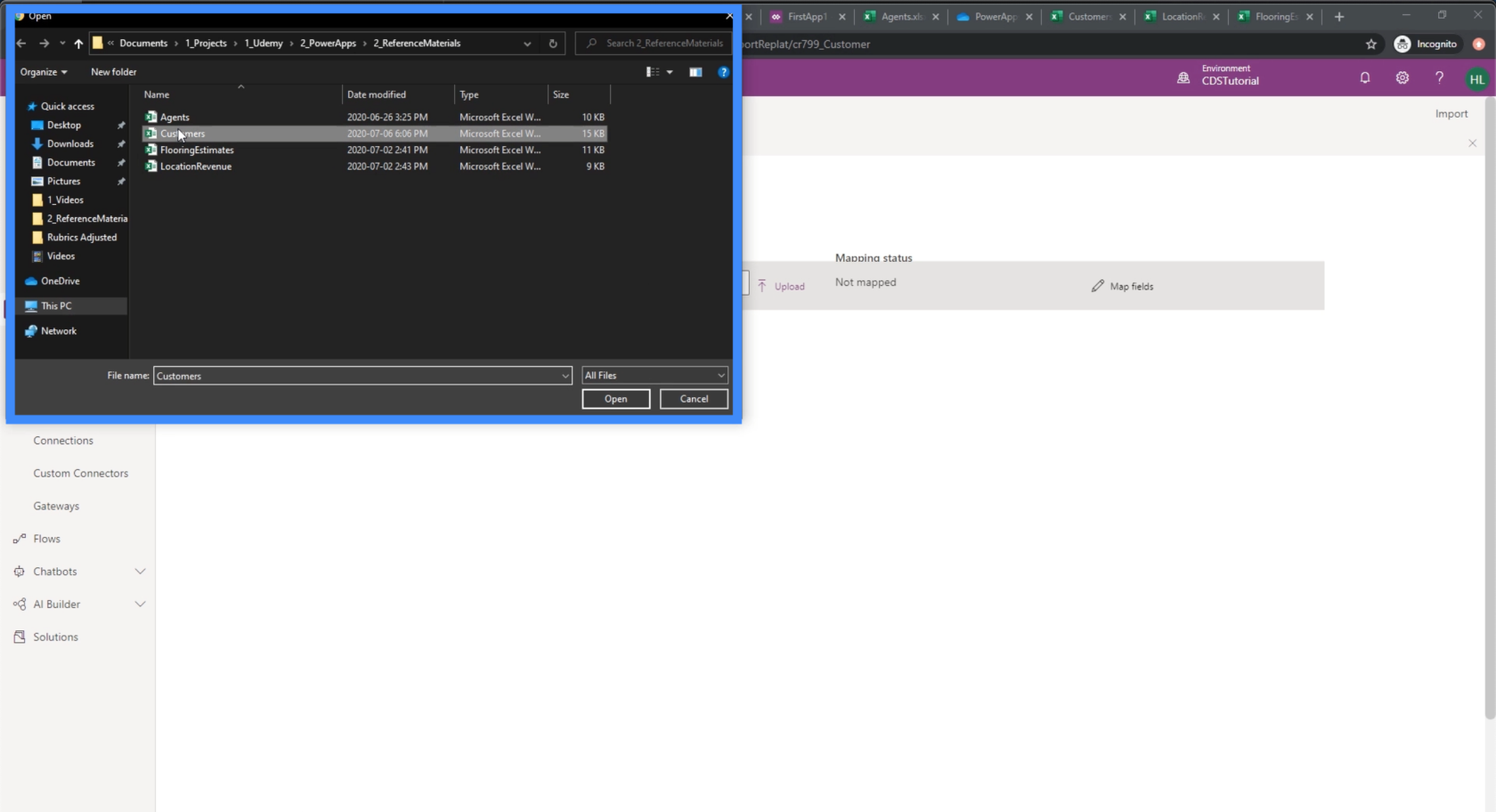
Observera att även om vi använder en Excel-fil här, behöver detta inte nödvändigtvis vara fallet i en produktionsmiljö. För det mesta kommer du att göra detta genom en SQL-databas, ett Google-ark eller något liknande.
När vi väl har valt rätt fil att ladda upp kommer den automatiskt att försöka kartlägga fälten som finns i enheten. I det här fallet visar det oss att det finns mappningsfel.
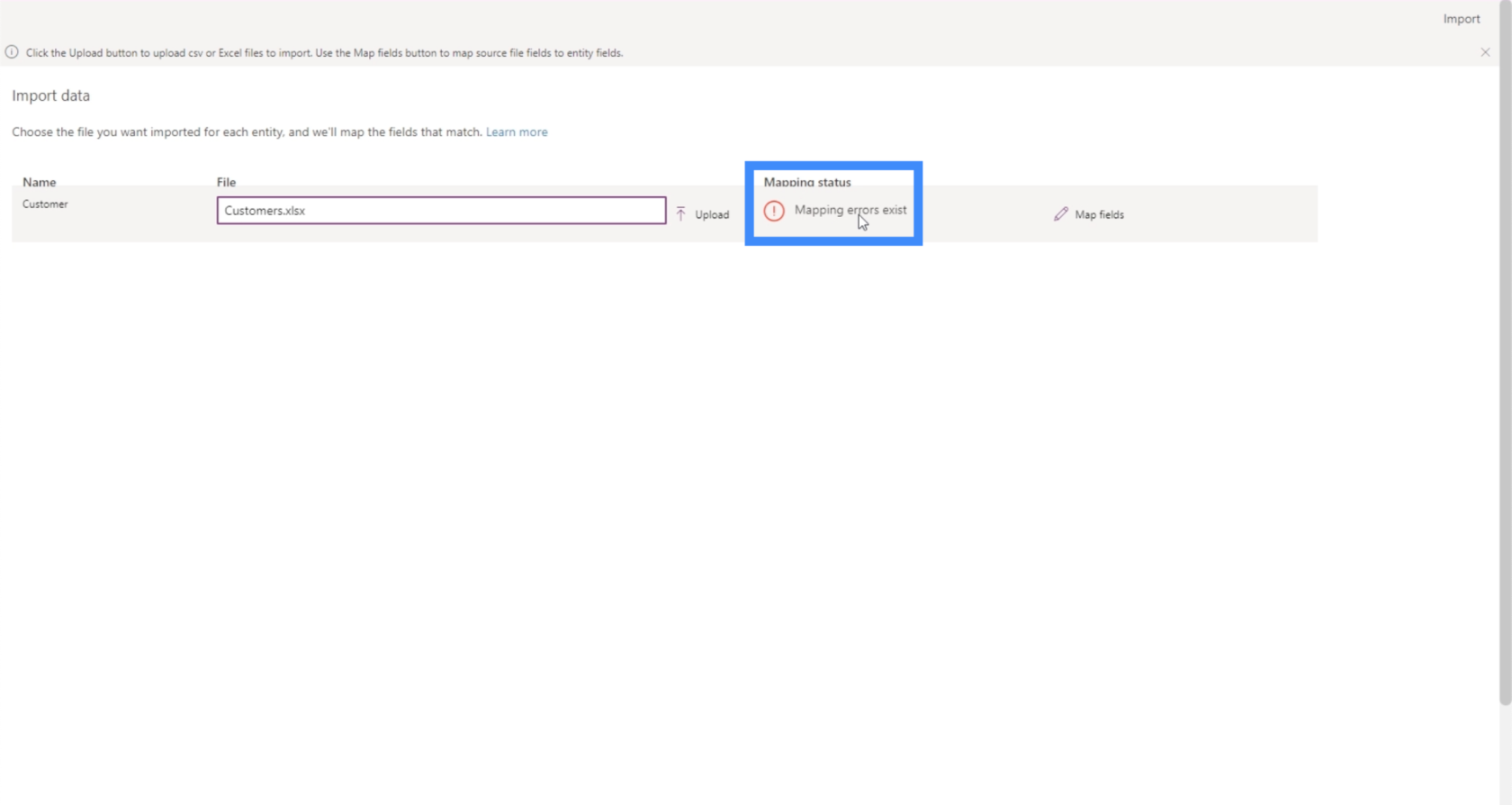
För att ta reda på var dessa fel kommer ifrån, låt oss klicka på "Kartfält".
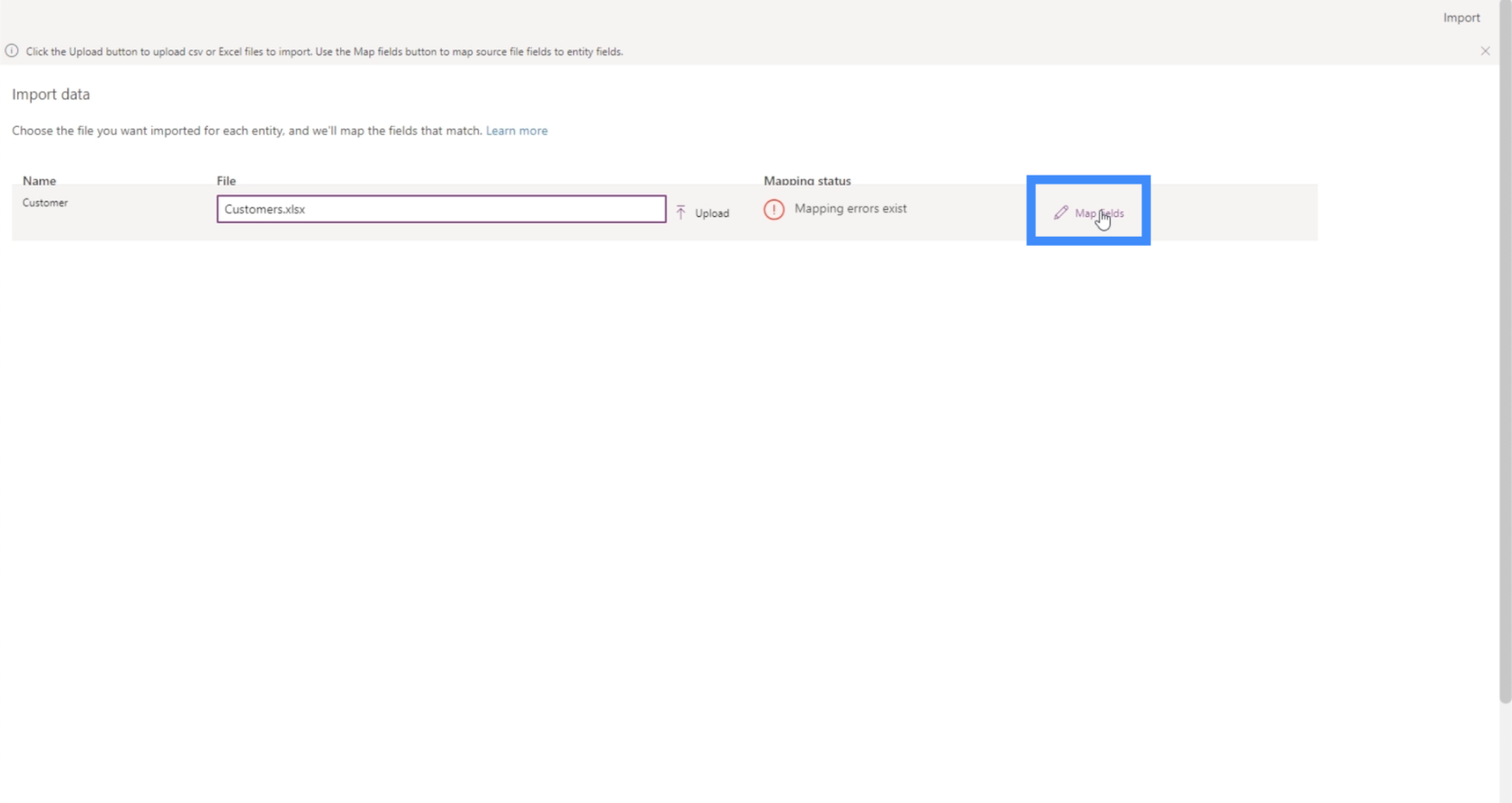
Det här är fältmappningarna för kundentiteten. På vänster sida har vi alla fält som finns inom den entiteten.
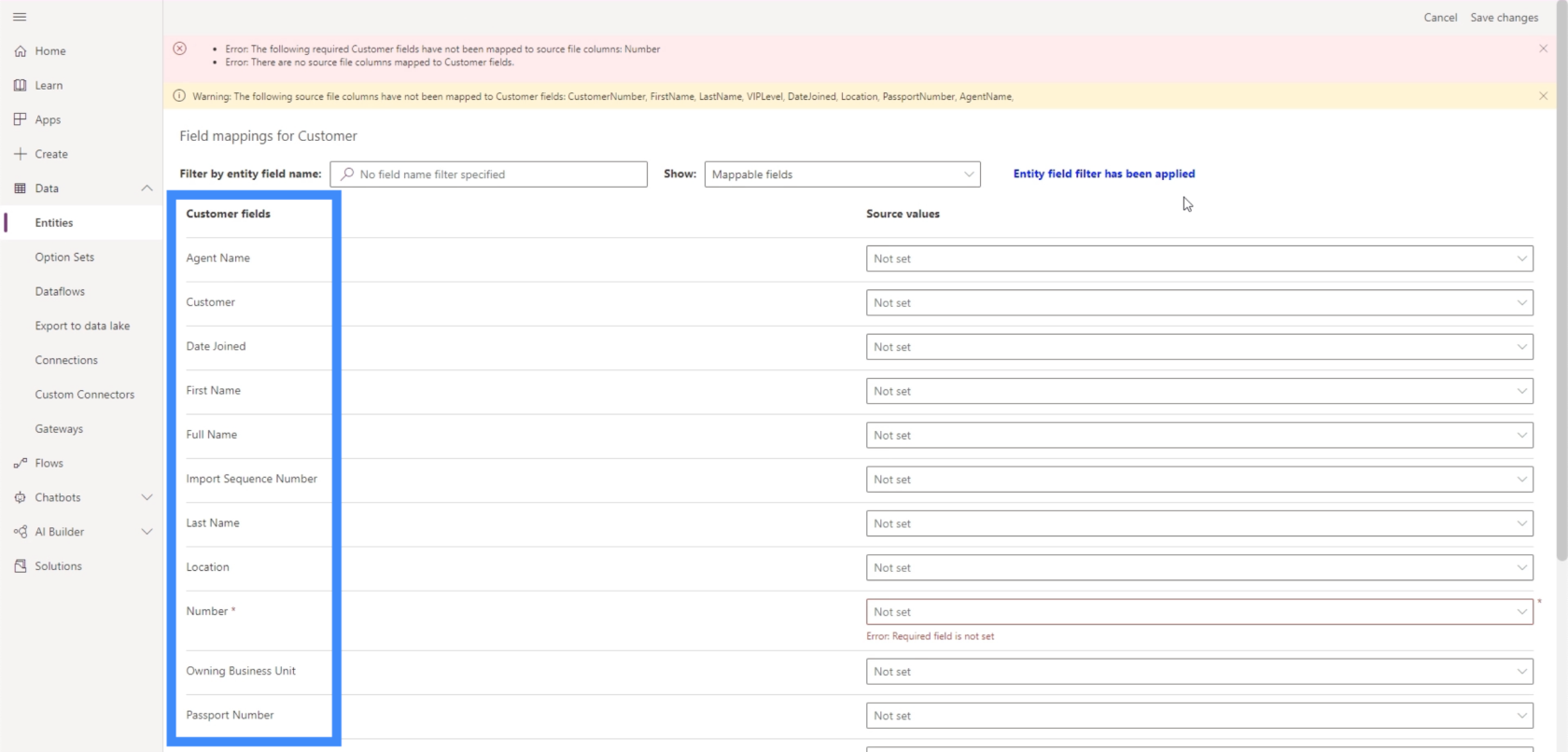
Till höger kan vi mappa varje fält till en kolumn i Excel-filen.
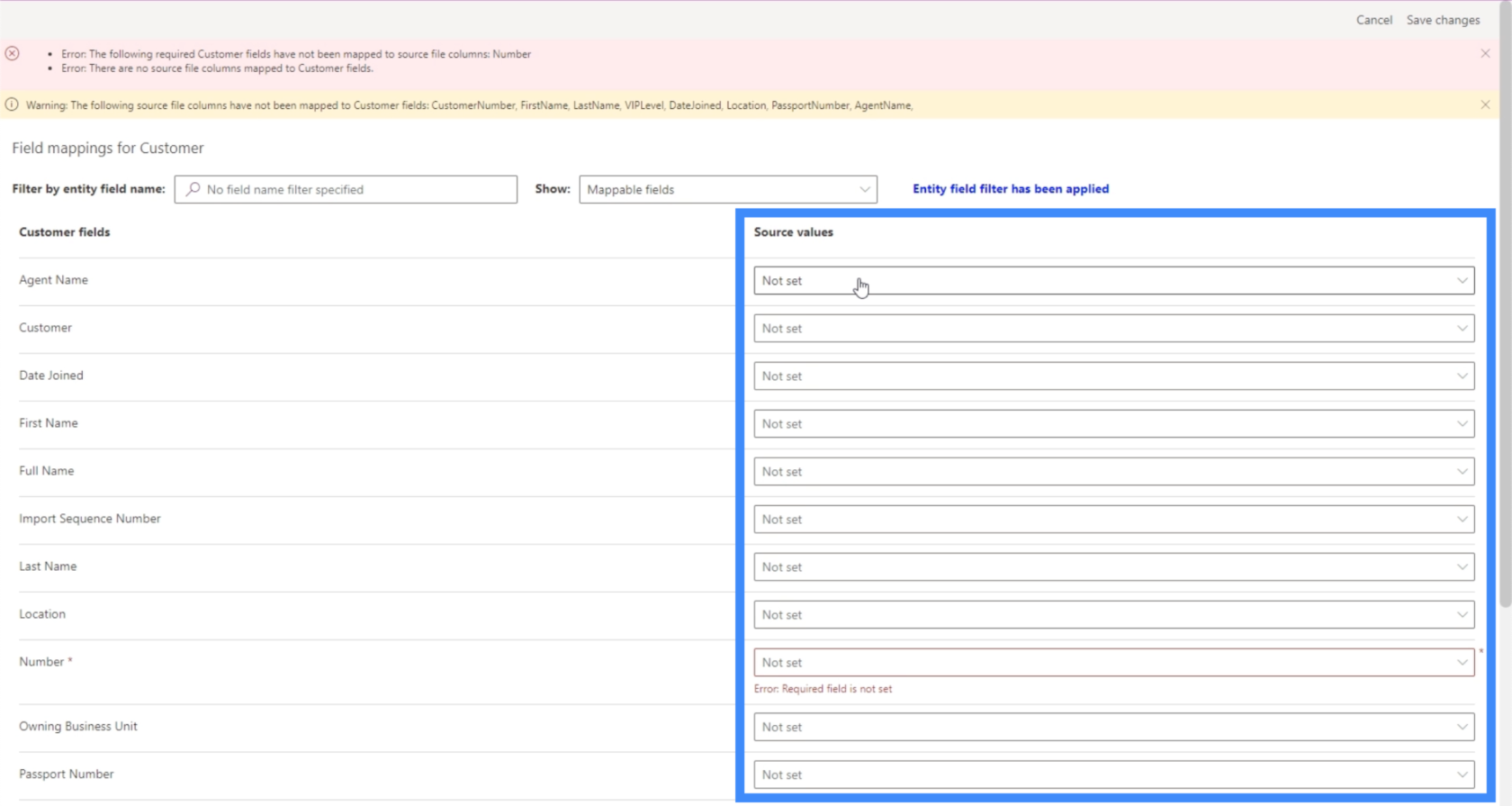
För tillfället ser vi bara de kartläggningsbara fälten.
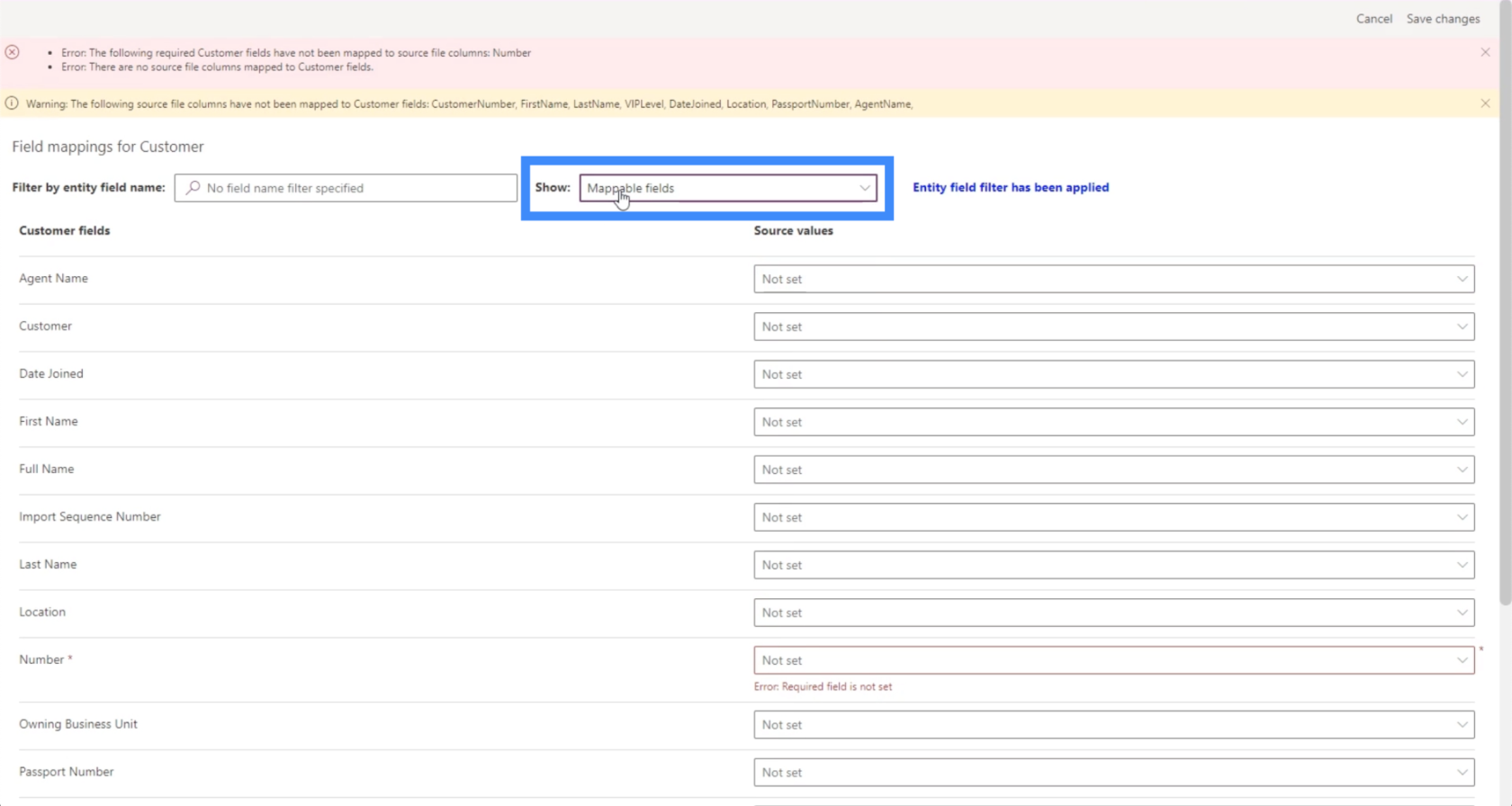
Vi kan faktiskt ändra detta om vi bara vill kartlägga specifika fält på listan.
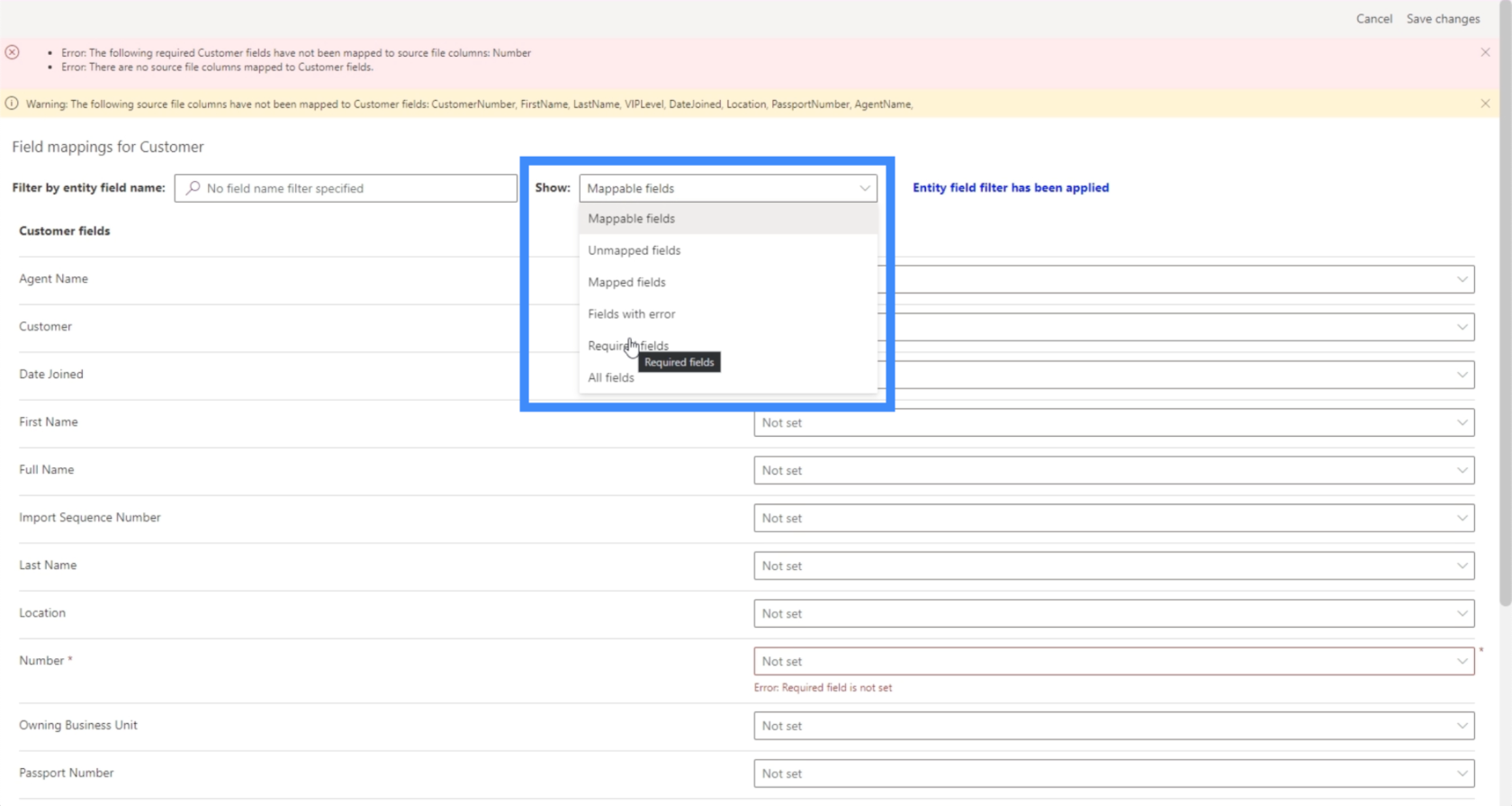
Till exempel kunde vi bara välja att kartlägga obligatoriska fält. I det här fallet visar det att endast nummer krävs.
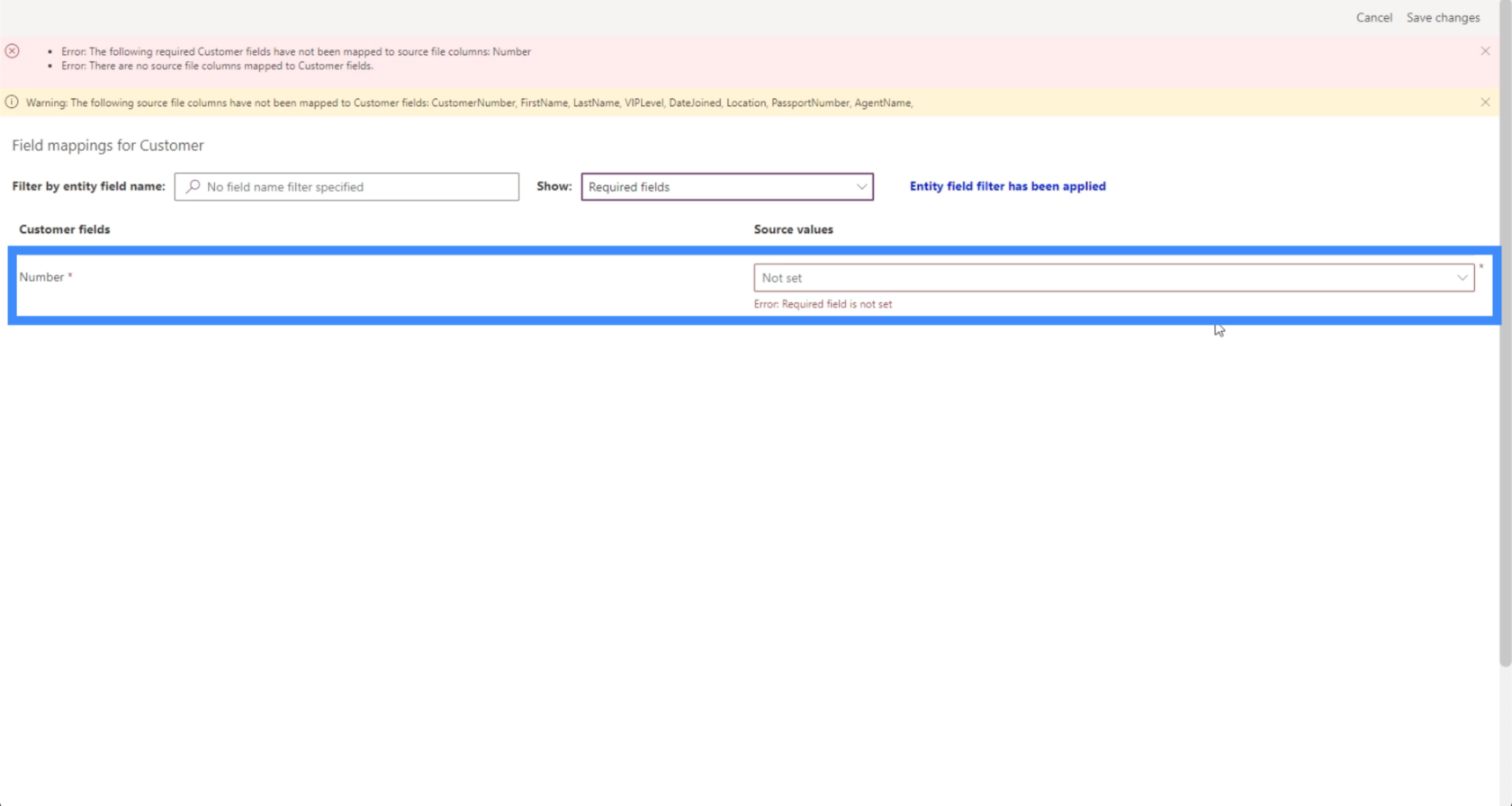
För nu, låt oss göra mappbara fält och kartlägga vart och ett av fälten vi behöver manuellt.
Om vi klickar på rullgardinsmenyn bredvid varje fält ser vi kolumnerna från vår datakälla. Allt vi behöver göra är att välja rätt kolumn som vi vill hämta fältdata från. För Agentnamn, till exempel, kommer vi att välja Agentnamn.
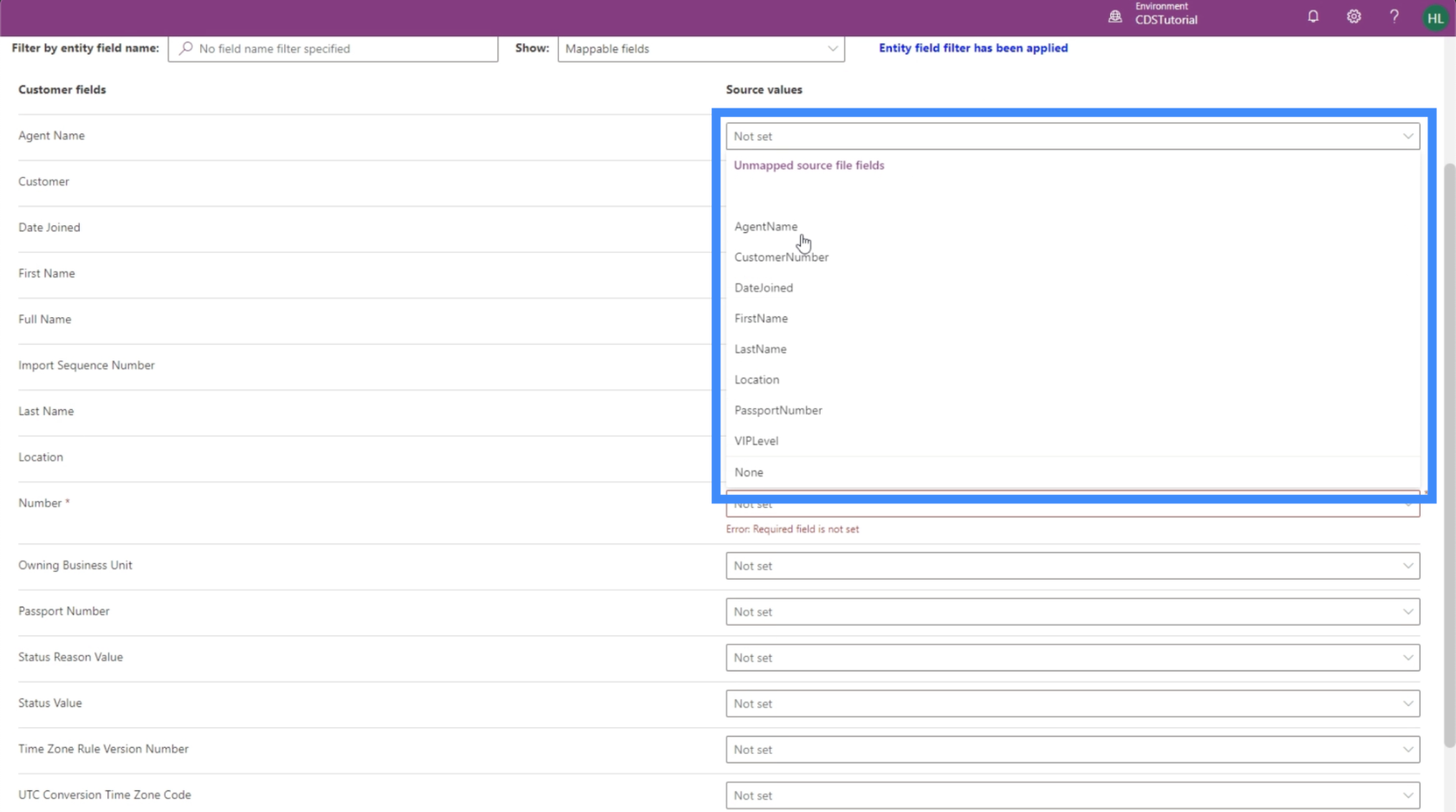
Det andra fältet här kallat Kund är egentligen inte ett fält vi använder och är inte kopplat till någon kolumn i vår datakälla. Så vi lämnar detta som det är.
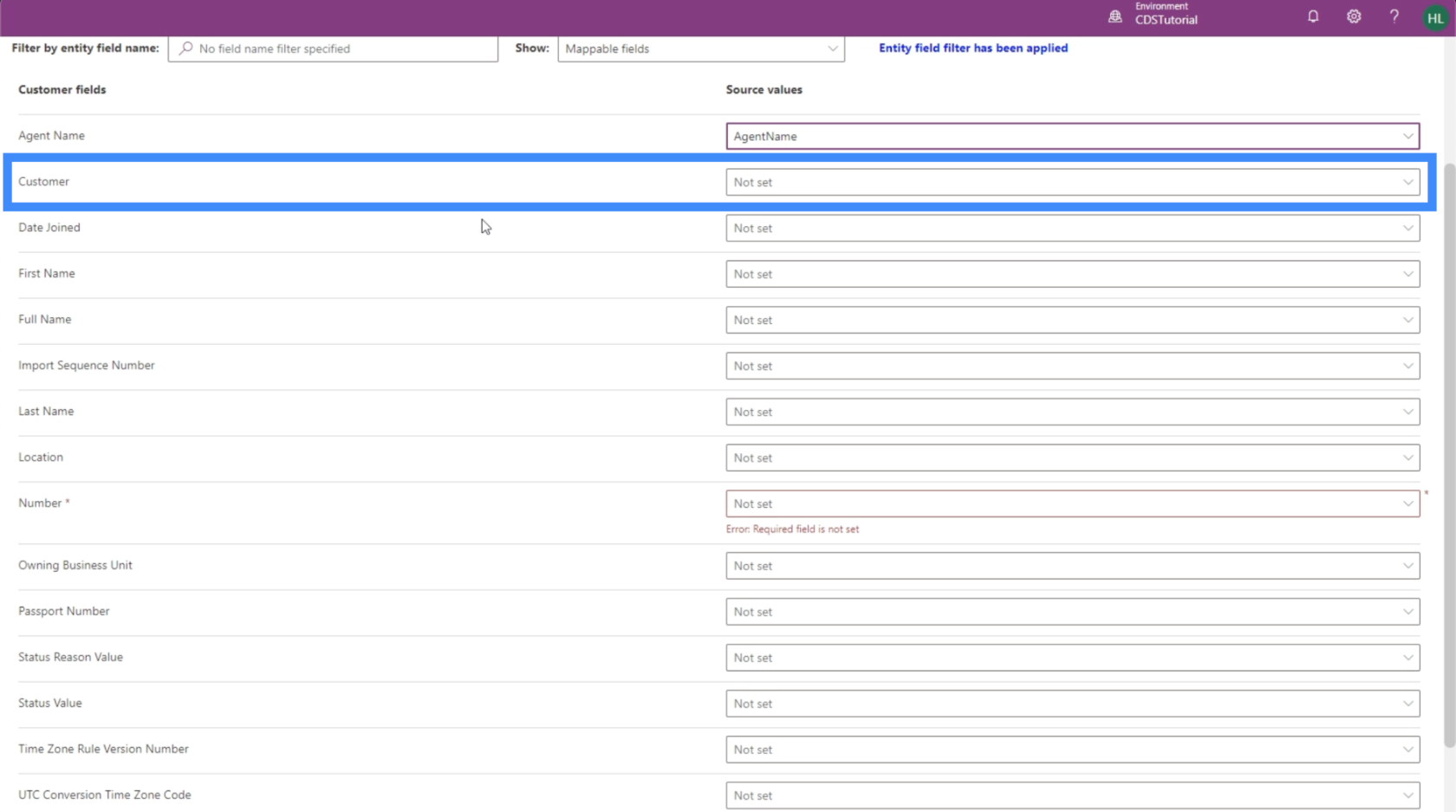
Låt oss kartlägga vart och ett av de andra fälten som vi behöver här, som Anslutningsdatum, Förnamn, Efternamn, Plats, Antal, Passnummer och VIP-nivå.
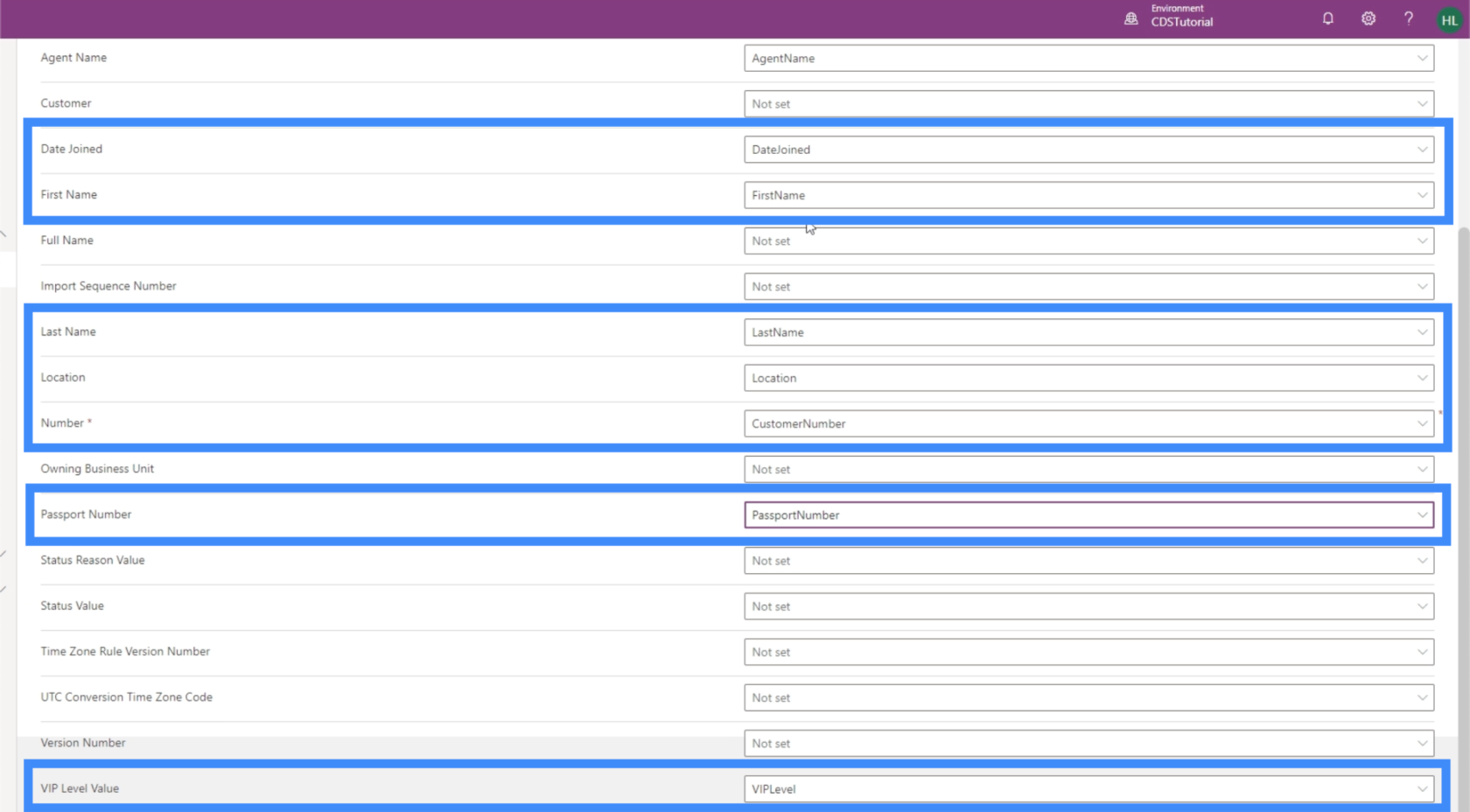
Även om vi har ett fullständigt namn-fält i vår enhet, är detta ett beräknat fält. Det betyder att den kommer att hämta sina data från andra befintliga fält, så vi kommer att lämna detta tomt också.
Låt oss klicka på spara ändringar i det övre högra hörnet.
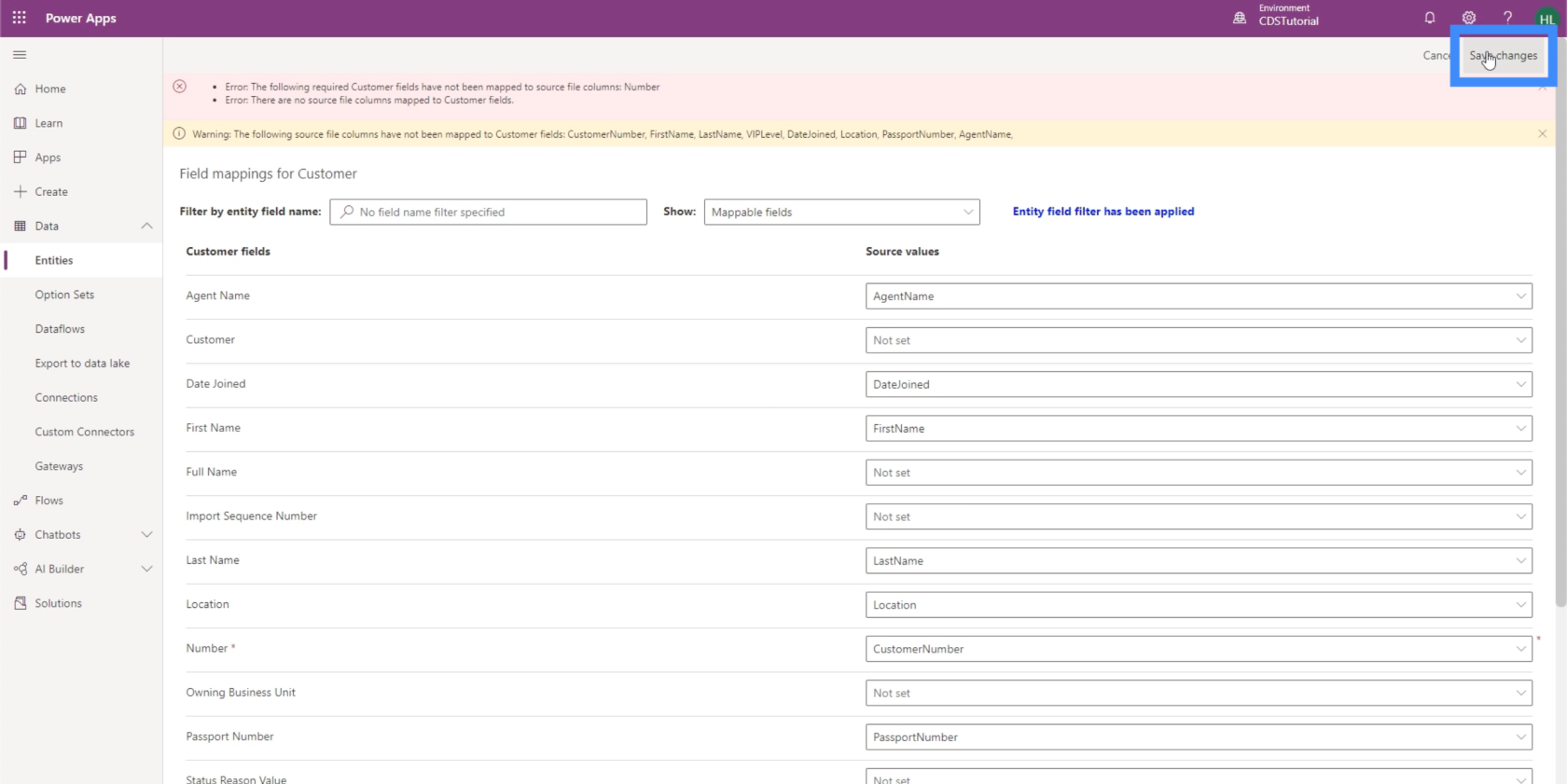
Detta leder oss tillbaka till importdatasidan. Härifrån behöver vi bara klicka på knappen Importera uppe till höger. Detta kan ta lite tid, beroende på mängden data vi arbetar med.
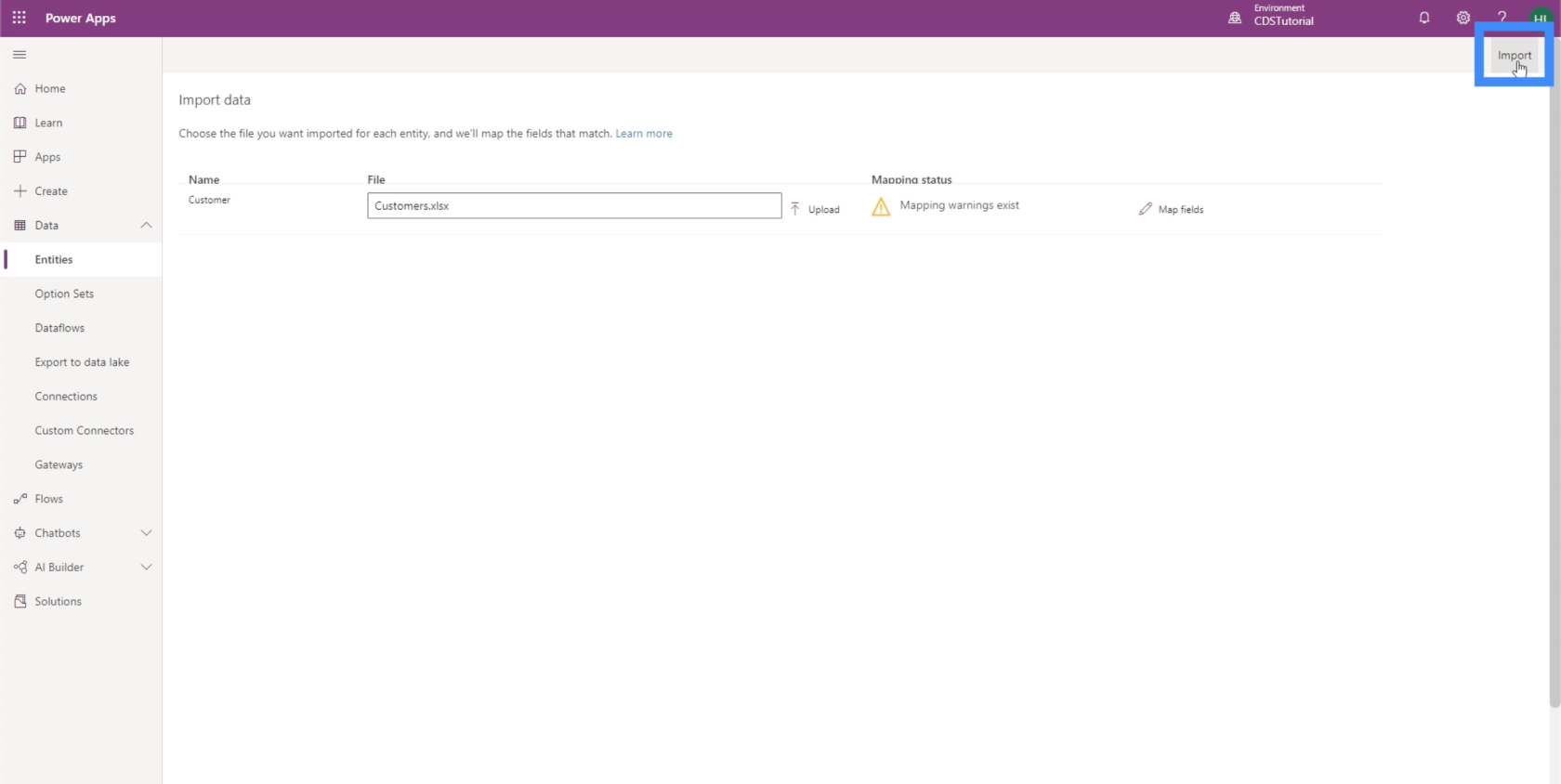
Visa uppladdade PowerApps-data
Nu när vår data har laddats upp kan vi se hur det hela ser ut. Från kundenheten, låt oss klicka på fliken Data.
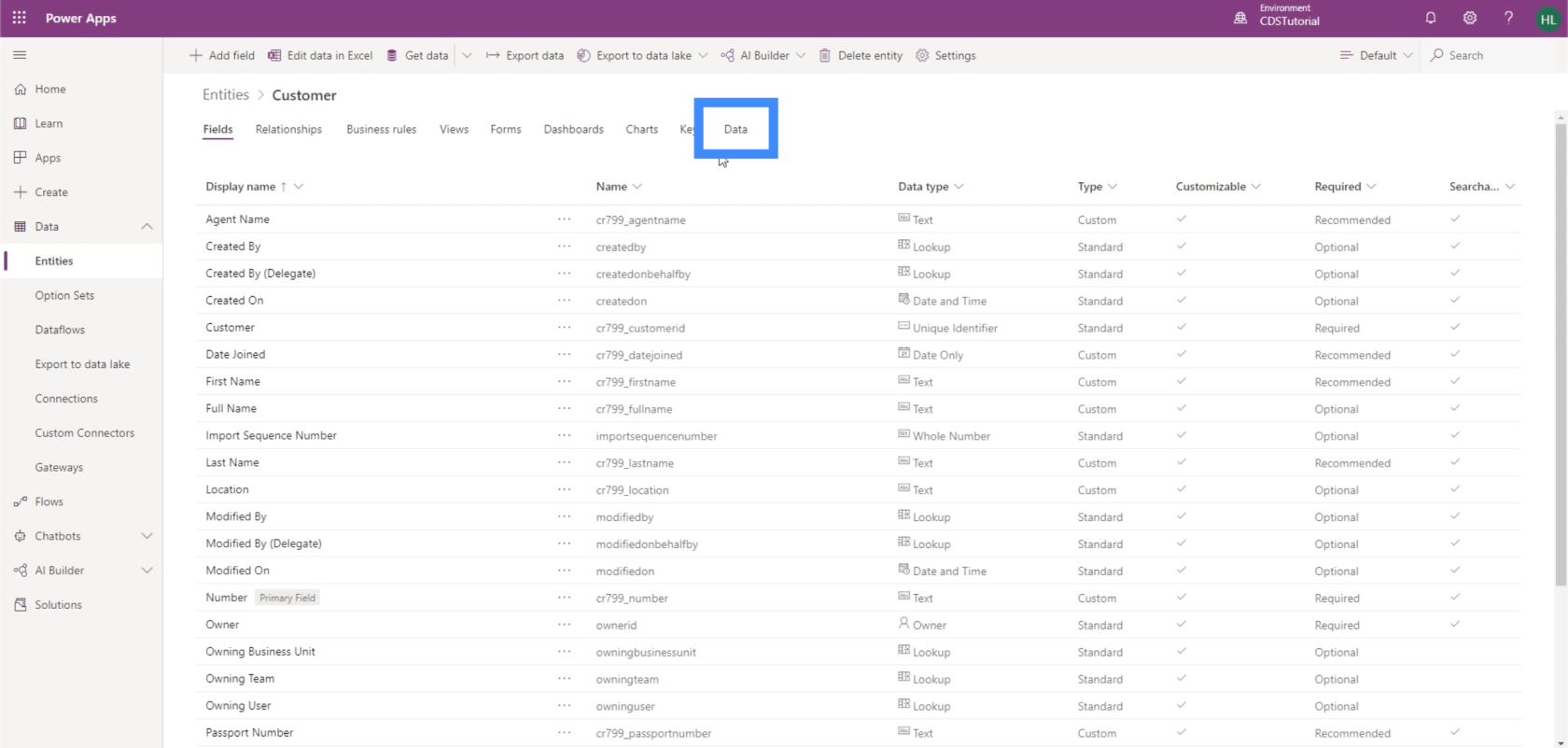
Just nu kan vi bara se två fält - Antal och Skapad på.
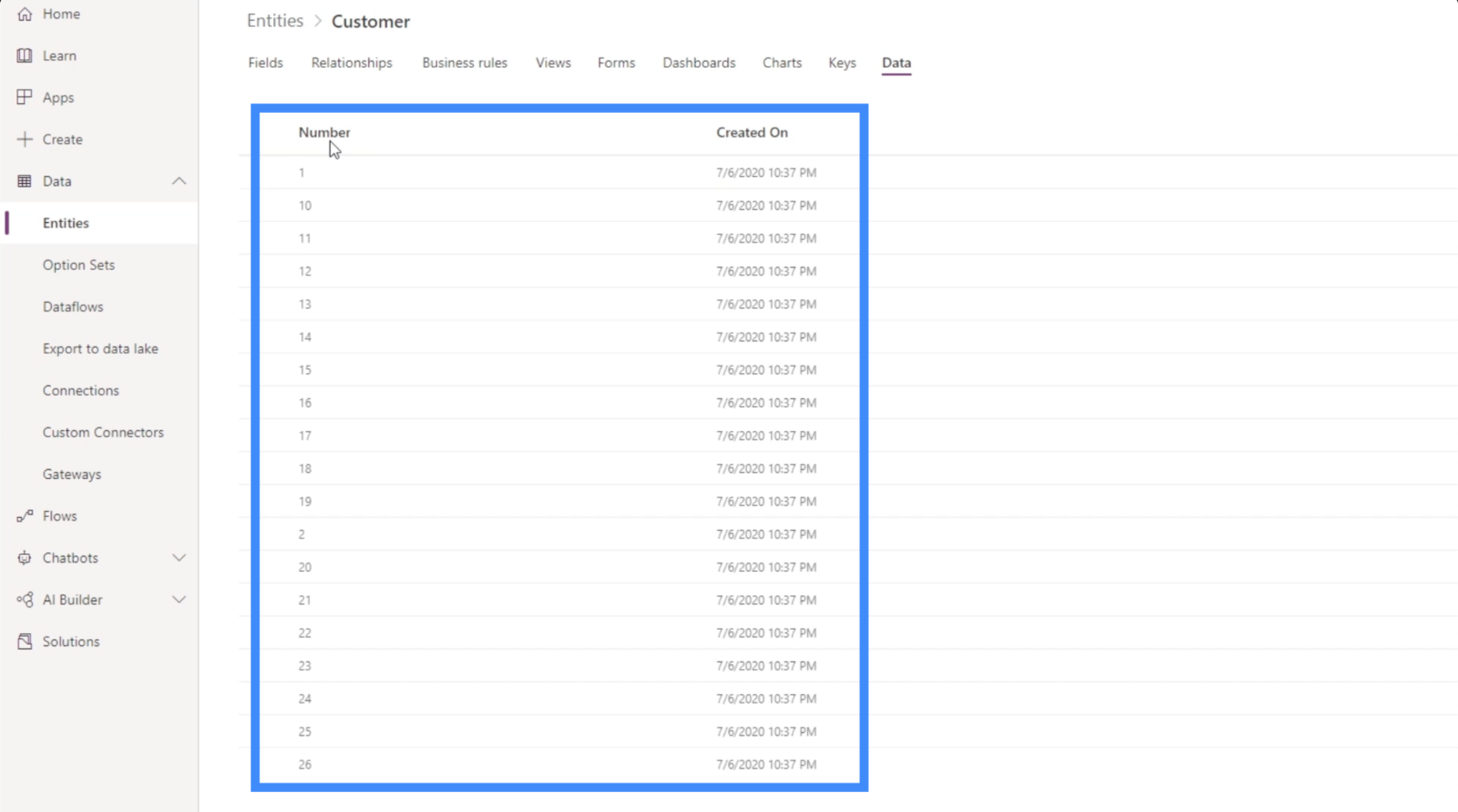
Om vi kollar i det övre högra hörnet visar det att vi för närvarande tittar på Aktiva kunder.
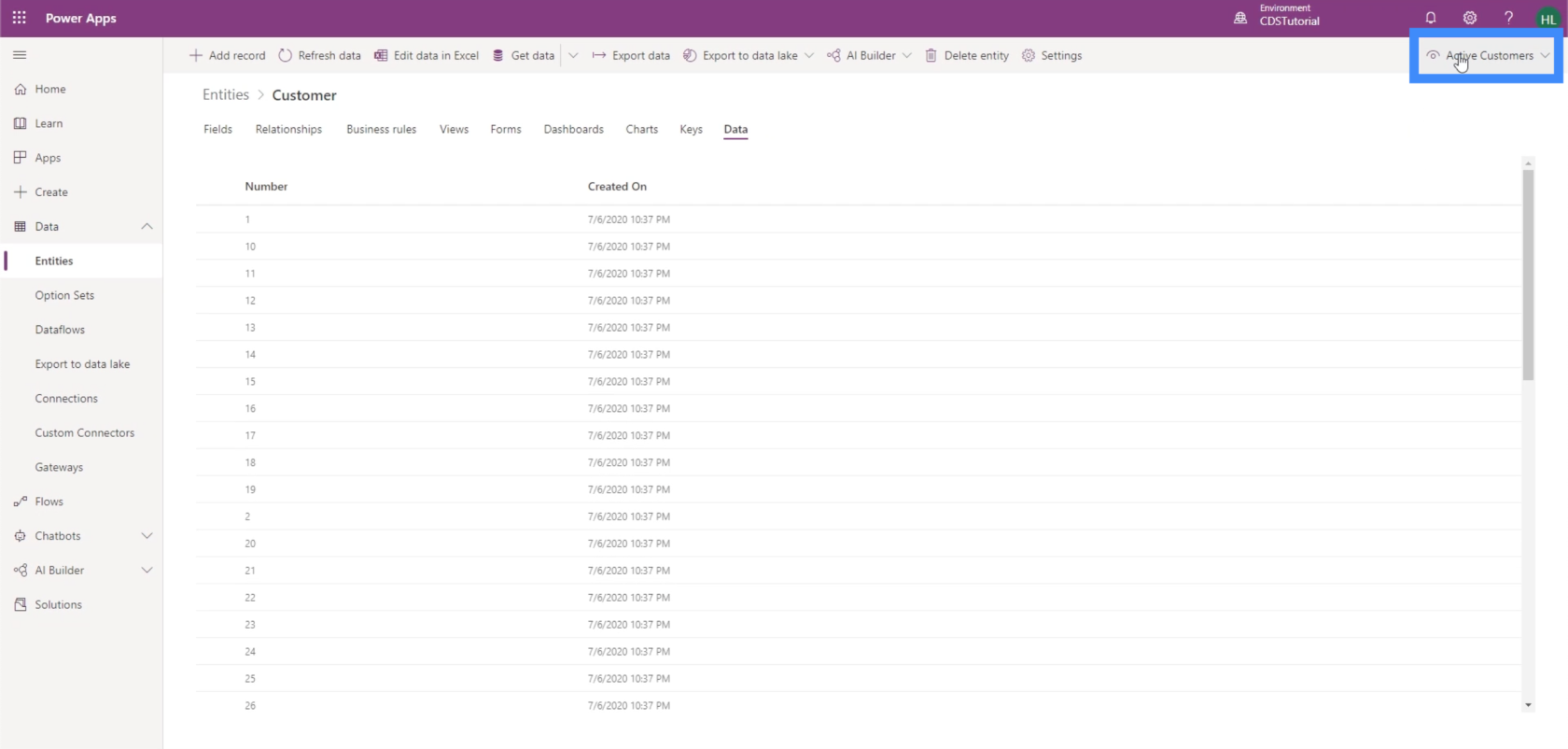
Så låt oss ändra det till Alla fält.
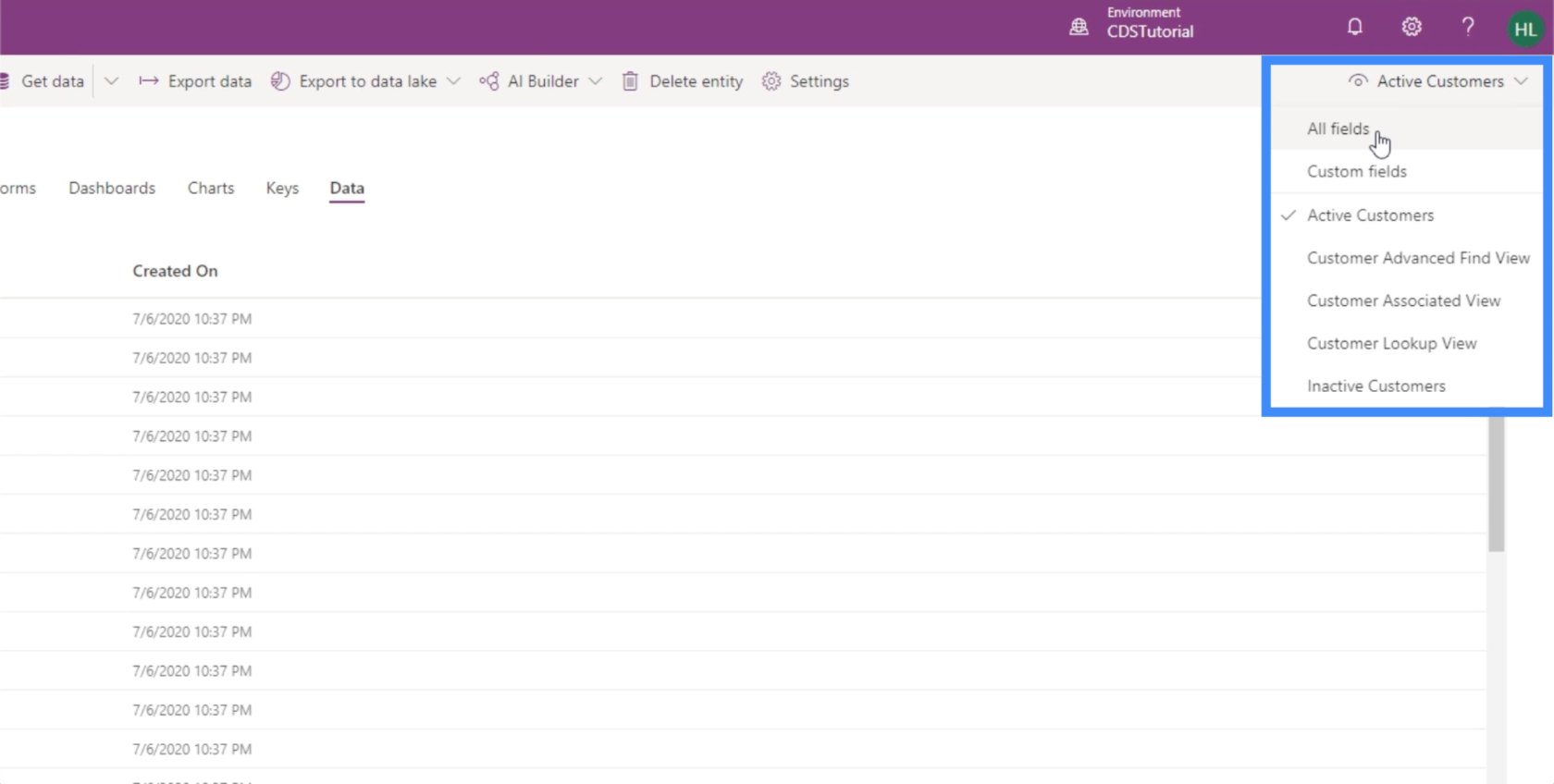
Nu kan vi se alla fält som vi har lagt till såväl som de fält som PowerApps har lagt till automatiskt.
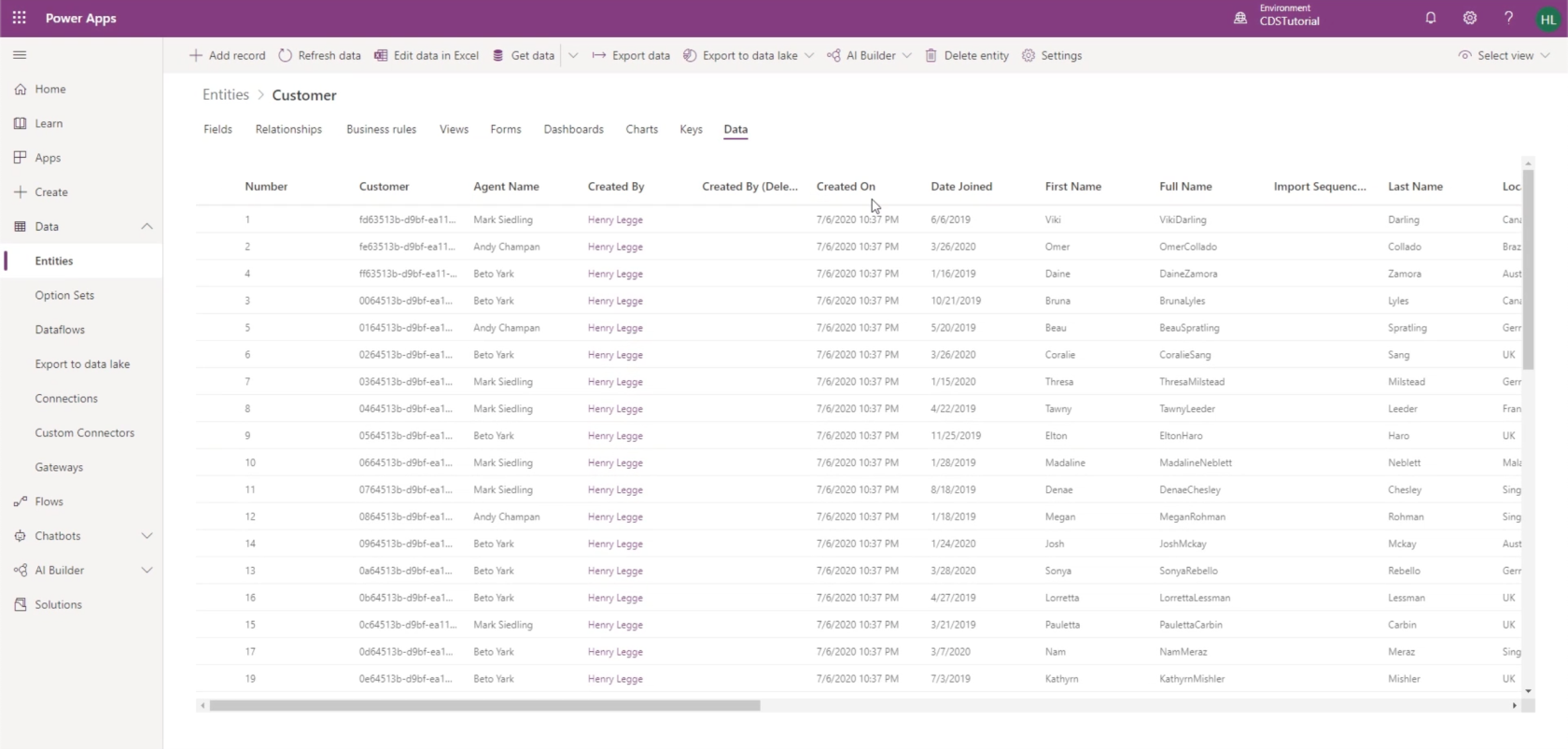
Vi kan se agentens namn, anslutningsdatum, fullständigt namn, efternamn, plats och mer.
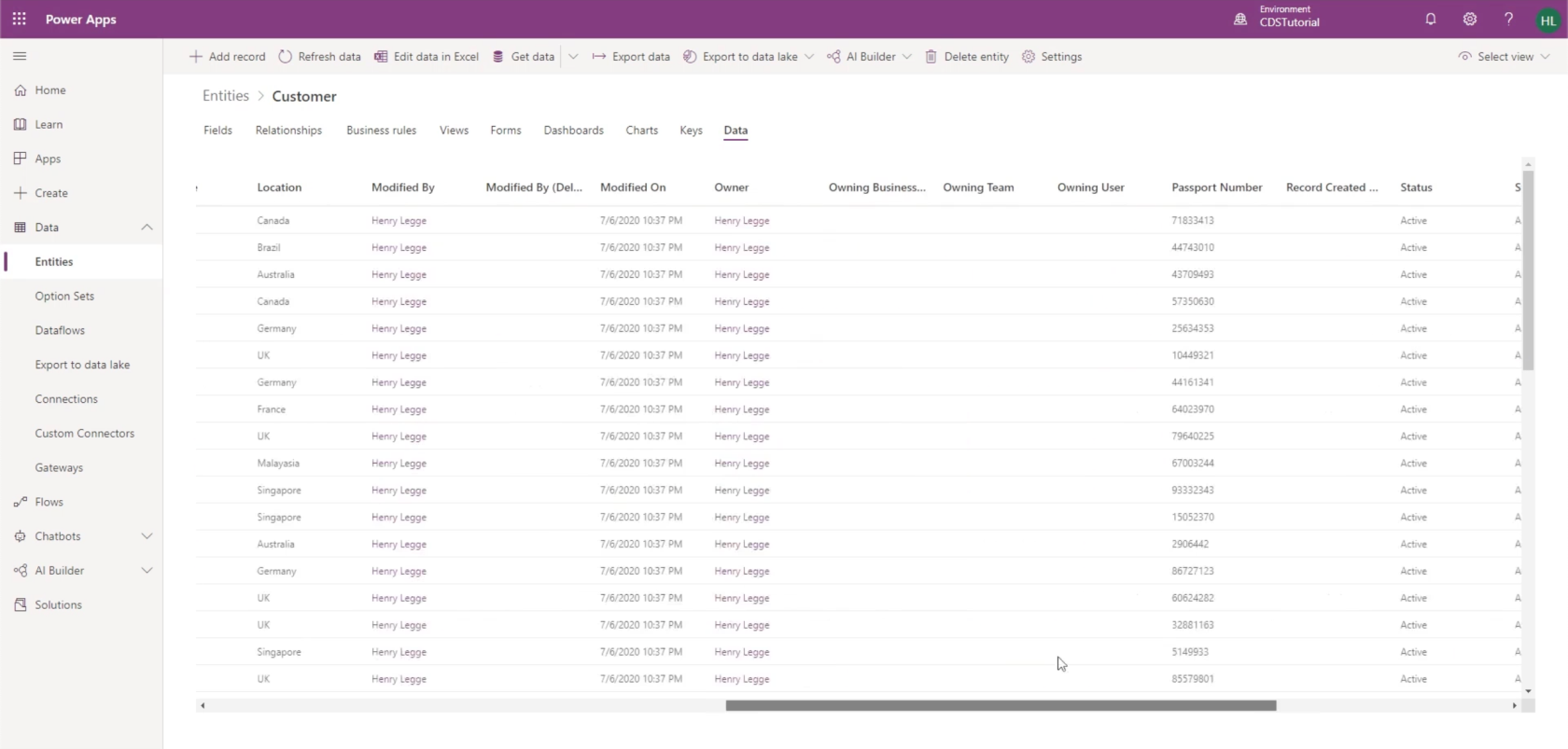
Detta inkluderar även Fullständigt namn, det beräknade fältet som vi nämnde tidigare.
Vi arbetade på detta beräknade fält i en. I grund och botten ställer vi in formeln för att kombinera data från förnamnet och efternamnet. Det visar att den gjorde beräkningen korrekt, men vi kunde göra detta bättre genom att lägga till ett mellanslag däremellan.
Redigera befintliga fält
Även om vi redan har sparat våra fält är det fortfarande möjligt att redigera dem. Så låt oss gå tillbaka till fälten för att redigera beräkningen bakom Fullständigt namn.
Vi kommer att klicka på Fullständigt namn för att öppna dess inställningar.
När inställningarna är öppna kan vi ändra någon av inställningarna i den högra rutan. Eftersom vi vill göra ändringar i beräkningen, låt oss klicka på "Öppna beräkning".
Även om beräknade fält tillåter oss att skapa IF-satser, behöver vi egentligen inget villkor här eftersom vi vill att åtgärden ska ske varje gång.
För nu behöver vi bara lägga till ett mellanslag här mellan förnamn och efternamn.
Så vi lägger till den strängen mellan de två fälten.
Sedan ska vi spara och stänga.
När vi har uppdaterat informationen ser vi att ändringen som vi gjorde redan har tillämpats. Vi kan nu se ett mellanslag mellan för- och efternamn under kolumnen Fullständigt namn.
Slutsats
Att ladda upp PowerApps-data till fälten inom vår enhet har visat sig vara en enkel uppgift. Det är en av de bästa sakerna med PowerApps. Eftersom den är byggd för enkel användning även för dem som har begränsad erfarenhet av att utveckla appar, är varje enskild process mycket intuitiv och lätt att följa.
Även om det finns mer avancerade processer som vi kan göra inom PowerApps, kan det hjälpa dig att göra saker mindre komplicerade för dig att följa vår serie handledningar om detta ämne.
Med vänliga hälsningar,
Henry
Ta reda på varför det är viktigt att ha en dedikerad datumtabell i LuckyTemplates och lär dig det snabbaste och mest effektiva sättet att göra det.
Denna korta handledning belyser LuckyTemplates mobilrapporteringsfunktion. Jag ska visa dig hur du kan utveckla rapporter effektivt för mobila enheter.
I denna LuckyTemplates Showcase går vi igenom rapporter som visar professionell serviceanalys från ett företag som har flera kontrakt och kundengagemang.
Gå igenom de viktigaste uppdateringarna för Power Apps och Power Automate och deras fördelar och konsekvenser för Microsoft Power Platform.
Upptäck några vanliga SQL-funktioner som vi kan använda som sträng, datum och några avancerade funktioner för att bearbeta eller manipulera data.
I den här handledningen kommer du att lära dig hur du skapar din perfekta LuckyTemplates-mall som är konfigurerad efter dina behov och preferenser.
I den här bloggen kommer vi att visa hur man lager fältparametrar med små multiplar för att skapa otroligt användbara insikter och bilder.
I den här bloggen kommer du att lära dig hur du använder LuckyTemplates ranknings- och anpassade grupperingsfunktioner för att segmentera en exempeldata och rangordna den enligt kriterier.
I den här handledningen kommer jag att täcka en specifik teknik kring hur man visar Kumulativ total endast upp till ett specifikt datum i dina bilder i LuckyTemplates.
Lär dig hur du skapar och anpassar punktdiagram i LuckyTemplates, som huvudsakligen används för att mäta prestanda mot mål eller tidigare år.








