Skapa en datumtabell i LuckyTemplates

Ta reda på varför det är viktigt att ha en dedikerad datumtabell i LuckyTemplates och lär dig det snabbaste och mest effektiva sättet att göra det.
Den här bloggen kommer att undersöka utmaningen Stacked to Ordered Data från Excel BI, som involverar funktionerna från kolumn till tabell. Uppgiften är att förvandla en enda kolumn med data till en riktig tabell där varje typ av data har sin kolumn och därefter kommer att lägga till en rangordning på populationen. Du kan se hela videon av denna handledning längst ner på den här bloggen .
Denna Excel BI-utmaning är ett utmärkt tillfälle att öva och finslipa dina färdigheter i LuckyTemplates och . Det finns också massor av fantastiska tekniker som används av experter inom området som du kan lära dig och upptäcka. Så låt oss börja och ge det en chans!
Innehållsförteckning
Skapa listor
Kolumnerna vi ska skapa kommer att behöva namn, så vi skapar en lista för det. Låt oss börja med att öppna fönstret Advanced Editor och högst upp lägger vi till en variabel som heter list columns ( lCols = ) . Efter det kommer vi att ange en lista med alla värden för denna variabel, som markerats nedan, och trycker på Klar .
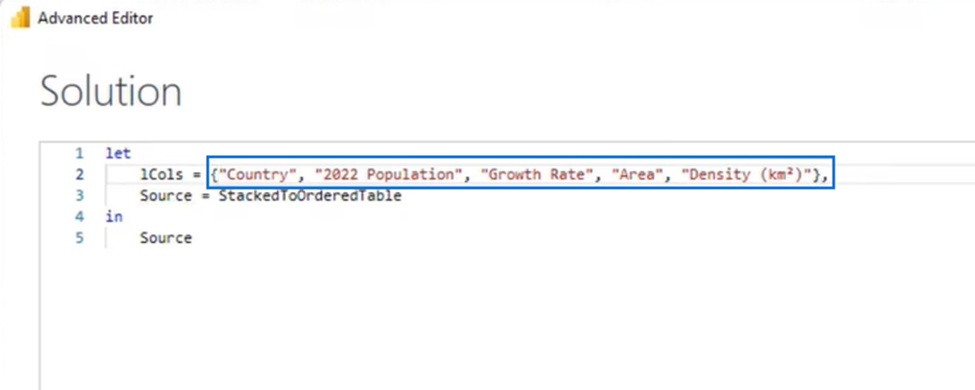
Det finns fem värden för varje rad med data. Vi kommer att dela upp det genom att ange List.Split i formelfältet följt av 5 för sidstorleken. Vi trycker sedan på den bockmarkeringen, vilket returnerar en lista med kapslade listor.
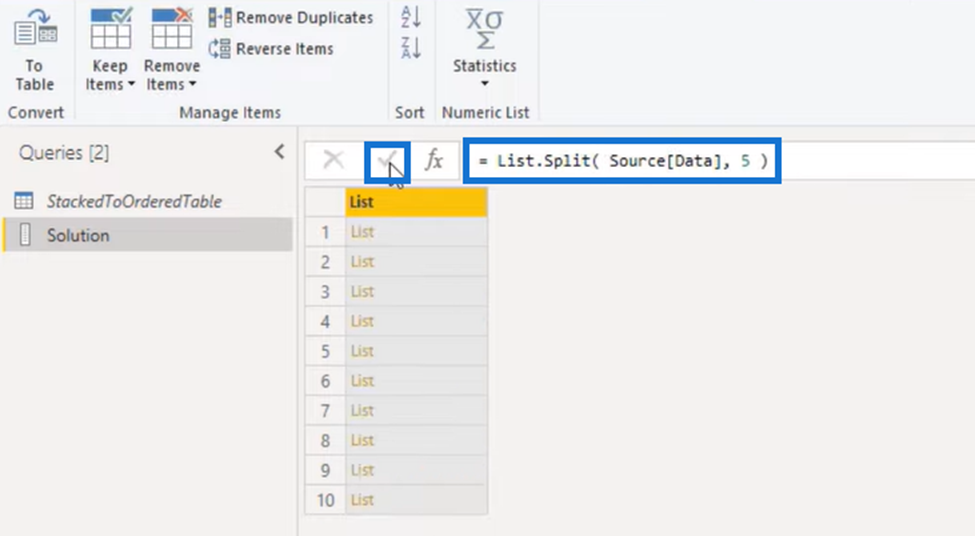
Och när vi klickar åt sidan i det vita utrymmet för att se en förhandsvisning under tabellen, så här:
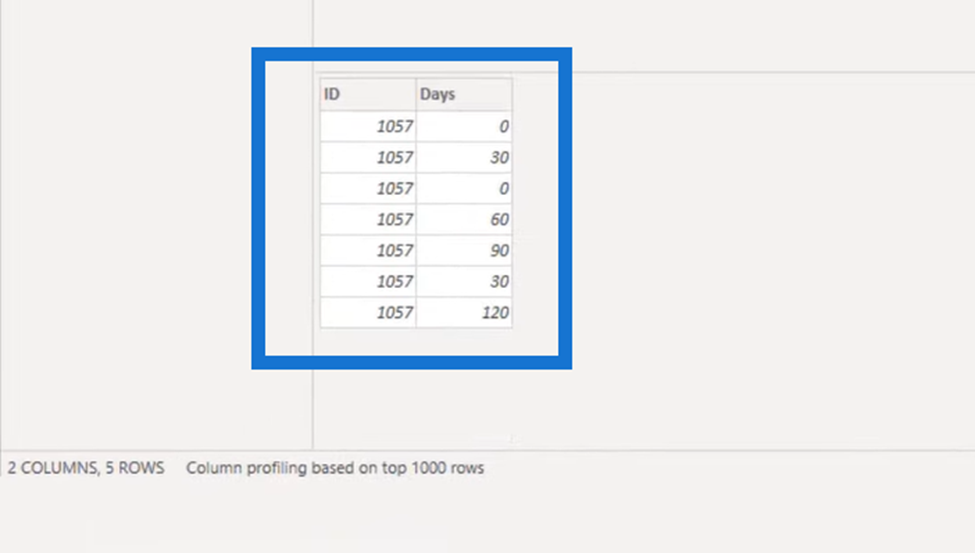
Tilldela fältnamn
Så för varje rad i vår tabell har vi nu en lista med alla värden som är associerade med den. Men låt oss förvandla detta till en post så att vi kan tilldela fältnamn till varje värde.
Inuti formelfältet lägger vi till List.Transform i början och varje Record.FromList i slutet. Vi kan använda understrecket för att referera till listan och fälten inom parentesen för Record.FromList .
Så vi kommer att anropa variabeln Record.FromList( _, lCols )) i våra listkolumner .
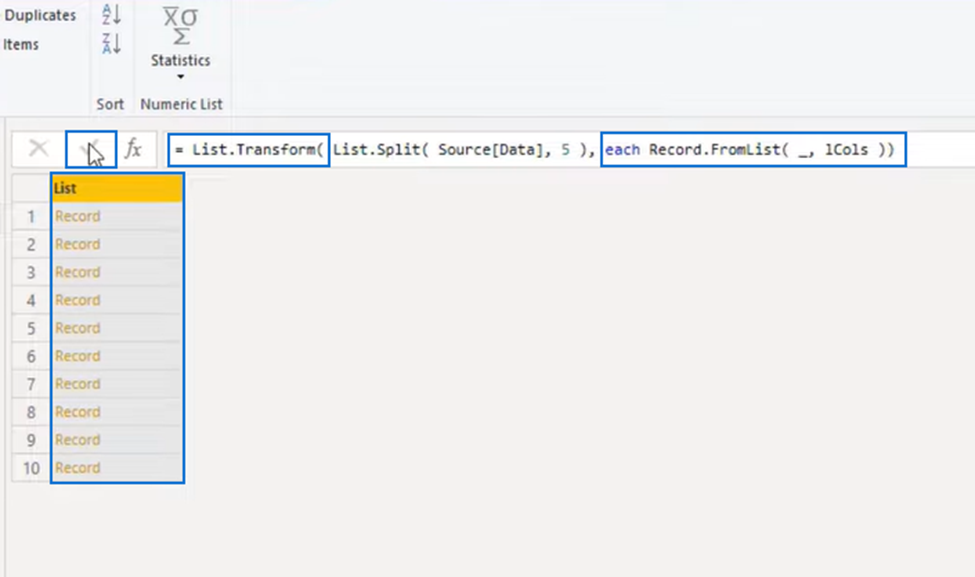
Så istället för en lista med listor har vi nu en . Låt oss trycka åt sidan i det vita utrymmet igen för att se resultatet.
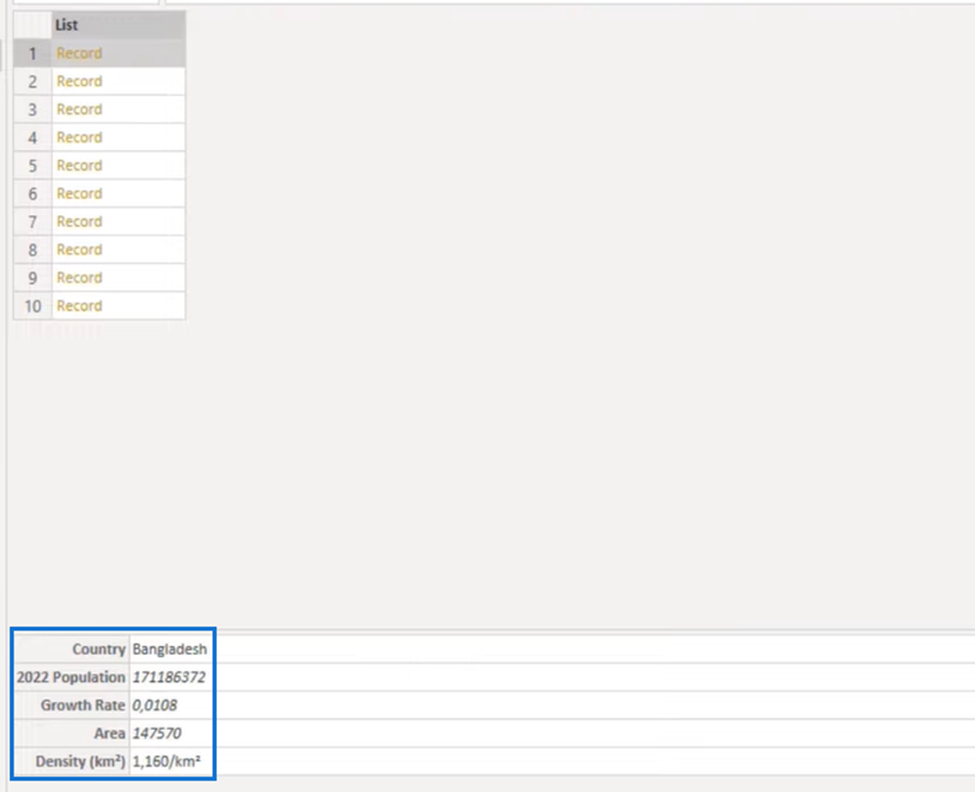
Och vi kan se ovan att varje objekt nu har ett fältnamn tilldelat. Vi fortsätter genom att förvandla detta till en tabell.
Power Query Transform kolumn till tabell
För att omvandla vår lista till en tabell skriver vi in i början av formelraden Table.FromRecords och lindar den runt formeln med en öppen och stängd parentes. Efter att ha tryckt på den bockmarkeringen får vi resultatet nedan.
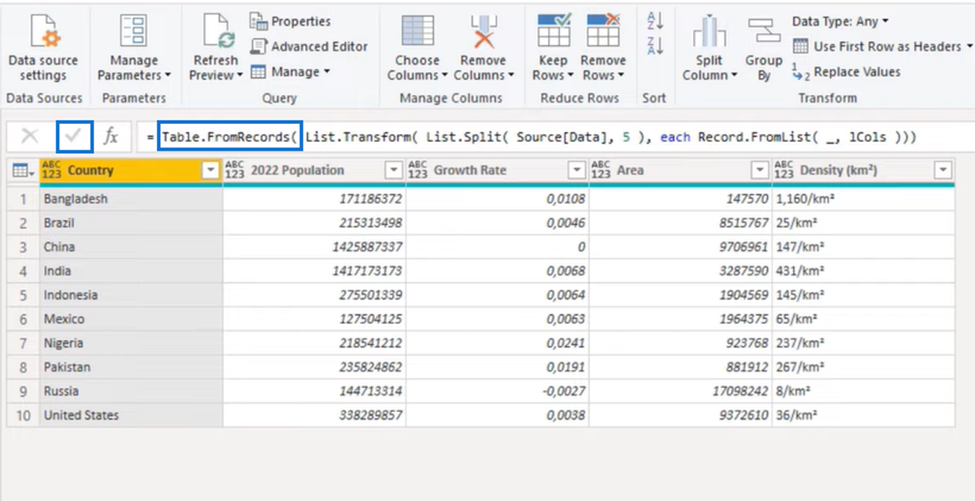
Table.AddRankColumn
För rankningen av populationen kommer vi att använda den relativt nya M-funktionen som heter Table.AddRankColumn . Så vi trycker på fx bredvid bocken och går in i den här funktionen.
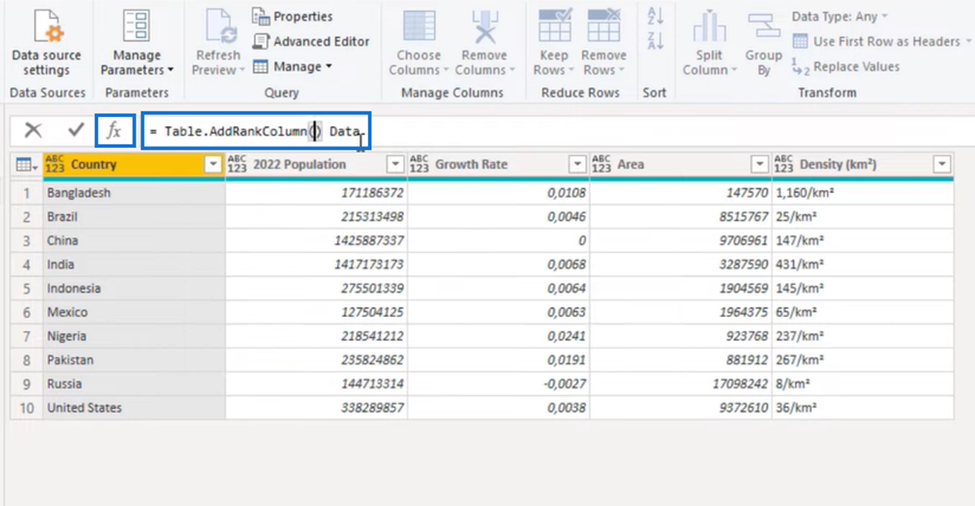
Vi fortsätter att bygga vår funktion genom att inom parentes ange textvärdet som vi kallar Rank by Population . Vi följer upp det med ett kommatecken och anger våra jämförelsekriterier, som är kolumnen 2022 Befolkning.
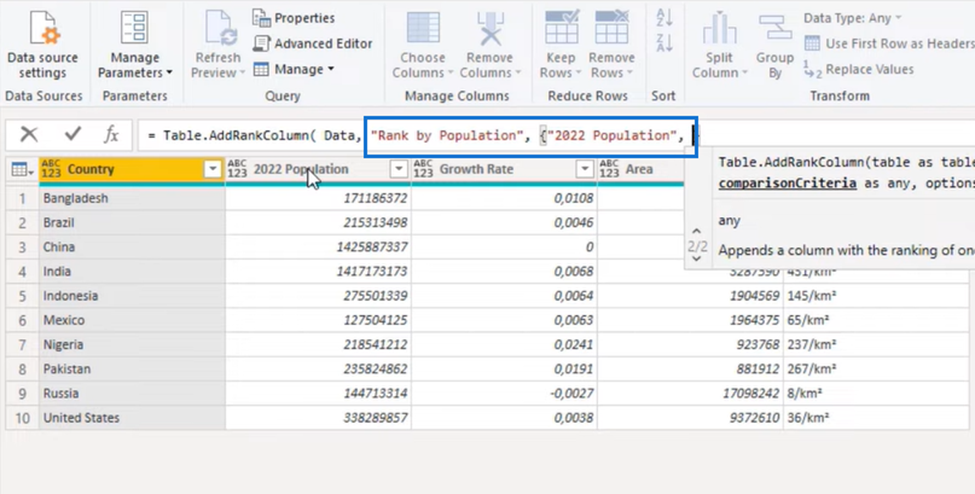
Power Query Transform kolumn till omordnad tabell
Eftersom vi behöver det i fallande ordning, går vi in i Order.Descending och stänger det med parentes. Nu när vår funktion är klar trycker vi på den bockmarkeringen igen och får resultatet nedan.
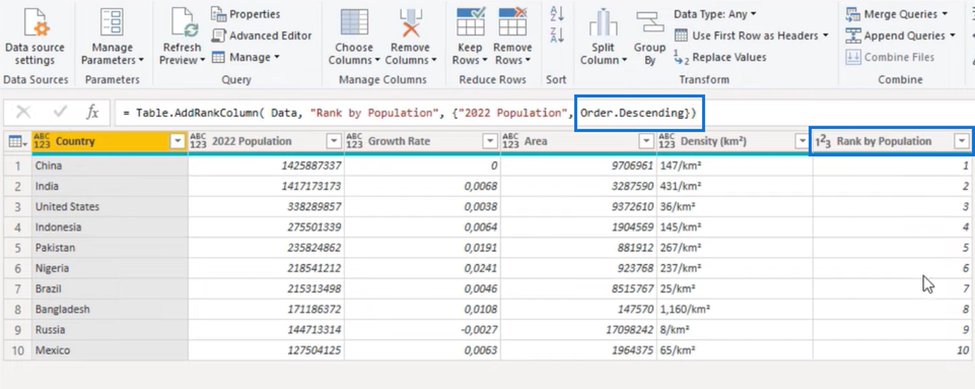
Som du kan se har den lagt till rankingkolumnen ( Rank by Population ) och har även sorterat ut tabellen i fallande ordning.
Vi kopierar det nya kolumnnamnet ( Rank by Population ), och lägger till Table.ReorderColumns i början av formeln . Det kommer att behöva en tabell och en kolumnordning, så vi skapar en lista i slutet av vår formel och klistra in det nya kolumnnamnet vi kopierade.
Vi lägger sedan till den med våra listkolumner ( lCols ) och stänger den med parentes. Och slutligen trycker vi på den bockmarkeringen en sista gång.
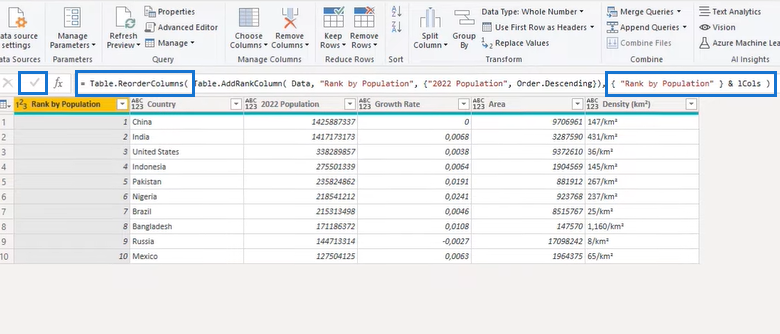
Vi har framgångsrikt slutfört Excel BI:s staplade till beställda Power Query-utmaning!
Slutsats
Vi har framgångsrikt slutfört utmaningen Stacked Data to Ordered från Excel BI. Vi förvandlade en enda kolumn med data till en riktig tabell där varje typ av data har sin kolumn och därefter kommer att lägga till en rangordning på populationen.
Först skapade vi en uppsättning listor . Vi borrade ner vår kolumn, delade upp listorna och tilldelade fältnamn. Sedan omvandlade vi vår data till tabellform och registrerade kolumnerna med en funktion.
Allt du lärde dig i den här bloggen kommer säkerligen att vara användbart för dina framtida LuckyTemplates och Power Query-transformeringskolumnsträvanden!
Ta reda på varför det är viktigt att ha en dedikerad datumtabell i LuckyTemplates och lär dig det snabbaste och mest effektiva sättet att göra det.
Denna korta handledning belyser LuckyTemplates mobilrapporteringsfunktion. Jag ska visa dig hur du kan utveckla rapporter effektivt för mobila enheter.
I denna LuckyTemplates Showcase går vi igenom rapporter som visar professionell serviceanalys från ett företag som har flera kontrakt och kundengagemang.
Gå igenom de viktigaste uppdateringarna för Power Apps och Power Automate och deras fördelar och konsekvenser för Microsoft Power Platform.
Upptäck några vanliga SQL-funktioner som vi kan använda som sträng, datum och några avancerade funktioner för att bearbeta eller manipulera data.
I den här handledningen kommer du att lära dig hur du skapar din perfekta LuckyTemplates-mall som är konfigurerad efter dina behov och preferenser.
I den här bloggen kommer vi att visa hur man lager fältparametrar med små multiplar för att skapa otroligt användbara insikter och bilder.
I den här bloggen kommer du att lära dig hur du använder LuckyTemplates ranknings- och anpassade grupperingsfunktioner för att segmentera en exempeldata och rangordna den enligt kriterier.
I den här handledningen kommer jag att täcka en specifik teknik kring hur man visar Kumulativ total endast upp till ett specifikt datum i dina bilder i LuckyTemplates.
Lär dig hur du skapar och anpassar punktdiagram i LuckyTemplates, som huvudsakligen används för att mäta prestanda mot mål eller tidigare år.








