Skapa en datumtabell i LuckyTemplates

Ta reda på varför det är viktigt att ha en dedikerad datumtabell i LuckyTemplates och lär dig det snabbaste och mest effektiva sättet att göra det.
För det här inlägget kommer vi att arbeta med power query, kombinera filer från flera mappar i vårt nätverk, skrivbord, OneDrive eller SharePoint.
I det här exemplet har vi tre CSV-filer i en mapp och data ser ut så här:
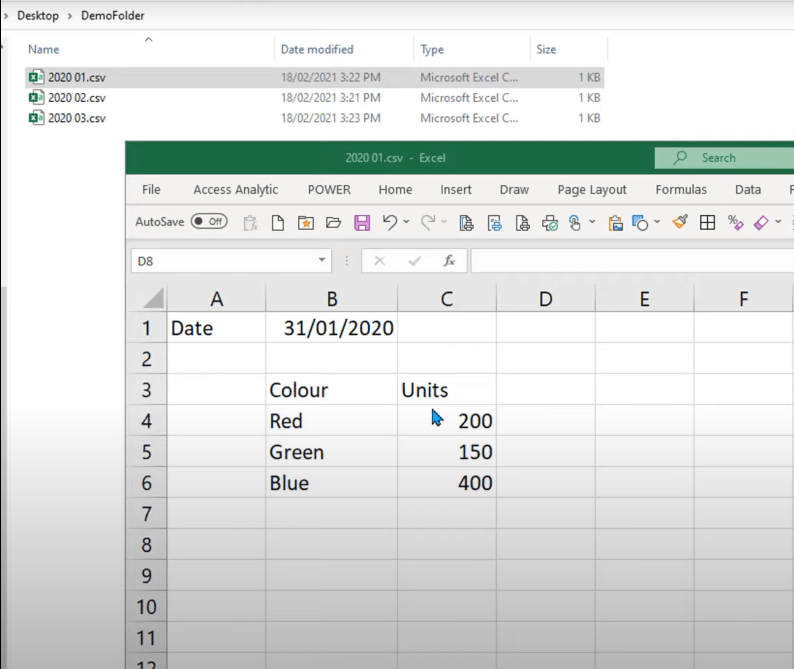
Vi kommer att använda power query i Excel, som fungerar exakt på samma sätt som power query i LuckyTemplates.
Innehållsförteckning
Ansluter till en mapp i ett nätverk
Vi börjar med vår handledning om energifråga, kombinerar filer från flera mappar med en tom Excel-fil och går till datafliken, klickar på Hämta data , från fil och sedan från mapp .
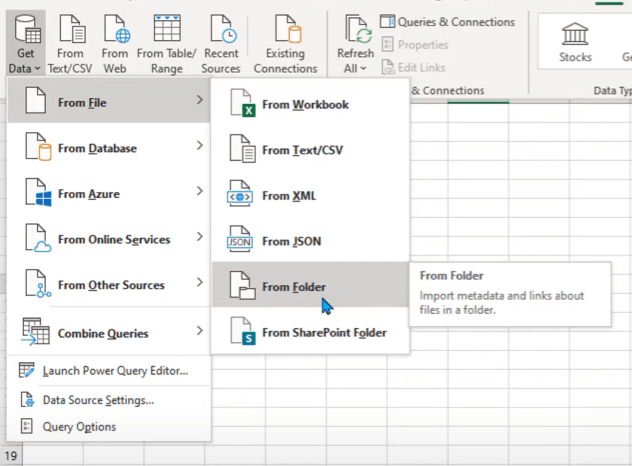
Så här ansluter du till en mapp som finns på din C-enhet eller på ditt nätverk. Om du vill ansluta till en fil på SharePoint, använd den här anslutningen.
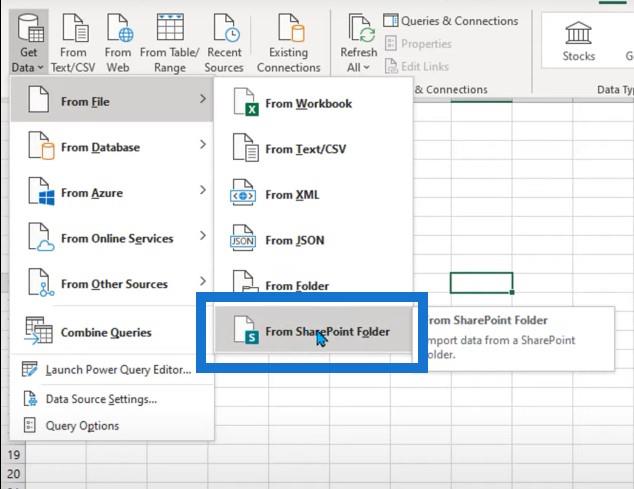
Använd bläddringsrutan för att söka efter din mapp. Klicka sedan på knappen Kombinera och transformera data .
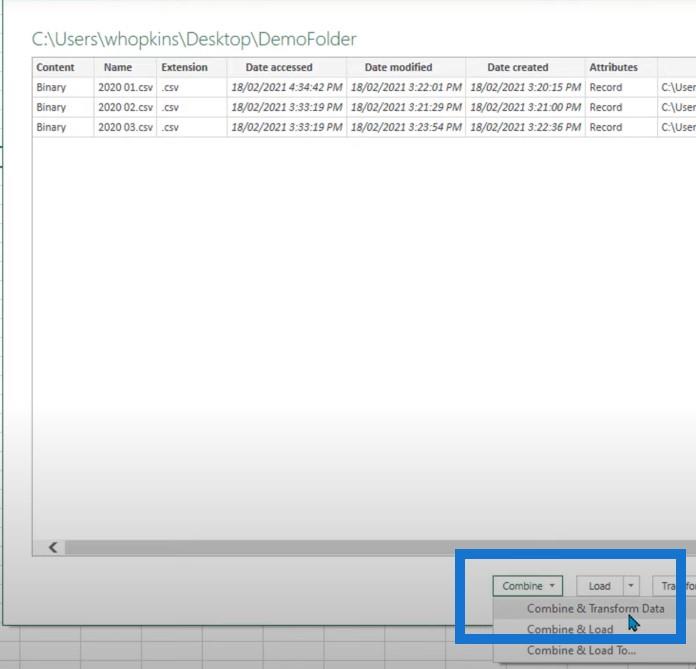
Sedan får vi frågan vilken typ av CSV-fil detta är. Klicka på OK och om det inte fungerar, gå tillbaka och ändra till rätt CSV-filtyp.
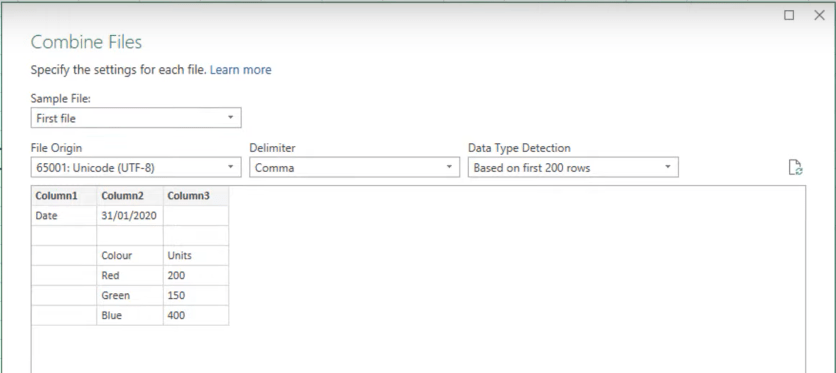
Vi får det här stora blocket av steg i energifrågan. Detta kan vara lite skrämmande och förvirrande. Dessa tre filer är staplade ovanpå varandra, vilket inte är vad vi vill uppnå.
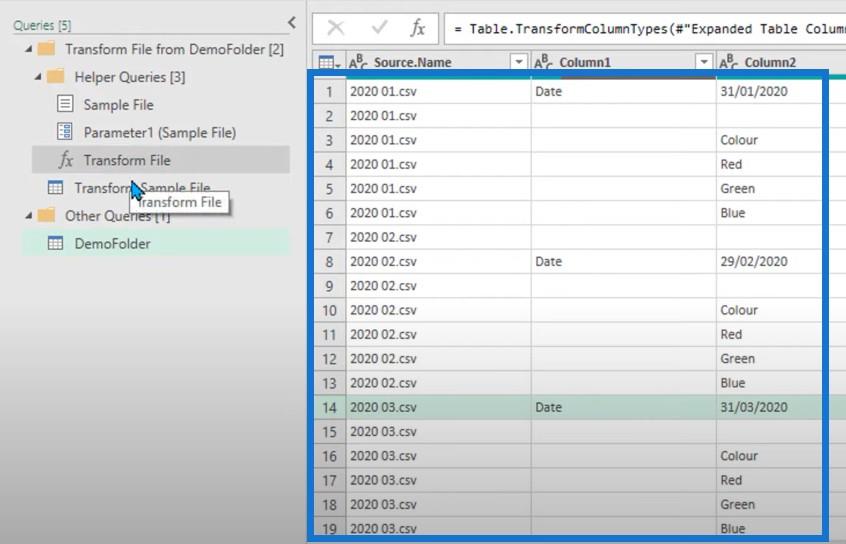
Vi klickar på den första filen och klickar sedan på Transform Sample File . Vilka ändringar vi än gör i den här filen kommer den också att tillämpas på de andra filerna.
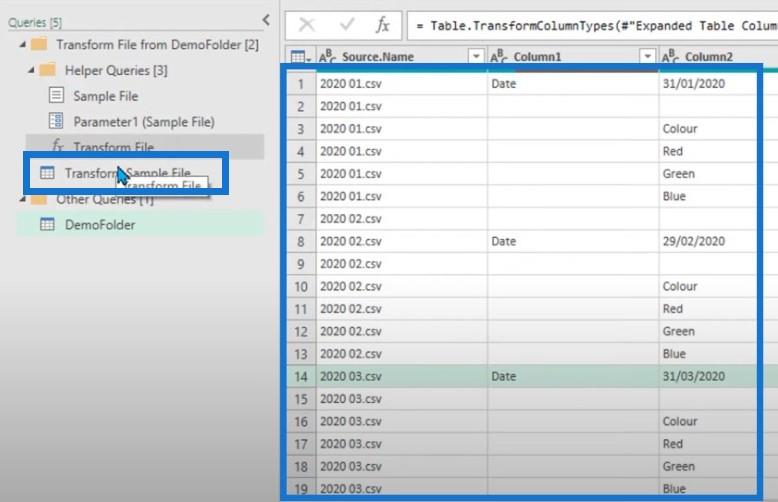
Rensa upp data
Låt oss göra i ordning det här först. Vi vill att detta datum ska fyllas i mot varje rekord. Om kolumn1 innehåller ordet datum vill vi sätta datumet på de andra kolumnerna och fylla ner det datumet.
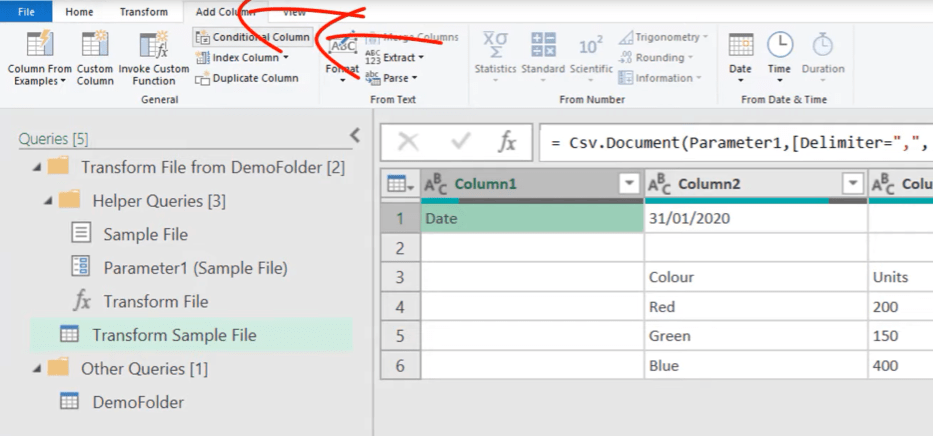
Vi lägger till en som säger att om Kolumn1 är lika med ordet datum, så vill vi ha värdet från Kolumn2. Annars lämnar du det tomt.
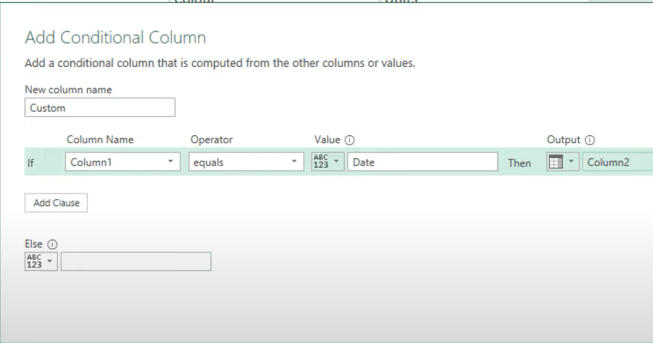
Välj datum- och nollkolumnen, högerklicka sedan och fyll ner.
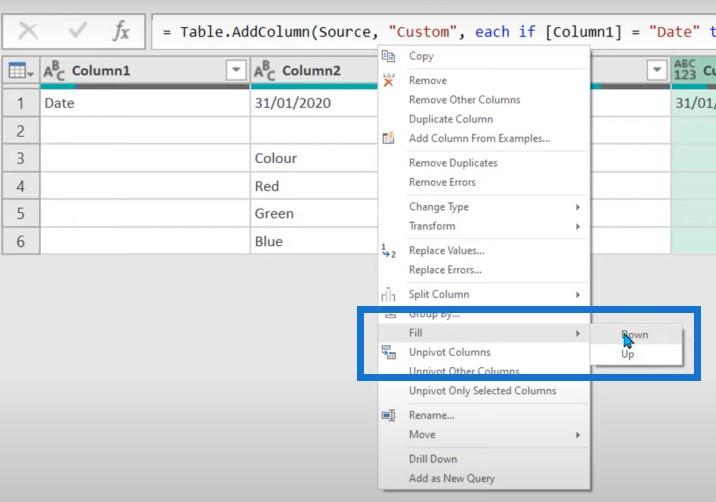
Resultatet blir en kolumn med alla datum.
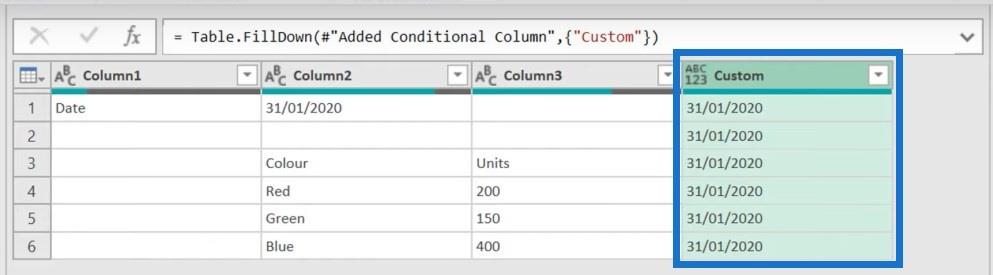
För att bli av med tomrummen och nollorna här, klicka på Ta bort tom .
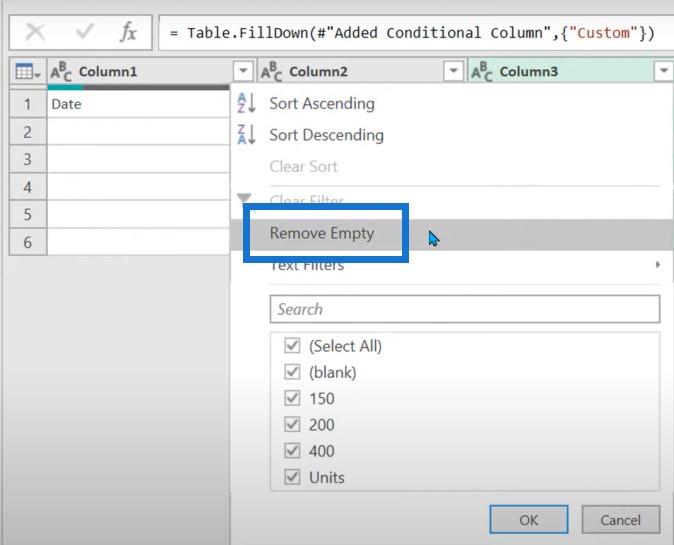
Vi vill inte använda den första raden som våra rubriker, men vi kan inte heller använda knappen Använd första raden som rubriker eftersom den kommer att trycka in datumen i rubrikraden.
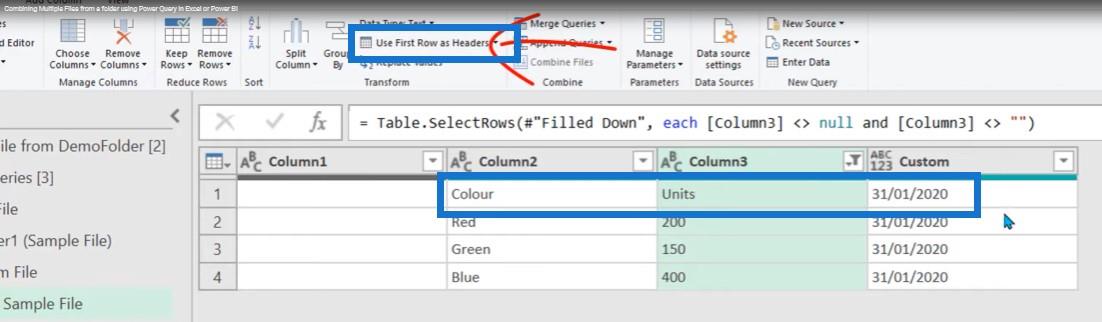
Om du gör det ändras datumet för varje fil. Den enklaste lösningen är att vi byter namn på dessa kolumner manuellt.
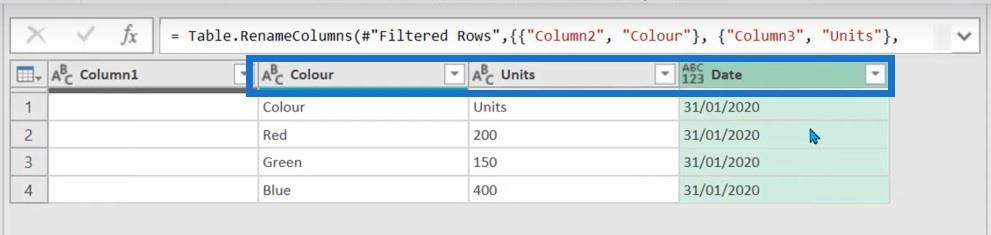
Markera alla kolumner, högerklicka och klicka sedan på ta bort andra kolumner .
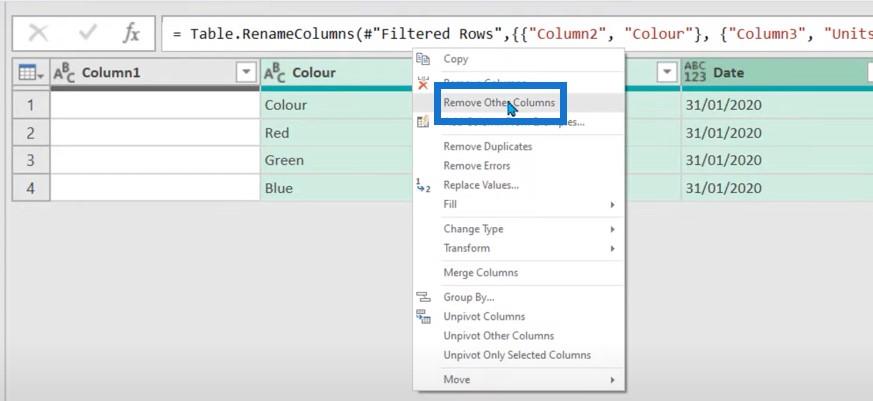
Efter att vi redigerat underrubrikerna är vi nu ganska klara.
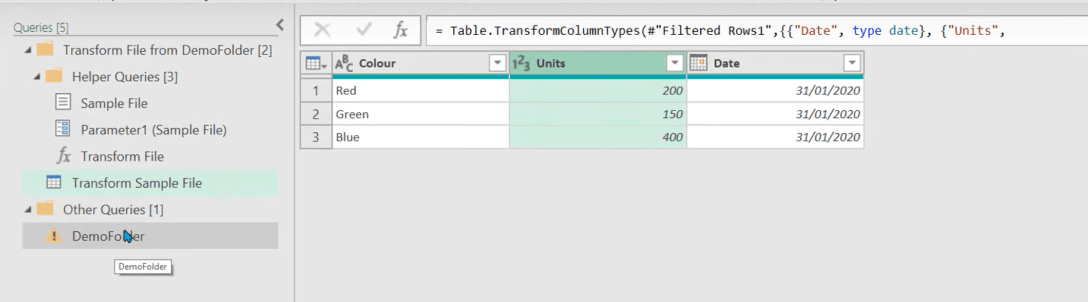
När vi klickar på DemoFolder får vi ett felmeddelande. Vi får detta för det mesta när vi gör en liten ändring på transform-exempelfilen.
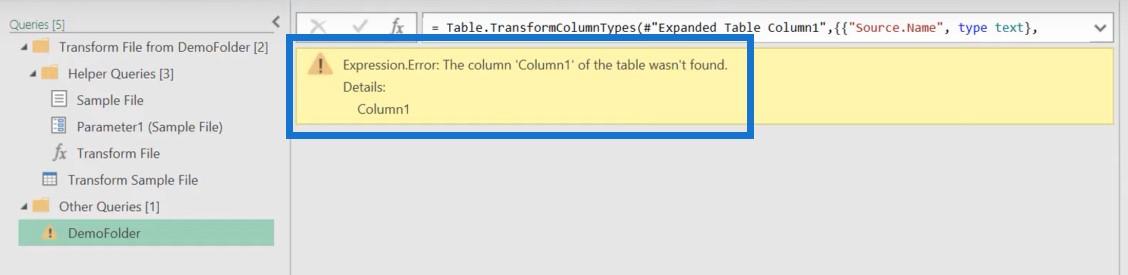
För det mesta orsakas felet av detta ändrade typsteg eftersom det vill ändra den ursprungliga kolumn1, som inte finns längre.
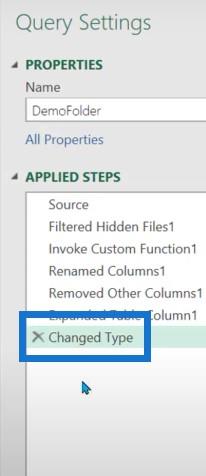
Att bara ta bort det här steget åtgärdar felet.
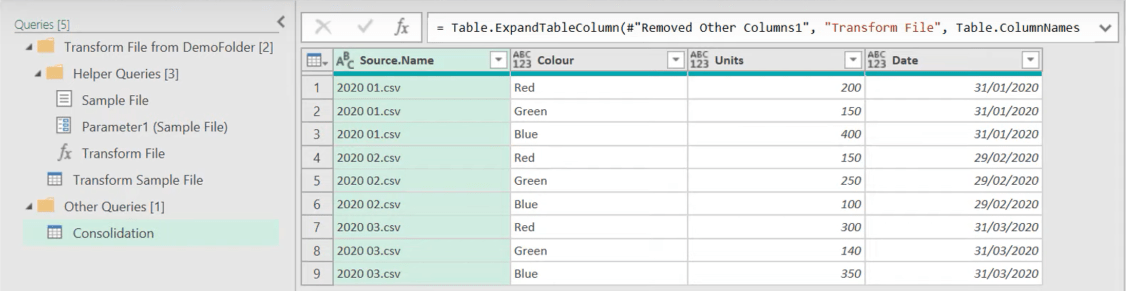
Allt vi gjorde med den första filen kommer nu att tillämpas på varje fil. Det är verkligen beroende av att våra källfiler är strukturerade på samma sätt. Det är inte omöjligt om de är olika, men det kommer att bli mycket svårare.
Så låt oss titta tillbaka på dessa frågor och ta reda på vad som händer. Om vi går till källsteget för exempelfilen hänvisar det till det här som kallas Parameter1 .
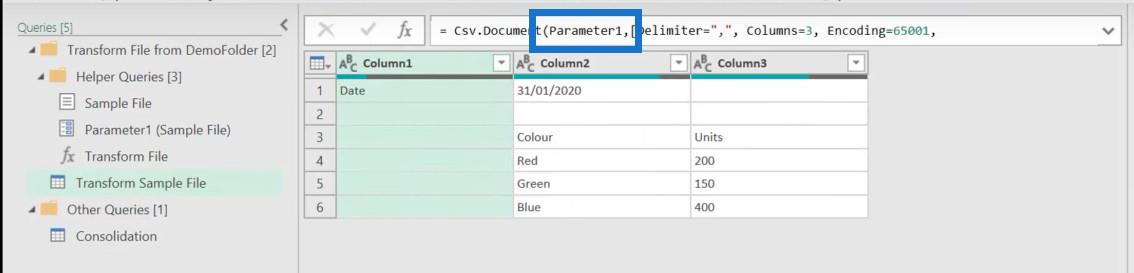
Och om vi tittar över till vänster, kallas Parameter1 för exempelfilen.
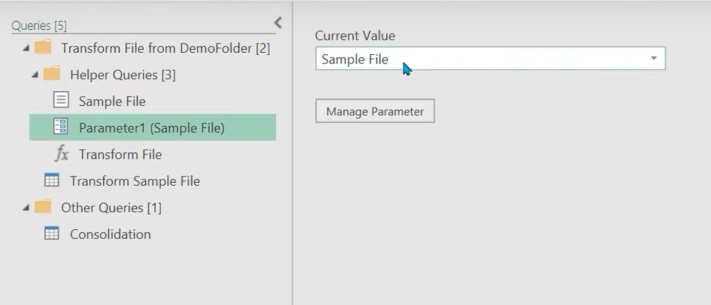
Och om vi går till källan till exempelfilen, navigerar vi till posten 0.

Power query är ett nollbaserat språk, vilket betyder att Record1 faktiskt är Item 0. Det är bara att ta tag i den första filen och sedan konverteras de andra stegen automatiskt, vilket är bara lysande. Du brukade göra detta manuellt förr i tiden till fliken Transform File.
Om vi expanderar detta kommer det att ge ett filnamn och sedan en genomgång av alla steg.
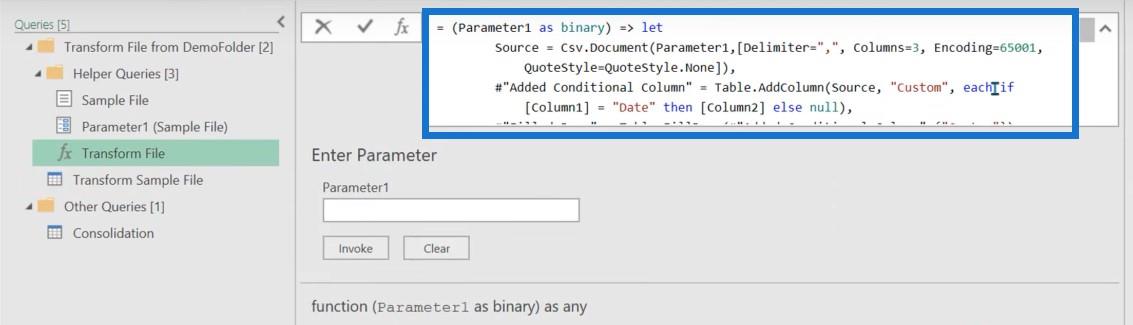
Om du ska använda den avancerade editorn får du denna varning. Vi rekommenderar att du undviker att göra detta eftersom du inte kan återupprätta dem efteråt. I allmänhet gör du bara alla dina justeringar i exempelfilen.
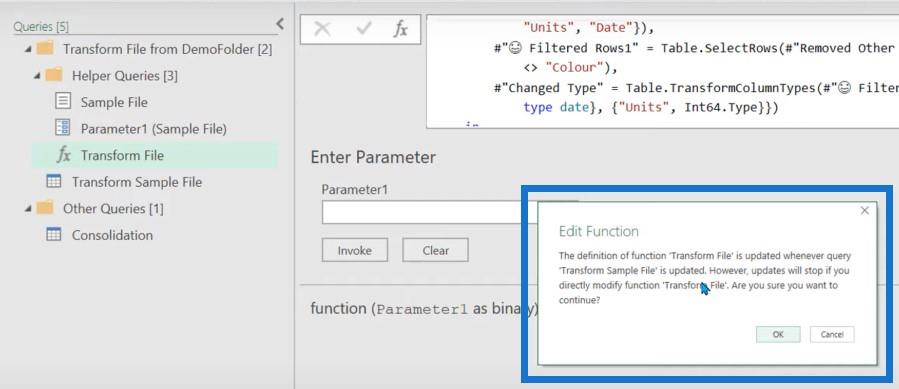
Så vad som hände i det här konsolideringssteget är att det gick till mappen och det filtrerade bort dolda filer eller systemfiler. Sedan lade den till den anropade anpassade funktionen, döpte om några kolumner och tog sedan bort allt annat.
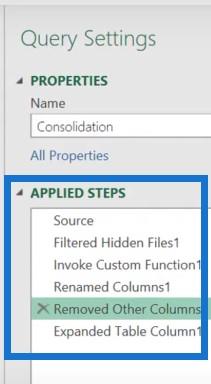
Det enda du kommer att märka är att den tappar kolumntyperna. Så vilka kolumntyper du än väljer i transformationsexempelfilen kommer inte att ärvas av konsolideringsfilen.
Vi klickar sedan på Stäng och ladda . Varje gång vi klickar på uppdatera kommer den att skanna igenom den mappen.
Ansluta till en mapp i SharePoint eller OneDrive
Om dina filer finns i en OneDrive eller en SharePoint-mapp är processen praktiskt taget densamma, men subtilt annorlunda. Du behöver rätt sökväg för OneDrive, vilket är URL:en fram till ditt namn. Vi klickar på Hämta data och sedan SharePoint-mappen.
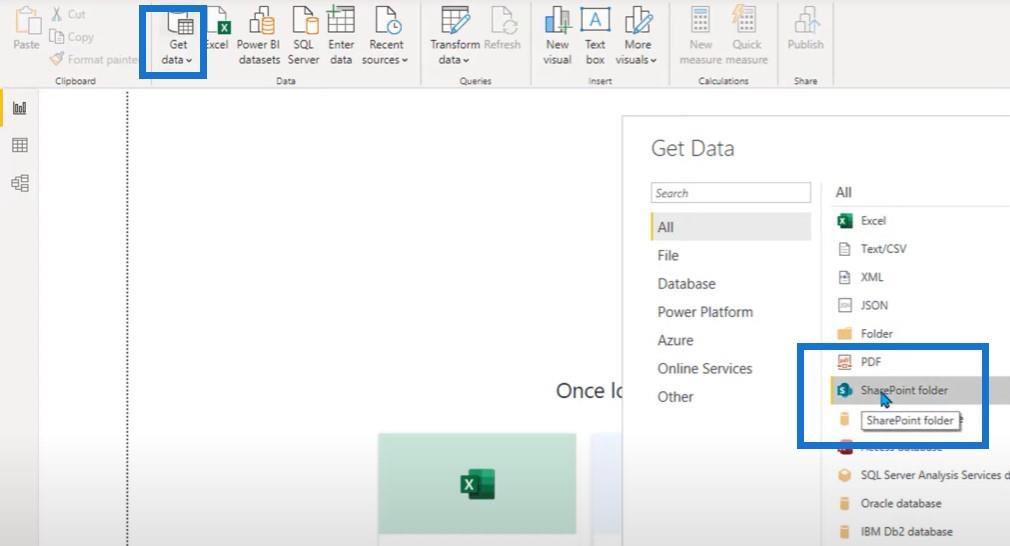
Det kommer att uppmana oss att ange en URL där vi kan klistra in länken. Sedan kommer det att lista ner i stort sett alla filer du har i OneDrive. När vi går in i Transform Data måste vi göra ett par olika steg. Först måste vi hitta rätt mapp, som är DemoOneDriveFolder .
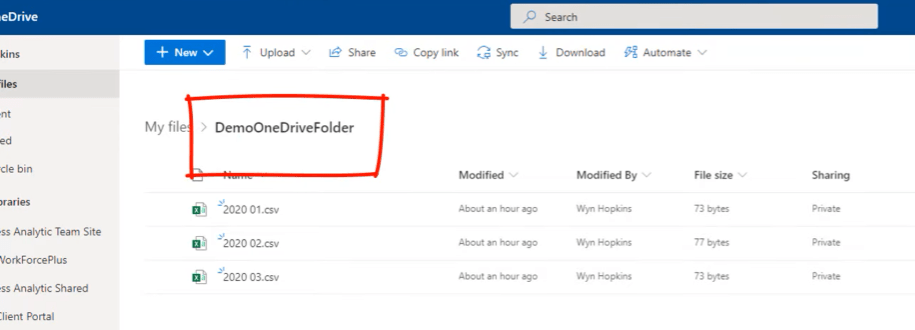
Vi klickar på Textfilter , sedan Innehåller och skriver sedan in DemoOneDrive . Om vi inte gör det här kan vi rulla i evigheter och inte hitta det vi letar efter.
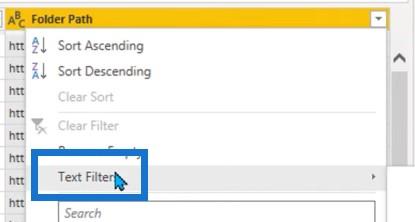
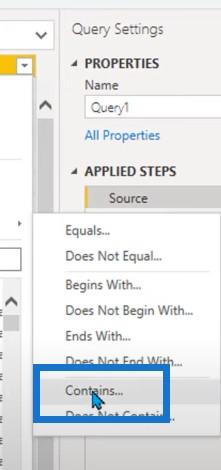
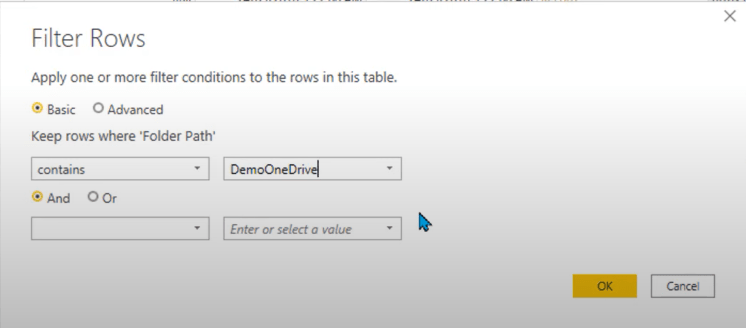
Denna process kommer sedan att filtrera ner den till rätt mapp. Som du kan se har vi de tre filerna. Excellent.

Vi går till kolumnen Mappsökväg , högerklickar, går till Textfilter och väljer Lika med .
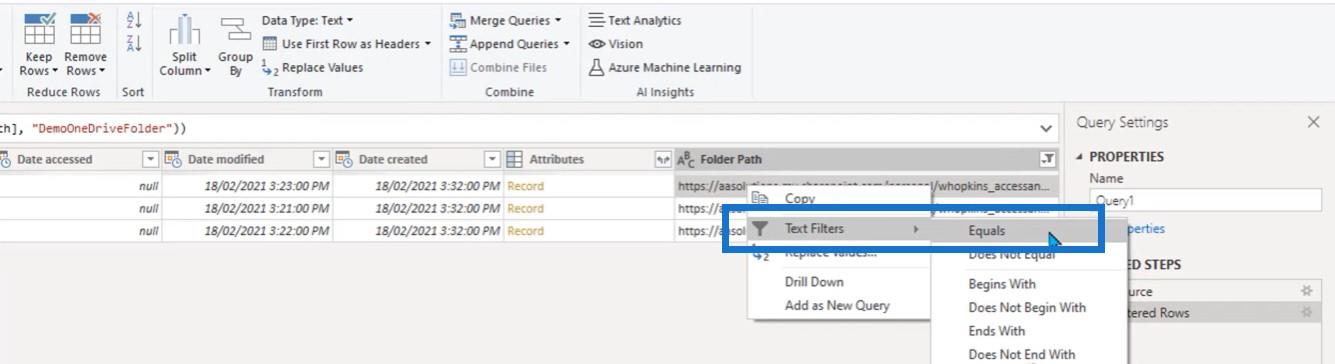
På så sätt kan vi ta rätt väg snarare än innehåller-delen. Vi kan bara bli av med det senare steget eftersom vi inte behöver det.
Ett annat råd skulle vara att skapa ett filter där textfiltret är lika med CSV-filer – ifall några andra filer hamnar här.
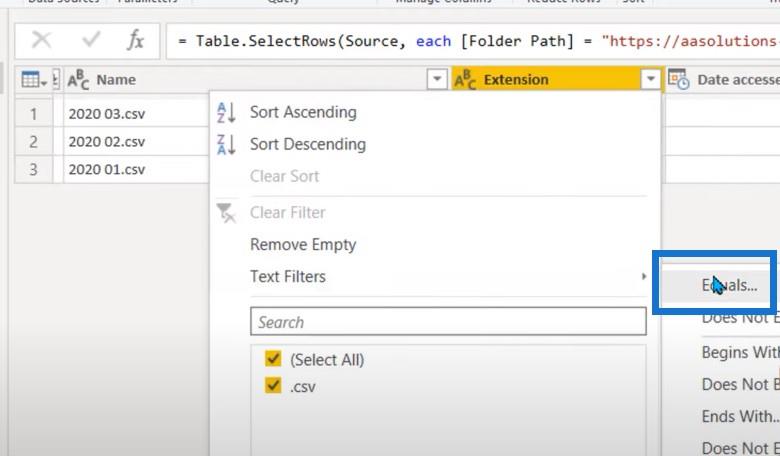
Den sista rekommendationen är att anropa den här frågan OneDriveFolder och sedan referera till den. Det är användbart när du försöker felsöka senare och behöver arbeta dig tillbaka, eller till och med när du måste byta mapp.
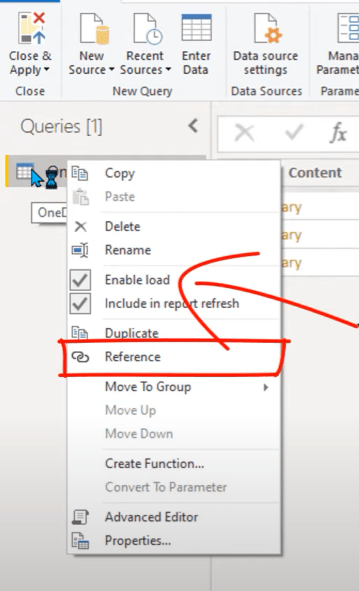
Detta skulle vara mer komplext än det tidigare exemplet vi arbetade med. För den här behöver vi bara kolumnerna Innehåll och Namn .

Vi högerklickar bara för att ta bort de andra kolumnerna.
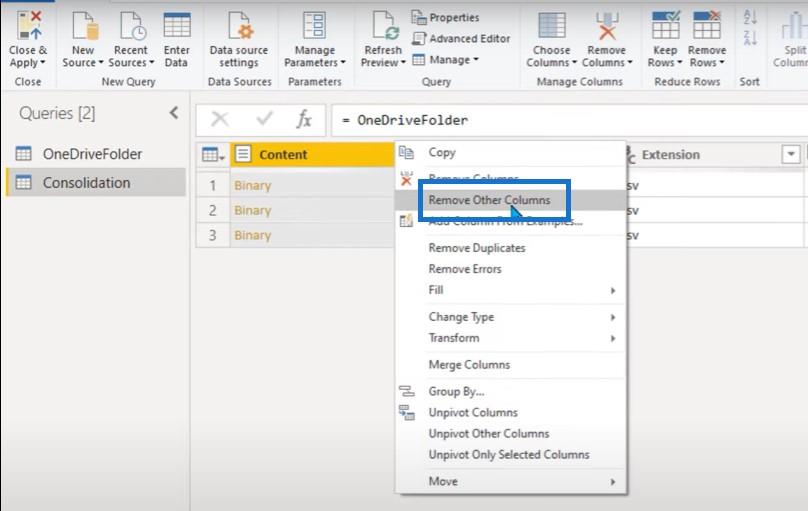
Klicka på den lilla dubbelhåriga pilen som kommer att kombinera filerna.
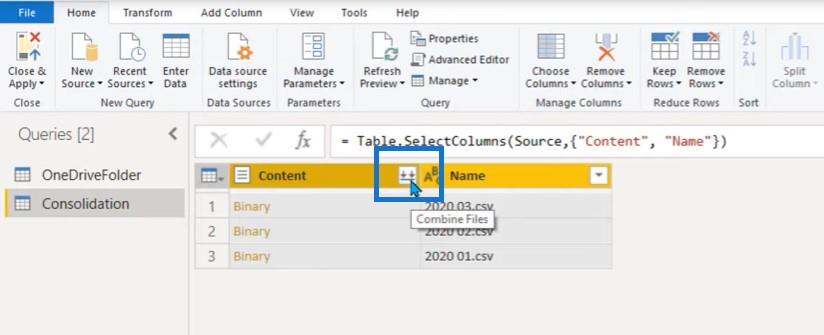
Från och med denna tidpunkt kommer processen att vara identisk med föregående exempel, där även hjälpfrågorna skapades.
Bara en snabb notering att om du konsoliderar Excel-filer kommer en av de mellanliggande skärmarna som dyker upp frågar vilket ark du vill konsolidera. Arken måste verkligen ha samma namn för om du konsoliderar flera Excel-filer kan det bli rörigt.
Här är vår transformerade exempelfil som helt knöt ihop den exakt som vi gjorde i föregående exempel.
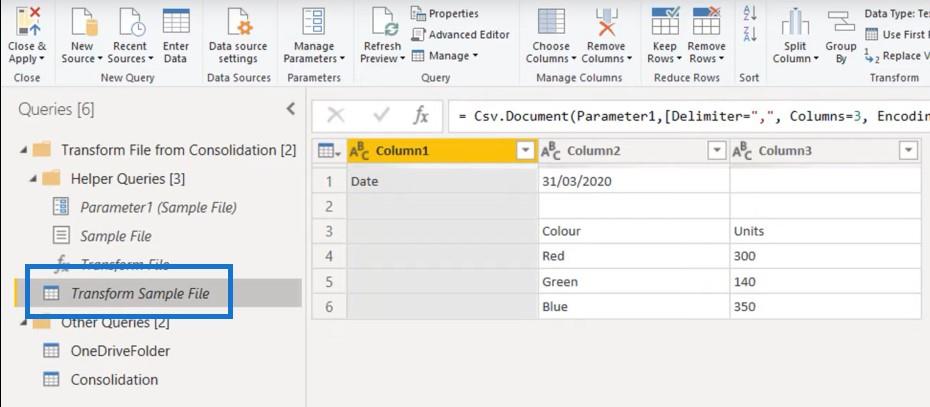
Och slutligen, här är konsolideringsfilen som kommer att tryckas ut och laddas in i datamodellen.
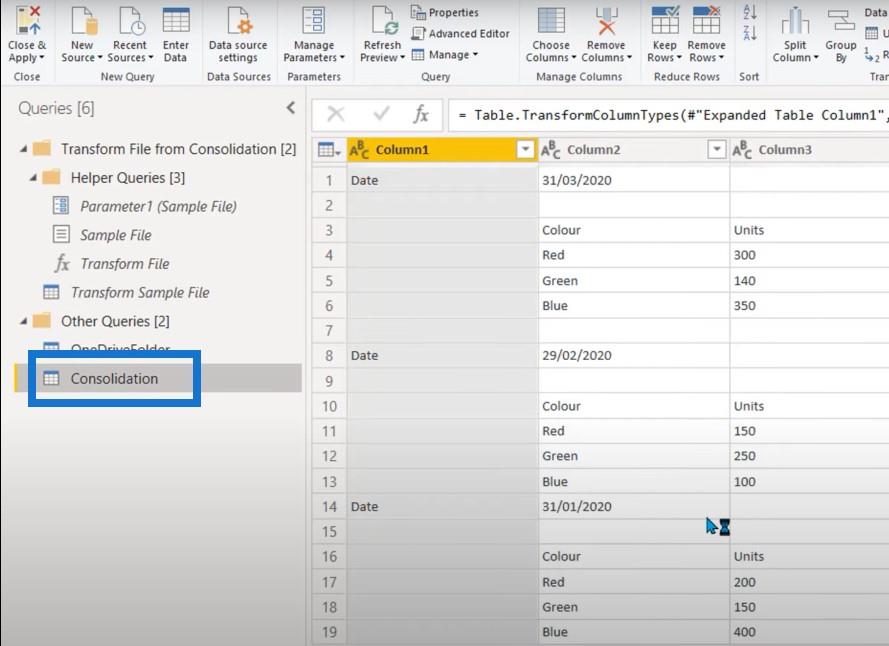
Och vi har även denna extra mapp som heter OneDriveFolder . Slutligen, glöm inte att byta namn på dina steg med något användbart och meningsfullt.
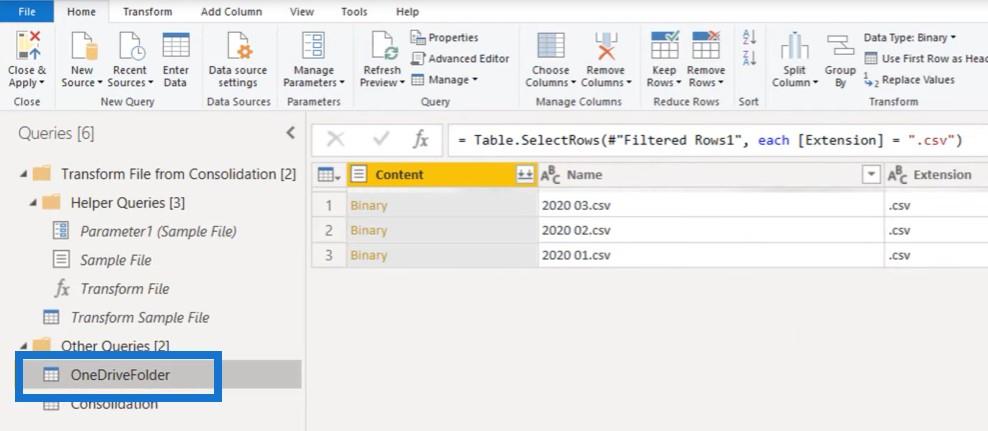
Slutsats
För den här handledningen arbetade vi med power-query, kombinera filer från flera mappar från vårt nätverk, skrivbord, OneDrive eller SharePoint.
Om du gillade innehållet i denna handledning, vänligen prenumerera på LuckyTemplates TV-kanal. Vi har en enorm mängd innehåll som kommer ut hela tiden från mig själv och en rad innehållsskapare, alla dedikerade till att förbättra ditt sätt att använda LuckyTemplates och Power Platform.
Ta reda på varför det är viktigt att ha en dedikerad datumtabell i LuckyTemplates och lär dig det snabbaste och mest effektiva sättet att göra det.
Denna korta handledning belyser LuckyTemplates mobilrapporteringsfunktion. Jag ska visa dig hur du kan utveckla rapporter effektivt för mobila enheter.
I denna LuckyTemplates Showcase går vi igenom rapporter som visar professionell serviceanalys från ett företag som har flera kontrakt och kundengagemang.
Gå igenom de viktigaste uppdateringarna för Power Apps och Power Automate och deras fördelar och konsekvenser för Microsoft Power Platform.
Upptäck några vanliga SQL-funktioner som vi kan använda som sträng, datum och några avancerade funktioner för att bearbeta eller manipulera data.
I den här handledningen kommer du att lära dig hur du skapar din perfekta LuckyTemplates-mall som är konfigurerad efter dina behov och preferenser.
I den här bloggen kommer vi att visa hur man lager fältparametrar med små multiplar för att skapa otroligt användbara insikter och bilder.
I den här bloggen kommer du att lära dig hur du använder LuckyTemplates ranknings- och anpassade grupperingsfunktioner för att segmentera en exempeldata och rangordna den enligt kriterier.
I den här handledningen kommer jag att täcka en specifik teknik kring hur man visar Kumulativ total endast upp till ett specifikt datum i dina bilder i LuckyTemplates.
Lär dig hur du skapar och anpassar punktdiagram i LuckyTemplates, som huvudsakligen används för att mäta prestanda mot mål eller tidigare år.








