Skapa en datumtabell i LuckyTemplates

Ta reda på varför det är viktigt att ha en dedikerad datumtabell i LuckyTemplates och lär dig det snabbaste och mest effektiva sättet att göra det.
Denna Power Query-filterhandledning kommer att visa ett par metoder för att lösa Excel BI:s tabellfilterutmaning. Målet med denna utmaning är att filtrera bort namn där det andra ordet börjar med bokstaven "C."
Denna Excel BI- utmaning är ett utmärkt tillfälle att öva och finslipa dina färdigheter i LuckyTemplates. Det finns också massor av fantastiska tekniker som används av experter inom området som du kan lära dig och upptäcka här. Du kan se hela videon av denna handledning längst ner på den här bloggen .
Innehållsförteckning
Power Query Filter Approach # 1
Låt oss gå till Power Query-redigeraren för att bryta ner det här problemet. Vi använder så mycket som möjligt och letar efter ett andra ord som börjar med bokstaven C . På fliken Transformera går vi till Extrahera och väljer Text efter avgränsare .
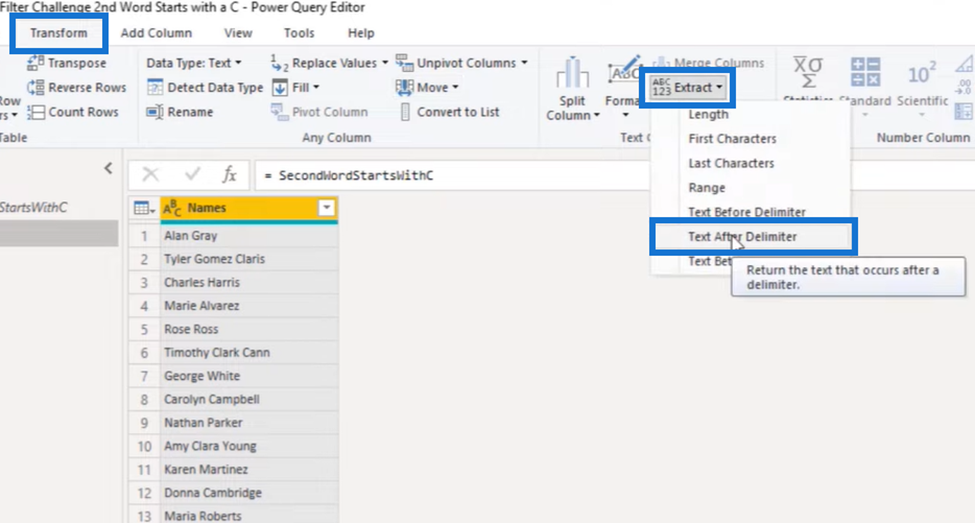
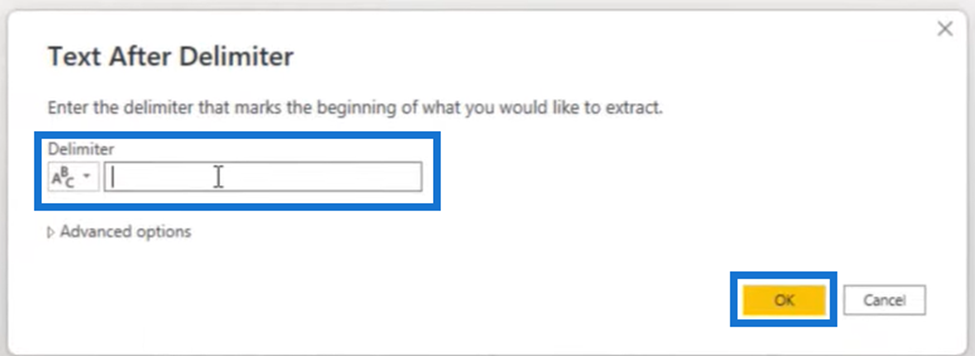
I fönstret Text efter avgränsare ovan kan vi ange ett mellanslag där, tryck på OK och få listan nedan. Resultatet nedan skiljer sig förstås från vad vi vill ha, men det skapar en viktig del av för oss.
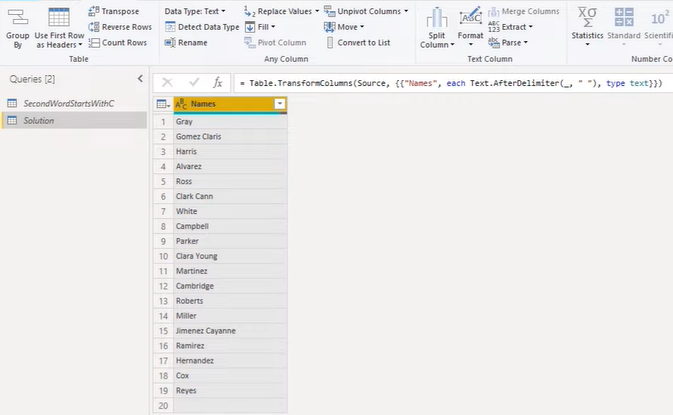
Låt oss behålla vår startbokstav vid var och en av dessa strängar. Så i formelfältet lägger vi till ytterligare en funktion Text.Start , behåll ett tecken och tryck på bocken.
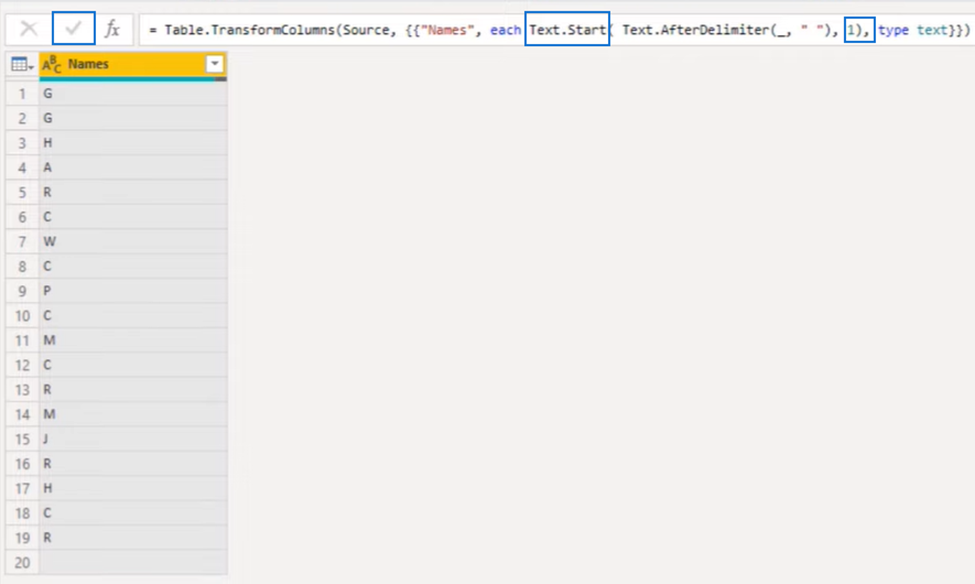
Allt som återstår är att jämföra detta resultat med bokstaven C. I slutet av ekvationen kan vi säga = C och trycka på den bockmarkeringen igen .
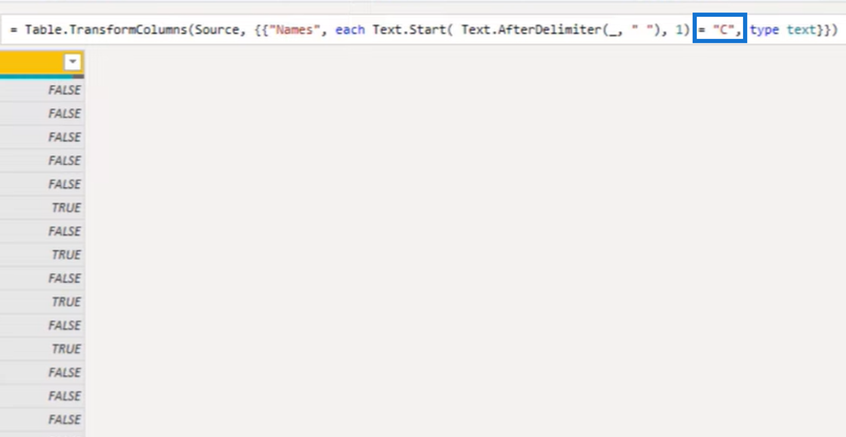
Vi har framgångsrikt skapat logiken vi kan använda för att filtrera vår tabell. Därefter måste vi kopiera syntaxen i formelfältet ( Ctrl + C ) och X ut vårt steg.
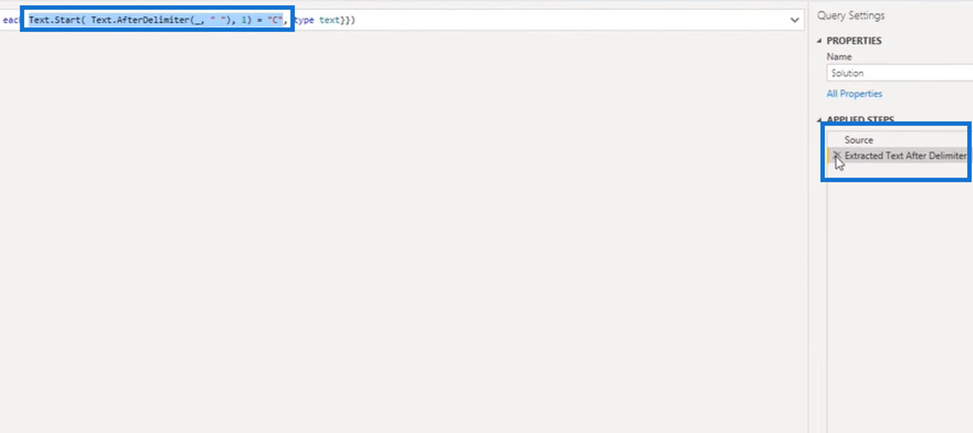
Efter det skapar vi ett dummyfilter.
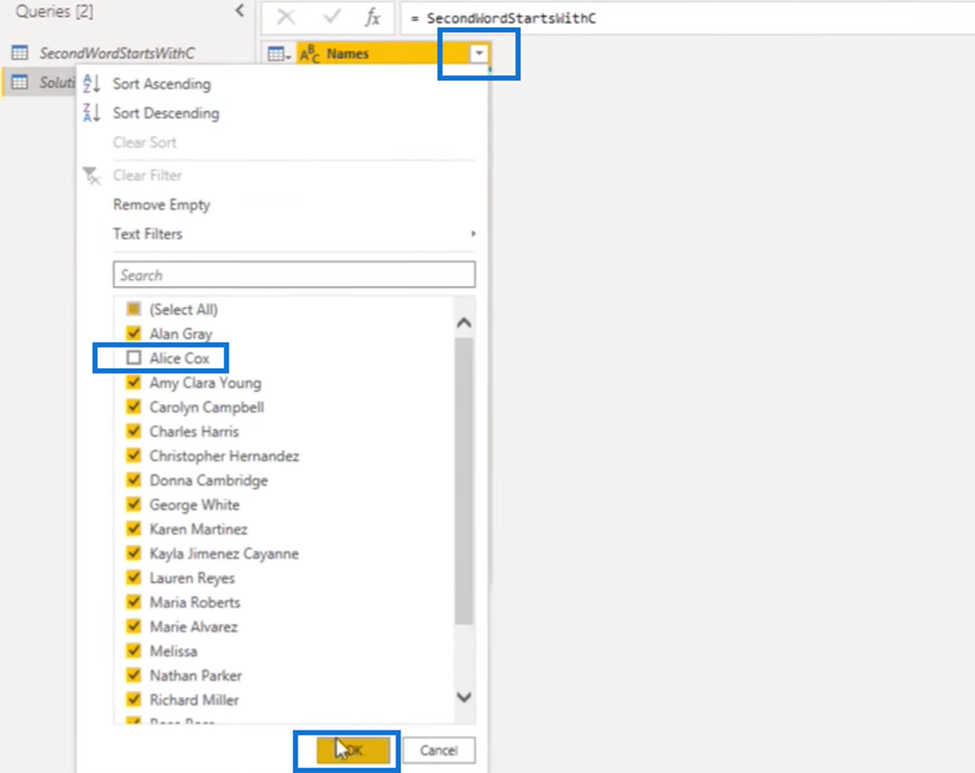
Vi klistrar tillbaka (Ctrl + V) logiken som vi just skapat, klipper ut (ctrl + x) kolumnreferensen och tar bort den sista delen. Och vad vi får är bilden nedan.
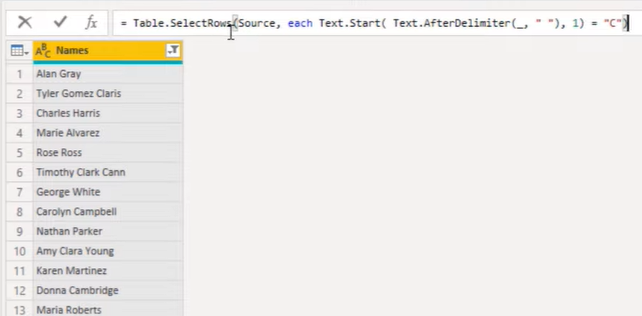
När du markerar den sista parentesen, och om den tillhör funktionen Table.SelectRows , är du igång. Slutligen, istället för att sätta ett understreck efter Text.AfterDelimeter , klistrar vi tillbaka det kolumnvalet och trycker på det krysset.
Och vi ser nedan att det fungerar!
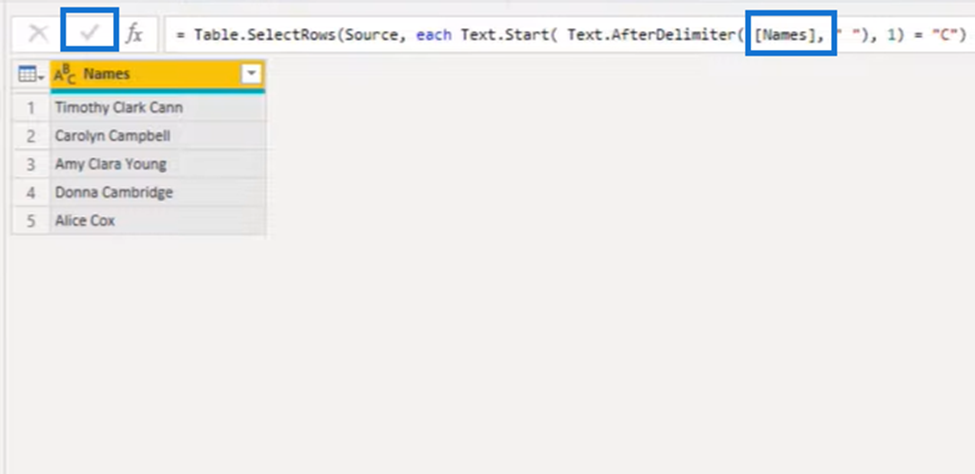
Power Query Filter Approach # 2
Nu för vårt andra tillvägagångssätt i denna Power Query-filterhandledning kommer vi att göra något lite annorlunda. Vi kommer att använda flera olika men även göra jämförelsen skiftlägeskänslig.
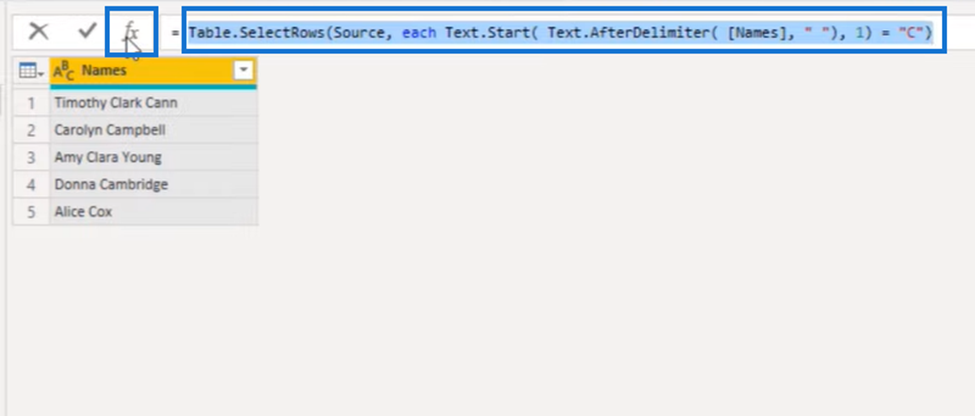
Huvuddelen av strukturen finns redan i vår tidigare formelfält. Så vi kopierar den syntaxen som är markerad ovan och trycker på det fx framför så att vi kan använda det för att bygga vårt andra tillvägagångssätt.
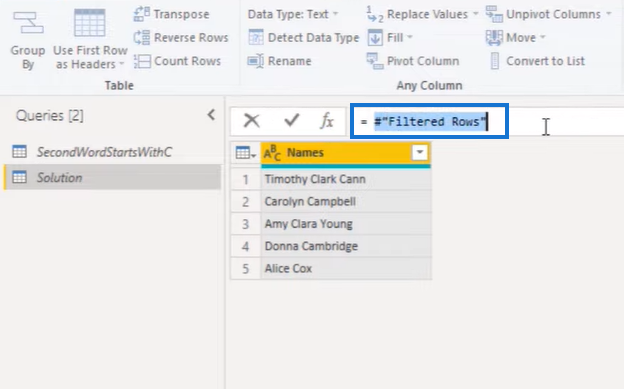
Vi raderar sedan den föregående stegreferensen ("Filtrerade rader") i bilden ovan och klistrar tillbaka vår syntax för att ersätta den. Och slutligen trycker vi på den bockmarkeringen igen.
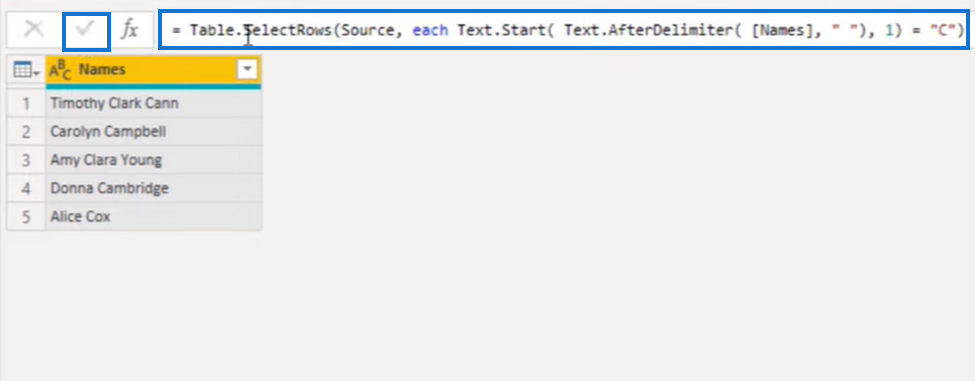
Dela upp ord i en lista
Istället för Text.AfterDelimeter i formelfältet delar vi upp orden i en lista genom att använda Text.Split . Och det inkluderar att dela upp namnkolumnen och på ett mellanslag precis som nedan:
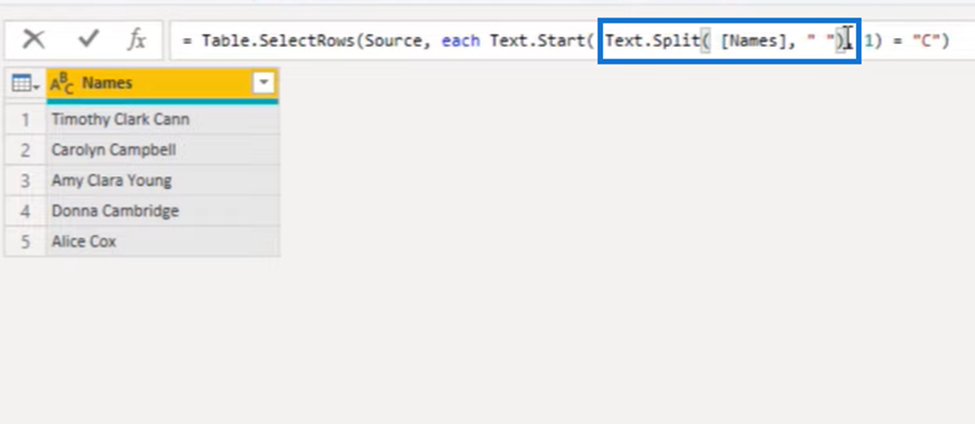
Varje ord har sin position i listan, och för att extrahera ordet på den andra positionen kan vi använda objektåtkomst. Så i en uppsättning lockiga parenteser kan vi hänvisa till dess nollbaserade indexposition. För att komma till något som är på position nummer två måste vi ange en 1 här.
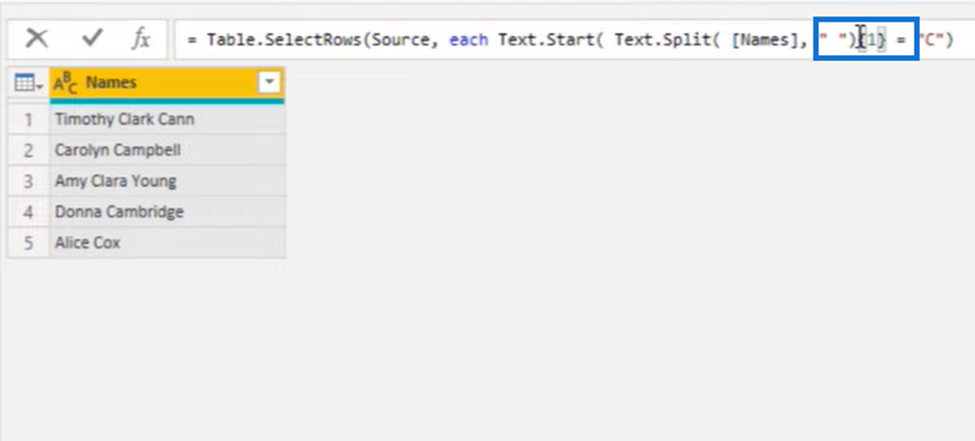
Men vi vill också skydda detta eftersom om en sträng vid ett givet tillfälle skrivs in som bara innehåller ett ord vid den tiden, kommer det inte att finnas ett andra objekt i den listan, och det kommer att returnera ett fel.
Om du ändrar den nödvändiga till valfri artikelåtkomst löser du potentiella framtida problem. För att göra det behöver vi bara lägga till ett frågetecken ( ? ) i slutet.
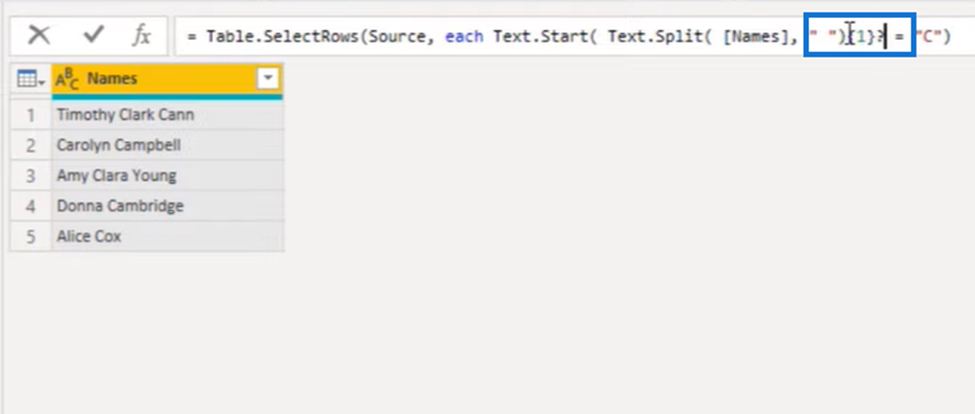
Om du lägger till frågetecknet ändras den nödvändiga artikelåtkomsten till valfri artikelåtkomst. Detta innebär att om ett objekt inte finns i listan, returneras en null istället för ett fel.
Låt oss också ändra funktionen Text.Start eftersom vi vill använda en funktion som har en valfri jämförelseparameter. Så istället för Text.Start använder vi Text.StartsWith , lägg till ett kommatecken efter frågetecknet och sätt "C" , delsträngen vi letar efter.
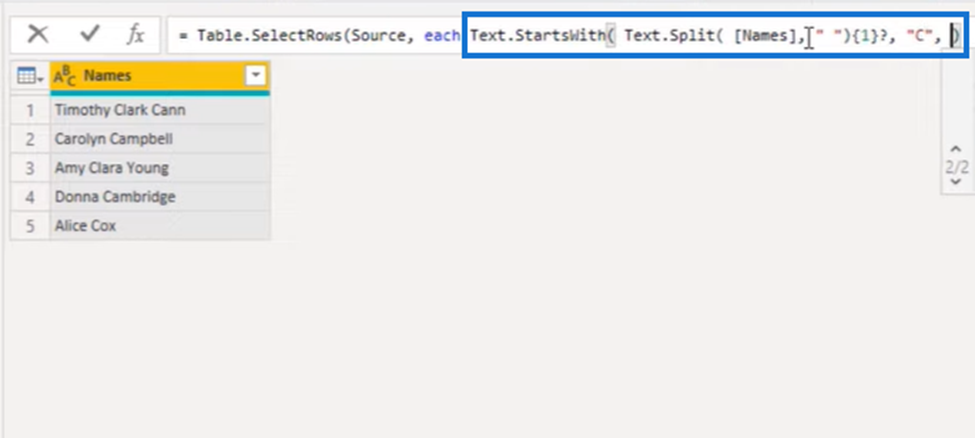
Vi kan sedan använda den Compare-funktionen, så vi skriver in och väljer Comparer.OrdinalIgnoreCase . Och kom ihåg att lägga till de avslutande parenteserna för att ta fram de valda raderna.

Och vi är nästan klara här. Allt som återstår att göra är att se om detta returnerar sant, så låt oss lägga till = sant i slutet av formeln och trycka på den bockmarkeringen. Nu är processen klar!
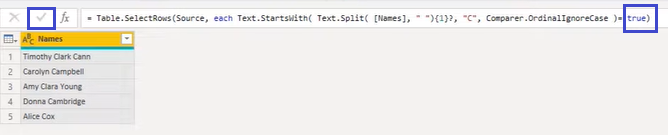
Slutsats
I denna Power Query-filterhandledning har du sett två metoder för en tabellfilterutmaning. Den första använder Text After Delimiter från fliken Transform vid sidan av funktionerna Table.SelectRows och Text.Start .
Den andra avstår från användningen av Text After Delimiter och ersätter Text.Split -funktionen med Text.Start för att dela upp ord i en lista. Den använder också jämförelsefunktionen Comparer.OrdinalIgnoreCase .
Du kan utforska båda tabellfilteralternativen för att hitta vilket tillvägagångssätt som passar dig bättre!
Ta reda på varför det är viktigt att ha en dedikerad datumtabell i LuckyTemplates och lär dig det snabbaste och mest effektiva sättet att göra det.
Denna korta handledning belyser LuckyTemplates mobilrapporteringsfunktion. Jag ska visa dig hur du kan utveckla rapporter effektivt för mobila enheter.
I denna LuckyTemplates Showcase går vi igenom rapporter som visar professionell serviceanalys från ett företag som har flera kontrakt och kundengagemang.
Gå igenom de viktigaste uppdateringarna för Power Apps och Power Automate och deras fördelar och konsekvenser för Microsoft Power Platform.
Upptäck några vanliga SQL-funktioner som vi kan använda som sträng, datum och några avancerade funktioner för att bearbeta eller manipulera data.
I den här handledningen kommer du att lära dig hur du skapar din perfekta LuckyTemplates-mall som är konfigurerad efter dina behov och preferenser.
I den här bloggen kommer vi att visa hur man lager fältparametrar med små multiplar för att skapa otroligt användbara insikter och bilder.
I den här bloggen kommer du att lära dig hur du använder LuckyTemplates ranknings- och anpassade grupperingsfunktioner för att segmentera en exempeldata och rangordna den enligt kriterier.
I den här handledningen kommer jag att täcka en specifik teknik kring hur man visar Kumulativ total endast upp till ett specifikt datum i dina bilder i LuckyTemplates.
Lär dig hur du skapar och anpassar punktdiagram i LuckyTemplates, som huvudsakligen används för att mäta prestanda mot mål eller tidigare år.








