Skapa en datumtabell i LuckyTemplates

Ta reda på varför det är viktigt att ha en dedikerad datumtabell i LuckyTemplates och lär dig det snabbaste och mest effektiva sättet att göra det.
Den här handledningen kommer att diskutera Power Query-verktyg och -band. Du kommer att lära dig hur du är effektiv i datamodellering och kommer att känna dig runt redigeraren. Du kommer också att lära dig om de olika flikarna, banden och snabbmenyerna och hur de kan hjälpa dig att uppnå det perfekta .
Innehållsförteckning
Power Frågeverktyg och layout
Frågeredigeraren är utformad för att hjälpa användare att tillämpa de flesta vanliga transformationer genom att interagera med en uppsättning band och menyer. För att kontrollera Power Query Editor-alternativen, öppna LuckyTemplates skrivbord och gå till fliken Arkiv.
Klicka sedan på Alternativ och inställningar och välj Alternativ.
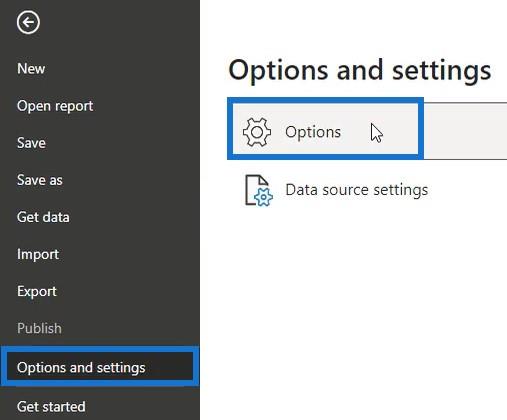
Välj Power Query Editor under Global . Du kommer då att se alternativen för redigeraren.
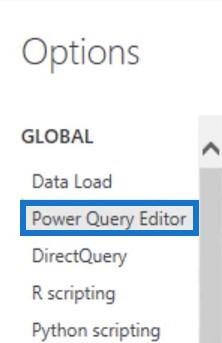
Det rekommenderas att visa både formelfältet och fönstret Frågeinställningar, tillåta parametrar och aktivera M Intellisense.
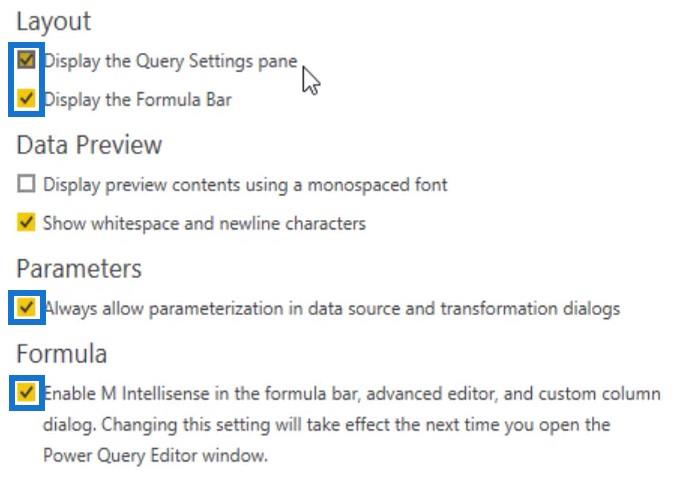
Power Frågeverktyg och band
LuckyTemplates Desktop erbjuder två sätt att öppna frågeredigeraren. I avsnittet Frågor på fliken Hem ser du enknapp som är uppdelad i två delar. Den övre halvan tar dig direkt till frågeredigeraren medan den nedre halvan visar en meny som du kan välja mellan.

Det första alternativet på den nedre halvan menyn är Transform Data som tar dig direkt till Query Editor. De andra alternativen är för parametrarna och datakällans inställningar.
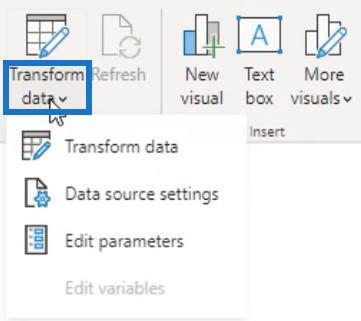
Om du klickar på Transformera data öppnas redigeraren i ett separat fönster. I editorn kan du se band som är organiserade i flera flikar. Fliken Hem innehåller en samling av de mest använda åtgärderna på fråge-, tabell- och kolumnnivå.
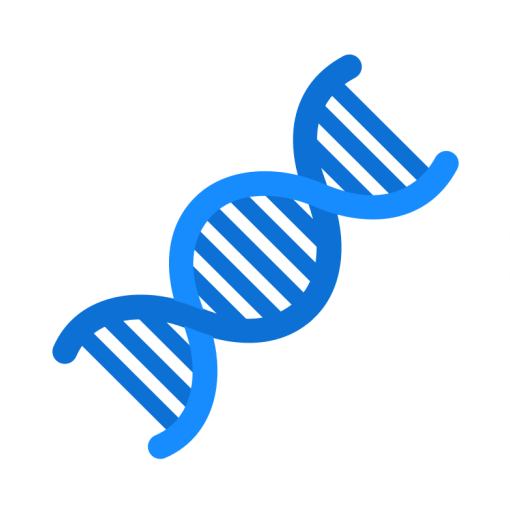
Spara d

Power Query Tools i Transform-fliken
Fliken Transformera innehåller en samling åtgärder på tabell- och kolumnnivå. Varje funktion eller knapp inuti fliken omvandlar innehållet i tabellen eller kolumnen.

Detta är exempel på data som används i den här handledningen.
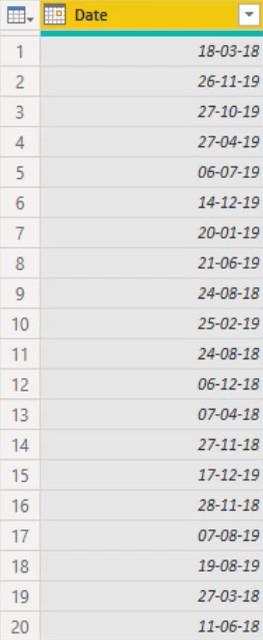
Om du vill extrahera årtalet från kolumnen Datum i dessa exempeldata, klicka på kolumnen Datum och klicka sedan på knappen Datum på fliken Transformera.
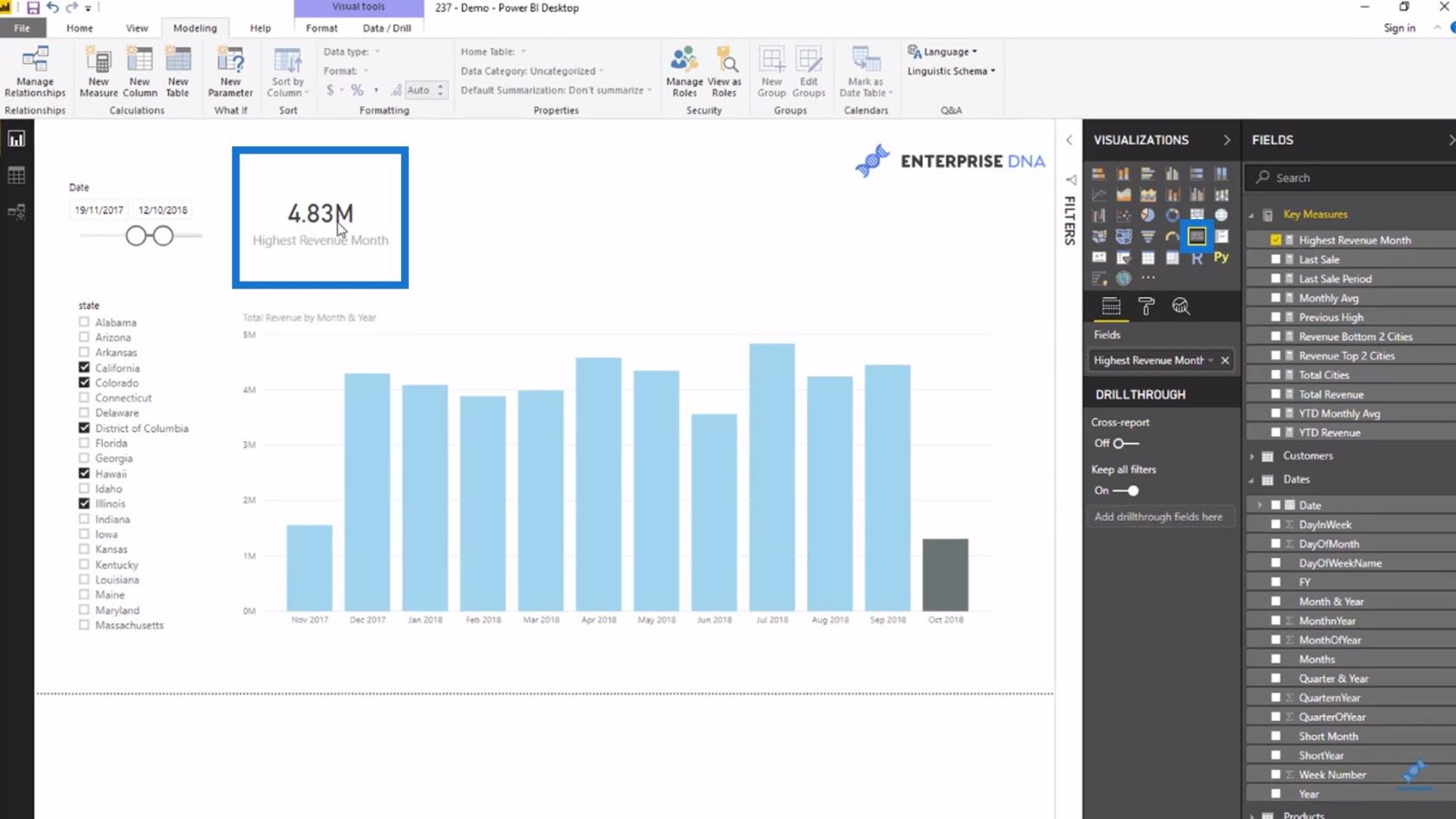
Klicka sedan på År och välj År.
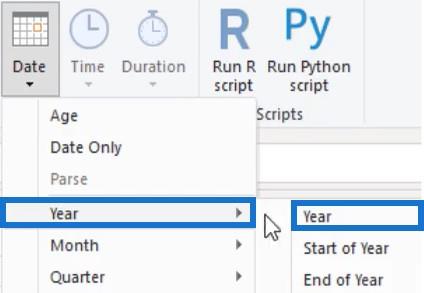
Du kan sedan se året i tabellen Datum.
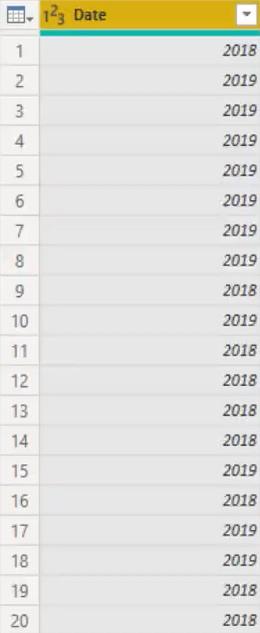
Power Frågeverktyg i fliken Lägg till kolumn
Lägg till kolumn innehåller en samling åtgärder på kolumnnivå. Vissa åtgärder på den här fliken kan också ses på fliken Transformera. Skillnaden är att istället för att transformera innehållet i en kolumn, lägger den till en ny kolumn för den valda transformationen.

Använd samma exempeldata och extrahera året från kolumnen Datum. Klicka sedan på kolumnen Datum och välj knappen Datum på fliken Lägg till kolumn. Klicka sedan på År och välj År.
Efter det kommer du att se en ny kolumn med årtalet.
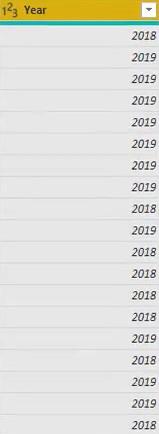
Power Frågeverktyg på fliken Visa
Fliken Visa innehåller alternativ för att aktivera eller inaktivera synligheten för formelfältet och fönstret Frågeinställningar.

Fliken Verktyg innehåller alla frågediagnostikalternativ. Frågediagnostik ger insikter i vad Power Query Engine gör. Valfria verktygsflikar kan vara tillgängliga beroende på returtypen för den fråga du valde.
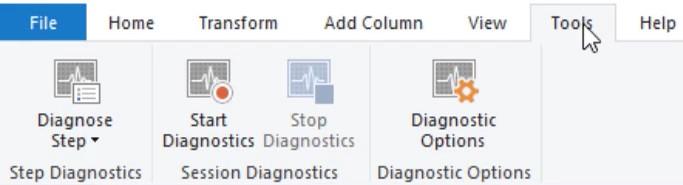
Om du till exempel väljer Fråga i rutan Frågor, visas ett valfritt textverktygsband. Samma sak händer om du väljer andra enheter i rutan Frågor.
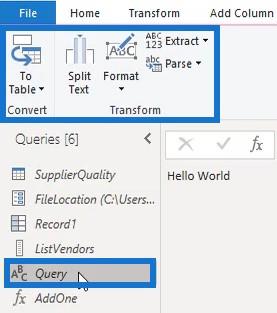
Det finns många sätt att minimera och utöka bandet. I det övre högra hörnet hittar du en reglage för att minimera eller utöka bandet.
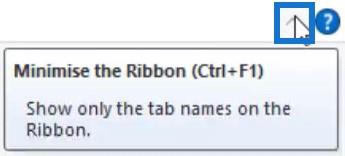
Du kan också högerklicka i flikområdet och välja alternativet Minimera menyfliksområdet .
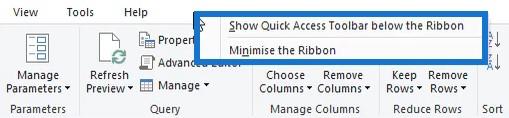
Ett annat alternativ är att använda verktygsfältet Snabbåtkomst längst upp till vänster i redigeraren.
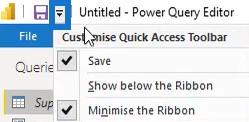
Slutligen kan du också hålla ned Ctrl + F1- tangenten för att minimera och maximera menyfliksområdet. Om du föredrar genvägar för att navigera i verktygsfältet Snabbåtkomst, tryck på Alt-tangenten för att se siffrorna eller bokstäverna som de representerar.

Formula Bar användargränssnitt
Under menyfliksområdet hittar du och ser formelfältet. Att ha det synligt betyder att du kan se M -koden som genereras av användargränssnittet. Det utsätter dig för flödet och syntaxen som hjälper dig att lära dig om M och låter dig snabbt komma åt och göra ändringar i M -koden.

Du kan lägga till ett manuellt steg genom att trycka på f(x) i den formella stapeln.

Frågefönster
På vänster sida av formelfältet hittar du frågefönstret. Den innehåller en lista över alla frågor i den aktuella filen. Ikonen bredvid frågenamnet visar dess typ.
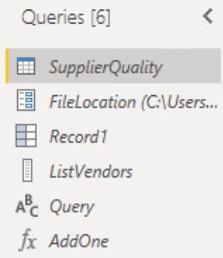
Om du klickar på det tomma utrymmet i frågefönstret visas en snabbmeny där du kan skapa nya frågor, parametrar och grupper.
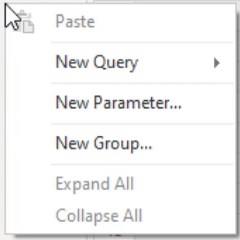
För att hantera någon av de befintliga frågorna, högerklicka på frågenamnet. Du kommer att se alla olika alternativ som du kan göra med den valda frågan.
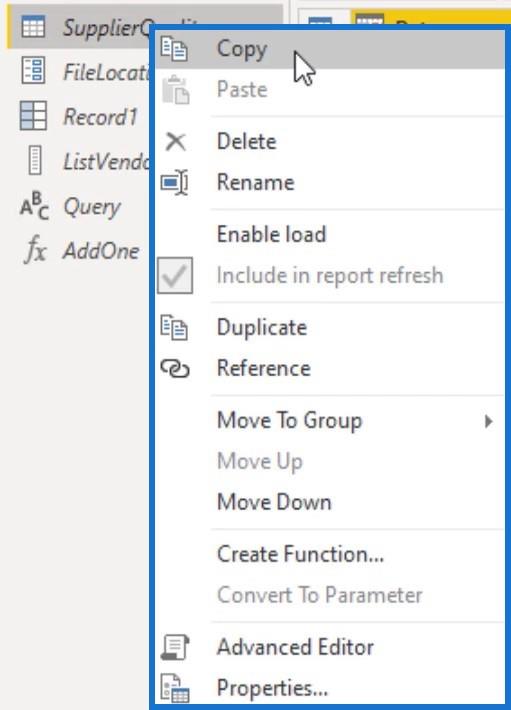
Alternativet Kopiera är inte bara begränsat till den valda frågan utan även till andra relevanta referensfrågor. Alternativet Aktivera laddning låter dig ladda frågan till datamodellen när Stäng och använd är valt. Alternativet Inkludera i rapportuppdatering uppdaterar frågan när en uppdateringsåtgärd utlöses.
Duplicera kopierar hela M -skriptet för den valda frågan och läggs till i frågelistan. Referens returnerar utdata från den valda frågan som också läggs till i listan. Under det alternativet hittar du andra alternativ för att gruppera och organisera dina frågor.
Du kan öppna det avancerade redigeringsfönstret genom att klicka. Du kan också byta namn på eller lägga till en beskrivning i egenskapsdialogrutan genom att klicka på Egenskaper .
Frågeinställningar panel
På höger sida av redigeraren hittar du fönstret Frågeinställningar med Tillämpade steg. Det är här du byter namn på din fråga och får tillgång till egenskapsdialogrutan. Panelen Tillämpade steg innehåller en lista över alla transformationssteg som gjorts i frågan.
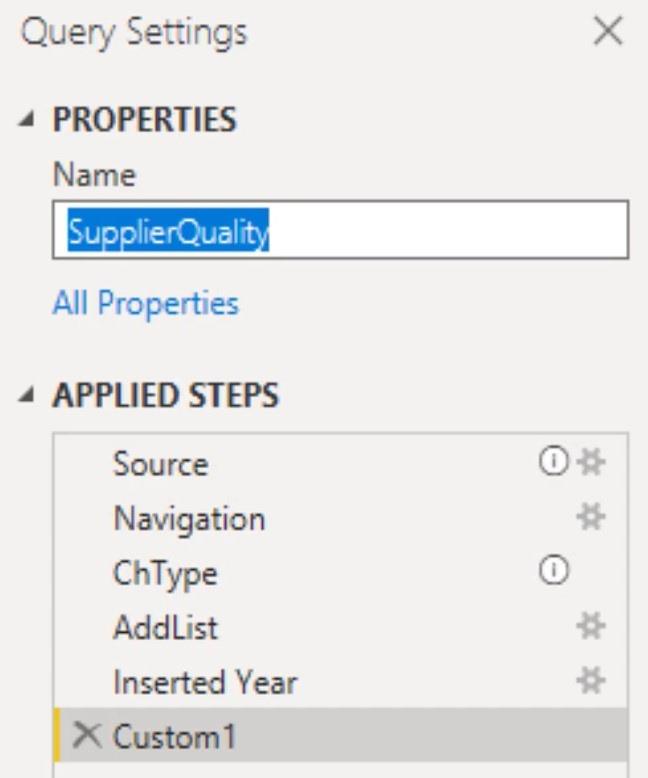
Kugghjulsikonerna inuti Applied Steps ger dig tillgång till tillhörande dialogrutor. Om du till exempel klickar på ikonen bredvid Källa, visas en dialogruta.
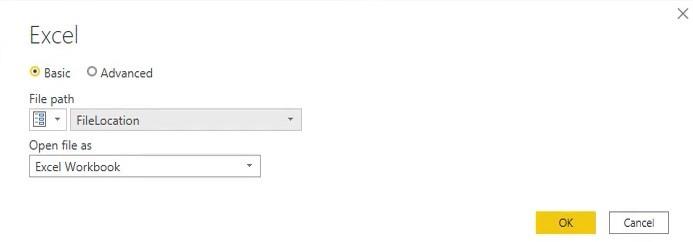
Utropstecken bredvid ikonen visar att det finns vanliga aktiviteter som görs i steget. Du kan se informationen genom att hålla muspekaren över märket.

Steg i Tillämpade steg har en högerklicksmeny. Om du högerklickar på något av stegen ser du alternativ som du kan använda.
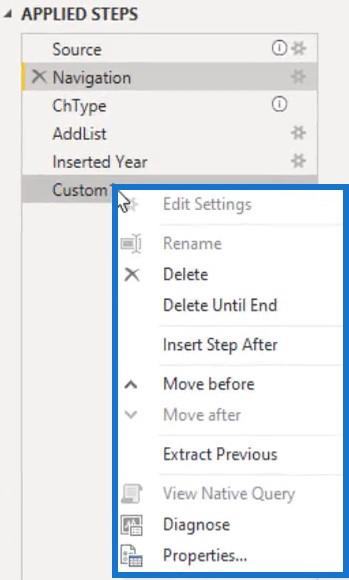
Redigera inställningar är endast tillgängligt för steg med en kugghjulsikon. När du väl har tagit bort ett steg med alternativet Ta bort kan du inte ångra åtgärden. Det enda sättet att ta steget tillbaka är att upprepa samma förvandling. Alternativet Ta bort tills slut tar bort det för närvarande valda steget till det sista.
Alternativet Infoga steg efter skapar ett manuellt steg. Det returnerar namnet på det föregående steget som ett resultat av det nyligen tillagda steget. Extrahera föregående delar upp frågan i två delar i det föregående steget och refererar till det som matas ut i källsteget för den ursprungliga frågan.
är aktiverat när frågevikning till källan är möjlig. Slutligen öppnar Egenskaper egenskapsdialogrutan och låter dig byta namn på och kommentera det valda steget.
I mitten av skärmen ser du förhandsgranskningsfönstret. Den har en extra snabbmeny som endast är tillgänglig för frågor som returnerar vid tabelltyp. Typen indikeras av minibordsikonen i det övre vänstra hörnet
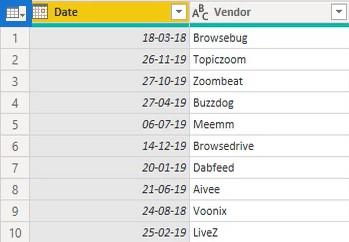
Kontextmenyer I Tabeller Och Kolumner
Om du klickar på ikonen som visas nedan kommer menyn upp som ger dig tillgång till tabellen och lägga till kolumnalternativ.
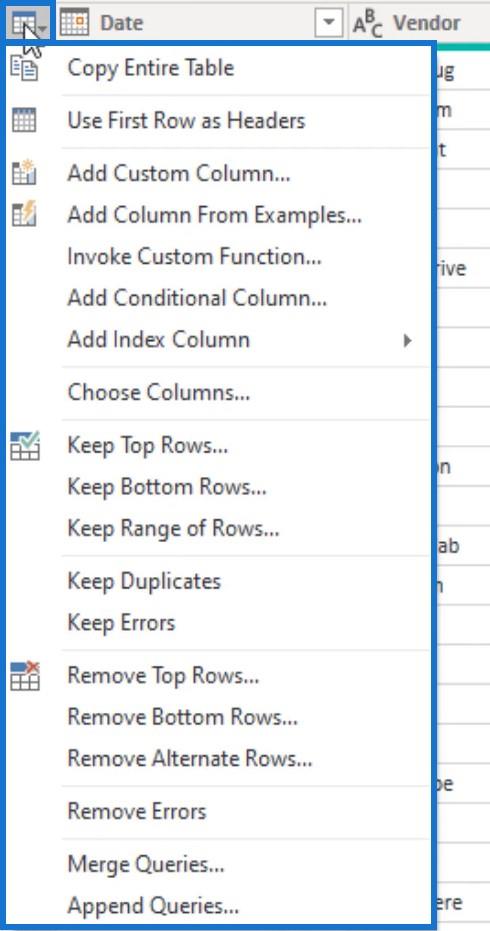
Kolumner har också en snabbmeny. För att öppna menyn högerklickar du på en kolumnrubrik. Den har många kolumntransformationsalternativ från menyfliksområdet. Men innehållet i menyn ändras om du väljer flera kolumner.
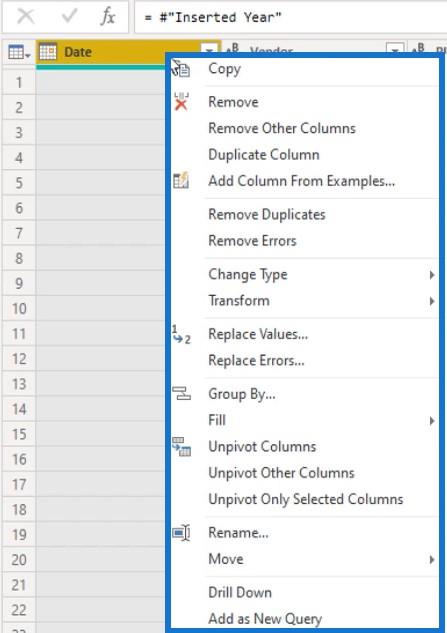
Om du vill välja ett kontinuerligt intervall av kolumner håller du ned Skift- tangenten och klickar på den kolumn där du vill att intervallet ska sluta. Men om du vill välja ett icke-kontinuerligt område, håll ned Ctrl- tangenten och klicka på den kolumn du vill ha.
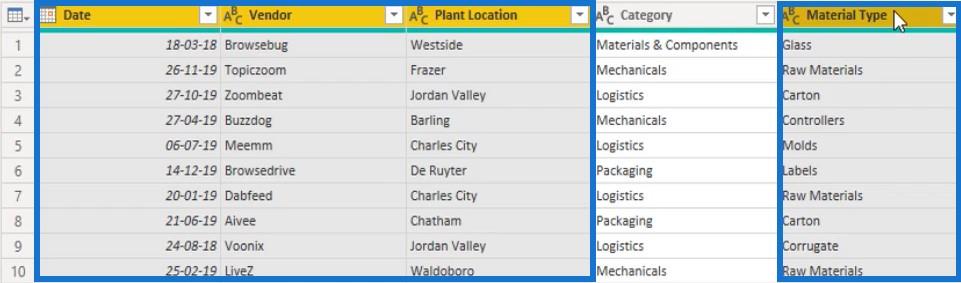
Om du högerklickar på en av de valda kolumnernas rubriker ser du att innehållet i snabbmenyn är annorlunda. Endast en delmängd av transformationsåtgärder återstår. Det beror på att inte alla transformationer kan tillämpas på flera kolumner samtidigt.
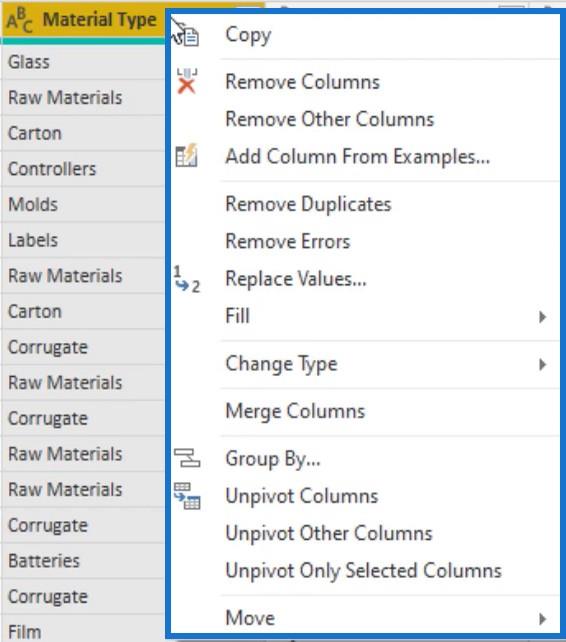
Om du högerklickar på den gröna linjen direkt under kolumnrubriken visas en snabbmeny för att lösa problem med kolumnkvaliteten.
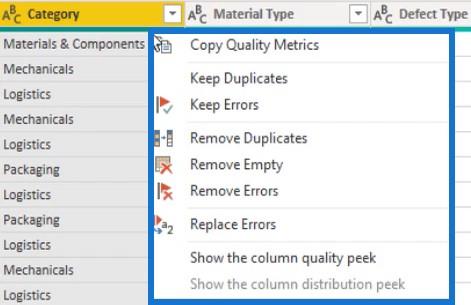
En sekundär förhandsgranskningsruta blir tillgänglig när du klickar på det vita utrymmet i en cell som innehåller en strukturerad datatyp. Du kommer då att se rutan under huvudförhandsgranskningsfönstret som låter dig se ett exempel på innehållet i data.
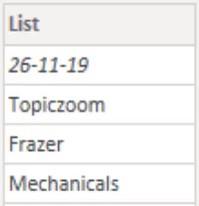
Längst ner i den panelen ser du statusfältet där du kan ändra antalet rader som profileras. utförs på de översta 1000 raderna, men du kan ändra inställningen till hela datasetet för varje fråga. Att skanna hela datamängden har dock en negativ inverkan på prestandan så det rekommenderas att du alltid ställer in den på de 1000 översta raderna.

Snabbåtkomstverktygsfältets användargränssnitt
Snabbåtkomstverktygsfältet, som du hittar längst upp till vänster på skärmen, låter dig komma åt och anpassa verktygen och objekten.
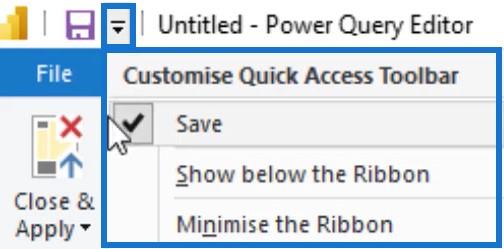
Som standard finns det bara ett alternativ tillgängligt, vilket är alternativet Spara . Men du kan anpassa dess innehåll genom att högerklicka på ett objekt från menyfliksområdet och välja Lägg till i verktygsfältet Snabbåtkomst .
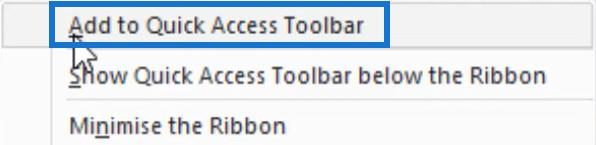
Om du gör detta kommer objektet att visas uppe till vänster på skärmen.

För att ta bort det från verktygsfältet högerklickar du på objektet och väljer Ta bort från verktygsfältet Snabbåtkomst .
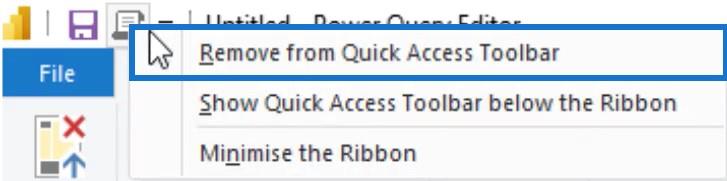
För objekt som du ofta använder, se till att placera dem i snabbåtkomstverktygsfältet så att de alltid är synliga på din skärm. Du behöver inte navigera i menyfliksområdet för att hitta och komma åt objekt och verktyg.
En annan fördel är att dessa objekt tilldelas en genväg. Om du trycker på Alt-tangenten ser du att varje objekt är tilldelat ett numeriskt värde.
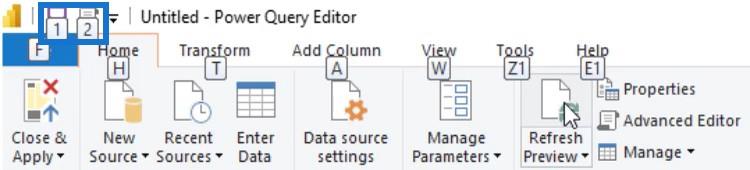
I det här exemplet sparas ditt arbete genom att trycka på Alt + 1 ; genom att trycka på Alt + 2 öppnas fönstret Advanced Editor.
Slutsats
Det räcker inte att ha rätt verktyg. Du måste lära dig och bemästra hur du använder det effektivt för att maximera produktiviteten. I det här fallet kommer du att känna dig runt Power Query-verktygen och användargränssnittet hjälpa dig att bygga imponerande och förbättra dina färdigheter.
Melissa
Ta reda på varför det är viktigt att ha en dedikerad datumtabell i LuckyTemplates och lär dig det snabbaste och mest effektiva sättet att göra det.
Denna korta handledning belyser LuckyTemplates mobilrapporteringsfunktion. Jag ska visa dig hur du kan utveckla rapporter effektivt för mobila enheter.
I denna LuckyTemplates Showcase går vi igenom rapporter som visar professionell serviceanalys från ett företag som har flera kontrakt och kundengagemang.
Gå igenom de viktigaste uppdateringarna för Power Apps och Power Automate och deras fördelar och konsekvenser för Microsoft Power Platform.
Upptäck några vanliga SQL-funktioner som vi kan använda som sträng, datum och några avancerade funktioner för att bearbeta eller manipulera data.
I den här handledningen kommer du att lära dig hur du skapar din perfekta LuckyTemplates-mall som är konfigurerad efter dina behov och preferenser.
I den här bloggen kommer vi att visa hur man lager fältparametrar med små multiplar för att skapa otroligt användbara insikter och bilder.
I den här bloggen kommer du att lära dig hur du använder LuckyTemplates ranknings- och anpassade grupperingsfunktioner för att segmentera en exempeldata och rangordna den enligt kriterier.
I den här handledningen kommer jag att täcka en specifik teknik kring hur man visar Kumulativ total endast upp till ett specifikt datum i dina bilder i LuckyTemplates.
Lär dig hur du skapar och anpassar punktdiagram i LuckyTemplates, som huvudsakligen används för att mäta prestanda mot mål eller tidigare år.








