Skapa en datumtabell i LuckyTemplates

Ta reda på varför det är viktigt att ha en dedikerad datumtabell i LuckyTemplates och lär dig det snabbaste och mest effektiva sättet att göra det.
I den här handledningen kommer vi att prata om UI-flöde . Det har också ett speciellt syfte precis som affärsprocessflödet .
Ett UI-flöde automatiserar en process som vi använder på ett skrivbord eller på en webbplats som vi inte har ett tredjeparts-API för.
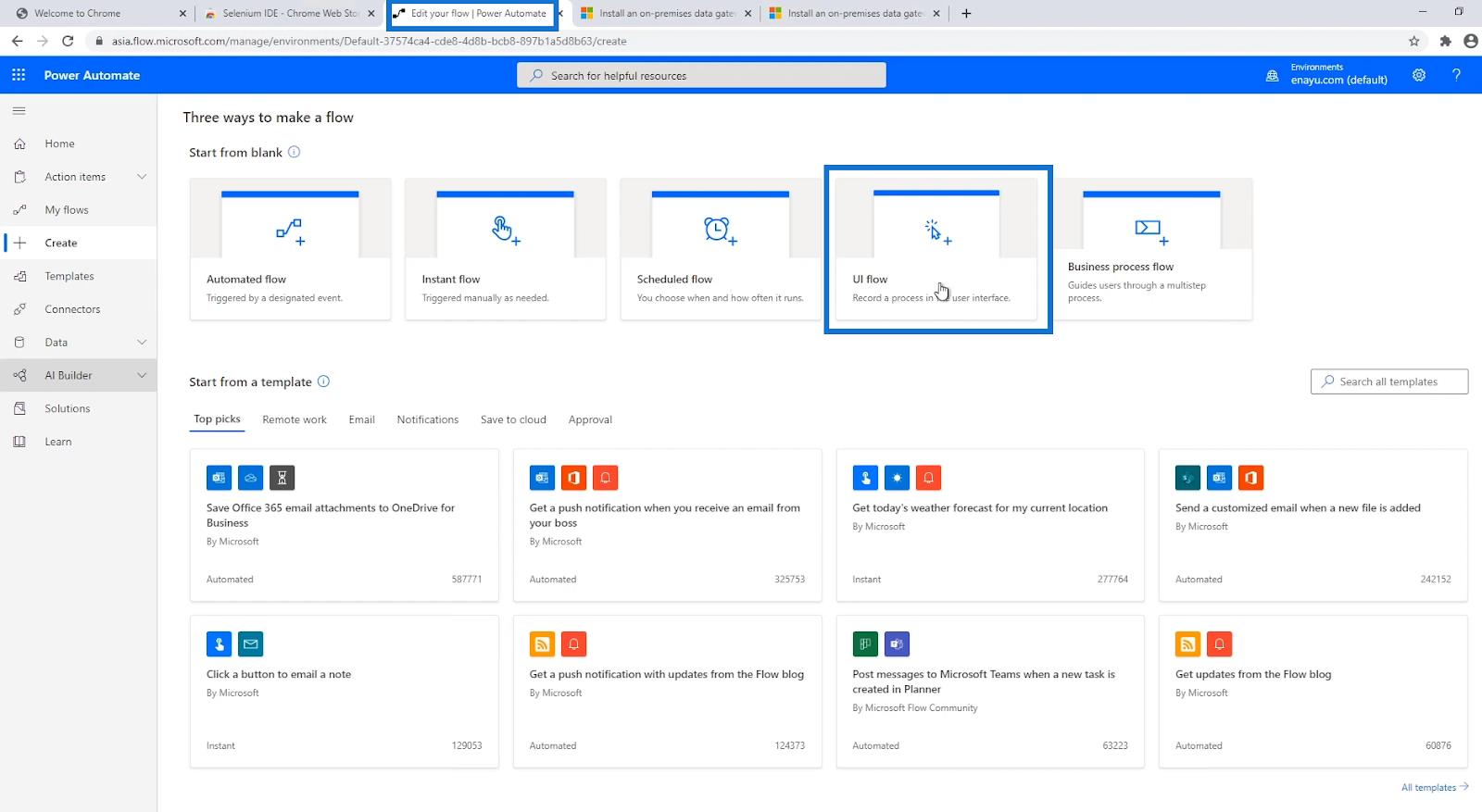
Innehållsförteckning
Vikten av makt Automatisera UI-flöde
Användargränssnittsflöden används huvudsakligen för att automatisera repetitiva uppgifter eller processer som följer robotiska sekventiella steg i Windows och webbapplikationer. Det ger Power Automate-kapaciteten Robotic Process Automation (RPA) .
Den här typen av flöde registrerar och spelar upp användargränssnittsåtgärder som klick, tangentbordsinmatning och många fler. Ett exempel är processen att välja topplänken på Reddit och schemalägga att läsa den varje morgon.
Detta liknar makroinspelaren i MS Excel att när den aktiveras börjar den spela in vilken process vi än gör tillsammans med alla våra ingångar och utgångar. Den kan sedan spelas upp hur många gånger vi vill.
Förutsättningar för Power Automate UI Flow Setup
Det finns många krav innan vi kan börja göra UI-flöden . Sammantaget finns det 3 huvudsakliga saker att göra. Se först till att vi har de nödvändiga förutsättningarna. För det andra, ladda ner Chrome- eller Edge -tillägg. Och för det tredje är att ladda ner och installera Power Automate Recorder .
Förutsättningarna för hur man ställer in UI-flöden finns i dess . För att kontrollera, gå till Power Automate-dokumentationen . Klicka på alternativet UI-flöden . Klicka sedan på Ställ in gränssnittsflöden . Den kommer sedan att visa kraven och annan relaterad information för att ställa in UI-flöden.
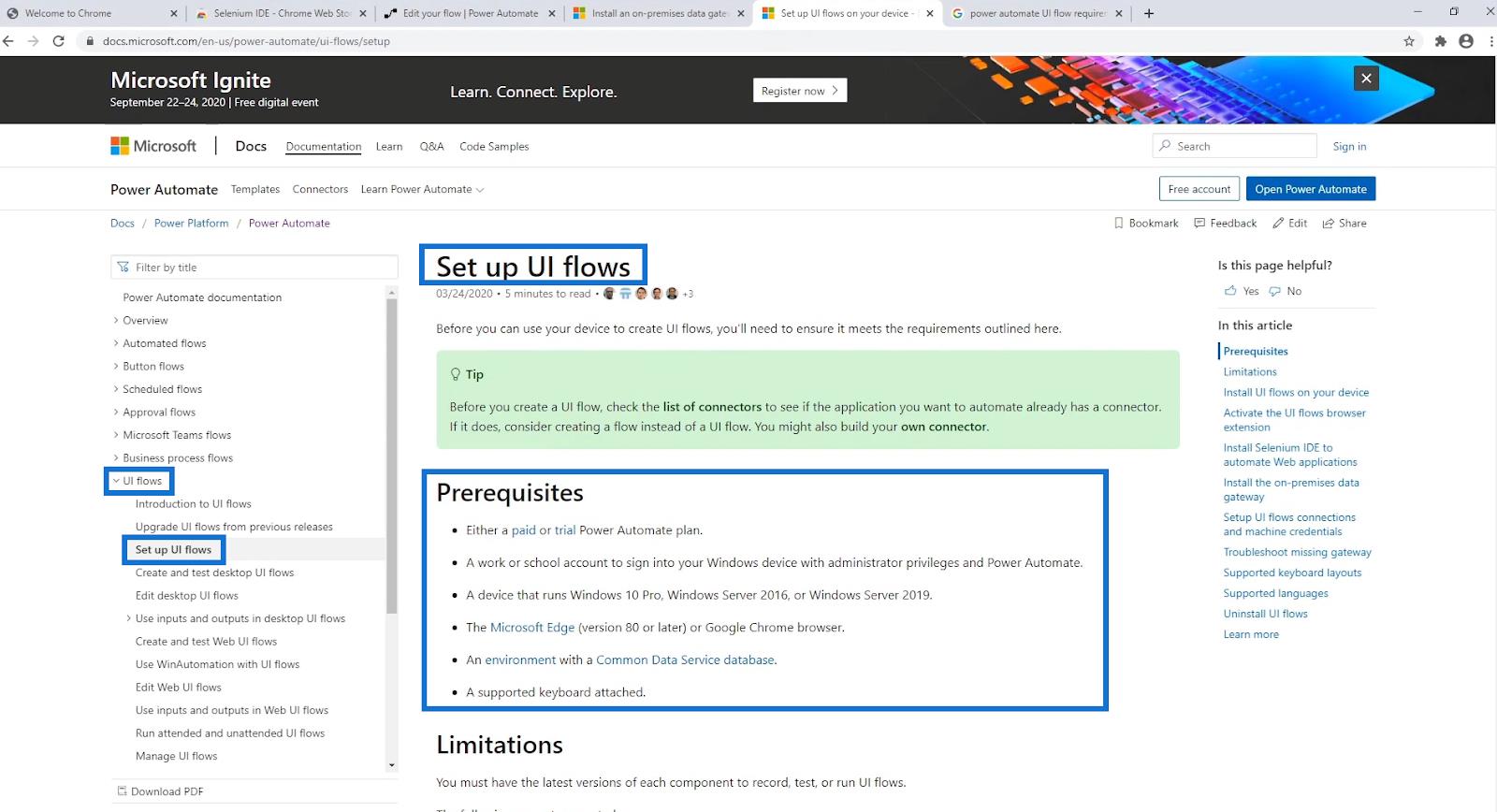
1. Antingen en betald eller en testplan för Power Automate
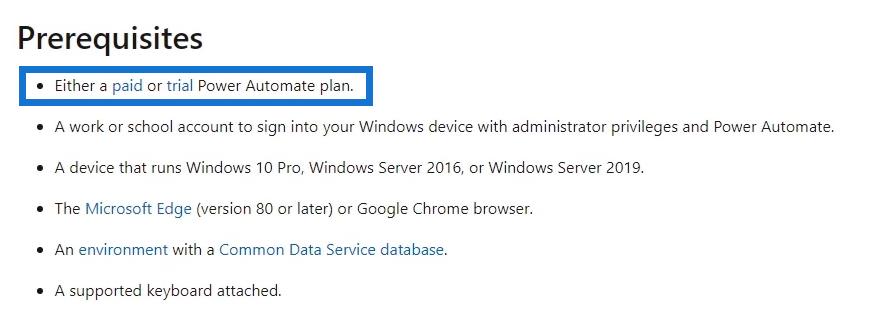
Vi behöver faktiskt inte ha en testversion eller en betald Power Automate- plan. Vi måste bara registrera oss med ett organisationskonto precis som vi gjorde i det här.
2. Ett jobb- eller skolkonto med administratörsrättigheter och Power Automate
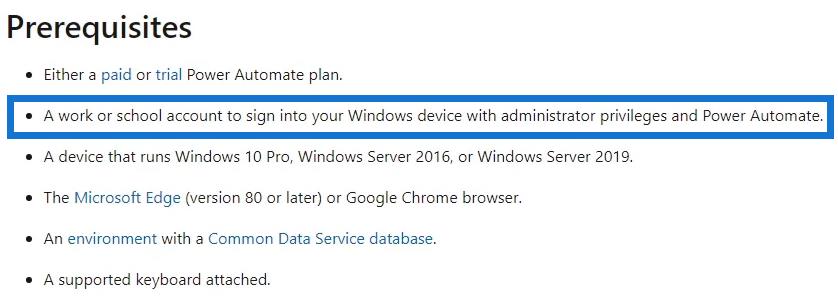
Återigen, om vi ställer in med hjälp av en organisations e-postadress, så kommer det att fungera bra. Det fungerar dock inte att konfigurera med en personlig e-post. Om vi inte har en organisatorisk e-postadress kan vi bara skapa en tillfällig e-postadress via https://tempail.com .
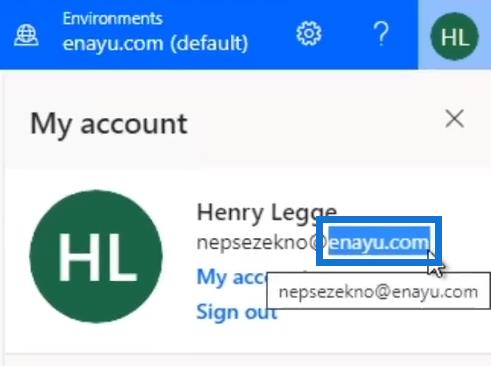
3. Windows 10 Pro, Windows Server 16 eller Windows Server 2019
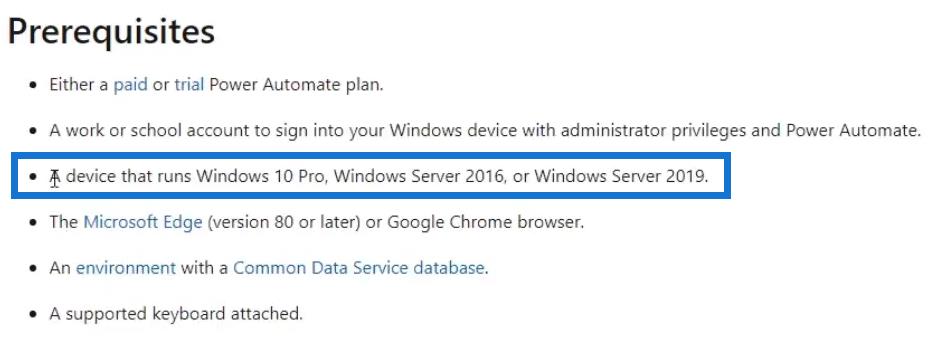
Det är viktigt att känna till det nuvarande operativsystemet som kör vår maskin. För att kontrollera, klicka på Start- knappen.
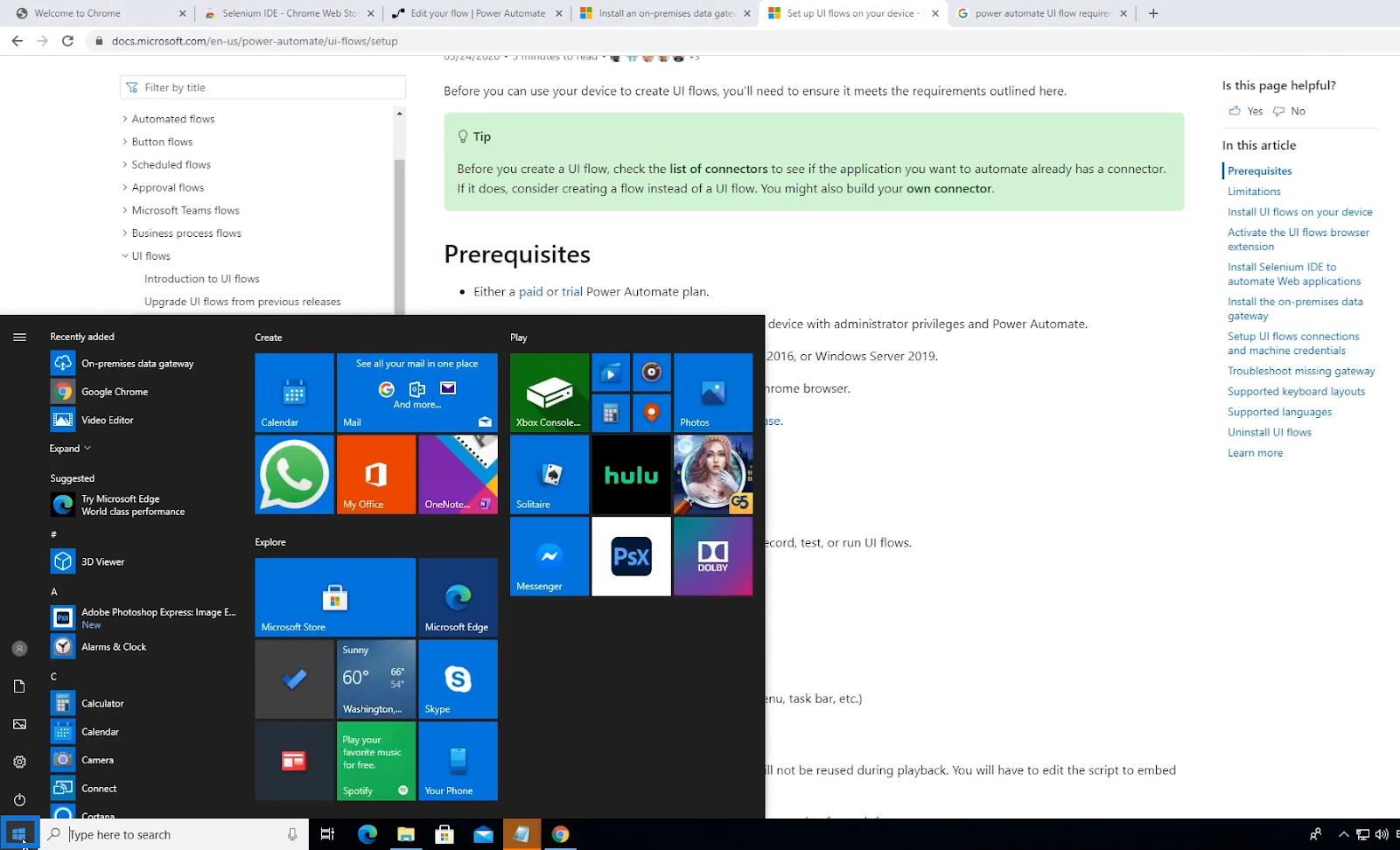
Gå till den här datorn och högerklicka på den. Klicka sedan på Egenskaper.
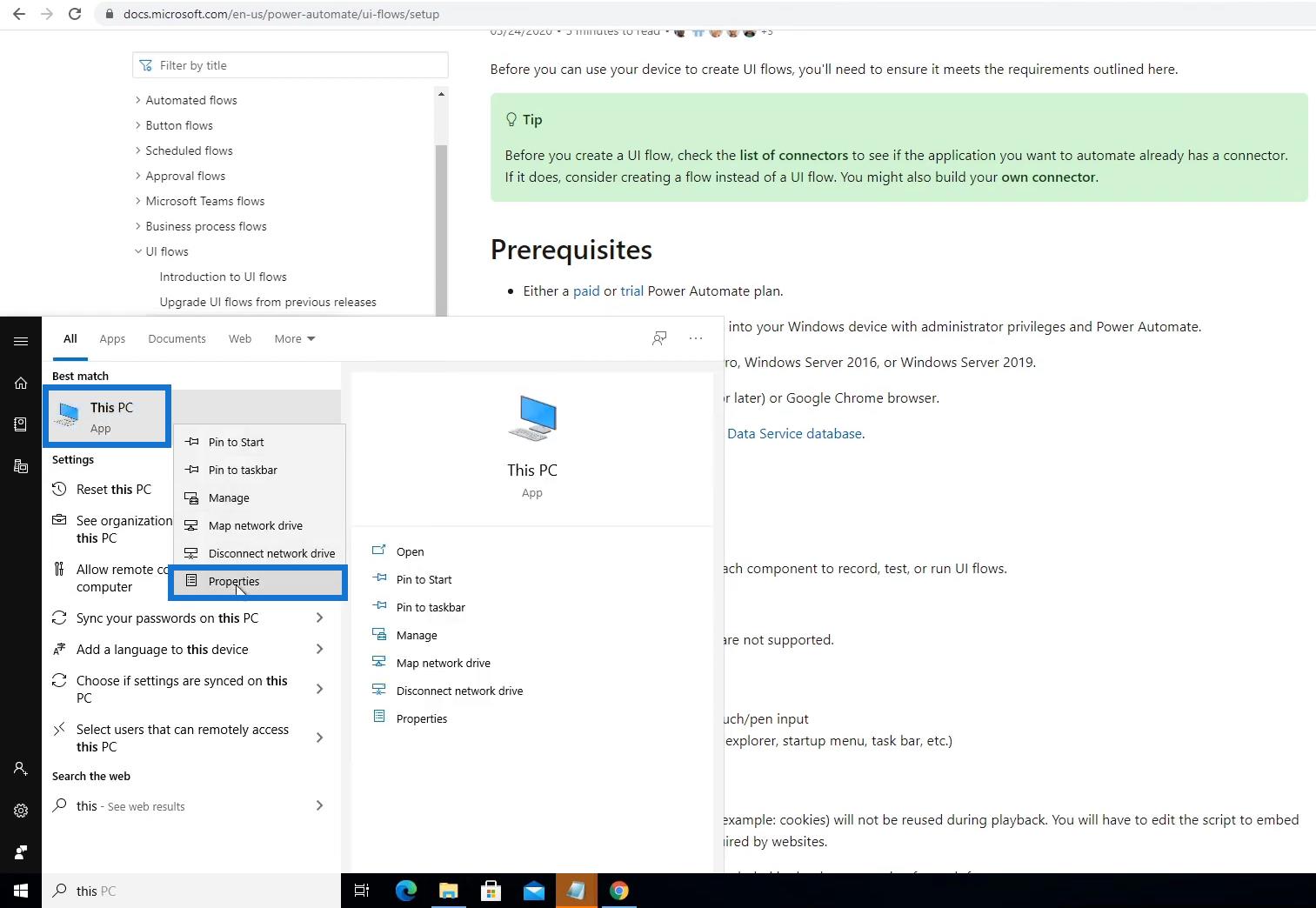
Sedan visar den grundläggande information om vår dator som inkluderar Windows-operativsystemet vi kör.
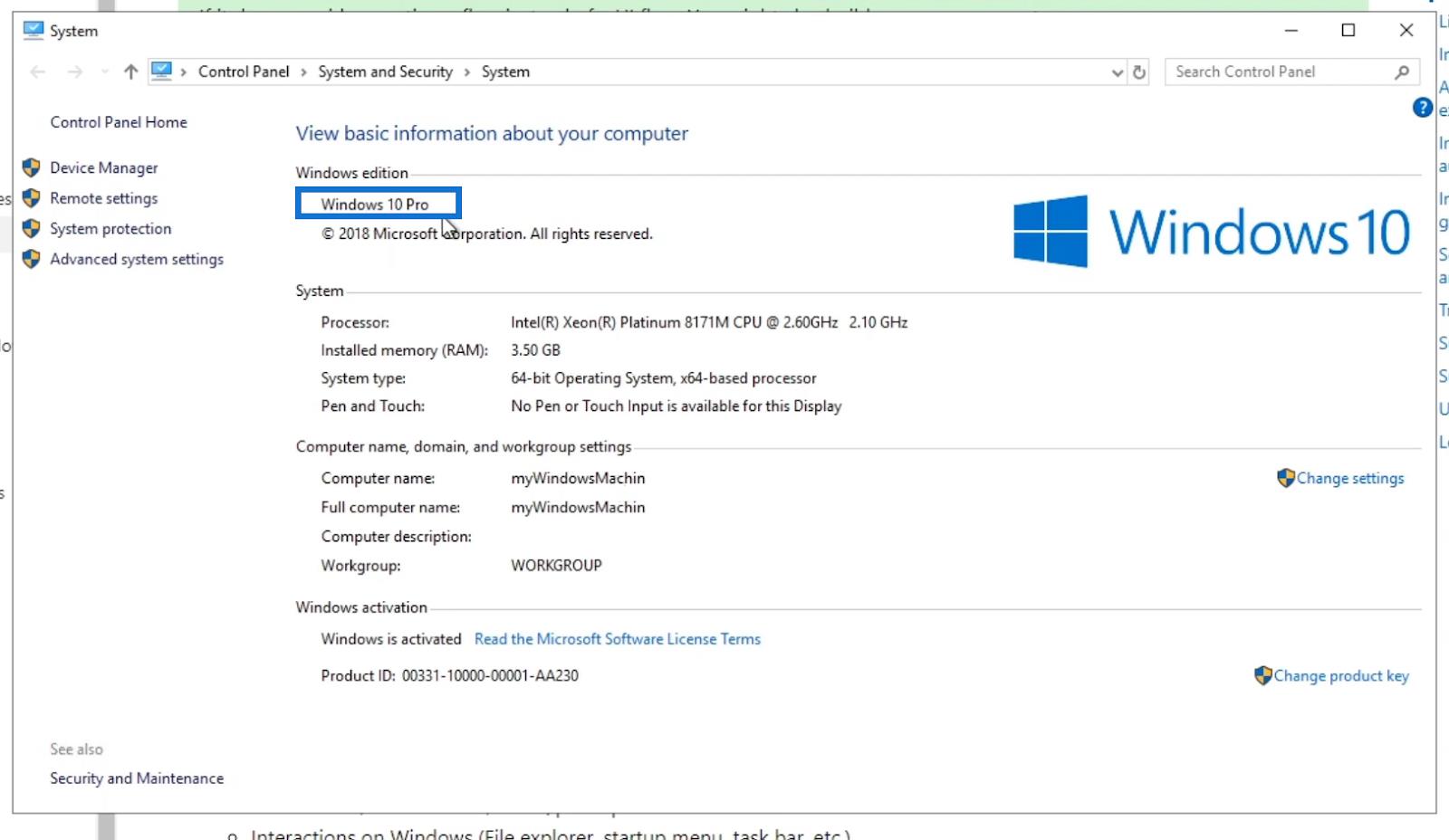
Men när du ställer in gränssnittsflöden fungerar inte en Windows 10 Home- enhet. Tyvärr är det operativsystemet vi får som standard. Så en uppgradering till Windows 10 Pro är nödvändig.
4. Microsoft Edge (version 80 eller senare) Eller Google Chrome
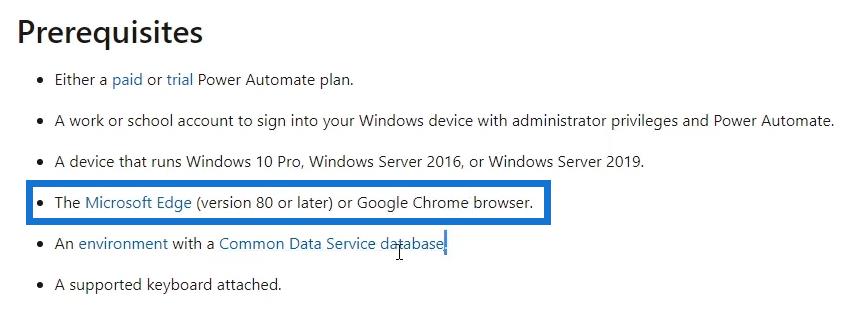
Vi behöver antingen Microsoft Edge eller Google Chrome webbläsare för installationen. Men personligen skulle jag föreslå att du använder Google Chrome .
3. En miljö med en gemensam datatjänstdatabas
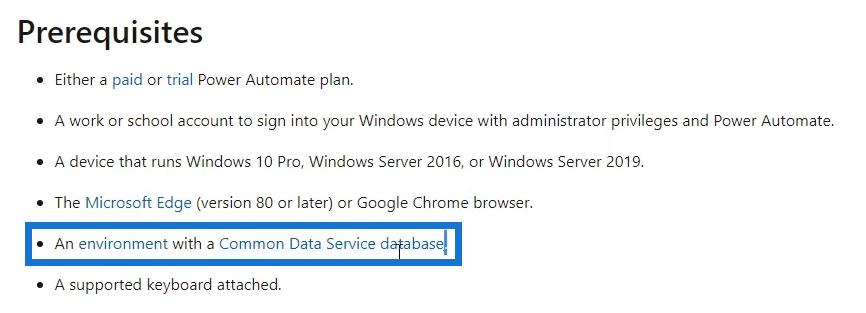
Vi behöver inte nödvändigtvis en miljö med en Common Data Service-databas när vi ställer in UI-flöden . Det finns dock vissa saker vi kommer att göra här som kan kräva en senare.
6. Ett tangentbord som stöds
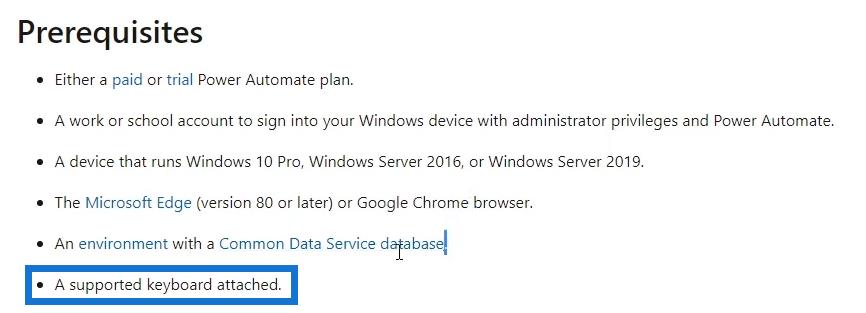
Slutligen behöver vi ett tangentbord som stöds för att spela in tangenttryckningar och ingångar.
Tillägg för Power Automate UI Flow Setup
Nästa sak vi behöver för att köra UI-flöden i Power Automate är tilläggen Google Chrome eller Microsoft Edge . Vi kan lägga till tilläggen med någon av de två webbläsarna. Det beror verkligen på vilken webbläsare du föredrar att använda. I den här handledningen kommer vi att använda Google Chrome för att lägga till de nödvändiga tilläggen.
I sökfältet i Google Chrome skriver du ordet " chrome " följt av ett kolon ( : ), 2 snedstreck ( // ) och ordet " extensions ".

Sedan ser vi listan över tillägg som för närvarande läggs till. Vi behöver tilläggen som heter Selenium IDE och UI-flöden i Microsoft Power Automate.
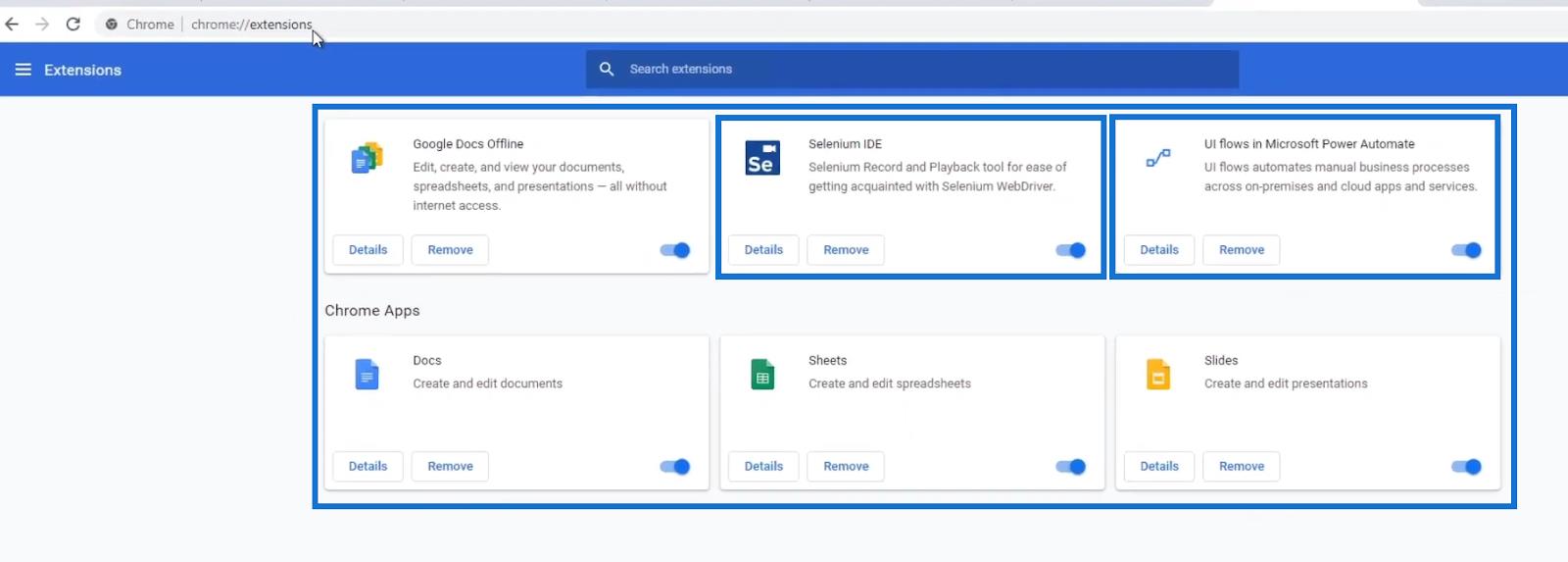
1. Selen IDE
Selenium IDE tillåter användare att automatisera alla webbprocesser. Till exempel, när vi klickar på vår webbplatslänk eller till och med rullar ner på en webbplats, kan allt detta automatiseras med hjälp av en Selenium Web Driver. Så, UI flow använder den tekniken när du gör dessa saker.
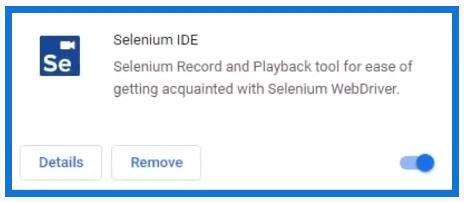
För att lägga till detta tillägg, gå till Chrome Web Store i vår webbläsare.
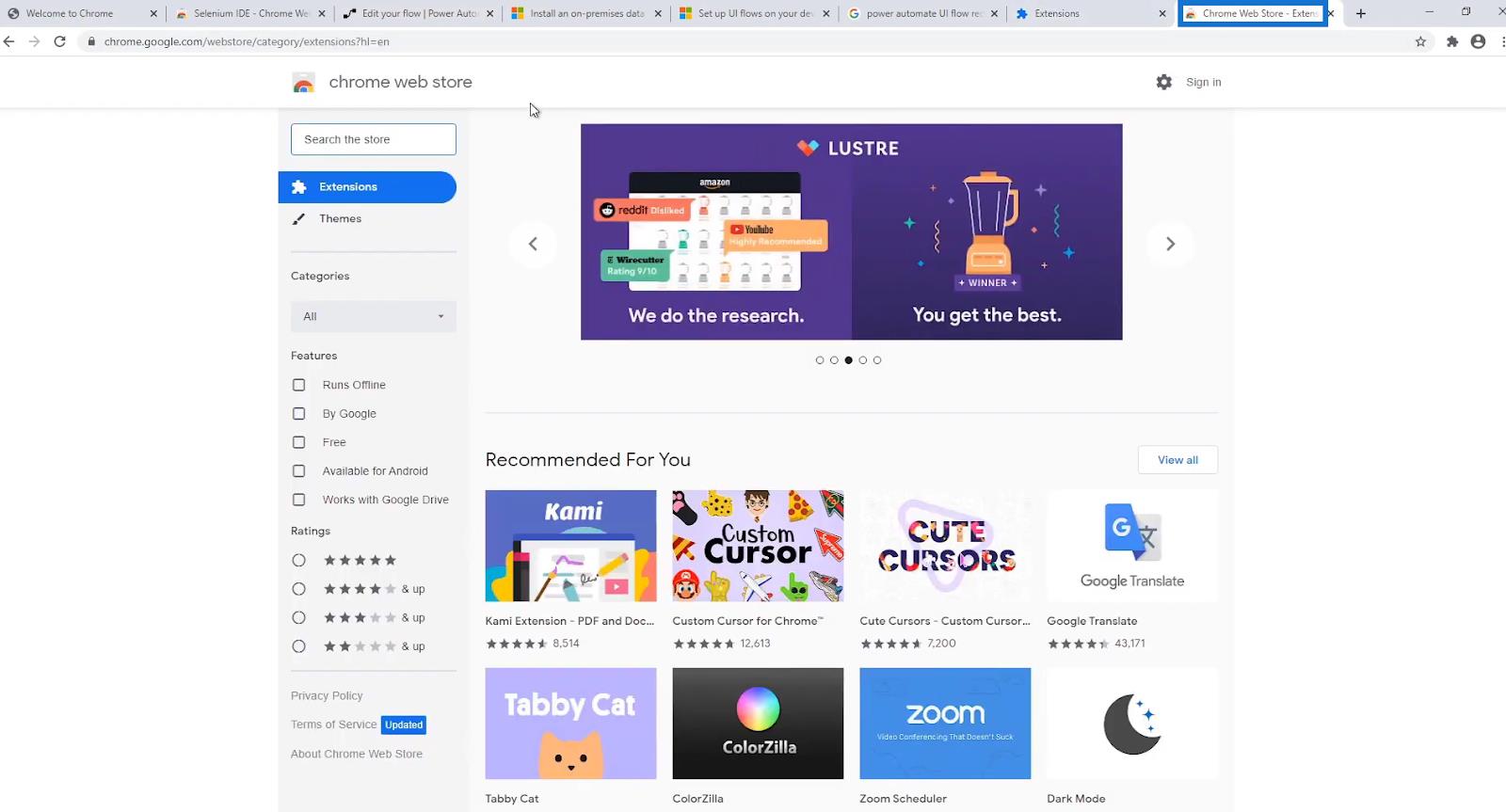
Skriv " Selenium IDE " i fältet Sök i butiken och klicka sedan på tillägget från de visade resultaten.
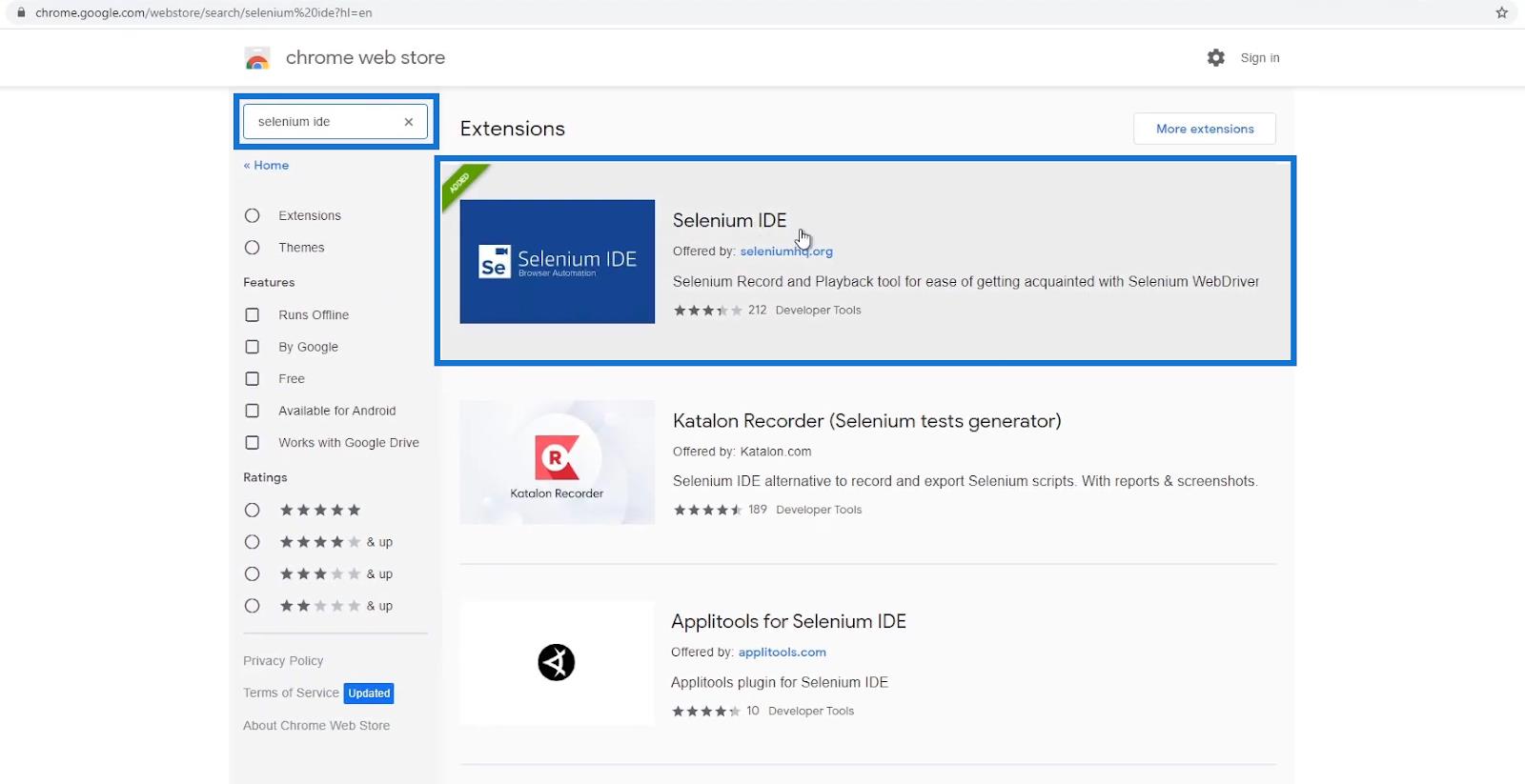
Klicka slutligen på knappen Lägg till i Chrome . Den som visas här är knappen Ta bort från Chrome eftersom jag redan har lagt till den här tidigare.
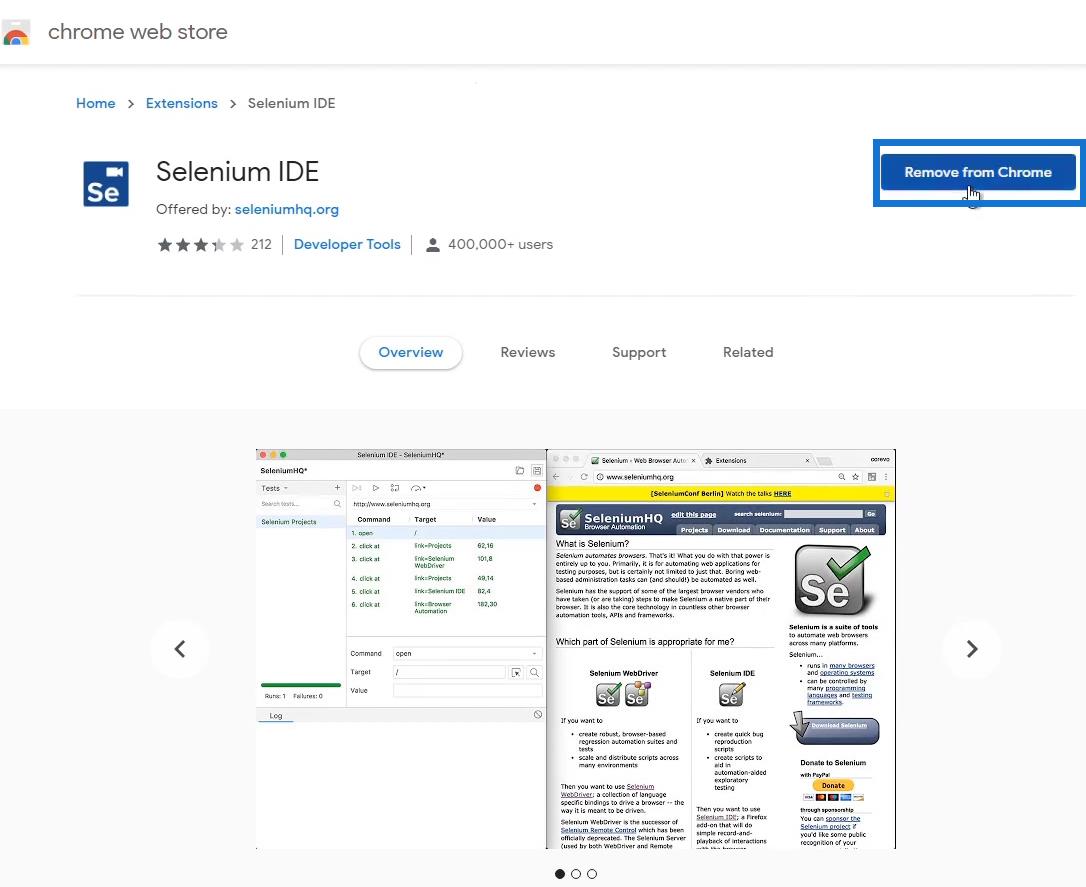
2. Användargränssnittsflöden i Microsoft Power Automate
Användargränssnittsflödena i Microsoft Power Automate- tillägget tillåter användare att använda webbläsaren som en kanal för att ansluta till sitt skrivbord.
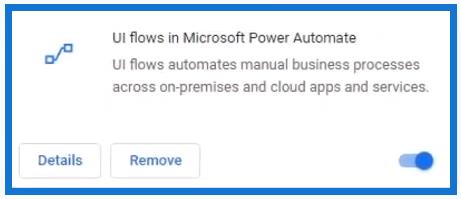
För att lägga till detta, skriv helt enkelt en del av namnet på tillägget i fältet Sök i butiken i Chromes webbbutik .
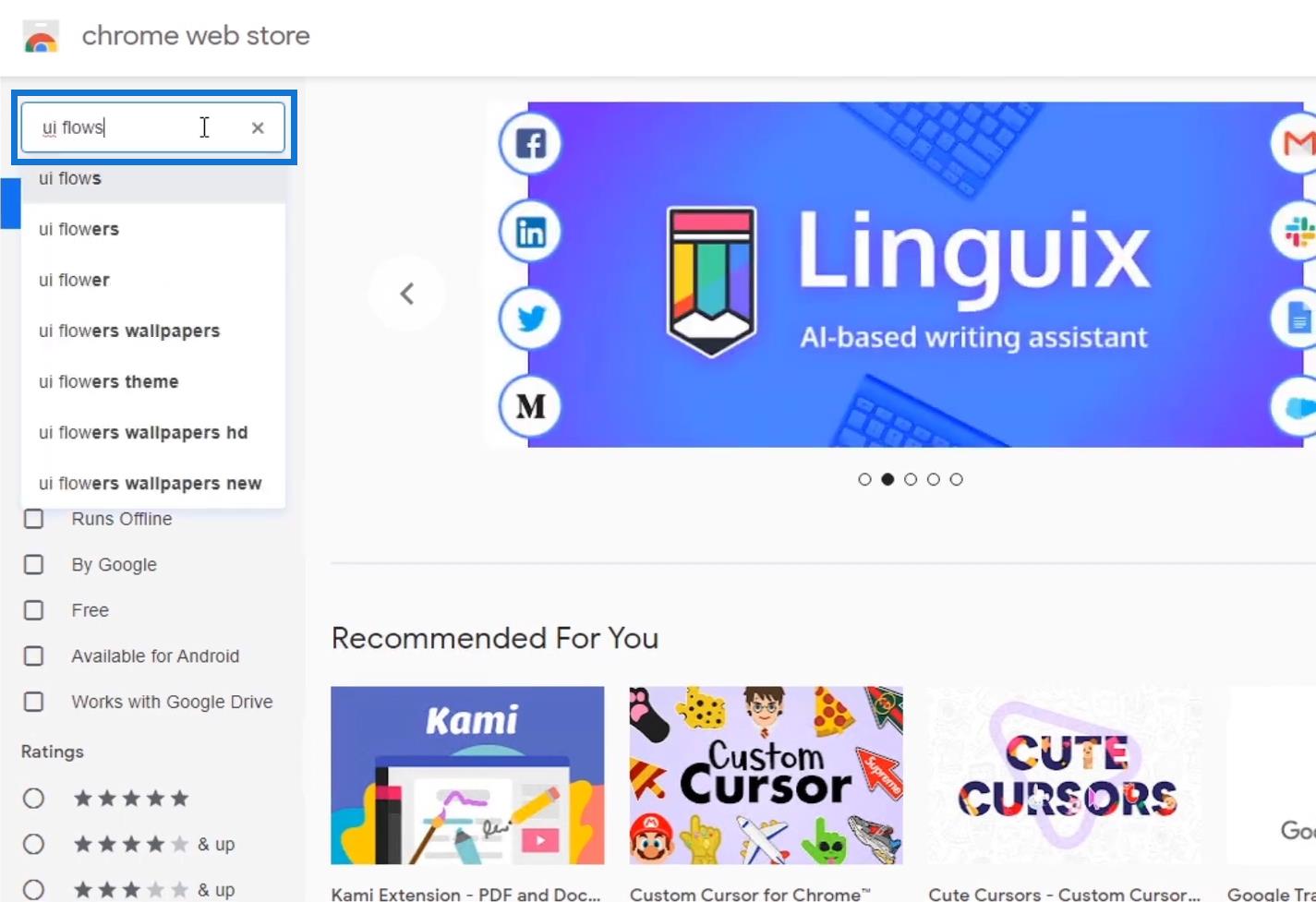
Klicka sedan på det specifika tillägget vi söker efter.
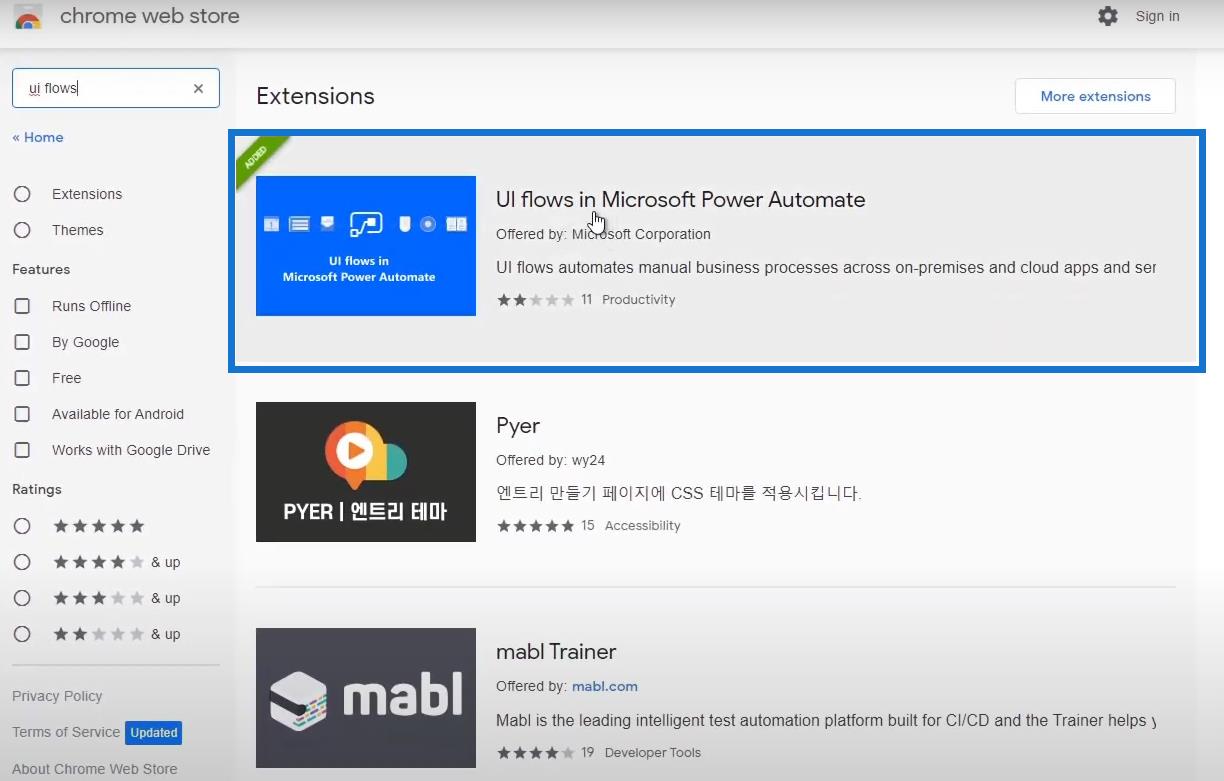
Klicka slutligen på knappen Lägg till i Chrome . Eftersom jag redan har lagt till detta tidigare är den visade knappen Ta bort från Chrome istället.
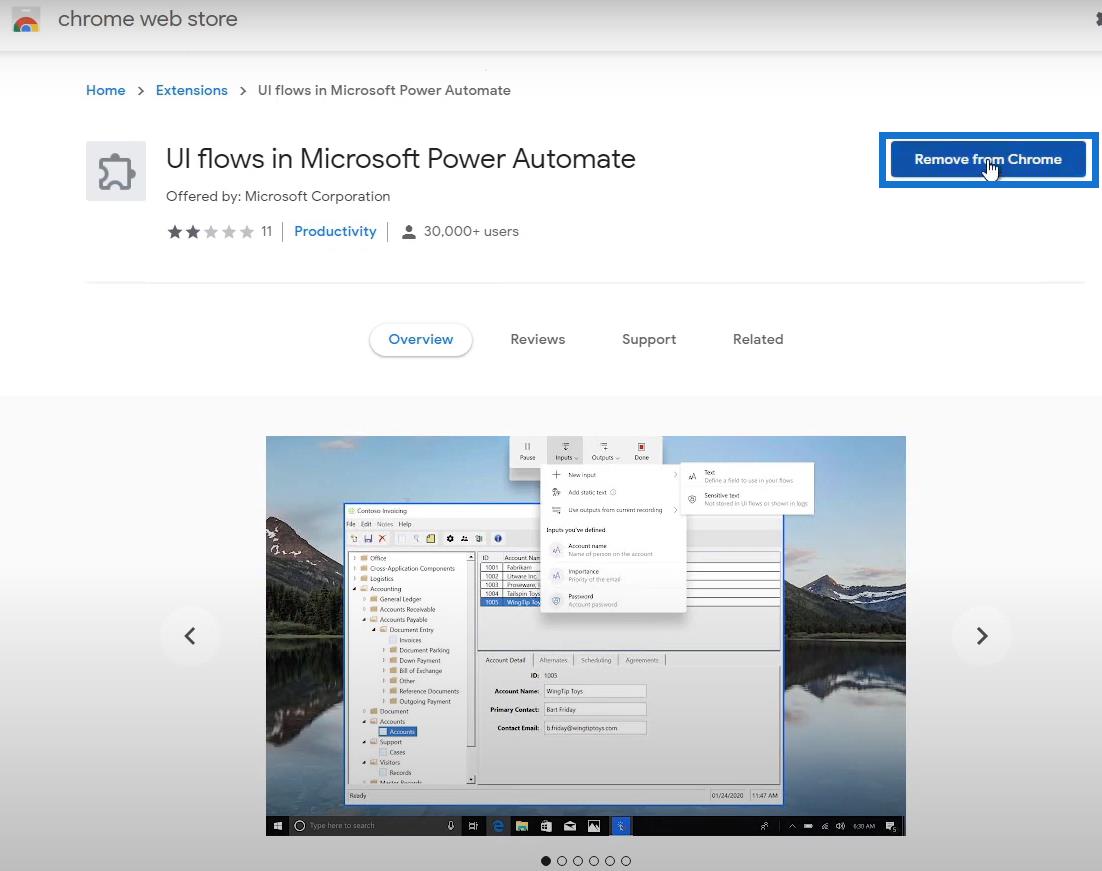
3. Kontrollera de tillagda tilläggen för Power Automate UI Flow
Båda våra tillägg kommer då att synas på vår Chrome-tilläggssida .
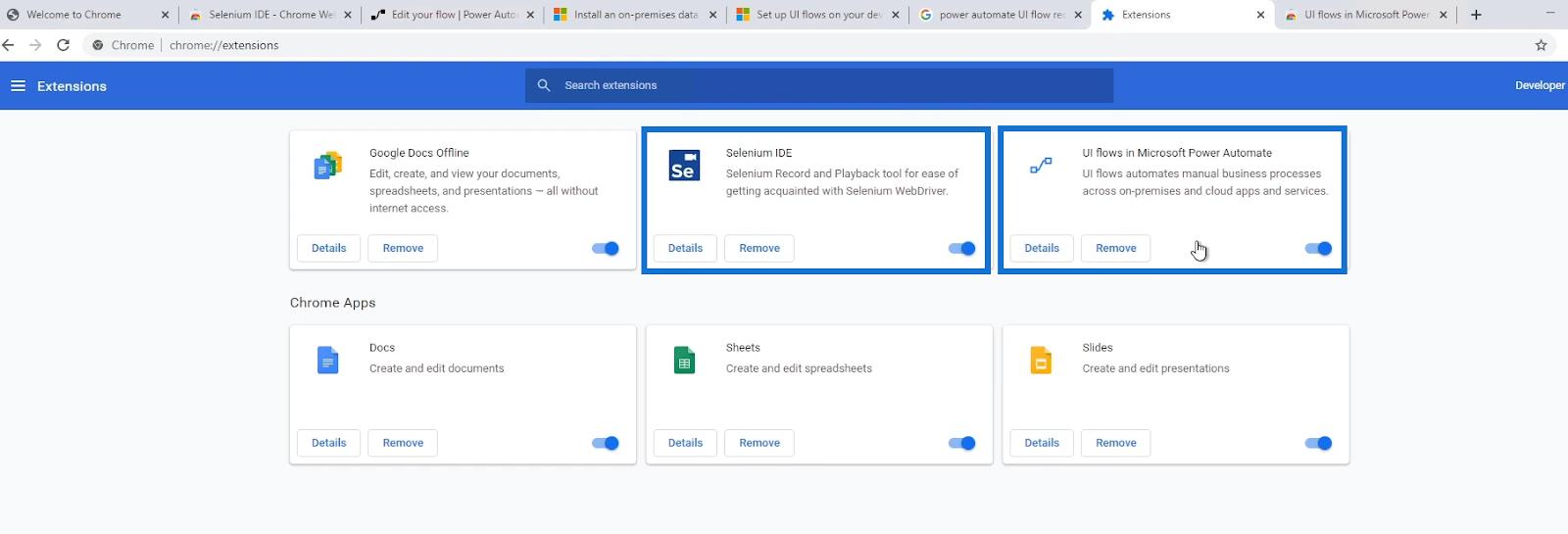
Låt oss se till att båda är aktiverade genom att klicka på växlingsknapparna . Det är också en bra idé att i princip stänga och öppna vår webbläsare igen bara för att se till att båda fortfarande är aktiverade.
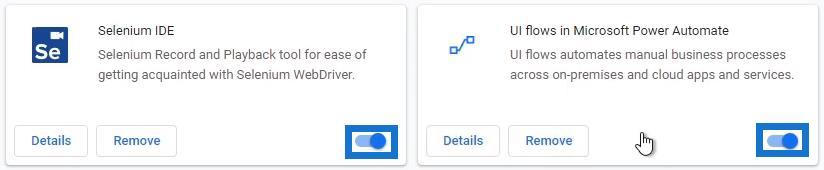
Inspelare för Power Automate UI Flow
Det sista vi behöver är Power Automate Recorder för vårt skrivbord. Detta är programvara som vi kan ladda ner och installera från Microsoft till vår dator. Återigen kommer detta bara att fungera med Windows 10 Pro . Om du istället använder Windows 10 Home kommer det att ge dig ett slumpmässigt fel och bara sluta fungera.
För att installera programvaran, gå till Power Automate-dokumentationen . Klicka på alternativet UI-flöden . Klicka sedan på Ställ in gränssnittsflöden . Den kommer sedan att visa kraven och annan relaterad information för att ställa in UI-flöden.
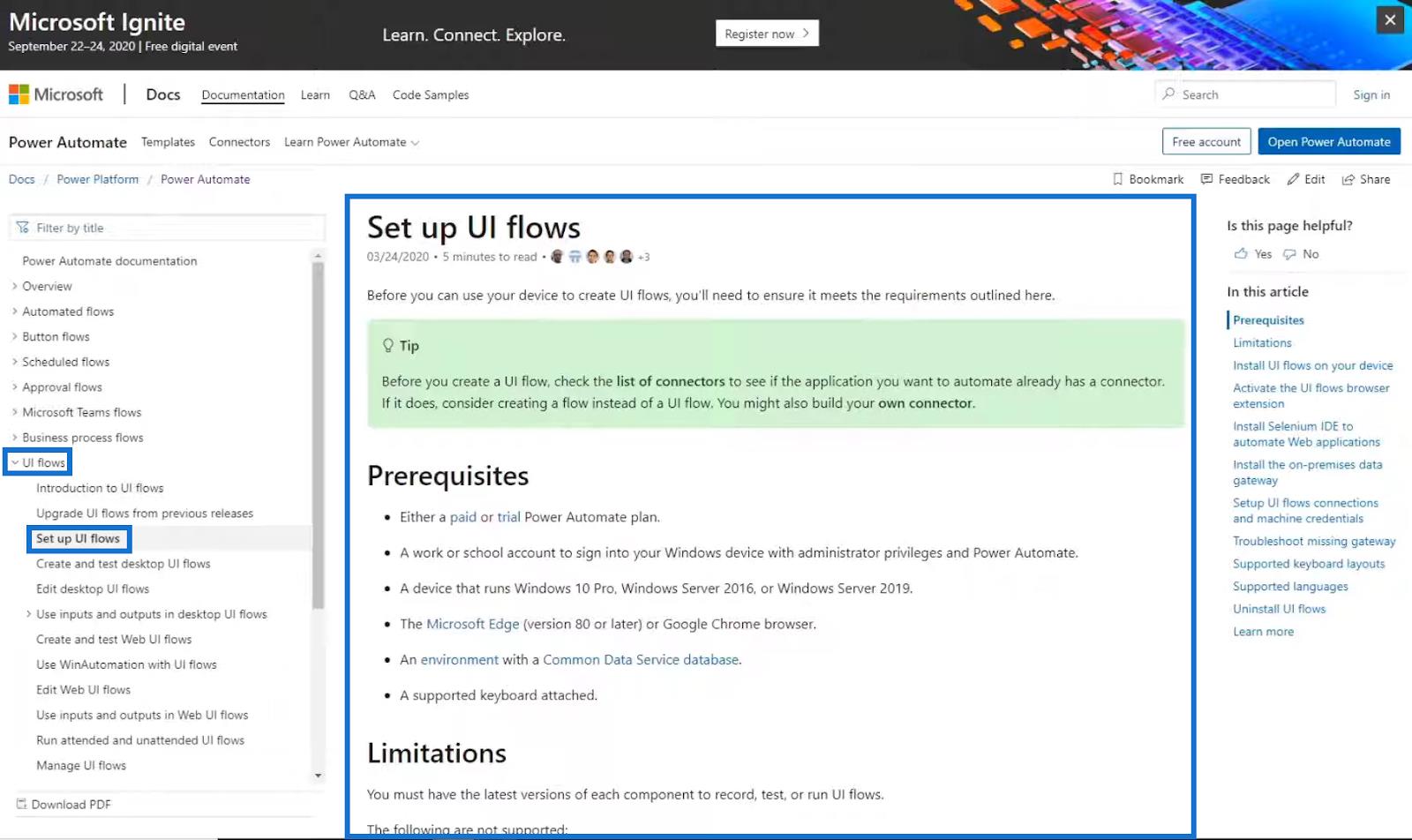
Scrolla nedåt på dokumentationssidan tills vi ser installationsgränssnittsflödena på din enhetsämne . Klicka sedan på länken Ladda ner installationsprogrammet för UI-flöden .
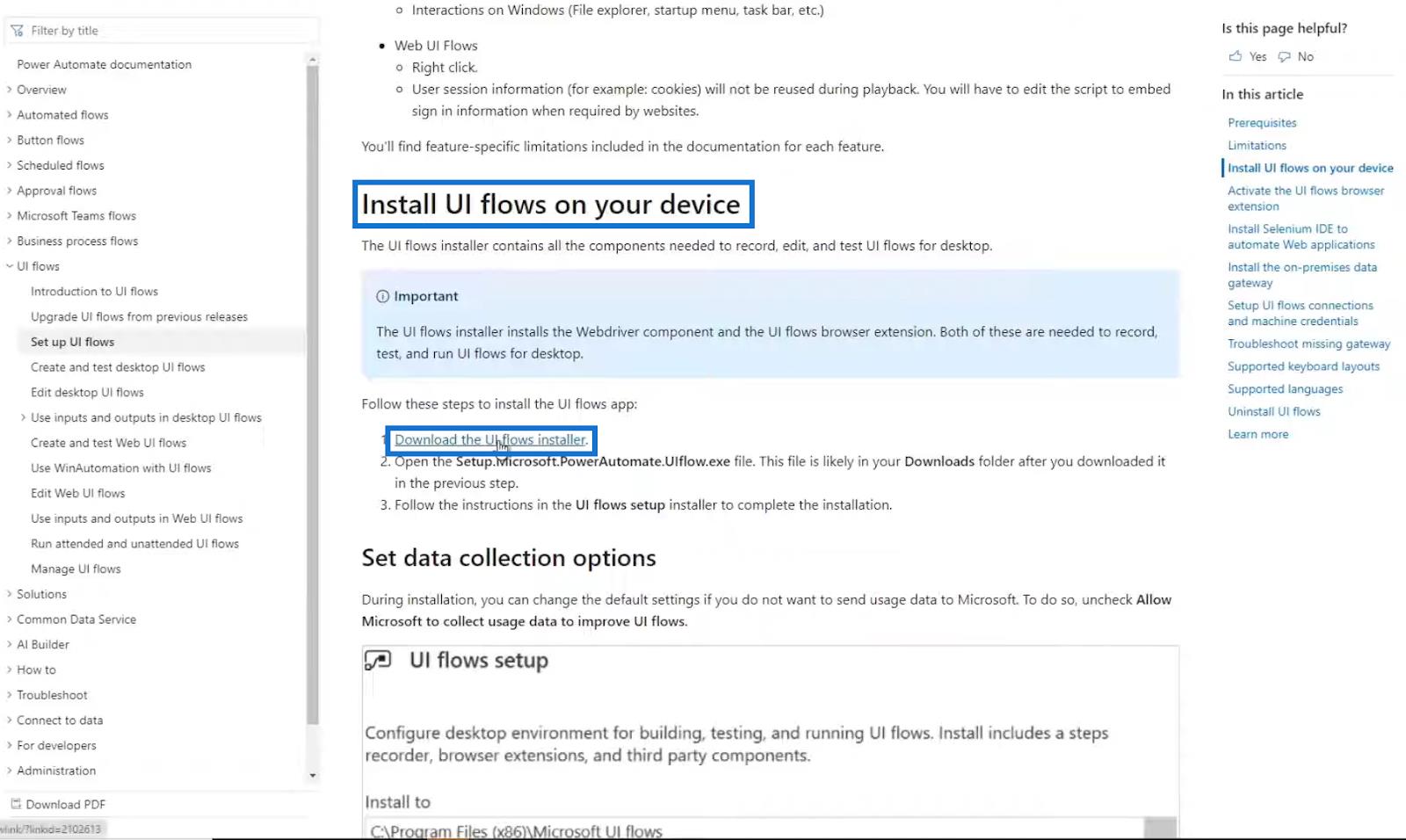
När du klickar på den kommer den automatiskt att ladda ner den körbara filen för installationsprogrammet. Klicka bara på den och följ instruktionerna för nedladdning.
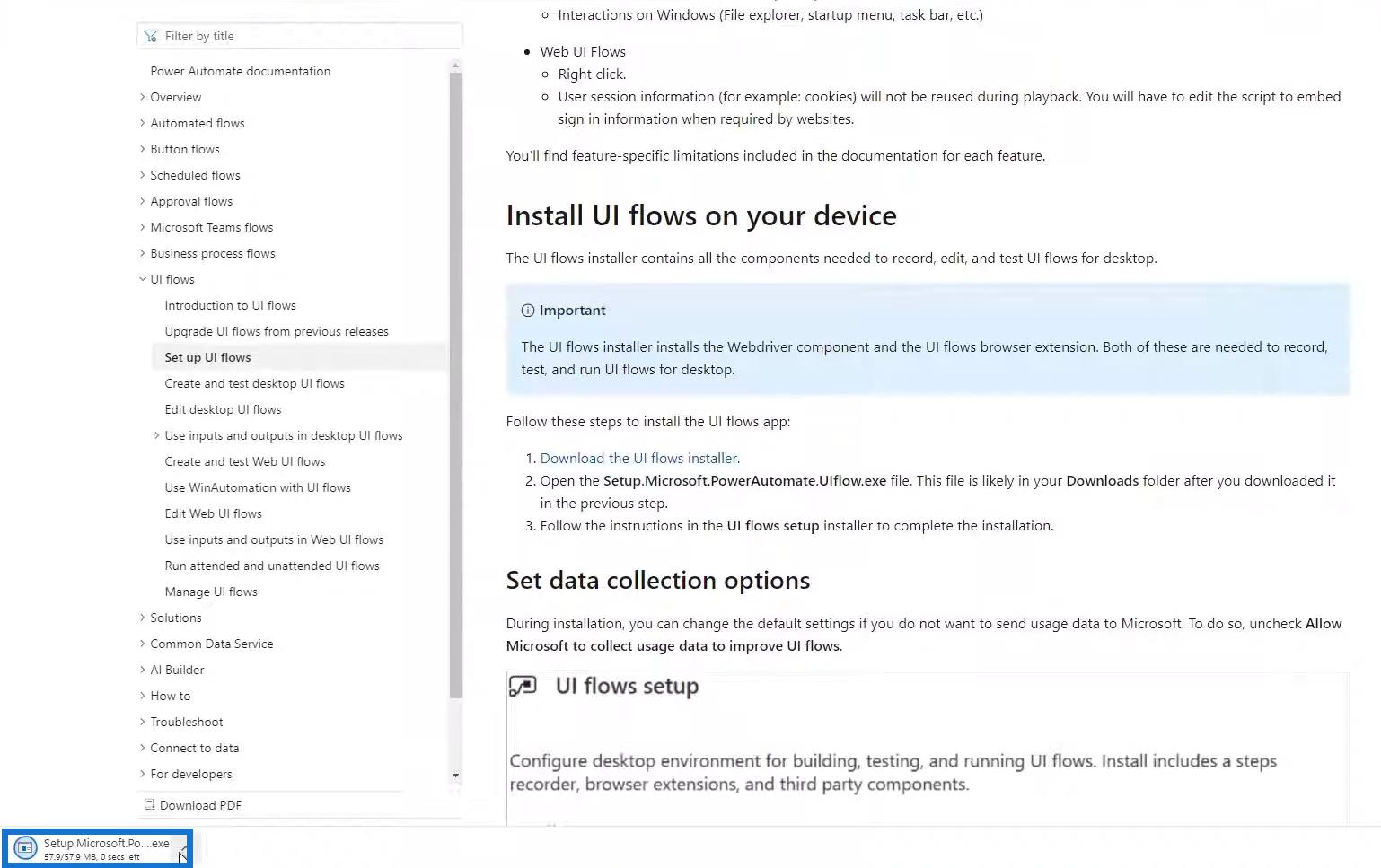
Efter nedladdning startar du om datorn. Det är också en bra idé att inte ändra platsen när du sparar den här filen och bara använda standardinställningarna när du går igenom inställningarna.
Det finns en annan som vi måste konfigurera också – Gatewayen . Det är en automatiseringsprocess på din dator som tillåter behörigheter för UI-flöden att logga in på ditt skrivbord när du går för dagen eller ditt skrivbord sover av sig självt.
Men vi kommer att göra det i en separat handledning. För nu kommer vi bara att täcka de grundläggande kraven för att ställa in Power Automate UI-flöden.
Slutsats
Power Automate UI-flödet låter oss spela in en åtgärd och sedan upprepa den åtgärden så många gånger som vi vill bygga ett flöde runt den. Den kan automatiskt öppna filer, skriva ner saker eller till och med interagera med våra skrivbords- och tredjepartsapplikationer som inte har ett API.
Tänk på att vi måste ha åtminstone minimikraven för att ställa in UI-flöden och maximera användningen av denna Power Automate- funktion.
Med vänliga hälsningar,
Henry
Ta reda på varför det är viktigt att ha en dedikerad datumtabell i LuckyTemplates och lär dig det snabbaste och mest effektiva sättet att göra det.
Denna korta handledning belyser LuckyTemplates mobilrapporteringsfunktion. Jag ska visa dig hur du kan utveckla rapporter effektivt för mobila enheter.
I denna LuckyTemplates Showcase går vi igenom rapporter som visar professionell serviceanalys från ett företag som har flera kontrakt och kundengagemang.
Gå igenom de viktigaste uppdateringarna för Power Apps och Power Automate och deras fördelar och konsekvenser för Microsoft Power Platform.
Upptäck några vanliga SQL-funktioner som vi kan använda som sträng, datum och några avancerade funktioner för att bearbeta eller manipulera data.
I den här handledningen kommer du att lära dig hur du skapar din perfekta LuckyTemplates-mall som är konfigurerad efter dina behov och preferenser.
I den här bloggen kommer vi att visa hur man lager fältparametrar med små multiplar för att skapa otroligt användbara insikter och bilder.
I den här bloggen kommer du att lära dig hur du använder LuckyTemplates ranknings- och anpassade grupperingsfunktioner för att segmentera en exempeldata och rangordna den enligt kriterier.
I den här handledningen kommer jag att täcka en specifik teknik kring hur man visar Kumulativ total endast upp till ett specifikt datum i dina bilder i LuckyTemplates.
Lär dig hur du skapar och anpassar punktdiagram i LuckyTemplates, som huvudsakligen används för att mäta prestanda mot mål eller tidigare år.








