Skapa en datumtabell i LuckyTemplates

Ta reda på varför det är viktigt att ha en dedikerad datumtabell i LuckyTemplates och lär dig det snabbaste och mest effektiva sättet att göra det.
I den här handledningen kommer vi att diskutera Power Automate-utlösarvillkor som gör att vi kan utföra block av åtgärder när en given situation är uppfylld. Genom att använda tillståndskontroll kan vi försäkra oss om att vissa element i vårt flöde är i vårt erforderliga tillstånd innan vi utför åtgärderna.
Ett triggervillkor i Power Automate liknar en IF-sats i Excel eller i något annat programmeringsspråk. Det delar upp vårt flöde i två vägar baserat på ett tillstånd.
Innehållsförteckning
Lägga till triggervillkor i Power Automate
Vi kommer att använda ett exempelflöde som jag skapade i förväg. I detta exempelflöde kommer vi att få ett e-postmeddelande när en användare postar en tweet som innehåller orden "”. Sedan lägger vi till ett villkor där om ordet " problem " finns på tweeten kommer det att skapa ett Trello-kort. Annars kommer den bara att retweeta den specifika tweeten och den skapar inte ett Trello-kort.
För att lägga till ett villkor, låt oss lägga till ytterligare ett steg genom att klicka på knappen Nytt steg .
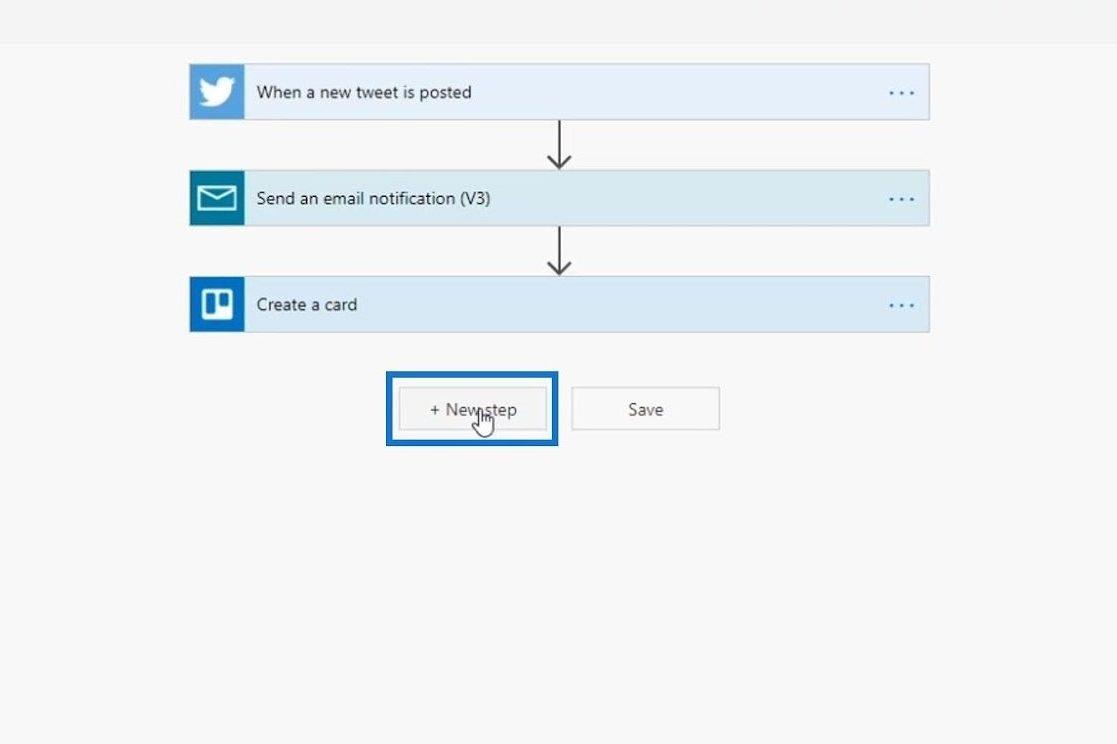
Klicka sedan på Kontroll .
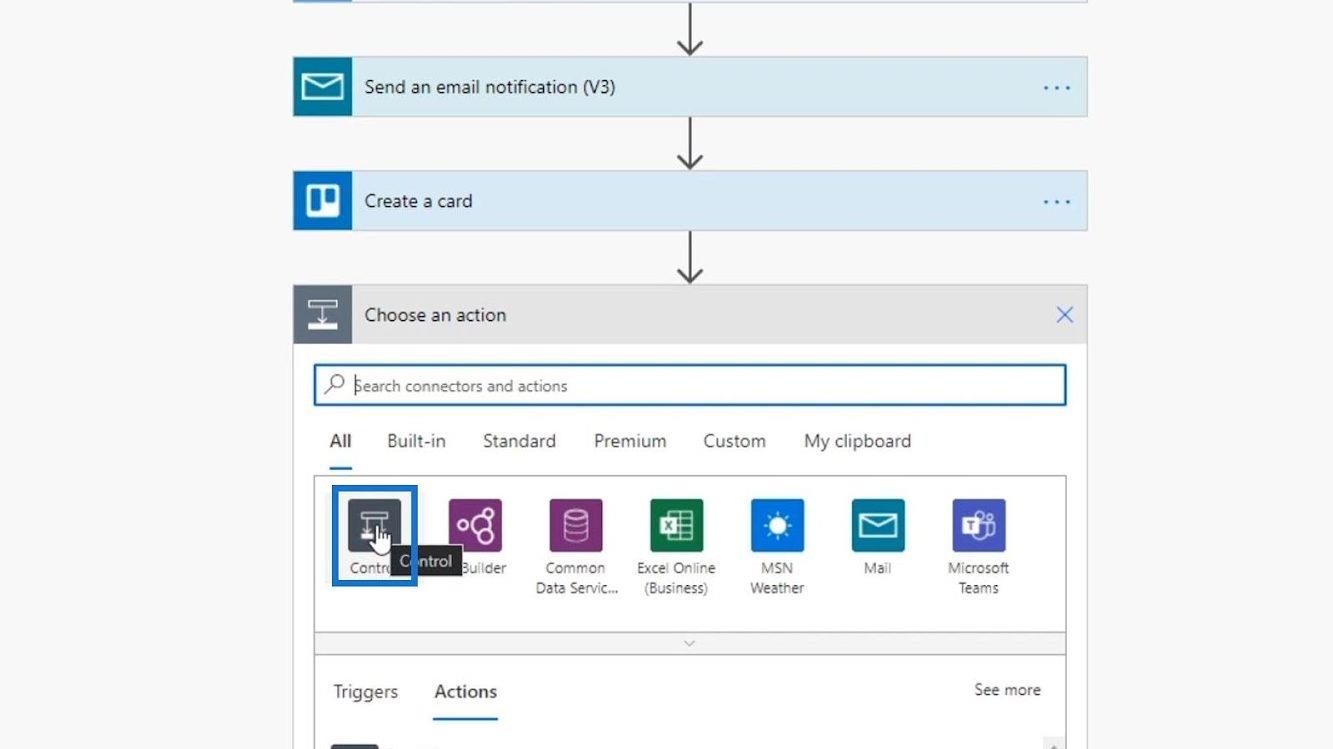
Efter det, låt oss lägga till ett triggervillkor genom att klicka.
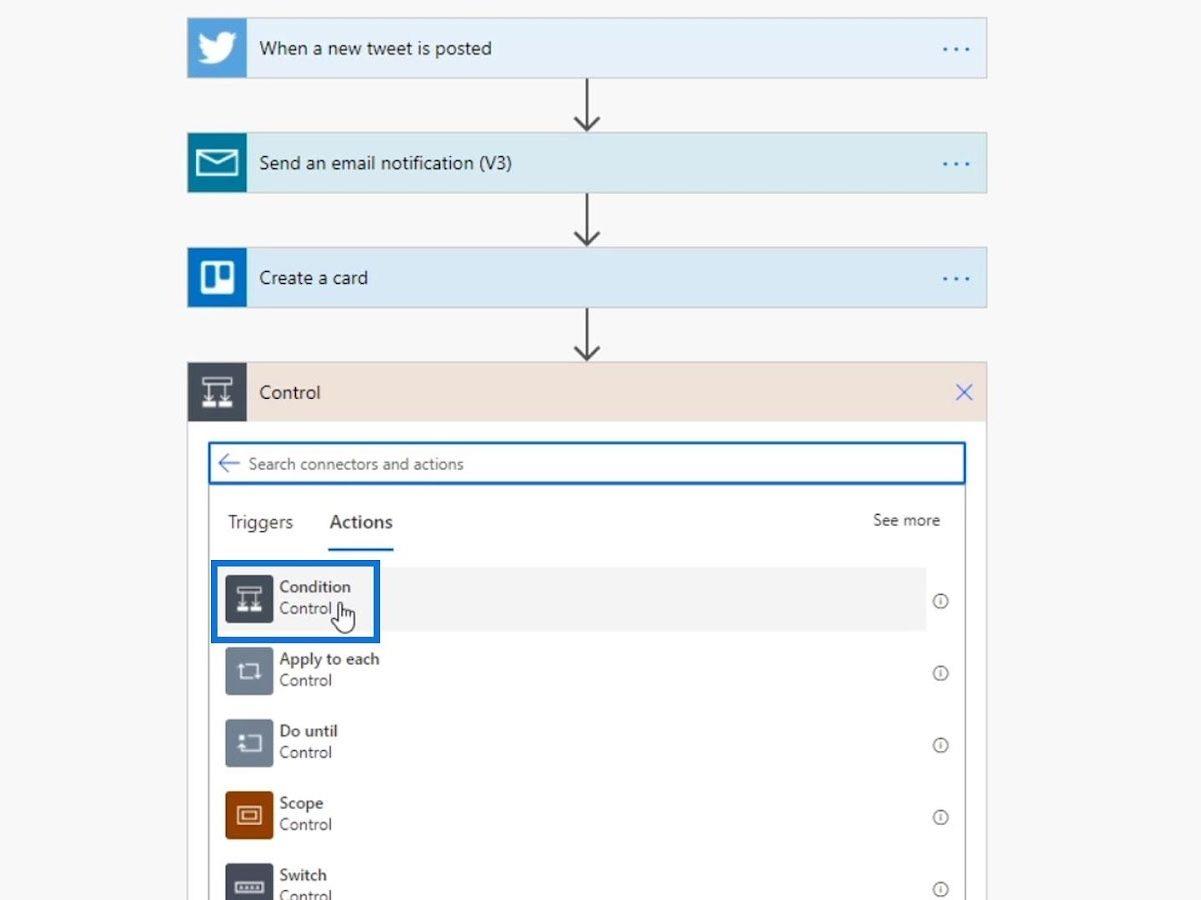
Vi måste sedan ställa in värdena för vårt tillstånd.
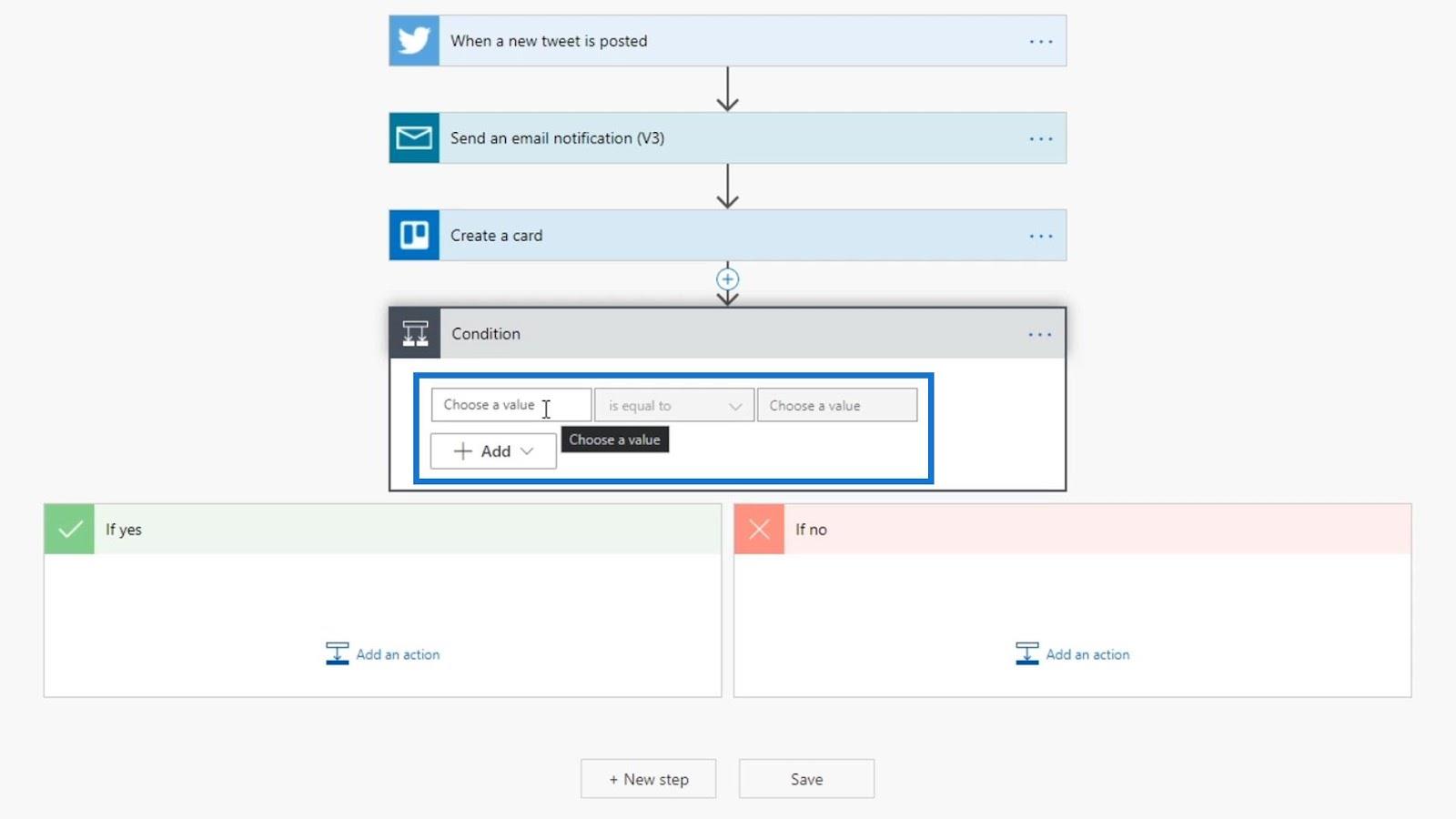
Om villkoret är sant, går det ner till Om ja- vägen. Annars kommer den att gå till om ingen väg. Vi kan också ställa in åtgärderna här baserat på villkorsutgången.
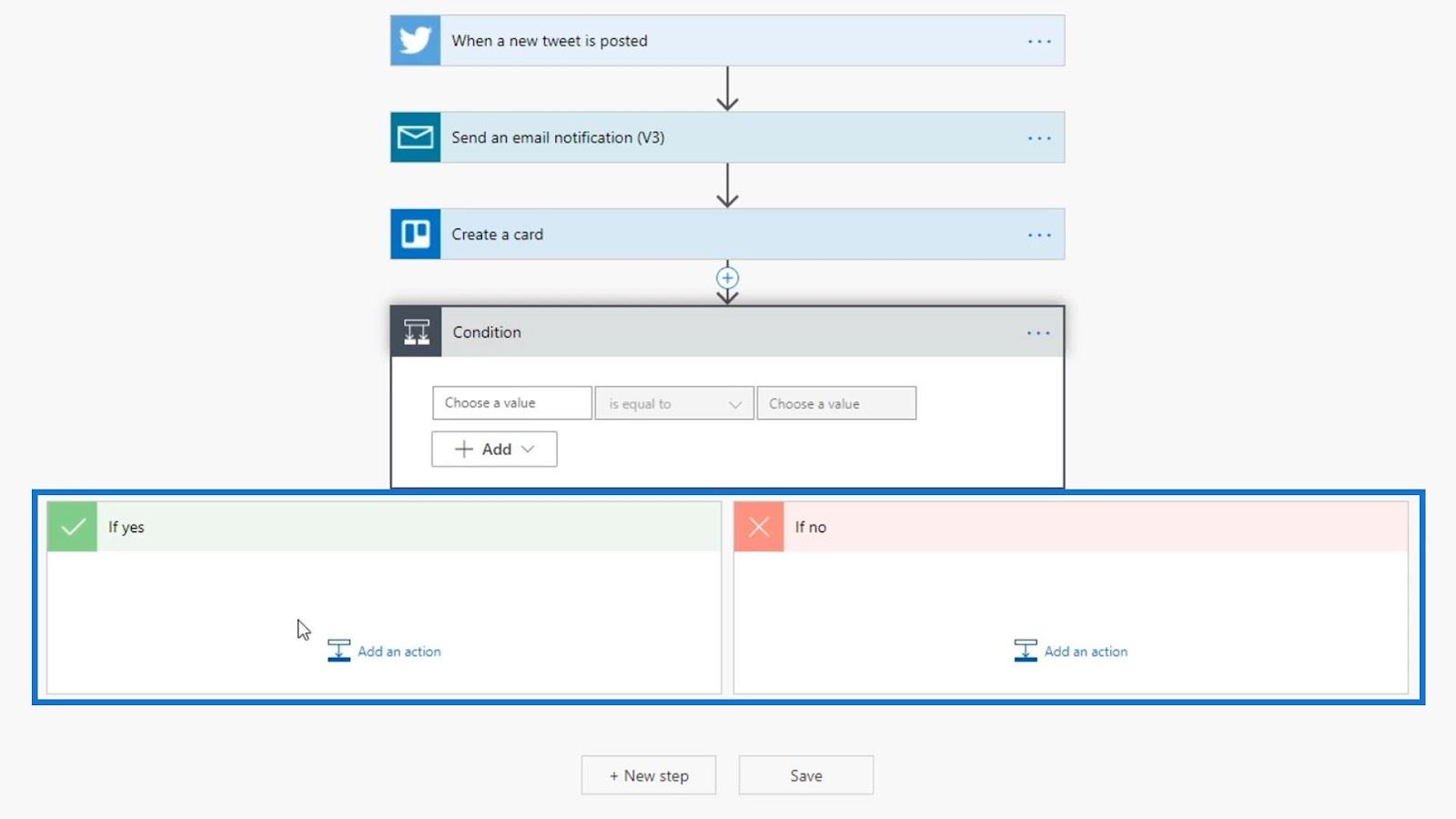
Konfigurera Power Automate Trigger Conditions
På vår Trello-tavla, låt oss lägga till en ny sektion och namnge den "".
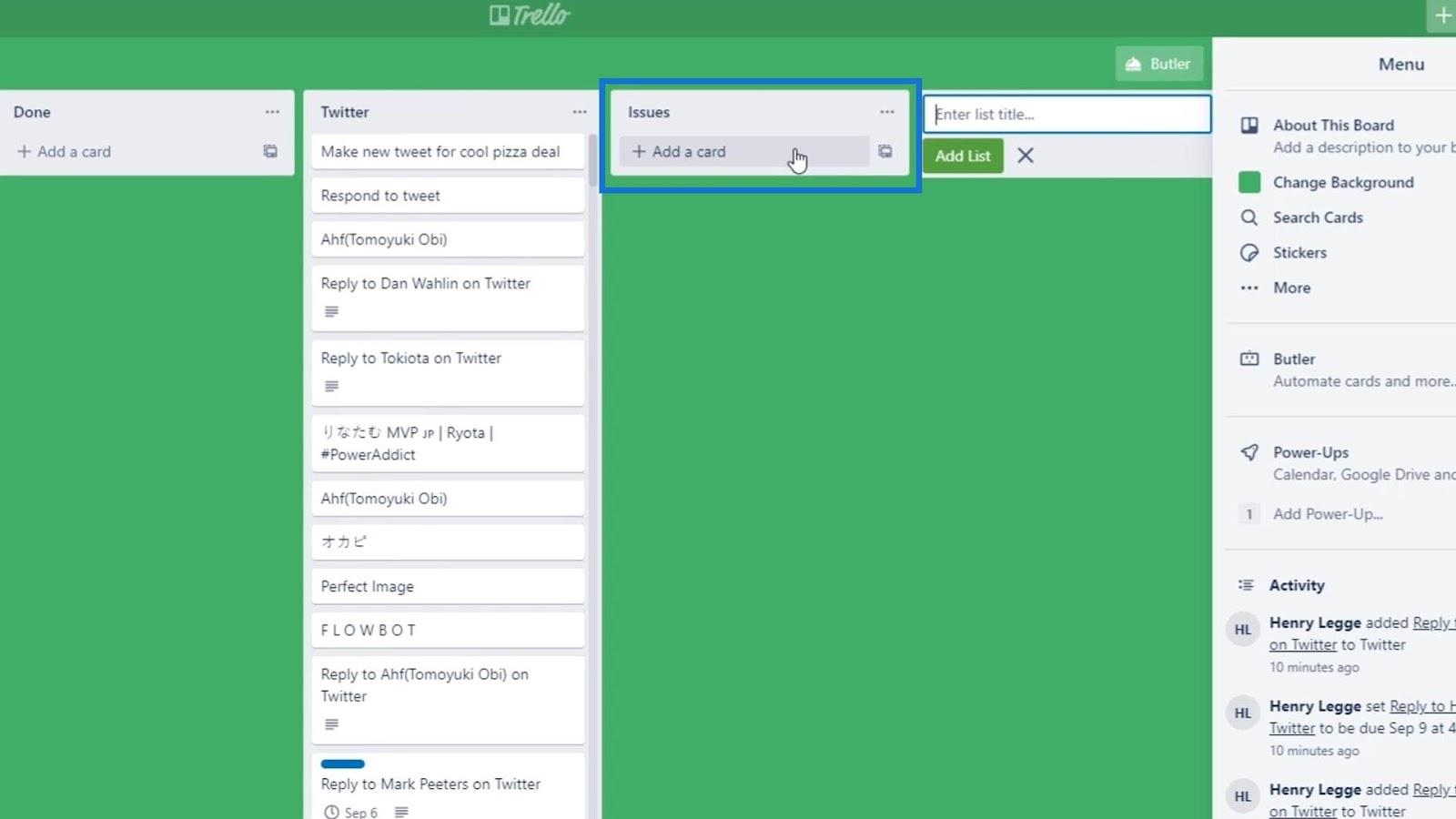
För vårt tillstånd, låt oss använda Tweet-textvariabeln för vårt sanna uttalande.
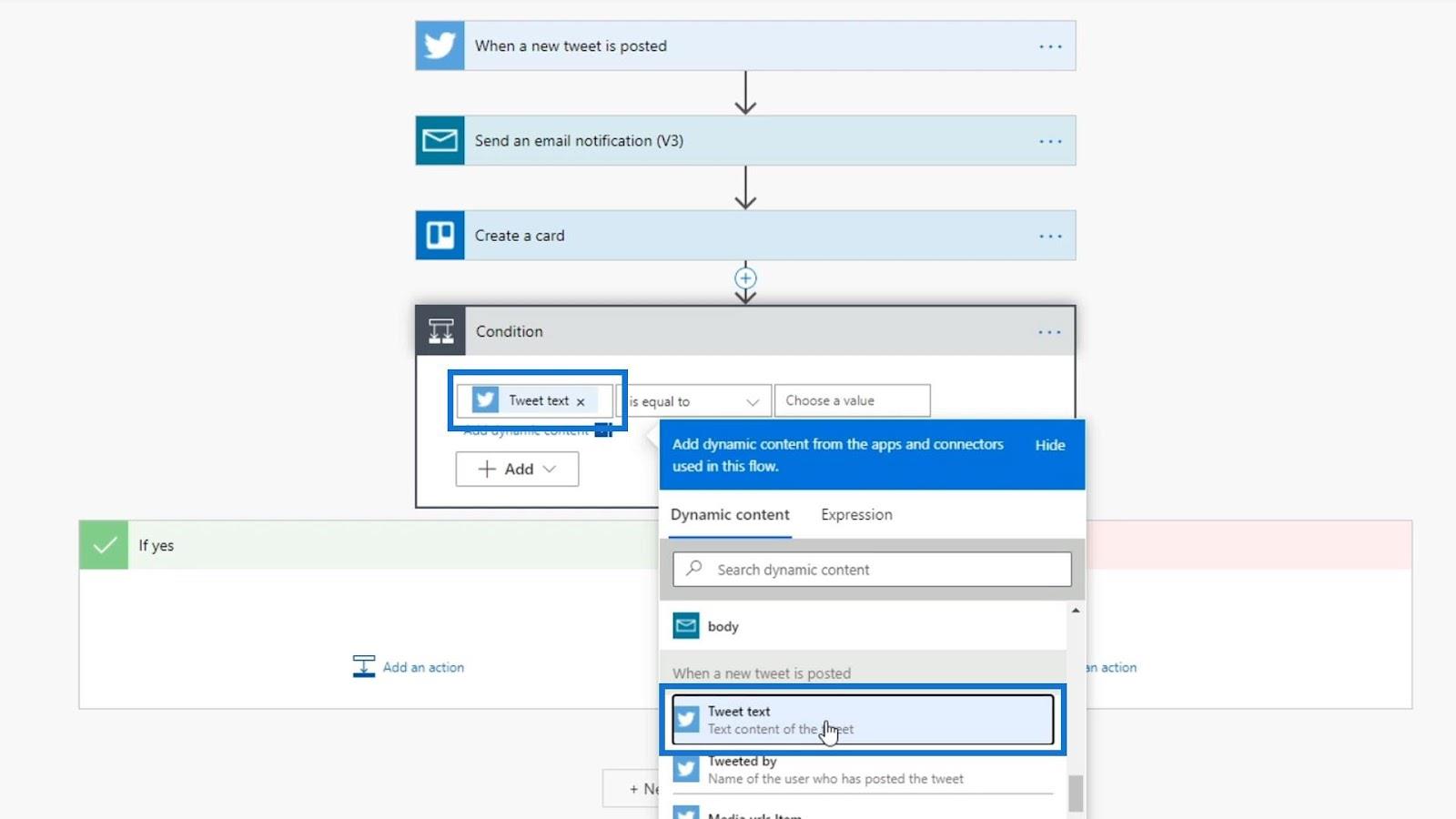
Återigen vill vi se om tweeten har ordet " problem ". Så låt oss använda " innehåller " i den här delen.
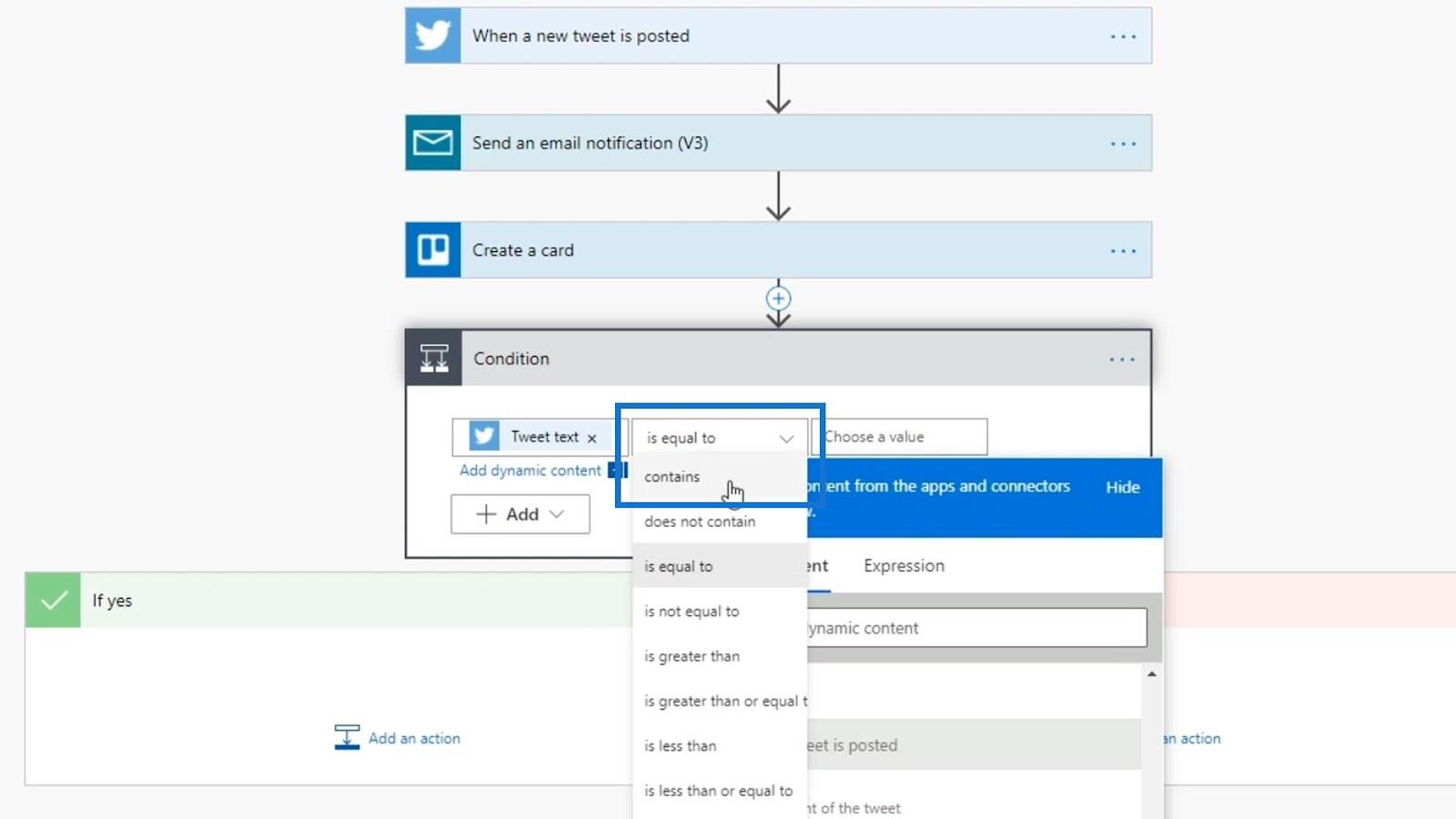
För det tredje fältet, låt oss lägga till ordet "Problem" . Vi måste lägga till ett citat eftersom det är en sträng, inte en variabel .
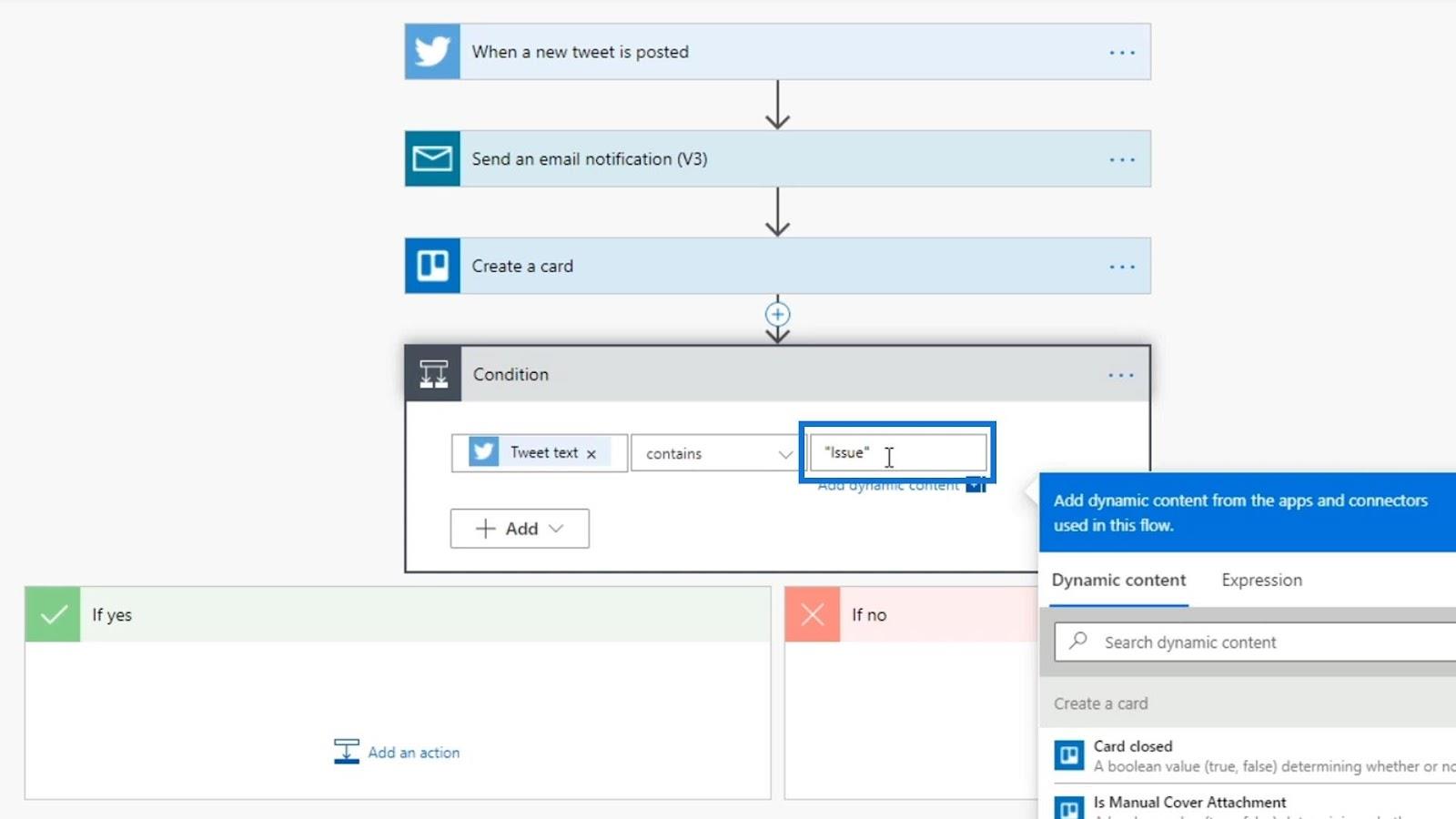
Vi kan lägga till flera villkor genom att klicka på knappen + Lägg till . För det här exemplet, låt oss lägga till ytterligare en rad.
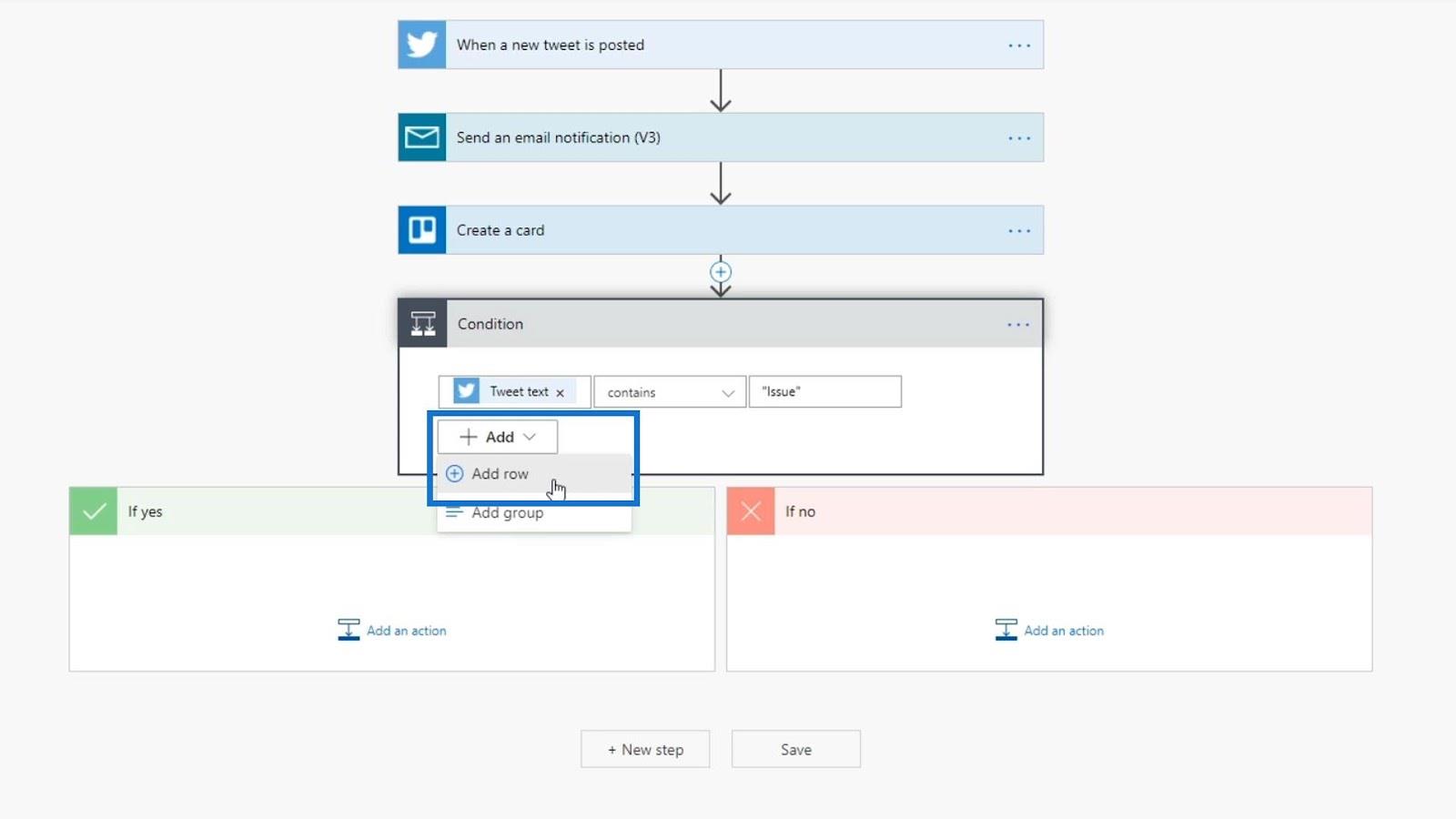
Vi kan också välja mellan " OCH " och " ELLER " villkoren.
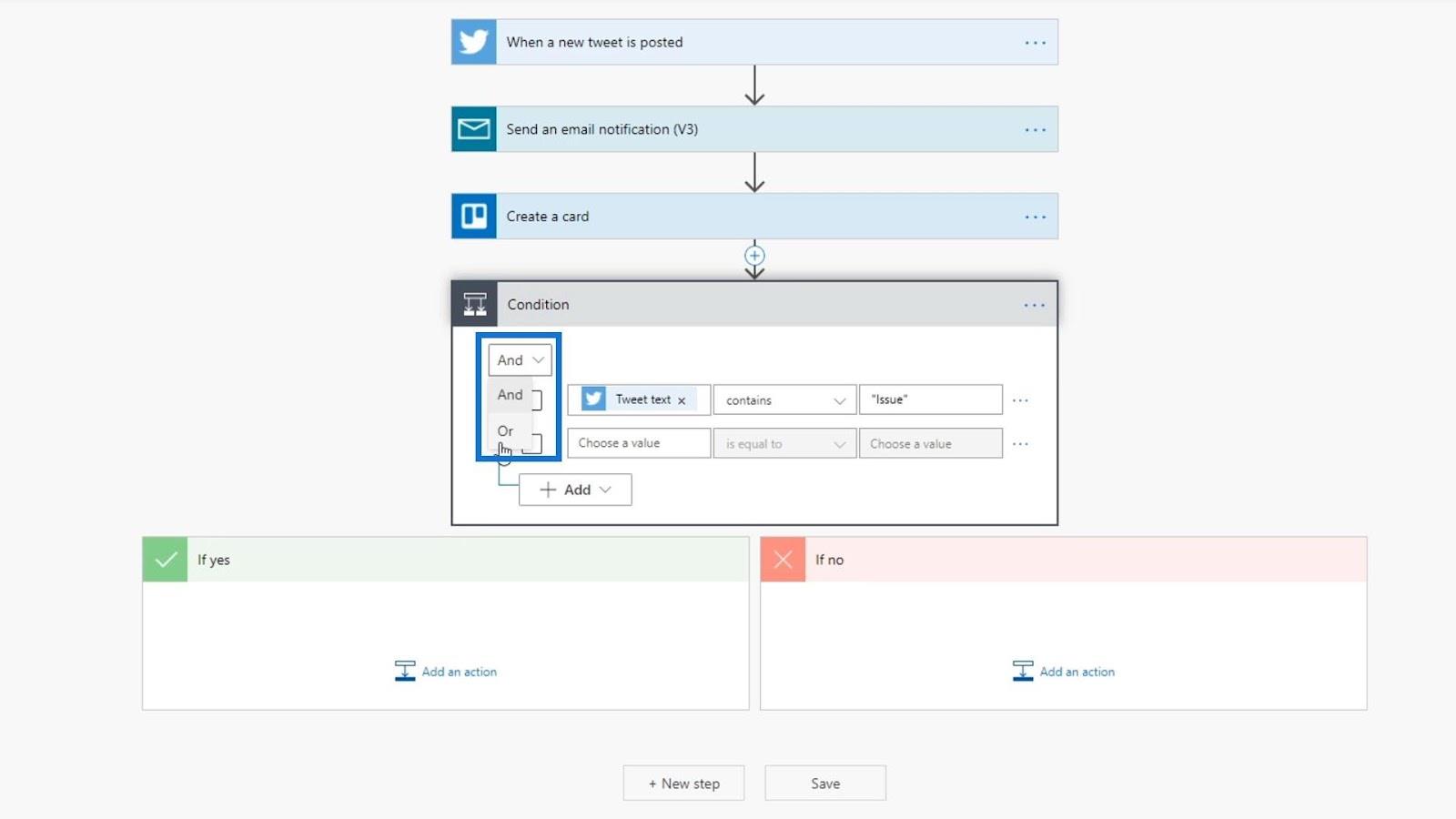
För ett " OCH "-villkor måste båda argumenten vara sanna för att det ska skickas till avsnittet Om ja . Om det är ett ELLER- villkor bör något av påståendena vara sant.
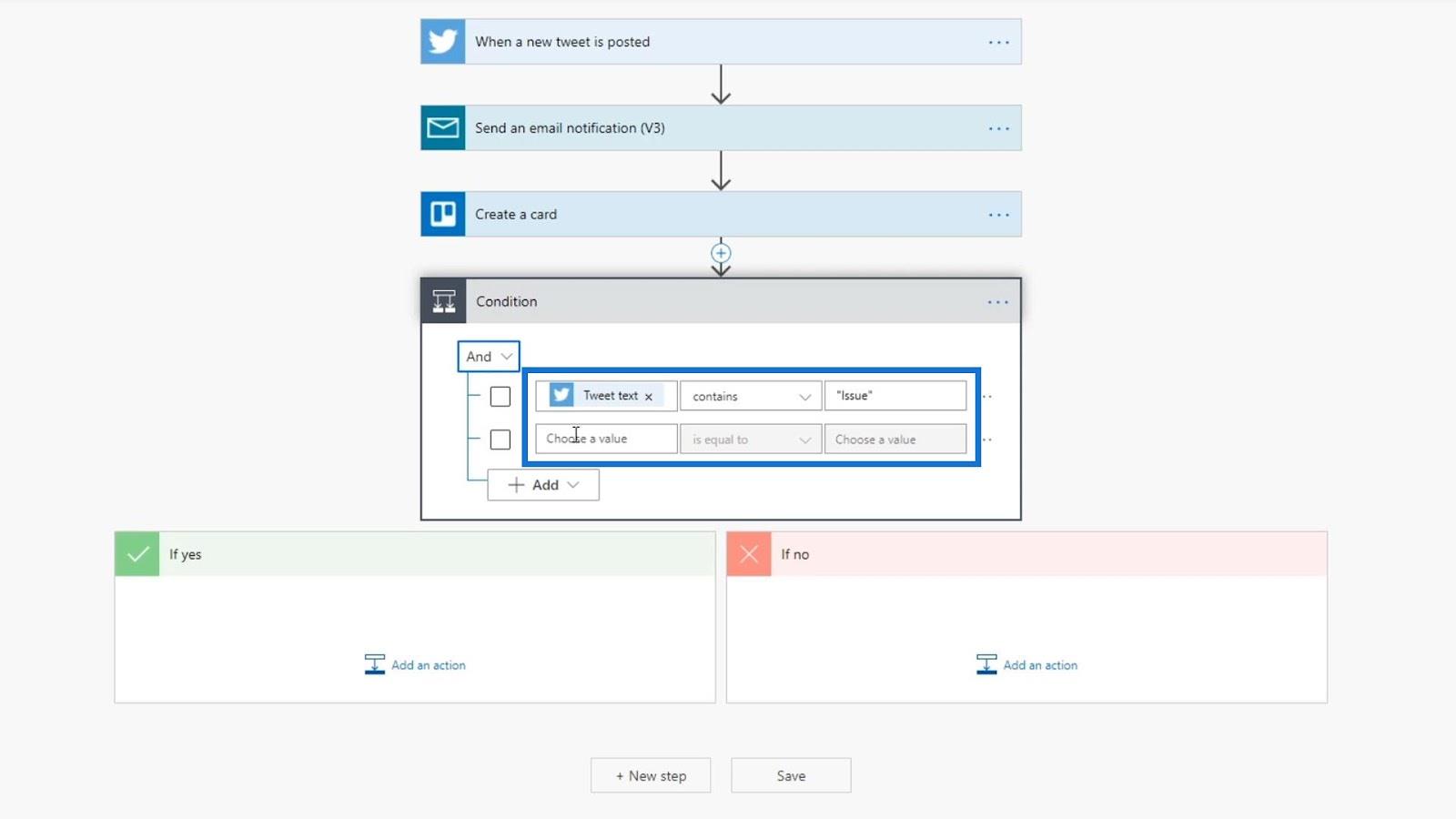
För det här exemplet kommer vi att använda OR- villkoret.
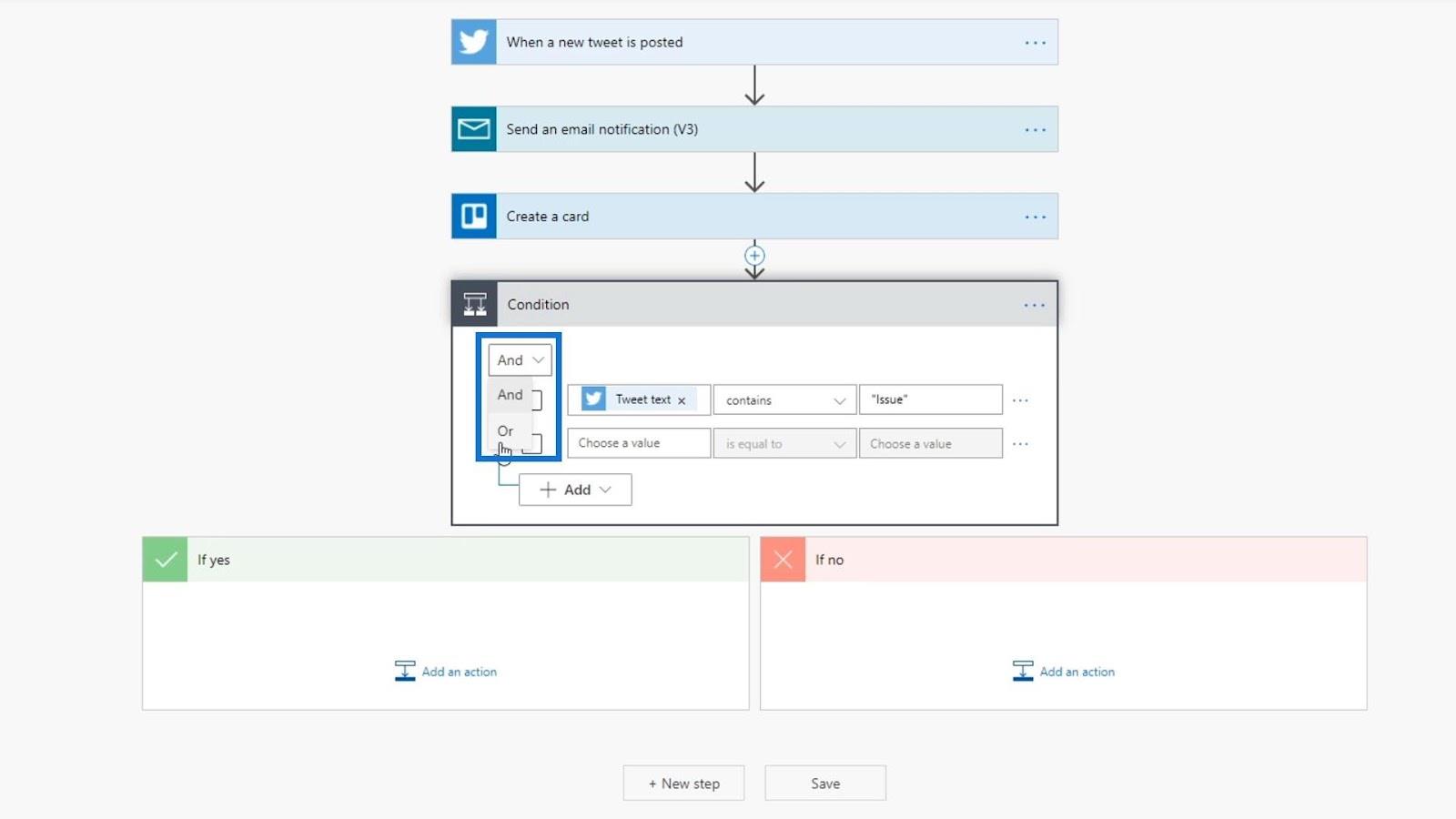
För det andra villkoret, låt oss användavariabel, ställ sedan in villkoret som " innehåller " och lägg till ordet " Problem ".
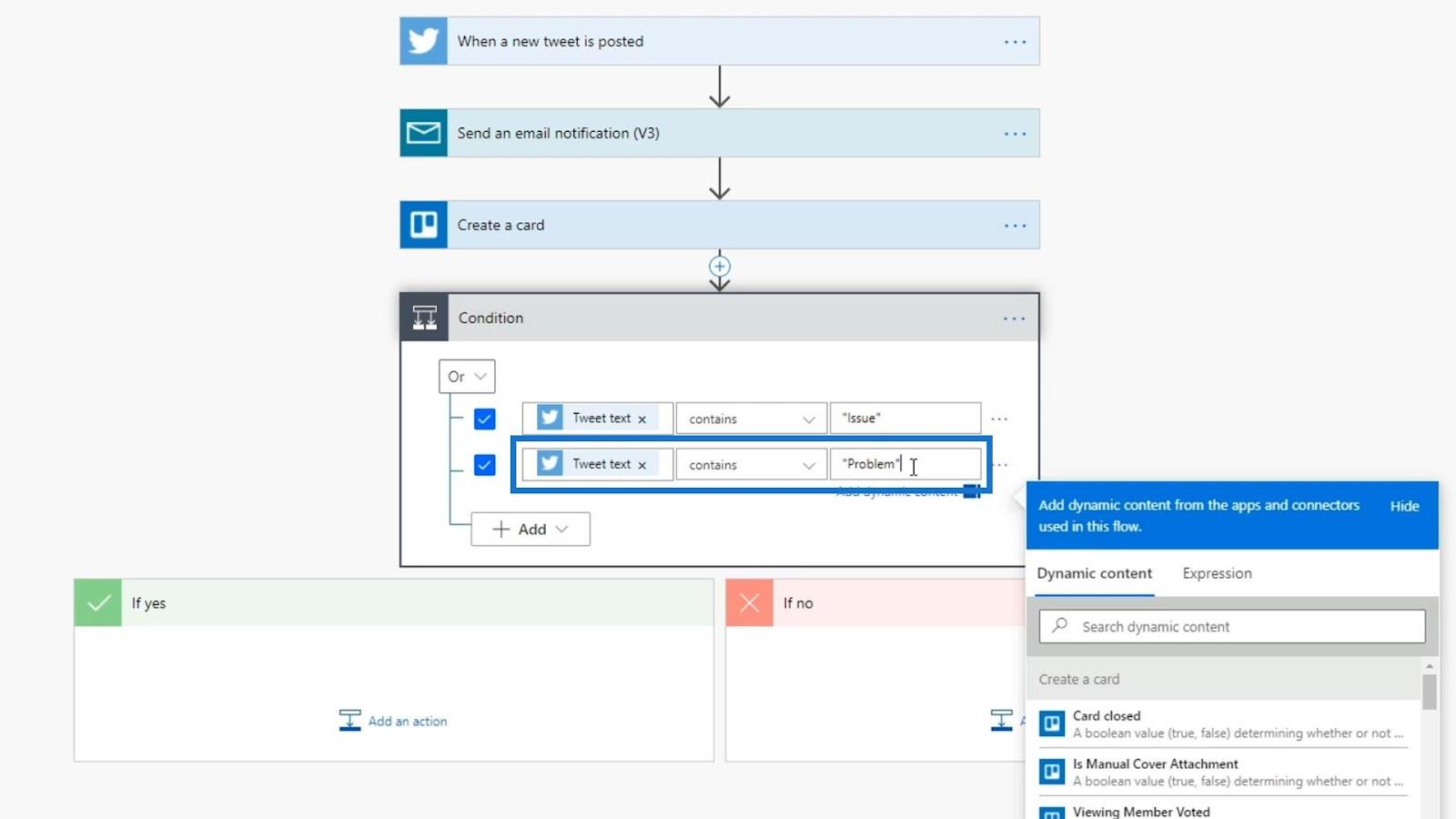
Låt oss nu lägga till en åtgärd om vårt tillstånd blir sant. Kom ihåg att vi vill skapa ett Trello-kort om tweeten uppfyller något av villkoren. Därför kan vi bara dra åtgärden Skapa ett kort till vår Om ja- sektion.
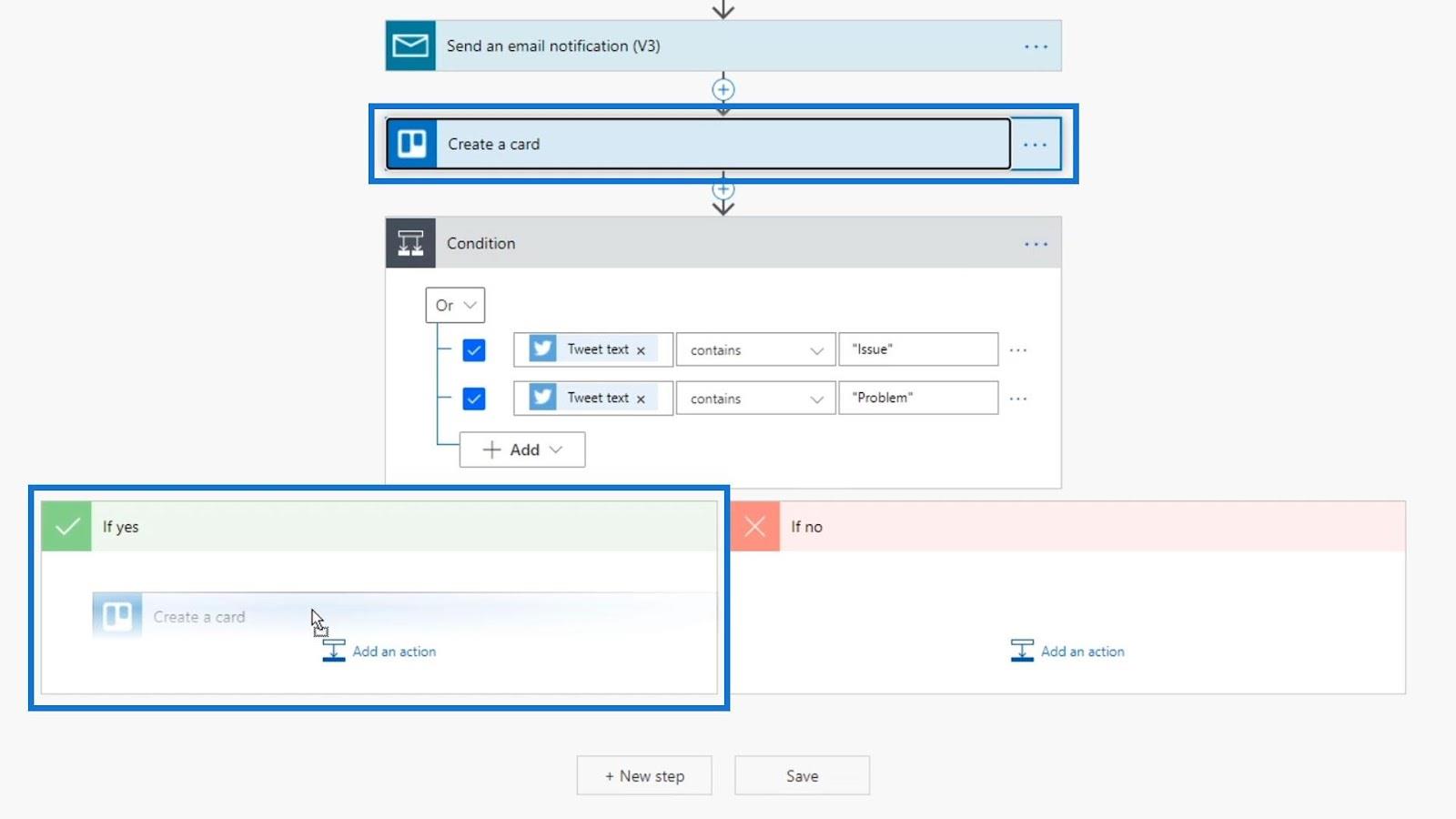
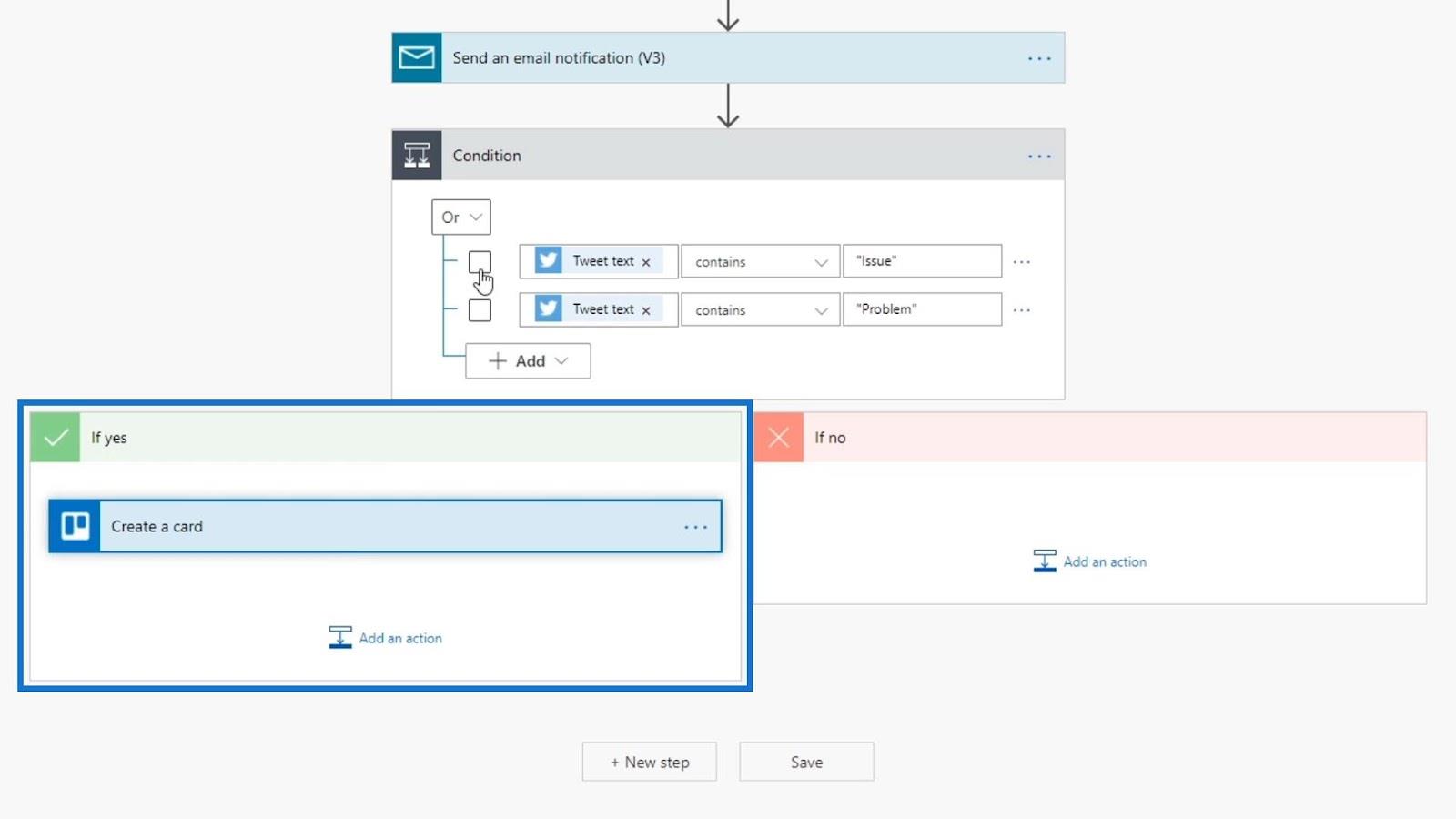
Låt oss nu lägga till en åtgärd i avsnittet Om inte om tweeten inte uppfyller något av villkoren. Klicka bara påknapp.
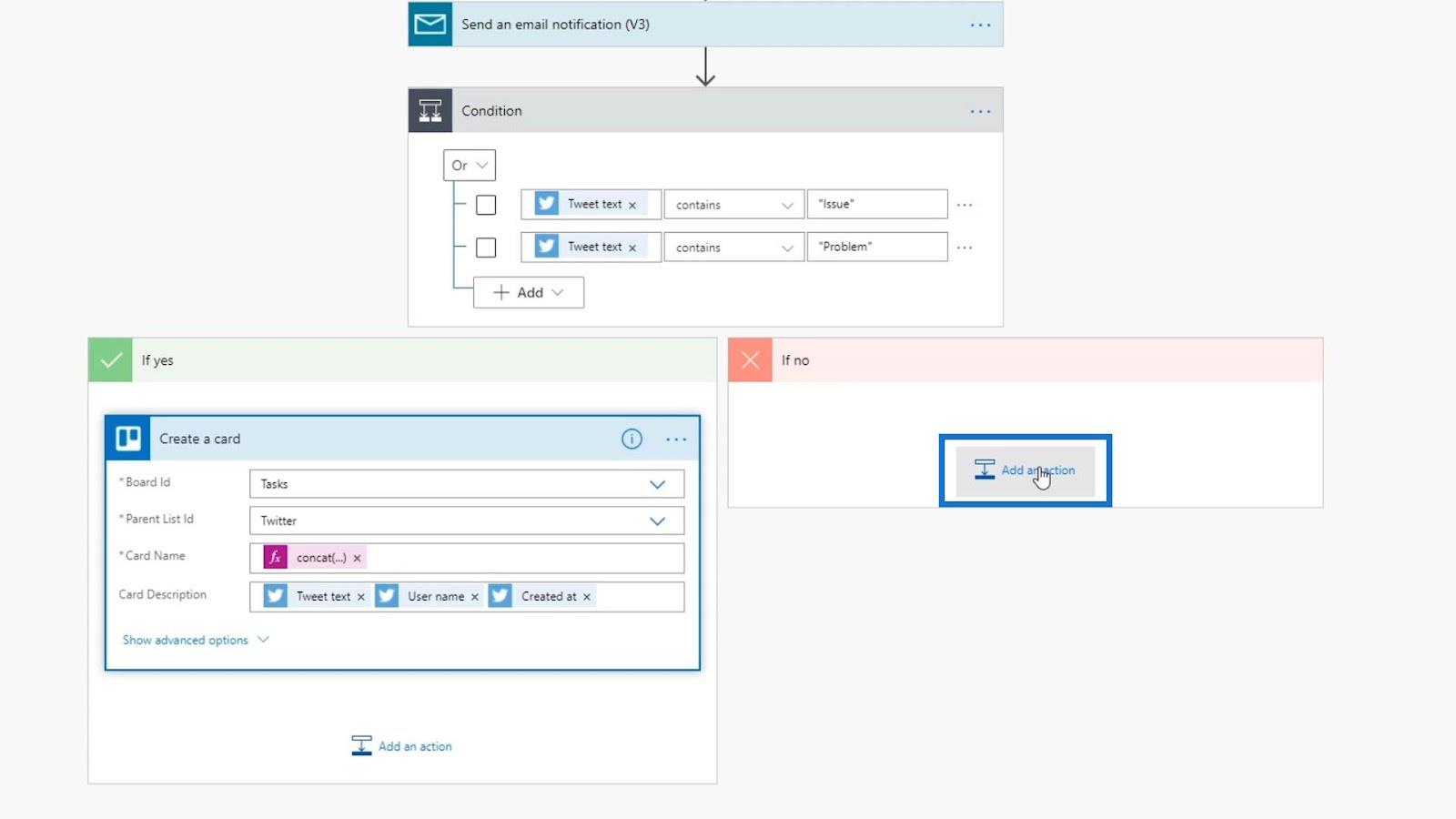
Låt oss leta efter Twitter- anslutningen och klicka på den.
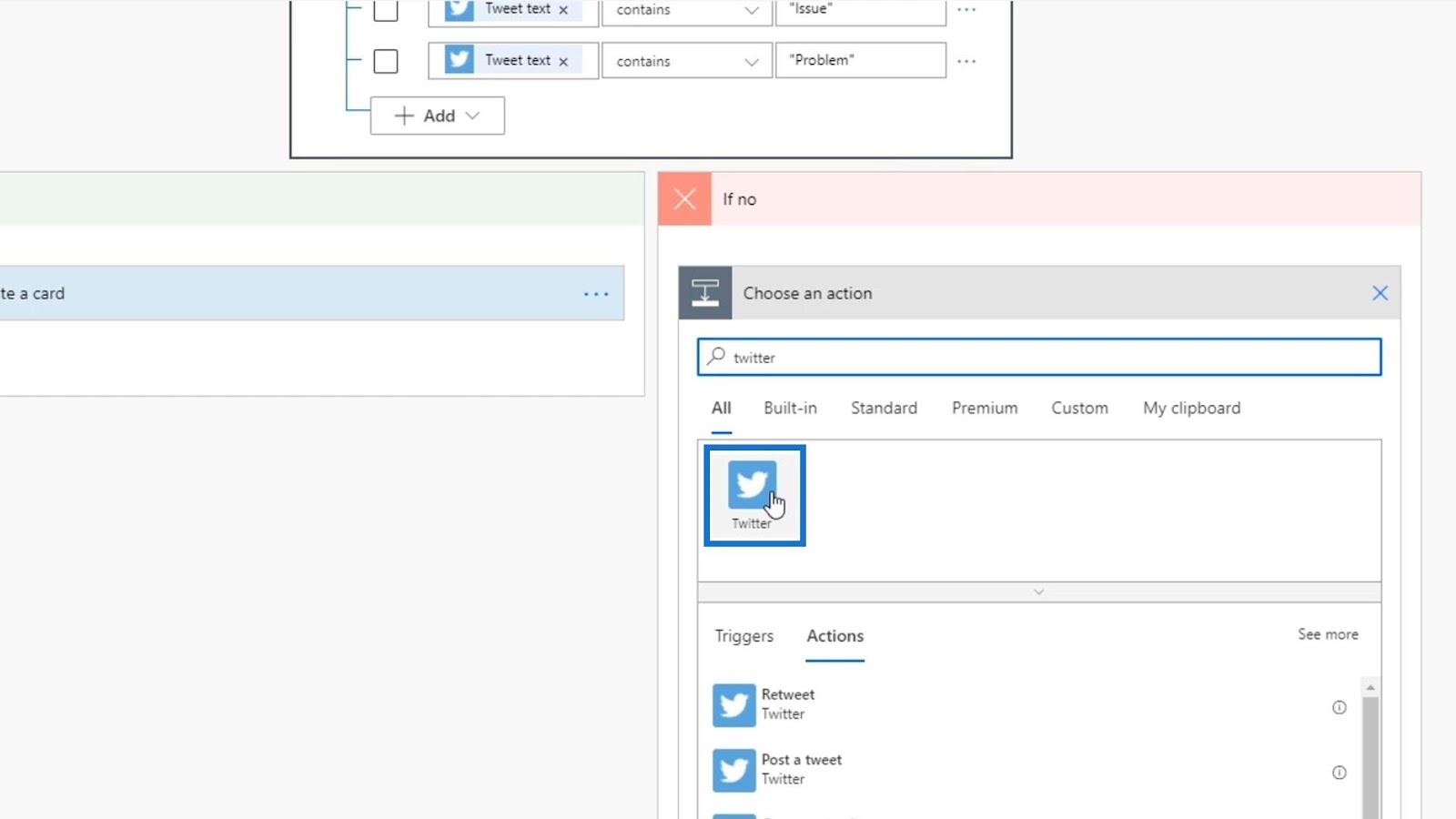
Klicka sedan på Retweet -åtgärden.
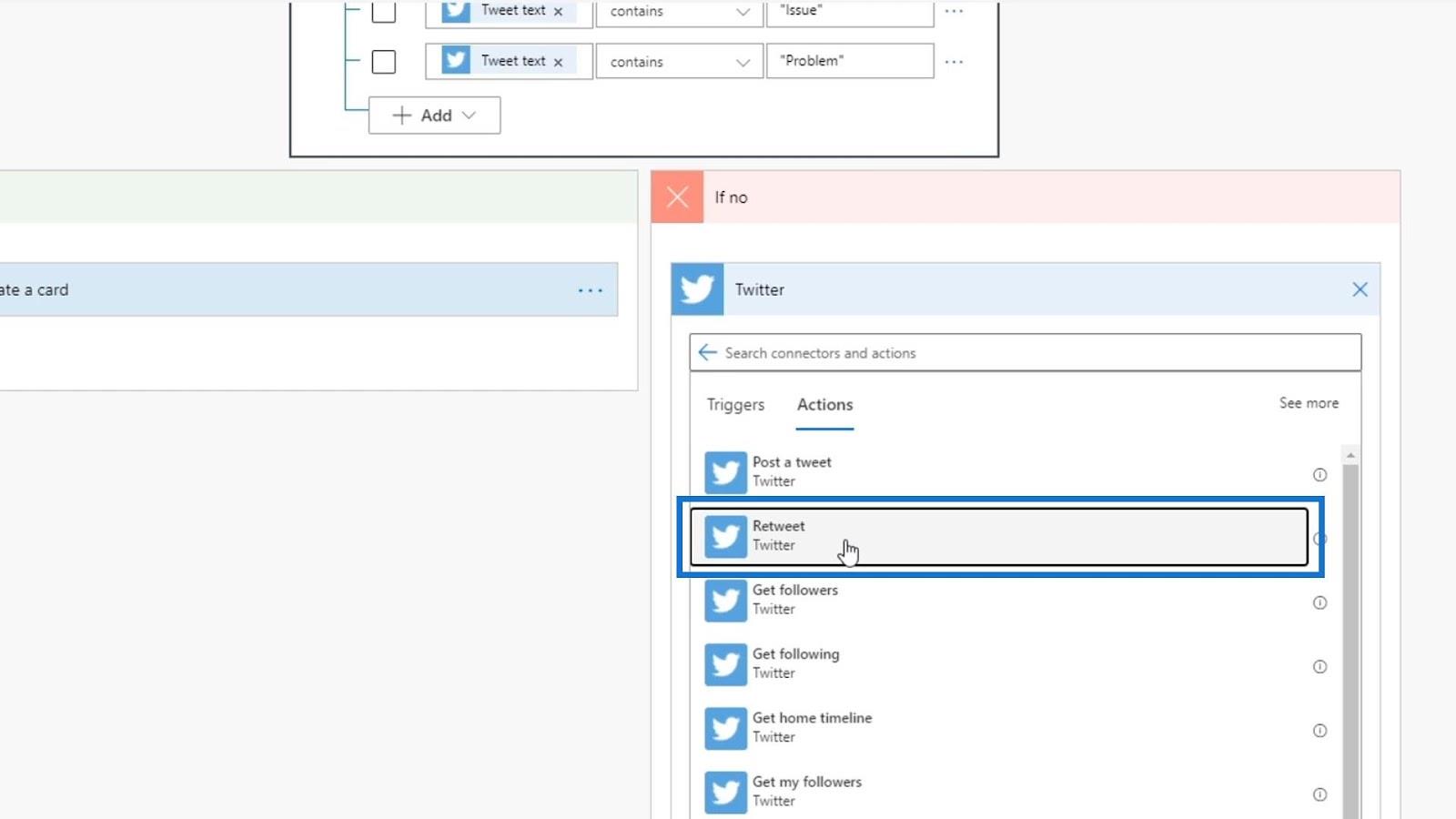
För Tweet id , låt oss använda variabeln Tweet id .
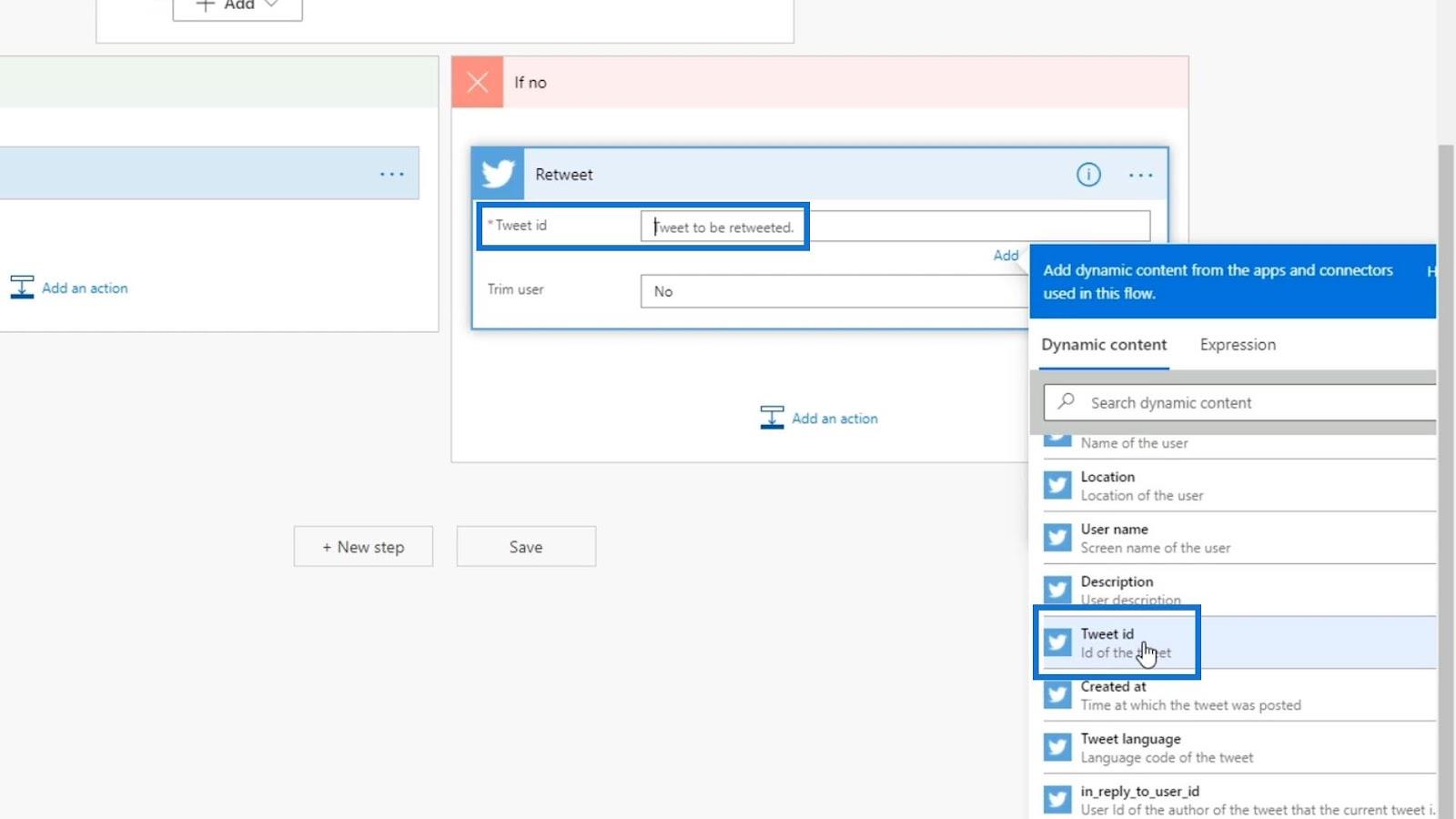
Vi är nu klara med att ställa in vårt flöde. När en ny tweet läggs upp kommer den först att skicka oss ett e-postmeddelande. Sedan kommer den att titta på villkoret som vi har ställt in för att analysera om det antingen ska retweeta tweeten eller skapa ett Trello-kort.
Testar tillståndet
Låt oss nu testa vårt tillstånd. Den här gången, låt oss utföra en manuell trigger istället för att använda data från våra tidigare körningar.
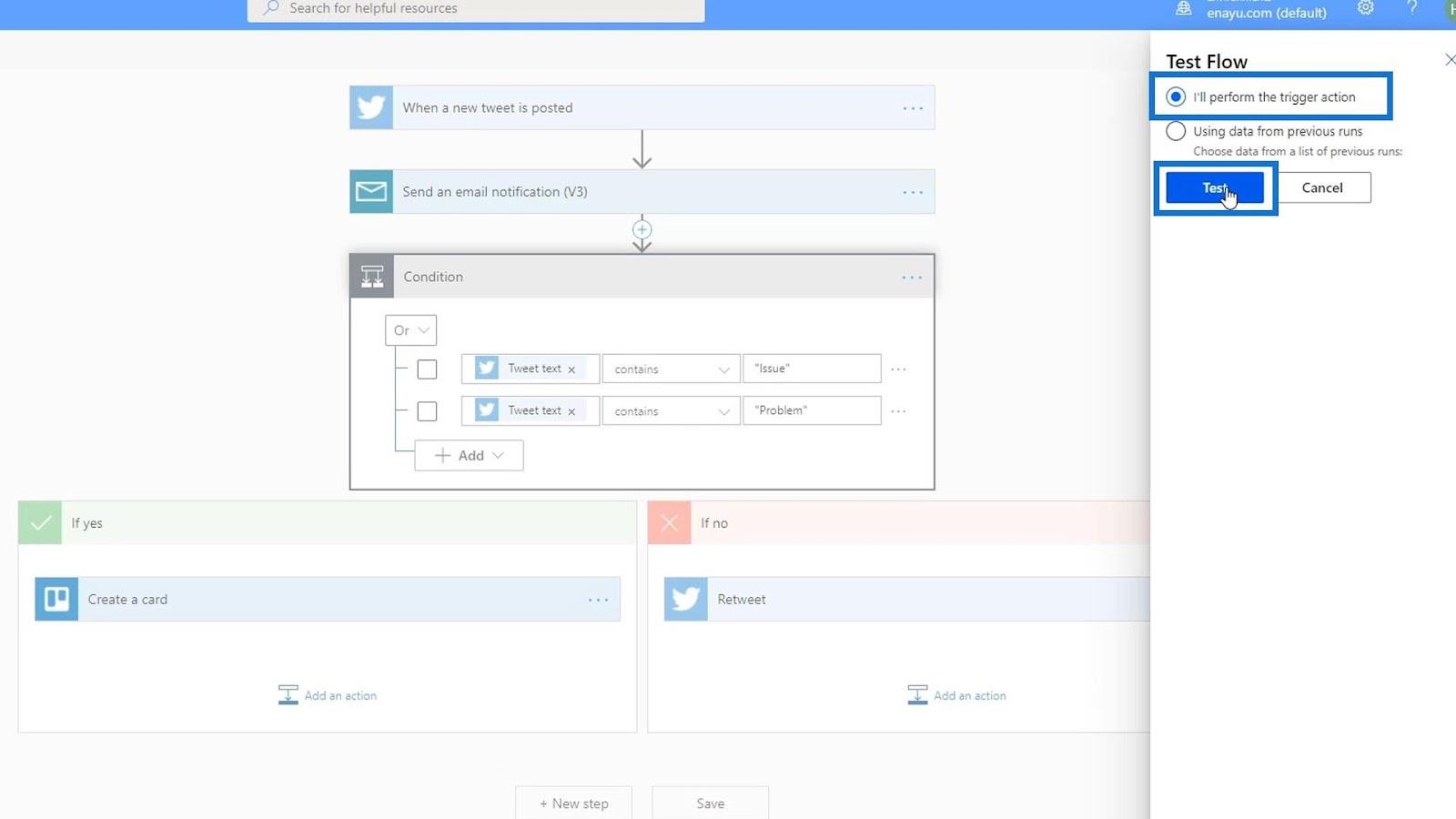
Vi twittrar " Power Automate har ett problem”.
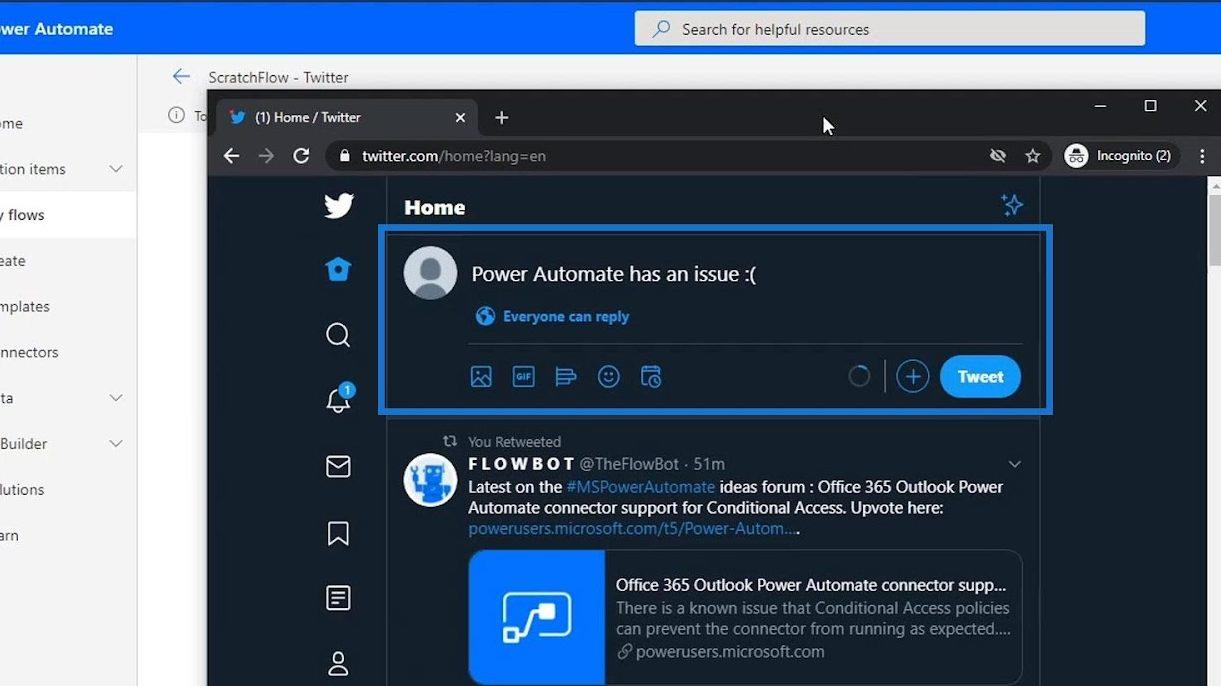
Vårt flöde körs nu i bakgrunden och letar efter en tweet som uppfyller söktermen och villkoren som vi har satt.
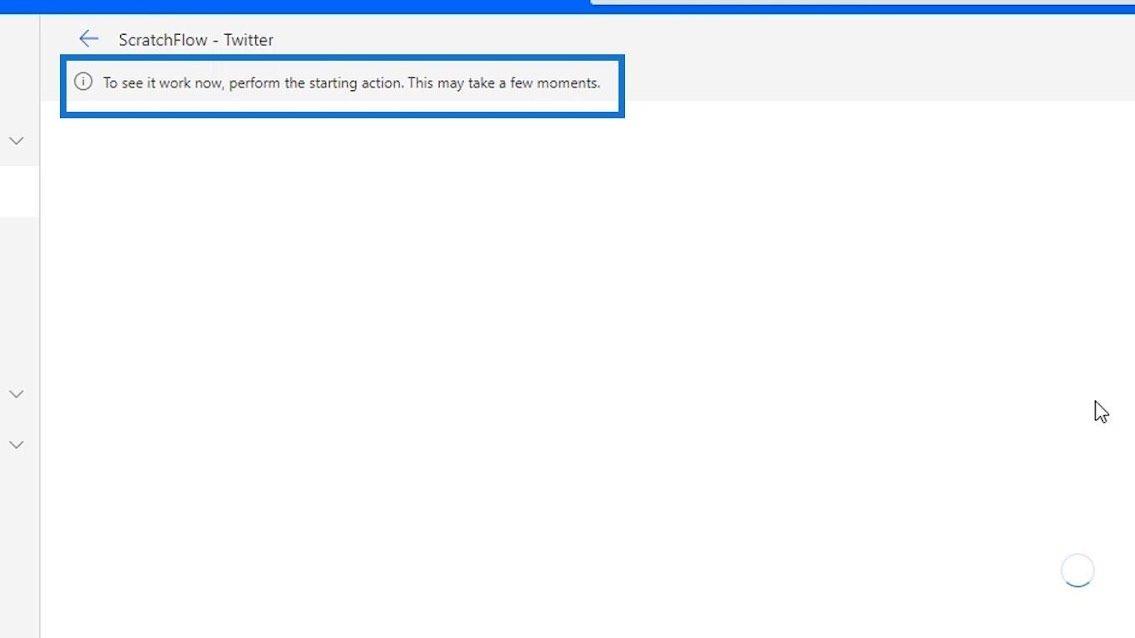
Vi kan kontrollera utgången när vårt flödestest körs framgångsrikt. Som vi kan se var resultatet falskt även om vår tweet innehöll ordet " problem ".
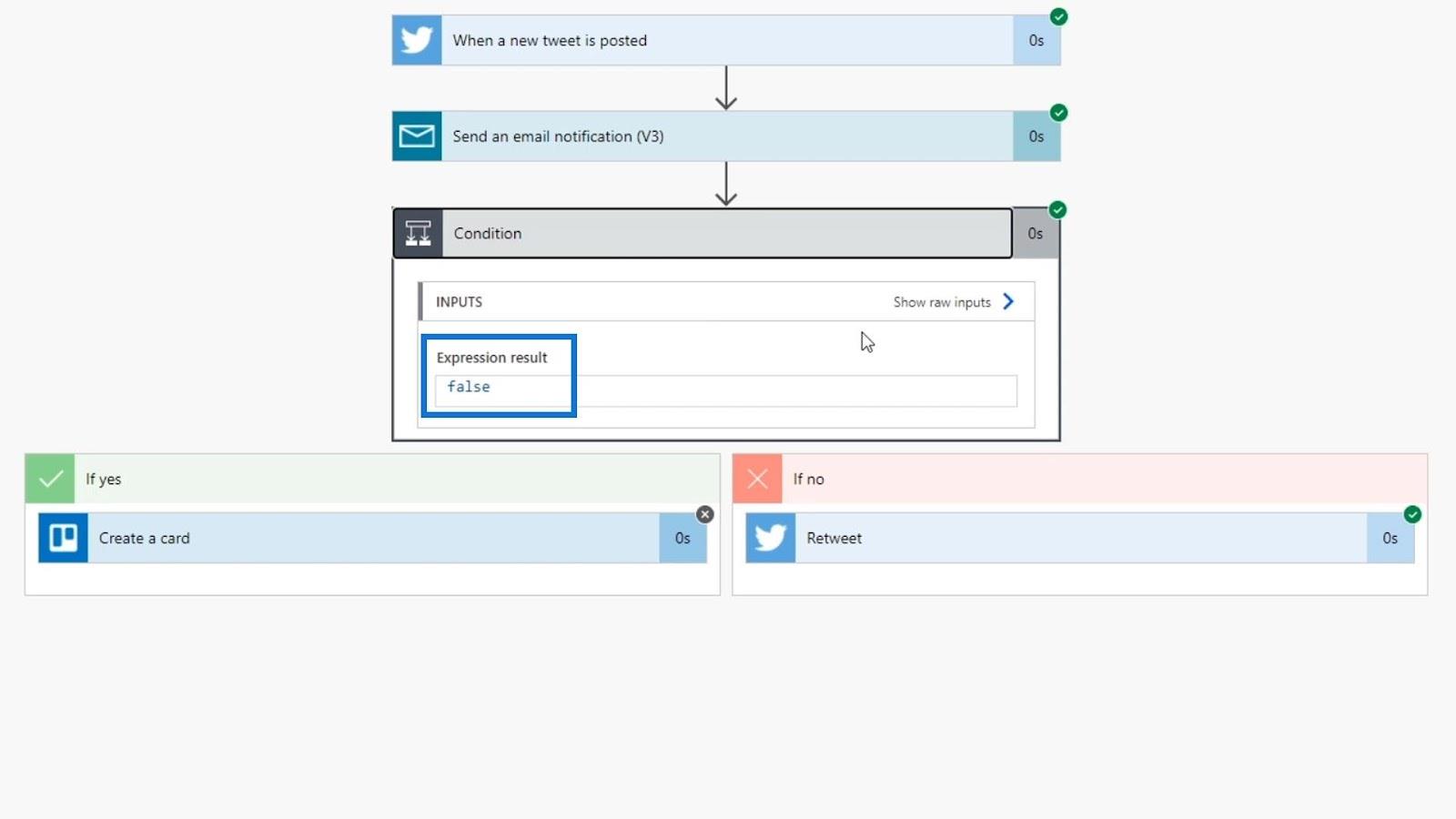
Det beror förmodligen på att vi i vår tweet skrev ordet " problem " med ett litet " i ".
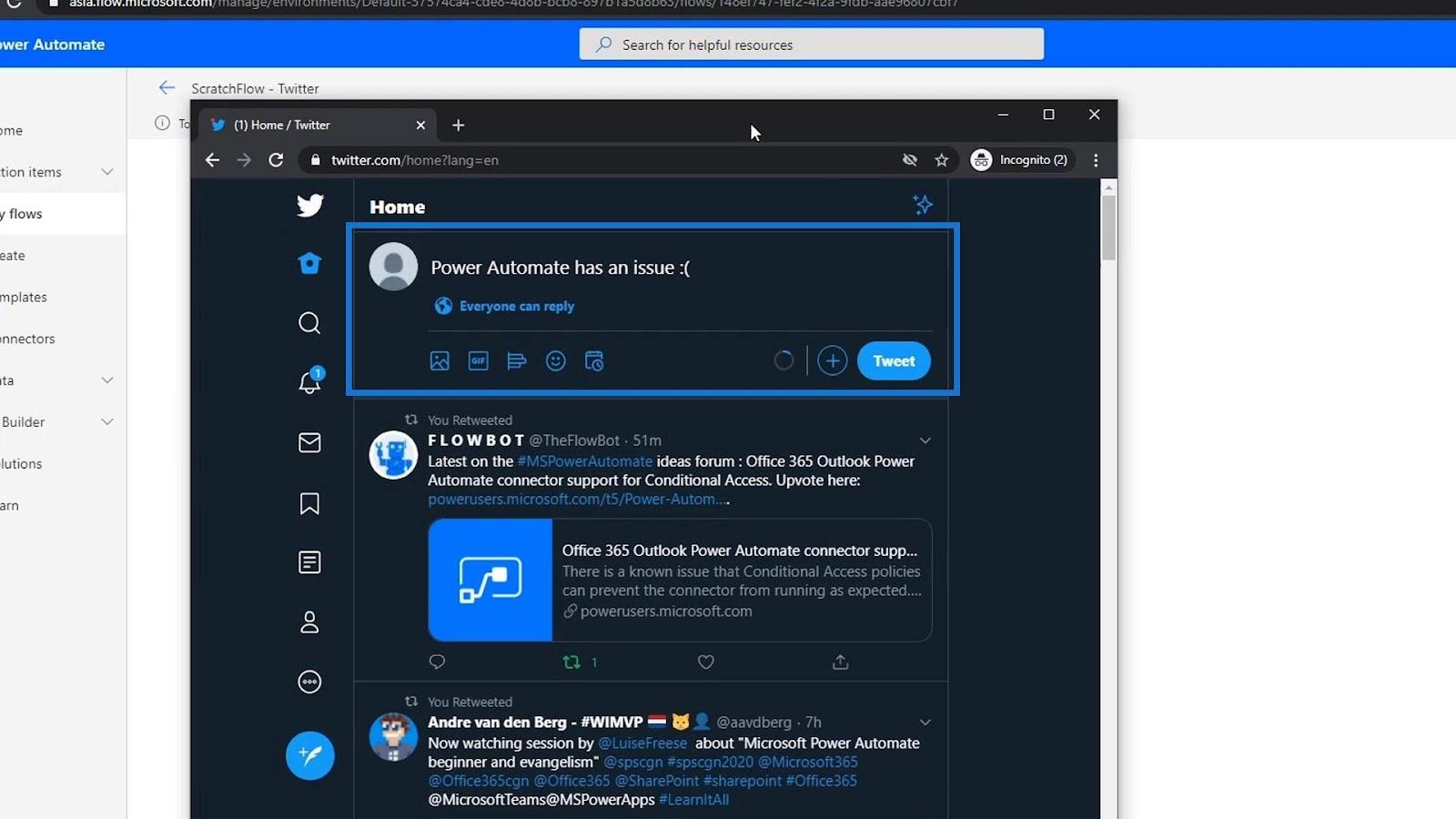
Men på vårt villkor specificerade vi ordet " Emission " med ett stort " I ".
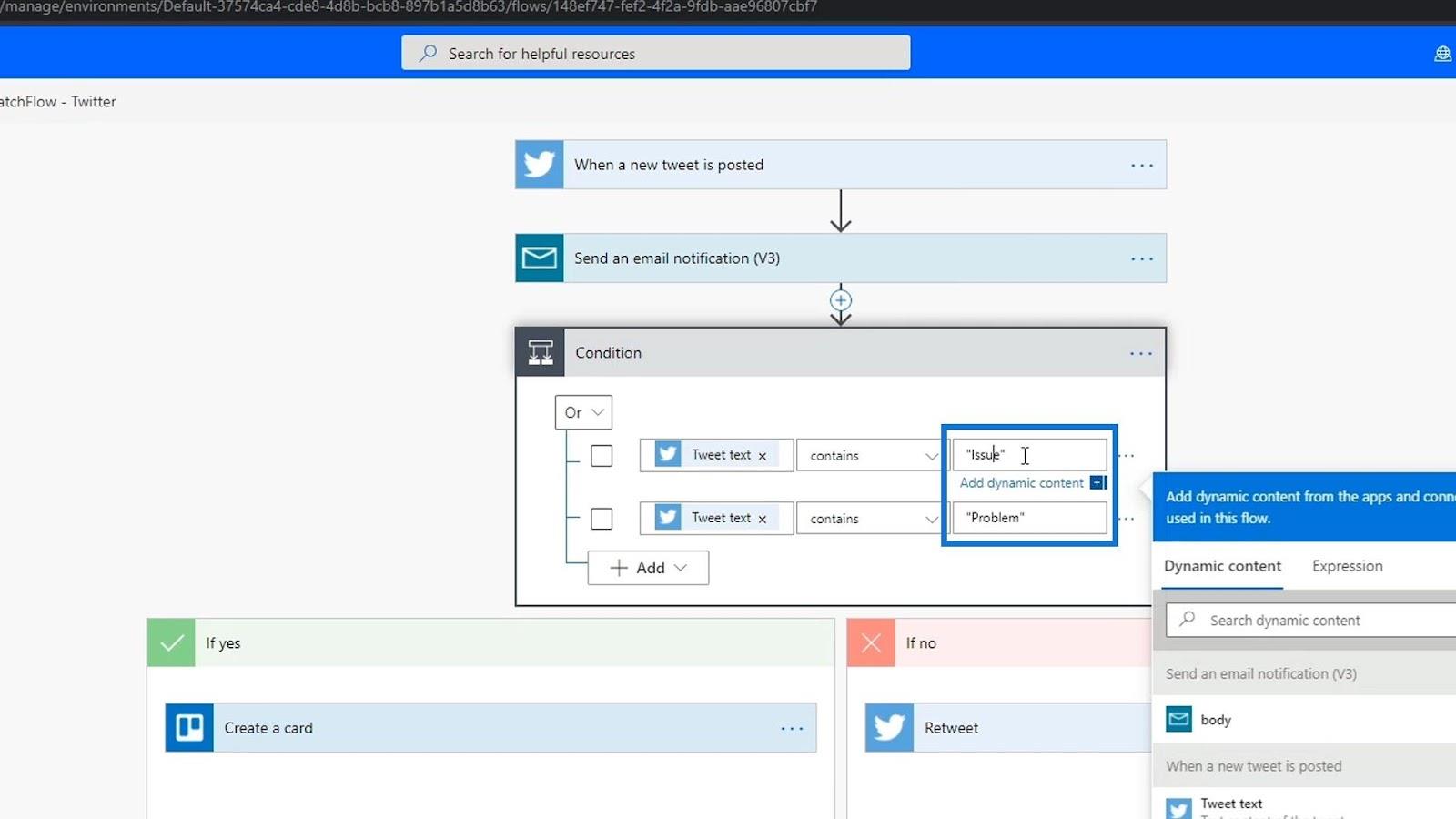
Konvertera strängar till gemener
Vad vi behöver göra är att konvertera dessa Tweet- textvariabler till gemener. Detta för att säkerställa att även om tweeten har en liten eller stor bokstav, kommer det hela att behandlas som gemener.
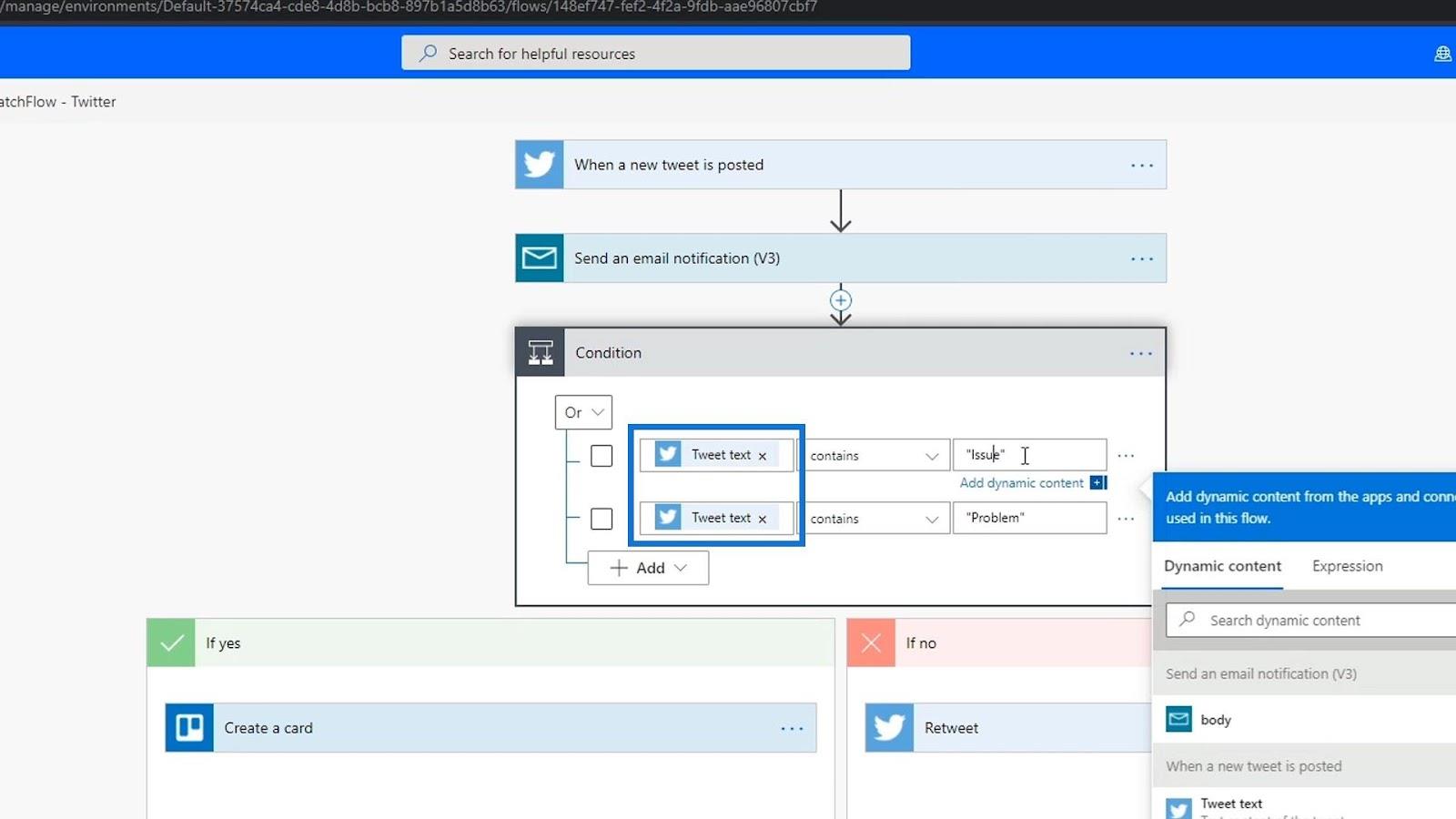
För att göra det, istället för att använda en variabel i den här delen, måste vi konvertera den till en . Så låt oss ta bort Tweet- textvariabeln.
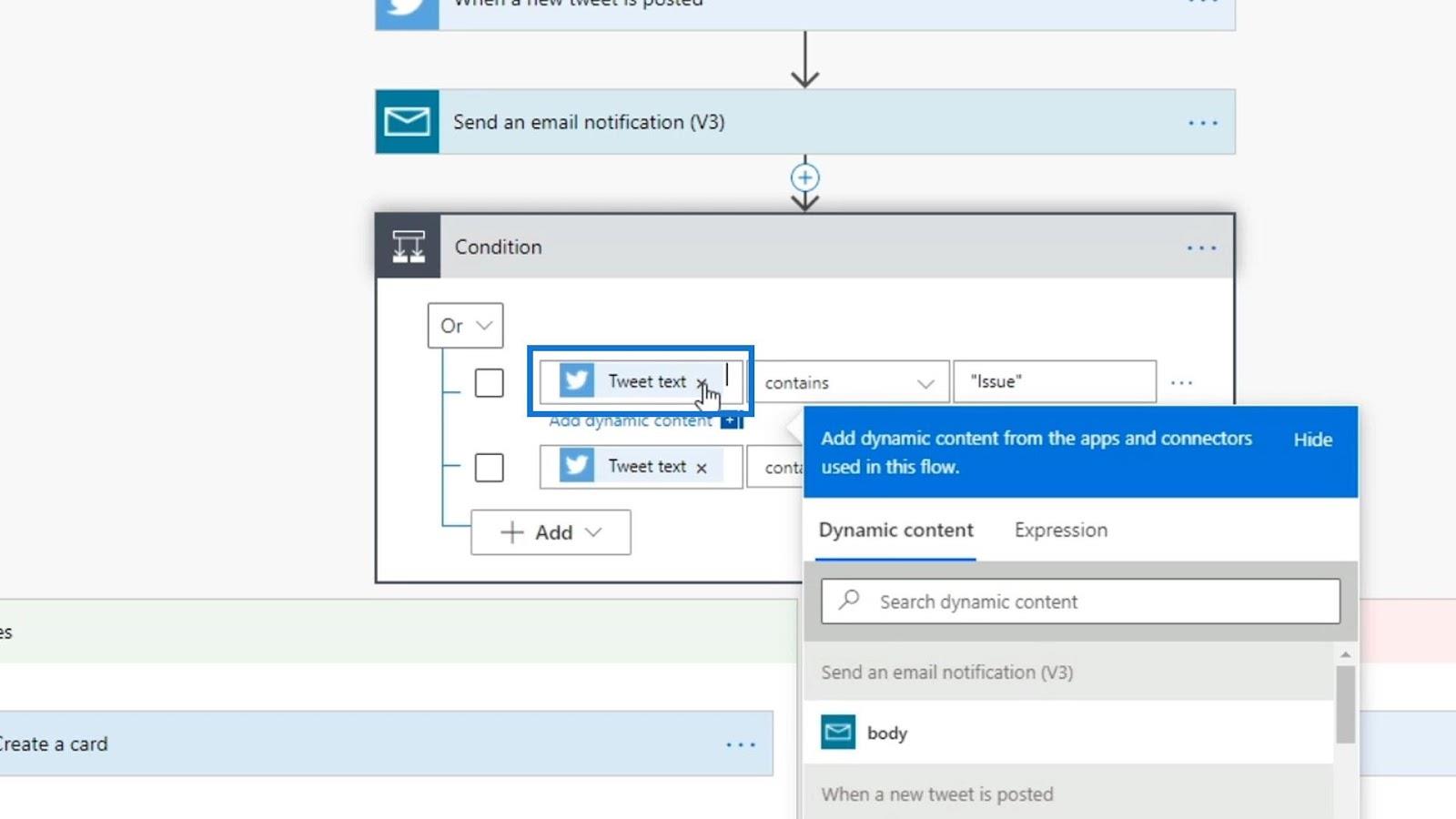
Låt oss använda ett uttryck som heter toLower . Uttrycket toLower konverterar texter till gemener.
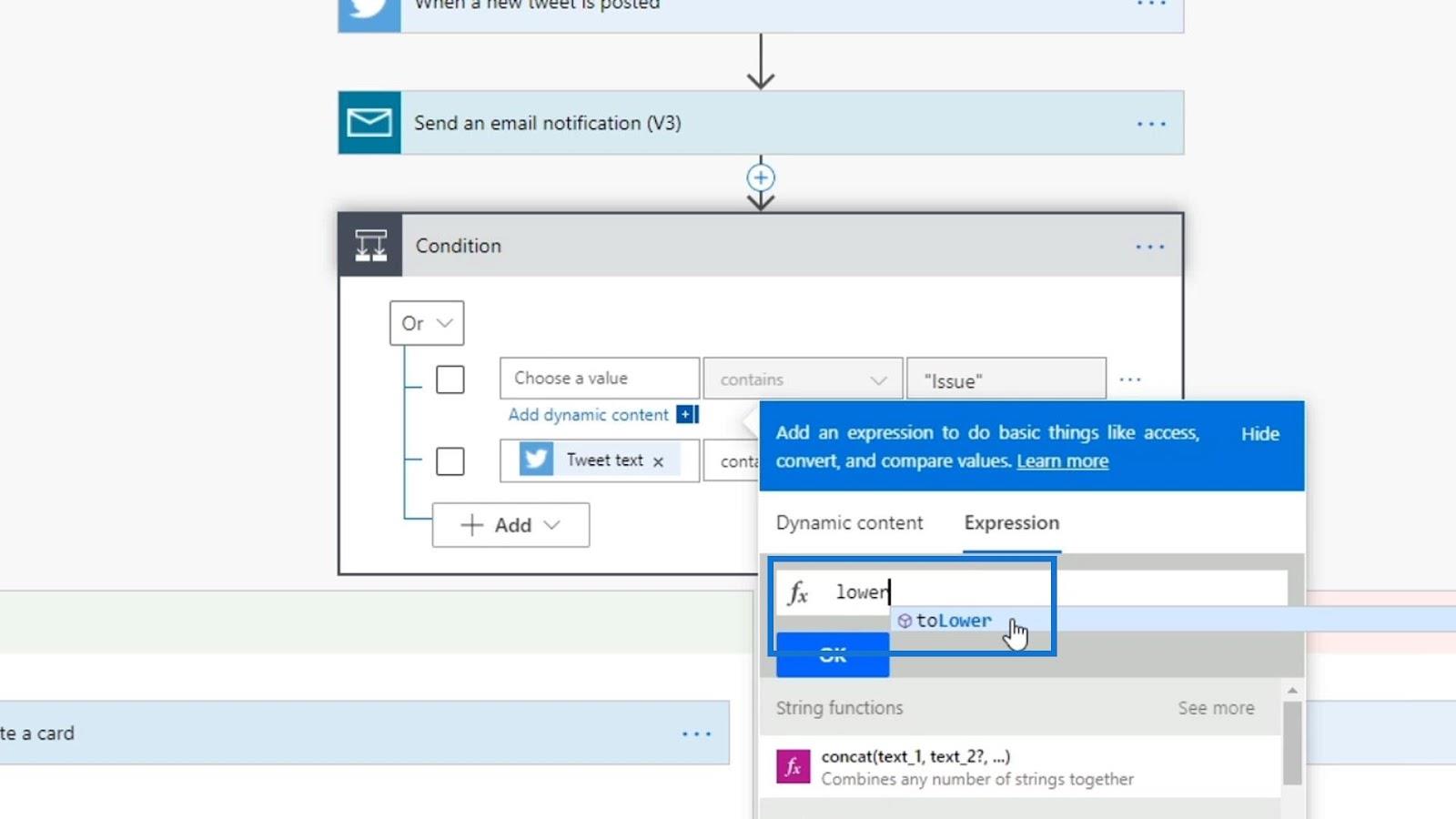
Låt oss lägga till parentes och lägga in Tweet- textvariabeln.
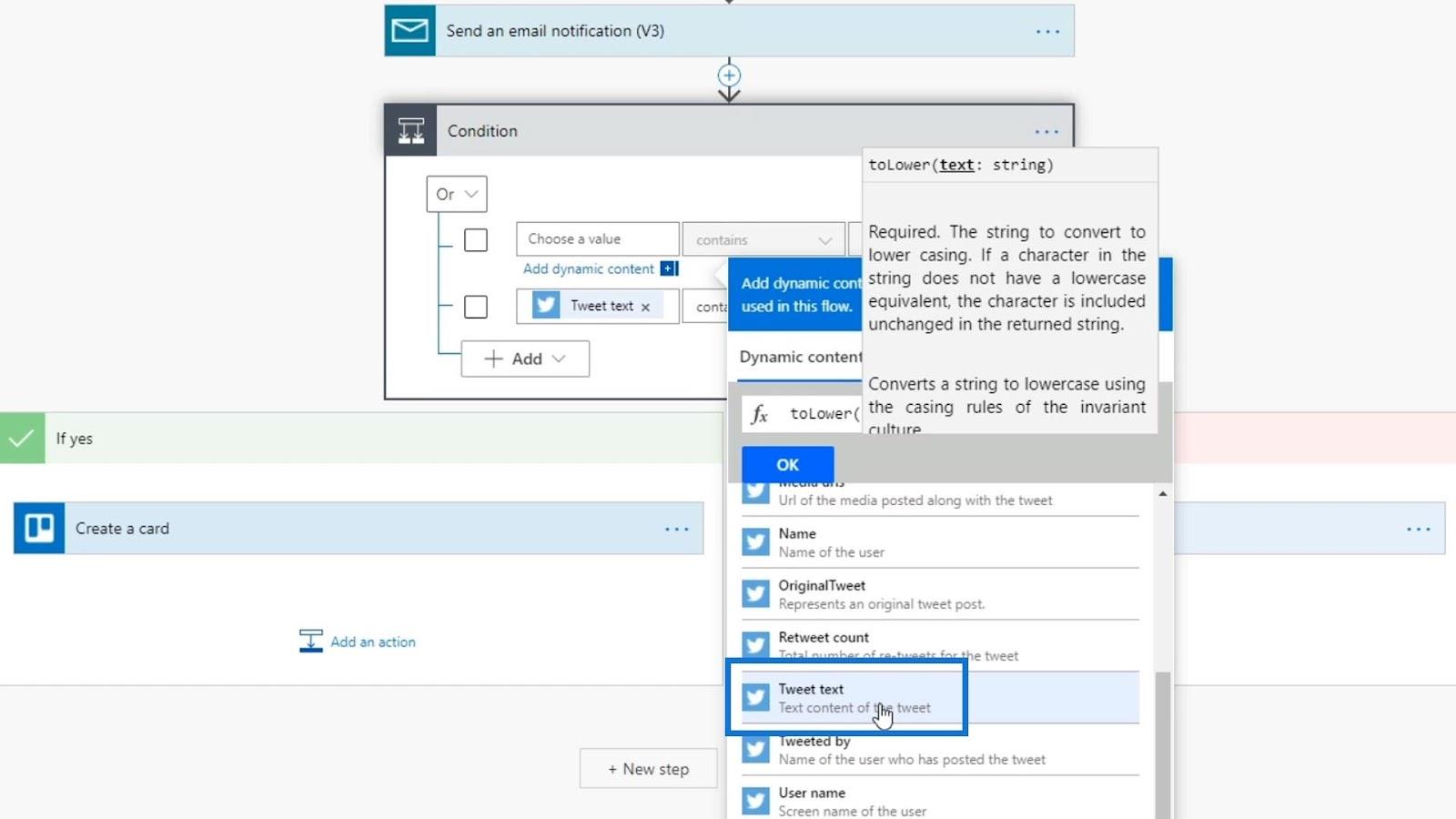
Låt oss sedan klicka på OK- knappen.
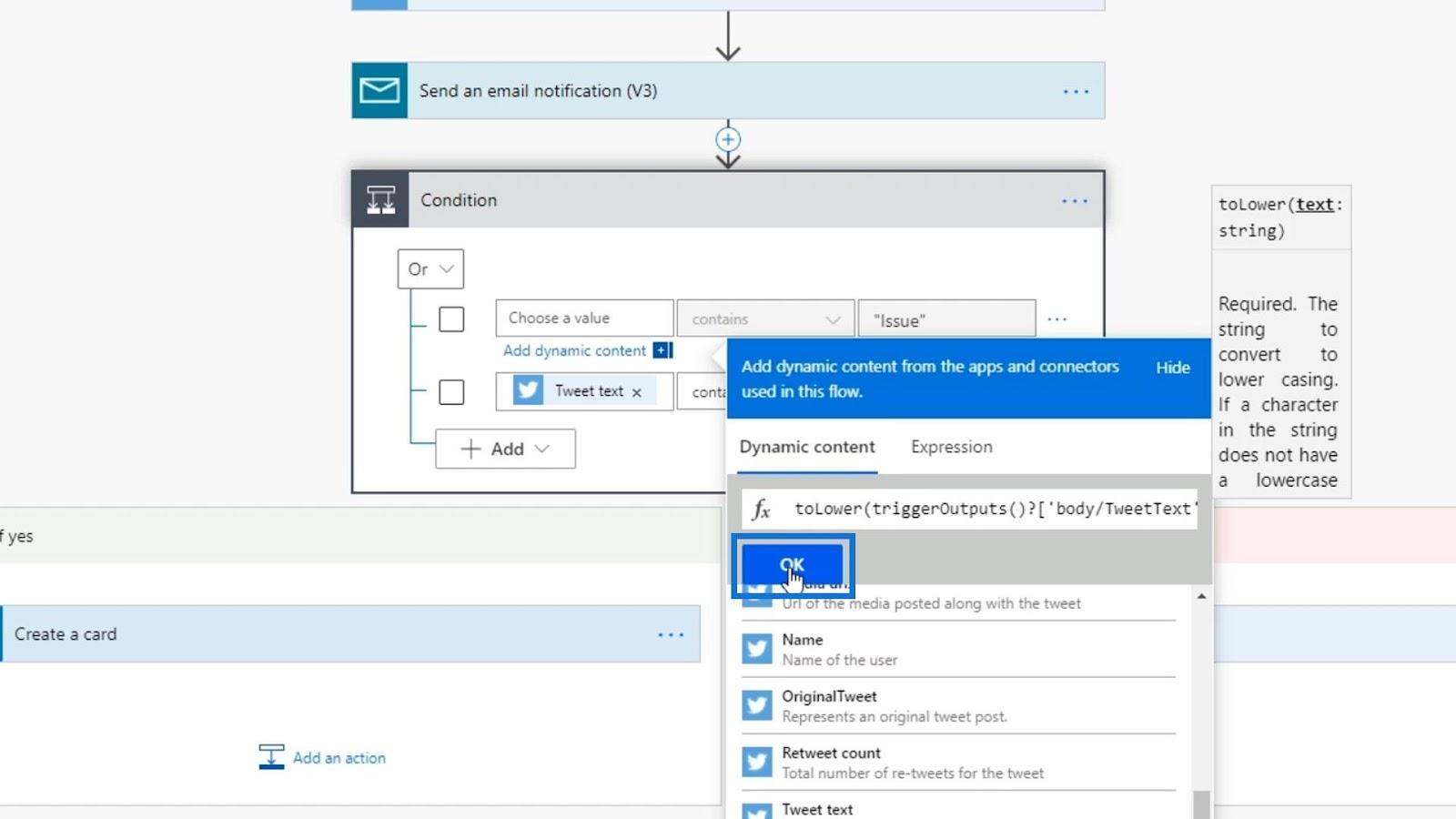
Låt oss också göra liknande steg med det andra villkoret.
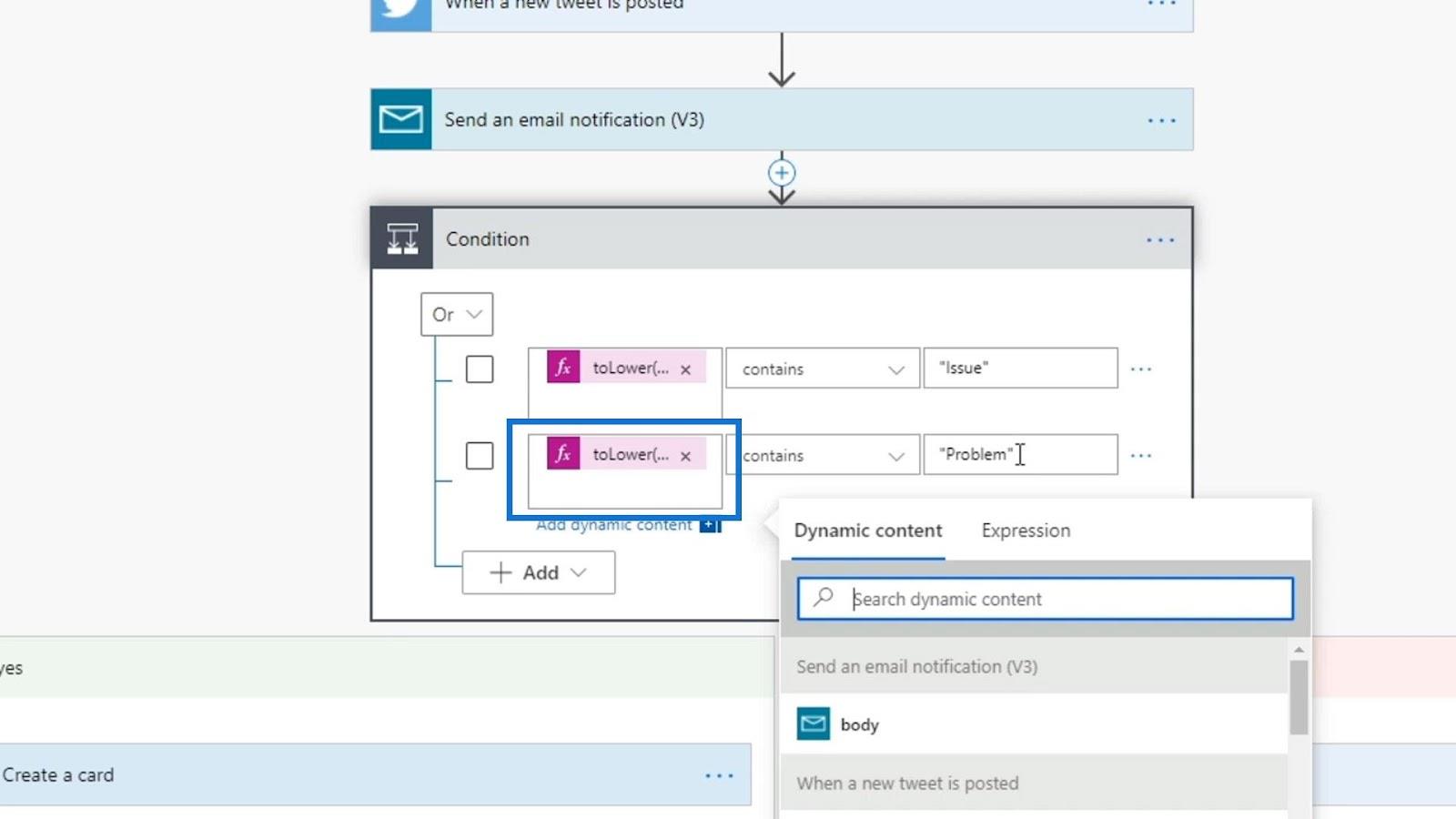
Ändra sedan texterna " Problem " och " Problem " till gemener.
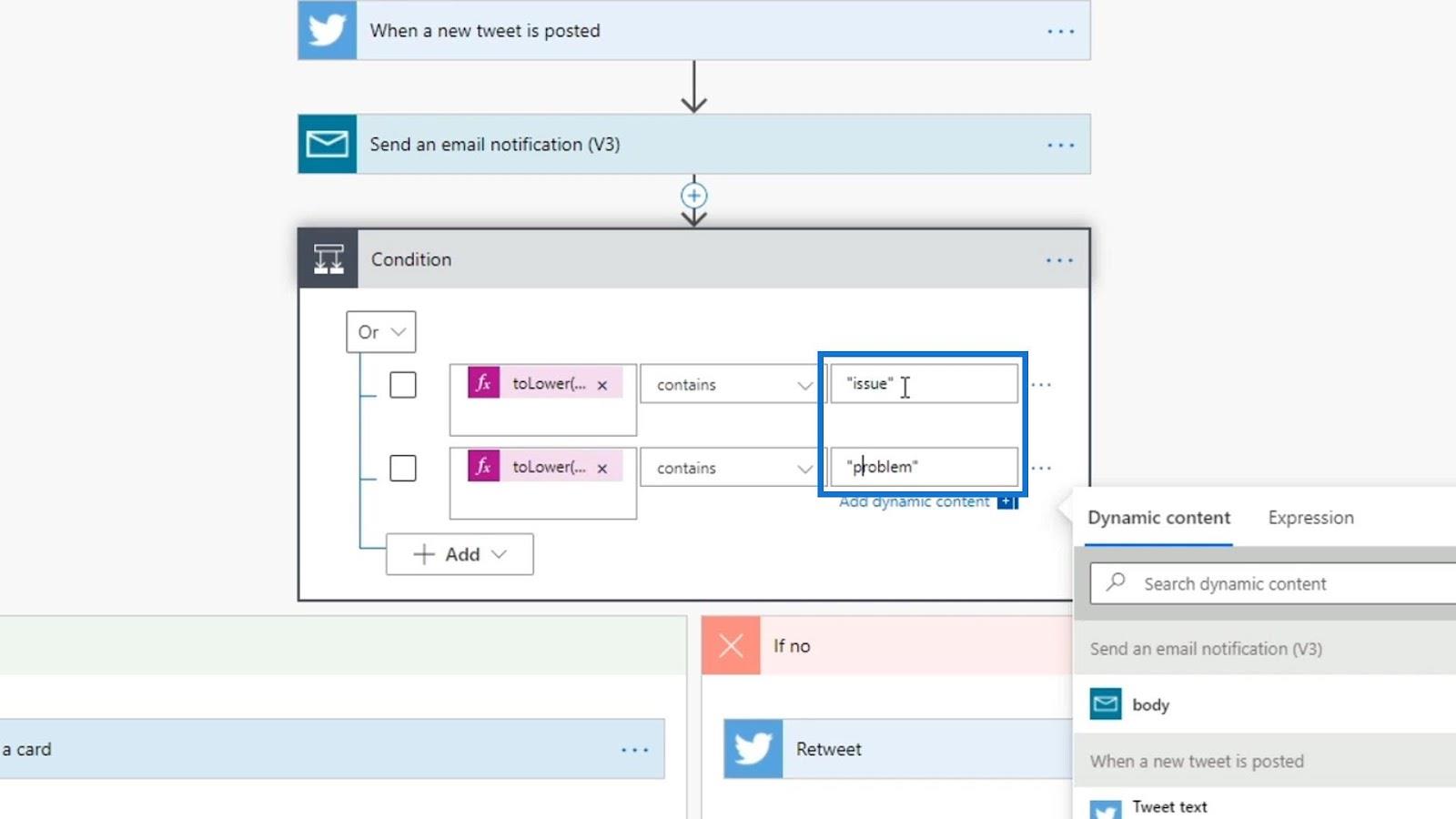
Testar om Conditon
Spara detta flöde och låt oss göra ett nytt test. Återigen kommer vi att utföra en manuell trigger för detta test.
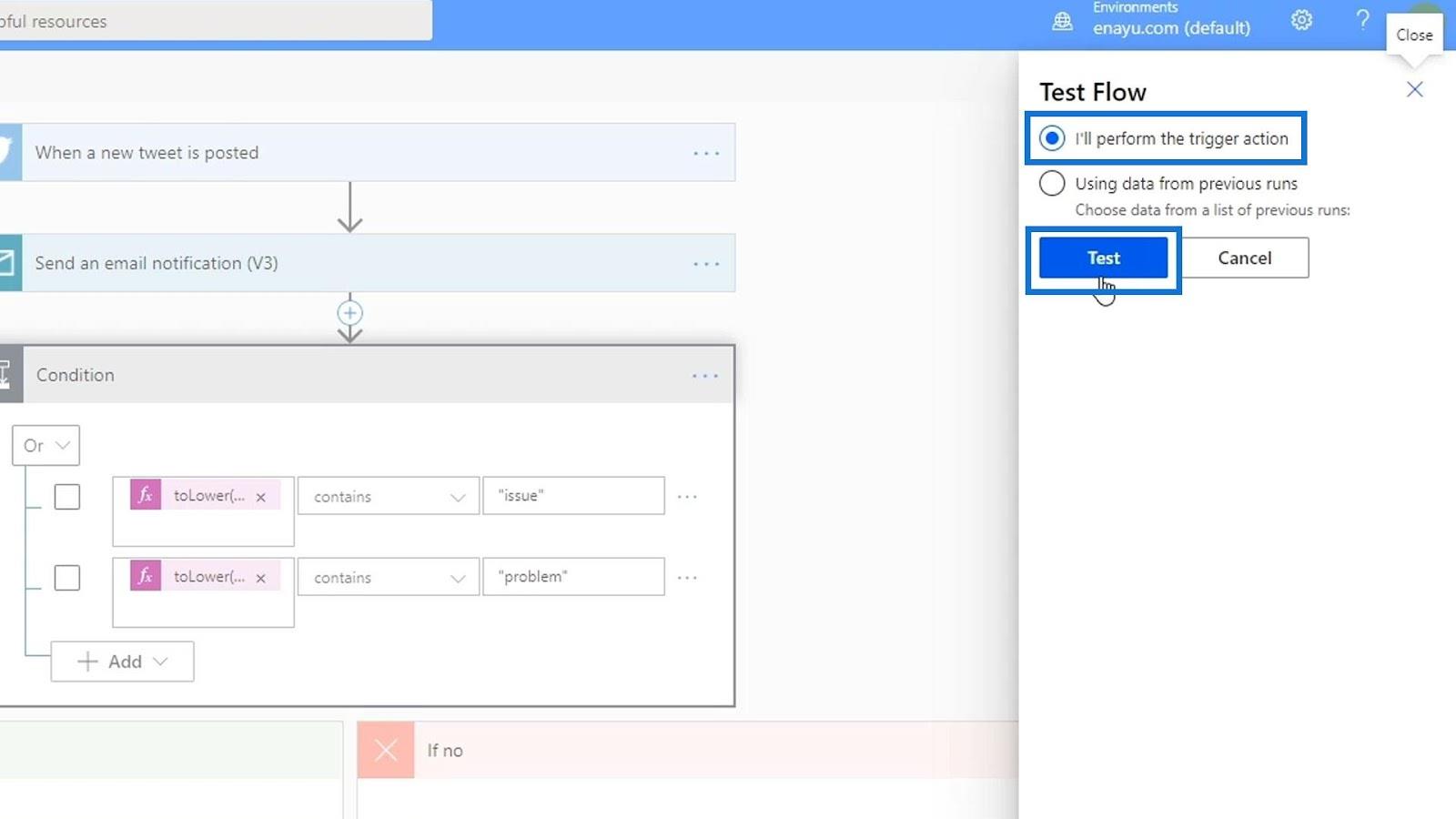
Den här gången, låt oss twittra "Det finns ett problem med”. Vi använder ett stort " P " för ordet " problem " för att se om vårt uttryck fungerar.
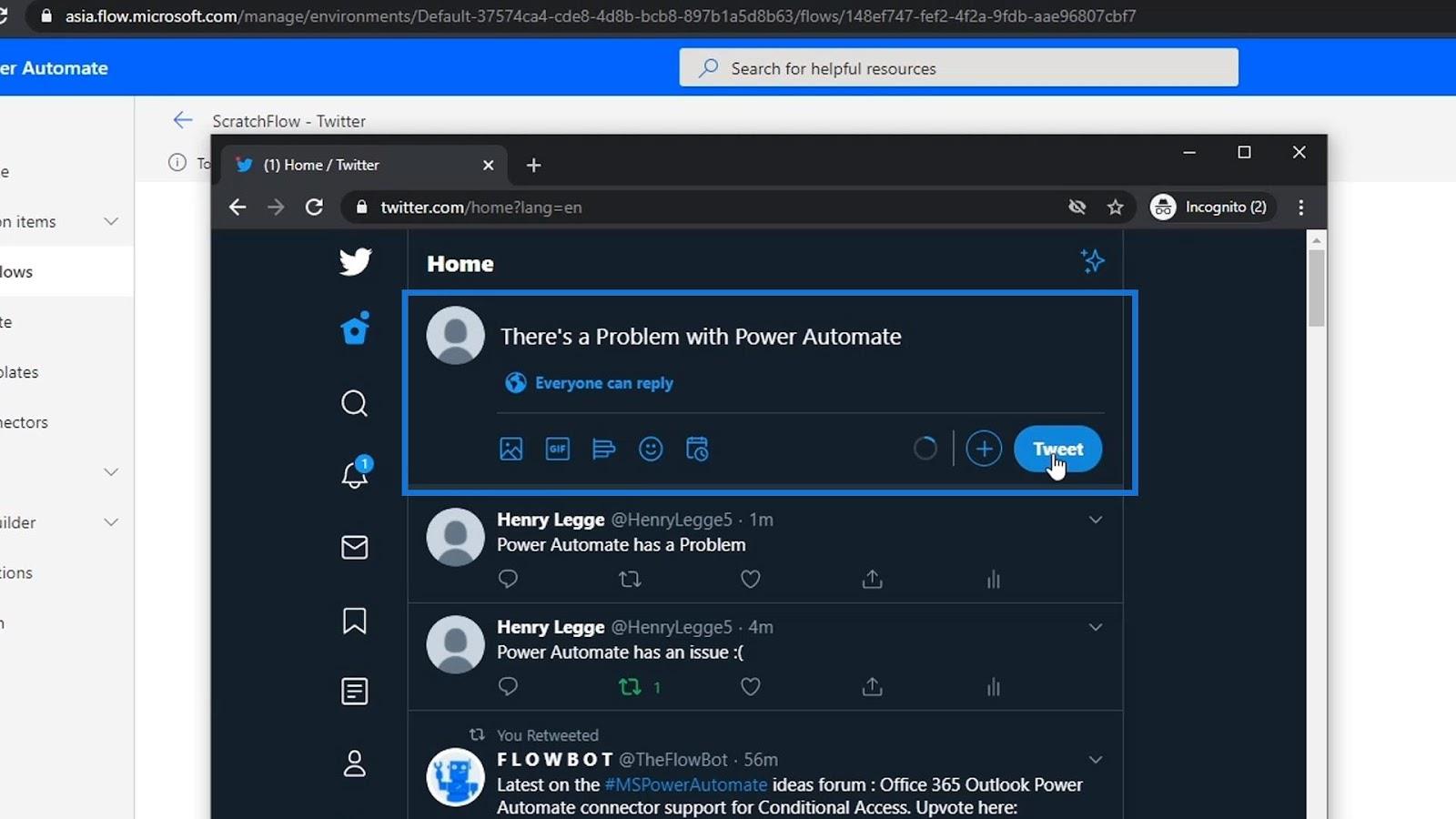
Låt oss nu kontrollera resultatet. Som vi kan se är resultatet nu sant eftersom tweeten innehåller ordet " problem ". Vi har använt ett stort " P " men resultatet är fortfarande sant eftersom det konverterades till gemener. Vårt uttryck fungerar nu som det ska.
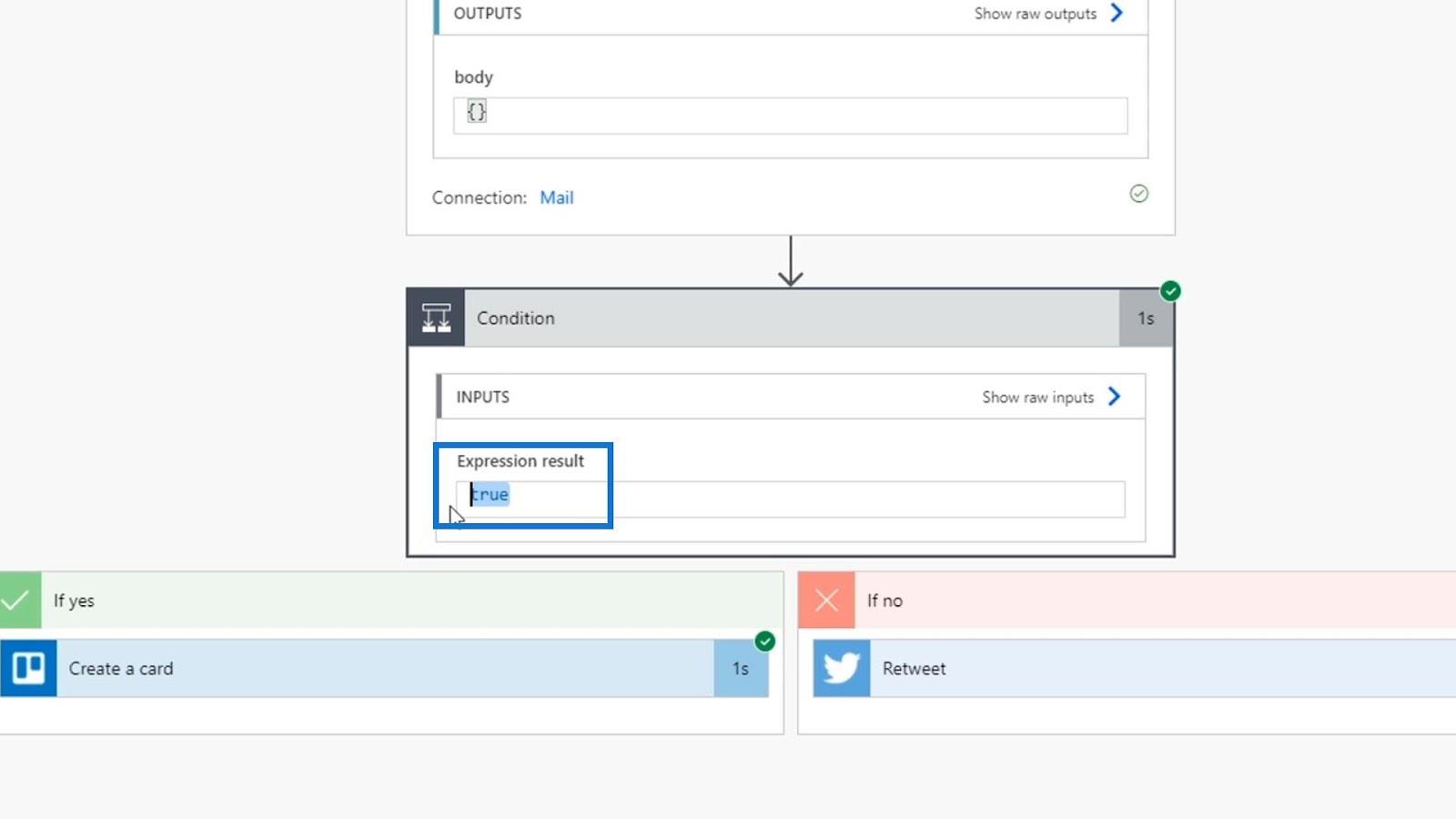
Eftersom resultatet är sant bör det nu läggas till vårt Trello-kort som ett kort. Jag gjorde ett misstag här eftersom jag borde ha ändrat avsnittet till Issues istället för Twitter, men det är bra för nu.
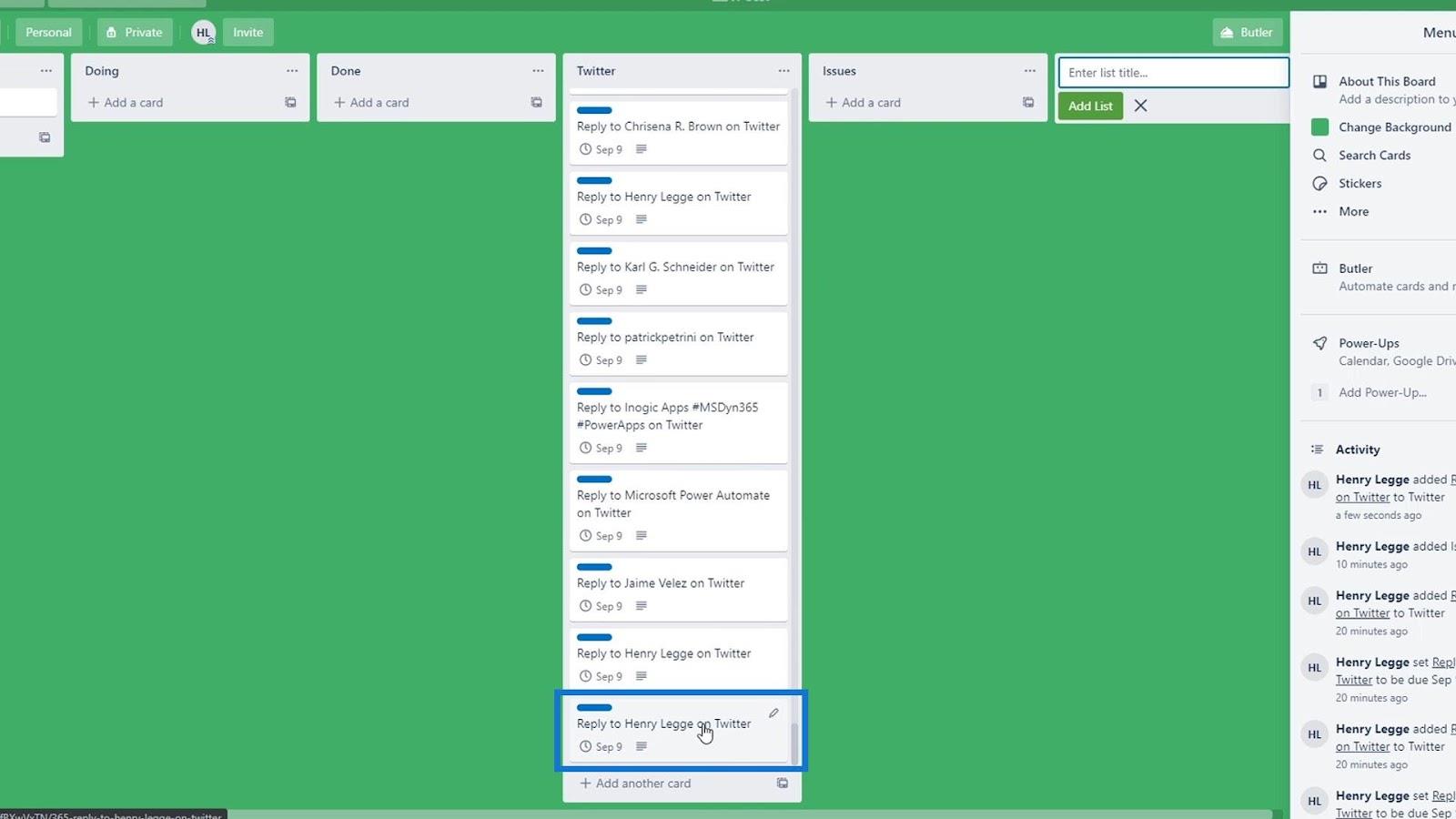
Låt oss klicka på det här kortet och vi ser att det spelade in vår tweet som säger "Det finns ett problem med Power Automate" i beskrivningen .
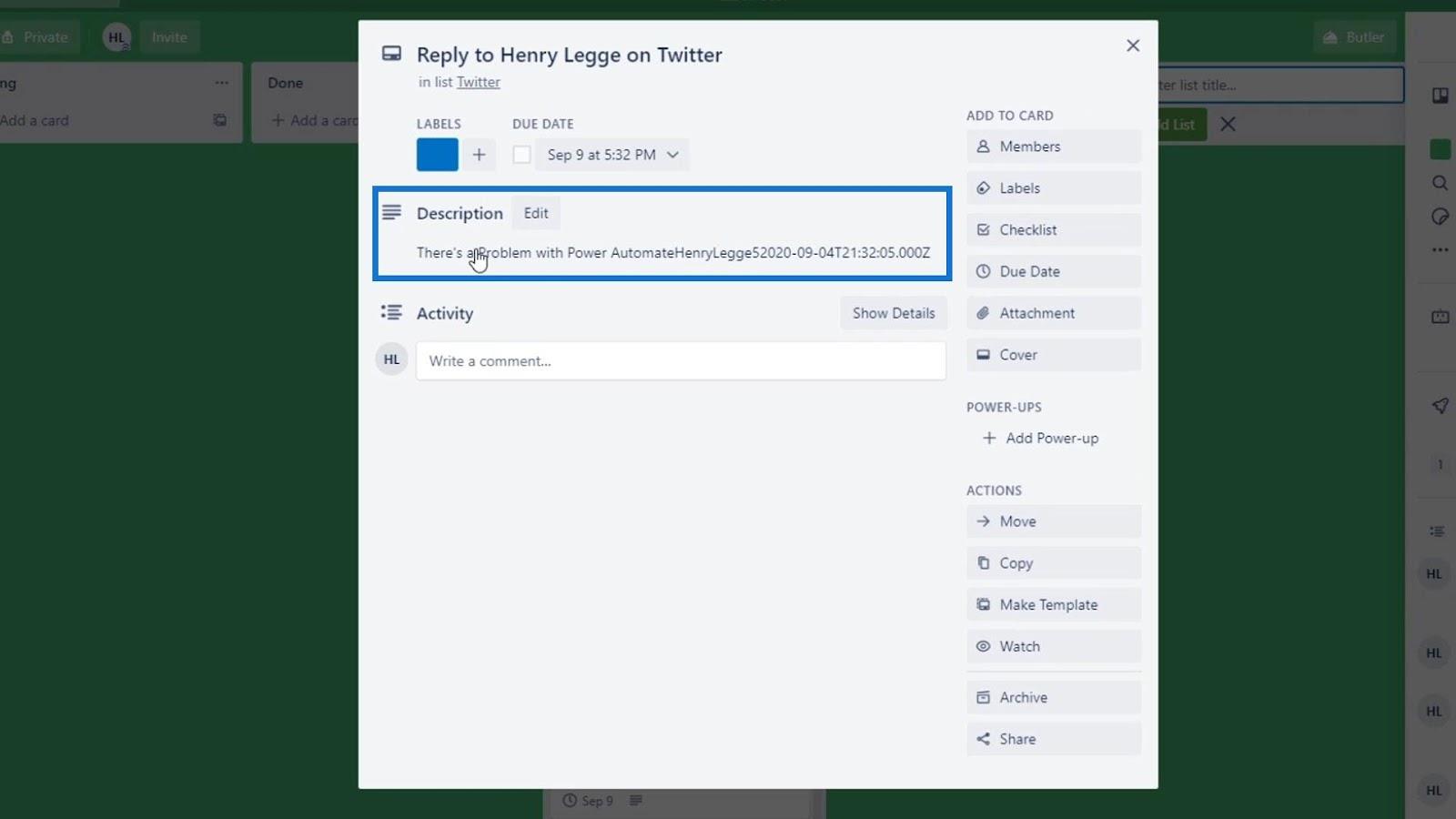
Slutsats
För att sammanfatta vad vi har gjort i den här handledningen har vi lagt ut en tweet som innehåller orden " Power Automate " . Sedan skickade den ett e-postmeddelande och testade vårt ELLER-tillstånd om det hade orden " problem " eller " problem ". Eftersom tillståndet resulterade i TRUE skapade det ett Trello-kort och retweetade det inte.
Återigen, villkor är bara IF- uttalanden som separerar vårt flöde baserat på något specificerat villkor som vi har lagt in. Förhoppningsvis hjälper detta dig att lära dig mer om villkor och hur du kan få dem att fungera i processen att automatisera din verksamhet.
Med vänliga hälsningar,
Henry
Ta reda på varför det är viktigt att ha en dedikerad datumtabell i LuckyTemplates och lär dig det snabbaste och mest effektiva sättet att göra det.
Denna korta handledning belyser LuckyTemplates mobilrapporteringsfunktion. Jag ska visa dig hur du kan utveckla rapporter effektivt för mobila enheter.
I denna LuckyTemplates Showcase går vi igenom rapporter som visar professionell serviceanalys från ett företag som har flera kontrakt och kundengagemang.
Gå igenom de viktigaste uppdateringarna för Power Apps och Power Automate och deras fördelar och konsekvenser för Microsoft Power Platform.
Upptäck några vanliga SQL-funktioner som vi kan använda som sträng, datum och några avancerade funktioner för att bearbeta eller manipulera data.
I den här handledningen kommer du att lära dig hur du skapar din perfekta LuckyTemplates-mall som är konfigurerad efter dina behov och preferenser.
I den här bloggen kommer vi att visa hur man lager fältparametrar med små multiplar för att skapa otroligt användbara insikter och bilder.
I den här bloggen kommer du att lära dig hur du använder LuckyTemplates ranknings- och anpassade grupperingsfunktioner för att segmentera en exempeldata och rangordna den enligt kriterier.
I den här handledningen kommer jag att täcka en specifik teknik kring hur man visar Kumulativ total endast upp till ett specifikt datum i dina bilder i LuckyTemplates.
Lär dig hur du skapar och anpassar punktdiagram i LuckyTemplates, som huvudsakligen används för att mäta prestanda mot mål eller tidigare år.








