Skapa en datumtabell i LuckyTemplates

Ta reda på varför det är viktigt att ha en dedikerad datumtabell i LuckyTemplates och lär dig det snabbaste och mest effektiva sättet att göra det.
I den här handledningen kommer vi att prata om Power Automate Switch-kontroll, som finns under de avancerade inbyggda kontakterna. Det finns tillfällen då vi har flera möjliga värden som kommer med olika arbetsflöden. Vi kan göra det med kapslade villkorsåtgärder, men det kan bli för komplicerat när antalet möjliga värden blir högre. Det är mycket bättre att ha förutsättningarna sida vid sida och analysera dem individuellt. I så fall använder vi Switch-åtgärden.
Switchkontroll i Power Automate kan hantera flera fall av möjliga alternativ som har olika åtgärder eller block av uttalanden.
Innehållsförteckning
Skapa ett kraftautomatiserat flöde
Låt oss först skapa ett nytt omedelbart flöde.
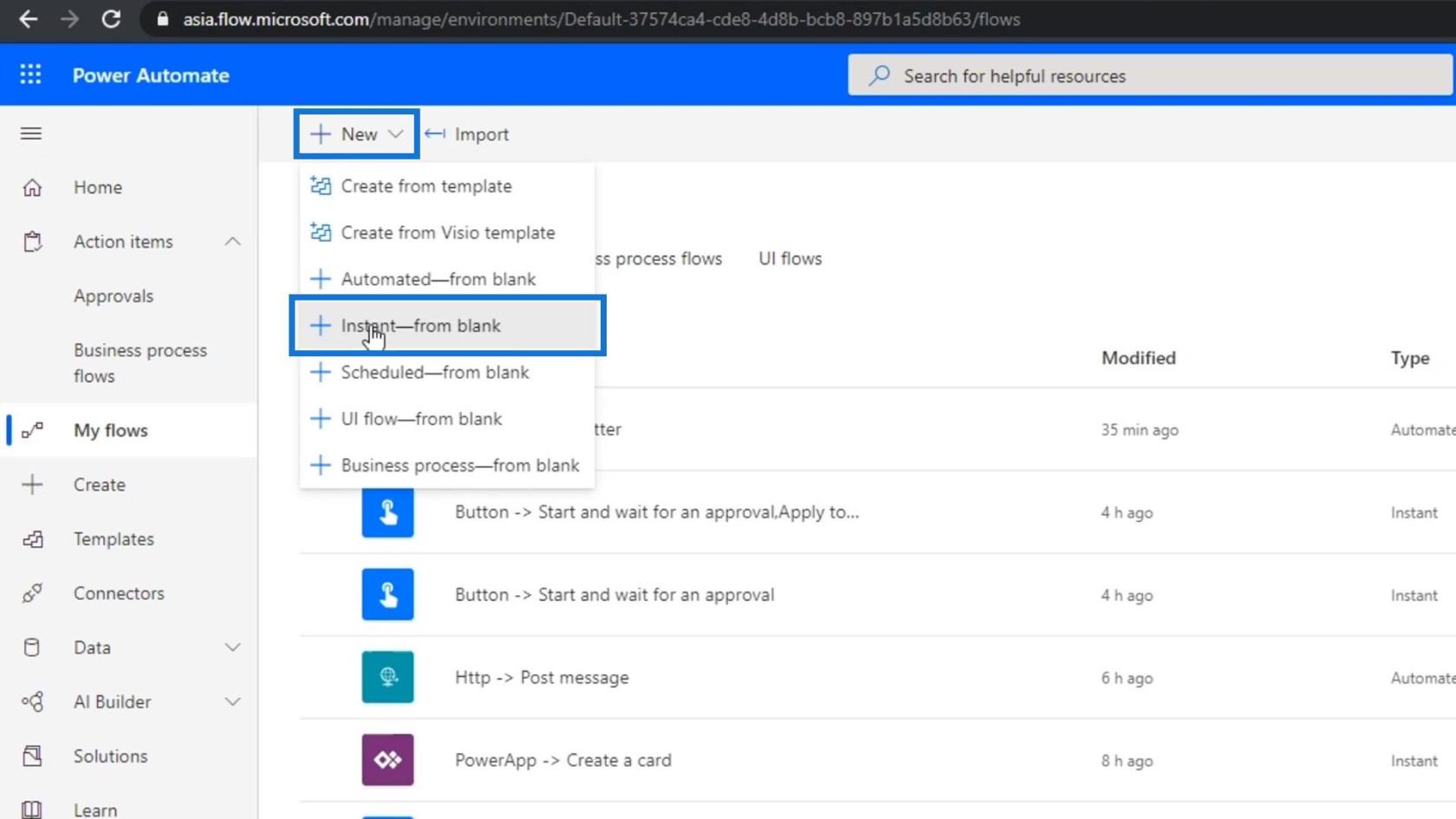
Låt oss ställa in namnet på " Advanced Built-in Connector Demo " . Vi kommer att skapa ett flöde som utlöses manuellt. Så välj alternativet " Utlösa ett flöde manuellt " och klicka sedan på knappen Skapa .
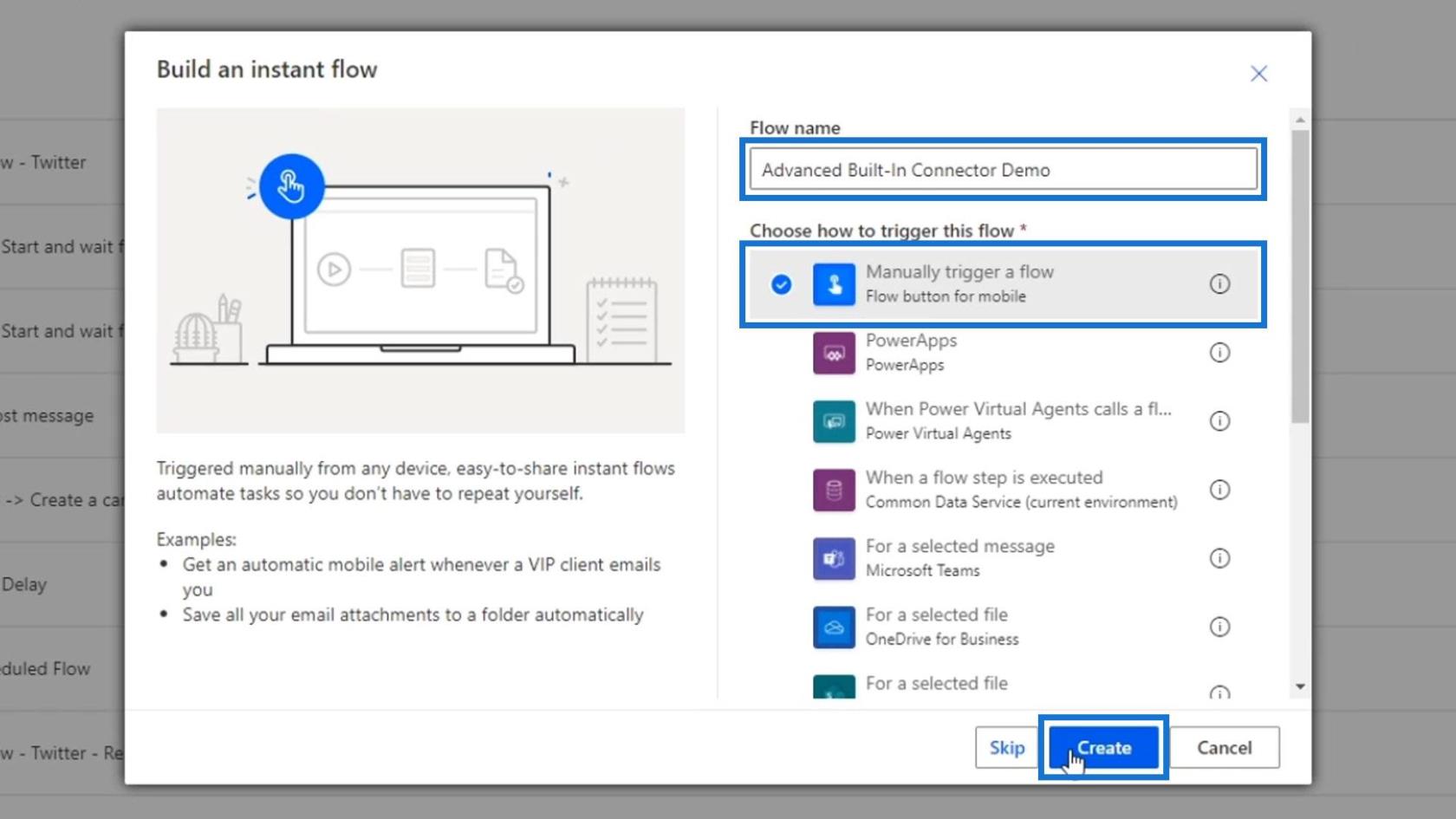
Klicka sedan på knappen Nytt steg .
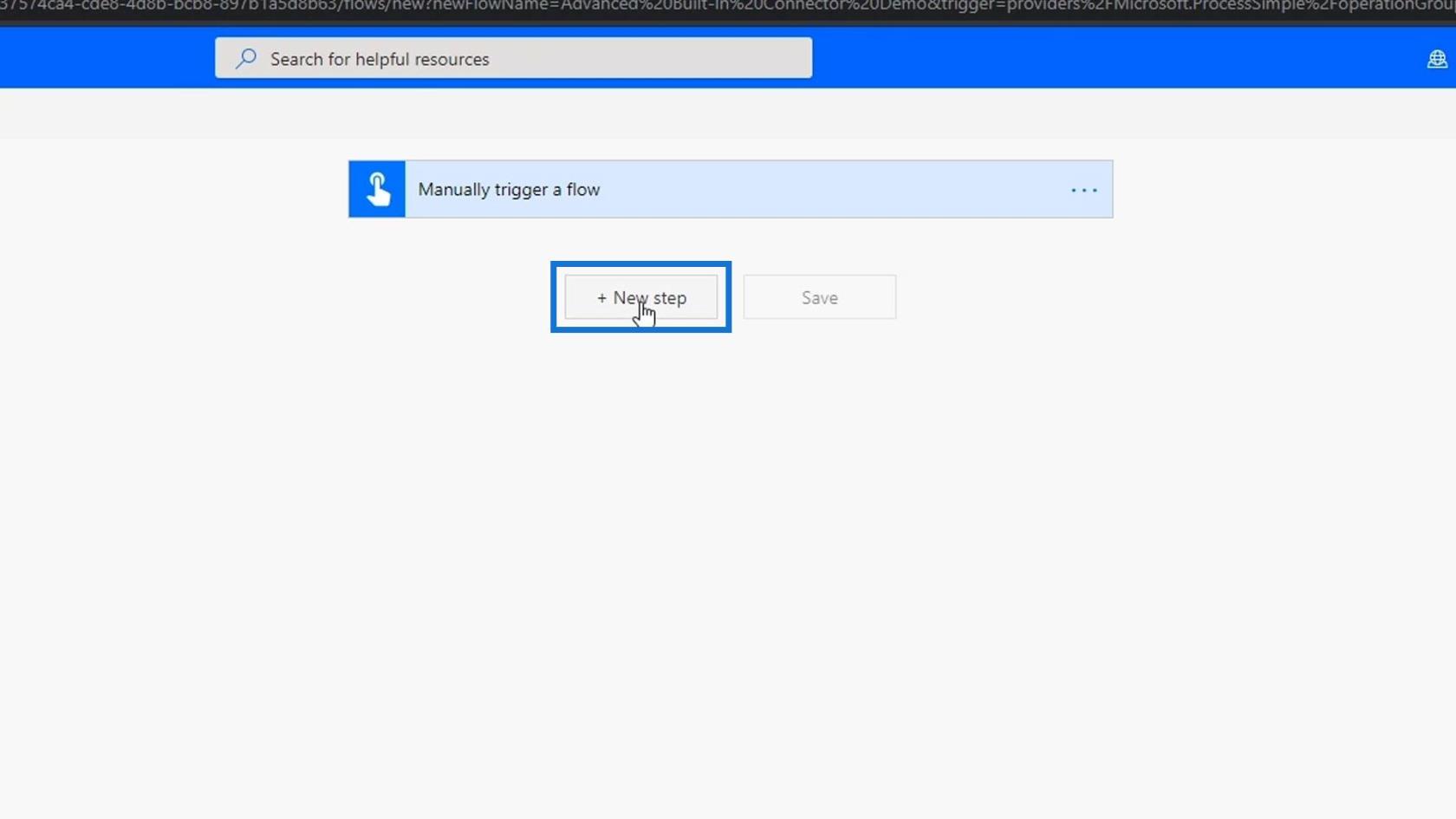
Låt oss kolla in de inbyggda kontakter som är tillgängliga.
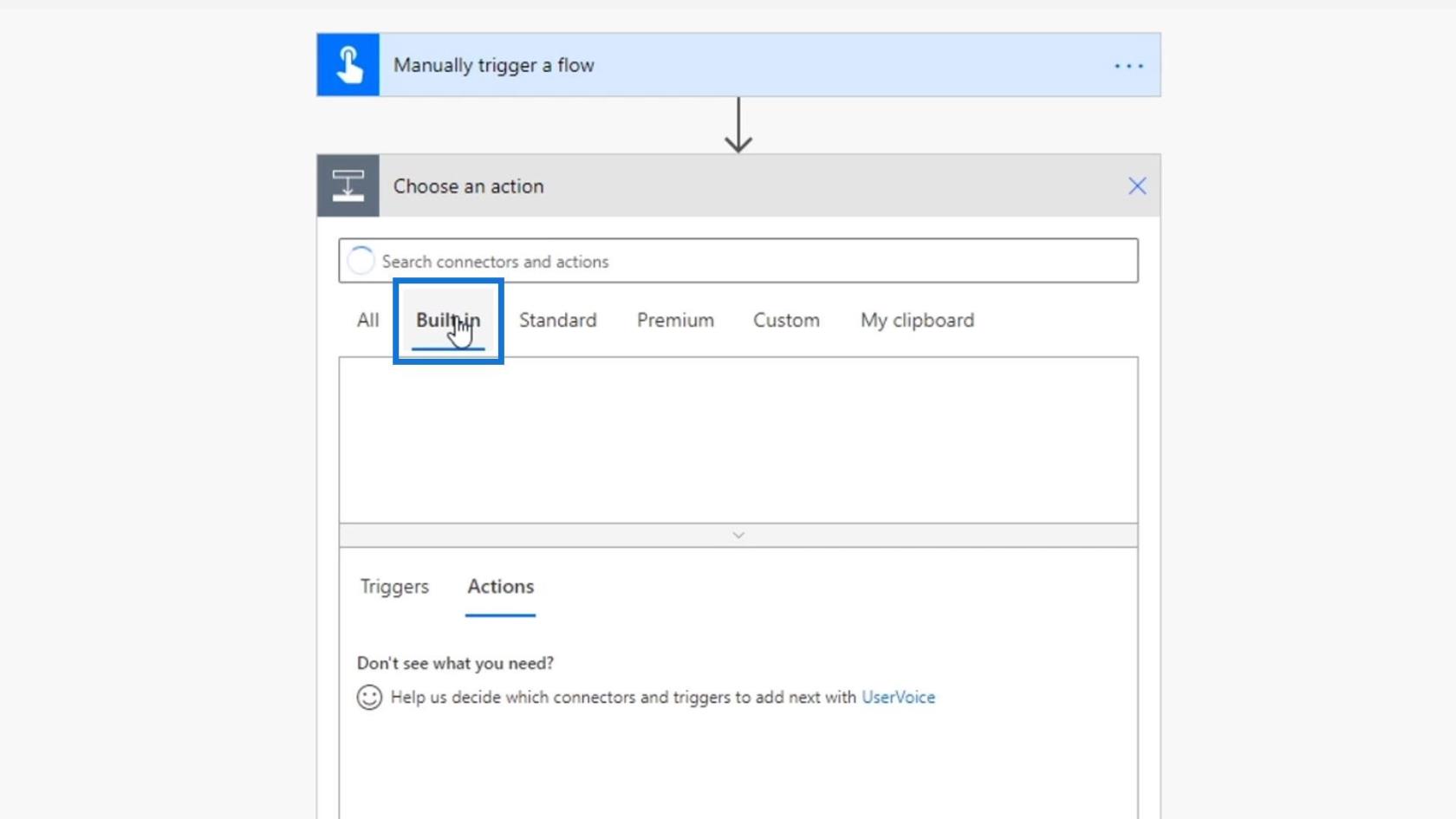
Klicka på kontrollanslutningen .
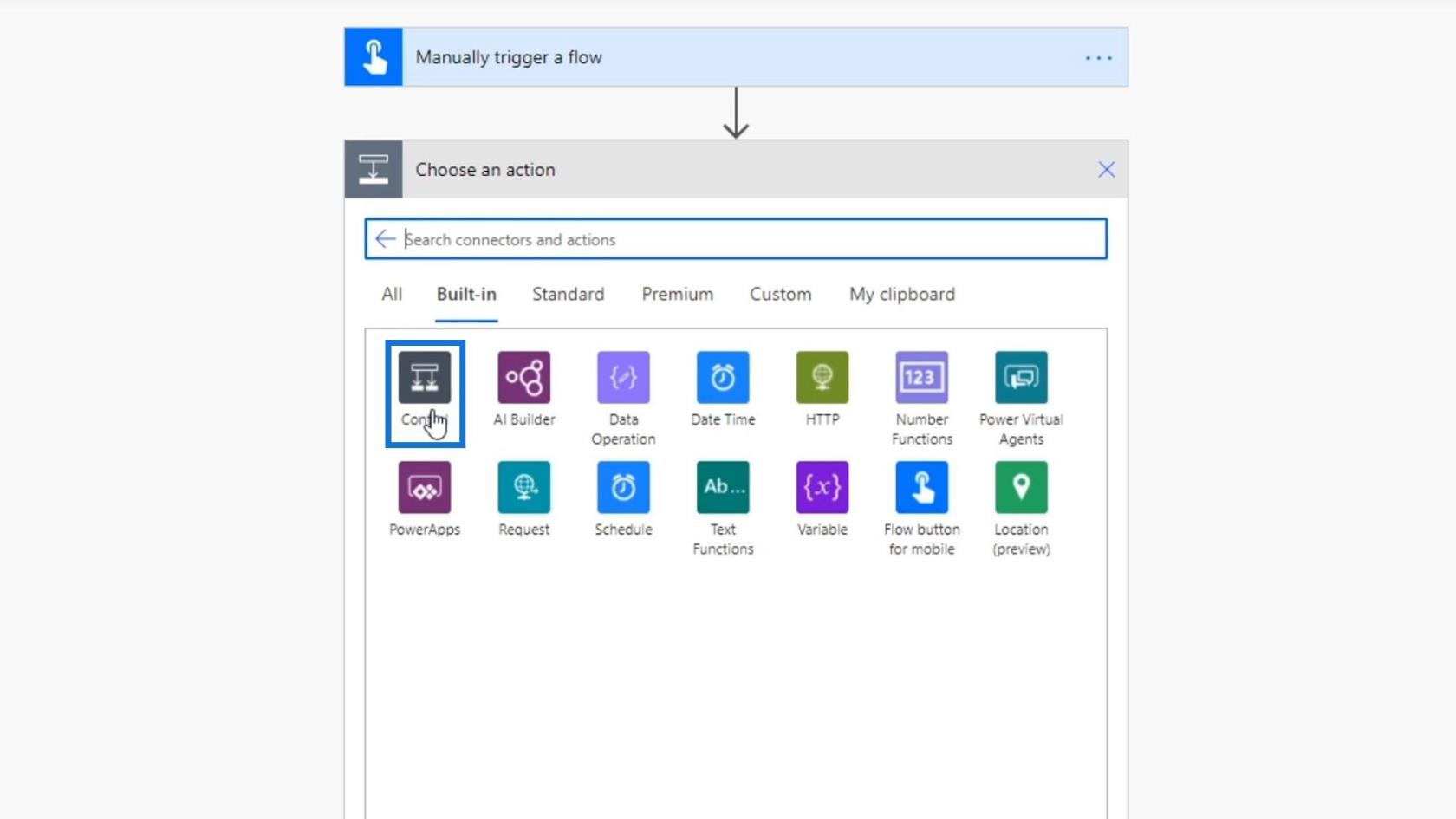
Styrkontakten har sex olika funktioner. Vi har redan diskuterat i en av våra tutorials. Återigen delar denna kontroll upp flödet baserat på om ett villkor är sant eller falskt.
Låt oss lägga till några ingångar i vårt flöde där användaren kan ange en leveransmetod och meddelande via textinmatning . Låt oss också ge dem flera val att välja mellan med hjälp av en rullgardinslista.
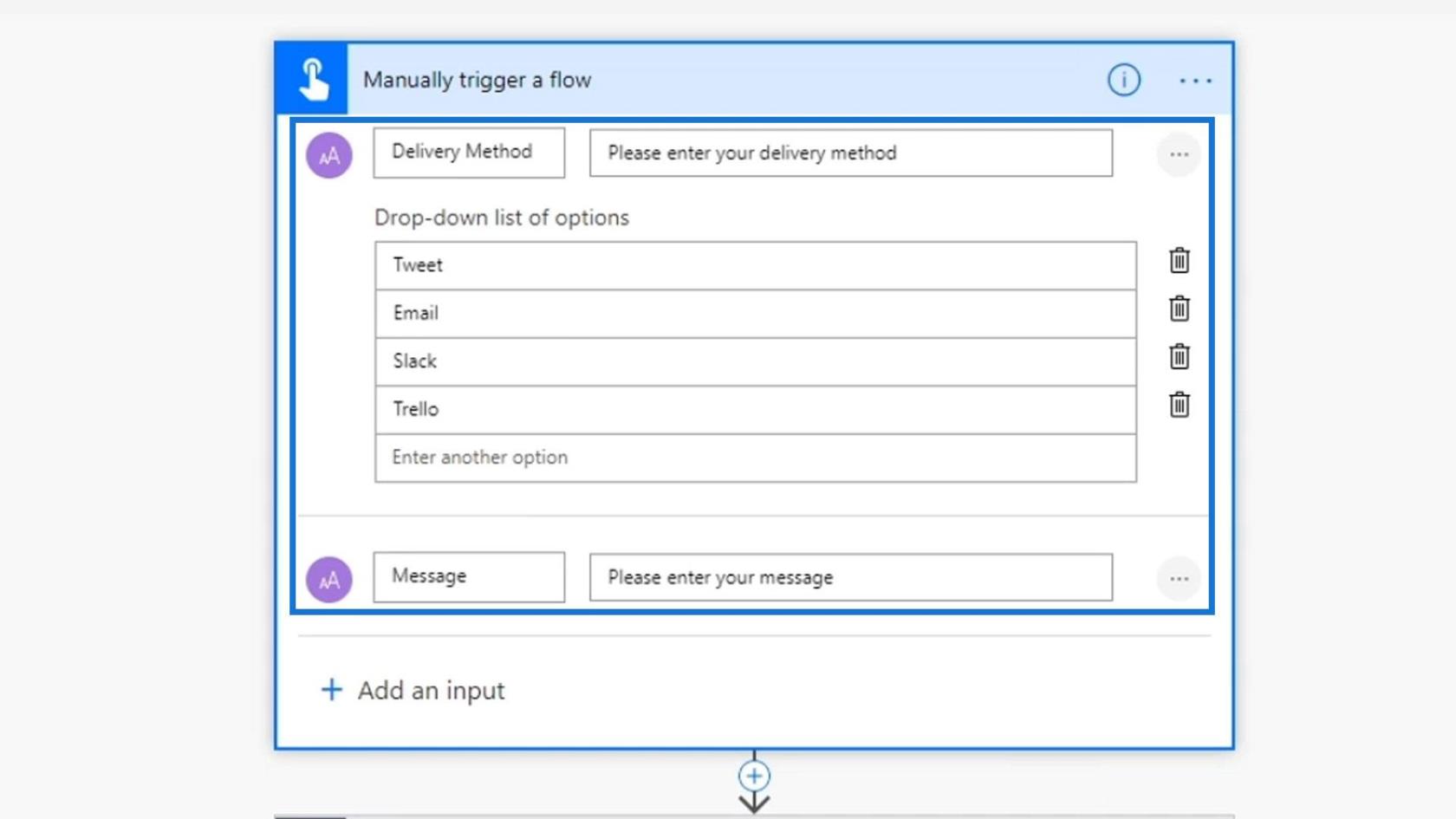
För detta flöde, om den valda leveransmetoden är Tweet måste vi utföra en Tweet- åtgärd. Om det är e-post måste vi utföra en e- poståtgärd. Detsamma gäller för alla andra alternativ. Om vi kommer att använda villkorskontrollen för att utföra processen, skapar vi ett kapslat villkor som ser ut precis som det här.
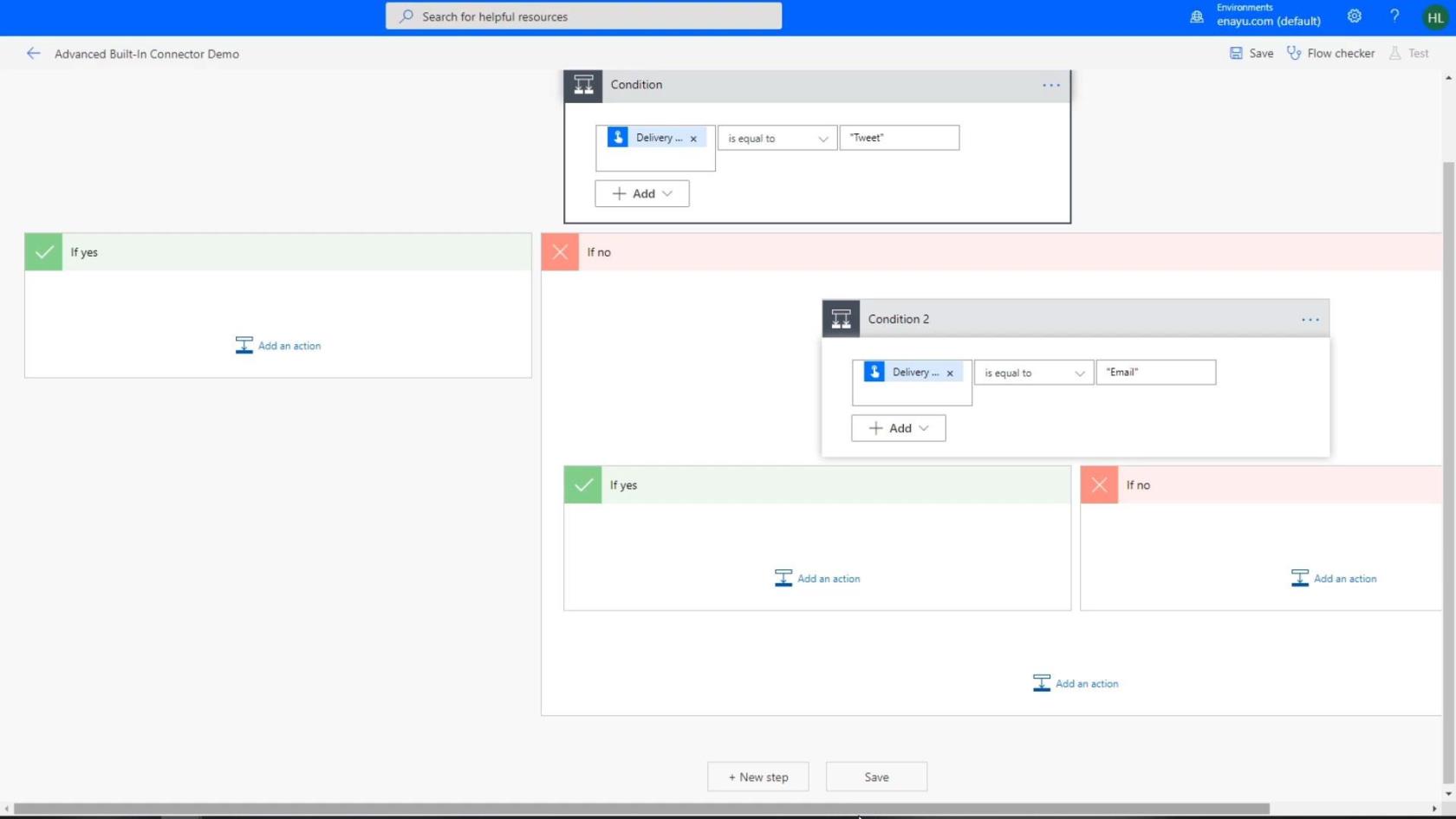
Det är i grunden ett IF-uttalande under ett annat IF-uttalande, vilket kan vara besvärligt. Därför behöver vi Switch- kontrollen för att förenkla processen.
Använda Switch Control i Power Automate
För det här exemplet, låt oss välja Switch- kontrollen.
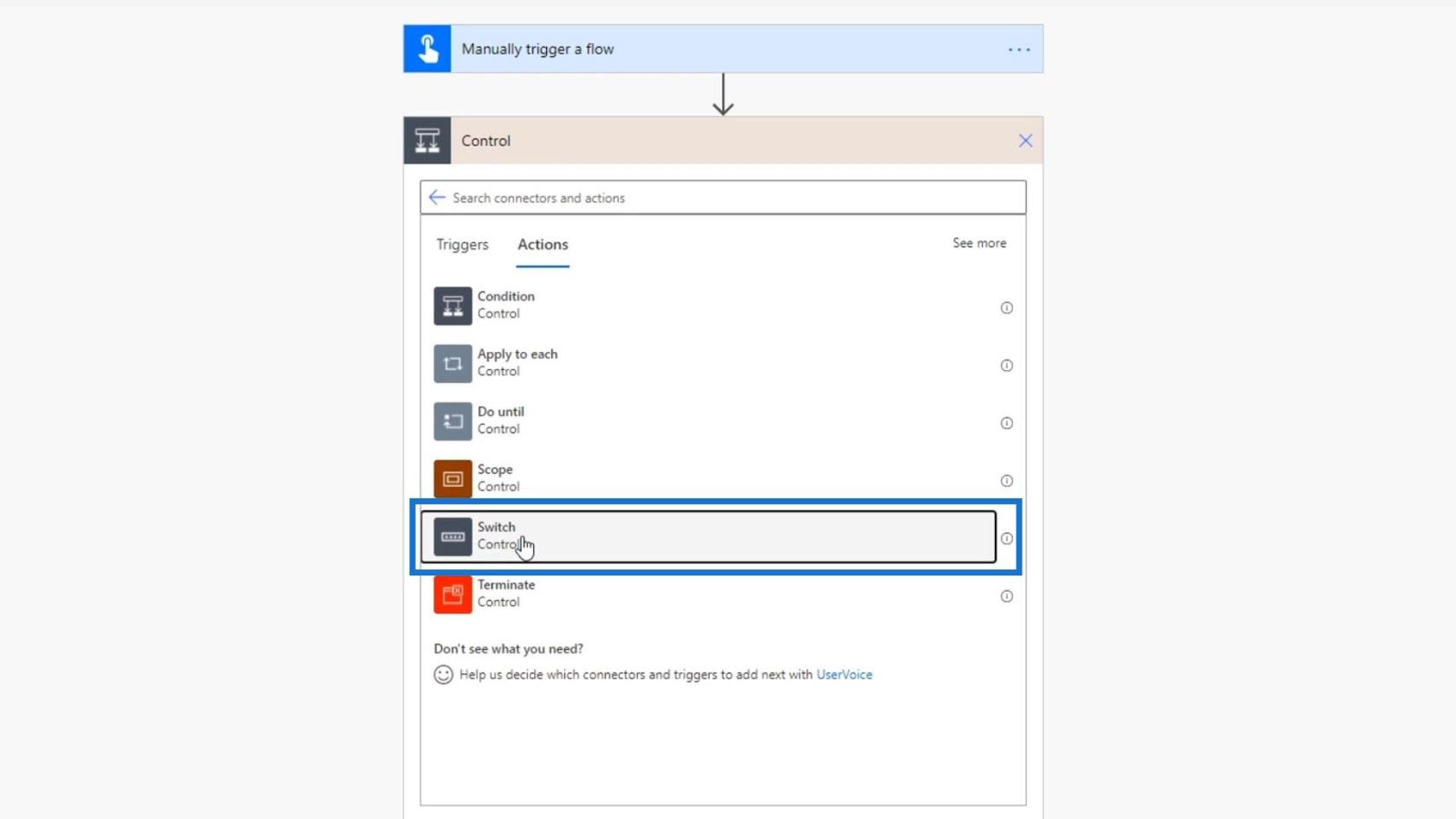
Det som är trevligt med Switch control är att vi bara behöver välja en variabel som vi vill testa. För fältet På väljer du variabeln Leveransmetod .
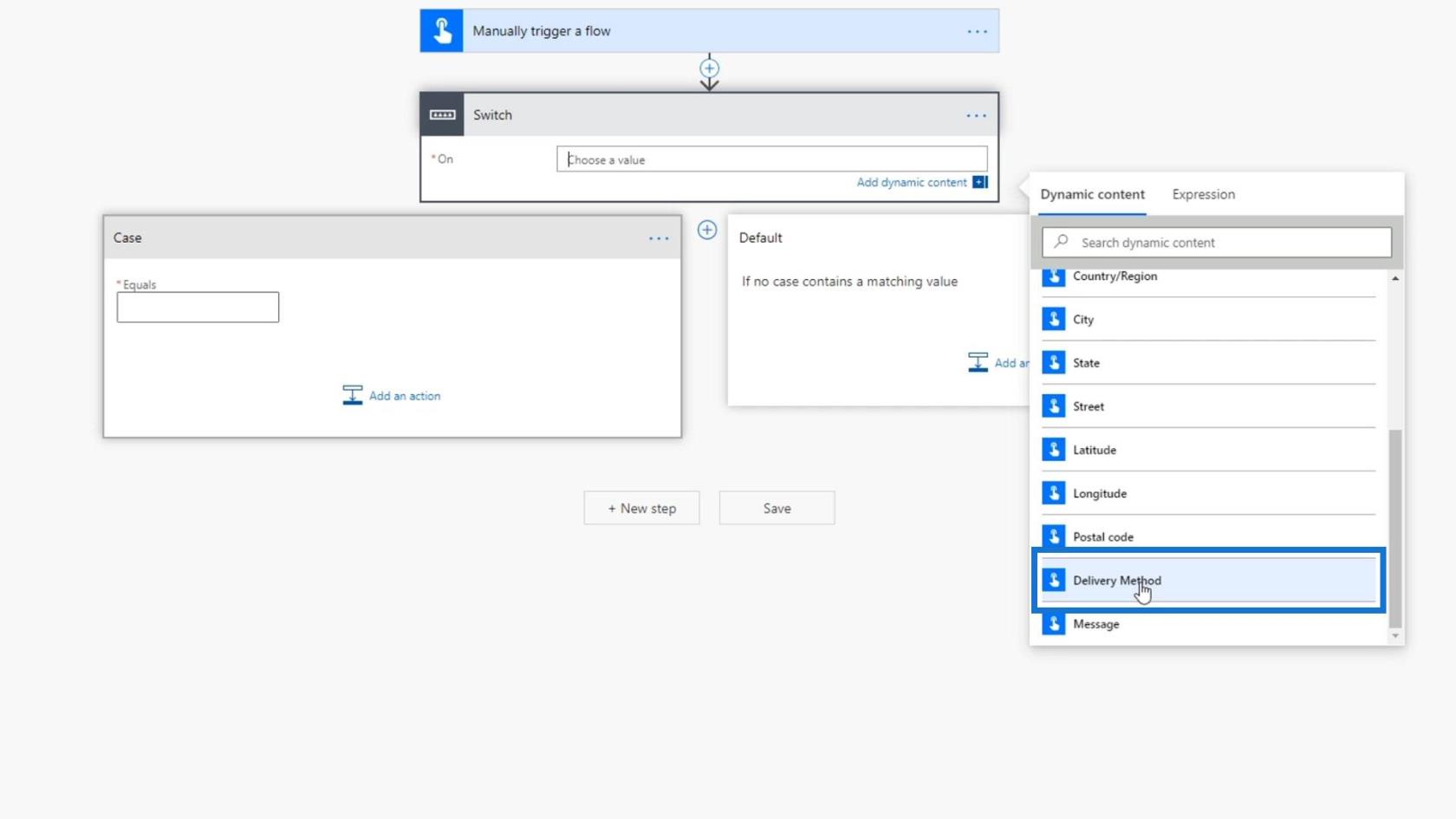
1. Lägga till det första växellådan
Under ärendeavsnittet kan vi ställa in flera rutter för varje leveransmetod. Låt oss lägga in det första valet som är " Tweet ".
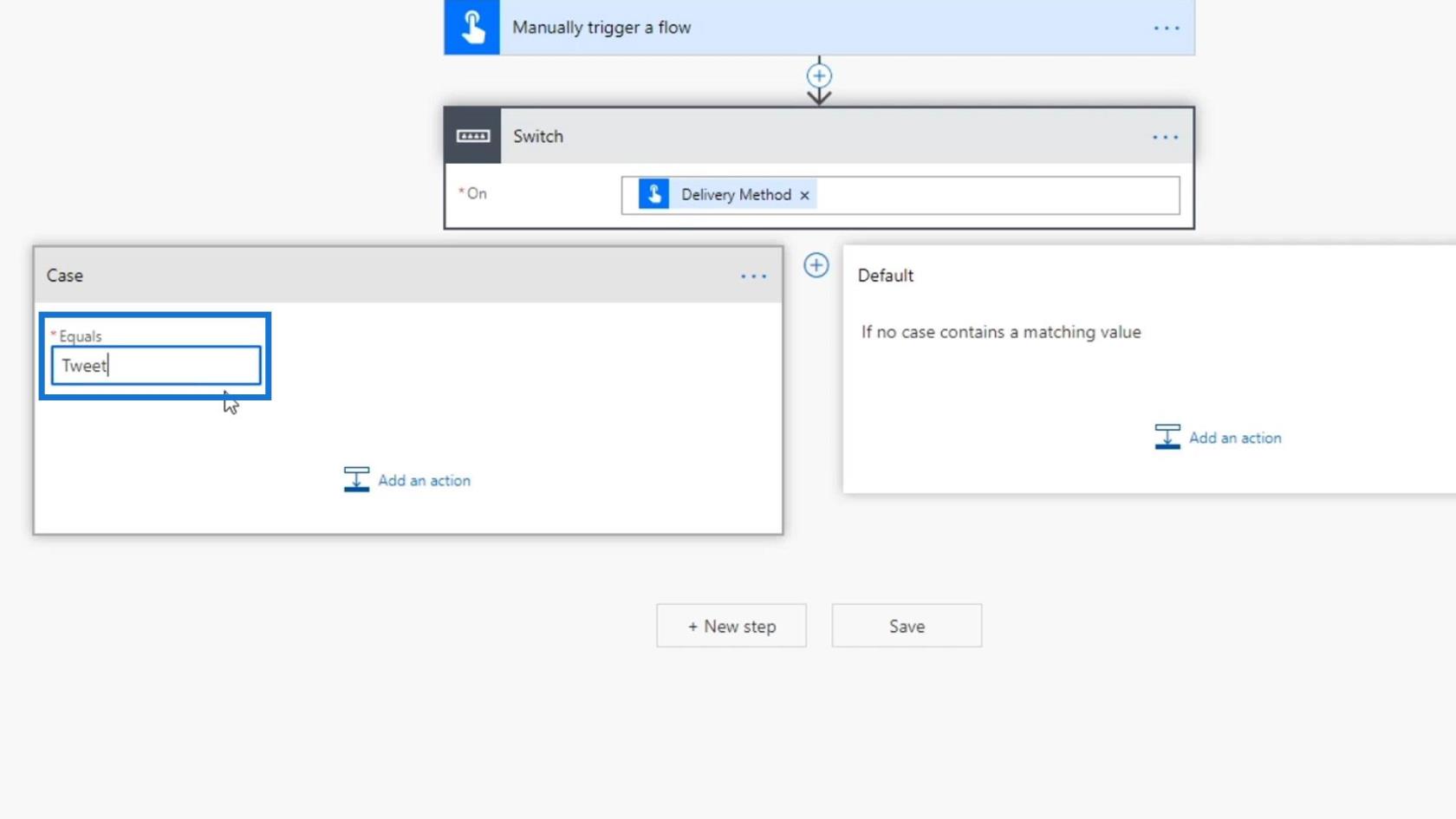
Klicka sedan på knappen Lägg till en åtgärd .
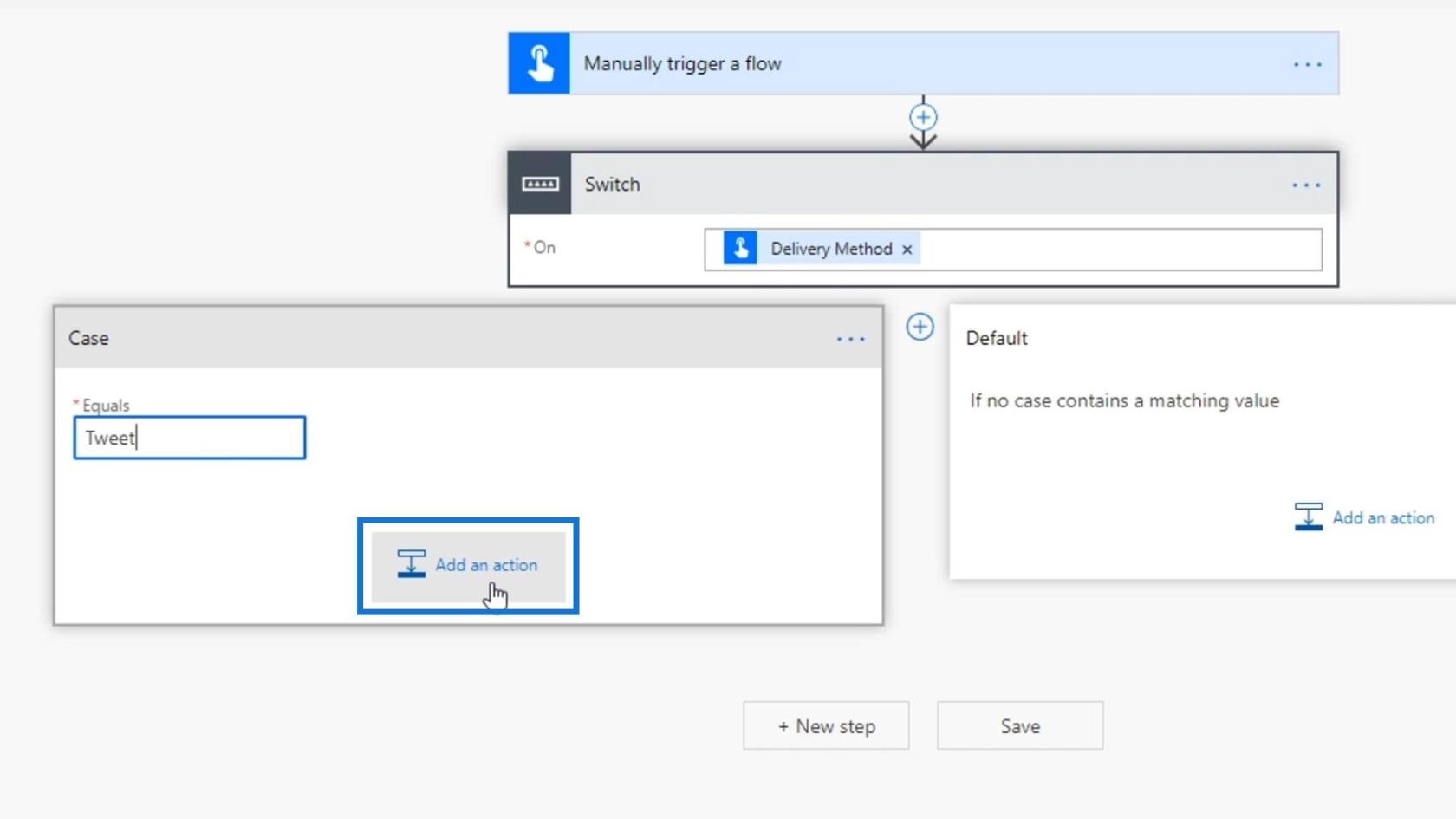
Sök och välj Twitter- anslutningen.
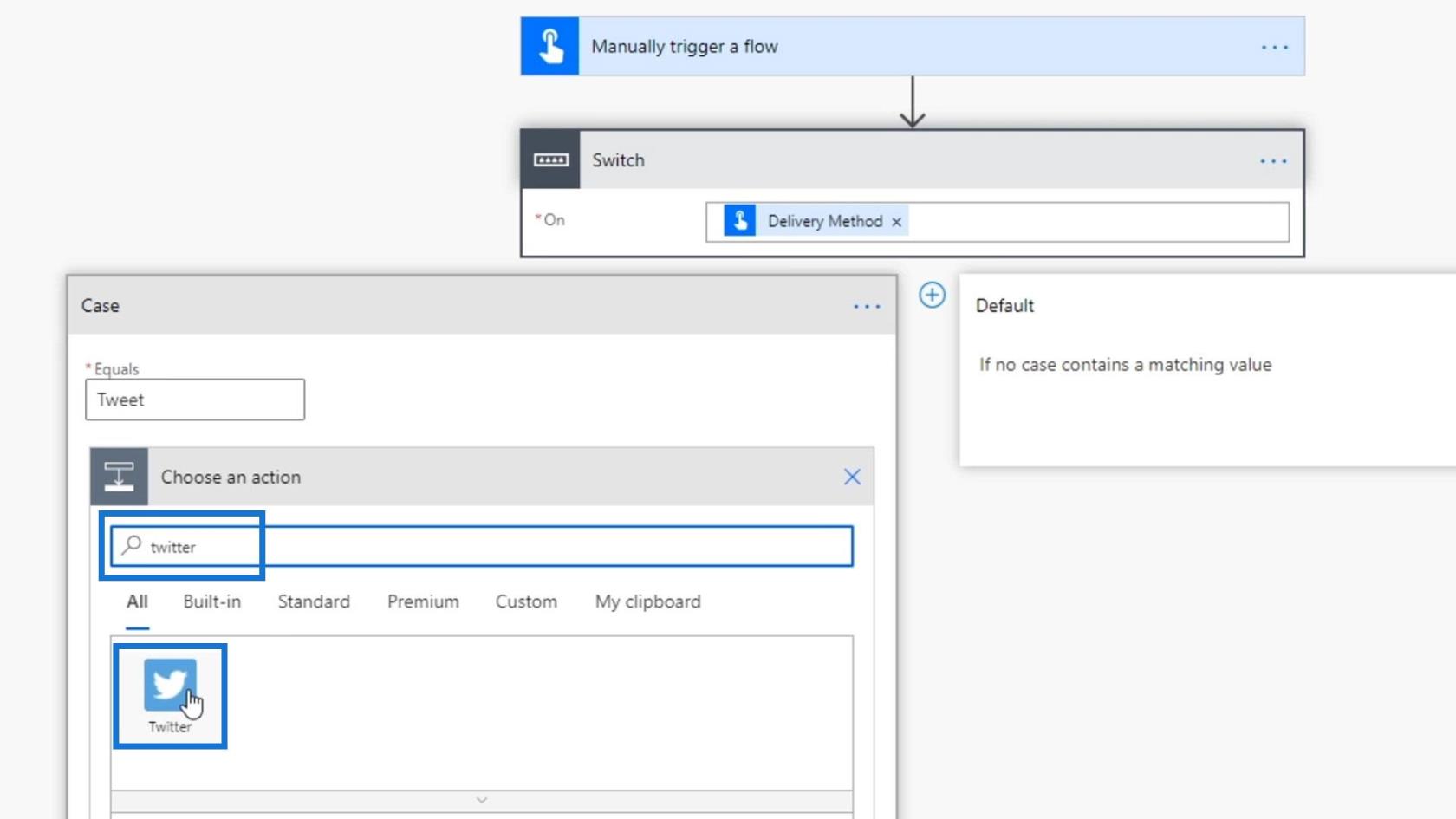
Välj Lägg upp en tweet .
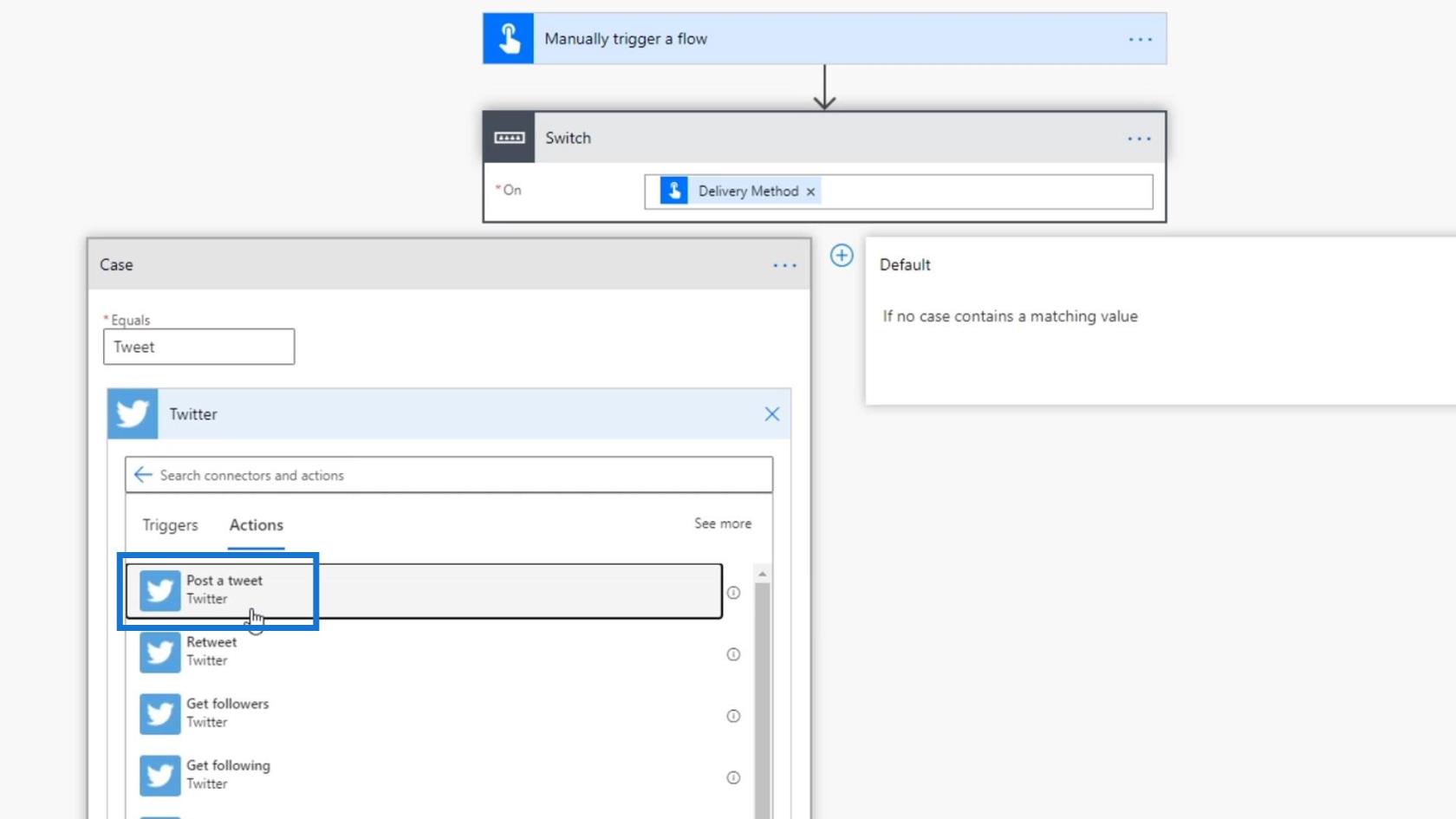
För Tweet- textfältet, välj Meddelande.
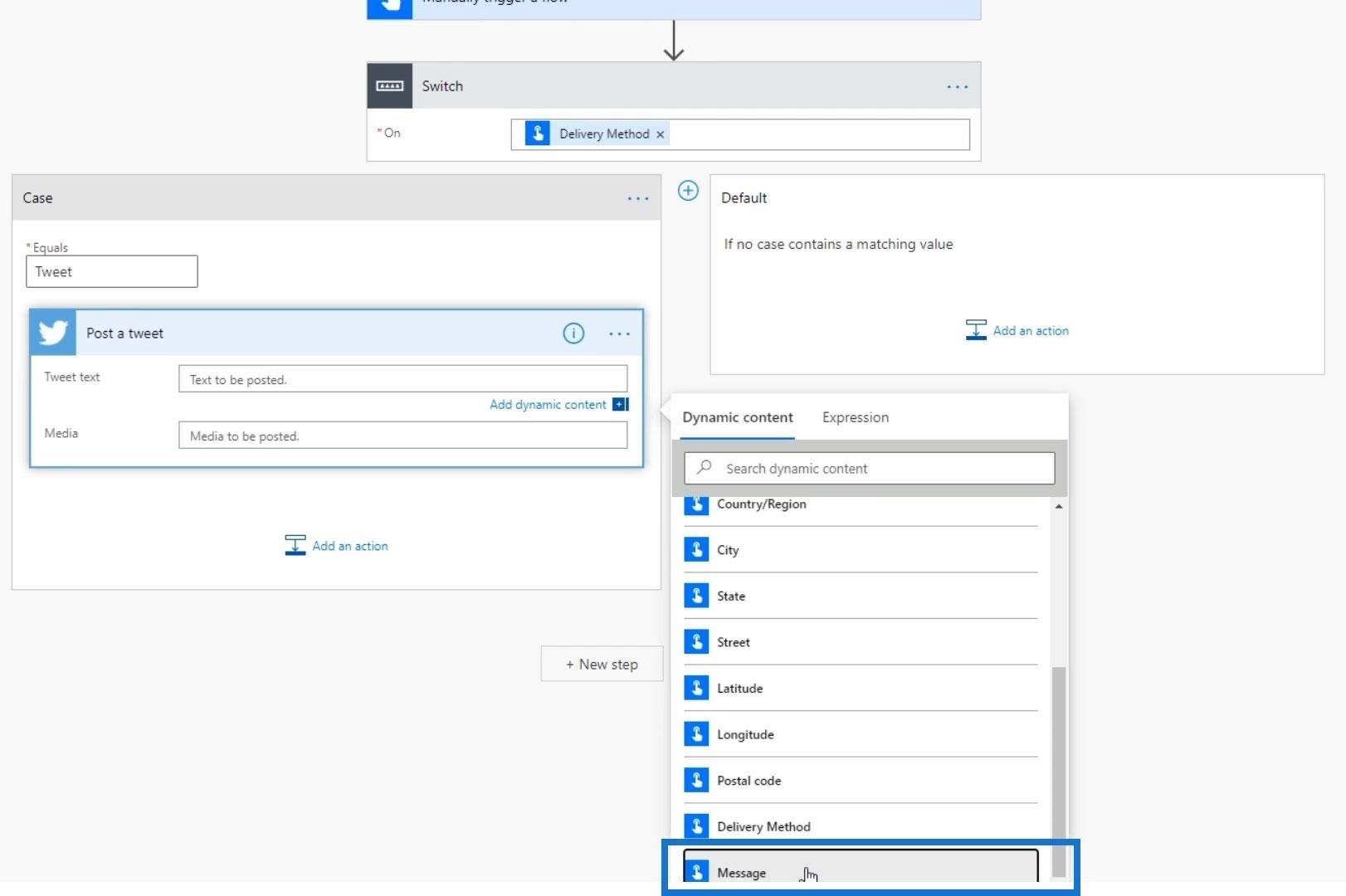
2. Lägga till de andra växelhusen
För att lägga till ytterligare ett växelfall , klicka på den här ikonen bredvid det första fallet.
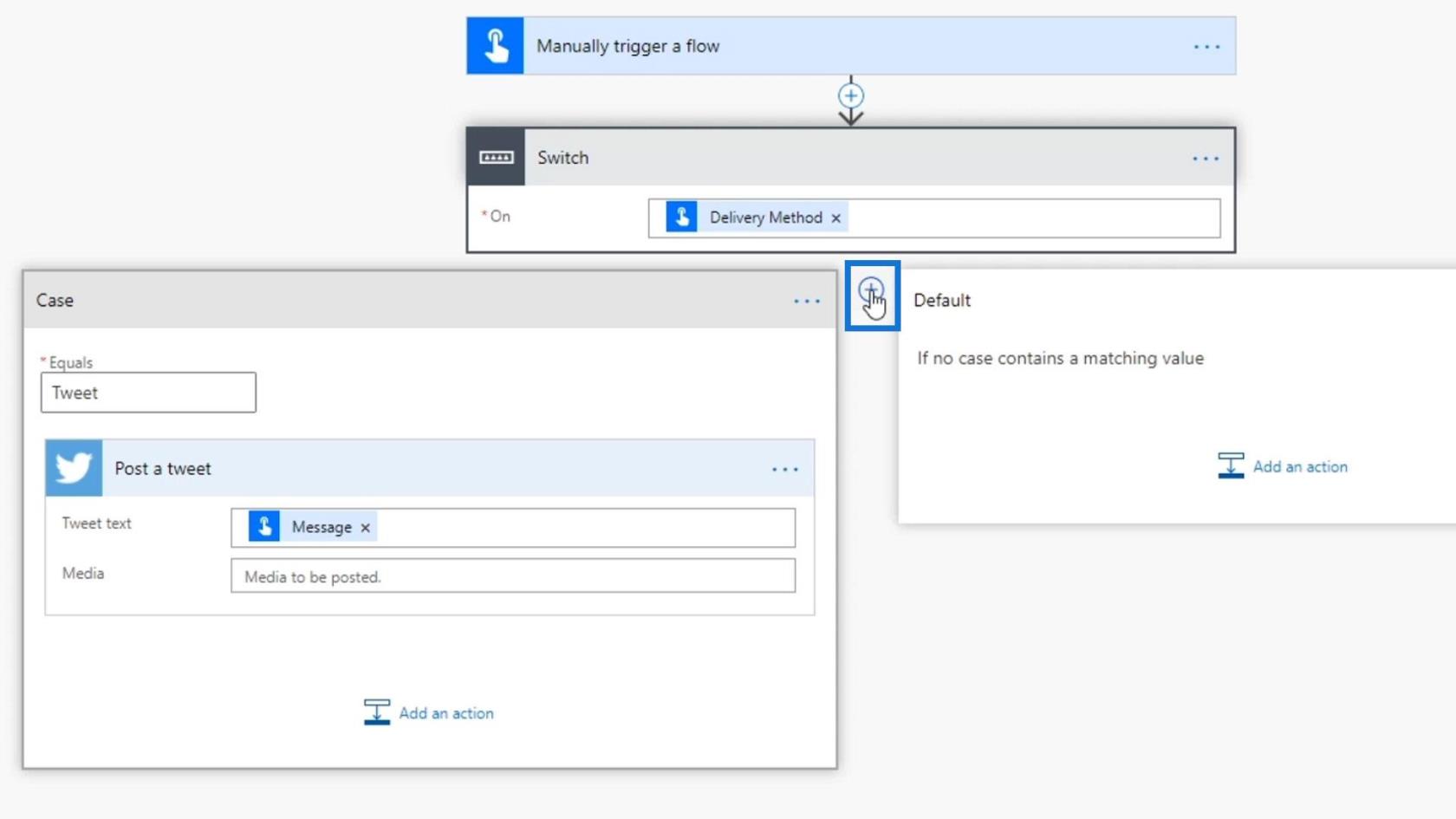
Låt oss skriva det andra alternativet som är " E-post ".
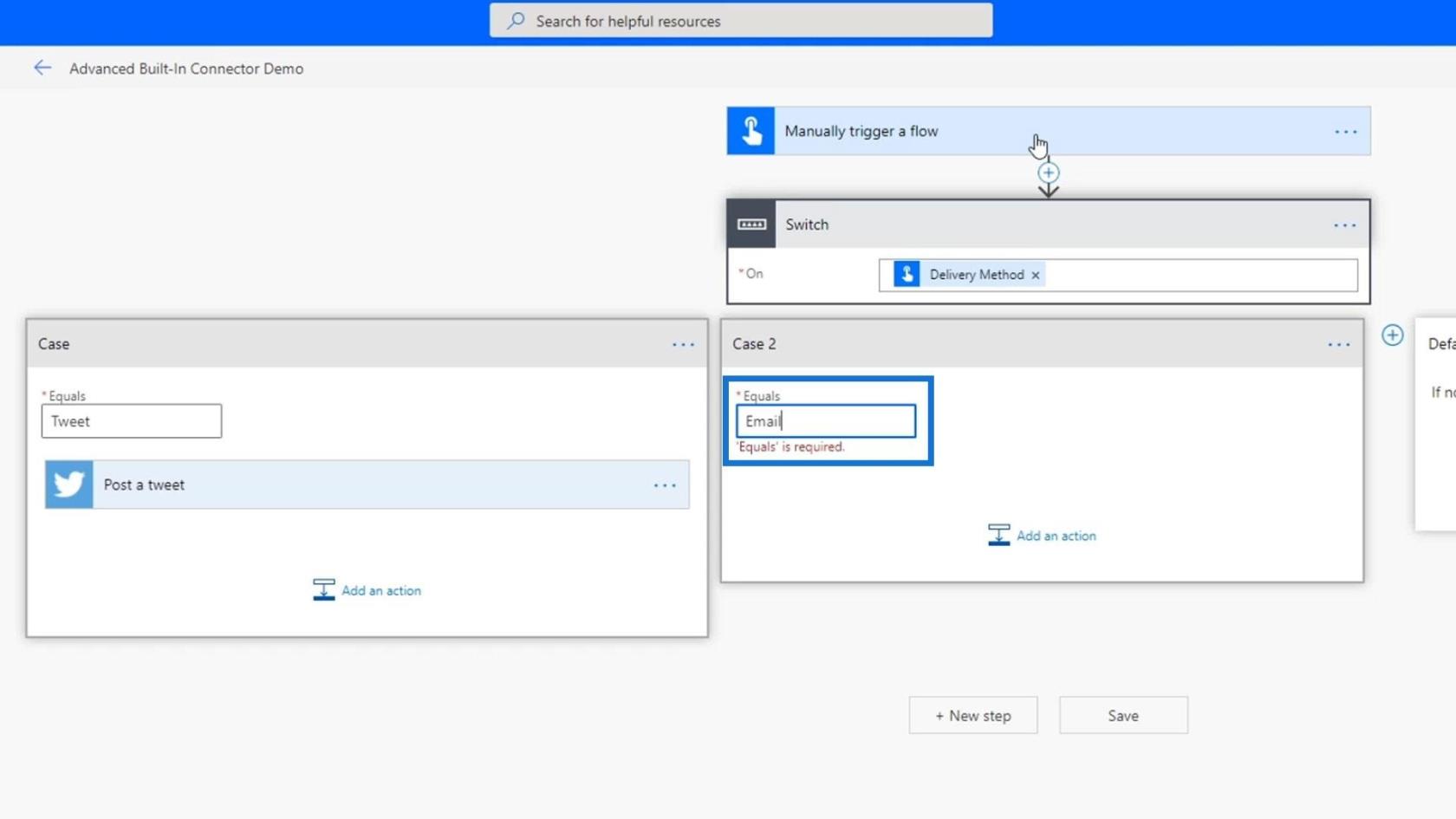
Klicka på knappen Lägg till en åtgärd .
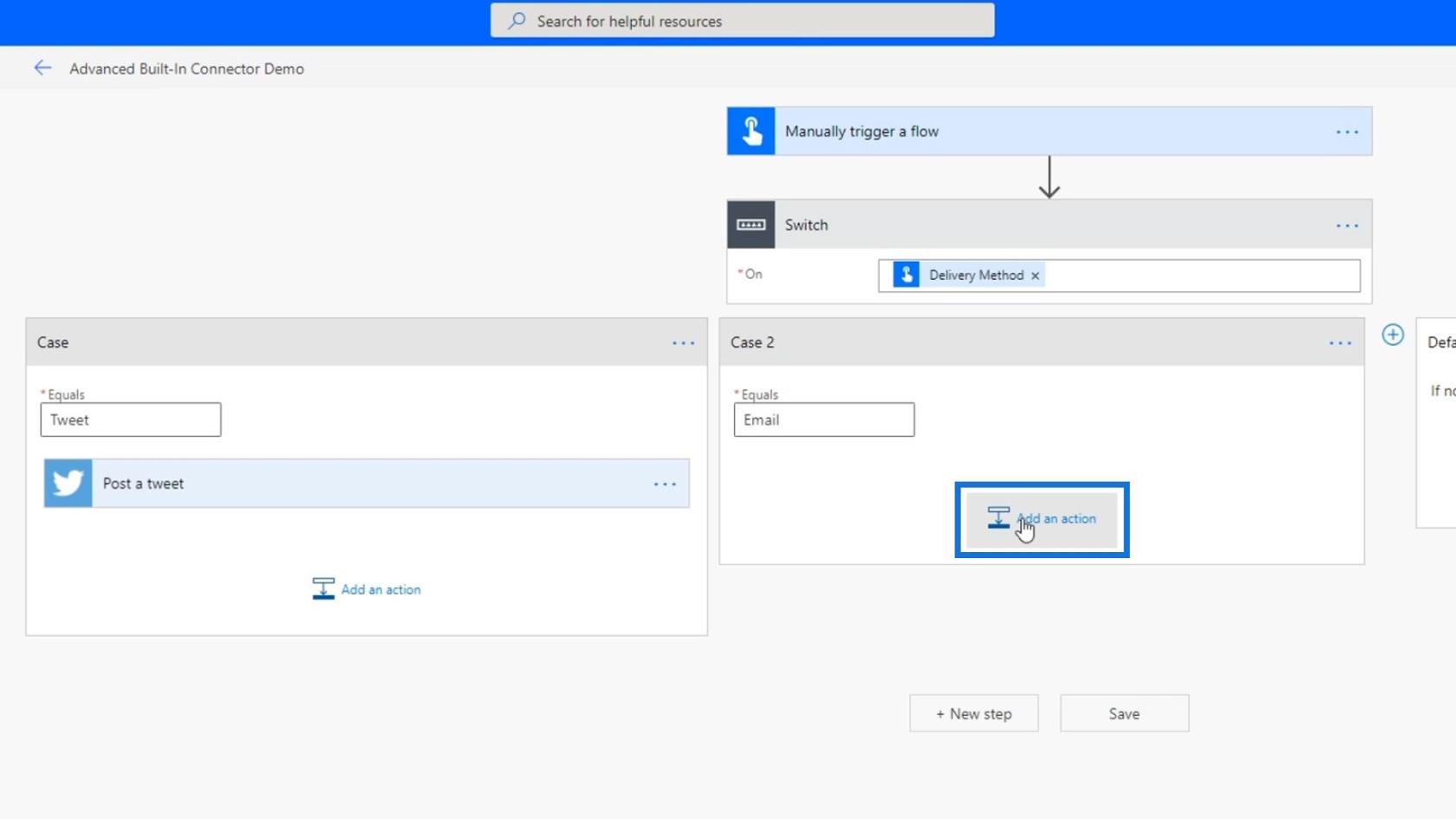
Sök och välj Mail- anslutningen.
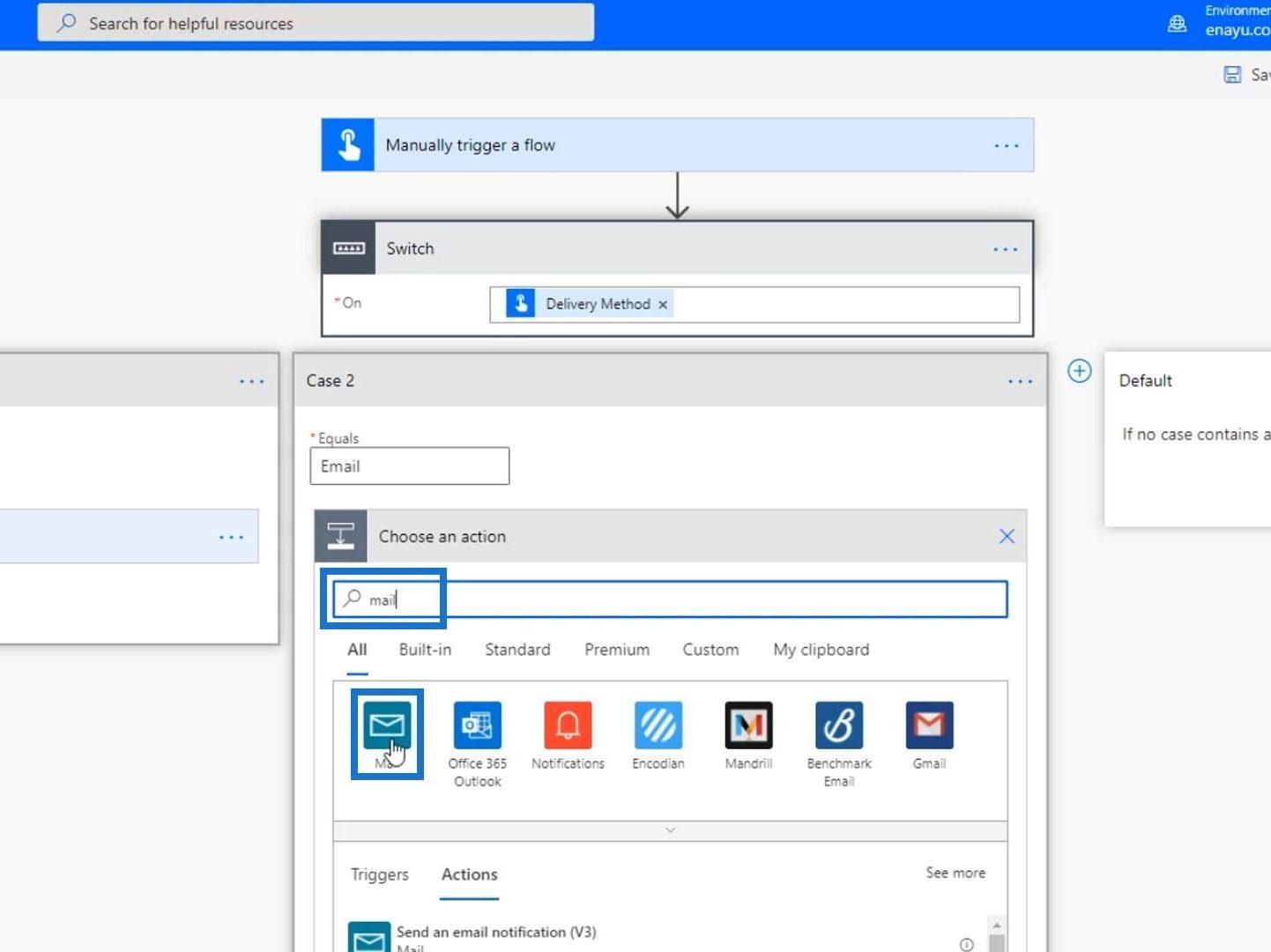
Välj sedan åtgärden Skicka ett e-postmeddelande (v3) .
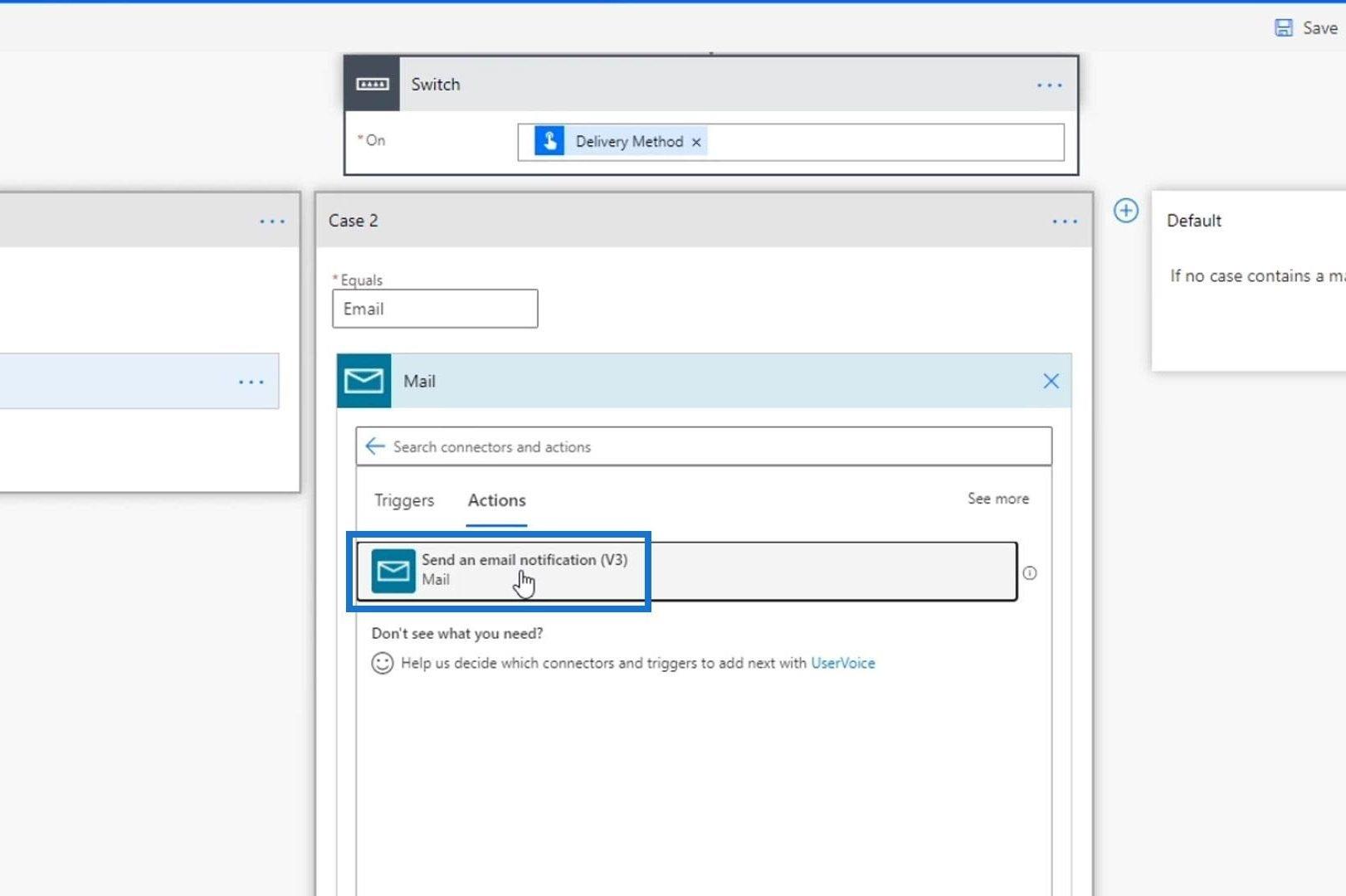
Ställ in e-postadressen dit du vill att meddelandet ska skickas. Välj meddelandevariabeln för både Ämne och Brödtext .
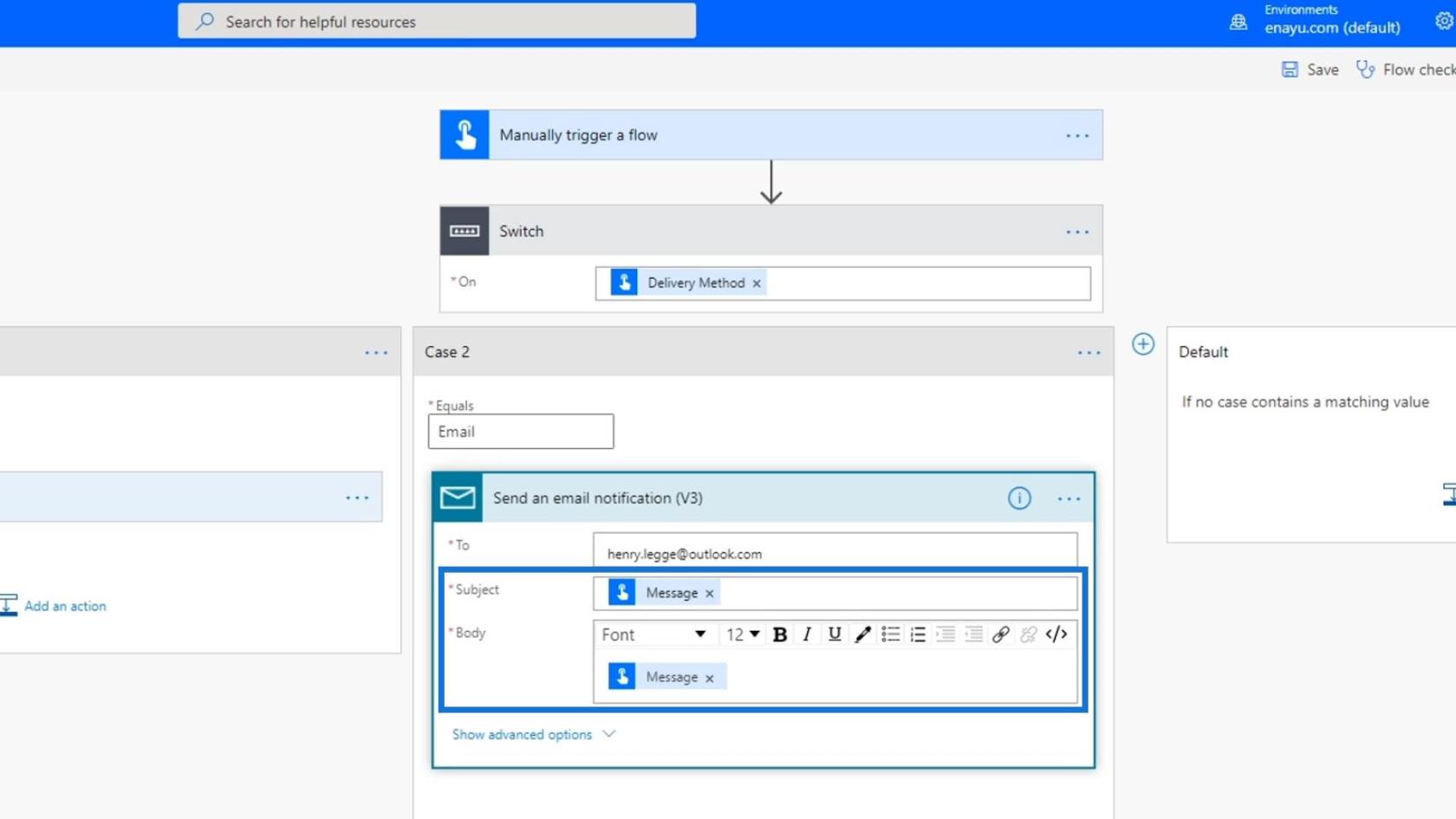
Lägg till det tredje fallet för alternativet Slack och ställ sedan in kanalnamnet till Tutorial. Använd variabeln Meddelande för fältet Meddelandetext .
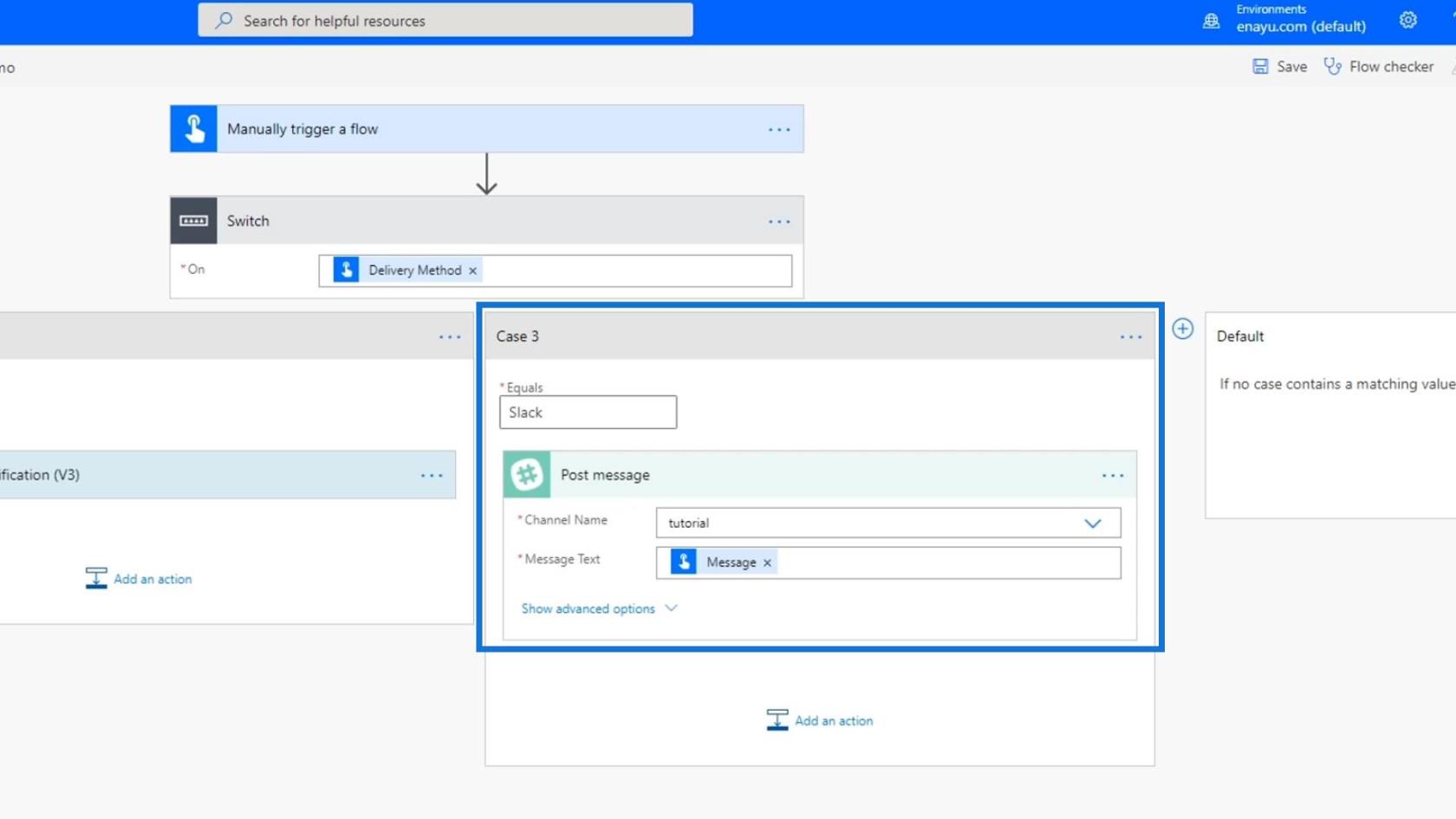
Efter det lägger du till det fjärde fallet ( Trello ). Ställ in styrelse-ID till uppgifter och föräldralista-ID till problem . Använd bara meddelandevariabeln för både kortnamn och kortbeskrivningsfält .
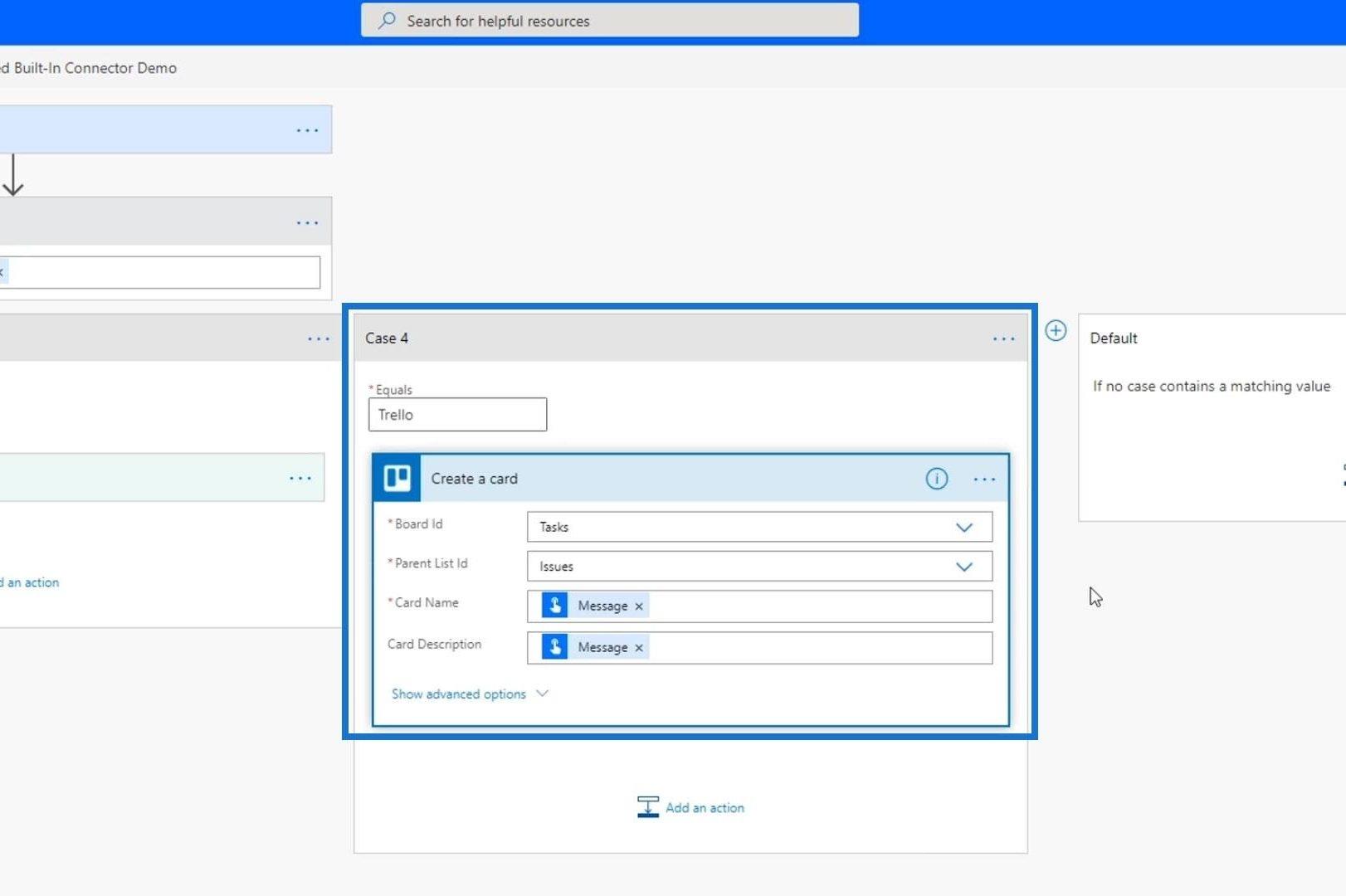
Standardkortet är där vi kan ställa in en annan åtgärd om ingen av de tillgängliga leveransmetoderna matchar den som angavs av användaren . Men i det här exemplet kommer vi inte att behöva det eftersom vi tvingar användaren att bara välja bland de fyra alternativen.
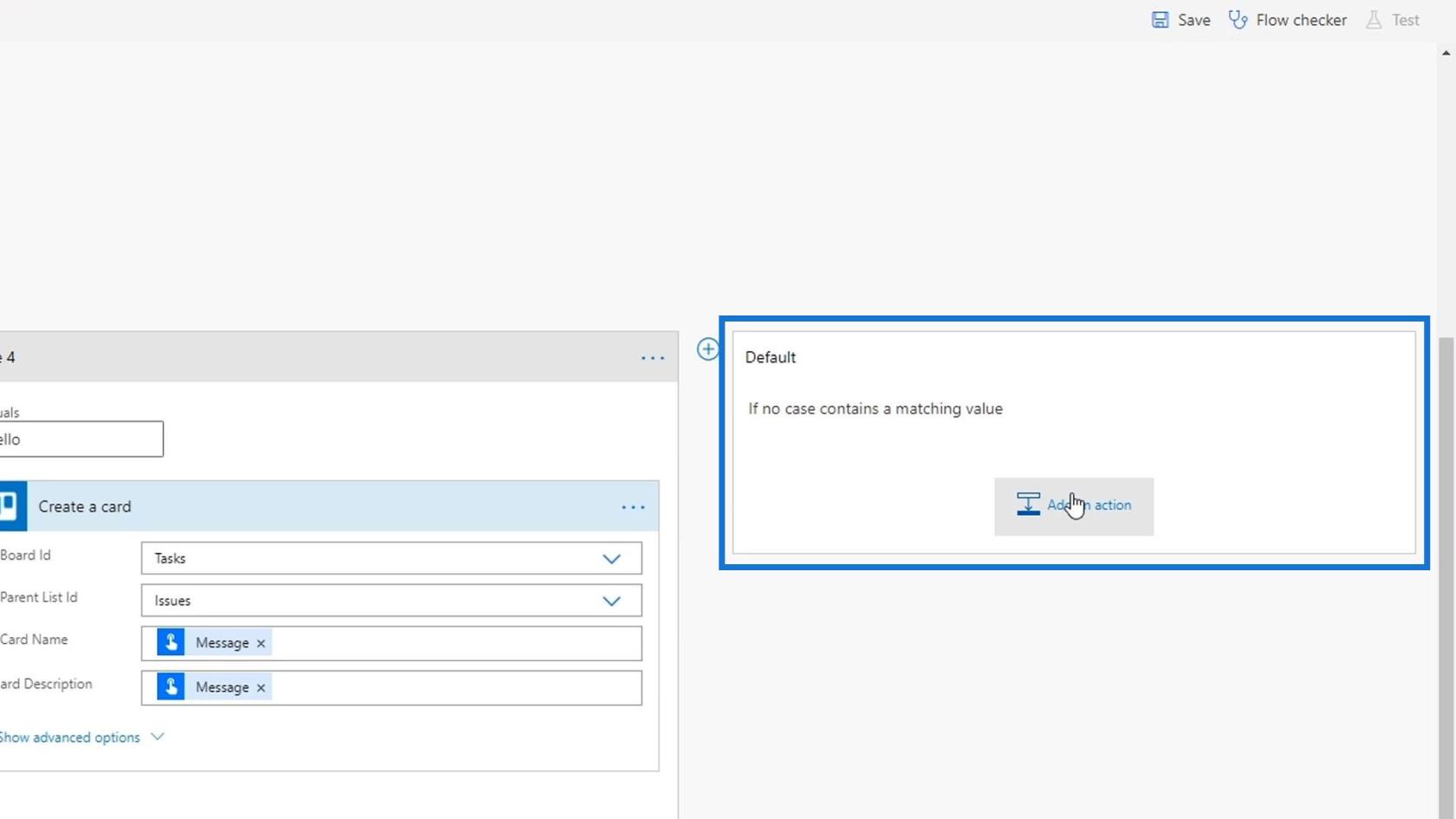
Klicka slutligen på Spara .
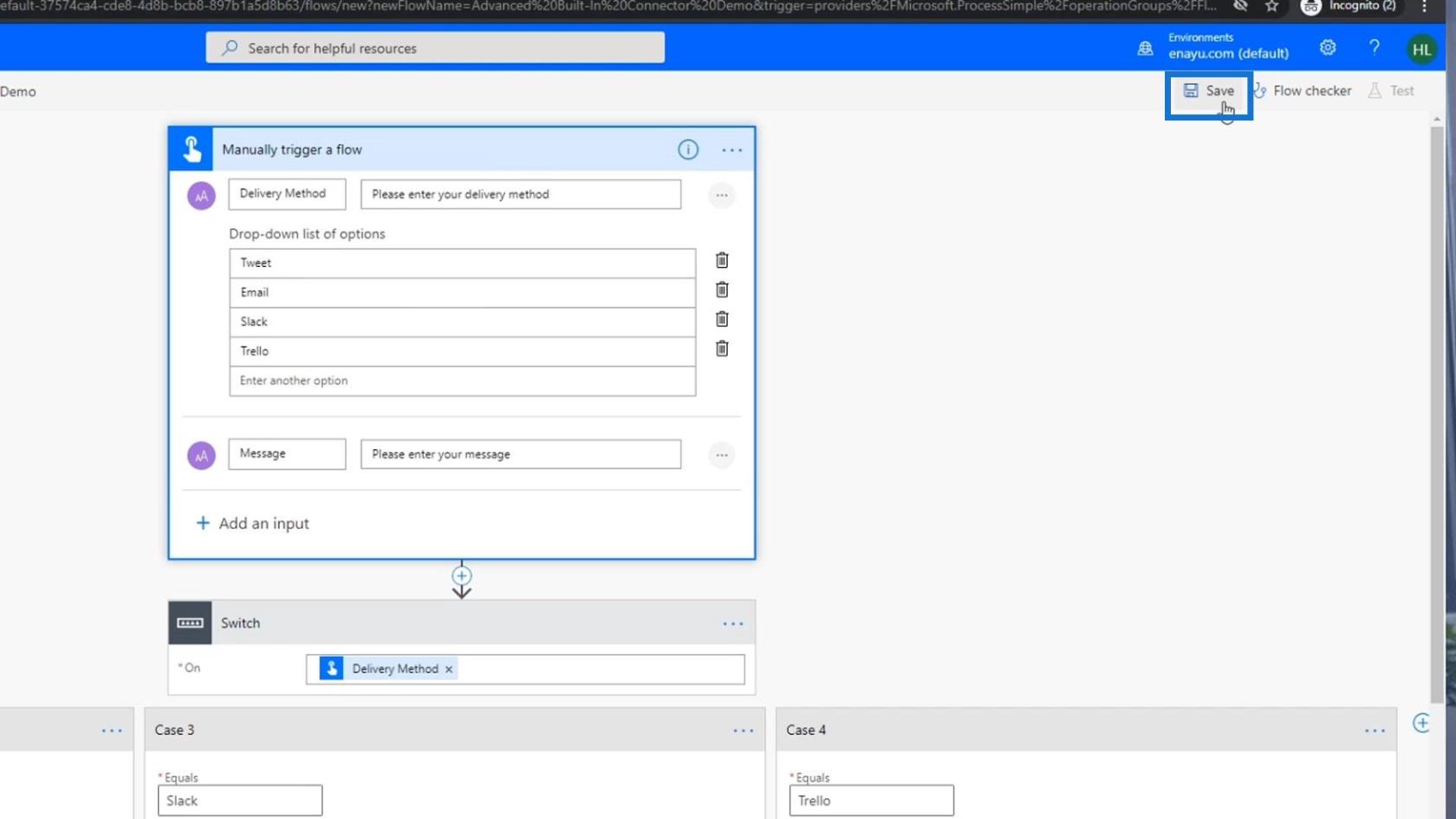
Testa omkopplarkontroll i Power Automate
Låt oss nu prova vårt flöde. Klicka först på Testa .
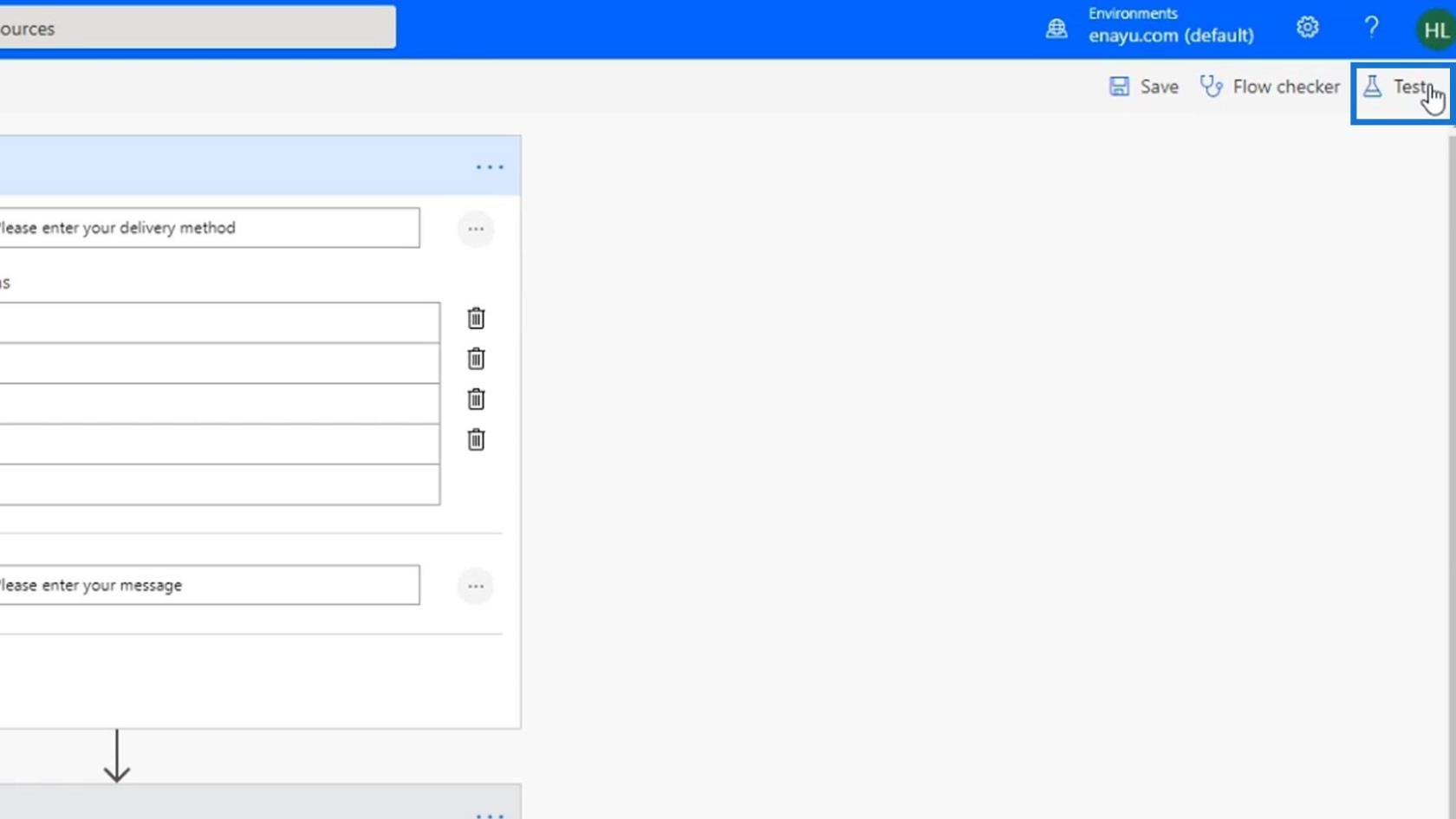
Välj alternativet Jag utför utlösningsåtgärden och klicka sedan på knappen Testa .
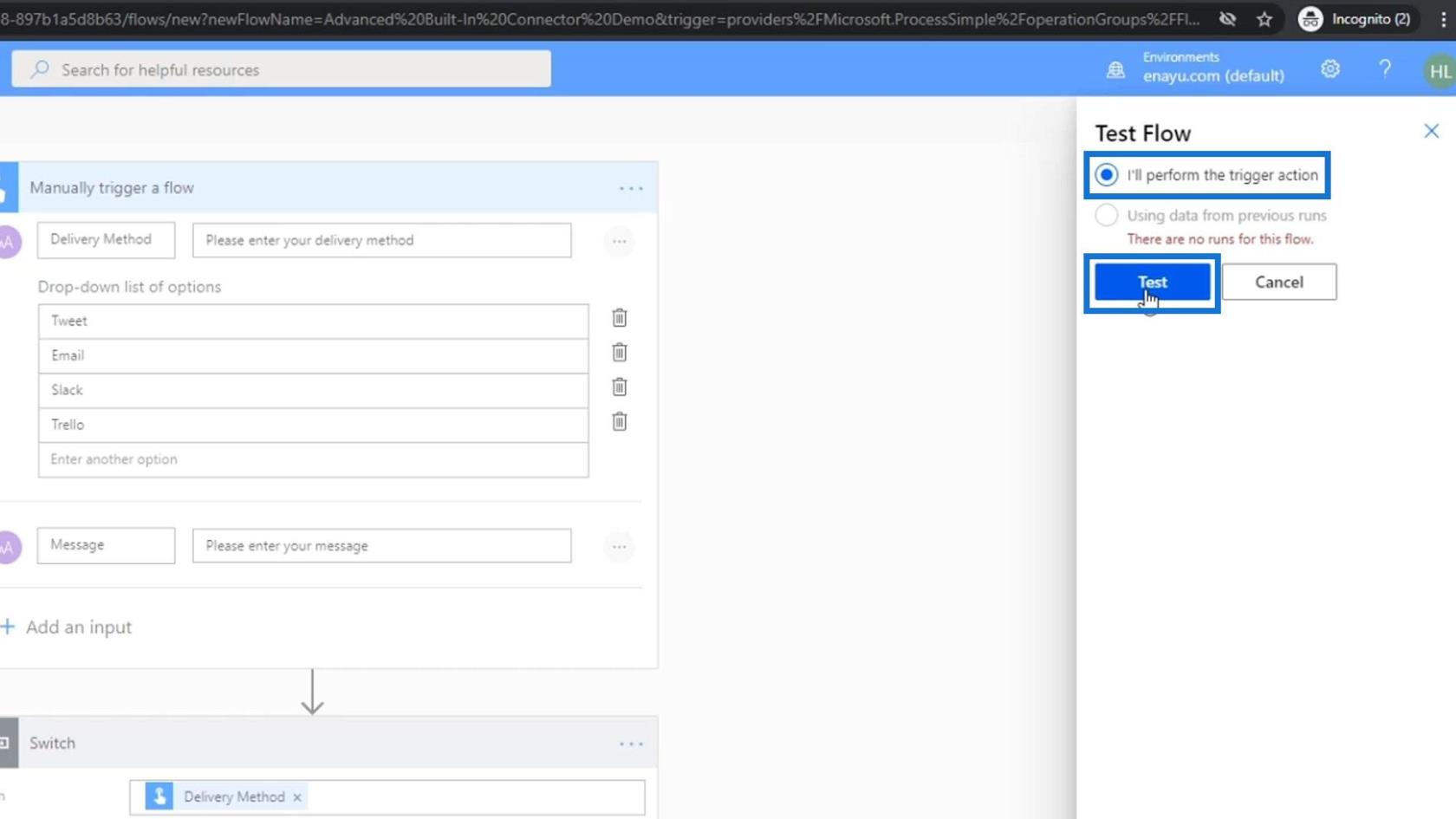
Efter det klickar du på knappen Fortsätt .
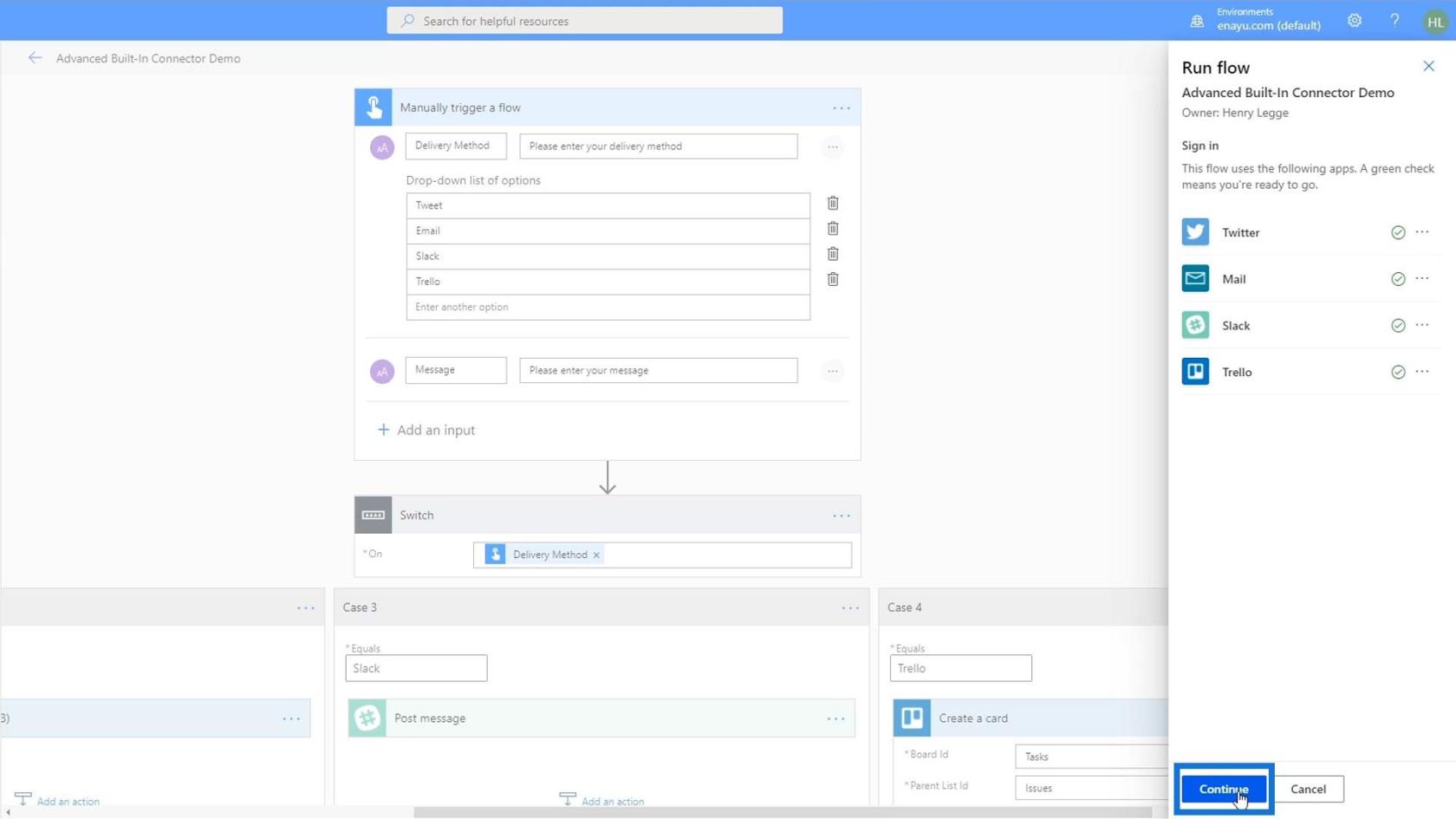
Så här skulle formen se ut. Välj Slack som leveranssätt. Skriv sedan " HEJ ALLA! DET ÄR JAG MARIO! ”. Klicka på knappen Kör flöde och låt oss se det i aktion också.
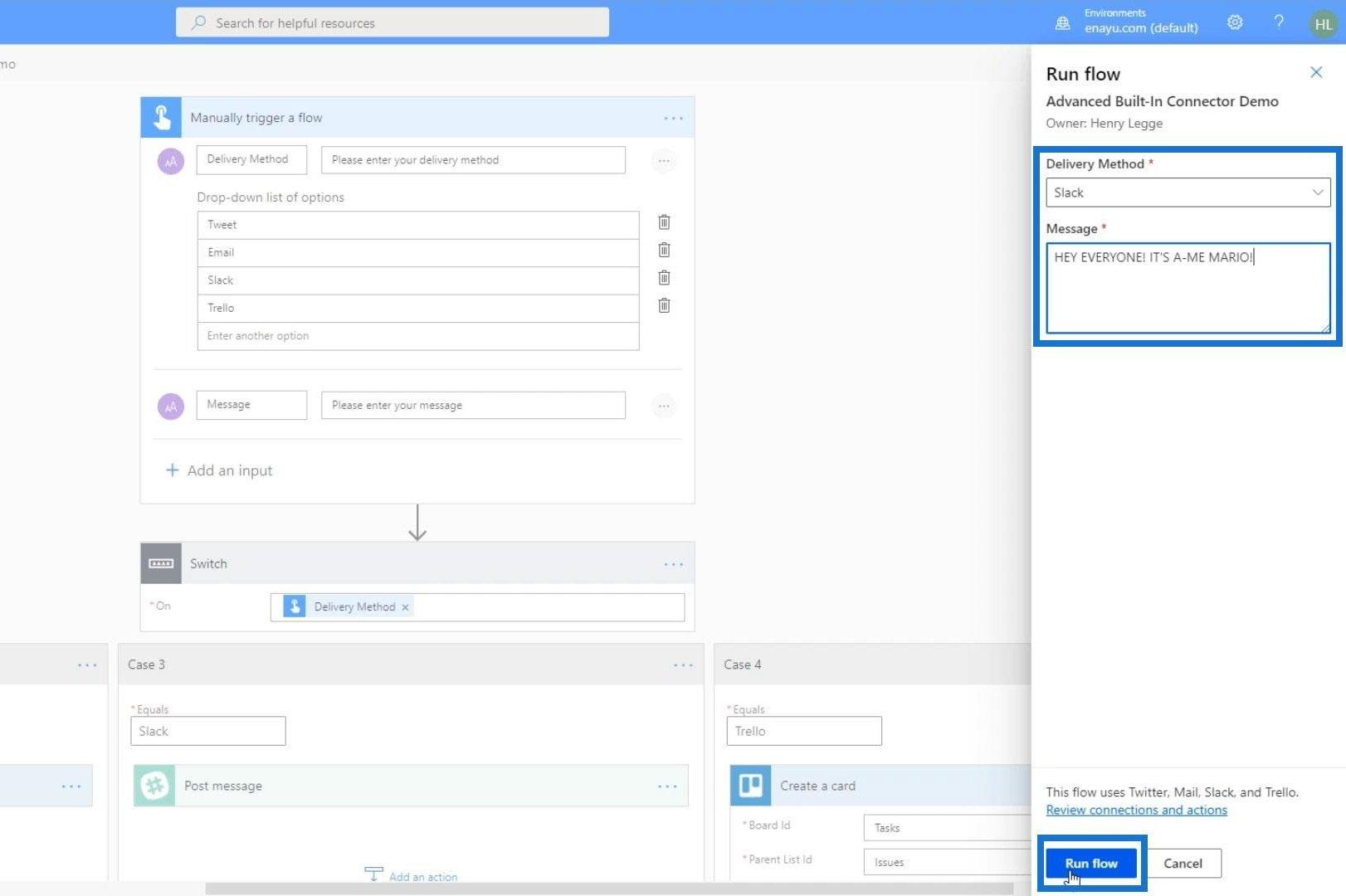
Klicka på Klar.
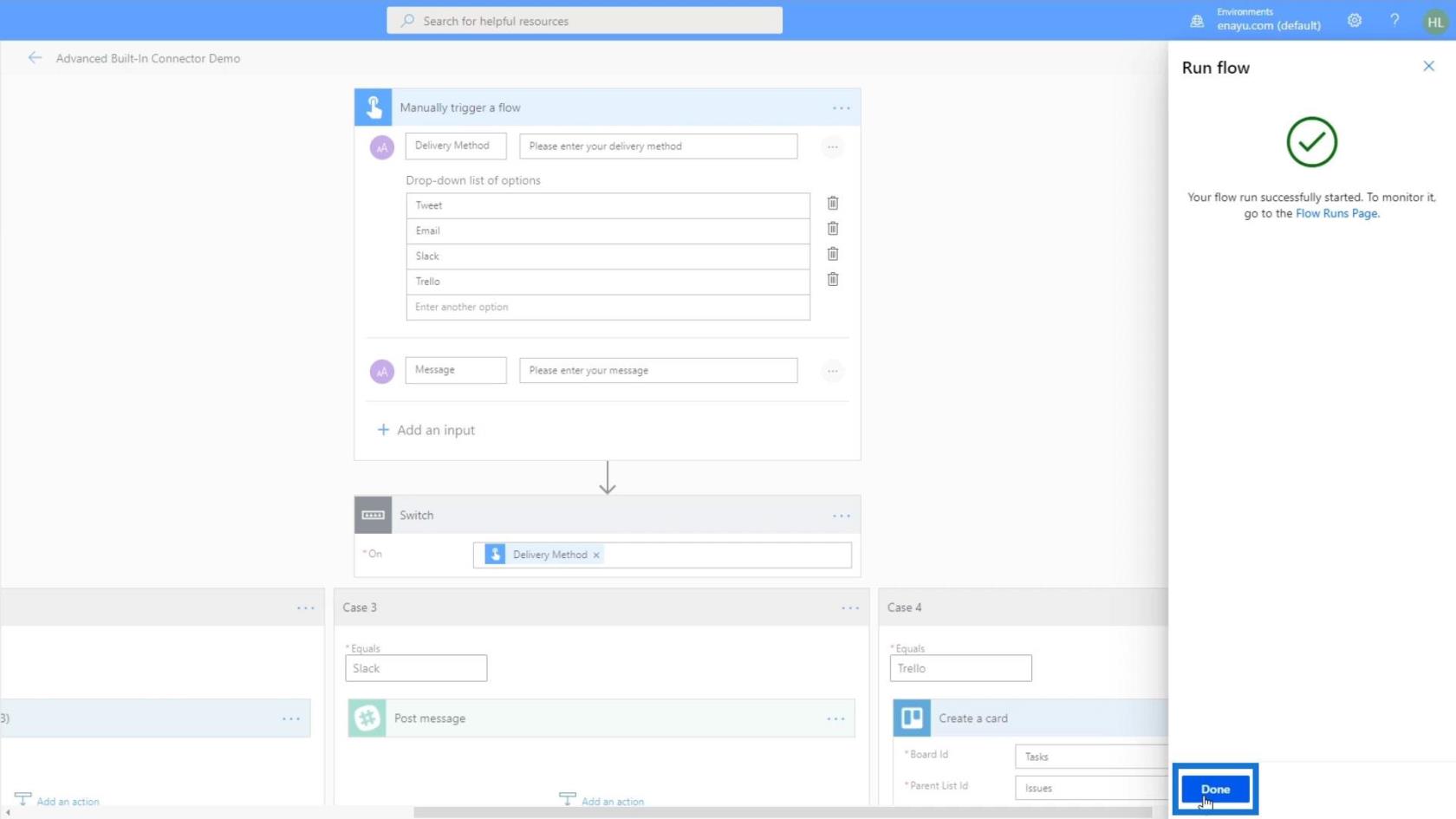
Vi kan nu se att bland de fyra fallen var det bara fall 3 som aktiverades. Och det kan vi identifiera via de gröna bockarna.
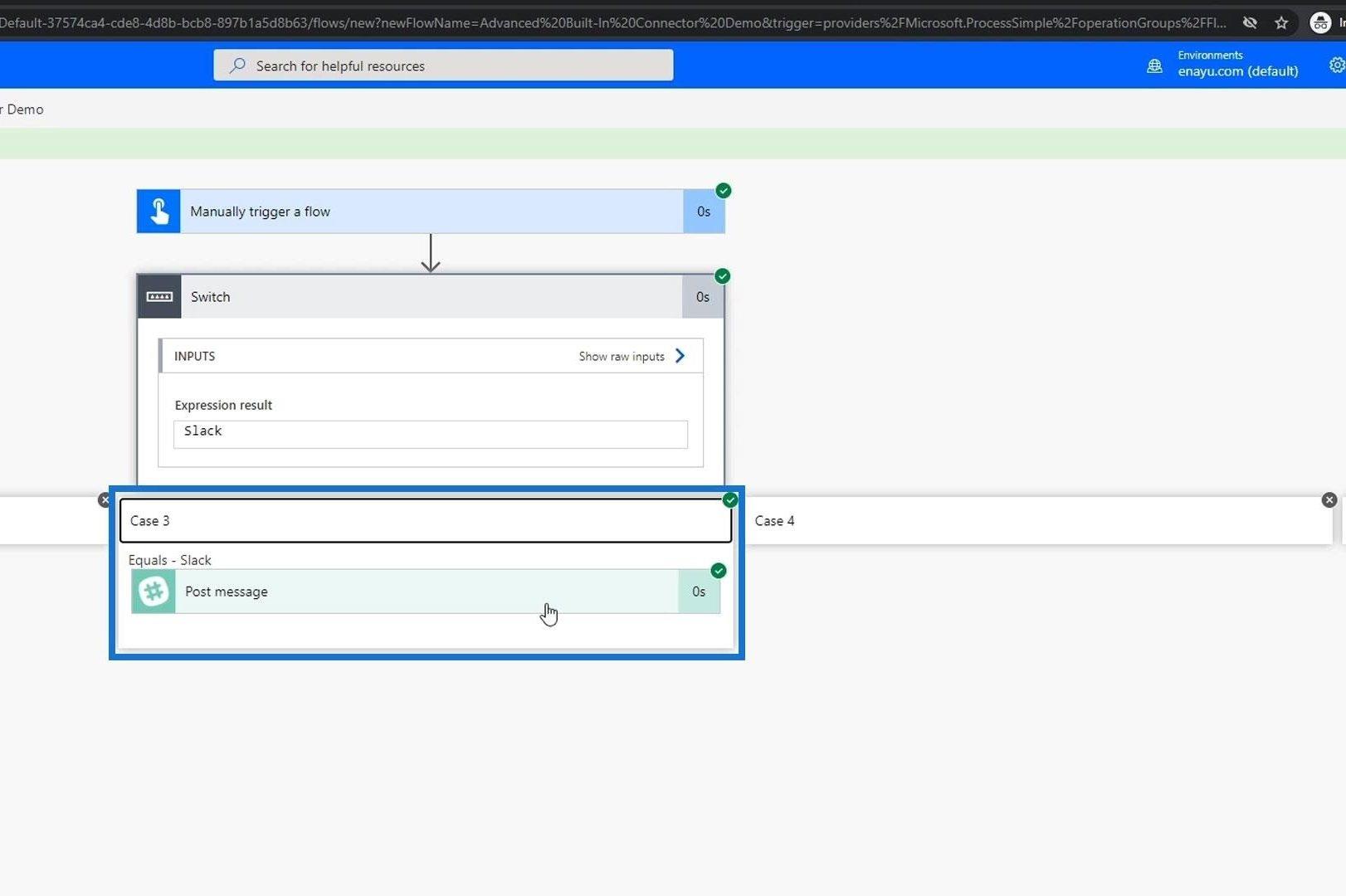
När vi kontrollerar vår Slack ser vi det nyligen postade meddelandet.
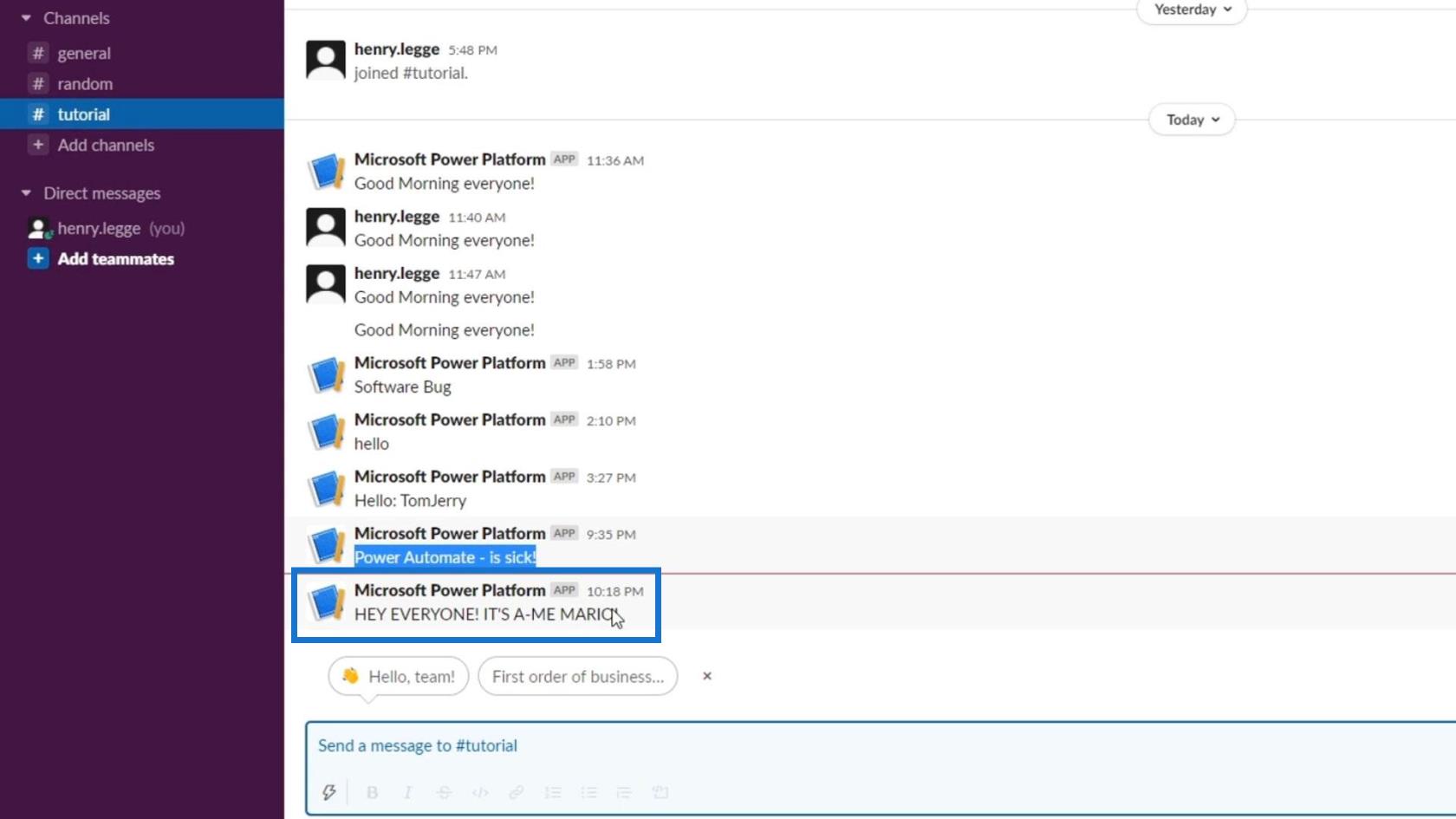
Och så enkelt fungerar Switch- kontrollen i Power Automate.
Slutsats
För att sammanfatta kan vi skapa ett flöde med Switch- kontroll och skilja det från Condition- kontroll. Den senare delar upp flödet mellan " Ja " eller " Nej "-villkor och lägger till ett villkor över ett annat beroende på antalet alternativ.
Å andra sidan låter Switch-kontroll användare göra flera staplade förhållanden inom en enda rad. Det är väldigt likt alla andra switch-case-satser som du ser i Python och andra programmeringsspråk.
Därför, om argumentet på ditt flöde bara är mellan ett enkelt "ja" eller "nej"-villkor, kan du använda villkorskontrollen . Men om du har flera alternativ är det bättre att använda Switch- fodral istället för staplade förhållanden. Förhoppningsvis kunde du förstå den korrekta användningen av de två inbyggda kontakterna.
Med vänliga hälsningar,
Henry
Ta reda på varför det är viktigt att ha en dedikerad datumtabell i LuckyTemplates och lär dig det snabbaste och mest effektiva sättet att göra det.
Denna korta handledning belyser LuckyTemplates mobilrapporteringsfunktion. Jag ska visa dig hur du kan utveckla rapporter effektivt för mobila enheter.
I denna LuckyTemplates Showcase går vi igenom rapporter som visar professionell serviceanalys från ett företag som har flera kontrakt och kundengagemang.
Gå igenom de viktigaste uppdateringarna för Power Apps och Power Automate och deras fördelar och konsekvenser för Microsoft Power Platform.
Upptäck några vanliga SQL-funktioner som vi kan använda som sträng, datum och några avancerade funktioner för att bearbeta eller manipulera data.
I den här handledningen kommer du att lära dig hur du skapar din perfekta LuckyTemplates-mall som är konfigurerad efter dina behov och preferenser.
I den här bloggen kommer vi att visa hur man lager fältparametrar med små multiplar för att skapa otroligt användbara insikter och bilder.
I den här bloggen kommer du att lära dig hur du använder LuckyTemplates ranknings- och anpassade grupperingsfunktioner för att segmentera en exempeldata och rangordna den enligt kriterier.
I den här handledningen kommer jag att täcka en specifik teknik kring hur man visar Kumulativ total endast upp till ett specifikt datum i dina bilder i LuckyTemplates.
Lär dig hur du skapar och anpassar punktdiagram i LuckyTemplates, som huvudsakligen används för att mäta prestanda mot mål eller tidigare år.








